автор: Джон, Обновлено: 5 августа 2022 г.
То же самое с предыдущей версией, Windows Server 2019 имеет собственный инструмент управления дисками. То же самое с другим собственным инструментом, Управление дисками может выполнять некоторые основные операции, оно не такое мощное, как стороннее программное обеспечение. В этой статье я покажу вам, что делает Windows Server 2019 Управление дисками и ограничения по сравнению с программным обеспечением диспетчера разделов диска сервера.
Содержание:
- Что Windows Server 2019 Управление дисками
- Как изменить размер раздела с Server 2019 Управление дисками
- Сравнение с диспетчером разделов диска сервера
Что Windows Server 2019 Управление дисками
Есть 3 способа открыть Управление дисками в Windows Server 2019:
- Щелкните правой кнопкой мыши Windows значок в левом нижнем углу и нажмите Управление дисками в списке.
- Нажмите Windows и X вместе на клавиатуре, вы увидите Управление дисками в списке.
- Нажмите Windows + R чтобы открыть Run, наберите diskmgmt.msc и нажмите Enter.
Щелкните правой кнопкой мыши раздел или передний диска, вы увидите варианты. Недоступные параметры выделены серым цветом, то есть тип диска / раздела текущей конфигурации не соответствует требованиям этой функции.
Для выделенного раздела параметры включают в себя:
- Новый Spanned Volume
- Новый Полосатый Объем
- Новый зеркальный том
- Новый том RAID-5
- Преобразовать в динамический диск
- Конвертировать в GPT диск
- Не в сети
- Свойства
Для диска параметры включают в себя:
- Откройте корневой каталог в проводнике
- Пометить раздел как активный
- Изменить букву диска и путь
- Формат
- Расширить том
- Сжать том
- Добавить зеркало
- Удалить раздел
- Свойства
Помимо базовой способности создавать, удалять и форматировать раздел, Windows Server 2019 Управление дисками имеет некоторые расширенные возможности.
Управление динамическими томами:
Server 2019 Управление дисками может создавать и управлять динамическими томами Simple, Mirrored, Striped, Spanned и RAID 5.
Динамические тома диска потребляют много ресурсов сервера, если один диск поврежден, все данные на этом томе будут потеряны. Стоимость аппаратного обеспечения теперь намного дешевле, поэтому большинство серверов используют аппаратные RAID-массивы вместо динамического тома.
Преобразование диска:
Управление дисками имеет возможность конвертировать диск между MBR и GPT, конвертировать диск между Basic и Dynamic.
Тем не менее, он может конвертировать только базовый диск в динамический без потери данных. Чтобы преобразовать динамический диск в базовый или конвертировать между MBR и GPT, необходимо удалить все разделы на диске.
Изменить размер раздела:
То же самое с предыдущей версией, Server 2019 Управление дисками имеет Сжать том и Расширить том функции, помогающие изменить размер выделенного раздела без потери данных (в большинстве случаев).
Но из-за некоторых ограничений обеих функций, Управление дисками не может расширить раздел сжимая еще один. Кроме того, только NTFS раздел может быть изменен.
Как изменить размер раздела с Server 2019 Управление дисками
Сократить раздел в Server 2019 Управление диском:
- Щелкните правой кнопкой мыши раздел NTFS в разделе «Управление дисками» и выберите Сжать том.
- Введите и количество места и нажмите Сжиматься, (Если вы не введете сумму, будет использовано максимально доступное пространство.)
Недостатки функции сокращения объема:
- Нераспределенное пространство может быть сделано только на правильно пока сжимается.
- Он может уменьшить пространство только в том случае, если на этом диске есть неподвижные файлы.
Расширить раздел в Server 2019 Управление диском:
- Щелкните правой кнопкой мыши правый непрерывный раздел (D
и выберите «Удалить том».
- Щелкните правой кнопкой мыши раздел, который вы хотите расширить (C
выберите Расширить том.
- Просто нажмите Далее к Завершить во всплывающем окне мастера расширения тома.
Недостатки функции расширения объема:
- Должно быть примыкающий Нераспределенное пространство на правильно раздела, который вы хотите расширить, в противном случае, Опция расширения отключена.
- Если диск D логический, ты все еще невозможно продлить диск C: даже после удаления D.
Следуйте лучшему методу, чтобы изменить размер раздела на Windows Server 2019.
Сравнение с диспетчером разделов диска сервера
Сравнивая с Windows Server 2019 встроенный инструмент управления дисками, стороннее программное обеспечение гораздо более мощное. На рынке есть много серверных диспетчеров дисков, GUI и функции схожи. Но лучше, чем другие программы, NIUBI Partition Editor намного безопаснее и быстрее благодаря передовым технологиям:
- Виртуальный режим — все операции будут отображаться как ожидающие предварительного просмотра, реальные разделы диска не будут изменены, пока не будет нажата кнопка «Apply» чтобы подтвердить.
- Отменить-на-хорошо — если вы применили неправильные операции, вы можете отменить текущие операции в любой момент без потери данных.
- 1 второй откат — если при изменении размера раздела обнаружена какая-либо ошибка, сервер автоматически возвращается в исходное состояние в мгновение ока.
- Дополнительно алгоритм перемещения файлов — перемещать и расширять раздел на 30–300% быстрее, экономя много времени, особенно если в разделе содержится большое количество файлов.
Скачать NIUBI Partition Editor и вы увидите главное окно со структурой разделов диска и другую информацию справа. Доступные операции с выделенным диском или разделом перечислены слева и при щелчке правой кнопкой мыши. Недоступные операции будут скрыты, чтобы поддерживать интерфейс в чистоте.
Доступные операции для раздела:
- Изменить размер тома (уменьшить и расширить)
- Переместить расположение раздела
- Объединить два смежных тома за 1 шаг
- Скопировать том в нераспределенное пространство
- Преобразовать раздел между логическим и основным
- Конвертировать NTFS в FAT32
- Изменить букву диска (например, D:)
- Изменить метку (добавить или изменить имя раздела)
- Сделать активным
- Проверьте целостность файловой системы
- Дефрагментация для улучшения производительности
- Скрыть из проводника
- Удалить (файлы можно восстановить)
- Формат тома для использования в качестве нового
- Протрите (стереть данные навсегда)
- Тест поверхности (сканирование поврежденных секторов)
- Исследуйте (просмотр файлов / папок с каталогом)
- Посмотреть недвижимость
Доступные операции на весь диск:
- Инициализировать новый диск
- Изменить статус на оффлайн или онлайн
- Установить атрибут только для чтения
- Протрите диск (не может быть восстановлено)
- Тест поверхности
- Посмотреть недвижимость
- Клонировать диск для переноса данных и ОС
- Конвертировать MBR диск в GPT
- Удалите все разделы
- Очистка диска
Скачать
Updated by
Cici on Jan 12, 2023
Usually, PCs and laptops have a single heart drive. The space these hard drive offers are more than enough for normal usages. But sometimes, a single drive may not be efficient enough for heavy usages. Adding a second hard drive to a PC can increase the amount of storage space. If you install multiple drives on your PCs, it can also help to drive down the costs of buying more PCs. Installing multiple hard drives can offer better data security. Backing up data will become faster and easier. Multiple hard drives in your PCs can also make your PC faster by optimizing Windows Server performance. Adding a second-hand drive can be a little difficult for many users. So in this article, we will give you a full guide of how you can easily add a second drive to Windows Server 2019/2016/2012 (r2)/2008, etc.
4 Parts to Add A Second Drive to Windows Server:
1. Tips to Purchase or Select a Second New Hard Drive/SSD
2. How to Add Second Drive to Windows Server Computers
3. Initialize New Hard Drive in Windows Server
4. Make Use of the Second Hard Drive or SSD on Windows Server
1. Tips to Purchase or Select a Second New Hard Drive/SSD
If you are buying a second hard drive for Windows Server and are confused about which hard drive will be the best for your PC, you need to read these tips. The first thing to consider before buying a second hard drive is whether you need a solid-state drive (SSD) or not. Here are some tips for Windows Server users on selecting a second drive for adding to their Server machines.
Purposes — Usage Purposes
the first thing to remember before adding a second hard drive to your PC is why you need another hard drive. You may not necessarily need a second hard drive if you are a normal PC user (i.e., students). However, if you’re a gamer or content editor or if your work requires a second hard drive, only then should you buy one. So you need to buy a second hard drive as per your requirement.
Storage Capacity
Before you go to the store and buy a second hard drive, you need to think about your storage capacity needs. Nowadays, most hard drives come in capacities from 250 gigabytes to several terabytes (1000GB = 1TB). If you have several big files and videos, you may want to buy a 1TB storage hard drive. But if you don’t have many files, you can go for a small storage hard drive.
Price
The cost of a hard drive is another thing to consider. Hard drives are usually very expensive, and they come in different ranges. So how to decide which one is the best? Divide the drive’s price by its storage capacity and buy it for price-per-gigabyte.
Disk size/weight
You also need to consider the size and weight of the hard drive before adding a second hard drive to your PC. If you buy a disk that is too heavy, it will also make your PC a lot heavier.
Read/write speed
Making your PC faster than a faster external hard drive is a better option. It will also make Read/write speed faster to copy your files and paste them easily. Usually, a hard drive comes with 5,400 rpm, but there are many faster models in the market.
2. How to Add Second Drive to Windows Server Computers
There are two steps in the process of adding a second hard disk to a Windows PC. Firstly, you have to install the drive inside your PC physically, and then you need to set it up from windows so that OS can recognize and use it. When adding a second hard drive to your PC, these are all the things you need:
An open drive bay, A second hard drive or SSD, A SATA data cable, A screwdriver, An open SATA data connection on your motherboard, A SATA data cable, An available SATA power connector.
Once you have all the necessary tools, simply follow the below instructions to add a second hard disk to your PC.
Step 1. First, close your PC and unplug it to avoid getting any discharging static. Then open up the case using a screwdriver.
Step 2. Look for an open drive bay.
Step 3. After that, remove the drive caddy and put your second hard drive into it.
Step 4. You need to put the caddy again into the drive bay.
Step 5. Find a free SATA data cable port on the motherboard and plug in a SATA data cable.
Step 6. Then get the free SATA power connector and plug it into your new SSD.
Step 7. Check if all the plugs are placed correctly or not, then close up the PC case and turn on your PC.
This is the way you add a second hard drive to your PC. Now you need to set up the second Hard drive from your Windows for the OS to recognize.
3. Initialize New Hard Drive in Windows Server
After installing a second hard drive to your PC, it doesn’t show up in your system right away. You need to add a drive letter or initialize it so that you can use it. One thing to note before Initializing a disk is this process can erase everything from the disk.
Here are all the steps of Initializing a new disk using Disk Management.
- Go to the Windows button and click on the search box. Then type Disk Management and search.
- When the window opens up, choose Run as administrator and click on YES.
- Locate the disk you wish to initialize, then right-click on it > Initialize Disk.
- A Initialize Disk dialog box will show up. Click on ‘ok’.
- After that, right-click on the unallocated space in the drive and then choose New Simple Volume.
- Click on Next and mention the size of the volume, then again click on Next.
- You can name the drive and again click on next.
- Then simply follow the window’s instructions and finish it.
4. Make Use of the Second Hard Drive or SSD on Windows Server
There are many options to choose from when you add a second hard drive to your PC. EaseUS Partition Master Server Edition is a great and all-in-one solution to manage the second hard drive with ease. You can easily make more storage in your PC and make it faster with EaseUS Partition Master Server Edition. Here’s what you can do with your newly added drive.
EaseUS Partition Master Enterprise
Your trustworthy Windows Server disk manager.
- Extend System drive, combine/split partitions.
- Clone disk, migrate OS to HDD/SSD.
- Convert MBR to GPT, GPT to MBR, no data loss.
- 1-click adjust disk layout, create volumes at one time.
24/7 Tech Chat
Free Inquiry
Option 1. Partition New Hard Drive for Massive Data Storage: you can relocate free space on your hard disk and extend the system drive to avoid low disk space problems.
Option 2. Migrate Windows Server System to New Drive without Reinstallation: with EaseUS Partition Master, you can easily expand system partitions and make the Windows Server system’s performance faster without reinstalling the OS.
Note: The operation of migrating OS to SSD or HDD will delete and remove existing partitions and data on your target disk when there is not enough unallocated space on the target disk. If you saved important data there, back up them to an external hard drive in advance.
Step 1. Select «Clone» from the left menu. Select the «Migrate OS» and click «Next» to continue..
Step 2. Select the target disk you want to clone. Click «Next».
Step 3. Click «Yes» after checking the warning message. The data and partitions on the target disk will be deleted. Make sure that you’ve backed up important data in advance. If not, do it now.
Step 4. Preview the layout of your target disk. You can also click the disk layout options to customize the layout of your target disk as you want. Then click «Start» to start migrating your OS to a new disk
24/7 Tech Chat
Free Inquiry
Conclusion
This full guide will help Windows Server users to easily add a second or even a third hard drive on their PC. And if you use EaseUS Partition Master, it’s even easier. EaseUS Partition Master not only partition hard drives but also migrate Server systems. Windows Server users can also use it for more disk management tasks. For instance, they can extend the Server system drive, merge partitions, convert a disk to MBR or GPT without losing any data.
Updated by
Cici on Jan 12, 2023
Usually, PCs and laptops have a single heart drive. The space these hard drive offers are more than enough for normal usages. But sometimes, a single drive may not be efficient enough for heavy usages. Adding a second hard drive to a PC can increase the amount of storage space. If you install multiple drives on your PCs, it can also help to drive down the costs of buying more PCs. Installing multiple hard drives can offer better data security. Backing up data will become faster and easier. Multiple hard drives in your PCs can also make your PC faster by optimizing Windows Server performance. Adding a second-hand drive can be a little difficult for many users. So in this article, we will give you a full guide of how you can easily add a second drive to Windows Server 2019/2016/2012 (r2)/2008, etc.
4 Parts to Add A Second Drive to Windows Server:
1. Tips to Purchase or Select a Second New Hard Drive/SSD
2. How to Add Second Drive to Windows Server Computers
3. Initialize New Hard Drive in Windows Server
4. Make Use of the Second Hard Drive or SSD on Windows Server
1. Tips to Purchase or Select a Second New Hard Drive/SSD
If you are buying a second hard drive for Windows Server and are confused about which hard drive will be the best for your PC, you need to read these tips. The first thing to consider before buying a second hard drive is whether you need a solid-state drive (SSD) or not. Here are some tips for Windows Server users on selecting a second drive for adding to their Server machines.
Purposes — Usage Purposes
the first thing to remember before adding a second hard drive to your PC is why you need another hard drive. You may not necessarily need a second hard drive if you are a normal PC user (i.e., students). However, if you’re a gamer or content editor or if your work requires a second hard drive, only then should you buy one. So you need to buy a second hard drive as per your requirement.
Storage Capacity
Before you go to the store and buy a second hard drive, you need to think about your storage capacity needs. Nowadays, most hard drives come in capacities from 250 gigabytes to several terabytes (1000GB = 1TB). If you have several big files and videos, you may want to buy a 1TB storage hard drive. But if you don’t have many files, you can go for a small storage hard drive.
Price
The cost of a hard drive is another thing to consider. Hard drives are usually very expensive, and they come in different ranges. So how to decide which one is the best? Divide the drive’s price by its storage capacity and buy it for price-per-gigabyte.
Disk size/weight
You also need to consider the size and weight of the hard drive before adding a second hard drive to your PC. If you buy a disk that is too heavy, it will also make your PC a lot heavier.
Read/write speed
Making your PC faster than a faster external hard drive is a better option. It will also make Read/write speed faster to copy your files and paste them easily. Usually, a hard drive comes with 5,400 rpm, but there are many faster models in the market.
2. How to Add Second Drive to Windows Server Computers
There are two steps in the process of adding a second hard disk to a Windows PC. Firstly, you have to install the drive inside your PC physically, and then you need to set it up from windows so that OS can recognize and use it. When adding a second hard drive to your PC, these are all the things you need:
An open drive bay, A second hard drive or SSD, A SATA data cable, A screwdriver, An open SATA data connection on your motherboard, A SATA data cable, An available SATA power connector.
Once you have all the necessary tools, simply follow the below instructions to add a second hard disk to your PC.
Step 1. First, close your PC and unplug it to avoid getting any discharging static. Then open up the case using a screwdriver.
Step 2. Look for an open drive bay.
Step 3. After that, remove the drive caddy and put your second hard drive into it.
Step 4. You need to put the caddy again into the drive bay.
Step 5. Find a free SATA data cable port on the motherboard and plug in a SATA data cable.
Step 6. Then get the free SATA power connector and plug it into your new SSD.
Step 7. Check if all the plugs are placed correctly or not, then close up the PC case and turn on your PC.
This is the way you add a second hard drive to your PC. Now you need to set up the second Hard drive from your Windows for the OS to recognize.
3. Initialize New Hard Drive in Windows Server
After installing a second hard drive to your PC, it doesn’t show up in your system right away. You need to add a drive letter or initialize it so that you can use it. One thing to note before Initializing a disk is this process can erase everything from the disk.
Here are all the steps of Initializing a new disk using Disk Management.
- Go to the Windows button and click on the search box. Then type Disk Management and search.
- When the window opens up, choose Run as administrator and click on YES.
- Locate the disk you wish to initialize, then right-click on it > Initialize Disk.
- A Initialize Disk dialog box will show up. Click on ‘ok’.
- After that, right-click on the unallocated space in the drive and then choose New Simple Volume.
- Click on Next and mention the size of the volume, then again click on Next.
- You can name the drive and again click on next.
- Then simply follow the window’s instructions and finish it.
4. Make Use of the Second Hard Drive or SSD on Windows Server
There are many options to choose from when you add a second hard drive to your PC. EaseUS Partition Master Server Edition is a great and all-in-one solution to manage the second hard drive with ease. You can easily make more storage in your PC and make it faster with EaseUS Partition Master Server Edition. Here’s what you can do with your newly added drive.
EaseUS Partition Master Enterprise
Your trustworthy Windows Server disk manager.
- Extend System drive, combine/split partitions.
- Clone disk, migrate OS to HDD/SSD.
- Convert MBR to GPT, GPT to MBR, no data loss.
- 1-click adjust disk layout, create volumes at one time.
24/7 Tech Chat
Free Inquiry
Option 1. Partition New Hard Drive for Massive Data Storage: you can relocate free space on your hard disk and extend the system drive to avoid low disk space problems.
Option 2. Migrate Windows Server System to New Drive without Reinstallation: with EaseUS Partition Master, you can easily expand system partitions and make the Windows Server system’s performance faster without reinstalling the OS.
Note: The operation of migrating OS to SSD or HDD will delete and remove existing partitions and data on your target disk when there is not enough unallocated space on the target disk. If you saved important data there, back up them to an external hard drive in advance.
Step 1. Select «Clone» from the left menu. Select the «Migrate OS» and click «Next» to continue..
Step 2. Select the target disk you want to clone. Click «Next».
Step 3. Click «Yes» after checking the warning message. The data and partitions on the target disk will be deleted. Make sure that you’ve backed up important data in advance. If not, do it now.
Step 4. Preview the layout of your target disk. You can also click the disk layout options to customize the layout of your target disk as you want. Then click «Start» to start migrating your OS to a new disk
24/7 Tech Chat
Free Inquiry
Conclusion
This full guide will help Windows Server users to easily add a second or even a third hard drive on their PC. And if you use EaseUS Partition Master, it’s even easier. EaseUS Partition Master not only partition hard drives but also migrate Server systems. Windows Server users can also use it for more disk management tasks. For instance, they can extend the Server system drive, merge partitions, convert a disk to MBR or GPT without losing any data.
Здравствуйте, уважаемые пользователи! В сегодняшнем выпуске предлагаю вам небольшой обзор по теме «Как создать сетевой диск в Windows Server 2019». Создание и подключения сетевых дисков благодаря среде Windows Server позволяет нам значительно упростить общий принцип доступа к сетевым дискам для пользователей.
Для того, чтобы приступить к созданию общего ресурса вам следует перейти в главном окне диспетчера серверов и выбрать «Файловые службы»-> «Общие ресурсы».
Затем создаем новый общий ресурс
Общий ресурс SMB
Затем, как показано на рисунке ниже, мы видим, что нас просят сначала установить «Диспетчер ресурсов файлового сервера».
Как добавить компьютер в доменную сеть?
Поэтому нам нужно будет снова на главной странице диспетчера серверов запустить установку ролей и компонентов и выбрать соответствующий параметр.
Затем снова выбираем создать общий ресурс, и указываем пользовательский путь, а именно место расположения сетевой папки. Я в своем примере создал папку непосредственно на диске С.
Теперь нажимаете «Далее».
При желании можно задать отдельные права на папку общего доступа. Теперь осталось еще несколько пунктов, ставите галочку «Файлы пользователя».
Квоту применять мы не будем, поэтому остается только создать полученную папку.
В результате мы видим, что папка общего доступа почти создана, остается выполнить еще несколько шагов.
Для этого открываете «Управление групповой политики»
и переходим в раздел «Default Domain Policy» -> «Изменить».
Конфигурация пользователя -> Настройка -> Конфигурация Windows -> Сопоставление дисков.
Создать -> Сопоставленный диск.
Дальше указываем адрес расположения сетевой папки, повторное подключение и присваиваем букву раздела.
Не забываем прописать gpupdate /force для обновления групповой политики.
Теперь остается зайти и проверить наличие подключенного сетевого диска.
Завершая сегодняшний выпуск статьи под названием — как создать сетевой диск общего доступа в серверной среде Microsoft Windows Server 2019, я бы хотел вам порекомендовать к ознакомлению другие выпуски обзоров моих статей, которые непосредственно касаются настройки и администрированию Microsoft Windows Server версии 2019 года.
Настройка Active Directory в Windows Server 2019
Во время первоначальной настройки вашей виртуальной машины мы также создаем виртуальный диск и назначаем его виртуальной машине. Может случиться так, что на виртуальной машине заканчиваются ресурсы, или нам нужен второй виртуальный диск, на котором мы хотим хранить некоторые данные. Основное внимание в этой статье уделяется созданию второго виртуального диска. Прежде чем мы начнем с процедуры, мы сначала создадим сценарий.
Сценарий: мы используем Windows Server 2019 на виртуальной машине с одним диском объемом 40 ГБ. Программное обеспечение, которое мы только что установили в системный раздел, требует отдельного места хранения для файла конфигурации резервной копии, и оно не должно быть частью сети, нам нужно было бы добавить дополнительный диск к виртуальной машине. Для этого мы создадим новый виртуальный диск и подготовим его к использованию. Эта процедура состоит из трех важных шагов:
1. Создайте виртуальный диск
На первом этапе мы создадим виртуальный диск общей емкостью 50 ГБ. Пожалуйста, следуйте инструкциям.
- Войдите в Windows Server 2019 или Hyper-V 2019 Core Server.
- Щелкните левой кнопкой мыши в меню Windows и введите Hyper-V Manager
- Откройте диспетчер Hyper-V
- Выберите свой гипервизор
- В левой части окна в разделе «Действие» нажмите «Новый», а затем выберите «Жесткий диск».
- В разделе «Перед началом» нажмите «Далее»
- В разделе «Выберите формат диска» выберите VHDX и нажмите «Далее». Как видите, существует три разных типа дисков, включая VHD, VHDX и VHD Set. Основное различие между этими дисками заключается в максимальном размере диска и их отказоустойчивости в случае проблем, которые могут возникнуть из-за сбоев питания.
- В разделе «Выберите тип диска» выберите «Фиксированный размер» и нажмите «Далее». Как вы можете видеть, существуют различные типы дисков, включая фиксированный размер, динамическое расширение и дифференцирование. Основное различие между этими типами дисков заключается в производительности и способе использования дискового пространства на дисках.
- В поле «Укажите имя и местоположение» введите имя диска, выберите местоположение и нажмите «Далее». В нашем случае имя диска будет Backup.vhds, и мы будем сохранять расположение по умолчанию: C: Users Public Documents Hyper-V Virtual Hard Disks .
- В разделе «Настройка диска», а затем в разделе «Создать новый пустой виртуальный диск» введите имя размера и нажмите кнопку «Далее». Используемая единица измерения — ГБ. В нашем случае мы создадим виртуальный диск, на котором будет 50 ГБ свободного места. Как видите, вы также можете копировать содержимое указанного физического диска и копировать содержимое указанного виртуального жесткого диска.
- В разделе «Сводка» проверьте, все ли настроено правильно, и нажмите «Готово».
- Подождите, пока диск не будет создан.
- Поздравляю. Вы успешно создали новый виртуальный диск.
2. Назначьте диск виртуальной машине
На втором этапе мы назначим ранее созданный виртуальный диск виртуальной машине.
- Если вы закрыли диспетчер Hyper-V, откройте его снова.
- Выключите вашу виртуальную машину
- Щелкните правой кнопкой мыши на виртуальной машине, а затем нажмите Настройки
- Нажмите на IDE Controller 0, выберите Жесткий диск и затем нажмите Добавить
- Под Виртуальным жестким диском нажмите Обзор
- Выберите виртуальный диск и нажмите «Открыть». В нашем случае мы выбрали диск, который мы создали ранее. Это называется Backup.
- Нажмите Применить, а затем ОК
- Запустите виртуальную машину и подключитесь, используя свои учетные данные.
3. Инициализируйте диск и подготовьтесь к использованию.
На третьем шаге мы инициализируем диск и готовим его к использованию.
- Щелкните правой кнопкой мыши меню Windows и выберите «Управление дисками».
- Инициализируйте диск, выбрав тип раздела и нажав ОК. Если у вас есть больше дисков, пожалуйста, выберите правильный. Как видите, есть два стиля разделов: MBR и GPT.
- Перейдите на диск 1 и щелкните правой кнопкой мыши на нераспределенном диске, который в нашем случае составляет 50,00 ГБ.
- Нажмите на новый простой том …
- В разделе «Добро пожаловать в мастер создания нового простого тома» нажмите «Далее».
- В разделе «Указать размер тома» нажмите «Далее». Мы сохраним все дисковое пространство (50 ГБ).
- В разделе «Присвоить букву диска или путь» выберите «Присвоить следующую букву диска», затем выберите букву и нажмите «Далее». Мы будем использовать E.
- В разделе «Формат раздела» выберите «Форматировать этот том со следующими параметрами» и укажите три различных параметра, включая «Файловую систему», «Размер единицы размещения» и «Метка тома», а затем нажмите «Далее». Мы сохраним настройки по умолчанию, но изменим только название метки тома. В нашем случае это Backup. Выберите «Выполнить быстрый формат».
- В разделе «Завершение работы мастера создания нового простого тома» проверьте правильность настроек и нажмите «Готово».
- Убедитесь, что диск отформатирован и готов к использованию
- Закройте Управление дисками
- Откройте проводник (удерживайте логотип Windows и нажмите E)
- Убедитесь, что диск доступен и готов к использованию. В нашем случае это готово.
- Поздравляю. Вы успешно присвоили диск виртуальной машине.
Обновлено 18.09.2020
И добрый день! Очень рад вас вновь видеть, уважаемые читатели и гости IT блога Pyatilistnik.org. На дворе уже 2019 год, а это значит, что Microsoft готова нас с вами перевести на новый продукт в серверном сегменте. В прошлый раз я вам рассказывал, как производится установка Windows Server 2016. Данная операционная система заимела очень хорошую оценку, это вам не десятка и Microsoft тут особо не экспериментирует, это же корпоративный сегмент, приносящий основные дивиденды. Сегодня я вам покажу, процесс установки Windows Server 2019 Standard, и мы разберем что нового в данной ОС. Уверен, что вам будет интересно.
Чистая установка windows server 2019
Когда речь идет, о сервере, то ни один уважающий себя администратор, не будет производить обновление одной версии на другую, это вам не клиентские операционные системы, где например, Windows 7 обновляли до Windows 10. Так как это сервер, то и у него ответственность иная, он предоставляет пользователям и клиентам сервисы компании, нужные для бизнес процесса или получения прибыли, поэтому тут все серьезнее.
Правильнее производить чистую установку на виртуальную машину или физический сервер, и уже потом на него переводить (мигрировать) нужные вам сервисы со старого сервера, причем за счет нововведений Windows Server 2019.
Из подготовительных действий вам нужно выполнить три действия:
- Ознакомиться с редакциями Windows Server 2019 и лицензирование, так как это очень важный этап позволяющий провести расчеты по деньгам и по возможности не переплатить
- Скачать установочный ISO с Windows Server 2019, в моем примере, это будет редакция Standard
- Подготовить загрузочную флешку или Zalman виртуальный CD-ROM, либо использовать загрузку по сети с WDS-сервера, через PXE протокол.
Я буду производить инсталляцию на тестовом стенде, поэтому у меня это будет простое монтирование ISO в виртуальную машину, вы же должны выбрать удобный для себя метод. Первым делом, когда вы вставили загрузочное устройство, вам в BIOS нужно выставить загрузку с него, так называемый приоритет загрузки.
Когда все сделано как нужно, то после перезагрузки сервера у вас появится сообщение, о выборе загрузки с диска с дистрибутивом, в виде сообщение «Press any key to boot from CD or DVD» вам нужно успеть нажать «Enter», для того чтобы попасть в мастер установки.
После того, как у вас пробежит белый ползунок загрузки мастера установки, у вас появится приветственное окно «Установка Windows», где вам покажут, что это Windows Server 2019 и предложат выбрать три пункта, которые напоминаю, будут распространятся только на интерфейс мастера инсталляции:
- Устанавливаемый язык — я выставлю Русский, родной
- Формат времени и денежных единиц — Русский (Россия)
- Метод ввода (раскладка клавиатуры) — Русская
После чего можете смело нажимать «Далее». На следующем окне мастера установки Windows Server 2019 Standard у вас будет две кнопки. Собственно кнопка «Установка» и ссылка на инструменты восстановления системы. Начнется подготовка «Начало установки».
Далее от вас потребуют указать, какую операционную систему систему вы выбираете, на выбор будет четыре варианта, два с графическим интерфейсом, а два в режиме ядра (Core), но разница только в редакции Standard или Datacenter. Выбираем нужную и нажимаем «Далее».
Хочу отметить, что если вы даже установили Server Core, то вы не можете на него установить графический интерфейс
Теперь если вы совсем упоротый, то полностью изучаем и читаем условия лицензии, после чего их принимаем, ставя соответствующую галку «Я принимаю условия лицензии».
Теперь у вас будет самый важный шаг, вы по сути на развилке:
- Обновление: установка Windows с сохранением файлов, параметров и приложений. По сути это установка по верх текущей версии, мало применяемый вариант, только в безвыходной ситуации, когда нужно проверить будет ли работать старое ПО, в основном только в тестовой среде.
- Выборочная: только установка Windows (Для опытных пользователей), это и есть чистая инсталляция Windows Server 2019, то что нам и нужно.
Теперь остался последний подготовительный этап, и заключается он в том, что вам необходимо разметить диск для установки системы. В момем примере, это SSD диск, размеров в 40 гб, в виде незанятого пространства и я просто нажимаю далее. Если у вас уже имеются разделы, то нужно выбрать куда вы будите ставить, обчно делают резервную копию данных, после чего удаляют не нужные разделы.
Ну и собственно начинается сам процесс установки виндоус. У вас на первом этапе, мастер инсталляции Windows Server 2019 скопирует с дистрибутива необходимые файлы на локальный диск, после чего начнет их извлечение, а уже потом начнет установку компонентов и обновлений. Как только он это сделает сервер первый раз перезагрузиться, по сути ему больше не нужно будет иметь подключенного загрузочного устройства с дистрибутивом системы.
Вот так вот будет выглядеть завершающий этап
Потребуется еще одна перезагрузка.
Теперь начинается подготовительный этап, где будет определено ваше оборудование и произведены для него настройки
Когда все будет закончено, у вас появится окно «Настройка параметром», где вас попросят указать два раза пароль для учетной записи Администратор, напоминаю, что тут действует правило стойкости пароля.
Через мгновение перед вами будет экран аутентификации, нажимаем волшебное сочетание клавиш CTRL+ALT+DELETE
Вводим пароль администратора и логинимся в систему.
Перед вами будет рабочий стол, для примера я зайду в окно «о системе», где мы видим, что установлена Windows Server 2019 Standard 1809 Сборка 17763.107
Когда вы попадете на рабочий стол 2019 сервера, то у вас автоматически будет запущено окно диспетчера серверов, как это было и ранее, но тут появился новый нюанс, в виде окна с подсказкой, где компания Microsoft вас уведомит, что появился новый инструмент управления серверами, под названием Windows Admin Center, это кросплатформенный комбайн управления серверами из браузера, думаю он станет через лет пять, основным инструментом для системного администратора, о нем я напишу отдельную статью (Настройка Windows Admin Center)
В диспетчере серверов, у вас все так же будут три вкладки:
- Панель мониторинга
- Локальный сервер
- Все серверы
Вот так вот выглядит окно управления локальным сервером, тут все по старому, здесь вы можете выполнить действия:
- Поменять имя сервера
- Присоединить его к домену предприятия
- Включить брандмауэр
- Включить удаленный доступ RDP
- Объединение сетевых интерфейсов в NIC тиминг
- Настройки безопасности IE
- Скачивание обновлений Windows
- Управление часовым поясом в Windows Server 2019
- Активация Windows Server 2019
Перед вами список ролей Windows Server 2019, в данной версии операционной системы их 20.
- DHCP-сервер
- DNS-сервер — сервер разрешения имен
- Hyper-V — для виртуализации
- Аттестация работоспособности устройств
- Веб-сервер IIS — организация инфраструктуры веб-приложений
- Доменные службы Active Directory — создание домена на предприятии
- Служба опекуна узла — служба Guardian аттестация и защита ключей, для экранированных виртуальных машин
- Службы Active Directory облегченного доступа к каталогам
- Службы Windows Server Update Services (WSUS)
- Службы активации корпоративных лицензий
- Службы печати и документов
- Службы политики сети и доступа — NPS-сервер
- Службы развертывания Windows — WDS-сервер
- Службы сертификатов Active Directory
- Службы удаленных рабочих столов
- Службы управления правами Active Directory — RMS-сервер
- Службы федерации Active Directory
- Удаленный доступ
- Файловые службы и службы хранилища
- Факс-сервер
Вот подробный список компонентов в Windows Server 2019
Что улучшили в Windows server 2019
- Как я и писал выше Microsoft начала первую итерации по выводу оснастки «диспетчер серверов (server Manager)» и заменой его на Windows Admin Center, работающий на HTML 5 + WinRM и PowerShell.
- Storage Migrate Service — это решение позволяющее перенести файловые нагрузки на другой сервер, например шары с Windows Server 2008 R2.
- Глобальные изменения в гипервизоре Hyper-V, а именно добавились функции: Host Resource Protection, вложенная виртуализация, Обновление кластера (Rolling Hyper-V Cluster Upgrades), Shielded Virtual Machines, Storage QoS.
- Azure File Sync — данная технология трансформирует традиционные файловые серверы и расширяет объём хранения до практически недостижимых в реальной жизни объёмов.
- Storage Replica — данная технология призвана защитить ваши сервисы от катастроф, по сути это репликация в облако Azure, если у организации, нет своего второго Цода.
- Storage Spaces Direct — в русской локализации, данная технология называется «Локальные дисковые пространства», по сути компонент позволяющий сделать у себя в компании гиперконвергентную инфраструктуру с масштабируемым файловым сервером, упор уже делается на файловую систему ReFS, есть поддержка энергонезависимой памяти, как заверяет Microsoft улучшены алгоритмы дедупликации.
- Cluster sets — теперь в кластерах уже можно собирать более 64 хостов, по заверениям разработчиков, эту цифру они увеличили вдвое
- Теперь можно запускать контейнеры на основе Windows и Linux на одном и том же узле контейнера с помощью одинаковой управляющей программы Docker. Это позволяет работать в разнородной среде узлов контейнеров и предоставить разработчикам гибкость в создании приложений.
- Уменьшение сам дистрибутив платформы, особенно для Server Core и Nano Server, ну и куда же без увеличения производительности
На этом у меня все, если хотите почитать более подробно, что нового в Windows Server 2019, то переходите по ссылке, а с вами был Иван Семин, автор и создатель IT блога Pyatilistnik.org.
Протокол iSCSI (Internet Small Computer System) представляет собой протокол SCSI, работающий с системами хранения данных поверх протокола IP. С помощью iSCSI вы сможете подключать ваши сервера к сетевым хранилищам по обычной TCP/IP сеть без использования FC. В этой статье мы рассмотрим, как настроить iSCSI-хранилище на одном Windows Server 2019 и использовать его на других серверах(в Windows Server 2016 и 2012 R2 все настраивается аналогично). Первый пример использования iSCSI: файловому серверу необходимо дополнительное место, и мы по сети подключаем к нему виртуальный диск с другого сервера-хранилища по iSCSI. Другой пример – построение отказоустойчивого кластера, когда для нескольких серверов необходимо общее хранилище.
Для использования ISCSI-диска нужно на сервере-хранилище настроить виртуальный диск (это обычный vhd/vhdx файл) и опубликовать его в виде iSCSI таргета, к которому подключаются iSCSI инициаторы (другие сервера и устройства).
Содержание:
- Настройка iSCSI target в Windows Server
- Настройка iSCSI Initiator в Windows Server 2019
Настройка iSCSI target в Windows Server
Сначала нужно включить iSCSI target (активировать роль iSCSI Target Server), зайдя в File and Storage Services -> File and iSCSI Services.
Теперь на iSCSI сервере нужно создать виртуальный диск. Для этого необходимо зайти в Server Manager -> File and Storage Services -> iSCSI, нажать To create an iSCSI virtual disk, start the New iSCSI Virtual Disk Wizard.
В мастере создания виртуального iSCSI диска нужно выбрать физический раздел, на котором его нужно разместить. Далее нужно присвоить имя iSCSI диска, указать размер диска и его тип (Fixed Size, Dynamically expanding или Differencing), имя iSCSI таргета.
На шаге Access Servers нужно указать серверы (iSCSI инициаторы), которые смогут подключаться к данному iSCSI таргет, выбрав один из вариантов подключения:
- IQN (придется сначала включить iSCSI initiator на сервере и скопировать IQN);
- DNS Name
- IP Address;
- MAC Address.
Пусть используется вариант с IP-адресом.
Следующий шаг в этом мастере – это настройка протокола аутентификации CHAP. Его следует использовать, если необходимо проверять подлинность подключения от инициатора. Далее он включается, вписывается имя пользователя и 12-значный пароль (или длиннее), затем Next -> Next -> Finish. Проверьте, что виртуальный диск iscsiDisk2.vhdx создался в каталоге D:iSCSIVirtualDisks.
Можно создать iSCSI диск с помощью PowerShell. Создадим виртуальный диск размером 200 Гб:
New-IscsiVirtualDisk -Path С:iSCSIVirtualDisksiscsiDisk2.vhdx -Size 200GB.
По умолчанию создается динамический диск размером 4,096 Кб, независимо от того, сколько было указано параметром Size. Динамический диск будет расширяться по мере необходимости.
Если нужно использовать диск фиксированного размера (такие диске резервируют место на физическом носителе при создании), то его создать той же командой с дополнительным параметром UseFixed:
New-IscsiVirtualDisk -Path С:iSCSIVirtualDisksiscsiDisk2.vhdx -Size 200GB –UseFixed
Для дисков с высокой активностью и повышенными требованиями к IOPS нужно использовать диски фиксированного размера, т.к. для динамических дисков расходуются дополнительные ресурсы на операции приращения.
Далее таргету присваивается имя, здесь же можно разрешить к нему доступ с IP-адреса сервера-инициатора:
New-IscsiServerTarget -TargetName "iscsiTarget33" -InitiatorId @("IPAddress:172.17.244.8")
При желании вместо IP-адреса можно использовать IQN имя (iSCSI Qualified Name – уникальный идентификатор iSCSI устройства в сети):
New-IscsiServerTarget -TargetName iscsiTarget33 -InitiatorIds “IQN: 1991-05.com.microsoft:win2019test.ddd.com”
Затем желательно проверить результат:
Get-IscsiServerTarget | fl TargetName, LunMappings
Получить полное имя таргета можно с помощью командлета
Get-IscsiTarget
, а затем подключить таргет:
Connect-IscsiTarget -NodeAddress iqn.1991-05.com.microsoft:win2019test-iscsitarget33-target
Настройка iSCSI Initiator в Windows Server 2019
Следующий шаг – подключение к созданному iSCSI диску со второго сервера-инициатора. Перейдите в панель управления Control Panel, запустите iSCSI initiator (или выполните команду
iscsicpl.exe
).
В консоли управления службами services.msc поставьте автоматический тип запуска для службы Microsoft iSCSI Initiator Service, Или используйте команду:
Set-Service -Name MSiSCSI -StartupType Automatic
Перейдите на вкладку Discovery, нажмите на кнопку Discover Portal и введите ввести IP-адрес первого сервера (iSCSI-таргет). Чтобы трафик ходил только через определённый сетевой интерфейс, нужно нажать кнопку Advanced, и изменить значения по умолчанию в выпадающих списках: Local Adapter –> Microsoft iSCSI Initiator, Initiator IP –> 172.17.244.8.
Для подключения к iSCSI хранилищу необходимо открыть порты 860 и 3260 в Windows Firewall.
Теперь переключитесь на первую вкладку Targets, на ней появится новое подключение. Чтобы включить его, нажмите Connect -> Advanced, выберите значения из выпадающих полей, включите галочку Enable CHAP log on, укажите имя пользователя и 12-значный пароль.
Осталось инициализировать сам iSCSI-диск, который сначала находится в состоянии Offline. Для этого на сервере-инициаторе необходимо в консоли Disk Management в контекстном меню нового диска выбрать пункт Online, а затем – Initialize Disk. Создайте на новом диске один или несколько разделов, присвойте метку и букву диска. Отформатируйте в файловой системе NTFS.
Для быстрой инициализации и форматирования нового диска можно использовать следующий однострочный PowerShell (см. пример в статье об управления дисками и разделами из PowerShell):
Get-Disk |Where-Object PartitionStyle -eq 'RAW' |Initialize-Disk -PartitionStyle MBR -PassThru |New-Partition -AssignDriveLetter -UseMaximumSize |Format-Volume -FileSystem NTFS -Confirm:$false
Примечание: iSCSI-диски не поддерживают файловую систему ReFS.
Теперь этот виртуальный диск, подключенный с другого сервера по протоколу iSCSI можно использовать как обычный локально подключенный диск.
Также вы можете подключить iSCSI диск на инициаторе из PowerShell. Чтобы получить IQN таргета, используйте командлет
Get-iSCSITarget
.
Чтобы подключится к iSCSI таргет выполните команду:
Connect-IscsiTarget –IsPersistent $False и введите IQN.
Если использовалась дополнительная проверка аутентификации CHAP, то необходимо будет это указать, используя следующую конструкцию:
Get-iScsiTarget | Connect-iScsitarget –AuthenticationType ONEWAYCHAP –ChapUserName <username> -ChapSecret <secret>
Если вы хотите обеспечить высокую доступность и балансировку нагрузки для iSCSI дисков, можно использовать несколько избыточные сетевые компоненты (сетевые карты, коммутаторы) и модуль MPIO.

Научиться настраивать MikroTik с нуля или систематизировать уже имеющиеся знания можно на углубленном курсе по администрированию MikroTik. Автор курса, сертифицированный тренер MikroTik Дмитрий Скоромнов, лично проверяет лабораторные работы и контролирует прогресс каждого своего студента. В три раза больше информации, чем в вендорской программе MTCNA, более 20 часов практики и доступ навсегда.
Данная инструкция может кому-то показаться сложной, действительно, для создания программного RAID на UEFI-системах требуется довольно много подготовительных действий. Также определенное количество операций придется выполнить и при замене отказавшего диска, но это тема для отдельной статьи. В связи с этим встает вопрос выбора между программным RAID и встроенным в материнскую плату, т.н. fake-raid.
Если брать вопрос производительности, то сегодня он абсолютно неактуален, тем более что вся обработка данных так или иначе осуществляется силами CPU. Основным аргументов в пользу встроенного RAID служит простота его использования, но за это приходится платить совместимостью. Собранные таким образом массивы будут совместимы только со своим семейством контроллеров. К счастью, сейчас уже нет того зоопарка, который был еще лет 10 назад, но все равно, собранный на базе платформы Intel массив вы не запустите на AMD-системе.
Также вы можете столкнуться с тем, что несмотря на то, что массив собрался, система не может загрузиться, так как не имеет в своем составе драйверов для новой версии контроллера, это может быть актуально для старых ОС на новых аппаратных платформах. Кроме того, все операции по замене дисков, расширению и ресинхронизации массива вам придется делать в оффлайн режиме, загрузить систему с массива в состоянии обслуживания вы не сможете.
Программные массивы лишены этих недостатков, все что им требуется — это поддержка со стороны ОС. Операции обслуживания также можно выполнять без прерывания работы системы, естественно принимая во внимание тот факт, что производительность дисковой системы в это время будет снижена. Но есть и обратная сторона медали, динамические диски Windows имеют ряд неприятных особенностей, например, ограниченные возможности по управлению дисковым пространством и обслуживанию. Штатные инструменты имеют только базовые функции, а из коммерческого софта работу с данным типом дисков обычно поддерживают только дорогие корпоративные версии.
Также есть другая особенность, вытекающая из архитектуры программных RAID массивов, если некритически отказал тот жесткий диск, с которого осуществляется загрузка, то система не будет автоматически загружена со второго, исправного HDD, вы получите ошибку (или BSOD) и вам потребуется вручную изменить порядок загрузки для восстановления работы системы.
Но несмотря на определенные недостатки и ограничения, программный RAID на основе динамических дисков пока остается единственной возможностью обеспечить отказоустойчивость системы, не прибегая к аппаратным средствам.
Конфигурация разделов Windows-систем с UEFI
Прежде всего рассмотрим стандартную конфигурацию разделов, автоматически создаваемую Windows с UEFI, приведенный ниже пример соответствует последним версиям Windows 10 и Windows Server 2016/2019, у более ранних версий Windows разметка может несущественно отличаться.

EFI — раздел специального типа с файловой системой FAT32, который содержит загрузчик, вызываемый микропрограммой UEFI. Данный раздел должен находиться в основной таблице разделов и не может быть расположен на динамическом диске. В Windows он ошибочно называется зашифрованным, имеет критическое значение для нормальной работы системы. В современных Windows-системах имеет размер в 100 МБ.
MSR (Microsoft System Reserved) — служебный раздел с файловой системой NTFS, является обязательным для GPT-разметки, которая не позволяет использовать скрытые сектора диска, используется для служебных операций встроенного и стороннего ПО, например, при преобразовании диска в динамический. Является скрытым и не отображается в оснастке управление дисками. Его размер в современных системах — 16 МБ.
Windows — самый обычный раздел с системой, фактически под ним следует понимать любую пользовательскую разметку. Никаких особенностей он в себе не таит.
Производители ПК могут добавлять дополнительные разделы, например, с резервным образом системы для отката к заводским настройкам или собственными инструментами восстановления, чаще всего они имеют специальные GPT-атрибуты, как и у раздела Windows RE.
Подготовка к созданию программного RAID
Будем считать, что вы уже установили операционную систему на один из дисков, в нашем примере будет использоваться Windows Server 2019 установленный на виртуальной машине. Если мы откроем оснастку Управление дисками, то увидим примерно следующую картину:

diskpart
sel disk 0
list parПервая команда запускает утилиту, вторая выбирает первый диск (диск 0) и третья выводит список разделов.

sel disk 1
cleanВнимание! Данная команда полностью удалит все данные с указанного диска. Убедитесь, что вы выбрали нужный диск и что он не содержит никаких данных!
Преобразуем диск в GPT:
convert gptПри преобразовании на диске будет автоматически создан MSR раздел, нам он пока не нужен, поэтому удалим его командой:
sel par 1
delete part override
После чего убедимся, что диск не содержит разделов.

На всякий случай явно выберем диск и создадим на нем раздел размером в 499 МБ, который отформатируем в NTFS:
sel disk 1
create partition primary size=499
format quick fs=ntfs
Затем зададим ему нужные GPT-атрибуты:
set id=de94bba4-06d1-4d40-a16a-bfd50179d6ac
gpt attributes=0x8000000000000001Идентификатор de94bba4-06d1-4d40-a16a-bfd50179d6ac задает тип раздела как Windows RE, а атрибут 0x8000000000000001 препятствует назначению буквы диска и помечает раздел как обязательный для работы системы, во избежание его удаления из оснастки управления дисками.
Следующим шагом создадим раздел EFI:
create partition efi size=99
format quick fs=fat32И раздел MSR:
create partition msr size=16Если все сделано правильно, то вы должны получить следующую схему разметки, которая будет полностью повторять (за исключением системного раздела) разметку первого диска.

Создание программного RAID
Прежде всего преобразуем диски в динамические, это можно сделать в оснастке Управление дисками:
или утилитой diskpart:
sel disk 0
convert dynamic
sel disk 1
convert dynamic
Затем добавим зеркало к системному диску через графический интерфейс

sel vol c
add disk 1После чего следует обязательно дождаться ресинхронизации данных, в зависимости от скорости и объема дисков это может занять некоторое время.

 Настройка загрузчика EFI и его копирование на второй раздел
Настройка загрузчика EFI и его копирование на второй раздел
Снова запустим утилиту diskpart и присвоим буквы EFI разделам на дисках, но перед этим уточним расположение нужного нам раздела:
sel disk 0
list par

sel par 2
assign letter=P
Повторим аналогичные манипуляции со вторым диском:
sel disk 1
sel par 2
assign letter=S
Выйдем из утилиты diskpart (команда exit) и перейдем в EFI раздел первого диска:
P:
cd EFIMicrosoftBoot
Для просмотра текущих точек загрузки выполните:
bcdedit /enum
bcdedit /copy {bootmgr} /d "Windows Boot Manager 2"Из вывода данной команды нам потребуется идентификатор, скопируем его для использования в следующей команде.
bcdedit /set {bb040826-aa5e-lle9-8e9e-8efd93e43841} device partition=s:В фигурных скобках должен быть указан идентификатор, полученный на предыдущем шаге.
После чего экспортируем BCD-хранилище загрузчика:
bcdedit /export P:EFIMicrosoftBootBCD2И скопируем содержимое EFI-раздела на второй диск:
robocopy P: S: /E /R:0
rename S:EFIMicrosoftBootBCD2 BCDи удалим ее с первого:
del P:EFIMicrosoftBootBCD2Осталось удалить буквы дисков EFI-разделов, для этого снова запустим diskpart:
sel vol p
remove
sel vol s
removeТеперь можно перезагрузить систему и в загрузочном меню BIOS выбрать Windows Boot Manager 2, затем Windows Server — вторичный плекс — это обеспечит использование EFI-загрузчика и системного раздела второго диска. Если вы все сделали правильно — загрузка будет удачной. Таким образом у нас будет полноценное зеркало системного раздела на динамических дисках в UEFI-системе.
Научиться настраивать MikroTik с нуля или систематизировать уже имеющиеся знания можно на углубленном курсе по администрированию MikroTik. Автор курса, сертифицированный тренер MikroTik Дмитрий Скоромнов, лично проверяет лабораторные работы и контролирует прогресс каждого своего студента. В три раза больше информации, чем в вендорской программе MTCNA, более 20 часов практики и доступ навсегда.




 и выберите «Удалить том».
и выберите «Удалить том».



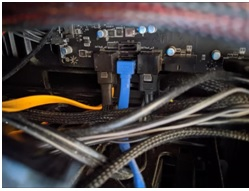
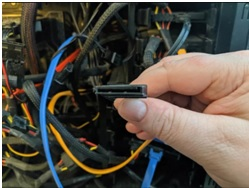






































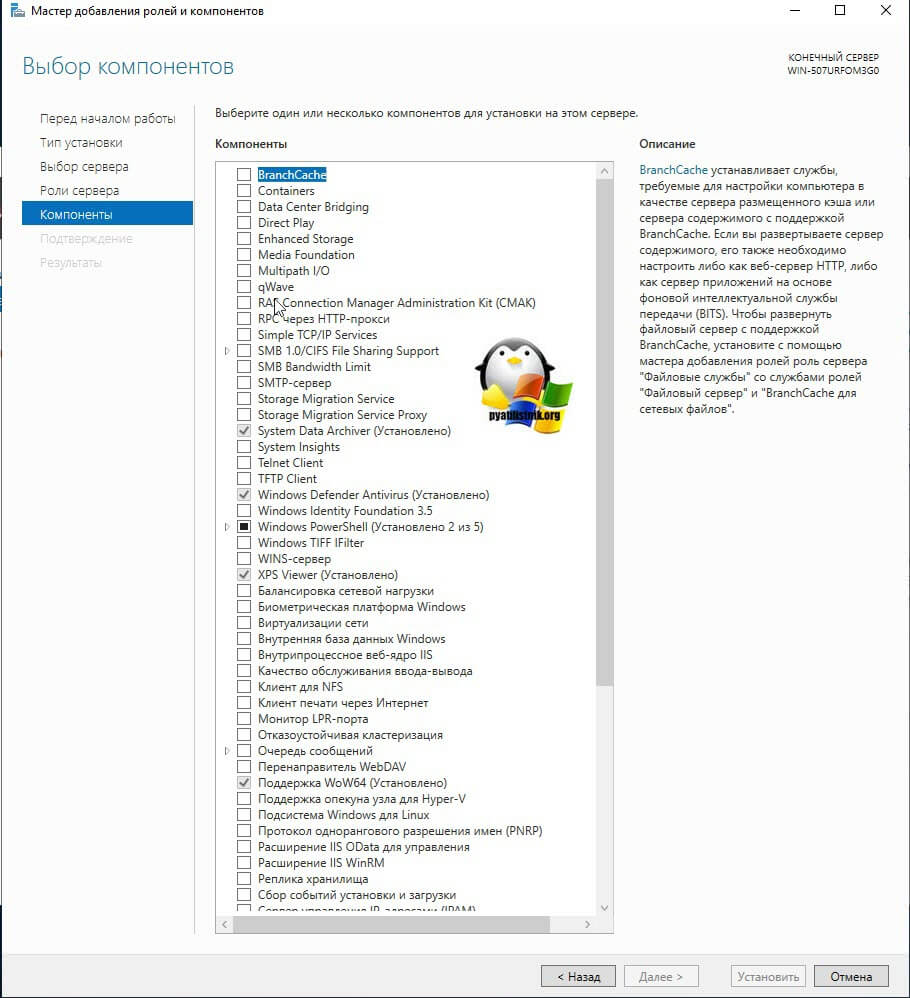
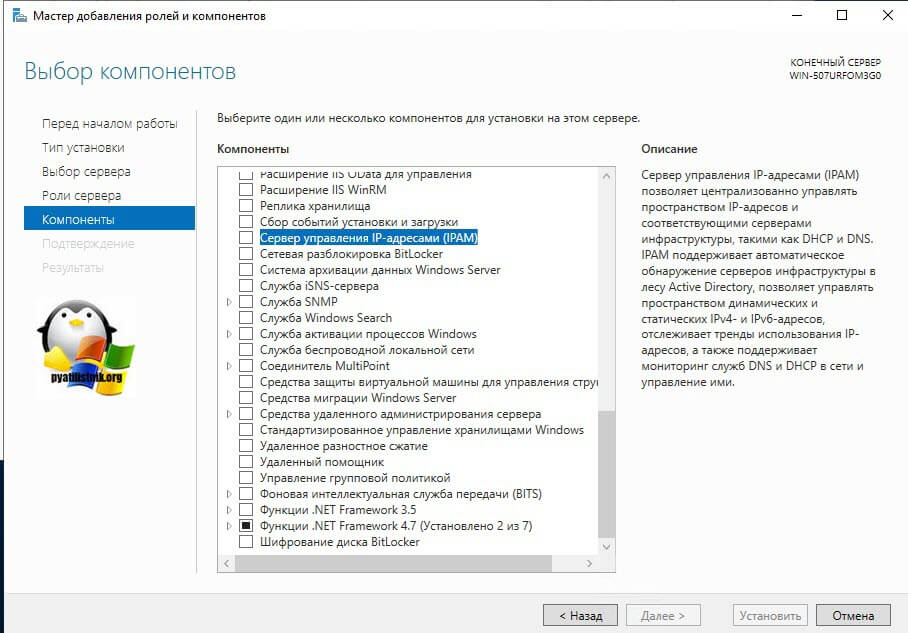













 Настройка загрузчика EFI и его копирование на второй раздел
Настройка загрузчика EFI и его копирование на второй раздел