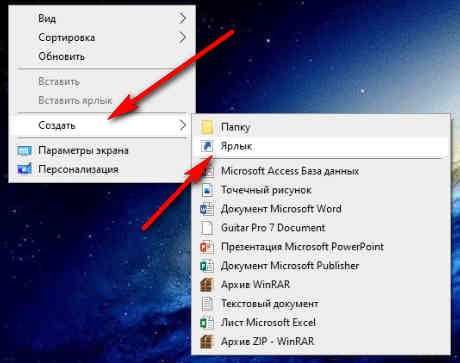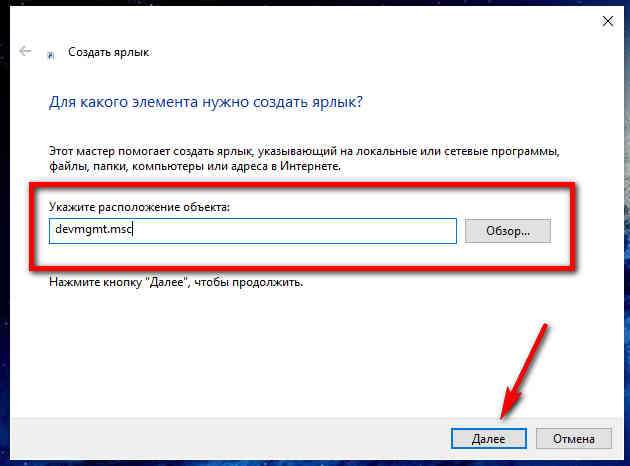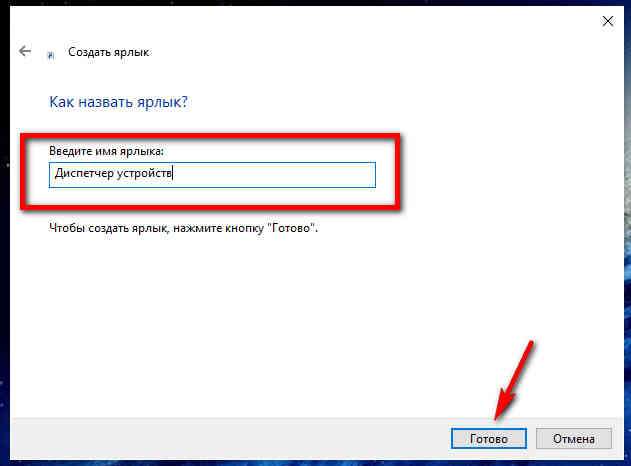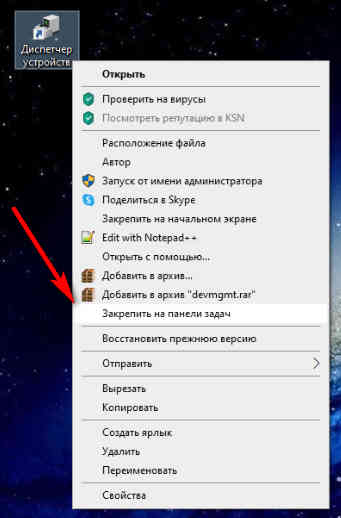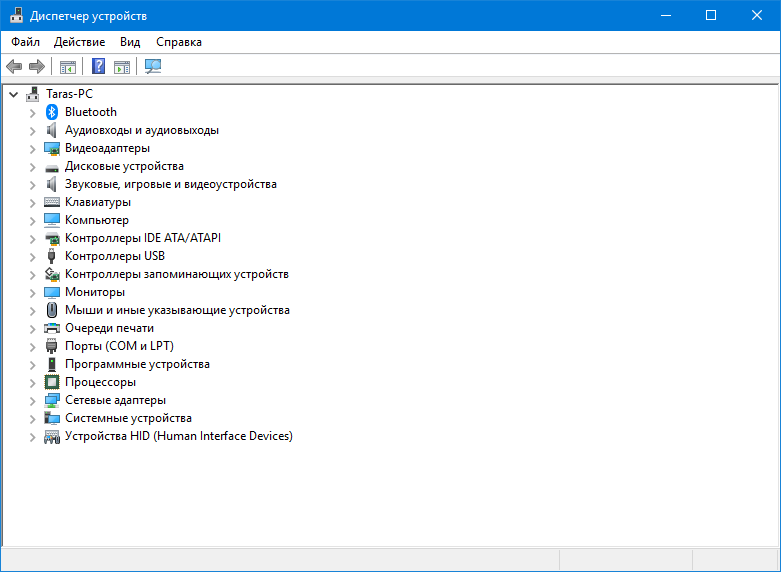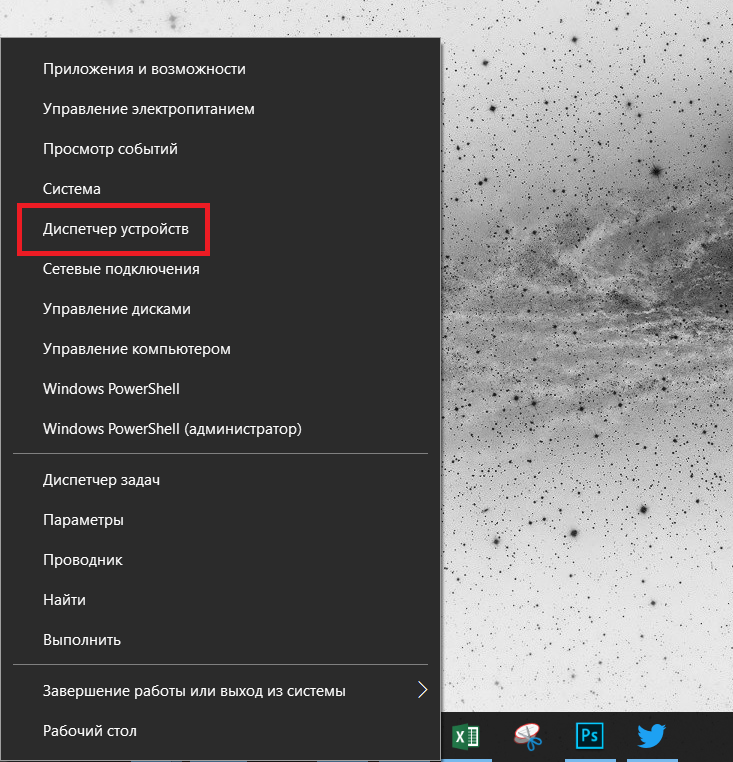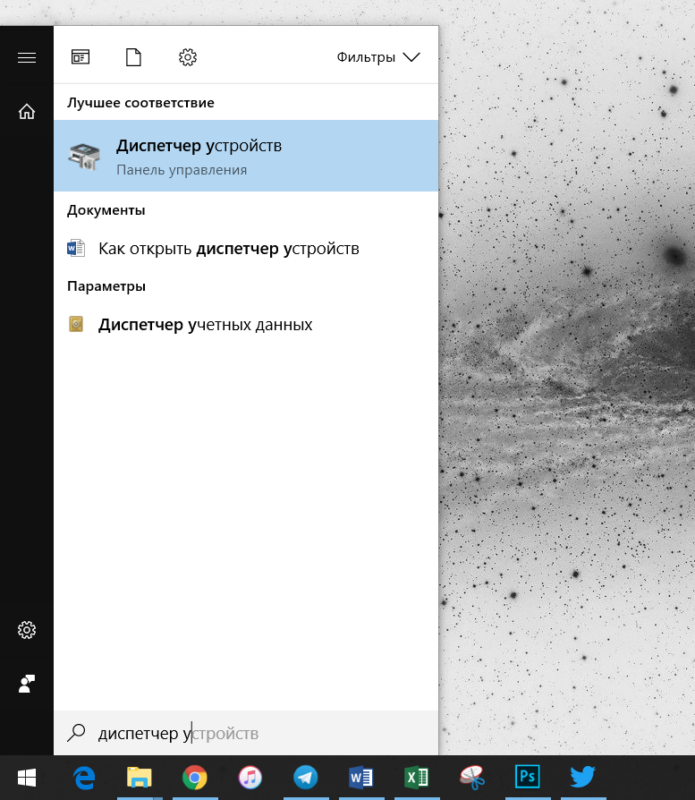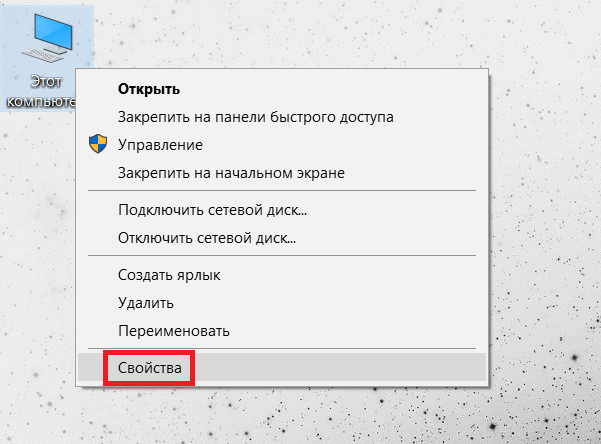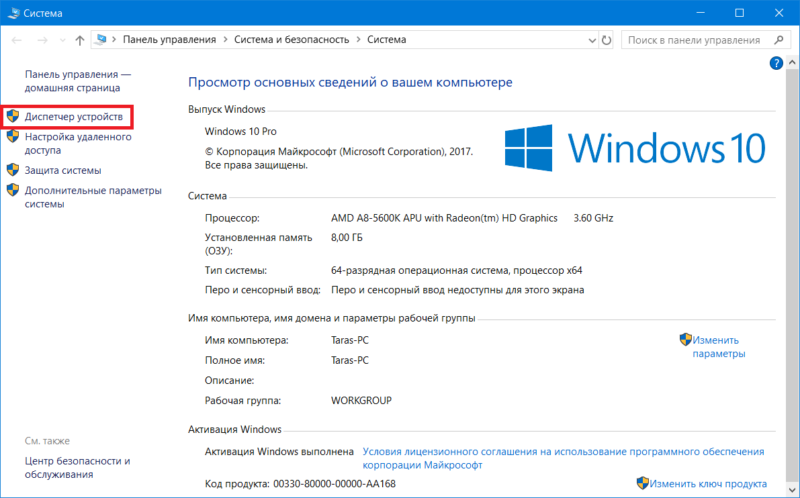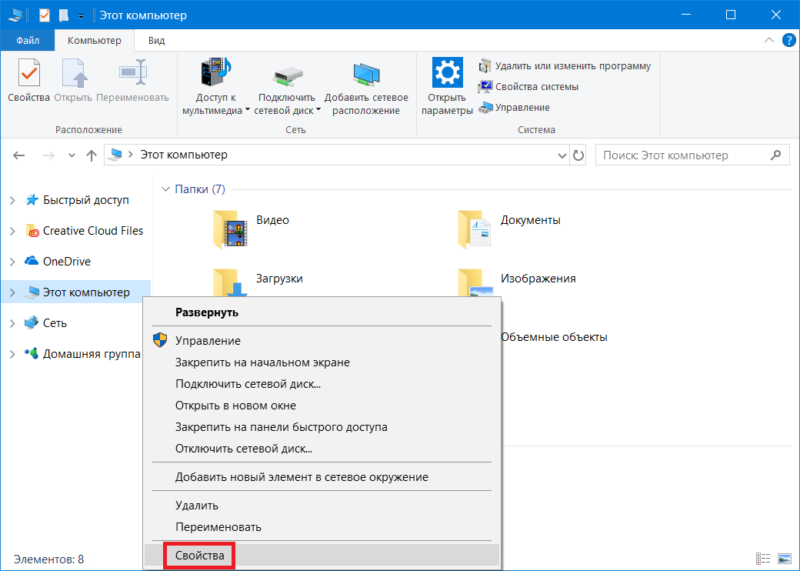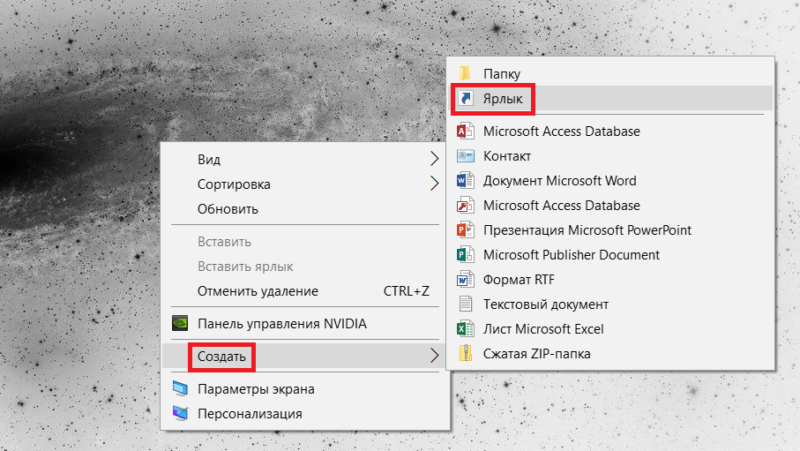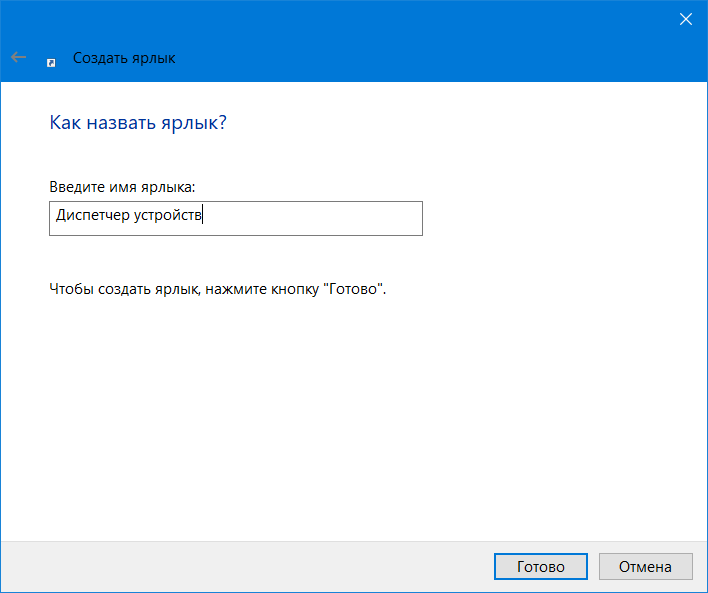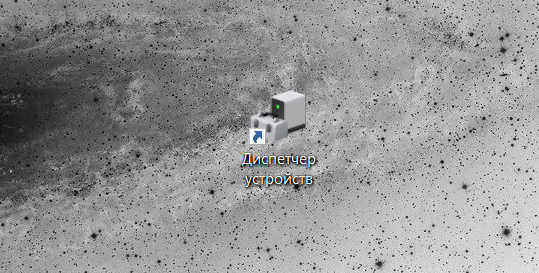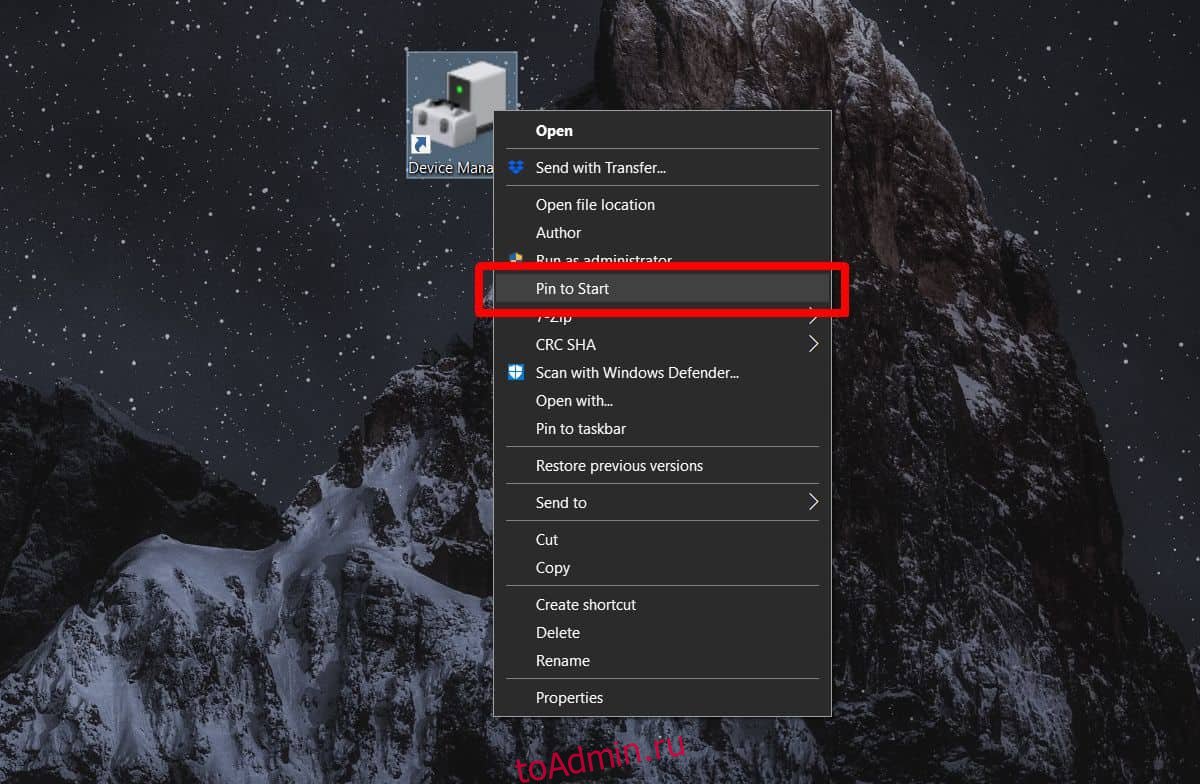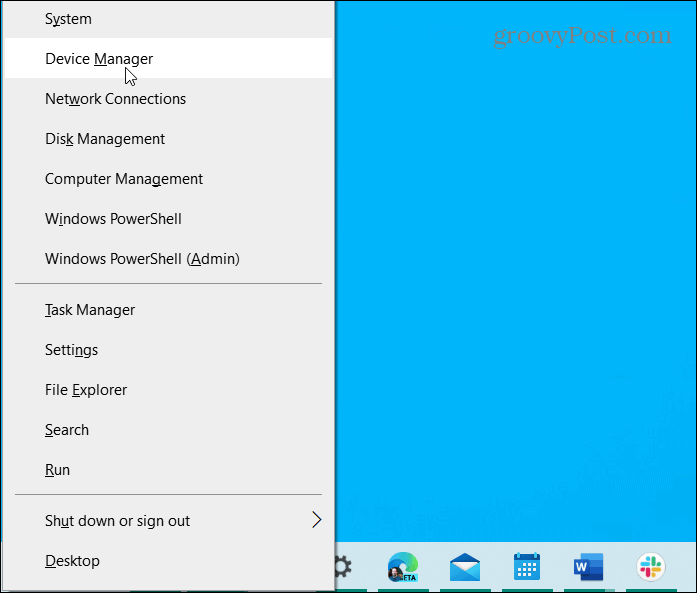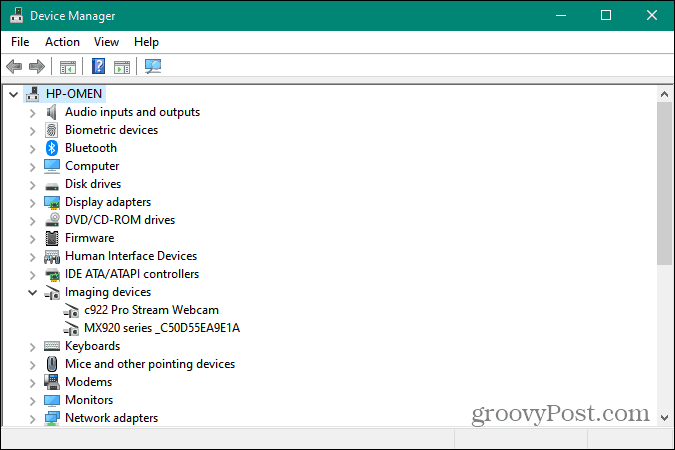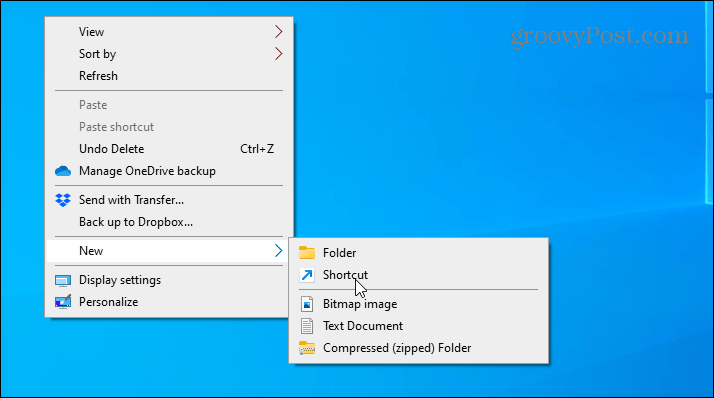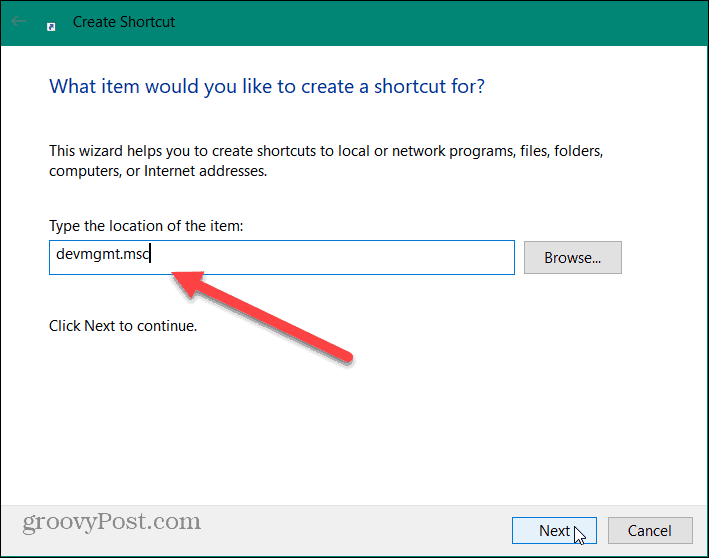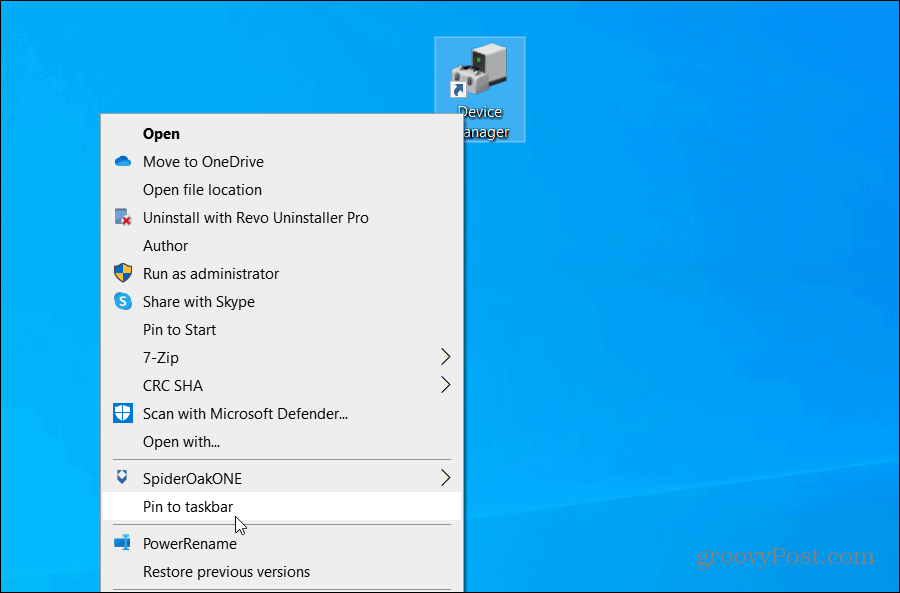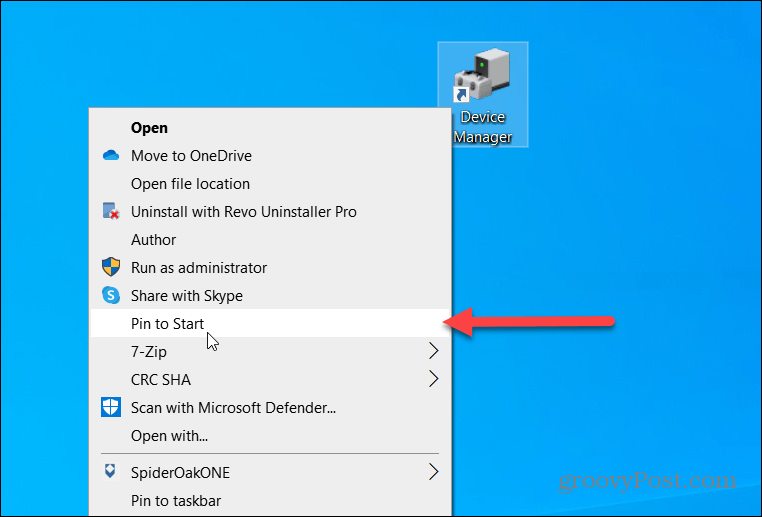Доброго времени суток… В этом посте рассмотрим способ как создать ярлык диспетчера устройств в Windows 10. Если вы всегда использовали Windows 10, вы наверняка знаете о диспетчере устройств. Диспетчер устройств — это апплет панели управления в операционной системе Microsoft Windows. С помощью диспетчера устройств вы можете просматривать и контролировать каждое программное обеспечение установленное на ваш ПК, а также подключенное оборудование к вашему компьютеру. Будь то графическая, или видео карта, твердотельный накопитель, вы можете управлять всеми устройствами через диспетчер устройств Windows 10…
Диспетчер устройств также используется для обновления или переустановки драйверов оборудования. Microsoft предоставляет вам несколько способов доступа к диспетчеру устройств. Если вы ищете более простой способ запуска диспетчера устройств, читайте далее этот пост. Вы можете напрямую запустить диспетчер устройств в Windows 10 с помощью ярлыка на рабочем столе. Наличие ярлыка на рабочем столе для диспетчера устройств позволяет быстро получить доступ к панели управления…
Прежде всего, щелкните правой кнопкой мыши в пустой области на рабочем столе и выберите «Создать Ярлык»…
Теперь, в поле «Укажите распоряжение объекта» введите команду devmgmt.msc и нажмите кнопку «Далее»…
На следующей странице вам будет предложено ввести имя для нового ярлыка. Назовите его «Диспетчер устройств» и нажмите «Готово»…
Затем перейдите на рабочий стол Windows 10. Вы увидите новый ярлык для диспетчера устройств…
Двойным щелчком по файлу ярлыка вам откроется доступа к диспетчеру устройств.
Читайте также интересные статьи:
Виртуальный рабочий стол windows 10 и как им управлять
Как создать ярлык восстановления на рабочем столе в Windows 10
Вы также можете закрепить ярлык «Диспетчера устройств» на панели задач. Для этого щелкните правой кнопкой мыши файл ярлыка и выберите опцию «Закрепить на панели задач»…
Вот так просто вы можете создать ярлык диспетчера устройств в Windows 10…
Заключение
В этом посте мы рассмотрели простой и быстрый способ создания ярлыка диспетчера устройств в Windows 10 на рабочем столе. Надеюсь, эта статья вам пригодится…
Что ж, если вы какое-то время использовали Windows 10, возможно, вы знаете о диспетчере устройств. Диспетчер устройств-это апплет панели управления в операционной системе Microsoft Windows.
С помощью диспетчера устройств вы можете просматривать и контролировать каждое оборудование, подключенное к вашему компьютеру. Будь то графическая карта или твердотельный накопитель, вы можете управлять всеми устройствами через диспетчер устройств Windows 10.
Не только это, но и диспетчер устройств также используется для обновления или переустановки драйверов оборудования. Хотя Microsoft предоставляет вам несколько способов доступа к диспетчеру устройств, если вы ищете более простой способ его запуска, вы читаете правильную статью.
Вы можете напрямую запустить Диспетчер устройств в Windows 10 с помощью ярлыка на рабочем столе. Наличие ярлыка на рабочем столе для диспетчера устройств позволяет быстро получить доступ к панели. Итак, если вы заинтересованы в создании ярлыка на рабочем столе для диспетчера устройств, продолжайте читать статью.
Также прочтите: 10 лучших программ для управления разделами для Windows 10
В этой статье мы поделимся пошаговым руководством по созданию рабочего стола для Диспетчера устройств в Windows 10. Давайте посмотрим.
Шаг 1. Прежде всего, щелкните правой кнопкой мыши пустую область на рабочем столе и выберите Создать> Ярлык .
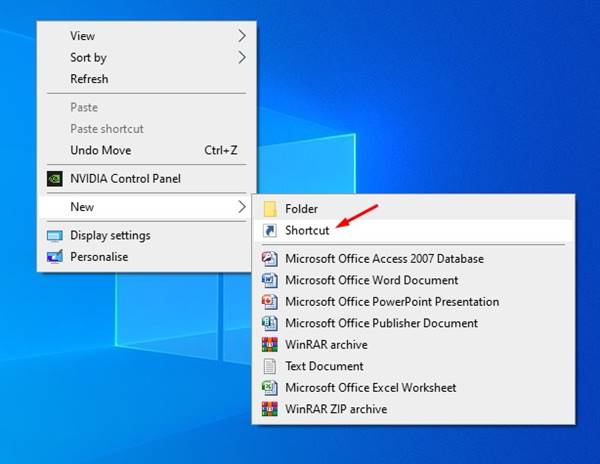
Шаг 2. Теперь в поле “Введите расположение элемента:” введите devmgmt.msc и нажмите”Кнопка Далее ».

Шаг 3. На следующей странице вам будет предложено ввести имя для нового ярлыка. Назовите его «Диспетчер устройств» и нажмите «Готово»
.

Шаг 4. Теперь перейдите на рабочий стол Windows 10. Вы увидите новый ярлык для диспетчера устройств.

Шаг 5. Просто дважды щелкните файл ярлыка для прямого доступа к диспетчеру устройств.
Шаг 6. Вы также можете закрепить ярлык диспетчера устройств на панели задач. Для этого щелкните файл ярлыка правой кнопкой мыши и выберите параметр «Закрепить на панели задач» .

Вот и все! Вы сделали. Вот как вы можете создать ярлык для диспетчера устройств в Windows 10.
Итак, это руководство посвящено тому, как создать ярлык для диспетчера устройств. Надеюсь, эта статья вам помогла! Пожалуйста, поделитесь им также со своими друзьями. Если у вас есть какие-либо сомнения по этому поводу, дайте нам знать в поле для комментариев ниже.
В статье покажу, где находится диспетчер устройств на компьютерах / ноутбуках в всех версиях Windows (XP, 7, 8, 8.1, 10, 11) и как открыть его всеми возможными способами. Рекомендую дочитать до конца, чтобы запомнить 2-3 варианта. Кому-то неудобны горячие клавиши, а в других ситуациях из-за вирусной активности, определенные способы не срабатывают, поэтому нужны запасные!
Постарался рассказать подробно, чтобы справился новичок без опыта. Навык незаменим для каждого пользователя системы. Позволит посмотреть установленное оборудование, находить проблемы с драйверами и обновить их.
Если возникнут вопросы или что-то не получится, не стесняйтесь обращаться ко мне в комментариях внизу. Буду рад ответить на вопросы и помочь с решением! 😊
Как открыть диспетчер устройств в любых Windows (универсальные способы)
Есть 10 методов запустить программу во всех выпусках операционной системы, кроме совсем сложных и неудобных. Начну с простых, которыми вы постоянно будете пользоваться. Остальные пригодятся при неправильной работе ОС. Например, при заражении вирусами, когда стандартные способы вызвать диспетчер не срабатывают.
1 — С помощью поиска Windows
Зайдите в поиск, введите в поле запрос «диспетчер устройств» и выберите найденный одноименный компонент.

При открытии в некоторых случаях появляется окно, где подтвердите намерение войти кнопкой «Да». Это зависит от настроек контроля учетных записей (UAC).
Поисковая строка есть во всех системах, небольшое различие только в расположении:
- В Windows 10 и 11 находится на панели задач (значок лупы, либо строка ввода).
- В Windows 8, 8.1 находится в меню «Пуск» и в выезжающей боковой панельки справа (появляется при наведении курсора мыши в правый нижний угол экрана).
- В остальных — в меню «Пуск». Но для XP нужно искать не по названию утилиты, а по имени файла
devmgmt.msc.
2 — Через иконку «Компьютер» в проводнике
Для новичков простой наиболее способ. Программа запускается в пару кликов:
- Щелкните правой кнопкой мыши по значку «Компьютер», выберите пункт «Управление» из контекстного меню.
- Откроется оснастка MMC, где слева перейдите в диспетчер устройств.

| Версия системы | Где находится иконка |
|---|---|
| Windows XP, Vista, 7 | Меню «Пуск» и на рабочем столе. |
| Windows 8, 10, 11 | В проводнике. Перейдите в любую папку (или зажмите Ctrl+N) и ярлык компьютера отобразится в панели слева, где «загрузки», «документы»… |
Кому нравится, чтобы иконка «ПК» располагалась прямо на рабочем столе, то просто перетащите ее из окна проводника (удерживайте нажатой левую кнопку мыши и тяните).

3 — С помощью команды «Выполнить»
Как через окошко «Выполнить» зайти в диспетчер устройств:
- Зажмите комбинацию клавиш
Win+R. Win — расположена на клавиатуре слева внизу в первом ряду, между Ctrl и Alt. На ней логотип Windows (⊞). - В окне введите
devmgmt.msc(можете отсюда скопировать и вставить), нажмите «ОК».

В следующий раз, когда вы воспользуетесь «Выполнить», команда devmgmt будет всплывать как подсказка.
4 — Через свойства системы
Проще всего в окно свойств добраться так:
- Зажмите сочетание клавиш
Win⊞ + Pause Break(вторая расположена в верхнем ряду, после F12); - В окне параметров найдите ссылку на диспетчер устройств. В семерке и восьмерке располагается слева. В XP через открывшееся окно перейдите на вкладку «Оборудование», там будет кнопка вызова программы.

5 — В панели управления / параметрах Windows
В Windows 10 и 11 перейдите в «Пуск», «Параметры» (кнопка в виде шестеренки). В поисковой строке вверху наберите «Диспетчер устройств». Кликните на найденный компонент.

В системах Vista, 7, 8 перейдите в панель управления через меню «Пуск». Оттуда переходим в раздел «Система и безопасность» (вид отображения поставьте «Категория») и под пунктом «Система» будет ссылка на диспетчер устройств.

В Windows XP панель управления также спрятана в меню «Пуск», но в ней другой интерфейс. Перейдите в классический вид, зайдите в «Администрирование», увидите нужную ссылку.
6 — Через проводник и ярлык на рабочем столе
Вбив прямой путь к файлу диспетчера устройств, мы можем открыть его прямо из проводника:
- Перейдите в одну из папок;
- Скопируйте путь
C:WindowsSystem32devmgmt.mscи вставьте адресной строке вверху. Нажмите Enter на клавиатуре для перехода или стрелочку справа от поля ввода адреса.

А если просто перейти в каталог C:WindowsSystem32, то оттуда можно создать ярлык для вызова диспетчера устройств прямо с рабочего стола. Для этого в списке найдите файл devmgmt, кликните по нему правой кнопкой мыши (ПКМ) и выберите пункт «Создать ярлык». Соглашайтесь на предложение Windows разместить его на главном экране.

Ярлык можно также закрепить и в меню «Пуск» и в панели задач, кликнув по нему правой кнопкой мыши и выбрав соответствующую опцию.
7 — В диспетчере задач
- Запустите его, комбинацией клавиш
Ctrl+Shift+Escили иным способом. Рассказал про включение этой утилиты в отдельной заметке: как открыть диспетчер задач. - Кликните по меню «Файл», выберите «Запустить новую задачу».
- Скопируйте и вставьте команду
devmgmt.msc, нажмите «ОК».

8 — Через командную строку
Для этого:
- Сначала запустите командную строку. Найдите ее через поиск (наберите запрос «cmd»). Либо во всех Windows найдете ее в меню «Пуск», папке «Служебные Windows».
- В окне наберите команду
devmgmtи нажмите Enter для активации.

9 — Командой в оболочке PowerShell
Служебная консоль присутствует во всех Windows, кроме старой XP. Поэтому для нее способ не актуален. Запускать диспетчер устройств через PowerShell можно точно также как через командную строку:
- Консоль легко найти через поиск, так и набрав «powershell» и запустив найденный компонент (не перепутайте с разновидностью «ISE»). Либо откройте окно «Выполнить» клавишами
Win+Rи наберите тамpowershell, после чего щелкните на «ОК». - В консоли пропишите
devmgmt, нажмите Enter для выполнения.

10 — Через оснастку в консоли управления MMC
Во всех Windows есть консоль управления (MMC) для перехода к различным компонентам. Если в ней создать новую оснастку, то сможем запускать диспетчер устройств прямо с рабочего стола.
Делаем следующее:
- Запустите MMC через поиск. Либо через окно «Выполнить» (
Win+R), набравmmc. - Щелкните по меню «Файл», выберите «Добавить или удалить оснастку».
- В колонке слева отметьте пункт «Диспетчер устройств», нажмите «Добавить» и «ОК».
- Осталось сохранить созданную новую оснастку, через «Файл» — «Сохранить как». Укажите удобное название и место сохранения.
- Запускайте утилиту из созданной оснастки в выбранной папке.

Как в Windows 8, 10, 11 открыть диспетчер устройств — уникальный способ
В более-менее современных версиях операционки Windows есть вообще простейший способ попасть в перечень оборудования — с помощью меню WinX. В кругах специалистов его еще называют «меню опытного пользователя» или Power User Menu.
Как открыть:
- Зажмите сочетание
Win ⊞ + Xили кликните правой кнопкой мыши по «Пуску». - Контекстное меню появится над панелью задач. Выберите в нем «Диспетчер устройств».

FAQ (вопрос — ответ)
Нельзя ли включить диспетчер устройств сразу горячими клавишами?
Напрямую нельзя. Минимум одно окно приходится открывать.
Как вынести ярлык диспетчера на рабочий стол?
Смотрите решение в 6-м методе (по оглавлению вверху). Если коротко, то переходим по пути %windir%System32, находим файл devmgmt.msc и кликом ПКМ создаем ярлычок.
Как можно запустить диспетчер устройств от имени администратора?
Для этого подходят способы №1, 6, 7. Например, найдя инструмент через поиск Windows, кликните по нему правой кнопкой мыши и выберите пункт запуска от администратора. Аналогично делаем через ярлык с помощью правого клика мышкой.
Основные выводы
В инструкции я показал варианты открыть диспетчер устройств на Windows всех сборок. Видим, что ТОП 10 подходит для всех систем с минимальными различиями в интерфейсе. А для старших поколений Виндовс разработчики из Microsoft еще больше все упростили, дав возможность попасть в устройства за 2 клика (меню WinX).
Сам открываю его через окошко «Выполнить». Мне так привычнее и, считаю, это очень быстро. А многообразие способов позволит попасть в данную утилиту при сбоях в работе ОС. Например, встречался со случаем, когда из-за вирусов, иконка программы пропадала из проводника, панели управления и других мест.
Исключение одно. Возможность управлять устройствами можно быть заблокирована политиками безопасности или администратором Windows. Тогда зайти в него и просмотреть оборудование не получится. Исправить ситуацию можно только с правами админа.
Поэтому, рекомендую пройтись по заметке и выписать или запомнить сразу несколько способов. Они могут внезапно пригодиться!
Остались вопросы или предложения? Не стесняйтесь написать мне внизу страницы в комментариях. Я буду рад ответить и помочь с решением, если возникают сложности 😊
Диспетчер устройств – очень важный компонент современных версий Windows. Он отвечает за управление всеми подключенными девайсами и внутренностями компьютера, будь то мониторы, клавиатуры, мыши, видеокарты, сетевые карты, процессоры, память, периферию и многое другое. В Диспетчере устройств можно не только просмотреть информацию о «начинке» вашего ПК, но и управлять всеми драйверами для нее.
Диспетчер устройств собственной персоной.
Работа с Диспетчером устройств – тема для отдельного материала. Эта же статья понадобится тем, кто только начинает свое знакомство с Windows и хочет лучше ориентироваться в ее компонентах. Большое количество советов, подсказок и инструкций предусматривает работу с Диспетчером устройств, поэтому есть смысл начать с простого и узнать, как открыть Диспетчер устройств. Разработчиками операционной системы предусмотрено несколько методов. Не сработал один, тогда сработает другой.
Для справки: выполнение различных операций внутри Диспетчера устройств требует от пользователя наличия прав Администратора. Если текущий профиль не имеет таковых, система попросит ввести пароль от учетной записи Администратора.
Предупреждение: Диспетчер устройств – критически важная часть Windows, которая управляет всем, что подключено к компьютеру. Это значит, что вам не стоит слепо изменять параметры внутри Диспетчера, удалять какие-то устройства или бездумно вносить изменения в драйверы системы. Обращайтесь к Диспетчеру устройств только тогда, когда конкретно знаете, для чего вам это надо. Помните, что за вред, нанесенный вашему компьютеру, несете ответственность только вы.
Как открыть Диспетчер устройств через меню Пуск
Пожалуй, один из самых быстрых способов добраться до Диспетчера устройств. Нажмите Win + X, либо кликните правой кнопкой мыши по кнопке Пуск. В этом меню содержится много полезных ссылок, вроде утилиты управления дисками, управление компьютером, проводник, завершение работы и тот самый Диспетчер устройств.
Учтите, что Microsoft время от времени меняет содержимое этого меню. К примеру, в одном из обновлений классическую Панель управления заменили на новое приложение Параметры, а Командную строку заменили на PowerShell. К счастью, последнее легко меняется, о чем описано в статье «Командная строка в Windows 10». На момент написания статьи (актуальная версия Windows 10 – 1709) Диспетчер устройств присутствует в этом меню.
Кстати, Диспетчер устройств можно найти также в утилите Управление компьютером, открыть которую тоже можно несколькими способами.
Как зайти в Диспетчер устройств с помощью команды Выполнить
Популярный метод запуска различных компонентов Windows за счет своей быстроты. Только его сложность в том, что пользователю надо запоминать порой не самые очевидные команды-названия тех или иных частей операционной системы.
Нажмите Win + R и введите devmgmt.msc. Нажмите Ок или Enter, после чего Windows откроет Диспетчер устройств. Максимально просто.
Как найти Диспетчер устройств
На тот случай, когда пользователь не может найти что-то своими силами, предусмотрена функция поиска, как бы банально это не звучало. Это значит, что запустить Диспетчер устройств можно и через стандартный поиск.
Нажмите кнопку Пуск и начните вводить Диспетчер устройств. Уже после первых нескольких букв система отобразит вам доступные диспетчеры, среди которых будет и нужный вам Диспетчер устройств.
Как запустить Диспетчер устройств через Этот компьютер
Уже более запутанный, но не менее эффективный метод.
- Если на рабочем столе есть иконка Этот Компьютер, тогда кликните по ней правой кнопкой мыши и выберите Свойства.
- Затем в левой части окна нажмите Диспетчер устройств. Звучит невероятно, но после этого откроется… Диспетчер устройств.
Если иконки нет, ее можно создать. А если создавать не хочется, откройте Проводник и в левом меню окна кликните правой кнопкой мыши на Компьютер, затем Свойства, а затем левой части нового окна на Диспетчер устройств.
Как создать ярлык Диспетчера устройств
- На рабочем столе или в любом другом местоположении нажмите правую кнопку мыши и выберите Создать – Ярлык.
- В строке Укажите расположение объекта введите devmgmt.msc.
- Назовите свой ярлык каким-нибудь умным именем, вроде «Диспетчер устройств», а затем кликните на кнопку Готово.
- После этого система создаст ярлык, который можно оставить на рабочем столе, либо закрепить на панели задач.
Конечно, для многих пользователей Windows эта инструкция не станет чем-то новым (саркастические комментарии можно оставить при себе). Все же есть люди, которые не знают о том, что различные утилиты и средства системы можно открыть несколькими способами. Это полезно знать, поскольку в определенных условиях известный вам метод может не работать.
Также для новичков рекомендуем статью, где можно узнать, как открыть Диспетчер задач всеми возможными способами.
- Подробности
-
Создано: 13 августа 2021
Как создать ярлык «Диспетчер устройств» и поместить на рабочий стол?
Если вы по какой-то причине часто обращаетесь к «Диспетчеру устройств» на Windows 10 и Windows 11, то для вас будет более удобным способом открывать его с помощью ярлыка на рабочем столе. Это нужно, когда после перезагрузки или слетают драйвера или нужно часто отключать то или иное устройство. Как создать такой ярлык и поместить на рабочий стол? Об этом в данной статье мы расскажем простыми словами и покажем на иллюстрациях.
- На рабочем столе нажмите правую клавишу мишки для открытия контекстного меню
- нажмите на «Создать» и выберите «Ярлык»
- в графе «Укажите расположение файла» напишите название процесса — devmgmt.msc и нажмите кнопку «Далее»
- на следующей странице укажите желаемое название. Мы указали «Диспетчер устройств» и нажали «Готово»
Теперь вы получили готовый ярлык и быстрый доступ к нужному компоненту Windows. Надеемся, что данная стать стала для вас полезной при работе с этим инструментов и вы сможете быстро и без проблем найти список всех подключенных устройств и комплектующих.
Если вы сделали все так как в данной статье — у вас успешно получилось поместить ярлык такого компонента как «Диспетчер устройств» на свой рабочий стол. Если инструкция для вас тала полезной, поделитесь пожалуйста ней со своими друзьями или подпишитесь на наш телеграм канал. Мы активно пополняемо сайт полезными инструкциями для Windows 10 и Windows 11.
Настройки панели управления можно закрепить в меню «Пуск», как и в приложении «Настройки», однако есть ограничения. Не все настройки, к которым вы можете получить доступ из панели управления, можно закрепить в меню «Пуск». Дело в точке; Диспетчер устройств.
Вы можете получить доступ к диспетчеру устройств в Windows 10 множеством разных способов, один из которых — через панель управления, но приложение не является компонентом панели управления. Это самостоятельное приложение. Вот что вам нужно сделать, чтобы закрепить диспетчер устройств в меню «Пуск» в Windows 10.
Закрепить диспетчер устройств в меню «Пуск»
Перейдите на рабочий стол и щелкните правой кнопкой мыши пустую область. В контекстном меню выберите «Создать»> «Ярлык».
В окне «Создать новый ярлык» нажмите «Далее» и в поле «Местоположение» введите следующее. Нажмите «Далее», дайте ярлыку правильное имя, например «Диспетчер устройств», и нажмите «Готово».
devmgmt.msc
Вы можете протестировать ярлык, дважды щелкнув его. Откроется диспетчер устройств.
Теперь, когда ярлык готов, вы можете закрепить его. Щелкните правой кнопкой мыши и выберите «Закрепить в начале» в контекстном меню. После того, как вы закрепили ярлык, вы можете удалить его со своего рабочего стола.
Откройте меню «Пуск» и найдите недавно закрепленную плитку Диспетчера устройств. Щелкните по нему, и откроется приложение. Вы можете открепить плитку в любое время, но чтобы вернуть ее, вам придется снова создать новый ярлык.
В этой заметке вы также можете использовать ярлык, чтобы закрепить диспетчер устройств на панели задач. Щелкните ярлык правой кнопкой мыши и выберите параметр «Закрепить на панели задач».
Обычно пользователи могут получить доступ к диспетчеру устройств, просто щелкнув правой кнопкой мыши кнопку «Пуск», но, если вы больше всего привыкли использовать меню «Пуск» для доступа к приложениям, возможно, лучше закрепить диспетчер устройств там. Само собой разумеется, что есть много способов получить доступ к этому приложению, и этот трюк больше связан с удобством и простотой использования.
Как ни странно, нет другого способа закрепить диспетчер устройств в меню «Пуск» без использования ярлыка на рабочем столе. Вы можете искать приложение в Windows Search, но если вы щелкните правой кнопкой мыши результат поиска для приложения, в контекстном меню не будет возможности закрепить приложение в меню «Пуск». Точно так же плитку, которую ярлык добавляет в меню «Пуск», нельзя использовать для закрепления ее на панели задач.
Что вы думаете об этой статье?
Диспетчер устройств в Windows 10 — это классический системный инструмент, который помогает вам управлять оборудованием и другими устройствами, подключенными к вашему ПК. Например, вы хотите отключить камеру ноутбука. Это также место, куда можно обратиться при устранении неполадок оборудования или обновлении драйверов. Есть несколько способов запустить его, но вы также можете создать ярлык для диспетчера устройств. Вот как.
Чтобы открыть Диспетчер устройств, щелкните правой кнопкой мыши кнопку Пуск (или воспользуйтесь сочетанием клавиш Клавиша Windows + X) и нажмите Диспетчер устройств из меню.
Затем на вашем ПК запустится инструмент «Диспетчер устройств».
Чтобы начать, щелкните правой кнопкой мыши пустую область рабочего стола и перейдите в Создать> Ярлык.
Когда мастер «Создать ярлык» откроется, скопируйте и вставьте следующее в поле «местоположение» и нажмите Следующий.
Затем введите имя ярлыка, которое поможет вам определить, для чего он нужен. Например, вы можете использовать «Диспетчер устройств» или «Dev Mgr». После ввода имени ярлыка щелкните значок Заканчивать кнопка.
Это все, что нужно сделать. Теперь вы увидите новый ярлык для диспетчера устройств, который вы только что создали на рабочем столе.
Если вам нужен более легкий доступ к нему, когда на вашем экране открыто несколько окон, вы можете закрепить его на панели задач. Для этого щелкните ярлык правой кнопкой мыши и выберите Брать на заметку из меню.
Обратите внимание, что вы также можете добавить его в меню «Пуск», если хотите. Для этого щелкните ярлык правой кнопкой мыши и выберите Прикрепить к началу из меню. Это пригодится, если вы активно пользуетесь меню «Пуск» и хотите получить доступ к ярлыку диспетчера устройств.
Диспетчер устройств — важный инструмент, когда вам нужно наладить работу принтера, обновить драйверы графического процессора или устранить неполадки, связанные с зависанием сенсорного экрана. Создание ярлыка для него может упростить доступ к нему.