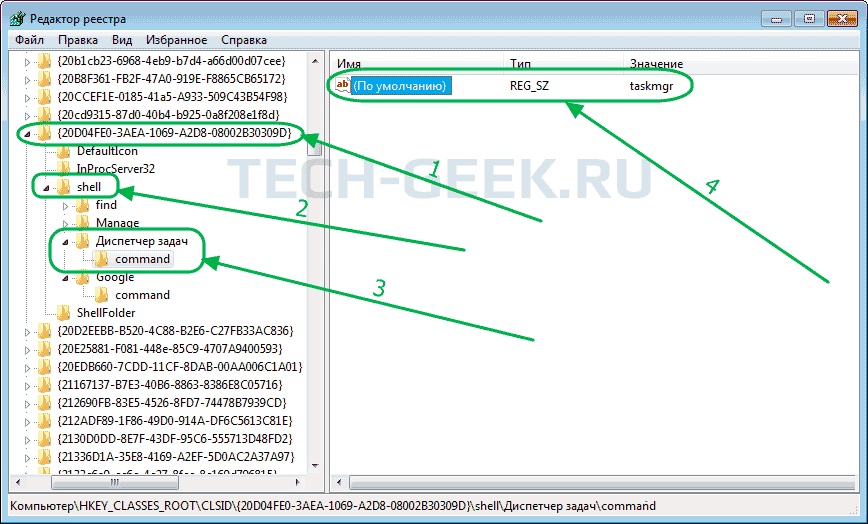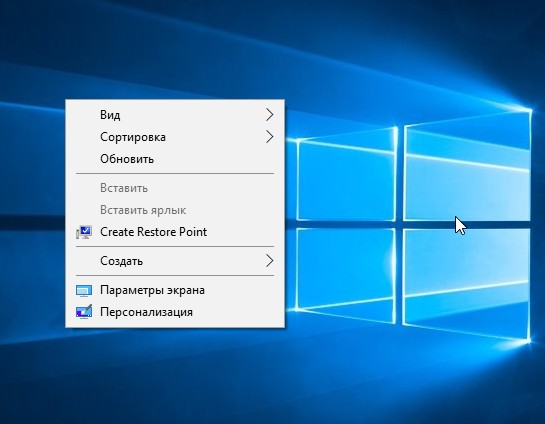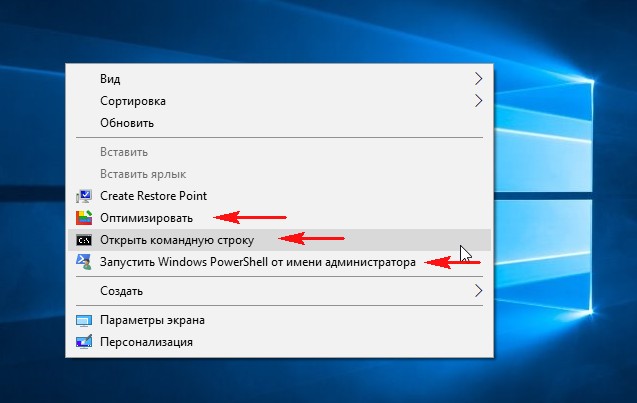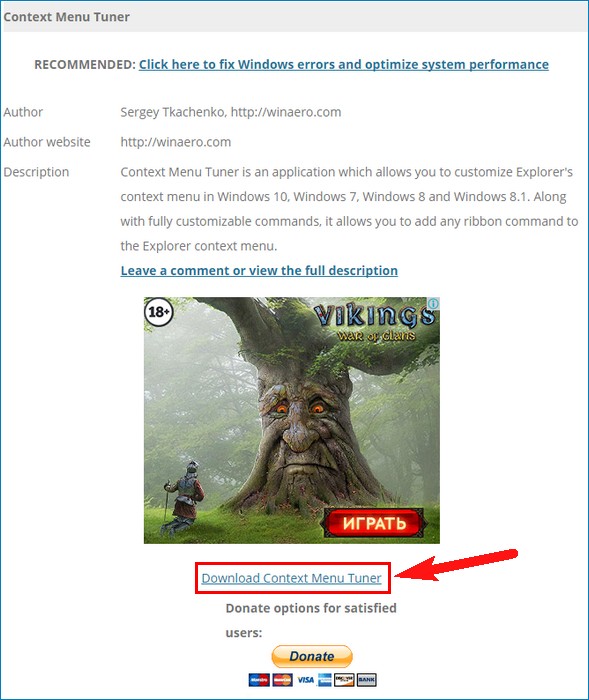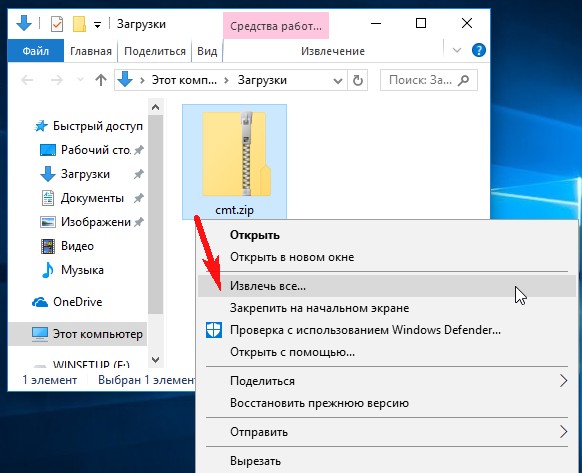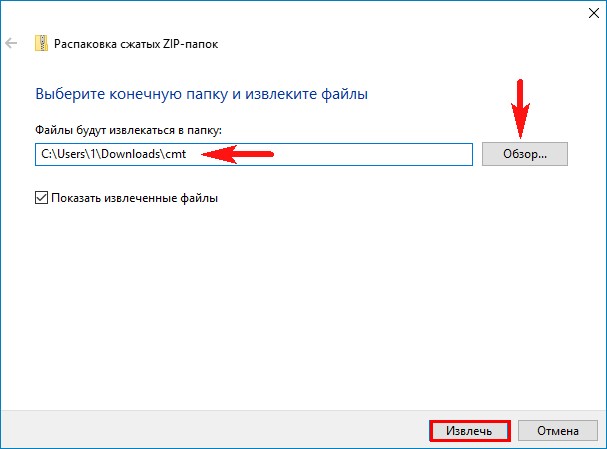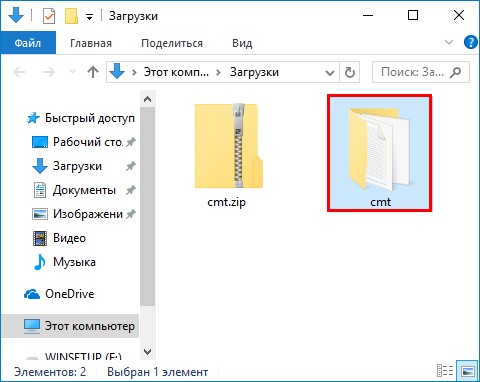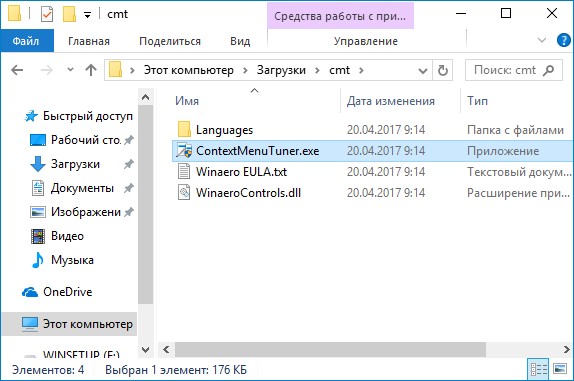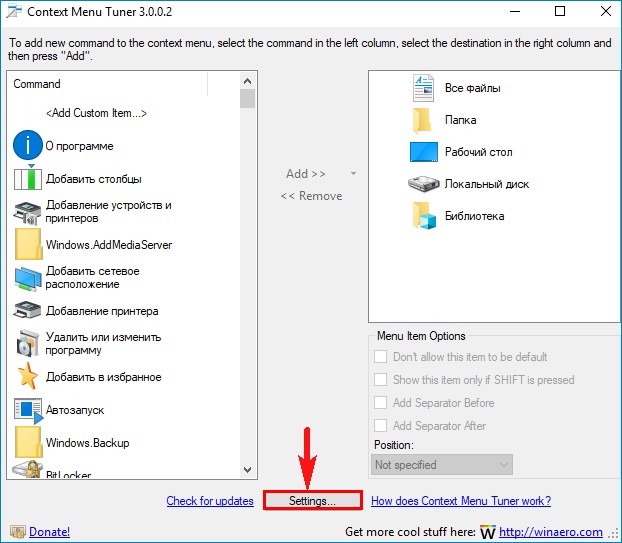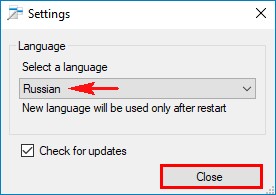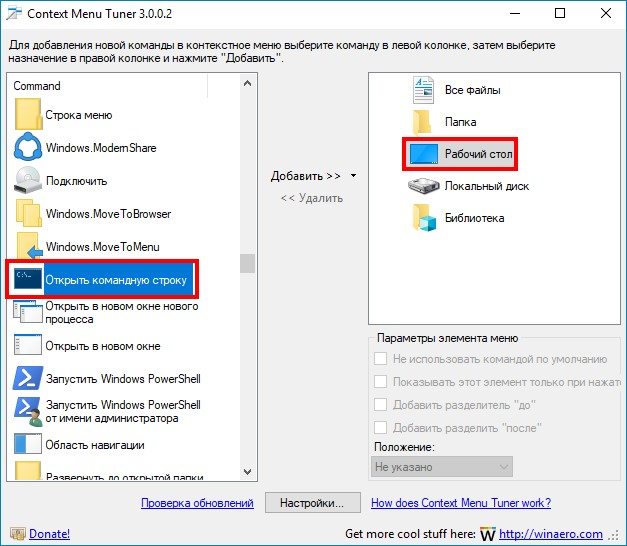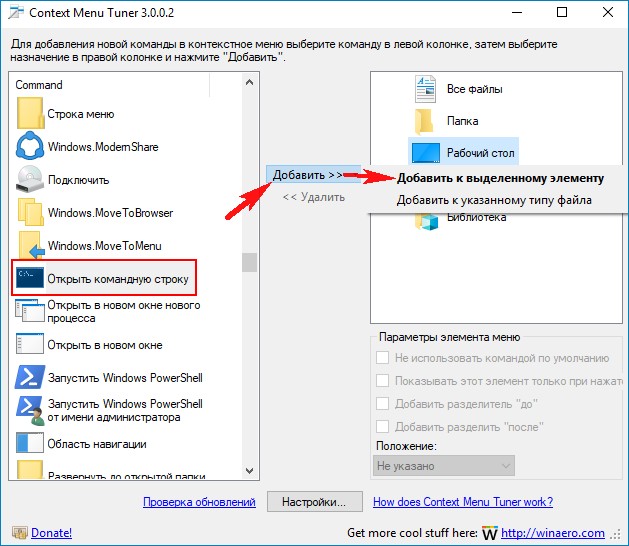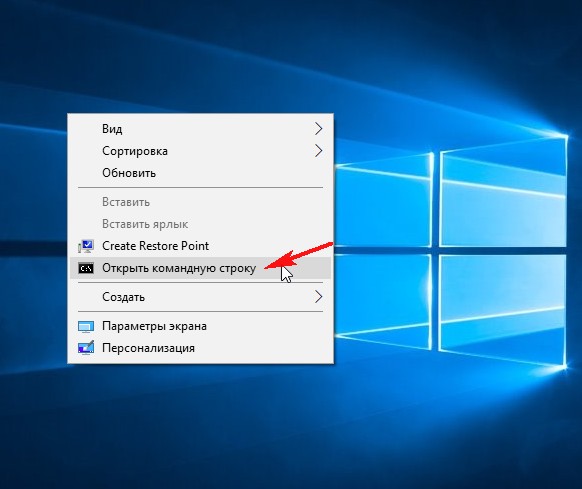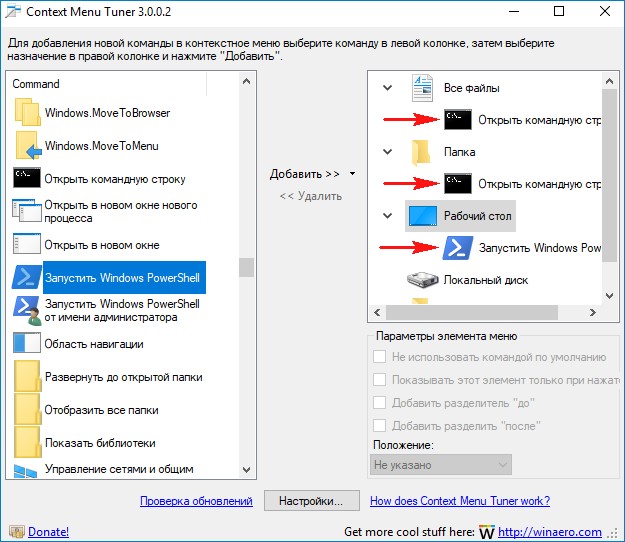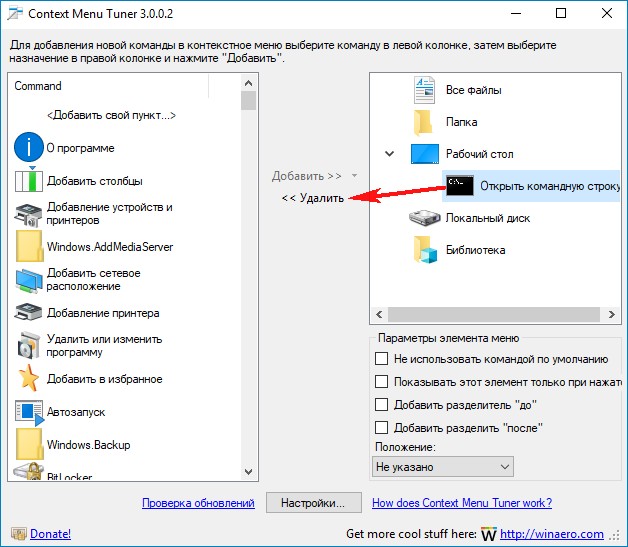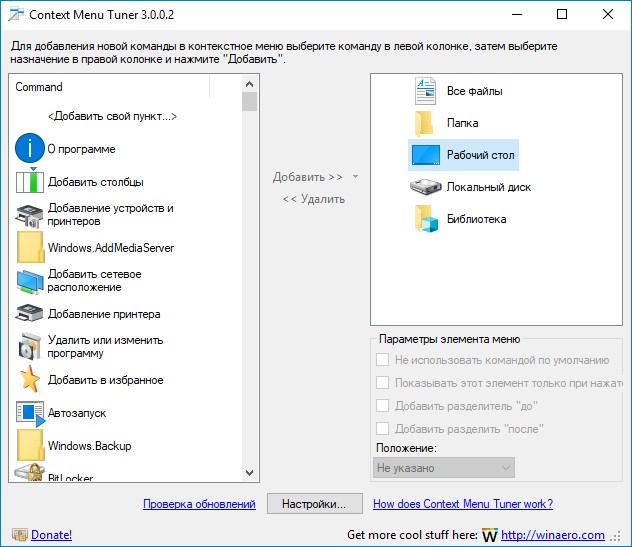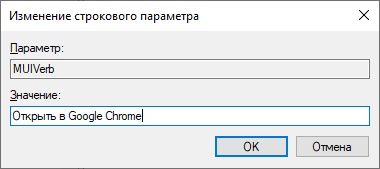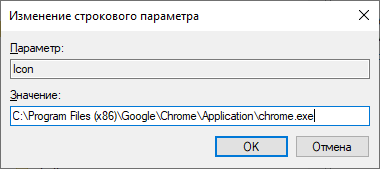Содержание
- 8 способов открыть Диспетчер устройств на Windows 10
- Через альтернативное контекстное меню кнопки Пуск
- Открытие Диспетчера устройств с помощью функции поиска
- Вызов Диспетчера устройств из диалогового окна Выполнить
- Запустить Диспетчер устройств через свойства ярлыка Этот компьютер
- Через Управление компьютером
- Через пункт Параметры
- Как открыть диспетчер устройств через командную строку
- Через системную папку ОС
- Как настроить контекстное меню Windows 10: добавление, удаление команд и т.д.
- Добавление и удаление объектов в контекстное меню
- Бонус
- Добавить в контекстное меню Мой компьютер пункт Управление дисками
- Решение
- Windows 10 диспетчер устройств 8 способов запуска, коротко про XP 7 8 версии
- Запуск в Windows 10
- Работа с диспетчером
- Запуск в Windows XP
- Вход с помощью «Мой компьютер»
- Запуск через Панель Управления
- Команда «devmgmt.msc»
- Windows 7, 8
- Видео по теме
8 способов открыть Диспетчер устройств на Windows 10
Для того, чтобы открыть диспетчер устройств на Windows 10:
В этой статье мы разберемся, как открыть диспетчер устройств на Виндовс 10. Диспетчер устройств — это одна из оснасток консоли управления ОС и стандартный инструмент Windows, которым часто пользуются. Он выводит информацию о всех подключенных внутренних комплектующих ПК или ноутбука, а так же о подсоединенных внешних устройствах.
Через диспетчер устройств мы можем просматривать и управлять ими. Нам видно названия аппаратных составляющих ПК или ноутбука, их свойства, состояние подключения и наличие/отсутствие драйверов.
Есть множество компьютерных проблем, для решения которых требуется зайти в диспетчер устройств. Попасть в него легко и я покажу 8 способов, как это сделать в Windows 10. Можете использовать любой.
Через альтернативное контекстное меню кнопки Пуск
Это на мой взгляд, самый простой и быстрый способ и не надо ничего вводить ⇒
В некоторых версиях Windows 10, пункт “Диспетчер устройств” в альтернативном меню может отсутствовать, тогда придется воспользоваться другими вариантами, чтобы его найти.
Открытие Диспетчера устройств с помощью функции поиска
В Windows 10 отлично работает поиск и если вы не знаете, как найти и запустить то или иное приложение, то попробуйте воспользоваться им.
Чтобы узнать, где находиться диспетчер устройств и далее войти в него ⇒
Вызов Диспетчера устройств из диалогового окна Выполнить
Запустить Диспетчер устройств через свойства ярлыка Этот компьютер
Найдите значок “Этот компьютер”
на рабочем столе или в проводнике Windows 10 и нажмите по нему правой кнопкой мыши.
Теперь у вас есть два варианта, как открыть “Диспетчер устройств” ⇒
Через Управление компьютером
Встроенная утилита «Управление компьютером» в Виндовс 10 имеет в списке служебных программ “Диспетчер устройств”.
Чтобы запустить приложение «Управление компьютером», используйте альтернативное меню кнопки «Пуск», нажав по ней ПКМ или нажмите Win+R, введите в окно compmgmt.msc и нажмите ОК или Enter.
Через пункт Параметры
Как открыть диспетчер устройств через командную строку
Запускаем командную строку от имени администратора. Если не знаете как это сделать, то смотрите в статье “Как открыть командную строку в Windows 10”. Так же можно запустить «PowerShell».
В обоих случаях надо прописать команду devmgmt.msc и нажать Enter.
Через системную папку ОС
Откройте Проводник и зайдите в папку C:WindowsSystem32
Найдите devmgmt.msc и запустите его.
Для внесения в работу устройств каких-либо изменений, вы должны обладать правами администратора на компьютере.
Источник
Windows Registry Editor Version 5.00
[HKEY_LOCAL_MACHINESOFTWAREClassesCLSID<20d04fe0-3aea-1069-a2d8-08002b30309d>shell2]
@=»Диспетчер устройств»
[HKEY_LOCAL_MACHINESOFTWAREClassesCLSID<20d04fe0-3aea-1069-a2d8-08002b30309d>shell2command]
@=hex(2):25,00,77,00,69,00,6e,00,64,00,69,00,72,00,25,00,5c,
00,73,00,79,00,73,00,74,00,65,00,6d,00,33,00,32,00,5c,00,6d,00,6d,00,63,00,
2e,00,65,00,78,00,65,00,20,00,2f,00,73,00,20,00,25,00,53,00,79,00,73,00,74,
00,65,00,6d,00,52,00,6f,00,6f,00,74,00,25,00,5c,00,73,00,79,00,73,00,74,00,
65,00,6d,00,33,00,32,00,5c,00,64,00,65,00,76,00,6d,00,67,00,6d,00,74,00,2e,
00,6d,00,73,00,63,00,20,00,2f,00,73,00,00,00
В Windows XP можно было быстрее зайти в Диспетчер устройств, вызвав контекстное меню нажатием правой кнопки мыши по ссылке или иконке «Мой компьютер» и выбрав соответствующий пункт. В Windows 7 по непонятным причинам этот пункт из меню был удален, о том как его вернуть читайте далее.
Для добавления нового пункта в контекстное меню нам потребуется утилита –
[ссылка заблокирована по решению администрации проекта]
Запускаем программу и в блоке Context Menu Location выбираем пункт Computer. Затем в блоке Add/Edit Item в поле Text вводим текст: Диспетчер устройств, а в поле Command вставляем следующую команду:
Осталось только применить изменения нажатием кнопки Add Item. Теперь программу Ultimate Windows Menu Customizer можно закрыть и проверить результат.
Источник
Как настроить контекстное меню Windows 10: добавление, удаление команд и т.д.
Если оставить всё как есть, контекстные меню в системе Windows быстро становятся переполненными. Когда в меню при нажатии правой кнопкой мыши слишком много объектов, через которые нельзя прокручивать колесом мыши, приходится нажимать на стрелки наверху и внизу, что неудобно.
При этом, наверняка, в контекстном меню есть по меньшей мере одна программа, которую вы никогда не используете.
Вы можете настроить контекстное меню по своему усмотрению, избавившись от ненужных добавленных сторонними приложениями команд. Различные инструменты упрощают процесс добавления команд в часто используемое программное обеспечение, утилиты и т.д.
Microsoft даёт возможность получить быстрый доступ к разным панелям управления и местоположениям, нажав правой кнопкой мыши на меню «Пуск» или используя сочетание клавиш Windows + X. При этом в контекстных меню не хватает множества полезных команд.
Например, не помешала бы возможность очищать корзину на рабочем столе Windows при помощи контекстных меню из любого места системы. Добавление команды очистки корзины при нажатии правой кнопкой мыши по рабочему столу позволит обойтись без использования иконки корзины.
Другие идеи для добавления в контекстное меню Windows:
Утилита «Управление компьютером» в Windows даёт доступ к менеджеру диска операционной системы, диспетчеру устройств, монитору производительности, планировщику задач, просмотрщику событий, сервисам и т.д. в одном месте. Удобно было бы добавить её в контекстное меню.
Нужно иметь в виду, что многие инструменты контекстного меню правильно работают только при запуске с правами администратора.
Такой вариант запуска должен быть доступен в тот момент, когда вы правой кнопкой мыши щёлкните на исполняемый файл. Также вы можете кликнуть на программу, удерживая на клавиатуре Control и Shift.
Добавление и удаление объектов в контекстное меню
Если вы хотите удалить из меню только один объект, лучше делать это при помощи возможностей самой системы.
Другим наиболее быстрым способом является утилита CCleaner (Инструменты > Запуск> Контекстное меню), хотя во время тестирования здесь не было полного списка программного обеспечения из контекстного меню. Рекомендуется использовать эту портативную версию предложения, которую можно быстро удалить.
Glary Utilities предлагает похожий уровень функциональности с более удобным интерфейсом, но программа бесплатная только поначалу.
Бонус
Можно выбрать, будет появляться контекстное меню слева или справа от указателя мыши. Откройте диалоговое окно «Выполнить» и введите для запуска окна «Параметры планшетного компьютера»:
Откройте вкладку «Другие» для выбора стороны отображения меню.
Источник
Добавить в контекстное меню Мой компьютер пункт Управление дисками
Как добавить пункты в контекстное меню «Мой компьютер»?
Как пункты из контекстного меню (которые показаны на скриншоте) перенести в «Мой компьютер»?
Как добавить пункт в контекстное меню браузера?
Здравствуйте. Как можно добавить пункт в контекстное меню браузера, так, как делают многие.

Создаю свой визуальный контрол/компонент, нужно, чтобы в дизайн-тайм при вызове контекстного меню.
Добавлено через 1 минуту
greg zakharov, не заметил твоего сообщения, спасибо. Но почему-то не запускается Управление дисками. Не в курсе, в чем проблема?
Joey, Проверьте, где этот файл у вас лежит в самом деле
Добавлено через 37 секунд
Должен быть в System32
gecata, да, там и находится, в Windows/System32
Добавлено через 2 минуты
И система у меня чистая, никаких твиков, сборок и подобного мусора, кроме сред программирования и стандартных нескольких прог типа офиса etc.
Решение
Не подскажете еще, где найти иконку для Управления дисками. В shell32.dll не нашел
Добавлено через 1 минуту
Я администратор, вы об этом? Или по-любому придется через UAC?
Добавлено через 3 часа 4 минуты
Короче, я нашел окончательное решение своей проблемы. Спасибо всем, особенно greg zakharov
Для запуска Управления дисками из контекстного меню Моего компьютера надо прописать в разделе command в строковом параметре По умолчанию следующую команду:
rundll32 shell32.dll,ShellExec_RunDLL diskmgmt.msc, таким образом Вы обходите UAC, что не может не радовать.
Источник
Windows 10 диспетчер устройств 8 способов запуска, коротко про XP 7 8 версии
Диспетчер устройств Windows используется для управления всеми подключенными к компьютеру устройствами и их драйверами. К ним относятся как внутренние компоненты, например, видеоадаптер или сетевая карта, так и внешние: USB-накопители, принтеры, мыши и клавиатуры. Подобный инструмент присутствует во всех современных версиях Windows: в XP, 7, 8 и 10. В данной статье описываются способы запуска утилиты, а также основы работы с ней.
Запуск в Windows 10
В отличие от старых версий (XP и 7), в Windows 10 нельзя вызвать диспетчер через контекстное меню значка «Компьютер». Зато разработчики добавили в ОС несколько других, более быстрых и удобных способов:
Работа с диспетчером
С помощью данного инструмента пользователи ОС Windows могут управлять установленными драйверами, а также искать необходимую информацию о текущих устройствах. Интерфейс утилиты практически не изменился между версиями XP и 10. Различается только само оформление.
Главная страница инструмента представляет собой список категорий. Каждую рубрику можно открыть, чтобы увидеть все ее элементы. Например, в категории «Видеоадаптеры» будет расположена ваша видеокарта (дискретная или встроенная в материнскую плату).
Чтобы узнать больше информации об объекте, необходимо открыть его двойным нажатием мыши. Альтернативный способ – открыть контекстное меню и выбрать опцию «Свойства».
В появившемся окне можно найти 3-4 вкладки:
Запуск в Windows XP
Вход с помощью «Мой компьютер»
Чтобы открыть диспетчер устройств в XP, необходимо кликнуть правой кнопкой мыши по иконке «Мой компьютер» в меню «Пуск» или на рабочем столе.
Откроется окно «Свойства системы». Зайдите на вкладку «Оборудование» — там находится необходимая служба.

Запуск через Панель Управления
Команда «devmgmt.msc»
Windows 7, 8
Для 7-ки: Щелкните правой кнопкой мыши по иконке «Компьютер» (или «Мой компьютер») в меню «Пуск» или на рабочем столе. В развернувшемся списке выберите пункт «Свойства».
Для 8-ки: кликните правой кнопкой мыши по кнопке «Пуск» и нажмите «Система».
Вы попадете на страницу сведений о своей системе. В левой части окна находится меню. Щелкните по гиперссылке «Диспетчер устройств», чтобы запустить его.
Видео по теме
Источник
В этой статье будет рассказано, как можно добавить пункты в контекстное меню иконки «Мой компьютер». Сведения, изложены здесь, применимы для разных версий Windows:
- Windows XP
- Windows Vista
- Windows 7
- Windows 8
- Windows 10
Описанные здесь действия выполняются через изменения системного реестра Windows, так что если Вы не уверены, что сможете сделать всё правильно, лучше позовите более опытного товарища.
Как добавить пункты в контекстное меню «Мой компьютер»
И так, я предлагаю сразу перейдем к делу. Для добавления пунктов в контекстное меню значка «Мой компьютер» выполните следующее:
- Запустите редактор реестра (Win+R, regedit, Enter).
- Перейдите в:
HKEY_CLASSES_ROOTCLSID{20D04FE0—3AEA—1069—A2D8—08002B30309D}shell
- В разделе “shell” необходимо создать раздел с именем, которое Вы ходите дать Вашему пункту (то есть отображаемое имя). Предположим, у меня это будет «Диспетчер задач».
- В созданном разделе («Диспетчер задач») необходимо создать ещё один, и дать ему имя “command” (без кавычек).
- В созданном разделе “command” Вы найдёте строковой параметр с именем «По умолчанию». Ему надо задать значение команды, которая будет выполнятся при клике по созданному пункту. Я написал краткое имя для диспетчера задач — “taskmgr”, потому что эта программа находится в системном каталоге “system32”, но Вам, возможно, придётся написать полный путь к программе, например, “
C:Program FilesAIMP2AIMP2.exe” и т.п.
Вот картинка, как это должно выглядеть в реестре:
Цифрой 1 обозначен раздел, который необходимо найти, цифрой 2 — его подраздел “shell”, в котором надо создавать свой подраздел вместе с его подразделом “command” (цифра 3), ну и цифрой 4 обозначен параметр «По умолчанию» из подраздела “command”, в которому надо назначить значение команды. Чтобы присвоить значение параметру, необходимо дважды кликнуть по нём.
Надеюсь, я объяснил всё понятно, если нет — спрашивайте в комментариях.
Ах да, чуть не забыл. Если у Вас Windows 7 или Windows 8, то в разделе, который Вы создаёте (в моем примере — «Диспетчер задач»), можно создать ещё 2 строковых параметра:
- icon — задаёт путь к файлу с иконкой, которая будет отображаться рядом с пунктом меню. Это может быть как файл формата ico, так и файл программы с расширением exe (если иконка находится внутри этого исполняемого файла). Для Диспетчера задач я написал туда “taskmgr.exe”, потому что в этом файле есть иконка.
- position — может иметь 2 значения, “bottom” (внизу) и “top” (вверху). Используется для задания позиции расположения этого пункта относительно других.
Вот как выглядит результат (пункт “Scan with Folder Size” добавил не я, а одна программа для анализа места на диске).
А ещё подобными правками реестра можно добавить свои собственные пункты в меню «Создать», а также отобразить «Переместить в папку…» и «Копировать в папку» в контекстном меню любого файла или папки.
Я уже не говорю о том, что добавить свои пункты в меню «Отправить» совсем просто.

Загрузка…
Здравствуйте! Как в Windows 10 добавить дополнительные элементы в контекстное меню рабочего стола, папки или файла? У моего друга на компьютере установлена Windows 10 и если он щёлкает правой кнопкой мыши на пустом месте рабочего стола или внутри какой-либо папки, то открывается контекстное меню из которого можно запустить командную строку и другие элементы на мой выбор (Windows PowerShell, Дефрагментатор и т.д), но у меня почему-то такого меню нет.
Как в Windows 10 добавить дополнительные элементы в контекстное меню рабочего стола, папки, файла, локального диска
Привет друзья! Первоначально данный вопрос был задан по другому (немного некорректно), вы можете прочитать его в комментариях и признаться, я даже не сразу въехал в суть проблемы, но Владимир (просто удивляюсь понятливости этого человека) понял, что нужно и подсказал решение.
Если вы установили Windows 10 и щёлкнули правой кнопкой мыши на рабочем столе, то откроется знакомое нам всем контекстное меню с привычными элементами: Вид, Сортировка, Обновить, Создать, Параметры экрана и Персонализация. Своё контекстное меню также есть у любой папки, файла, локального диска и библиотек. Так вот, наш читатель хочет, чтобы в любом из этих меню появился выбор командной строки или какого другого элемента на его выбор.
Значительно расширить контекстное меню рабочего стола, папки, файла и других назначений можно с помощью редактирования реестра или более простым способом, с помощью программки Context Menu Tuner.
Скачиваем программу на официальном сайте разработчика
http://winaero.com/download.php?view.62
жмём Download Context Menu Tuner
Щёлкаем правой кнопкой мыши на скачанном архиве и выбираем «Извлечь всё».
Извлекаем содержимое архива в какую-либо папку.
Заходим в эту папку.
И запускаем файл ContextMenuTuner.
Жмём на кнопку Settings и выбираем русский язык.
Перезапускаем программу.
В левой колонке находим и выделяем левой кнопкой мыши тот элемент, который мы хотим добавить в контекстное меню.
В правой колонке выделяем левой кнопкой мыши назначение, куда мы хотим добавить этот элемент: Все файлы, Папка, Рабочий стол, Локальный диск, Библиотека) и жмём «Добавить» —> «Добавить к выделенному элементу».
Вот и всё. Выбор командной строки добавлен в контекстное меню рабочего стола.
Точно также вы можете добавить любой элемент из левой колонки в контекстное меню выбранного назначения: Файла, Папки, Рабочего стола, Локального диск и Библиотеки.
Если вы захотите удалить ранее добавленные элементы из контекстного меню, то сделать это также просто.
Выбираем назначение (например Рабочий стол), затем элемент меню и жмём на кнопку «Удалить».
Если вы хотите удалить ненужные элементы из подменю «Создать» в контекстном меню Проводника Windows 10, то сделать это можно ещё таким способом.

В этой инструкции — 5 простых способов открыть диспетчер устройств в Windows 10, используйте любой. См. также: Встроенные системные утилиты Windows 10, о которых полезно знать.
Открытие диспетчера устройств с помощью поиска
В Windows 10 присутствует хорошо работающий поиск и, если вы не знаете, как что-то запустить или открыть, это первое что стоит попробовать: почти всегда нужный элемент или утилита найдутся.
Чтобы открыть диспетчер устройств, просто нажмите по иконке поиска (лупа) в панели задач и начните набирать «диспетчер устройств» в поле ввода, а после того, как нужный элемент будет найден, нажмите по нему мышкой для открытия.
Контекстное меню кнопки Пуск Windows 10
Если нажать правой кнопкой мыши по кнопке «Пуск» в Windows 10, откроется контекстное меню с некоторыми полезными пунктами для быстрого перехода к нужным параметрам системы.
Среди этих пунктов есть и «Диспетчер устройств», просто нажмите по нему (правда, в обновлениях Windows 10 пункты контекстного меню иногда меняются и, если вы не найдете там того, что требуется, вероятно, это произошло снова).
Запуск диспетчера устройств из диалогового окна «Выполнить»
Если вы нажмете клавиши Win+R на клавиатуре (где Win — клавиша с эмблемой Windows), откроется окно «Выполнить».
Введите в него devmgmt.msc и нажмите Enter: будет запущен диспетчер устройств.
Свойства системы или значок «Этот компьютер»
Если у вас на рабочем столе присутствует значок «Этот компьютер», то, нажав на него правой кнопкой мыши, вы можете открыть пункт «Свойства» и попасть в окно сведений о системе (если отсутствует — см. Как добавить значок «Этот компьютер» на рабочий стол Windows 10).
Еще один путь открыть это окно — зайти в панель управления, а там открыть пункт «Система». В окне свойств системы слева есть пункт «Диспетчер устройств», открывающий необходимый элемент управления.
Управление компьютером
Встроенная утилита «Управление компьютером» в Windows 10 также содержит диспетчер устройств в списке служебных программ.
Для запуска «Управление компьютером» используйте либо контекстное меню кнопки «Пуск», либо нажмите клавиши Win+R, введите compmgmt.msc и нажмите Enter.
Учтите, что для выполнения каких-либо действий (кроме просмотра подключенных устройств) в диспетчере устройств, вы должны иметь права администратора на компьютере, в противном случае вы увидите сообщение «Вы вошли с правами обычного пользователя. Вы можете просматривать параметры устройства в диспетчере устройств, но для внесения изменений необходимо войти в систему с правами администратора».
Добавляем собственный элемент в контекстное меню Windows. Я работаю в Windows 10, но инструкция подойдёт и для других версий операционной системы Windows. Естественно, не будем пользоваться сторонними утилитами, всё сделаем через Реестр Windows.
Если вы хотите добавить список элементов, то вам сюда:
Добавить список элементов в контекстное меню Windows
Контекстное меню — элемент графического интерфейса операционной системы, представляющий собой список команд, вызываемый пользователем для выбора необходимого действия над выбранным объектом.
Контекстное меню Windows можно вызвать несколькими способами:
- Правой кнопкой мыши.
- Клавишей ≣ Menu на клавиатуре.
- Сочетанием клавиш Shift + F10.
Как я уже сказал, для добавлять элементы в контекстное меню будем через Реестр Windows. Нажимаем Win + R и выполняем:
regeditОткроется редактор реестра.
Выбор контекстного меню
Контекстное меню корзины отличается от контекстного меню файла. Поэтому сначала следует определиться, в какое контекстное меню будем добавлять элемент. В зависимости от этого, выберем для работы ветку реестра.
Контекстное меню любого файла:
HKEY_CLASSES_ROOT*shell
Контекстное меню папки:
HKEY_CLASSES_ROOTFoldershell
Контекстное меню «Этот компьютер»:
HKEY_CLASSES_ROOTCLSID{20D04FE0-3AEA-1069-A2D8-08002B30309D}shell
Контекстное меню корзины:
HKEY_CLASSES_ROOTCLSID{645FF040-5081-101B-9F08-00AA002F954E}shell
Контекстное меню рабочего стола:
HKEY_CLASSES_ROOTDesktopBackgroundShell
Контекстное меню запоминающих устройств:
HKEY_CLASSES_ROOTDriveshell
Если контекстное меню нужно вызвать не для всех файлов, а для файла с определённым расширением, например, PNG, то так тоже можно сделать. В разделе HKEY_CLASSES_ROOT находим нужное расширение «.png»:
HKEY_CLASSES_ROOT.png
Смотрим значение строкового параметра «(По умолчанию)». У меня это pngfile. Соответственно, нашей рабочей веткой будет:
HKEY_CLASSES_ROOTpngfile
Рабочую ветку выбрали, теперь можно переходить непосредственно к созданию новых элементов контекстного меню. Я для примера выбрал контекстное меню любого файла:
HKEY_CLASSES_ROOT*shell
Добавить элемент в контекстное меню
Добавляем новый элемент в контекстное меню. Я добавлю новый элемент «Открыть в Google Chrome». При нажатии на него указанный файл будет открыт в браузере Google Chrome.
Добавляем новый раздел в рабочую ветку реестра. Нажимаем правой кнопкой мышки по папке «shell», в открывшемся списке выбираем Создать > Раздел.
Название раздела можно придумать любое. Я назвал «Открыть в Google Chrome».
В новом разделе создаём строковый параметр MUIVerb. Нажимаем правой кнопкой мышки по папке «Открыть в Google Chrome», в открывшемся списке выбираем Создать > Строковый параметр.
Указываем название параметра «MUIVerb».
Присваиваем значение параметру MUIVerb, делаем по нему двойной щелчок. Указываем значение параметра. Данный текст будет отображаться в контекстном меню. Я пишу «Открыть в Google Chrome».
Есть и другие необязательные параметры, которые можно указать для элемента контекстного меню:
- Position (строковый параметр) — можно изменить положение элемента контекстного меню. По умолчанию элемент отображается где-то в центре.
- Top — элемент вверху.
- Bottom — элемент внизу.
- Icon (строковый параметр) — иконка слева от элемента контекстного меню.
- C:Program Files (x86)GoogleChromeApplicationchrome.exe — можно указать путь к какой-либо программе, тогда будет отображаться иконка этой программы.
- %SystemRoot%\regedit.exe,0 — у программы может быть несколько иконок, можно указать порядковый номер иконки в файле, начиная с нуля
- imageres.dll,275 — dll-файл с иконками и порядковый номер иконки в файле, начиная с нуля.
- %SystemRoot%\system32\imageres.dll,82 — путь к dll-файлу с иконками и порядковый номер иконки в файле, начиная с нуля.
- Extended (строковый параметр) — этот параметр делает элемент скрытым. Для отображения элемента нужно вызвать контекстное меню с зажатой клавишей Shift.
- Не нужно присваивать значение, пустая строка.
- SeparatorBefore (строковый параметр) — этот параметр добавляет разделитель выше.
- Не нужно присваивать значение, пустая строка.
- SeparatorAfter (строковый параметр) — этот параметр добавляет разделитель выше.
- Не нужно присваивать значение, пустая строка.
Добавлю несколько необязательных параметров.
Создаю строковый параметр Position со значением «Top», чтобы элемент оказался вверху контекстного меню.
Создаю строковый параметр Icon со значением «C:Program Files (x86)GoogleChromeApplicationchrome.exe», чтобы слева от элемента отобразилась иконка Google Chrome.
Вот что получилось:
Двигаемся дальше. Внутри раздела «Открыть в Google Chrome» создаём новый раздел. Нажимаем правой кнопкой мышки по папке «Открыть в Google Chrome», в открывшемся списке выбираем Создать > Раздел.
Указываем название раздела «command».
В новом разделе command меняем значение по умолчанию. Двойной клик мышкой по параметру «(По умолчанию)». Здесь нужно указать команду, которую нужно выполнить при выборе нашего элемента контекстного меню.
Мне нужно открыть файл в браузере Google Chrome. Пишу команду:
C:Program Files (x86)GoogleChromeApplicationchrome.exe "%1"
%1 — вместо этого значения будет подставляться путь к текущему файлу.
Проверяю результат. Нажимаю правой кнопкой мыши на файл. Верхний элемент — «Открыть в Google Chrome» с иконкой. При клике файл открывается в браузере.
В статье покажу, где находится диспетчер устройств на компьютерах / ноутбуках в всех версиях Windows (XP, 7, 8, 8.1, 10, 11) и как открыть его всеми возможными способами. Рекомендую дочитать до конца, чтобы запомнить 2-3 варианта. Кому-то неудобны горячие клавиши, а в других ситуациях из-за вирусной активности, определенные способы не срабатывают, поэтому нужны запасные!
Постарался рассказать подробно, чтобы справился новичок без опыта. Навык незаменим для каждого пользователя системы. Позволит посмотреть установленное оборудование, находить проблемы с драйверами и обновить их.
Если возникнут вопросы или что-то не получится, не стесняйтесь обращаться ко мне в комментариях внизу. Буду рад ответить на вопросы и помочь с решением! 😊
Как открыть диспетчер устройств в любых Windows (универсальные способы)
Есть 10 методов запустить программу во всех выпусках операционной системы, кроме совсем сложных и неудобных. Начну с простых, которыми вы постоянно будете пользоваться. Остальные пригодятся при неправильной работе ОС. Например, при заражении вирусами, когда стандартные способы вызвать диспетчер не срабатывают.
1 — С помощью поиска Windows
Зайдите в поиск, введите в поле запрос «диспетчер устройств» и выберите найденный одноименный компонент.

При открытии в некоторых случаях появляется окно, где подтвердите намерение войти кнопкой «Да». Это зависит от настроек контроля учетных записей (UAC).
Поисковая строка есть во всех системах, небольшое различие только в расположении:
- В Windows 10 и 11 находится на панели задач (значок лупы, либо строка ввода).
- В Windows 8, 8.1 находится в меню «Пуск» и в выезжающей боковой панельки справа (появляется при наведении курсора мыши в правый нижний угол экрана).
- В остальных — в меню «Пуск». Но для XP нужно искать не по названию утилиты, а по имени файла
devmgmt.msc.
2 — Через иконку «Компьютер» в проводнике
Для новичков простой наиболее способ. Программа запускается в пару кликов:
- Щелкните правой кнопкой мыши по значку «Компьютер», выберите пункт «Управление» из контекстного меню.
- Откроется оснастка MMC, где слева перейдите в диспетчер устройств.

| Версия системы | Где находится иконка |
|---|---|
| Windows XP, Vista, 7 | Меню «Пуск» и на рабочем столе. |
| Windows 8, 10, 11 | В проводнике. Перейдите в любую папку (или зажмите Ctrl+N) и ярлык компьютера отобразится в панели слева, где «загрузки», «документы»… |
Кому нравится, чтобы иконка «ПК» располагалась прямо на рабочем столе, то просто перетащите ее из окна проводника (удерживайте нажатой левую кнопку мыши и тяните).

3 — С помощью команды «Выполнить»
Как через окошко «Выполнить» зайти в диспетчер устройств:
- Зажмите комбинацию клавиш
Win+R. Win — расположена на клавиатуре слева внизу в первом ряду, между Ctrl и Alt. На ней логотип Windows (⊞). - В окне введите
devmgmt.msc(можете отсюда скопировать и вставить), нажмите «ОК».

В следующий раз, когда вы воспользуетесь «Выполнить», команда devmgmt будет всплывать как подсказка.
4 — Через свойства системы
Проще всего в окно свойств добраться так:
- Зажмите сочетание клавиш
Win⊞ + Pause Break(вторая расположена в верхнем ряду, после F12); - В окне параметров найдите ссылку на диспетчер устройств. В семерке и восьмерке располагается слева. В XP через открывшееся окно перейдите на вкладку «Оборудование», там будет кнопка вызова программы.

5 — В панели управления / параметрах Windows
В Windows 10 и 11 перейдите в «Пуск», «Параметры» (кнопка в виде шестеренки). В поисковой строке вверху наберите «Диспетчер устройств». Кликните на найденный компонент.

В системах Vista, 7, 8 перейдите в панель управления через меню «Пуск». Оттуда переходим в раздел «Система и безопасность» (вид отображения поставьте «Категория») и под пунктом «Система» будет ссылка на диспетчер устройств.

В Windows XP панель управления также спрятана в меню «Пуск», но в ней другой интерфейс. Перейдите в классический вид, зайдите в «Администрирование», увидите нужную ссылку.
6 — Через проводник и ярлык на рабочем столе
Вбив прямой путь к файлу диспетчера устройств, мы можем открыть его прямо из проводника:
- Перейдите в одну из папок;
- Скопируйте путь
C:WindowsSystem32devmgmt.mscи вставьте адресной строке вверху. Нажмите Enter на клавиатуре для перехода или стрелочку справа от поля ввода адреса.

А если просто перейти в каталог C:WindowsSystem32, то оттуда можно создать ярлык для вызова диспетчера устройств прямо с рабочего стола. Для этого в списке найдите файл devmgmt, кликните по нему правой кнопкой мыши (ПКМ) и выберите пункт «Создать ярлык». Соглашайтесь на предложение Windows разместить его на главном экране.

Ярлык можно также закрепить и в меню «Пуск» и в панели задач, кликнув по нему правой кнопкой мыши и выбрав соответствующую опцию.
7 — В диспетчере задач
- Запустите его, комбинацией клавиш
Ctrl+Shift+Escили иным способом. Рассказал про включение этой утилиты в отдельной заметке: как открыть диспетчер задач. - Кликните по меню «Файл», выберите «Запустить новую задачу».
- Скопируйте и вставьте команду
devmgmt.msc, нажмите «ОК».

8 — Через командную строку
Для этого:
- Сначала запустите командную строку. Найдите ее через поиск (наберите запрос «cmd»). Либо во всех Windows найдете ее в меню «Пуск», папке «Служебные Windows».
- В окне наберите команду
devmgmtи нажмите Enter для активации.

9 — Командой в оболочке PowerShell
Служебная консоль присутствует во всех Windows, кроме старой XP. Поэтому для нее способ не актуален. Запускать диспетчер устройств через PowerShell можно точно также как через командную строку:
- Консоль легко найти через поиск, так и набрав «powershell» и запустив найденный компонент (не перепутайте с разновидностью «ISE»). Либо откройте окно «Выполнить» клавишами
Win+Rи наберите тамpowershell, после чего щелкните на «ОК». - В консоли пропишите
devmgmt, нажмите Enter для выполнения.

10 — Через оснастку в консоли управления MMC
Во всех Windows есть консоль управления (MMC) для перехода к различным компонентам. Если в ней создать новую оснастку, то сможем запускать диспетчер устройств прямо с рабочего стола.
Делаем следующее:
- Запустите MMC через поиск. Либо через окно «Выполнить» (
Win+R), набравmmc. - Щелкните по меню «Файл», выберите «Добавить или удалить оснастку».
- В колонке слева отметьте пункт «Диспетчер устройств», нажмите «Добавить» и «ОК».
- Осталось сохранить созданную новую оснастку, через «Файл» — «Сохранить как». Укажите удобное название и место сохранения.
- Запускайте утилиту из созданной оснастки в выбранной папке.

Как в Windows 8, 10, 11 открыть диспетчер устройств — уникальный способ
В более-менее современных версиях операционки Windows есть вообще простейший способ попасть в перечень оборудования — с помощью меню WinX. В кругах специалистов его еще называют «меню опытного пользователя» или Power User Menu.
Как открыть:
- Зажмите сочетание
Win ⊞ + Xили кликните правой кнопкой мыши по «Пуску». - Контекстное меню появится над панелью задач. Выберите в нем «Диспетчер устройств».

FAQ (вопрос — ответ)
Нельзя ли включить диспетчер устройств сразу горячими клавишами?
Напрямую нельзя. Минимум одно окно приходится открывать.
Как вынести ярлык диспетчера на рабочий стол?
Смотрите решение в 6-м методе (по оглавлению вверху). Если коротко, то переходим по пути %windir%System32, находим файл devmgmt.msc и кликом ПКМ создаем ярлычок.
Как можно запустить диспетчер устройств от имени администратора?
Для этого подходят способы №1, 6, 7. Например, найдя инструмент через поиск Windows, кликните по нему правой кнопкой мыши и выберите пункт запуска от администратора. Аналогично делаем через ярлык с помощью правого клика мышкой.
Основные выводы
В инструкции я показал варианты открыть диспетчер устройств на Windows всех сборок. Видим, что ТОП 10 подходит для всех систем с минимальными различиями в интерфейсе. А для старших поколений Виндовс разработчики из Microsoft еще больше все упростили, дав возможность попасть в устройства за 2 клика (меню WinX).
Сам открываю его через окошко «Выполнить». Мне так привычнее и, считаю, это очень быстро. А многообразие способов позволит попасть в данную утилиту при сбоях в работе ОС. Например, встречался со случаем, когда из-за вирусов, иконка программы пропадала из проводника, панели управления и других мест.
Исключение одно. Возможность управлять устройствами можно быть заблокирована политиками безопасности или администратором Windows. Тогда зайти в него и просмотреть оборудование не получится. Исправить ситуацию можно только с правами админа.
Поэтому, рекомендую пройтись по заметке и выписать или запомнить сразу несколько способов. Они могут внезапно пригодиться!
Остались вопросы или предложения? Не стесняйтесь написать мне внизу страницы в комментариях. Я буду рад ответить и помочь с решением, если возникают сложности 😊
Skip to content
- ТВикинариум
- Форум
- Поддержка
- PRO
- Войти
Иконка Диспетчера устройств [Решено]
Цитата: Александр от 05.11.2020, 21:55Здравствуйте.
Я заметил, что иконка Диспетчера устройств в контекстном меню Этого компьютера отображается не так как в Панели управления
Применил твик «Добавить полезные пункты в меню компьютера»
Windows 10 Домашняя для одного языка 20H2 19042.610
Здравствуйте.
Я заметил, что иконка Диспетчера устройств в контекстном меню Этого компьютера отображается не так как в Панели управления
Применил твик «Добавить полезные пункты в меню компьютера»
Windows 10 Домашняя для одного языка 20H2 19042.610

Цитата: Сергей от 05.11.2020, 21:57Добрый день 🖐
И что?
Добрый день 🖐
И что?
Цитата: Александр от 05.11.2020, 21:58Можно её сделать обычной?
Можно её сделать обычной?

Цитата: Сергей от 05.11.2020, 22:01Можно.
Открой Редактор реестра, перейди по этому пути ➜HKEY_CLASSES_ROOTCLSID{20D04FE0-3AEA-1069-A2D8-08002B30309D}shellDeviceManager.
Замени значениеIconна это:%SystemRoot%system32devmgr.dll,5.
Можно.
Открой Редактор реестра, перейди по этому пути ➜ СкопированоHKEY_CLASSES_ROOTCLSID{20D04FE0-3AEA-1069-A2D8-08002B30309D}shellDeviceManager.
Замени значение СкопированоIcon на это: Скопировано%SystemRoot%system32devmgr.dll,5.

Цитата: ЯR от 05.11.2020, 22:05Привет!
Да, действительно, произошло смещение порядкового номера иконки, видимо, ещё одну добавили в dll-ку.
Исправить можно, пройдя по пути:
HKEY_CURRENT_USERSOFTWAREClassesCLSID{20D04FE0-3AEA-1069-A2D8-08002B30309D}shellDeviceManagerи, изменив цифру в значении параметра
Icon, с 4 на 5 — devmgr.dll,5
Привет!
Да, действительно, произошло смещение порядкового номера иконки, видимо, ещё одну добавили в dll-ку.
Исправить можно, пройдя по пути:
СкопированоHKEY_CURRENT_USERSOFTWAREClassesCLSID{20D04FE0-3AEA-1069-A2D8-08002B30309D}shellDeviceManager
и, изменив цифру в значении параметра СкопированоIcon, с 4 на 5 — devmgr.dll,5
Цитата: Александр от 05.11.2020, 22:13Спасибо за советы. Исправят ли это в Win 10 Tweaker в будущем?
Спасибо за советы. Исправят ли это в Win 10 Tweaker в будущем?

Цитата: Сергей от 05.11.2020, 22:13Посмотрим.
Посмотрим.

Цитата: XpucT от 05.11.2020, 22:29Всем привет ✌
Обновил иконку в 16.2 beta.
Всем привет ✌
Обновил иконку в 16.2 beta.
Цитата: Александр от 05.11.2020, 22:58Хачатур, спасибо за поправку и всем кто помог
Хачатур, спасибо за поправку и всем кто помог

Цитата: Сергей от 05.11.2020, 23:00Тебе спасибо, Александр 🤝
За внимание к мелочам 👍
Тебе спасибо, Александр 🤝
За внимание к мелочам 👍