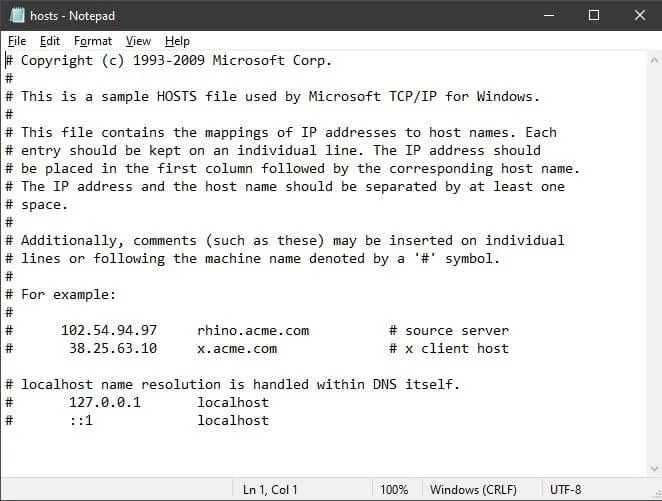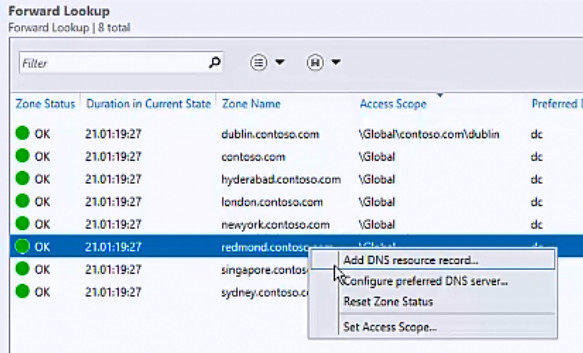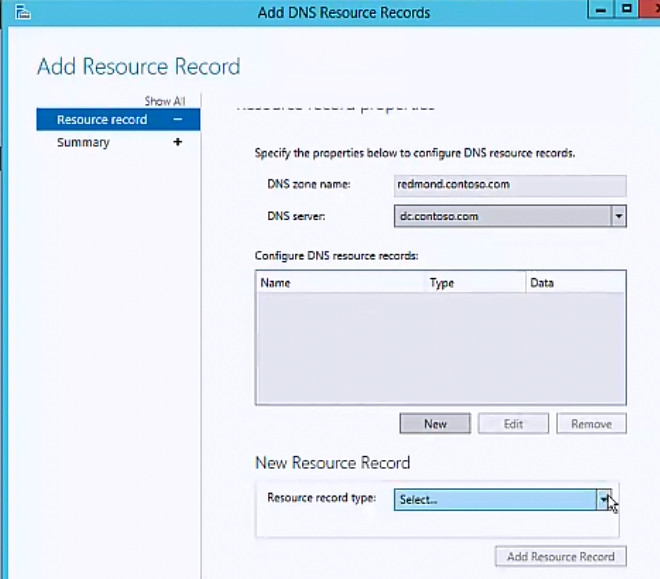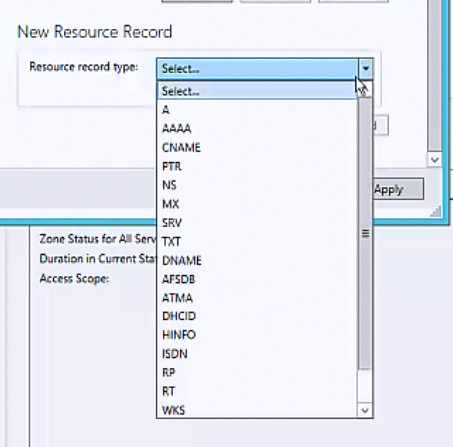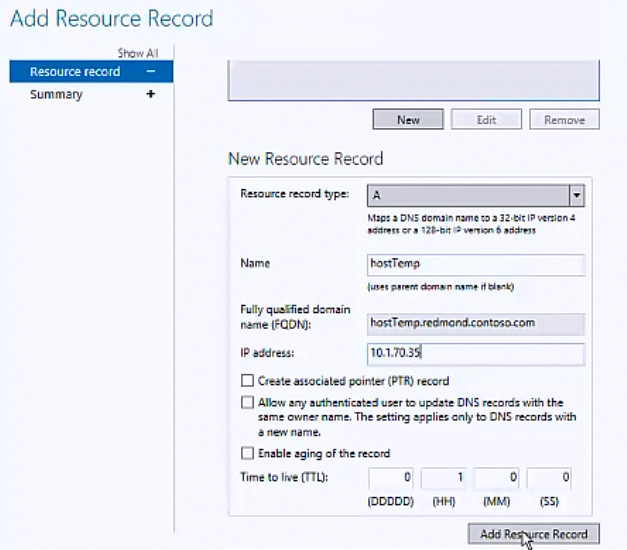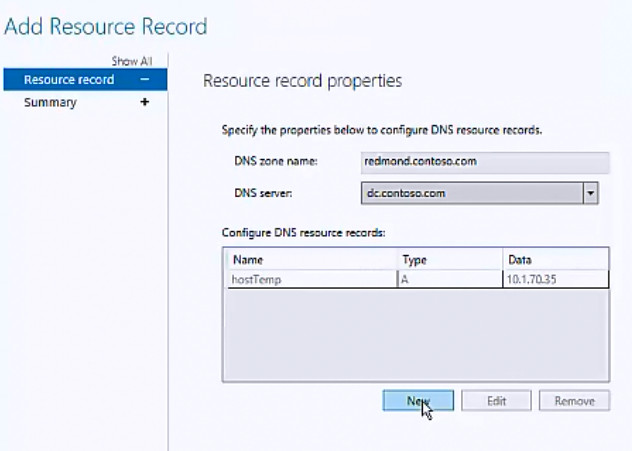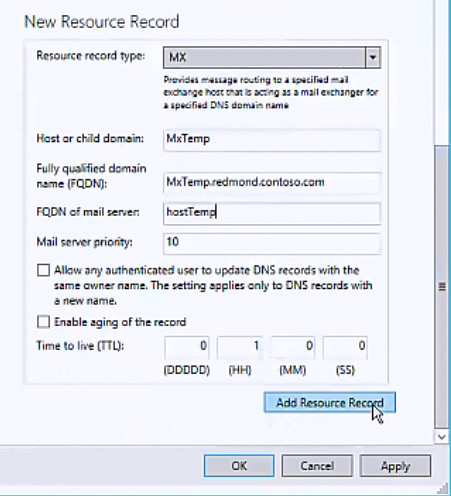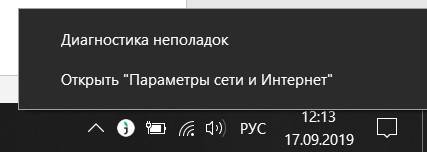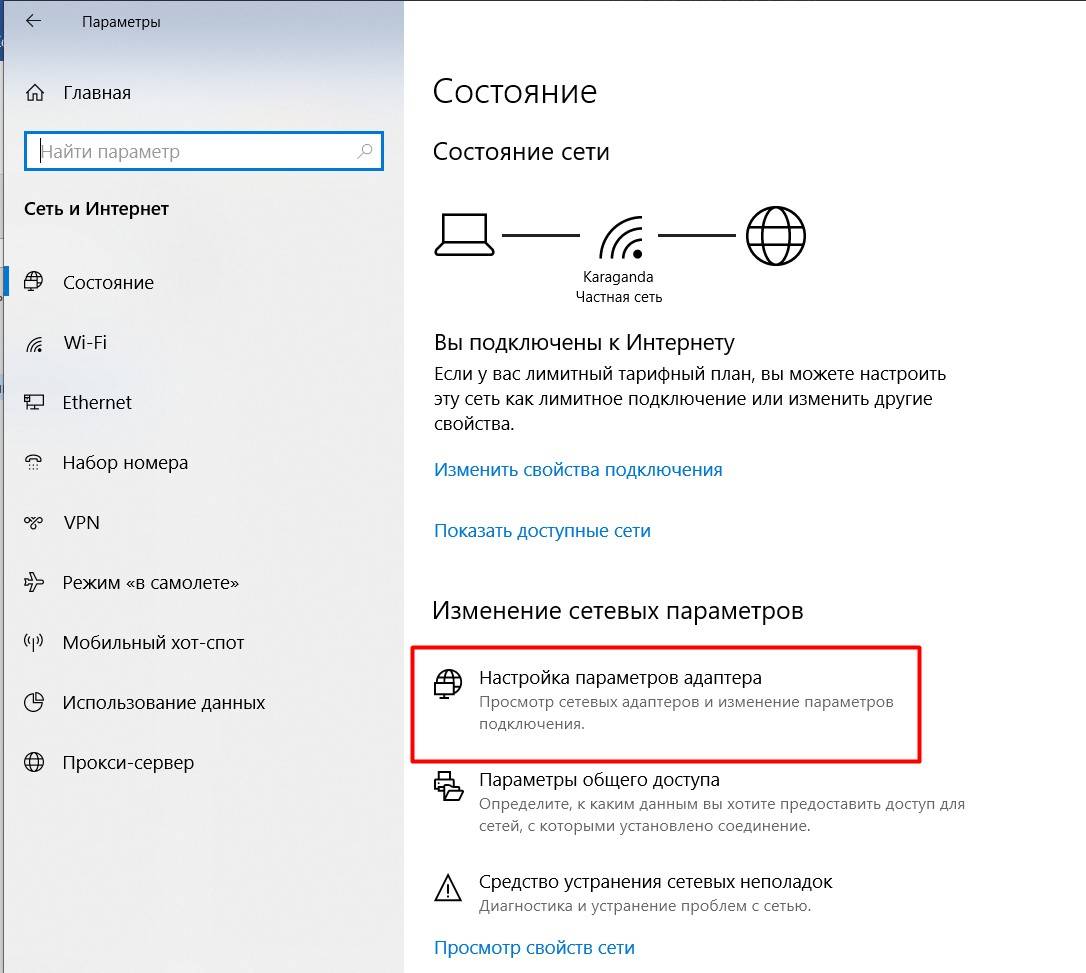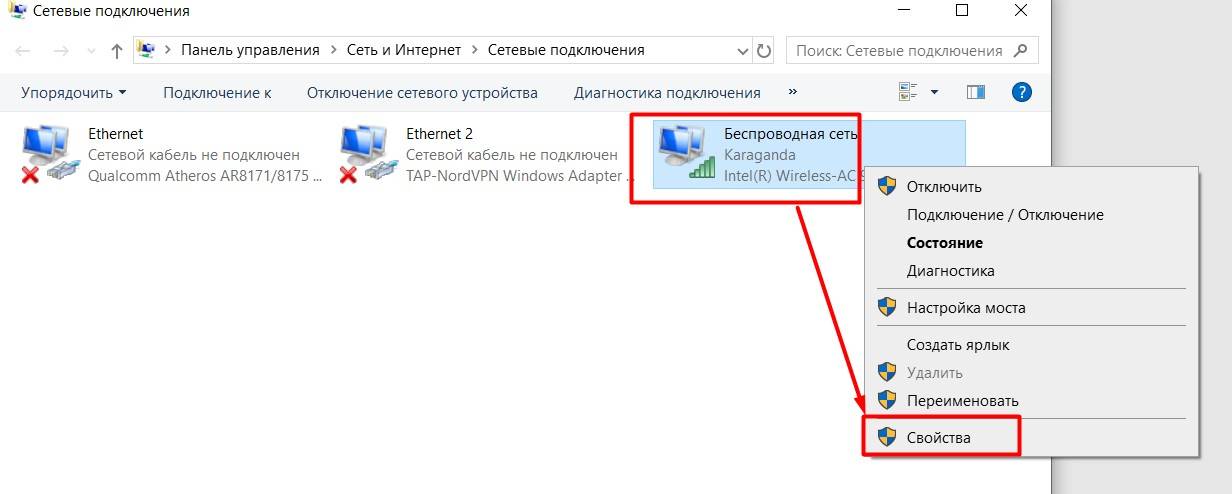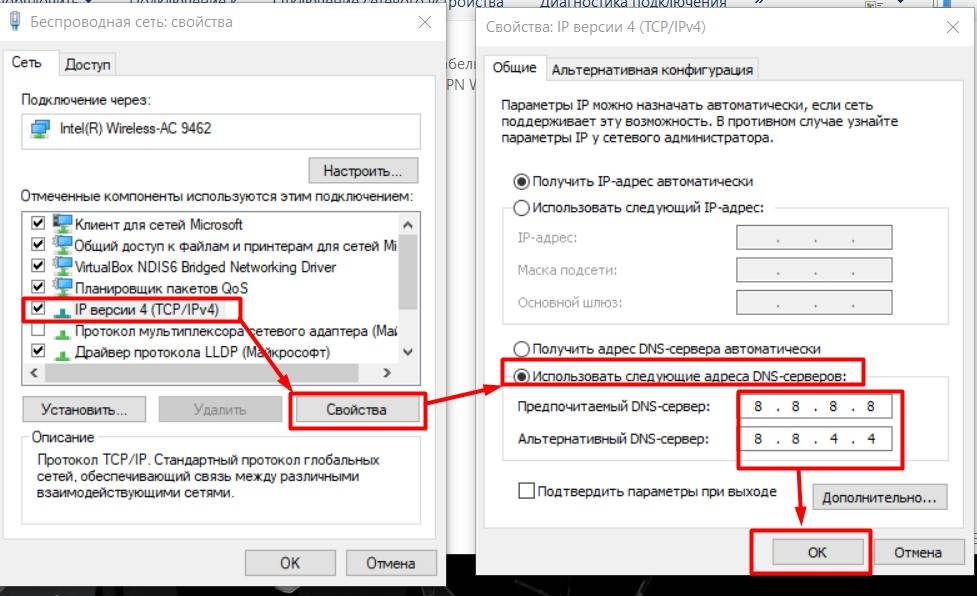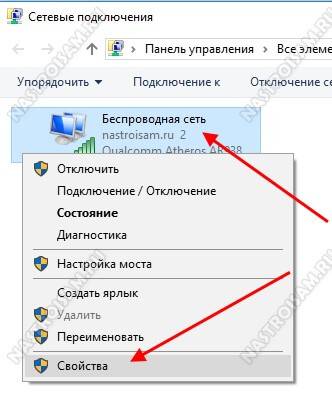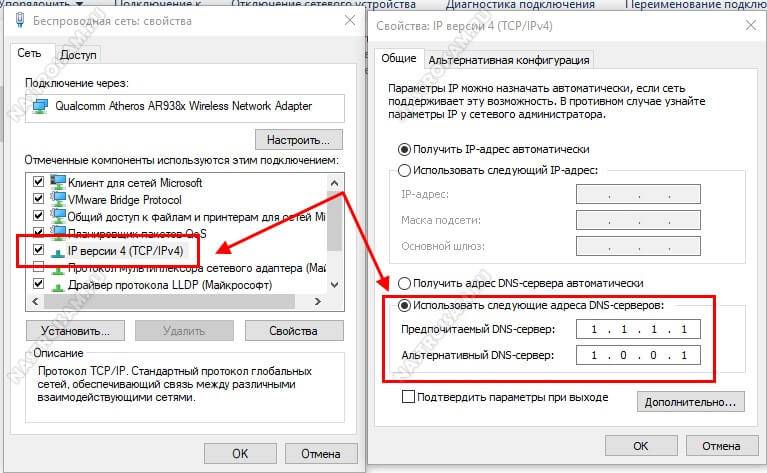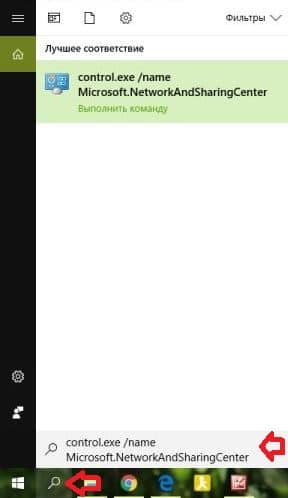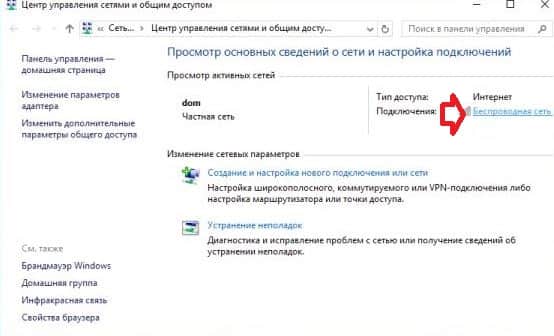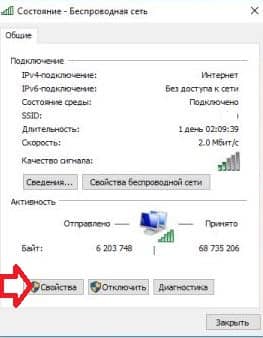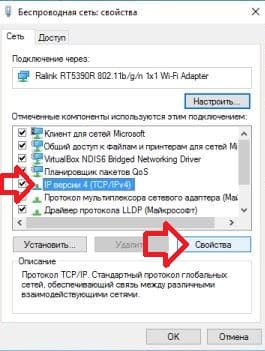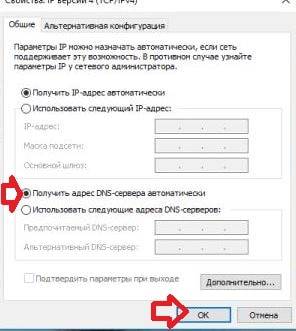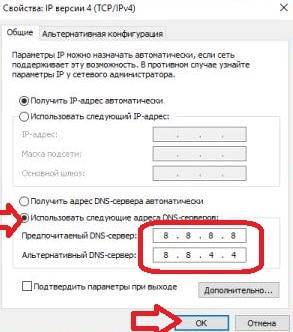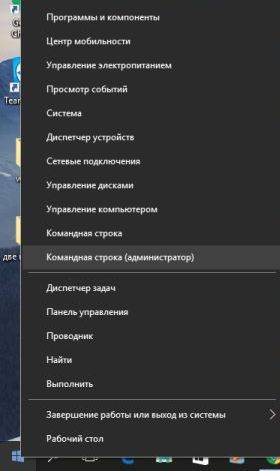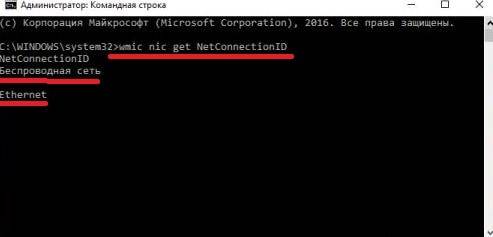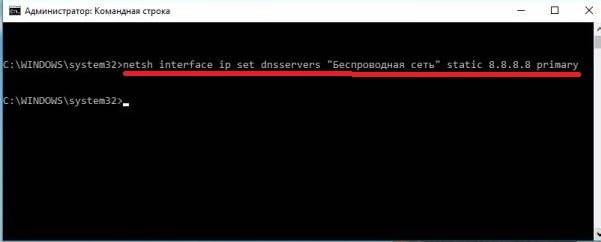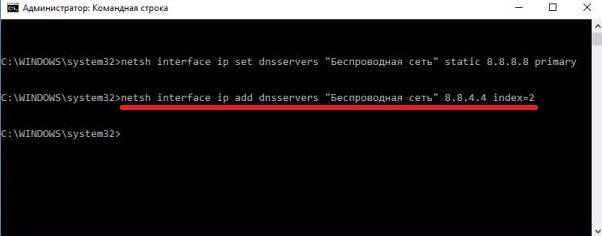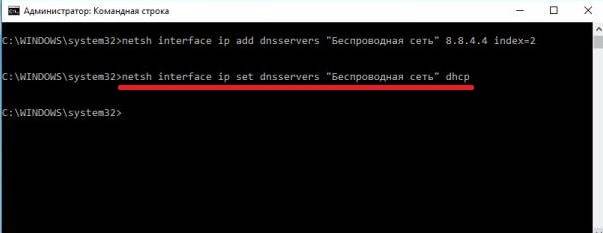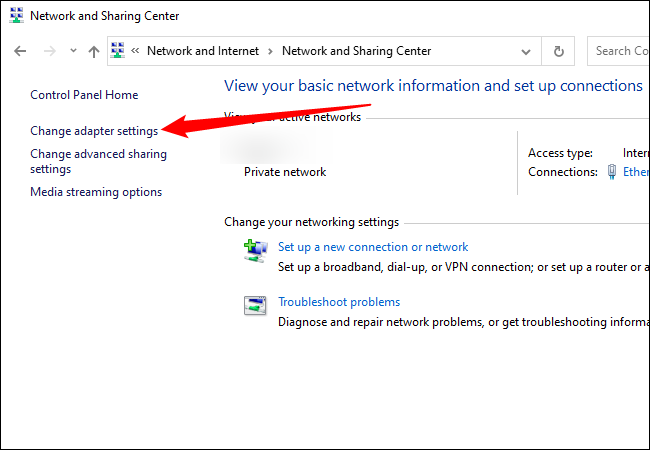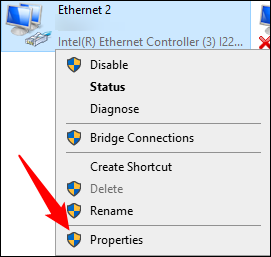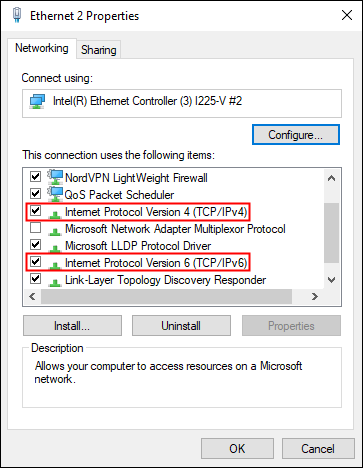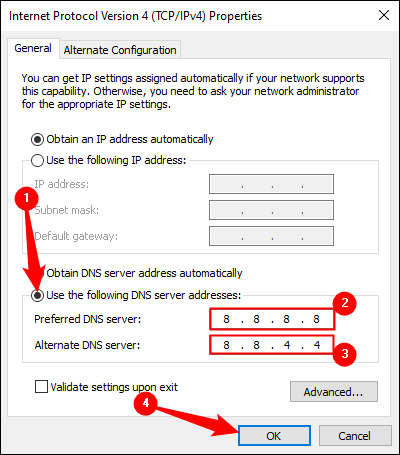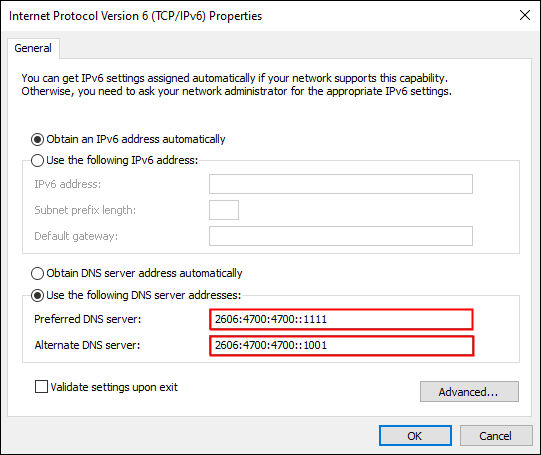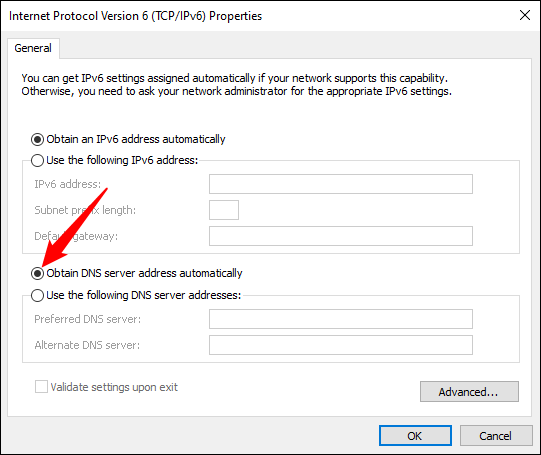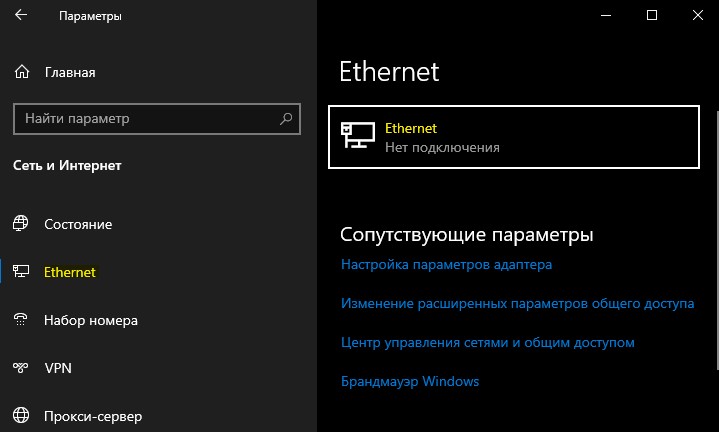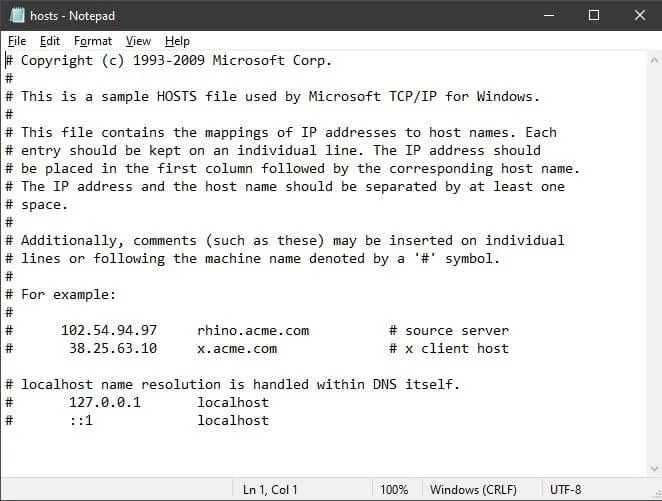В этой инструкции подробно о том, как изменить DNS-сервер в Windows 10, 8.1 и Windows 7 — один универсальный метод для всех указанных систем и один дополнительный, только для Windows 10. Также в статье приведены популярные быстрые и безопасные DNS-серверы. Также доступна отдельная инструкция: Способы изменить DNS-сервер в Windows 11
- Изменение DNS сервера в Windows
- Дополнительный способ изменить DNS сервер в Windows 10
- Адреса популярных DNS-серверов
- Видео инструкция
Изменение DNS сервера в Windows
Если вам требуется изменить DNS-сервер в Windows 10, 8.1 или Windows 7 используйте следующие шаги, которые подойдут для всех указанных версий ОС:
- Нажмите клавиши Win+R на клавиатуре, введите ncpa.cpl в окно «Выполнить» и нажмите Enter.
- В открывшемся окне нажмите правой кнопкой мыши по подключению, используемое для доступа в Интернет и выберите пункт «Свойства» в контекстном меню.
- В списке компонентов подключения выберите «IP версии 4» или «TCP/IPv4» и нажмите кнопку «Свойства».
- Установите отметку «Использовать следующие адреса DNS-серверов» и укажите нужные адреса.
- Примените настройки кнопкой Ок.
- При необходимости (обычно таковая отсутствует) измените аналогичным образом DNS для IP версии 6.
После изменения параметров DNS не обязательно, но желательно сбросить кэш DNS.
На этом процесс будет завершен, а при открытии сайтов в Интернете у вас будет использоваться заданный вами адрес DNS-сервера.
Еще один способ изменить DNS сервер в Windows 10
В Windows 10 присутствует дополнительный метод изменения DNS-сервера для Интернет-подключения:
- Зайдите в Параметры — Сеть и Интернет, слева выберите тип подключения (Ethernet, Wi-Fi), для которого нужно выполнить изменение.
- Нажмите по имени активной сети.
- Пролистайте следующую страницу вниз до раздела «Параметры IP» и нажмите кнопку «Редактировать».
- Вместо «Автоматически» установите «Вручную».
- Включите IPv4, пролистайте вниз и установите желаемые параметры предпочитаемого и дополнительного DNS сервера, сохраните настройки.
- При необходимости, задайте DNS для IPv6 (обычно не требуется).
Также, как и в предыдущем случае, желательно очистить кэш DNS после применения настроек.
Адреса популярных DNS-серверов
Многие известные Интернет-компании предоставляют доступ к своим DNS-серверам: вы можете ввести их в параметрах, и они будут использоваться вашим подключением. Среди популярных DNS-серверов:
- Google — 8.8.8.8 и 8.8.4.4 (для IP версии 4), 2001:4860:4860::8888 и 2001:4860:4860::8844 (IP версии 6).
- Яндекс — 77.88.8.8 и 77.88.8.1 (Яндекс также предоставляет дополнительные возможности для своих DNS, подробнее можно прочесть на странице dns.yandex.ru).
- Cloudflare — 1.1.1.1 и 1.0.0.1 (IPv4), 2606:4700:4700::1111 и 2606:4700:4700::1001 (IPv6).
Видео инструкция
Надеюсь, в вашем случае все сработало. Если вы решили сменить DNS-сервер из-за каких-либо ошибок при открытии сайтов, рекомендую попробовать ввести текст ошибки в поиск на этом сайте: возможно, у меня есть решение для вашей проблемы.
Содержание
- Как добавить локальный поиск DNS в файл Hosts в Windows 10
- Что такое файл / etc / hosts?
- Редактирование файла Hosts в Windows 10
- Как настроить DNS-сервер в Windows 10: два способа от WiFiGid
- Способ 1 – С помощью мыши – Просто
- Способ 2 – С помощью командной строки
- Как легко изменить настройки DNS в Windows 10
- Изменить настройки DNS в Windows 10
- Программное обеспечение DNS Changer
- Добавление записи ресурса DNS
- Добавление записи ресурса DNS
- Создание записей DNS для Майкрософт с помощью DNS на базе Windows
- Поиск DNS-записей в службе DNS на основе Windows
- Добавление MX-записи
- Добавление записей CNAME
- Добавление двух записей CNAME для управления мобильными устройствами (MDM) для Microsoft
- Добавление записи TXT для SPF, предотвращающей рассылку спама
- Добавление SRV-записей
- Добавление записи для подтверждения владения доменом, если это еще не сделано
- Использование адреса электронной почты, не поддерживающего маршрутизацию, в качестве имени участника-пользователя в локальной службе Active Directory
Как добавить локальный поиск DNS в файл Hosts в Windows 10
Обновление: Перестаньте получать сообщения об ошибках и замедляйте работу своей системы с помощью нашего инструмента оптимизации. Получите это сейчас на эту ссылку
Например, вы можете протестировать веб-сайт локально с собственным доменным именем перед тем, как сделать его общедоступным, изменив файл / etc / hosts в вашей локальной системе так, чтобы имя домена указывало на IP-адрес локального DNS-сервера, который вы настроили.
Что такое файл / etc / hosts?
Это простой текстовый файл. Операционная система использует этот файл для сопоставления имени хоста с IP-адресом. Когда мы пытаемся получить доступ к хосту, используя имя хоста / домена, операционная система сначала проверяет, есть ли для него запись в файл hosts. Если он находит ассоциацию, он использует связанный IP-адрес для связи с хост-машиной. Вот пример того, как мы определяем записи в этой папке:
Редактирование файла Hosts в Windows 10
Поскольку файл хоста оставляет некоторую свободу действий, вы не можете просто открыть и изменить его. Для внесения изменений у вас должны быть права администратора на вашем компьютере. Перед внесением изменений в ваш хост-файл мы настоятельно рекомендуем вам скопировать и вставить его исходное содержимое в другой текстовый файл на случай, если что-то пойдет не так!
Чтобы отредактировать файл hosts в Windows 10, выполните следующие действия:
Добавить в список локальный список поиска очень просто. Просто запишите IP-адрес веб-сайта, поставьте пробел и затем адрес веб-сайта.
Не забудьте сохранить то, что вы добавили, при закрытии файла. Это все, что вам нужно сделать! Теперь ваш компьютер будет пропускать весь процесс поиска DNS при доступе к указанным вами веб-сайтам.
CCNA, веб-разработчик, ПК для устранения неполадок
Я компьютерный энтузиаст и практикующий ИТ-специалист. У меня за плечами многолетний опыт работы в области компьютерного программирования, устранения неисправностей и ремонта оборудования. Я специализируюсь на веб-разработке и дизайне баз данных. У меня также есть сертификат CCNA для проектирования сетей и устранения неполадок.
Источник
Как настроить DNS-сервер в Windows 10: два способа от WiFiGid
Приветствую тебя на нашем сказочном портале WiFiGid! В своих статьях в случае проблем с интернетом я часто отправляю читателей идти исправлять свои DNS, т.к. в домашних условиях – это один из самых верных способов исправить доступность некоторых сайтов. В этой статье я покажу на своем примере как изменить DNS-сервер в Windows 10. Пошагово, с картинками, без воды. Поехали!
Что-то не получается? Нашли лучший и удобный для себя способ? Есть своя история успеха? Всегда можете добавить свой комментарий к этой статье и помочь другим читателям!
Способ 1 – С помощью мыши – Просто
Это самый простой способ поменять DNS, искренне рекомендую всем. Сам делаю именно так:
В качестве ДНС-адресов можете установить любые свои, но лично я предпочитаю гугловские (8.8.8.8 и 8.8.4.4). После нажатия кнопки «Ок» во всех окнах сервер изменится. Обычно перезагружать ничего не нужно, но если уж очень захочется – пожалуйста.
Видел способы изменения через Панель управления – но на «десятке», как по мне, описанный мной способ самый простой.
Способ 2 – С помощью командной строки
Метод для опытных пользователей и выше по смене DNS на Windows 10. Не буду объяснять как запускать командную строку (от имени администратора!), поэтому сразу переходим к командам:
netsh interface ip set dnsservers “Беспроводная сеть” static 8.8.8.8 primary
netsh interface ip add dnsservers “Беспроводная сеть” 8.8.4.4 index=2
Для отмены ДНС обратно к автоматическим настройкам применяется команда:
netsh interface ip set dnsservers “Беспроводная сеть” dhcp
Вот и все. Все действительно проще чем выглядит на первый взгляд. Настроить самостоятельно не так страшно! Но если вдруг что-то пошло не так или вдруг захотелось поделиться историей – комментарии открыты ниже. До скорых встреч!
Источник
Как легко изменить настройки DNS в Windows 10
Многие знают, что Google Public DNS был запущен недавно. При желании вы можете изменить значение по умолчанию. DNS (Сервер доменных имен) на вашем компьютере с Windows, чтобы вы могли указать, какой DNS-сервер используется или какой IP-адрес должен использоваться для определенного домена.
Прежде чем изменять настройки DNS в Windows 10/8/7 для использования Google DNS или любого другого, обязательно запишите текущие адреса или настройки сервера на листе бумаги. Очень важно сохранить эти номера в качестве резервных копий на случай, если вам понадобится вернуться к ним в любое время.
Изменить настройки DNS в Windows 10
Откройте панель управления> щелкните Сеть и Интернет> Центр управления сетями и общим доступом> щелкните Изменить параметры адаптера.
Выберите соединение, для которого вы хотите настроить Google Public DNS.
Если вам будет предложено ввести пароль администратора или подтверждение, введите пароль или предоставьте подтверждение.
Выберите вкладку «Сеть». В разделе Это подключение использует следующие элементы, щелкните Протокол Интернета версии 4 (TCP / IPv4), а затем щелкните Свойства.
Нажмите Advanced и выберите вкладку DNS. Если там перечислены какие-либо IP-адреса DNS-серверов, запишите их для использования в будущем и удалите их из этого окна. Щелкните ОК.
Замените эти адреса IP-адресами DNS-серверов Google: 8.8.8.8 и 8.8.4.4.
Перезапустите соединение, которое вы выбрали выше.
Повторите процедуру для дополнительных сетевых подключений, которые вы хотите изменить.
Читать: Как изменить DNS-сервер с помощью командной строки и PowerShell.
Программное обеспечение DNS Changer
В качестве альтернативы, если вы хотите изменить настройки DNS одним щелчком мыши, DNS Jumper — это то, что вы можете захотеть проверить.
Это портативное бесплатное приложение, которое позволяет вам выбирать из различных вариантов.
Использование правильного поставщика DNS может помочь вам увеличить скорость просмотра.
Прочитать о: Comodo Secure DNS | OpenDNS | Google Public DNS | Яндекс Безопасный DNS | Cloudflare DNS | Ангел DNS.
Эти ресурсы также могут вас заинтересовать:
Источник
Добавление записи ресурса DNS
Область применения: Windows Server 2022, Windows Server 2019, Windows Server 2016
с помощью этого раздела можно добавить в консоль клиента IPAM одну или несколько новых записей ресурсов DNS.
Для выполнения этой процедуры необходимо быть членом группы Администраторы или пользователем с аналогичными правами.
Добавление записи ресурса DNS
В диспетчер сервера щелкните IPAM. откроется консоль клиента IPAM.
В области навигации в окне мониторинг и управление щелкните зоны DNS. Панель навигации разделяется на верхнюю панель навигации и нижнюю панель навигации.
В нижней области навигации щелкните прямой поиск. все зоны прямого просмотра DNS, управляемые IPAM, отображаются в результатах поиска на панели отображения. Щелкните правой кнопкой мыши зону, в которую нужно добавить запись ресурса, и выберите команду Добавить запись DNS-ресурса.
Диалоговое окно разворачивается для отображения новой записи ресурса. Щелкните тип записи ресурса.
Отобразится список типов записей ресурсов. Выберите тип записи ресурса, который требуется добавить.
В окне Новая запись ресурса в списке имя введите имя записи ресурса. В поле IP-адрес введите IP-адрес, а затем выберите свойства записи ресурса, соответствующие вашему развертыванию. Щелкните Добавить запись ресурса.
Если вы не хотите создавать дополнительные записи ресурсов, нажмите кнопку ОК. Если вы хотите создать дополнительные записи ресурсов, нажмите кнопку создать.
Диалоговое окно разворачивается для отображения новой записи ресурса. Щелкните тип записи ресурса. Отобразится список типов записей ресурсов. Выберите тип записи ресурса, который требуется добавить.
В окне Новая запись ресурса в списке имя введите имя записи ресурса. В поле IP-адрес введите IP-адрес, а затем выберите свойства записи ресурса, соответствующие вашему развертыванию. Щелкните Добавить запись ресурса.
Если требуется добавить дополнительные записи ресурсов, повторите эту процедуру для создания записей. По завершении создания новых записей ресурсов нажмите кнопку Применить.
в диалоговом окне добавление записи ресурса отображаются сведения о записях ресурсов, когда IPAM создает записи ресурсов на указанном DNS-сервере. После успешного создания записей состояние записи — Success.
Источник
Создание записей DNS для Майкрософт с помощью DNS на базе Windows
Если вы не нашли то, что вы ищете, обратитесь к разделу вопросы и ответы по доменам.
Если у вас есть записи DNS, созданные с помощью DNS на базе Windows, в этой статье приведены сведения о том, как настроить записи для электронной почты, Skype для бизнеса online и т. д.
Чтобы начать работу, необходимо найти записи DNS в Windows DNS, чтобы можно было их обновить. Кроме того, если вы планируете синхронизировать локальное active Directory с Корпорацией Майкрософт, см. в нем неавтируемый электронный адрес, используемый в качестве upN в локальном каталоге Active Directory.
Проблемы с потоком почты или другими неполадками после добавления записей DNS см. в выпуске Устранение неполадок после изменения имени домена или записей DNS.
Поиск DNS-записей в службе DNS на основе Windows
Добавление MX-записи
Добавьте запись MX, чтобы сообщение электронной почты для домена пришло в Корпорацию Майкрософт.
Добавление записей CNAME
Добавьте записи CNAME, необходимые для Корпорации Майкрософт. Если дополнительные записи CNAME перечислены в Microsoft, добавьте те, которые перечислены ниже.
Если у вас есть управление мобильными устройствами (MDM) для Microsoft, необходимо создать две дополнительные записи CNAME. Follow the procedure that you used for the other four CNAME records, but supply the values from the following table. (Если у вас нет MDM, вы можете пропустить этот шаг.)
Добавьте запись CNAME SIP.
Добавьте запись автообнаружения CNAME для Skype для бизнеса online.
Добавление двух записей CNAME для управления мобильными устройствами (MDM) для Microsoft
Если у вас есть управление мобильными устройствами (MDM) для Microsoft, необходимо создать две дополнительные записи CNAME. Follow the procedure that you used for the other four CNAME records, but supply the values from the following table. > (Если у вас нет MDM, вы можете пропустить этот шаг.)
Добавьте запись CNAME MDM Enterpriseregistration.
Добавьте запись CNAME MDM Enterpriseenrollment.
Добавление записи TXT для SPF, предотвращающей рассылку спама
Для записи инфраструктуры политики отправителей (SPF) для домена можно указать только одну запись TXT. Если у вашего домена больше одной записи SPF, это приведет к сбоям в работе почты и ошибкам классификации входящих писем и спама. Если вы уже указали запись SPF для домена, не создавайте еще одну для продуктов корпорации Майкрософт. Вместо этого добавьте необходимые значения Microsoft в текущую запись, чтобы у вас была одна запись SPF, которая включает оба набора значений.
Добавьте запись SPF TXT для домена, чтобы предотвратить получение нежелательной почты.
В некоторых версиях Windows DNS Manager домен может быть настроен таким образом, что при создании записи txt домашнее имя по умолчанию передается в родительский домен. В этой ситуации при добавлении записи TXT установите имя хозяина пустым (без значения), а не настроив его на @ или доменное имя.
Нажмите ОК.
Добавление SRV-записей
Добавьте две записи SRV, необходимые для Корпорации Майкрософт.
Добавьте запись SRV SIP для веб-конференций Skype для бизнеса online
Добавьте запись SRV SIP для федерации Skype для бизнеса online.
Добавление записи для подтверждения владения доменом, если это еще не сделано
Прежде чем добавить записи DNS для службы Майкрософт, Корпорация Майкрософт должна подтвердить, что у вас есть домен, который вы добавляете. Для этого добавьте запись, выполнив приведенные ниже действия.
Эта запись используется только для проверки принадлежности домена. Она не используется для других целей.
Добавьте запись TXT.
В некоторых версиях Windows DNS Manager домен может быть настроен таким образом, что при создании записи txt домашнее имя по умолчанию передается в родительский домен. В этой ситуации при добавлении записи TXT установите имя хозяина пустым (без значения), а не настроив его на @ или доменное имя.
Проверка домена в Microsoft.
Подождите около 15 минут, прежде чем сделать это, так что запись, созданная вами, может обновляться через Интернет.
Обычно на вступление изменений DNS в силу требуется около 15 минут. Однако иногда распространение внесенного изменения в системе DNS по всему Интернету занимает больше времени. Если после добавления записей DNS возникла проблема с потоком обработки почты или другие неполадки, см. статью Устранение неполадок после смены имени домена или записей DNS.
Использование адреса электронной почты, не поддерживающего маршрутизацию, в качестве имени участника-пользователя в локальной службе Active Directory
Если вы планируете синхронизировать локальный active Directory с Microsoft, необходимо убедиться, что суффикс пользователя Active Directory — это допустимый суффикс домена, а не суффикс домена, неподкрепимый, например @contoso.local. Если необходимо изменить суффикс upN, см. в приложении How to prepare a non-routable domain for directory synchronization.
Обычно на вступление изменений DNS в силу требуется около 15 минут. Однако иногда распространение внесенного изменения в системе DNS по всему Интернету занимает больше времени. Если после добавления записей DNS возникла проблема с потоком обработки почты или другие неполадки, см. статью Устранение неполадок после смены имени домена или записей DNS.
Источник
Приветствую тебя на нашем сказочном портале WiFiGid! В своих статьях в случае проблем с интернетом я часто отправляю читателей идти исправлять свои DNS, т.к. в домашних условиях – это один из самых верных способов исправить доступность некоторых сайтов. В этой статье я покажу на своем примере как изменить DNS-сервер в Windows 10. Пошагово, с картинками, без воды. Поехали!
Что-то не получается? Нашли лучший и удобный для себя способ? Есть своя история успеха? Всегда можете добавить свой комментарий к этой статье и помочь другим читателям!
Содержание
- Способ 1 – С помощью мыши – Просто
- Способ 2 – С помощью командной строки
- Задать вопрос автору статьи
Способ 1 – С помощью мыши – Просто
Это самый простой способ поменять DNS, искренне рекомендую всем. Сам делаю именно так:
- Щелкаем правой кнопкой мыши по значку нашей сети в трее и выбираем «Параметры сети и интернет»:
- «Настройка параметров адаптера»:
- И тут начинается самое интересное. Нужно найти наш сетевой адаптер, через который вы подключены к интернету. Т.е. если по Wi-Fi – беспроводной, если по проводу – проводной. Щелкаем по этому адаптеру правой кнопкой мыши и выбираем «Свойства»:
- Далее повторяем действия по стрелке как на рисунке ниже:
В качестве ДНС-адресов можете установить любые свои, но лично я предпочитаю гугловские (8.8.8.8 и 8.8.4.4). После нажатия кнопки «Ок» во всех окнах сервер изменится. Обычно перезагружать ничего не нужно, но если уж очень захочется – пожалуйста.
Видел способы изменения через Панель управления – но на «десятке», как по мне, описанный мной способ самый простой.
Способ 2 – С помощью командной строки
Метод для опытных пользователей и выше по смене DNS на Windows 10. Не буду объяснять как запускать командную строку (от имени администратора!), поэтому сразу переходим к командам:
- Определяем имя нашего адаптера в консоли:
wmic nic get NetConnectionID
- Для имени сети «Беспроводная сеть» (смотрим на прошлом шаге) применяем команды:
netsh interface ip set dnsservers “Беспроводная сеть” static 8.8.8.8 primary
netsh interface ip add dnsservers “Беспроводная сеть” 8.8.4.4 index=2
- После этого основной ДНС назначится в 8.8.8.8, а альтернативный в 8.8.4.4. На добивку можно почистить кэш DNS:
ipconfig /flushdns
Для отмены ДНС обратно к автоматическим настройкам применяется команда:
netsh interface ip set dnsservers “Беспроводная сеть” dhcp
Вот и все. Все действительно проще чем выглядит на первый взгляд. Настроить самостоятельно не так страшно! Но если вдруг что-то пошло не так или вдруг захотелось поделиться историей – комментарии открыты ниже. До скорых встреч!
Протокол TCP/IP определяет порядок обмена данными между вашим компьютером и другими компьютерами.
Чтобы упростить управление параметрами TCP/IP, рекомендуется использовать автоматический протокол DHCP. При использовании DHCP IP-адреса автоматически назначаются компьютерам в сети (если сеть поддерживает эту функцию). Если вы используете DHCP, то при перемещении компьютера в другое расположение вам не потребуется изменять параметры TCP/IP. При использовании DHCP не нужно вручную настраивать параметры TCP/IP, например DNS и WINS.
Включение DHCP и изменение других параметров TCP/IP
-
Нажмите кнопку «Пуск», а затем введите параметры. Выберите параметры >сети & Интернете.
-
Выполните одно из следующих действий:
-
Для Wi-Fi сети выберите Wi-Fi > управление известными сетями. Выберите сеть, для которой необходимо изменить параметры.
-
Для сети Ethernet выберите Ethernet, а затем выберите сеть Ethernet, к которой вы подключены.
-
-
Рядом с назначением IP-адреса выберите «Изменить».
-
В разделе «Изменение параметров IP-адресов сети» или «Изменение параметров IP-адреса» выберите «Автоматический (DHCP) или «Вручную«.
-
Указание параметров IPv4 вручную
-
В разделе «Изменение параметров IP-адреса сети » или «Изменить параметры IP-адреса» выберите «Вручную», а затем включите протокол IPv4.
-
Чтобы указать IP-адрес, введите параметры IP-адреса в полях IP-адреса, маски подсети и шлюза.
-
Чтобы указать адрес DNS-сервера, в полях Предпочитаемый DNS-сервер и Альтернативный DNS-сервер введите адреса основного и дополнительного DNS-серверов.
-
Чтобы указать, следует ли использовать зашифрованное (DNS по протоколу HTTPS) или незашифрованное подключение к указанному DNS-серверу или серверам, для DNS по протоколу HTTPS выберите нужный параметр:
-
Отключено. Все запросы DNS будут отправляться на DNS-сервер, незашифрованный в виде открытого текста по протоколу HTTP.
-
Включен (автоматический шаблон): запросы DNS шифруются и отправляются на DNS-сервер по протоколу HTTPS. Запросы DNS будут использовать параметры по умолчанию для автоматического шаблона или пытаться обнаружить их автоматически.
-
On (manual template): DNS-запросы шифруются и отправляются на DNS-сервер по протоколу HTTPS. Они будут использовать параметры, которые вы введете в поле шаблона DNS по протоколу HTTPS .
-
-
Если вы используете DNS по протоколу HTTPS (автоматический или ручной шаблон), включите или отключите резервный текст в виде обычного текста:
-
Если он включен, запрос DNS будет отправлен незашифрованным, если его невозможно отправить по протоколу HTTPS.
-
Если он отключен, запрос DNS не будет отправлен, если он не может быть отправлен по протоколу HTTPS.
-
-
-
Указание параметров IPv6 вручную
-
В разделе «Изменение параметров IP-адреса сети » или «Изменение параметров IP-адреса» выберите «Вручную», а затем включите протокол IPv6.
-
Чтобы указать IP-адрес, введите параметры IP-адреса в полях ip-адреса, длины префикса подсети и шлюза.
-
Чтобы указать адрес DNS-сервера, в полях Предпочитаемый DNS-сервер и Альтернативный DNS-сервер введите адреса основного и дополнительного DNS-серверов.
-
Чтобы указать, следует ли использовать зашифрованное (DNS по протоколу HTTPS) или незашифрованное подключение к указанному DNS-серверу или серверам, для DNS по протоколу HTTPS выберите нужный параметр:
-
Отключено. Все запросы DNS будут отправляться на DNS-сервер, незашифрованный в виде открытого текста по протоколу HTTP.
-
Включен (автоматический шаблон): запросы DNS шифруются и отправляются на DNS-сервер по протоколу HTTPS. Запросы DNS будут использовать параметры по умолчанию для автоматического шаблона или пытаться обнаружить их автоматически.
-
On (manual template): DNS-запросы шифруются и отправляются на DNS-сервер по протоколу HTTPS. Они будут использовать параметры, которые вы введете в поле шаблона DNS по протоколу HTTPS .
-
-
Если вы используете DNS по протоколу HTTPS (автоматический или ручной шаблон), включите или отключите резервный текст в виде обычного текста:
-
Если он включен, запрос DNS будет отправлен незашифрованным, если его невозможно отправить по протоколу HTTPS.
-
Если он отключен, запрос DNS не будет отправлен, если он не может быть отправлен по протоколу HTTPS.
-
-
-
Если выбрать параметр Автоматически (DHCP), параметры IP-адресов и адрес DNS-сервера устанавливаются автоматически маршрутизатором или другой точкой доступа (рекомендуется).
-
Если выбрать параметр Вручную, вы сможете вручную задать параметры IP-адресов и адрес DNS-сервера.
-
-
После внесения необходимых изменений, нажмите кнопку Сохранить.
Примечание: Чтобы установить IPv4, запустите командную строку с правами администратора, введите netsh interface ipv4 install, а затем нажмите клавишу ВВОД.
Включение DHCP и изменение других параметров TCP/IP
-
Нажмите кнопку Пуск и выберите Параметры > Сеть и Интернет.
-
Выполните одно из следующих действий:
-
Для Wi-Fi сети выберите wi-Fi > управление известными сетями. Выберите сеть, параметры которой нужно изменить, а затем выберите Свойства.
-
Для сети Ethernet выберите Ethernet, а затем выберите сеть Ethernet, к которой вы подключены.
-
-
В разделе Назначение IP нажмите кнопку Изменить.
-
В разделе Изменить параметры IP выберите параметр Автоматически (DHCP) или Вручную.
-
Указание параметров IPv4 вручную
-
В разделе Изменить параметры IP выберите параметр Вручную и включите параметр IPv4.
-
Чтобы указать IP-адрес, в полях IP-адрес, Длина префикса подсети и Шлюз введите параметры IP-адресов.
-
Чтобы указать адрес DNS-сервера, в полях Предпочитаемый DNS-сервер и Альтернативный DNS-сервер введите адреса основного и дополнительного DNS-серверов.
-
-
Указание параметров IPv6 вручную
-
В разделе Изменить параметры IP выберите параметр Вручную и включите параметр IPv6.
-
Чтобы указать IP-адрес, в полях IP-адрес, Длина префикса подсети и Шлюз введите параметры IP-адресов.
-
Чтобы указать адрес DNS-сервера, в полях Предпочитаемый DNS-сервер и Альтернативный DNS-сервер введите адреса основного и дополнительного DNS-серверов.
-
-
Если выбрать параметр Автоматически (DHCP), параметры IP-адресов и адрес DNS-сервера устанавливаются автоматически маршрутизатором или другой точкой доступа (рекомендуется).
-
Если выбрать параметр Вручную, вы сможете вручную задать параметры IP-адресов и адрес DNS-сервера.
-
-
После внесения необходимых изменений, нажмите кнопку Сохранить.
Примечание: Чтобы установить IPv4, запустите командную строку с правами администратора, введите netsh interface ipv4 install, а затем нажмите клавишу ВВОД.
Включение DHCP и изменение других параметров TCP/IP
-
Выполните одно из следующих действий:
-
В Windows 8.1 нажмите кнопку Пуск, начните вводить Просмотр сетевых подключений, а затем в отобразившемся списке выберите Просмотр сетевых подключений.
-
В Windows 7 откройте раздел Сетевые подключения. Для этого нажмите кнопку Пуск и выберите Панель управления. В поле поиска введите адаптер, а затем в разделе Центр управления сетями и общим доступом выберите Просмотр сетевых подключений.
-
-
Щелкните правой кнопкой мыши подключение, которое вы хотите изменить, и выберите Свойства. Если требуется ввести пароль администратора или подтвердить действие, введите пароль или предоставьте подтверждение.
-
Откройте вкладку Сеть . В разделе Отмеченные компоненты используются этим подключением выберите либо IP версии 4 (TCP/IPv4), либо IP версии 6 (TCP/IPv6), а затем нажмите кнопку Свойства.
-
Чтобы указать параметры IP-адреса IPv4, выполните одно из указанных ниже действий.
-
Чтобы автоматически получать параметры IP-адреса с помощью DHCP, выберите Получить IP-адрес автоматически, а затем нажмите кнопку ОК.
-
Чтобы указать IP-адрес, выберите Использовать следующий IP-адрес, а затем в полях IP-адрес, Маска подсети и Основной шлюз введите параметры IP-адреса.
-
-
Чтобы указать параметры IP-адреса IPv6, выполните одно из указанных ниже действий.
-
Чтобы автоматически получать параметры IP-адреса с помощью DHCP, выберите Получить IP-адрес автоматически, а затем нажмите кнопку ОК.
-
Чтобы указать IP-адрес, выберите Использовать следующий IPv6-адрес, а затем в полях IPv6-адрес, Длина префикса подсети и Основной шлюз введите соответствующие параметры IP-адреса.
-
-
Чтобы указать параметры адреса DNS-сервера, выполните одно из указанных ниже действий.
-
Чтобы автоматически получать адрес DNS-сервера с помощью DHCP, выберите Получить адрес DNS-сервера автоматически, а затем нажмите кнопку ОК.
-
Чтобы указать адрес DNS-сервера, выберите Использовать следующие адреса DNS-серверов, а затем в полях Предпочитаемый DNS-сервер и Альтернативный DNS-сервер введите адрес основного и дополнительного DNS-серверов.
-
-
Чтобы изменить дополнительные параметры DNS, WINS и IP-адреса, нажмите кнопку Дополнительно.
Примечание: Чтобы установить IPv4, запустите командную строку с правами администратора, введите netsh interface ipv4 install, а затем нажмите клавишу ВВОД.
Нужна дополнительная помощь?
Содержание
- 1 Что такое DNS
- 1.1 Как узнать, включён ли DNS-сервер на компьютере
- 1.2 Преимущества использования публичных DNS-серверов
- 1.3 Когда и зачем возникает необходимость менять DNS-сервер
- 2 Как узнать прописанный адрес DNS-сервера и как его изменить
- 2.1 Windows
- 2.2 Ubuntuк
- 2.3 На роутере
- 3 Как изменить DNS
- 3.1 Смена DNS сервера через графический интерфейс
- 3.2 Как поменять ДНС через командую строку Виндовс
- 4 Лучшие игровые DNS-сервера на консоли
- 4.1 Google Public DNS
- 4.2 DNS.WATCH
- 4.3 Level3 DNS
- 4.4 Comodo Secure DNS
- 4.5 Yandex DNS
- 5 Как найти самый быстрый DNS-сервер для себя?
- 6 Ошибки, которые могут возникнуть при использовании DNS
- 7 Выводы
На самом деле в Интернет существуют только IP-адреса в цифровом формате, и все привычные буквенные ссылки, такие как, например, https://wd-x.ru/ преобразовываются к стандартным адресам IP. А отвечают за эти преобразования сервера Domain Name Service (DNS), определяющие IP-адрес по имени домена.
Как узнать, включён ли DNS-сервер на компьютере
Узнать, включён ли DNS-сервер на вашем компьютере и его адрес можно через «Панель управления».
- Откройте «Панель управления» -> «Сеть и интернет» -> «Просмотр состояния сети и задач». На странице найдите пункт «Просмотр активных сетей», там найдите название вашего подключения к сети, нажмите на него, потом на вкладку «Общее» и на кнопку «Свойства».
Откройте окно вашего подключения, затем его свойства - Появится окно, в нём будет список, где надо найти пункт «Протокол интернета версии 4 (TCP/IPv4)». Откройте свойства этого протокола.
Откройте свойства IPv4 - В свойствах, во вкладке «Общие» будет отмечено «Использовать DNS сервер», если подключение через DNS-сервер включено.
В свойствах будет указан IP-адрес используемого DNS-сервера - IP-адрес DNS-сервера будет указан ниже.
Преимущества использования публичных DNS-серверов
Вы можете спросить, есть ли у вашего интернет-провайдера DNS-серверы по умолчанию, зачем вам эти публичные DNS-серверы? Вот причины, почему вы должны использовать эти альтернативные DNS-серверы:
- Некоторые DNS-серверы по умолчанию не достаточно быстрые, а иногда их время истекло. При этом ваше интернет-соединение не стабильно. Переключение на эти самые быстрые DNS-серверы поможет повысить скорость вашего интернета.
- Использование этих общедоступных DNS-серверов поможет улучшить стабильность.
- Некоторые сторонние DNS-серверы имеют функции защиты и фильтрации. Эти функции помогут вам защитить ваш компьютер от фишинговых атак.
- Это поможет вам пройти через ограничения по содержанию географии и веб-инспекций. Например, вы можете легко смотреть видео на YouTube, когда на нем написано: «Это видео недоступно в вашей стране».
Когда и зачем возникает необходимость менять DNS-сервер
По умолчанию DNS-сервер назначается вашим провайдером, но бывают случаи перегрузки, когда конкретному сервису обращается слишком много клиентов. Из-за этого скорость загрузки и передачи пакетов данных может существенно падать. Также некоторые DNS-серверы имеют ограничения в связи с законодательством государства, в котором ведут свою деятельность. Случается, что правительства блокируют даже мировые социальные сети и мессенджеры. В отдельных случаях смена DNS может разрешить доступ к заблокированным ресурсам, а также увеличить скорость загрузки файлов и контента.
Принцип работы DNS-сервера — направить пользователя по правильному адресу интернета
Как узнать прописанный адрес DNS-сервера и как его изменить
Сейчас мировой тренд провайдеров заключается в автоматическом определении DNS-сервера, то есть, его не нужно изначально. Но все же узнать его довольно просто, всего в несколько кликов мышкой.
Windows
Узнать свой DNS-сервер и заменить его можно в соответствующей графе «Панели управления».
- Нажимаем комбинацию клавиш Win+R, в поле «Выполнить» прописываем control и запускаем команду в действие кнопкой OK или Enter на клавиатуре.
Запускаем «Панель управления» через исполняющую программу
- Меняем вид с «Категории» на «Значки» и щёлкаем по пункту «Центр управления сетями и общим доступом».
Выбираем элемент «Центр управления сетями и общим доступом»
- Откроется окно с активными (действующими, подключёнными) сетями. Нажимаем на ссылку напротив той, которая имеет доступ к интернету.
Просматриваем список активных сетей в «Центре управления сетями и общим доступом»
- Откроется окно состояния сети. Кликаем кнопку «Сведения…».
В окне «Состояние» нажимаем кнопку «Сведения»
- Появится ещё одно окно со всеми данными подключённой сети. В графе «DNS-серверы IPv4» знакомимся с действующими адресами сервисов, которые использует подключение в данный момент.
Просматриваем подключенные DNS-серверы
Заменить DNS-сервер также просто. Для начала возвращаемся в окно «Состояние».
- Нажимаем кнопку «Свойства», что в графе «Активность».
Нажимаем кнопку «Свойства», что в графе «Активность»
- В окне компонентов выделяем пункт «IP версии 4», после чего нажимаем кнопку «Свойства».
Открываем протокол «IP версии 4»
- Откроется последнее окно настроек. Ставим галочку у пункта «Использовать следующие адреса DNS-серверов», прописываем IP-адреса сервисов, которые вы хотите использовать. Затем сохраняем все изменения во всех окнах кнопкой OK.
Чтобы прописать адрес DNS-сервера, ставим галочку на «Использовать следующие адреса DNS-серверов»
В итоге мы имеем доступ к заданному сервису преобразования доменных имён.
Ubuntuк
Чтобы изменить настройки DNS в операционных системах Ubuntu можно пользоваться разными способами. Самый простой — при помощи интерфейса.
- В правом верхнем углу выпадающее меню сети. Нажимаем на соответствующий значок, выбираем пункт «Изменить соединение…».
Открываем выпадающее меню сети и нажимаем «Изменить соединение…»
- Выбираем активное соединение с интернетом и нажимаем «Изменить».
Выбираем подключение к интернету и нажимаем кнопку «Изменить»
- Переходим во вкладку «Параметры IPv4».
Переходим во вкладку «Параметры IPv4»
- Меняем фильтр «Способ настройки» на «Автоматически (DHCP, только адрес)».
Меняем фильтр «Способ настройки» на «Автоматически (DHCP, только адрес)»
- В графе «Серверы DNS» прописываем нужные адреса через запятую. Затем нажимаем кнопку «Сохранить» и закрываем окно.
В поле «Серверы DNS» прописываем соответствующие адреса
Чтобы узнать нынешний DNS-сервер в ОС Ubuntu, необходимо в терминале ввести команду $ cat /etc/resolv.conf. Это выдаст всю информацию по сети: графа nameserver и содержит доменный адрес.
На роутере
Сразу стоит отметить, что не все модели роутеров дают возможность изменять в своих настройках адрес DNS-серверов. Некоторые устройства позволяют заменить на известные сервисы, к примеру «Яндекс-DNS» или DNS Google.
- Для начала необходимо перейти на страницу управления роутером. Для этого в адресной строке любого браузера вводим 192.168.1.1 и нажимаем клавишу Enter.
- В зависимости от марки роутера дальнейшие инструкции имеют варианты. В некоторых случаях дополнительные настройки и сведения могут находиться уже на основной странице. Но чаще всего необходимо нажать некую кнопку для перехода в сопутствующее меню. Кнопка может называться Advansed, Setup, «Настройки» и так далее. Нажимаем на эту кнопку, чтобы перейти в дополнительное меню.
На главной странице управления роутером переходим в дополнительные настройки
- Зачастую в первой графе сведений уже виден DNS-адрес.
Среди сведений знакомимся с адресом DNS-сервера
- Для смены сервиса есть несколько вариантов:
- среди пунктов меню может быть «Динамический DNS». Включение этой функции запустит автоматическую смену сервера, если работающий в данный момент по какой-либо причине перестанет отвечать на запросы пользователя. Переставляем галочку в активное состояние или пункт «Включить» и сохраняем изменения;
В некоторых роутерах есть возможность настройки динамического доменного сервиса
- В некоторых роутерах уже вписан качественный DNS-сервер от корпораций гигантов, таких как Яндекс или Google. Эти сервисы работают практически без сбоев.
В некоторых роутерах уже вписан качественный DNS-сервер от Яндекс и/или Google
- среди пунктов меню может быть «Динамический DNS». Включение этой функции запустит автоматическую смену сервера, если работающий в данный момент по какой-либо причине перестанет отвечать на запросы пользователя. Переставляем галочку в активное состояние или пункт «Включить» и сохраняем изменения;
Как изменить DNS
Чтобы переопределить DNS заходим в раздел «Центр управления сетями» классической панели управления.
Далее кликаем пункт «Изменение параметров адаптера» и щелкаем активное подключение. Щелкаем его правой кнопкой, переходим к пункту «Свойства».
Выбираем протокол TCP/IPv4, снова щелкаем «Свойства».
Выбираем альтернативный адрес DNS.
Смена DNS сервера через графический интерфейс
Это самый простой и понятный даже новичку способ изменить ДНС сервер в Виндовс. Порядок действий такой. Открываем параметры Windows 10 и заходим в раздел Сеть и Интернет. Далее выбираем подключение у которого хотим поменять адрес DNS сервера — Ethernet для кабельного подключения или Wi-Fi для беспроводного.
Кликаем по строчке «Настройка параметров адаптера». Откроется окно сетевых подключение.
Примечание: Открыть список подключение в Виндовс можно немного быстрее. Для этого надо нажать сочетание клавиш Win+R и в появившемся окне «Выполнить» ввести команду ncpa.cpl.
Кликаем по подключению правой кнопкой мыши и выбираем пункт Свойства.
В открывшемся окне кликните дважды левой кнопкой мыши по строчке IP версии 4(TCP/IPv4).
Появится еще одно окно параметров протокола, в котором на вкладке «Общие» надо обратить внимание на поле Использовать следующие адреса DNS.
Здесь в соответствующие поля Вам нужно ввести IP адреса новых серверов. Например, публичный сервер Яндекс — 77.88.8.8 или Гугл — 8.8.8.8. Нажмите на кнопку ОК.
Как поменять ДНС через командую строку Виндовс
Второй способ подойдет для более продвинутых пользователей, так как он позволяет изменить DNS сервер используя не графический интерфейс, а командную строку Windows 10.
Кликаем на кнопку Пуск правой кнопкой мыши и в появившемся меню выбираем пункт Командная строка(Администратор).
Для того, чтобы изменить адрес DNS-сервера, надо сначала точно узнать название сетевого подключения в Windows 10. Для этого вводим вот такую команду:
netsh interface ip show config
После ввода нажимаем клавишу «Enter».
Выводом команды будет список активных сетевых подключений, имеющихся в системе. Находим нужный интерфейс и смотрим его название — оно написано в кавычках. В приведённом примере интерфейс называется «Ethernet».
Следующим шагом надо ввести команду, которая выполняет смену ДНС через консоль Виндовс:
netsh interface ip set dns «имя_интерфейса» static
В моём примере команда будет выглядеть следующим образом:
Нажимаем клавишу «Enter». Если всё сделано правильно, то теперь у выбранного подключения будет по умолчанию использоваться указанный в программе сервер.
Лучшие игровые DNS-сервера на консоли
Мы не будем рассматривать способы изменения DNS, предположим, что это игрок уже умеет делать. Тем более, что здесь нет ничего сложного, все необходимые настройки находятся во вкладках «Сеть» или подобных.
Важно понимать, что нет полностью идеального сервера, в котором бы всё было гладко. Все DNS-сервера имеют определённые плюсы и минусы, поэтому выбор оптимального сервера может сделать только пользователь. Порой приходится пробовать все подряд, опытным путём определяя лучшие настройки.
Направленность DNS-серверов также отличается. Некоторые из них берут главной целью – максимальное повышение скорости работы. В это же время другие сервера имеют уклон в сторону улучшения безопасности пользователя. Естественно, системы безопасности несколько снижают производительность.
Google Public DNS
Пожалуй, самый популярный сервер, работающий уже почти 8 лет. Его адреса известны всем – 8.8.8.8 и 8.8.4.4. Вместе с Google Public DNS ваша безопасность в Сети будет высокой, а скорость серфинга – оптимальной, так как ближайший к вам сервер будет определен с помощью технологии Anycast. Кроме того, этот сервис от Google обладает повышенной устойчивостью к хакерским атакам.
DNS.WATCH
Очень быстрый и минималистичный сервис DNS, с основным акцентом на скорость работы и на просмотр заблокированных цензурой сайтов. Адреса серверов — 82.200.69.80 и 84.200.70.40.
Level3 DNS
Надежная и производительная DNS-служба. Конечно же, он намного меньше Google, тем не менее, с развитой инфраструктурой серверов скорость вашего серфинга будет максимальной. Level3 доступен по адресам 209.244.0.3 и 209.244.0.4.
Comodo Secure DNS
Эта служба предлагается известным разработчиком программ для защиты компьютера. Система выберет наиболее близкий к вам сервер так, чтобы обеспечить максимально быстрый и безопасный серфинг. Адреса Comodo Secure DNS – 8.26.56.26 и 8.20.247.20.
Yandex DNS
Своя служба DNS есть и у Яндекса. География размещения серверов достаточно широкая, что обеспечивает высокую скорость работы. Имеется три варианта:
- Базовый (77.88.8.8 и 77.88.8.1)
- Безопасный (88.8.88 и 77.88.8.1) обеспечит дополнительную защиту от вредоносных сайтов;
- Семейный (77.88.8.7 и 77.88.8.3)предоставит дополнительную защиту от «взрослых» сайтов.
Как найти самый быстрый DNS-сервер для себя?
Сегодня есть специальный инструмент, который называется (подходит для компьютера). Основная суть данного средства заключается в том, что он анализирует множество DNS-сервером и сравнивает результаты их производительности. Естественно, можно сравнивать не только предустановленные варианты, но и добавлять собственные. После завершения теста, утилита показывает лучший DNS-сервер по скорости в конкретной программной среде.
В данном случае самым быстрым DNS-сервером оказался второстепенный IP-адрес CloudFlare 1.0.0.1. На втором месте основной IP от Google DNS. По результатам программы можно определить, что в данном случае самым лучшим DNS является:
- Основной: 1.0.0.1;
- Второстепенный: 8.8.8.8
Никто не запрещает совмещать несколько DNS-серверов от разных производителей. Поле деятельности для экспериментов здесь действительно широкое.
Ошибки, которые могут возникнуть при использовании DNS
Пользователь редко сталкивается с ошибками, которые связаны с DNS-сервером, но они случаются и делятся на два типа: внутренние и внешние. Под внешними разумеются неполадки самого сервиса, к которому обращается браузер. Эту проблему решить просто: необходимо поставить автоматический выбор DNS или сменить сервис на более надёжный, как показано в примерах выше.
Если же способы смены проблему не решили, значит, неполадки связаны со службой «DNS-клиента». Она может быть отключена или повреждена вирусами.
- Нажимаем комбинацию клавиш Win+R, вводим команду services.msc, после чего нажимаем кнопку OK или Enter.
Через исполняющую программу запускаем «Службы»
- Среди перечня служб находим «DNS-клиент», двойным щелчком мыши по ней открываем свойства.
Среди списка служб находим «DNS-клиент»
- Меняем тип запуска на «Автоматически», после чего перезагружаем компьютер.
Двойной щелчок открывает свойства службы
Если с перезагрузкой проблема не исчезла — значит, файлы службы повреждены и необходимо запустить проверку системы на вирусы и восстановление файлов ОС. Лучше использовать две или три антивирусные программы.
- Нажмите комбинацию клавиш Win+R, введи в поле «Выполнить» команду CMD и нажмите OK.
- В открывшемся терминале Windows введите sfc /scannow и запустите проверку и восстановление файлов системы. Обязательно дождитесь, пока утилита закончит свою работу. После перезагрузите компьютер.
Через командную строку проверяем целостность файлов операционной системы
Выводы
Как видите, одни из этих серверов обеспечивают обычный DNS в обход запретов провайдера, другие же имеют дополнительные возможности — защиту от атак, фишинга и опасных программ. Все они — лучшие DNS-серверы, и вы можете выбрать один из них в зависимости от ваших потребностей.
Источники
- https://wd-x.ru/obzor-luchshix-dns-serverov/
- http://www.remnabor.net/dns-server-chto-eto-takoe-i-kak-nastroit
- https://19216811.ru/top-10-luchshikh-publichnykh-dns-serverov-kotorye-vy-dolzhny-znat
- https://itmaster.guru/nastrojka-interneta/poleznye-stati/chto-takoe-dns-server-i-kak-ego-nastroit.html
- https://192-168-1-1.ru/kak-izmenit-dns-server/
- https://GamesQa.ru/internet/luchshie-dns-servera-na-ps4-switch-i-xbox-one-11475/
- https://losst.ru/luchshie-dns-servery
[свернуть]
Содержание
- 1 Способ 1 – С помощью мыши – Просто
- 2 Способ 2 – С помощью командной строки
- 3 Смена DNS — порядок действий
Приветствую тебя на нашем сказочном портале WiFiGid! В своих статьях в случае проблем с интернетом я часто отправляю читателей идти исправлять свои DNS, т.к. в домашних условиях – это один из самых верных способов исправить доступность некоторых сайтов. В этой статье я покажу на своем примере как изменить DNS-сервер в Windows 10. Пошагово, с картинками, без воды. Поехали!
Что-то не получается? Нашли лучший и удобный для себя способ? Есть своя история успеха? Всегда можете добавить свой комментарий к этой статье и помочь другим читателям!
Способ 1 – С помощью мыши – Просто
Это самый простой способ поменять DNS, искренне рекомендую всем. Сам делаю именно так:
- Щелкаем правой кнопкой мыши по значку нашей сети в трее и выбираем «Параметры сети и интернет»:
- «Настройка параметров адаптера»:
- И тут начинается самое интересное. Нужно найти наш сетевой адаптер, через который вы подключены к интернету. Т.е. если по Wi-Fi – беспроводной, если по проводу – проводной. Щелкаем по этому адаптеру правой кнопкой мыши и выбираем «Свойства»:
- Далее повторяем действия по стрелке как на рисунке ниже:
В качестве ДНС-адресов можете установить любые свои, но лично я предпочитаю гугловские (8.8.8.8 и 8.8.4.4). После нажатия кнопки «Ок» во всех окнах сервер изменится. Обычно перезагружать ничего не нужно, но если уж очень захочется – пожалуйста.
Видел способы изменения через Панель управления – но на «десятке», как по мне, описанный мной способ самый простой.
Способ 2 – С помощью командной строки
Метод для опытных пользователей и выше по смене DNS на Windows 10. Не буду объяснять как запускать командную строку (от имени администратора!), поэтому сразу переходим к командам:
- Определяем имя нашего адаптера в консоли:
wmic nic get NetConnectionID
- Для имени сети «Беспроводная сеть» (смотрим на прошлом шаге) применяем команды:
- После этого основной ДНС назначится в 8.8.8.8, а альтернативный в 8.8.4.4. На добивку можно почистить кэш DNS:
ipconfig /flushdns
Для отмены ДНС обратно к автоматическим настройкам применяется команда:
netsh interface ip set dnsservers “Беспроводная сеть” dhcp
Вот и все. Все действительно проще чем выглядит на первый взгляд. Настроить самостоятельно не так страшно! Но если вдруг что-то пошло не так или вдруг захотелось поделиться историей – комментарии открыты ниже. До скорых встреч!
Смена DNS — порядок действий
Начать нужно с того, что открыть настройки сетевого подключения. В Windows 10 для этого есть два варианта. Первый — через параметры системы открыв меню Пуск. Второй значительно быстрее. Кликаем правой кнопкой на кнопку Пуск и выбираем пункт меню «Выполнить», либо нажимаем комбинацию клавиш Win+R.
В строку «Открыть» вводим команду ncpa.cpl и нажимаем кнопку «OK».
Появится список сетевых подключений Виндовс. Обычно их один или два, реже три и больше. Выбираем то из них, через которое подключен Интернет. Например у меня это WiFi-адаптер:
Чтобы поменять DNS сервер в настройках подключения, кликаем на его значке правой кнопкой мыши и выбираем пункт «Свойства».
Откроется окне, в котором надо найти компонент «IP версии 4 (TCP/IPv4)» и кликнуть по нему дважды левой кнопкой мыши.
Появится еще одно окно со свойствами протокола. Здесь надо надо поставить флажок «Использовать следующие адреса DNS-серверов», чтобы Ваш компьютер под управлением ОС Windows 10 использовал нужные Вам параметры. Ниже станут активными два поля. В них вводим IP предпочитаемого и альтернативного DNS сервера, после чего нажимаем на кнопку «ОК», чтобы изменения вступили в силу.
P.S.: Если Вы не хотите использовать серверы провайдера, но не знаете какой лучше альтернативной воспользоваться — обратите внимание на публичные DNS от Cloudflare 1.1.1.1, либо аналогичный сервис от Google — 8.8.8.8. Это на сегодняшний день лучшие альтернативные варианты и по скорости, и по стабильности!
Иногда DNS — серверы медленно реагируют на запросы, или они просто не являются надежными, в таких случаях может выручить их изменение. В сегодняшней статье рассмотрим как изменить адрес DNS — сервера в Windows 10.
Рассмотрим два способа, один в свойствах сети и второй с помощью командной строки.
Изменить адрес DNS-сервера в центре управление сетями.
1. Откройте «Центр управления сетями и общим доступом»: один из способов — в строке поиска или в меню «Выполнить» (выполнить вызывается клавишами Win+r) введите команду control.exe /name Microsoft.NetworkAndSharingCenter и нажмите клавишу Enter.
2.Возле «Подключения» (смотрите рисунок) вы увидите подключение которое используется в данный момент, нажмите на него левой клавишей мыши (если вы хотите изменить DNS-сервера для другого подключения — откройте «изменение параметров адаптера» с правой стороны и когда откроется список с подключениями — нажмите на нужное подключение правой клавишей мыши, выберите «Свойства»).
3.Откройте «Свойства».
4.Найдите в списке и выберите «IP версии 4 (TCP/IPv4), нажмите на «Свойства».
5.Если вы хотите получать адрес DNS-сервера автоматически от своего провайдера — точка должна стоять в поле «Получить адрес DNS-сервера автоматически».
Также вы можете задать свой адрес DNS-сервера, поставьте точку в поле «Использовать следующие адреса DNS-серверов» и в полях ниже напишите нужные адреса. К примеру вы можете использовать Google Public DNS IP addresses (IPv4): 8.8.8.8 и 8.8.4.4 Или DNS OpenDNS: 208.67.222.222 и 208.67.220.220 Задайте нужные адреса DNS-серверов и нажмите «ОК».
6.Еще раз нажмите «ОК».
7. Нажмите на «Закрыть» и также закройте «Центр управления сетями и общим доступом.
На всякий случай, очистите кеш распознавателя DNS, для этого откройте командную строку от имени администратора и напишите команду ipconfig /flushdns после чего нажмите Enter.
Изменить адрес DNS-сервера в командной строке.
1.Откройте командную строку от имени администратора: один из способов нажать на меню «Пуск» правой клавишей мыши и выбрать из контекстного меню «Командная строка (администратор)».
2.Для начала нам нужно узнать название сетевого подключения для которого будем менять DNS-сервера, для этого в командной строке пишем команду wmic nic get NetConnectionID и нажимаем Enter.
3.В предыдущем окне мы увидели два доступных подключения «Беспроводная сеть» и «Ethernet», в нашем примере мы будем менять DNS-сервера в «Беспроводная сеть».
Чтобы задать свои адреса DNS-сервера — нужно немного отредактировать и выполнить следующую команду netsh interface ip set dnsservers «Имя соединения» static Предпочтительный DNS-сервер primary К примеру вы можете использовать Google Public DNS IP addresses (IPv4): 8.8.8.8 и 8.8.4.4 Или DNS OpenDNS: 208.67.222.222 и 208.67.220.220, а имя соединения нам уже известно.
В моем примере мы задаем DNS-сервера от Google для беспроводной сети: в командной строке пишем команду netsh interface ip set dnsservers «Беспроводная сеть» static 8.8.8.8 primary и нажимаем Enter.
Задаем альтернативный DNS-сервер используя команду netsh interface ip add dnsservers «Имя соединения» Альтернативный DNS сервер index=2 Отредактированная под наш пример команда будет выглядеть так: netsh interface ip add dnsservers «Беспроводная сеть» 8.8.4.4 index=2 пишем данную команду в командной строке и нажимаем Enter.
Если вы хотите, чтобы DNS-сервера присваивались автоматически вашим провайдером — нужно отредактировать и выполнить команду netsh interface ip set dnsservers «Имя подключения» dhcp В нашем примере команда будет выглядеть netsh interface ip set dnsservers «Беспроводная сеть» dhcp пишем ее в командной строке и нажимаем Enter.
На всякий случай, очистите кеш распознавателя DNS, для этого в командной строке напишите команду ipconfig /flushdns и нажмите Enter. Закройте командную строку после выполнения команд.
На сегодня всё, если у вас есть дополнения — пишите комментарии! Удачи Вам 🙂
Используемые источники:
- https://wifigid.ru/raznye-sovety-dlya-windows/kak-izmenit-dns-server-v-windows-10
- https://nastroisam.ru/change-dns-windows-10/
- https://vynesimozg.com/izmenit-adres-dns-servera-v-windows-10/
Полное руководство по Windows 10
Windows 10 по умолчанию использует DNS-сервер вашего интернет-провайдера , но его можно изменить. Другие DNS-серверы предлагают дополнительные функции, такие как дополнительная безопасность и конфиденциальность, фильтрация веб-сайтов, и они могут даже повысить вашу скорость.
Когда вы вводите доменное имя, например facebook.com, в свой браузер, ваш компьютер не знает, как подключиться к веб-сайту. Сначала ему нужен IP-адрес. Чтобы получить IP-адрес , он запрашивает у DNS-сервера введенное вами доменное имя, и DNS-сервер предоставляет ему IP-адрес, соответствующий доменному имени. IP-адрес в руке, ваш компьютер весело переходит на запрошенный вами веб-сайт.
Однако не все DNS-серверы одинаковы; некоторые быстрее, а некоторые предлагают дополнительную безопасность. Прежде чем менять DNS-сервер, вы должны выбрать DNS-сервер, который лучше всего соответствует вашим потребностям . Двумя популярными вариантами являются Google Public DNS и Cloudflare Public DNS .
Самый простой способ изменить свой DNS-сервер — в окне «Сетевые подключения». Чтобы открыть «Сетевые подключения», нажмите «Пуск» и введите «сетевые подключения» в строку поиска, затем нажмите «Открыть» или нажмите «Ввод».
Кроме того, вы можете перейти туда через панель управления. Откройте панель управления, затем перейдите в раздел «Сеть и Интернет» > «Центр управления сетями и общим доступом» и нажмите «Изменить параметры адаптера» в верхней левой части окна.
Каждый сетевой адаптер на вашем ПК может иметь свои собственные настройки DNS-сервера, поэтому вам нужно будет изменить настройки каждого из них по отдельности.
Если вы не уверены, какой адаптер вы используете, внимательно посмотрите на значки. Если вы подключены к сети Wi-Fi, рядом с активным адаптером Wi-Fi будут отображаться зеленые полосы и имя сети. Если вы используете проводное соединение Ethernet, адаптер Ethernet отобразит имя сети. Отключенные сетевые адаптеры будут отмечены красным крестиком рядом с ними — как на этом отключенном адаптере Wi-Fi:
Как только вы поймете, какой сетевой адаптер вы используете, щелкните адаптер правой кнопкой мыши и выберите «Свойства».
Сначала найдите «Протокол Интернета версии 4 (TCP/IPv4)» и «Протокол Интернета версии 6 (TCP/IPv6)» в списке в окне «Свойства».
Выберите «Протокол Интернета версии 4», щелкнув его, а затем нажмите «Свойства».
Нажмите «Использовать следующие адреса DNS-серверов», затем введите DNS-серверы, которые вы хотите использовать, в соответствующие поля. Когда вы закончите, нажмите «ОК».
Повторите эти шаги для « Интернет-протокола версии 6 », за исключением использования IPv6-адреса DNS-сервера. Все основные DNS-серверы, такие как Google или Cloudflare , будут отображать как IPv4, так и IPv6-адреса, которые вы можете использовать.
Если вы изменили свой DNS-сервер, и ваш интернет внезапно перестал работать, первое, что нужно сделать, это настроить все обратно на автоматический режим. Опечатка в новом DNS-адресе может сделать DNS-сервер недоступным — в этом случае ваш компьютер не будет знать, какое доменное имя соответствует какому IP-адресу.
Чтобы исправить это, вернитесь к окну, где вы задали собственный IP-адрес DNS-сервера, и нажмите «Получить адрес DNS-сервера автоматически».
Если возврат к автоматическому режиму не работает сразу, перезагрузка компьютера должна все исправить.
DNS (Domain Name System) — Система доменных имен, которая преобразует URL адреса сайтов в IP адреса. Браузер и компьютер не понимают домены сайтов и по этой причине на помощь приходит DNS сервера. К примеру, если бы не было DNS, то вместо mywebpc.ru пользователи вводили бы 183.54.454.45, чтобы посетить данный сайт.
В Windows 10 DNS настроен автоматически, что означает получение адресов от местных провайдеров. Как правило, провайдеры могут отслеживать посещение сайтов и такие DNS не являются стабильными, быстрыми и безопасными. Кроме того, многие сервера могут не принимать DSN сервера от ваших местных провайдеров, что приведет к не открытию сайтов или скачиванию файлов.
В данной инструкции о том, как изменить и настроить DNS сервера в Windows 10 на более безопасные, быстрые и стабильные.
Как изменить DNS сервер в Windows 10
1. Откройте Параметры > Сеть и Интернет.
2. Выберите текущее подключение Ethernet или WiFi и нажмите по сетевому адаптеру.
3. В графе Параметры IP нажмите на Редактировать. В новом окне выберите Вручную в пункте изменение параметров IP, после чего включите ползунок IPv4.
4. Прокрутите вниз до предпочтительного и дополнительного DNS сервера и введите на выбор, после чего перезагрузите ПК:
8.8.8.88.8.4.4— Google DNS1.1.1.11.0.0.1— Cloudflare DNS
Кроме того, у Яндекса имеются три вида DNS: Базовый (быстрый и надежный DNS), Безопасный (без мошеннических сайтов и вирусов) и Семейный (без сайтов для взрослых).
77.88.8.877.88.8.1— Базовый77.88.8.8877.88.8.2— Безопасный77.88.8.777.88.8.3— Семейный
Смотрите еще:
- Как изменить DNS сервера в Windows 11
- DNS сервер не отвечает в Windows 10/7/8.1 — Что делать?
- Как очистить кэш DNS в Windows
- Исправить DNS_PROBE_FINISHED_NXDOMAIN
- Ошибка DNS_PROBE_FINISHED_NO_INTERNET
[ Telegram | Поддержать ]
Приветствую тебя на нашем сказочном портале WiFiGid! В своих статьях в случае проблем с интернетом я часто отправляю читателей идти исправлять свои DNS, т.к. в домашних условиях – это один из самых верных способов исправить доступность некоторых сайтов. В этой статье я покажу на своем примере как изменить DNS-сервер в Windows 10. Пошагово, с картинками, без воды. Поехали!
Что-то не получается? Нашли лучший и удобный для себя способ? Есть своя история успеха? Всегда можете добавить свой комментарий к этой статье и помочь другим читателям!
Содержание
- Способ 1 – С помощью мыши – Просто
- Способ 2 – С помощью командной строки
- Задать вопрос автору статьи
Способ 1 – С помощью мыши – Просто
Это самый простой способ поменять DNS, искренне рекомендую всем. Сам делаю именно так:
- Щелкаем правой кнопкой мыши по значку нашей сети в трее и выбираем «Параметры сети и интернет»:
- «Настройка параметров адаптера»:
- И тут начинается самое интересное. Нужно найти наш сетевой адаптер, через который вы подключены к интернету. Т.е. если по Wi-Fi – беспроводной, если по проводу – проводной. Щелкаем по этому адаптеру правой кнопкой мыши и выбираем «Свойства»:
- Далее повторяем действия по стрелке как на рисунке ниже:
В качестве ДНС-адресов можете установить любые свои, но лично я предпочитаю гугловские (8.8.8.8 и 8.8.4.4). После нажатия кнопки «Ок» во всех окнах сервер изменится. Обычно перезагружать ничего не нужно, но если уж очень захочется – пожалуйста.
Видел способы изменения через Панель управления – но на «десятке», как по мне, описанный мной способ самый простой.
Способ 2 – С помощью командной строки
Метод для опытных пользователей и выше по смене DNS на Windows 10. Не буду объяснять как запускать командную строку (от имени администратора!), поэтому сразу переходим к командам:
- Определяем имя нашего адаптера в консоли:
wmic nic get NetConnectionID
- Для имени сети «Беспроводная сеть» (смотрим на прошлом шаге) применяем команды:
netsh interface ip set dnsservers “Беспроводная сеть” static 8.8.8.8 primary
netsh interface ip add dnsservers “Беспроводная сеть” 8.8.4.4 index=2
- После этого основной ДНС назначится в 8.8.8.8, а альтернативный в 8.8.4.4. На добивку можно почистить кэш DNS:
ipconfig /flushdns
Для отмены ДНС обратно к автоматическим настройкам применяется команда:
netsh interface ip set dnsservers “Беспроводная сеть” dhcp
Вот и все. Все действительно проще чем выглядит на первый взгляд. Настроить самостоятельно не так страшно! Но если вдруг что-то пошло не так или вдруг захотелось поделиться историей – комментарии открыты ниже. До скорых встреч!
В этой статье мы расскажем, где находится файл hosts Windows 10, для чего его используют и как изменить файл hosts в Windows 10.
Сайт состоит из файлов, которые хранятся на физическом сервере. Чтобы найти сайт, нужно связаться с сервером и запросить эти файлы. Для связи с сервером мы вводим доменное имя в поисковую строку. Домены созданы для удобного запоминания человеком, но для устройств (компьютеров, серверов, смартфонов) буквенное обозначение адреса непонятно. Для техники были созданы IP-адреса. Они состоят из цифр, например 123.123.123.123.
Чтобы связать буквенное и цифровое обозначение сайтов, был создан файл hosts, в котором были указаны домены и соответствующие им IP. Этот файл нужно было загружать на своё устройство вручную. Пока сайтов было мало, этот метод работал, но, как только сайты стали создаваться в больших количествах, постоянно обновлять hosts стало неудобно. Для решения этой проблемы создали DNS-систему. Пользователю не нужно было устанавливать огромный файл с данными на устройство. Вся база данных сайтов хранится на сервере, к которому браузер обращается самостоятельно.
Несмотря на то что hosts был заменён, его настройки остались приоритетными для браузера, поэтому его можно использовать для блокировки нежелательных сайтов и подключения к сайтам до внесения его данных в DNS-систему.
Как редактировать файл hosts в Windows 10
Обратите внимание! Редактирование файла возможно только от имени администратора. Файл hosts для Windows 10 выглядит как обычный файл, но без расширения.
-
1.
Запустите Блокнот или любой другой редактор от имени администратора. Для этого в поисковой строке ПК введите слово Блокнот. В найденных приложениях выберите Блокнот. Выберите Запуск от имени администратора:
-
2.
Во вкладке «Файл» нажмите Открыть:
-
3.
Измените тип файла на Все файлы.
-
4.
Найдите файл hosts. Где находится hosts в windows 10? Обычно его можно найти по пути: OS(C:) ➝ Windows ➝ System 32 ➝ drivers ➝ etc. Нажмите Открыть:
-
5.
Добавьте в конце файла нужную запись. Например, мы добавим запись:
123.123.123.123 faq-reg.ru www.faq-reg.ru
Где:
- 123.123.123.123 — IP-адрес вашего сервера или хостинга,
- faq-reg.ru — имя вашего домена.
Обратите внимание! Если Windows 10 не даёт изменить файл hosts, значит вы открыли файл не от имени администратора.
-
6.
Сохраните изменения в файле. Для этого перейдите во вкладку «Файл» и нажмите Сохранить:
Как сохранить hosts в Windows 10
Как блокировать нежелательный сайт на Windows 10
Блокировкой сайта может быть полезна работодателям и родителям. Например, вы не хотите, чтобы ваш ребёнок пользовался сайтами с готовым домашними заданиями. Запретите ПК заходить на них. Для этого:
-
1.
Войдите в файл hosts.
-
2.
На новой строке добавьте запись вида
Где:
- 127.0.0.1 ― адрес, который возвращает любой запрос обратно на устройство. Таким образом, браузер не может получить файлы сайта с сервера.
- имя домена ― домен сайта, доступ к которому вы хотите ограничить.
При блокировке сайта рекомендуем использовать сразу два варианта адреса — с www и без. Например:
127.0.0.1 vk.com
127.0.0.1 www.vk.comГотово, теперь браузер перестанет отображать сайт.
Не обязательно вручную вносить изменения в файл. Для блокировки сайтов можно использовать программы, например Hosts File Editor. С её помощью можно легко управлять hosts-файлом.
Как увидеть сайт до публикации в DNS-системе
При создании сайта обязательно нужно прописать DNS-серверы. Только после этого пользователи смогут найти ваш сайт в интернете. Система будет вносить ваши данные в базу в течение 24 часов. Если вам нужно увидеть сайт в браузере раньше, запишите IP-адрес и доменное имя в файл hosts. Браузер возьмёт информацию из него и будет неважно, есть ли сайт в DNS-системе.
Как создать новый файл hosts в Windows 10
Если файл hosts в Windows 10 отсутствует или нужно вернуть его к базовым настройкам, скачивать файл hosts Windows 10 не нужно. Если по какой-либо причине вам нужно восстановить файл hosts или создать новый с базовыми настройками:
-
1.
Зайдите в папку etc, где лежит файл hosts (OS(C:) ➝ Windows ➝ System 32 ➝ drivers ➝ etc).
-
2.
Если у вас остался старый файл, переименуйте старый файл hosts (например, в hosts.old), чтобы его настройки не учитывались браузером:
-
3.
На рабочем столе создайте текстовый файл. Для этого кликните правой кнопкой мыши и нажмите Создать — Текстовый документ:
-
4.
Назовите новый документ hosts и удалите расширение .txt. Затем откройте созданный файл hosts с помощью Блокнота и вставьте оригинальный hosts Windows 10:
# Copyright (c) 1993-2006 Microsoft Corp. # # This is a sample HOSTS file used by Microsoft TCP/IP for Windows. # # This file contains the mappings of IP addresses to host names. Each # entry should be kept on an individual line. The IP address should # be placed in the first column followed by the corresponding host name. # The IP address and the host name should be separated by at least one # space. # # Additionally, comments (such as these) may be inserted on individual # lines or following the machine name denoted by a '#' symbol. # # For example: # # 102.54.94.97 rhino.acme.com # source server # 38.25.63.10 x.acme.com # x client host # localhost name resolution is handle within DNS itself. # 127.0.0.1 localhost # ::1 localhost -
5.
Сохраните изменения:
Файл hosts Windows 10: восстановить
-
6.
Перенесите файл в папку etc.
-
7.
Перезапустите Windows.
Готово, файл hosts вернётся к базовым настройкам.
Что делать, если файл hosts не работает
Как правило, обновления в hosts вступают в силу сразу после сохранения. Перезагрузка компьютера и дополнительные действия не нужны. Однако случаются ситуации, когда настройки не срабатывают. В этом случае убедитесь, что в записях:
- нет пробелов перед IP-адресом (в начале строки),
- только один пробел между IP-адресом и доменом.
Если записи добавлены правильно, но настройки всё равно не работают, попробуйте очистить кэш DNS. Для этого:
-
1.
Откройте командную строку. Для этого введите в поисковую строку «Командная строка» и выберите появившееся приложение:
- 2.
Готово.
Если вы используете прокси-сервер, он тоже может влиять на работу hosts. Чтобы исправить проблему:
-
1.
Зайдите в Свойства браузера:
-
2.
Откройте вкладку «Подключения» и нажмите кнопку Настройка сети:
-
3.
Уберите все галочки. Нажмите ОК:
Готово.
Обновлено 2023 января: перестаньте получать сообщения об ошибках и замедлите работу вашей системы с помощью нашего инструмента оптимизации. Получить сейчас в эту ссылку
- Скачайте и установите инструмент для ремонта здесь.
- Пусть он просканирует ваш компьютер.
- Затем инструмент почини свой компьютер.
DNS (система или служба доменных имен) — это иерархическая децентрализованная система / служба имен, которая переводит доменные имена в IP-адреса в Интернете или частной сети, а сервер, предоставляющий такую службу, называется DNS-сервером.
Например, вы можете протестировать веб-сайт локально с собственным доменным именем перед тем, как сделать его общедоступным, изменив файл / etc / hosts в вашей локальной системе так, чтобы имя домена указывало на IP-адрес локального DNS-сервера, который вы настроили.
Файл / etc / hosts — это файл операционной системы, который преобразует имена хостов или доменов в IP-адреса. Это полезно для тестирования изменений веб-сайтов или конфигурации SSL до того, как сайт станет общедоступным.
Что такое файл / etc / hosts?
Это простой текстовый файл. Операционная система использует этот файл для сопоставления имени хоста с IP-адресом. Когда мы пытаемся получить доступ к хосту, используя имя хоста / домена, операционная система сначала проверяет, есть ли для него запись в файл hosts. Если он находит ассоциацию, он использует связанный IP-адрес для связи с хост-машиной. Вот пример того, как мы определяем записи в этой папке:
Обновление за январь 2023 года:
Теперь вы можете предотвратить проблемы с ПК с помощью этого инструмента, например, защитить вас от потери файлов и вредоносных программ. Кроме того, это отличный способ оптимизировать ваш компьютер для достижения максимальной производительности. Программа с легкостью исправляет типичные ошибки, которые могут возникнуть в системах Windows — нет необходимости часами искать и устранять неполадки, если у вас под рукой есть идеальное решение:
- Шаг 1: Скачать PC Repair & Optimizer Tool (Windows 10, 8, 7, XP, Vista — Microsoft Gold Certified).
- Шаг 2: Нажмите «Начать сканирование”, Чтобы найти проблемы реестра Windows, которые могут вызывать проблемы с ПК.
- Шаг 3: Нажмите «Починить все», Чтобы исправить все проблемы.
- Расположение файла hosts в Windows:% SystemRoot% System32 driver etc host
- Расположение файла Hosts в Linux: / etc / hosts
- Давайте посмотрим, как мы можем использовать файл Hosts в сценарии балансировки нагрузки для доступа к веб-сайту с определенного сервера.
Поскольку файл хоста оставляет некоторую свободу действий, вы не можете просто открыть и изменить его. Для внесения изменений у вас должны быть права администратора на вашем компьютере. Перед внесением изменений в ваш хост-файл мы настоятельно рекомендуем вам скопировать и вставить его исходное содержимое в другой текстовый файл на случай, если что-то пойдет не так!
Чтобы отредактировать файл hosts в Windows 10, выполните следующие действия:
- Откройте меню «Пуск» и введите «Блокнот».
- Когда появится Блокнот, щелкните его правой кнопкой мыши и выберите «Запуск от имени администратора».
- Нажмите «Открыть», перейдите в папку c: Windows System32 driver etc hosts и откройте файл hosts. Не забудьте изменить тип файла на «Все файлы».
- Вы должны увидеть этот файл хостов Microsoft по умолчанию.
- Не беспокойтесь о тексте, который уже есть в документе. Вы можете просто оставить все как есть и добавить свои записи в конец файла. Любая строка, начинающаяся с символа «#», рассматривается как комментарий и не используется для поиска имени.
Добавить в список локальный список поиска очень просто. Просто запишите IP-адрес веб-сайта, поставьте пробел и затем адрес веб-сайта.
Не забудьте сохранить то, что вы добавили, при закрытии файла. Это все, что вам нужно сделать! Теперь ваш компьютер будет пропускать весь процесс поиска DNS при доступе к указанным вами веб-сайтам.
https://www.siteground.com/kb/how_to_use_the_hosts_file/
Совет экспертов: Этот инструмент восстановления сканирует репозитории и заменяет поврежденные или отсутствующие файлы, если ни один из этих методов не сработал. Это хорошо работает в большинстве случаев, когда проблема связана с повреждением системы. Этот инструмент также оптимизирует вашу систему, чтобы максимизировать производительность. Его можно скачать по Щелчок Здесь
CCNA, веб-разработчик, ПК для устранения неполадок
Я компьютерный энтузиаст и практикующий ИТ-специалист. У меня за плечами многолетний опыт работы в области компьютерного программирования, устранения неисправностей и ремонта оборудования. Я специализируюсь на веб-разработке и дизайне баз данных. У меня также есть сертификат CCNA для проектирования сетей и устранения неполадок.
Сообщение Просмотров: 58