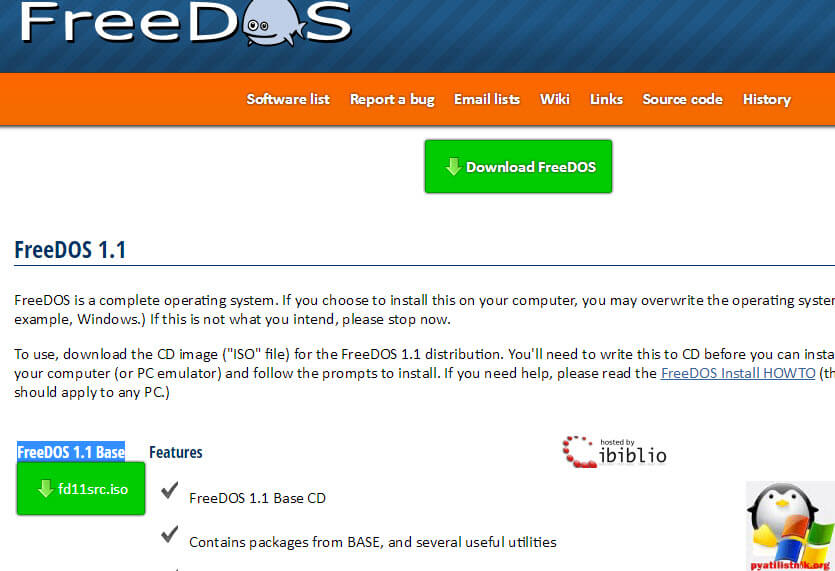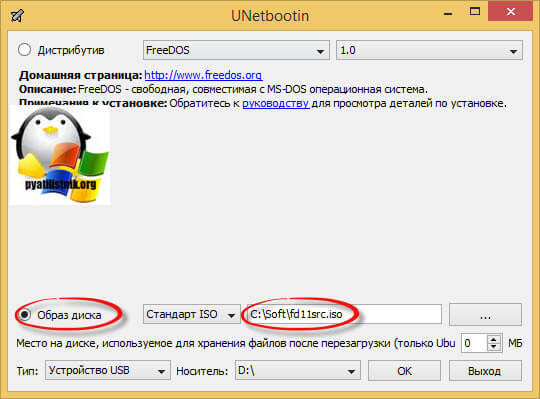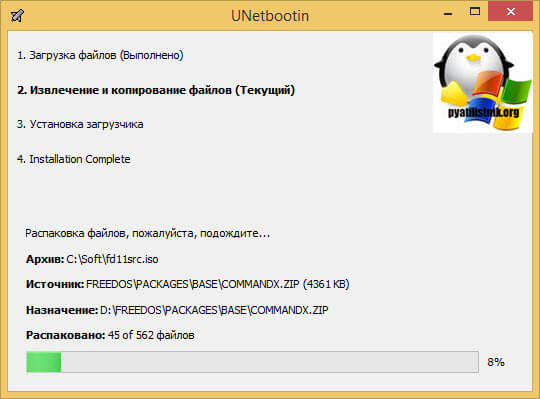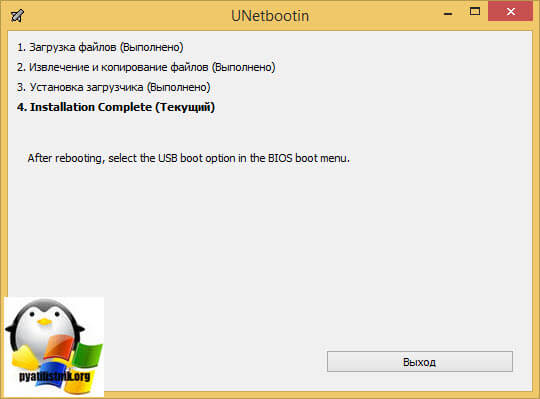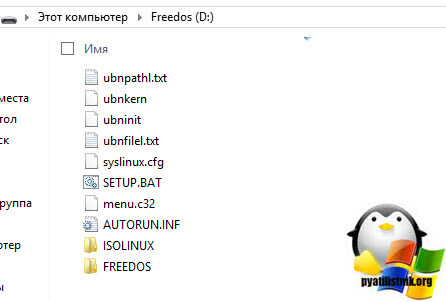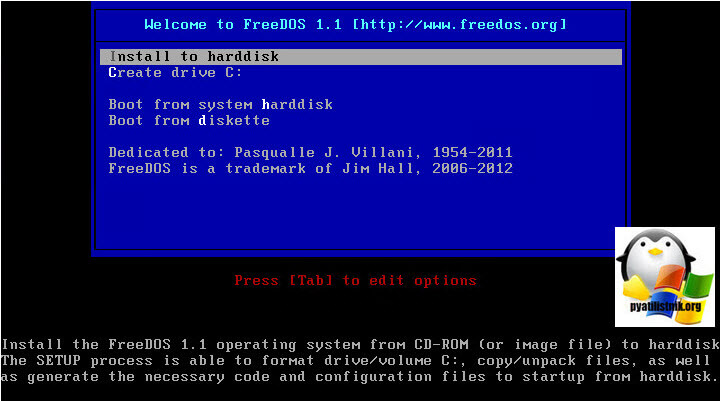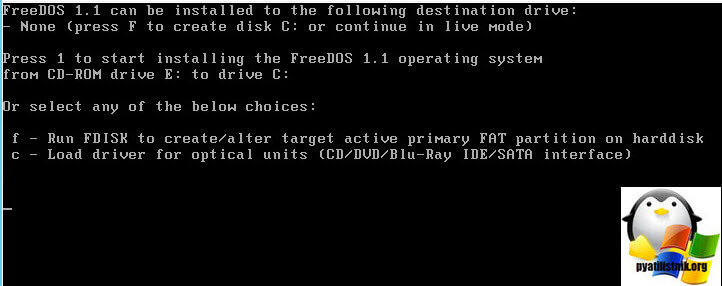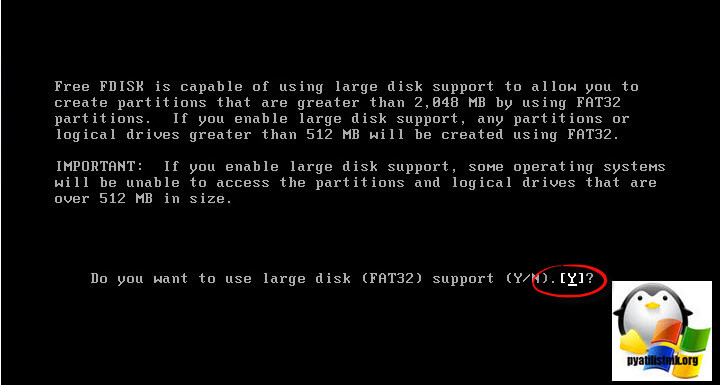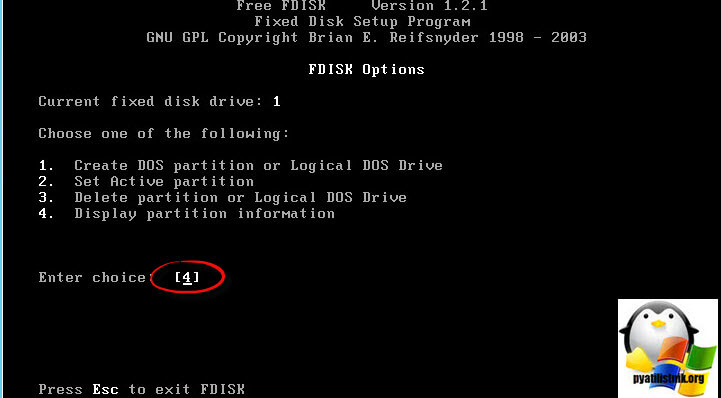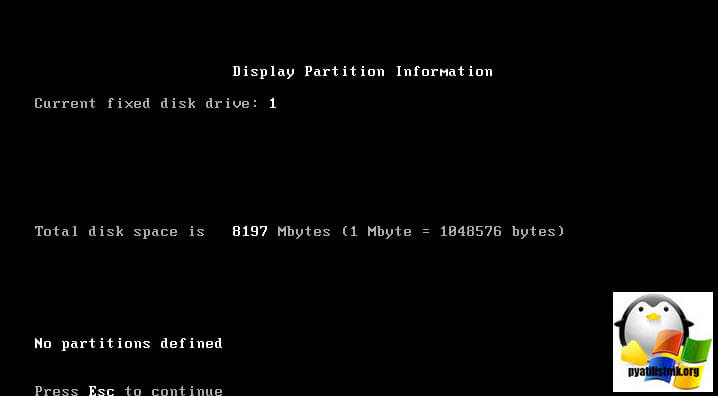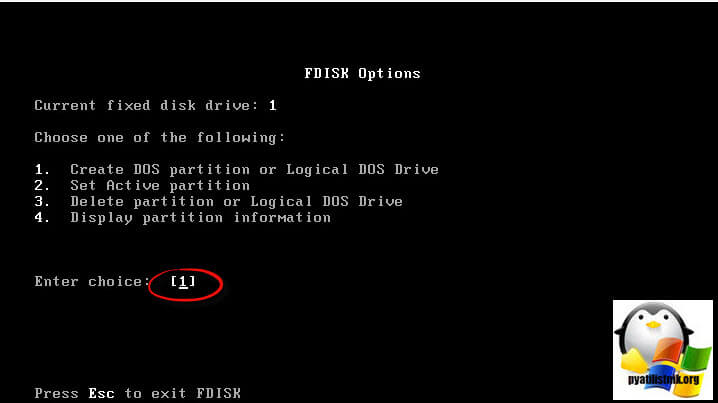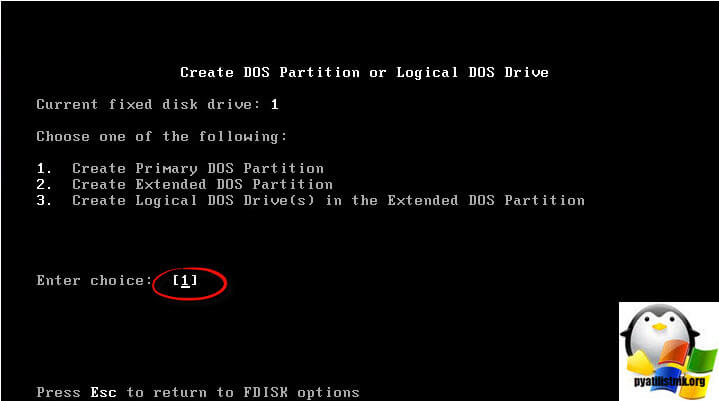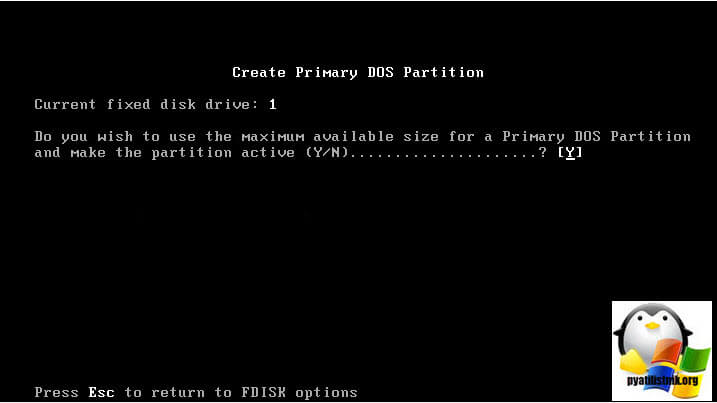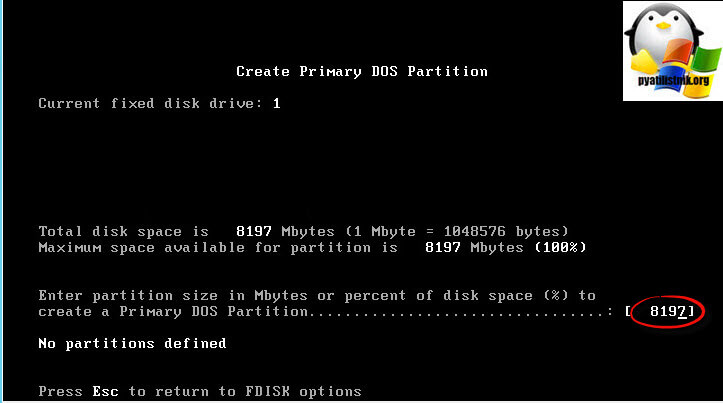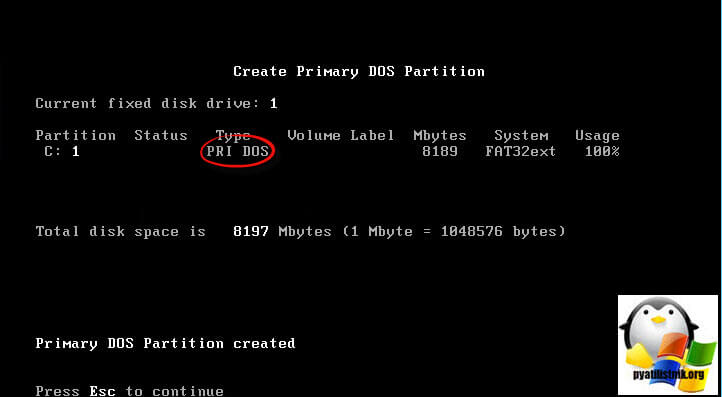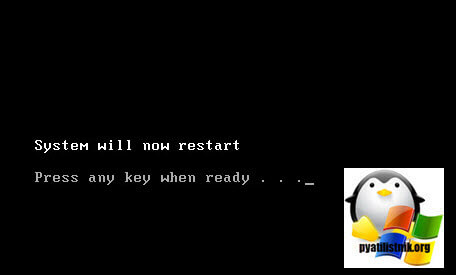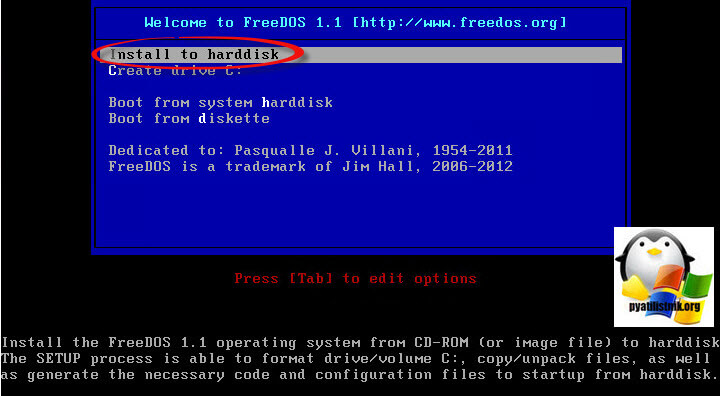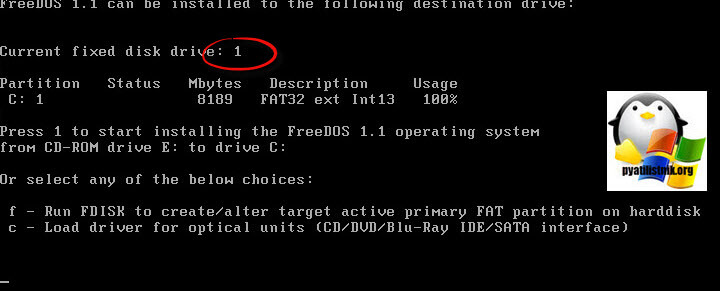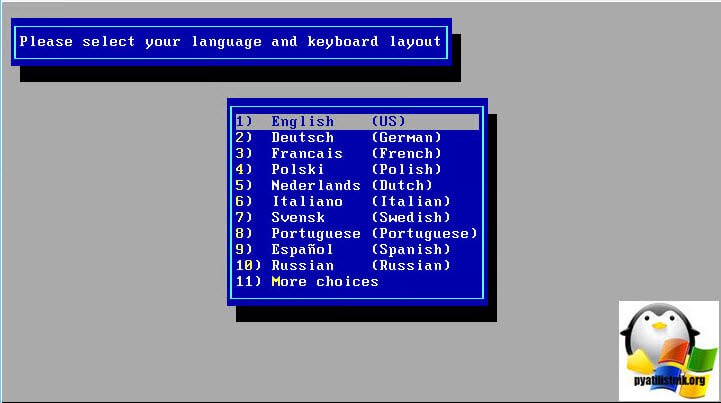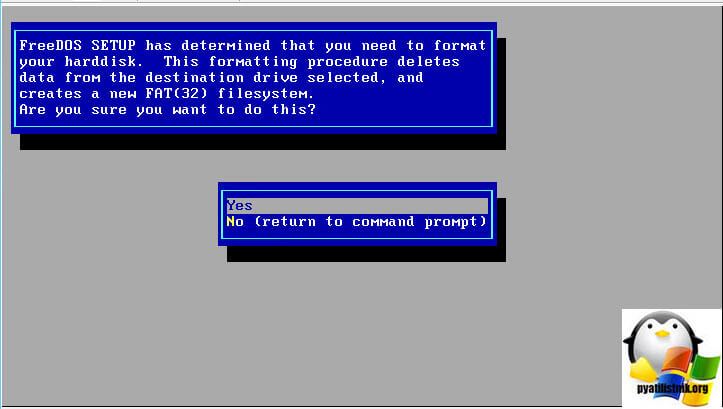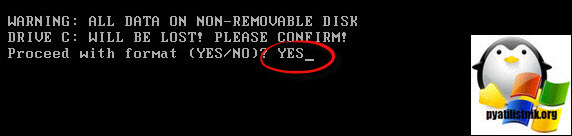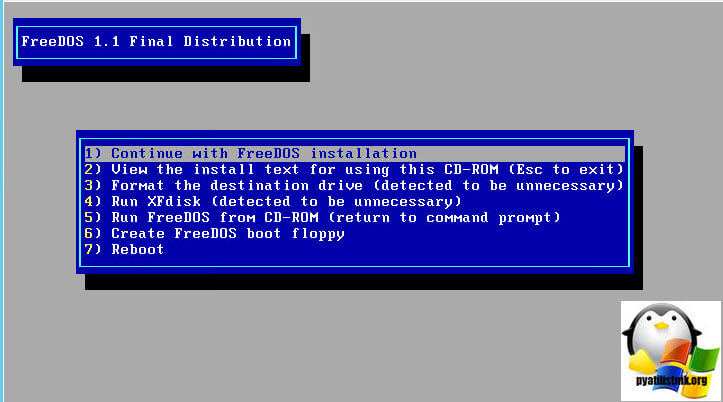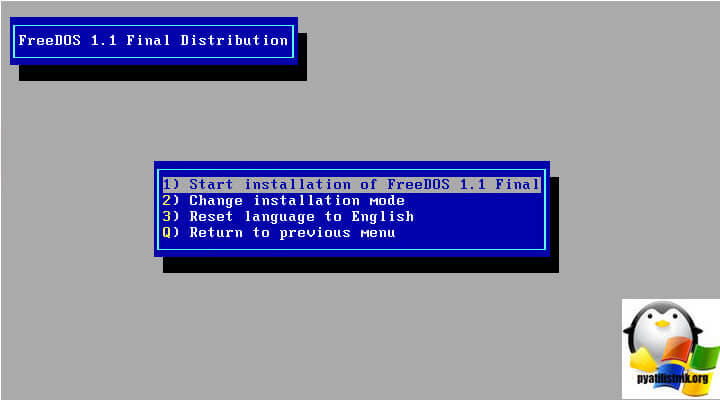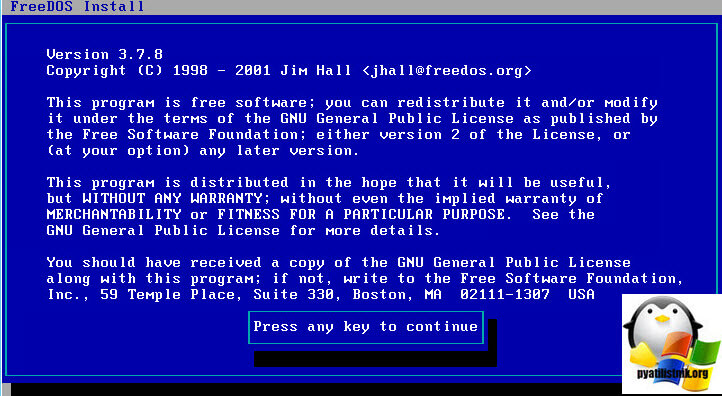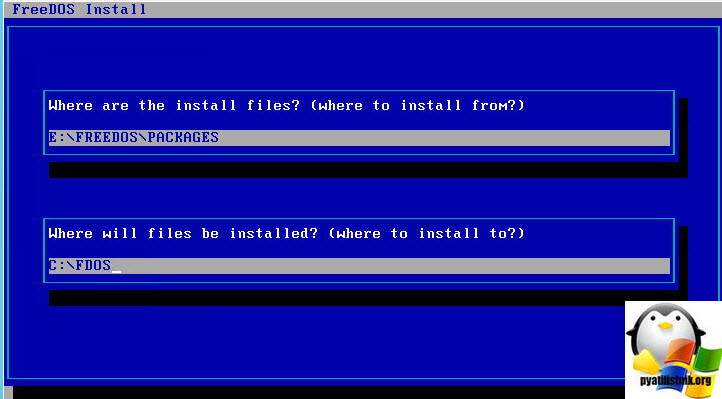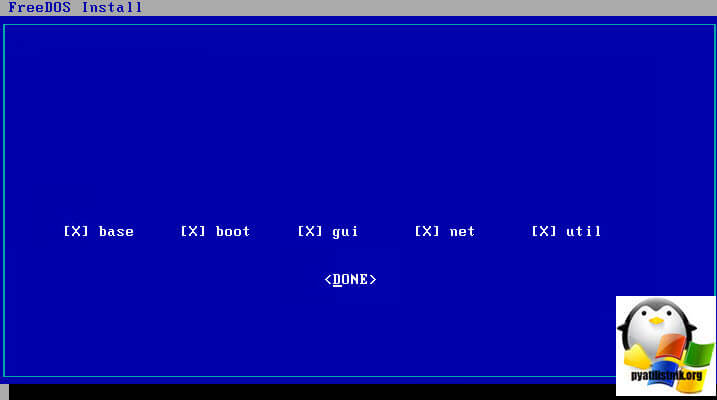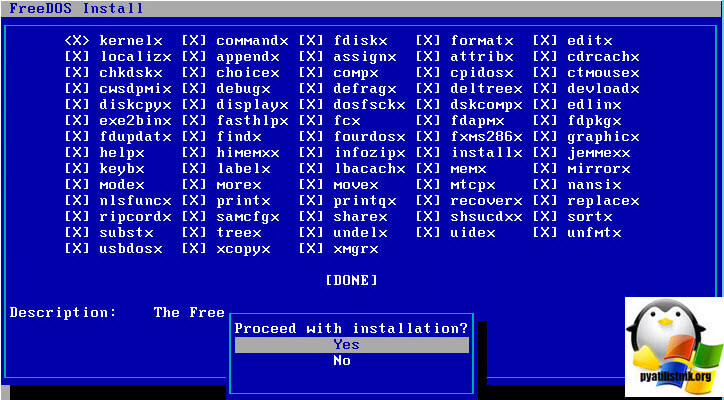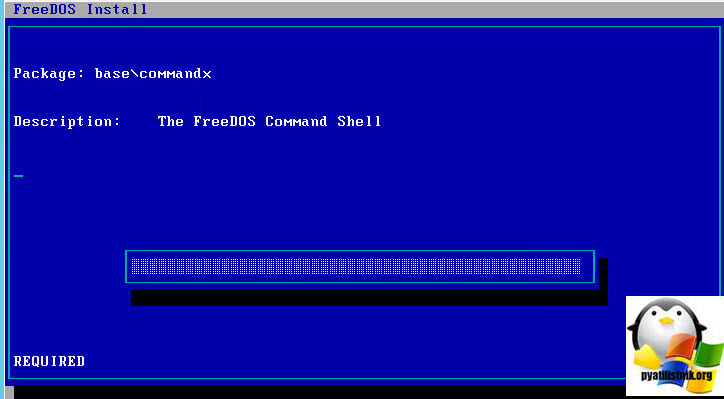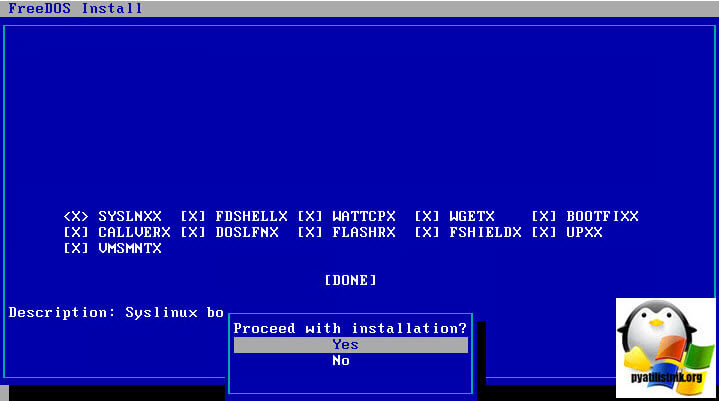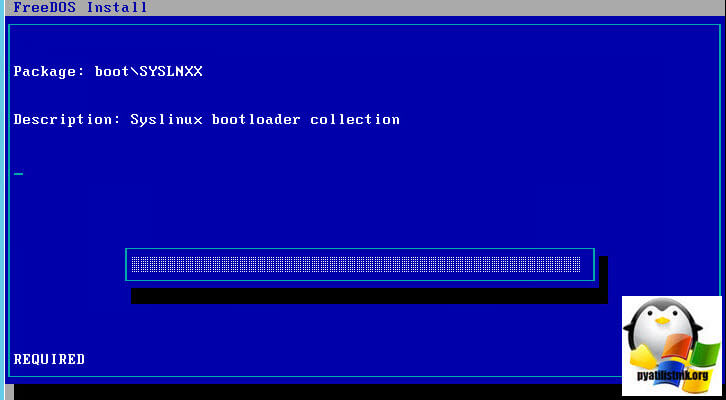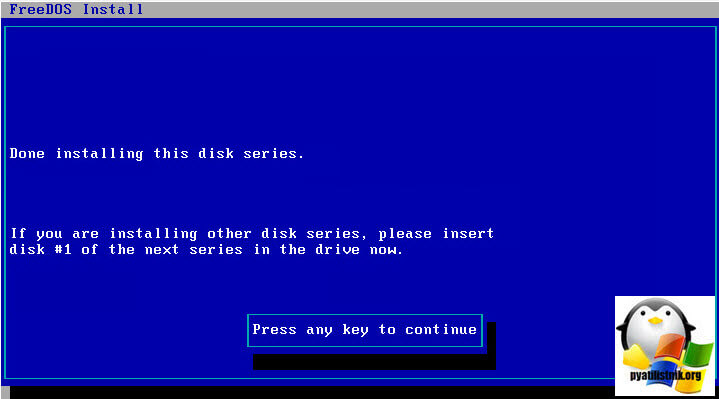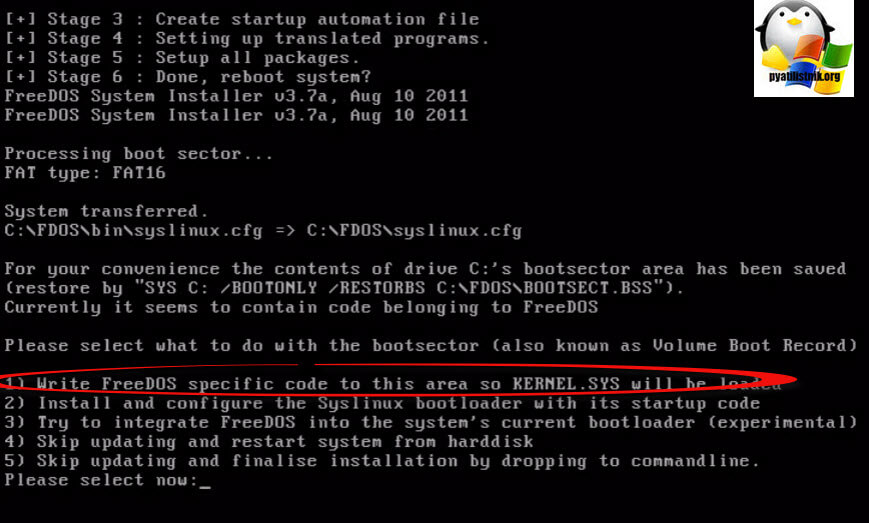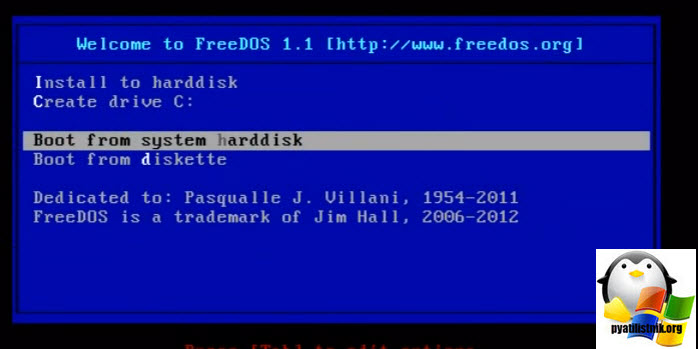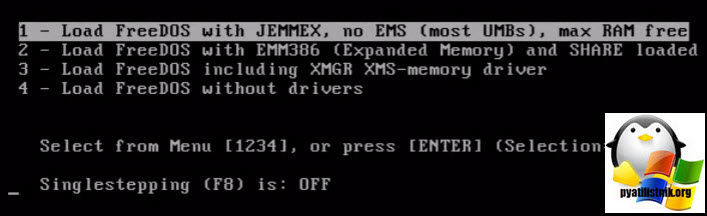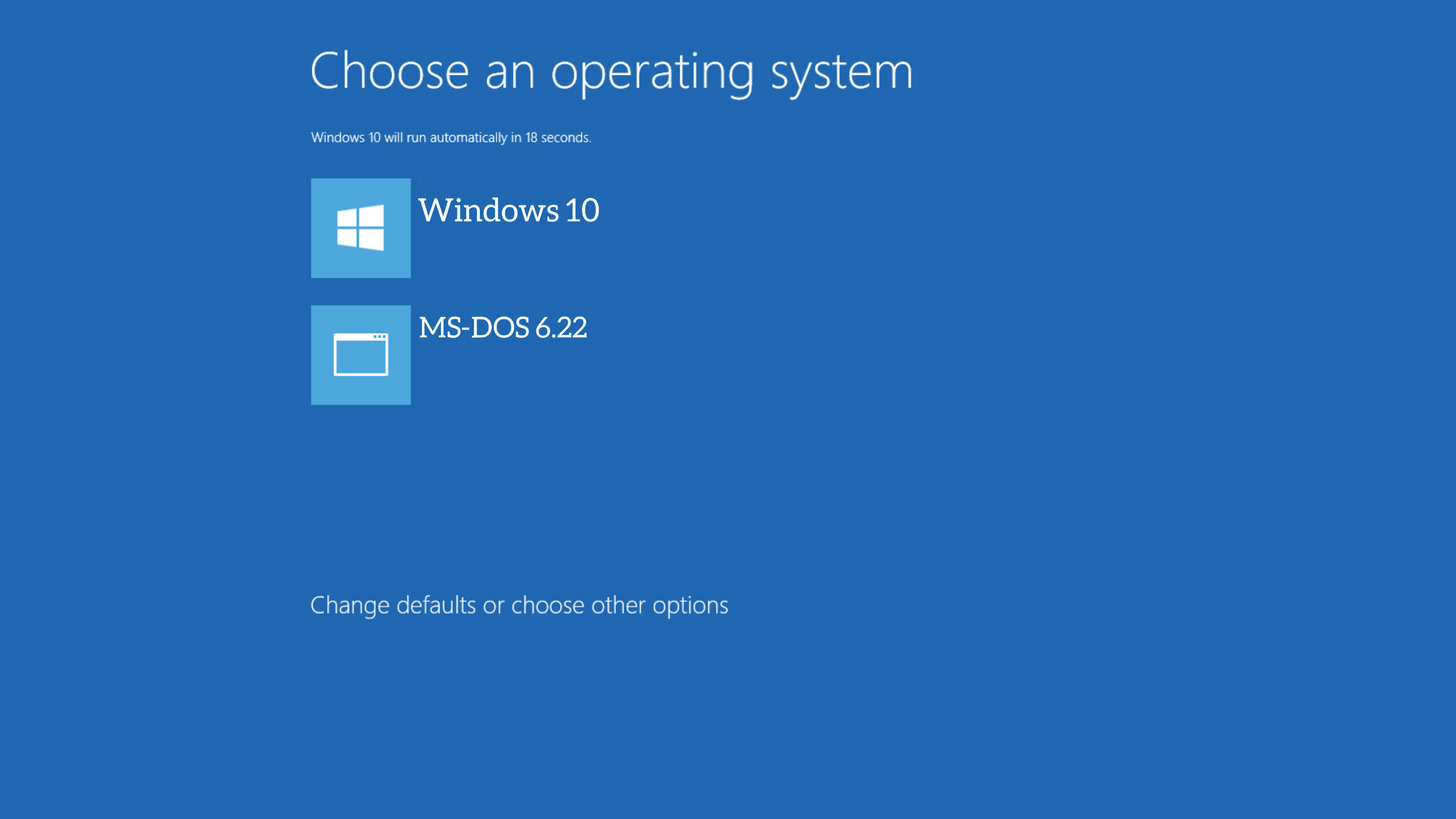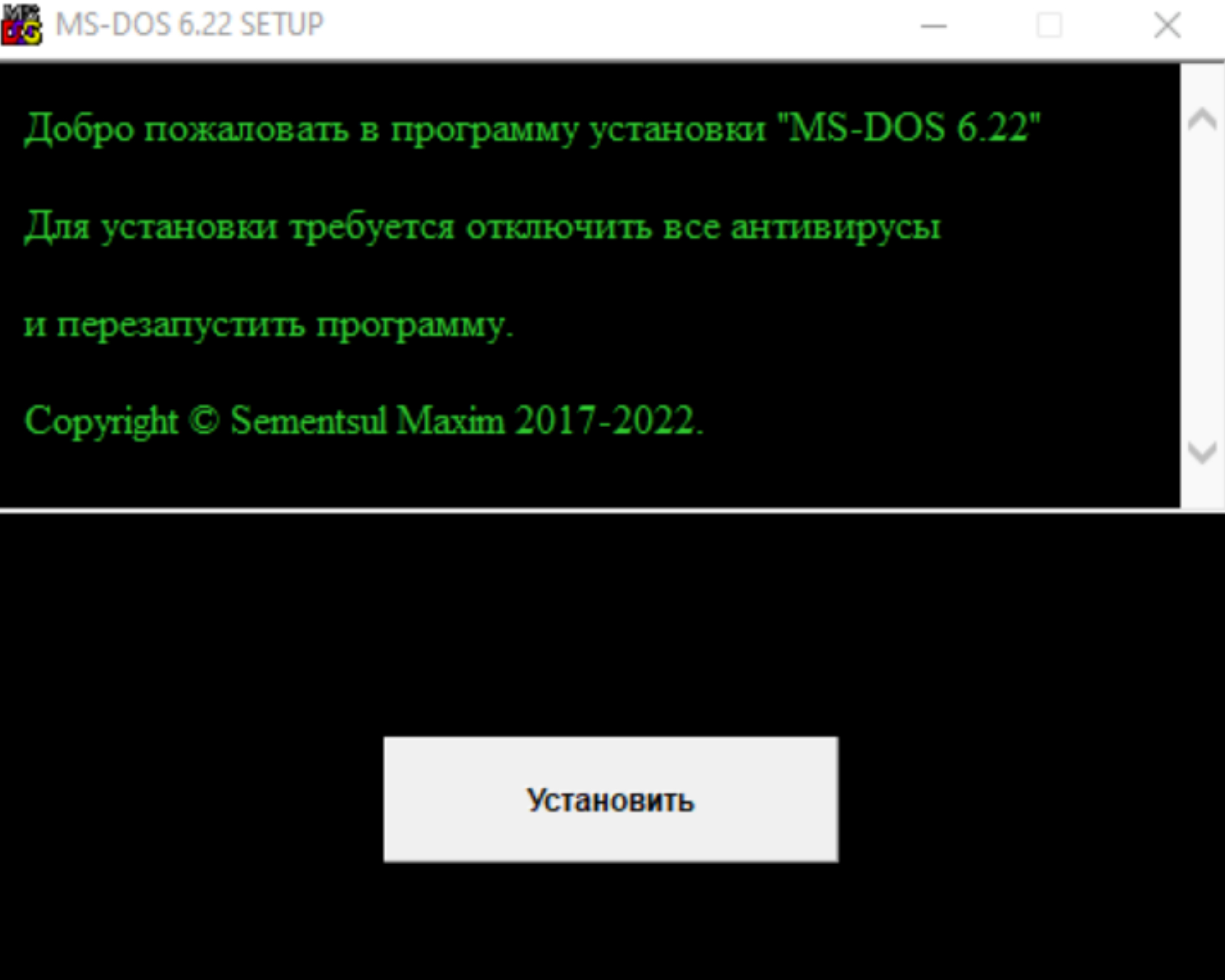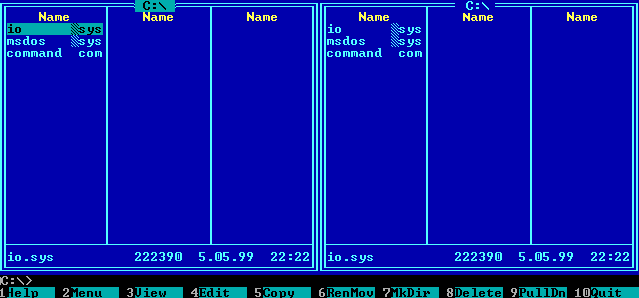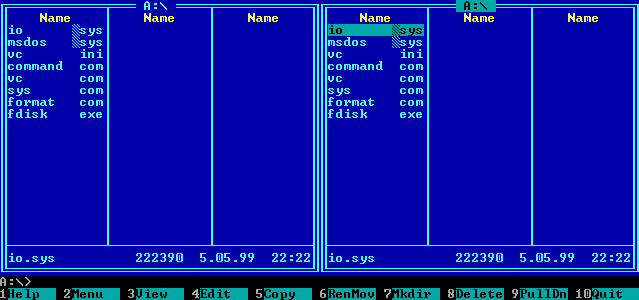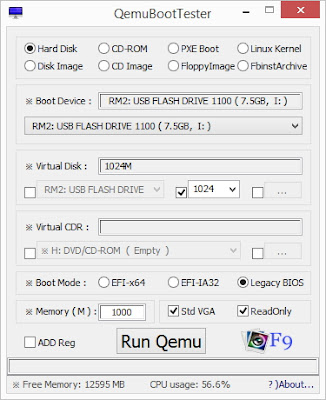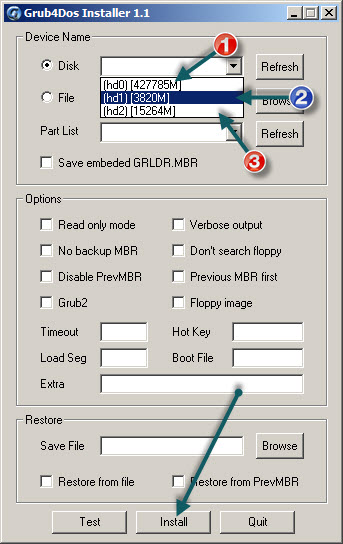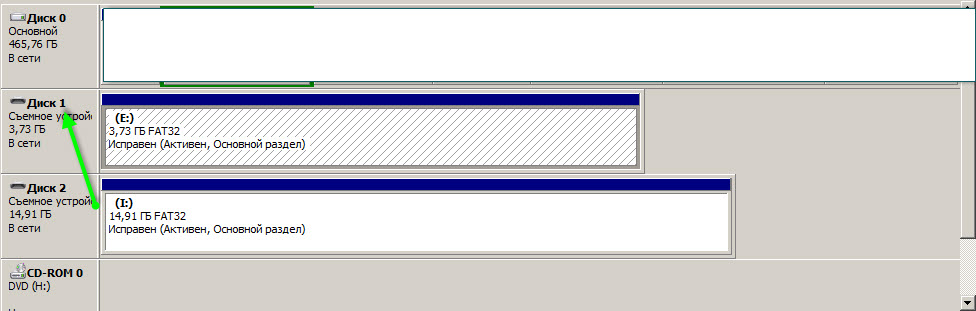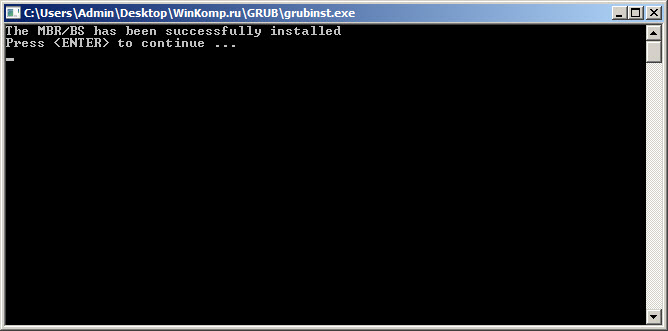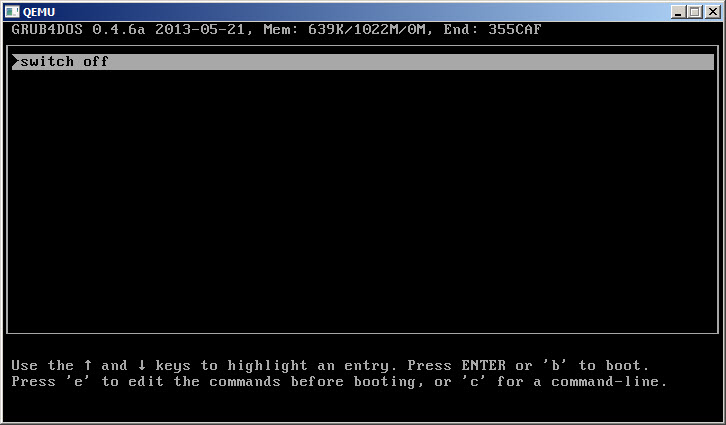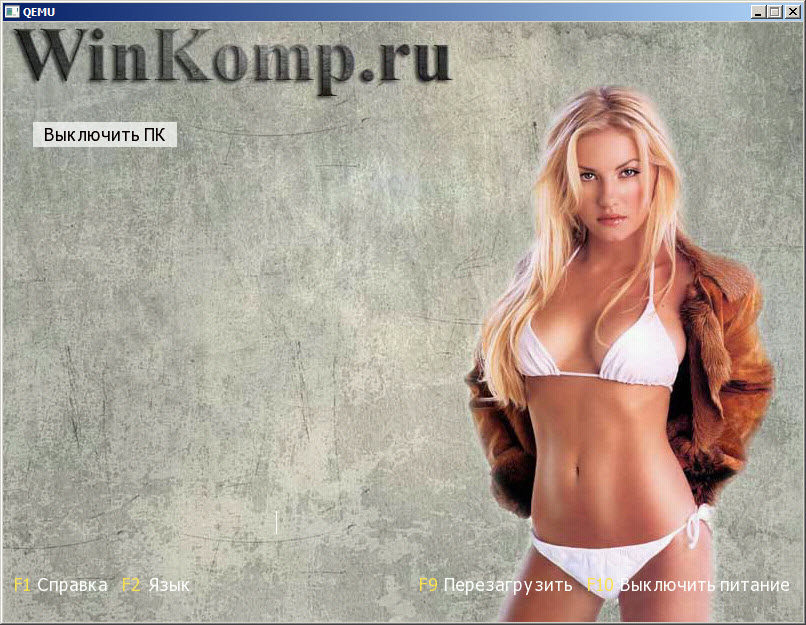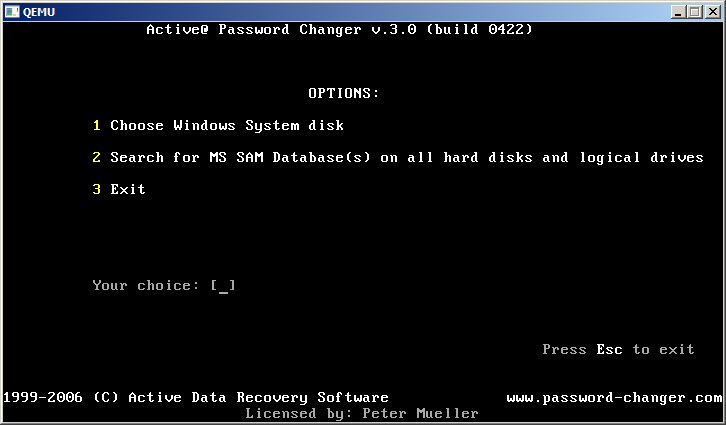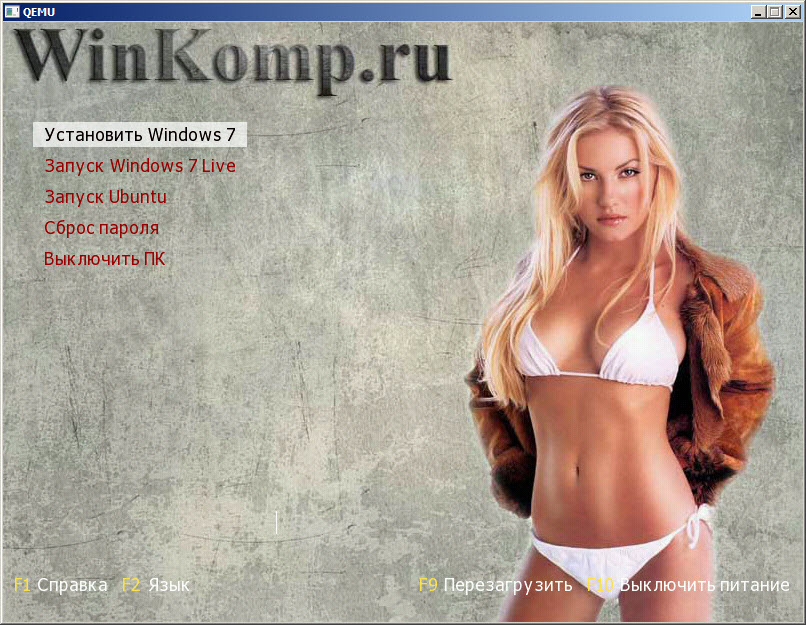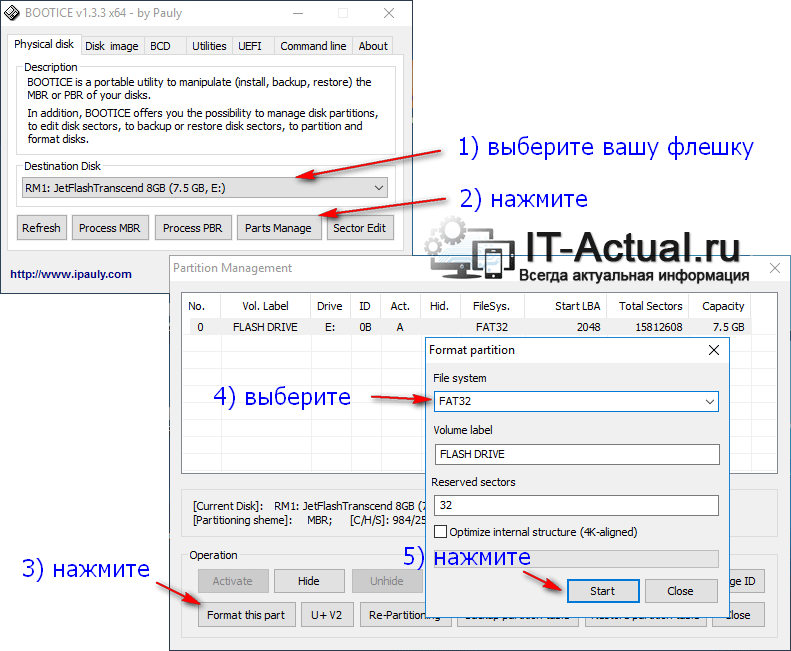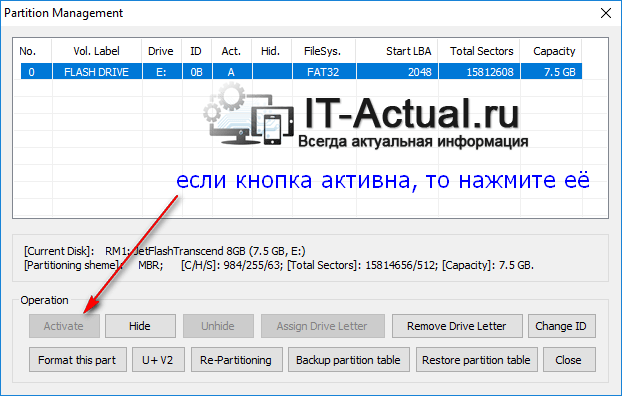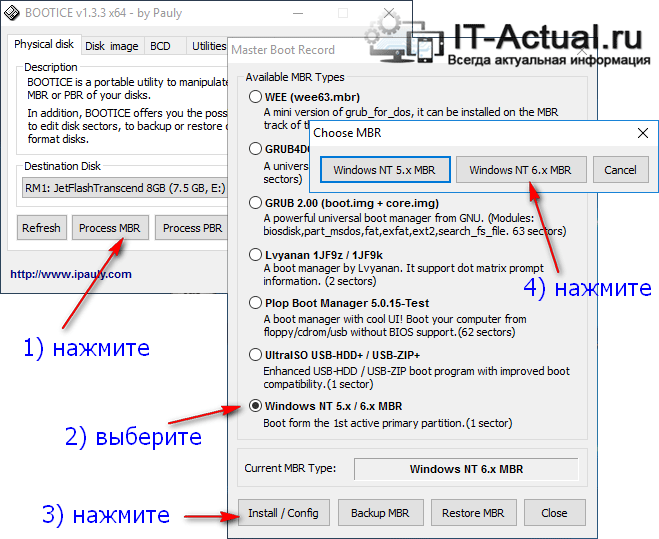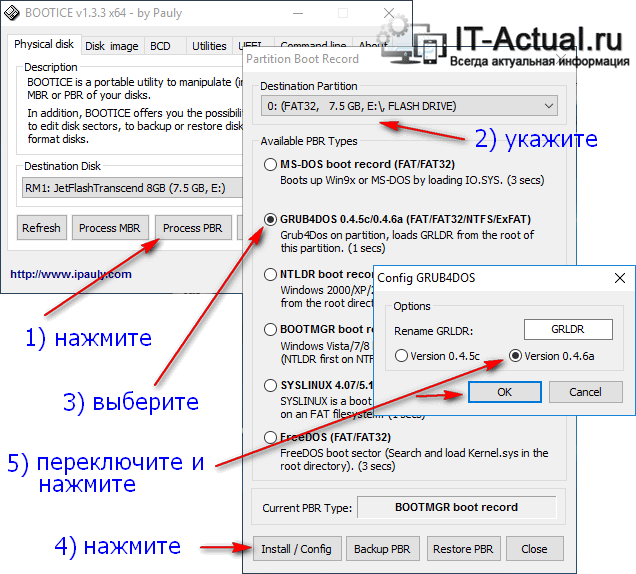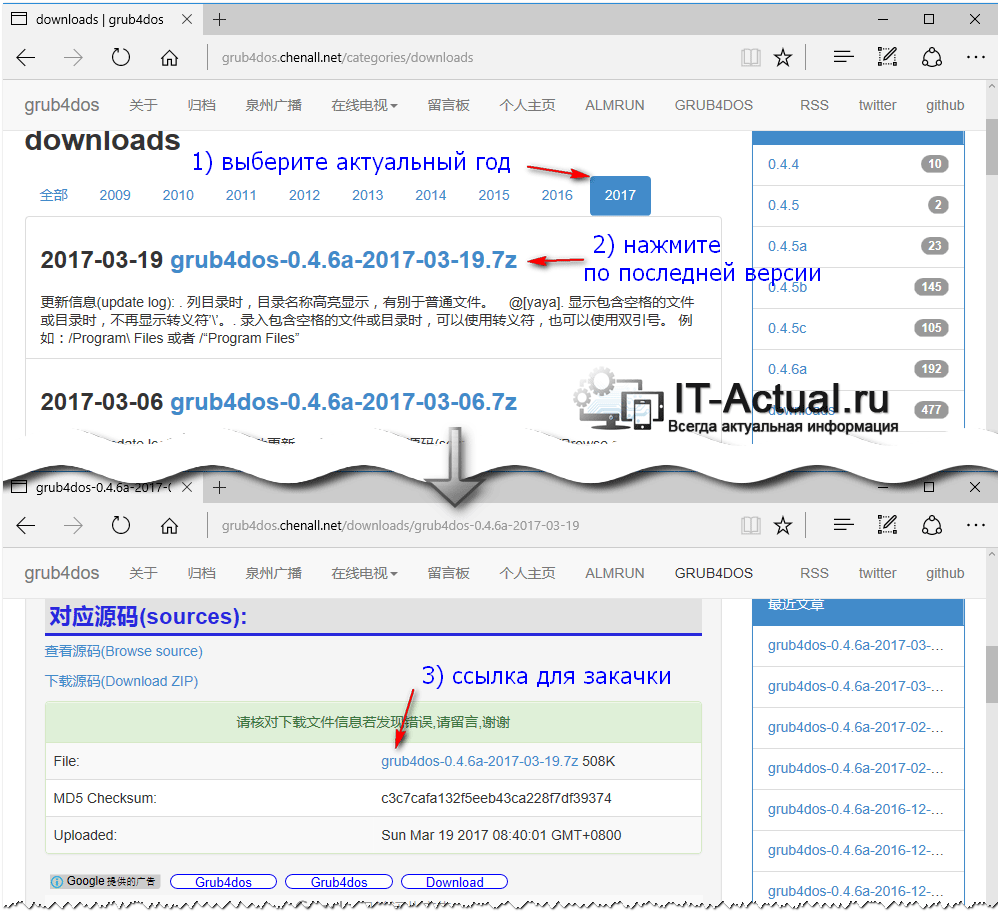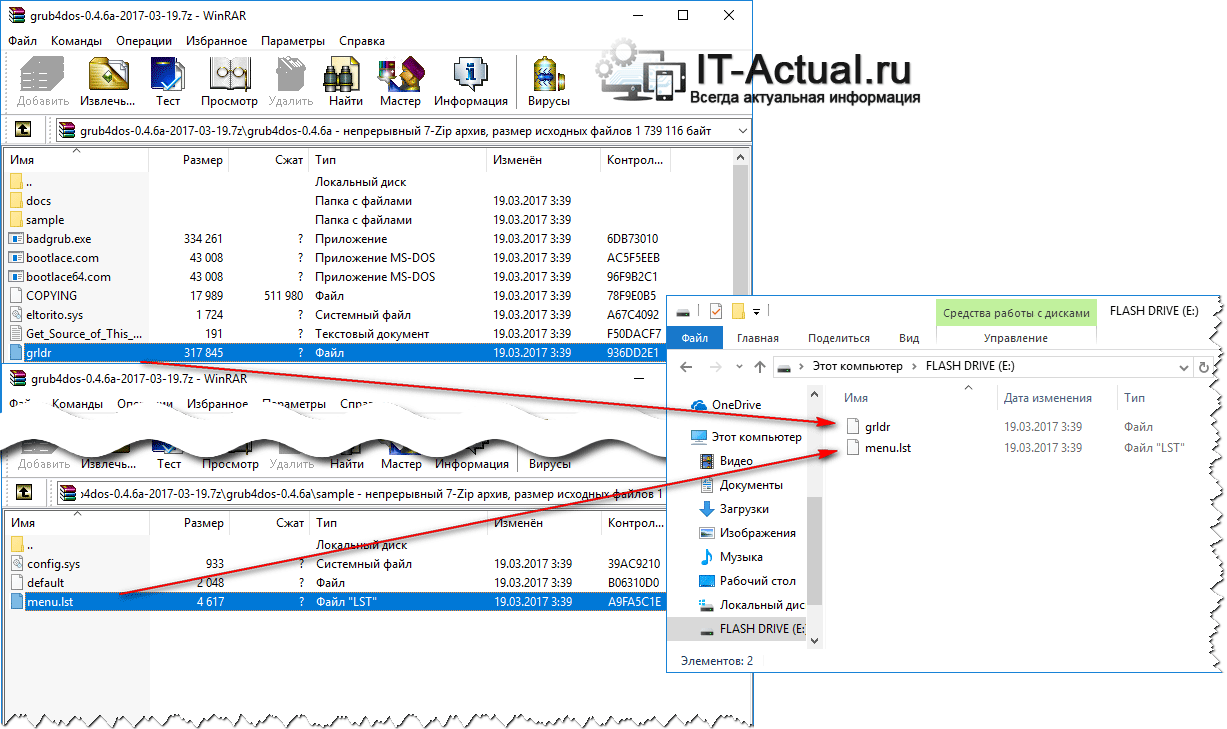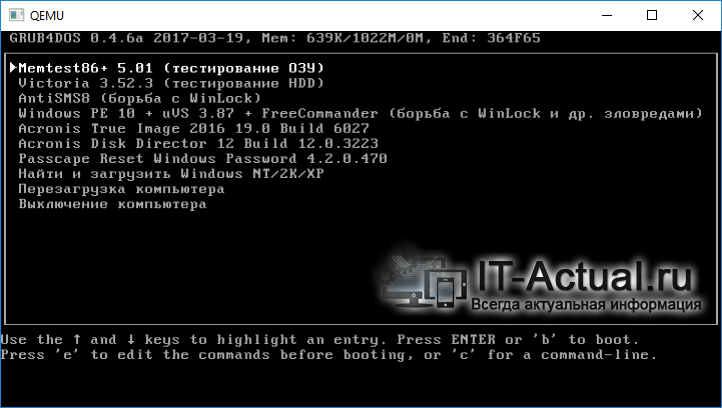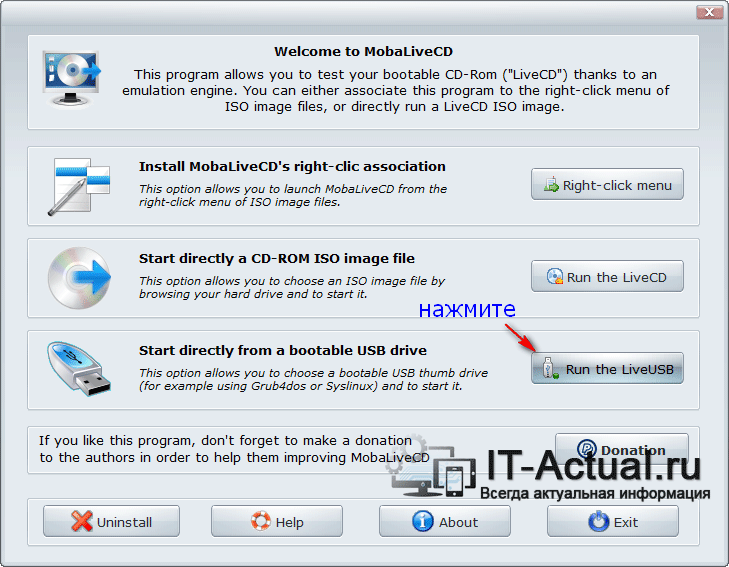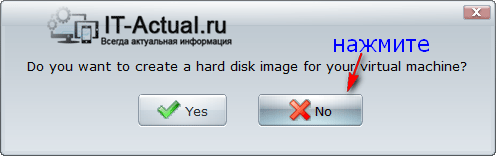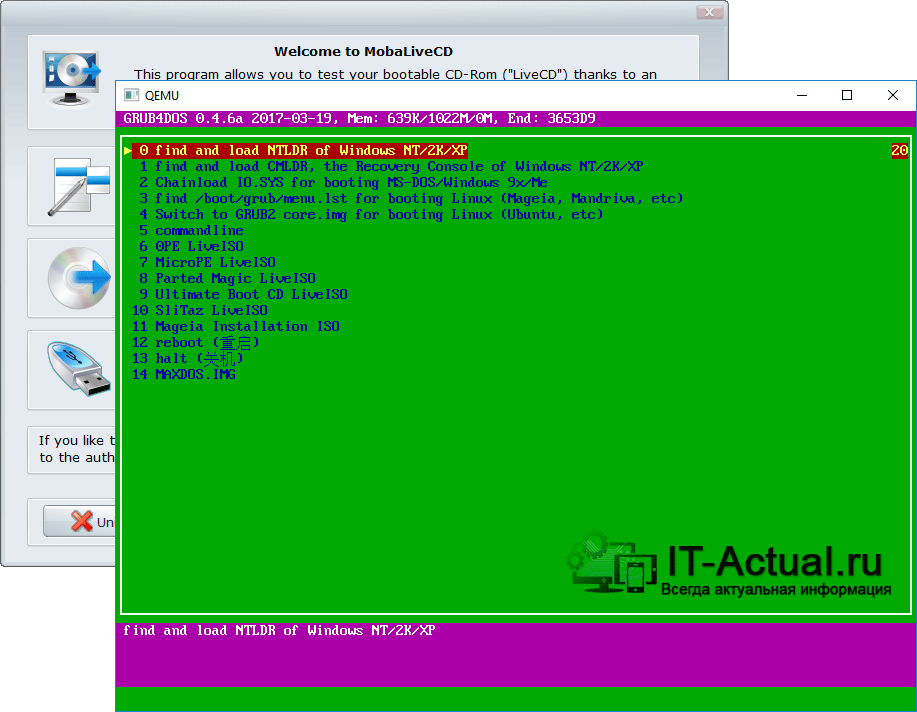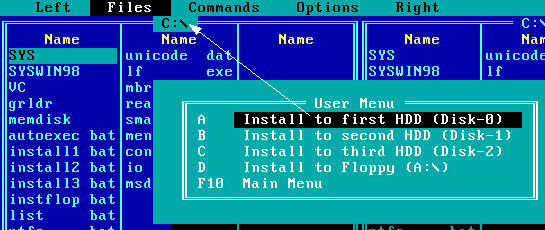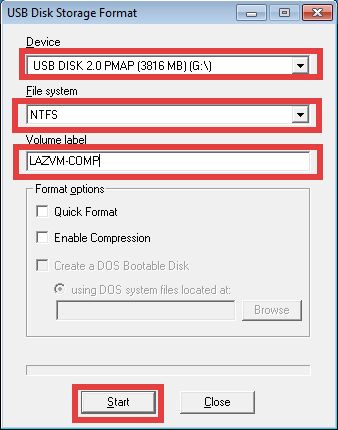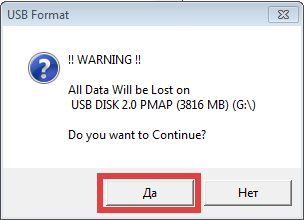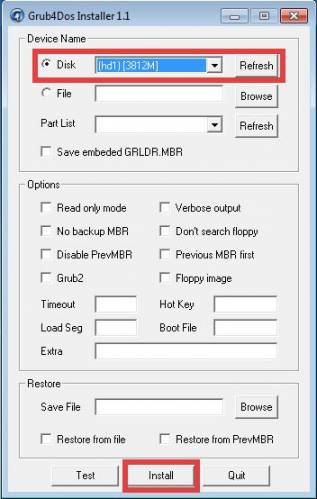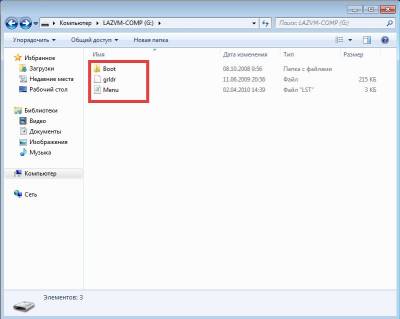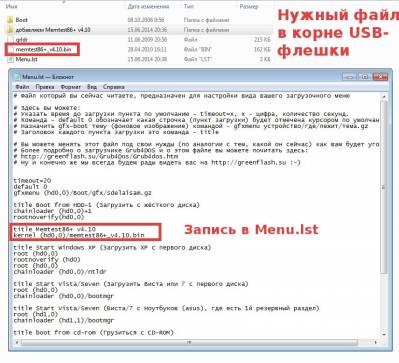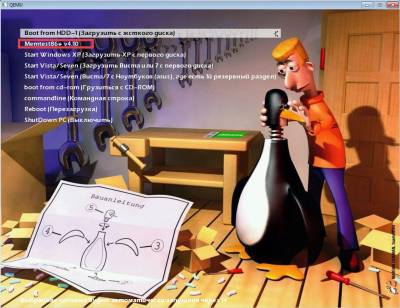Вам уже стало известно какой «мощный» инструмент представляет Grub4Dos и сколько разных возможностей предоставляет. Теперь вы бы хотели загружать его с жесткого диска с установленной на нем Windows XP/Vista/7/8, выбирая Grub4Dos в меню загрузчика Windows.
В данной статье я покажу как добавить запись в меню загрузки, не изменяя загрузчика по умолчанию (в WinXP — это ntldr и конфигурационный файл boot.ini, в WinVista/7/8 — это bootmgr с конф.базой BCD). Познакомлю со средствами работы с конф.базой BCD, а именно, с консольной утилитой встроенной в WinVista/7/8 — bcdedit, и программой с GUI интерфейсом от NeoSmart Technologies — EasyBCD. Также приведу скрипт для автоматического добавления записи Grub4Dos в меню загрузки ОС.
Рассмотрим 2 ситуации:
1. У нас есть WinXP и его загрузчик ntldr.
2. У нас есть Windows XP/Vista/7/8 с современным оригинальным загрузчиком bootmgr.
Начнем с простого:
Добавление Grub4Dos в меню загрузки Windows XP.
1. Скачиваем последний Grub4Dos.
2. Распаковываем grldr и menu.lst из скачанного архива в корень активного диска (можно и в другое место, но тогда придется прописывать другие пути).
3. Редактируем boot.ini. В конец файла дописываем:
В результате получим файл boot.ini примерно следующего содержания:
Так же можем изменить время и пункт загружаемый по умолчанию.
Перезагружаемся и теперь мы можем выбрать Grub4Dos.
Примечание:
В menu.lst я обязательно первым бы пунктом сделал возврат в данное загрузочное меню, т.е.:
title Boot HDD0
chainloader (hd0)+1
rootnoverify (hd0)
Добавление Grub4Dos в меню загрузки Windows Vista/7/8.
Итак, у нас имеется загрузчик bootmgr, через который грузятся другие ОС. Он устанавливается с WinVista/7/8. Наиболее понятным средством для работы с ним является программа EasyBCD. Освоить ее не составит труда, все просто и понятно. Но она не предоставит тех возможностей как консольная утилита bcdedit. Поэтому я покажу как работать именно с ней.
1. Прежде чем преступать к правке загрузочной конфигурации, советую подготовить диск восстановления системы потому, что неправильные действия могут привести к невозможности загрузки ОС. Так же для восстановления загрузочной информации советую обратиться к этой статье.
2. Загружаемся в Windows Vista/7/8.
3. Скачиваем последний Grub4Dos.
4. Распаковываем grldr.mbr, grldr и menu.lst из скачанного архива в корень диска содержащий хранилище BCD (можно и в другое место, но тогда придется прописывать другие пути), обычно это активный основной раздел с загрузчиком bootmgr.
5. Запускаем ком.строку от имени администратора.
6. Создаем резервную копию BCD:
bcdedit /export C:BCD.bak
Чтобы в случае чего можно было востаниться до начального состояния командой:
bcdedit /import C:BCD.bak
7. Создадим новую запись с именем «Grub4Dos» в хранилище данных конфигурации загрузки:
bcdedit /create /d «Grub4Dos» /application bootsector
8. В ответ получим id созданной записи, который подставим в последующие три команды за место {id}:
bcdedit /set {id} device partition=C:
bcdedit /set {id} path grldr.mbr
bcdedit /displayorder {id} /addlast
9. Смотрим что получилось. Вводим команду bcdedit без параметров:
bcdedit
У меня получилось следующее (кроме Win7 у меня есть запись с WinXP):
Видим что у нас добавилась запись Grub4Dos.
10. Выходим из ком.строки. Перезагружаем ПК. Видим что у нас теперь есть возможность грузить Grub4Dos из меню загрузки ОС.
Расскажу еще про несколько параметров команды bcdedit:
— Удаление записи с указанным {id}:
bcdedit /delete {id}
— Изменение названия записи с указанным {id}:
bcdedit /set {id} description «Новое название»
— Задание системы с указанным {id} загружаемой по умолчанию:
bcdedit /default {id}
— Задание таймаута :
bcdedit /timeout XX
где XX – время в секундах.
Скрипт автоматического добавления Grub4Dos в меню загрузки Windows XP/Vista/7/8.
Данный скрипт позволяет автоматически определять ОС, и в зависимости от системы работает с конфигурационными файлами загрузчика.
Для его запуска скачиваете этот архив. Распаковываете его на диск С: (активный диск с системой и загрузчиком). И запускаете от имени администратора.
Архив состоит из след.файлов:
grldr — сам загрузчик grub4dos
grldr.mbr — запись загрузочного сектора (ищет grldr в корне дисков и передает ему управление)
install.bat — cам скрипт
libiconv2.dll — библиотеки программы sed
libintl3.dll — библиотеки программы sed
menu.lst — конф.файл grub4dos
sed.exe — потоковый текстовый редактор (Sed)
Скрипт install.bat имеет следующее содержание:
@echo off
ver | find «XP» > nulif %ERRORLEVEL% == 0 goto ver_xp
goto ver_vista
:: Windows XP:ver_xp
:: Backupattrib -R -H -S c:boot.inicopy c:boot.ini c:boot.ini.bak
:: Check if installedfindstr /L grldr «c:boot.ini» > nulif %ERRORLEVEL% == 0 goto END
:: Add boot entryecho C:grldr=»GRUB4DOS» >> «c:boot.ini»
:: create restore.bat file for XPecho attrib -R -H -S «c:boot.ini» >> restore.batecho %CD%sed -ri «/grldr/d» «c:boot.ini» >> restore.batecho %CD%sed -ri «s/$/r/» «c:boot.ini» >> restore.bat
goto END
:: Windows Vista:ver_vista
:: Check if installedSet BCDEDIT=C:windowsSystem32bcdedit.exe%BCDEDIT% /enum | findstr /L grldr > nulif %ERRORLEVEL% == 0 goto END
:: Backup%BCDEDIT% /export «C:BCD.bak»attrib +H +S C:BCD.bak
:: Add boot entrySet GUIDFILE=bcdguid.txt%BCDEDIT% /create /d «GRUB4DOS» /application bootsector > %GUIDFILE%sed -ri «s/[^{]*([^}]+}).*/1/» %GUIDFILE%set /p GUID= < %GUIDFILE%
%BCDEDIT% /set %GUID% device partition=%SYSTEMDRIVE%%BCDEDIT% /set %GUID% path grldr.mbr%BCDEDIT% /displayorder %GUID% /addlast
:: create restore.bat file for Vistaecho %BCDEDIT% /delete %GUID% >> restore.bat
goto END
:END
На этом всё. Надеюсь эта статья оказалась вам полезной, нажмите одну из кнопок ниже, чтобы рассказать о ней друзьям.
Как-то сидя дома и ностальгирую по MS-DOS 6.22, который был запущен с флешки и работал глючно из-за того что ёмкость USB накопителя быстро билась, мне пришла идея установить DOS, на свободный раздел, на жёстком диске где стояла windows 7. Я форматнул раздел в fat16, скопировал системные файлы дистрибутива MS-DOS 7.01 и установил загрузчик на этот раздел для dos 7.0, с помощью утилиты bootice. Потом я добавил в загрузочное меню windows Grub4Dos, который настроил для загрузки со 2 раздела. Таким образом при загрузке компьютера появилась возможность запускать MS-DOS или WINDOWS.
Сама система MS-DOS 6.22 выглядит так:
Через некоторое время, я решил автоматизировать процесс установки и написал программу MS-DOS 6.22 FOR WINDOWS.
Эта программа позволила установить MS-DOS 6.22 в 2 клика, что сильно упращяло процесс установки, благодаря чему инсталляцию MS-DOS 6.22 мог выполнить любой пользователь пк. Так-же хочу заметить что система устанавливается в C:DOS.IMA, благодаря чему не нужно выбирать диск для установки и выполнять опасное форматирование. В дистрибутив уже входят все базовые драйвера и программы, а для установки требуется только микропрограмма bios, то есть UEFI не поддерживается.
Сайт проекта MS-DOS 6.22 FOR WINDOWS
Откройте командную строку в Windows Vista и 7
- Нажмите кнопку Пуск.
- Введите cmd и нажмите Enter.
31 колода 2020 г.
Как установить игры для DOS в Windows 7?
Как играть в игры для DOS в новых версиях Windows.
- Шаг 1: Создайте папку. Сначала вы создаете папку для хранения файлов, которые мы создадим на следующих этапах. …
- Шаг 2: Загрузите DOSBox. …
- Шаг 3: Установите DOSBox. …
- Шаг 4: Размещение файлов установки. …
- Шаг 5: Установка игры. …
- Шаг 6: Отредактируйте DOSBox. …
- Шаг 7: Запустите DOSBox. …
- Комментарии 4.
Как мне скачать DOS?
Установка MS-DOS 6.22
- Вставьте первую установочную дискету MS-DOS в компьютер и перезагрузите или включите компьютер. …
- Если при запуске компьютера появляется экран настройки MS-DOS, нажмите клавишу F3 два или более раз, чтобы выйти из режима настройки.
- В командной строке A:> MS-DOS введите fdisk и нажмите Enter.
13 ночей. 2018 г.
Что такое режим DOS в Windows 7?
На компьютере с Microsoft Windows режим DOS — это настоящая среда MS-DOS. … Это позволило старым программам, написанным до Windows, или компьютерам с ограниченными ресурсами запускать программу. Сегодня все версии Windows имеют только командную строку Windows, которая позволяет перемещаться по компьютеру с помощью командной строки.
Как установить DOS 6.22 в Windows 7?
Вот что я сделал:
- Установите «DOS 6.22» на новый жесткий диск емкостью 500 ГБ.
- «DOS 6.22» может успешно загрузиться. …
- Затем установите «Windows 7» на раздел NTFS размером 100 ГБ.
- «Windows 7» может успешно загрузиться. …
- Установите «EasyBCD 2.1» в «Windows 7» и добавьте запись для «DOS 6.22».
26 юл. 2011 г.
Сможете ли вы использовать Windows 7 после 2020 года?
Когда 7 января 14 года Windows 2020 достигнет конца срока службы, Microsoft больше не будет поддерживать устаревшую операционную систему, а это означает, что любой, кто использует Windows 7, может подвергнуться риску, поскольку больше не будет бесплатных исправлений безопасности.
Как играть в старые игры для DOS в Windows 7?
Windows 7 не поддерживает игры DOS, но вы можете обойти это, используя виртуальную машину DOS на вашем компьютере. Решение называется DOSBox, и это отличная маленькая программа, которая имитирует компьютер DOS в окне на вашем компьютере.
Можете ли вы загружать приложения в Windows 7?
Вы можете выполнить следующие действия, чтобы установить приложение из файла .exe. Найдите и загрузите файл .exe. … Программное обеспечение будет установлено. Теперь вы можете открыть приложение из меню «Пуск» (Windows 7) или начального экрана (Windows 8).
Как получить командную строку в Windows 7?
Windows 7: открытие командной строки от имени администратора
- Щелкните значок Пуск и щелкните поле поиска.
- Введите cmd в поле поиска. Вы увидите cmd (командную строку) в окне поиска.
- Наведите указатель мыши на программу cmd и щелкните правой кнопкой мыши.
- Выберите «Запуск от имени администратора».
16 ночей. 2020 г.
Как мне установить бесплатную DOS?
Как установить и использовать FreeDOS на VirtualBox
- Шаг 1 — Создайте новую виртуальную машину. После открытия VirtualBox нажмите кнопку «Создать», чтобы создать новую виртуальную машину. …
- Шаг 2 — Выберите размер памяти. …
- Шаг 3 — Создайте виртуальный жесткий диск. …
- Шаг 4 — Прикрепите файл .iso. …
- Шаг 5 — Установите FreeDOS. …
- Шаг 6 — Настройка сети. …
- Шаг 7 — Основы использования FreeDOS.
9 ночей. 2019 г.
Как запустить операционную систему в DOS?
- Закройте все открытые программы и перезагрузите компьютер. …
- Когда появится первое меню загрузки, несколько раз нажмите кнопку «F8» на клавиатуре. …
- Нажмите клавишу со стрелкой вниз на клавиатуре, чтобы выбрать параметр «Безопасный режим с командной строкой».
- Нажмите клавишу «Enter», чтобы загрузиться в режим DOS.
Компьютеры все еще используют DOS?
MS-DOS по-прежнему используется во встроенных системах x86 из-за своей простой архитектуры и минимальных требований к памяти и процессору, хотя некоторые текущие продукты перешли на альтернативу FreeDOS с открытым исходным кодом, которая все еще поддерживается. В 2018 году Microsoft выпустила исходный код MS-DOS 1.25 и 2.0 на GitHub.
Как отформатировать Windows 7?
Как отформатировать компьютер в Windows 7
- Включите компьютер, чтобы Windows запускалась нормально, вставьте установочный диск Windows 7 или USB-накопитель, а затем выключите компьютер.
- Перезагрузите компьютер.
- При появлении запроса нажмите любую клавишу, а затем следуйте появляющимся инструкциям.
Как мне выйти из режима DOS в Windows 7?
Чтобы выйти из режима DOS, следуйте инструкциям, приведенным ниже:
- Перезагрузите компьютер, используя питание. Или, чтобы выключить компьютер, введите «shutdown -r». …
- Если вы видите меню загрузки, начните несколько раз нажимать клавишу F8 на клавиатуре. …
- Теперь выберите «Обычный запуск Windows», нажав клавишу со стрелкой вниз.
6 сред. 2020 г.
Yes MS-DOS menu is in autoexec.bat and config.sys. These two files are use by MS-DOS startup. The config.sys is for loading drivers and autoexec.bat is used to set prompt, variables, TSRs and run desired apps.
So up to w9x it can be also used to select OS as the Windows was just an executable on top of MS-DOS. So you add menu entry in config.sys with drivers needed (windows has its own drivers but IIRC it needed himem.sys before running win.exe)
Here are mine:
Autoexec.bat
@echo off
PROMPT $P$G
PATH e:rescue;e:rescuedos98;e:rescuevcnew;e:rescuepack;e:rescueviews
e:
cd rescue
SET TEMP=e:rescuetemp
SET BLASTER=A220 I5 D1 H5 P330 E620 T6
SET SOUND=e:rescueSB16
SET MIDI=SYNTH:1 MAP:E MODE:0
e:rescueSB16DIAGNOSE /S
e:rescueSB16AWEUTIL /S
e:rescueSB16MIXERSET /P /Q
goto %config%
:a
:b
:c
:d
:e
lh gmouse
LH vc
Config.sys
;devicehigh=e:rescuedos98interlnk.exe
shell e:rescuedos98command.com e:rescuedos98 /P
lastdrive=M
files=50
buffers=8
stacks=0,0
DOS=HIGH,UMB
[menu]
menuitem=a,QEMM
menuitem=b,EMM EMS
menuitem=c,EMM NOEMS
menuitem=d,STANDART
menuitem=e,RAMDISK 32MB
menudefault=d,1
[a]
device=e:rescuedos98qemm386.sys RAM BE:N
[b]
device=e:rescuedos98himem.sys
devicehigh=e:rescuedos98emm386.exe rammax
[c]
device=e:rescuedos98himem.sys
devicehigh=e:rescuedos98emm386.exe noems
[d]
device=e:rescuedos98himem.sys
[e]
device=e:rescuedos98himem.sys
devicehigh=e:rescuedos98ramdrive.sys 32767 /e
taken from: SO/SE: Run Turbo C++ in Freedos where you can find also tips on how to run MS-DOS on newer machines. Beware that from W95 the MS-DOS is not fully compatible with the old MS-DOS 6.22 so some games and apps will not work properly or at all. The other answers here cover the MS-DOS menu well enough so I see no point in describing the obvious mechanism…
From NT,W2K and XP there was no more MS-DOS just console so for those you need to use boot.ini like this:
[boot loader]
timeout=30
default=multi(0)disk(0)rdisk(0)partition(1)WINDOWS
[operating systems]
multi(0)disk(0)rdisk(0)partition(1)WINDOWS="Microsoft Windows XP Professional" /noexecute=optin /fastdetect /usepmtimer
Each line in the [operating systems] represents one OS to boot from. You also need separate partition per OS so have MS-DOS on separate partition (or floppy) there are also utilities like Lilo boot that can handle multi OS. IIRC the boot.ini could be edited from msconfig.exe.
The above example is from XP. The Vista,W7 and latter do not use boot.ini anymore instead they have some kind of boot app (like Lilo boot).
The menu is usually created during Windows installation (as the installer detects OS in the PC) but nowadays HW has usually boot menu directly in BIOS of the MB.
In the past I usually got MS-DOS 6.22 + W9X + W2K on single machine as I got plenty of apps running only in those specific OS that I was not able to part with…
PS.
At one time I even got 5.25″ DD Floppy with MS-DOS 6.22 system files (and all the rest was on HDD hence the weird e:rescue path as the floppy did not have enough space. That solution was great as even command.com was on the HDD so no speed problems due to booting from floppy. That is what
shell e:rescuedos98command.com e:rescuedos98 /P
does in the config.sys of mine … And the E: was just logical drive instead of separate partition …
In case you are going for MS-DOS you should see:
- How to patch binaries in DOS?
on how to deal with runtime error 200 and for list of apps you should have in your OS (with link to archive where many of them are still available).
Yes MS-DOS menu is in autoexec.bat and config.sys. These two files are use by MS-DOS startup. The config.sys is for loading drivers and autoexec.bat is used to set prompt, variables, TSRs and run desired apps.
So up to w9x it can be also used to select OS as the Windows was just an executable on top of MS-DOS. So you add menu entry in config.sys with drivers needed (windows has its own drivers but IIRC it needed himem.sys before running win.exe)
Here are mine:
Autoexec.bat
@echo off
PROMPT $P$G
PATH e:rescue;e:rescuedos98;e:rescuevcnew;e:rescuepack;e:rescueviews
e:
cd rescue
SET TEMP=e:rescuetemp
SET BLASTER=A220 I5 D1 H5 P330 E620 T6
SET SOUND=e:rescueSB16
SET MIDI=SYNTH:1 MAP:E MODE:0
e:rescueSB16DIAGNOSE /S
e:rescueSB16AWEUTIL /S
e:rescueSB16MIXERSET /P /Q
goto %config%
:a
:b
:c
:d
:e
lh gmouse
LH vc
Config.sys
;devicehigh=e:rescuedos98interlnk.exe
shell e:rescuedos98command.com e:rescuedos98 /P
lastdrive=M
files=50
buffers=8
stacks=0,0
DOS=HIGH,UMB
[menu]
menuitem=a,QEMM
menuitem=b,EMM EMS
menuitem=c,EMM NOEMS
menuitem=d,STANDART
menuitem=e,RAMDISK 32MB
menudefault=d,1
[a]
device=e:rescuedos98qemm386.sys RAM BE:N
[b]
device=e:rescuedos98himem.sys
devicehigh=e:rescuedos98emm386.exe rammax
[c]
device=e:rescuedos98himem.sys
devicehigh=e:rescuedos98emm386.exe noems
[d]
device=e:rescuedos98himem.sys
[e]
device=e:rescuedos98himem.sys
devicehigh=e:rescuedos98ramdrive.sys 32767 /e
taken from: SO/SE: Run Turbo C++ in Freedos where you can find also tips on how to run MS-DOS on newer machines. Beware that from W95 the MS-DOS is not fully compatible with the old MS-DOS 6.22 so some games and apps will not work properly or at all. The other answers here cover the MS-DOS menu well enough so I see no point in describing the obvious mechanism…
From NT,W2K and XP there was no more MS-DOS just console so for those you need to use boot.ini like this:
[boot loader]
timeout=30
default=multi(0)disk(0)rdisk(0)partition(1)WINDOWS
[operating systems]
multi(0)disk(0)rdisk(0)partition(1)WINDOWS="Microsoft Windows XP Professional" /noexecute=optin /fastdetect /usepmtimer
Each line in the [operating systems] represents one OS to boot from. You also need separate partition per OS so have MS-DOS on separate partition (or floppy) there are also utilities like Lilo boot that can handle multi OS. IIRC the boot.ini could be edited from msconfig.exe.
The above example is from XP. The Vista,W7 and latter do not use boot.ini anymore instead they have some kind of boot app (like Lilo boot).
The menu is usually created during Windows installation (as the installer detects OS in the PC) but nowadays HW has usually boot menu directly in BIOS of the MB.
In the past I usually got MS-DOS 6.22 + W9X + W2K on single machine as I got plenty of apps running only in those specific OS that I was not able to part with…
PS.
At one time I even got 5.25″ DD Floppy with MS-DOS 6.22 system files (and all the rest was on HDD hence the weird e:rescue path as the floppy did not have enough space. That solution was great as even command.com was on the HDD so no speed problems due to booting from floppy. That is what
shell e:rescuedos98command.com e:rescuedos98 /P
does in the config.sys of mine … And the E: was just logical drive instead of separate partition …
In case you are going for MS-DOS you should see:
- How to patch binaries in DOS?
on how to deal with runtime error 200 and for list of apps you should have in your OS (with link to archive where many of them are still available).
Вам уже стало известно какой «мощный» инструмент представляет Grub4Dos и сколько разных возможностей предоставляет. Теперь вы бы хотели загружать его с жесткого диска с установленной на нем Windows XP/Vista/7/8, выбирая Grub4Dos в меню загрузчика Windows.
В данной статье я покажу как добавить запись в меню загрузки, не изменяя загрузчика по умолчанию (в WinXP — это ntldr и конфигурационный файл boot.ini, в WinVista/7/8 — это bootmgr с конф.базой BCD). Познакомлю со средствами работы с конф.базой BCD, а именно, с консольной утилитой встроенной в WinVista/7/8 — bcdedit, и программой с GUI интерфейсом от NeoSmart Technologies — EasyBCD. Также приведу скрипт для автоматического добавления записи Grub4Dos в меню загрузки ОС.
Рассмотрим 2 ситуации:
1. У нас есть WinXP и его загрузчик ntldr.
2. У нас есть Windows XP/Vista/7/8 с современным оригинальным загрузчиком bootmgr.
Начнем с простого:
Добавление Grub4Dos в меню загрузки Windows XP.
1. Скачиваем последний Grub4Dos.
2. Распаковываем grldr и menu.lst из скачанного архива в корень активного диска (можно и в другое место, но тогда придется прописывать другие пути).
3. Редактируем boot.ini. В конец файла дописываем:
C:grldr=»Grub4Dos»
В результате получим файл boot.ini примерно следующего содержания:
Так же можем изменить время и пункт загружаемый по умолчанию.
Перезагружаемся и теперь мы можем выбрать Grub4Dos.
Примечание:
В menu.lst я обязательно первым бы пунктом сделал возврат в данное загрузочное меню, т.е.:
title Boot HDD0
chainloader (hd0)+1
rootnoverify (hd0)
Добавление Grub4Dos в меню загрузки Windows Vista/7/8.
Итак, у нас имеется загрузчик bootmgr, через который грузятся другие ОС. Он устанавливается с WinVista/7/8. Наиболее понятным средством для работы с ним является программа EasyBCD. Освоить ее не составит труда, все просто и понятно. Но она не предоставит тех возможностей как консольная утилита bcdedit. Поэтому я покажу как работать именно с ней.
1. Прежде чем преступать к правке загрузочной конфигурации, советую подготовить диск восстановления системы потому, что неправильные действия могут привести к невозможности загрузки ОС. Так же для восстановления загрузочной информации советую обратиться к этой статье.
2. Загружаемся в Windows Vista/7/8.
3. Скачиваем последний Grub4Dos.
4. Распаковываем grldr.mbr, grldr и menu.lst из скачанного архива в корень диска содержащий хранилище BCD (можно и в другое место, но тогда придется прописывать другие пути), обычно это активный основной раздел с загрузчиком bootmgr.
5. Запускаем ком.строку от имени администратора.
6. Создаем резервную копию BCD:
bcdedit /export C:BCD.bak
Чтобы в случае чего можно было востаниться до начального состояния командой:
bcdedit /import C:BCD.bak
7. Создадим новую запись с именем «Grub4Dos» в хранилище данных конфигурации загрузки:
bcdedit /create /d «Grub4Dos» /application bootsector
8. В ответ получим id созданной записи, который подставим в последующие три команды за место {id}:
bcdedit /set {id} device partition=C:
bcdedit /set {id} path grldr.mbr
bcdedit /displayorder {id} /addlast
9. Смотрим что получилось. Вводим команду bcdedit без параметров:
bcdedit
У меня получилось следующее (кроме Win7 у меня есть запись с WinXP):
Видим что у нас добавилась запись Grub4Dos.
10. Выходим из ком.строки. Перезагружаем ПК. Видим что у нас теперь есть возможность грузить Grub4Dos из меню загрузки ОС.
Расскажу еще про несколько параметров команды bcdedit:
— Удаление записи с указанным {id}:
bcdedit /delete {id}
— Изменение названия записи с указанным {id}:
bcdedit /set {id} description «Новое название»
— Задание системы с указанным {id} загружаемой по умолчанию:
bcdedit /default {id}
— Задание таймаута :
bcdedit /timeout XX
где XX – время в секундах.
Скрипт автоматического добавления Grub4Dos в меню загрузки Windows XP/Vista/7/8.
Данный скрипт позволяет автоматически определять ОС, и в зависимости от системы работает с конфигурационными файлами загрузчика.
Для его запуска скачиваете этот архив. Распаковываете его на диск С: (активный диск с системой и загрузчиком). И запускаете от имени администратора.
Архив состоит из след.файлов:
grldr — сам загрузчик grub4dos
grldr.mbr — запись загрузочного сектора (ищет grldr в корне дисков и передает ему управление)
install.bat — cам скрипт
libiconv2.dll — библиотеки программы sed
libintl3.dll — библиотеки программы sed
menu.lst — конф.файл grub4dos
sed.exe — потоковый текстовый редактор (Sed)
Скрипт install.bat имеет следующее содержание:
@echo off
ver | find «XP» > nul
if %ERRORLEVEL% == 0 goto ver_xp
goto ver_vista
:: Windows XP
:ver_xp
:: Backup
attrib -R -H -S c:boot.ini
copy c:boot.ini c:boot.ini.bak
:: Check if installed
findstr /L grldr «c:boot.ini» > nul
if %ERRORLEVEL% == 0 goto END
:: Add boot entry
echo C:grldr=»GRUB4DOS» >> «c:boot.ini»
:: create restore.bat file for XP
echo attrib -R -H -S «c:boot.ini» >> restore.bat
echo %CD%sed -ri «/grldr/d» «c:boot.ini» >> restore.bat
echo %CD%sed -ri «s/$/r/» «c:boot.ini» >> restore.bat
goto END
:: Windows Vista
:ver_vista
:: Check if installed
Set BCDEDIT=C:windowsSystem32bcdedit.exe
%BCDEDIT% /enum | findstr /L grldr > nul
if %ERRORLEVEL% == 0 goto END
:: Backup
%BCDEDIT% /export «C:BCD.bak»
attrib +H +S C:BCD.bak
:: Add boot entry
Set GUIDFILE=bcdguid.txt
%BCDEDIT% /create /d «GRUB4DOS» /application bootsector > %GUIDFILE%
sed -ri «s/[^{]*([^}]+}).*/1/» %GUIDFILE%
set /p GUID= < %GUIDFILE%
%BCDEDIT% /set %GUID% device partition=%SYSTEMDRIVE%
%BCDEDIT% /set %GUID% path grldr.mbr
%BCDEDIT% /displayorder %GUID% /addlast
:: create restore.bat file for Vista
echo %BCDEDIT% /delete %GUID% >> restore.bat
goto END
:END
Используемый материал:
Установка загрузчика Grub4dos
Редактирование меню загрузки Windows 7 и Windows 8
Восстановление загрузчика Windows 7 вручную при помощи утилит bootrec.exe и bcdboot.exe
Grub4dos Guide — Loading/Installing Grub4dos From Windows
При копировании статьи просьба указывать источник и автора.
С уважением, GRomR1.
Добрый день уважаемые читатели, в прошлый раз я вам рассказывал о своем опыте с новым ноутбуком, а точнее мы рассматривали Как установить Windows 7 на ноутбук HP 15-ay043ur, сегодня ситуация немного другая, предположим, что по каким, то причинам вам не подошел это аппарат, и вы хотите его вернуть в магазин, но проблема в том, что вам необходимо его вернуть в первозданное состояние, а именно установить freedos на ноутбук, так как он был там изначально, этим мы и займемся.
Операционная система freedos
Для начала давайте разберемся, что такое операционная система freedos > ОС совместимая с MS-DOS, полностью бесплатна, не имеет графического интерфейса, создана в 1994 году. Такие крупные компании по производству железа и компьютеров, такие как:
- Dell
- HP
- Lenovo
Устанавливают freedos, для того чтобы человек купив их ноутбук, мог сам выбрать какую операционную систему он хочет установить, так как не для кого не секрет, что OEM ОС очень часто включают в себя кучу не нужного софта.
Где скачать freedos
Для того, чтобы скачать последнюю версию системы freedos, вам необходимо перейти на официальный сайт производителя.
На текущий момент самой актуальной версией является FreeDOS 1.1 Base.
Как установить freedos с флешки
Для того, чтобы иметь возможность установить freedos с флешки, логично, что нужно ее создать, ниже я покажу как это делается буквально за пару минут. Поможет нам в этом утилита unetbootin. Запускаем ее.
Как создать флешку с Freedos
В unetbootin, выбираем пункт Образ диска и через кнопку с тремя точками указываем путь до ISO с freedos, я не стал использовать пункт Дистрибутив, так как он может скачать только версию 1.0, а мы же уже можем сделать 1.1 версию. Указываем ваш USB и нажимаем ок.
У вас начнется копирование нужных файлов, процесс весьма быстрый.
Вы должны получить
В итоге на флешке вы получите вот такие каталоги и файлы и операционная система freedos у вас в кармане.
Устанавливаем freedos на ноутбук HP 15-ay043ur
Давайте теперь разбирать как установить freedos на ноутбук, выбираем загрузку с флешки у данного ноутбука, для этого нажимаете при включении ESC и далее F9, а так посмотреть как в биос поставить приоритет, читайте по ссылке слева. Если вы все сделали правильно, то у вас начнется загрузка операционной системы freedos. Выбираем install to harddisk.
Первое, что вы должны сделать это разметить основной раздел для установки, жмем f для запуска FDISK утилиты.
На следующем шаге, вас спросят будите ли вы использовать формат диска FAT32 говорим, Y.
Перед тем, как начнется установка freedos, логично, что нужно посмотреть, что у вас есть в арсенале и куда это можно произвести. Выбираем пункт 4 Display partition information
В моем случае это 8 шб жесткий диск, меня это утраивает. Для возврата в меню нажимаем ESC.
Теперь выбираем 1 пункт Create DOS partition or logical DOS Drive.
Тут вам необходимо создать основной раздел, для этого нажимаем 1 и выбираем пункт Create Primary DOS Partition,
Теперь вас спросят готовы ли вы отдать под установку фридос весь раздел, если согласны, то говорим Y
Если не согласны, то ждем N и задаем размер в мегабайтах.
Все видим PRI DOS и жмем esc.
Все подготовительные требования выполнены и операционная система freedos может быть установлена. Снова выбираем Install to harddisk.
Это хорошо, что сейчас есть флешки, а раньше все было на дискетах и мороки было больше, так, что установить freedos на ноутбук стало попроще. Все жмакаем 1 пункт.
Задаем какой язык будет, я выбираю английскую.
Подтверждаем согласие форматирования основного диска.
Пишем YES и жмем Enter, начинается форматирование в FAT32.
Выбираем Continue with FreeDOS installation
Далее собственно Start installation of FreeDOS 1,1 Final.
Читаем лицензионное соглашение и жмем continue.
Вам покажут директорию куда будет ставится операционная система freedos
С помощью клавиш стрелки и пробела выбираем все пункты:
- base
- boot
- gui
- net
- util
Выбираем все пункту и говорим proceed with installatin.
Начинается распаковка файлов фридоса.
Далее так же выбираем все из представленного.
Начинается установка загрузочной записи фридос Syslinux,
Жмем любую кнопку.
После пары страниц черно белых комиксов, выбираем 1 Write FreeDOS specific code to this area so KERNEL,SYS will be loader,
теперь выбираем Boot from system harddisk.
далее нас интересует пункт 1 — Load Freedos with JEMMEX, no EMS (most UMBs), max RAM free
И перед вами дорогие товарищи операционная система freedos, собственной персоной. Я думаю было совсем не трудно и даже познавательно, если вы думаете, что ее еще не используют, то вы заблуждаетесь, примером может служить обновление bios adaptec контроллеров.
Установка MS-DOS 6.22 из под windows
Как-то сидя дома и ностальгирую по MS-DOS 6.22, который был запущен с флешки и работал глючно из-за того что ёмкость USB накопителя быстро билась, мне пришла идея установить DOS, на свободный раздел, на жёстком диске где стояла windows 7. Я форматнул раздел в fat16, скопировал системные файлы дистрибутива MS-DOS 7.01 и установил загрузчик на этот раздел для dos 7.0, с помощью утилиты bootice. Потом я добавил в загрузочное меню windows Grub4Dos, который настроил для загрузки со 2 раздела. Таким образом при загрузке компьютера появилась возможность запускать MS-DOS или WINDOWS.
Загрузочное меню windows
Сама система MS-DOS 6.22 выглядит так:
MS-DOS 6.22
Через некоторое время, я решил автоматизировать процесс установки и написал программу MS-DOS 6.22 FOR WINDOWS.
MS-DOS 6.22 FOR WINDOWS
MS-DOS
Операционные системы MS-DOS, Windows 95, Windows 98 и старое железо компьютера — установка, настройка, использование.
MS-DOS 7 — минимальная установка. Часть 3.
Установка MS-DOS 7.1 на жесткий диск.
В статье описан алгоритм минимальной установки MS-DOS 7.1 (7.10) на жесткий диск компьютера. Результатом наших манипуляций будет загрузка операционной системы с жесткого диска. На диске C: должны появиться следующие файлы:
- IO.SIS
- MSDOS.SYS
- COMMAND.COM
MS-DOS 7.1 на диске C:> .
- С использованием загрузочной дискеты (floppy).
- С использованием загрузочного CD диска.
Подготовка к установке.
Загрузочная дискета создается так, как описано в статье MS-DOS 7 — Минимальная установка. Часть 2. На дискету дополнительно необходимо скопировать файлы fdisk.exe, format.com, sys.com. При доступе к компьютеру с установленной операционной системой Windows 98, эти файлы можно найти в директории C:WINDOWSCOMMAND (предполагается, что windows 98 установлена в директорию C:WINDOWS ) и скопировать на загрузочную дискету. Если доступа к подобной машине нет, то качаем образ установочной дискеты с указанными файлами с нашего сайта и переносим образ на дискету с помощью программы Floppy Image. Если хотите упростить процесс — скачиваем установочный *.exe файл, при запуске которого создание загрузочного флоппика с необходимыми файлами произойдет автоматически, без использования программы Floppy Image.
В образ дискеты в дополнение включены два файла Volcov Commander. Для запуска файлового менеджера (если вам это вам понадобится) после загрузки с дискеты наберите vc.com (A:>vc.com) и нажмите «Enter«.
Таким образом, на загрузочной дискете обязательно должны находиться файлы:
- IO.SIS
- MSDOS.SYS
- COMMAND.COM
- FDISK.EXE
- FORMAT.COM
- SYS.COM
Диск A:> для установки MS-DOS 7.1 на жесткий диск.
Загрузочный CD создавать не надо — скачайте образ Загрузочного MS-DOS диска №1 и запишите его на CD болванку с помощью Nero, UltraIso или подобных программ.
Устанавливаем операционную систему.
Установка операционной системы MS-DOS включает в себя следующие действия:
- Создание загрузочной записи (BOOT RECORD) на жестком диске.
- Разбивка жесткого диска на основные (primary) и дополнительный (extended) разделы (partition).
- Выбор (назначение) активного основного раздела.
- Создание логических (logical disk) дисков на дополнительном (extended) разделе.
- Форматирование созданных дисков.
- Копирование основных системных файлов MS-DOS 7.1 на диск С: жесткого диска.
Нужно отметить, что создание загрузочной записи не всегда обязательно. Но мы настоятельно рекомендуем это сделать по многим причинам. В особенности это важно, если вы используете жесткий диск, на котором ранее была установлена какая-либо операционная система, использующая свою загрузочную запись (практически все операционки кроме MS-DOS, Windows 3.11-Windows XP) . Следуется перестраховаться, перезаписав загрузочную запись в случае восстановления жесткого диска, подозрения в его заражении бут-вирусами и т.п.
Не следует также забывать о назначении активным основного раздела. В противном случае операционка не будет грузиться, выдавая ошибку.
Более подробную информацию о структуре жестких дисков в системах Windows и MS-DOS можно узнать, прочитав статьи нашего сайта на тематику Разбивка жесткого диска. В любом случае переходим к статье MS-DOS 7 — Минимальная установка. Часть 4.
Необходимые программы, образы флоппи дисков можно скачать у нас на сайте .
Установка из iso образа Windows 7, Windows 8 с USB или внешнего жесткого диска HDD, используя загрузчик Grub4dos.
Установка Windows 7или Windows 8 с USB или внешнего жесткого диска HDD особых проблем не вызывает, при условии, что вам нужно установить только какую либо определенную систему, а не иметь полный комплект установочных дистрибутивов.
Для этого достаточно сделать загрузочную флешку или внешний HDD , извлечь все файлы из образа архиватором в корень вашего загрузочного устройства, а в menu.lst вставить строки:
title Установка Windows 7 — 8
map —unmap=0:0xff
map —unhook
root (hd0,0)
chainloader /bootmgr
Ну а если вы часто ходите в гости, или у вас на балансе предприятие с кашей из операционных систем, и начальник знающий о лицензиях и последствиях не соблюдения данных, а в корень загрузочного диска вы не можете закинуть больше одного дистрибутива, вот тут и возникает потребность иметь установочный дистрибутив в виде iso.
Так Windows 7 имеет шесть редакций:
1) Начальная (Starter; обычно предустановлена на нетбуках),
2) Домашняя базовая (Home Basic),
3) Домашняя расширенная (Home Premium),
4) Профессиональная (Professional),
5) Корпоративная (Enterprise; для продажи крупным корпоративным клиентам),
6) Максимальная (Ultimate).
Теперь умножайте на 2 (х86, х64) получаем 12 установочных дистрибутивов.
Известны четыре редакции Windows 8
1) Windows 8 (Windows 8 Core)
2) Windows 8 Профессиональная (Windows 8 Pro)
3) Windows 8 Корпоративная (Windows 8 En terprise)
4) Windows RT
Умножайте на 2 (х86, х64) получаем ещё 8 установочных дистрибутивов.
На самом деле смонтировать ISO образ для загрузки не составляет труда, достаточно положить в корень загрузочного диска образ win8.iso прописать в menu.lst
title Windows 8
map /win8.iso (hd32)
map —hook
chainloader (hd32)
Но здесь сталкиваемся с 2 проблемами:
1 При попытке инсталляции Windows 7 или Windows 8, установка ругается что не может найти CDROM
2 Нельзя разбить диск на который устанавливается система.
В общем, решению этих 2 проблем и посвящена эта статья.
Решение с драйвером DVD-ROM
1.Качаем файл imdiskinst.exe драйвер виртуального CDROM imdisk (http://www.ltr-data.se/opencode.html/#ImDisk).
2.Создаем в корне на загрузочном USB носителе папку imdisk
3.При помощи архиватора извлекаем содержимое из файла imdiskinst.exe в папку imdisk
4.В корне USB создаем папки “_ISO” в ней папку “BOOT”
5.В папку BOOT ложем образы установочных дисков ISO (в названиях образов должны отсутствовать пробелы, кириллица, и спец символы, для примера WIN7.iso WIN8.iso)
6.Чтобы не засорять загрузочное меню grub4dos в файле menu.lst пишем переход в дополнительное меню menu_w.lst
title Меню установки Windows 7 Windows 8 из ISO файлов >>>
configfile /_ISO/BOOT/menu_w.lst
7.В папке /_ISO/BOOT/ создаем файл menu_w.lst и вставляем в него
timeout 30
default 0
title <<< Возврат в «Главное меню»
configfile /menu.lst
title 1 WIN7.ISO Setup Microsoft Windows 8
map /_ISO/BOOT/WIN7.ISO (hd32)
map (hd0) (hd1)
map (hd1) (hd0)
map —hook
chainloader (hd32)
title 2 WIN8.ISO Setup Microsoft Windows 8
map /_ISO/BOOT/WIN8.ISO (hd32)
map (hd0) (hd1)
map (hd1) (hd0)
map —hook
chainloader (hd32)
8.И последнее создаем в корне USB файл w7.bat и вставляем в него текст:
:: старт драйвера imdisk при установке Win 7/8 из ISO
@echo off
cd /D %~dp0
cd imdisk
rundll32.exe setupapi.dll,InstallHinfSection DefaultInstall 132 .imdisk.inf
set file_iso=0
for %%y in (C D E F G H I J K L M N O P Q R S T U V W X Y Z) do if exist %%y:imdiskWin78.TXT set disk_iso_boot=%%y:
if «disk_iso_boot»==»» exit /b
:: — для лтладки
del /Q %disk_iso_boot%_isobootWin78.bat
if exist %disk_iso_boot%_isobootWin78.bat goto oldWin78bat
set file_out=%disk_iso_boot%_isobootWin78.bat
@echo :: после изменений отредактируйте этот список> %file_out%
@echo :: или удалите этот файл — он будет создан автоматически>> %file_out%
@echo :: (after changes edit this list>> %file_out%
@echo :: or delete this file — it will be created automatically)>> %file_out%
@echo echo off >> %file_out%
@echo cls >> %file_out%
@echo echo ———— Выберите подключаемый образ (Select image) —————>> %file_out%
set /A nn=0
For %%i in («%disk_iso_boot%_isoboot*.iso») Do Call :files1 «%%i»
@Echo echo. >> %file_out%
@Echo Enter the number or name of the file:>> %file_out%
@Echo set /P file_iso=Введите номер или имя файла: >> %file_out%
set /A nn=0
For %%i in («%disk_iso_boot%_isoboot*.iso») Do Call :files2 «%%i»
:oldWin78bat
:find_file_iso
cls
echo.
@echo —- В папке %disk_iso_boot%_isoboot найдены файлы (files found) —-
dir %disk_iso_boot%_isoboot*.iso /B
@echo ———— Выберите подключаемый образ (Select image): —————
echo.
if not exist %disk_iso_boot%_isobootWin78.bat goto noWin78bat
call %disk_iso_boot%_isobootWin78.bat
goto yesWin78bat
:noWin78bat
echo.
set /P file_iso=Введите имя файла (Enter name of the file):
:yesWin78bat
if not exist %disk_iso_boot%_ISOBOOT%file_iso% cls&echo. &echo ! НЕ найден файл (File NOT found) «%file_iso%»&echo. &pause&goto find_file_iso
@echo.
@echo — подключение образа (connection image) %file_iso% … —
@echo.
imdisk -a -f %disk_iso_boot%_ISOBOOT%file_iso% -m #:
for %%y in (C D E F G H I J K L M N O P Q R S T U V W X Y Z) do if exist %%y:bootboot.sdi set install=%%y:
cd
%install%
cd sources
setup.exe
exit
:files1
set /A nn+=1
@Echo Echo %nn%) %~nx1 >> %file_out%
goto :EOF
:files2
set /A nn+=1
@Echo if %%file_iso%%==%nn% set file_iso=%~nx1>> %file_out%
goto :EOF
Теперь можно переходить к установки системы.
После загрузки GRUB попадаем в меню файла menu.lst, из него переходим в меню файла menu_w.lst, в котором выбираем установку Windows 7 или Windows 8.
Запускаем установку нашей системы, далее всем знакомая процедура, до момента появления вот такой картинки
На этом этапе нажимаем Обзор и смотрим, каким диском у нас определился наш USB носитель D: E: F: запоминаем букву диска.
Нажимаем сочетание клавиш Shift + F10, которая вызывает консоль, вводим букву нашего загрузочного диска и нажимаем Enter. Перейдя в корень нашего USB носителя вводим 7w и нажимаем Enter.
После обработки файла w7.bat вы увидите меню выбора образа, который необходимо смонтировать в виртуальный CDROM
На данном слайде у меня в папке /_ISO/BOOT/ находилось 9 образов установочных систем.
Введите номер образа который вы запускали из меню файла menu_w.lst, если WIN7.ISO то нажмите 1, если WIN8.ISO то 2
В папке /_ISO/BOOT/ после данной процедуры автоматически создастся файл Win78.bat. Если у вас в папке /_ISO/BOOT/ с десяток образов, то согласно этого файла вы сможете отредактировать файл menu_w.lst для отображения всех образов добавляя их по аналоги согласно пункта 7 данной статьи.
Проблема с невозможностью разбить диск для установки Windows связана с тем, что установка определяет USB диск как первым, а встроенный, как второй.
Если вы устанавливаете Windows из образа, и пользуетесь горячей клавишей с какого диска грузиться, то файл menu_w.lst должен выглядеть как
map /_ISO/BOOT/ win7.iso (hd32)
map —hook
chainloader (hd32)
Если вы в БИОСе устанавливаете грузиться с USB, то файл menu_w.lst
map /_ISO/BOOT/WIN7.ISO (hd32)
map (hd0) (hd1)
map (hd1) (hd0)
map —hook
chainloader (hd32)
Для кого лениво создавать файлы, выкладываю архив, распаковав который в корень вашего USB вы получите готовый вариант установки Windows7 и Windows8 из ISO образов.
Что бы избежать Error 60 образ ISO должен быть дефрагментирован. Осуществить можно дефрагментацию образа ISO программой WinConting (http://wincontig.mdtzone.it/ru/index.htm)
Часть 1, настройка Grub4Dos.
На данном этапе, мы уже подготовили флешку, создали структуру разделов, установили необходимые загрузчики. Иными словами, у нас на руках пустая загрузочная флешка.
Теперь определимся с содержимым, или с тем какой функционал она будет нести. Мультизагрузочная флешка, обязательно должна уметь следующее:
1. Наличие загрузочных вариантов операционных систем DOS, Linux и Windows.
2. Работа с дисками, разделами и файловыми системами.
3. Резервное копирование и восстановление информации.
4. Работа с сетью, как с проводной, так и беспроводной.
5. Тестирование стабильности оборудования (процессор, оперативная память и т.д.).
6. Антивирусные средства.
7. Сброс и восстановление паролей учетных записей операционных систем Windows и Linux.
Получилось немного пунктов, но по сути, это самое частое что требуется от загрузочной флешки.
Теперь список того, что мы поместим на флешку:
1. Hiren’s BootCD
2. Super Grub2 Disk
3. Rescatux
4. SystemRescueCd
5. Ultimate Boot CD
6. Dr.Web LiveDisk
Все вышеописанные требования, присутствуют в данных решениях. Хочу так же обратить внимание, что данный список взят для примера, и не претендует на звание готового универсального загрузочного решения.
Мультизагрузочная флешка
Для начала, создадим в корне флешки папку с именем «ISO». Впрочем можно любое другое имя, просто учитывайте это при описании путей в файлах конфигурации загрузчиков. В данной директории будут располагаться все файлы-образы которые мы будем использовать для загрузки.
Теперь, скачиваем образы указанных выше LiveCD, и скопируем их в папку ISO кроме образа Hiren’s Boot CD.
С Hiren’s Boot CD действуем иначе. Монтируем скаченный образ, например с помощью ImDisk.
Открываем смонтированный диск и копируем с него, в корень флешки, папку HBCD и файл HBCDMenu.cmd.
Корень флешки должен выглядеть следующим образом.
Переходим к самому главному, настройке загрузчиков. Начнем с конфигурационного menu.lst файла загрузчика Grub4Dos. Редактировать данный файл можно любым текстовым редактором. Я, к примеру, использую Notepad++.
Открываем файл menu.lst, полностью удаляем его содержимое, и вставляем следующий код.
menu.lst (кликните на кнопку «Copy» для копирования)
default 1
graphicsmode -1 1024 768 24:32 || graphicsmode -1 640:800 480:600 24:32 || graphicsmode -1 -1 -1 24:32
color brown/white red/light-gray brown/white yellow/dark-gray
color border=0x999999
title ...:::LiveCD's:::...nr
root
title Hiren Boot CD v15.2
configfile /HBCD/menu.lst
title Super GRUB2 Disk hybrid v2.02s2
map /ISO/super_grub2_disk_hybrid_2.02s2-beta1.iso (0xff) || map --mem /ISO/super_grub2_disk_hybrid_2.02s2-beta1.iso (0xff)
map --hook
chainloader (0xff)
title System Rescue CD x86 v4.7.1
if not exist CD partnew (hd0,3) 0x0 /ISO/systemrescuecd-x86-4.7.1.iso
map /ISO/systemrescuecd-x86-4.7.1.iso (0xff) || map --mem /ISO/systemrescuecd-x86-4.7.1.iso (0xff)
map --hook
root (0xff)
chainloader (0xff)
title Rescatux v0.32b3
if not exist CD partnew (hd0,3) 0x0 /ISO/rescatux-0.40b5.iso
map /ISO/rescatux-0.40b5.iso (0xff) || map --mem /ISO/rescatux-0.40b5.iso (0xff)
map --hook
root (0xff)
chainloader (0xff)
title Ultimate Boot CD v5.3.5
if not exist CD partnew (hd0,3) 0x0 /ISO/ubcd535.iso
map /ISO/ubcd535.iso (0xff) || map --mem /ISO/ubcd535.iso (0xff)
map --hook
root (0xff)
chainloader (0xff)
title
root
title ...:::Antivirus LiveCD's:::...nr
root
title Dr.Web 9.0 LiveCD
if not exist CD partnew (hd0,3) 0x0 /ISO/drweb-livedisk-900-cd.iso
map /ISO/drweb-livedisk-900-cd.iso (0xff) || map --mem /ISO/drweb-livedisk-900-cd.iso (0xff)
map --hook
root (0xff)
chainloader (0xff)
title
root
title ...:::ACTIONS:::...nr
root
title RebootnRerstart Computer.
reboot
title ShutdownnTurn Computer off.
haltТеперь проверим как все это выглядит в загруженом виде. Для этого воспользуемся программой QemuBootTester.
Во второй части данного материала, будет рассмотрена настройка загрузчика GRUB2.
Про сам grub, загрузочные флешки и особенно специальные утилиты для создания дисков написано уже не мало, но выглядят они узко направленными. Например только для создания флешки Windows 7, различные PEtoUSB, есть более универсальные как в этом топике. Куча утилит по сути устанавливают загрузчик grub, isolinux (реже BCDW или lilo, еще реже свой как Win7), и затем раскладывают предложенные ему файлы (Windows7,WindowsXP, Ubuntu и т.д.) по папкам. От сюда и требовательность к образам (как писали в комментариях к этому топику).
А между тем абсолютное большинство выложенных в интернете дисков (особенно USB) как раз и используют isolinux и grub, что мешает их просто объединять? да ничего!
Я постараюсь с примерами рассказать, как сделать загрузочную, установочную и просто Live флешку, причем все в одном без заточенных под конкретный дистрибутив утилит. И иметь возможность, при необходимости, легко добавить на флешку еще что-то, без очередного ее переформатирования.
(С) Картинка оттуда
Демонстрация
Для пользователей Linux нет необходимости объяснять, как пользоваться командой grub-install /dev/sdb, да и преимущества grub им очевидны. Предвидя комментарии типа dd, хочу сказать, что статья нацелена в первую очередь на Windows пользователей.
Пользователям Windows я постараюсь объяснить преимущества grub, и надеюсь смогу убедить, что grub нужно держать если не первым, то вторым загрузчиком точно (флешку с grub иметь точно необходимо).
Для начала можно попробовать без затирания MBR. Достаточно прописать grub в boot.ini:
Нам понадобятся файлы из архива GRUB4DOS, копируем их в корень C:, не обязательно что бы это был FAT, у меня работает и на NTFS:
default
grldr
grldr.mbr
menu.lst
Для Windows XP в boot.ini добавляем c:grldr="GRUB4DOS". Все.
Либо запустить GRUBinstall.bat из файла в приложении (файл install.bat взят из установщика xPUD ©, и только добавляет grub, ничего не копирует).
Для пользователей Vista и 7 установка несколько сложнее, чем в XP — делается это чрез bcdedit:
делаем резервную копию
bcdedit.exe /export "C:BCD.bak"
bcdedit.exe /create /d "GRUB4DOS" /application bootsector
запоминаем GUID вида «{1a5b5afd-0469-110d-9a85-000103005000}», и далее заменяем в команде GUID на эту строку
bcdedit.exe /set GUID device boot
bcdedit.exe /set GUID device partition=%SYSTEMDRIVE%
bcdedit.exe /set GUID path grldr.mbr
bcdedit.exe /displayorder GUID /addlast
Либо так же запустить GRUBinstall.bat из файла в приложении.
В общем то на этом установка закончена, и можно уже перезагружаться и поиграться с командной строкой (нажать С после появления меню grub).
Например, можно начать загрузку с дисковода:
chainloader (fd0)+1
rootnoverify (fd0)
boot
С привода компакт дисков:
cdrom --init
map --hook
chainloader (cd0)
boot
Перезагрузиться:
reboot
Выключить компьютер:
halt
Можно загрузиться с заранее вставленной флешки (если конечно там есть какой то загрузчик):
map (hd1) (hd0)
map (hd0) (hd1)
root (hd1,0)
chainloader +1
boot
А можно начать установку Windows 7, образ которой до этого просто разархивировали на флешку (и сама флешка не загрузочная):
root (hd1,0)
chainloader /bootmgr
boot
Напомню, что все это мы делали из режима командной строки. Но 1 в 1 (удалив только последнюю команду boot), эти команды можно прописать и в menu.lst, и они будут работать из меню.
Случай из жизни: Cлетел MBR первого диска, и по этому BIOS загрузил сразу grub со второго диска. Увидев привычный синий экран, я смекнул что MBR, после очередных экспериментов, повреждена и требуется восстановление. Все что потребовалось мне, это перейти в режим командной строки ( С ) и ввести:
root (hd0,0)
chainloader /bootmgr
boot
И началась загрузка Windows7 После загрузки выполнил bootsect /nt60 c: /mbr И все (!)
Никакого безопасного режима или режима восстановления, ни каких 2-3 перезагрузок, и тем более ни каких дисков восстановления (да и нет у меня CD привода на нетбуке). После процедуры даже не понадобилось лишний раз перезагружаться, Windows загрузилась уже в штатном режиме (одно время я неделю ее так запускал, забывал восстановить MBR после загрузки).
Так же в архиве GRUB4DOS есть примеры автоматического поиска Windows XP и Windows 7/Vista, и даже если вы не знаете где у вас установлена Windows — все равно можно загрузиться при слетевшей MBR.
Установка
И так, Вы прониклись и хотите сделать себе такую флешку, но у Вас уже есть флешка на 16Гб и форматировать ее крайне не желательно, а большинство распространенных утилит (и инструкций) для изготовления бут-флешек предлагают ее предварительно отформатировать, что бы, полагаю, убедиться, что на создаваемой флешке точно файловая система FAT32. А потом устанавливают туда опять же grub или isolinux.
Установить grub можно без форматирования (при условии, конечно, что у вас уже FAT32, коих абсолютное большинство). Есть утилитка Winrub (любителям GUI), а в архиве GRUB4DOS есть bootlace.com. Рассмотрим вариант WinGrub. Раньше это был sfx архив, который сам себя распаковывает в %programfiles% и создавал ярлык на рабочем столе, что мне не нравилось. Достаточно было его самостоятельно распаковать, запустив потом grubinst_gui.exe. Когда писал статью, скачал последнюю версию, там уже инсталятор более менее полноценный. Качаем, ставим. Либо смотрим приложенный файл в конце статьи, я выложу свой комплект для сборки архивом. Запускаем, далее выбираем флешку (ориентируясь по размеру), и в partition list выбираем MBR или Whole disk. Жмем Install. Появляется окно консоли «The MBR/BS has been successfully installed«, с предложением нажать Enter, После нажатия которого — оно закрывается. В случае если написал «grubinst: Should be a disk image» поставьте галочку «Floppy image» и повторно нажмите Install
Теперь GRUB4DOS прописан в MBR.
После (хотя можно и ДО), копируем файлы из архива GRUB4DOS в корень флешки:
default
grldr
grldr.mbr
menu.lst
И редактируем menu.lst по желанию, параллельно наполняем флешку (часть пунктов уже можно посмотреть в статье выше, да и сам архив содержит примеры).
Наполняем
1. Alkid live
В полной раздаче есть архив multiboot.7z, где есть пример файла для grub, от туда его и возьмем, а сам ISO просто разархивируем в корень. Переименовываем i386 в minint, если забудем то не запустится, но скажет что не найден minint (что и стало столь не очевидной подсказкой).
Добавляем в menu.lst
title Alkid Live CD
root (hd0,0)
chainloader (hd0,0)/minint/setuplns.bin
В папке programs можно удалить лишнее, если флешка не сильно большая. А так же обновить базы антивирусов до актуального состояния.
2. Hiren’s BootCD
Открываем ISO и видим, что в папке HBCD лежит конфиг загрузчика isolinux.
Разархивируем папку HBCD в корень флешки, открываем isolinux.cfg:
menu label Start BootCD
kernel /HBCD/memdisk
append initrd=/HBCD/boot.gz
что легко преобразуется в синтаксис grub
title Start BootCD
root (hd0,0)
kernel /HBCD/memdisk
initrd /HBCD/boot.gz
добавляем и его в menu.lst
Установка закончена.
3. Некоторые мелкие утилиты уже есть готовые в интернете. обычно это образ дискеты с memtest, Ghost, DOS, PQMagic. Грузиться с них так же не составляет труда. Прописываем в menu.lst:
title Ghost 11
map --mem /Ghost.ima (fd0)
map --floppies=1
map --hook
chainloader (fd0)+1
rootnoverify (fd0)
У меня EEEPC без CD привода и когда вдруг встала необходимость восстановить его, я даже не задумался где взять внешний привод. Переписал Ghost образ с DVD дсика на флешку на «большом» компе, загрузился с флешки и восстановил.
4. Запуск дистрибутива. Возьмем для примера образ Parted Magic. Качаем образ для USB. Он уже на grub и имеет очень большое меню различных вариантов загрузки. Для его установки распаковываем архив, папка pmagic должна оказаться в корне, и из bootgrub файл menu.lst копируем в pmagic, а в наш груб добавляем:
title PМagic
configfile /pmagic/menu.lst
Эта команда загрузит меню из родного menu.lst от pmagic, и нам не придется вообще ничего изобретать. Разве что добавить в pmagicmenu.lst пункт для возврата обратно в наше:
title <<main menu
configfile /menu.lst
В последней версии PМagic добавилась еще куча утилит, в т.ч. memtest, восстановление grub, hardware analyzer. Рекомендую самостоятельно потренироваться в «переселении» их на свою флешку, подглядывая в п.3 или menu.lst.
5. Запуск Live Ubuntu. У меня лежал «ubuntu-9.10-desktop-i386.iso«, на его примере и рассмотрим. Так же, разархивируем в корень. В папке isolinux (ее после можно удалить), в файле text.cfg находм как запускается Live режим, и соответственно добавляем свои строки в menu.lst (сравните что там было и что получилось)
title Try Ubuntu without any change to your computer
root (hd0,0)
kernel /casper/vmlinuz file=/preseed/ubuntu.seed boot=casper
initrd /casper/initrd.lz
6. Установка Debian (точно так же ставится и Ubuntu):
Для этого нам понадобится файлы HD-Media (или графический инсталятор) из репозитория, и ISO образ DVD1. Складываем все это в корень, а в grub добавляем:
title Debian Install
kernel /vmlinuz
init /initrd.gz
После начала установки будет найден образ ISO DVD1 и продолжится установка без сети, без CD приводов.
7. Установка на флешку Антивирусов сильно сложнее, например установку Dr.Web Live CD я расписывал тут.
Образы антивирусов не все удалось нормально «подселить» на флешку, если кто то сможет и поделится опытом буду рад (сам давно их не качал, возможно в последних версиях это уже делается сильно проще). В образе от Dr.Web, например, лежит даже инструкция по установке на флешки.
Для справки Live образы антивирусов:
Dr.Web
BitDefender
Avast! уже платный
Symantec NAV
Panda
Avira
8. DOS. Тут стоит разделить, если нам нужен ДОС для какой то серьезной работы, то имеет смысл найти DOS-Live образы, например этот, и грузить как в п.3. Мы же запускаем DOS что бы потом из него запустить установку Windows XP. От ДОСа нам понадобятся:
AUTOEXEC.BAT
COMMAND.COM
CONFIG.SYS
EMM386.EXE
HIMEM.SYS
IO.SYS
SMARTDRV.EXE
желательно, но не обязательно:
Mouse.com
MOUSE.INI
OAKCDROM.SYS
Копируем все это в корень флешки, а в menu.lst добавляем
title DOS (Install WinXP?)
root (hd0,0)
makeactive
chainloader /io.sys
Тут можно либо насладиться DOS, либо заранее в AUTOEXEC.BAT прописать (файл ответов конечно по желанию):
smartdrv
cd WinXPi386
winnt /U:WinXPi386winnt.sif
9. Установка Windows 7. Как уже писал выше достаточно разархивировать ISO в корень флешки, а в menu.lst добавить (уже с hd0,0)
root (hd0,0)
chainloader /bootmgr
boot
10. Ну и для ровного счета расскажу еще об одном типе утилит. Некоторые (не все!) ISO образы могут быть загружены прямо из grub. Среди таких у меня нашлись: Acronis True Image, Acronis Disk Director, Active Password Changer. Это особым образом подготовленные образы (не простой слепок с CD), их загружать следующим образом:
title Active Password Changer
map (hd0,0)/Pwdchanger.iso (hd32)
map --hook
chainloader (hd32)
Удаление
Что делать если случайно установили grub в MBR основного диска, а не флешки, либо нужно удалить с флешки? Можно воспользоваться утилитой bootsect.exe как я писал выше.
В случае если еще не перезагрузились (если перезагрузились, то при помощи grub загрузите Windows, способом описанным выше), и запустите bootsect.exe
Для восстановления Windows XP bootsect /nt52 c: /mbr
Для восстановления Windows Vista/7 bootsect /nt60 c: /mbr
bootsect находится в папке boot диска Windows, а так же есть в моем выложенном архиве в конце статьи.
Флешку же достаточно просто отформатировать.
Заключение
Надеюсь что примеры помогут кому то разобраться, а кому то заинтересоваться данным загрузчиком, а утилиты для создания загрузочных флешек будут вызывать улыбку (ни кого не хочу обидеть, уважаю всех разработчиков, больше того сам с таких утилит начинал). Ну и конечно же очень рекомендую изучить подробнее сам grub, и GRUB4DOS, например вот русское руководство по последнему.
Перед добавлением очередного дистрибутива или утилитки, следите что бы папки не совпадали. Часть Linux дистрибутивов, при определенной сноровке и хорошем владении grub, позволяет безболезненно переименовать свою папку. Особенно не большие, на подобии pmagic, puppy, xpud.
В общем, не бойтесь экспериментировать, и удачи!
Так же ресурсы, которые могут быть полезны тем, кто хочет создать свою загрузочную флешку:
greenflash.su
flashboot.ru
lexapass.narod.ru
Приложение — мой архивчик со всем необходимым: bootsect, DOS, grub install скипт, WINGRUB, grub4dos. А так же список файлов на моей флешке c описаниями (некоторые просили).
UPD:
- Форум где обсуждают варианты создания и загрузки ISO-образов.
- В этой статье, от savvateev, он расказывается как решить некоторые возникающие проблемы, в том числе и фрагментацию образов ISO.
- Статья «Программа для быстрого теста загрузочных дисков». С помощью описанной в статье утилиты загрузочную флешку можно тестировать мгновенно и без перезагрузки компьютера.
- Скрипт для создания LiveLinux из любого дистрибутива.
Загрузочная флешка с несколькими OS и программами на борту!
Время чтение: 10 минут
2014-03-07
Продолжаю писать на тему, как создать загрузочную флешку. Но, сегодня не будут, рассмотрена очередная программа для этого дела, сегодня я расскажу, как создать загрузочную флешку используя Grub4DOS.
Я не буду особо глубоко рассказывать, что такое «Grub4DOS» В конце поста дам ссылку на Русскую документацию, на тот случай, если Вас заинтересует данный загрузчик, и Вы захотите изучить его.
По теме:
Загрузочная флешка, средствами Windows. Как создать?
Как создать загрузочную флешку с Windows 8
Создаём загрузочную флешку с Windows без проблем.
Grub4DOS – Если говорить грубо, то — Это загрузчик, который позволит нам (В данном случае) разместить на «флэшке» несколько операционных систем «Windows 7 8 XP, Ubuntu » При загрузке с «флэшки» появится, возможность выбрать и установить одну из них. Так же мы можем кинуть на «флешку» различные утилиты для проверки чего либо, например, для проверки оперативной памяти, или, утилиту для сброса пароля, и многое другое. Возможностей, одним словом много!
Если Вам интересно тема сброса пароля на вход в Windows, как на 7, так и на XP или 8 прочитайте эту статью.
Теперь приступим к задуманным планам и создадим загрузочную флешку. На USB мы размести следующие вещи:
— Windows 7 – Для её установки.
— Windows 7 Lite – Пригодится, если вдруг, сбой основной системы.
— Ubuntu – Как для установки, так и для ознакомления без неё.
Для примера этого, хватит.
Первым делом Вам нужно скачать вот этот архив. Распакуйте содержимое куда угодно и следуйте дальнейшим действиям. Ещё, не забудьте отформатировать флешку, как предлагает Windows по умолчанию, то есть в FAT 32.
Для начала необходимо сделать флешку загрузочной. В папке «GRUB» запустите файл «grubinst_gui.exe» теперь нужно правильно выбрать нашу флешку.
Будьте внимательны!!! Если Вы выберете за место флэшки системный диск, то при следующем включении ПК, Вы будет приятно удивлены. Ваша Windows не загрузится!!!
Поэтому будьте внимательны, и прочитайте дальше то же внимательно!!! Отметьте пункт «Disk» теперь в выпадающем списке выбираем флешку.
Первый вариант выбора флэшки, быстрый! Ориентируйтесь по её размеру. В данном случае, моя флэшка под цифрой (2) так как, она на 4 гига, соответственно, 3820М больше похоже на неё. Под цифрой один (1) это системный диск, вот его выбирать не нужно. Под цифрой три (3) ещё одна флешка, но мне она не нужна для дальнейших действий.
Второй вариант выбора флэшки, надёжный! В скобках каждый диск отмечен как (HD0, HD1…) поэтому идём сюда и смотрим номер каждого устройства. « ПКМ по мой компьютер > управление компьютером > управление дисками».
Видим, что флэшка находится под «Диск 1» соответственно в программе нужно выбрать «HD1» как я и сделал. «Диск 2» это моя вторая флэшка, которая не нужна и «Диск 0» это мой HDD на котором находятся «C: D:» и прочие.
Теперь вы точно сможете правильно определить флешку. Как только Вы это сделали, нажимаем кнопку «INSTAL» видим консоль.
Все хорошо, нажимаем «ENTER» консоль закроется, и продолжаем дальше.Теперь из папки USB перекиньте в корень Вашей флэшки следующие файлы.
— menu.lst – Этот файл мы будем использовать для построения меню.
— grldr – Сам загрузчик, возьмите его из папки «grub4dos-0.4.6a».
— MobaLiveUSB_0.2.exe – Зачем эта программа, чуть поже!
Вот теперь наша флэшка уже загрузочная и теперь можно это проверить. Откройте файл «menu.lst» и напишите в нём следующие две строчки.
Теперь нам нужна программа «MobaLiveUSB_0.2.exe» которую мы уже скинули в корень флэшки. Она нам нужна, что бы проверять работу загрузочной флэшки. Не будем же мы постоянно перезагружать ПК или использовать виртуальную машину, что бы проверить, как работает флэшка!
Запускайте программу и в открывшемся окне жмите кнопку «Non» теперь видим, как работает флэшка!
Если нажать «ENTER» то компьютер выключится (В данном случае, закроется программа). Кстати говоря, названия пунктов меню можно менять, например, за место «switch off» можно написать, что угодно. (Но, пока Русский язык не поддерживается, за место Русских символов будет отображать, что попало. Об этом ниже)
В общем, именно так будет выглядеть загрузочная флэшка! Если перезагрузить компьютер и загрузиться с неё.
Я предлагаю исправить внешний вид флэшки на, более симпатичный и красивый!
Опять идём в папку USB и скидываем из неё файл «WinKomp.gz». теперь в самый верх файла «menu.lst» напишите строчку:
|
gfxmenu (hd0,0)/WinKomp.gz |
Сохраните файл и проверяем, что получилось у нас после этих действий. А получится вот что!
Как видим внешний вид значительно изменился. Так на много лучше, чем смотреть на чёрный экран и белые буквы. (Теперь пункты мню можно обзывать на Русском. Возникнут проблемы пишите в комментарии )! Именно такой вид будет, когда компьютер загрузится с флэшки. Внешний вид поменялся благодаря теме, которую мы подключили «WinKomp.gz» или фоновая картинка, не знаю как правильно!
Если Вам захочется создать свою тему, то подпишитесь на обновления блога. Скоро будет пост по этой теме. А пока скачайте фотошоп!
Обновлено — Читайте, Как создают темы для grub4dos флешки!
Что мы сделали на данный момент.
— На данный момент флэшка уже загрузочная.
— Изменили внешний вид.
— Она умеет выключать компьютер. (Сделано просто так, для проверки)
Теперь давайте добавим на флешку Windows 7 что бы можно было её установить! Скачайте ISO образ Windows 7 или возьмите уже скачанный. Откройте его программой, например «UltraISO» и все файлы распакуйте в корень флэшки. Теперь снова откройте «menu.lst» и добавите туда следующие, после «gfxmenu (hd0,0)/WinKomp.gz»
|
title Установить Windows 7 map —unmap=0:0xff map –unhook root (hd0,0) chainloader /bootmgr |
Теперь, когда компьютер будет загружен с этой флэшки, можно установить «Windows 7» Опять проверяем флешку, выбираем стрелками на клавиатуре пункт «Установить Windows 7» и жмём «ENTER» смотрим, что происходит. Если установка пошла, значит все верно. Вырубаем MobaLiveUSB!
Безусловно, стоит сказать о том, что можно просто создать папку, допустим «OS» положить туда цельный iso образ Windows и запустить установку, таким образом, и не нужно не чего распаковывать в корень флэшки!
Можно, но тут нас будет ждать проблема. В процессе установки, после выбора языка появится ошибка, что не получается найти «CDROM» в этом случаи придётся качать виртуальный драйвер «CDROM-а» и устанавливать его руками в процессе установки используя «cmd». Так же этот процесс можно автоматизировать, но об этом не в рамках этого поста.
Добавим – Windows 7 Live. Я не стал замораживаться, скачал то, что, первое на глаз попалось. Подробнее о «Win 7 Live» можно прочитать тут и там же скачать.
Создадим в корне флэшки папку и дадим ей имя, например «OS» закинем в неё «ISO образ — Win 7 Live» далее открываем все то же «menu.lst» и пропишем в нём.
|
title Запуск Windows 7 Live map /OS/Win7—Live.iso (0xFF) || /OS/Win7—Live.iso (0xFF) map –hook chainloader (0xFF) |
Заметьте! ISO образ должен иметь название «Win7-Live.iso» или переименуйте его и измените запись во второй строке! Теперь если основная система убьётся, можно запустить Live и выполнить действия по обстоятельствам.
Добавим – Ubuntu. Что бы запустить Ubuntu для ознакомления без установки или установить её добавьте следующие в файл меню.
|
title Запуск Ubuntu find —set—root /OS/ ubuntu.iso map /OS/ubuntu.iso (0xff) map –hook root (0xff) kernel /casper/vmlinuz file=cdrom/preseed/ubuntu.seed noprompt boot=casper persistent floppy.allowed_drive_mask=0 ignore_uuid iso—scan/filename=/OS/ ubuntu.iso splash — locale=ru_RU.UTF—8 initrd /casper/initrd.lz |
Образ Ubuntu ISO должен лежать в папке «OS» а так же иметь имя «ubuntu.iso» В прицепи не чего особенного! Выбираем «Запуск Ubuntu» когда она загрузится, в ней можно полноценно работать или установить, для этого на рабочем столе имеется соответствующий значок, ярлык, кому как удобно…
Добавим программу на флешку! Предлагаю ещё закинуть программу, для сброса пароля пользователя. Названия программы «Active Password Changer» Из папки «USB/ soft» скиньте на флешку «Pwd-changer-boot-cd.iso» и в файл меню пишем.
|
title Сброс пароля map (hd0,0)/soft/Pwd—changer—boot—cd.ISO (hd32) map –hook root (hd32) chainloader (hd32) boot |
Как Вы уже могли заметить, программа должна лежать в папке «soft» и иметь имя «Pwd-changer-boot-cd.ISO» теперь если что, можно воспользоваться флэшкой и скинуть пароль от своей или чужой учетной записи.
Это не та программа, о которой шла речь в прошлом посте. Эта, думаю, намного проще и удобнее, понятна для использования. О ней будет пост, !
Можно запустить «MobaLiveUSB» и проверить, как работает. Запускаем и выбираем пункт «Сброс пароля» и смотри, работает программа или нет. Как видно на картинке ниже, все хорошо работает.
Теперь внешний вид загрузочной флэшки при загрузки компьютера с неё будет выглядеть вот таким образом.
Теперь Вам известен ещё один отличный способ, как создать загрузочную флешку, причем мульти загрузочная с несколькими системами, с программами на всякий случай жизни. В данном посте, я только постарался описать все как можно подробнее, описать ключевые моменты!
В одном посте не возможно рассказать все про «grub4dos» об этом можно заводить целый блог.
На этом я буду заканчивать этот пост, надеюсь, мой рассказ был понятен и полезен для Вас! Напомню – будьте аккуратны при выборе флэшки в программе «grubinst_gui».
Если будите экспериментировать, то настоятельно рекомендую использоваться виртуальную машину. Об этом можно почитать тут и тут.
Привожу ссылку на Русскоязычную документацию.
http://greenflash.su/Grub4Dos/Grub4dos.htm

В данном материале будет рассказано о быстром способе создания загрузочного Flash-драйва с минимумом усилий.
Будет подробно описан процесс подготовки, форматирования и записи универсального и мощного загрузчика Grub4Dos на флешку. С помощью этого загрузчика, который имеет открытый исходный код и поддерживается на подавляющем большинстве компьютеров (в том числе и старых – от ~2006 года выпуска) можно загрузить как различного рода диагностические утилиты, так и установку операционной системы с флешки.
Содержание:
- Подготовка Flash накопителя
- Форматирование флешки
- Запись загрузчика (загрузочной области)
- Конфигурация меню Grub4Dos
- Проверка работоспособности созданной загрузочной флешки
- Краткий итог
Подготовка Flash накопителя
Под подготовкой вашей флешки подразумевается копирование с неё всех важных данных, так как в последующем процессе форматирования, которое является обязательным условием для создания загрузочной флешки, все имеющиеся на ней данные будут безвозвратно удалены.
После создания загрузочной области на флеш-драйве вы сможете продолжать пользоваться ей и как обычным носителем данных: копировать и считывать с неё файлы и прочие данные. Записанная на неё загрузочная область при этом не пострадает. Вы всё также сможете грузиться с неё, запускать различные сервисные утилиты и устанавливать желаемую операционную систему.
Форматирование флешки
Форматирование и последующие процедуры мы будем проводить в довольно популярной утилите Bootice. Инструмент довольно мощный, но не стоит беспокоиться – все шаги будут подробно освещены.
Для начала нам необходимо её скачать, это можно сделать по данной ссылке.
Скачав архив, распакуйте его. Если у вас нет программы архиватора, то вы можете воспользоваться популярным решением под названием WinRAR.
После распаковки, запустите файл. В архиве представлен вариант программы как для 32 (x86) битной версии операционной системы, так и 64 (x64) битной.
Используйте тот вариант, который соответствует разрядности установленной в вашем случае операционной системы. Если вы затрудняетесь с определением разрядности установленной у вас операционной системы и соответственно запуском нужной версии, то данный материал вам поможет «Как узнать разрядность установленной операционной системы: 32bit или 64bit».
Сама программа портативная (не требует предварительной установки), что означает, что она готова к работе сразу после запуска исполняемого файла.
В открывшемся окне выберите ваш носитель, а после нажмите кнопку Parts Manage.
В результате будет отображено дополнительное окно, в котором вам необходимо будет нажать на кнопку Format this part. И в дополнительно появившемся окне обязательно указать a качестве файловой системы FAT32, остальные параметры можно оставить по умолчанию.
Для старта форматирования флеш-драйва нажмите клавишу Start.
После форматирования проверьте, активен ли раздел. Если кнопка Activate неактивна (на неё нельзя нажать) в окне Partition Management, то всё хорошо. В противном случае нажмите на неё.
И так, раздел отформатирован и активен. Переходим к следующему шагу.
Запись загрузчика (загрузочной области)
Находясь в главном окне программы, нажмите на кнопку Process MBR.
Будет открыто окно Master Boot Record, в нём выберите пункт Windows NT 5.x / 6.x MBR, а после нажмите кнопку Install / Config.
В открывшемся вспомогательном окне Choose MBR нажмите на кнопку Windows NT 6.x MBR.
В результате будет отображено сообщение об успешном проведении операции. Закройте это сообщение нажатием кнопки OK, а после и само окно Master Boot Record.
Вы вернётесь в главное окно программы, где теперь вам необходимо нажать кнопку Process PBR.
В отрывшемся окне Partition Boot Record необходимо указать раздел, с которого будет происходить загрузка. Проверьте, что этот раздел соответствует вашей флешке (определяется по размеру и имени).
А чуть ниже поставьте чекбокс (точку) у пункта GRUB4DOS 0.4.5c/0.4.6a (FAT/FAT32/NTFS/ExFAT) и нажмите на располагающуюся внизу клавишу Install / Config.
Будет открыто вспомогательное окно Config GRUB4DOS, в котором необходимо будет переключить опцию на пункт Version 0.4.6a, а после нажать кнопку OK.
Будет отображено информационное окно об успешном применении изменений. Закройте это окно и остальные, выйдите из программы Bootice.
Теперь нам необходимо скачать сам загрузчик Grub4Dos. Его мы будет скачивать из официального репозитория.
Открыв сайт, скачайте последнюю версию. Для этого выберите текущий год, а после найдите в списке архив с самой свежей датой, и нажмите по нему.
Откройте скачанный архив. Если у вас возникают трудности с его открытием, то вам поможет данный материал.
Из архива нам необходимо будет скопировать в корень загрузочной флешки только два файла – grldr (не имеет расширения) и menu.lst, который содержится в подпапке sample архива.
В рамках данной статьи едва ли возможно будет рассмотреть все «фишки» данного загрузчика. Однако про базовый функционал всё же стоит рассказать.
Автор данного материала в своё время создал диагностическую флешку с утилитами, которые вы можете видеть на изображении. По сей день данная флешка служит верой и правдой, и загружает необходимые мне утилиты на самом широком круге устройств.
Но вернёмся к конфигурированию меню Grub4Dos.
К примеру, вам необходимо установить Windows 7 (8.1, 10) с флешки. Просто скопируйте ISO образ (в примере он будет называться WinInstall.iso) дистрибутива Windows в предварительно созданную папку image на флешке, а после откройте menu.lst блокнотом или текстовым Notepad++ и внесите следующие строки:
title Install Windows map /image/WinInstall.iso (0xFF) || map --mem /image/WinInstall.iso (0xFF) map --hook chainloader (0xFF)
По аналогии также можно добавлять LiveCD образы и диагностические загрузочные утилиты (сброс пароля, диагностика жёсткого диска, проверка оперативной памяти и т.д.), более подробно об этом читайте в статье «Grub4dos menu – как сделать, настроить».
О добавлении поддержки русского языка для пунктов загрузочного меню вы можете прочесть в статье «Русский язык (пункты меню) в Grub4Dos».
Проверка работоспособности созданной загрузочной флешки
Проще всего это сделать на компьютере, выбрав загрузку с Flash драйва в BIOS или нажав соответствующую клавишу при включении компьютера.
Универсального способа войти в меню, который бы работал на всех компьютерах, нет. Тут необходимо проявить смекалку.
Если у вас стационарный компьютер, то воспользовавшись статьёй Как узнать марку (модель) материнской платы: обзор способов узнайте марку и модель вашей материнской платы, а после воспользуйтесь поисковиком и введите следующий запрос «название вашей материнской платы меню загрузкиboot menu». Если же у вас ноутбук, то посмотрите его название и введите соответствующий запрос.
Более подробно о том, как вызвать загрузочное меню, вы можете прочесть в материале Как зайти в загрузочное меню (boot menu) – подробная инструкция.
Однако если вы редактируете меню, добавляя новые пункты для загрузчика, то оперативнее будет просматривать изменения с помощью утилиты MobaLiveCD.
Скачайте её с официального сайта, сохраните в желаемом месте и запустите от имени администратора.
В открывшемся окне нажмите на кнопку Run The LiveUSB.
В открывшемся окне укажите загрузочную флешку. Ориентируйтесь по букве диска.
В следующем окне будет выдан запрос на создание образа – ответьте отказом, нажав кнопку No.
Если всё было сделано правильно, то будет эмулирован процесс загрузки, отобразится соответствующее меню.
Поздравляю! Загрузчик прописан корректно и теперь ваша флешка является загрузочной.
Краткий итог
В данном материале мы рассмотрели быстрый способ создания загрузочной флешки, с которой можно как установить операционную систему, так и провести диагностику ПК с использованием соответствующих загрузочных утилит.
Используя данное пошаговое руководство, вы без труда сможете сделать загрузочную флешку с индивидуальным списком утилит, которыми вы привыкли пользоваться при работе с компьютером.
Если у вас остались вопросы, вы можете задать их в комментариях.
5. Нажимаем помеченную кнопку и выбираем из проводника
папку Grub4Dos-DOSInstallDos.
6. Нажимаем кнопку Start.
Внимание! после этого начнётся форматирование флешки, вся не сохранённая с неё информация будет потеряна!
7. Запускаем самораспаковывающийся архив Grub4Dos-DOSInstall.exe, выбираем кнопкой Обзор флешку, распаковываем архив кнопкой Извлечь:
(Вся эта инструкция есть в комментарии к архиву)
8. Перезагружаем компьютер, входим в настройки BIOS и назначаем загрузку с флешки.
9. Загрузившись с флешки, вы увидите Volkov Commander.
Нажмите F-2, откроется меню, выбор в котором будет состоять из двух пунктов
VC с открытым меню (F-2)
10. Пункт Install Grub4Dos открывает меню выбора цели, т.е диска на каторый будем устанавливать Загрузчик:
Меню выбора цели установки
Как видно из названий опций, можно установить Загрузчик на первый, второй или третий физический диск, или на флоппи диск.
Если флешка определилась как диск C: как показано на фото (стрелочкой):
Выбор цели для установки
Значит чтобы установить на неё Загрузчик нужно использовать
опцию Install to first HDD (Disk-0) (это тоже показано на картинке)
Нажав на эту опцию мы установим загрузчик на флешку, чтобы проверить удалась ли эта операция, нажмите Ctrl+O и вы должны увидеть следующее:
Главное разглядеть слово Success (Успех, по-человечески)
11. Теперь нужно удалить все файлы кроме каталога /Boot, и файлов — grldr, menu.lst.
12. Установка Grub4Dos завершена, можно приступать к следующим действиям.
Есть альтернативный способ установки Загрузчика из ДОС
Вместо пункта (8), запускаем программу WinSetupFromUSB, в окне программы ставим галочку рядом с опцией «Test in QEMU», нажимаем старт.
После этого загрузка с флешки происходит в оконном режиме и останется только выполнить пункты (9, 10, 11)
Этот способ более безопасен.
Дополнение
Зачем нужен Пункт List All Disk Drives (HDD)
Меню пользователя при нажатии F-2 (выбран 2й пункт)
Пункт List All Disk Drives (HDD) запускает программу MBRWIZD, которая отображает порядок дисков в системе.
После выбора этого пункта, нужно нажать сочетание клавиш Ctrl+O, чтобы посмотреть результаты , это скроет панели Volkov Commander
и покажет таблицу с порядком дисков:
Пример того как выглядят 3 диска
Из данных в таблице можно увидеть нумерацию дисков в системе и решить на какой из них ставить Загрузчик.
Эта опция была добавлена для того, чтобы иметь более подробные сведения о том куда ещё может быть установлен загрузчик.
Возможно вы захотите установить данным способом (из ДОС) загрузчик не на флешку а на жёсткий диск или ваша флешка почему то не определилась
как C:, тогда с помощью пункта List All Disk Drives (HDD) вы вычислите его (её) номер и запустите соответствующую этому диску опцию
из Пункта Install Grub4Dos, но при этом не забудьте скопировать на выбранный диск файлы grldr и menu.lst
Установка Загрузчика Grub4Dos с флешки
Примечание: Этот способ рекомендован для опытных пользователей.
Если вы видите эту статью в первый раз — можете не читать эту инструкцию.
Допустим, у вас уже есть готовая Мультизагрузочная флешка, вы знаете основы работы Загрузчика Grub4Dos и вам понадобилось установить
Загрузчик на какое либо устройство.
Сделать это можно прямо с флешки, не используя не Windows, не Linux,
а старый надёжный DOS.
Для этого вам понадобится специальный образ дискеты DOS_G4D_Install.VFD, содержащий всё необходимое для установки.
Поместите его на флешку, например, в папку BootDOS
В конфигурационном файле добавьте пункт:
title DOS+Grub4Dos-Install
find —set-root /grldr
kernel /Boot/memdisk.gz
initrd /Boot/Dos/DOS_G4D_Install.vfd
При запуске этого пункта, установка загрузчика будет выполняться по вышеописанной инструкции Установка Загрузчика на флешку под DOS,
НО!, не стоит торопиться.
Сначала (нажав F-2) вы должны воспользоваться пунктом
List All Disk Drives (HDD), чтобы определить порядковый номер того устройства, на которое вы решили установить Загрузчик.
И только после этого, через пункт Install Grub4Dos выбрать это устройство и установить Загрузчик:
Выбор немного расширен, по сравнению с предыдущим способом.
После успешной установки Загрузчика, скопируйте файлы grldr и menu.lst из А: на диск, куда вы установили Загрузчик.
Так же читайте о других способах установки загрузчика от авторов:
|
|
|