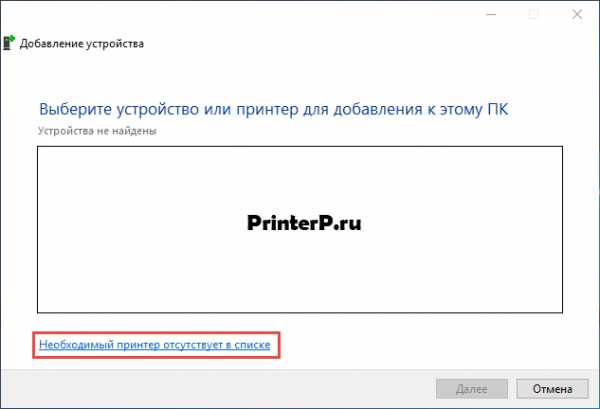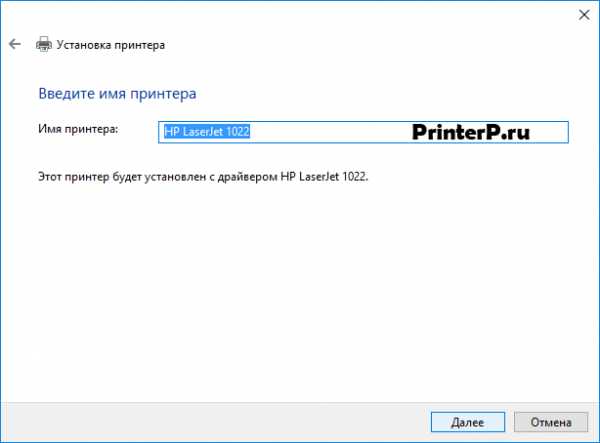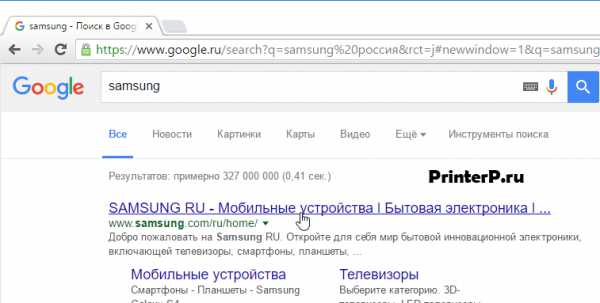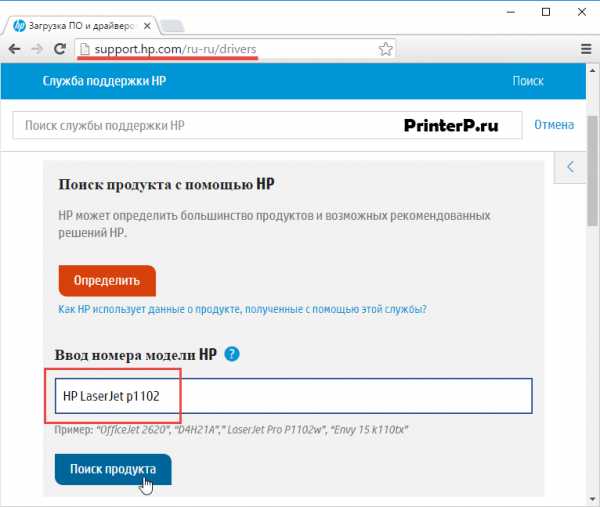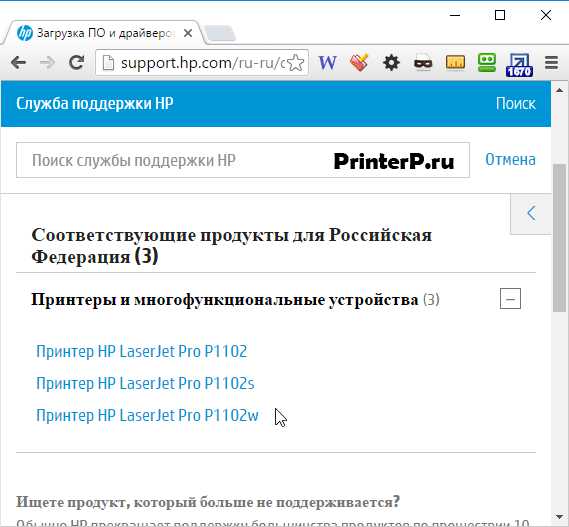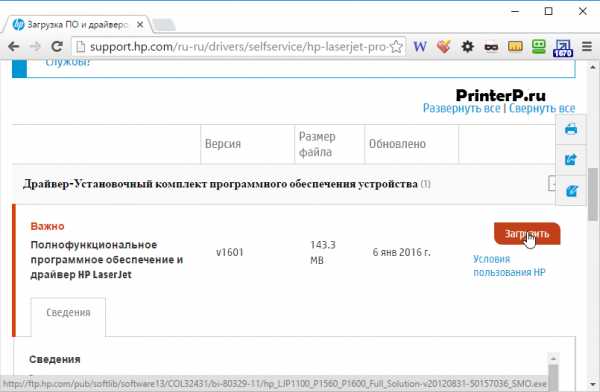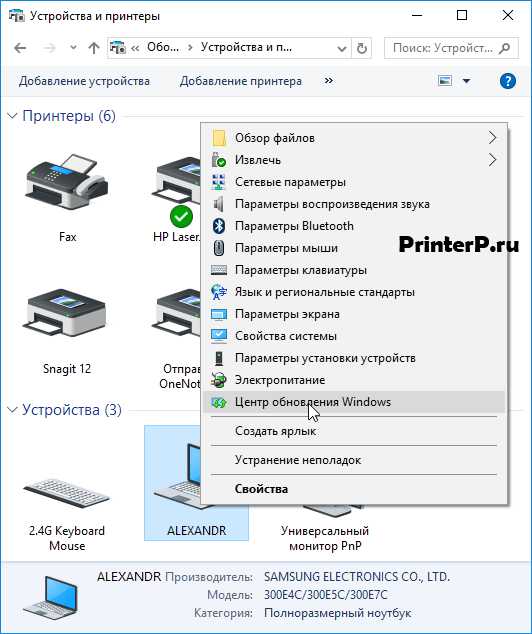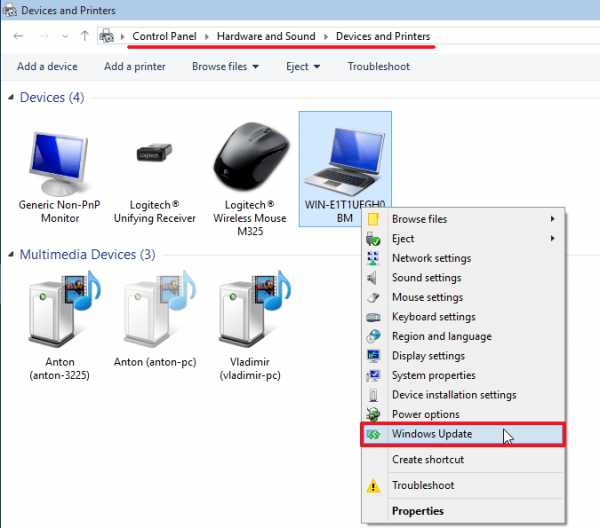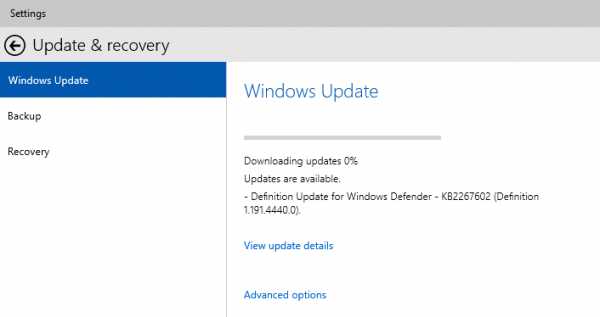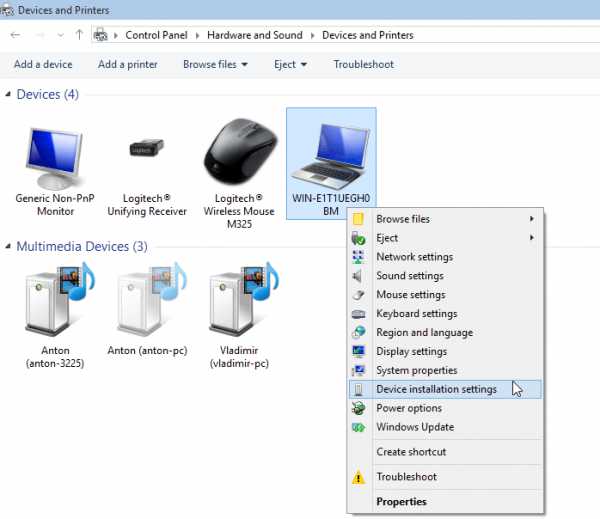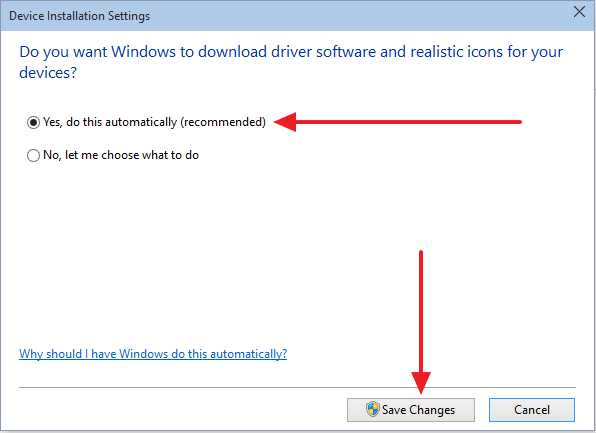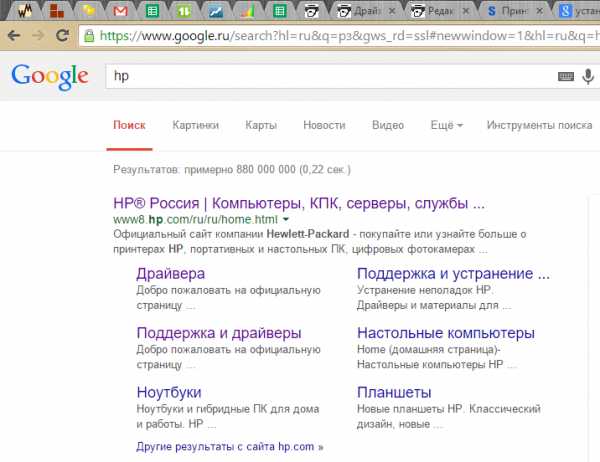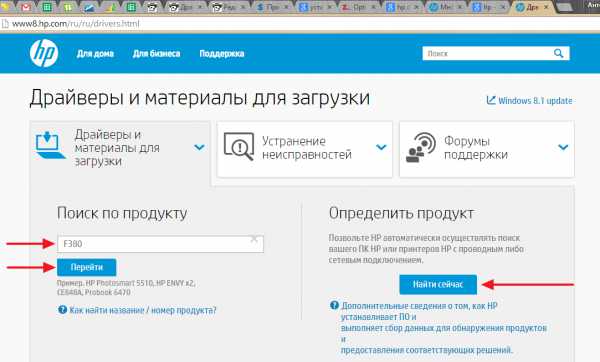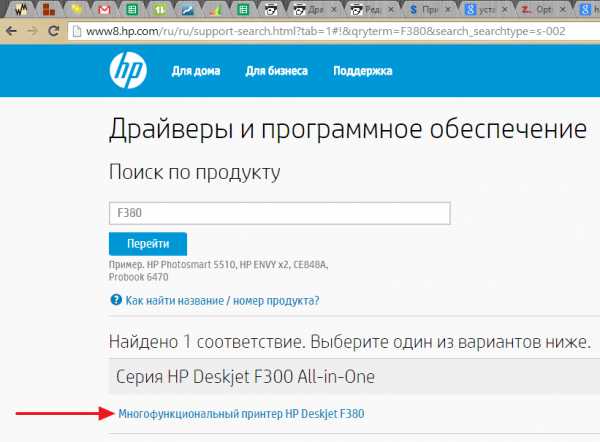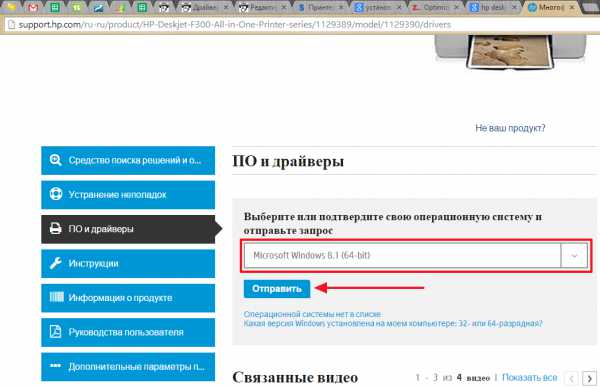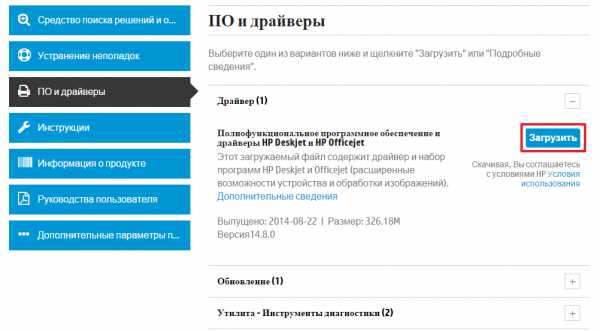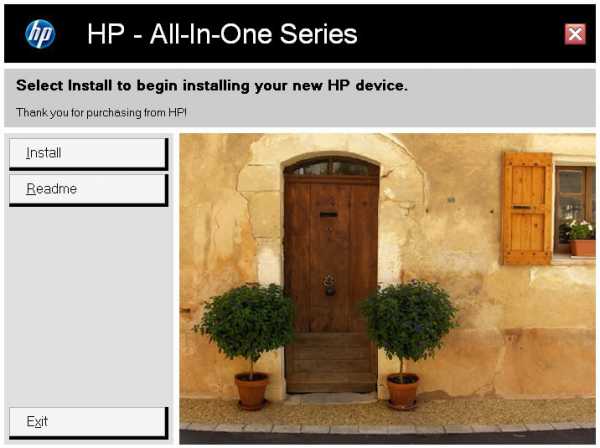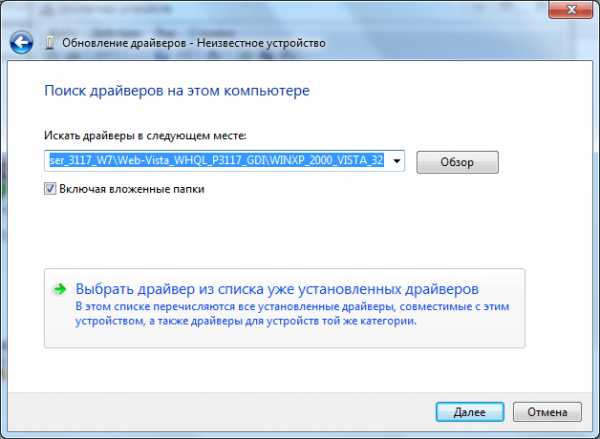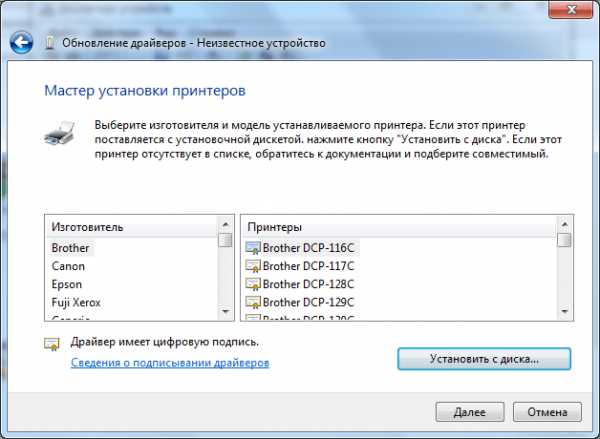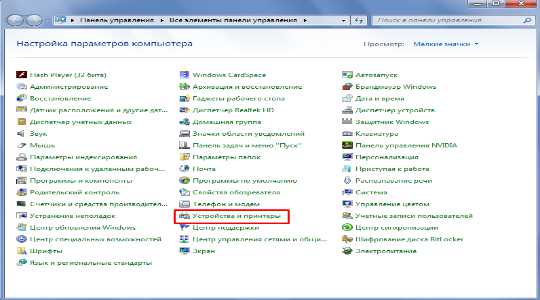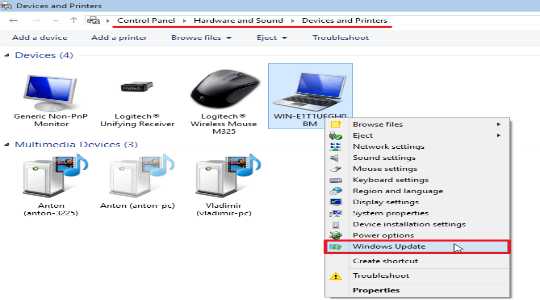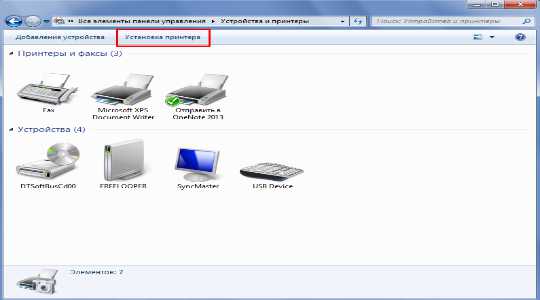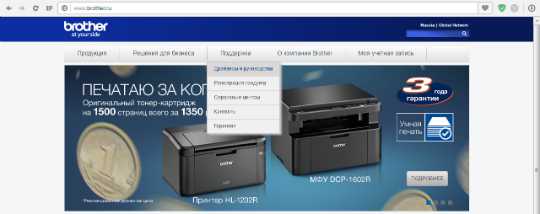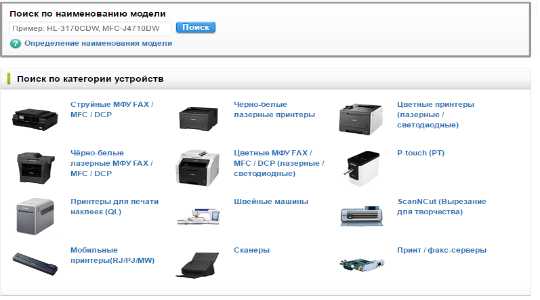Содержание
- Шаг 1: Подключение устройства
- Шаг 2: Установка драйвера
- Шаг 3: Предоставление общего доступа
- Шаг 4: Калибровка принтера
- Взаимодействие с принтером
- Вопросы и ответы
Шаг 1: Подключение устройства
Разделим данный материал на шаги, чтобы начинающим пользователям было проще ориентироваться во всех действиях, которые требуется выполнить. Сперва стоит заняться подключением принтера к компьютеру. Поскольку сейчас все еще самым популярным типом подсоединения является проводной, разберем именно его на общем примере.
- Включите компьютер и дождитесь загрузки операционной системы. Отыщите в коробке с принтером кабель питания, подключите одну его сторону к самому устройству, а вторую вставьте в розетку.
- В этом же комплекте чаще всего находится провод формата USB-B, изображение которого вы видите на следующем изображении. Его нужно подсоединить к принтеру, отыскав соответствующий разъем сзади или сбоку.
- Вторая сторона такого кабеля имеет обычный выход USB, который вставляется в свободный порт компьютера или ноутбука.
- В случае со стационарными компьютерами для подключения лучше использовать разъем USB, расположенный на материнской плате, а не передней панели, поскольку иногда это сказывается на передаче сигнала от устройства.
Как только эта процедура будет завершена, включайте принтер путем нажатия по специально отведенной для этого кнопке. Дождитесь отображения устройства в ОС и переходите к следующему этапу.
Шаг 2: Установка драйвера
Существуют разные методы инсталляции драйвера для принтера в Windows 7. Часто для этого придется использовать официальный сайт производителя, идущий в комплекте диск или же сторонний софт. Однако иногда можно обойтись встроенными средствами ОС, которые мы и рассмотрим далее.
- Откройте меню «Пуск» и перейдите в раздел «Устройства и принтеры».
- На панели сверху кликните по кнопке «Установка принтера».
- В новом окне выберите тип подключения устройства. Чаще всего речь идет о USB-принтере, поэтому укажите вариант «Добавить локальный принтер».
- Используйте существующий порт для подсоединения, не меняя этот параметр.
- Теперь следует заняться непосредственной инсталляцией драйверов. Если список устройств не получен или там отсутствует необходимая модель, нажмите «Центр обновления Windows».
- Дополнительно отметим, что вместо этого вы можете щелкнуть «Установить с диска», вставить фирменный CD и произвести установку ПО с него, например, когда отсутствует подключение к интернету или Windows не удается обнаружить драйвер.
- Если же вы выбрали встроенный метод, в списке изготовителей и моделей отыщите используемую.
- Остается только задать имя, с которым оборудование будет отображаться в операционной системе.
- Ожидайте окончания процесса установки принтера, что происходит параллельно с добавлением драйвера.
- Запустите печать пробной страницы, чтобы убедиться в корректности функционирования устройства.

Если рассмотренный вариант не подходит, воспользуйтесь поиском по нашему сайту, введя там название своей модели принтера. Скорее всего, вы найдете развернутую инструкцию, в которой сможете ознакомиться со всеми доступными способами инсталляции драйверов и выбрать подходящий.
Шаг 3: Предоставление общего доступа
Отдельного внимания заслуживает настройка общего доступа для принтера, поскольку это может потребоваться тем пользователям, у кого дома организована локальная сеть, связывающая несколько компьютеров. Включение общего доступа позволит печатать удаленно без постоянного переподключения устройства. Детальнее о процедуре конфигурирования читайте в отдельном материале на нашем сайте по ссылке ниже.
Подробнее: Подключение и настройка принтера для локальной сети
Как только общий доступ будет организован, каждому компьютеру, входящему в локальную сеть, потребуется добавить его как сетевой. Развернуто об этом читайте в следующей инструкции от другого нашего автора.
Подробнее: Добавление принтера для печати по сети
Шаг 4: Калибровка принтера
Последний шаг установки заключается в калибровке устройства и производится только в тех случаях, если при печати пробной страницы появились какие-то проблемы, например полосы или расположенный криво. Калибровка — целый комплекс процедур, осуществляемый программным образом через драйвер принтера. В этом нет ничего сложного — нужно только последовательно выполнять каждое действие.
Подробнее: Правильная калибровка принтера
Взаимодействие с принтером
Как только процедура окажется завершена, можно приступить к работе с печатающим оборудованием. Мало осведомленным пользователям будет крайне полезно ознакомиться с отдельными инструкциями на нашем сайте, которые посвящены разбору выполнения самых различных задач. В них вы узнаете, как настраивать документы разного формата для дальнейшей печати.
Читайте также:
Печать книги на принтере
Печать фото 10×15 на принтере
Печать фото 3×4 на принтере
Как распечатать страницу из интернета на принтере
Со временем придется позаботиться и об обслуживании принтера, ведь краска имеет свойство заканчиваться, иногда забивается памперс или засоряется печатающая головка. На каждый из этих случаев у нас тоже есть руководства, которые окажутся полезными новичкам и тем, кто ни разу не сталкивался с задачей обслуживания печатающего оборудования.
Читайте также:
Правильная чистка принтера
Как вставить картридж в принтер
Решение проблем с качеством печати принтера после заправки
Очищение головки принтера
Правильная чистка принтерного картриджа
Еще статьи по данной теме:
Помогла ли Вам статья?
Всем привет! Сегодня я расскажу вам, как установить драйвер для принтера. Я подробно описал 4 способа. На многих других информационных порталах также пишут про DriverPack Solution. Я его использовать не рекомендую по двум причинам. Во-первых, вам дополнительно нужно будет качать установочную утилиту, а потом её удалять. Во-вторых, DPS устанавливает к вам не компьютер тонну ненужного и мусорного ПО, которое забивает место, оперативную память и автозагрузку в Windows. Опять же после установки дров, все это «богатство» нужно будет сидеть и удалять.
Содержание
- Способ 1: Обновление через «Диспетчер устройств»
- Способ 2: Официальный сайт
- Способ 3: Установка по ID
- Способ 4: Установочный DVD/CD диск
- Задать вопрос автору статьи
Способ 1: Обновление через «Диспетчер устройств»
Давайте посмотрим, как можно скачать драйвер и установить принтер без установочного диска. Если у вас компьютер или ноутбук подключен к интернету, то можно выполнить обновление через «Диспетчер устройств». Плюс данного способа в том, что драйвера будут скачена с серверов Microsoft. Минус в том, что будет установлен только драйвер без дополнительного программного обеспечения, которое частенько помогает в настройке.
- Чтобы попасть в «Диспетчер устройств», кликните правой кнопкой мыши по «Пуск» и выберите из выпадающего меню нужный вариант.
- Или вы можете воспользоваться кнопками + R и команду:
devmgmt.msc
- Как только вы попадете внутрь, вы увидите все устройства, подключенные к вашему компьютеру. Вам нужно найти сам принтер. Он может быть в разделе «Другие устройства». Далее кликаем по нему правой кнопкой мыши и выбираем «Обновить драйвер».
- Из списка команд выбираем первую – «Автоматический поиск драйверов».
- Система свяжется с серверами Microsoft Windows и скачает свежие драйвера. Вам останется их просто выбрать и установить. После этого принтер будет готов к работе.
Способ 2: Официальный сайт
Это один из самых продвинутых способов установить драйвер на принтер. Мы будем его скачивать с официального сайта производителя устройства. А это значит, что у вас будет установлено последнее и самое свежее программное обеспечение. Производителей принтеров очень много, но сам принцип скачивания и установки драйверов один и тот же. Могут отличаться только некоторые пункты и названия – ориентируйтесь на логику действия. В любом случае вы можете задать свои вопросы в комментариях, если что-то пойдет не так.
- В первую очередь нам нужно попасть на официальный сайт производителя – для этого вписываем название бренда в поисковую строку любого поисковика (Google или Яндекс). Например, в том же самом Яндексе видно, что это именно официальный сайт – ориентируйтесь по галочке в синем кружочке.
- Заходим на сайт и ищем раздел, который отвечает за программное обеспечение и драйвера. Обычно этот раздел находится отдельно в меню в «Поддержке».
СОВЕТ! Если вы не можете его найти – вернитесь обратно в поисковик и введите такой запрос: *Название бренда* скачать драйвер.
- Если бренд выпускает и другое оборудование помимо принтеров и сканеров, то нужно будет выбрать соответствующий пункт «Принтеры».
- Теперь вводим точное название модели. Если вы не знаете точное наименование, тогда вы можете посмотреть его на верхней части аппарата. Или заглянуть и посмотреть на дно – там обычно клеится наклейка с точными данными.
- Вам нужно посмотреть, какая именно операционная система установлена на вашем ПК. Не только версия, но и битность (32 или 64 бита). Если вы не знаете эту информацию, тогда нажмите правой кнопкой по компьютеру.
- Далее тут же ищем строчку «Тип системы».
- Отлично! Теперь смотрите на страницу принтера. Некоторые официальные сайты умеют сами определять разрядность системы – смотрите, чтобы все было выбрано правильно. У некоторых есть отдельные драйвера для всех видов ОС. Ниже вы можете увидеть несколько вариантов. Просто драйвер для печати. Полнофункциональное ПО (Plug And Play типа) – это полный комплекс не только драйверов, но также дополнительного программного обеспечения для более детальной настройки печати. Лучше выбираем это программное обеспечение. Обычно оно весит больше всех, поэтому вы не перепутаете. Жмем «Загрузить».
- Далее выбираем место для скачивания. Обычно скачивается exe-файл. В более редких случаях ZIP или RAR-архив. Если вы скачали архив, открываем его любым архиватором и в нем запускаем exe‑файлик. Далее действуем согласно инструкциям установщика – программа сделает все самостоятельно.
А что делать, если скачался не EXE исполняемый файл (и в архиве его тоже нет). В таком случае установка будет немного другая.
- В диспетчере устройств жмем ПКМ по принтеру и выбираем обновление драйверов.
- Кликаем по нижнему пункту – «Найти драйверы на этом компьютере».
- Если вы скачали архив, то разархивируйте его. Если же скачался просто отдельный файл, то ничего делать не нужно. Далее жмем «Обзор» и выбираем папку, в которой находится этот драйвер. Кликаем «Далее».
- Драйвер должен установиться автоматически.
Способ 3: Установка по ID
Бывают ситуации, когда драйвер невозможно скачать через «Диспетчер устройств», так как его просто нет на серверах Microsoft. В таком случае можно его скачать по ID с любого стороннего онлайн-сервиса. Их достаточно много, поэтому мы рассмотрим один.
- Открываем «Диспетчер устройств», кликнув ПКМ по «Пуск». Или можно использовать + R и команду:
devmgmt.msc
- Кликните правой кнопкой по вашему принтеру и зайдите в «Свойства».
- Откройте вкладку «Сведения» и установите в свойствах «ИД оборудования». Теперь жмем правой кнопкой по самой верхней строке и копируем значение.
- Открываем интернет и в поиск вводим запрос:
ИД драйвер
- Сверху вы должны увидеть сервис – заходим в него.
- В строку поиска вставляем то скопированное значение (Ctrl + V). Теперь жмем «Искать».
- Обязательно выберите нужную операционную систему и битность, а после этого качаем пак.
- Далее просто устанавливаем.
Способ 4: Установочный DVD/CD диск
Необязательно скачивать драйвера с интернета, можно использовать компакт-диск, который обычно идет в коробке вместе с устройством. Поищите – он точно должен быть там. После этого вставляем диск в привод и запускаем. Далее откроется простая программа установки по шагам – просто делаем то, что написано в окне установщика.
- Когда для установки ничего делать не нужно
- Как установить принтер без диска ручным способом
- Как поставить принтер на Windows 10
- Как установить принтер на ноутбук в Windows 7
- Установка файла драйвера
- Загрузка драйвера сразу через официальный сайт
- Поиск через Яндекс и Google
- Как воспользоваться файлом
- А если устанавливается полнофункциональное устройство
- Скачивание по ID (идентификатору) устройства
- Установка ПО от близкой модели
Подключая принтер через USB или по беспроводной сети к системному блоку компьютера или ноутбуку, требуется после соединения устройств между собой произвести установку, которая заключается в инсталляции программного обеспечения (драйвера). Последний служит для взаимодействия компьютерного с печатающим устройством, чтобы нормально работы все функции. Особенно важно инсталлировать драйвер, если подключается многофункциональное устройство (МФУ).
Но случаются ситуации, когда нет диска при покупке принтера, носитель с ПО утерян или вообще нет дисковода, что часто бывает на современных ноутбуках. Чтобы установить принтер на компьютер без установочного диска можно воспользоваться несколькими способами:
- скачать драйвер для принтера в интернете;
- воспользоваться встроенным средством добавления внешней оргтехники (принтеров, сканеров, копиров).
Это два основных и легких способа добавления организационной техники в операционную систему, независимо от версии оболочки (Windows 7, 8, 8.1, 10).
Когда для установки ничего делать не нужно
В подавляющем большинстве случаев Windows сама обнаружит и установить необходимое ПО для подключенного устройство. В таком случае после соединения шнуром «ЮСБ» к компьютеру начнется обнаружения, о чем будет выведено соответствующее уведомление на панели задач в системном трее (строка «Пуск» в правом нижнем углу). После установки сообщит, что процесс завершен и тогда можно попробовать распечатать любой документ.
А в окне «Устройства и принтеры» отобразится значок установленного принтера.
Если все функции устройства будут работать нормально после автоматической установки, можно ничего не скачивать и дополнительно не ставить на ПК.
Но все же всегда рекомендуется установить оригинальный драйвер, чтобы в текущем времени и в будущем не возникло проблем.
Как установить принтер без диска ручным способом
Новые версии ОС Windows содержат на своих серверах огромную базу драйверов как раз для автоматической инсталляции устройств. Но если модель недавно вышедшая, то такой способ может не сработать, так как разработчики, вполне вероятно, еще не добавили пакет ПО в базу.
Выполняется добавление печатного устройства везде одинакового, алгоритм практически ничем не отличается. Но в зависимости от Windows, т. к. отличается визуальный интерфейс систем, потребуется изначально добраться до нужного пункта.
Перед всеми действиями следует вынуть кабель с USB-порта компьютера, чтобы между устройствами не было связи. Суть способа в том, чтобы сначала добавить драйвер в систему, а потом заново соединиться, после чего Windows уже сможет самостоятельно установить оргтехнику.
Как поставить принтер на Windows 10
- Откройте «Параметры».
- Перейдите в оснастку «Устройства».
- В соответствующем разделе кликните по кнопке «Добавить принтер или сканер».
- Так как принтер «отвязан» от компа, то сканирование не даст результата, потребуется кликнуть по ссылке «Необходимый принтер отсутствует в списке».
- В окне «Найти принтер по другим параметрами» выберите последний вариант добавления.
- Параметр «Порт» не меняете, следуете далее.
- На этом этапе нужно выбрать точную модель принтера. Сначала в левой части выберите марку «Производителя», а затем справа, листая список, найдите и выберите модель.
- Если модели или производителя нет, попробуйте обновиться, кликнув по «Центр обновления Windows». Пройдет некоторое время и перечень брендов с моделями должен значительно пополниться.
- В следующих окнах пошагового настраиваете стандартные параметры. Задаете имя принтера (необязательно менять), предоставляете общий доступ, если нужно, и устанавливаете принтер по умолчанию.
- Вернитесь к шагу «2» этой инструкции и удалите принтер.
- Желательно перезагрузите комп или ноут. Затем сто́ит подсоединить принтер кабелем, после «Виндовс» удастся установить старый или новый принтер и сразу настроить его на печать. Откройте любой текстовый документ и попробуйте запустить печать.
Как установить принтер на ноутбук в Windows 7
Действуйте одним из способов:
- либо откройте оснастку через «Пуск»;
- или зайдите в «Устройства и принтеры» через ввод служебной команды Windows. Нажмите «Windows+R» и выполните задачу «control printers».
В верхнем подменю нажмите «Установка принтера».
Для домашнего использования с одним компьютером, где не организована локальная сеть (ЛВС), выбираете «Добавить локальный принтер».
Далее действия идентичны установке на Windows 7:
- Окно выбора порта не трогаем, пропускаем далее.
- Выбираете производителя и точное наименование модели нового устройства.
- Не забывайте, что при отсутствии модели можно воспользоваться опцией обновления базы.
- Указываете имя печатающей техники.
- Дожидаетесь установки, а после включаете или отключаете общий доступ.
Когда аппарат установлен, проверяете в «Устройствах и принтерах» наличие значка с заданным именем техники. Жмете правой кнопки мышки, «Удалить устройство», значок исчезнет.
Соединяете оргтехнику с ноутбуком или стационарным компьютером. «Дрова» уже находятся в системе, поэтому после подключения произойдет успешное распознавание и добавления печатника в Windows.
Установка файла драйвера
В интернете производители всегда предоставляют пользователям своей техники страницы поддержки/драйверов, где можно загрузить ПО не только для новых, но и для довольно устаревших моделей, которым более 10 лет. Значит, если нет загрузочного диска в комплекте с техникой, то получить абсолютно тот же файл (или набор файлов) запросто получится, если зайти на сайт компании, выпустившей принтер.
Можно пойти двумя путями, кардинальной разницы нет, используйте то, что удобней именно вам.
Загрузка драйвера сразу через официальный сайт
На каждой предоставленной ниже ссылке есть строка поиска, в которую необходимо вбить модель. После выбора перекинет на странице с доступными на данный момент новейшими версиями драйверов и дополнительных программ для управления и обслуживания устройства. Раздел полностью бесплатный, служит для поддержки существующих клиентов. Но если принтер сильно старый, то новые версии программ со временем перестают выпускаться.
- HP;
- Canon;
- Epson;
- Brother;
- Xerox;
- Samsung;
- Lexmark;
- DELL.
Выбираете самый свежий драйвер, кликаете по соответствующей кнопке, например, «Скачать», «Загрузить», «Загрузка» или просто по ссылке драйвера. Указываете место сохранения на компьютере или внешнем носителе (флешке) и начинаете загрузку.
Некоторые сайты поддерживают выпадающий список моделей, что избавляет от необходимости прописывать модель в строке. Но указать модель бывает гораздо проще, так как списки могут быть очень большие и придется долго листать.
Есть общие страницы поддержки, где дополнительно потребуется выбрать соответствующую вкладку (ПО, Драйверы, Drivers, программы).
Поиск через Яндекс и Google
- Откройте в браузере любую поисковую систему.
- Узнайте модель печатника с точностью до последней буквы и цифры.
- Выполните поиска по фразе «драйвер [модель]».
- Почти во всех случаях на первой позиции поиска отобразится оф. сайт производителя. Перейдите и скачайте ПО.
Сайт, как правило, являются «умными» — самостоятельно определяют установленную на вашем компьютере операционную систему. Но, если увидите, что система выставлена неправильно, измените версию вручную.
Как воспользоваться файлом
- Загруженный с сайта установочный файл запустите от имени администратора, чтобы процесс копирования файлов с дистрибутива прошел максимально гладко.
- Чтобы окончательно установить драйвера на принтер, просто следуйте указаниями мастера установки, выставляя те или иные параметры.
- Принтер при этом должен быть подключен и находиться во включенном состоянии. Если устройство будет отсоединено, то сам драйвер на одном из первых шагов попросит сделать подключение.
А если устанавливается полнофункциональное устройство
Если необходимо подключить не принтер к ноутбуку без установочного диска, а МФУ, в простонародье называемое принтером 3 в 1 из-за совмещения и работы в одном корпусе сразу трех узлов – печатающего, сканирующего и копирующего, то процесс загрузки ПО такой же, только может потребоваться скачать несколько файлов для каждой функции.
Также часто для МФУ доступно функциональное ПО, которое включает не только стандартный драйвер, но и фирменные программы для детальной настройки.
Скачивание по ID (идентификатору) устройства
Вышеописанные способы в 99% случаев сработают, но есть еще один вариант, как можно найти драйвер в сети. Каждое оборудование в своей программной начинке имеет личный идентификатор «ID». Чтобы узнать ID:
- Откройте «Диспетчер устройств» через комбинацию «Windows+R» и команду «devmgmt.msc».
- Так как принтер не был определен системой, то, скорее всего, он будет находиться в ветке «Другие устройства».
- Перейдите в свойства.
- На вкладке «Сведения» отобразите «ИД оборудования», где и отобразится ID.
- Пропишите ID в поисковой системе и попытайтесь найти «дрова».
Установка ПО от близкой модели
Нередко, когда под конкретную модель аппарата нет ПО, но сработают программы для самых близких устройств. Часто компании, например, HP, разрабатывают драйверы сразу для нескольких похожих моделей.
Поэтому, если не удалось в сети отыскать требуемое ПО, попробуйте скачать программу для самого похожего устройства по наименованию модели.
Также в интернете можно найти программы, которые самостоятельно ищут драйверы в сети для всех компонентов компьютера, подключаемого внешнего оборудования и, при необходимости, могут обновлять существующие.
Как установить драйвер принтера вручную?
Добавление драйвера принтера
- Открыть настройки.
- Нажмите на устройства.
- Щелкните «Принтеры и сканеры».
- Нажмите кнопку Добавить принтер или сканер.
- Щелкните параметр Требуемый принтер отсутствует в списке.
- Выберите параметр Добавить локальный или сетевой принтер с ручными настройками.
- Нажмите кнопку Далее.
- Выберите вариант «Создать новый порт».
Как вручную установить адаптеры в Windows 7
- Щелкните правой кнопкой мыши Компьютер и выберите Управление.
- Откройте диспетчер устройств. …
- Нажмите кнопку «Просмотреть мой компьютер» для поиска драйверов.
- Щелкните Разрешить мне выбрать из списка драйверов устройств на моем компьютере. …
- Нажмите «Установить с диска».
- Нажмите «Обзор».
- Наведите указатель мыши на файл inf в папке драйвера и нажмите кнопку «Открыть».
Не могу установить драйверы принтера win7?
Почему я не могу установить драйвер принтера в Windows 7
- Шаг 1. Проверьте, установлен ли пакет обновления 1.
- Шаг 2: Удалите пакет обновления 1.
- Шаг 3. Переустановите драйвер принтера.
- Шаг 4. Переустановите пакет обновления 1. Чтобы переустановить пакет обновления 1, щелкните ссылку ниже.
Как установить драйвер принтера?
Как установить драйвер принтера
- Нажмите кнопку «Пуск», выберите «Устройства», затем выберите «Принтеры».
- Выберите Добавить принтер.
- В диалоговом окне «Добавить принтер» нажмите «Добавить локальный принтер» и нажмите «Далее».
Как мне найти драйвер принтера?
Щелкните любой из установленных принтеров, затем щелкните «Свойства сервера печати» в верхней части окна. Выберите вкладку «Драйверы» вверху окна. для просмотра установленных драйверов принтера.
Как установить драйвер принтера без компакт-диска?
Вот пошаговое руководство по установке принтера без диска.
- Подключить через USB. Большинство современных принтеров имеют возможность подключения по USB, что помогает установить соответствующие драйверы. …
- Начните процесс установки. …
- Загрузите драйверы для конкретных принтеров.
Как добавить устройство в Windows 7?
Перед тем как начать, убедитесь, что ваш компьютер с Windows 7 поддерживает Bluetooth.
- Включите устройство Bluetooth и сделайте его доступным для обнаружения. То, как вы сделаете его доступным для обнаружения, зависит от устройства. …
- Выберите Пуск. > Устройства и принтеры.
- Выберите Добавить устройство> выберите устройство> Далее.
- Следуйте любым другим инструкциям, которые могут появиться.
Как исправить проблему с драйвером в Windows 7?
Чтобы обновить драйверы с помощью Центра обновления Windows
- Откройте Центр обновления Windows, нажав кнопку «Пуск». …
- На левой панели щелкните Проверить наличие обновлений. …
- На странице «Выберите обновления, которые вы хотите установить» найдите обновления для своих аппаратных устройств, установите флажок для каждого драйвера, который вы хотите установить, и нажмите «ОК».
Почему драйверы моего принтера не устанавливаются?
Убедитесь, что ваш компьютер включен и подключен к Интернету. Включите принтер. Подключите кабель USB к порту USB на задней панели принтера, а затем к компьютеру. Если отображается окно «Найдено новое оборудование», следуйте инструкциям по установке драйвера, а затем попробуйте выполнить печать.
Почему я не могу установить драйверы принтера?
Если драйвер принтера был установлен неправильно, удалить драйвер принтераи перезагрузите компьютер. Попробуйте переустановить драйвер принтера. Если программа установки была принудительно прервана из-за ошибки в Windows, Windows может работать нестабильно, и это помешает установке драйвера принтера.
Как добавить принтер к ноутбуку с Windows 7?
Установите ЛОКАЛЬНЫЙ принтер (Windows 7)
- Установка вручную. Нажмите кнопку ПУСК и выберите УСТРОЙСТВА И ПРИНТЕРЫ.
- Настройка. Выберите «Добавить принтер».
- Местный. Выберите «Добавить локальный принтер».
- Порт. Выберите «Использовать существующий порт» и оставьте значение по умолчанию «LPT1: (порт принтера)»…
- Обновлять. …
- Назови это! …
- Тест и готово!
Какие 4 шага нужно выполнить при установке драйвера принтера?
Процесс настройки обычно одинаков для большинства принтеров:
- Установите картриджи в принтер и добавьте бумагу в лоток.
- Вставьте установочный компакт-диск и запустите приложение настройки принтера (обычно «setup.exe»), которое установит драйверы принтера.
- Подключите принтер к ПК с помощью кабеля USB и включите его.
Как установить драйвер принтера без принтера?
Как установить драйвер принтера без подключенного принтера
- Найдите программу установки драйвера для вашего принтера. …
- Запустите программу установки драйвера с компакт-диска или файла, который вы скачали из Интернета. …
- После завершения установки перезагрузите компьютер, чтобы убедиться, что драйвер установлен правильно.
Как я могу добавить принтер к моему компьютеру?
Добавить локальный принтер
- Подключите принтер к компьютеру с помощью USB-кабеля и включите его.
- Откройте приложение «Настройки» в меню «Пуск».
- Нажмите Устройства.
- Нажмите Добавить принтер или сканер.
- Если Windows обнаружит ваш принтер, нажмите на имя принтера и следуйте инструкциям на экране для завершения установки.
Для полноценной работы принтера, необходимо установить дополнительное программное обеспечение — драйвера. Обычно, они идут в комплекте с устройством, на специальном загрузочном диске. Без них компьютер не обнаружит подключенное устройство. Конечно, мы не говорим об устройствах, которые автоматически распознаются системой. Сразу хотелось бы отметить, что вам надо прочитать статью полностью, так как есть сложные и более простые способы установки драйверов и поэтому надо дочитать статью до конца. Почти в самом конце статьи есть информация, как установить драйвер для принтера автоматически, имейте это введу. Когда возникает вопрос, как установить принтер без диска, то неопытные пользователи думают, что это очень сложно. Но на самом деле эту процедуру можно освоить за 15-30 минут. Давайте проверим так ли это.
Существует два основных способа, чтобы установить принтер без загрузочного диска, а именно — загрузить необходимые драйвера из интернета
- Используя базовые средства Windows Update;
- Самостоятельно, зная идентификационный код устройства или же используя модель принтера.
Первый способ отлично подойдет для простых моделей принтеров (только распечатка и сканирование документов, без дополнительной отстройки параметров), ведь Windows Update устанавливает базовый пакет драйверов.
Второй способ позволяет скачать самую последнюю версию ПО, поэтому после их установки пользователю будут доступны абсолютно все функции принтера, в том числе более «продвинутые».
Кроме того, причиной для установки драйверов может быть не только их полное отсутствие, но и неисправность самого устройства. Иногда используя тот или иной драйвер принтер отказывает распечатывать документы, а все потому что установленный вами драйвер не подходил для вашего устройства. Это конечно одна из причин, почему принтер может некорректно работать, но как вы понимаете, мы не зря об этом говорим именно сейчас. Ведь, далее мы расскажем, как скачать свой драйвер на компьютер, но если будете торопиться, то у вас могут возникнуть трудности. Поэтому действуйте поэтапно.
Содержание:
- Установка драйверов вручную
- Официальные сайты
- Windows Update
- Определение ИД принтера
- Установка драйверов в автоматическом режиме
Установка драйверов вручную
Если ранее вы где-то изучали этот вопрос и не один из способов не увенчался успехом, то можно попробовать заново загрузить драйвера. Эта статья универсальная – здесь расскажем, как сделать в разных версиях Windows.
Поэтому перед тем, как установить принтер без диска, необходимо:
1. Отсоедините подключенное к компьютеру устройство;
2. Перейдите в меню «Пуск» — «Панель управления» — «Устройства и принтеры» или «Просмотр устройств и принтеров»;






9. Дождитесь завершения установки;

Следующее, что необходимо сделать — удалить только что установленное устройство. Для этого кликните по появившейся иконке принтера правой кнопкой мыши и в контекстном меню выберите «Удалить устройство» (при этом установленные драйвера останутся).
После проделанных действий можно будет подключать принтер к компьютеру. Когда подключите принтер надо немного подождать, чтобы компьютер автоматически распознал принтер и произвел установку. После чего можете распечатать любой документ, чтобы удостовериться в установке драйвера.
Как это сделать в Windows 7:
Официальные сайты
Если у вас отсутствует диск с драйверами для принтера, то скачать их можно с официального сайта производителя. Для этого достаточно знать фирму и модель принтера. Найти их можно в документации, на корпусе или задней части устройства. Если вы не разберетесь с инструкцией ниже, то можете без каких-либо опасений скачать нужный драйвер на нашем сайте (все драйвера без вирусов).
Откройте любой браузер и в строке поиска введите: «принтер HP LaserJet p1102 драйвера скачать». В данной статье я буду искать драйвера для вышеупомянутого устройства, вам же необходимо указать свою модель.
Как правило, ссылка на официальный сайт разработчика будет на первой странице поиска, в самом вверху. Но происходит не всегда и поэтому надо быть внимательными. Чтобы не скачать вместо драйверов вредоносное ПО, удостоверьтесь, что вы действительно зашли на официальный сайт разработчика. Для этого обратите внимание на ссылку сайта в поисковой система. Не должно быть ничего «лишнего» (адрес будет примерно таким: «hp.com» или «samsung.com» и т.д.
Если вы сомневаетесь в подлинности найденного вами сайта, то можете ввести только название фирмы принтера без модели и другой информации. А уже с главной страницы перейти в раздел «драйвера и другое ПО».
Преимущества загрузки драйверов с официального сайта:
- Безопасность (наличие цифровой подписи у драйверов, отсутствие встроенного вредоносного кода);
- Разработчик размещает на сайте только последние, «свежие» версии драйверов.
Как только вы попадете на нужную страницу («Драйвера и другие файлы», «ПО», «Программное обеспечение», «Загрузка», а также «drivers» на англоязычной версии сайта), вам останется ввести модель своего принтера и произвести поиск.
Кроме того, некоторые сайты позволяют в автоматическом режиме определить модель устройства и необходимые драйвера, например, может быть кнопка «Определить продукт». Итак, если мы находимся на сайте HP, нажимаем «Поиск продукта» и в нашем случае появляются разновидности этой модели. Нам надо выбрать нужную модель, нажав левой кнопкой мыши.
После того, как найдутся нужные драйвера, необходимо будет указать информацию о версии вашей операционной системы, разрядность системы. Если данное окно не появилось, то просто нажимаете на ссылку или кнопку для скачивания драйверов.
Может возникнуть и такая ситуация, что сайт предложит скачать версию драйверов на выбор:
- Базовую — для доступа к основным возможностям устройства;
- Расширенную — для доступа к дополнительным функциям.
Вам не надо переживать какую версию вы скачиваете, главное указать правильно разрядность вашей системы (обсуждали выше).
Начнется загрузка установочного пакета драйверов:
По окончанию загрузки, необходимо запустить скачанный файл и следовать инструкциям мастера установки.
Windows Update
Операционная система Windows по умолчанию содержит в себе все основные драйвера для самых популярных периферийных устройств. В том числе для принтеров и сканеров. Для этого подключите устройство к компьютеру и подождите, несколько минут. Если попытка автоматической установки принтера не будет положительной, необходимо сделать следующее:
1. Откройте «Панель управления»;
2. Найдите «Оборудование и звук»;


5. После этого откроется окно, где в меню справа необходимо нажать «Проверка наличия обновлений». Должен начаться автоматический поиск доступных обновлений для всех ваших устройств. Должны вам сказать, что желательно иметь быстрый Интернет, так как эта процедура может занять 10-30 минут.


После перезагрузки компьютера принтер должен работать. Если после перезагрузки компьютер все равно не видит устройство, возможно, корень проблемы не в драйверах. Попробуйте подключить принтер в другой USB вход.
Определение ИД принтера
Каждому устройству, которое подключается к компьютеру, принадлежит уникальный идентификационный код. Если вы знаете ID оборудования, то вы без проблем скачаете нужный вам драйвер. Если выше описанные инструкции вам не помогли, и вы не разобрались, как установить принтер без диска, необходимо узнать его идентификационный код. Этот вариант я рекомендую использовать в самых крайних случаях, а если вы скачали драйвера с официального сайта, то этот вариант можете пропустить.
Итак, чтобы узнать ID:
1. Нажмите правой кнопкой мыши на компьютер и выберите «Свойства», далее слева нажмите «Диспетчер устройств»;



5. Скопируйте идентификатор. Перейдите на официальный сайт производителя вашего принтера и введите в поиск скопированный идентификационный номер. Также можете воспользоваться поисковыми системами, чтобы найти нужный вам драйвер используя ИД оборудования. Но не забывает, что на нашем сайте есть все драйвера для существующих принтеров. Остается только загрузить найденный драйвер.
Помните, что скачивать драйвера необходимо только с официальных ресурсов. Это абсолютно бесплатно и максимально безопасно.
Установка драйверов в автоматическом режиме
Чтобы данная проблема больше никогда не беспокоила и драйвера для любых внешних устройств устанавливались автоматически, достаточно изменить базовые параметры Windows. Для этого:
1. Вновь перейдите в меню «Устройства и принтеры» (выше рассказывали, как сюда зайти) через панель управления. Кликните правой кнопкой по иконке «Компьютер» и в появившемся контекстном меню выберите «Параметры установки устройств»;

Теперь, после подключения нового устройства Windows будет в автоматическом режиме искать и устанавливать необходимые драйвера из собственной базы или используя интернет соединение.
Содержание
- 1 Ручная установка
- 2 Как подключить к ноутбуку старый принтер HP?
- 3 Скачивание драйверов
- 4 Windows Update
- 5 Как подключить принтер к компьютеру
- 6 Автоматическая установка
- 7 Можно ли подключить принтер Canon к ноутбуку HP?
- 8 Что делать, если кабель поврежден
- 9 Шаг №2. Соединение по WiFi или Bluetooth
- 10 Установлен другой принтер по умолчанию
- 11 Как узнать ID принтера
- 12 Как работают беспроводные принтеры?
- 13 Шаг №3. Установка драйверов
- 14 Что делать, если ноутбук не видит принтер: действуем по шагам
- 14.1 Установка драйверов
- 14.2 Выбор устройства печати
- 14.3 Проверка службы печати
- 15 Ноутбук не распознает принтер через Wi-Fi
- 16 Проблема с драйверами
- 17 Как установить более старый принтер с использованием несовместимых драйверов
- 18 Установка драйвера от другого принтера
- 19 Ошибки операционной системы Windows XP, 7, 8 или 10
- 20 Все ли принтеры совместимы с ноутбуками?
- 21 Шаг №4. Выбор принтера по умолчанию
- 22 Как заставить ноутбук распознавать мой беспроводной принтер?
- 23 Нужны ли драйверы для беспроводных принтеров?
- 24 Как подключить принтер Pixma к ноутбуку?
Ручная установка
Самый простой способ добавить локальный принтер к вашему компьютеру — это вручную установить его драйверы.
Перед тем как начать какие-либо действия, вам необходимо разорвать физическое соединение между печатающим устройством и ПК, созданное USB-кабелем.
Если у вас операционная система Windows, процедура должна быть следующей:
1. Перейдите в раздел «Устройства и принтеры». Для этого нажмите кнопку «Пуск» и выберите справа «Устройства и принтеры».
Если у вас установлена Win10, процедура доступа к «Панели управления» описана в этом подразделе этой статьи.
2. В открывшемся окне найдите кнопку для добавления нового принтера. В зависимости от версии Windows ее название может незначительно отличаться.
3. Нажмите кнопку «Добавить принтер» в левом верхнем углу. В следующем окне выберите «Добавить локальный принтер».
4. Не вносите никаких изменений в окно выбора порта. Выйдите из LPT-порта и нажмите «Далее».
5. В открывшемся слева окне выберите производителя вашего устройства. После этого справа будет доступен выбор шаблонов. Среди них вы должны найти подходящую модель.
Если модели вашего устройства нет в списке слева, нажмите кнопку «Центр обновления Windows», чтобы загрузить недостающие устройства.
Как подключить к ноутбуку старый принтер HP?
Как подключить принтер с помощью проводного USB-кабеля
- Шаг 1. Откройте настройки Windows. В левом нижнем углу экрана щелкните значок Windows, чтобы открыть меню «Пуск». …
- Шаг 2. Доступ к устройствам. В первой строке настроек Windows найдите и щелкните значок с надписью «Устройства» …
- Шаг 3: Подключите принтер.
Скачивание драйверов
Если указанный выше вариант не работает, попробуйте загрузить его напрямую через официальный сайт производителя продукта.
Не загружайте драйверы со сторонних ресурсов, какими бы надежными они ни были. Всегда существует угроза заражения вашего ноутбука вирусами или вредоносными программами.
Мы рассмотрим загрузку драйверов напрямую на примере устройств Canon.
1. Перейдите по ссылке.
2. Далее вам нужно найти ваше устройство с точным названием модели. Введите их имя в строку поиска.
3. Официальный сайт производителя предлагает возможность выбора различных версий программного обеспечения для системы Windows.
Обычно версия вашей операционной системы определяется автоматически, и вы получаете уведомление в виде сообщения «Обнаружена операционная система». Не изменяйте эти выбранные параметры по умолчанию. Осталось только выбрать нужный язык драйвера из списка слева.
4. Щелкните кнопку «СКАЧАТЬ».
Скачанный файл находится в разделе браузера «Скачать». Для входа в этот раздел нажмите комбинацию клавиш CTRL + J.
Windows Update
Обновления Windows также могут помочь установить драйверы на принтер, когда диск недоступен. Современные операционные системы семейства Windows, такие как Windows 7,8,10, имеют встроенную базу с драйверами не только для печатающих устройств, но и для другого оборудования.
Если у вас модель устройства новая или не очень популярная, возможно, в базе Windows нет драйверов. В этом случае необходимо выполнить принудительное обновление через службу «Центр обновления Windows». Как это сделать быстро и легко, смотрите в инструкции ниже.
Порядок действий для Win10. Нажмите, чтобы увидеть.
1. Откройте панель управления персонального компьютера. Независимо от устройства, все одинаково для обоих, если установлена Windows 10. Щелкните правой кнопкой мыши кнопку «Пуск» и выберите «Выполнить» из раскрывающегося меню».
2. В открывшемся окне наберите «Контроль».
3. В панели управления откройте раздел «Устройства и принтеры».
4. Найдите свой компьютер среди устройств.
5. Откройте меню, нажав правую кнопку мыши и выберите «Центр обновления Windows».
6. Щелкните «Проверить наличие обновлений». Если система обнаружит какие-либо пакеты обновлений, установите их.
Действия по обновлению через сервис «Обновление» на семерку.
1. Нажмите «Пуск» и введите «обновить» в строке поиска. Выбираем «Проверить обновления».
2. Проверьте наличие обновлений и установите все найденные.
После перезагрузки компьютера Windows должна «увидеть» новое устройство и установить недавно загруженные драйверы. Если этого не произошло, возможно, драйвера нет в базе данных Microsoft. Рекомендуется использовать другие способы подключения. .
Как подключить принтер к компьютеру
Есть несколько способов подключить печатающее оборудование к ПК.
- Способ №1: в сети Wi-Fi.
Если вы планируете подключить принтер к нескольким компьютерам, рекомендуется подключаться через локальную сеть, чтобы все необходимые компьютеры могли получить доступ к принтеру. Этот метод доступен для ограниченного числа принтеров, поэтому заранее убедитесь, что ваш принтер поддерживает эту опцию.
Чтобы подключить принтер к сети Wi-Fi, включите маршрутизатор и сетевое соединение на самом принтере. После этого на экране появится пошаговая инструкция, которой необходимо следовать для завершения подключения.
Чтобы принтер всегда был виден для всех подключенных устройств, важно иметь стабильный и сильный сигнал Wi-Fi. Если маршрутизатор или сетевые настройки не работают, рекомендуется повторно подключить принтер через сеть. (Эти советы подходят для использования широкой публикой; они не подходят для выполнения домашних заданий).
- Способ №2: через USB.
Чтобы подключить принтер к устройству, пропустите его через соответствующий кабель. Подключите кабель к компьютеру и к блоку питания, нажмите кнопку запуска принтера и, когда он включен, установите необходимые драйверы на ПК.
Кабель USB должен быть подключен правильно: подключение должно производиться к соответствующему разъему. А противоположный конец провода подключаем к соответствующему разъему на задней панели системного блока компьютера. Также не рекомендуется подключать кабель к разъемам на передней панели системного блока, так как эти разъемы не имеют связи с материнской платой. И ни в коем случае не используйте удлинители USB, так как они мешают правильному функционированию проводов и вызывают перебои в соединении.
Автоматическая установка
Для операционных систем семейства Windows драйверы могут быть автоматически загружены для любого устройства, подключенного к персональному компьютеру. После выполнения определенных настроек все необходимые файлы для вашего компьютера будут загружены сами собой.
Для этого нужно выполнить несколько простых действий:
1. Перейдите в раздел «Устройства и принтеры» (как это сделать, описано в той же статье выше). Выберите из устройств свой компьютер или ноутбук. Щелкните по нему правой кнопкой мыши. Найдите запись «Параметры установки устройства».
2. Выберите строку «Да (рекомендуется)» и сохраните.
Можно ли подключить принтер Canon к ноутбуку HP?
Шаги по подключению принтера Canon к ноутбуку HP:
Прежде всего, подключите принтер к ноутбуку с помощью кабеля USB, затем включите принтер… Теперь откроется новая страница, затем нажмите «Добавить принтер или сканер». После этого ваш ноутбук автоматически обнаружит ваш принтер с помощью кабеля USB.
Что делать, если кабель поврежден
Если описанные выше способы не помогли и принтер еще не подключился, необходимо проверить работоспособность соединительного кабеля. Внимательно осмотрите его на предмет внешних повреждений (изгибы, оголенные провода, обрывы проводов и т.д.) и, если таковые имеются, замените кабель новым.
Кроме того, штекер принтера должен быть чистым, ровным и не иметь видимых повреждений или ожогов. При включении в розетку кабель должен плотно прилегать к нему, не болтаться и быть натянутым — все это играет важную роль в обеспечении надежного контакта между всеми звеньями этой цепи.
Если после беглого осмотра на кабеле не было обнаружено повреждений, рекомендуется заменить его на другой и попробовать подключить принтер к компьютеру с помощью другого кабеля. Возможно, причина в том, что кабель пришел в негодность.
Если принтер не удается подключить к компьютеру даже с помощью нового кабеля, проблема заключается в самом печатающем оборудовании.
Шаг №2. Соединение по WiFi или Bluetooth
Актуально только для тех принтеров, которые поддерживают беспроводную связь с компьютером.
К сожалению, очень часто выходят из строя дешевые интерфейсы WiFi и Bluetooth и даже устройства среднего класса. Однако их можно использовать для диагностических целей, если ранее вы были подключены к ПК только через USB.
Успешное беспроводное подключение к принтеру указывает на необходимость обновления используемого USB-кабеля или портов.
Wi-Fi соединение
Установлен другой принтер по умолчанию
Часто проблема невозможности распечатать запрошенный документ заключается в том, что запрошенный принтер не установлен в качестве печатающего устройства по умолчанию. Это часто происходит, когда к одному устройству уже подключены другие принтеры или в настоящее время подключено несколько печатающих устройств.
Следуйте инструкциям ниже, чтобы решить эту проблему. Перейдите в меню «Пуск» и перейдите в меню «Устройства». Затем определите устройство, которое вы хотите установить в качестве принтера по умолчанию. Щелкните по нему мышью и выберите вариант «Использовать по умолчанию».
Готово, теперь принтер выбран правильно, и проблема должна быть решена. Убедитесь в успешности бизнеса, распечатав любой документ.
Еще одна популярная проблема — разные варианты. Для проверки найдите свой принтер в устройствах и щелкните по нему левой кнопкой мыши. Найдите параметры «Приостановить печать» и «Работать в автономном режиме» и, если рядом с ними есть флажки, снимите их.
Также рекомендуется очистить очередь печати принтера в том же меню, так как она может зависнуть из-за большого количества документов, которые должны были быть напечатаны ранее.
Выполнив все предыдущие шаги, вернитесь в меню печати и попробуйте снова распечатать нужный документ. После всех проделанных манипуляций печать должна пройти гладко.
Как узнать ID принтера
Еще один эффективный способ загрузки драйверов — использование уникального идентификатора оборудования. Каждая модель имеет свой уникальный идентификатор. Используя этот код, вы можете попытаться найти подходящее программное обеспечение.
Инструкция по определению ID:
1. Нажмите «Пуск» и найдите значок «Мой компьютер». Щелкните правой кнопкой мыши и выберите в меню раздел «Управление». См. Изображение ниже.
2. Откройте Диспетчер устройств и разверните справа пункт «Другие устройства». Если ваш компьютер или ноутбук видит принтер, он будет указан в списке. Щелкните его правой кнопкой мыши и выберите из списка «Свойства».
3. В открывшемся окне перейдите на вкладку «Информация». В свойствах из раскрывающегося списка нажмите «Идентификатор оборудования».
4. После этого вы увидите необходимую информацию. По полученному идентификатору можно легко найти драйверы через поиск в сети или на сайте производителя.
Как работают беспроводные принтеры?
Беспроводной принтер использует беспроводное сетевое соединение для печати с нескольких устройств. Это позволяет пользователям отправлять документы на принтер с компьютеров, смартфонов и планшетов без предварительного подключения их через кабель или передачи файлов между устройствами.
Шаг №3. Установка драйверов
проверить, нет ли на печатающем устройстве драйверов, довольно просто. Следуйте по цепочке:
- Мой компьютер;
- Имущество;
- Диспетчер устройств.
Диспетчер устройств
Видите нераспознанные принтеры на вкладке «Очереди печати»? Перейдите на сайт поддержки производителя, чтобы загрузить последние версии драйверов.
Рекомендуется обновлять драйверы, даже если устройства правильно распознаются операционной системой. Иногда потеря видимости может быть вызвана проблемой совместимости устаревшего программного обеспечения с накопительными обновлениями Windows.
Что делать, если ноутбук не видит принтер: действуем по шагам
Установка драйверов
Для правильной работы многих устройств, подключенных к компьютеру, требуются драйверы. Это специальное программное обеспечение, которое позволяет операционной системе получить доступ к аппаратным функциям оборудования (в данном случае принтера). Иногда бывает, что драйверы работают правильно, а потом из-за системной ошибки перестают работать. Кроме того, Windows может не уведомлять пользователя о проблеме. И вообще, она сама может не осознавать происходящее.
Поэтому вам следует начать с установки / переустановки драйверов. Вам не следует использовать разные пакеты драйверов. Намного практичнее будет искать нужные файлы на официальном сайте разработчика устройства. И к этому стоит возвращаться время от времени, так как многие крупные компании регулярно выпускают обновления для своего программного обеспечения.
Чтобы проверить состояние текущих драйверов, вам необходимо войти в «Диспетчер устройств». Для этого выполните следующие действия:
- Щелкните правой кнопкой мыши значок «Мой компьютер» на рабочем столе и выберите «Свойства».
- В левой части появившегося окна найдите «Диспетчер устройств».
- Затем найдите категорию «Устройства обработки изображений» и щелкните по ней левой кнопкой мыши. Название категории может незначительно отличаться (в зависимости от версии ОС).
Если вы видите название своего принтера, можно с уверенностью сказать, что проблема не в кабеле или модуле Wi-Fi. Однако, если вы видите желтый или красный восклицательный знак рядом с именем устройства, скорее всего, драйверы работают некорректно. Кроме того, вы можете щелкнуть правой кнопкой мыши на принтере и выбрать «Свойства». Если в описании вы видите «Устройство работает нормально», вы можете перейти к следующему способу решения проблемы.
Если вы хотите полностью убедиться, что проблема не в программном обеспечении, попробуйте полностью удалить все драйверы и переустановить их. Также вам следует попробовать установить разные версии программного обеспечения. Потому что бывает, что для определенного оборудования и операционной системы требуется конкретная версия драйвера, и не обязательно самая последняя. Все зависит от конкретного случая. Нет панацеи. По этой же причине ноутбук иногда видит принтер как другое устройство.
Выбор устройства печати
Еще одна распространенная причина, по которой ноутбук не может найти принтер, — это неправильное устройство, выбранное в инструментах печати. По умолчанию должен быть выбран принтер, на котором вы хотите печатать. Это необходимо для автоматической отправки задач на устройство, которое имеет приоритет над остальными. Сделать это очень просто.
- Перейдите в панель управления с помощью комбинации клавиш Win + R. В появившемся поле введите команду управления и подтвердите операцию, нажав клавишу Enter.
- Выберите «Устройства и принтеры» в категории «Оборудование и звук».
- Щелкните правой кнопкой мыши имя нужного принтера и выберите «По умолчанию».
Проверка службы печати
Все вышеперечисленные действия бесполезны, если у вас отключена служба печати. Это часто случается, когда пользователь, стремясь оптимизировать работу операционной системы, деактивирует службы, которые ему не нужны. И хотя каждый процесс в отдельности «съедает» очень мало системных ресурсов, если приостановить работу нескольких десятков служб, он может немного разрядить ваш компьютер и особенно процессор. Этот вид манипуляций очень распространен среди владельцев слабых компьютеров. Поэтому, возможно, вы когда-то отключили ненужные процессы, а потом о них забыли. Для управления фоновыми приложениями нужно обратиться к специальному диспетчеру.
- Для этого нажмите комбинацию клавиш Win + R и в появившемся окне введите команду services.msc. Подтвердите свое действие, нажав клавишу Enter. Точка в конце команды не обязательна.
- Найдите в списке «Диспетчер печати» и щелкните его правой кнопкой мыши. Выберите «Свойства».
- Если он отключен, измените тип запуска на «Автоматический». Если возникла ошибка, сначала попробуйте запустить ее и только потом измените тип запуска. В столбце «Статус» должно быть указано «Выполняется».
Ноутбук не распознает принтер через Wi-Fi
Если вы используете беспроводное соединение, скорее всего, это проблема программного обеспечения. Очень редко, но все же бывает, что модуль Wi-Fi, встроенный в сам принтер, выходит из строя. Диагностировать такую неисправность в домашних условиях достаточно сложно. И начинать проверку формы следует только в том случае, если другие методы не помогли.
Проблема с драйверами
- Что делать, если их нет
Если все кабели проверены, подключение правильное и принтер включен, но подключение не выполняется, проблема может быть в драйверах (это программное обеспечение, которое позволяет принтеру бесперебойно работать на любом устройстве).
Если ваш принтер новый, важно установить все необходимые драйверы перед его запуском и использованием (обычно диск с необходимым программным обеспечением поставляется вместе с принтером). Вставьте диск с драйверами в дисковод вашего компьютера и установите программное обеспечение.
Если диск не входил в комплект или был утерян, вы всегда можете скачать обновленные драйверы с официального сайта производителя принтера. Не загружайте программное обеспечение с других сайтов, так как существует риск загрузки непроверенного программного обеспечения или загрузки вредоносных программ, замаскированных под драйверы.
Чтобы загрузить драйверы самостоятельно, перейдите на официальный сайт вашего печатающего оборудования, выберите версию своего ПК и загрузите предоставленный файл. Установка началась, подождите немного, и ваш принтер скоро заработает. Дальнейшие инструкции появятся на экране в зависимости от установленной операционной системы и марки используемого принтера.
- Что делать, если драйверы уже установлены
Возможно, проблема с видимостью принтера заключается в том, что драйверы, уже установленные до этого, устарели или не работают должным образом (это возможно из-за сбоя в компьютере или системе). Чтобы решить эту проблему, вам необходимо выполнить следующие действия:
- Удалите все установленные драйверы принтера с вашего компьютера.
- Щелкните «Пуск», затем щелкните правой кнопкой мыши «Компьютер», а затем щелкните «Управление«.
- Затем перейдите в раздел «Диспетчер устройств», удалите существующий драйвер, затем запустите новое программное обеспечение принтера.
- Установите новые и обновленные драйверы с диска или с официального сайта производителя.
- Попробуйте установить соединение между принтером и компьютером.
Перед удалением любого драйвера из принтера вы должны остановить службу печати, иначе система не позволит вам удалить его, поскольку программное обеспечение уже используется и не может быть остановлено с самого компьютера.
Как установить более старый принтер с использованием несовместимых драйверов
Кроме того, если у вас есть принтер, но он больше не поддерживается в Windows 10, вы можете выполнить следующие действия, чтобы установить его на свой компьютер:
- Откройте проводник .
- Заходим в папку с несовместимым драйвером.
- Щелкните правой кнопкой мыши файл драйвера и выберите параметр «Средство устранения неполадок совместимости .
- Нажмите кнопку устранения неполадок .
- Проверить Программа использовалась для запуска в более старой версии Windows, но не будет устанавливать или запускать эту опцию сейчас .
- Нажмите «Далее .
- Выберите версию Windows, совместимую с вашим принтером.
- Нажмите «Далее .
- Щелкните кнопку Test Program .
- Следуйте инструкциям на экране, чтобы добавить драйвер принтера на свой компьютер.
После выполнения этих действий старый принтер должен установиться автоматически и нормально работать, даже если установлен несовместимый драйвер.
Если ваш старый принтер по-прежнему не работает, возможно, пришло время пойти дальше и заменить его. Вы можете ознакомиться с этим руководством, чтобы найти лучшие варианты многофункционального устройства, или с этим руководством, если у вас ограниченный бюджет.
Установка драйвера от другого принтера
Этот вариант смело можно отнести к разряду «экзотических». Казалось бы, как может выйти драйвер от другой модели. Но если версии прошивки и программного обеспечения в обоих принтерах идентичны или эти устройства являются представителями одной серии, этот способ может помочь и вам.
Следующие шаги:
- Узнайте точную модель принтера, подключенного к вашему ПК или ноутбуку.
- Откройте сайт производителя, найдите модель и в описании модели найдете информацию о серии, к которой она принадлежит.
- Узнайте, какие еще модели относятся к этой серии.
- Установите драйверы принтера любой серии на свой компьютер одним из описанных выше способов.
- Попробуйте распечатать любой документ.
Ошибки операционной системы Windows XP, 7, 8 или 10
Если вы выполнили все наши рекомендации, перезагрузили компьютер, проверили все кабели, настройки и драйверы, а принтер по-прежнему не подключается, скорее всего, проблема в самом компьютере, а точнее в его операционной системе. Может быть, он не поддерживает новые принтеры, или у него есть ошибка в важных настройках (на самом деле может быть много проблем).
Чтобы проверить эту теорию, подключите свой HP, Canon, Epson или любой аналогичный бренд к другому устройству. Если установка и подключение прошли успешно, проблема в вашем компьютере. Чтобы исправить это, вам нужно переустановить Windows на вашем компьютере и попробовать установить печатающее оборудование заново с самого начала.
Если все наши предложения не помогли вам решить проблему и принтер еще не подключен к вашему компьютеру, мы рекомендуем обратиться к квалифицированным специалистам для проверки технического специалиста. Возможно, неисправность или поломка находится глубоко внутри оборудования, к которому у обычных пользователей нет доступа. Отнесите принтер для диагностики в хороший сервисный центр или попросите специалиста прийти к вам домой (если гарантия еще действительна, ремонт будет стоить вам бесплатно). Специалист обязательно решит вашу проблему и подскажет, как в будущем правильно подключить принтеры к компьютеру.
Часто операционная система может быть повреждена вредоносными программами или вирусами и полностью изменить все настройки на ваше усмотрение. Вы также можете изменить или заблокировать настройки для использования принтера. Вот почему важно полностью переустановить Windows и перезапустить весь процесс, установив драйверы и настроив все необходимые функции.
Если вы не хотите полностью переустанавливать систему, вы можете прибегнуть к использованию мощного антивируса. Вы можете просканировать весь компьютер на наличие вирусов и удалить их при обнаружении. Но будьте осторожны, вирусы и вредоносное ПО могут быть очень «сложными» и оставаться незамеченными при диагностике системы с помощью антивируса. В этом случае только переустановка поможет вам решить все проблемы.
Все ли принтеры совместимы с ноутбуками?
Большинство принтеров с беспроводными устройствами также будут иметь USB-соединение, поэтому они будут работать, хотя, возможно, и без беспроводного подключения, даже если у вас нет компьютера с поддержкой Bluetooth или беспроводного маршрутизатора.
Шаг №4. Выбор принтера по умолчанию
Оргтехника готова и нагревается, но после отправки документа на печать ничего не происходит? Скорее всего, ваше устройство не выбрано в качестве приоритетного.
Панель управления
Зайдите в Панель управления — Оборудование и звук — Устройства и принтеры. Наведите курсор на нужную модель принтера, затем установите ее по умолчанию, щелкнув правой кнопкой мыши контекстное меню.
Как заставить ноутбук распознавать мой беспроводной принтер?
Перейдите в меню «Пуск» и щелкните «Настройка», «Устройства», затем «Принтеры и сканеры». Выберите «Добавить принтер или сканер» и дождитесь, пока ваш принтер появится в списке, затем выберите его и нажмите «Добавить устройство». Если Windows не может найти принтер, выберите Требуемый принтер отсутствует в списке и следуйте инструкциям.
Нужны ли драйверы для беспроводных принтеров?
Беспроводной принтер похож на сетевой принтер, но вместо использования кабеля для подключения принтер подключается через Wi-Fi… Как и в случае с сетевым принтером, для беспроводного принтера требуется установка программного обеспечения драйвера на любом компьютере, на котором вы находитесь хотите получить доступ к принтеру.
Как подключить принтер Pixma к ноутбуку?
Шаги по подключению принтера Canon к ноутбуку:
- Прежде всего, выключите принтер Canon, а затем подключите один конец кабеля USB к панели подключения принтера.
- Теперь подключите другой конец USB-кабеля к USB-порту ноутбука в зависимости от того, где находятся USB-порты.
Источники
- https://printeru.info/podklyuchenie/bez-diska
- https://rsbset.ru/kak-podklyuchit-staryy-printer-k-noutbuku/
- https://qna.habr.com/q/1063474
- https://cho-cho.ru/kak-podklyuchit-printer-k-kompyuteru-esli-on-ego-ne-vidit
- https://tonerdrug.ru/komputer-ne-vidit-printer/
- https://ichip.ru/sovety/ekspluataciya/pochemu-noutbuk-ne-vidit-printer-716802
- https://gadgetshelp.com/how-to/kak-ustanovit-bolee-staryi-printer-v-windows-10/
[свернуть]
Читайте, как установить принтер на Windows 7,8 и 10. Все способы, где скачать драйвера и процесс настройки. Полная инструкция.
Каждый пользователь задумывается о том, что неплохо бы иметь под рукой принтер для распечатки нужных файлов. Это один из самых важных элементов вашего домашнего офиса. Современная техника может работать в сети и локально. В связи с этим у пользователей возникают проблемы при ее установке. Разберемся, как установить принтер на ноутбук Windows с разными версиями операционной системы.
Как установить принтер на Windows 7
Локальный принтер не предусматривает подключения через Интернет. Он устанавливается на один из ПК. В большинстве случаев локальные принтеры устанавливают дома. В офисах более удобны сетевые варианты, доступ к которым имеют все пользователи. Они могут отправлять документы на печать. Сам принтер для сетевого участия устроен сложнее – он ведет статистику и распределяет нагрузку между пользователями. Разберемся с установкой каждого из вариантов.
Установка локального принтера
Для установки принтера вам не потребуется много времени. Рекомендуем предварительно прочитать инструкцию от девайса. Если у вас ее нет воспользуйтесь алгоритмом:
- Распакуйте и установите принтер на удобное для вас место. Соедините его с ПК кабелем через порт USB или LPT/COM.
- В большинстве случаев компьютер самостоятельно опознает устройство и проведет его настройку.
- При наличии подключения к Интернету драйвера будут установлены автоматически.
- После этого можно переходить к детальной настройке устройства. Зайдите в «Панель управления», откройте вкладку «Устройства и принтеры», выберите ваше устройство и нажмите «Свойства».
- Чтобы другие компьютеры в вашей домашней сети могли использовать принтер. Необходимо предоставить им доступ. Для этого выберите вкладку «Доступ».
- Установите маркеры в строках: «Общий доступ к данному принтеру», «прорисовка заданий печати на клиентских компьютерах».
Если операционная система не смогла самостоятельно установить драйвер, то настроить принтер вы не сможете в этом случае необходимо знать, как установить драйвера принтера на Windows 7. Для этого можно воспользоваться несколькими возможностями:
- загрузить их с официального сайта изготовителя устройства;
- провести установку с диска;
- воспользоваться утилитами для поиска драйверов.
Проще всего воспользоваться диском, который шел в комплекте с принтером. Если вы приобрели устройство печати с рук, то у вас не будет такой возможности. Тогда зайдите на официальный сайт производителя и найдите программное обеспечение в разделе «Пользователям» или «Техническая поддержка».
Если вы не можете найти нужные файлы на официальном сайте, скачайте и установите утилиту для поиска драйверов. Она просканирует ваш компьютер и предложит установить все недостающие программные файлы. Одним из самых эффективных приложений является Driver Pack Solution. После установки драйверов вернитесь к настройке принтера. Если вам не нужен общий доступ, то можно обойтись из без нее. Устройство начнет отображаться в текстовых редакторах.
Установка сетевого принтера и сервера печати
Сетевые принтеры подключаются по протоколу TCP/IP. Они имеют несколько особенностей – самой главной из которых является отсутствие драйверов. Программные файлы хранятся в самом устройстве, вам не нужно их загружать. Разберемся, как установить сетевой принтер Windows 7. Для этого вам достаточно придерживаться инструкций:
- Установите и включите сетевое устройство.
- Зайдите через «Панель управления» во вкладку «Устройства и принтеры».
- Выберите пункт «Добавить новый принтер». Система предложит вам 2 варианта: инсталлировать локальное оборудование или сетевое. Выберите строку «Добавить сетевой, беспроводной или Bluetooth-принтер».
- Система самостоятельно просканирует сеть и обнаружит устройство, вам останется лишь подтвердить ее выбор.
Настройка такому принтеру не требуется. Преимущество этого варианта в том, что вы можете подключаться к печатающему устройству с планшета, нетбука или любого другого устройства.
Как установить принтер на Windows 10
Операционная система 10 версии отличается дополнительными настройками, поэтому установка девайсов для нее будет немного иной. Разберемся, как установить принтер на Windows 10. Эта операционная система работает со всеми современными устройствами, а также с локальными вариантами.
Установка локального принтера
Старые принтеры, которые не имеют интерфейса для беспроводного подключения соединятся с ПК при помощи USB или LPT/COM. Вам необходимо подключить кабель принтера к своему компьютеру, а затем провести установку устройства по инструкции:
- Зайдите в меню «Пуск», выберите из списка раздел «Параметры» (пиктограмма «шестеренка»).
- В открывшемся окне «Параметры» найдите раздел «Устройства». Перейдите в него.
- В левой части открывшегося окна найдите строку «Принтеры». Щелкните по ней.
- В правой части окна появится кнопка с надписью: «Добавить принтеры и сканеры».
- Система в автоматическом режиме начнет поиск подключенных устройств. В появившемся окне будут их названия. Выберите нужный принтер, нажмите на кнопку «Остановить» и щелкните «Далее».
- Остальное операционная система сделает за вас – загрузит драйверы и настроит устройство.
Во время установки локального принтера у вас может возникнуть проблема – если автоматическая служба не способна определить его. В этом случае в окне параметров вы обнаружите синюю надпись «Необходимый принтер отсутствует в списке», а над ней будет кнопка «Обновить». Щелкните под надписи, чтобы перейти к ручной настройке:
- В окне «Найти принтер по другим параметрам» выберите первый пункт «Мой принтер старый, мне нужна помощь, чтобы найти его». Нажмите кнопку «Далее».
- После этого система установит вспомогательную утилиту, которая настроит ваш принтер для работы и обнаружит его.
Если приведенные советы, как установить локальный принтер Windows 10 не помогли, то нужно проверить подключение техники, заменить провода на новые. Затем загрузите с официального сайта производителя драйверы и установите их на свой ПК. Обратите внимание, что некоторые фирмы делают специальное ПО для Windows 10. Если на официальном сайте есть такой вариант, используйте его.
Подключение беспроводного принтера
Современные модели оргтехники подключаются через Wi—Fi, что значительно расширяет их функционал. Для их установки необходимо настроить роутер, а затем ПК. Для начала проверьте, поддерживает ли ваш роутер технологию WPS. Если все нормально, то можно перейти к его настройке:
- В адресной строке любого браузера введите «192.168.1.1». В большинстве случаев это позволит вам перейти к меню настроек. По умолчанию логин и пароль для входа в этот раздел – admin/admin. Если эти данные для входа не подходит, найдите инструкцию от роутера или договор со своим провайдером (если роутер был предоставлен вам от него).
- После того как вы вошли в меню, необходимо найти раздел WPS и выставить в нем значение Enable. Для ограничения доступа со сторонних устройств вы можете выставить пин-код.
- Теперь вам необходимо включить сам принтер и активировать на нем поиск беспроводной сети. После того как подключение произошло успешно, можно переходить к настройке компьютера.
- Откройте меню «Пуск» и выберите в нем раздел «Параметры». Зайдите в меню управления устройствами, выберите строку «Принтеры». Нажмите «Добавить принтер».
- Чаще всего беспроводное устройство не обнаруживается с первого раза. Поэтому, когда появится надпись «Необходимый принтер отсутствуют в списке», щелкните по ней.
- Из предложенных вариантов выберите «Добавить беспроводной или сетевой принтер». После чего система в автоматическом режиме начнет поиск устройств. Драйверы также будут загружены без вашего участия.
Если это не помогает, то вам нужно найти сведения об IP-адресе техники (указывается в технической документации или отображается в системном меню роутера). В этом случае из списка ручной настройки выберите пункт «Добавить принтер по его TCP/IP». Введите имя или адрес устройства, поставьте маркер рядом с фразой «Опросить принтер и установить драйвера автоматически». Нажмите «Далее», остальное система сделает за вас.
Настройка общего доступа к принтеру в сети
Если вам не удалось подключить сетевой принтер по инструкции выше, то можно создать домашнюю сеть, чтобы включить в нее устройство. В этом случае с одним принтером могут взаимодействовать сразу несколько устройств, в том числе смартфоны и планшеты. Установить принтер по умолчанию в Windows 10 для нескольких устройств просто:
- Откройте в меню «Пуск» папку «Служебные», выберите в ней утилиту «Панель управления».
- Установите режим просмотра в окне на фразу «Мелкие значки». Почти в самом конце списка найдите «Центр управления сетями и общим доступом». Откройте этот раздел.
- В открывшемся окне слева найдите «Изменить параметры общего доступа».
- В появившемся списке найдите фразу «Общий доступ к файлам и принтерам». Установите маркер так, чтобы включить его. Сохраните изменения.
- При помощи стрелки вернитесь к предыдущему окну. В левом нижнем углу найдите надпись «Домашняя группа». В открывшемся окне щелкните по кнопке «Создать домашнюю группу».
- Выберите, к каким файлам будет предоставлен общий доступ. К принтерам он обязателен. Нажмите «Далее».
- Для подключения устройств система сгенерирует пароль, который можно записать или каждый раз запрашивать в главном компьютере (для этого достаточно будет снова открыть «Домашнюю группу»).
После того как вы создали домашнюю группу можно снова установить принтер и пользоваться им с любого ПК или ноутбук из вашей локальной сети.
Теперь вы знаете как установить принтер на самые популярные версии операционной системы Windows. Это не сложная процедура, с которой может справиться любой пользователь. Делитесь полученной информацией с друзьями, оставляйте комментарии. Если у вас возникли затруднения при использовании принтеров или компьютеров, мы будем рады найти пути решения.
Главная » windows 7 » Как установить драйвер принтера на windows 7
Как устанавливаются принтера без диска
Для полноценной работы принтера, необходимо установить дополнительное программное обеспечение — драйвера. Обычно, они идут в комплекте с устройством, на специальном загрузочном диске. Без них компьютер не обнаружит подключенное устройство. Конечно, мы не говорим об устройствах, которые автоматически распознаются системой. Сразу хотелось бы отметить, что вам надо прочитать статью полностью, так как есть сложные и более простые способы установки драйверов и поэтому надо дочитать статью до конца. Почти в самом конце статьи есть информация, как установить драйвер для принтера автоматически, имейте это введу. Когда возникает вопрос, как установить принтер без диска, то неопытные пользователи думают, что это очень сложно. Но на самом деле эту процедуру можно освоить за 15-30 минут. Давайте проверим так ли это.
Существует два основных способа, чтобы установить принтер без загрузочного диска, а именно — загрузить необходимые драйвера из интернета
- Используя базовые средства windows Update;
- Самостоятельно, зная идентификационный код устройства или же используя модель принтера.
Первый способ отлично подойдет для простых моделей принтеров (только распечатка и сканирование документов, без дополнительной отстройки параметров), ведь windows Update устанавливает базовый пакет драйверов.
Второй способ позволяет скачать самую последнюю версию ПО, поэтому после их установки пользователю будут доступны абсолютно все функции принтера, в том числе более «продвинутые».
Кроме того, причиной для установки драйверов может быть не только их полное отсутствие, но и неисправность самого устройства. Иногда используя тот или иной драйвер принтер отказывает распечатывать документы, а все потому что установленный вами драйвер не подходил для вашего устройства. Это конечно одна из причин, почему принтер может некорректно работать, но как вы понимаете, мы не зря об этом говорим именно сейчас. Ведь, далее мы расскажем, как скачать свой драйвер на компьютер, но если будете торопиться, то у вас могут возникнуть трудности. Поэтому действуйте поэтапно.
Установка драйверов вручную
Если ранее вы где-то изучали этот вопрос и не один из способов не увенчался успехом, то можно попробовать заново загрузить драйвера. Эта статья универсальная – здесь расскажем, как сделать в разных версиях windows.
Поэтому перед тем, как установить принтер без диска, необходимо:
1. Отсоедините подключенное к компьютеру устройство;
2. Перейдите в меню «Пуск» — «Панель управления» — «Устройства и принтеры» или «Просмотр устройств и принтеров»;
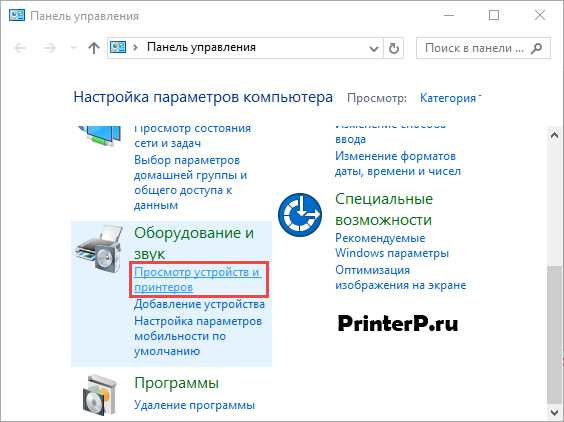
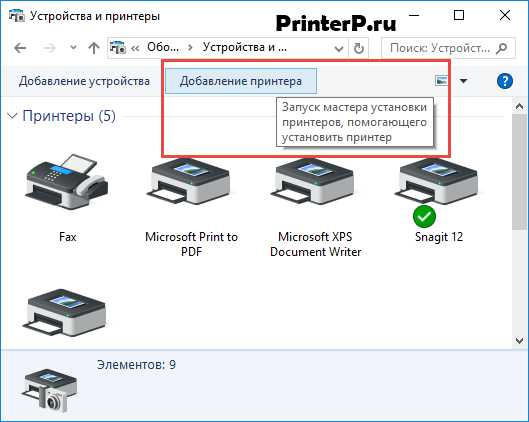
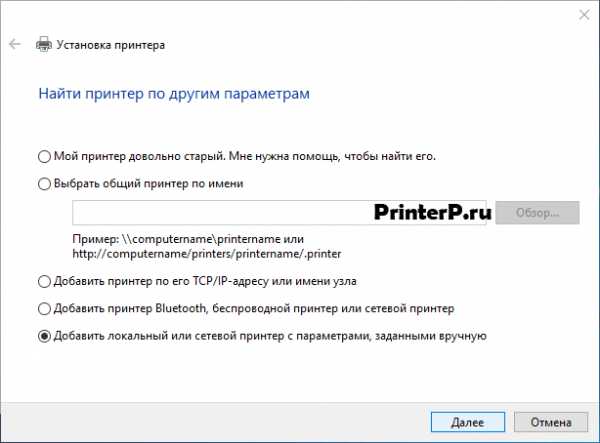
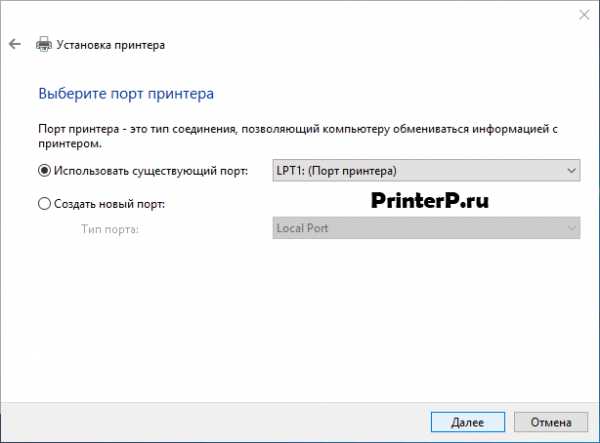
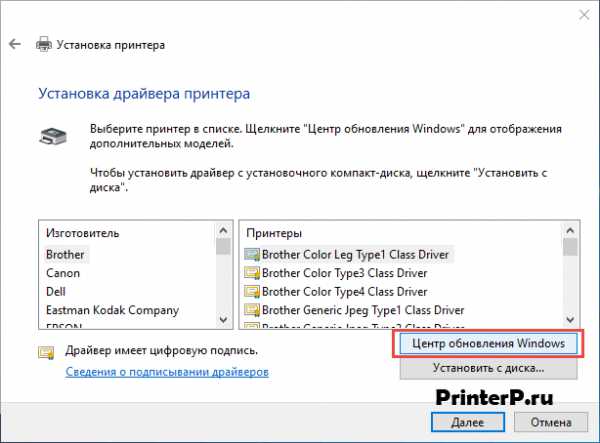
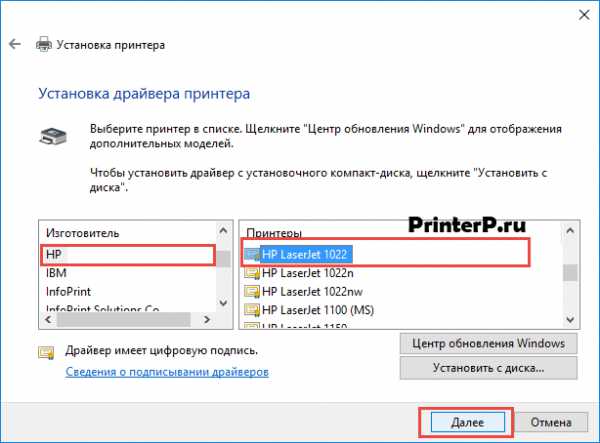
9. Дождитесь завершения установки;
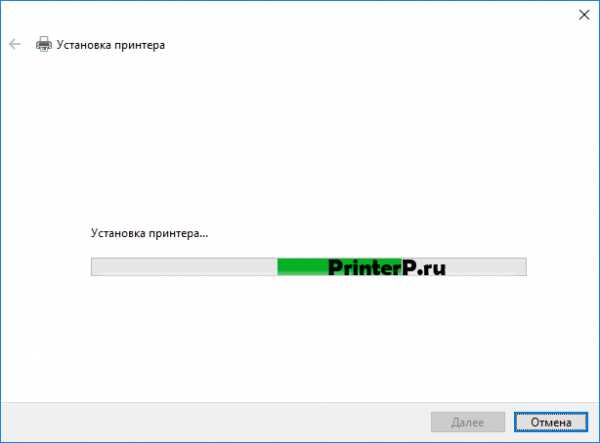
Следующее, что необходимо сделать — удалить только что установленное устройство. Для этого кликните по появившейся иконке принтера правой кнопкой мыши и в контекстном меню выберите «Удалить устройство» (при этом установленные драйвера останутся).
После проделанных действий можно будет подключать принтер к компьютеру. Когда подключите принтер надо немного подождать, чтобы компьютер автоматически распознал принтер и произвел установку. После чего можете распечатать любой документ, чтобы удостовериться в установке драйвера.
Как это сделать в windows 7:
Официальные сайты
Если у вас отсутствует диск с драйверами для принтера, то скачать их можно с официального сайта производителя. Для этого достаточно знать фирму и модель принтера. Найти их можно в документации, на корпусе или задней части устройства. Если вы не разберетесь с инструкцией ниже, то можете без каких-либо опасений скачать нужный драйвер на нашем сайте (все драйвера без вирусов).
Откройте любой браузер и в строке поиска введите: «принтер HP LaserJet p1102 драйвера скачать». В данной статье я буду искать драйвера для вышеупомянутого устройства, вам же необходимо указать свою модель.
Как правило, ссылка на официальный сайт разработчика будет на первой странице поиска, в самом вверху. Но происходит не всегда и поэтому надо быть внимательными. Чтобы не скачать вместо драйверов вредоносное ПО, удостоверьтесь, что вы действительно зашли на официальный сайт разработчика. Для этого обратите внимание на ссылку сайта в поисковой система. Не должно быть ничего «лишнего» (адрес будет примерно таким: «hp.com» или «samsung.com» и т.д.
Если вы сомневаетесь в подлинности найденного вами сайта, то можете ввести только название фирмы принтера без модели и другой информации. А уже с главной страницы перейти в раздел «драйвера и другое ПО».
Преимущества загрузки драйверов с официального сайта:
- Безопасность (наличие цифровой подписи у драйверов, отсутствие встроенного вредоносного кода);
- Разработчик размещает на сайте только последние, «свежие» версии драйверов.
Как только вы попадете на нужную страницу («Драйвера и другие файлы», «ПО», «Программное обеспечение», «Загрузка», а также «drivers» на англоязычной версии сайта), вам останется ввести модель своего принтера и произвести поиск.
Кроме того, некоторые сайты позволяют в автоматическом режиме определить модель устройства и необходимые драйвера, например, может быть кнопка «Определить продукт». Итак, если мы находимся на сайте HP, нажимаем «Поиск продукта» и в нашем случае появляются разновидности этой модели. Нам надо выбрать нужную модель, нажав левой кнопкой мыши.
После того, как найдутся нужные драйвера, необходимо будет указать информацию о версии вашей операционной системы, разрядность системы. Если данное окно не появилось, то просто нажимаете на ссылку или кнопку для скачивания драйверов.
Может возникнуть и такая ситуация, что сайт предложит скачать версию драйверов на выбор:
- Базовую — для доступа к основным возможностям устройства;
- Расширенную — для доступа к дополнительным функциям.
Вам не надо переживать какую версию вы скачиваете, главное указать правильно разрядность вашей системы (обсуждали выше).
Начнется загрузка установочного пакета драйверов:
По окончанию загрузки, необходимо запустить скачанный файл и следовать инструкциям мастера установки.
windows Update
Операционная система windows по умолчанию содержит в себе все основные драйвера для самых популярных периферийных устройств. В том числе для принтеров и сканеров. Для этого подключите устройство к компьютеру и подождите, несколько минут. Если попытка автоматической установки принтера не будет положительной, необходимо сделать следующее:
1. Откройте «Панель управления»;
2. Найдите «Оборудование и звук»;
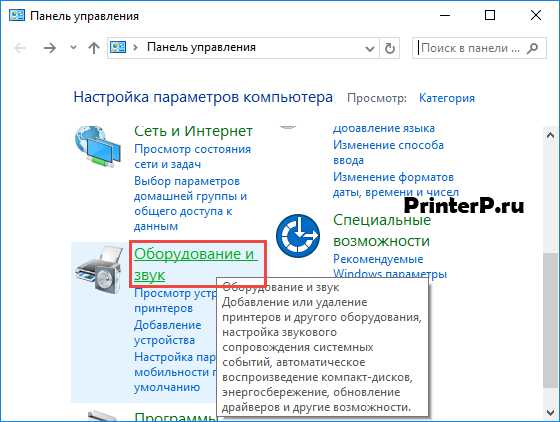
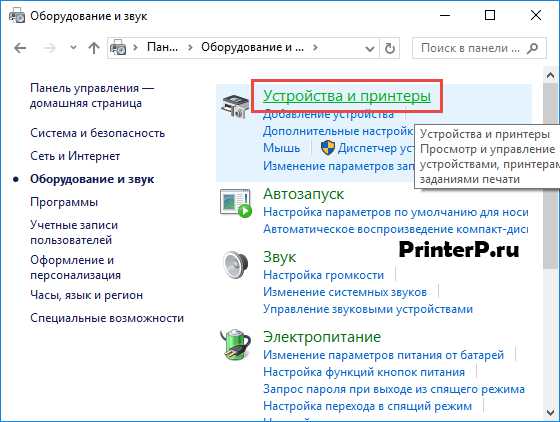
5. После этого откроется окно, где в меню справа необходимо нажать «Проверка наличия обновлений». Должен начаться автоматический поиск доступных обновлений для всех ваших устройств. Должны вам сказать, что желательно иметь быстрый Интернет, так как эта процедура может занять 10-30 минут.
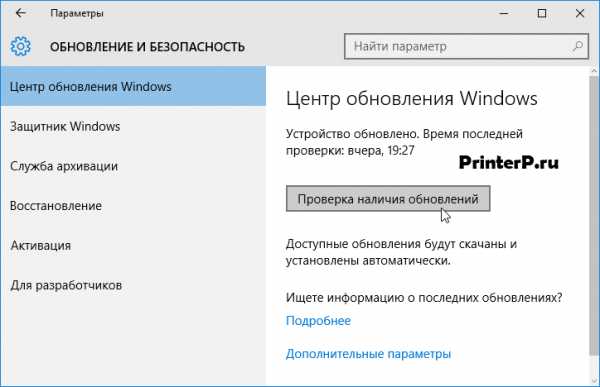

После перезагрузки компьютера принтер должен работать. Если после перезагрузки компьютер все равно не видит устройство, возможно, корень проблемы не в драйверах. Попробуйте подключить принтер в другой USB вход.
Определение ИД принтера
Каждому устройству, которое подключается к компьютеру, принадлежит уникальный идентификационный код. Если вы знаете ID оборудования, то вы без проблем скачаете нужный вам драйвер. Если выше описанные инструкции вам не помогли, и вы не разобрались, как установить принтер без диска, необходимо узнать его идентификационный код. Этот вариант я рекомендую использовать в самых крайних случаях, а если вы скачали драйвера с официального сайта, то этот вариант можете пропустить.
Итак, чтобы узнать ID:
1. Нажмите правой кнопкой мыши на компьютер и выберите «Свойства», далее слева нажмите «Диспетчер устройств»;
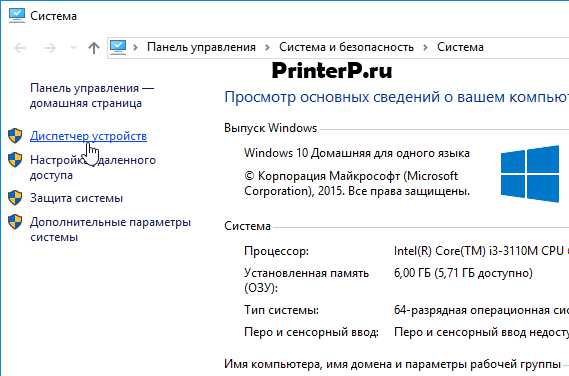
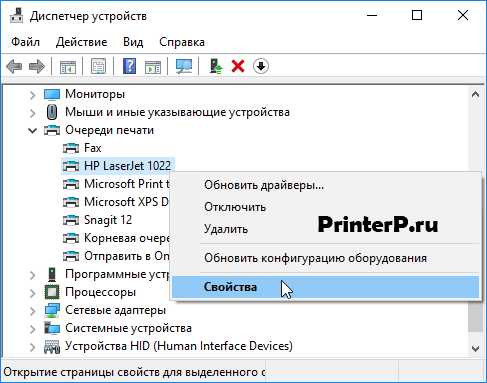
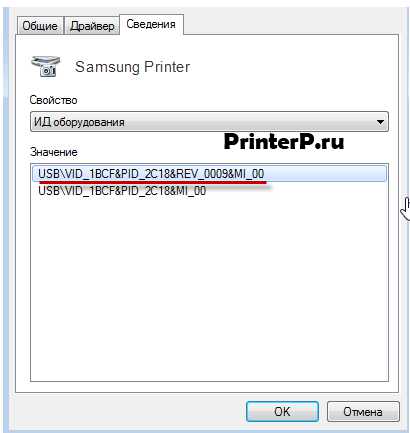
5. Скопируйте идентификатор. Перейдите на официальный сайт производителя вашего принтера и введите в поиск скопированный идентификационный номер. Также можете воспользоваться поисковыми системами, чтобы найти нужный вам драйвер используя ИД оборудования. Но не забывает, что на нашем сайте есть все драйвера для существующих принтеров. Остается только загрузить найденный драйвер.
Помните, что скачивать драйвера необходимо только с официальных ресурсов. Это абсолютно бесплатно и максимально безопасно.
Установка драйверов в автоматическом режиме
Чтобы данная проблема больше никогда не беспокоила и драйвера для любых внешних устройств устанавливались автоматически, достаточно изменить базовые параметры windows. Для этого:
1. Вновь перейдите в меню «Устройства и принтеры» (выше рассказывали, как сюда зайти) через панель управления. Кликните правой кнопкой по иконке «Компьютер» и в появившемся контекстном меню выберите «Параметры установки устройств»;
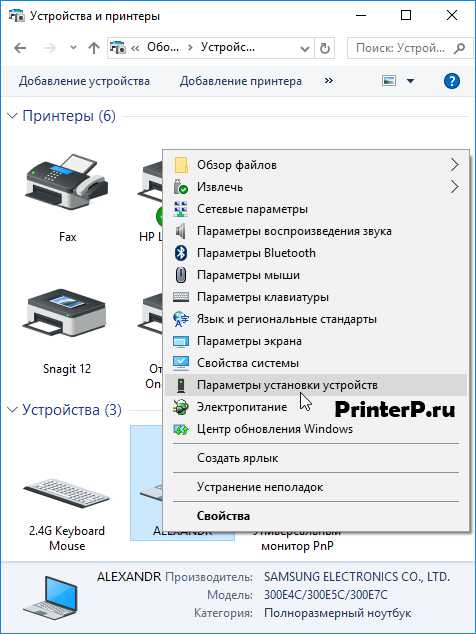
Теперь, после подключения нового устройства windows будет в автоматическом режиме искать и устанавливать необходимые драйвера из собственной базы или используя интернет соединение. (1 оценок, в среднем: 5,00 из 5) Loading… Предлагаем ознакомиться с полезным видеоматериалом:
printerp.ru
Как установить принтер в ОС windows 7 ®
Установить принтер в ОС windows 7 довольно легко благодаря инструментам интерфейса, которые были добавлены к этой операционной системе. Современные принтеры в большинстве своем снабжены постоянной поддержкой и обновлениями драйверов, необходимых для немедленного распознавания и установки принтера при его подключении к порту USB на компьютере. К сожалению, это работает не для всех принтеров. Все зависит от того, какой принтер вы пытаетесь установить. Это также зависит от модели принтера: для домашнего пользования или для бизнеса. Итак, в этой статье мы попытаемся доходчиво объяснить, как установить принтер в системе ОС windows 7.
Всегда обращайтесь за дополнительной информацией, предоставленной компанией-производителем принтера. Зачастую они владеют очень важной информацией по установке принтеров в различных операционных системах.
Самый обычный тип установки принтера — это локальная установка, в случае необходимости выполнения установки с помощью Wi-Fi или беспроводной сети, рекомендуется прочесть пост о подключении принтера к Wi-Fi.Преимуществом этой ОС является то, что если принтер подсоединяется к компьютеру через USB, то как только вы подключите принтер, windows 7 распознает его и автоматически установит. При подключении принтера с параллельного порта, придется установливать его вручную. Чтобы узнать больше, рекомендуем обратиться за дополнительной информацией в нашем блоге.
Шаг № 1
Нажмите кнопку ПУСК и выберите меню Устройства и принтеры. См. изображение ниже.
| меню Устройства и принтеры |
Шаг № 2Нажмите на кнопку Добавить принтер. Эту опцию вы сможете найти в левом верхнем углу окна Устройства и принтеры. См. изображение ниже.
Шаг № 3Появится мастер добавления оборудования. Отобразятся 3 опции типа принтера: локальный или беспроводной. Выберите Добавить локальный принтер.
Шаг № 4
В этом шаге windows автоматически порекомендует порт, через который следует подключить принтер. Убедитесь, что принтер подключен через него, и нажмите кнопку Далее.
Шаг №5
На этом этапе выберите марку вашего принтера и нажмите Далее. Выберите серию принтера. В случае если у принтера нет номера серии, выберите модель принтера после выбора марки.
| Выберите марку и серию принтера |
Если принтер не появляется в списке, что вполне может произойти, рекомендуется нажать на windows Update, чтобы обновить список.Шаг № 6Если после обновления все еще не отображаются драйверы и у вас есть установочный компакт-диск, который обычно поставляется вместе с принтером, нажмите на кнопку Использовать компакт-диск и вставьте диск в компьютер, перейдите в папку с драйверами и продолжите установку.
Если ни один из этих методов не сработал в вашей ситуации, пожалуйста, прочитайте наш пост о том, как установить драйверы, если не удается их установить в нормальном режиме.
Продолжите инсталляцию драйвера и нажмите Finish. Ваш драйвер установлен и готов к работе.
Даже если вы провели данную процедуру, как описано в этой статье, мы не можем гарантировать идеальный результат. Рекомендуем вам оставить комментарий к этой публикации, и мы ответим вам, как можно быстрее.
www.ru.rellenadodecartuchos.com
Как установить принтер без диска
В прошлой статье мы разобрались как установить принтер с установочного диска в этой разберемся как быть если диска нет.
Есть два варианта:
- windows Update;
- Скачать драйвер самому.
windows Update устанавливает базовые драйверы. Они позволяют только печатать и/или сканировать. Дополнительные функции, такие как обработка изображения перед печатью, настройка цветов и другие — будут недоступны.
Преимущества второго способа в том, что мы скачаем самое свежее программное обеспечение для устройства и будут доступны все специфические функции.
windows Update
Под windows есть огромная база программного обеспечения практически для всех периферийных устройств, включая печатающие. Используем ее.
Подключаем принтер или МФУ к компьютеру и ждем пару минут. Произойдет идентификация или определение устройства и windows попробует установить драйвер. Так как вы читаете эту статью, то ,скорее всего, этот способ не сработал. Запустим обновление вручную.
Заходим по пути:
Control Panel > Hardware and Sound > Devices and Printer
или
Панель управления > Оборудование и Звук > Устройства и Принтеры
Жмем на иконке компьютера правой кнопкой мышки и выбираем — windows Update.
В открывшемся окошке кликаем «Check for updates» (Проверка обновлений).
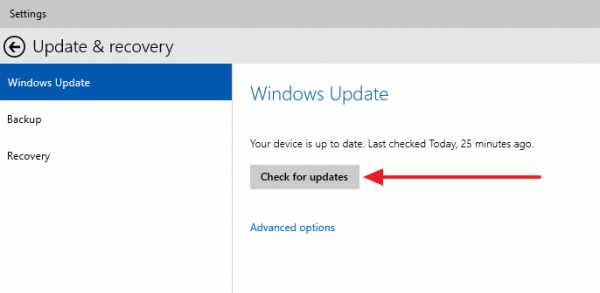
Возможно, потребуется перезагрузить компьютер. Выполняете и смотрите установился ли принтер. Если устройство установилось, но не печатает, то я бы подключил его в другой порт USB. (Если принтер в принципе не печатает — можно посмотреть эту статью).
Автоматическая загрузка ПО
Чтобы операционная система всегда автоматически подгружала драйверы и картинки для подключенных устройств можно сделать следующее.
Вызываем контекстное меню правой кнопкой мышки на значке компьютера и выбираем Device installation settings.
В открывшемся окошке выбираем рекомендованную настройку и «Save Changes».
Теперь при подключении нового устройства windows будет автоматически искать драйвер в своей базе.
Как установить драйвер из центра обновления (на примере HP 1015)
1. Отключаем HP 1015 от компьютера.
2. Меню «Пуск» > «Устройства и принтеры».
3. «Установка принтера».
4. «Добавить локальный принтер»
5. Ничего не меняем. «Далее»
6. «Центр обновления windows»
7. Ждем загрузки списка доступных драйверов.
8. Выбираем «HP» > «HP LaserJet 1015» > жмем «Далее».
9. «Далее»
10. Ждем
11. «Нет общего доступа …» и «Далее»
12. HP 1015 установлен.
13. Удаляем установленное устройство
Сам принтер нам не нужен. Нам нужно программное обеспечение, которое устанавливается вместе с ним.
14. Подключаем HP 1015 к компьютеру и ждем пока агрегат «схватит» уже установленный драйвер.
[youtubegallery] Настройка функции автоматических обновлений в системе windows 8|https://www.youtube.com/watch?v=5wn6VBS26gQ Драйвер для Epson LX-300 под windows 7/8/8.1/10|https://www.youtube.com/watch?v=pbdhDJi4GpA Установка драйвера HP LASERJET 1015 через центр обновления windows|https://www.youtube.com/watch?v=rCceydYLbjI
[/youtubegallery]
Скачивание и установка вручную (.exe)
Возьмем для примера HP DeskJet F380. Если вы не знаете модель своего принтера или МФУ, то внимательно изучите опознавательные надписи на корпусе. Также найти модель можно на наклейке сзади или снизу устройства.
Открываем браузер и в Google или Яндекс пишем «HP DeskJet F380 драйвер». Вы подставляете свою модель.
В большинстве случаев на первом месте, или на первой странице выдачи, будет ссылка на страничку поддержки оборудования на официальном сайте производителя.
Понять, что это официальный сайт можно по адресу.
Качать с официального сайта удобнее по двум причинам:
- Нет вредоносного кода;
- Там само свежее ПО.
Если на первой странице выдачи не оказалось ссылки на официальный сайт, то можно найти его самому. Задаем «HP» и выбираем сразу «Драйвера» или «Поддержка и драйверы».
В разделе «Драйверы и материалы для загрузки» задаем свою модель (например, «F380») и жмем «Перейти».
Или, можно справа в разделе «Определить продукт» нажать «Найти сейчас» и следовать инструкциям мастера. (Эта опция пока доступна для windows XP/Vista/7 с браузерами: Internet Explorer (IE) 6.0+; Firefox 3.6.x, 12.0+; Google Chrome).
Выбираем из результатов поиска наше устройство.
Из выпадающего списка выбираем свою операционную систему и жмем «Отправить».
В разделе «Драйвер» жмем «Загрузить».
Здесь может быть несколько вариантов программного обеспечения. Например, полнофункциональное ПО и базовый драйвер. Если вам нужно расширенные возможности устройства и обработки изображений — скачивайте полнофункциональное ПО.
Запускаем скачанный файл.
Произойдет распаковка файлов и запустится мастер установки. Жмем «Install» и следуем дальнейшим инструкциям подробно описанным в статье про установку принтера с диска.
Скачивание и установка вручную (.zip)
Установка драйвера от другого принтера
Рассмотрим на примере windows 7 64-bit и принтера Xerox Phaser 3116.
На сайте производителе ПО для этой системы нет. Можно попробовать от Xerox Phaser 3117.
- Скачиваем драйвер для Phaser 3117 и распаковываем его.
- Подключаем устройство к компьютеру.
- Открываем Пуск в поле поиска пишем «Диспетчер устройств». Запускаем его.
- Жмем правой кнопкой мышки по неизвестному устройству/принтеру, вызываем контекстное меню, и выбираем «Обновить драйверы…».
- Выполнить поиск драйверов она этом компьютере.
- Выбрать драйвер из списку уже установленных драйверов.
- Выбираем «Принтеры» и «Далее».
- Жмем «Установить с диска…».
- Указываем на файл xrxb7.inf в распакованной папке.
Видео
Печатайте с удовольствием.
PrinterProfi.ru
Как установить принтер без установочного диска?
Для работы принтера и ОС жизненно необходимы драйвера, они являются связующим звеном между устройствами. Без их наличия ничего работать не будет, тоже самое произойдет, если драйвера будут битыми или устаревшими — полноценная работа будет не возможна. Вопрос в том, как установить принтер на компьютер без диска, который не оказался у вас под рукой. Выход из сложившейся ситуации есть и сегодня мы расскажем о нем.
Многих пользователей отсутствие установочного диска вводит в ступор, так как не представляют, что здесь можно поделать. На самом деле ситуация не безвыходная, есть другие источники получения незаменимых драйверов.
В целом, есть два основных источника, откуда можно взять драйвера, но для их загрузки нужен интернет:
- Воспользоваться встроенной функцией windows;
- Вручную найти и загрузить файлы, разработанные и выложенные производителем.
Не рекомендуется загружать драйвера с посторонних сайтов, так как вместе с ними вы можете получить и вирусы, которые заразят систему и вам придется бороться ещё и с злополучным кодом.
Как установить драйвер принтера автоматически
Решение проблемы в ручном порядке отложим до следующих разделов. Прежде нужно задействовать автоматический процесс обновления – эта интегрированная функция производит поиск, установку и настройку драйверов.
- Перейдите в «Панель управления» из Пуск;
- Выберите плитку «Устройства и принтеры»;
- Теперь на иконке, где изображен компьютер произведите правый клик и увидите windows Update;
- Далее в новом окне запустите обновление и ожидайте его окончания.
Удобство использования метода заключается в автоматизации процесса поиска и установки устройств. Никаких ручных манипуляций не требуется, поэтому попробуйте данный вариант в первую очередь.
По идее сразу после подключения принтера, компьютер пытается найти необходимые драйвера, но так как вы все еще читаете статью, видимо windows не смогла определить устройство. Мы поможем вам в решении данного вопроса.
Что такое режим AHCI и как его настраивать?
Как установить принтер на компьютер стандартными средствами windows
Данный вариант использует специальные средства системы, чтобы загрузить нужный нам драйвер с заложенных в системе ресурсов. Прежде всего отключите ваш принтер от компьютера.
1.Перейдите по тому же пути Пуск – Панель управления – Устройства и принтеры;
2.Нажмите кнопку в меню «Установка принтера»;
3.Затем добавьте «Локальный принтер»;
4.Нажмите далее, чтобы увидеть перечень доступных драйверов, кликните «Центр обновлений»;
5.Нужно выбрать в левой колонке производителя вашего принтера, а в правой его модель и нажать далее;
6.Затем придумайте новое имя или оставьте старое и подождите пока загрузятся нужные файлы;
7.Теперь, установив флажок возле «Нет общего доступа к этому принтеру», нажмите далее;
8.Просто удалите установленное вами устройство;
9.Подключите принтер к компьютеру.
ОС windows в автоматическом порядке проанализирует хранилища на предмет наличия драйверов, затем применит их к новому устройству – принтеру.
Загрузка драйверов с официального сайта производителя
Как установить принтер без установочного диска? — вопрос довольно громкий, но ведь нам и не нужен диск, а только драйвера. Получить данное обеспечение можно просто с сайта производителя вашего принтера. Обычно найти их там можно без проблем.
- Проследуйте на сайта разработчика, найти его легко через поисковик;
- Как правило на сайтах есть соответствующий раздел называющийся «Драйверы»;
- Перейдя в него, вы увидите поиск, где следует ввести вашу модель устройства;
- Из списка найденных материалов выберите подходящий результат и укажите версию windows, на которой планируете использовать устройство;
- Загрузите файл. Обычно он поставляется либо с расширением zip, либо exe. В последнем случае, просто запустите файл. Если файл zip, вам следует разархивировать его и запустить элемент с названием install или setup и расширением exe.
FB2 – чем открыть и как работать с этим форматом электронной книги?На этом проблема должна быть устранена, только бывает ситуация, когда нельзя найти точную модель вашего устройства. Тогда постарайтесь найти как можно ближе по строению принтер, обычно с отличием в модели на 1-2 единицы числового порядка и попробуйте установить принтер windows.
Дополнительные методы установки принтера
Бывают ситуации, когда непонятно, как установить принтер из-за того, что не работают представленные способы. Здесь очень часто помогает просто изменение разъёма подключения. Это связано с некоторыми глюками в системе. Просто подключите в другой разъём, если есть возможность измените кабель, которым соединяете устройства.
Изначально windows так устроена, что будет пытаться искать драйвера на подключаемое и неопределённое устройство, но это может не сработать по простой причине, принтер не подключен к сети, соответственно не определяется его модель и загрузка обеспечения обрывается. Перед подключением просто вставьте кабель принтера в розетку.
В ситуации, когда драйвер просто перестал работать спустя время после обновления windows или произошли изменения порта подключения, следует произвести манипуляции с ним самим из системного раздела:
- Кликните «Пуск»;
- Правой мышью по «Мой компьютер»;
- Найдите «Диспетчер устройств»;
- Разверните раздел, содержащий ваш аппарат с нерабочим или глючным драйвером;
- Правой кнопкой мыши кликните по устройству и выберите опцию «Свойства»;
- Вкладка «Драйвер», далее вы увидите активный элемент «Обновить» или «Откатить», если проблема возникла после обновления драйвера.
Возможно, у вас аппарат будет отображаться как неопознанное устройство, тогда придется прибегнуть к способам, изложенным выше.
Воспользовавшись одним из представленных вариантов решения проблемы, вы сможете устранить неисправность и вернуть правильную работу принтера.Если у Вас остались вопросы по теме «Как установить драйвер для принтера без установочного диска?», то можете задать их в комментариях
Запуск и перезагрузка компьютера — Увеличиваем скорость!
Был ли материал для Вас полезным? Оставьте Ваш отзыв или поделитесь в соц. сетях:
(1 оценок, среднее: 5,00 из 5) Загрузка…
tvoykomputer.ru
как установить старый принтер на windows 7? | Компьютерный форум
| [ Сообщений: 23 ] | На страницу 1, 2 След. |
как установить старый принтер на windows 7?
Автор Сообщение (Добавлено: 10 янв 2012, 19:50)
|
у меня проблема с драйверами для принтера. я скачала драйвера с нескольких сайтов, даже с официального, но не знаю что с ними делать дальше. там нет файла типа setup и вообще нет файлов с програмным расширением. мастер установки не распознаает файлы, которые находят в этом архиве даже после извлечения. принтер xerox phaser 3117. подскажите пожалуйста, что мне делать. |
|||||||||||||
| Вернуться к началу |
как установить старый принтер на windows 7?
Автор Сообщение
|
||||||||||||||
| Вернуться к началу |
как установить старый принтер на windows 7?
Автор Сообщение (Добавлено: 10 янв 2012, 21:16)
|
У меня стоит Вин7 ультиматум 32 разрядная и Phaser 3121. В поисках драйвера для этого принтера и для Вин7 я попал на этот сайт: https://hotline.xeroxeurasia.com/ru/faq/58176/Там сообщается и про версию 3117 и, что на эти принтеры новые драйверы не выпускаются, но их можно заменить драйвером от версии 3124. Если там пройти на сноску вверху «Документация и драйверы», то можно найти разные драйвера. Я попробовал установить драйвер от 3124, но он мне не подошёл, может быть подойдёт для 3117.Когда драйвер 3124 мне не подошёл, то я снова стал пробовать установить драйвер с родного диска для 3121. Устанавливал я его при выключенном принтере. После запуска CD вышло окно, что установка не подходит, я нажал на «Выход», здесь вышло окно с сообщением о несоответствии, я нажал на то, что всё соответствует, и тогда пошла установка. После установки драйвера включил принтер, появилось сообщение о найденном новом оборудовании, и затем сообщение о правильной работе устройства.
Если и к 3117 не подойдёт драйвер от 3124, то может быть и Вам попытаться так насильственно установить родной драйвер. |
|||||||||||||
| Вернуться к началу |
как установить старый принтер на windows 7?
Автор Сообщение (Добавлено: 10 янв 2012, 22:47)
|
родные дрова ставятся, но эффекта ноль. он все равно не печатает. когда отправляешь документ на печать выходит какая то внутренняя ошибка и печать не идет. когд ав панели управления выбираешь устранение неполадок windows начинает искать драйвера в интренете но все равно не находит. а дрова от 3124 не подошли. и без разницы ставила я с включенным принтером или с выключнным. еще в папке xerox есть такая папка AddPrint и там WINXP. я в эту папку попробовала скопировать то что скачала с сайта (вместе с папкой). она называется WINXP_2000_VISTA_32. но эффекта нет. |
|||||||||||||
| Вернуться к началу |
как установить старый принтер на windows 7?
Автор Сообщение (Добавлено: 11 янв 2012, 08:29)
|
mery_dj, какая у Вас стоит ОС? Какая разрядность ОС? Где у Вас находится папка «xerox»?У себя папку «xerox», я ели нашёл. Она у меня в Вин7 оказывается находится в папке «windows». В папке «xerox» находится только папка Р3121, где находятся все файлы драйвера. По сравнению с ХР у меня в Вин7 в установленных программах установленного драйвера не видно. Нет принтера и в «Диспетчере устройств».
mery_dj, попробуйте запустить установку родного драйвера в режиме совместимости с ХР и с правами администратора, предварительно удалив все ранние установки. Для подстраховка всё содержимое в папке «xerox» не удаляйте, а переместите в предварительно созданную рядом «Новая папка». Если всё пройдёт нормально, то по прошествии некоторого времени эту Новую папку удалите, а если будет сбой, то из Новой папки всё вернёте на место. |
|||||||||||||
| Вернуться к началу |
как установить старый принтер на windows 7?
Автор Сообщение (Добавлено: 11 янв 2012, 11:10)
|
windows 7 мксимальная. 32.так же эта папка находится в папке windows. установленный драйвер у меня видно и я уже несколько раз пыталась удалять его и заново ставить. ставлю я его с правами администратора, но что значит в режиме совместиости с ХР? у меня никаких предложенных режимов не выходило. плюс еще в диспетчере устройств уже несколько принтеров xerox 3117 и даже xerox 3124 которые не удаляются. |
|||||||||||||
| Вернуться к началу |
как установить старый принтер на windows 7?
как установить старый принтер на windows 7?
Автор Сообщение (Добавлено: 11 янв 2012, 11:48)
|
пробовала, но там нет установочного файла, а что с ним дальше делать я не знаю. |
|||||||||||||
| Вернуться к началу |
как установить старый принтер на windows 7?
Автор Сообщение (Добавлено: 11 янв 2012, 11:59)
|
Код: Installing Software for Local Printing for windows 7A local printer is a printer directly attached to your computer using the printer cable suppliedwith your printer, such as a USB or parallel cable.1. Download the latest drivers and utilities from https://www.support.xerox.com/.2. The downloaded file is in the .zip format and will need to be extracted to a folder on theclient.3. Connect your computer to your Xerox printer with USB cable. Turn on printer.Note:• windows Update will install the USB port for the printer and search for the print driver.Print driver installation will fail (expected behavior).4. Use the Add Printer Wizard to install the print driver, selecting the USB port and browsing tothe location of the files extracted in step 2 above. You have now completed all steps in performing a windows Driver upgrade. Переведено с помощью он-лайн переводчика и немного мною подкорректировано: Установка программного обеспечения для Локального Принтера для windows 7Локальный принтер — принтер, непосредственно присоединенный к Вашему компьютеру с помощью кабеля принтера, предоставленного с Вашим принтером, USB или параллельный кабель. 1. Загрузите последние драйверы и утилиты с https://www.support.xerox.com/. 2. Загруженный файл будет в формате.zip и должен будет извлечен в папку накомпьютере клиента.3. Соедините свой компьютер с Вашим принтером Xerox кабелем USB. Включите принтер.Отметьте:• Обновление windows будет устанавливать порт USB для принтера и искать драйвер печати.Установка драйвера печати перестанет работать (ожидаемое поведение).4. Используйте Добавить принтер с помощью Мастера установки Принтера, чтобы установить драйвер печати, выберите порт USB и через «Обзор» перейдите к файлам, извлеченных в шаге 2 выше. Вы теперь завершили все шаги в выполнении модернизации windows Driver. |
|||||||||||||
| Вернуться к началу |
как установить старый принтер на windows 7?
Автор Сообщение (Добавлено: 11 янв 2012, 12:10)
|
из того что я до этого устанавливала его с диска в дспетчере устройст он уже есть и поэтому при соединении принтера с компьютером никакой реакции не происходит и устанавливать новое оборудование он не начинает. удалить из диспетчера не получается.далее при попытке установаить принтер с помощью мастера единственный вариант выбрать «Установить с диска» когда указываешь путь к той самой папке которую скачала и распаковала она распознает лишь один какой то файл. когда нажимаешь далее чтоб продолжить установку он выдает окно с надписью установка невозможна,но при этом в диспетчере устройств появляется еще один принтер который так же не печатает.
кстати с принтером проблем быть не может, потому что в тот самый день до установки wndows 7 он печатал отлично. |
|||||||||||||
| Вернуться к началу |
как установить старый принтер на windows 7?
Автор Сообщение (Добавлено: 11 янв 2012, 16:29)
|
mery_dj, я считаю, что Вам в первую очередь надо избавиться от всех старых установок, а потом пробовать установку родного драйвера. Как удалить, я думаю самым простым способом — это откатить систему назад до начала первой установки. Если сделать откат нельзя, то надо зайти в папку «Принтеры» и удалить все принтеры Xerox (пока они там есть, поэтому ОС больше не обнаруживает новое устройство), а затем удалить все драйвера (возможно после удаления в папке «Принтеры», и смогут удалиться драйвера). Если не будут удалятся, то надо прибегнуть к помощи Unlocker.А может быть прибегнете к руководству, я его скачал в PDF, перевел его в Ворд и сделал машинный перевод.После удаления всего, пробуйте установку родного драйвера при отключенном принтере. Установку делайте так:по установочному файлику (setup) правой кнопкой выбрать Свойства, далее выбрать Безопасность. В этом окне поставьте галочку на «В режиме совместимости с ХР» и ещё галочку «С правами администратора», Применить и ОК. Окно закройте и теперь можно запускать установку. После установки драйвера включите принтер.
После обнаружения и принятия системой принтера может в папке «Принтеры» отобразиться два принтера, один с обозначением «Копия». Какой удалять не спешите. Спрячьте по очереди один принтер в предварительно созданную рядом «Новая папка». Так определите рабочий вариант, у меня оставлен «Копия». |
Вернуться к началу
как установить старый принтер на windows 7?
Автор Сообщение (Добавлено: 11 янв 2012, 17:11)
|
Viktor_d писал(а): Установку делайте так:по установочному файлику (setup) правой кнопкой выбрать Свойства В установочном архиве, который предлагает сайт поддержки, нету установочного файла. Сам качал — проверял. Viktor_d писал(а): я считаю, что Вам в первую очередь надо избавиться от всех старых установок Полностью поддерживаю, необходимо начинать с удаления лишнего. Viktor_d писал(а): После обнаружения и принятия системой принтера может в папке «Принтеры» отобразиться два принтера, один с обозначением «Копия». Какой удалять не спешите. Спрячьте по очереди один принтер в предварительно созданную рядом «Новая папка». Так определите рабочий вариант, у меня оставлен «Копия». А зачем прятать? Можно по очереди на них пустить пробную печать и таким образом определить рабочий. |
|||||||||||||
| Вернуться к началу |
как установить старый принтер на windows 7?
Автор Сообщение (Добавлено: 11 янв 2012, 18:51)
|
Цитата: В установочном архиве, который предлагает сайт поддержки, нету установочного файла. Сам качал — проверял. Я говорил про родной драйвер на CD, который надо открыть и найти установочный файл. Цитата: А зачем прятать? Можно по очереди на них пустить пробную печать и таким образом определить рабочий. Согласен. |
|||||||||||||
| Вернуться к началу |
как установить старый принтер на windows 7?
Автор Сообщение (Добавлено: 28 фев 2012, 15:03)
|
поставить получилось родной драйвер, сейчас попробую объяснить что сделали.панель управления>оборудование и звук>диспетчер устройств далее выбрали контролеры USB и все удалили. перезагрузка. повторная установка с диска драйверов и ура. все заработало и работает до сих. не знаю как это получилось, но надеюсь кому нибудь тоже поможет. кстати до этого установленные принтеры не удалились и не удаляются вообще. работает как копия. |
|||||||||||||
| Вернуться к началу |
как установить старый принтер на windows 7?
Автор Сообщение (Добавлено: 28 фев 2012, 23:33)
|
mery_dj, поздравляю.Переданные Вами действия будут взяты на заметку. |
|||||||||||||
| Вернуться к началу |
как установить старый принтер на windows 7?
Автор Сообщение (Добавлено: 30 авг 2012, 14:01)
|
Помогите, пожалуйста, я установила драйвера для ксерокс 3117 виндовс его видит, а ворд — нет, что делать. Драйвера с диска. |
|||||||||||||
| Вернуться к началу |
как установить старый принтер на windows 7?
Автор Сообщение
|
||||||||||||||
| Вернуться к началу |
| [ Сообщений: 23 ] | На страницу 1, 2 След. |
Кто сейчас на конференции
kompforum.com
Смотрите также
Есть несколько ситуаций, когда пользователь не может воспользоваться диском с драйверами на принтер. Компакт-диска может не быть вовсе после покупки, носитель был поврежден или утерян за длительное время, либо в ноутбуке нет дисковода. В каждом случае, несмотря на проблему, получится выполнить подключение и добавление принтера в систему Windows.
Но перед тем как установить принтер на компьютер без установочного диска на Windows 7 или 10, все равно потребуется заполучить драйвер одним из возможных способов. Иначе печатающее устройство может не отобразиться в списке устройств, будет считаться неопознанным, да и вообще не будет печатать документы с компьютера.
Версия операционной системы не играет большой роли, все шаги практически один в один. Принцип остается одинаковым, отличается только интерфейс и, немного, названия настроек.
Содержание
- Установка без диска вручную
- Ручная установка в Windows 7
- Ручное добавление в Windows 10
- Скачивание драйверов
- Поиск и скачивание по прямым ссылкам
- Скачивание через поисковую систему
- Что делать с файлом
- Встроенный инструмент обновления
- Автоматическая установка
- Поиск драйвера по ID
- Установка драйвера от другой модели
Установка без диска вручную
Способ подразумевает использование возможностей Windows. База системы содержит драйвера для очень многих производителей, моделей принтеров и многофункциональных устройств. Это значит, что получиться обойтись без «.exe» файла и полноценного диска.
Перед установкой необходимо прервать физическое соединение принтера. Выньте USB-кабель с разъема ноутбука.
Ручная установка в Windows 7
Нажмите на значок «Пуск» в левой нижней части экрана. Выберите меню «Устройства и принтеры».
Сверху окна нажмите на «Установка принтера».
В зависимости от типа подключения, выбираем требуемый вариант. Если принтер соединяется напрямую с настраиваемым компьютером, выберите «Добавить локальный принтер».
Второй вариант «Добавить сетевой, беспроводной или Bluetooth-принтер» нужно выбирать, если печатающий аппарат устанавливается через другой комп или ноутбук, который находится в локальной сети.
В строке «Использовать существующий порт» ничего не меняете, кликаете «Далее».
В следующем окне на выбор доступно два варианта установки драйвера:
- инсталлировать «дрова» с базы системы;
- выбрать файл на диске или в другом месте на компьютере.
Так как нам нужно подключить принтер к ноутбуку без установочного диска, воспользуемся первым вариантом. Слева в столбце «Изготовитель» выберите фирму принтера, а справа найдите и кликните по модели устройства.
Если текущий список сильно маленький, нет даже нужного производителя, сделайте обновление базы драйверов – кликните по кнопке «Центр обновления Windows» и дождитесь, пока загрузятся все данные.
Если ваш принтер не самой новой модели, которая выпущена на днях, то нужный драйвер практически всегда есть в списке.
Кстати, если воспользоваться кнопкой «Установить с диска», то необязательно выбирать установочный файл драйвера на дисковом накопителе. Можете выбрать ранее скачанный файл с сайта производителя (рассмотрим далее).
На следующем шаге можно задать любое удобное имя принтера, чтобы в дальнейшем не путаться, если устройств много. Особенно актуально давать понятные названия, если устанавливаемое устройство будет находиться в сети среди множества других.
Начнется установка, дождитесь завершения процесса.
Осталось только включить или оставить отключенным общий доступ к принтеру.
Параметр сразу настраивать необязательно, в будущем можно будет дать доступ к сетевым устройствам через свойства аппарата.
На последнем шаге предложит напечатать пробную страницу для проверки работоспособности принтера. Но так как технику перед всеми действиями мы отсоединяли, то воспользоваться функцией не получится.
Нашей задачей было установить новый принтер без диска. Следовательно, после закрытия мастера установки в ранее открытом окне подключенного оборудования должен появиться значок нового устройства.
Несмотря на наличие иконки, следует удалить принтер (воспользуйтесь контекстным меню). От выполненной установки нам требовалось, только чтобы Windows скопировала нужные файлы и настройки с базы.
После, можно через USB-интерфейс комплектным кабелем подключить принтер к персональному компьютеру. Система должна обнаружить подсоединенное устройство, распознать и закончить установку в автоматическом режиме.
Потом попробуйте сделать пробную печать или пустить на распечатку любой документ.
Ручное добавление в Windows 10
Инструкция отличается только начальными действиями. Через «Пуск» перейдите в «Параметры».
Откройте раздел «Устройства».
Слева перейдите в подраздел «Принтеры и сканеры» и справа нажмите на кнопку «Добавить».
Принтер не будет обнаружен, после чего появится ссылка «Необходимый принтер отсутствует в списке», на которую необходимо кликнуть.
В следующем окне выбираем последнюю опцию для добавления с параметрами, заданными вручную.
Порт не трогаете, оставляете LPT1.
Выберите драйвер для инсталлируемого принтера из предложенного перечня. При необходимости обновите список соответствующей кнопкой (отметка 3).
Назовите принтер, оставьте отключенным или разрешите общий доступ, поставьте принтер по умолчанию.
Сделайте удаление устройства печати.
Закончите подключение, соединив устройство с системным блоком стационарного ПК или ноутбуком. Дождитесь, пока Windows сама сделает инсталляцию и начните печатать.
Скачивание драйверов
Установить даже самый старый принтер без установочного дискового носителя возможно, если иметь на компьютере или другом накопителе, например, обычной флешке, файл драйвера.
Единственный быстрый и правильный вариант получения файла – загрузка с интернета.
Рекомендуется скачивать программное обеспечение только с официальных источников. Искать драйвера нужно в соответствующем разделе на сайте по наименованию модели и выбирать версию программы для своей Windows.
Поиск и скачивание по прямым ссылкам
Вот ссылки на разделы официальных ресурсов компаний-производителей, где вы можете выполнить поиск бесплатных драйверов по коду модели:
- HP — https://support.hp.com/ru-ru/drivers/printers;
- Canon — https://www.canon-europe.com/support/business-product-support/;
- Epson — https://epson.ru/support/;
- Brother — https://support.brother.com/g/b/productsearch.aspx?c=ru&lang=ru&content=dl;
- Xerox — https://www.support.xerox.com/en-za/search-results#t=DriversDownloads;
- Samsung — https://www.samsung.com/ru/support/;
- Lexmark — http://support.lexmark.com/index?amp;locale=RU&channel=supportAndDownloads&page=productSelection&userlocale=RU_RU&locale=RU&userlocale=RU_RU;
- DELL — https://www.dell.com/support/home/ru-ru?app=drivers.
Как пользоваться сайтами:
- переходите по ссылке, которая соответствует вашей модели оргтехники;
- находите поле для поиска, ввода модели;
- выполняете поиск;
- если требуется, выбираете версию и разрядность ОС, на которую будет делаться установка;
- при необходимости после поиска переключаетесь на вкладку драйверов;
- скачиваете максимально полный пакет драйверов. Особенно критично это для полнофункциональных аппаратов с принтером, сканером и ксероксом в одном корпусе.
Скачивание через поисковую систему
Метод позволяет сразу попасть на страницу компании с нужными драйверами.
- Откройте поисковую систему Яндекс или Google.
- В строке поиска пропишите запрос вида «скачать драйвер [модель]». В скобках укажите свою модель и выполните поиск.
- Практически всегда самой первой будет ссылка на страницу с драйвером для искомой модели. Убедиться, что это официальный ресурс бренда можно по названию компании в начале ссылки или по подтверждающим значкам рядом с результатом поиска. Сайты известных брендов всегда помечаются значками.
- Откройте ссылку, выберите версию Windows, если сайт автоматически не определил систему, нажмите на кнопку или ссылку для скачивания. Дождитесь конца загрузки и можете воспользоваться файлом.
Что делать с файлом
После окончания загрузки запустите файл и следуйте подсказкам мастера. В большинстве случае не нужно ничего менять, просто соглашаетесь со всем. В зависимости от фирмы и модели может потребоваться выбрать тип подключения (USB или Wi-Fi). Можете также настроить доступ и установить принтер по умолчанию.
Если на этапе установки соединение с компьютером не сделано, драйвер может попросить подключиться шнуром.
Иногда возникает проблема, когда вставляешь кабель, а установка не продолжается. В таком случае иногда помогает перестановка шнура в другой USB-порт. Или же инсталляция прерывается, подключается кабель, а только потом открывается файл.
Описанные способы практически всегда оказываются результативным, помогают установить одиночный принтер или МФУ без загрузочного диска.
Если компьютерная техника не оснащена приводом, можете дополнительно протестировать способы ниже.
Встроенный инструмент обновления
«Виндовс», чтобы беспроблемно работать без сбоев, в том числе с подключаемым внешним оборудованием, регулярно нужно обновлять. Как правило, обновления скачиваются по мере выхода новых версий и после их обнаружения системой. А установка производится вручную по вашему запросу или в период неактивности в соответствии с выставленными настройками.
В любой Windows открыть штатное средство обновления можно через поиск по системе. Воспользуйтесь поисковой строкой в меню «Пуск» (Win 7) или через значок лупы на панели задач (Win 10). Начните вводить слово «Обновления», а система сама должна предложить подходящий вариант.
Откройте окно обновлений и для сканирования сервера Microsoft нажмите на «Проверить наличие обновлений».
Если обновления были найдены, можете незамедлительно начать их установку. После инсталляции перезагрузите компьютер, особенно если будет предложено системой. После перезапуска Windows принтер может распознаться и установиться без вашего вмешательства.
Автоматическая установка
Рекомендуется включить автоматическое скачивание приложений производителей и значки для устройств. Это укажет «операционке» самостоятельно и автоматически искать «дрова» после подсоединения периферийных устройств.
- Нажмите одновременно «Windows+R».
- Выполните команду «control printers».
- Найдите значок компьютера (поможет имя).
- Кликните правой кнопкой мышки по значку и выберите пункт «Параметры установки устройств».
- Появится окно, где следует выставить «Да (рекомендуется)» и снизу кликнуть на «Сохранить».
Поиск драйвера по ID
Способ используется крайне редко и может применяться, если драйвера не удалось найти другими более простыми способами, рассмотренными в тексте ранее. Каждой оборудованию при подключении назначения уникальный идентификатор (ID).
- Вместе нажмите кнопки «Win+R», введите команду «devmgmt.msc» и кликните «OK».
- Откройте диспетчер устройств, посмотрите в каталог «Другие устройства».
- Кликните ПКМ по аппарату, перейдите в «Свойства», затем на вкладку «Сведения».
- В выпадающем списке выберите «ИД оборудования».
- В поле «Значение» будет показан идентификатор.
- Скопируйте ID и через поиск в интернете попробуйте достать драйверы.
Установка драйвера от другой модели
Бывает так, что на используемую модель оборудования драйвера нет. Тогда можно попробовать установить «соседний» драйвер, который максимально близок по числовому значению. Но обязательно необходимо, чтобы модификация устройства (принтер или многофункциональный аппарат) и серия были одинаковыми.
В таком случае программная часть работы техники может быть полностью одинаковой. Поэтому производители нередко выпускают всего один файл сразу для нескольких моделей. Инсталляция делается любым способом, который представлен выше.

Содержание
- Обзор способов подключения
- Вариант № 1: Локальное подключение
- Шаг № 1: Подключаем к ПК.
- Шаг № 2: Вносим настройки в работу принтера.
- Шаг № 3: Проверяем печать.
- Вариант № 2: Сетевое подключение
- Шаг № 1: Подключение и настройка сетевого принтера.
- Шаг № 2: Проверка работы
Обзор способов подключения
В зависимости от размещения принтера и фактического доступа к нему пользователя можно выделить 2 варианта установки этого устройства на компьютер с Windows 7, а именно:
- подсоединить его напрямую к ПК (локальный метод);
- установить через сеть (сетевой метод).
Стоит ли объяснять, когда и какой способ нужно применять для подключения? Таки да? Что ж тогда растолкуем, дело-то несложное. В принципе уже из названия таких методов становится понятно, что локальный способ предполагает использование устройства для печати только на одном компьютере, в то время как сетевой дает возможность печатать документы на одном устройстве пользователям нескольких ПК.
С этим разобрались? Отлично! Тогда остается только разобраться с тем, как действовать при локальном и сетевом методе установки на Windows 7.
Вариант № 1: Локальное подключение
Как установить принтер с помощью локального метода на Windows 7? Очень просто! Достаточно подключить его через шину USB к компьютеру. Заметим, что если настройки Windows выставлены правильно, не менялись с момента установки операционной системы, подключенное оборудование распознается и установится на ПК автоматически.
Однако удается такой фокус не всегда. Как быть, если на компьютер, например, не устанавливается принтер модели HP LaserJet 1010? В этом случае действуем так.
Шаг № 1: Подключаем к ПК.
Для начала подсоединяем принтер с помощью USB-кабеля к компьютеру и включаем его в сеть. Далее открываем меню «Пуск» и выбираем вкладку «Устройства и принтеры»:
В появившемся окошке находим и кликаем мышкой вкладку «Установка принтера»:
Затем определяемся с вариантом подключения. Хотите установить его локальным методом? Не передумали? Тогда кликаем пункт «Добавить локальный принтер»:
Далее выбираем порт принтера. В принципе лучше оставить все как есть, без изменений, так как порт LPT1 полностью соответствует требованиям установки. На этом подключение завершено. Остается только внести настройки в его работу. Для этого кликаем мышкой по кнопку «Далее» и переходим к следующему шагу.
Шаг № 2: Вносим настройки в работу принтера.
Что предстоит выполнить в первую очередь? Для начала установить драйвер. Сделать это можно тремя способами:
- воспользовавшись установочным диском;
- с помощью мастера установки оборудования;
- через центр обновления Windows:
Допустим, что в момент установки HP LaserJet 1010 у нас не оказалось диска с драйвером для него, он не устанавливается или мы используем компьютер без привода. Что делаем в этом случае? Казалось бы, все просто: установить его можно из Центра обновления Windows. Но не тут-то было.
В Windows 7 официального драйвера для HP LaserJet 1010 нет. В этом случае есть 2 варианта действий:
- установить его, скачав из интернета;
- выбрать в мастере установки драйвер для HP LaserJet 3055 PCL5.
Мы выберем последний вариант, так как несмотря на разницу в названии, он полностью подходит для HP LaserJet 1010:
Что делаем дальше? Присваиваем нашему принтеру название HP LaserJet 1010 и вновь жмем «Далее»:
Теперь остается только определиться с параметрами доступа к принтеру с других ПК. В этом случае мы либо ограничиваем его (пункт «Нет общего доступа…»), либо позволяем печатать на нем («Разрешить общий доступ…»):
На этом настройка устройства завершена. Остается проверить его работу.
Шаг № 3: Проверяем печать.
Итак, если все действия по подключению и настройке были выполнены верно, после выбора параметров доступа к принтеру появится окошко с сообщением об успешной его установке. Так ли это на самом деле, нужно еще проверить. Как это сделать? Нажать кнопку «Печать пробной страницы»:
Все работает? Печатает без сбоев? Тогда можете смело себя похвалить! Постарались на славу!
Вариант № 2: Сетевое подключение
Разобрались с локальным подключением? Тогда установить сетевой принтер в Windows 7 не составит абсолютно никакого труда.
Шаг № 1: Подключение и настройка сетевого принтера.
Что делаем? Через «Пуск» заходим в «Устройства и принтеры», жмем «Установка принтера» и выбираем в появившемся окошке пункт «Добавить сетевой…»:
В итоге Windows 7 автоматически выполнит поиск всех подключенных к сети принтеров. Что нам потребуется? Для начала узнать название сетевого устройства печати, к которому нам предстоит подсоединиться. Узнали? Тогда выбираем подходящий вариант и нажимаем «Далее»:
В результате компьютер подключится к устройству и автоматически установит драйвера для него. Что делать если он не устанавливается? Обратить внимание на системные сообщения. По порой этот процесс требует ручной настройки. В частности, в окошке установки сетевого принтера может появиться кнопка «Установить драйвер». Нажав на нее, проблема устранится сама собой и на экране высветится соответствующее сообщение об успешной установке сетевого принтера:
Остается только нажать кнопку «Далее» и приступить к печати нужных документов.
Шаг № 2: Проверка работы
Как проверить работу сетевого принтера? Распечатать любой документ. Вроде бы с этим должен справиться каждый, не так ли? Но что делать в том случае, если документ был послан на печать, и не распечатался? Такое, заметим, случается довольно часто. Как решить проблему? Для начала проверить такие настройки:
- определить подсоединено ли оборудование к главному компьютеру;
- установить, нет ли ограничений для такого сетевого принтера;
- проверить подключен ли он к сети;
- обновить драйвера. В этом случае заходим в «Устройства и принтеры», выбираем необходимое для отладки устройство печати и щелкаем по нему правой кнопкой мышки. В появившемся меню находим и отмечаем пункт «Свойства принтера»:
Далее выбираем вкладку «Дополнительно» и напротив названия драйвера жмем кнопку «Сменить». В результате обновления установятся на компьютер автоматически!
В целом в установке принтера на компьютер с ОС Windows 7 нет абсолютно ничего сложного! Самое главное заключается в том, чтобы верно определиться с вариантом подключения! Выбирайте подходящий для вас и печатайте с удовольствием!