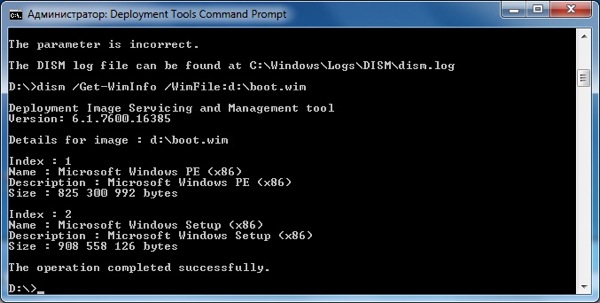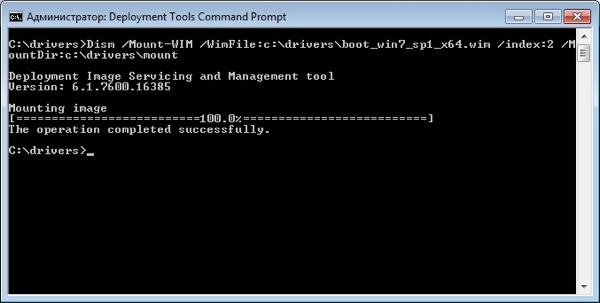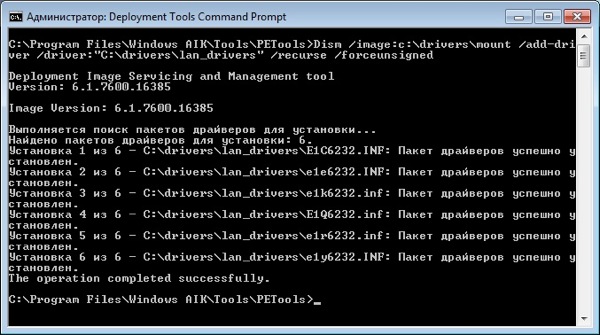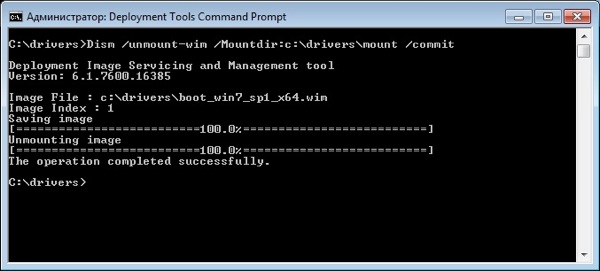Вы можете существенно упростить развертывание операционной системы на типовых рабочих станциях (серверах), если заранее интегрируете все необходимые драйвера в хранилище драйверов (Drive Store) в вашем установочном образ Windows. В этом случае вам не придется после установки Windows вручную скачивать и устанавливать специфические драйвера (в том числе AHCI/RAID/NVMe) на каждый компьютер.
В этой статье мы покажем, как добавить драйвера устройств непосредственно в установочный офлайн образ Windows 10 (это может быть ISO/WIM файл или VHD/VHDX файл с шаблоном ОС). Инструкция применима для всех поддерживаемых версий Windows 11, 10, 8.1 и для Windows Server 2022, 2019, 2016, 2012 R2.
Содержание:
- Добавляем драйвера в образ Windows с помощью PowerShell
- Интеграция драйверов в образ Windows Server с помощью DISM
- Удаление драйверов из образа Windows
В современных редакциях Windows вы можете добавить драйвера в установочный ISO образ двумя способами:
- с помощью утилиты DISM;
- с помощью PowerShell.
Примечание. В Windows Server 2008 R2 и Windows 7 можно было добавить драйвер в установочный образ Windows с помощью утилиты командной строки imagex (входила в состав WAIK), однако ее поддержка в Windows Server 2012 была прекращена.
Добавляем драйвера в образ Windows с помощью PowerShell
Скачайте и поместите все необходимые драйвера для устройств в один каталог (для каждого драйвера нужно создать отдельную папку). Обратите внимание, что многие производители (в том числе Dell, HP) поставляют свои драйвера в виде самораспаковывающихся exe файлов или zip архивов. Такие архивы необходимо распаковать на диск, чтобы в каталоге с драйверами присутствовали inf, cat и sys файлы.
Создайте следующую структуру каталогов:
- Каталог Drivers – в нем будут хранятся распакованные файлы драйверов для вашей редакции Windows 10 (которые предполагается интегрировать в дистрибутив);
Вы можете скачать и распаковать необходимые файлы драйверов вручную или экспортировать все сторонние драйвера с эталонного компьютера, на котором уже установлены все необходимые драйвера с помощью командлета Export-WindowsDriver.
- Каталог ISO – в каталоге хранится распакованный iso образ Windows 10. Нам нужен только файл Install.wim из каталога Sources;
- Каталог Mount – пустой каталог, в который в дальнейшем будет смонтирован WIM образ Windows.
Выведите список всех версий Windows, которые содержатся в файле Install.wim с помощью командлета PowerShell Get-WindowsImage. Это позволит вам получить индекс редакции Widows, в которую планируется интегрировать дополнительные драйвера.
Get-WindowsImage -ImagePath C:WinWorkISOinstall.wim
В нашем примере в WIM файле содержится всего 1 редакция Windows 10 Pro с индексом 1 (ImageIndex : 1).
Если в вашем ISO образе Windows 10 имеется только файл c:sourcesinstall.esd, вы сможете сконвертировать файл ESD в формат WIM с помощью утилиты DISM:
dism /export-image /SourceImageFile:"C:WinWorkISOinstall.esd" /SourceIndex:1 /DestinationImageFile:C:WinWorkISOinstall.wim /Compress:max /CheckIntegrity
Далее необходимо смонтировать образ выбранной версии Windows в каталог Mount. Полученные выше индекс редакции Windows, которую необходимо смонтировать нужно указать в качестве аргумента Index:
Mount-WindowsImage -Path C:WinWorkMount -ImagePath C:WinWorkISOinstall.wim -Index 1
После того, как образ смонтирован, вы можете добавить в него драйвера из каталога Drivers
Add-WindowsDriver -Path C:WinWorkMount -Driver C:WinWorkDrivers -Recurse
Командлет Add-WindowsDriver осуществит рекурсивный поиск (параметр -Recurse) в указанном каталоге и подкаталогах всех .inf файлов с описаниями драйверов. По описанию в inf файле команда добавит зависимые INF, DLL, CAT, PNF и т.д. файлы в ваш образ Windows.
Итак, драйвера скопированы, и текущий образ можно отмонтировать, сохранив изменения в нем.
Dismount-WindowsImage -Path C:WinWorkMount –Save
В рассмотренном примере мы добавили драйверы в образ Windows в файле Install.WIM. Это образ Windows, который будет установлен на ваш диск. Если необходимо добавить драйвера в загрузочный образ Windows PE (с которого выполняется только установка Windows), необходимо добавить драйвера в файл Boot.wim. Обычно это необходимо, когда при установке Windows на компьютере не определяются локальные диски или отсутствует доступ к сети. Обычно в образ boot.wim достаточно добавить только драйвера контроллеров, дисков или сетевых адаптеров.
Вы можете сконвертировать ваш файл install.wim, содержащий установочный образ Windows с интегрированными драйверами в формат install.esd, применив сжатие (compress):
DISM /Export-Image /SourceImageFile:C:WinWorkISOinstall.wim /SourceIndex:1 /DestinationImageFile:C:WinWorkISOinstall.esd /Compress:recovery
Осталось создать iso файл и записать его на диск или флешку с помощью Dism++ или команды oscdimg:
oscdimg -n -m -bc:WinWorkISObootetfsboot.com C:WinWorkISO C:new_win10pro_image.iso
Данная команда сформирует ISO образ для установки на компьютер с BIOS или в режиме UEFI Legacy (CSM, compatible)
Для генерации универсального ISO образа с поддержкой UEFI и BIOS, используйте команду:
oscdimg.exe -h -m -o -u2 -udfver102 -bootdata:2#p0,e,bc:winworkisobootetfsboot.com#pEF,e,bc:winworkisoefimicrosoftbootefisys.bin -lWin10 c:iso c:new10image.iso
Для записи ISO образа на USB флешку проще всего использовать утилиту Rufus.
Утилита oscdimg входит состав Windows ADK (Assessment and Development Kit). Скачайте и установите ADK для вашей версии Windows, и затем выберите для установки Deployment Tools.
Теперь вы можете использовать ваш образ Windows для установки на компьютеры с локального устройства или по сети (с помощью PXE загрузки).
В Windows 7 / 2008R2 нет командлета Add-WindowsDriver. Он появился только в Windows 8 / Server 2012 и выше, поэтому для интеграции драйверов в образ в Win7/2008 R2 используйте DISM (см. пример ниже или в статье Интеграция драйверов USB 3.0 в дистрибутив Windows 7).
Интеграция драйверов в образ Windows Server с помощью DISM
Теперь покажем пример интеграции драйверов в установочный образ Windows Server 2022.
Структура каталогов, с которой мы будем работать может быть той же самой: Drivers (с здесь хранятся драйвера и *.inf файлы), ISO (распакованный образ Windows Server 2022), Mount (каталог монтирования образов). Все операции по модификации образа выполняются из Windows 10.
Выведите список редакций в WIM файле:
Dism /Get-ImageInfo /imagefile:"C:isosourcesinstall.wim"
В моем примере я хочу добавить драйвера в образ Windows Server 2022 Standard (Desktop Experience) с Index:2.
Смонтируйте установочный образ install.wim:
dism /mount-wim /wimfile:"C:isosourcesinstall.wim" /index:2 /mountdir:c:mount
Теперь можно выполнить рекурсивный поиск и добавление новых драйверов в образ Windows Server 2022:
dism /image:c:mount /Add-Driver /driver:c:drivers /recurse
Для каждого успешно добавленного драйвера появится надпись:
driver.inf: The driver package was successfully installed
Сохраните изменения в образе:
dism /unmount-wim /mountdir:c:mount /commit
Возможно придется также интегрировать драйвера для сетевых адаптеров и контролеров дисков в загрузочный образ boot.wim.
Если необходимо добавить драйвера во все редакции Windows Server в установочном образе, указанные операции нужно выполнить для всех индексов в файле install.wim.
Кроме интеграции драйверов, вы можете добавить в устанавливаемый образ Windows еще и обновления безопасности (Как интегрировать обновления в установочный образ Windows), это повысит уровень защиты ОС сразу после установки. Осталось записать обновленный установочный образ на загрузочный диск или USB флешку или сконвертировать его в ISO.
Удаление драйверов из образа Windows
В некоторых случаях вам может понадобится удалить драйвера из установочного WIM образа Windows (при удалении старых/некорректных драйверов, или для уменьшения размера ISO образа).
Для этого, смонтируйте офлайн образ WIM в локальную папку:
Mount-WindowsImage -Path C:Mount -ImagePath C:isosourcesinstall.wim -Index 2
Вывести список сторонних драйверов в образе:
Get-WindowsDriver -Path "c:Mount"
Чтобы удалить определенный драйвер, нужно указать имя его inf файла (oem<number>.inf):
Remove-WindowsDriver -Path "c:offline" -Driver "OEM0.inf"
Можно удалить из образа драйвера определенного вендора:
$drivers = get-windowsdriver -path C:mount$drivers | where-object {$_."ProviderName" -eq 'Intel' } | Remove-WindowsDriver -Path C:Mount
Сохраните изменения в образе:
Dismount-WindowsImage -Path C:Mount -save
Cо временем каталог хранилища драйверов (DriverStoreFileRepository) в установленном образе может существенно разрастаться, потому его можно периодически очищать Windows от старых версий драйверов.
Если необходимость изменить wim-образ заставила Вас кривить шеи наподобие этих милых животных, то Вы по адресу. Здесь я постараюсь Ваши шеи выпрямить. В данной и в последующей статье мы постараемся разобраться с тем, как можно изменять уже готовые образа Windows, не развертывая их на компьютеры. В этой статье мы рассмотрим основные команды и возможность добавления драйверов в готовый образ. Для того чтобы узнать как добавить в wim-образ приложения или языковые пакеты, перейдите пожалуйста на следующий пост. И там, и тут все действия мы будем производить благодаря утилите DISM.
Для чего нужно добавлять драйвера в готовый wim-образ?
Допустим, у нас есть эталонный wim-образ операционной системы готовый для развертывания. Допустим, что ему уже пару месяцев. А еще, допустим, что за это время вышло новое обновление для безопасности Windows, новый улучшенный драйвер или языковой пакет. А Вам нужно развернуть этот образ по сети на 100 компьютеров! Но лишать образ последних обновлениЙ и улучшений не особо хорошо. Ведь Вы на какое-то время можете оставить компьютеры в опасности. Тем более все это всё равно придется сделать. Так лучше сделать один раз, чем потом проверять все компьютеры. Добавить драйвер в готовый образ можно несколькими путями:
- Создать новый образ.
- Развернуть готовый образ, добавить в него драйвер и повторно захватить образ операционной системы.
- Добавить в готовый образ необходимый драйвер с помощью утилиты DISM.
Надеюсь Вы понимаете, что наиболее удобный и быстрый способ — третий, и именно его мы и рассмотрим.
Основные команды DISM
Для тех кто поверхностно знаком с утилитой DISM, прошу перейти на статью, которая полностью посвящена данной утилите. Все же повторно пробежимся по некоторым командам, так как они могут нам понадобиться.
-
dism /get-wiminfo /wimfile:c:install.wim
Данная команда выводит сведения о wim-образе. Кстати, пару раз нам приходилось указывать индекс издания операционной системы. Возможно многие задавались вопросом как узнать этот индекс. Так вот отвечу: с помощью данной команды. Так же сведения об образе можно получить с помощью команды:
-
imagex /info c:install.wim
Данная команда аналогична предыдущей.
-
dism /get-mountedwiminfo
Используется для получения сведений о подключенных образах.
Работа с оперативным образом DISM
Как уже говорил, утилита DISM позволяет работать не только с сохраненным на диске wim-файлом, но и с образом работающей машины, или по-другому с оперативным образом. С помощью команд DISM, при работе с оперативным образом, можно только получать сведения об образе, но нельзя их изменять. Для работы с оперативным образом нужно использовать параметр /online.
-
dism /online /get-drivers
Перечисляет все установленные драйвера.
-
dism /online /get-currentedition
Вывод активного издания оперативного образа.
-
dism /online /get-stagededition
Вывод списка изданий, которые можно удалить из образа.
-
dism /online /get-targetedition
Вывод список изданий, до которых можно обновить оперативный образ.
-
dism /online /get-driverinfo
Вывод сведений о конкретном драйвере.
-
dism /online /get-intl
Команда выведет на экран сведения, касающиеся региональных настроек
-
dism /online /get-packages
Вывод сведений обо всех установленных пакетах в оперативном образе.
-
dism /online /get-packageinfo
Вывод сведений о выбранном пакете.
-
dism /online /get-features
Выводит информацию обо всех компонентах
-
dism /online /get-featureinfo
Вывод информации о конкретном сведении.
Все эти команды могут использоваться и для не оперативного образа. Для этого следует подключить нужный образ в нужную папку, и вместо /online употреблять /image:c:papka_podklucheniya. Кроме вышеперечисленных команд с НЕ оперативным образом можно выполнять следующие действия:
-
dism /image:c:papka_podklucheniya /get-apppatchinfo
Вывод сведений об установленных файлах исправлений установщика Windows.
-
dism /image:c:papka_podklucheniya /get-apppatches
Вывод сведений обо всех примененных исправлениях MSP для всех установленных приложений.
-
dism /image:c:papka_podklucheniya /get-appinfo
Вывод сведений о конкретном приложении установщика Windows.
-
dism /image:c:papka_podklucheniya /get-apps
Вывод сведений обо всех установленных приложениях.
Как добавить драйвер в уже готовый Wim-образ?
Наконец-то мы добрались до основного сегодняшнего блюда. Сейчас мы рассмотрим команды для добавления драйвера в wim-образ. Для этого Вы должны указать папку с .inf-файлом драйвера. Добавляются драйвера с помощью параметра /add-driver, а удаляются — /remove-driver.
-
dism /image:c:papka_podklucheniya /add-driver:c:driver.inf
Добавление одного драйвера в подключенный образ.
-
dism /image:c:papka_podklucheniya /add-driver /driver:c:mydrivers
Добавление всех драйверов, которые находятся в указанной папке.
-
dism /image:c:papka_podklucheniya /add-driver /driver:c:mydrivers /driver:d:123
Добавление всех драйверов, которые находятся в указанных папках. Каждую новую папку нужно добавлять через параметр
/driver:В данном примере указаны две папки. -
dism /image:c:papka_podklucheniya /add-driver /driver:c:mydrivers /recurse
Добавление всех драйверов из указанной папки и входящих в неё подпапок.
-
dism /image:c:papka_podklucheniya /remove-driver /driver:oem10.inf
Удаление драйвера из не оперативного образа. Название нужного драйвера Вы можете узнать, если выведете их список. Многие драйвера будут иметь название похожее на
oem№.inf, где № — порядковый номер. Такие имена автоматически задаются для не подписанных драйверов. Про не подписанные драйвера можете почитать перейдя по ссылке.
Вот такими несложными действиями можно добавить в уже готовый wim-образ необходимые драйвера. Делается это в несколько кликов, благодаря прекрасной утилите DISM, главное знать как. Напоминаю, что статью про добавление приложений и языковых пакетов в wim-образ можете найти через поиск, либо через ссылку, которую я приводил в данной статье. Удачи!
Один из вариантов создания собственного кастомного дистрибутива Windows – интеграция в него драйверов под конкретный компьютер. Это незначительная оптимизация процесса установки в случае с последними версиями Windows и компьютерами на базе распространённой аппаратной начинки. Но если приходится часто переустанавливать систему на ПК или ноутбуке с редкими комплектующими, чтобы потом вручную не допиливать процесс установки драйверов.
Можно единожды создать установочный ISO нужной версии и разрядности Windows с внедрёнными конкретными драйверами. Это могут быть драйверы сетевых, видео-, аудиоустройств, портов USB 3.0, принтеров и т.п. Как интегрировать в дистрибутив Windows драйверы нужного железа и периферии?
***
Интеграция драйверов не требует сложностей в виде установки Windows в режиме аудита с последующим захватом её в файл WIM или ESD, как это происходит при создании кастомной сборки системы с внедрёнными настройками и сторонним софтом. Драйверы внедрить можно путём переупаковки системного образа консольным средством Dism. Но проще для этих целей использовать бесплатную программу Dism++, большая часть её возможностей – это реализация функционала консольного средства Dism в графическом интерфейсе.
Скачать Dism++:
https://www.chuyu.me/en/index.html
Эта программа же и поможет решить вопрос с самими драйверами, она умеет экспортировать их из среды установленной Windows.
1. Экспорт драйверов из среды установленной Windows
Программе Dism++ для внедрения драйверов в дистрибутив Windows принципиально не требуется, чтобы это были именно экспортированные ею же драйверы. Можем найти в Интернете драйверы нужного железа и периферии в формате отдельных файлов «.inf» или в виде папок-пакетов. Можем даже распаковать архиватором (например, 7zip) установочные файлы драйверов «.exe», но только в этом случае надо определённо знать, какие конкретно файлы нужно интегрировать. Файлы-установщики драйверов часто идут для серии устройств производителя, и под конкретную модель драйвер выбирается на этапе установки в среду Windows. Программа Dism++ не обустроена программным интеллектом подгона драйверов под конкретную модель из серии устройств, она интегрирует в дистрибутив операционной системы без разбору всё, что мы ей подсунем. Но в итоге после установки Windows из такого дистрибутива получим проблемы в её работе.
В общем, интегрировать драйверы в дистрибутив лучше экспортированные, проверенные на конкретной версии и разрядности Windows.
Для экспорта драйверов на верхней ленте в окне Dism++ кликаем образ текущей установленной Windows, впрочем, если на компьютере нет второй системы, она там будет одна. Идём в программный раздел «Драйверы», раскрываем категории устройств, галочками отмечаем драйверы для экспорта. Жмём внизу «Экспорт».
Указываем папку для экспортируемого содержимого.
Вот и всё.
2. Извлечение содержимого установочного ISO
Теперь необходимо подготовить дистрибутив – установочный ISO нужной версии и разрядности. И смонтировать, т.е. подключить для отображения образ. В системах Windows 8.1 и 10 это делается просто – дважды кликаем по файлу ISO.
Далее копируем всё, что находится на смонтированном диске ISO, и вставляем его в папке с любым названием, в нашем случае эта папка так и называется — «Содержимое ISO».
В среде Windows 7 содержимое ISO можно извлечь архиватором 7zip. Открываем образ с помощью соответствующего пункта контекстного меню архиватора.
Кликаем в окне архиватора кнопку «Extract».
И указываем путь извлечения содержимого ISO.
3. Извлечение образа WIM/ESD
Создаём ещё одну папку, в неё мы извлечём содержимое файла install.wim или install.esd – непосредственно файла-образа дистрибутива Windows. В нашем случае это папка с дефолтным названием «Новая папка».
Теперь в окне Dism++ идём в меню «Файл», выбираем «Монтировать образ».
В окошке параметров монтирования указываем, соответственно:
• Редакцию Windows;
• Путь к образу WIM/ESD – путь к файлу install.wim или install.esd, который находится в папке с извлечённым установочным ISO, в подпапке «sources»;
• Путь к созданной на предыдущем этапе папке.
Как только смонтированный образ дистрибутива будет готов, жмём «Открыть сессию».
4. Интеграция драйверов
Идём в раздел Dism++ «Драйверы», жмём внизу «Добавить».
Открываем папку с экспортированными драйверами и указываем для выбора одну из папок-категорий экспортированных драйверов.
Ждём, пока драйверы интегрируются.
И по точно такому же принципу добавляем папки-категории других драйверов.
5. Сохранение образа WIM/ESD
Теперь можем сохранять отредактированный дистрибутив Windows.
В меню «Файл» жмём «Сохранить образ как».
Жмём «Обзор».
Где-нибудь в отдельной папке сохраняем файл под именем «install».
По умолчанию для этого файла стоит тип «Максимальное сжатие образа», это формат WIM. Он весит обычно на 30% больше, чем файл формата ESD, но для сохранения последнего потребуется намного больше времени, поскольку в этом процессе будет участвовать ещё и операция сжатия образа. Если есть риск того, что из-за веса файла install дистрибутив может не поместиться на установочный носитель, например, на флешку 4 Гб, то лучше при сохранении образа выбрать тип «Ультра сжатие образа».
Жмём «Ок» и дожидаемся сохранения файла.
После этого нужно размонтировать изначальный образ: в окне Dism++ жмём «Файл» и, соответственно – «Размонтировать образ».
6. Подмена образа WIM/ESD
Теперь идём в папку, куда мы на втором этапе извлекали содержимое установочного ISO. В подпапке «sources» удаляем исходный файл install.wim или install.esd. И вместо него вставляем скопированный новый install.wim или install.esd – тот, что с интегрированными драйверами, который мы сохранили на предыдущем этапе.
7. Создание нового установочного ISO
Если есть необходимость в упаковке отредактированного дистрибутива в файл установочного ISO, в программе Dism++ в разделе «Дополнительно» жмём «Создание ISO».
Указываем, соответственно:
• Папку с изначальным содержимым ISO и подменённым впоследствии файлом install.wim или install.esd;
• Путь сохранения нового ISO;
• Метку ISO.
Дожидаемся завершения создания ISO.
И всё – установочный образ с интегрированными драйверами готов.
Загрузка…
Привет друзья! Вас ждёт очень интересная статья, так как поднятая в ней тема довольно актуальная на сегодняшний день. Итак, вопрос читателя.
Здравствуйте! Иногда я переустанавливаю Windows 10 на своём компьютере и надоело каждый раз после переустановки устанавливать драйвера на все устройства заново! Хотел спросить у вас, как интегрировать драйвера моего компьютера в установочный дистрибутив Windows 10, чтобы после установки операционной системы мне не пришлось каждый раз инсталлировать их вновь? В компьютерном деле я далеко не новичок и знаю, что нужно сначала экспортировать драйвера из операционной системы, а затем интегрировать эти драйвера в смонтированную папку с файлами Win 10. Сделать это всё можно с помощью специального инструмента Dism. Но дело осложняется тем, что в дистрибутиве Windows 10 находится файл-образ операционной системы install.esd, а не install.wim, а средство Dism не может монтировать файлы install.esd.
Полез за информацией в интернет, там в основном предлагается конвертировать файл install.esd в файл install.wim с помощью инструментов сторонних разработчиков, например: Wim.Converter.2.5 или VDism_2.0, а также 78RePack_v1.4. Но данным инструментам я не доверяю, и хотел воспользоваться официальным способом, который предлагает Майкрософт. Поэтому обратился за помощью на официальный форум по использованию продуктов Майкрософт и задал там свой вопрос:
и получил вот такой странный ответ.
Оказывается, если я хочу интегрировать драйвера в дистрибутив Windows 8.1, Windows 10, то я нарушаю лицензионное соглашение! Всё это довольно странно, ведь миллион пользователей по всему миру каждый день интегрируют драйвера в операционную систему с помощью Dism, если в ISO-образе Windows 8.1 содержится файл install.wim (такие образы ещё можно скачать на официальном сайте Майкрософт), но случае же с файлом install.esd, этого сделать нельзя!!!
Вот собственно говоря я и подошёл к своим вопросам:
В чём разница между файлами install.wim и install.esd?
Какие официальные средства (от Майкрософт) можно использовать для интеграции драйверов в дистрибутив Windows 8.1, Windows 10, при условии наличия в ISO-образе операционной системы файла Install.ESD?
Как интегрировать драйвера в дистрибутив Windows 8.1, Windows 10, при условии наличия в ISO-образе операционной системы файла Install.ESD
Привет всем! Меня зовут Владимир и я отвечу на эти вопросы.
В чём разница между фалами install.wim и install.esd?
Файл install.wim появился ещё в дистрибутиве Windows Vista и Windows Server 2008, затем в Windows 7. Это формат образа диска разработанный Microsoft для развертывания операционных систем Windows. В файле install.wim в сжатом состоянии находятся файлы операционной системы. Если смонтировать файл install.wim в какую-либо папку, то эта папка будет весить около 14 Гб. В сжатом состоянии файлы операционной системы весят 3-4 Гб и запросто помещаются на болванку DVD.
Тогда же Майкрософт предложило инструмент для работы с файлом WIM под названием ImageX. С помощью ImageX (потребуется инсталляция пакета автоматической установки Windows (AIK)) можно было монтировать файл WIM в какую-либо папку, затем вносить необходимые изменения в образ системы (редактировать) и после этого размонтировать.
С появлением Windows 8 на сцену вышел новый инструмент под названием Dism. Если с помощью ImageX можно было только редактировать файл WIM, то Dism уже позволял настраивать компоненты и различные параметры операционной системы в образе. Немного позже появилась Windows 8.1 и в ней уже не было файла install.wim, а был файл install.esd, и при ближайшем рассмотрении оказалось, что файлы install.wim и install.esd отличаются только типом сжатия, Microsoft придумало новое 4-е сжатие (compress) recovery (до этого было три: none, fast и maximum) и рекомендует при сжатии recovery ставить расширение esd (чтобы нам было проще работать с архивами). Вот и вся разница. Простыми словами, что esd, что wim, это архив с файлами операционной системы.
К сожалению Dism монтирует файл install.wim, но не монтирует файл esd, именно об этом говорит наш читатель.
Какие официальные средства (от Майкрософт) можно использовать для интеграции драйверов в дистрибутив Windows 8.1, Windows 10, при условии наличия в ISO-образе операционной системы файла Install.ESD?
Друзья, конечно существует вполне легальный способ интеграции драйверов в файл-образ операционной системы Install.ESD.
Нам всего лишь нужно развернуть файл install.esd на смонтированный раздел виртуального жёсткого диска VHD, затем интегрировать драйвера в Windows 10, потом обратно запаковать файл install.esd, и после этого создать ISO-образ Win 10. Рассказываю всё в подробностях на примере моего ноутбука с установленной Windows 10 Домашняя для одного языка.
Во-первых, скачайте и установите комплект средств для развертывания и оценки Windows ADK для Windows 10 версии 1607, так как без него ничего не получится.
https://developer.microsoft.com/ru-ru/windows/hardware/windows-assessment-deployment-kit

Если у вас Windows 8.1, то ссылка
https://www.microsoft.com/ru-ru/download/details.aspx?id=39982

Создаём на диске (E:) папку с произвольным названием, к примеру 1.
Открываем командную строку от имени администратора и вводим команду:
Dism /online /export-driver /destination:E:1 (данная команда экспортирует в папку 1 на диске (E:) все драйвера, находящиеся в установленной у меня операционной системе Win 10.

Скачиваем установочный ISO-образ Windows 10 на официальном сайте Майкрософт.
Щёлкаем на образе двойным щелчком левой мыши
и присоединяем его к виртуальному дисководу (в моём случае (G:)).
Файл install.esd находится в папке sources и может содержать в себе несколько релизов Windows,
каждый релиз имеет свой индекс образа.
Нам нужна Windows 10 Домашняя для одного языка.
Узнаём индексы всех релизов. Введём команду:
Dism /Get-WimInfo /WimFile:G:sourcesinstall.esd (где G:, буква виртуального диска с файлами Windows 10, папкой sources и файлом install.esd).
Как видим, Windows 10 Домашняя для одного языка, индекс образа 3.
Следующей командой в Управлении дисками создаём виртуальный диск VHD.
«Действие»—>«Создать виртуальный жёсткий диск»
Отмечаем пункт «Динамический расширяемый».
Размер виртуального жёсткого диска — 20 Гб.
Жмём на кнопку «Обзор».
Выбираем в проводнике место сохранения виртуального жёсткого диска.
Я выберу диск (E:).
Присваиваю имя виртуальному диску — «10» и жму кнопку «Сохранить».
«ОК»
Созданный виртуальный диск представляет из себя в Управлении дисками нераспределённое пространство (Диск 1) размером 20 Гб.
Щёлкаем на Диске 1 правой мышью и выбираем «Инициализировать диск»
Так как у меня новый ноутбук с БИОСом UEFI, я отмечаю пункт «Таблица с GUID разделов (GPT)» и жму «ОК»
После инициализации диска создаём на нераспределённом пространстве простой том.
Новый том (N:) создан.
Следующей командой я разворачиваю файл install.esd на виртуальный диск VHD (раздел N:)
Dism /apply-image /imagefile:G:sourcesinstall.esd /index:3 /ApplyDir:N:

Следующая команда произведёт экспорт драйверов из папки 1 на смонтированный раздел (N:) виртуального диска VHD.
Dism /image:N: /add-driver /driver:E:1 /recurse /ForceUnsigned

После экспорта драйверов архивируем Windows 10 в файл install.wim, а позже применим к нему сжатие (compress) recovery и он будет конвертирован в install.esd.
Dism /capture-image /imagefile:E:install.wim /capturedir:N: /name:10 (данной командой мы архивируем Windows 10 на диске (N:) в файл install.wim, который будет расположен на разделе (E:).
Файл install.wim находится на диске (E:) и занимает всего 4,68 Гб.
Теперь мы можем пойти двумя путями: во-первых, создать ISO-образ Windows 10 на основе файла install.wim, который распаковывается немного быстрее при установке операционной системы или всё же произвести конвертацию файла install.wim в install.esd, решайте сами. Показываю как конвертировать файл install.wim в install.esd.
Применим к файлу install.wim сжатие (compress) recovery (конвертируем в install.esd). Вводим команду:
Dism /Export-Image /SourceImageFile:E:install.wim /SourceIndex:1 /DestinationImageFile:E:install.esd /Compress:recoveryВот и всё, файл install.wim конвертирован в install.esd и находится на диске (E:) и имеет размер 3 Гб.
Создаём на основе файла install.esd ISO-образ Windows 10.
Создаём в корне диска (E:) папку и называем её 2.
Копируем в неё установочные файлы Windows 10, затем заходим в папку sources и удаляем из неё файл install.esd, вместо него копируем созданный нами файл install.esd, содержащий Windows 10 с интегрированными драйверами.
После этого открываем среду развёртывания и работы с образами вводим команду:
Oscdimg /u2 /m /bootdаta:2#p0,e,bE:2bootEtfsboot.com#pef,e,bE:2efimicrosoftbootEfisys.bin E:2 E:Windows.isoгде:
u2, это файловая система UDF, а m — размер образа без ограничений.
b — загрузочный сектор записать etfsboot.com, путь к файлу etfsboot.com при указании b(boot) пишется без пробела bE:2bootetfsboot.com
bE: — где E: — буква диска.
E:2 — создать ISO-образ из файлов и папок, находящихся на разделе E: в папке 2
E:Windows.iso — созданный образ разместить на разделе E:
присвоить имя образу — Windows.
ISO-образ Windows 10 готов весит 3,11 Гб
С новой партией компьютеров HP возникли проблемы при загрузке с WDS сервера образа Windows 7. При загрузке WindowsPE вылетает ошибка: «WdsClient: Ошибка при начале работе в сети: в данном образе не найден требуемый драйвер сетевой платы…». Из текста ошибки ясно, что дело в отсутствии драйвера в загрузочном образе boot.wim.
У меня WDS (Windows Deployment Services) развернут на Windows Server 2008, поэтому придется добавлять драйвера через командную строку с помощью утилиты DISM. В Windows Server 2008 R2 можно добавлять драйвера прямо из консоли управления WDS.
Далее я расскажу про интегрирование драйверов в файл WIM…
Для работы с образом WIM понадобится пакет Windows Automated Installation Kit (WAIK), скачать его можно бесплатно с сайта Microsoft — Windows AIK (около 1,5 ГБ). Устанавливаем его на компьютер с Windows 7 или Windows Server 2008/R2. Драйвера скачиваем с сайта производителя, либо берем с диска с драйверами, который идет в комплекте к железу.
Предварительно я создал структуру папкок: c:driversmount — папка монтирования WIM образа; c:driverslan_drivers — папка с драйверами для сетевой карты.
1. Запускаем Deployment Tools Command Prompt из меню пуск с правами администратора
2. Смотрим содержимое загрузочного образа boot.wim:
dism /get-wiminfo /wimfile:c:driversboot.wim
Как видно из скриншота boot.wim содержит два образа — Windows PE (Индекс 1) и Windows Setup (Индекс 2). Драйвера для сетевой карты надо добавлять в Windows Setup, поэтому будем работать с образом 2 (Индекс 2)
3. Монтируем образ с индексом 2 из файла boot.wim в папку «c:driversmount»
dism /Mount-Wim /WimFile:c:driversboot.wim /index:2 /MountDir:c:driversmount
4. Добавляем драйвера в образ. Драйвера можно добавлять по одному, либо сразу все из определенной директории.
Для добавления драйвера указываем полный путь к файлу .INF:
dism /image:c:driversmount /add-driver /driver:"C:driverslan_driversE1C5232.INF"
Если драйверов много, то указываем каталог в качестве источника для поиска и добавления драйверов:
dism /image:c:driversmount /add-driver /driver:"C:driverslan_drivers" /recurse /forceunsigned
параметр /recurse используется, чтобы установить драйвера из вложенных каталогов, а /ForceUnsigned для установки неподписанных драйверов.
5. После добавления всех драйверов загрузочный образ нужно закрыть (отмонтировать).
dism /unmount-wim /mountdir:c:driversmount /commit
параметр /commit указывает, что нужно сохранять все изменения в образе, без него все изменения будут потеряны.
6. Образ готов к загрузке на WDS
- Remove From My Forums
-
Вопрос
-
Я сам использую WDS, но думаю что вопрос можно отмнести к этой ветке. Проблема в том что после установки WDS я подключаю WIM образ (если я правильно понимаю) от Vista, который идет в комплекте с программой AIK. И иногда после загрузки через BOOTP образ
не может подключить драйверы сетевой карты, соответсвенно установка дальше не может продолжаться. Как подключить драйверы к WIM образу я думаю рассказывается здесьДобавление драйверов устройств в автономный образ Windows . Но можно ли в него встроить драйверы от Windows XP? Я пробовал и у меня не получилось. Толи
я делаю что-то не так, толи нельзя. Перимущественно у нас возникают эти проблемы с драйверами от внешних сетевых карт realtek. На сайте realtek я так и не смог найти драйверы для сетевых карт. Как можно наиболле просто решить проблему с поддержкой большого
кол-ва драйверов сетевых карт?
Ответы
-
-
Помечено в качестве ответа
11 октября 2010 г. 7:14
-
Помечено в качестве ответа