Сегодня расскажу об одном из многочисленных способов интеграции, внедрения, драйверов в установочный образ windows. Таким образом интегрировать можно абсолютно любые нужные вам драйвера в практически любой образ windows начиная с 7 серии и заканчивая windows 10.
Нам понадобится.
В первую очередь сам образ операционной системы в которую мы будем интегрировать драйвера. Для положительного конечного результата, образ нужно брать оригинальный, тот в который не вносились ни какие изменения.
Узнать оригинальный образ у вас или нет рассказывается тут.
Так же нам понадобятся драйвера которые мы будем интегрировать в наш образ.
Ну и сама программа с помощью которой мы будем это делать. Программа называется Ntlite. Программу можете скачать на сайте разработчике Ntlite.com
Подготовительный процесс.
Драйвера, подготовленные для интеграции, должны быть в разархивированном виде и лежать в одной папке.
Образ, в который интегрируем эти драйвера, необходимо распаковать при помощи архиватора,я пользуюсь архиватором 7zip.
Должна быть установлена программа NtLite.
Наши действия или сам процесс интеграции драйверов для windows.
Запускаем программу NtLite. В окне открывшейся программы, слева в верху нажимаем пункт добавить и указываем путь к папке с распакованным образом windows.
Папка добавиться в список источников и программа покажет какие версии windows содержатся в вашем распакованном образе.
Выбираете ту версию операционной системы которую вы будете модифицировать и нажимаете на ней левой кнопкой мыши два раза или один раз правой кнопкой и в открывшемся меню выберите загрузить.
Выбранная вами версия будет смонтирована программой во временную папку для дальнейшей работы с файлами этого образа.
Придется немного подождать пока идет процесс монтирования, загрузки. По окончании слева от образа появится зеленый кружок.
В левой половине появятся пункты меню для редактирования и изменения содержания образа windows, выбираем пунк Драйверы, затем добавить — папка с несколькими драйверами.
Указываем путь к папке с подготовленными драйверами и нажимаем открыть.
Программа поставит все драйвера которые находятся в этой папке в очередь для интеграции их в образ.
Теперь выберем пункт меню применить.
В открывшемся окне, после нажатия на пункт меню применить ставим галочку на против пункта Сохранить образ,
Ставим галочку напротив пункта Сохранить ISO.
Необходимо будет указать куда вы хотите сохранить новый образ и дать ему имя.
Затем дать метку образа и нажать ОК.
Теперь нажимаем кнопку в левом верхнем углу программы Обработка.
Программа обработает все загруженные вами драйвера, интегрирует их в образ и создаст сам образ.
Готовый образ будет сохранен там где вы указали.
Если остались вопросы то посмотрите весь процесс интеграции драйверов в образ windows, на видео.
Теперь вам осталось записать образ на диск или загрузочный носитель.
Если хотите интегрировать стандартные самые распространенные драйвера USB 3.0 то можно воспользоваться этим способом.
Надеюсь статья оказалась полезной. Всем Удачи.
11 февраля 2018
Обновлено 12.07.2022
Добрый день уважаемые читатели и гости блога, думаю многие из вас встречали такую ситуацию, что когда вы пытаетесь установить Windows 7 на новый ноутбук, в котором чаще всего свежий чипсет и usb порты 3 версии, вы можете не увидеть диск куда можно установить систему, и вся проблема именно в дистрибутиве семерке, так как у нее нет поддержки usb 3.0, сегодня я вас научу и покажу как делается интеграция драйверов usb 3.0 в дистрибутив windows 7.
Интеграция драйвера usb 3.0 в windows 7
И так проблему мы с вами обозначили, хоть и вышла современная операционная система Windows 10, не всем она по душе, так как глюков там очень много, могу лишь привести самые последние:
- не работает звук на компе windows 10, звук еще пол беды, камеры или wifi модули куда значимее
- черный экран при включении ноутбука windows 10 и этот список можно продолжать очень долго
В итоге очень многие остаются на Windows 7 и хотят ею пользоваться и на новой технике. Один из моих приятелей приобрел ноутбук HP 15-ay043ur, 15.6″, Intel Pentium N3710, 1.6ГГц, 4Гб, 128Гб SSD, Intel HD Graphics 405. На нем операционной системы не было, стоял DOS. Мой приятель подготовил загрузочную флешку с Windows 7 с помощью утилиты USB DVD Download Tool. Запускает установщик семерки и в момент выбора диска для установки видит следующее.
Драйверы устройства не найдены. Проверьте, что на установочном носителе имеются правильные драйверы и нажмите ОК.
Как видите, он не видит флешку по usb 3.0 и мастер установки не может стартовать и логично, что вам либо нужно найти дистрибутив с уже добавленными драйверами usb 3.0 в windows 7 либо сделать это самому, чем мы и займемся.
Интеграция драйверов в образ windows 7 может быть выполнена несколькими методами как с помощью дополнительных утилит, так и с помощью командной строки и ее утилит, мы рассмотрим несколько вариантов.
Добавить драйвера в образ windows 7 с помощью NTLite
Не самая простая утилита для вшивания нужных драйверов, но утилита очень качественная и с большим функционалом.
Скачиваем NTLite с официального сайта https://www.ntlite.com/download/
Сразу советую вам устанавливать только стабильные версии, beta не советую. Выбираете версию NTLite под вашу разрядность windows 7.
Производите не хитрую установку утилиты NTLite, пару раз нажать далее. Запускаем ее и выбираем бесплатная лицензия, нам этого будет достаточно.
У меня есть Windows 7 Professional 64x со всеми обновлениями по август 2016 года, я его распаковал в отдельную папку, в 8 и 10 это просто, вы щелкаете по ISO образу двойным кликом и он монтируется в виде виртуального DVD-rom, в 7 можно воспользоваться архиватором 7zip, после его установки вы щелкните по ISO правым кликом мыши в выберете из меню извлечь.
Далее нажимаете в программе Файл образа (WIM, ESD, SWM)
Указываем путь до файла boot.wim, у меня это C:Windows 7 driverssources, по сути это архив, в который и будет произведена интеграция драйверов для образа windows 7.
Выбираем Microsoft Windows Setup (x64) и сверху жмем загрузить.
Жмем когда у второго пункта появится зеленый шар и статус загружено.
Теперь самое интересное интеграция драйвера usb 3.0 в windows 7, для разных чипсетов. Вообще драйвера под любого производителя нужно искать на сайте производителя, от себя я могу поделиться уже готовым сборником, для x86 и x64 систем, ниже полный перечень.
Скачать драйвера usb 3.0 для Windows 7 https://cloud.mail.ru/public/Et1t/3N5BCfaYN
Далее говорим «Добавить» и выбираем либо один конкретный драйвер INF или целую папку, что я и сделаю (папка с несколькими драйверами)
У меня в папке есть драйвера и для 32 битной системы, поэтому данное окно можете проигнорировать.
Выделяем все драйвера, которые требуется добавить драйвера в образ windows 7 и жмем Применить.
Все видим список, того что будет добавлено в дистрибутив и жмем Обработка.
для того что бы сохранить редакции нужно убирать галочку Экспортировать, перед обработкой и убирать постоянно, так как по умолчанию она стоит.
У вас может появиться сообщение, что если у вас включен защитник Windows, то для ускорения обработки можно его выключить, в принципе можете проигнорировать данное сообщение.
Приступаем к применению всех изменений.
Все ждем когда ваши драйвера интегрируются.
Теперь нажимаем исходник и выбираем операционную систему если у вас дистрибутив с множеством редакций, то выберите нужную, у меня это одна, жмем загрузить.
Дожидаемся статуса Загружено.
Переходим опять на вкладку драйвера и жмем добавить папку с несколькими драйверами, указываем путь до вашей папке с usb 3.0.
Применяем, и начинается интеграция.
И последний этап обработка, после чего сверху будет кнопка создать ISO, нажимаем ее и в папке с вашим дистрибутивом будет лежать ISO образ с Windows 7 и добавленными в нее драйверами от usb 3.0 портов.
Теперь записываете его на загрузочную флешку, ссылка на это выше и пробуетесь загрузить, в 99 процентах вы получите положительный результат в виде обнаруженных локальных дисков или не занятого пространства, где уже дальше без проблем может производиться чистая установка windows 7 с флешки
Добавить драйвера в образ windows 7 с помощью EZ Installer
Сразу хочу отметить, что утилита EZ Installer от компании ASUS подойдет для добавления драйверов USB 3.0 от Intel-чипсетов 8, 9, 100 серии. Утилитка простенькая и призвана автоматически добавлять в ваш виндоус 7 дистрибутив, драйвера USB 3.0. Она подойдет для пользователей у кого опыт работы с системами виндоус не очень большой.
Скачать asus ez installer можно по ссылке https://cloud.mail.ru/public/Lp9D/tLaSHgPiB
Давайте сразу расскажу принцип работы asus ez installer, у вас есть ISO Образ с виндоус 7 и из него вам утилита сделает новый либо DVD или usb носитель, в который он добавит USB драйвер. ISO образ нужно обязательно смонтировать в систему, если у вас WIndows 8.1 или 10, то сделать это можно двойным кликом по ISO, если версия вашей хостовой системы 7 или ниже придется воспользоваться утилитами daemot tools или алкоголем 120.
Хочу отметить, что в моей практике были случаи, что при использовании asus ez installer
как пользоваться asus ez installer
Запускаете xHCIWin7InstSln.exe, у вас откроется ASUS EZ installer, вам тут нужно выбрать либо:
- Диск Windows 7 для USB-накопителя > для этого нужно вставить загрузочную флешку с дистрибутивом семерки
- ISO-образ диска Windows 7 > потребуется под монтировать ISO образ
Соглашаемся с лицензионным соглашением и жмем далее.
Как видите, утилита смогла определить смонтированный дистрибутив в диске D: жмем далее.
На данном этапе мастера вам необходимо указать папку куда будет создан новый ISO Образ и поставьте галку Режим совместимости.
Все через некоторое время интеграция usb 3.0 в дистрибутив windows 7 будет закончена.
Теперь вам осталось протестировать работу ez installer на практике.
Добавить драйвера в образ windows 7 с помощью USB 3.0 Creator Utility
Да у компании Intel для того, что добавить драйвера в дистрибутив windows 7 есть своя утилита, так как большинство чипсетов в технике в России именно их.
Скачать USB 3.0 Creator Utility можно по ссылке https://downloadcenter.intel.com/download/25476/Windows-7-USB-3-0-Creator-Utility
Запускаете утилиту, рядом с ней папка с драйверами, утилита работает только с загрузочной флешкой на которой уже есть дистрибутив, ISO не получится подложить.
В итоге USB 3.0 Creator Utility минут 15 будет интегрировать ваши драйвера в дистрибутив семерки.
Добавить драйвера в образ windows 7 с помощью USB Patcher
Утилита USB Patcher для интеграции драйверов USB 3.0 от Intel-чипсетов 8, 9, 100 серии. Сама утилита очень простая, при ее запуске у вас будет три варианта:
- Create a Windows 7 installation disk with a USB device > Создание дистрибутива на флеш носителе
- Create a Windows 7 installation disk with a CD > создание загрузочного диска
- Create a Windows 7 installation ISO feli for a CD > создание ISO с драйверами
Я выбираю третий вариант, для примера, вы вправе использовать тот, что вам нужен.
Указываем путь до вашего ISO образа с семеркой и жмем next
Выбираем куда будет сохранен новый ISO с интегрированными драйверами USB 3.0
Ну собственно и все жмем Start для начала процесса добавления драйверов.
Все успешно выполнено.
Резюме по добавлению драйверов USB 3.0
Надеюсь вы осилили все методы, как вы наверно заметили у первого метода есть огромное преимущество и заключается оно в том, что вы можете добавлять таким методом кучу драйверов и не только USB 3.0, но и например на сетевую карту. Если еще какие полезные утилиты я обнаружу обязательно вам сюда допишу, надеюсь вы теперь поняли, что добавить драйвера в образ windows 7 очень просто.
Привет друзья! Большинство опытных пользователей знает, что оригинальный дистрибутив Windows 7 не содержит в себе драйверов USB 3.0 и в процессе инсталляции Win 7 на новые ноутбуки с портами USB 3.0 установщик системы не видит ни загрузочную флешку, ни жёсткий диск. Оригинальный выход из положения предложил Владимир в статье: «Как установить Windows 7 на новый ноутбук, на котором присутствуют только порты USB 3.0 и отсутствует оптический привод!». После выхода статьи, многие читатели нашего сайта попросили показать способ интеграции драйверов USB 3.0 в дистрибутив Windows 7.
Интеграция драйверов USB 3.0 в дистрибутив Windows 7 при помощи Dism
Автор Админ!
Лично я считаю, что в этом нет большой необходимости, так как, во-первых, способ предложенный Владимиром на 100 % рабочий и оригинальный, а во-вторых, многие появляющиеся сейчас в продаже ноутбуки несовместимы с Windows 7 на уровне чипсета. А это значит, что драйверов для расширяемого хост-контроллера USB 3.0 (а также драйверов на сетевой адаптер, Wi-Fi, звук и т.д) для Windows 7 вы не найдёте для этих ноутбуков нигде, и нет их ни в одной существующей сборке драйверов, тем более на официальном сайте производителя вашего нового ноутбука. Вы просто затратите время на интеграцию драйверов в дистрибутив Windows 7, а установить семёрку на новый ноутбук у вас всё равно не получится, уже в начале инсталляции винды вы получите синий экран.
Чем хорош способ Владимира, так это тем, что установку Windows 7 нам помогает успешно пройти дистрибутив Windows 8.1, а далее мы просто пытаемся установить драйвера в работающую систему при помощи различных драйвер-паков и других найденных нами драйверов.
Но способ интеграции драйверов USB 3.0 в дистрибутив Windows 7 конечно есть и не один, например существуют программы nLite 1.4, EZ Installer, Win7USB3, не буду ничего плохого говорить об данном софте, но не всегда меня устраивал результат применения некоторых из них, в итоге я пришёл к выводу, что для интеграции нужно использовать встроенное в операционную систему средство Dism (Система обслуживания образов развертывания и управления ими).
Интеграцию драйверов USB 3.0 нужно производить как в файл-образ install.wim, так и в boot.wim.
Драйвера на USB 3.0 можно отсортировать (делить на 64-битные и 32-битные), но в сегодняшней статье я этого не сделал, так как можно и не сортировать, интегрируются все драйвера быстро места много в дистрибутиве Win 7 не занимают.
Поехали. Скачиваем ISO-образ Windows 7на официальном сайте Майкрософт, подсоединяем его к виртуальному дисководу и копируем содержимое образа в папку с названием Win7, в моём случае папка будет находиться на диске (F:).
Cкачиваем сборку драйверов «Snappy Driver Installer»
Переходим на официальный сайт сборки:
и выбираем полный пакет SDI Full (полный комплект драйверов, размер 12 ГБ) и жмём «Скачать».
Папка с драйверами скачивается нам на компьютер (в моём случае на диск F:) и называется SDI_Update.
В этой папке есть вложенная папка drivers, заходим в эту папку и находим архив драйверов USB-контроллеров (DP_xUSB_16095.7z),
щёлкаем на нём правой мышью и выбираем «Извлечь файлы»,
Создаём папку «drivers» на диске (F:) и жмём ОК.
Происходит извлечение драйверов USB-контроллеров в папку «drivers» на диске (F:).
Готово.
Итого, у нас на диске (F:) находятся папки:
Win7 — с файлами Windows 7.
drivers — с драйверами USB-контроллеров.
Открываем командную строку от имени администратора и вводим команду:
Dism /Get-WimInfo /WimFile:F:Win7sourcesinstall.wim (видим, что в файле-образе install.wim, находящемся в папке F:Win7sources, индекс образа релиза Windows 7 Профессиональная — 3.
Создаём на диске (F:) папку с названием «1».
При помощи системы обслуживания образов (Dism), мы подключим содержимое образа install.wim к папке «1» на диске (F:), затем добавим к содержимому образа драйвера USB 3.0.
Вводим в командной строке администратора команду:
Dism /Mount-Wim /index:3 /WimFile:F:Win7sourcesinstall.wim /MountDir:F:1
Подключение образа
[==========================100.0%==========================]
Операция успешно завершена.
Образ Windows 7 Профессиональная смонтирован в папку «1» на диске (F:).
Вводим в командной строке администратора команду:
Dism /image:F:1 /Add-Driver /driver:F:drivers /recurse /ForceUnsigned
Происходит интеграция драйверов из папки drivers в содержимое образа install.wim, подключенного к папке «1» на диске (F:).
Закрываем папку «1». если она у вас была открыта.
Затем в командной строке вводим команду:
Dism /Unmount-Wim /MountDir:F:1 /Commit (данная команда отключает образ install.wim от папки «1»).
Файл образа: F:Win7sourcesinstall.wim
Индекс образа: 3
Сохранение образа
[==========================100.0%==========================]
Отключение образа
[==========================100.0%==========================]
Операция успешно завершена.
Точно таким же образом интегрируем драйвера USB 3.0 в файл-образ boot.wim. Чтобы на первом этапе установки Windows 7 с установочной флешки, подсоединённой к порту USB 3.0 синего цвета не вышла ошибка «Не найден необходимый драйвер для дисковода оптических дисков…», нужно использовать файл boot.wim с интегрированными драйверами USB 3.0. Файл boot.wim находится в папке sources дистрибутива Windows 7. Для интеграции драйверов делать нужно всё тоже самое, что и в предыдущем случае, только для boot.wim необходимо указывать индекс 2, объясню почему. Внутри файла boot.wim находятся две папки: 1 и 2.
В папке 1 находятся файлы, отвечающие за установку Windows 7 прямо в работающей ОС.
В папке 2 находятся основные загрузочные файл среды предустановки Windows, именно эта папка нам и нужна.
Открываем командную строку от имени администратора и вводим команду:
Dism /Get-WimInfo /WimFile:F:Win7sourcesboot.wim
видим, что в файле-образе boot.wim, находящемся в папке F:Win7sources, индекс установщика Windows 7 имеет индекс 2.
Вводим в командной строке администратора команду:
Dism /Mount-Wim /index:2 /WimFile:F:Win7sourcesboot.wim /MountDir:F:1
Образ boot.wim смонтирован в папку «1» на диске (F:).
Dism /image:F:1 /Add-Driver /driver:F:drivers /recurse /ForceUnsigned
Происходит интеграция драйверов из папки drivers в содержимое образа boot.wim, подключенного к папке «1» на диске (F:).
Закрываем папку «1». если она у вас была открыта.
Затем вводим команду:
Dism /Unmount-Wim /MountDir:F:1 /Commit (данная команда отключает образ install.wim от папки «1»).
Друзья, вот почти и всё, осталось только собрать ISO-образ Windows 7, теперь он содержит в себе драйвера USB 3.0!
Если вы все действия производите в Windows 10, то скачайте и установите комплект средств для развертывания и оценки Windows ADK для Windows 10 версии 1607.
https://developer.microsoft.com/ru-ru/windows/hardware/windows-assessment-deployment-kit
Если у вас Windows 8.1, то ссылка
https://www.microsoft.com/ru-ru/download/details.aspx?id=39982

После этого открываем среду развёртывания и работы с образами вводим команду:
Oscdimg /u2 /m /bF:Win7bootEtfsboot.com F:Win7 F:Win7.iso
в результате на диске (F:) создаётся ISO-образ Windows 7 с именем Win7.iso
Создаём из ISO-образа загрузочную флешку и устанавливаем Windows 7.
Видео к статье можно скачать по ссылке: https://yadi.sk/i/Icv9jxlvwrchv
Статьи на эту тему:
- Интеграция драйверов USB 3.0-3.1 в дистрибутив Windows 7 при помощи Win7USB3
- Как узнать, были ли интегрированы в имеющийся дистрибутив Windows 7 драйвера USB 3.0
В RTM дистрибутиве Windows 7 «из коробки» отсутствует поддержка USB 3.0 и NVME устройств, поэтому вы можете столкнуться с проблемами при установке Windows 7 на современные компьютеры/ноутбуки, на котором есть только порты USB 3.0-3.1 или c SSD диском, подключенным через шину PCI Express (NVMe). Отсутствие поддержки USB устройства означает, что в программа установки Windows 7 может не работать USB клавиатура и мышь, либо Windows Setup будет требовать от вас загрузить драйвера для CD/DVD привода:
Не найден необходимый драйвер носителя. Это может быть драйвер DVD-ДИСК, USB или жесткий диск. Если у вас есть компакт-диск, DVD-диск или USB-устройство флэш-памяти с этим драйвером, вставьте его.
A required CD/DVD drive device driver is missing. If you have a driver floppy disk, CD, DVD, or USB flash drive, please insert it now. Note: If the Windows installation media is in the CD/DVD drive, you can safely remove it for this step.
Соответственно, вы просто не может установить Windows 7 (Windows Server 2008 R2) с USB носителя или USB привода на компьютер, на котором все устройства подключены через USB 3.0. Или установщик Windows не увидит SSD диск на PCI Express (NVMe).
Все операции модификации ISO образа Windows 7, описанные ниже выполняются на обычном компьютере с Windows 10.
Содержание:
- Добавляем поддержку USB 3.0 в программу установки Windows 7
- Как установить Windows 7 на NVMe SSD?
В чипсетах Intel, начиная с 100 и 200 серии (B150, H110, H170, Q150, Q170, Z170, Intel Apollo Lake), аналогичных чипсетах AMD и чипсетах других производителей не поддерживается Enhanced Host Controller Interface, поэтому USB разъемы (будь то USB1, USB2 или USB3.0) просто не работают в установщике Windows 7.
Добавляем поддержку USB 3.0 в программу установки Windows 7
Для нормальной установки Windows 7 на некоторых моделях компьютеров в BIOS можно отключить режим USB 3.0, переключившись в режим совместимости USB 2.0 (Legacy USB 2.0). Для всех остальных случаев придется модифицировать установочный дистрибутив Windows 7 и интегрировать в него драйвера USB 3.0 для чипсета вашей материнской карты.
Некоторый производители материнских плат выпускаются специальные утилиты для интеграции своих USB драйверов в установочный образ Windows 7. Например, ASRock — Win 7 USB Patcher, MSI — MSI Smart Tool, Intel — Windows USB Installation Tool for Windows 7, Gigabyte — Windows USB Installation Tool и т.д. Но в этой статье мы покажем, как интегрировать драйвера USB в образ Windows самостоятельно без использования сторонних утилит.
В первую очередь найдите и скачайте с сайта производителя USB 3.0 драйвера под ваш чипсет (в нашем примере это Intel® USB 3.0 eXtensible Host Controller Driver for Intel® 7 Series/C216 Chipset Family). Создайте новый каталог c:tmp, внутри которого создайте 2 папки: mount и USB3. Распакуйте архив с драйверами в каталог USB3. Внутри каталога USB3 вы можете создать несколько подкаталогов с различными драйверами USB 3.0 под популярные модели чипсетов.
Далее нужно интегрировать ваши драйвера в установочный образ Windows 7. Образ может быть представлен в виде iso файла или уже быть скопирован на установочную USB флешку. Вам нужно скопировать два WIM файла из ISO образа или установочного диска Windows 7 в локальный каталог c:tmp на вашем диске.
- sourcesboot.wim – загрузочный образ среды WinPE, который используется для загрузки компьютера и запуска установки Windows;
- sourcesinstall.wim – образ Windows 7, который будет установлен на ваш компьютер.
Если у вас вместо install.wim файла есть несколько *.swm файлов, вы можете собрать их в один файл. Проверьте количество индексов в файле:
DISM /get-wiminfo /wimfile:install.swm
Теперь экспортируйте каждый индекс install.swm в новый WIM файл:
DISM /export-image /sourceimagefile:install.swm /swmfile:install*.swm /sourceindex:1 /destinationimagefile:install.wim /compress:max
DISM /export-image /sourceimagefile:install.swm /swmfile:install*.swm /sourceindex:2 /destinationimagefile:install.wim /compress:max
Откройте командную строку с правами администратора. Теперь смонтируйте загрузочный образ WinPE (boot.wim) в каталог c:tmpmount и интегрируйте в него драйвера USB 3.0 с помощью команд DISM (согласно ранее рассмотренной процедуре добавления драйверов в образ Windows):
dism /mount-wim /wimfile:c:tmpboot.wim /index:2 /mountdir:c:tmpmount
dism /image:c:tmpmount /add-driver:"c:tmpusb3" /recurse
+
Опция /recurse заставит DISM просканировать все вложенные каталоги в указанной папки и добавит все драйвера, описанные в найденных inf файлах.
Следующие строки показывают, что что указанный драйвер USB3 был успешно добавлен в загрузочный образ boot.wim среды установки Windows 7:
Installing 1 of 6 — c:tmpusb3DriversHCSwitchx64iusb3hcs.inf: The driver package was successfully installed.
Сохраните изменения в образе и отмонтируйте файл boot.wim (чтобы избежать ошибок DISM, убедитесь, что вы закрыли все окна File Explorer и файлового менеджера, в который открыт каталог c:tmpmount):
dism /unmount-wim /mountdir:c:tmpmount /commit
dism /cleanup-wim
Аналогичным образом нужно обновить сам установочный образ операционной системы в файле install.wim. Тут главное отличие в том, что образ install.wim может содержать несколько редакций Windows 7 с разными индексами. Поэтому придется добавлять драйвера в ту редакцию или редакции Windows 7, которую вы планируете использовать для установки (или во все доступные редакции Windows по очереди).
Список доступных редакций Windows в образе install.wim можно получить так:
dism /Get-WimInfo /WimFile:c:tmpinstall.wim
В нашем примере в образе install.wim имеются 4 редакции Windows. Мы добавим драйвер USB 3.0 в редакцию Windows 7 PROFESSIONAL с индексом 3 (именно этот номер мы будем использовать для адресации редакции в следующей команде DISM).
Затем по аналогии с командами выше, добавьте в образ Windows драйвера USB 3.0 из каталога с драйверами:
dism /mount-wim /wimfile:c:tmpinstall.wim /index:3 /mountdir:c:tmpmount
dism /image:c:tmpmount /add-driver:"c:tmpusb3" /recurse
dism /unmount-wim /mountdir:c:tmpmount /commit
dism /cleanup-wim
alert]С помощью DISM вы также можете интегрировать обновления безопасности в образ Windows. [/alert]
Как установить Windows 7 на NVMe SSD?
В этой часть мы покажем, как создать загрузочный образа Windows 7 с поддержкой NVM Express (NVMe) для жестких дисков (обычно это SSD), работающих через шину PCI Express (PCIe).
При попытке установить Windows 7 на компьютер с NVMe, установщик Windows просто не увидит SSD диск, подключенный через эту шину.
No drives were found. Click Load Driver to provide a mass storage driver for installation.
В Windows 7 SP1 и Windows Server 2008 R2 SP1 по умолчанию отсутствую драйверы с поддержкой PCIe (и NVMe), вы можете установить ОС только на SATA SSD диск. Встроенная поддержка NVMe появилась только в Windows 8.1. Microsoft выпустило специальное обновление, которое включает поддержки NVM Express в Windows 7. Далее мы покажем, как включить поддержку PCIe в установщике Windows 7 и добавить в него драйвера для NVMe.
- Скачайте обновления KB2990941-v3, KB3087873-v2 из каталога обновлений Microsoft и сохраните *.MSU файлы в каталог c:tmpupdates;
- Скачайте NVMe драйвер для вашего контроллера и распакуйте его в каталог c:tmpnvme;
- Интегрируйте обновление и драйвер в загрузочный образ boot.wim:
DISM /Get-WimInfo /WimFile:c:tmpboot.wim
DISM /Mount-Wim /WimFile:"C:tmpboot.wim" /Index:1 /MountDir:c:tmpmount
DISM /Image:c:tmpmount /Add-Package /PackagePath:C:tmpupdates
DISM.exe /image:c:tmpmount /Add-Driver /driver:c:tmpnvme /recurse /ForceUnsigned
DISM /Unmount-Wim /MountDir:c:tmpmount /Commit - Выполните аналогичный команды для образа с индексом 2 (во второй строке нужна заменить
/Index:1
на
/Index:2
). - Теперь нужно интегрировать обновление и драйвер в установочный образ install.wim. Как мы говорили ранее, в образе может быть несколько версий Windows 7 с разными индексами. Их список можно получить так:
dism /Get-WimInfo /WimFile:c:tmpinstall.wimУкажите индекс образа, который нужно обновить (в нашем примере это
Index:2
)
DISM /Get-WimInfo /WimFile:c:tmpinstall.wim
DISM /Mount-Wim /WimFile:"C:tmpinstall.wim" /Index:2 /MountDir:c:tmpmount
DISM /Image:c:tmpmount /Add-Package /PackagePath:C:tmpupdates
DISM.exe /image:c:tmpmount /Add-Driver /driver:c:tmpnvme /recurse /ForceUnsigned
DISM /Unmount-Wim /MountDir:c:tmpmount /Commit
Осталось скопировать и заменить обновленные файлы install.wim и boot.wim в каталог sources на установочной USB флешке или обновить ISO файл с образом. Теперь вы можете использовать данный образ для установки Windows 7 на компьютерах с USB 3.0 и/или PCI Express (NVMe) SSD ( в режиме legacy+mbr).
По аналогии вы можете добавить драйвера в образ Winre.wim среды восстановления Windows (Windows Recovery Environment, Windows RE).
Один из вариантов создания собственного кастомного дистрибутива Windows – интеграция в него драйверов под конкретный компьютер. Это незначительная оптимизация процесса установки в случае с последними версиями Windows и компьютерами на базе распространённой аппаратной начинки. Но если приходится часто переустанавливать систему на ПК или ноутбуке с редкими комплектующими, чтобы потом вручную не допиливать процесс установки драйверов.
Можно единожды создать установочный ISO нужной версии и разрядности Windows с внедрёнными конкретными драйверами. Это могут быть драйверы сетевых, видео-, аудиоустройств, портов USB 3.0, принтеров и т.п. Как интегрировать в дистрибутив Windows драйверы нужного железа и периферии?
***
Интеграция драйверов не требует сложностей в виде установки Windows в режиме аудита с последующим захватом её в файл WIM или ESD, как это происходит при создании кастомной сборки системы с внедрёнными настройками и сторонним софтом. Драйверы внедрить можно путём переупаковки системного образа консольным средством Dism. Но проще для этих целей использовать бесплатную программу Dism++, большая часть её возможностей – это реализация функционала консольного средства Dism в графическом интерфейсе.
Скачать Dism++:
https://www.chuyu.me/en/index.html
Эта программа же и поможет решить вопрос с самими драйверами, она умеет экспортировать их из среды установленной Windows.
Программе Dism++ для внедрения драйверов в дистрибутив Windows принципиально не требуется, чтобы это были именно экспортированные ею же драйверы. Можем найти в Интернете драйверы нужного железа и периферии в формате отдельных файлов «.inf» или в виде папок-пакетов. Можем даже распаковать архиватором (например, 7zip) установочные файлы драйверов «.exe», но только в этом случае надо определённо знать, какие конкретно файлы нужно интегрировать. Файлы-установщики драйверов часто идут для серии устройств производителя, и под конкретную модель драйвер выбирается на этапе установки в среду Windows. Программа Dism++ не обустроена программным интеллектом подгона драйверов под конкретную модель из серии устройств, она интегрирует в дистрибутив операционной системы без разбору всё, что мы ей подсунем. Но в итоге после установки Windows из такого дистрибутива получим проблемы в её работе.
В общем, интегрировать драйверы в дистрибутив лучше экспортированные, проверенные на конкретной версии и разрядности Windows.
Для экспорта драйверов на верхней ленте в окне Dism++ кликаем образ текущей установленной Windows, впрочем, если на компьютере нет второй системы, она там будет одна. Идём в программный раздел «Драйверы», раскрываем категории устройств, галочками отмечаем драйверы для экспорта. Жмём внизу «Экспорт».
Указываем папку для экспортируемого содержимого.
Вот и всё.
2. Извлечение содержимого установочного ISO
Теперь необходимо подготовить дистрибутив – установочный ISO нужной версии и разрядности. И смонтировать, т.е. подключить для отображения образ. В системах Windows 8.1 и 10 это делается просто – дважды кликаем по файлу ISO.
Далее копируем всё, что находится на смонтированном диске ISO, и вставляем его в папке с любым названием, в нашем случае эта папка так и называется — «Содержимое ISO».
В среде Windows 7 содержимое ISO можно извлечь архиватором 7zip. Открываем образ с помощью соответствующего пункта контекстного меню архиватора.
Кликаем в окне архиватора кнопку «Extract».
И указываем путь извлечения содержимого ISO.
3. Извлечение образа WIM/ESD
Создаём ещё одну папку, в неё мы извлечём содержимое файла install.wim или install.esd – непосредственно файла-образа дистрибутива Windows. В нашем случае это папка с дефолтным названием «Новая папка».
Теперь в окне Dism++ идём в меню «Файл», выбираем «Монтировать образ».
В окошке параметров монтирования указываем, соответственно:
• Редакцию Windows;
• Путь к образу WIM/ESD – путь к файлу install.wim или install.esd, который находится в папке с извлечённым установочным ISO, в подпапке «sources»;
• Путь к созданной на предыдущем этапе папке.
Как только смонтированный образ дистрибутива будет готов, жмём «Открыть сессию».
4. Интеграция драйверов
Идём в раздел Dism++ «Драйверы», жмём внизу «Добавить».
Открываем папку с экспортированными драйверами и указываем для выбора одну из папок-категорий экспортированных драйверов.
Ждём, пока драйверы интегрируются.
И по точно такому же принципу добавляем папки-категории других драйверов.
5. Сохранение образа WIM/ESD
Теперь можем сохранять отредактированный дистрибутив Windows.
В меню «Файл» жмём «Сохранить образ как».
Жмём «Обзор».
Где-нибудь в отдельной папке сохраняем файл под именем «install».
По умолчанию для этого файла стоит тип «Максимальное сжатие образа», это формат WIM. Он весит обычно на 30% больше, чем файл формата ESD, но для сохранения последнего потребуется намного больше времени, поскольку в этом процессе будет участвовать ещё и операция сжатия образа. Если есть риск того, что из-за веса файла install дистрибутив может не поместиться на установочный носитель, например, на флешку 4 Гб, то лучше при сохранении образа выбрать тип «Ультра сжатие образа».
Жмём «Ок» и дожидаемся сохранения файла.
После этого нужно размонтировать изначальный образ: в окне Dism++ жмём «Файл» и, соответственно – «Размонтировать образ».
6. Подмена образа WIM/ESD
Теперь идём в папку, куда мы на втором этапе извлекали содержимое установочного ISO. В подпапке «sources» удаляем исходный файл install.wim или install.esd. И вместо него вставляем скопированный новый install.wim или install.esd – тот, что с интегрированными драйверами, который мы сохранили на предыдущем этапе.
7. Создание нового установочного ISO
Если есть необходимость в упаковке отредактированного дистрибутива в файл установочного ISO, в программе Dism++ в разделе «Дополнительно» жмём «Создание ISO».
Указываем, соответственно:
• Папку с изначальным содержимым ISO и подменённым впоследствии файлом install.wim или install.esd;
• Путь сохранения нового ISO;
• Метку ISO.
Дожидаемся завершения создания ISO.
И всё – установочный образ с интегрированными драйверами готов.
Загрузка…
Сегодня расскажу об одном из многочисленных способов интеграции, внедрения, драйверов в установочный образ windows. Таким образом интегрировать можно абсолютно любые нужные вам драйвера в практически любой образ windows начиная с 7 серии и заканчивая windows 10.
Нам понадобится.
В первую очередь сам образ операционной системы в которую мы будем интегрировать драйвера. Для положительного конечного результата, образ нужно брать оригинальный, тот в который не вносились ни какие изменения.
Узнать оригинальный образ у вас или нет рассказывается тут.
Так же нам понадобятся драйвера которые мы будем интегрировать в наш образ.
Ну и сама программа с помощью которой мы будем это делать. Программа называется Ntlite. Программу можете скачать на сайте разработчике Ntlite.com
Подготовительный процесс.
Драйвера, подготовленные для интеграции, должны быть в разархивированном виде и лежать в одной папке.
Образ, в который интегрируем эти драйвера, необходимо распаковать при помощи архиватора,я пользуюсь архиватором 7zip.
Должна быть установлена программа NtLite.
Наши действия или сам процесс интеграции драйверов для windows.
Запускаем программу NtLite. В окне открывшейся программы, слева в верху нажимаем пункт добавить и указываем путь к папке с распакованным образом windows.
Папка добавиться в список источников и программа покажет какие версии windows содержатся в вашем распакованном образе.
Выбираете ту версию операционной системы которую вы будете модифицировать и нажимаете на ней левой кнопкой мыши два раза или один раз правой кнопкой и в открывшемся меню выберите загрузить.
Выбранная вами версия будет смонтирована программой во временную папку для дальнейшей работы с файлами этого образа.
Придется немного подождать пока идет процесс монтирования, загрузки. По окончании слева от образа появится зеленый кружок.
В левой половине появятся пункты меню для редактирования и изменения содержания образа windows, выбираем пунк Драйверы, затем добавить — папка с несколькими драйверами.
Указываем путь к папке с подготовленными драйверами и нажимаем открыть.
Программа поставит все драйвера которые находятся в этой папке в очередь для интеграции их в образ.
Теперь выберем пункт меню применить.
В открывшемся окне, после нажатия на пункт меню применить ставим галочку на против пункта Сохранить образ,
Ставим галочку напротив пункта Сохранить ISO.
Необходимо будет указать куда вы хотите сохранить новый образ и дать ему имя.
Затем дать метку образа и нажать ОК.
Теперь нажимаем кнопку в левом верхнем углу программы Обработка.
Программа обработает все загруженные вами драйвера, интегрирует их в образ и создаст сам образ.
Готовый образ будет сохранен там где вы указали.
Если остались вопросы то посмотрите весь процесс интеграции драйверов в образ windows, на видео.
Теперь вам осталось записать образ на диск или загрузочный носитель.
Если хотите интегрировать стандартные самые распространенные драйвера USB 3.0 то можно воспользоваться этим способом.
Надеюсь статья оказалась полезной. Всем Удачи.
11 февраля 2018
Привет друзья! Большинство опытных пользователей знает, что оригинальный дистрибутив Windows 7 не содержит в себе драйверов USB 3.0 и в процессе инсталляции Win 7 на новые ноутбуки с портами USB 3.0 установщик системы не видит ни загрузочную флешку, ни жёсткий диск. Оригинальный выход из положения предложил Владимир в статье: «Как установить Windows 7 на новый ноутбук, на котором присутствуют только порты USB 3.0 и отсутствует оптический привод!». После выхода статьи, многие читатели нашего сайта попросили показать способ интеграции драйверов USB 3.0 в дистрибутив Windows 7.
Интеграция драйверов USB 3.0 в дистрибутив Windows 7 при помощи Dism
Автор Админ!
Лично я считаю, что в этом нет большой необходимости, так как, во-первых, способ предложенный Владимиром на 100 % рабочий и оригинальный, а во-вторых, многие появляющиеся сейчас в продаже ноутбуки несовместимы с Windows 7 на уровне чипсета. А это значит, что драйверов для расширяемого хост-контроллера USB 3.0 (а также драйверов на сетевой адаптер, Wi-Fi, звук и т.д) для Windows 7 вы не найдёте для этих ноутбуков нигде, и нет их ни в одной существующей сборке драйверов, тем более на официальном сайте производителя вашего нового ноутбука. Вы просто затратите время на интеграцию драйверов в дистрибутив Windows 7, а установить семёрку на новый ноутбук у вас всё равно не получится, уже в начале инсталляции винды вы получите синий экран.
Чем хорош способ Владимира, так это тем, что установку Windows 7 нам помогает успешно пройти дистрибутив Windows 8.1, а далее мы просто пытаемся установить драйвера в работающую систему при помощи различных драйвер-паков и других найденных нами драйверов.
Но способ интеграции драйверов USB 3.0 в дистрибутив Windows 7 конечно есть и не один, например существуют программы nLite 1.4, EZ Installer, Win7USB3, не буду ничего плохого говорить об данном софте, но не всегда меня устраивал результат применения некоторых из них, в итоге я пришёл к выводу, что для интеграции нужно использовать встроенное в операционную систему средство Dism (Система обслуживания образов развертывания и управления ими).
Интеграцию драйверов USB 3.0 нужно производить как в файл-образ install.wim, так и в boot.wim.
Драйвера на USB 3.0 можно отсортировать (делить на 64-битные и 32-битные), но в сегодняшней статье я этого не сделал, так как можно и не сортировать, интегрируются все драйвера быстро места много в дистрибутиве Win 7 не занимают.
Поехали. Скачиваем ISO-образ Windows 7на официальном сайте Майкрософт, подсоединяем его к виртуальному дисководу и копируем содержимое образа в папку с названием Win7, в моём случае папка будет находиться на диске (F:).
Cкачиваем сборку драйверов «Snappy Driver Installer»
Переходим на официальный сайт сборки:
и выбираем полный пакет SDI Full (полный комплект драйверов, размер 12 ГБ) и жмём «Скачать».
Папка с драйверами скачивается нам на компьютер (в моём случае на диск F:) и называется SDI_Update.
В этой папке есть вложенная папка drivers, заходим в эту папку и находим архив драйверов USB-контроллеров (DP_xUSB_16095.7z),
щёлкаем на нём правой мышью и выбираем «Извлечь файлы»,
Создаём папку «drivers» на диске (F:) и жмём ОК.
Происходит извлечение драйверов USB-контроллеров в папку «drivers» на диске (F:).
Готово.
Итого, у нас на диске (F:) находятся папки:
Win7 — с файлами Windows 7.
drivers — с драйверами USB-контроллеров.
Открываем командную строку от имени администратора и вводим команду:
Dism /Get-WimInfo /WimFile:F:Win7sourcesinstall.wim (видим, что в файле-образе install.wim, находящемся в папке F:Win7sources, индекс образа релиза Windows 7 Профессиональная — 3.
Создаём на диске (F:) папку с названием «1».
При помощи системы обслуживания образов (Dism), мы подключим содержимое образа install.wim к папке «1» на диске (F:), затем добавим к содержимому образа драйвера USB 3.0.
Вводим в командной строке администратора команду:
Dism /Mount-Wim /index:3 /WimFile:F:Win7sourcesinstall.wim /MountDir:F:1
Подключение образа
[==========================100.0%==========================]
Операция успешно завершена.
Образ Windows 7 Профессиональная смонтирован в папку «1» на диске (F:).
Вводим в командной строке администратора команду:
Dism /image:F:1 /Add-Driver /driver:F:drivers /recurse /ForceUnsigned
Происходит интеграция драйверов из папки drivers в содержимое образа install.wim, подключенного к папке «1» на диске (F:).
Закрываем папку «1». если она у вас была открыта.
Затем в командной строке вводим команду:
Dism /Unmount-Wim /MountDir:F:1 /Commit (данная команда отключает образ install.wim от папки «1»).
Файл образа: F:Win7sourcesinstall.wim
Индекс образа: 3
Сохранение образа
[==========================100.0%==========================]
Отключение образа
[==========================100.0%==========================]
Операция успешно завершена.
Точно таким же образом интегрируем драйвера USB 3.0 в файл-образ boot.wim. Чтобы на первом этапе установки Windows 7 с установочной флешки, подсоединённой к порту USB 3.0 синего цвета не вышла ошибка «Не найден необходимый драйвер для дисковода оптических дисков…», нужно использовать файл boot.wim с интегрированными драйверами USB 3.0. Файл boot.wim находится в папке sources дистрибутива Windows 7. Для интеграции драйверов делать нужно всё тоже самое, что и в предыдущем случае, только для boot.wim необходимо указывать индекс 2, объясню почему. Внутри файла boot.wim находятся две папки: 1 и 2.
В папке 1 находятся файлы, отвечающие за установку Windows 7 прямо в работающей ОС.
В папке 2 находятся основные загрузочные файл среды предустановки Windows, именно эта папка нам и нужна.
Открываем командную строку от имени администратора и вводим команду:
Dism /Get-WimInfo /WimFile:F:Win7sourcesboot.wim
видим, что в файле-образе boot.wim, находящемся в папке F:Win7sources, индекс установщика Windows 7 имеет индекс 2.
Вводим в командной строке администратора команду:
Dism /Mount-Wim /index:2 /WimFile:F:Win7sourcesboot.wim /MountDir:F:1
Образ boot.wim смонтирован в папку «1» на диске (F:).
Dism /image:F:1 /Add-Driver /driver:F:drivers /recurse /ForceUnsigned
Происходит интеграция драйверов из папки drivers в содержимое образа boot.wim, подключенного к папке «1» на диске (F:).
Закрываем папку «1». если она у вас была открыта.
Затем вводим команду:
Dism /Unmount-Wim /MountDir:F:1 /Commit (данная команда отключает образ install.wim от папки «1»).
Друзья, вот почти и всё, осталось только собрать ISO-образ Windows 7, теперь он содержит в себе драйвера USB 3.0!
Если вы все действия производите в Windows 10, то скачайте и установите комплект средств для развертывания и оценки Windows ADK для Windows 10 версии 1607.
https://developer.microsoft.com/ru-ru/windows/hardware/windows-assessment-deployment-kit
Если у вас Windows 8.1, то ссылка
https://www.microsoft.com/ru-ru/download/details.aspx?id=39982

После этого открываем среду развёртывания и работы с образами вводим команду:
Oscdimg /u2 /m /bF:Win7bootEtfsboot.com F:Win7 F:Win7.iso
в результате на диске (F:) создаётся ISO-образ Windows 7 с именем Win7.iso
Создаём из ISO-образа загрузочную флешку и устанавливаем Windows 7.
Видео к статье можно скачать по ссылке: https://yadi.sk/i/Icv9jxlvwrchv
Статьи на эту тему:
- Интеграция драйверов USB 3.0-3.1 в дистрибутив Windows 7 при помощи Win7USB3
- Как узнать, были ли интегрированы в имеющийся дистрибутив Windows 7 драйвера USB 3.0
Обновлено 12.07.2022
Добрый день уважаемые читатели и гости блога, думаю многие из вас встречали такую ситуацию, что когда вы пытаетесь установить Windows 7 на новый ноутбук, в котором чаще всего свежий чипсет и usb порты 3 версии, вы можете не увидеть диск куда можно установить систему, и вся проблема именно в дистрибутиве семерке, так как у нее нет поддержки usb 3.0, сегодня я вас научу и покажу как делается интеграция драйверов usb 3.0 в дистрибутив windows 7.
Интеграция драйвера usb 3.0 в windows 7
И так проблему мы с вами обозначили, хоть и вышла современная операционная система Windows 10, не всем она по душе, так как глюков там очень много, могу лишь привести самые последние:
- не работает звук на компе windows 10, звук еще пол беды, камеры или wifi модули куда значимее
- черный экран при включении ноутбука windows 10 и этот список можно продолжать очень долго
В итоге очень многие остаются на Windows 7 и хотят ею пользоваться и на новой технике. Один из моих приятелей приобрел ноутбук HP 15-ay043ur, 15.6″, Intel Pentium N3710, 1.6ГГц, 4Гб, 128Гб SSD, Intel HD Graphics 405. На нем операционной системы не было, стоял DOS. Мой приятель подготовил загрузочную флешку с Windows 7 с помощью утилиты USB DVD Download Tool. Запускает установщик семерки и в момент выбора диска для установки видит следующее.
Драйверы устройства не найдены. Проверьте, что на установочном носителе имеются правильные драйверы и нажмите ОК.
Как видите, он не видит флешку по usb 3.0 и мастер установки не может стартовать и логично, что вам либо нужно найти дистрибутив с уже добавленными драйверами usb 3.0 в windows 7 либо сделать это самому, чем мы и займемся.
Интеграция драйверов в образ windows 7 может быть выполнена несколькими методами как с помощью дополнительных утилит, так и с помощью командной строки и ее утилит, мы рассмотрим несколько вариантов.
Добавить драйвера в образ windows 7 с помощью NTLite
Не самая простая утилита для вшивания нужных драйверов, но утилита очень качественная и с большим функционалом.
Скачиваем NTLite с официального сайта https://www.ntlite.com/download/
Сразу советую вам устанавливать только стабильные версии, beta не советую. Выбираете версию NTLite под вашу разрядность windows 7.
Производите не хитрую установку утилиты NTLite, пару раз нажать далее. Запускаем ее и выбираем бесплатная лицензия, нам этого будет достаточно.
У меня есть Windows 7 Professional 64x со всеми обновлениями по август 2016 года, я его распаковал в отдельную папку, в 8 и 10 это просто, вы щелкаете по ISO образу двойным кликом и он монтируется в виде виртуального DVD-rom, в 7 можно воспользоваться архиватором 7zip, после его установки вы щелкните по ISO правым кликом мыши в выберете из меню извлечь.
Далее нажимаете в программе Файл образа (WIM, ESD, SWM)
Указываем путь до файла boot.wim, у меня это C:Windows 7 driverssources, по сути это архив, в который и будет произведена интеграция драйверов для образа windows 7.
Выбираем Microsoft Windows Setup (x64) и сверху жмем загрузить.
Жмем когда у второго пункта появится зеленый шар и статус загружено.
Теперь самое интересное интеграция драйвера usb 3.0 в windows 7, для разных чипсетов. Вообще драйвера под любого производителя нужно искать на сайте производителя, от себя я могу поделиться уже готовым сборником, для x86 и x64 систем, ниже полный перечень.
Скачать драйвера usb 3.0 для Windows 7 https://cloud.mail.ru/public/Et1t/3N5BCfaYN
Далее говорим «Добавить» и выбираем либо один конкретный драйвер INF или целую папку, что я и сделаю (папка с несколькими драйверами)
У меня в папке есть драйвера и для 32 битной системы, поэтому данное окно можете проигнорировать.
Выделяем все драйвера, которые требуется добавить драйвера в образ windows 7 и жмем Применить.
Все видим список, того что будет добавлено в дистрибутив и жмем Обработка.
для того что бы сохранить редакции нужно убирать галочку Экспортировать, перед обработкой и убирать постоянно, так как по умолчанию она стоит.
У вас может появиться сообщение, что если у вас включен защитник Windows, то для ускорения обработки можно его выключить, в принципе можете проигнорировать данное сообщение.
Приступаем к применению всех изменений.
Все ждем когда ваши драйвера интегрируются.
Теперь нажимаем исходник и выбираем операционную систему если у вас дистрибутив с множеством редакций, то выберите нужную, у меня это одна, жмем загрузить.
Дожидаемся статуса Загружено.
Переходим опять на вкладку драйвера и жмем добавить папку с несколькими драйверами, указываем путь до вашей папке с usb 3.0.
Применяем, и начинается интеграция.
И последний этап обработка, после чего сверху будет кнопка создать ISO, нажимаем ее и в папке с вашим дистрибутивом будет лежать ISO образ с Windows 7 и добавленными в нее драйверами от usb 3.0 портов.
Теперь записываете его на загрузочную флешку, ссылка на это выше и пробуетесь загрузить, в 99 процентах вы получите положительный результат в виде обнаруженных локальных дисков или не занятого пространства, где уже дальше без проблем может производиться чистая установка windows 7 с флешки
Добавить драйвера в образ windows 7 с помощью EZ Installer
Сразу хочу отметить, что утилита EZ Installer от компании ASUS подойдет для добавления драйверов USB 3.0 от Intel-чипсетов 8, 9, 100 серии. Утилитка простенькая и призвана автоматически добавлять в ваш виндоус 7 дистрибутив, драйвера USB 3.0. Она подойдет для пользователей у кого опыт работы с системами виндоус не очень большой.
Скачать asus ez installer можно по ссылке https://cloud.mail.ru/public/Lp9D/tLaSHgPiB
Давайте сразу расскажу принцип работы asus ez installer, у вас есть ISO Образ с виндоус 7 и из него вам утилита сделает новый либо DVD или usb носитель, в который он добавит USB драйвер. ISO образ нужно обязательно смонтировать в систему, если у вас WIndows 8.1 или 10, то сделать это можно двойным кликом по ISO, если версия вашей хостовой системы 7 или ниже придется воспользоваться утилитами daemot tools или алкоголем 120.
Хочу отметить, что в моей практике были случаи, что при использовании asus ez installer
как пользоваться asus ez installer
Запускаете xHCIWin7InstSln.exe, у вас откроется ASUS EZ installer, вам тут нужно выбрать либо:
- Диск Windows 7 для USB-накопителя > для этого нужно вставить загрузочную флешку с дистрибутивом семерки
- ISO-образ диска Windows 7 > потребуется под монтировать ISO образ
Соглашаемся с лицензионным соглашением и жмем далее.
Как видите, утилита смогла определить смонтированный дистрибутив в диске D: жмем далее.
На данном этапе мастера вам необходимо указать папку куда будет создан новый ISO Образ и поставьте галку Режим совместимости.
Все через некоторое время интеграция usb 3.0 в дистрибутив windows 7 будет закончена.
Теперь вам осталось протестировать работу ez installer на практике.
Добавить драйвера в образ windows 7 с помощью USB 3.0 Creator Utility
Да у компании Intel для того, что добавить драйвера в дистрибутив windows 7 есть своя утилита, так как большинство чипсетов в технике в России именно их.
Скачать USB 3.0 Creator Utility можно по ссылке https://downloadcenter.intel.com/download/25476/Windows-7-USB-3-0-Creator-Utility
Запускаете утилиту, рядом с ней папка с драйверами, утилита работает только с загрузочной флешкой на которой уже есть дистрибутив, ISO не получится подложить.
В итоге USB 3.0 Creator Utility минут 15 будет интегрировать ваши драйвера в дистрибутив семерки.
Добавить драйвера в образ windows 7 с помощью USB Patcher
Утилита USB Patcher для интеграции драйверов USB 3.0 от Intel-чипсетов 8, 9, 100 серии. Сама утилита очень простая, при ее запуске у вас будет три варианта:
- Create a Windows 7 installation disk with a USB device > Создание дистрибутива на флеш носителе
- Create a Windows 7 installation disk with a CD > создание загрузочного диска
- Create a Windows 7 installation ISO feli for a CD > создание ISO с драйверами
Я выбираю третий вариант, для примера, вы вправе использовать тот, что вам нужен.
Указываем путь до вашего ISO образа с семеркой и жмем next
Выбираем куда будет сохранен новый ISO с интегрированными драйверами USB 3.0
Ну собственно и все жмем Start для начала процесса добавления драйверов.
Все успешно выполнено.
Резюме по добавлению драйверов USB 3.0
Надеюсь вы осилили все методы, как вы наверно заметили у первого метода есть огромное преимущество и заключается оно в том, что вы можете добавлять таким методом кучу драйверов и не только USB 3.0, но и например на сетевую карту. Если еще какие полезные утилиты я обнаружу обязательно вам сюда допишу, надеюсь вы теперь поняли, что добавить драйвера в образ windows 7 очень просто.
Сегодня расскажу об одном из многочисленных способов интеграции, внедрения, драйверов в установочный образ windows. Таким образом интегрировать можно абсолютно любые нужные вам драйвера в практически любой образ windows начиная с 7 серии и заканчивая windows 10.
Нам понадобится.
В первую очередь сам образ операционной системы в которую мы будем интегрировать драйвера. Для положительного конечного результата, образ нужно брать оригинальный, тот в который не вносились ни какие изменения.
Узнать оригинальный образ у вас или нет рассказывается тут.
Так же нам понадобятся драйвера которые мы будем интегрировать в наш образ.
Ну и сама программа с помощью которой мы будем это делать. Программа называется Ntlite. Программу можете скачать на сайте разработчике Ntlite.com
Подготовительный процесс.
Драйвера, подготовленные для интеграции, должны быть в разархивированном виде и лежать в одной папке.
Образ, в который интегрируем эти драйвера, необходимо распаковать при помощи архиватора,я пользуюсь архиватором 7zip.
Должна быть установлена программа NtLite.
Наши действия или сам процесс интеграции драйверов для windows.
Запускаем программу NtLite. В окне открывшейся программы, слева в верху нажимаем пункт добавить и указываем путь к папке с распакованным образом windows.
Папка добавиться в список источников и программа покажет какие версии windows содержатся в вашем распакованном образе.
Выбираете ту версию операционной системы которую вы будете модифицировать и нажимаете на ней левой кнопкой мыши два раза или один раз правой кнопкой и в открывшемся меню выберите загрузить.
Выбранная вами версия будет смонтирована программой во временную папку для дальнейшей работы с файлами этого образа.
Придется немного подождать пока идет процесс монтирования, загрузки. По окончании слева от образа появится зеленый кружок.
В левой половине появятся пункты меню для редактирования и изменения содержания образа windows, выбираем пунк Драйверы, затем добавить — папка с несколькими драйверами.
Указываем путь к папке с подготовленными драйверами и нажимаем открыть.
Программа поставит все драйвера которые находятся в этой папке в очередь для интеграции их в образ.
Теперь выберем пункт меню применить.
В открывшемся окне, после нажатия на пункт меню применить ставим галочку на против пункта Сохранить образ,
Ставим галочку напротив пункта Сохранить ISO.
Необходимо будет указать куда вы хотите сохранить новый образ и дать ему имя.
Затем дать метку образа и нажать ОК.
Теперь нажимаем кнопку в левом верхнем углу программы Обработка.
Программа обработает все загруженные вами драйвера, интегрирует их в образ и создаст сам образ.
Готовый образ будет сохранен там где вы указали.
Если остались вопросы то посмотрите весь процесс интеграции драйверов в образ windows, на видео.
Теперь вам осталось записать образ на диск или загрузочный носитель.
Если хотите интегрировать стандартные самые распространенные драйвера USB 3.0 то можно воспользоваться этим способом.
Надеюсь статья оказалась полезной. Всем Удачи.
11 февраля 2018
Один из вариантов создания собственного кастомного дистрибутива Windows – интеграция в него драйверов под конкретный компьютер. Это незначительная оптимизация процесса установки в случае с последними версиями Windows и компьютерами на базе распространённой аппаратной начинки. Но если приходится часто переустанавливать систему на ПК или ноутбуке с редкими комплектующими, чтобы потом вручную не допиливать процесс установки драйверов.
Можно единожды создать установочный ISO нужной версии и разрядности Windows с внедрёнными конкретными драйверами. Это могут быть драйверы сетевых, видео-, аудиоустройств, портов USB 3.0, принтеров и т.п. Как интегрировать в дистрибутив Windows драйверы нужного железа и периферии?
***
Интеграция драйверов не требует сложностей в виде установки Windows в режиме аудита с последующим захватом её в файл WIM или ESD, как это происходит при создании кастомной сборки системы с внедрёнными настройками и сторонним софтом. Драйверы внедрить можно путём переупаковки системного образа консольным средством Dism. Но проще для этих целей использовать бесплатную программу Dism++, большая часть её возможностей – это реализация функционала консольного средства Dism в графическом интерфейсе.
Скачать Dism++:
https://www.chuyu.me/en/index.html
Эта программа же и поможет решить вопрос с самими драйверами, она умеет экспортировать их из среды установленной Windows.
Программе Dism++ для внедрения драйверов в дистрибутив Windows принципиально не требуется, чтобы это были именно экспортированные ею же драйверы. Можем найти в Интернете драйверы нужного железа и периферии в формате отдельных файлов «.inf» или в виде папок-пакетов. Можем даже распаковать архиватором (например, 7zip) установочные файлы драйверов «.exe», но только в этом случае надо определённо знать, какие конкретно файлы нужно интегрировать. Файлы-установщики драйверов часто идут для серии устройств производителя, и под конкретную модель драйвер выбирается на этапе установки в среду Windows. Программа Dism++ не обустроена программным интеллектом подгона драйверов под конкретную модель из серии устройств, она интегрирует в дистрибутив операционной системы без разбору всё, что мы ей подсунем. Но в итоге после установки Windows из такого дистрибутива получим проблемы в её работе.
В общем, интегрировать драйверы в дистрибутив лучше экспортированные, проверенные на конкретной версии и разрядности Windows.
Для экспорта драйверов на верхней ленте в окне Dism++ кликаем образ текущей установленной Windows, впрочем, если на компьютере нет второй системы, она там будет одна. Идём в программный раздел «Драйверы», раскрываем категории устройств, галочками отмечаем драйверы для экспорта. Жмём внизу «Экспорт».
Указываем папку для экспортируемого содержимого.
Вот и всё.
2. Извлечение содержимого установочного ISO
Теперь необходимо подготовить дистрибутив – установочный ISO нужной версии и разрядности. И смонтировать, т.е. подключить для отображения образ. В системах Windows 8.1 и 10 это делается просто – дважды кликаем по файлу ISO.
Далее копируем всё, что находится на смонтированном диске ISO, и вставляем его в папке с любым названием, в нашем случае эта папка так и называется — «Содержимое ISO».
В среде Windows 7 содержимое ISO можно извлечь архиватором 7zip. Открываем образ с помощью соответствующего пункта контекстного меню архиватора.
Кликаем в окне архиватора кнопку «Extract».
И указываем путь извлечения содержимого ISO.
3. Извлечение образа WIM/ESD
Создаём ещё одну папку, в неё мы извлечём содержимое файла install.wim или install.esd – непосредственно файла-образа дистрибутива Windows. В нашем случае это папка с дефолтным названием «Новая папка».
Теперь в окне Dism++ идём в меню «Файл», выбираем «Монтировать образ».
В окошке параметров монтирования указываем, соответственно:
• Редакцию Windows;
• Путь к образу WIM/ESD – путь к файлу install.wim или install.esd, который находится в папке с извлечённым установочным ISO, в подпапке «sources»;
• Путь к созданной на предыдущем этапе папке.
Как только смонтированный образ дистрибутива будет готов, жмём «Открыть сессию».
4. Интеграция драйверов
Идём в раздел Dism++ «Драйверы», жмём внизу «Добавить».
Открываем папку с экспортированными драйверами и указываем для выбора одну из папок-категорий экспортированных драйверов.
Ждём, пока драйверы интегрируются.
И по точно такому же принципу добавляем папки-категории других драйверов.
5. Сохранение образа WIM/ESD
Теперь можем сохранять отредактированный дистрибутив Windows.
В меню «Файл» жмём «Сохранить образ как».
Жмём «Обзор».
Где-нибудь в отдельной папке сохраняем файл под именем «install».
По умолчанию для этого файла стоит тип «Максимальное сжатие образа», это формат WIM. Он весит обычно на 30% больше, чем файл формата ESD, но для сохранения последнего потребуется намного больше времени, поскольку в этом процессе будет участвовать ещё и операция сжатия образа. Если есть риск того, что из-за веса файла install дистрибутив может не поместиться на установочный носитель, например, на флешку 4 Гб, то лучше при сохранении образа выбрать тип «Ультра сжатие образа».
Жмём «Ок» и дожидаемся сохранения файла.
После этого нужно размонтировать изначальный образ: в окне Dism++ жмём «Файл» и, соответственно – «Размонтировать образ».
6. Подмена образа WIM/ESD
Теперь идём в папку, куда мы на втором этапе извлекали содержимое установочного ISO. В подпапке «sources» удаляем исходный файл install.wim или install.esd. И вместо него вставляем скопированный новый install.wim или install.esd – тот, что с интегрированными драйверами, который мы сохранили на предыдущем этапе.
7. Создание нового установочного ISO
Если есть необходимость в упаковке отредактированного дистрибутива в файл установочного ISO, в программе Dism++ в разделе «Дополнительно» жмём «Создание ISO».
Указываем, соответственно:
• Папку с изначальным содержимым ISO и подменённым впоследствии файлом install.wim или install.esd;
• Путь сохранения нового ISO;
• Метку ISO.
Дожидаемся завершения создания ISO.
И всё – установочный образ с интегрированными драйверами готов.
Загрузка…
В RTM дистрибутиве Windows 7 «из коробки» отсутствует поддержка USB 3.0 и NVME устройств, поэтому вы можете столкнуться с проблемами при установке Windows 7 на современные компьютеры/ноутбуки, на котором есть только порты USB 3.0-3.1 или c SSD диском, подключенным через шину PCI Express (NVMe). Отсутствие поддержки USB устройства означает, что в программа установки Windows 7 может не работать USB клавиатура и мышь, либо Windows Setup будет требовать от вас загрузить драйвера для CD/DVD привода:
Не найден необходимый драйвер носителя. Это может быть драйвер DVD-ДИСК, USB или жесткий диск. Если у вас есть компакт-диск, DVD-диск или USB-устройство флэш-памяти с этим драйвером, вставьте его.
A required CD/DVD drive device driver is missing. If you have a driver floppy disk, CD, DVD, or USB flash drive, please insert it now. Note: If the Windows installation media is in the CD/DVD drive, you can safely remove it for this step.
Соответственно, вы просто не может установить Windows 7 (Windows Server 2008 R2) с USB носителя или USB привода на компьютер, на котором все устройства подключены через USB 3.0. Или установщик Windows не увидит SSD диск на PCI Express (NVMe).
Все операции модификации ISO образа Windows 7, описанные ниже выполняются на обычном компьютере с Windows 10.
Содержание:
- Добавляем поддержку USB 3.0 в программу установки Windows 7
- Как установить Windows 7 на NVMe SSD?
В чипсетах Intel, начиная с 100 и 200 серии (B150, H110, H170, Q150, Q170, Z170, Intel Apollo Lake), аналогичных чипсетах AMD и чипсетах других производителей не поддерживается Enhanced Host Controller Interface, поэтому USB разъемы (будь то USB1, USB2 или USB3.0) просто не работают в установщике Windows 7.
Добавляем поддержку USB 3.0 в программу установки Windows 7
Для нормальной установки Windows 7 на некоторых моделях компьютеров в BIOS можно отключить режим USB 3.0, переключившись в режим совместимости USB 2.0 (Legacy USB 2.0). Для всех остальных случаев придется модифицировать установочный дистрибутив Windows 7 и интегрировать в него драйвера USB 3.0 для чипсета вашей материнской карты.
Некоторый производители материнских плат выпускаются специальные утилиты для интеграции своих USB драйверов в установочный образ Windows 7. Например, ASRock — Win 7 USB Patcher, MSI — MSI Smart Tool, Intel — Windows USB Installation Tool for Windows 7, Gigabyte — Windows USB Installation Tool и т.д. Но в этой статье мы покажем, как интегрировать драйвера USB в образ Windows самостоятельно без использования сторонних утилит.
В первую очередь найдите и скачайте с сайта производителя USB 3.0 драйвера под ваш чипсет (в нашем примере это Intel® USB 3.0 eXtensible Host Controller Driver for Intel® 7 Series/C216 Chipset Family). Создайте новый каталог c:tmp, внутри которого создайте 2 папки: mount и USB3. Распакуйте архив с драйверами в каталог USB3. Внутри каталога USB3 вы можете создать несколько подкаталогов с различными драйверами USB 3.0 под популярные модели чипсетов.
Далее нужно интегрировать ваши драйвера в установочный образ Windows 7. Образ может быть представлен в виде iso файла или уже быть скопирован на установочную USB флешку. Вам нужно скопировать два WIM файла из ISO образа или установочного диска Windows 7 в локальный каталог c:tmp на вашем диске.
- sourcesboot.wim – загрузочный образ среды WinPE, который используется для загрузки компьютера и запуска установки Windows;
- sourcesinstall.wim – образ Windows 7, который будет установлен на ваш компьютер.
Если у вас вместо install.wim файла есть несколько *.swm файлов, вы можете собрать их в один файл. Проверьте количество индексов в файле:
DISM /get-wiminfo /wimfile:install.swm
Теперь экспортируйте каждый индекс install.swm в новый WIM файл:
DISM /export-image /sourceimagefile:install.swm /swmfile:install*.swm /sourceindex:1 /destinationimagefile:install.wim /compress:max
DISM /export-image /sourceimagefile:install.swm /swmfile:install*.swm /sourceindex:2 /destinationimagefile:install.wim /compress:max
Откройте командную строку с правами администратора. Теперь смонтируйте загрузочный образ WinPE (boot.wim) в каталог c:tmpmount и интегрируйте в него драйвера USB 3.0 с помощью команд DISM (согласно ранее рассмотренной процедуре добавления драйверов в образ Windows):
dism /mount-wim /wimfile:c:tmpboot.wim /index:2 /mountdir:c:tmpmount
dism /image:c:tmpmount /add-driver:"c:tmpusb3" /recurse
+
Опция /recurse заставит DISM просканировать все вложенные каталоги в указанной папки и добавит все драйвера, описанные в найденных inf файлах.
Следующие строки показывают, что что указанный драйвер USB3 был успешно добавлен в загрузочный образ boot.wim среды установки Windows 7:
Installing 1 of 6 — c:tmpusb3DriversHCSwitchx64iusb3hcs.inf: The driver package was successfully installed.
Сохраните изменения в образе и отмонтируйте файл boot.wim (чтобы избежать ошибок DISM, убедитесь, что вы закрыли все окна File Explorer и файлового менеджера, в который открыт каталог c:tmpmount):
dism /unmount-wim /mountdir:c:tmpmount /commit
dism /cleanup-wim
Аналогичным образом нужно обновить сам установочный образ операционной системы в файле install.wim. Тут главное отличие в том, что образ install.wim может содержать несколько редакций Windows 7 с разными индексами. Поэтому придется добавлять драйвера в ту редакцию или редакции Windows 7, которую вы планируете использовать для установки (или во все доступные редакции Windows по очереди).
Список доступных редакций Windows в образе install.wim можно получить так:
dism /Get-WimInfo /WimFile:c:tmpinstall.wim
В нашем примере в образе install.wim имеются 4 редакции Windows. Мы добавим драйвер USB 3.0 в редакцию Windows 7 PROFESSIONAL с индексом 3 (именно этот номер мы будем использовать для адресации редакции в следующей команде DISM).
Затем по аналогии с командами выше, добавьте в образ Windows драйвера USB 3.0 из каталога с драйверами:
dism /mount-wim /wimfile:c:tmpinstall.wim /index:3 /mountdir:c:tmpmount
dism /image:c:tmpmount /add-driver:"c:tmpusb3" /recurse
dism /unmount-wim /mountdir:c:tmpmount /commit
dism /cleanup-wim
alert]С помощью DISM вы также можете интегрировать обновления безопасности в образ Windows. [/alert]
Как установить Windows 7 на NVMe SSD?
В этой часть мы покажем, как создать загрузочный образа Windows 7 с поддержкой NVM Express (NVMe) для жестких дисков (обычно это SSD), работающих через шину PCI Express (PCIe).
При попытке установить Windows 7 на компьютер с NVMe, установщик Windows просто не увидит SSD диск, подключенный через эту шину.
No drives were found. Click Load Driver to provide a mass storage driver for installation.
В Windows 7 SP1 и Windows Server 2008 R2 SP1 по умолчанию отсутствую драйверы с поддержкой PCIe (и NVMe), вы можете установить ОС только на SATA SSD диск. Встроенная поддержка NVMe появилась только в Windows 8.1. Microsoft выпустило специальное обновление, которое включает поддержки NVM Express в Windows 7. Далее мы покажем, как включить поддержку PCIe в установщике Windows 7 и добавить в него драйвера для NVMe.
- Скачайте обновления KB2990941-v3, KB3087873-v2 из каталога обновлений Microsoft и сохраните *.MSU файлы в каталог c:tmpupdates;
- Скачайте NVMe драйвер для вашего контроллера и распакуйте его в каталог c:tmpnvme;
- Интегрируйте обновление и драйвер в загрузочный образ boot.wim:
DISM /Get-WimInfo /WimFile:c:tmpboot.wim
DISM /Mount-Wim /WimFile:"C:tmpboot.wim" /Index:1 /MountDir:c:tmpmount
DISM /Image:c:tmpmount /Add-Package /PackagePath:C:tmpupdates
DISM.exe /image:c:tmpmount /Add-Driver /driver:c:tmpnvme /recurse /ForceUnsigned
DISM /Unmount-Wim /MountDir:c:tmpmount /Commit - Выполните аналогичный команды для образа с индексом 2 (во второй строке нужна заменить
/Index:1
на
/Index:2
). - Теперь нужно интегрировать обновление и драйвер в установочный образ install.wim. Как мы говорили ранее, в образе может быть несколько версий Windows 7 с разными индексами. Их список можно получить так:
dism /Get-WimInfo /WimFile:c:tmpinstall.wimУкажите индекс образа, который нужно обновить (в нашем примере это
Index:2
)
DISM /Get-WimInfo /WimFile:c:tmpinstall.wim
DISM /Mount-Wim /WimFile:"C:tmpinstall.wim" /Index:2 /MountDir:c:tmpmount
DISM /Image:c:tmpmount /Add-Package /PackagePath:C:tmpupdates
DISM.exe /image:c:tmpmount /Add-Driver /driver:c:tmpnvme /recurse /ForceUnsigned
DISM /Unmount-Wim /MountDir:c:tmpmount /Commit
Осталось скопировать и заменить обновленные файлы install.wim и boot.wim в каталог sources на установочной USB флешке или обновить ISO файл с образом. Теперь вы можете использовать данный образ для установки Windows 7 на компьютерах с USB 3.0 и/или PCI Express (NVMe) SSD ( в режиме legacy+mbr).
По аналогии вы можете добавить драйвера в образ Winre.wim среды восстановления Windows (Windows Recovery Environment, Windows RE).
Обновлено 12.07.2022
Добрый день уважаемые читатели и гости блога, думаю многие из вас встречали такую ситуацию, что когда вы пытаетесь установить Windows 7 на новый ноутбук, в котором чаще всего свежий чипсет и usb порты 3 версии, вы можете не увидеть диск куда можно установить систему, и вся проблема именно в дистрибутиве семерке, так как у нее нет поддержки usb 3.0, сегодня я вас научу и покажу как делается интеграция драйверов usb 3.0 в дистрибутив windows 7.
Интеграция драйвера usb 3.0 в windows 7
И так проблему мы с вами обозначили, хоть и вышла современная операционная система Windows 10, не всем она по душе, так как глюков там очень много, могу лишь привести самые последние:
- не работает звук на компе windows 10, звук еще пол беды, камеры или wifi модули куда значимее
- черный экран при включении ноутбука windows 10 и этот список можно продолжать очень долго
В итоге очень многие остаются на Windows 7 и хотят ею пользоваться и на новой технике. Один из моих приятелей приобрел ноутбук HP 15-ay043ur, 15.6″, Intel Pentium N3710, 1.6ГГц, 4Гб, 128Гб SSD, Intel HD Graphics 405. На нем операционной системы не было, стоял DOS. Мой приятель подготовил загрузочную флешку с Windows 7 с помощью утилиты USB DVD Download Tool. Запускает установщик семерки и в момент выбора диска для установки видит следующее.
Драйверы устройства не найдены. Проверьте, что на установочном носителе имеются правильные драйверы и нажмите ОК.
Как видите, он не видит флешку по usb 3.0 и мастер установки не может стартовать и логично, что вам либо нужно найти дистрибутив с уже добавленными драйверами usb 3.0 в windows 7 либо сделать это самому, чем мы и займемся.
Интеграция драйверов в образ windows 7 может быть выполнена несколькими методами как с помощью дополнительных утилит, так и с помощью командной строки и ее утилит, мы рассмотрим несколько вариантов.
Добавить драйвера в образ windows 7 с помощью NTLite
Не самая простая утилита для вшивания нужных драйверов, но утилита очень качественная и с большим функционалом.
Скачиваем NTLite с официального сайта https://www.ntlite.com/download/
Сразу советую вам устанавливать только стабильные версии, beta не советую. Выбираете версию NTLite под вашу разрядность windows 7.
Производите не хитрую установку утилиты NTLite, пару раз нажать далее. Запускаем ее и выбираем бесплатная лицензия, нам этого будет достаточно.
У меня есть Windows 7 Professional 64x со всеми обновлениями по август 2016 года, я его распаковал в отдельную папку, в 8 и 10 это просто, вы щелкаете по ISO образу двойным кликом и он монтируется в виде виртуального DVD-rom, в 7 можно воспользоваться архиватором 7zip, после его установки вы щелкните по ISO правым кликом мыши в выберете из меню извлечь.
Далее нажимаете в программе Файл образа (WIM, ESD, SWM)
Указываем путь до файла boot.wim, у меня это C:Windows 7 driverssources, по сути это архив, в который и будет произведена интеграция драйверов для образа windows 7.
Выбираем Microsoft Windows Setup (x64) и сверху жмем загрузить.
Жмем когда у второго пункта появится зеленый шар и статус загружено.
Теперь самое интересное интеграция драйвера usb 3.0 в windows 7, для разных чипсетов. Вообще драйвера под любого производителя нужно искать на сайте производителя, от себя я могу поделиться уже готовым сборником, для x86 и x64 систем, ниже полный перечень.
Скачать драйвера usb 3.0 для Windows 7 https://cloud.mail.ru/public/Et1t/3N5BCfaYN
Далее говорим «Добавить» и выбираем либо один конкретный драйвер INF или целую папку, что я и сделаю (папка с несколькими драйверами)
У меня в папке есть драйвера и для 32 битной системы, поэтому данное окно можете проигнорировать.
Выделяем все драйвера, которые требуется добавить драйвера в образ windows 7 и жмем Применить.
Все видим список, того что будет добавлено в дистрибутив и жмем Обработка.
для того что бы сохранить редакции нужно убирать галочку Экспортировать, перед обработкой и убирать постоянно, так как по умолчанию она стоит.
У вас может появиться сообщение, что если у вас включен защитник Windows, то для ускорения обработки можно его выключить, в принципе можете проигнорировать данное сообщение.
Приступаем к применению всех изменений.
Все ждем когда ваши драйвера интегрируются.
Теперь нажимаем исходник и выбираем операционную систему если у вас дистрибутив с множеством редакций, то выберите нужную, у меня это одна, жмем загрузить.
Дожидаемся статуса Загружено.
Переходим опять на вкладку драйвера и жмем добавить папку с несколькими драйверами, указываем путь до вашей папке с usb 3.0.
Применяем, и начинается интеграция.
И последний этап обработка, после чего сверху будет кнопка создать ISO, нажимаем ее и в папке с вашим дистрибутивом будет лежать ISO образ с Windows 7 и добавленными в нее драйверами от usb 3.0 портов.
Теперь записываете его на загрузочную флешку, ссылка на это выше и пробуетесь загрузить, в 99 процентах вы получите положительный результат в виде обнаруженных локальных дисков или не занятого пространства, где уже дальше без проблем может производиться чистая установка windows 7 с флешки
Добавить драйвера в образ windows 7 с помощью EZ Installer
Сразу хочу отметить, что утилита EZ Installer от компании ASUS подойдет для добавления драйверов USB 3.0 от Intel-чипсетов 8, 9, 100 серии. Утилитка простенькая и призвана автоматически добавлять в ваш виндоус 7 дистрибутив, драйвера USB 3.0. Она подойдет для пользователей у кого опыт работы с системами виндоус не очень большой.
Скачать asus ez installer можно по ссылке https://cloud.mail.ru/public/Lp9D/tLaSHgPiB
Давайте сразу расскажу принцип работы asus ez installer, у вас есть ISO Образ с виндоус 7 и из него вам утилита сделает новый либо DVD или usb носитель, в который он добавит USB драйвер. ISO образ нужно обязательно смонтировать в систему, если у вас WIndows 8.1 или 10, то сделать это можно двойным кликом по ISO, если версия вашей хостовой системы 7 или ниже придется воспользоваться утилитами daemot tools или алкоголем 120.
Хочу отметить, что в моей практике были случаи, что при использовании asus ez installer
как пользоваться asus ez installer
Запускаете xHCIWin7InstSln.exe, у вас откроется ASUS EZ installer, вам тут нужно выбрать либо:
- Диск Windows 7 для USB-накопителя > для этого нужно вставить загрузочную флешку с дистрибутивом семерки
- ISO-образ диска Windows 7 > потребуется под монтировать ISO образ
Соглашаемся с лицензионным соглашением и жмем далее.
Как видите, утилита смогла определить смонтированный дистрибутив в диске D: жмем далее.
На данном этапе мастера вам необходимо указать папку куда будет создан новый ISO Образ и поставьте галку Режим совместимости.
Все через некоторое время интеграция usb 3.0 в дистрибутив windows 7 будет закончена.
Теперь вам осталось протестировать работу ez installer на практике.
Добавить драйвера в образ windows 7 с помощью USB 3.0 Creator Utility
Да у компании Intel для того, что добавить драйвера в дистрибутив windows 7 есть своя утилита, так как большинство чипсетов в технике в России именно их.
Скачать USB 3.0 Creator Utility можно по ссылке https://downloadcenter.intel.com/download/25476/Windows-7-USB-3-0-Creator-Utility
Запускаете утилиту, рядом с ней папка с драйверами, утилита работает только с загрузочной флешкой на которой уже есть дистрибутив, ISO не получится подложить.
В итоге USB 3.0 Creator Utility минут 15 будет интегрировать ваши драйвера в дистрибутив семерки.
Добавить драйвера в образ windows 7 с помощью USB Patcher
Утилита USB Patcher для интеграции драйверов USB 3.0 от Intel-чипсетов 8, 9, 100 серии. Сама утилита очень простая, при ее запуске у вас будет три варианта:
- Create a Windows 7 installation disk with a USB device > Создание дистрибутива на флеш носителе
- Create a Windows 7 installation disk with a CD > создание загрузочного диска
- Create a Windows 7 installation ISO feli for a CD > создание ISO с драйверами
Я выбираю третий вариант, для примера, вы вправе использовать тот, что вам нужен.
Указываем путь до вашего ISO образа с семеркой и жмем next
Выбираем куда будет сохранен новый ISO с интегрированными драйверами USB 3.0
Ну собственно и все жмем Start для начала процесса добавления драйверов.
Все успешно выполнено.
Резюме по добавлению драйверов USB 3.0
Надеюсь вы осилили все методы, как вы наверно заметили у первого метода есть огромное преимущество и заключается оно в том, что вы можете добавлять таким методом кучу драйверов и не только USB 3.0, но и например на сетевую карту. Если еще какие полезные утилиты я обнаружу обязательно вам сюда допишу, надеюсь вы теперь поняли, что добавить драйвера в образ windows 7 очень просто.
Здравствуйте админ! Часто приходится устанавливать семёрку на новые компьютеры, поэтому решил интегрировать в дистрибутив Windows 7 Максимальная (Ultimate) драйвера USB 3.0-3.1 с помощью пакета Win7USB3, но у меня выходит ошибка «Интеграция драйверов USB не выполнена».
Задал вопрос разработчику (simplix) и он сказал, что я в процессе интеграции где-то допускаю ошибку. К сожалению, подробной инструкции по работе с утилитой на оф. сайте разработчика нет, есть только ссылка на страницу документации инструмента обслуживания образов Dism (docs.microsoft.com). Ладно, думаю, задам этот вопрос на сайте сообщества Майкрософт, может там что толковое подскажут, но к моему удивлению меня обвинили в нарушении лицензионного соглашения, мол я хочу модифицировать оригинальный дистрибутив Win 7 какой-то пиратской «какашкой» и всё в таком духе, блин, еле ноги оттуда унёс! Вам админ, может приходилось работать с этим пакетом?
Интеграция драйверов USB 3.0-3.1 в дистрибутив Windows 7 при помощи Win7USB3
Привет друзья! На нашем сайте есть подробные статьи на тему интеграции драйверов USB 3.0-3.1 в дистрибутив Windows 7. В первой статье мы используем тот самый Dism, а во второй статье описан очень интересный способ модификации дистрибутива Windows 7. Если вас эти способы не устраивают, то давайте рассмотрим вопрос интеграции драйверов USB 3.0-3.1 в дистрибутив Windows 7 пакетом Win7USB3.
Первым делом скачиваем ISO-образ Windows 7, в моём случае на диск (G:),
открываем образ, происходит присоединение образа к виртуальному дисководу (H:). Заходим в папку «sources»
и копируем файл install.wim на диск (G:).
Файлы с расширением (WIM или ESD) — представляет из себя архивы, в которых в сжатом состоянии находятся файлы операционной системы Windows 7, 8.1, 10, данный формат был разработан компанией Microsoft и используется для развертывания OS.
Ещё в корне диска (G:) создаём пустую папку с названием «7».
При помощи системы обслуживания образов (Dism), мы подключим содержимое образа install.wim к папке 7, затем с помощью пакета Win7USB3 интегрируем в образ драйвера USB 3.0-3.1 и отключим образ, после этого соберём дистрибутив Windows 7 с новым файлом install.wim, содержащим драйвера USB 3.0-3.1. Вот и всё!
Открываем командную строку от имени администратора и вводим команду:
Dism /Get-WimInfo /WimFile:G:install.wim (видим, что в файле-образе install.wim, находящемся на диске G:, индекс образа релиза Windows 7 Максимальная (Ultimate) имеет номер 4 и именно она нужна нашему читателю.
Примечание: Если вам нужно интегрировать драйвера USB 3.0-3.1 в другой релиз Windows 7, то выберите в последующей команде номер соответствующего индекса (1, 2 или 3).
При помощи системы обслуживания образов (Dism) подключаем содержимое образа install.wim к папке «7» на диске (G:).
Вводим в командной строке администратора команду:
Dism /Mount-Wim /index:4 /WimFile:G:install.wim /MountDir:G:7
Если открыть папку «7», то вы увидите в ней файлы Win 7.
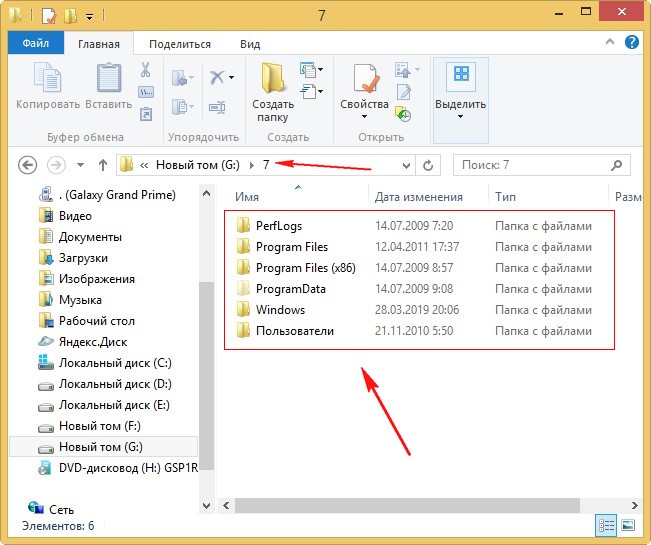
Теперь настала очередь пакета Win7USB3, скачиваем его по ссылке https://blog.simplix.info/win7usb3/
Запускаем Win7USB3.exe и в открывшемся проводнике находим папку «7» с подключенным образом install.wim, выделяем её и жмём ОК.
Интеграция драйверов USB успешно завершена!
Закрываем папку «7». если она у вас была открыта.
Затем в командной строке вводим команду:
Dism /Unmount-Wim /MountDir:G:7 /Commit (данная команда отключает образ install.wim от папки «7»).
Осталось собрать дистрибутив Windows 7 с новым файлом install.wim, содержащим драйвера USB 3.0-3.1. Сделаем это в программе UltraISO
В главном окне программы UltraISO открываем ISO-образ Win 7.
Открываем папку «sources».
Заменяем в папке «sources» файл install.wim на новый с интегрированными драйверами USB 3.0-3.1, находящийся на диске (G:).
Да.
Сохраняем ISO-образ Win 7 с любым именем.
Сохранить.
Создаём из ISO-образа загрузочную флешку и устанавливаем Windows 7 на новый ноутбук или ПК.
В RTM дистрибутиве Windows 7 «из коробки» отсутствует поддержка USB 3.0 и NVME устройств, поэтому вы можете столкнуться с проблемами при установке Windows 7 на современные компьютеры/ноутбуки, на котором есть только порты USB 3.0-3.1 или c SSD диском, подключенным через шину PCI Express (NVMe). Отсутствие поддержки USB устройства означает, что в программа установки Windows 7 может не работать USB клавиатура и мышь, либо Windows Setup будет требовать от вас загрузить драйвера для CD/DVD привода:
Не найден необходимый драйвер носителя. Это может быть драйвер DVD-ДИСК, USB или жесткий диск. Если у вас есть компакт-диск, DVD-диск или USB-устройство флэш-памяти с этим драйвером, вставьте его.
A required CD/DVD drive device driver is missing. If you have a driver floppy disk, CD, DVD, or USB flash drive, please insert it now. Note: If the Windows installation media is in the CD/DVD drive, you can safely remove it for this step.
Соответственно, вы просто не может установить Windows 7 (Windows Server 2008 R2) с USB носителя или USB привода на компьютер, на котором все устройства подключены через USB 3.0. Или установщик Windows не увидит SSD диск на PCI Express (NVMe).
Все операции модификации ISO образа Windows 7, описанные ниже выполняются на обычном компьютере с Windows 10.
Содержание:
- Добавляем поддержку USB 3.0 в программу установки Windows 7
- Как установить Windows 7 на NVMe SSD?
В чипсетах Intel, начиная с 100 и 200 серии (B150, H110, H170, Q150, Q170, Z170, Intel Apollo Lake), аналогичных чипсетах AMD и чипсетах других производителей не поддерживается Enhanced Host Controller Interface, поэтому USB разъемы (будь то USB1, USB2 или USB3.0) просто не работают в установщике Windows 7.
Добавляем поддержку USB 3.0 в программу установки Windows 7
Для нормальной установки Windows 7 на некоторых моделях компьютеров в BIOS можно отключить режим USB 3.0, переключившись в режим совместимости USB 2.0 (Legacy USB 2.0). Для всех остальных случаев придется модифицировать установочный дистрибутив Windows 7 и интегрировать в него драйвера USB 3.0 для чипсета вашей материнской карты.
Некоторый производители материнских плат выпускаются специальные утилиты для интеграции своих USB драйверов в установочный образ Windows 7. Например, ASRock — Win 7 USB Patcher, MSI — MSI Smart Tool, Intel — Windows USB Installation Tool for Windows 7, Gigabyte — Windows USB Installation Tool и т.д. Но в этой статье мы покажем, как интегрировать драйвера USB в образ Windows самостоятельно без использования сторонних утилит.
В первую очередь найдите и скачайте с сайта производителя USB 3.0 драйвера под ваш чипсет (в нашем примере это Intel® USB 3.0 eXtensible Host Controller Driver for Intel® 7 Series/C216 Chipset Family). Создайте новый каталог c:tmp, внутри которого создайте 2 папки: mount и USB3. Распакуйте архив с драйверами в каталог USB3. Внутри каталога USB3 вы можете создать несколько подкаталогов с различными драйверами USB 3.0 под популярные модели чипсетов.
Далее нужно интегрировать ваши драйвера в установочный образ Windows 7. Образ может быть представлен в виде iso файла или уже быть скопирован на установочную USB флешку. Вам нужно скопировать два WIM файла из ISO образа или установочного диска Windows 7 в локальный каталог c:tmp на вашем диске.
- sourcesboot.wim – загрузочный образ среды WinPE, который используется для загрузки компьютера и запуска установки Windows;
- sourcesinstall.wim – образ Windows 7, который будет установлен на ваш компьютер.
Если у вас вместо install.wim файла есть несколько *.swm файлов, вы можете собрать их в один файл. Проверьте количество индексов в файле:
DISM /get-wiminfo /wimfile:install.swm
Теперь экспортируйте каждый индекс install.swm в новый WIM файл:
DISM /export-image /sourceimagefile:install.swm /swmfile:install*.swm /sourceindex:1 /destinationimagefile:install.wim /compress:max
DISM /export-image /sourceimagefile:install.swm /swmfile:install*.swm /sourceindex:2 /destinationimagefile:install.wim /compress:max
Откройте командную строку с правами администратора. Теперь смонтируйте загрузочный образ WinPE (boot.wim) в каталог c:tmpmount и интегрируйте в него драйвера USB 3.0 с помощью команд DISM (согласно ранее рассмотренной процедуре добавления драйверов в образ Windows):
dism /mount-wim /wimfile:c:tmpboot.wim /index:2 /mountdir:c:tmpmount
dism /image:c:tmpmount /add-driver:"c:tmpusb3" /recurse
+
Опция /recurse заставит DISM просканировать все вложенные каталоги в указанной папки и добавит все драйвера, описанные в найденных inf файлах.
Следующие строки показывают, что что указанный драйвер USB3 был успешно добавлен в загрузочный образ boot.wim среды установки Windows 7:
Installing 1 of 6 — c:tmpusb3DriversHCSwitchx64iusb3hcs.inf: The driver package was successfully installed.
Сохраните изменения в образе и отмонтируйте файл boot.wim (чтобы избежать ошибок DISM, убедитесь, что вы закрыли все окна File Explorer и файлового менеджера, в который открыт каталог c:tmpmount):
dism /unmount-wim /mountdir:c:tmpmount /commit
dism /cleanup-wim
Аналогичным образом нужно обновить сам установочный образ операционной системы в файле install.wim. Тут главное отличие в том, что образ install.wim может содержать несколько редакций Windows 7 с разными индексами. Поэтому придется добавлять драйвера в ту редакцию или редакции Windows 7, которую вы планируете использовать для установки (или во все доступные редакции Windows по очереди).
Список доступных редакций Windows в образе install.wim можно получить так:
dism /Get-WimInfo /WimFile:c:tmpinstall.wim
В нашем примере в образе install.wim имеются 4 редакции Windows. Мы добавим драйвер USB 3.0 в редакцию Windows 7 PROFESSIONAL с индексом 3 (именно этот номер мы будем использовать для адресации редакции в следующей команде DISM).
Затем по аналогии с командами выше, добавьте в образ Windows драйвера USB 3.0 из каталога с драйверами:
dism /mount-wim /wimfile:c:tmpinstall.wim /index:3 /mountdir:c:tmpmount
dism /image:c:tmpmount /add-driver:"c:tmpusb3" /recurse
dism /unmount-wim /mountdir:c:tmpmount /commit
dism /cleanup-wim
alert]С помощью DISM вы также можете интегрировать обновления безопасности в образ Windows. [/alert]
Как установить Windows 7 на NVMe SSD?
В этой часть мы покажем, как создать загрузочный образа Windows 7 с поддержкой NVM Express (NVMe) для жестких дисков (обычно это SSD), работающих через шину PCI Express (PCIe).
При попытке установить Windows 7 на компьютер с NVMe, установщик Windows просто не увидит SSD диск, подключенный через эту шину.
No drives were found. Click Load Driver to provide a mass storage driver for installation.
В Windows 7 SP1 и Windows Server 2008 R2 SP1 по умолчанию отсутствую драйверы с поддержкой PCIe (и NVMe), вы можете установить ОС только на SATA SSD диск. Встроенная поддержка NVMe появилась только в Windows 8.1. Microsoft выпустило специальное обновление, которое включает поддержки NVM Express в Windows 7. Далее мы покажем, как включить поддержку PCIe в установщике Windows 7 и добавить в него драйвера для NVMe.
- Скачайте обновления KB2990941-v3, KB3087873-v2 из каталога обновлений Microsoft и сохраните *.MSU файлы в каталог c:tmpupdates;
- Скачайте NVMe драйвер для вашего контроллера и распакуйте его в каталог c:tmpnvme;
- Интегрируйте обновление и драйвер в загрузочный образ boot.wim:
DISM /Get-WimInfo /WimFile:c:tmpboot.wim
DISM /Mount-Wim /WimFile:"C:tmpboot.wim" /Index:1 /MountDir:c:tmpmount
DISM /Image:c:tmpmount /Add-Package /PackagePath:C:tmpupdates
DISM.exe /image:c:tmpmount /Add-Driver /driver:c:tmpnvme /recurse /ForceUnsigned
DISM /Unmount-Wim /MountDir:c:tmpmount /Commit - Выполните аналогичный команды для образа с индексом 2 (во второй строке нужна заменить
/Index:1
на
/Index:2
). - Теперь нужно интегрировать обновление и драйвер в установочный образ install.wim. Как мы говорили ранее, в образе может быть несколько версий Windows 7 с разными индексами. Их список можно получить так:
dism /Get-WimInfo /WimFile:c:tmpinstall.wim
Укажите индекс образа, который нужно обновить (в нашем примере это
Index:2
)
DISM /Get-WimInfo /WimFile:c:tmpinstall.wim
DISM /Mount-Wim /WimFile:"C:tmpinstall.wim" /Index:2 /MountDir:c:tmpmount
DISM /Image:c:tmpmount /Add-Package /PackagePath:C:tmpupdates
DISM.exe /image:c:tmpmount /Add-Driver /driver:c:tmpnvme /recurse /ForceUnsigned
DISM /Unmount-Wim /MountDir:c:tmpmount /Commit
Осталось скопировать и заменить обновленные файлы install.wim и boot.wim в каталог sources на установочной USB флешке или обновить ISO файл с образом. Теперь вы можете использовать данный образ для установки Windows 7 на компьютерах с USB 3.0 и/или PCI Express (NVMe) SSD ( в режиме legacy+mbr).
По аналогии вы можете добавить драйвера в образ Winre.wim среды восстановления Windows (Windows Recovery Environment, Windows RE).
- Главная
- Сборки форумчан. (трекер)
- LiveCD/DVD/Flash
- sergeysvirid

|
Состав и версии драйверов в драйверпаках (для SDI) используемый в интеграторе:For Win 7×64NVMe: For Win 7×86NVMe: For Win 8.1×64NVMe: For Win 8.1×86NVMe: For Win 10×64NVMe: For Win 10×86NVMe: —Предупреждение: Последний раз редактировалось: sergeysvirid (2021-12-26 14:20), всего редактировалось 27 раз(а) |
![Ответить с цитатой [Цитировать]](data:image/svg+xml,%3Csvg%20xmlns='http://www.w3.org/2000/svg'%20viewBox='0%200%200%200'%3E%3C/svg%3E)
 Отправлено: 03-Янв-2020 08:44
Отправлено: 03-Янв-2020 08:44
(спустя 13 часов)

(спустя 13 часов)
Mazahaka_lab |
|
![Ответить с цитатой [Цитировать]](data:image/svg+xml,%3Csvg%20xmlns='http://www.w3.org/2000/svg'%20viewBox='0%200%200%200'%3E%3C/svg%3E)
 Отправлено: 03-Янв-2020 09:33
Отправлено: 03-Янв-2020 09:33
(спустя 49 минут)

(спустя 49 минут)
sergeysvirid |
|
![Ответить с цитатой [Цитировать]](data:image/svg+xml,%3Csvg%20xmlns='http://www.w3.org/2000/svg'%20viewBox='0%200%200%200'%3E%3C/svg%3E)
 Отправлено: 03-Янв-2020 09:38
Отправлено: 03-Янв-2020 09:38
(спустя 4 минуты)

(спустя 4 минуты)
Mazahaka_lab |
72734
Mazahaka_lab, И в install.wim тоже нужно Последний раз редактировалось: Mazahaka_lab (2020-01-03 09:40), всего редактировалось 2 раз(а) |
![Ответить с цитатой [Цитировать]](data:image/svg+xml,%3Csvg%20xmlns='http://www.w3.org/2000/svg'%20viewBox='0%200%200%200'%3E%3C/svg%3E)
 Отправлено: 03-Янв-2020 09:39
Отправлено: 03-Янв-2020 09:39
(спустя 1 минута)

(спустя 1 минута)
sergeysvirid |
|
![Ответить с цитатой [Цитировать]](data:image/svg+xml,%3Csvg%20xmlns='http://www.w3.org/2000/svg'%20viewBox='0%200%200%200'%3E%3C/svg%3E)
 Отправлено: 03-Янв-2020 10:20
Отправлено: 03-Янв-2020 10:20
(спустя 40 минут)

(спустя 40 минут)
![Ответить с цитатой [Цитировать]](data:image/svg+xml,%3Csvg%20xmlns='http://www.w3.org/2000/svg'%20viewBox='0%200%200%200'%3E%3C/svg%3E)
 Отправлено: 03-Янв-2020 10:55
Отправлено: 03-Янв-2020 10:55
(спустя 34 минуты)

(спустя 34 минуты)
sergeysvirid |
72737
уточните в описании что чиститься папка WinSxS Backup и winsxsManifestCache автоматом Уточнил. Нужно доработать, чтобы и boot.wim обрабатывала Неее, для обработки стандартного boot7x64.wim и интеграции в него Win7USB3 (от simplix) не получится (в этом случае лучше через SDI добавлять подгрузку USB3* дров), а «дорабатывать» скрипт только лишь для возможности интеграции дров в boot7x86.wim не вижу смысла, неполноценный какой-то скрипт получится (да и не факт, получится ли вообще…) |
![Ответить с цитатой [Цитировать]](data:image/svg+xml,%3Csvg%20xmlns='http://www.w3.org/2000/svg'%20viewBox='0%200%200%200'%3E%3C/svg%3E)
 Отправлено: 03-Янв-2020 11:12
Отправлено: 03-Янв-2020 11:12
(спустя 17 минут)

(спустя 17 минут)
Mazahaka_lab |
|
![Ответить с цитатой [Цитировать]](data:image/svg+xml,%3Csvg%20xmlns='http://www.w3.org/2000/svg'%20viewBox='0%200%200%200'%3E%3C/svg%3E)
 Отправлено: 03-Янв-2020 11:34
Отправлено: 03-Янв-2020 11:34
(спустя 22 минуты)

(спустя 22 минуты)
sergeysvirid |
|
![Ответить с цитатой [Цитировать]](data:image/svg+xml,%3Csvg%20xmlns='http://www.w3.org/2000/svg'%20viewBox='0%200%200%200'%3E%3C/svg%3E)
 Отправлено: 03-Янв-2020 11:38
Отправлено: 03-Янв-2020 11:38
(спустя 3 минуты)

(спустя 3 минуты)
Ander_73 |
|
![Ответить с цитатой [Цитировать]](data:image/svg+xml,%3Csvg%20xmlns='http://www.w3.org/2000/svg'%20viewBox='0%200%200%200'%3E%3C/svg%3E)
 Отправлено: 03-Янв-2020 11:56
Отправлено: 03-Янв-2020 11:56
(спустя 18 минут)

(спустя 18 минут)
sergeysvirid |
|
![Ответить с цитатой [Цитировать]](data:image/svg+xml,%3Csvg%20xmlns='http://www.w3.org/2000/svg'%20viewBox='0%200%200%200'%3E%3C/svg%3E)
 Отправлено: 22-Фев-2020 16:47
Отправлено: 22-Фев-2020 16:47
(спустя 1 месяц 19 дней)

(спустя 1 месяц 19 дней)
sergeysvirid |
|
![Ответить с цитатой [Цитировать]](data:image/svg+xml,%3Csvg%20xmlns='http://www.w3.org/2000/svg'%20viewBox='0%200%200%200'%3E%3C/svg%3E)
 Отправлено: 22-Фев-2020 18:13
Отправлено: 22-Фев-2020 18:13
(спустя 1 час 26 минут)

(спустя 1 час 26 минут)
vovan1982 |
|
![Ответить с цитатой [Цитировать]](data:image/svg+xml,%3Csvg%20xmlns='http://www.w3.org/2000/svg'%20viewBox='0%200%200%200'%3E%3C/svg%3E)
 Отправлено: 22-Фев-2020 18:23
Отправлено: 22-Фев-2020 18:23
(спустя 10 минут)

(спустя 10 минут)
sergeysvirid |
74180
оставь старый вариант тоже… vovan1982, |
![Ответить с цитатой [Цитировать]](data:image/svg+xml,%3Csvg%20xmlns='http://www.w3.org/2000/svg'%20viewBox='0%200%200%200'%3E%3C/svg%3E)
 Отправлено: 22-Фев-2020 19:59
Отправлено: 22-Фев-2020 19:59
(спустя 1 час 35 минут)

(спустя 1 час 35 минут)
vovan1982 |
|
Страница 1 из 19
Текущее время: 06-Фев 07:30
Часовой пояс: UTC + 3
Вы не можете начинать темы
Вы не можете отвечать на сообщения
Вы не можете редактировать свои сообщения
Вы не можете удалять свои сообщения
Вы не можете голосовать в опросах
Вы не можете прикреплять файлы к сообщениям
Вы можете скачивать файлы



































































































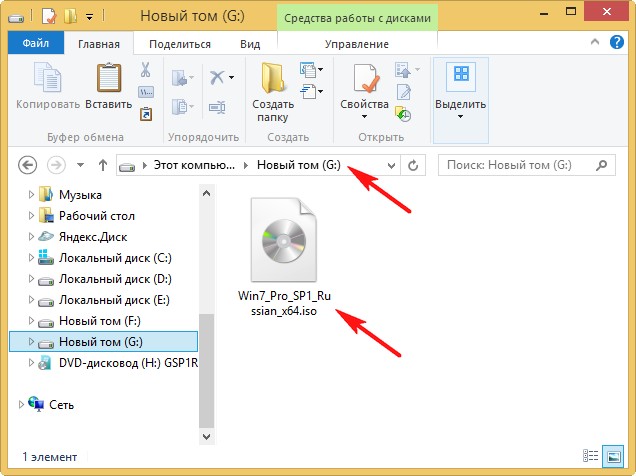
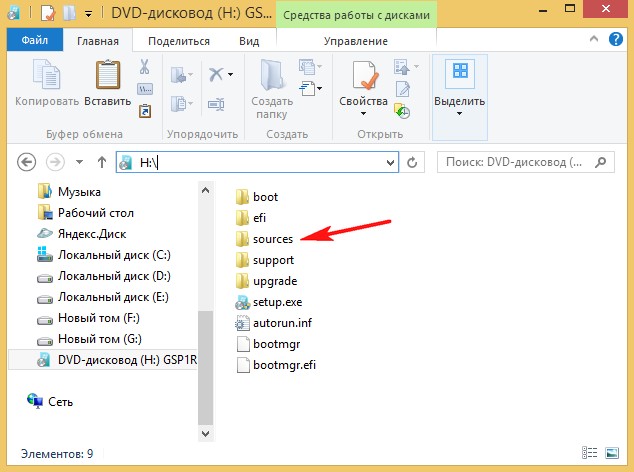
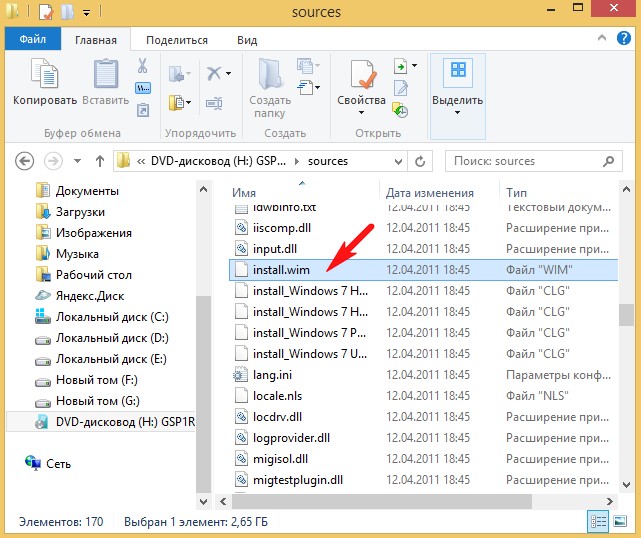
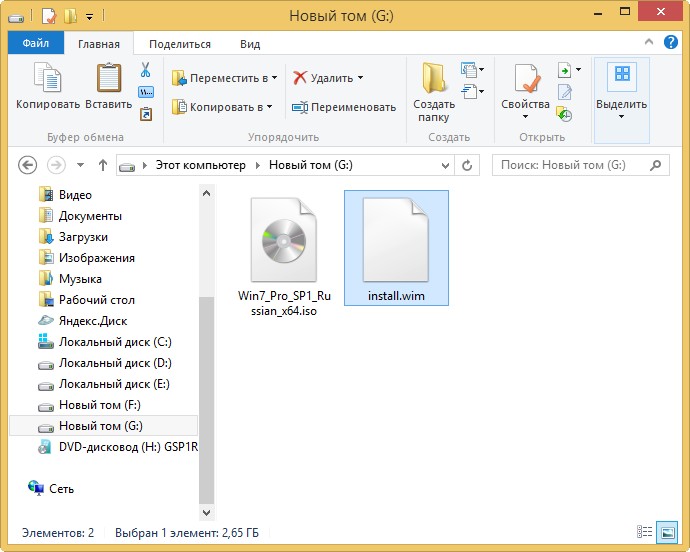
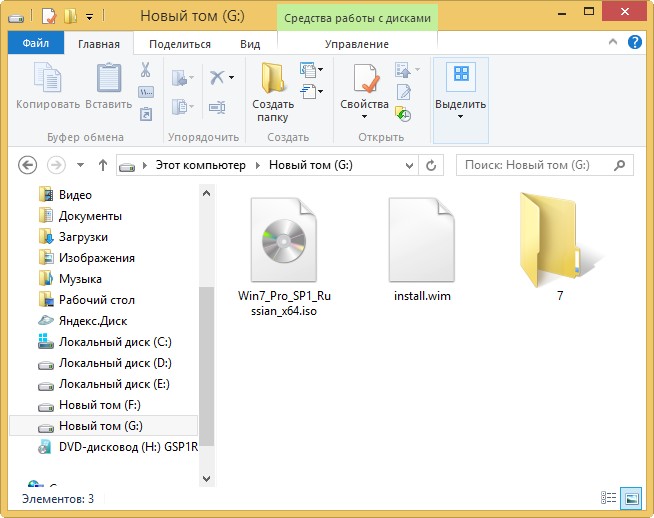
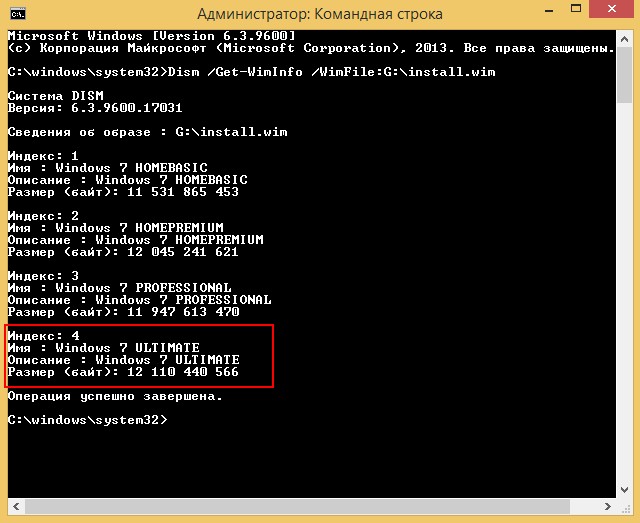
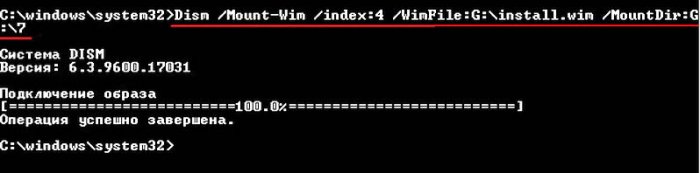
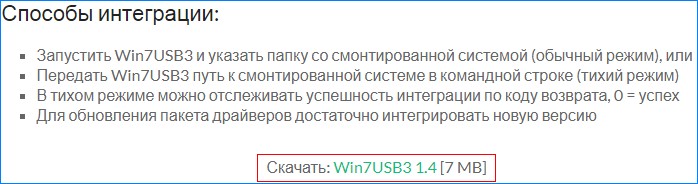
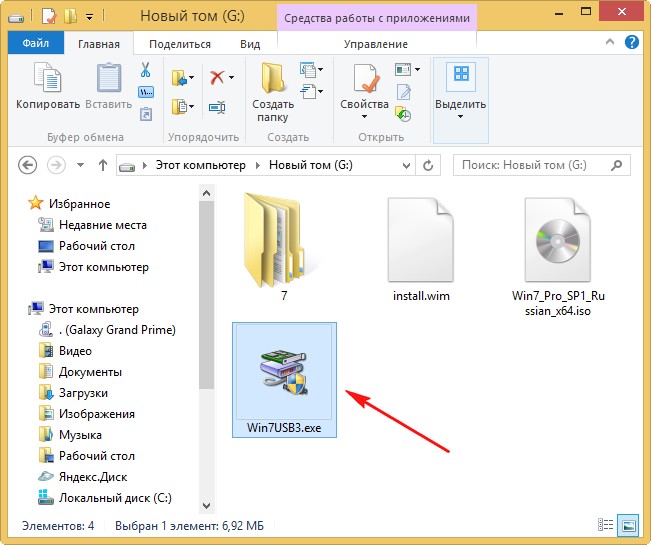
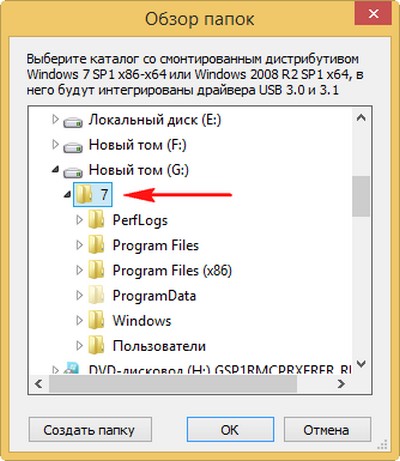
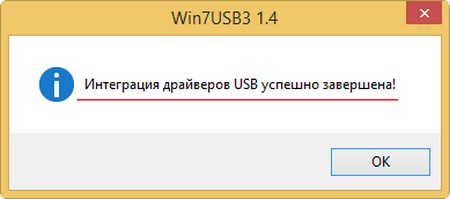
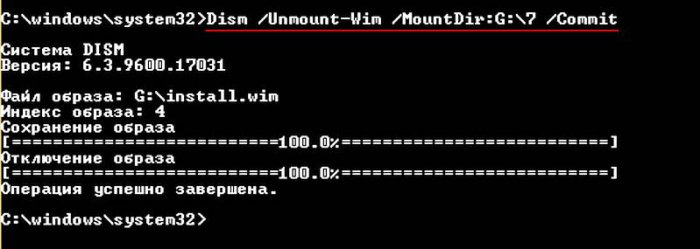
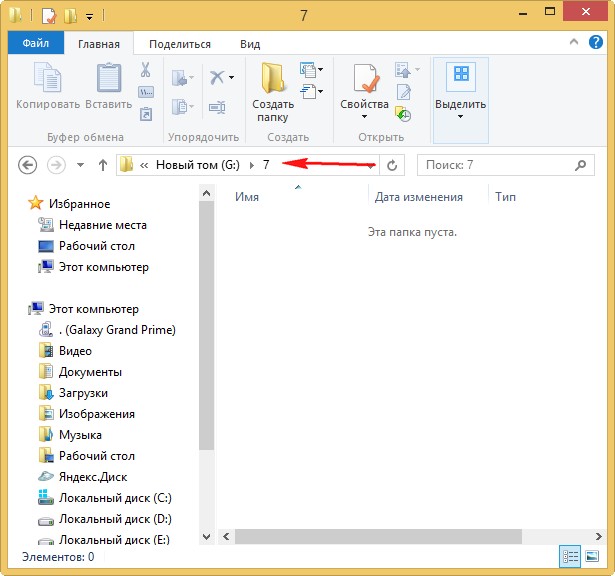
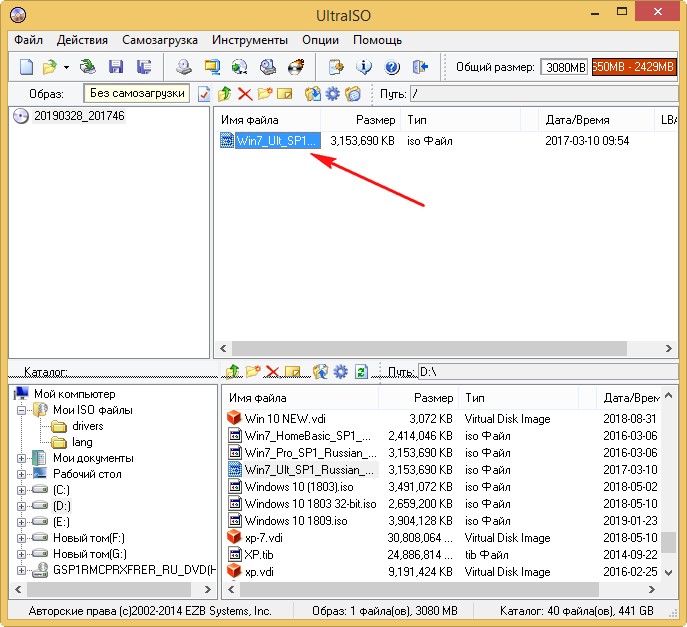
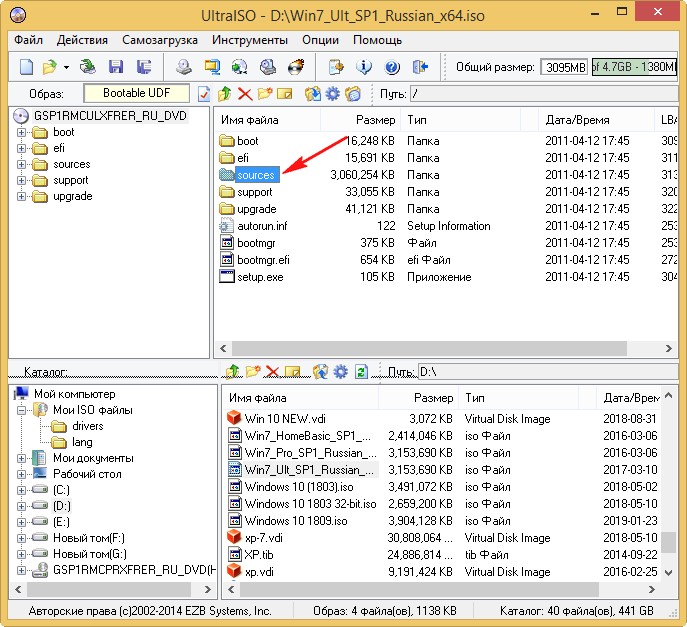
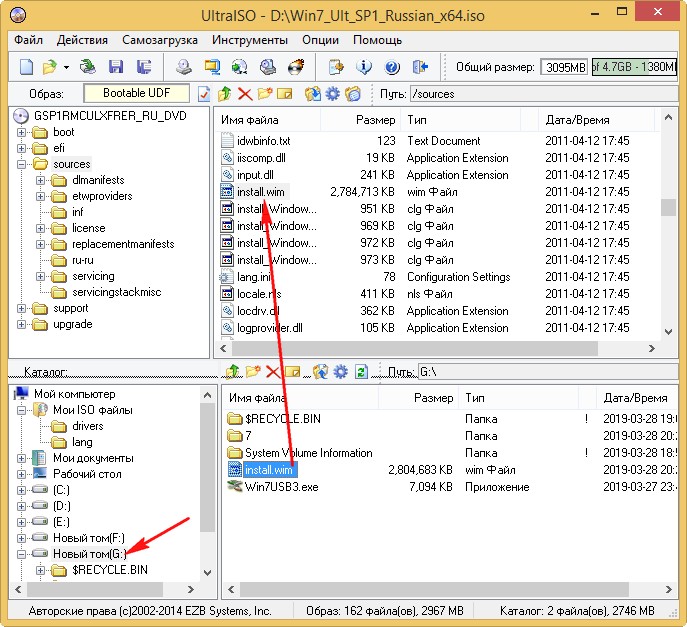

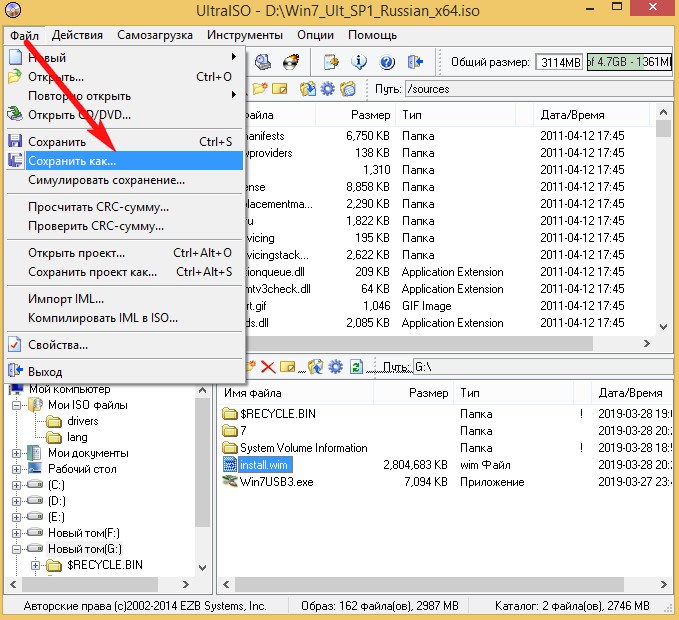
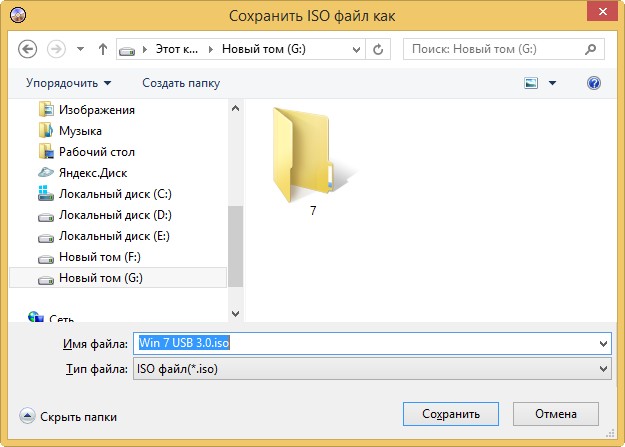

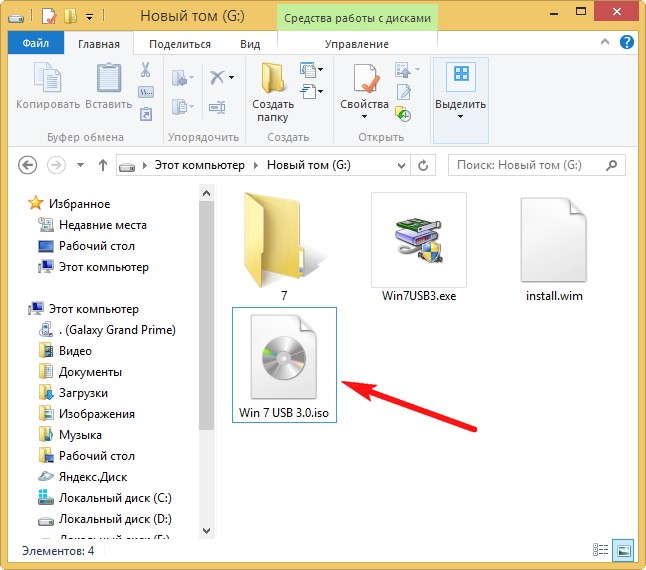



 Нужно доработать, чтобы и boot.wim обрабатывала
Нужно доработать, чтобы и boot.wim обрабатывала


