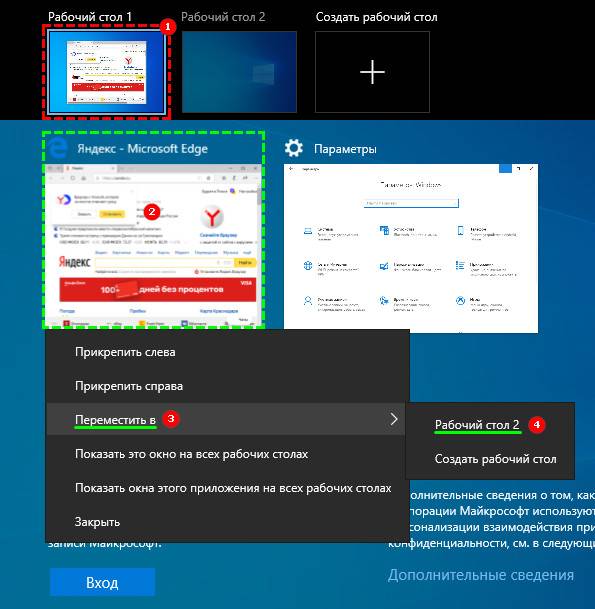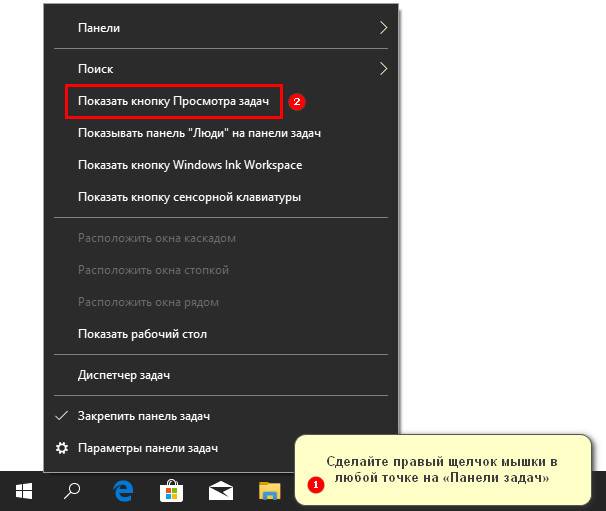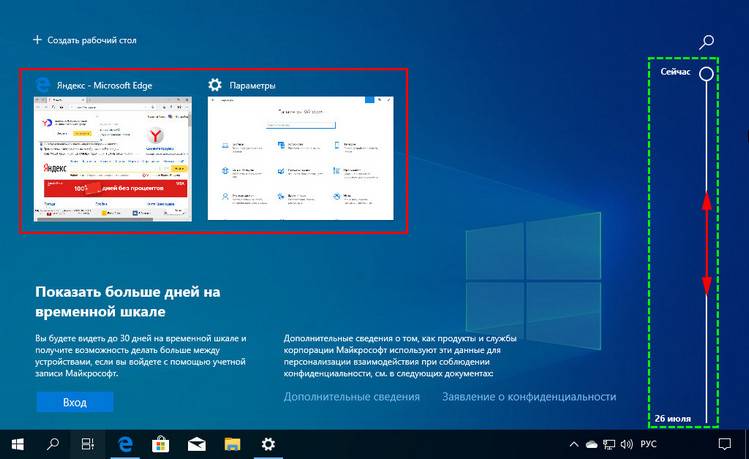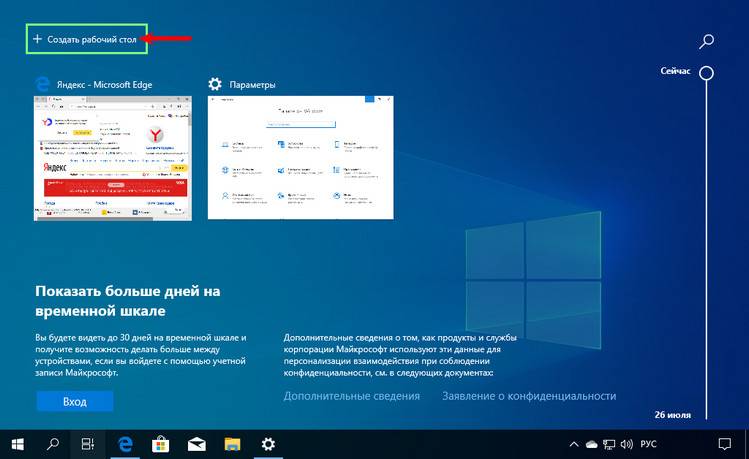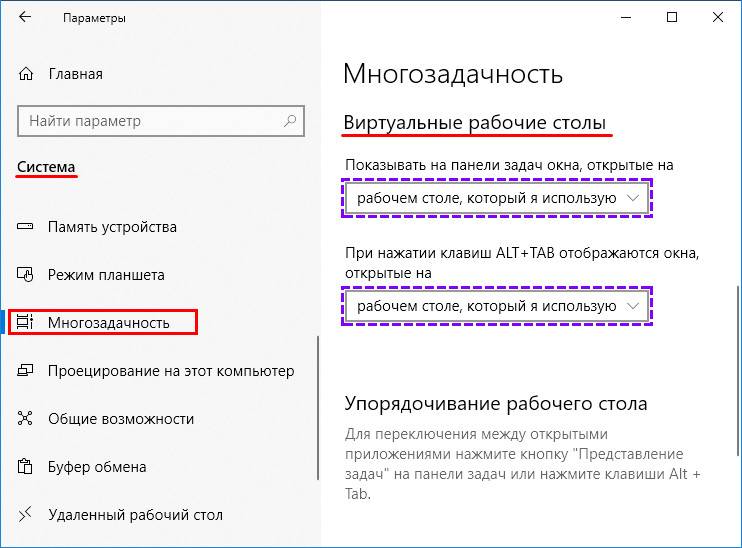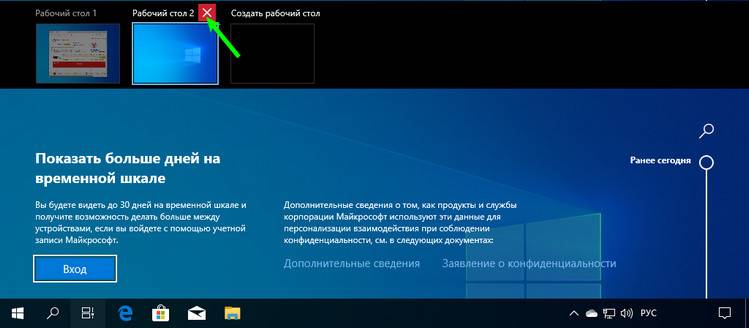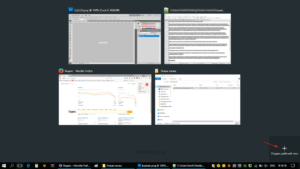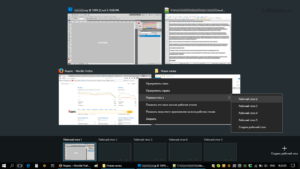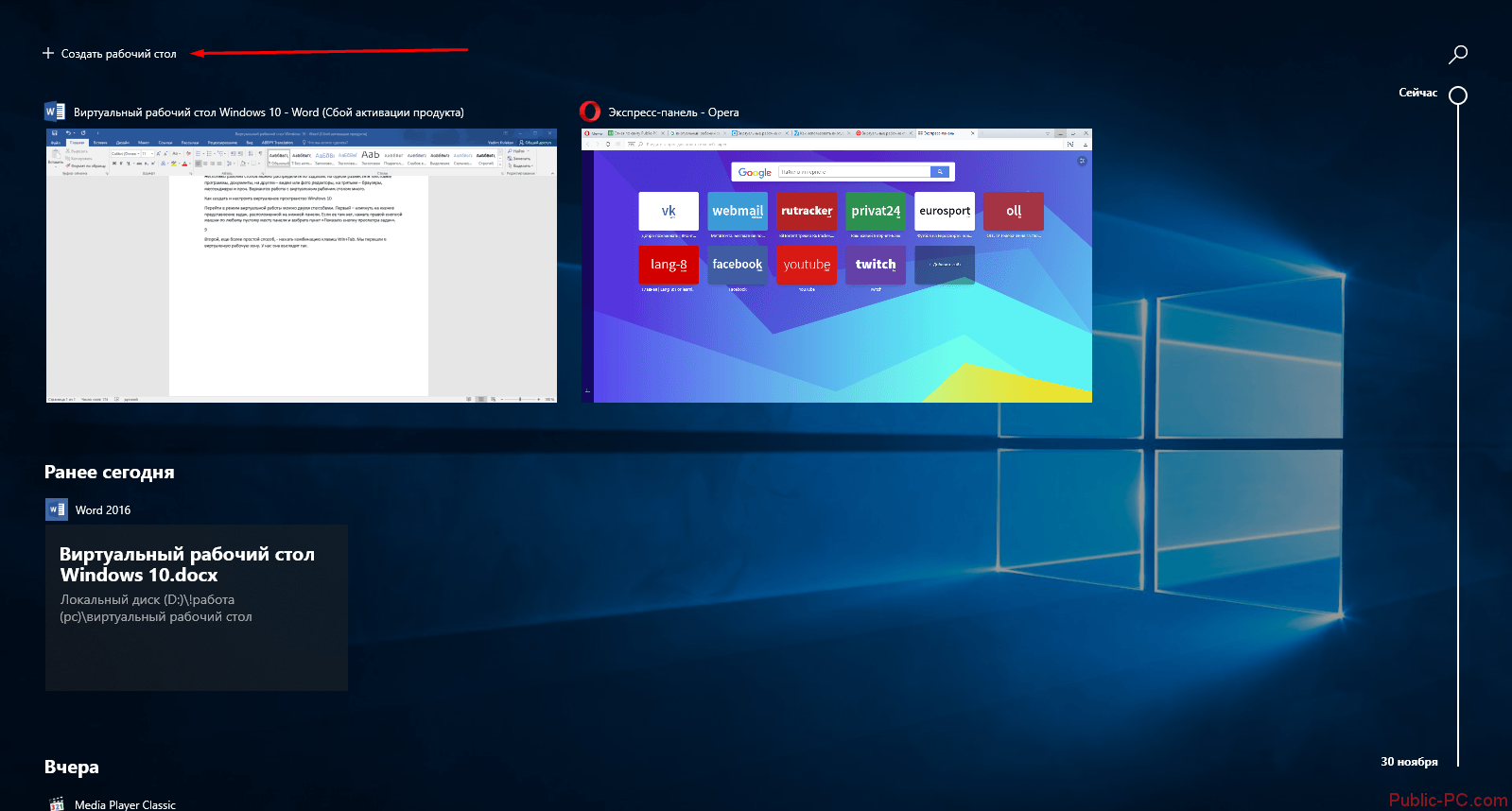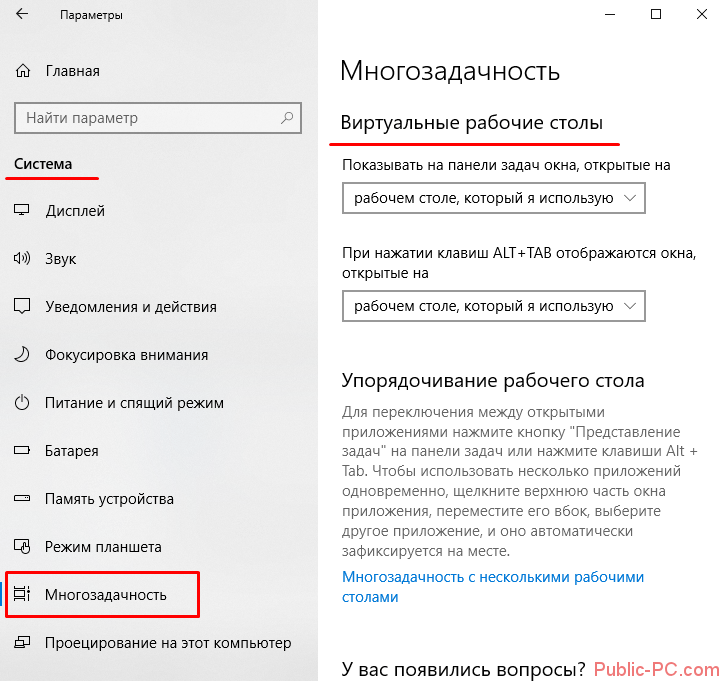В Windows 10 существует возможность создать несколько рабочих столов и переключаться между ними. Это удобно, если на одном рабочем столе со временем появляется много запущенных приложений и окон. Также использование нескольких рабочих столов может быть полезным для людей, предпочитающих разделять рабочие пространства для отдыха, работы и учебы.
Как открыть второй новый рабочий стол?
С помощью кнопки «Представление задач»
- Нажмите на кнопку «Представление задач». Она находится на панели задач в Windows 10.

- После нажатия на кнопку откроется представление рабочего стола с отображением всех запущенных приложений и открытых окон.
- Нажмите на кнопку «Создать рабочий стол».

- Появится новый и чистый рабочий стол с номером 2. Щелкните мышкой по нему, чтобы перейти ко второму виртуальному рабочему столу.

С помощью горячих клавиш
Нажмите кнопку с логотипом Windows + Ctrl + D, чтобы создать новый рабочий стол, не запуская «Представление задач». Самый быстрый способ.
Нажмите кнопку с логотипом Windows + Tab, чтобы открыть «Представление задач», не нажимая кнопкой мыши на соответствующую кнопку на панели задач. Нажмите кнопку «Создать рабочий стол».
Все горячие клавиши по управлению вторым рабочим столом
Если вы хотите научиться управлять рабочими столами без использования мышки, попробуйте использовать горячие клавиши. Их немного и запомнить не так сложно.
- Кнопка с логотипом Windows + Ctrl + D — открыть новый виртуальный рабочий стол (второй, третий, четвертый и т.д.).
- Кнопка с логотипом Windows + Ctrl + F4 -закрыть текущий виртуальный рабочий стол. Все открытые приложения этого рабочего стола будут перенесены в другой доступный рабочий стол.
- Кнопка с логотипом Windows + Ctrl + ⬅ или ➡ (стрелки влево и вправо на клавиатуре) — переключение между виртуальными рабочими столами. Эти горячие клавиши не будут работать, если активен только один рабочий стол.
Привет, друзья. В этой статье разберём такой вопрос: как создать второй рабочий стол в Windows 10. Актуальная версия операционной системы от Microsoft – первая из всех Windows, в которой нативно реализована возможность использования нескольких рабочих столов, виртуальных рабочих столов. Об этой функции мы писали, ещё как только Windows 10 была выпущена. Но с тех пор утекло много воды, за годы эволюции «Десятки» её виртуальные рабочие столы улучшились – стали более юзабильными и пополнились новыми операциями, реально улучшающими пользовательскую работу. Давайте по новой рассмотрим системную функцию рабочих столов и отдельно отметим её возможности, появившиеся уже в процессе эволюции Windows 10, т.е. реализованные в процессе её функциональных обновлений.
Как создать второй рабочий стол в Windows 10
Рабочие столы Windows 10 – это возможность сделать нашу активную пользовательскую работу на компьютере максимально удобной. Это возможность для тех, кто параллельно работает с массой софта, разграничить виртуальное пространство на определённые сегменты и работать в этих сегментах с определённым софтом. На разных виртуальных рабочих столах можем сконцентрировать разные программы, вкладки и окна браузера, документы, проекты, мессенджеры, игры и т.п. И что-то из этого будем использовать для работы, что-то в личных целях, что-то для отдыха и развлечений. Нативно реализованные виртуальные рабочие столы избавляют нас от необходимости использования антибосс-программ: всё, что не нужно видеть нашему начальству, переносим на специальный рабочий стол и до предельного мастерства оттачиваем навык оперативного нажатия клавиш Win+Ctrl+→ и Win+Ctrl+←, переключающих столы. Виртуальные рабочие столы Windows 10 с подборками софта или контента можно использовать при проведении презентаций, вебинаров, видеоконференций и т.п.
Как создать второй рабочий стол
Есть несколько способов создать в Windows 10 второй рабочий стол. Первый способ: жмём кнопку среды представления задач на панели задач Windows 10, либо запускаем эту среду клавишами Win+Tab. В представлении задач кликаем «Создать рабочий стол».
Способ второй: жмём горячие клавиши создания нового рабочего стола Win+Ctrl+D. Каждое нажатие клавиш создаёт новый рабочий стол и переключает нас на него.
Способ третий: создать второй рабочий стол можем в той же среде представления задач, но одномоментно с перебросом на второй стол нужного нам окна. На таком окне вызываем контекстное меню, выбираем «Переместить в», далее – «Создать рабочий стол».
Способ четвёртый: в среде представления задач цепляем мышкой нужное окно и перетаскиваем его на надпись «Создать рабочий стол». Это также способ одномоментного создания нового стола и переброса на него нужного окна.
Все созданные рабочие столы будут отображаться в среде представления задач, вверху. В этой среде можем переключаться между ними.
И, как упоминалось, переключаться между рабочими столами можно оперативно, с помощью клавиш Win+Ctrl+→ и Win+Ctrl+←. Эти сочетания циклически переключают рабочие столы в соответствии с направлением стрелки – слева направо или справа налево. Созданные нами рабочие столы никуда не исчезают после перезапуска компьютера. После перезагрузки или при новом включении Windows 10 нам лишь нужно будет по новой раскидать между столами софт и контент. За ненадобности любой виртуальный стол можно закрыть, либо клавишами Win+Ctrl+F4 (закрывается текущий стол), либо нажав на крестик в представлении задач.
Переименование рабочих столов
Возможность переименования рабочих столов – одна из тех, что появились в процессе эволюции Windows 10. Чтобы нам проще было ориентироваться в своих виртуальных пространствах, можем давать им названия. В среде представления задач жмём на столах контекстное меню и кликаем «Переименовать».
Имена рабочих столов, как и сами столы, также сохраняются после перезагрузки или при новом включении компьютера.
Перемещение окон между рабочими столами
На каком рабочем столе мы откроем программу, на таком у нас и будет отображаться её окно. Но мы с лёгкостью можем перемещать окна программ между столами. Перемещение окон выполняется в среде представления задач, можем использовать для этого опцию перемещения в контекстных меню на окнах.
А можем просто зажимать окна мышью и перетаскивать их на нужные столы.
Ещё одна возможность рабочих столов, появившаяся в процессе эволюции Windows 10 – отображение окон на всех рабочих столах. Например, проводник, браузер, калькулятор или мессенджер – это такой софт, который нам нужен на любом из рабочих столов. И чтобы такой софт отображался на всех рабочих столах, в среде представления задач на его окне в контекстном меню нужно выставить галочку «Показывать это окно на всех рабочих столах». Но если программа работает в многооконном режиме, т.е. запускается в нескольких экземплярах как, например, браузер или файловый менеджер в нескольких окнах, текстовый редактор в нескольких документах, графический редактор в нескольких проектах, то на всех рабочих столах будет отображается только то окно, на которым мы выставили галочку.
Чтобы на всех рабочих столах отображались все окна многооконных программ, тогда в контекстном меню окна нужно ставить галочку «Показывать окна этого приложения на всех рабочих столах». Очень удобно, если один из столов выделен под работу только с какой-то программой, сугубо с её документами или проектами.
Несколько рабочих стола отлично подходит для организации несвязанных, текущих проектов или быстрого переключения рабочего стола перед собранием.
Создание нескольких рабочих стола
-
На панели задач выберите значок Представления задач и выберите Новый рабочий стол.
-
Откройте приложения, которые вы хотите использовать на этом рабочем столе.
-
Чтобы переключиться на другой рабочий стол, снова выберите Представление задач.
Настройка фона для настольных компьютеров
Вы также можете выбрать разные фоны для каждого рабочего стола, если вы используете рисунок. Если вы используете сплошной цвет или слайд-шоу, фон будет одинаковым.
Чтобы изменить фон при использовании рисунка:
-
Щелкните правой кнопкой мыши рабочий стол, который вы хотите изменить.
-
Выберите Выбрать фон.
-
Выберите список в разделе Персонализация фона и выберите Рисунок.
-
Выберите рисунок.
Несколько рабочих стола отлично подходит для организации несвязанных, текущих проектов или быстрого переключения рабочего стола перед собранием. Создание нескольких рабочих столов:
-
На панели задач выберите Представление задач > новый рабочий стол .
-
Откройте приложения, которые вы хотите использовать на этом рабочем столе.
-
Чтобы переключиться на другой рабочий стол, снова выберите Представление задач.
09.03.2017
Просмотров: 17790
В операционную систему Windows 10 разработчики добавили полезную функцию, которая позволяет одновременно работать с несколькими приложениями – это виртуальные рабочие столы. Чтобы самостоятельно организовать такие виртуальные рабочие столы и управлять ими, нужно ознакомиться со следующими рекомендациями.
Содержание:
- Как добавить еще один рабочий стол в Windows 10?
- Переключение между рабочими столами
- Как переместить окна между рабочими столами?
- Управление окнами с функцией Snap
Читайте также: Что делать, если в Windows 10 исчез рабочий стол?
Как добавить еще один рабочий стол в Windows 10?
Способ, как добавить рабочий стол в ОС Windows 10 следующий:
- Нажимаем на кнопку «Task View», которая расположена на панели задач в Windows Появится небольшая панель над строкой задач. Кликаем «Добавить рабочий стол».
- Внизу окна в виде ленты появится новое окошко. Здесь и будет располагаться новый рабочий стол. Таких столов на Windows 10 можно создать и десяток.
- Нажав на значок рабочего стола, можно его увеличить и приступить к выполнению каких-либо действий.
Переключение между рабочими столами
Выполнить переключение между рабочими столами в Windows 10 можно с помощью комбинации клавиш Win + Ctrl + Стрелка влево и Windows + Ctrl + стрелка вправо.
Также, с помощью колесика мышки можно заставить рабочие столы перемешаться, а левой кнопкой выбрать созданный объект.
Как переместить окна между рабочими столами?
Добавленный рабочий стол Windows 10 можно перемещать по основному рабочему столу. Для этого стоит выполнить следующие действия:
- Открываем панель «Просмотра задач».
- Наводим курсором мышки на окно, которое нужно переместить.
- Нажимаем правой кнопкой мыши и выбираем «Переместить». Указываем, на какой рабочий стол нужно перенести элементы.
- Сделать такое можно и с другими окнами.
Управление окнами с функцией Snap
В операционной системе Виндовс 10 создать рабочий стол можно с функцией Snap. Для этого достаточно нажать сочетание клавиш Win + Ctrl + D. Чтобы закрыть рабочий стол, нужно выполнить переход на него с помощью колесика прокрутки и выбора левой кнопкой мыши. Далее, когда рабочий стол будет по центру и большего размера, нежели остальные, кликнуть Win + Ctrl+F4.
Чтобы перейти на соседний стол, используя функцию Snap, стоит нажать Win + Ctrl + стрелку влево или вправо.
Быстро переключаться и управлять рабочими столами можно с помощью следующих комбинаций.
- Win + стрелка вверх – развернуть окно рабочего стола во весь экран.
- Win + стрелка влево – прикрепить рабочий стол к левой части экрана.
- Win + стрелка вниз – свернуть новый рабочий стол.
- Win + стрелка вправо – прикрепить окно к правой части экрана.
Если же нажать Win + Tab, то откроется инструмент «Task View», с помощью которого можно сделать несколько рабочих столов и управлять ими.
Поэтому, если вы до сих пор не знаете, как создать новый рабочий стол в Windows 10, испробуйте представленные методы.
О том, как создавать виртуальные рабочие столы в Windows 10 и управлять ими, смотрите в видео:
Содержание
- Создание виртуальных рабочих столов в Windows 10
- Работа с виртуальными рабочими столами Windows 10
- Переключаемся между рабочими столами
- Запуск приложений в разных виртуальных пространствах
- Удаляем виртуальные рабочие столы
- Вопросы и ответы
Одним из нововведений операционной системы Windows 10 является функция создания дополнительных рабочих столов. Это значит, что вы можете запускать различные программы в разных областях, тем самым разграничивая используемое пространство. Из данной статьи вы узнаете о том, как создать и использовать упомянутые элементы.
Перед тем как приступить к использованию рабочих столов, необходимо их создать. Для этого вам нужно сделать буквально пару действий. На практике процесс выглядит следующим образом:
- Нажмите на клавиатуре одновременно клавиши «Windows» и «Tab».
Также можно нажать один раз ЛКМ на кнопке «Представление задач», которая находится на панели задач. Это сработает лишь в том случае, если отображение данной кнопки у вас включено.
- После того как вы выполните одно из предложенных выше действий, нажмите кнопку с подписью «Создать рабочий стол» в правой нижней области экрана.
- В результате снизу появятся два миниатюрных изображения ваших рабочих столов. При желании вы можете создать сколько угодно таких объектов для дальнейшего использования.
- Все вышеперечисленные действия можно также заменить одновременным нажатием клавиш «Ctrl», «Windows» и «D» на клавиатуре. В результате будет создана и сразу открыта новая виртуальная область.
Создав новое рабочее пространство, можно приступать к его использованию. Дальше мы расскажем об особенностях и тонкостях этого процесса.
Работа с виртуальными рабочими столами Windows 10
Использовать дополнительные виртуальные области можно так же просто, как и создавать их. Мы расскажем вам о трех основных задачах: переключении между столами, запуском приложений на них и удалении. Теперь давайте обо всем по порядку.
Переключаемся между рабочими столами
Осуществить переключение между рабочими столами в Windows 10 и выбрать нужную область для дальнейшего ее использования можно следующим образом:
- Нажмите на клавиатуре вместе клавиши «Windows» и «Tab» либо же один раз кликните на кнопке «Представление задач» в нижней части экрана.
- В результате вы увидите в нижней части экрана список созданных рабочих столов. Нажмите ЛКМ по той миниатюре, которая соответствует нужному рабочему пространству.

Сразу после этого вы окажетесь на выбранном виртуальном рабочем столе. Теперь он готов к использованию.
Запуск приложений в разных виртуальных пространствах
На этом этапе не будет никаких конкретных рекомендаций, так как работа дополнительных рабочих столов ничем не отличается от основного. Вы можете точно так же запускать различные программы и использовать системные функции. Обратим лишь внимание на тот факт, что в каждом пространстве можно открывать одно и то же ПО, при условии, что им такая возможность поддерживается. В противном случае вас попросту перенесет на тот рабочий стол, на котором уже открыта программа. Также заметим, что при переключении с одного рабочего стола на другой, запущенные программы не будут автоматически закрываться.
При необходимости вы можете переместить запущенное ПО с одного рабочего стола на другой. Это делается следующим образом:
- Откройте перечень виртуальных пространств и наведите указатель мышки на то из них, с которого необходимо перенести софт.
- Выше перечня появятся иконки всех запущенных программ. Нажмите на необходимом элементе правой кнопкой мышки и выберите пункт «Переместить в». В подменю будет находиться список созданных рабочих столов. Нажмите на названии того, в который будет перемещена выбранная программа.
- Кроме того, вы можете включить отображение конкретной программы во всех доступных рабочих столах. Нужно лишь в контекстном меню нажать на строчку с соответствующим названием.

Напоследок мы расскажем о том, как удалить лишние виртуальные пространства, если они вам больше не нужны.
Удаляем виртуальные рабочие столы
- Нажмите на клавиатуре вместе клавиши «Windows» и «Tab», либо кликните по кнопке «Представление задач».
- Наведите указатель мышки на тот рабочий стол, от которого вы хотите избавиться. В правом верхнем углу иконки будет находиться кнопка в виде крестика. Нажмите на нее.

Учтите, что все открытые приложения с несохраненными данными будут перенесены на предыдущее пространство. Но для надежности лучше всегда сохранять данные и закрывать ПО перед удалением рабочего стола.
Заметим, что при перезагрузке системы все рабочие пространства будут сохранены. Это значит, что вам не нужно создавать их каждый раз заново. Однако программы, которые загружаются автоматически при запуске ОС будут запущены лишь на основном столе.
Вот собственно и вся информация, которую мы хотели поведать вам в рамках данной статьи. Надеемся, наши советы и руководства помогли вам.
Еще статьи по данной теме:
Помогла ли Вам статья?

В некоторых случаях виртуальные рабочие столы могут сделать работу за компьютером действительно удобнее. В этой инструкции — подробно о том, как пользоваться виртуальными рабочими столами Windows 10 для более удобной организации рабочего процесса.
Что такое виртуальные рабочие столы
Виртуальные рабочие столы позволяют вам распределить открытые программы и окна по отдельным «областям» и удобно между ними переключаться.
Например, на одном из виртуальных рабочих столов могут быть открыты привычным образом организованные рабочие программы, а на другом — приложения личного и развлекательного характера, при этом переключиться между этими рабочими столами можно будет простым сочетанием клавиш или парой кликов мышки.
Создание виртуального рабочего стола Windows 10
Для того, чтобы создать новый виртуальный рабочий стол выполните следующие простые действия:
- Нажмите по кнопке «Представление задач» на панели задач или нажмите клавиши Win+Tab (где Win — клавиша с эмблемой Windows) на клавиатуре.
- В правом нижнем углу нажмите по пункту «Создать рабочий стол».
- В Windows 10 1803 кнопка создания нового виртуального рабочего стола переместилась на верх экрана и внешне изменилась кнопка «Представление задач», но суть та же самая.
Готово, новый рабочий стол создан. Чтобы создать его полностью с клавиатуры, даже не заходя в «Представление задач», нажмите клавиши Ctrl+Win+D.
Не знаю, ограничено ли количество виртуальных рабочих столов Windows 10, но даже если и ограничено, почти уверен, вы не столкнетесь с ним (пока пытался уточнить информацию об ограничении нашел сообщение о том, что у одного из пользователей «Представление задач» зависло на 712-м виртуальном рабочем столе).
Использование виртуальных рабочих столов
После создания виртуального рабочего стола (или нескольких) вы можете переключаться между ними, размещать приложения на любом из них (т.е. окно программы будет присутствовать только на одном рабочем столе) и удалять ненужные рабочие столы.
Переключение
Для переключения между виртуальными рабочими столами вы можете нажать мышью по кнопке «Представление задач», а затем — по нужному рабочему столу.
Второй вариант переключения — с помощью горячих клавиш Ctrl+Win+Стрелка_Влево или Ctrl+Win+Стрелка_Вправо.
Если вы работаете на ноутбуке и он поддерживает жесты несколькими пальцами, дополнительные опции переключения можно выполнять жестами, например, проведите тремя пальцами вверх, чтобы увидеть представление задач, со всеми жестами можно познакомиться в Параметры — Устройства — Сенсорная панель.
Размещение приложений на виртуальных рабочих столах Windows 10
Когда вы запускаете программу, она автоматически размещается на том виртуальном рабочем столе, который активен в настоящий момент времени. Уже запущенные программы вы можете перенести на другой рабочий стол, для этого вы можете использовать один из двух способов:
- В режиме «Представление задач» нажать правой кнопкой мыши по окну программы и выбрать пункт контекстного меню «Переместить в» — «Рабочий стол» (также в этом меню можно создать новый рабочий стол для этой программы).
- Просто перетащить окно приложения на нужный рабочий стол (также в «Представление задач»).
Обратите внимание, что в контекстном меню есть еще два интересных и иногда полезных пункта:
- Показать это окно на всех рабочих столах (думаю, в пояснениях не нуждается, если отметить пункт, вы будете видеть это окно на всех виртуальных рабочих столах).
- Показать окна этого приложения на всех рабочих столах — здесь имеется в виду, что если программа может иметь несколько окон (например, Word или Google Chrome), то все окна этой программы будут отображаться на всех рабочих столах.
Некоторые программы (те, которые позволяют запуск нескольких экземпляров) могут быть открыты сразу на нескольких рабочих столах: например, если вы запустили браузер сначала на одном рабочем столе, а затем на другом — это будут два разных окна браузера.
Программы, которые могут быть запущены только в одном экземпляре ведут себя иначе: например, если вы запустили такую программу на первом виртуальном рабочем столе, а потом попробуете запустить на втором, вас автоматически «перенесет» к окну этой программы на первом рабочем столе.
Удаление виртуального рабочего стола
Для того, чтобы удалить виртуальный рабочий стол, вы можете перейти в «Представление задач» и нажать «Крестик» в углу изображения рабочего стола. При этом, открытые на нем программы не закроются, а переместятся на рабочий стол, находящийся слева от закрываемого.
Второй способ, без использования мыши — использовать горячие клавиши Ctrl+Win+F4 для закрытия текущего виртуального рабочего стола.
Дополнительная информация
Созданные виртуальные рабочие столы Windows 10 сохраняются при перезагрузке компьютера. Однако, даже если у вас есть программы в автозапуске, после перезагрузки все они откроются на первом виртуальном рабочем столе.
Однако, есть способ «победить» это с помощью сторонней утилиты командной строки VDesk (доступна на github.com/eksime/VDesk) — она позволяет, помимо прочих функций управления виртуальными рабочими столами, запускать программы на выбранном рабочем столе примерно следующим образом: vdesk.exe on:2 run:notepad.exe (будет запущен блокнот на втором виртуальном рабочем столе).
Откройте панель просмотра задач и щелкните рабочий стол, на который вы хотите переключиться. Вы также можете быстро переключаться между рабочими столами с помощью сочетаний клавиш. Клавиша Windows + Ctrl + стрелка влево и клавиша Windows + Ctrl + стрелка вправо.
Как добавить второй рабочий стол без значка?
Скрыть или отобразить все элементы рабочего стола в Windows 10
В самый раз-щелкните пустую область рабочего стола и выберите Просмотр, а затем снимите флажок Показывать значки рабочего стола из контекстное меню. Вот и все!
Как добавить второй пустой рабочий стол?
Чтобы создать новый пустой виртуальный рабочий стол, нажмите кнопку просмотра задач на панели задач (справа от поиска) или используйте сочетание клавиш Windows + Tab, а затем нажмите «Новый рабочий стол». Каждый виртуальный рабочий стол пронумерован, а основной рабочий стол обозначен как Рабочий стол 1.
Как добавить новый рабочий стол?
к Добавить виртуальный компьютера, открытый до новинка Панель «Просмотр задач», нажав кнопку «Просмотр задач» (два перекрывающихся прямоугольника) на панели задач или нажав клавиши Windows + Tab. На панели просмотра задач щелкните Новый рабочий стол в Добавить виртуальный компьютера.
Windows 10 замедляет работу нескольких рабочих столов?
Кажется, нет ограничений на количество рабочих столов, которые вы можете создать. Но, как и вкладки браузера, открытие нескольких рабочих столов может замедлить работу вашей системы. Щелчок на рабочем столе в представлении задач делает этот рабочий стол активным.
Могу ли я использовать один и тот же рабочий стол на двух компьютерах?
Вы можете подключить оба компьютера к монитору одновременно, используя разные кабели.. Затем, используя выбор входа монитора, с помощью кнопок управления на задней или боковой стороне (или на пульте дистанционного управления, если он есть), вы можете выбрать выход компьютера, который вы видите.
Могу ли я иметь разные значки на разных рабочих столах в Windows 10?
Функция просмотра задач позволяет создавать и управлять несколькими рабочими столами. Вы можете запустить его, щелкнув значок на панели инструментов или нажав клавиши Windows + Tab. Если вы не видите значок представления задач, щелкните правой кнопкой мыши панель задач и выберите параметр «Показать кнопку представления задач».
Какой первый рабочий стол с несколькими рабочими столами?
Амига. Первой платформой для реализации нескольких дисплеев рабочего стола в качестве аппаратной функции была 1000 друг, выпущенный в 1985.
Какая комбинация клавиш используется для закрытия текущего рабочего стола?
Копирование, вставка и другие общие сочетания клавиш
| Нажмите эту кнопку | Сделать это |
|---|---|
| Alt + Tab | Переключайтесь между открытыми приложениями. |
| Alt + F4 | Закройте активный элемент или выйдите из активного приложения. |
| Клавиша с логотипом Windows + L | Заблокируйте свой компьютер. |
| Клавиша с логотипом Windows + D | Отображение и скрытие рабочего стола. |
Что делает новый рабочий стол в Windows 10?
Называется виртуальными рабочими столами, рабочими столами Windows 10. можно поменять местами в поле зрения, позволяя переносить работу с одного рабочего стола на другой. Это может быть удобно, например, для людей с небольшими мониторами, которые хотят переключаться между несколькими наборами соседних окон. Вместо того, чтобы жонглировать окнами, они могут просто переключаться между рабочими столами.
Как настроить несколько пользователей в Windows 10?
Как создать вторую учетную запись пользователя в Windows 10
- Щелкните правой кнопкой мыши кнопку меню «Пуск» Windows.
- Выберите Панель управления.
- Выберите Учетные записи пользователей.
- Выберите Управление другой учетной записью.
- Выберите Добавить нового пользователя в настройках ПК.
- Используйте диалоговое окно «Учетные записи» для настройки новой учетной записи.
Содержание
- 1 Открытие
- 2 Как создать второй
- 3 Изменение настроек
- 4 Как удалить
- 5 КАК СОЗДАТЬ РАБОЧИЙ СТОЛ
- 6 Краткая суть виртуального стола
- 7 Как включить виртуальные столы Windows 10
- 8 Управление виртуальными столами
- 9 Настройка виртуальных столов Windows 10
- 10 Чем не нравятся пользователям виртуальные столы?
Пользователям, работающим сразу с большим количеством разносортных приложений, бывает неудобно отыскивать нужный значок на рабочем столе или «Панели задач», если они все запущены. Компания «Майкрософт» подумала об этом и разработала виртуальный рабочий стол в Windows 10.
Точнее, данная хитрость существовала и в предыдущих версиях системы, но для её использования нужно было устанавливать специальный софт. Теперь создание, управление, удаление таких пространств осуществляется парой кликов мыши или горячими клавишами.
Содержание
Открытие
Открыть созданное ранее пространство можно посредством специальной кнопки «Представление задач», визуально похожей на столбик из прямоугольников и прокрутку рядом с ними (или строку из прямоугольников в зависимости от версии). Располагается она на «Панели задач».
Если её там нет, то нужно:
1. Сделать правый щелчок в любой точке без значков на «Панели задач».
2. Среди предложенных команд в контекстном меню выбрать «Показать кнопку просмотра задач».
Нажатие на эту кнопку вызовет открытие окна, предназначенного для управления виртуальными пространствами. То же самое произойдёт, если зажать клавиши Win+Tab на клавиатуре. После этого нужно только найти нужную рабочую среду, открытую ранее (они располагаются в хронологическом порядке, сверху — актуальные, ниже — открытые день, два, неделю, месяц назад) и щёлкнуть по ней для перехода.
Если столов немного, то можно перемещаться между ними посредством горячих клавиш — Win+Ctrl + правая или левая стрелка.
Как создать второй
В том же мастере управления виртуальным рабочим пространством можно сделать новый стол, для чего следует кликнуть по кнопке, обозначенной плюсиком. Она может располагаться внизу экрана или вверху, как новая вкладка, что зависит от версии системы.
За то же действие отвечают горячие клавиши Ctrl+Win+D. Их нажатие вызовет появление ещё одной рабочей среды, при этом даже не придётся нажимать на «Представление задач».
Изменение настроек
2. Какие окна отображать при нажатии на горячие клавиши Alt+Tab — также на выбор текущая среда или сразу все.
Настраивая эти параметры, каждый пользователь решает сам, что ему удобнее. Если в рабочих средах открыто превеликое множество приложений, то отображать их все на «Панели задач» нет смысла, так как искать среди кучи значков нужный не слишком то приятное и быстрое занятие. Если запущенных приложений немного, то для быстрого перемещения можно отображать их все. Тот же принцип и для клавиш Alt+Tab.
Как удалить
Для удаления виртуального рабочего стола нужно, находясь в мастере управления виртуальными пространствами, запускаемом нажатием кнопки «Представление задач», щёлкнуть по крестику в углу окошка ненужного пространства. Либо, находясь в нём, нажать клавиши Ctrl+Win+F4.
Основными целями виртуальных рабочих столов является увеличение рабочего пространства. Это дает возможность включить несколько столов, и приключаться между ними.
Если вы когда-нибудь забудете, на каком рабочем столе вы оставили воспроизведение музыки или видео, помните, что вы всегда можете получить точный обзор всех запущенных приложений на каждом рабочем столе, и быстро перейти в нужное.
При современном многозадачном образе жизни, у активно работающих за компьютером пользователей, Рабочий стол периодически становится “завален” открытыми окнами различных программ и документами.
Есть те, кто для оптимизации своей работы покупают несколько мониторов или один большого размера (диагонали). А есть и такие, у кого нет финансов и возможности купить другой монитор или новую видеокарту с поддержкой двух портов, таких форматов как: VGA, DVI и т.д.
Новая Windows 10 решила помочь пользователям в наведении порядка и внедрила функциональную возможность добавления нескольких рабочих столов на одном компьютере в одной учетной записи. Как недостаток, все созданные дополнительные окна графической среды исчезают после перезагрузки или выключения ПК, вместе с открытыми программами.
При необходимости их повторного размещения и использования придется все делать повторно. Также, пока отсутствует возможность установки разных значков для них и обоев.
Стоит заметить, что линуксоиды пользуются виртуальными десктопами уже много лет. Мне лично не хватало такой возможности в Windows, хотя я и активно работаю в обоих операционных системах.
КАК СОЗДАТЬ РАБОЧИЙ СТОЛ
Найдите внизу на Панели задач кнопку “Представление задач” и активируйте её.
Справа внизу кликните по кнопке с пиктограммой “+” столько раз, сколько вам необходимо отдельных мест. Готово!
Теперь любое приложение вы сможете переместить с одного окна графической среды на другое при помощи вызова контекстного меню правой кнопкой мышки или простым перетаскиванием.
КАК УБРАТЬ. Опять нажмите “Представление задач”, определите больше не нужный вам десктоп и нажмите на кнопку с крестиком, выполняющую функцию “Закрыть”. На этом всё, как создать Рабочий стол и удалить его, вы теперь знаете!
Если у Вас присутствует желание, можете быстро просмотреть список советов для компьютера и Андроид в Карте блога. Будем рады оказать посильную помощь или предметно пообщаться с вами в нашей группе в Фейсбук.
Виртуальный рабочий стол Windows 10 – новая функция, с которой пользователям стало проще работать на компьютере. Не все перешли на работу с виртуальным рабочим пространством. Но для многих юзеров нововведение было долгожданным.
Содержание
Краткая суть виртуального стола
Стандартная рабочая зона пользователя «десятки» (и других версий ОС) ограничивается рабочим столом – экраном, на котором размещаются ярлыки, файлы, папки. Теперь же возможно создание нескольких виртуальных зон. Грубо говоря, разработчики предложили увеличить количество экранов, не покупая новые мониторы.
Несколько рабочих столов распределяются по задачам: на одном разместить текстовые программы, документы, на другом – видео или фото редакторы, на третьем – браузеры, мессенджеры и проч. Вариантов работы с двумя и более виртуальными зонами много.
Как включить виртуальные столы Windows 10
Перейти в режим виртуальной работы можно двумя способами. Первый – нажать на иконку представления задач, расположенной на нижней панели. Если ее там нет, кликнуть правой клавишей мышки по любому пустому месту панели и выбрать «Показать кнопку просмотра задач».
Второй, еще более простой способ, — нажать комбинацию клавиш Win+Tab. Мы перешли в виртуальную рабочую зону. У нас она выглядит так.
Заметьте, что окна программ и документов распределяются хронологически: вверху всегда актуальные, запущенные приложения, внизу – ранее открытые. Легко можно отыскать файл или прогу, которые открывались вчера, позавчера или даже неделю назад.
Чтобы сделать новый стол, кликните на плюсик «Добавить…», как показано на предыдущем скриншоте. Создается новая зона для работы, без запущенных на предыдущем столе приложений. Начинайте работу «с нуля».
Создать и сохранить можно сколько угодно столов. Кто-то доходил до двухсот, но и десятка виртуальных зон вполне хватает даже для самой загруженной работы.
Управление виртуальными столами
Переключаться между столами можно с помощью кнопки на панели задач, а управлять ими – с помощью мышки. Есть удобные горячие клавиши, которые упрощают пользователям работу. Многие юзеры вообще не задействуют мышку в своей работе.
Win+Tab – открытие виртуальной среды.
Win+Ctrl+стрелка влево или вправо – моментальное переключение с одного стола на другой, не заходя в панель (через Win+Tab).
Win+Ctrl+D – создается новый виртуальный стол, и юзер сразу попадает на него.
Win+Ctrl+F4 – текущее рабочее пространство удаляется. Программы, открытые на нем, автоматически переносятся на предыдущий стол.
Настройка виртуальных столов Windows 10
Несколько простых настроек есть в параметрах ОС. Переходим туда, выбираем первый раздел «Система». В нем ищем пункт «Многозадачность» и пролистываем до «Виртуальных столов».
Изменяются два параметра:
- отображение на панели задач окон всех рабочих столов или только используемого;
- при нажатии клавиш Alt+Tab могут появляться окна текущего стола или же всех.
Настройки очень простые. Ниже можно кликнуть на «Многозадачность с несколькими рабочими столами». Откроется интернет страница, где подробно рассказывается о работе с двумя и более виртуальными зонами.
Чем не нравятся пользователям виртуальные столы?
Windows 10 – первая версия ОС от Microsoft, где реализована идея виртуального рабочего пространства. Но, как известно, «первый блин комом». Не все так плохо, но некоторые недостатки просто элементарны:
- нельзя переименовать созданную виртуальную зоны (по умолчанию всегда Рабочий стол 1,2,3…);
- не меняется последовательность добавленных столов (поставить последний на первое место не получится);
- на двух и более мониторах открывается только один рабочий стол (не выйдет сделать на одном экране – один стол, на другом – другой и т.д.).
Надеемся, что в следующих обновлениях «десятки» (или уже в новой версии) этих недостатков не будет. Виртуальные рабочие столы Windows 10 все равно остаются удобной средой, где можно работать в многозадачном режиме.
Еще немного интересного:
Dexpot — что это за программа и как ей пользоваться.
Использование клавиши Win на клавиатуре компьютера.
Программа заметки на рабочий стол Windows 10.
Используемые источники:
- https://windows10i.ru/rabochij-stol/virtualnyj.html
- https://liwihelp.com/rabochij-stol-2/kak-sozdat-rabochiy-stol.html
- https://public-pc.com/virtualnyiy-stol-windows-10-kak-otkryit-i-nastroit/