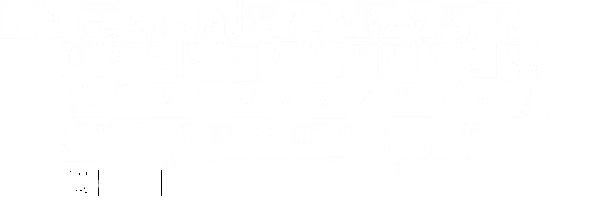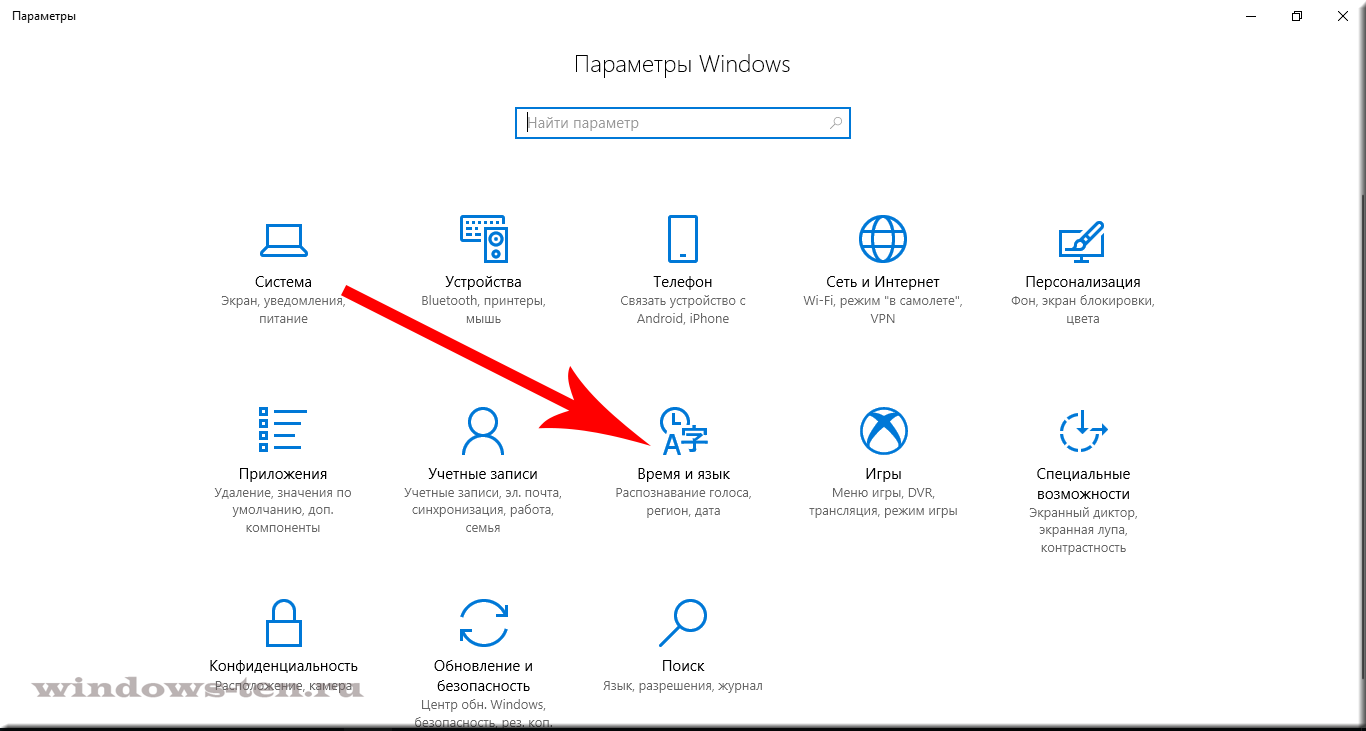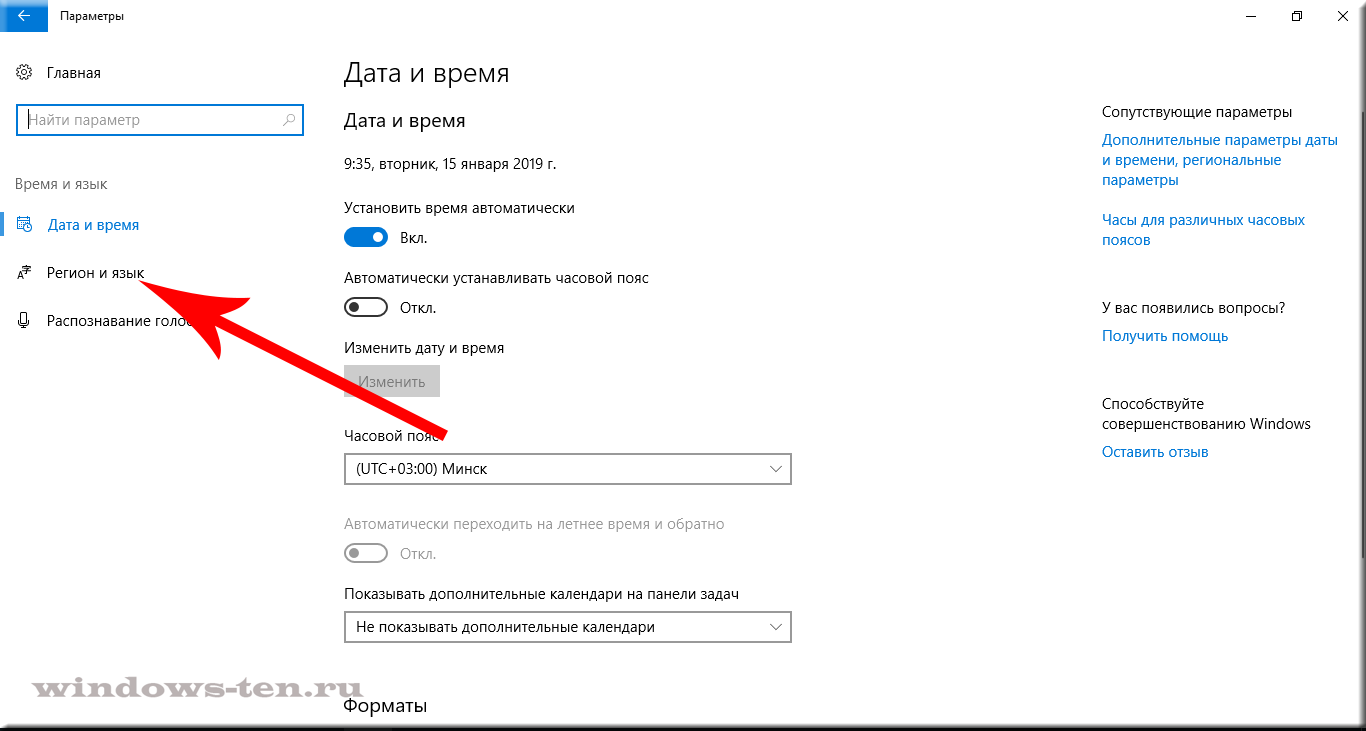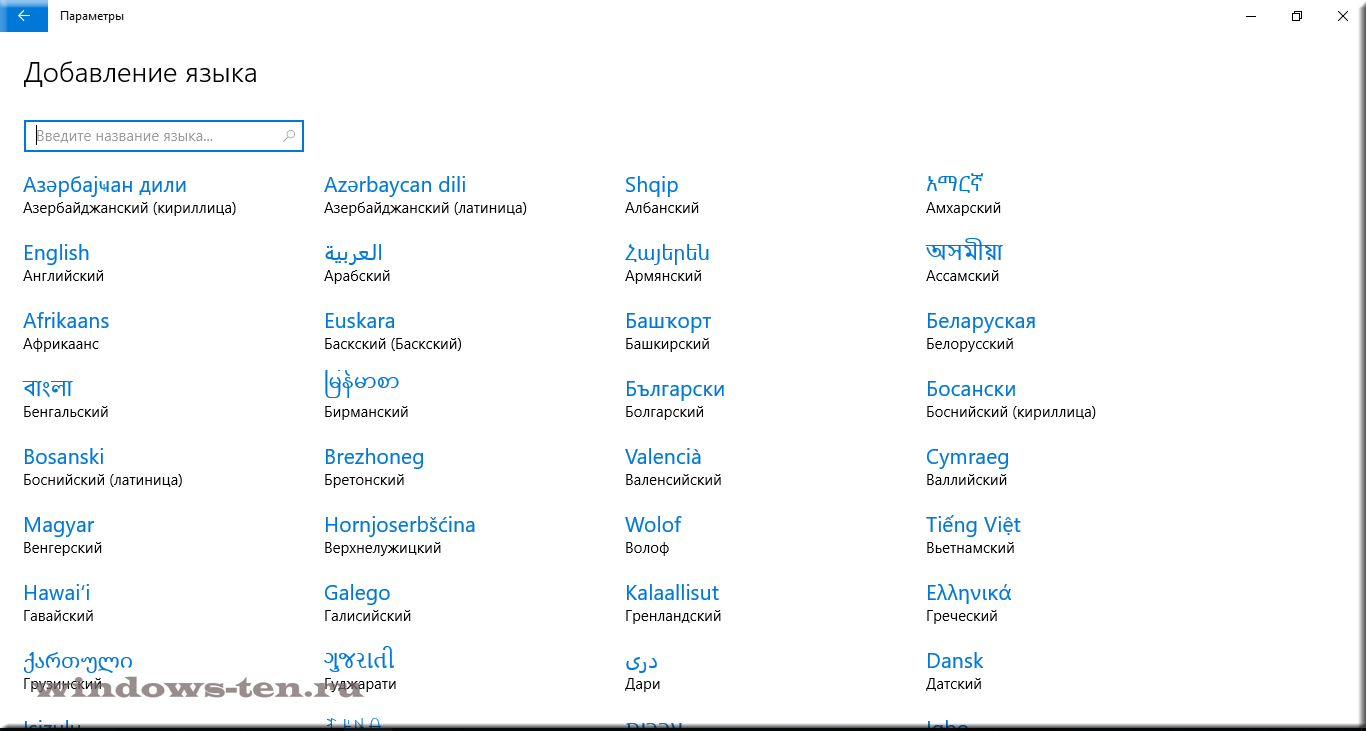Как добавить еще один или несколько языков, для работы и печати (набора текста) в Windows 10
Набор текста в любых программах, установленных в Windows 10, может осуществляться на всех языках мира. И, на одном из финальных этапов установки системы на компьютер или ноутбук, пользователь, осуществляющий загрузку самой Windows 10 указывает, какие языки стоит добавить в раскладку клавиатуры. Как правило, добавляются только 2 языка — русский и английский. В связи с этим, практически все, кто захочет печатать на языках отличных от этих, задастся вопросом «Как добавить другой язык в свою клавиатуру..?».
На самом деле, все делается довольно просто, и сейчас, вы сами в этом убедитесь.
Для того, чтобы добавить новый язык к вариантам набора букв в Windows 10:
- Нажимаем комбинацию клавиш Win + I (то есть — зажимаете клавишу «win», и, не отпуская ее, один раз нажимаете клавишу «I»)
- В появившемся окне, кликаем по вкладке «Время и язык», левой кнопкой мыши
- И нажимаем на строку «Регион и язык», в левой части открывшегося экрана
- После чего, остается лишь нажать «Добавление языка»
- И выбирать нужный, для добавления в раскладку клавиатуры язык, в появившемся списке, нажатием левой кнопки мыши.
(на экран, в зависимости от его разрешения, выводится не весь список, поэтому, крутите вниз колесо мыши, для отображения следующих элементов) - Готово! Теперь, при стандартном переключении «языка набора на клавиатуре», на вашем компьютере или ноутбуке, будет на один язык больше, и вы в любое время можете переключиться на печатать на том языке, который недавно добавили.
Как удалить добавленный ранее к раскладке клавиатуры язык, подробно, можно прочитать ЗДЕСЬ.
Загрузка…
В данной статье показаны действия, с помощью которых можно добавить или удалить раскладку клавиатуры в операционной системе Windows 10.
В операционной системе Windows можно настроить клавиатуру на использование другой раскладки клавиатуры или метода ввода для ввода текста на другом языке.
Язык раскладки клавиатуры определяет символы которые отображаются на экране при вводе текста.
Далее в статье показано как добавить или удалить раскладку (раскладки) клавиатуры в операционной системе Windows 10.
Как добавить раскладку клавиатуры в приложении «Параметры Windows»
Чтобы добавить раскладку клавиатуры в приложении «Параметры Windows», нажмите на панели задач кнопку Пуск и далее выберите Параметры
или нажмите на клавиатуре сочетание клавиш
+ I.
В открывшемся окне «Параметры» выберите Время и язык.
Выберите вкладку Язык, и в правой части окна нажмите на установленный язык для которого вы хотите добавить раскладку клавиатуры.
Затем нажмите кнопку Параметры.
В окне «Языковые параметры», в разделе Клавиатуры нажмите Добавить клавиатуру.
В появившемся списке доступных для данного языка раскладок клавиатур, выберите нужную вам раскладку.
Выбранная раскладка клавиатуры добавлена.
Как удалить раскладку клавиатуры в приложении «Параметры Windows»
Чтобы удалить раскладку клавиатуры в приложении «Параметры Windows», нажмите на панели задач кнопку Пуск и далее выберите Параметры
или нажмите на клавиатуре сочетание клавиш
+ I.
В открывшемся окне «Параметры» выберите Время и язык.
Выберите вкладку Язык, и в правой части окна нажмите на установленный язык из которого вы хотите удалить раскладку клавиатуры.
Затем нажмите кнопку Параметры.
В окне «Языковые параметры», в разделе Клавиатуры нажмите на раскладку клавиатуры которую вы хотите удалить.
Затем нажмите кнопку Удалить.
Выбранная раскладка клавиатуры удалена.
С помощью рассмотренных выше действий можно легко добавить или удалить раскладку клавиатуры в операционной системе Windows 10.
Чтобы управлять всеми аспектами параметров языка ввода и интерфейса на компьютере Windows 11, используйте следующие методы.
Чтобы переключить используемую раскладку клавиатуры, нажмите и удерживайте клавишу Windows, а затем несколько раз нажимайте клавишу ПРОБЕЛ , чтобы переключиться на все установленные клавиатуры. (Если другие раскладки не отобразятся, это значит, что у вас установлена только одна раскладка.)
Вы также можете выбрать сокращение языка на панели задач, а затем выбрать нужный язык или метод ввода.
Примечание: В поле ввода нажмите клавишу с логотипом Windows + точку (.) для доступа к эмодзи & больше клавиатуры, если язык поддерживает ее.
Если вы не можете найти необходимую раскладку клавиатуры, может потребоваться добавить новую клавиатуру.
Добавление языка ввода позволяет задать порядок языковых параметров для веб-сайтов и приложений, а также изменить язык клавиатуры.
-
Выберите начальный >параметры > время & язык > регион & языка.
-
Выберите язык с нужной клавиатурой, а затем выберите Параметры.
-
Нажмите Добавить клавиатуру и выберите клавиатуру, которую нужно добавить. Если нужная клавиатура не отображается, может потребоваться добавить новый язык, чтобы получить доступ к дополнительным параметрам. В этом случае перейдите к шагу 4.
-
Вернитесь на страницу Языковые параметры , перейдите в раздел Предпочитаемые языки и выберите Добавить язык.
-
Выберите нужный язык в списке, а затем нажмите кнопку Далее.
-
Просмотрите все языковые возможности, которые вы хотите настроить или установить, а затем нажмите кнопку Установить.
Сочетание клавиш «Добавление клавиатуры»
При выборе языка интерфейса изменяется язык по умолчанию, используемый компонентами Windows, такими как «Параметры» и проводник.
-
Выберите Начальная > Параметры > время & язык > регион & языка.
-
Выберите язык в меню языка интерфейса Windows.
Ярлык «Изменение языка интерфейса»
Если язык есть в списке Предпочитаемые языки, но не отображается в списке языков интерфейса Windows, сначала потребуется установить его языковой пакет (если он доступен).
-
Выберите Начальная > Параметры > время & язык > регион & языка.
-
В разделе Предпочитаемые языки выберите Добавить язык, введите нужный язык, а затем нажмите кнопку Далее.
-
Выберите Скачать в разделе «Скачать языковой пакет».
-
После установки языкового пакета выберите Назад.
-
Выберите язык в меню языка интерфейса Windows.
Ярлык «Установка языкового пакета»
Если вы получаете сообщение «Разрешен только один языковой пакет» или «Ваша лицензия Windows поддерживает только один язык интерфейса», у вас есть один языковой выпуск Windows 10. Вот как проверить выпуск языка Windows 10:
-
Выберите Пуск > Параметры > О программе, а затем перейдите к разделу спецификации Windows .
-
Если рядом с разделом Выпуск отображается Windows 11 Home Single Language, у вас есть один языковой выпуск Windows 11, и вы не сможете добавить новый язык, если не приобретете обновление до Windows 11 Home или Windows 11 Pro.
Обновление до Windows 11 Home или Windows 11 Pro
-
Выберите Пуск > Параметры > время & язык > регион & языка.
-
В разделе Предпочитаемые языки выберите язык, который требуется удалить, а затем нажмите кнопку Удалить.
-
Чтобы удалить отдельную клавиатуру, выберите язык (см. шаг 2), выберите Параметры, прокрутите вниз до раздела Клавиатуры , выберите клавиатуру, которую нужно удалить, и нажмите кнопку Удалить.
Для управления всеми параметрами языка ввода и интерфейса на устройстве с Windows 10 используйте следующие способы.
Чтобы переключить раскладку клавиатуры, которую вы используете в Windows 10, нажмите и удерживайте клавишу Windows и продолжайте нажимать ПРОБЕЛ, чтобы по очереди отобразить все установленные раскладки клавиатуры. (Если другие раскладки не отобразятся, это значит, что у вас установлена только одна раскладка.)
Также можно щелкнуть сокращенное название языка в правом углу панели задач, а затем выбрать язык или способ ввода, который вы хотите использовать.
Примечание: В поле ввода нажмите клавишу Windows + точку (.), чтобы открыть раскладку с эмодзи, если ваш язык ее поддерживает.
Если вы не можете найти необходимую раскладку клавиатуры, может потребоваться добавить новую клавиатуру.
Добавление языка ввода позволяет задать порядок языковых параметров для веб-сайтов и приложений, а также изменить язык клавиатуры.
-
Нажмите кнопку Пуск, а затем выберите Параметры > Время и язык > Язык.
-
В разделе Предпочитаемые языки выберите язык, который содержит необходимую клавиатуру, и нажмите Параметры.
-
Нажмите Добавить клавиатуру и выберите клавиатуру, которую нужно добавить. Если нужная клавиатура не отображается, может потребоваться добавить новый язык, чтобы получить доступ к дополнительным параметрам. В этом случае перейдите к шагу 4.
-
Вернитесь на страницу Параметры языка и выберите Добавить язык.
-
Выберите нужный язык из этого списка и нажмите кнопку Далее.
-
Просмотрите все языковые возможности, которые вы хотите настроить или установить, а затем нажмите кнопку Установить.
Сочетание клавиш «Добавление клавиатуры»
Для некоторых языков требуются дополнительные языковые функции
Чтобы некоторые языки работали правильно, вам потребуется администратор на компьютере, чтобы установить языковые функции. Ниже приведен список затронутых языков:
-
IME Майкрософт — основная клавиатура японского языка
-
Майкрософт Pinyin — основная клавиатура китайского языка (упрощенное письмо, Китай), основная клавиатура китайского языка (упрощенное письмо, Сингапур)
-
Майкрософт Wubi — дополнительная клавиатура китайского языка (упрощенное письмо, Китай), дополнительная клавиатура китайского языка (упрощенное письмо, Сингапур)
-
Майкрософт Bopomofo — основная клавиатура китайского языка (традиционное письмо, Тайвань), вторичная клавиатура китайского языка (традиционное письмо, ГОНКОНГ САР), вторичная клавиатура китайского языка (традиционное письмо, МАКАО САР)
-
Майкрософт ChangJie — вторичная клавиатура китайского языка (традиционное письмо, Тайвань), дополнительная клавиатура китайского языка (традиционное письмо, ГОНКОНГ САР), вторичная клавиатура китайского языка (традиционное письмо, МАКАО САР)
-
Майкрософт Quick — вторичная клавиатура китайского языка (традиционное письмо, Тайвань), основная клавиатура китайского языка (традиционное письмо, Гонконг САР), основная клавиатура китайского языка (традиционное письмо, МАКАО)
-
Bangla Фонетический — вторичная клавиатура бенгальского языка (Индия)
-
Гуджарати фонетический — вспомогательная клавиатура Гуджарати
-
Фонетическая хинди — вторичная клавиатура хинди
-
Kannada Phonetic — вторичная клавиатура Kannada
-
Малаялам фонетический — вспомогательная клавиатура Малаялама
-
Marathi Phonetic — вторичная клавиатура Marathi
-
Odia Phonetic — вторичная клавиатура Odia
-
Пенджабская фонетическая — вторичная клавиатура пенджаби (Гурмухи)
-
Тамильский фонетический — вторичная клавиатура тамильского языка (Индия)
-
Telugu Phonetic — вспомогательная клавиатура Telugu
При выборе языка интерфейса изменяется язык по умолчанию, используемый компонентами Windows, такими как «Параметры» и проводник.
-
Нажмите кнопку Пуск, а затем выберите Параметры > Время и язык > Язык.
-
Выберите язык в меню языка интерфейса Windows.
Ярлык «Изменение языка интерфейса»
Если язык есть в списке Предпочитаемые языки, но не отображается в списке языков интерфейса Windows, сначала потребуется установить его языковой пакет (если он доступен).
-
Нажмите кнопку Пуск, а затем выберите Параметры > Время и язык > Язык.
-
Выберите язык в списке Добавить язык раздела Предпочитаемые языки, а затем выберите Параметры.
-
Выберите Скачать в разделе «Скачать языковой пакет».
-
После установки языкового пакета выберите Назад .
-
Выберите язык в меню языка интерфейса Windows.
Ярлык «Установка языкового пакета»
Если вы получаете сообщение «Разрешен только один языковой пакет» или «Ваша лицензия Windows поддерживает только один язык интерфейса», у вас есть один языковой выпуск Windows 10. Вот как проверить выпуск языка Windows 10:
-
Нажмите кнопку Пуск, выберите Параметры > О системе, а затем прокрутите экран вниз до раздела Характеристики Windows.
-
Если рядом с пунктом Выпуск отображается текст Windows 10 Домашняя для одного языка, это значит, что ваш выпуск Window 10 поддерживает только один язык и вы не сможете добавить новый язык, пока не приобретете обновление до Windows 10 Домашняя или Windows 10 Pro.
Обновление до Windows 10 Домашняя или Windows 10 Pro
-
Нажмите кнопку Пуск , а затем выберите Параметры > время & язык > язык.
-
В разделе Предпочитаемые языки выберите язык, который вы хотите удалить, и нажмите кнопку Удалить.
-
Чтобы удалить отдельную клавиатуру, выберите необходимый язык (см. шаг 2), выберите Параметры, прокрутите вниз до раздела Клавиатуры, выберите клавиатуру, которую вы хотите удалить, и нажмите кнопку Удалить.
Нужна дополнительная помощь?
Обновление April 2018 Update продолжило традицию планомерного внедрения в Windows 10 новых возможностей, но также и упразднило некоторые, по мнению Microsoft, отжившие своё функции. В число таковых попали домашняя группа и языковые настройки, что ранее обитали в панели управления. Теперь в среде «Десятки» осталось лишь одно место, где можно добавлять новые раскладки клавиатуры, загружать новые языковые пакеты и назначать их главными в системе – приложение «Параметры».
Впрочем, и в нём самом после последнего масштабного апдейта кое-что в организации настроек языков поменялось. Как теперь в среде Windows 10 менять системные языки и добавлять новые раскладки?
1. Новый источник поставки языковых пакетов
Главное новшество обновлённой «Десятки» — загрузка новых языковых пакетов не с Центра обновления, как было ранее, а с Microsoft Store. Такое организационное изменение сделало процесс скачивания системных файлов, входящих в языковые пакеты, более быстрым. Языковые пакеты сейчас скачиваются 2-3 минуты, тогда как ранее с Центра обновления даже при хорошем интернет-соединении они обычно грузились минут 10-20. И это самый настоящий, реальный, не напичканный маркетинговыми фишками прогресс Windows 10.
2. Обновлённые языковые настройки
К настройкам языка мы и ранее могли получить доступ в приложении «Параметры».
Однако сделано это было в духе затянувшегося преобразования классических настроек в современный их формат: часть опций находилась в UWP-приложении «Параметры», часть оставалась доступной только в панели управления. Теперь же из последней языковые настройки удалены, а в «Параметрах» реализованы все недостающие ранее опции – переопределение и переключение методов ввода, отсылка к административным языковым параметрам. Мы больше не сможем настраивать языки и раскладки универсальным для всех версий Windows образом в панели управления, компания Microsoft нам оставила только вариант с приложением «Параметры».
3. Как добавлять и удалять раскладки клавиатуры
Чтобы пополнить методы ввода нужной раскладкой – не полноценным присутствием языка в системе, а только его печатной символикой, в разделе настроек региона и языка кликаем на текущий системный язык. После чего жмём на появившуюся кнопку «Параметры».
Далее кликаем опцию добавления клавиатуры.
И выбираем нужную нам раскладку.
Здесь, где раскладки добавляются, их же и можно удалять за ненадобности.
4. Добавление нового языка и перевод на него системного интерфейса
Добавление в Windows нового языка ранее не означало автоматическое применение его в качестве основного и, соответственно, перевод на него системного интерфейса. Но отныне любой добавляемый язык по умолчанию будет иметь приоритет перед языками, что уже имеются в «Десятке». Почему так? Жмём «Добавьте язык».
Выбираем нужный язык, в нашем тестовом случае это будет украинский. Нажимаем «Далее».
И вот здесь важный момент: в окне запуска установки языка галочка назначения его системным выставлена по умолчанию. Если языковой пакет скачивается не для перевода на него интерфейса Windows, а просто для добавления его в систему, чтобы на него можно было переключаться и что-то вводить (например, когда для текущего языка нет нужной раскладки), эту предустановленную галочку необходимо, соответственно, снять. По итогу кликаем «Установить».
Минута-две при хорошем интернет-соединении, и пакет будет загружен. В нашем случае рассматривается добавление языка с переводом на него интерфейса Windows, и для полноты осуществления этой операции нужно ещё кое-что предпринять. Жмём ссылку административных языковых параметров.
В их окошке кликаем кнопку в нижней части окна.
Из выпадающего перечня выбираем тот язык, что мы только что добавляли. Жмём «Ок». Это необходимо для совместимости некоторых сторонних десктопных программ, обычно старых.
Далее увидим системное сообщение, предлагающее нам осуществить перезагрузку. Но пока это делать рано. Нужно нажать кнопку отмены и вернуться к административным настройкам. Здесь теперь жмём кнопку в верхней части окна.
Внизу ставим две галочки, точно так, как на скриншоте ниже. И нажимаем «Ок». Это перевод надписей на экране блокировки.
И только теперь перезагружаем устройство.
При следующем запуске Виндовс увидим системный интерфейс уже с новым языком.
Загрузка…
FAQ
При установке нового языкового пакета базовая клавиатура будет установлена автоматически. Вы также можете использовать следующий способ, чтобы добавить другие встроенные клавиатуры, предоставляемые Windows, или настроить метод ввода по умолчанию.
Пожалуйста, перейдите к соответствующей инструкции, исходя из текущей операционной системы Windows на вашем компьютере:
- Windows 11
- Windows 10
Windows 11
Содержание:
- Добавить раскладку
- Настроить ввод по умолчанию
Добавить раскладку
- Введите и найдите [Языковые настройки] в строке поиска Windows ①, а затем нажмите [Открыть] ②.
- В разделе «Предпочитаемые языки» выберите значок [Дополнительно] ③ рядом с языком, для которого вы хотите добавить новую клавиатуру, а затем выберите [Параметры языка] ④.
- Нажмите [Добавить клавиатуру]⑤, а затем выберите клавиатуру, которую хотите добавить, из списка⑥. Если вы не нашли нужную клавиатуру, возможно, вам нужно добавить новый языковой пакет, чтобы получить другие параметры клавиатуры.
Только в том случае, если Windows не может предоставить нужную вам клавиатуру, обратитесь к производителю языка клавиатуры.
Вернуться в начало
Настроить ввод по умолчанию
- Введите и найдите [Дополнительные настройки клавиатуры] в строке поиска Windows ①, а затем нажмите [Открыть] ②.
- В разделе «Переопределить метод ввода по умолчанию» выберите нужную клавиатуру из раскрывающегося списка③.
Примечание: В списке могут отображаться клавиатуры, предоставляемые только Windows.
- Если вы хотите, чтобы каждое приложение использовало свою клавиатуру, вы можете установить флажок [Разрешить мне использовать другой метод ввода для каждого окна приложения]④.
Вернуться в начало
Windows 10
Содержание:
- Добавить раскладку
- Настроить ввод по умолчанию
Добавить раскладку
- 1. Введите и выполните поиск [Языковые настройки] в строке поиска Windows①, а затем щелкните [Открыть] ②.
- В разделе «Предпочитаемые языки» выберите язык, на котором вы хотите добавить новую клавиатуру③, а затем выберите [Параметры] ④.
- Выберите [Добавить клавиатуру] ⑤, а затем выберите клавиатуру, которую вы хотите добавить, из списка⑥. Если вы не нашли нужную клавиатуру, возможно, вам нужно добавить новый языковой пакет, чтобы получить другие параметры клавиатуры.
Только если Windows может не предоставить нужную клавиатуру, обратитесь к производителю языка клавиатуры.
Установите способ ввода по умолчанию
- Введите и выполните поиск [Дополнительные параметры клавиатуры] в строке поиска Windows, а затем щелкните [Открыть] ②.
- В разделе «Переопределить метод ввода по умолчанию» выберите нужную клавиатуру из раскрывающегося списка③.
※ Примечание: В списке могут отображаться клавиатуры, предоставляемые только Windows.
- Если вы хотите, чтобы каждое приложение использовало другую клавиатуру, вы можете установить флажок [Разрешить мне использовать другой метод ввода для каждого окна приложения] ④.
-
Категория
Настройки Windows/ Система -
Тип
Product Knowledge
Эта информация была полезной?
Yes
No
- Приведенная выше информация может быть частично или полностью процитирована с внешних веб-сайтов или источников. Пожалуйста, обратитесь к информации на основе источника, который мы отметили. Пожалуйста, свяжитесь напрямую или спросите у источников, если есть какие-либо дополнительные вопросы, и обратите внимание, что ASUS не имеет отношения к данному контенту / услуге и не несет ответственности за него.
- Эта информация может не подходить для всех продуктов из той же категории / серии. Некоторые снимки экрана и операции могут отличаться от версий программного обеспечения.
- ASUS предоставляет вышеуказанную информацию только для справки. Если у вас есть какие-либо вопросы о содержании, пожалуйста, свяжитесь напрямую с поставщиком вышеуказанного продукта. Обратите внимание, что ASUS не несет ответственности за контент или услуги, предоставляемые вышеуказанным поставщиком продукта.
Процедура добавления нового языка в раскладку клавиатуры на компьютере с ОС Windows 10 является предельно простой и выполняется по следующему алгоритму.
- Запустите системные «Параметры» (проще всего – через меню «Пуск» или клавиши «Win+I»).
Читайте также: Как зайти в «Параметры» ОС Виндовс 10
- Откройте раздел «Время и язык».
- На боковой панели перейдите во вкладку «Язык».
Примечание: Если нажать левой кнопкой мышки (ЛКМ) по индикатору языковой раскладки на панели задач и выбрать пункт «Настройки языка», вы сразу попадете в указанный выше раздел, минуя три предыдущих шага.
- В блоке опций «Предпочитаемые языки» кликните по первому пункту — «Добавление языка».
- Пролистывая список, найдите тот язык, который требуется добавить в систему, или воспользуйтесь поиском, указав хотя бы часть его названия.
Обратите внимание на описание функций в нижней части окна («Язык интерфейса», «Преобразование текста в речь», «Распознавание речи», «Рукописный ввод») – наличие соответствующего значка напротив наименований в перечне говорит об их поддержке.
- Отыскав нужную раскладку, нажмите по ее наименованию, после чего воспользуйтесь расположенной внизу кнопкой «Далее».
- Убедитесь в наличии галочки около пункта «Установить языковой пакет». Если хотите его «Назначить языком интерфейса Windows», добавьте отметку напротив соответствующего параметра, в противном случае проигнорируйте данный шаг. Для подтверждения нажмите «Установить».
- Ожидайте, пока будет выполнено скачивание и установка пакета,
после чего добавленный язык появится в списке раскладок
и станет доступным для использования.
- Дополнительно. Если помимо этого вам требуется решить еще какие-то задачи, связанные с языковой раскладкой (например, настроить способы ее переключения), ознакомьтесь со следующей статьей на нашем сайте.
Подробнее: Настройка переключения языка в разных версиях Windows 10

Еще статьи по данной теме:
Помогла ли Вам статья?
В разделе Параметры > Устройства > Ввод > Дополнительные параметры клавиатуры выберите Параметры языковой панели. Теперь во вкладке Переключение клавиатуры, и выделив Переключить язык ввода, нажмите Сменить сочетание клавиш…
Непосредственно в следующем окне измените сочетание клавиш для Смены языка ввода и Смены раскладки клавиатуры. Насколько возможность смены раскладки полезная решать Вам. Например, для меня и так удобно его менять сочетанием Win+Space и Ctrl+Shift.
Некоторые расположения параметров могут изменяться в зависимости от версии операционной системы. Все более подробные способы смотрите в инструкции: Как изменить переключение языка на клавиатуре Windows 10.
Как добавить языки ввода
Пользователю компьютера не всегда достаточно стандартных языков ввода – в нашем случае, это может быть Русский и Английский. Если же нужно добавить еще несколько (а может и больше), стоит прибегнуть к настройкам языковой панели в Windows 10. Для этого необходимо кликнуть на значок языка на панели задач и выбрать вкладку «Настройки». После откроется меню, в котором отобразится подпункт «Языки». В нем будет доступно несколько функций, одной из которых и является добавление языка в языковую панель. Также, здесь можно удалять те языки, которые пользователю более не необходимы.
Смена языковой раскладки в Виндовс 10
На момент написания данной статьи, на компьютерах большинства пользователей «десятки» установлена одна из двух ее версий – 1809 или 1803. Обе они вышли в 2021 году, с разницей буквально в полгода, поэтому назначение комбинации клавиш для переключения раскладки в них осуществляется по схожему алгоритму, но все же не без нюансов. А вот в прошлогодних версиях ОС, то есть до 1803, все делается совсем иначе. Далее мы рассмотрим, какие действия требуется выполнить отдельно в двух актуальных версиях Windows 10, а затем и во всех предшествующих им.
Настраиваем сенсорную клавиатуру
Для пользователей мобильных устройств с сенсорным дисплеем актуальна проблема не появления виртуальной клавиатуры после переключения в планшетный режим.
Кстати, функция, отвечающая за реализацию переключения между десктопным и мобильным вариантом интерфейса Windows 10, называется Continuum.
Планшетный режим Windows 10 отличается разворачиванием окон во весь экран и возможностью прикрепления лишь двух окон. Но при попадании в текстовое поле клавиатура не всплывает автоматически, и ее необходимо вызывать вручную, кликнув по пиктограмме в системном трее. Здравствуйте, здесь расположен хороший сайт посвященный компьютерам, компьютерным программам и технологиям. Если вам интересна данная тематика, либо вы полный чайник, то переходите по адресу https://tvoyapecarnya.ru . Здесь вы найдете статьи посвященные, компьютерным устройствам и другим популярным программам. Исправим это.
- Вызываем окно параметров Windows 10.
- Заходим в раздел «Устройства», расположенный вторым в верхнем ряду.
- Активируем вкладку «Ввод».
- Переносим ползунок, отвечающий за опцию «Автоотображение сенсорной клавиатуры…», в положение «Вкл.».
Раздел «Сенсорная клавиатура появится только на планшетах после активации мобильного режима, поэтому проверить опцию на ноутбуке не получится.
- Сохраняем настройки.
Опубликовано в Windows 10
Нюансы при установке смены языка
Теперь в вопросе того, как настраивать клавиатуру, стоит обратить внимание на последовательность переключения языков, если в системе их установлено более двух.
Вероятно, многие обращали внимание, что при использовании любой комбинации смены языка переключение происходит строго определенным образом. Например, первое переключение сочетаниями Alt + Shift или Ctrl + Shift слева соответствует установке английского языка, второе (тоже слева) – еще одному языку. А что делать, если пользователь хочет таким переключением установить на первой стадии не английский, а какой-то другой язык, установленный в системе?
В Windows 10 появилась интересная возможность смещения языков по приоритету их переключения. В языковом разделе «Панели управления» языки можно двигать вверх-вниз, благодаря чему меняется язык первого переключения при использовании левой или комбинации. Например, если первым стоит русский язык, вторым выставлен английский, а в качестве третьего используется любой другой, для этой последовательности смена языка и будет происходить в указанном порядке. Передвинув третий язык на место английского (во вторую позицию), пользователь и получит его активацию при первом переключении с левой стороны клавиатуры и наоборот.
Кроме того, если войти в параметры каждого языка, можно увидеть несколько дополнительных настроек, включая даже проверку орфографии при вводе текста со строгим соответствием. Тут же можно изменить язык самой операционной системы, настроить рукописный ввод и т. д.
Как создать и настроить клавиатуру в Windows 10?
Windows 10 имеет обширную библиотеку клавиатур для настройки языка и расположения клавиш, но если вы хотите отсканировать клавиатуру и настроить ее как можно больше, компания Microsoft предлагает вам раскладку клавиатуры Creator -программа, которая решит то, что вы просите.
Загрузите Keyboard Layout Creator для Windows
- После загрузки программы установите ее, создав ярлык на рабочем столе . Вы автоматически увидите очень простой интерфейс, который можно использовать для создания любой раскладки клавиатуры.
- Как вы можете видеть на изображении выше, клавиша белая -это те, которые вы можете переназначать функции в то время как те, у кого есть темно-серый , вы не сможете их настраивать.
- Из опции Строка> Загрузить существующий Keyborad вы можете выбрать желаемую раскладку клавиатуры. , Находясь в этом варианте, вы можете выбрать нужный дизайн на клавиатуре и настроить его по своему вкусу.
- С помощью параметра Файл> Сохранить источник файла вы можете сохранить резервную копию перед тем, как вносить изменения, создайте эхо-дизайн или дизайн предыдущего.
С помощью Microsoft Keyboard Layout Creator вы также можете настроить сочетания клавиш Windows 10 для акцентированных букв, хотя вы не можете перезаписывать назначенные им сочетания клавиш. система.
Бонус. Полезные горячие клавиши Windows 10
С уверенностью можно утверждать они упрощают использование операционной системы. Например, значительно удобней скопировать текст или файл двумя клавишами. И также быстро его вставить в нужное место. Чем выбирать соответствующий пункт в контекстном меню.
Как пример, наведу сочетания клавиш на каждый день. Напишите нам, какие используете Вы? Сложно представить удачный рабочий день без их использования. Все остальные не менее полезные горячие клавиши смотрите в таблице сочетаний клавиш на клавиатуре Windows 10.
| + G | вызывает панель игрового режима |
| + Tab, Alt + Tab | представление задач рабочего стола |
| Alt + F4 | закрыть активное окно |
| + Print Screen | сохранить снимок экрана в папку |
| + Пробел | переключить язык ввода |
| Ctrl + C, Ctrl + V | скопировать или вставить текст |
| + V | посмотреть буфер обмена |
| Ctrl + Shift + Esc | запуск диспетчера задач |
Заключение
Обычная клавиатура не нуждается в настройке на Windows 10. Можно и даже нужно только ознакомиться с некоторыми сочетаниями клавиш. При необходимости изменить переключение языка ввода. Все функции собраны в разделе специальных возможностях параметров системы.
Добавление нового языка ввода в систему
Может возникнуть ситуация, связанная с переездом в другую страну или лингвистическими успехами пользователя, когда требуется добавить одну или несколько новых раскладок в систему.
Увы, обладателям Window 8-10 Single language этот пункт можно смело пропускать. Microsoft полностью заблокировала возможность установки дополнительных языковых пакетов на эти версии, так что единственный выход в этом случае – или покупка «полноценной» системы, или же переустановка.
Обладателям иных редакций нужно левой клавишей мыши кликнуть по языковой аббревиатуре в трее, а затем выбрать пункт «Настройки языка».
Откроется окно, в средней нижней части которого есть пункт «Добавление языка».
После нажатия на него откроется новое окно с полем ввода/поиска, при помощи которого можно отыскать требуемый пользователю язык.
Предположим, мы решили добавить белорусский язык.
Полностью вводить в поисковую строку название не пришлось – уже после ввода четырех букв система нашла требуемый вариант. Выделяем пункт «Беларуская», кликнув по нему левой кнопкой мыши, а затем жмем на «Далее».
Во вновь открывшемся окне, где система услужливо предупредит об объеме скачиваемого пакета, нужно нажать на кнопку «Установить». Нужный файл будет автоматически скачан и установлен, после чего в списке языковой панели появится еще один вариант раскладки.
Аналогичным образом можно поставить хоть украинский язык, хоть китайский.
( 2 оценки, среднее 4 из 5 )
Если вам необходимо печатать на разных языках, то в Windows 10, как и в предыдущих системах, можно добавлять или изменять конфигурацию клавиатуры. Обычно в русской версии Windows изначально по умолчанию установлена русская и английская раскладка клавиатуры. Но вы можете самостоятельно изменить или добавить любой другой язык. Добавить раскладку клавиатуры совсем не сложно. О том, как это сделать быстро и грамотно, мы сейчас и поговорим.
Содержание:
- Добавляем новую раскладку клавиатуры при помощи Параметров Windows
- Как удалить не нужную раскладку клавиатуры
- Видео «Как добавить или удалить другой язык в раскладку клавиатуры»
- Как удалить не нужную раскладку клавиатуры
Добавляем новую раскладку клавиатуры при помощи Параметров Windows
Жмем кнопку «Пуск» и слева выбираем «Параметры». Эти же параметры можно открыть при помощи «горячих» клавиш Win + I.
Откроется окно «Параметры». Находим блок «Время и язык» и открываем его.
Переходим на вкладку «Язык». В правой части окна жмем на блок с языком ввода по умолчанию (Русский. Язык приложения по умолчанию; Язык ввода по умолчанию. Язык интерфейса Windows).
Появится кнопка «Параметры». Жмем её.
В новом окне в блоке «Клавиатуры» жмем на «Добавить клавиатуру».
Откроется список. Выбираем в нем нужную раскладку и жмем по ней.

Теперь на панели задач появился дополнительный язык (Украинский).
Таким образом можно добавить сколько угодно раскладок клавиатуры.
Выбирать нужную можно либо по значку языка на панели задач, либо нажимая клавиши Shift + Alt. Нажимать их необходимо несколько раз, пока на панели задач не отобразится нужный язык.
Как удалить не нужную раскладку клавиатуры
Если какая-то раскладка клавиатуры нам уже не нужна, то открываем меню «Пуск». Находим слева значок «Параметры» и жмем по нему. Еще быстрее открыть «Параметры» можно при помощи «горячих» клавиш Win + I.
В открывшемся окне находим блок «Время и язык», и от открываем его.
В левой части окна находим вкладку «Язык». В правой части открывшегося окна в блоке «Предпочитаемые языки» находим блок Украинского языка. Щелкаем по этому блоку мышкой.
Больше этой раскладки в блоке «Клавиатуры» нет.
Таким же образом раскладка клавиатуры изменяется и на сенсорной и на экранной клавиатуре.
Пропала Панель задач в Windows 10 — как вернуть
Пропала языковая панель в Windows 10. Как вернуть
Пропали значки с Панели задач Windows 10
Видео «Как добавить или удалить другой язык в раскладку клавиатуры»
Удачи!