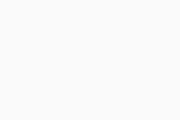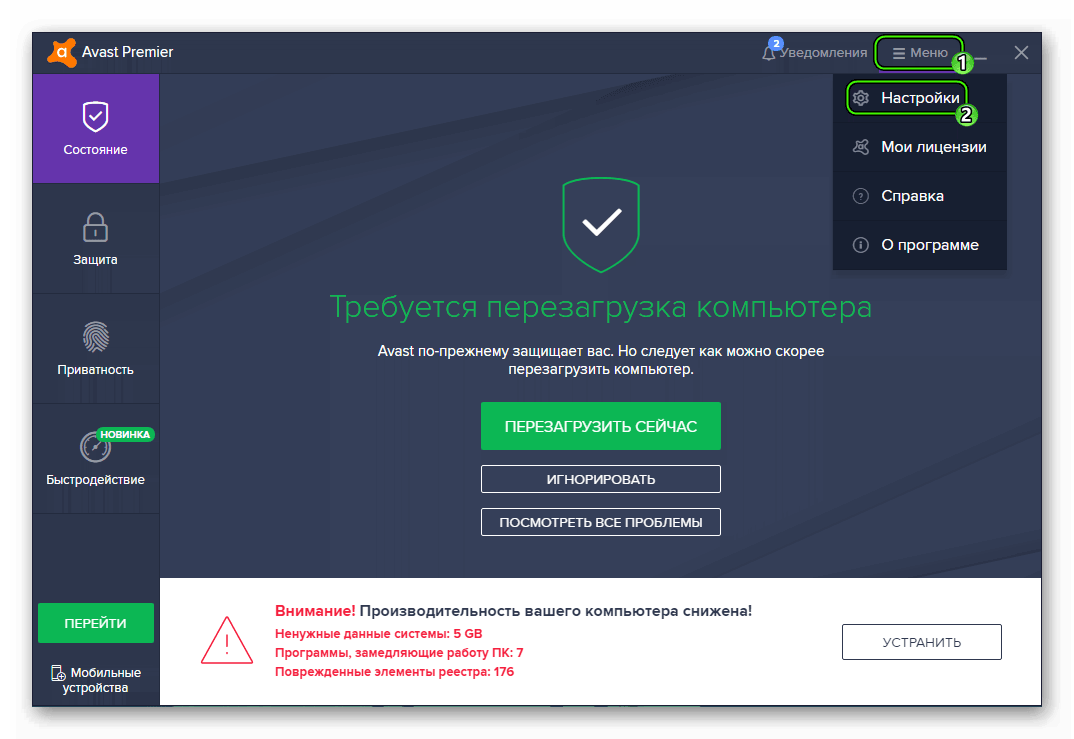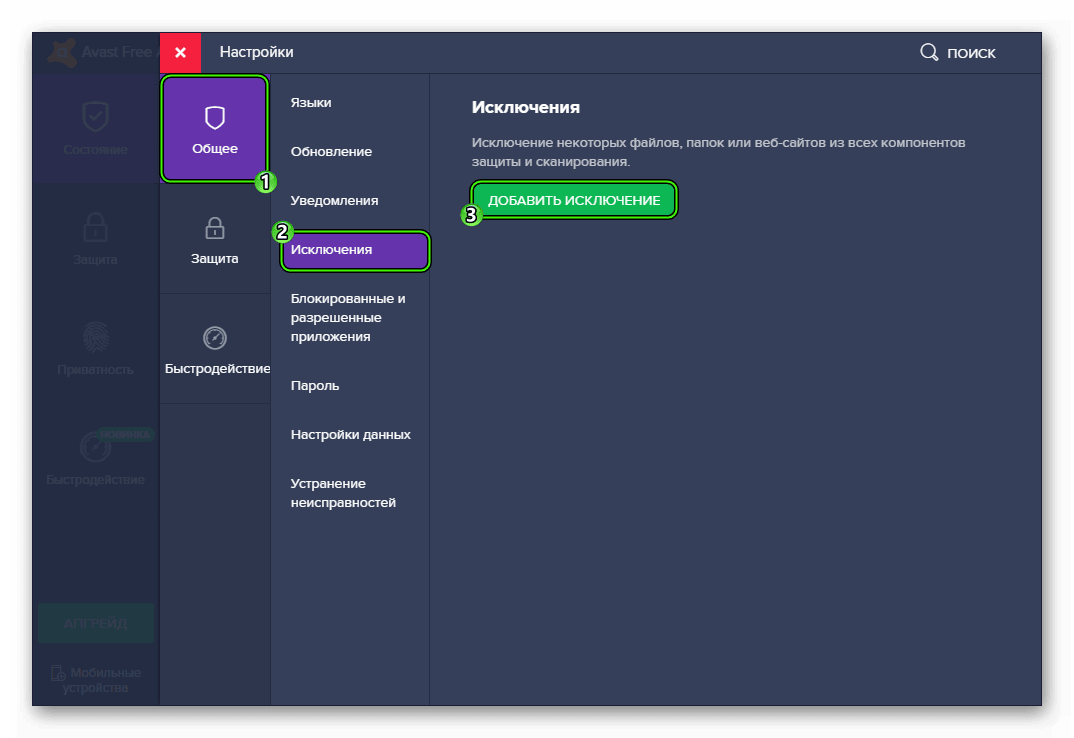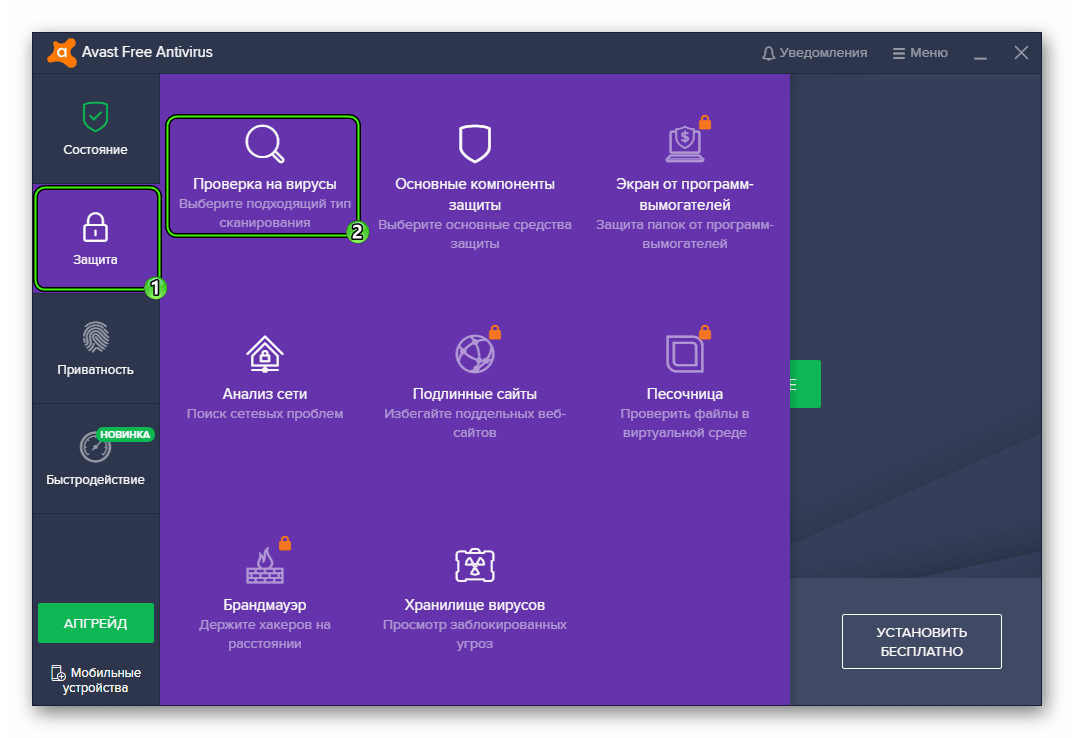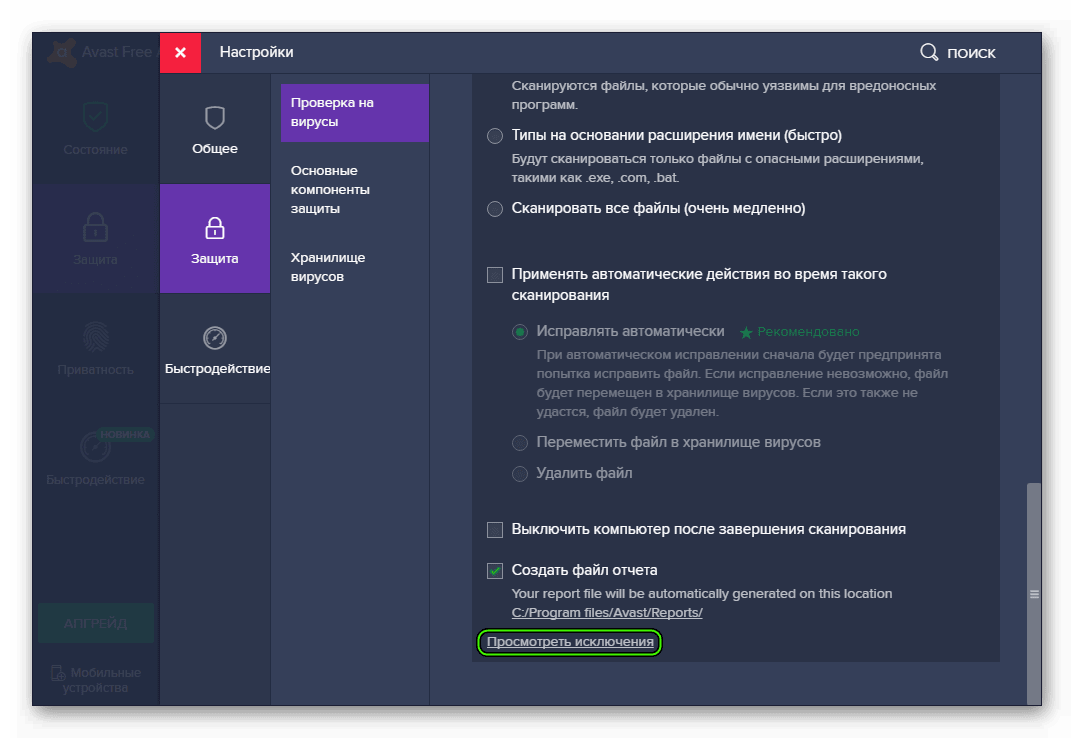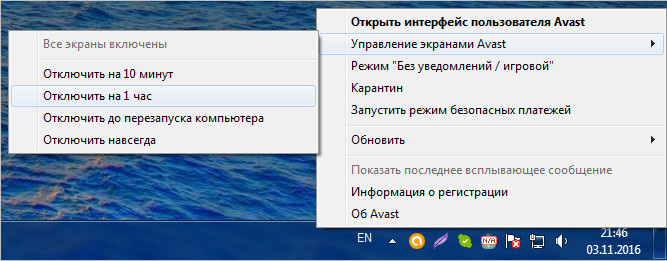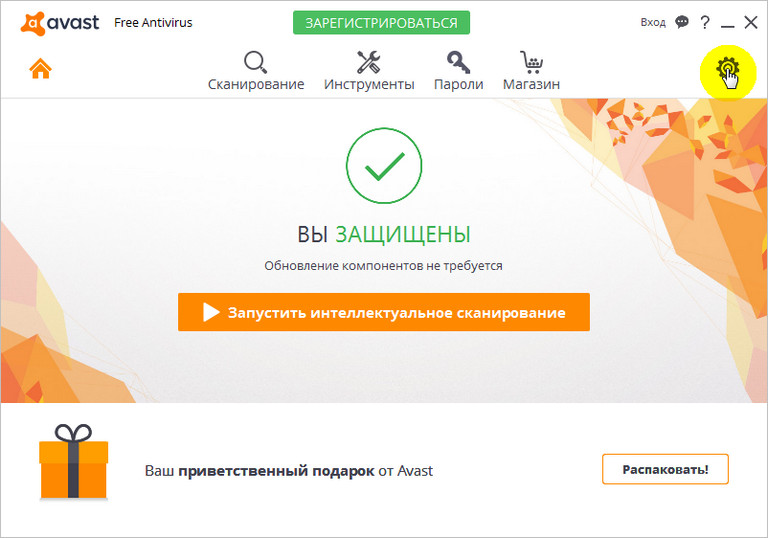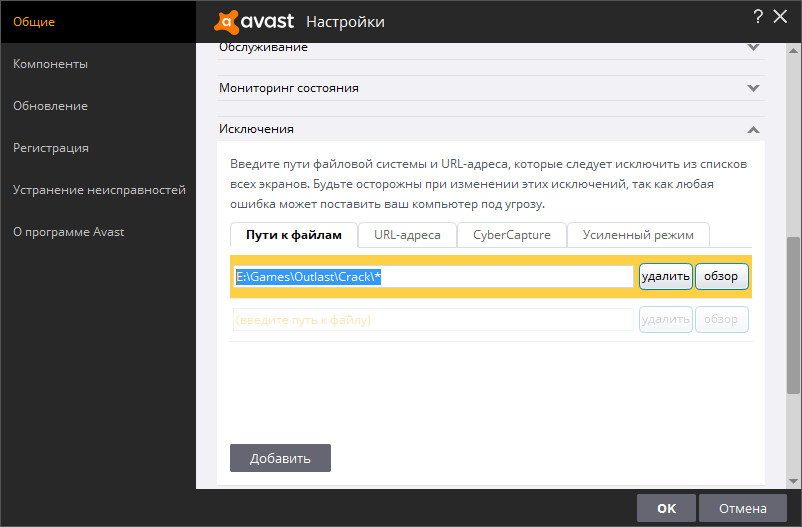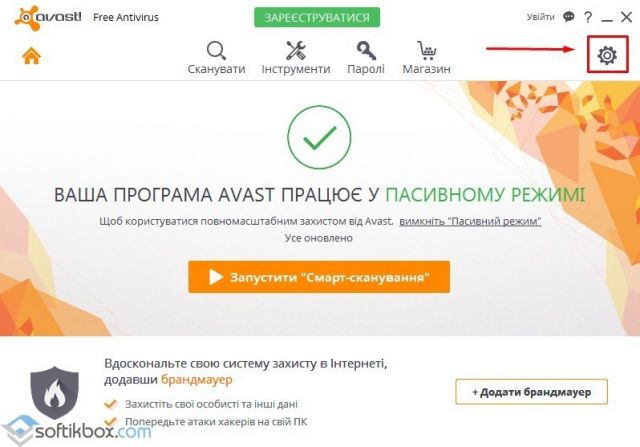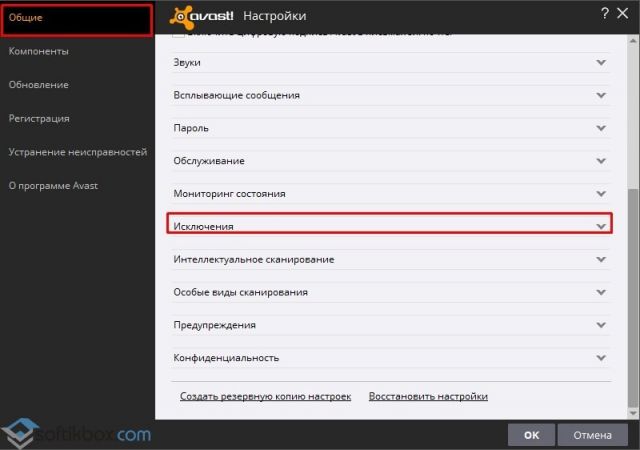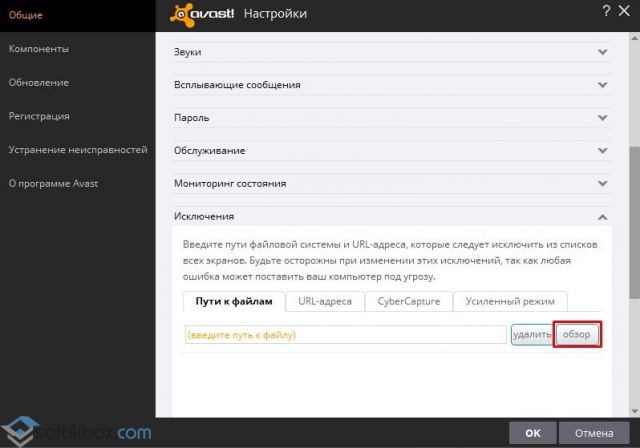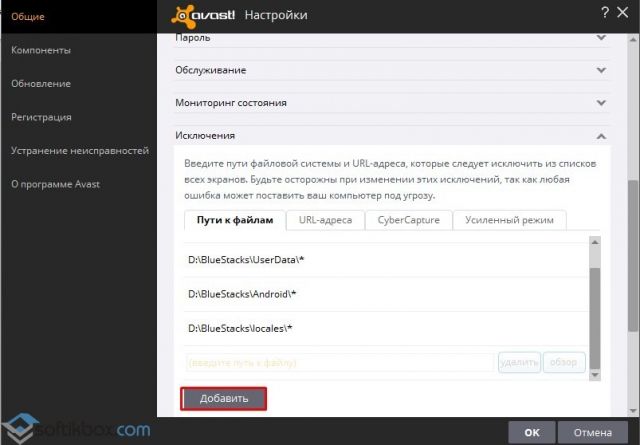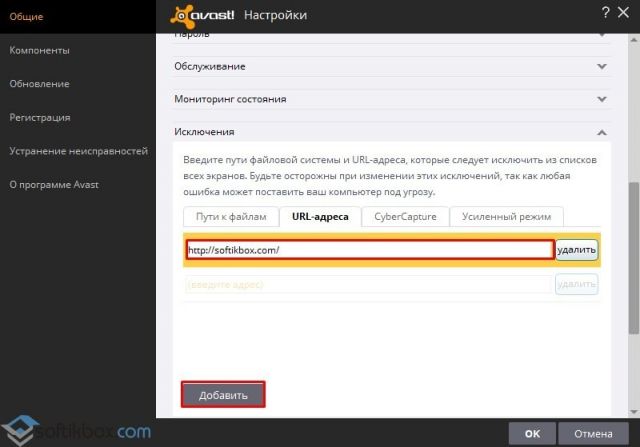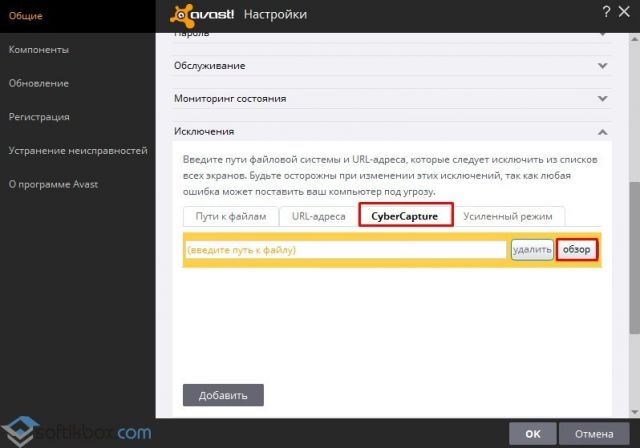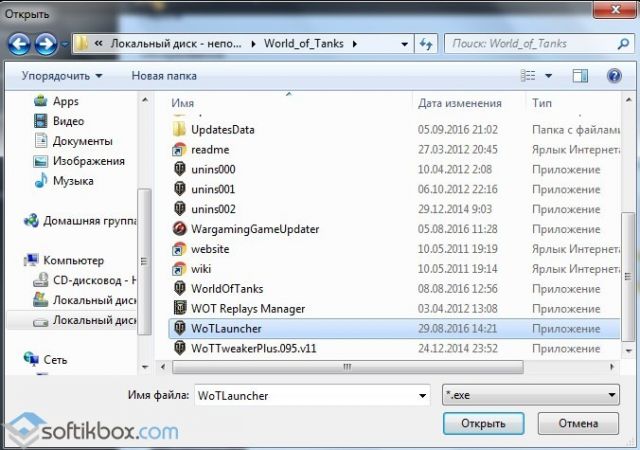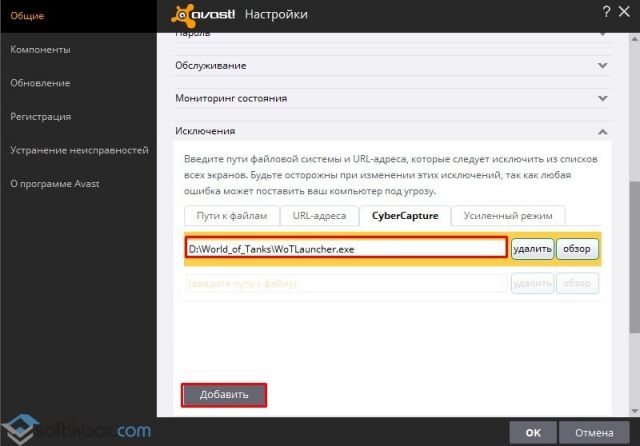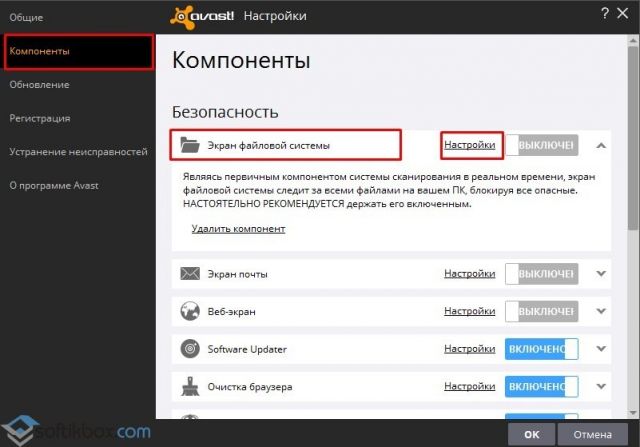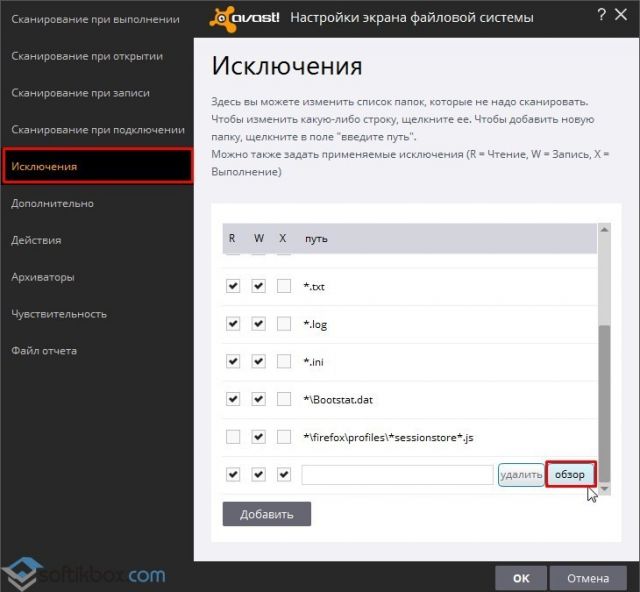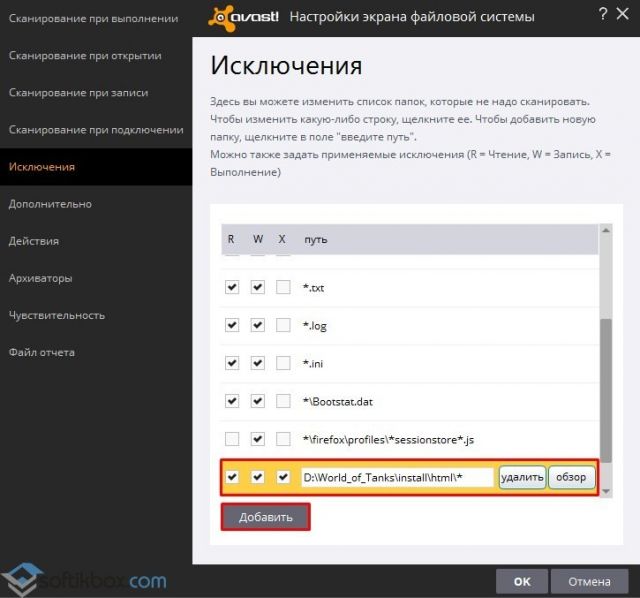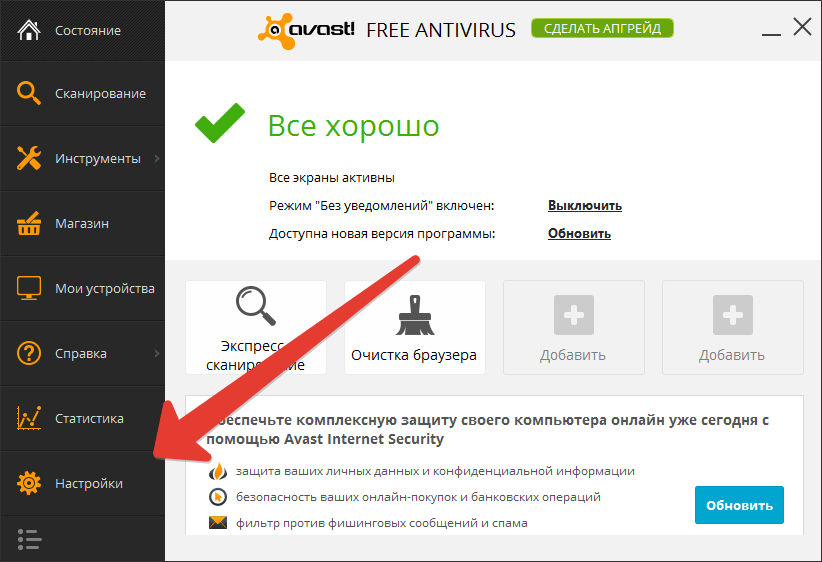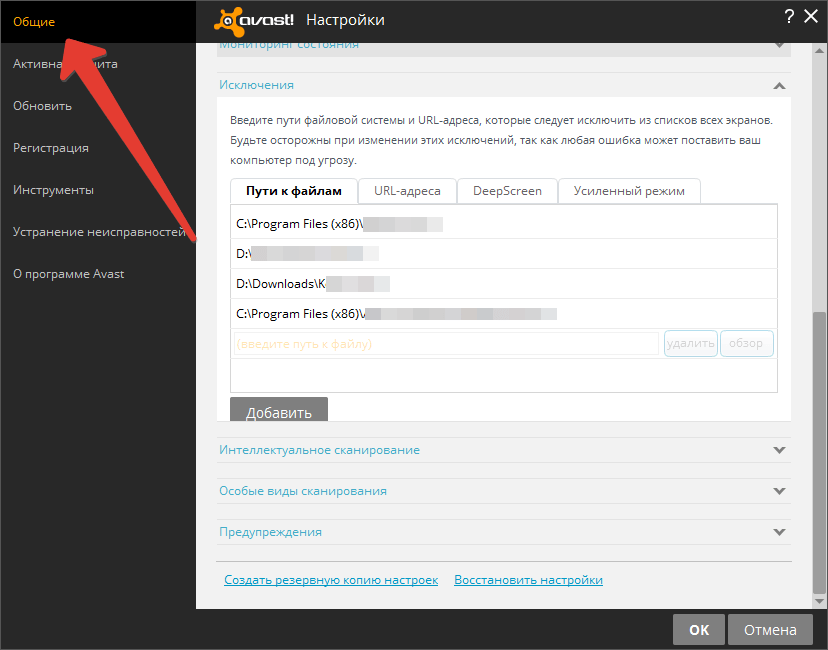Можно исключить определенные файлы, папки или сайты из сканирования, чтобы увеличить его скорость или предотвратить случаи ложного обнаружения, хотя делать это не рекомендуется.
Создавайте исключения, только если знаете, что те файлы и сайты, которые вы хотите исключить, не заражены. Если файл вызывает сомнения, можно просканировать его с помощью службы Virus Total или добавить в карантин и отправить в Лабораторию анализа угроз Avast.
Подробную информацию об управлении исключениями в программе Avast Antivirus можно найти в разделах ниже.
Создание исключения
При создании глобальных исключений отдельные файлы, папки или сайты исключаются из всех сканирований и к ним не применяются действия компонентов защиты.
Чтобы создать глобальное исключение, выполните следующие действия.
- Откройте программу Avast Antivirus и перейдите в раздел
☰Меню ▸ Настройки. - Выберите Общее ▸ Исключения, затем нажмите Добавить исключение.
- Добавьте исключение одним из описанных ниже способов.
Файл, папка или сайт, которые вы указали, будут добавлены в список исключений.
Добавление специального исключения
Создание специальных исключений позволяет задавать исключения более точно.
Чтобы настроить специальное исключение, выполните следующие действия.
- Откройте программу Avast Antivirus и перейдите в раздел
☰Меню ▸ Настройки. - Выберите Общее ▸ Исключения, затем нажмите Добавить специальное исключение.
- Выберите вкладку типа исключения.
Доступны следующие виды специальных исключений.
- Сайт/домен: исключает все сайты с одинаковым доменным именем.
- Файл/папка: исключает файлы и папки с возможностью выбрать функции, которые будут работать даже при использовании этого исключения.
- Команда: исключает все файлы на жестком диске, обладающие одинаковым именем, но расположенные в разных папках.
Сайт/домен
- Введите домен URL-адреса, чтобы исключить все страницы с этим доменным именем.
- Нажмите Отправить.
Файл/папка
- Введите путь к конкретному файлу или папке либо нажмите Обзор, чтобы перейти к ним.
- По желанию снимите флажок рядом с функцией, работу которой вы хотите разрешить даже при использовании данного исключения.
- Применить ко всем сканированиям: активация сканирований и отключение выбранных средств защиты.
- Применить к функции «Анализ поведения»: предупреждение о подозрительном поведении какого-либо приложения.
- Применить к функции «Защита от файлов»: сканирование любого добавленного или открытого на вашем компьютере файла.
- CyberCapture: анализ неопознанных файлов и предупреждение о новых угрозах.
- Режим повышенной безопасности: определение исполняемых файлов, открытие которых не представляет угрозы.
- Нажмите Отправить.
Команда
- Откройте вкладку Команда и по желанию введите Параметры команды.
- Нажмите Отправить.
Управление исключениями
Управлять текущими исключениями можно в настройках приложения.
- Откройте программу Avast Antivirus и перейдите в раздел
☰Меню ▸ Настройки. - Выберите Общее ▸ Исключения.
- Наведите указатель мыши на соответствующее исключение и выберите один из следующих вариантов.
- Значок карандаша: изменить исключение.
- Значок корзины: удалить исключение из списка.
Список обновится автоматически.
- Avast Premium Security 21.x для Windows
- Avast Free Antivirus 21.x для Windows
- Microsoft Windows 11 Home / Pro / Enterprise / Education
- Microsoft Windows 10 Home / Pro / Enterprise / Education — 32- или 64-разрядная версия
- Microsoft Windows 8.1 / Pro / Enterprise — 32- или 64-разрядная версия
- Microsoft Windows 8 / Pro / Enterprise — 32- или 64-разрядная версия
- Microsoft Windows 7 Home Basic / Home Premium / Professional / Enterprise / Ultimate — SP 1 с обновлением Convenient Rollup, 32- или 64-разрядная версия
Обновлено: 02/06/2022
Содержание
- Добавляем исключения в Avast
- Способ 1: Добавление файла или веб-страницы
- Способ 2: Добавление безфайлового исключения
- Вопросы и ответы
Одной из главных бед всех антивирусов является ложное срабатывание. Это приводит к тому, что вы не можете просмотреть нужный файл, запустить программу или перейти на определенный сайт в браузере, даже если полностью уверены в их безопасности, так как антивирусное приложение блокирует выполнение этих действий. Чтобы решить проблему, необходимо добавить нужный элемент в исключения. Давайте узнаем, как исключить файл, процесс или веб-адрес из области сканирования программы Avast.
Существует два способа исключить элементы из области сканирования Avast: основной и дополнительный. Рассмотрим каждый из них.
Внимание! Исключайте из области сканирования только те веб-адреса и файлы, в безопасности которых вы уверены на 100%. Бездумное добавление может привести к вирусному заражению компьютера.
Способ 1: Добавление файла или веб-страницы
Сначала разберемся, как добавить в исключения файл на дисковом носителе или веб-адрес в интернете.
- Откройте интерфейс Avast и щелкните по элементу «Меню». Из раскрывшегося списка выберите пункт «Настройки».
- В левой части открывшегося окна перейдите в раздел «Исключения».
- Далее щелкните по кнопке «Добавить исключение».
- Если вы желаете, чтобы антивирус не срабатывал при переходе в браузере на конкретную веб-страницу, вбейте её адрес в поле «Создать исключение…». После этого жмите на кнопку «Добавить исключение». Если же нужно отключить срабатывание на всем сайте, введите адрес его главной страницы и не забудьте в конце поставить слеш (/).
Если же нужно отключить срабатывания при запуске определенной программы или открытия файла на компьютере, тогда для начала нажмите кнопку «Обзор».
- Откроется окно выбора объектов. Установите галочки напротив тех файлов и папок, которые хотите исключить. При установке отметки напротив наименования каталога в исключения будут добавлены все объекты, которые в нем находятся. После того как выбор сделан, жмите «OK».
- После этого выбранные файлы и папки или веб-адрес будут добавлены в исключения антивируса.
Способ 2: Добавление безфайлового исключения
Существуют такие ситуации, когда невозможно определить, с каким конкретно файлом непосредственно связан определенный процесс. Для предотвращения ложных срабатываний в таких случаях в Аваст предусмотрена возможность добавления безфайловых исключений.
- Выполняйте все действия, которые были описаны в предыдущем способе до пункта 3 включительно. Затем в окне добавления исключения щелкните по элементу «Ещё».
- На открывшейся странице в поле «Имя процесса» вбейте наименование нужного процесса.
- После того как название введено, жмите по кнопке «Добавить безфайловое исключение».
Таким же образом можно исключить из области мониторинга антивируса конкретные команды для указанного процесса, при выполнении которых через командную строку начинаются ложные срабатывания. Для этого после того как вы указали название процесса, введите команду в поле «Параметры командной строки» и щелкните по элементу «Добавить…».
- Безфайловое исключение будет добавлено.
При наличии ложных срабатываний в приложении Аваст данная инструкция позволит довольно просто добавить в исключения антивируса как файлы, папки и веб-адреса в интернете, так и безфайловые элементы.
Еще статьи по данной теме:
Помогла ли Вам статья?
Часто пользователи сталкиваются с таким явлением, как блокировка скачанных файлов или кряков для игр и других программ антивирусной программой. Наш антивирус относится к этому числу. Далее будет рассмотрено, как в Avast добавить в исключения файл, на который программа реагирует как на вирус.
Содержание
- Инструкция
- Метод №1: Глобальный
- Метод №2: Запуск вручную для сканирования
- Дополнение
Инструкция
Убрать здоровые документы, файлы, программы и т. д. из-под подозрения утилиты пользователь сможет несколькими методами:
- Глобальный – через основное меню параметров.
- Точечный, при ручном сканировании компьютера – через специальную страницу настроек
Метод №1: Глобальный
Чтобы удалить документы, кряки из подозрений антивируса в настоящем времени необходимо применить функцию глобального исключения.
- Зайти в утилиту Аваст.
- Открыть меню и кликнуть по пункту «Настройки».
- Перейти во вкладку «Общее».
- Отыскать пункт «Исключения» и открыть его.
- Кликнуть на зеленую кнопку.
- Указать путь до файла (каталога, интернет-сайта и т. д.) и сохранить изменения.
Аналогично все выполняется и при добавлении программы в исключения Avast. То есть вы можете указать местоположение исполняемого файла для ее запуска либо целого каталога, куда она была установлена на компьютере.
Метод №2: Запуск вручную для сканирования
Часто пользователь запускает сканирование антивирусом вручную. Под угрозу, если не выставлены исключения попадает автоматически все. Чтобы не допустить данного казуса, необходимо предпринять следующие шаги:
- Открыть интерфейс утилиты и выбрать «Protection» или «Защита», если программа русифицирована.
- Перейти в «Проверка на вирусы».
- Кликните по пункту «Настройки» под предпочтительной опцией сканирования.
- Пролистайте страницу параметров до самого низа.
- Нажмите на «Просмотреть…».
- Установите отступления от правил для антивируса.
Дополнение
В настоящий момент добавление файла в исключения антивируса Аваст выполняется предельно просто. Раньше существовало множество способов, которые подходили для разных типов данных. Сейчас же разработчики значительно упростили процесс. По сути, пользователю достаточно знать только первый вариант из предложенных в данной статье. А второй поможет при точечной настройке для сканирования системы на наличие вируса.
К сожалению, далеко не всегда программа определяет угрозы корректно. Иногда она может посчитать, например, безобидный фильм источником опасности и даже удалить его, что крайне нежелательно. Избежать подобной ситуации выйдет, если все правильно настроить.
Бесплатный антивирус Avast Free Antivirus иногда срабатывает ложно на вполне безобидные программы и даже веб-страницы. Наша инструкция поможет добавить файл, папку или интернет-портал в исключения данного продукта.
Бывают случаи когда антивирус «Аваст» удаляет игры, программы или блокирует сайты, чтобы этого не происходило необходимо добавить папки, файлы или URL-адреса в исключения Avast Free Antivirus.
Совет. Предварительно убедитесь, что файл или сайт безопасен, проверкой онлайн-антивирусом
VirusTotal
и только после этого исключайте из сканирования.
Как добавить файл или папку в исключения Avast Free Antivirus
Откройте антивирус Avast и перейдите в «Настройки» открыв выпадающее меню в правом верхнем углу.
На вкладке «Общее» выберите «Исключения» и нажмите зеленую кнопку «ДОБАВИТЬ ИСКЛЮЧЕНИЕ«.
Введите в поле необходимый сайт и нажмите соответствующую кнопку.
Либо нажмите «Обзор«.
Найдите нужную папку или блокируемый файл, отметьте их и кликните «OK«.
После чего, подтвердите операцию с исключениями.
Таким образом, вы сможете исключить любые интернет-страницы и объекты, избавив их от блокировки и удаления.
Как добавить файл в исключения Аваст
На чтение 3 мин Просмотров 813 Опубликовано 06.11.2016 Обновлено 04.05.2019
Ни для кого не секрет, что для защиты от вирусных атак и надежной сохранности персональной информации, хранимой на компьютере, должно стоять антивирусное программное обеспечение.
Тем не менее, к сожалению или нет, но многие антивирусы порой грешат чрезмерной подозрительностью, которая мешает запуску и установке исполнительных файлов, в надежности которых у пользователя нет сомнения. Подобная участь не обошла и антивирус Аваст. В данной теме подробно рассмотрим порядок действий того, как добавить файл, папку и даже адрес сайта в исключения антивируса Аваст.
Добавляем файл и папку в исключения Аваст
Для того, чтобы добавить файл или целую папку в исключения Аваст нужно выполнить ряд не сложных действий. Делается это непосредственно из интерфейса программы в разделе настроек. Для этого откройте интерфейс пользователя программы, нажав по ее ярлыку на рабочем столе или правой клавишей мыши по ее значку в области уведомлений. После чего нажмите на «Открыть интерфейс пользователя Avast».
Откроется интерфейс программы с доступом ко всем ее настройкам. Переходим в раздел настроек, нажав на соответствующую пиктограмму.
Далее, находясь в разделе общих настроек, в правом поле находим интересующий нас пункт «Исключения» и открываем его. При этом видим, что предлагается прописать путь к исполняемому файлу или папке, где нужный, но якобы подозрительный объект, располагается. Нажимаем на «Обзор» и находим то, что необходимо скрыть от модуля сканирования Аваст. При этом путь пропишется автоматически.
Обратите внимание, что рядом находится вкладка «URL-адреса». С ее помощью можно внести в исключения адреса нужных интернет-ресурсов.
Важно: при добавлении в исключения исполнительных файлов и адресов сайтов будьте предельно осторожны. Вы должны отдавать себе отчет, что ответственность за сохранность персональных данных, да и работоспособность ПК в целом вы берете на себя. Помните, что заразив компьютер, не всегда получается его излечить даже опытным пользователям и, как минимум, дело доходит до переустановки операционной системы.
Как добавить программу в исключения Аваст при ее загрузке с интернета
Как быть если Аваст не дает скачать игру или программу, отправляя подозрительные файлы в карантин? Тут, при условии, что вы полностью уверены в безопасности скачиваемых файлов, можно посоветовать следующее. Перед тем, как приступить к скачиванию приложения просто отключите модули защиты антивируса, сканирующие файлы в процессе их загрузки. Как это делается детально описано в этой статье. Далее, скачав приложение просто добавьте его в исключения Аваст, как это описано выше.
В IT всю осознанную жизнь, большая часть знаний это опыт и практика, но все помнить невозможно, поэтому добавляя новые материалы, делаю заметки для себя и делюсь с вами. 
07.09.2016
Просмотров: 4789
Антивирус Avast входит в 10 лучших программ-защитников, которым доверяют пользователи ОС Windows и отличается от своих аналогов тем, что имеет бесплатную версию. Даже эта free-версия работает корректно и обеспечивает максимальную защиту от вредоносных программ. Однако бывают случаи, что даже рабочую программу или файл Avast блокирует. Чтобы исправить такую неполадку и запустить файл, стоит внести его в исключения.
Читайте также: Добавляем программу в список исключений брандмауэра Windows 10
Пошаговая инструкция по внесению файла в исключения программы Avast
Для того, чтобы внести программу или файл в исключения антивируса Аваст, стоит выполнить следующие действия:
- Запускаем антивирус и нажимаем на шестерёнку, что расположена в правом верхнем углу окна программы.
- Появится окно настроек. Выбираем вкладку «Общее» и нажимаем «Исключения».
- Здесь нужно указать путь к файлу. Для этого нажимаем кнопку «Обзор».
- Далее выбираем файл. Жмём «Добавить».
- Файл ещё не добавлен в исключения. Для этого стоит проделать ещё несколько действий.
Также в программе Avast добавить в исключения можно ссылку на сайт, с которого загружаете файл, архив или просто пользуетесь онлайн-ресурсами.
Если вам нужно добавить в исключения файл программы, то переходим во вкладку «Cyber Capture» и ищем нужный элемент.
Также в разделе «Исключения» есть «Усиленный режим». Сюда можно добавлять важные файлы.
Теперь, чтобы окончательно добавить программу или файл в исключения, стоит нажать «Компоненты», выбираем «Экран файловой системы» и жмём «Настройки».
В левом меню выбираем «Исключения». Внизу нажимаем на кнопку «Обзор» и ищем нужные файлы.
После жмём «Добавить».
Теперь можно закрывать Avast. Файлы в исключения добавлены.
Обновлено 18.04.2015
Как добавить программу в исключения в Avast
Всем привет сегодня расскажу как добавить программу в исключения в Avast. Почему возникает вопрос как в Avast добавить в исключения, просто иногда необходимо добавить программу в исключения, чтобы антивирус её не проверял. Это касается многих вполне законных программ, которые требуют прав, с точки зрения антивируса – сомнительных. Например, пульты управления, для которых нужно запустить на компьютере сервер и позволить клиенту доступ к нему. Или клиенты файлообменных сетей, позволяющие удалённым пользователям скачивать файлы с вашего компьютера. Поэтому важно знать как в авасте добавить в исключения.
Антивирус Avast по умолчанию постоянно мониторит файлы и папки на компьютере. Однако можно вручную задать исключения. Для этого в Avast предусмотрен штатный метод.
Прежде чем добавлять в исключения, обновите ваш Avast до последней версии, поскольку в старых версиях все делается маленько по другому.
Avast добавить в исключения
- Для этого откройте основное окно антивируса и выберите в нём вкладку Настройки.
Как добавить программу в исключения в Avast-01
- В Настройках, соответственно, вкладку Общие, промотайте вниз и найдите в ней пункт Исключения, как показано на изображении.
Как добавить программу в исключения в Avast-02
- Чтобы добавить объекты, нажмите на кнопку «Обзор» и с помощью проводника Windows выберите файл. Вы можете добавить неограниченное количество файлов. Чтобы удалить какой-то из них, выберите его в окне и нажмите кнопку Удалить.
Кроме файлов, вы можете добавить в исключения сайты, которые вы заведомо не считаете фишинговыми или вредоносными. Для этого нужно вписать или вставить их адреса подобным же образом во вкладке URL-адреса. Важный момент: вписав какой-либо сайт в исключения, вы отказываетесь от проверки всех страниц этого домена. Чтобы внести в исключения конкретную страницу, введите её точный адрес.
Мы рассматривали бесплатную версию антивируса Avast. Однако в платной полнофункциональной версии добавить файл в исключения Avast вы можете точно так же.
Вот так вот просто добавить программу в исключения в Avast
Материал сайта pyatilistnik.org
Апр 18, 2015 22:08