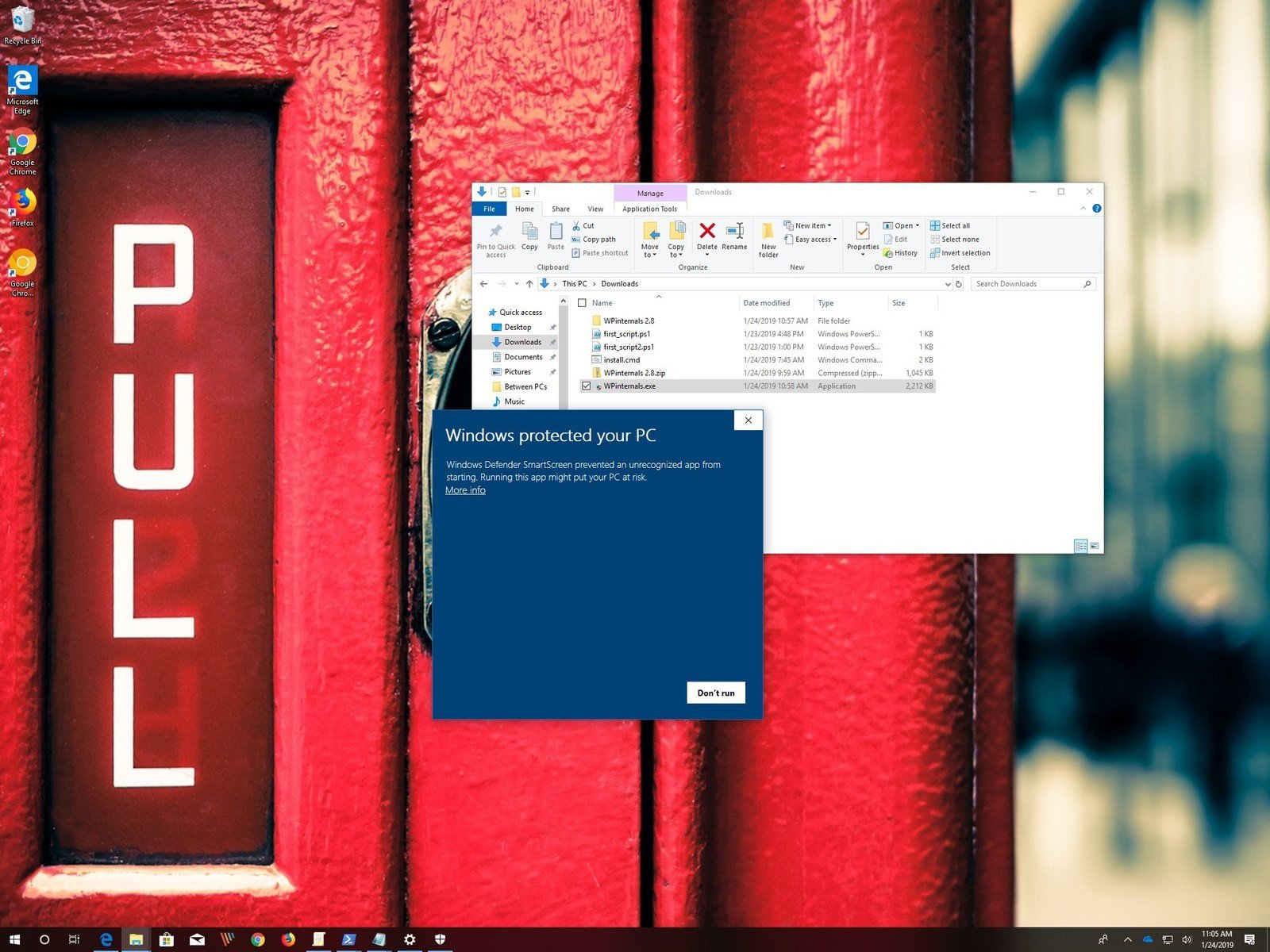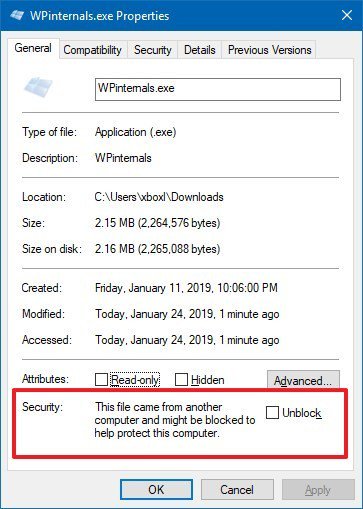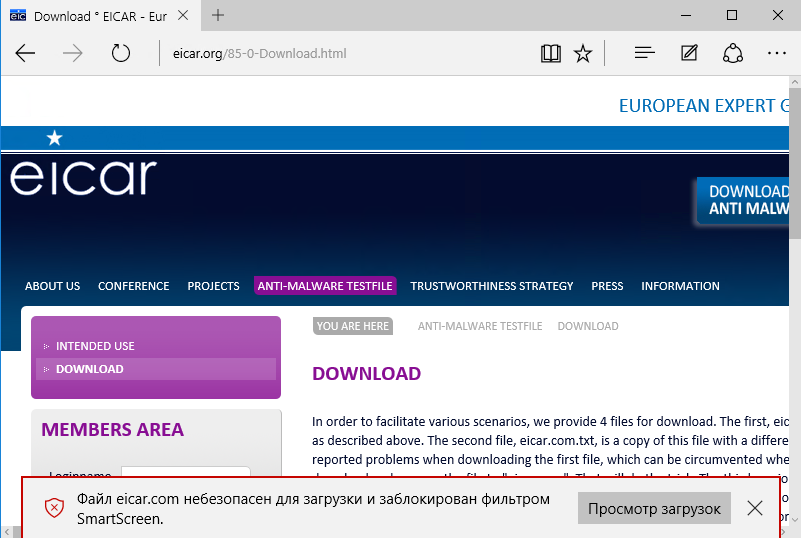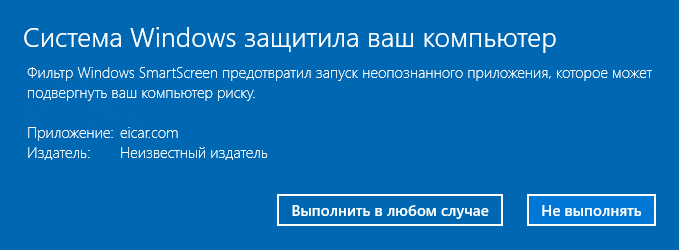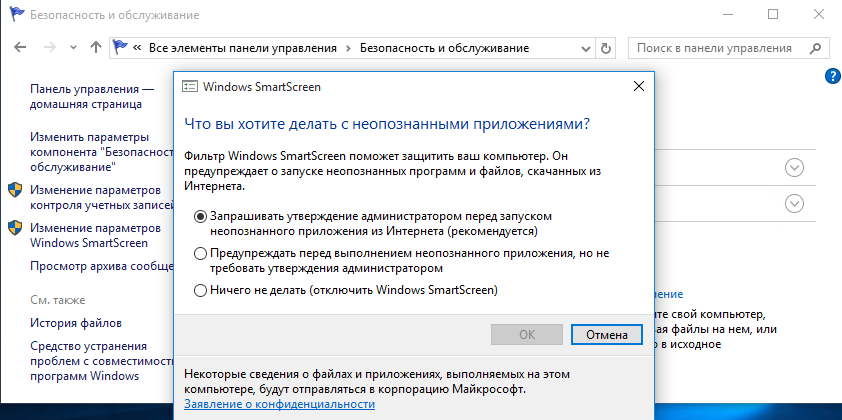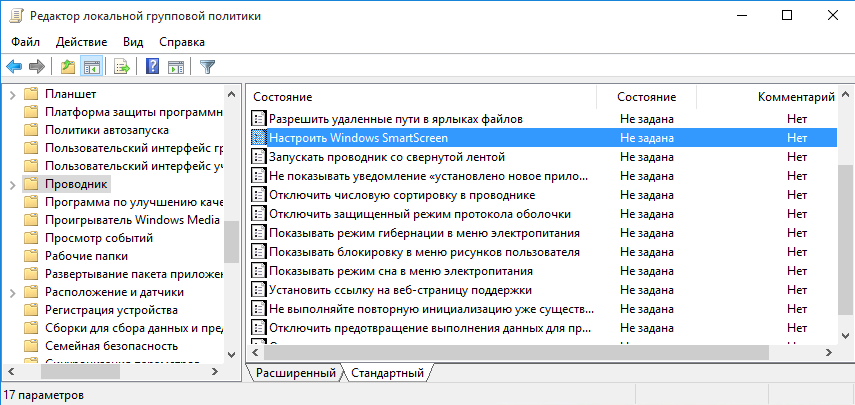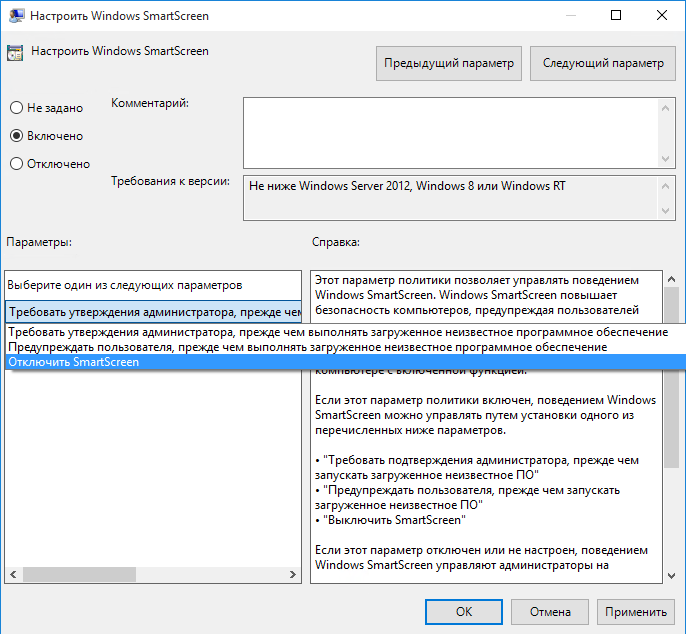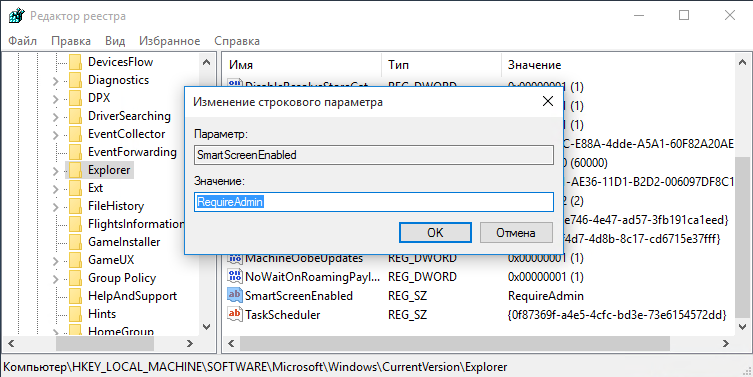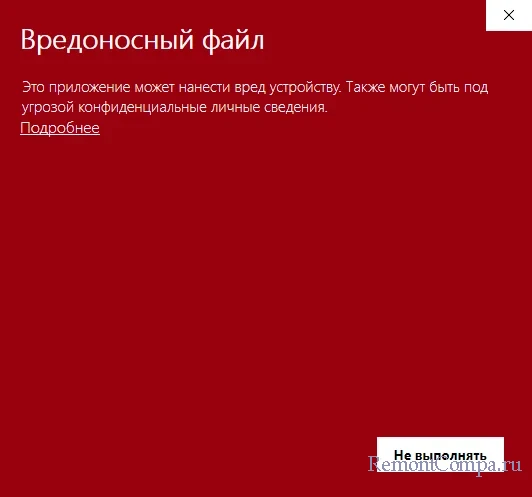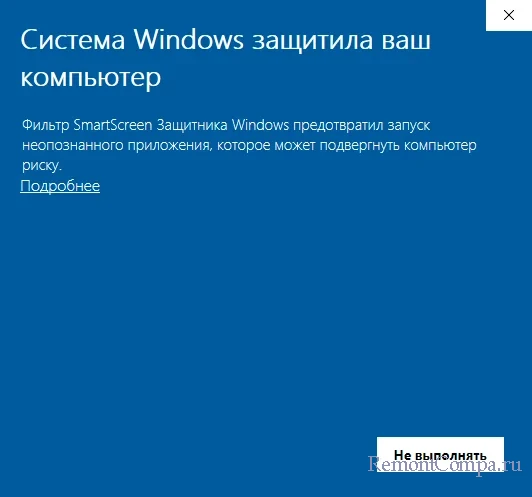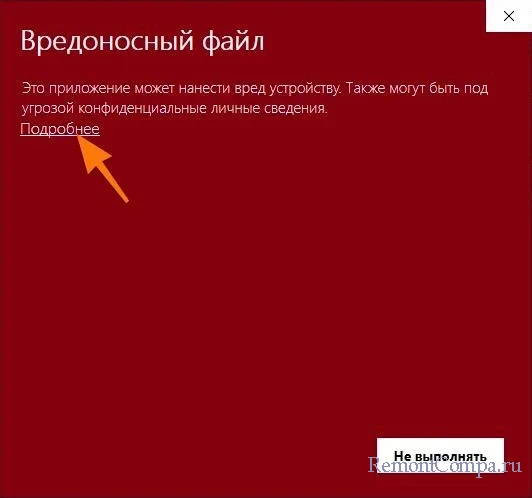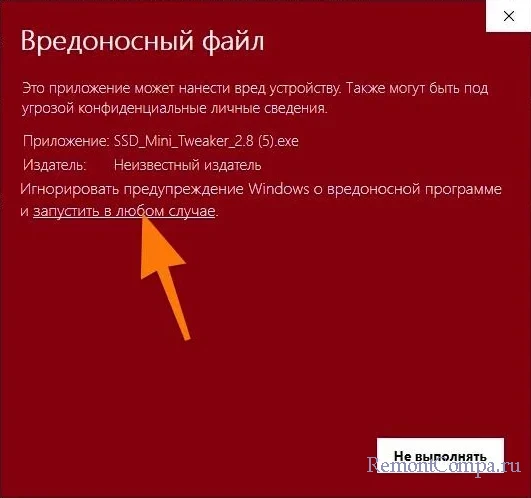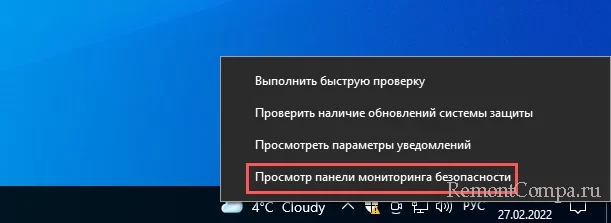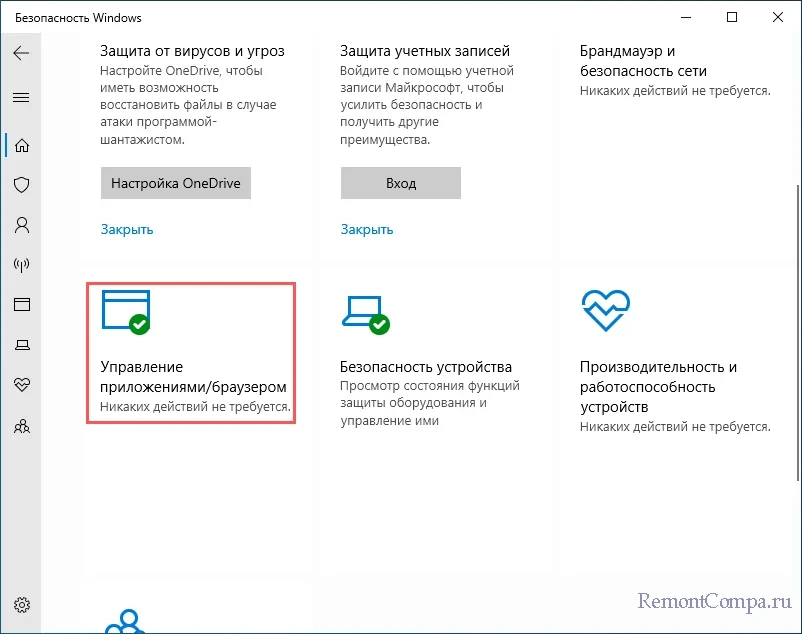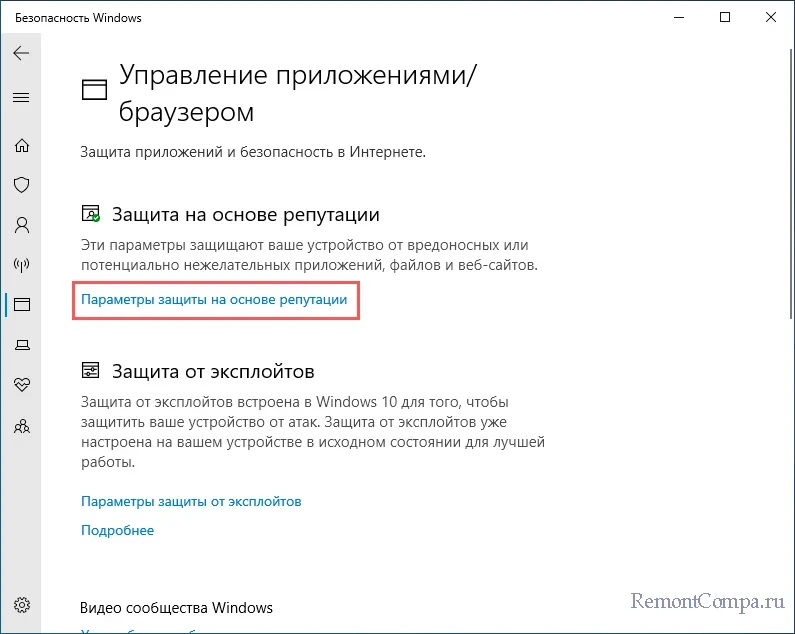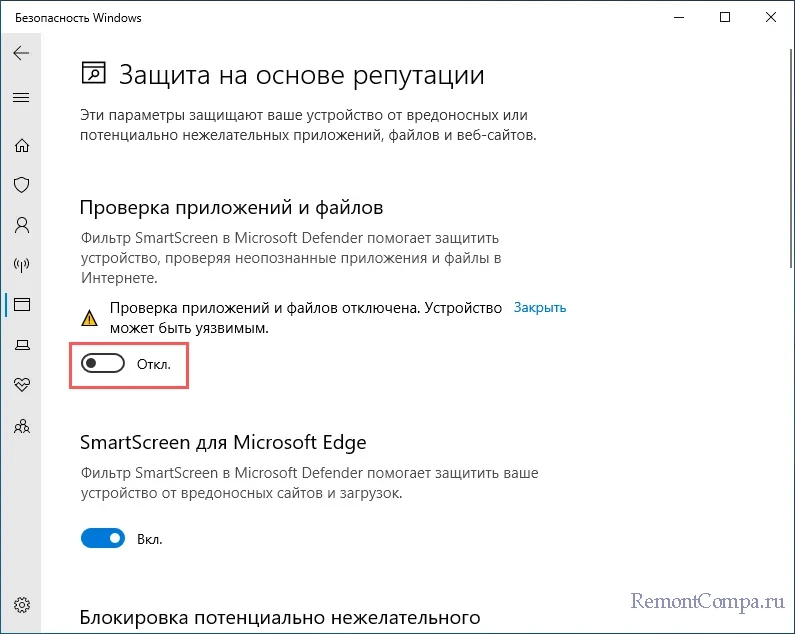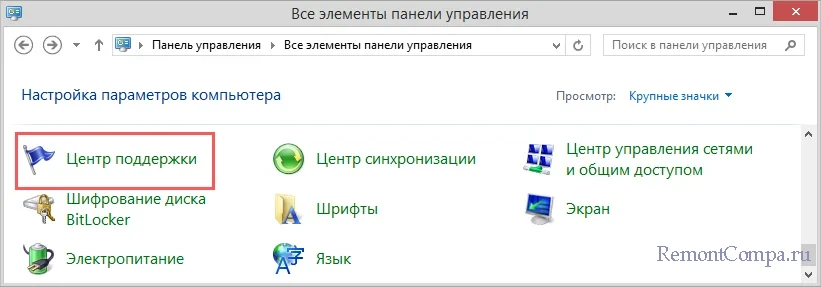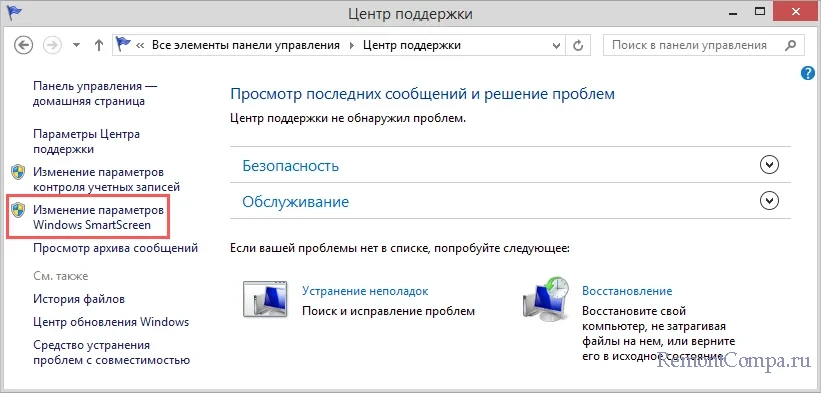SmartScreen в Windows 10 — функция, призванная обеспечить безопасность вашего устройства и ваших данных от внешних угроз. Будучи включенной (по умолчанию), она автоматически распознает и останавливает приложения с вредоносным кодом.
Как и SmartScreen для веб-сайтов, эта программа отсылает информацию Microsoft, где данные проверяются на наличие опасных файлов из специального списка. Если находится совпадение, фильтр предупредит вас и не даст приложению запуститься.
Единственный недостаток — иногда могут оказаться заблокированными надежные приложения, которыми вы собирались воспользоваться. Однако, вместо того, чтобы с концами отключить SmartScreen, просто внесите приложение в белый список, изменив настройки безопасности.
Сейчас мы объясним, как разблокировать конкретное приложение, если вы уверены, что ему можно доверять.
Хотя вы можете просто выбрать «Запустить в любом случае», можно и предотвратить блокировку SmartScreen вообще. Для этого сделайте следующее:
- Откройте Проводник.
- Найдите папку, в которой хранится нужное вам приложение.
- Дважды кликните на файл установки.
- Закройте окно «Windows protected your PC».
- Нажмите на файл правой кнопкой мыши и выберите Сведения.
- Выберите вкладку Общие.
- Во вкладке Безопасность выберите Разблокировать.
- Нажмите Применить.
- Нажмите ОК.
Проделав эти шаги, дважды кликните на файл установки, и он откроется без предупреждений от системы безопасности. Однако, если приложение не было правильно подписано разработчиком, вы можете увидеть предупреждение от Контроля пользовательской безопасности, но если вы уверены, что приложению можно доверять — просто проигнорируйте его.
Новости о программах, устройствах и технологиях Microsoft
Содержание
- Добавляем программу в список исключений брандмауэра Windows 10
- Изменение параметров фильтра Windows SmartScreen в Windows 10
- Как отключить фильтр SmartScreen Защитника Windows в графическом интерфейсе
- Как отключить или изменить параметры фильтра SmartScreen Защитника Windows в редакторе локальной групповой политики
- Как отключить или включить фильтр SmartScreen Защитника Windows используя файл реестра
- Как отключить SmartScreen Защитника Windows в браузере Microsoft Edge
- Как отключить фильтр SmartScreen Защитника Windows в браузере Internet Explorer
- Что такое фильтр SmartScreen и как он меня защищает?
- Что делать, если фильтр SmartScreen предупреждает о каком-либо сайте, но тот заведомо безопасен?
- Можно ли включить или выключить фильтр SmartScreen?
- Включение или отключение SmartScreen в Microsoft Edge:
- Отличается ли фильтр SmartScreen от функции блокирования всплывающих окон?
- Настройка SmartScreen и отключение защитника Windows
- Содержание:
- Варианты настройки защиты и отключения SmartScreen
- Режимы работы SmartScreen:
- Проблемы с отключением SmartScreen
- Как отключить фильтр SmartScreen в магазине Windows 10
- Как отключить фильтр SmartScreen через редактор групповой политики
- Surface Pro
- Добавить комментарий Отменить ответ
Добавляем программу в список исключений брандмауэра Windows 10
Брандмауэр – это системная утилита, которая создана для защиты ПК от вредоносных программ и нежелательного трафика с сети. Изначально она прекрасно выполняла свои функции, но со временем было обнаружено множество недостатков. В первую очередь, это блокировка софта, сайтов, которые пользователь хочет открыть на своём ПК. Поэтому многие отключают брандмауэр, чтобы корректно установить прогу. Чтобы не отключать утилиту навсегда, стоит добавить в список исключений нужную игру.
Чтобы внести программу в список исключений Windows 10, необходимо кликнуть правой кнопкой мыши по кнопке «Пуск» и выбрать «Панель управления».
В новом окне выбираем «Крупные значки» и кликаем на «Брандмауэр Windows».
В левом меню выбираем «Разрешение взаимодействия с приложением …».
В новом окне кликаем «Изменить параметры». Станет активной кнопка «Разрешить другое приложение…». Жмём её, чтобы выбрать нужный софт.
Откроется окно. Кликаем «Обзор» и выбираем программу, которую нужно внести в список исключений. После выбора жмём «Добавить». Далее выставляем параметры доступа: публичный или частный.
Перезагружаем компьютер, чтобы изменения вступили в силу.
Источник
Изменение параметров фильтра Windows SmartScreen в Windows 10
В данной статье показаны различные способы, с помощью которых можно отключить или изменить параметры фильтра SmartScreen Защитника Windows в операционной системе Windows 10.
Функция SmartScreen Защитника Windows помогает защитить компьютер, предупреждая пользователей перед запуском неопознанных программ и файлов, скачанных из Интернета. Это предупреждение представлено в виде внедренного диалога, показанного перед запуском приложения, загруженного из Интернета и нераспознанного или заведомо вредоносного. Диалоговое окно не отображается для приложений, которые не являются подозрительными.
Работа фильтра SmartScreen Защитника Windows базируется на облачной системе рейтингов, по которой проверяется каждый загружаемый файл. Если файл помечен как небезопасный или он отсутствует в базе, то его загрузка или выполнение блокируется.
Проверка производится на нескольких этапах. Если вы используете браузер Internet Explorer или Microsoft Edge, то фильтр срабатывает при попытке загрузить неизвестный файл. При этом загрузка прерывается, а пользователю выводится соответствующее предупреждение.
Фильтр SmartScreen Защитника Windows передает информацию обо всех загружаемых и устанавливаемых приложениях на сервера Microsoft. Это необходимо для пополнения базы приложений и составления их рейтинга.
По умолчанию фильтр SmartScreen Защитника Windows включен, но при необходимости можно изменить его настройки или полностью отключить.
Как отключить фильтр SmartScreen Защитника Windows в графическом интерфейсе
При необходимости можно изменить настройки или полностью отключить фильтр SmartScreen Защитника Windows используя графический интерфейс операционной системы, а именно интерфейс службы «Безопасность Windows».
Чтобы отключить или изменить настройки фильтра SmartScreen Защитника Windows откройте приложение «Безопасность Windows» и выберите Управление приложениями/браузером
Чтобы отключить проверку приложений и файлов скачанных из Интернета фильтром SmartScreen Защитника Windows, в разделе Проверка приложений и файлов установите переключатель в положение Выключить.
Чтобы отключить фильтр SmartScreen для браузера Microsoft Edge, в разделе SmartScreen для Microsoft Edge установите переключатель в положение Выключить.
Также можно отключить фильтр SmartScreen для браузера Microsoft Edge непосредственно в настройках самого браузера Edge, об этом читайте ниже.
Чтобы отключить фильтр SmartScreen для приложений из Microsoft Store, в разделе SmartScreen для приложений из Microsoft Store установите переключатель в положение Выключить.
Как отключить или изменить параметры фильтра SmartScreen Защитника Windows в редакторе локальной групповой политики
Редактор локальной групповой политики доступен в Windows 10 редакций Pro, Enterprise, Education.
Чтобы отключить (включить) или изменить параметры фильтра SmartScreen Защитника Windows, откройте редактор локальной групповой политики, для этого нажмите сочетание клавиш 
В открывшемся окне редактора локальной групповой политики, разверните следующие элементы списка:
Конфигурация компьютера ➯ Административные шаблоны ➯ Компоненты Windows ➯ Проводник
Далее, в правой части окна дважды щелкните левой кнопкой мыши по параметру политики с названием Настроить функцию SmartScreen Защитника Windows
В окне Настроить функцию SmartScreen Защитника Windows, чтобы отключить SmartScreen Защитника Windows, установите переключатель в положение Отключено и нажмите кнопку OK.
Чтобы включить SmartScreen Защитника Windows, установите переключатель в положение Не задано и нажмите кнопку OK.
Чтобы изменить настройки SmartScreen Защитника Windows, установите переключатель в положение Включено, затем в выпадающем списке Выберите один из следующих параметров: выберите Предупредить и предотвратить обход или Предупредить и нажмите кнопку OK.
Обратите внимание, что при использовании групповых политик, настройка фильтра SmartScreen Защитника Windows из графического интерфейса становится недоступной.
Как отключить или включить фильтр SmartScreen Защитника Windows используя файл реестра
Данный способ также позволяет отключить или включить фильтр SmartScreen Защитника Windows с помощью внесения изменений в системный реестр Windows
Прежде чем вносить какие-либо изменения в реестр, настоятельно рекомендуется создать точку восстановления системы или экспортировать тот раздел реестра, непосредственно в котором будут производиться изменения.
Все изменения производимые в редакторе реестра отображены ниже в листингах файлов реестра.
Чтобы отключить фильтр SmartScreen Защитника Windows, создайте и примените файл реестра следующего содержания:
Windows Registry Editor Version 5.00.
Чтобы включить фильтр SmartScreen Защитника Windows, создайте и примените файл реестра следующего содержания:
Windows Registry Editor Version 5.00.
Как отключить SmartScreen Защитника Windows в браузере Microsoft Edge
Затем выберите вкладку Конфиденциальность и безопасность и в разделе Безопасность установите переключатель SmartScreen Защитника Windows в положение Откл.
Как отключить фильтр SmartScreen Защитника Windows в браузере Internet Explorer
Чтобы отключить SmartScreen Защитника Windows в браузере Internet Explorer, откройте меню настроек браузера, для этого в правом верхнем углу окна браузера нажмите кнопку Сервис 
В открывшемся окне «SmartScreen Защитника Windows (Майкрософт)» выберите Отключить фильтр SmartScreen Защитника Windows и нажмите кнопку OK.
Используя рассмотренные выше действия, можно отключить или изменить параметры фильтра SmartScreen Защитника Windows в операционной системе Windows 10.
Фильтр SmartScreen является еще одним уровнем защиты от вредоносного программного обеспечения, поэтому не рекомендуется его отключать без необходимости.
Источник
Что такое фильтр SmartScreen и как он меня защищает?
При использовании новый Microsoft Edge фильтр SmartScreen в Microsoft Defender помогает выявлять ранее обнаруженные вредоносные сайты и сайты, созданные в целях фишинга, и принимать обоснованные решения о скачивании файлов. Фильтр SmartScreen защищает тремя следующими способами.
При работе в Интернете фильтр анализирует веб-страницы, выявляя подозрительные. При обнаружении подозрительных страниц фильтр SmartScreen покажет страницу предупреждения, позволяющую оставить отзыв и советующую быть осторожным при просмотре.
Фильтр SmartScreen проверяет, содержатся ли посещаемые сайты в динамическом списке фишинговых сайтов и сайтов с вредоносными программами. При обнаружении совпадения фильтр SmartScreen уведомляет, что сайт заблокирован в целях безопасности.
Фильтр SmartScreen проверяет скачиваемые из Интернета файлы по списку известных сайтов с вредоносными и небезопасными программами. При обнаружении совпадения фильтр SmartScreen уведомляет, что скачанный файл заблокирован в целях безопасности. Фильтр SmartScreen также проверяет загруженные файлы по списку хорошо известных файлов, которые загружают многие пользователи Internet Explorer. Если скачиваемый файл отсутствует в этом списке, фильтр SmartScreen выводит предупреждение.
Что делать, если фильтр SmartScreen предупреждает о каком-либо сайте, но тот заведомо безопасен?
На странице предупреждения можно сообщить, что этот сайт безопасен. Нажмите кнопку Дополнительные сведения и щелкните ссылку Сообщить об отсутствии угроз на этом веб-сайте, чтобы перейти на сайт отзывов Майкрософт. После этого следуйте инструкциям.
Если вы обнаружите сайт, о котором фильтр SmartScreen должен предупреждать в будущем, можно сообщить об этом сайте в корпорацию Майкрософт. Для этого нажмите кнопку Сервис, наведите указатель мыши на пункт Безопасность и выберите пункт Сообщить о небезопасном веб-сайте.
Можно ли включить или выключить фильтр SmartScreen?
В большинстве случаев — да. В некоторых случаях, например в рабочей или школьной сети, за это отвечает системный администратор, и вы не можете изменить этот параметр.
Включение или отключение SmartScreen в Microsoft Edge:
Прокрутите страницу вниз до раздела Службы и включите или отключите Фильтр SmartScreen в Microsoft Defender.
Отличается ли фильтр SmartScreen от функции блокирования всплывающих окон?
Да. Фильтр SmartScreen проверяет посещаемые сайты и скачиваемые файлы, обнаруживая угрозы безопасности. Тогда как функция блокирования всплывающих окон просто блокирует большинство всплывающих окон на сайтах, которые обычно содержат рекламу и не представляют угрозы.
Источник
Настройка SmartScreen и отключение защитника Windows
Тонкая настройка фильтра безопасности SmartScreen позволит комфортно использовать преимущества системы защиты, а также избавиться от надоедливых оповещений. Ниже будут приведены варианты настройки или полного отключения SmartScreen.
Содержание:
Фильтр SmartScreen является одной из функций встроенной системы безопасности ОС Windows. Данная утилита предназначена для защиты компьютера от вредоносного ПО, скачанного из сети. Принцип работы SmartScreen заключается в сравнении скачанного и запускаемого файла с базой данных вредоносных программ. Если подобный файл будет обнаружен в базе данных вирусов, система автоматически запретит запускать его, предостерегая компьютер от угроз. SmartScreen работает в проводнике системы и встроенном браузере Internet Explorer.
Интересный факт: браузер Internet Explorer стал тестовой площадкой для фильтра SmartScreen, откуда данная утилита была интегрирована в проводник Windows 8 и 10.
На первый взгляд фильтр SmartScreen приносит много пользы, «фильтруя» вредоносные сайты и запрещая запускать файлы, хранящиеся в базе вирусов. С другой стороны, такая защита очень навязчива, ведь практически вся информация из сети будет проходить сверку с базой данных и под блокировку смогут попадать даже полезные данные.
К счастью, файлы и сайты не из списка не будут полностью заблокированы, ведь фильтр SmartScreen автоматически выдаст оповещение о потенциально опасном ресурсе, на который пользователь все равно сможет перейти на свой страх и риск. Тем не менее, многие опытные пользователи специально отключают или подстраивают защиту под себя, чтобы избежать траты времени на различные подтверждения и добавления отдельных файлов в белый список.
Ниже будут описаны способы отключения и настройки SmartScreen, которые рекомендуется применять только опытным пользователям с установленными сторонними антивирусными программами, обеспечивающими надежную защиту.
Варианты настройки защиты и отключения SmartScreen
Для перехода в меню настроек SmartScreen необходимо:
Шаг 1. Открыть «Панель управления», нажав правой кнопкой мыши по кнопке «Пуск». Также панель управления можно открыть через поиск.
Шаг 2. В панели управления в режиме отображения «Категории» выбрать пункт «Система и безопасность».
Шаг 3. В открывшемся окне выбираем пункт «Безопасность и обслуживание».
Шаг 4. Нажать по пункту «Изменение параметров SmartScreen» и выбрать необходимый режим работы или полностью отключить фильтр.
Режимы работы SmartScreen:
Запрос утверждения. Фильтр SmartScreen будет запрашивать от пользователя подтверждения открытия файла.
Предупреждение. SmartScreen будет выдавать уведомления о подозрительных файлах.
Отключение SmartScreen для проводника Windows.
Проблемы с отключением SmartScreen
В некоторых случаях после перехода в меню настроек SmartScreen пользователь может обнаружить неактивные пункты режимов работы фильтра. Для решения этой проблемы следует прибегнуть к внесению изменений в редакторе реестра.
Это можно сделать следующим образом:
Шаг 1. Нажимаем ПКМ по кнопке «Пуск» и выбираем пункт «Выполнить». В открывшемся окне вводим команду «regedit» для вызова меню редактора реестра.
Шаг 2. Переходим в реестре по пути «HKEY_LOCAL_MACHINESOFTWAREMicrosoftPoliciesMicrosoftWindows Defender» и в данном каталоге создаем новый параметр, нажав ПКМ и выбрав пункт «Параметр DWORD (32 бита)».
Шаг 3. Переименовываем новосозданный параметр на «DisableAntiSpyware», дважды кликаем по нему левой кнопкой мыши и в открывшемся окне в графе значение ставим единицу и подтверждаем действие «Ок».
После перезагрузки компьютера фильтр Windows будет полностью отключен. Чтобы снова активировать SmartScreen достаточно в последнем шаге ввести ноль вместо единицы ноль и перезагрузить ПК.
Как отключить фильтр SmartScreen в магазине Windows 10
После отключения фильтра в проводнике системы, можно отключить SmartScreen в магазине Windows, что позволит скачивать различные приложения и утилиты, минуя встроенную систему защиты.
Шаг 1. Нажимаем ПКМ по кнопке «Пуск» и выбираем пункт «Параметры».
Шаг 2. В открывшемся окне переходим в раздел «Конфиденциальность» (находится в нижней части меню).
Шаг 3. В графе «Общее» находим пункт «Включить фильтр SmartScreen для проверки веб-содержимого…» и переводим переключатель в выключенное состояние.
После выполнения вышеуказанных шагов, SmartScreen в магазине Windows будет отключен.
Как отключить фильтр SmartScreen через редактор групповой политики
В случае использования Корпоративной или Профессиональной версии Windows 10 существует еще один способ отключения фильтра SmartScreen. Для этого следует воспользоваться редактором групповой политики, который позволяет производить ручную настройку приложений.
Шаг 1. Открываем «Редактор групповой политики». Для этого нажимаем ПКМ по «Пуск», выбираем пункт «Выполнить» и вводим команду «gpedit.msc».
Шаг 2. В левой графе следует перейти по следующему пути «Конфигурация компьютера», «Административные шаблоны», «Компоненты Windows» «Проводник» и в правой графе найти пункт «Настроить функцию SmartScreen…».
Шаг 3. Дважды кликаем по найденному пункту и в открывшемся окне переводим кнопку слева в режим «Отключено».
Источник
Surface Pro
SmartScreen в Windows 10 — функция, призванная обеспечить безопасность вашего устройства и ваших данных от внешних угроз. Будучи включенной (по умолчанию), она автоматически распознает и останавливает приложения с вредоносным кодом.
Как и SmartScreen для веб-сайтов, эта программа отсылает информацию Microsoft, где данные проверяются на наличие опасных файлов из специального списка. Если находится совпадение, фильтр предупредит вас и не даст приложению запуститься.
Единственный недостаток — иногда могут оказаться заблокированными надежные приложения, которыми вы собирались воспользоваться. Однако, вместо того, чтобы с концами отключить SmartScreen, просто внесите приложение в белый список, изменив настройки безопасности.
Сейчас мы объясним, как разблокировать конкретное приложение, если вы уверены, что ему можно доверять.
Хотя вы можете просто выбрать «Запустить в любом случае», можно и предотвратить блокировку SmartScreen вообще. Для этого сделайте следующее:
Проделав эти шаги, дважды кликните на файл установки, и он откроется без предупреждений от системы безопасности. Однако, если приложение не было правильно подписано разработчиком, вы можете увидеть предупреждение от Контроля пользовательской безопасности, но если вы уверены, что приложению можно доверять — просто проигнорируйте его.
Добавить комментарий Отменить ответ
Для отправки комментария вам необходимо авторизоваться.
Источник
-
Нажмите Пуск и откройте Параметры . В разделе Конфиденциальность и защита выберите Защита от вирусов и угроз.
-
В разделе Параметры защиты от вирусов и угроз выберите Управление настройками, а затем в разделе Исключения нажмите Добавление или удаление исключений.
-
Нажмите Добавить исключение, а затем выберите файлы, папки, типы файлов или процесс. Исключение папки будет также применяться ко всем вложенным в нее папкам.
-
Выберите Пуск > Параметры > Обновление и безопасность > Безопасность Windows > Защита от вирусов и угроз.
-
В разделе Параметры защиты от вирусов и угроз выберите Управление настройками, а затем в разделе Исключения нажмите Добавление или удаление исключений.
-
Нажмите Добавить исключение, а затем выберите файлы, папки, типы файлов или процесс. Исключение папки будет также применяться ко всем вложенным в нее папкам.
SmartScreen в Windows 10 — это функция безопасности, которая предотвращает запуск неподписанных приложений и позволяет приложениям вносить изменения в вашу систему без вашего явного разрешения. Это гарантирует, что конечные пользователи не запускают вредоносные приложения и не заражают их системы. Однако его достаточно легко обойти, поэтому защита, пока есть, ограничена. Одним из недостатков SmartScreen является то, что он не запоминает, какие приложения выбрал пользователь для запуска. Вам необходимо вручную занести приложения в белый список на SmartScreen, чтобы они перестали видеть запрос каждый раз, когда вы их запускаете.
Прежде чем вы сможете внести приложение в белый список на SmartScreen, вам необходимо запустить приложение хотя бы один раз. Когда вы это сделаете, SmartScreen предсказуемо заблокирует его. Вы увидите следующее сообщение на вашем экране. Нажмите «Подробнее», а затем кнопку «Все равно запустить».
Как только вы это сделаете, вернитесь в папку с EXE-файлом приложения. Щелкните правой кнопкой мыши EXE-файл и выберите в контекстном меню пункт «Свойства».
В окне «Свойства» перейдите на вкладку «Общие». Внизу вы увидите раздел «Безопасность», который гласит: «Файл пришел с другого компьютера и может быть заблокирован для защиты этого компьютера». Рядом находится поле «Разблокировать». Отметьте его и дайте администратору разрешение на выполнение изменения.
Это все, что вам нужно сделать. В следующий раз, когда вы запустите это приложение, вы сможете дважды щелкнуть его и запустить без остановки Windows SmartScreen.
Чтобы снова заблокировать приложение, просто вернитесь в то же окно «Свойства» и снимите флажок «Разблокировать». Опять же, вам нужно будет подтвердить изменение у пользователя с правами администратора.
Из этого есть некоторые исключения. Например, если вы запускаете командную строку с правами администратора или открываете реестр Windows, SmartScreen спрашивает, хотите ли вы разрешить этим приложениям вносить изменения в вашу систему. Этого не избежать, если вы резко не ограничите то, от чего вас защищает SmartScreen, что не является хорошей идеей.
Windows 10 SmartScreen — важная функция, однако ее можно немного улучшить. В macOS есть аналогичная функция, однако, когда пользователь обходит ее для запуска приложения, она запоминает предпочтения пользователя и не блокирует приложение снова при следующем запуске. Нет причин, по которым SmartScreen в Windows 10 не может быть таким умным, хотя можно с уверенностью сказать, что, если бы Microsoft внедрила подобное изменение, они сломали бы слишком много вещей в процессе. Также возможно, что процесс внесения приложения в белый список не так прост, как должен быть, чтобы защитить пользователей.
Download PC Repair Tool to quickly find & fix Windows errors automatically
In this post, we will show you how to bypass the warning Microsoft Defender SmartScreen prevented an unrecognised app from starting, Running this app might put your PC at risk warning in Windows 11 or Windows 10, when you try to open a file on your computer.
Why has Defender SmartScreen prevented an unrecognized app from starting?
You may see this warning message Microsoft Defender SmartScreen prevented an unrecognized app from starting if the antivirus software does not have the files signatures stored in its data bank. This can happen if a program executable file is new to Windows SmartScreen or if it has not been so commonly downloaded or used.

If you see this screen, the first thing you can do is click on the More info link. A new Run anyway will appear Click on Run anyway and the program will start.
If you continue seeing this screen, you may need to unblock the file.
If you are sure that the file you have downloaded is safe like say our just-released Ultimate Windows Tweaker v5 – then to bypass this warning on your Windows 11 or Windows 10 computer, do the following:
- Right-click on the file
- Select Properties
- Make sure you are in the General tab
- Press the Unblock button.
- Click Apply/OK and exit.
- The file will be unblocked.
But after clicking the Unblock button, you will now be able to access or open the downloaded file.
Similar messages you may see when a file is blocked are:
- This file came from another computer and might be blocked to help protect this computer.
- Windows found that this file is potentially harmful. To help protect your computer, Windows has blocked access to this file.
This post will show you how to add a File or Process Exclusion to Windows Security or Microsoft Defender and this one, how to Disable SmartScreen Filter in Windows 11/10, should you wish to.
Anand Khanse is the Admin of TheWindowsClub.com, a 10-year Microsoft MVP (2006-16) & a Windows Insider MVP (2016-2022). Please read the entire post & the comments first, create a System Restore Point before making any changes to your system & be careful about any 3rd-party offers while installing freeware.
Download PC Repair Tool to quickly find & fix Windows errors automatically
In this post, we will show you how to bypass the warning Microsoft Defender SmartScreen prevented an unrecognised app from starting, Running this app might put your PC at risk warning in Windows 11 or Windows 10, when you try to open a file on your computer.
Why has Defender SmartScreen prevented an unrecognized app from starting?
You may see this warning message Microsoft Defender SmartScreen prevented an unrecognized app from starting if the antivirus software does not have the files signatures stored in its data bank. This can happen if a program executable file is new to Windows SmartScreen or if it has not been so commonly downloaded or used.

If you see this screen, the first thing you can do is click on the More info link. A new Run anyway will appear Click on Run anyway and the program will start.
If you continue seeing this screen, you may need to unblock the file.
If you are sure that the file you have downloaded is safe like say our just-released Ultimate Windows Tweaker v5 – then to bypass this warning on your Windows 11 or Windows 10 computer, do the following:
- Right-click on the file
- Select Properties
- Make sure you are in the General tab
- Press the Unblock button.
- Click Apply/OK and exit.
- The file will be unblocked.
But after clicking the Unblock button, you will now be able to access or open the downloaded file.
Similar messages you may see when a file is blocked are:
- This file came from another computer and might be blocked to help protect this computer.
- Windows found that this file is potentially harmful. To help protect your computer, Windows has blocked access to this file.
This post will show you how to add a File or Process Exclusion to Windows Security or Microsoft Defender and this one, how to Disable SmartScreen Filter in Windows 11/10, should you wish to.
Anand Khanse is the Admin of TheWindowsClub.com, a 10-year Microsoft MVP (2006-16) & a Windows Insider MVP (2016-2022). Please read the entire post & the comments first, create a System Restore Point before making any changes to your system & be careful about any 3rd-party offers while installing freeware.
В данной статье показаны различные способы, с помощью которых можно отключить или изменить параметры фильтра SmartScreen Защитника Windows в операционной системе Windows 10.
Функция SmartScreen Защитника Windows помогает защитить компьютер, предупреждая пользователей перед запуском неопознанных программ и файлов, скачанных из Интернета. Это предупреждение представлено в виде внедренного диалога, показанного перед запуском приложения, загруженного из Интернета и нераспознанного или заведомо вредоносного. Диалоговое окно не отображается для приложений, которые не являются подозрительными.
Работа фильтра SmartScreen Защитника Windows базируется на облачной системе рейтингов, по которой проверяется каждый загружаемый файл. Если файл помечен как небезопасный или он отсутствует в базе, то его загрузка или выполнение блокируется.
Проверка производится на нескольких этапах. Если вы используете браузер Internet Explorer или Microsoft Edge, то фильтр срабатывает при попытке загрузить неизвестный файл. При этом загрузка прерывается, а пользователю выводится соответствующее предупреждение.
Если файл уже был загружен с помощью другого браузера (например Firefox, Chrome, Opera), то фильтр срабатывает при попытке запустить файл на выполнение. При этом у вас есть выбор — отказаться от запуска или выполнить в любом случае.
Фильтр SmartScreen Защитника Windows передает информацию обо всех загружаемых и устанавливаемых приложениях на сервера Microsoft. Это необходимо для пополнения базы приложений и составления их рейтинга.
По умолчанию фильтр SmartScreen Защитника Windows включен, но при необходимости можно изменить его настройки или полностью отключить.
Содержание
- Как отключить фильтр SmartScreen Защитника Windows в графическом интерфейсе
- Как отключить или изменить параметры фильтра SmartScreen Защитника Windows в редакторе локальной групповой политики
- Как отключить или включить фильтр SmartScreen Защитника Windows используя файл реестра
- Как отключить SmartScreen Защитника Windows в браузере Microsoft Edge
- Как отключить фильтр SmartScreen Защитника Windows в браузере Internet Explorer
Как отключить фильтр SmartScreen Защитника Windows в графическом интерфейсе
При необходимости можно изменить настройки или полностью отключить фильтр SmartScreen Защитника Windows используя графический интерфейс операционной системы, а именно интерфейс службы «Безопасность Windows».
Чтобы отключить или изменить настройки фильтра SmartScreen Защитника Windows откройте приложение «Безопасность Windows» и выберите Управление приложениями/браузером
Чтобы отключить проверку приложений и файлов скачанных из Интернета фильтром SmartScreen Защитника Windows, в разделе Проверка приложений и файлов установите переключатель в положение Откл. В появившемся окне контроля учетных записей разрешите приложению вносить изменения на ваш ПК нажав кнопку «Да».
В более ранних версиях Windows выключение проверки может выглядеть следующим образом.
Чтобы отключить фильтр SmartScreen для браузера Microsoft Edge, в разделе SmartScreen для Microsoft Edge установите переключатель в положение Откл.
Также в более ранних версиях ОС можно встретить 3 варианта действий Блокировать, Предупредить и Выключить. Установите переключатель на «Выключить».
Также можно отключить фильтр SmartScreen для браузера Microsoft Edge непосредственно в настройках самого браузера Edge, об этом читайте ниже.
Чтобы отключить фильтр SmartScreen для приложений из Microsoft Store, в разделе SmartScreen для приложений из Microsoft Store установите переключатель в положение Откл.
Для более ранней версии системы будут предложены действия Предупрежать или Выключить.
Как отключить или изменить параметры фильтра SmartScreen Защитника Windows в редакторе локальной групповой политики
Редактор локальной групповой политики доступен в Windows 10 редакций Pro, Enterprise, Education.
Чтобы отключить (включить) или изменить параметры фильтра SmartScreen Защитника Windows, откройте редактор локальной групповой политики, для этого нажмите сочетание клавиш + R, в открывшемся окне Выполнить введите gpedit.msc и нажмите клавишу Enter ↵.
В открывшемся окне редактора локальной групповой политики, разверните следующие элементы списка:
Конфигурация компьютера ➯ Административные шаблоны ➯ Компоненты Windows ➯ Проводник
Далее, в правой части окна дважды щелкните левой кнопкой мыши по параметру политики с названием Настроить функцию SmartScreen Защитника Windows
В окне Настроить функцию SmartScreen Защитника Windows, чтобы отключить SmartScreen Защитника Windows, установите переключатель в положение Отключено и нажмите кнопку OK.
Чтобы включить SmartScreen Защитника Windows, установите переключатель в положение Не задано и нажмите кнопку OK.
Чтобы изменить настройки SmartScreen Защитника Windows, установите переключатель в положение Включено, затем в выпадающем списке Выберите один из следующих параметров: выберите Предупредить и предотвратить обход или Предупредить и нажмите кнопку OK.
При включении политики с параметром Предупредить и предотвратить обход, диалоговое окно SmartScreen не будет предоставлять пользователю возможность игнорировать предупреждение и запустить приложение. SmartScreen продолжит отображать предупреждение при последующих попытках запуска приложения.
Если политика включена с параметром Предупредить, диалоговое окно функции SmartScreen предупредит пользователя о том, что данное приложение кажется подозрительным, но несмотря на это позволит ему проигнорировать предупреждение и запустить приложение. Функция SmartScreen не будет больше отображать предупреждение пользователю для этого приложения, если он укажет SmartScreen запустить приложение.
Обратите внимание, что при использовании групповых политик, настройка фильтра SmartScreen Защитника Windows из графического интерфейса становится недоступной.
Как отключить или включить фильтр SmartScreen Защитника Windows используя файл реестра
Данный способ также позволяет отключить или включить фильтр SmartScreen Защитника Windows с помощью внесения изменений в системный реестр Windows
Прежде чем вносить какие-либо изменения в реестр, настоятельно рекомендуется создать точку восстановления системы или экспортировать тот раздел реестра, непосредственно в котором будут производиться изменения.
Все изменения производимые в редакторе реестра отображены ниже в листингах файлов реестра.
Чтобы отключить фильтр SmartScreen Защитника Windows, создайте и примените файл реестра следующего содержания:
Windows Registry Editor Version 5.00.
[HKEY_LOCAL_MACHINE\SOFTWARE\Microsoft\Windows\CurrentVersion\Explorer].
«SmartScreenEnabled»=»Off»
Чтобы включить фильтр SmartScreen Защитника Windows, создайте и примените файл реестра следующего содержания:
Windows Registry Editor Version 5.00.
[HKEY_LOCAL_MACHINE\SOFTWARE\Microsoft\Windows\CurrentVersion\Explorer].
«SmartScreenEnabled»=»Warn»
Как отключить SmartScreen Защитника Windows в браузере Microsoft Edge
Чтобы отключить SmartScreen Защитника Windows в браузере Microsoft Edge, откройте меню настроек браузера, для этого в правом верхнем углу окна браузера нажмите кнопку Настройки и прочее или нажмите сочетание клавиш Alt + F, в открывшемся боковом меню выберите пункт Настройки.
Затем выберите вкладку Конфиденциальность, поиск и службы и в разделе Безопасность установите переключатель Фильтр SmartScreen в Microsoft Defender в положение Откл.
Как отключить фильтр SmartScreen Защитника Windows в браузере Internet Explorer
Чтобы отключить SmartScreen Защитника Windows в браузере Internet Explorer, откройте меню настроек браузера, для этого в правом верхнем углу окна браузера нажмите кнопку Сервис или нажмите сочетание клавиш ALT + X, в открывшемся меню последовательно выберите Безопасность > Отключить фильтр SmartScreen Защитника Windows…
В открывшемся окне «SmartScreen Защитника Windows (Майкрософт)» выберите Отключить фильтр SmartScreen Защитника Windows и нажмите кнопку OK.
Используя рассмотренные выше действия, можно отключить или изменить параметры фильтра SmartScreen Защитника Windows в операционной системе Windows 10.
Фильтр SmartScreen является еще одним уровнем защиты от вредоносного программного обеспечения, поэтому не рекомендуется его отключать без необходимости.
Windows SmartScreen появился довольно давно, еще в 2009 году. Тогда он был частью браузера Internet Explorer 8 и предназначался для защиты от фишинга и загрузки нежелательного ПО. Поскольку работа фильтра оказалась довольно эффективной, то в Windows 8 он был встроен уже в саму операционную систему, для защиты от всех потенциально опасных исполняемых файлов.
Основная задача фильтра SmartScreen — предупреждать пользователя о запуске неизвестных программ, загруженных из интернета. Работа фильтра базируется на облачной системе рейтингов, по которой проверяется каждый загружаемый файл. Если файл помечен как небезопасный или он отсутствует в базе, то его загрузкавыполнение блокируется.
Проверка производится на нескольких этапах. Так если вы используете браузер IE или Edge, то фильтр срабатывает при попытке загрузить неизвестный файл. При этом загрузка прерывается, а пользователю выводится соответствующее предупреждение.
Если же файл уже загружен с помощью другого браузера (Firefox, Chrome и т.п.), то фильтр срабатывает при попытке запустить файл на выполнение. При этом у пользователя есть выбор — отказаться от запуска или запустить файл на свой страх и риск.
Говоря о SmartScreen, стоит упомянуть об одной немаловажной детали, а именно — он передает информацию обо всех загружаемых и устанавливаемых приложениях на сервера Microsoft. Это необходимо для пополнения базы приложений и составления их рейтинга.
По умолчанию фильтр SmartScreen включен, но при необходимости его можно перенастроить или совсем выключить. Для этого есть несколько способов, начнем с самого простого.
Настройка из графической оснастки
Для настройки фильтра открываем классическую Панель управления (Win+R -> control), переходим в раздел «Безопасность и обслуживание» и в левой части выбираем пункт «Изменение параметров Windows SmartScreen».
В открывшемся окне выбираем один из трех вариантов работы SmartScreen:
• Запрашивать утверждения администратора перед запуском неопознанного приложения из интернета (выбор по умолчанию);
• Предупреждать перед выполнением неопознанного приложения, но не требовать утверждения администратором;
• Ничего не делать (отключить SmartScreen).
Настройка с помощью групповых политик
Также настройки можно произвести с помощью групповых политик (как локальных, так и доменных). Для настройки на локальном компьютере открываем редактор локальной групповой политики, для чего нажимаем (Win+R -> gpedit.msc). Затем переходим в раздел Конфигурация компьютераАдминистративные шаблоныКомпоненты WindowsПроводник (Computer configurationAdministrative TemplatesWindows ComponentsFile Explorer) и находим параметр «Настроить Windows SmartScreen» (Configure Windows SmartScreen).
Устанавливаем его в положение Включено и выбираем один из вариантов работы фильтра SmartScreen:
• Требовать утверждения администратора, прежде чем выполнять загруженное неизвестное программное обеспечение;
• Предупреждать пользователя, прежде чем выполнять загруженное неизвестное программное обеспечение;
• Отключить SmartScreen.
Примечание. Обратите внимание, что при использовании групповых политик настройка SmartScreen из графического интерфейса становится недоступной.
Редактирование реестра
Настройки фильтра SmartScreen можно изменить и напрямую в реестре. Для этого надо найти в разделе HKLMSOFTWAREMicrosoftWindowsCurrentVersionExplorer параметр SmartScreenEnabled и задать для него одно из трех значений:
• RequireAdmin — запрашивать подтверждение администратора перед запуском подозрительного приложения (значение по умолчанию);
• Prompt — выводить предупреждение перед запуском приложения, не требуя подтверждения администратора;
• Off — не отслеживать запуск приложений (отключить фильтр).
В заключение скажу, что фильтр SmartScreen является еще одним уровнем защиты от вредоносного ПО, поэтому лично я не рекомендую его отключать без веских причин.
Это приложение может нанести вред устройству
Обнаружив вредоносный файл, встроенный либо сторонний антивирус автоматически перемещает его в карантин, но это справедливо для тех случаев, когда файл имеет высокую степень угрозы. Если файл, в данном примере исполняемый, идентифицируется как подозрительный или ненадежный, система безопасности Windows блокирует его запуск, при этом пользователь получает уведомление «Вредоносный файл. Это приложение может нанести вред устройству». В случае менее жесткого варианта блокировки Windows может выдать уведомление «Система Windows защитила ваш компьютер».
За появление предупреждения «Это приложение может нанести вред устройству» в Windows отвечает встроенный репутационный механизм защиты SmartScreen, использующий базы Microsoft, включающие списки неблагонадежных и взломанных приложений, а также некоторых программ для удаленного доступа к рабочему столу. Кроме того, фильтр SmartScreen может блокировать запуск новых и/или малоизвестных программ и скриптов, даже совершенно безвредных. И это понятно, ведь новое или малоизвестное приложение не имеет ни отрицательной, ни положительной репутации, на базе которой как раз и производится их идентификация SmartScreen.
В отличие от антивируса, SmartScreen не удаляет и не блокирует файл так, что его невозможно будет запустить. Вы можете не только запускать блокируемые фильтром программы и скрипты, но и отключить сам фильтр. Перед тем как разрешать запуск заблокированного SmartScreen рекомендуем всё же проверить его на вредоносность средствами сервиса VirusTotal. Чтобы запустить заблокированный файл, тут же в окне с сообщением о блокировке нужно нажать ссылку «Подробнее», а затем и кнопку «Выполнить в любом случае».
Если вы уверены в своих действиях, вы можете временно отключить фильтр SmartScreen. Для этого откройте панель мониторинга безопасности из контекстного меню значка Защитника в системном трее и перейдите в раздел «Управление приложениями/браузером».
В следующем окне нажмите ссылку «Параметры защиты на основе репутации» и отключите опцию «Проверка приложений и файлов».
Всё, больше SmartScreen проверять файлы не будет, однако на работу основных компонентов антивируса это никак не повлияет.
Если у вас Windows 8.1, отключить фильтр можно из классической панели управления, запустив апплет «Центр поддержки». Справа жмем ссылку «Изменение параметров Windows SmartScreen» и активируем в открывшемся диалоговом окошке радиокнопку «Ничего не делать».
Наше руководство поможет вам исключить определенный файл или папку из сканирования Защитника Windows 10 и предотвратить их удаление.

Защитник Windows 10 довольно часто срабатывает ложно на безопасные файлы и удаляет их, что очень сильно мешает отдыху и работе за компьютером, сегодня мы рассмотрим, как добавить в исключения интегрированного в операционную систему антивируса от Microsoft файлы или папки.
Совет. Предварительно убедитесь, что находящиеся в папках файлы безопасны, проверкой онлайн-антивирусом VirusTotal и только после этого исключайте из сканирования.
Как добавить файл или папку в исключения Защитника Windows 10
Откройте «Параметры» и зайдите в раздел «Обновления и безопасность«.
Перейдите в раздел «Безопасность Windows» и нажмите кнопку «Открыть службу Безопасность Windows«.

Выберите «Защита от вирусов и угроз«.
Нажмите ссылку «Управление настройками«.

Найдите пункт «Исключения» и щелкните «Добавление или удаление исключений«.
Нажмите «Добавить исключение» и выберите файл, папку, тип файла или процесс.
После чего, Защитник Windows 10 перестанет удалять выбранные вами элементы.