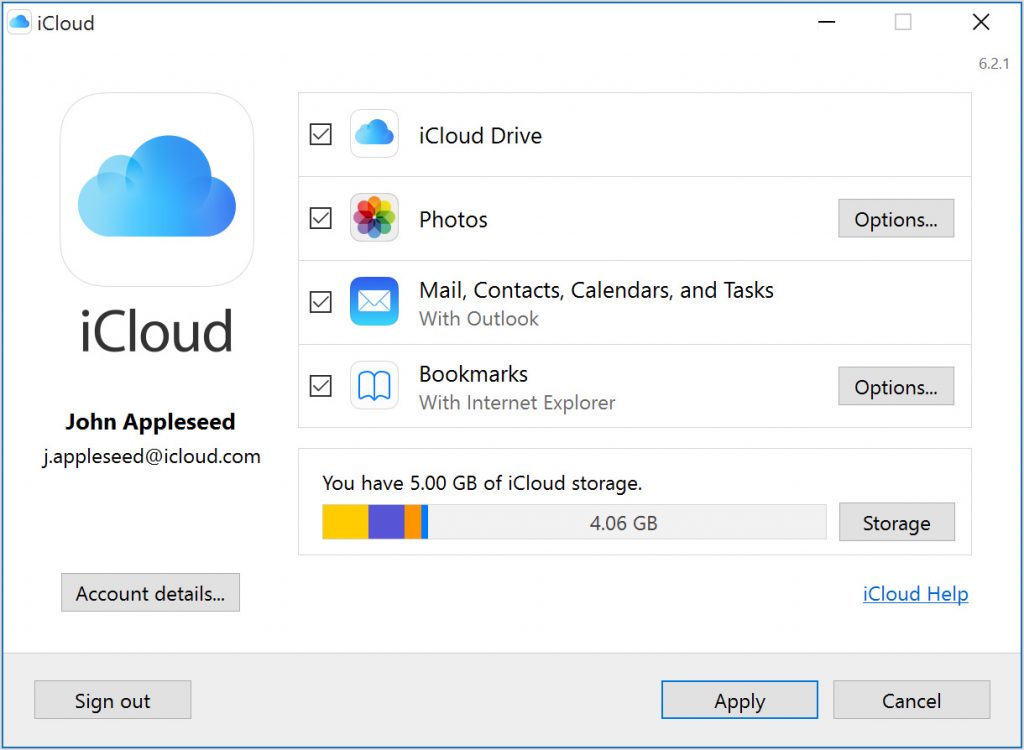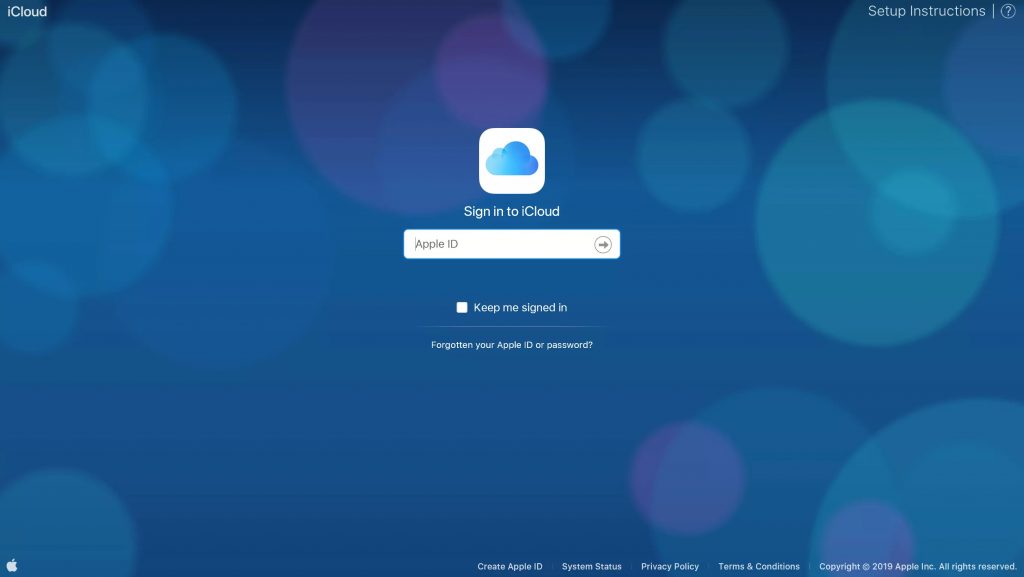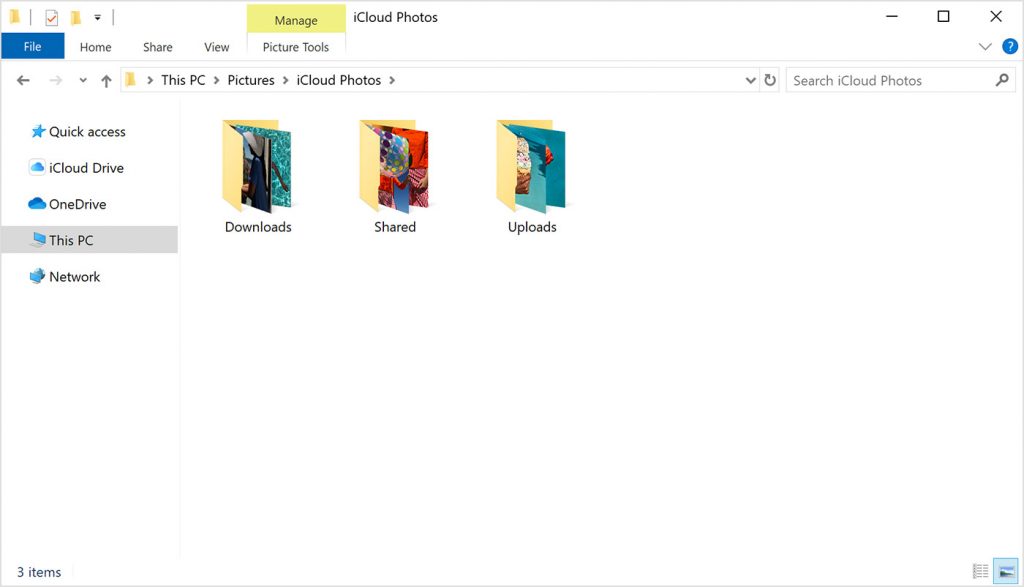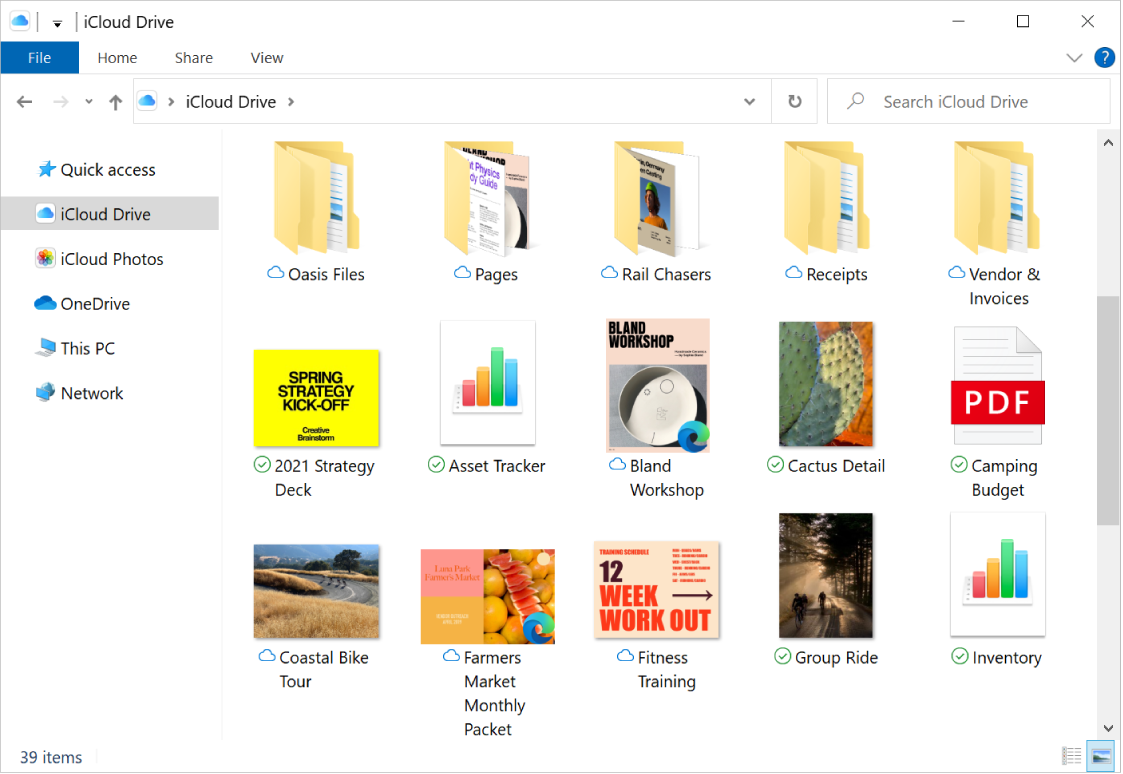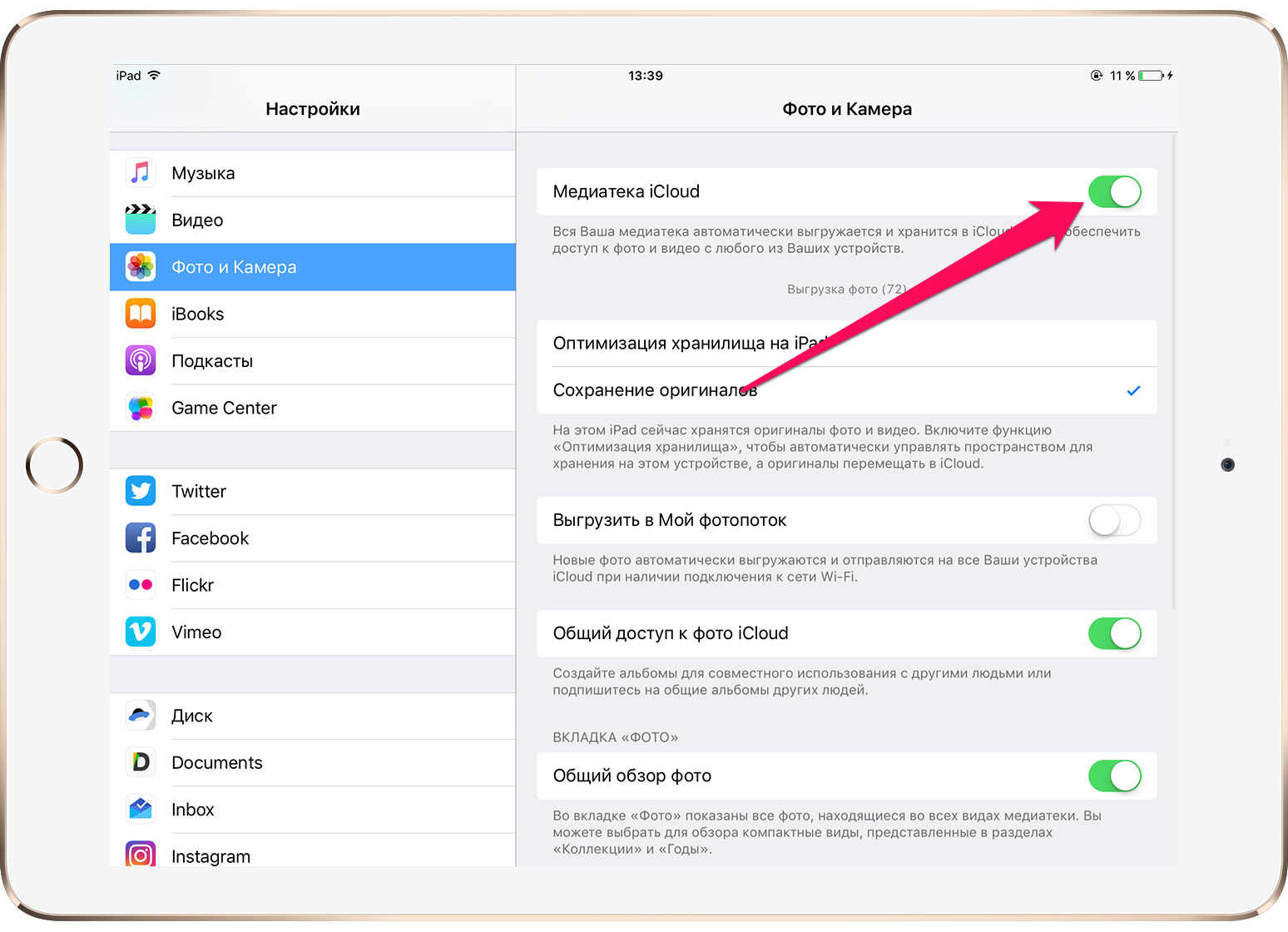Если вы синхронизируете фотографии и создаете резервные копии файлов в iCloud, вам не нужно ограничивать себя использованием облачного хранилища Apple на iPhone или Mac. С iCloud для Windows вы можете легко работать с такими службами, как iCloud Photos и Drive на ПК с Windows, и даже синхронизировать такие вещи, как ваша почта, контакты и закладки.
Давайте посмотрим, что вам нужно сделать, чтобы загрузить, настроить и использовать iCloud для Windows на ПК.
iCloud для Windows доступен как бесплатно скачать с сайта Apple. Если вы хотите отказаться от использования традиционного установщика, вы можете выбрать Версия Microsoft Store так как его быстрее устанавливать и легче обновлять.
После установки iCloud для Windows войдите в систему, используя свой Apple ID или учетные данные iCloud. Если вы настроили двухфакторную аутентификацию, нажмите «Разрешить» на любом из ваших устройств Apple и введите шестизначный код, который вы видите на своем ПК.
После этого приложение iCloud должно открыться автоматически. Вы должны использовать его для управления своими службами iCloud. Если вы закроете его, вы можете вызвать его, выбрав ярлык iCloud на панели задач или в меню «Пуск».
В iCloud для Windows вы увидите следующие параметры:
-
iCloud Drive: синхронизирует файлы и документы в iCloud Drive.
-
Фото: синхронизирует фотографии, видео и общие альбомы в iCloud Photos с вашим компьютером.
-
Почта, контакты и календари: синхронизирует почту, контакты и календари. Вы не увидите этот параметр, если на вашем компьютере не установлен Microsoft Outlook.
-
Закладки: синхронизирует закладки с Google Chrome и Mozilla Firefox.
-
Пароли: вставляет пароли, хранящиеся в Связке ключей iCloud, в Google Chrome.
Кроме того, вы должны увидеть индикатор хранилища, отображающий состояние вашего хранилища iCloud, а также возможность управления им.
Как синхронизировать файлы с iCloud Drive в Windows
iCloud для Windows позволяет синхронизировать файлы, хранящиеся на iCloud Drive, с вашим компьютером. Просто установите флажок рядом с параметром iCloud Drive в приложении iCloud и выберите «Применить», чтобы активировать службу облачного хранилища Apple в Windows.
Чтобы получить доступ к iCloud Drive, выберите значок iCloud на панели задач и выберите опцию «Открыть iCloud Drive». Или откройте проводник и выберите iCloud Drive на боковой панели.
Теперь вы должны увидеть файлы, которые вы уже сохранили в iCloud Drive. Вы можете перемещать элементы или удалять их, и любые элементы, которые вы вставляете в каталог, должны копироваться на ваши устройства Apple.
iCloud Drive также поддерживает функцию «Файлы по запросу», которая помогает экономить дисковое пространство, загружая файлы только при доступе к ним. Вы можете загрузить элемент вручную или выгрузить его из локального хранилища, щелкнув правой кнопкой мыши и выбрав «Всегда сохранять на этом устройстве» или «Освободить место».
Также можно обмениваться файлами и папками iCloud Drive с другими. Просто щелкните элемент правой кнопкой мыши, выберите «Поделиться с iCloud Drive» и укажите контакты и разрешения.
Связанный: Автоматическое освобождение дискового пространства с помощью Windows 10 Storage Sense
Как синхронизировать фотографии с фотографиями iCloud в Windows
Фотографии iCloud служат двум целям. Во-первых, он синхронизирует фотографии с iPhone или Mac между устройствами. Во-вторых, он работает как жизненно важная функция резервного копирования. С iCloud для Windows вы можете перенести эту функцию на свой компьютер.
Начните с установки флажка рядом с Фото рядом с приложением iCloud. Вы также можете нажать кнопку «Параметры» и также активировать общие альбомы. Наконец, выберите Применить, чтобы начать активацию фотографий iCloud. Приложение iCloud должно немедленно начать загрузку фотографий на ваш компьютер.
Вы можете получить доступ и просмотреть свою библиотеку фотографий в iCloud Photos, выбрав iCloud> Открыть iCloud Photos на панели задач. Или откройте проводник и выберите «Фото iCloud» на боковой панели. Любые фотографии, которые вы вставляете в эту папку, должны загружаться в iCloud Drive и синхронизироваться с устройствами Apple, такими как iPhone или Mac.
Если на вашем компьютере с Windows установлен Microsoft Outlook, вы можете выбрать синхронизацию почты, контактов и календарей из iCloud с компьютером.
Начните с установки флажка рядом с почтой, контактами и календарями в приложении iCloud. Затем выберите iCloud на панели папок на боковой панели Outlook, чтобы получить доступ к своей почте, контактам и календарям, хранящимся в iCloud.
Как автоматически заполнять пароли связки ключей iCloud в Windows
Если вы используете Google Chrome в качестве браузера в Windows, вы можете использовать iCloud для Windows для автоматического ввода паролей, которые вы сохранили в Связке ключей iCloud. В приложении iCloud установите флажок «Пароли» и нажмите «Применить». Затем установите пароли iCloud расширение в Chrome.
При каждом доступе к порталу входа в систему, содержащему пароли, хранящиеся в Связке ключей iCloud, значок паролей iCloud рядом с адресной строкой Chrome должен стать синим. Выберите его, чтобы заполнить форму.
Вы также можете хранить новые пароли в Связке ключей iCloud, но вы не сможете сохранять или синхронизировать что-либо со встроенным менеджером паролей Chrome.
Связанный: Как использовать пароли связки ключей iCloud на ПК с Windows
Как синхронизировать закладки iCloud в Windows
Помимо паролей, iCloud для Windows также позволяет синхронизировать закладки, созданные в Safari, с Chrome и Firefox, и наоборот.
Просто включите опцию Закладки в приложении iCloud и установите расширение iCloud Bookmarks из Интернет-магазин Chrome или Магазин дополнений Firefox.
Как управлять хранилищем iCloud в Windows
Приложение iCloud для Windows визуально отображает объем используемого и оставшегося хранилища. Если кажется, что хранилище почти исчерпано, нажмите кнопку «Хранилище» рядом с индикатором, чтобы открыть список типов данных, занимающих хранилище в iCloud. Затем вы можете удалить устаревшие резервные копии iPhone или данные приложений, которые вы больше не используете.
Связанный: Как обновить хранилище iCloud на iPhone, Mac или ПК с Windows
Не забывайте обновлять iCloud
Как вы только что видели, вы можете легко воспользоваться преимуществами нескольких служб iCloud на своем ПК с Windows. Однако последние версии iCloud для Windows также содержат множество исправлений ошибок, улучшений производительности и дополнений функций. Так что поддерживать приложение в актуальном состоянии — хорошая идея.
Если вы загрузили и установили iCloud для Windows с веб-сайта Apple, используйте служебную программу Apple Software Update (доступ к которой можно получить из меню «Пуск»), чтобы применить ожидающие обновления. Если вы используете версию Microsoft Store, она должна обновиться автоматически. Но если вы отключили автоматическое обновление Microsoft Store, вам необходимо обновить iCloud для Windows вручную.
-
1
Активируйте медиатеку iCloud. Если она уже включена, пропустите этот шаг. В противном случае:[1]
- Запустите приложение «Фото» (вы найдете его в папке «Программы»).
- Откройте меню «Фото».
- Нажмите «Настройки».
- Перейдите на вкладку «iCloud».
- Установите флажок у «Медиатека iCloud».
- Закройте окно.
- Выберите «Загрузить оригиналы на этот компьютер Mac» или «Оптимизировать хранилище компьютера Mac».
-
2
Запустите приложение «Фото». Вы найдете его в папке «Программы». Перетащите любое фото, которое хранится на компьютере, в это приложение, чтобы загрузить фото в iCloud.
-
3
Откройте окно Finder. Для этого щелкните по значку в виде двухцветного лица в доке.
-
4
Дважды щелкните по папке с нужными фото. Если папка находится внутри другой папки (например, «Загрузки», «Рабочий стол»), нажмите на папку на левой панели, а затем дважды щелкните по папке с фотографиями.
-
5
Выделите нужные фотографии. Чтобы выбрать сразу несколько фото, удерживайте ⌘ Command и щелкните по каждому нужному фото.
-
6
Перетащите выделенные фотографии в приложение «Фото». Фотографии загрузятся в вашу учетную запись iCloud.
Реклама
-
1
-
2
Нажмите ⊞ Win+E. Откроется окно Проводника.
-
3
Щелкните по папке iCloud Photos. Вы найдете ее на левой панели.
-
4
Дважды щелкните по папке Uploads. Вы найдете ее на правой панели. В эту папку нужно скопировать фотографии.
-
5
Нажмите ⊞ Win+E. Откроется еще одно окно Проводника.
-
6
Откройте папку с нужными фотографиями. Сделайте это в новом окне Проводника. Как правило, фотографии хранятся в папке «Фото» или «Изображения».
-
7
Выделите нужные фотографии. Чтобы выбрать сразу несколько фотографий, удерживайте Control и щелните по каждому нужному фото.
-
8
Перетащите выделенные фотографии в папку «Uploads» в другом окне Проводника. Когда фотографии скопируются в папку, они загрузятся в iCloud.
Реклама
Об этой статье
Эту страницу просматривали 8903 раза.
Была ли эта статья полезной?
Обновлено 2023 января: перестаньте получать сообщения об ошибках и замедлите работу вашей системы с помощью нашего инструмента оптимизации. Получить сейчас в эту ссылку
- Скачайте и установите инструмент для ремонта здесь.
- Пусть он просканирует ваш компьютер.
- Затем инструмент почини свой компьютер.
С iCloud для Windows фотографии, документы и закладки на вашем компьютере автоматически обновляются на устройствах Apple.

Прежде чем вы сможете что-либо сделать, вам необходимо установить и настроить iCloud для Windows. Хорошая новость в том, что это простой процесс. Лучшая новость заключается в том, что у нас есть подробное пошаговое руководство, которое проведет вас через этот процесс:
Все, что вам нужно для доступа к iCloud на устройстве Windows, — это Apple ID и пароль, которые у вас уже должны быть, если вы когда-либо владели продуктом Apple или использовали iTunes. Существует приложение Windows iCloud, доступное исключительно для Windows 10, но те, кто использует Windows 7 или Windows 8, по-прежнему могут получить доступ к iCloud в Интернете.
Включить синхронизацию iCloud в Windows 10
Если вы сначала не позаботились об этом, следующим шагом будет активация диска iCloud в iCloud для Windows.
- Откройте меню «Пуск» и перейдите в папку iCloud.
- Оттуда вам нужно открыть приложение iCloud.
- В открывшемся окне установите флажок рядом с iCloud Drive.
Это все, что вам нужно сделать, чтобы активировать его.
Прикрепите iCloud к меню «Быстрый доступ» и «Пуск»
После активации ваш ICloud Drive папка немного закопана. Вы найдете его в разделе «Пользователи»> «Ваша папка пользователя», что не очень удобно для быстрого доступа к нему. Вы можете прикрепить его к меню «Закрепить в быстром доступе» и «Пуск», в меню «Пуск» или к обоим.
Обновление за январь 2023 года:
Теперь вы можете предотвратить проблемы с ПК с помощью этого инструмента, например, защитить вас от потери файлов и вредоносных программ. Кроме того, это отличный способ оптимизировать ваш компьютер для достижения максимальной производительности. Программа с легкостью исправляет типичные ошибки, которые могут возникнуть в системах Windows — нет необходимости часами искать и устранять неполадки, если у вас под рукой есть идеальное решение:
- Шаг 1: Скачать PC Repair & Optimizer Tool (Windows 10, 8, 7, XP, Vista — Microsoft Gold Certified).
- Шаг 2: Нажмите «Начать сканирование”, Чтобы найти проблемы реестра Windows, которые могут вызывать проблемы с ПК.
- Шаг 3: Нажмите «Починить все», Чтобы исправить все проблемы.
- Чтобы добавить его в «Быстрый доступ» в проводнике, щелкните правой кнопкой мыши диск iCloud и выберите «Прикрепить к быстрому доступу».
- Чтобы закрепить в меню «Пуск», щелкните правой кнопкой мыши диск iCloud и выберите «Закрепить для запуска».
Чтобы создать новую папку на диске iCloud на ПК
Если ваш Mac или iPhone не под рукой, iCloud.com позволяет создавать папки на вашем iCloud-диске с любого другого Mac или ПК.
- Откройте веб-браузер и перейдите на iCloud.com. (Нажмите на ссылку!)
- Введите адрес электронной почты и пароль, связанные с вашим Apple ID.
- Нажмите на плеер iCloud.
- Нажмите на значок новой папки в верхней части экрана. Это выглядит как папка с плюсом (+) внутри.
- Введите имя для новой папки.
Для перемещения файлов в новые папки на диске iCloud на ПК
Вы также можете использовать iCloud.com для перемещения файлов в разные папки на любом другом Mac или ПК.
- Откройте веб-браузер и перейдите на iCloud.com. (Нажмите на ссылку!)
- Введите адрес электронной почты и пароль, связанные с вашим Apple ID.
- Нажмите на диск iCloud.
- Выберите папку, из которой вы хотите переместить файл (ы).
- Выберите файлы, которые вы хотите переместить в другую папку.
- Перетащите файлы на диск iCloud в левом нижнем углу окна.
- Нажмите стрелку назад в левом верхнем углу окна, чтобы вернуться в основную папку на диске iCloud.
- Выберите файлы, которые вы только что переместили на диск iCloud.
- Перетащите их в папку, куда вы хотите переместить их.
https://support.apple.com/en-us/HT201391
Совет экспертов: Этот инструмент восстановления сканирует репозитории и заменяет поврежденные или отсутствующие файлы, если ни один из этих методов не сработал. Это хорошо работает в большинстве случаев, когда проблема связана с повреждением системы. Этот инструмент также оптимизирует вашу систему, чтобы максимизировать производительность. Его можно скачать по Щелчок Здесь
CCNA, веб-разработчик, ПК для устранения неполадок
Я компьютерный энтузиаст и практикующий ИТ-специалист. У меня за плечами многолетний опыт работы в области компьютерного программирования, устранения неисправностей и ремонта оборудования. Я специализируюсь на веб-разработке и дизайне баз данных. У меня также есть сертификат CCNA для проектирования сетей и устранения неполадок.
Сообщение Просмотров: 174
Официальный клиент облачного сервиса iCloud для ОС Windows позволяет безопасно хранить фото и видео в iCloud. С помощью приложения пользователи смогут просматривать изображения, видео и другой контент на iOS-девайсах.
ПО ТЕМЕ: Как установить видеозаставки с Apple TV на Windows и Mac.
Используя медиатеку iCloud, владельцы iOS-гаджетов смогут загружать сделанные на iPhone, iPad или iPod touch снимки и видеоролики на компьютер. Благодаря функции «Общий доступ к iCloud» пользователи имеют возможность открыть доступ к своим фото и видео избранным лицам или разрешить друзьям добавлять собственный контент или комментарии.
Доступ к документам осуществляется через iCloud Drive. Для этого нужно просто переместить файлы в директорию iCloud Drive на ПК и вы сможете работать с ними на любом устройстве.
Программа iCloud для Windows автоматически синхронизирует данные приложений «Почта iCloud», «Контакты iCloud», «Календарь iCloud» и «Напоминания iCloud» на iOS-устройствах, а также на Mac и компьютерах на базе Windows.
Кроме прочего, пользователи могут синхронизировать закладки в браузерах Internet Explorer, Firefox и Google Chrome на компьютере под управлением Windows с закладками Safari. Возможности приложения также позволяют обновлять настройки iCloud, удалять файлы, чтобы освободить пространство, и переходить на использование другого тарифного плана.
ПО ТЕМЕ: Как перенести заметки из iCloud одного Apple ID на другой без компьютера.
Для работы с почтой, контактами, календарем и напоминаниями потребуются приложение Outlook (версии 2007-2016), а также последняя версия интернет-обозревателя для доступа к странице iCloud.com. Для синхронизации закладок на компьютере должны быть установлены Internet Explorer не ниже 11 версии, Firefox 45 или выше, Google Chrome 50 или выше.
Установка и настройка iCloud для Windows
Прежде, чем инсталлировать iCloud для Windows, нужно настроить работу iCloud на всех ваших «яблочных» гаджетах. После того, как это будет сделано, загрузите iCloud для Windows (ссылка в конце статьи). Инсталляция должна начаться автоматически, если этого не произошло, откройте «Проводник» → файл настройки iCloud. Далее перезагрузите компьютер. Убедитесь, что приложение iCloud для Windows открыто. Если оно не открывается автоматически, в меню «Пуск» откройте «Приложения» или «Программы» → «iCloud для Windows». Затем введите идентификатор Apple ID для доступа к iCloud.
Выберите необходимые функции и контент и нажмите на опцию «Применить».
При запуске приложения «Фото» iCloud для Windows создаст в «Проводнике» папку «Фото iCloud», куда будут помещаться фото и видеофайлы, добавляемые в папку «Выгрузки (Фото iCloud)» на компьютере. Таким образом пользователи смогут просматривать контент в приложении «Фото» на iPhone, iPad, iPod touch и Mac.
Поиск фотографий на компьютерах под управлением различных версий Windows несколько отличается:
- Windows 10: В «Пуске» выберите «Фото iCloud»;
- Windows 8.1: На начальном экране нажмите на указывающую вниз стрелку в левом нижнем углу, а затем — на иконку «Фото iCloud»;
- Windows 8: На начальном экране выберите «Фото iCloud»;
- Windows 7: В меню «Пуск» выберите пункт «Изображения». В меню «Избранное» на панели слева выберите «Фото iCloud» или «Фотопоток». Для просмотра снимком дважды нажмите опцию «Мой Фотопоток».
ПО ТЕМЕ: Как очистить память на iPhone или iPad: 40 способов.
При активации iCloud Drive приложение iCloud для Windows создаст в «Проводнике» соответствующую папку, куда автоматически будут загружаться все документы, сохраненные в iCloud. Содержащиеся в папке файлы будут автоматически копироваться на iOS-устройства пользователя.
ПО ТЕМЕ: Как рисовать, добавлять текст и лупу на фото в iPhone и iPad без установки дополнительных приложений.
Как синхронизировать данные почты, контактов, календарей и напоминаний на всех устройствах пользователя в iCloud для Windows
Первым делом, убедитесь, что на ваших устройствах настроена Почта iCloud. На ПК под управлением Windows откройте приложение iCloud для Windows → «Почта», «Контакты», «Календари» и «Задачи» → «Применить».
Ваш аккаунт Почты iCloud отобразится на панели папок в левой части окна Microsoft Outlook (версии с 2007 по 2016). На iPhone, iPad или iPod touch откройте «Настройки» → iCloud → включите параметр «Почта». На компьютере Мас выполните следующие шаги: меню Apple → «Системные настройки» → iCloud → «Почта».
Apple предусмотрела возможность обновления клиента iCloud для Windows. Доступные обновления можно проверить при помощи программы Apple Software Update. Для получения соответствующих извещений в Apple Software Update откройте → «Правка» → «Настройки» → установите расписание проверки обновлений, используя указанные параметры.
При желании клиент iCloud для Windows можно удалить. Однако перед этим необходимо сделать копию iCloud и сохранить ее на ПК под управлением Windows. Далее нужно выйти из учетной записи и выполнить несколько действий.
ПО ТЕМЕ: Как расставить иконки на рабочем столе iPhone и iPad в любое место экрана: 2 способа.
На компьютере под управлением Windows 8 и выше:
- На начальном экране нажмите правой кнопкой мыши в нижнем левом углу или используйте левую кнопку для вызова «Панели управления»;
- Выберите «Удаление программы»;
- iCloud → «Удалить»;
- Подтвердите удаление, нажав «Да».
На ПК под управлением Windows 7:
Меню «Пуск» → «Панель управления» → «Программы» → «Программы и компоненты» → iCloud → «Удалить». Далее выберите «ОК».
Скачать «iCloud для Windows»
Смотрите также:
- Как правильно держать iPhone при съемке видео.
- Как передать гостям пароль от Wi-Fi, при этом не называя его (QR-код).
- iPhone новый, demo или восстановленный (реф, CPO) — как проверить по номеру модели.
Содержание
- Просмотр, добавление или удаление файлов iCloud Drive в iCloud для Windows
- Загрузка и просмотр файлов
- Добавление файлов в iCloud Drive
- Перемещение объектов на компьютер с Windows и удаление их из iCloud Drive
- Выгрузка фотографий и видеозаписей в приложении iCloud для Windows
- iCloud для Windows версии 11 и новее
- iCloud для Windows версии 10
- iCloud для Windows версии 7
- Настройка и использование приложения «iCloud для Windows»
- Подготовка
- Настройка приложения «iCloud для Windows»
- Загрузка фотографий и предоставление общего доступа к ним
- Делитесь фотографиями
- Просматривайте файлы и папки с помощью iCloud Drive
- Обновление приложений
- На компьютере с Windows
- На iPhone, iPad или iPod touch
- На компьютере Mac
- Синхронизация сохраненных паролей на различных устройствах
- Управление использованием хранилища iCloud и информацией об учетной записи
- Управление использованием хранилища iCloud
- Управление информацией об учетной записи
- Обновление версии приложения «iCloud для Windows»
- Отключение или удаление приложения «iCloud для Windows»
- iCloud на компьютере, или как загружать фото, видео из облака на Windows и обратно
- Основные возможности iCloud для Windows
- Установка и настройка iCloud для Windows
- Как синхронизировать данные почты, контактов, календарей и напоминаний на всех устройствах пользователя в iCloud для Windows
- Загрузка и просмотр содержимого «Фото iCloud» на компьютере с Windows
- iCloud для Windows версии 11 и новее
- iCloud для Windows версии 10
- iCloud для Windows версии 7
Просмотр, добавление или удаление файлов iCloud Drive в iCloud для Windows
После настройки iCloud Drive в приложении iCloud для Windows Вы сможете работать с файлами и папками iCloud Drive непосредственно на компьютере с Windows, используя Проводник (Windows 8 или новее) или Проводник Windows (Windows 7).
Загрузка и просмотр файлов
На компьютере с Windows откройте Проводник (Windows 8 или новее) или Проводник Windows (Windows 7), затем нажмите iCloud Drive на панели навигации.
Найдите файл, который необходимо открыть, и дважды щелкните его. Открыть можно только тот файл, который загружен на Ваш компьютер.
iCloud для Windows версии 10 или новее: значок рядом с именем объекта указывает состояние загрузки. См. список значков и их значений.
iCloud для Windows версии 7: все файлы, хранящиеся в iCloud Drive, автоматически загружаются на компьютер.
Если Вам не удается открыть файл, возможно, он был создан в приложении, которое не установлено на Вашем компьютере.
Добавление файлов в iCloud Drive
На компьютере с Windows откройте Проводник (Windows 8 или новее) или Проводник Windows (Windows 7), затем нажмите iCloud Drive на панели навигации.
Перетащите файлы в iCloud Drive.
Эти файлы доступны на всех Ваших устройствах, на которых включена функция iCloud Drive. См. раздел Настройка и использование iCloud Drive на всех устройствах в Руководстве пользователя iCloud.
Примечание. Некоторые приложения, например Pages, Numbers и Keynote, имеют собственные папки в iCloud Drive. Вы можете загружать файлы в папку конкретного приложения только в том случае, если эти файлы можно открыть с помощью этого приложения.
Перемещение объектов на компьютер с Windows и удаление их из iCloud Drive
На компьютере с Windows откройте Проводник (Windows 8 или новее) или Проводник Windows (Windows 7), затем нажмите iCloud Drive на панели навигации.
Найдите объекты, которые необходимо удалить.
Перетащите объекты из iCloud Drive на рабочий стол или в другую папку на жестком диске.
Объекты будут перемещены на компьютер с Windows и удалены из iCloud Drive на всех Ваших устройствах, на которых включена функция iCloud Drive. Если Вы передумаете, объекты можно перетащить обратно в iCloud Drive.
Источник
Выгрузка фотографий и видеозаписей в приложении iCloud для Windows
Благодаря приложению iCloud для Windows Вы сможете использовать свой компьютер с Windows для выгрузки фотографий и видеозаписей в Фото iCloud. Ваши фотографии и видеозаписи будут видны на любом устройстве с включенной функцией «Фото iCloud».
iCloud для Windows версии 11 и новее
На компьютере с Windows откройте «Проводник», затем нажмите «Фото iCloud» на панели навигации.
Если «Фото iCloud» нет, нажмите «Изображения» на панели навигации, затем дважды нажмите «Фото iCloud».
Перетащите фотографии и видеозаписи в папку.
iCloud для Windows версии 10
На компьютере с Windows откройте «Проводник», затем нажмите «Фото iCloud» на панели навигации.
Если «Фото iCloud» нет, нажмите «Изображения» на панели навигации, затем дважды нажмите «Фото iCloud».
Перетащите фотографии и видеозаписи в папку «Выгрузки» (или в папку, которую Вы выбрали во время настройки).
iCloud для Windows версии 7
На компьютере с Windows откройте «Проводник» (Windows 8 и новее) или «Проводник Windows» (Windows 7), затем нажмите «Фото iCloud» на панели навигации.
Если «Фото iCloud» нет, нажмите «Изображения» на панели навигации, затем дважды нажмите «Фото iCloud».
Выполните одно из действий, описанных ниже.
Перетащите фотографии и видеозаписи в папку «Выгрузки» (или в папку, которую Вы выбрали во время настройки).
Нажмите «Выгрузить фото и видео» на панели инструментов Проводника Windows.
Источник
Настройка и использование приложения «iCloud для Windows»
С помощью приложения «iCloud для Windows» фотографии, документы и закладки, хранящиеся на компьютере с Windows, автоматически обновляются на ваших устройствах Apple.
Подготовка
Убедитесь, что вы настроили iCloud на своем iPhone, iPad, iPod touch или компьютере Mac и выполнили вход с использованием своего идентификатора Apple ID. Затем выполните следующие действия, чтобы загрузить и установить приложение «iCloud для Windows».
Хотите получить доступ к новейшим функциям iCloud? См. рекомендуемые системные требования. Для работы iCloud требуется подключение к Интернету. Наличие доступа к iCloud и набор функций зависят от региона. Если используется управляемая учетная запись Apple ID, «iCloud для Windows» не будет поддерживаться.
Настройка приложения «iCloud для Windows»
Загрузка фотографий и предоставление общего доступа к ним
При включении приложения «Фото» приложение «iCloud для Windows» создает в проводнике папку с именем «Фото iCloud». Приложение «Фото iCloud» отправляет новые фотографии и видео, добавляемые в папку «Фото iCloud» на компьютере с Windows, чтобы их можно было просматривать в приложении «Фото» на устройствах iPhone, iPad, iPod touch и компьютере Mac, а также на сайте iCloud.com. Новые снятые вами фотографии и видео автоматически загружаются из папки «Фото iCloud».
Делитесь фотографиями
Вы можете предоставлять общий доступ к своим фотографиям. В разделе «Общие альбомы» можно просматривать, отправлять и комментировать фотографии и видео, доступ к которым вы предоставляете другим пользователям. В последней версии «iCloud для Windows» можно закреплять фотографии, сохраняя их непосредственно на своем устройстве. При откреплении фотографии отправляются в iCloud.
Просматривайте файлы и папки с помощью iCloud Drive
При включении службы iCloud Drive приложение «iCloud для Windows» создает в проводнике папку с соответствующим именем. В ней вы найдете все документы, сохраненные в iCloud. Файлы, созданные на компьютере с Windows и сохраненные в папке iCloud Drive, также отображаются на других ваших устройствах.
Если вы хотите работать с файлами с друзьями или коллегами, то можете предоставить общий доступ к отдельным файлам или создать общую папку, чтобы поделиться набором файлов. Вы также можете закрепить файлы и папки, чтобы использовать их оффлайн, и просматривать состояние загрузки файлов и общего доступа к ним. Приложение «iCloud для Windows» версии 12 позволяет искать и восстанавливать файлы, удаленные из iCloud Drive за последние 30 дней, в разделе «Недавно удаленные» в iOS, iPadOS или iCloud.com, в Корзине macOS, а также в Корзине Windows. После использования команды «Удалить» или «Удалить все» в разделе «Недавно удаленные» либо очистки Корзины macOS восстановить файлы невозможно. Если не удается найти файлы для восстановления, можно восстановить файлы, которые были удалены в течение последних 30 дней, на веб-сайте iCloud.com.
Кроме того, доступ к файлам и папкам iCloud Drive можно получить на сайте iCloud.com.
Если при попытке переместить файл из «iCloud для Windows» отображается ошибка, может потребоваться загрузить файл на ПК с Windows. После загрузки файла попробуйте переместить его снова.
Обновление приложений
При использовании iCloud на всех устройствах можно синхронизировать данные приложений «Почта», «Контакты» и «Календари» независимо от используемого устройства. Просто убедитесь, что на вашем компьютере с Windows, iPhone, iPad, iPod touch или компьютере Mac настроена служба iCloud, выполнив следующие действия.
На компьютере с Windows
Если вы вошли в iCloud с помощью приложения «Почта» стороннего разработчика, а не приложения «iCloud для Windows», узнайте, как создать пароль для приложения, чтобы обеспечить актуальность информации на всех устройствах.
На iPhone, iPad или iPod touch
На компьютере Mac
Синхронизация сохраненных паролей на различных устройствах
Если для идентификатора Apple ID используется двухфакторная аутентификация и устройство работает под управлением iOS 14 или более поздней версии, вы можете сохранять важные веб-пароли и синхронизировать их в Safari на iPhone, iPad или iPod touch, а также в браузере Chrome на компьютере с Windows.
После установки просто щелкните в Chrome значок расширения iCloud Passwords при посещении веб-сайта, учетные данные для которого были сохранены.
Управление использованием хранилища iCloud и информацией об учетной записи
Управление использованием хранилища iCloud
В iCloud для Windows 10 или более поздней версии можно прикреплять файлы, чтобы они оставались локально на устройстве. При откреплении фотографии отправляются в iCloud.
Управление информацией об учетной записи
Если требуется внести изменения в Apple ID, например обновить адрес электронной почты, почтовый адрес или другие сведения, откройте приложение «iCloud для Windows» и щелкните «Учетная запись». Затем щелкните «Управление Apple ID».
Обновление версии приложения «iCloud для Windows»
В iCloud для Windows 10 или более поздних версий:
Перейдите в Microsoft Store и проверьте наличие обновлений.
В iCloud для Windows более ранних версий:
Чтобы проверить наличие обновлений, откройте на компьютере с Windows приложение Apple Software Update. Если вы хотите получать уведомления о новых обновлениях с помощью приложения Apple Software Update, выберите «Правка» > «Настройки» и укажите, как часто нужно проверять обновления. Можно выбрать вариант «Ежедневно», «Еженедельно», «Ежемесячно» или «Никогда».
Отключение или удаление приложения «iCloud для Windows»
Если отключить какую-либо службу в приложении «iCloud для Windows», ваша информация не будет автоматически синхронизироваться в iCloud и вы не будете видеть обновления, внесенные на других устройствах. Чтобы отключить службу или iCloud, выполните следующие действия.
Прежде чем удалить приложение «iCloud для Windows», создайте копию данных iCloud и сохраните ее на компьютере с Windows. Затем выйдите из учетной записи «iCloud для Windows» на этом компьютере и выполните следующие действия.
Windows 8 и более поздних версий:
Информация о продуктах, произведенных не компанией Apple, или о независимых веб-сайтах, неподконтрольных и не тестируемых компанией Apple, не носит рекомендательного или одобрительного характера. Компания Apple не несет никакой ответственности за выбор, функциональность и использование веб-сайтов или продукции сторонних производителей. Компания Apple также не несет ответственности за точность или достоверность данных, размещенных на веб-сайтах сторонних производителей. Обратитесь к поставщику за дополнительной информацией.
Источник
iCloud на компьютере, или как загружать фото, видео из облака на Windows и обратно
Официальный клиент облачного сервиса iCloud для ОС Windows позволяет безопасно хранить фото и видео в iCloud. С помощью приложения пользователи смогут просматривать изображения, видео и другой контент на iOS-девайсах.
Основные возможности iCloud для Windows
Используя медиатеку iCloud, владельцы iOS-гаджетов смогут загружать сделанные на iPhone, iPad или iPod touch снимки и видеоролики на компьютер. Благодаря функции «Общий доступ к iCloud» пользователи имеют возможность открыть доступ к своим фото и видео избранным лицам или разрешить друзьям добавлять собственный контент или комментарии.
Доступ к документам осуществляется через iCloud Drive. Для этого нужно просто переместить файлы в директорию iCloud Drive на ПК и вы сможете работать с ними на любом устройстве.
Программа iCloud для Windows автоматически синхронизирует данные приложений «Почта iCloud», «Контакты iCloud», «Календарь iCloud» и «Напоминания iCloud» на iOS-устройствах, а также на Mac и компьютерах на базе Windows.
Кроме прочего, пользователи могут синхронизировать закладки в браузерах Internet Explorer, Firefox и Google Chrome на компьютере под управлением Windows с закладками Safari. Возможности приложения также позволяют обновлять настройки iCloud, удалять файлы, чтобы освободить пространство, и переходить на использование другого тарифного плана.
Для работы с почтой, контактами, календарем и напоминаниями потребуются приложение Outlook (версии 2007-2016), а также последняя версия интернет-обозревателя для доступа к странице iCloud.com. Для синхронизации закладок на компьютере должны быть установлены Internet Explorer не ниже 11 версии, Firefox 45 или выше, Google Chrome 50 или выше.
Установка и настройка iCloud для Windows
Прежде, чем инсталлировать iCloud для Windows, нужно настроить работу iCloud на всех ваших «яблочных» гаджетах. После того, как это будет сделано, загрузите iCloud для Windows (ссылка в конце статьи). Инсталляция должна начаться автоматически, если этого не произошло, откройте «Проводник» → файл настройки iCloud. Далее перезагрузите компьютер. Убедитесь, что приложение iCloud для Windows открыто. Если оно не открывается автоматически, в меню «Пуск» откройте «Приложения» или «Программы» → «iCloud для Windows». Затем введите идентификатор Apple ID для доступа к iCloud.
Выберите необходимые функции и контент и нажмите на опцию «Применить».
При запуске приложения «Фото» iCloud для Windows создаст в «Проводнике» папку «Фото iCloud», куда будут помещаться фото и видеофайлы, добавляемые в папку «Выгрузки (Фото iCloud)» на компьютере. Таким образом пользователи смогут просматривать контент в приложении «Фото» на iPhone, iPad, iPod touch и Mac.
Поиск фотографий на компьютерах под управлением различных версий Windows несколько отличается:
При активации iCloud Drive приложение iCloud для Windows создаст в «Проводнике» соответствующую папку, куда автоматически будут загружаться все документы, сохраненные в iCloud. Содержащиеся в папке файлы будут автоматически копироваться на iOS-устройства пользователя.
Как синхронизировать данные почты, контактов, календарей и напоминаний на всех устройствах пользователя в iCloud для Windows
Первым делом, убедитесь, что на ваших устройствах настроена Почта iCloud. На ПК под управлением Windows откройте приложение iCloud для Windows → «Почта», «Контакты», «Календари» и «Задачи» → «Применить».
Ваш аккаунт Почты iCloud отобразится на панели папок в левой части окна Microsoft Outlook (версии с 2007 по 2016). На iPhone, iPad или iPod touch откройте «Настройки» → iCloud → включите параметр «Почта». На компьютере Мас выполните следующие шаги: меню Apple → «Системные настройки» → iCloud → «Почта».
Apple предусмотрела возможность обновления клиента iCloud для Windows. Доступные обновления можно проверить при помощи программы Apple Software Update. Для получения соответствующих извещений в Apple Software Update откройте → «Правка» → «Настройки» → установите расписание проверки обновлений, используя указанные параметры.
При желании клиент iCloud для Windows можно удалить. Однако перед этим необходимо сделать копию iCloud и сохранить ее на ПК под управлением Windows. Далее нужно выйти из учетной записи и выполнить несколько действий.
На компьютере под управлением Windows 8 и выше:
На ПК под управлением Windows 7:
Меню «Пуск» → «Панель управления» → «Программы» → «Программы и компоненты» → iCloud → «Удалить». Далее выберите «ОК».
Источник
Загрузка и просмотр содержимого «Фото iCloud» на компьютере с Windows
После настройки фотографий в приложении iCloud для Windows, Вы сможете просматривать фотографии и видеозаписи, хранящиеся в Фото iCloud, непосредственно на своем компьютере. Если Вы используете iCloud для Windows версии 7, можно также просматривать фотографии, хранящиеся в разделе Мой фотопоток. После загрузки на компьютер также можно использовать для их просмотра другие приложения, например «Фотографии» от Microsoft.
iCloud для Windows версии 11 и новее
Пока Вы не загрузите свои фотографии и видеозаписи, Вы сможете видеть их миниатюры. Если фотографии или видеозаписи редактируются или удаляются на устройстве Apple или на сайте iCloud.com, все изменения будут автоматически отображаться здесь.
На компьютере с Windows откройте «Проводник», затем нажмите «Фото iCloud» на панели навигации.
Если «Фото iCloud» нет, нажмите «Изображения» на панели навигации, затем дважды нажмите «Фото iCloud».
Дважды нажмите миниатюру, чтобы загрузить и просмотреть фотографию или видеозапись.
Значок рядом с именем фотографии или видеозаписи указывает состояние загрузки. См. Организация загрузки фотографий и видеозаписей в приложении iCloud для Windows.
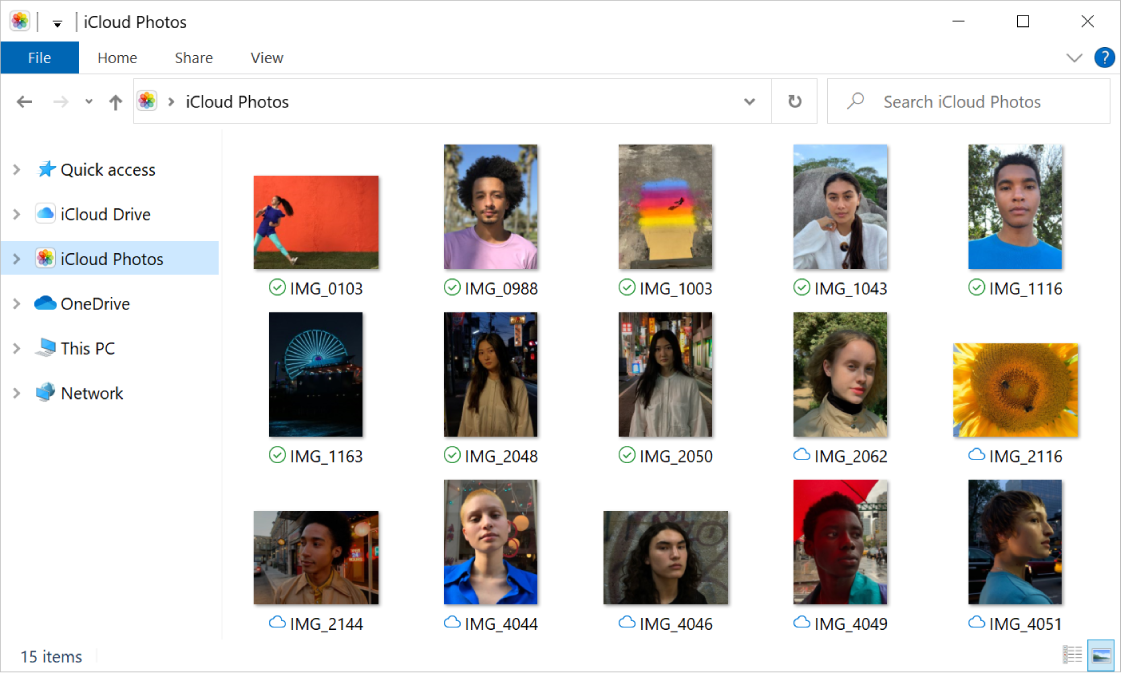
iCloud для Windows версии 10
После настройки «Фото iCloud» новые фотографии и видеозаписи, которые Вы добавляете в «Фото iCloud» на других устройствах, будут автоматически загружаться на Ваш компьютер с Windows. Если фотографии или видеозаписи редактируются или удаляются на устройстве Apple или на сайте iCloud.com, все изменения будут автоматически отображаться здесь.
Старые фотографии и видеозаписи можно загружать вручную с разбивкой по годам.
На компьютере с Windows откройте «Проводник», затем нажмите «Фото iCloud» на панели навигации.
Если «Фото iCloud» нет, нажмите «Изображения» на панели навигации, затем дважды нажмите «Фото iCloud».
Дважды щелкните папку «Загрузки» (или папку, которую Вы выбрали во время настройки).
Вы увидите все фотографии или видеозаписи, которые добавили в «Фото iCloud» после того, как настроили данную службу на своем компьютере с Windows.
Чтобы просмотреть фотографии и видеозаписи, добавленные до настройки функции, щелкните область «Уведомления» на панели задач, нажмите «Загрузить фотографии» в уведомлении «Фото iCloud», а затем выберите фотографии и видеозаписи, которые необходимо загрузить.
iCloud для Windows версии 7
Если Вы включите функции «Фото iCloud» или «Мой фотопоток», новые фотографии и видеозаписи, которые Вы добавляете в iCloud на других устройствах, будут автоматически загружаться на Ваш компьютер с Windows. Если фотографии или видеозаписи будут изменены на другом устройстве или на сайте iCloud.com, Вам потребуется повторно загрузить их, чтобы увидеть изменения.
Старые фотографии и видеозаписи можно загружать вручную с разбивкой по годам.
На компьютере с Windows откройте «Проводник» (Windows 8 и новее) или «Проводник Windows» (Windows 7), затем нажмите «Фото iCloud» на панели навигации.
Если «Фото iCloud» нет, нажмите «Изображения» на панели навигации, затем дважды нажмите «Фото iCloud».
Дважды щелкните папку «Загрузки» (или папку, которую Вы выбрали во время настройки).
Здесь отображаются все фотографии или видеозаписи, которые были добавлены в «Фото iCloud» или «Мой фотопоток» после того, как Вы настроили приложение на своем компьютере с Windows.
Чтобы просмотреть фотографии и видеозаписи, добавленные до настройки функции, нажмите «Загрузить фотографии и видеозаписи» на панели инструментов Проводника Windows, выберите фотографии и видеозаписи, которые необходимо загрузить, а затем нажмите «Загрузить».
Источник
Бытует мнение, что пользоваться устройствами на разных операционных системах не очень удобно. На самом деле, это не так: даже Apple, которая, казалось бы, все больше замыкается в собственной экосистеме выпускает продукты, совместимые с другими платформами. Например, приложения для Windows. Microsoft, в свою очередь, упрощает взаимодействие и с Android, и с iOS: на днях стало известно, что теперь фотографии из iCloud синхронизируются с Windows 11. Рассказываем подробнее, как работает iCloud на Windows и какими функциями можно пользоваться.
Рассказываем, как удобно пользоваться iCloud на Windows
ЕЩЕ БОЛЬШЕ ИНТЕРЕСНЫХ СТАТЕЙ ВЫ ВСЕГДА МОЖЕТЕ НАЙТИ В НАШЕМ ДЗЕНЕ
Содержание
- 1 Фото iCloud на компьютере Windows
- 2 Как перенести пароли с Айфона на компьютер
- 3 Как настроить iCloud на компьютере
- 4 Как установить iCloud на компьютер
Фото iCloud на компьютере Windows
Главное нововведение iCloud на Windows — синхронизация фотографий в раздел с фотографиями на компьютере. Раньше такой функции не было, а синхронизация была доступна лишь для фирменного облака OneDrive. Microsoft явно слукавила, когда отметила, что работает это только в iCloud на Windows 11 — на моем ноутбуке с Windows 10 синхронизация фотографий тоже работает.
В Windows есть приложение «Фотографии», с которым теперь синхронизируется iCloud
Да, в Windows есть отдельное приложение для просмотра фотографий — как на Mac. При синхронизации данных из iCloud снимки попадают в этот раздел и разбиваются по альбомам: есть, например, Избранное, папка с Селфи, которые система распознает автоматически, «Добавленные недавно» и другие папки, с распознанными объектами на фотографиях.
К изображениям из iCloud применимы все те же функции, что и к файлам на жестком диске
К счастью, после установки iCloud и синхронизации в разделе «Мой компьютер» появляется новый раздел «Фото iCloud», поэтому вы можете получить доступ к фотографиям, кликнув мышкой на этот пункт. Обратите внимание, что в памяти ПК они не сохраняются автоматически, при открытии раздела отображаются только эскизы. Нужно открыть фотографию двойным щелчком, после чего щелкнуть правой клавишей мышки и выбрать «Сохранить».
Фотографии можно просматривать через Проводник с помощью раздела «Фото iCloud»
Фактически просмотр изображений из iCloud на компьютере даже удобнее, чем на iPhone или iPad: вы можете делать новые снимки на телефоне, они моментально будут отправляться в iCloud и отобразятся в фотографиях на компьютере. Нет нужды закидывать изображение в Телеграм или облачный сервис, оттуда его скачивать, редактировать и загружать обратно.
В «Фотографии» на Windows уже встроен фото/видеоредактор Microsoft Clipchamp, поэтому измененный файл сразу же останется там. То есть, после установки iCloud на ПК ваш ноутбук без проблем начинает работать в экосистеме Apple и нет нужды переходить на MacBook! Но и это еще не всё.
За последние 5 лет iPhone стал работать в два раза быстрее. Смотрите сами
Как перенести пароли с Айфона на компьютер
С недавних пор Пароли iCloud доступны на Windows. Это значит, что вам больше не придется вручную переносить данные от учетной записи с Айфона на компьютер или пользоваться сторонними менеджерами паролей. Делается все очень просто.
- Щелкните в трее значок iCloud правой кнопкой мыши.
- Нажмите «Открыть пароли iCloud».
- Выполните вход с помощью Windows Hello: нажмите «Войти» и введите пароль или приложите палец к сканеру.
- У вас отобразятся все учетные записи, которыми вы пользуетесь на iPhone: наведите курсор на пароль, чтобы увидеть его.
Раздел с паролями спрятан не так далеко
Пароли надежно защищены отпечатком даже в Windows
Прямо отсюда пароли можно редактировать, удалять, копировать или добавлять новые учетные записи. В общем, удобно: расширение паролей iCloud для браузеров доступно для Microsoft Edge, Google Chrome — загрузить его можно прямо со страницы настроек iCloud. Поэтому переносить вручную ничего не придется, только если у вас не Firefox — для него расширения пока нет.
Что такое Общая медиатека в iOS 16 и как ей пользоваться
Как настроить iCloud на компьютере
Казалось бы, утилита iCloud для Windows достаточно скромная по своим размерам, но имеет большое количество функций. Вот, что вы можете сделать еще с ее помощью.
По сути, в iCloud для Windows есть все необходимое, чтобы одновременно пользоваться и iPhone, и ПК
- Включить синхронизацию с iCloud Drive: поставьте галочку рядом с названием и нажмите «Параметры», чтобы указать путь хранения файлов. Появится отдельный раздел в «Моем компьютере», который при необходимости можно закрепить на рабочем столе или на панели задач.
- Контакты и календари с iPhone синхронизируются с Outlook на компьютере, а вот с обычным приложением «Люди» или «Календарь» в Windows — нет.
- Синхронизация закладок с iPhone на компьютер: опять же, с помощью расширений для Edge, Firefox или Chrome.
- Управление iCloud: можно удалять резервные копии iPhone с компьютера, увеличивать объём облачного хранилища и т.д.
Что означают реакции в Телеграме
Как установить iCloud на компьютер
iCloud легко устанавливается на ПК
Удобно, что в Windows теперь есть свой магазин приложений, поэтому искать утилиту iCloud для компьютера не нужно: достаточно зайти в Microsoft Store и найти ее через поиск.
- Пройдите по ссылке и нажмите «Скачать».
- После установки откройте приложение и введите логин и пароль Apple ID.
- На ваш телефон придет проверочный код, который нужно будет ввести, чтобы начать пользоваться iCloud на компьютере.
ПРИСОЕДИНЯЙТЕСЬ К НАШЕМУ УЮТНОМУ ЧАТУ В ТЕЛЕГРАМЕ
Если вдруг вы решите отключить iCloud на ПК, то нужно убрать флажки во всех пунктах, после чего нажать «Применить» — система удалит все сохраненные данные с компьютера, но они останутся в вашем облачном хранилище.
iCloudWindowsОбзоры приложений для iOS и Mac
iCloud is Apple’s cloud storage service for backing up data and syncing it between devices such as your Mac computer, iPhone, and iPad. It is possible to access your iCloud on a Windows PCs; however, there might be some limitations depending on which version of Windows you’re using.
How Does iCloud Work on Windows?
All you need to access iCloud on a Windows device is an Apple ID and password, which you should already have if you’ve ever owned an Apple product or used iTunes. There is an iCloud for Windows program available exclusively for Windows 10, but those using Windows 7 or Windows 8 can still access iCloud via the web.
You can access the iCloud website from any web-enabled device including Chromebooks and Android phones.
How to Use iCloud on PC With a Web Browser
To access iCloud on any PC, log in to the iCloud website with your Apple ID and password in any web browser.
From the iCloud website, you’ll be able to access and manage the following Apple apps and services:
- Contacts
- Calendar
- Photos
- iCloud Drive
- Notes
- Reminders
- Pages
- Numbers
- Keynote
- Find Friends
- Find iPhone
- Settings
While not as smooth as their standalone app counterparts, most of the web apps on the iCloud website are fully functional and allow you to access information and media and make changes where needed. You can add or remove iPhone contacts from the Contacts app, and photos and videos can be uploaded or downloaded from Apple Photos.
Unfortunately, the iCloud website cannot interact directly with your Windows device. For example, while you can manually upload photos to the Photos app on the website, it’s not possible to automatically sync your computer’s files with iCloud in the background. For this feature, you’ll need to install the iCloud for Windows app.
How to Get iCloud For Windows
iCloud for Windows is an official Apple app for Windows 10 that allows data syncing between your PC and your iCloud account. The iCloud for Windows software can be downloaded for free from the official Apple website. It also sometimes comes bundled with iTunes, so you may already have it installed on your PC. You can check to see if it’s installed by using the search feature in the Windows taskbar.
After installing iCloud for Windows, log in with your Apple ID and password. You will be asked to confirm if you want to sync data for iCloud Drive, Photos, and Bookmarks.
Download iCloud for Windows
Your Apple ID must be linked to an iOS or macOS device to use iCloud for Windows 10.
How Does iCloud’s Photos Work On Windows 10?
By installing iCloud for Windows, a new iCloud Photos folder will be created on your Windows device. Depending on the options chosen during the iCloud setup, this folder can be used for viewing files from your linked iCloud devices, or for uploading files from Windows to your iCloud account.
Select Options next to Photos during setup to specify how you want this new folder to work.
A new menu will pop up with a list options. Here’s what each option enables:
- iCloud Photo Library: Upload any media saved to the iCloud Photos folder on your Windows 10 device to your iCloud account automatically. You will then be able to view these files on your Apple devices. Once enabled, additional options will appear that let you customize how your files are uploaded and downloaded.
- My Photo Stream: Photo Stream downloads your recent photos from your other linked iCloud devices for viewing on your Windows 10 device. It will also upload your recent photos from the iCloud Photos folder on Windows to iCloud.
- Download new photos and videos to my PC: Automatically download photos and videos from the iCloud service to the iCloud Photos folder. This option is only visible once the iCloud Photo Library option is enabled.
- Keep high-efficiency original if available: Download the original versions of files that haven’t been compressed or had their lighting or colors changed. This option is only visible once the iCloud Photo Library option is enabled.
- Upload new photos and videos from my PC: Upload new files from your PC to iCloud. Disable it if you only want to view videos and photos taken on your iOS devices. This option is only visible once the iCloud Photo Library option is enabled.
- iCloud Photo Sharing: View photos and videos taken by others and allow them to add files to the chosen folder for you to view.
Select Change next to each option to choose a different folder for iCloud photo and video syncing. Be sure to select Apply to save your preferences.
How to Find The New iCloud Folders
Setting up the iCloud for Windows app will create iCloud Photos and iCloud Drive folders on your Windows 10 device. Each folder will sync files and data to your iCloud account and connected devices depending on your selected preferences.
Both folders will be automatically pinned to the Quick Access menu in File Explorer. You can change the way these folders sync data at any time by opening up the iCloud for Windows app and changing the settings as described above.
Once you set up iCloud for Windows, you will only need to use the app to manage your preferences. All of your file management will take place within the new folders.
Thanks for letting us know!
Get the Latest Tech News Delivered Every Day
Subscribe
iCloud is Apple’s cloud storage service for backing up data and syncing it between devices such as your Mac computer, iPhone, and iPad. It is possible to access your iCloud on a Windows PCs; however, there might be some limitations depending on which version of Windows you’re using.
How Does iCloud Work on Windows?
All you need to access iCloud on a Windows device is an Apple ID and password, which you should already have if you’ve ever owned an Apple product or used iTunes. There is an iCloud for Windows program available exclusively for Windows 10, but those using Windows 7 or Windows 8 can still access iCloud via the web.
You can access the iCloud website from any web-enabled device including Chromebooks and Android phones.
How to Use iCloud on PC With a Web Browser
To access iCloud on any PC, log in to the iCloud website with your Apple ID and password in any web browser.
From the iCloud website, you’ll be able to access and manage the following Apple apps and services:
- Contacts
- Calendar
- Photos
- iCloud Drive
- Notes
- Reminders
- Pages
- Numbers
- Keynote
- Find Friends
- Find iPhone
- Settings
While not as smooth as their standalone app counterparts, most of the web apps on the iCloud website are fully functional and allow you to access information and media and make changes where needed. You can add or remove iPhone contacts from the Contacts app, and photos and videos can be uploaded or downloaded from Apple Photos.
Unfortunately, the iCloud website cannot interact directly with your Windows device. For example, while you can manually upload photos to the Photos app on the website, it’s not possible to automatically sync your computer’s files with iCloud in the background. For this feature, you’ll need to install the iCloud for Windows app.
How to Get iCloud For Windows
iCloud for Windows is an official Apple app for Windows 10 that allows data syncing between your PC and your iCloud account. The iCloud for Windows software can be downloaded for free from the official Apple website. It also sometimes comes bundled with iTunes, so you may already have it installed on your PC. You can check to see if it’s installed by using the search feature in the Windows taskbar.
After installing iCloud for Windows, log in with your Apple ID and password. You will be asked to confirm if you want to sync data for iCloud Drive, Photos, and Bookmarks.
Download iCloud for Windows
Your Apple ID must be linked to an iOS or macOS device to use iCloud for Windows 10.
How Does iCloud’s Photos Work On Windows 10?
By installing iCloud for Windows, a new iCloud Photos folder will be created on your Windows device. Depending on the options chosen during the iCloud setup, this folder can be used for viewing files from your linked iCloud devices, or for uploading files from Windows to your iCloud account.
Select Options next to Photos during setup to specify how you want this new folder to work.
A new menu will pop up with a list options. Here’s what each option enables:
- iCloud Photo Library: Upload any media saved to the iCloud Photos folder on your Windows 10 device to your iCloud account automatically. You will then be able to view these files on your Apple devices. Once enabled, additional options will appear that let you customize how your files are uploaded and downloaded.
- My Photo Stream: Photo Stream downloads your recent photos from your other linked iCloud devices for viewing on your Windows 10 device. It will also upload your recent photos from the iCloud Photos folder on Windows to iCloud.
- Download new photos and videos to my PC: Automatically download photos and videos from the iCloud service to the iCloud Photos folder. This option is only visible once the iCloud Photo Library option is enabled.
- Keep high-efficiency original if available: Download the original versions of files that haven’t been compressed or had their lighting or colors changed. This option is only visible once the iCloud Photo Library option is enabled.
- Upload new photos and videos from my PC: Upload new files from your PC to iCloud. Disable it if you only want to view videos and photos taken on your iOS devices. This option is only visible once the iCloud Photo Library option is enabled.
- iCloud Photo Sharing: View photos and videos taken by others and allow them to add files to the chosen folder for you to view.
Select Change next to each option to choose a different folder for iCloud photo and video syncing. Be sure to select Apply to save your preferences.
How to Find The New iCloud Folders
Setting up the iCloud for Windows app will create iCloud Photos and iCloud Drive folders on your Windows 10 device. Each folder will sync files and data to your iCloud account and connected devices depending on your selected preferences.
Both folders will be automatically pinned to the Quick Access menu in File Explorer. You can change the way these folders sync data at any time by opening up the iCloud for Windows app and changing the settings as described above.
Once you set up iCloud for Windows, you will only need to use the app to manage your preferences. All of your file management will take place within the new folders.
Thanks for letting us know!
Get the Latest Tech News Delivered Every Day
Subscribe
Скинуть фотографии и видео с iPhone, iPad или iPod touch на компьютер под управлением Windows можно десятками различных способов. Но большинство из них либо совершенно неудобны в использовании, либо требуют прямого подключения мобильного устройства в ПК. В этой инструкции мы рассказали о том, как получить прямой, а главное удобный доступ к медиатеке iCloud на компьютере под управлением Windows.
Настраиваем iPhone, iPad или iPod touch
Для того чтобы получить доступ к медиатеке iCloud с компьютера под управлением Windows первоначально необходимо убедиться в том, что функция активирована на мобильном устройстве. Если автоматическая выгрузка медиатеки в iCloud выключена, то ее нужно включить.
Шаг 1. Перейдите в меню «Настройки».
Шаг 2. Выберите раздел «Фото и Камера».
Шаг 3. Активируйте переключатель «Медиатека iCloud».
Как получить доступ к медиатеке iCloud на ПК под управлением Windows
Шаг 1. Загрузите iCloud для Windows с официального сайта Apple.
Шаг 2. Установите iCloud для Windows и запустите утилиту.
Шаг 3. Авторизуйтесь в iCloud для Windows под данными своей учетной записи Apple ID.

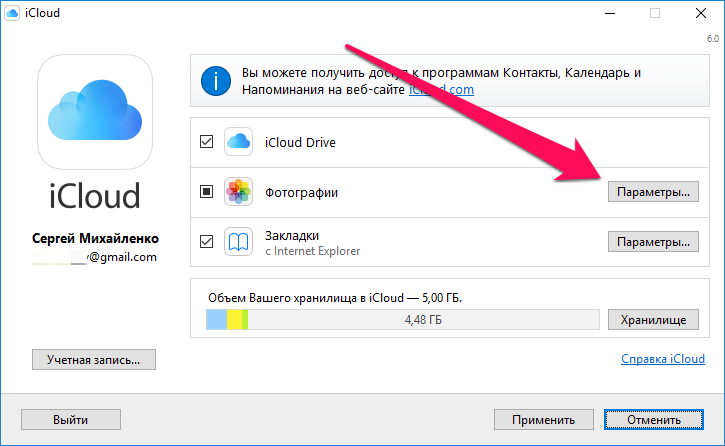
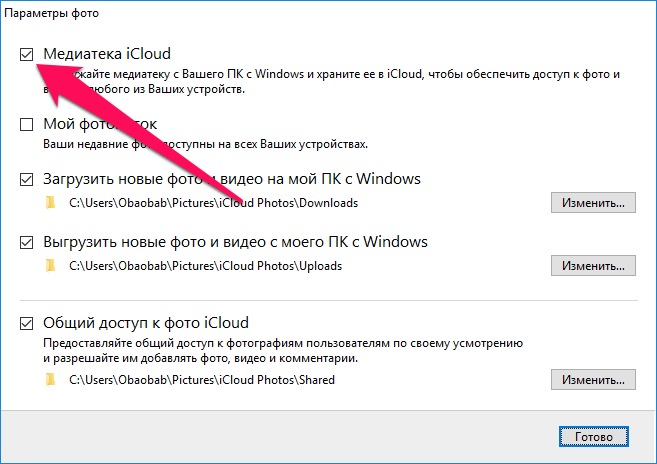
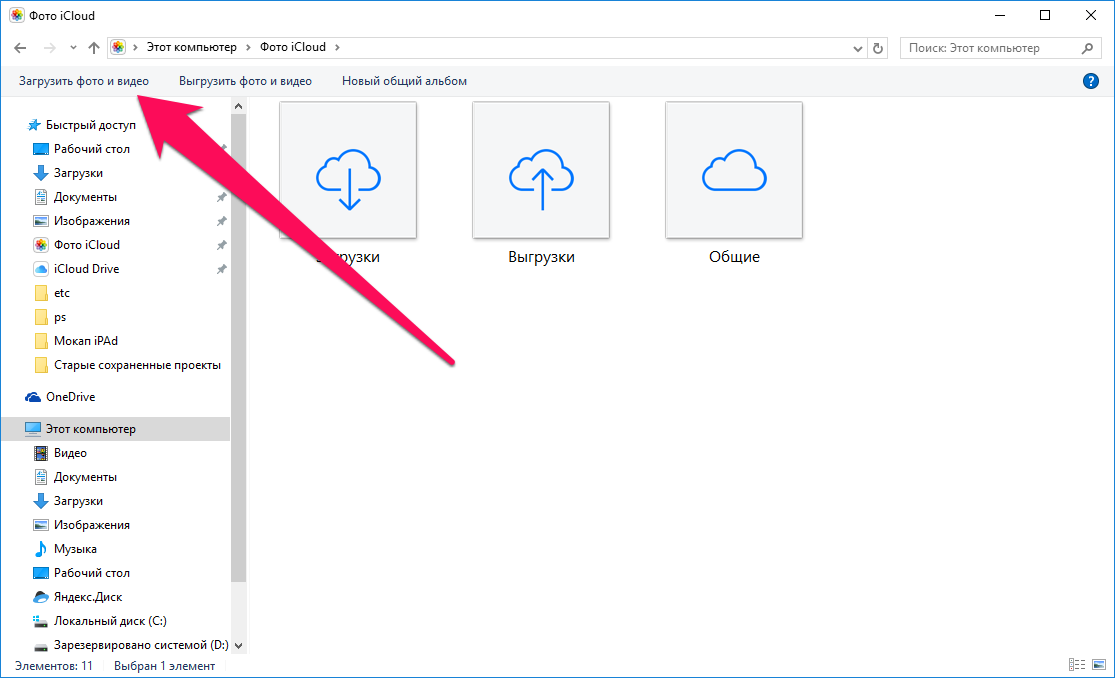
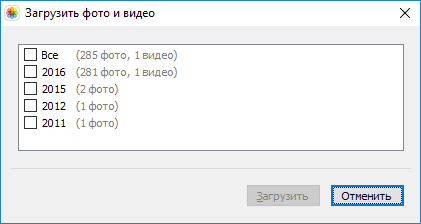
Смотрите также:
- Как обновить Windows
- Как правильно переустановить iTunes
- Бесплатный антивирус для Windows — какой выбрать
✅ Подписывайтесь на нас в Telegram, ВКонтакте, и Яндекс.Дзен.