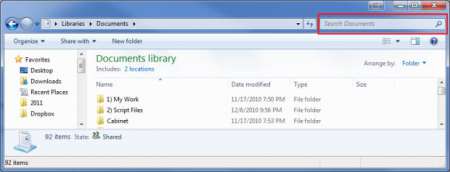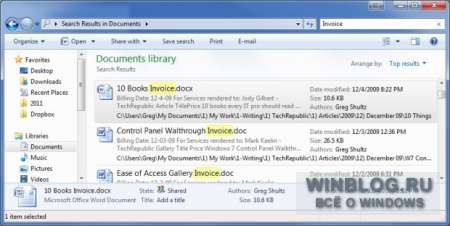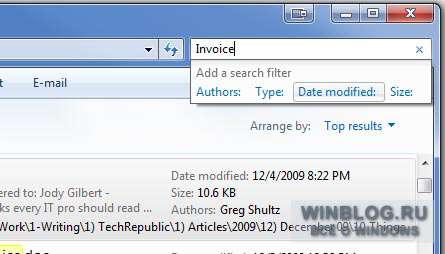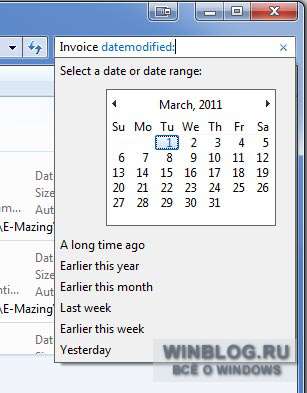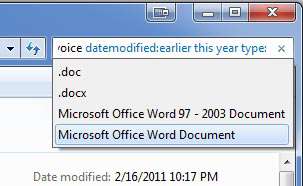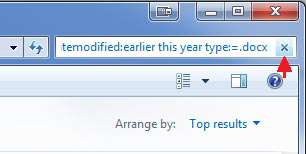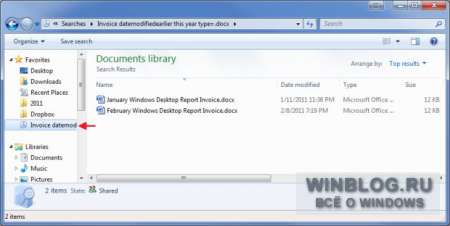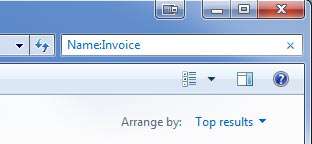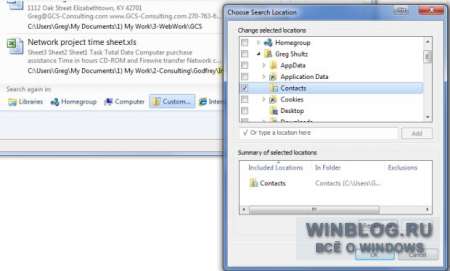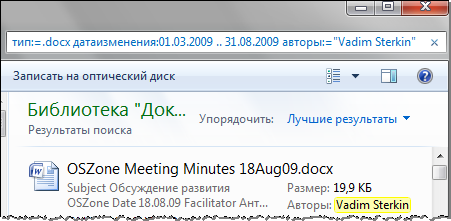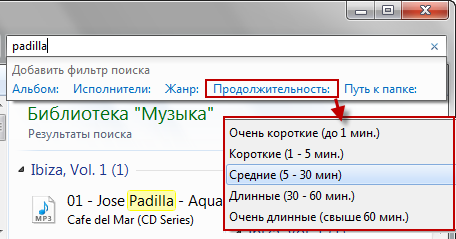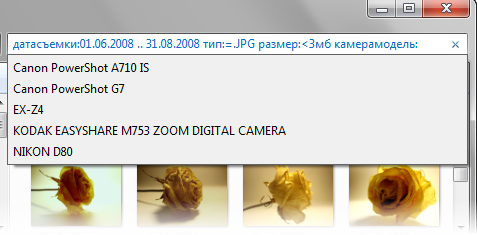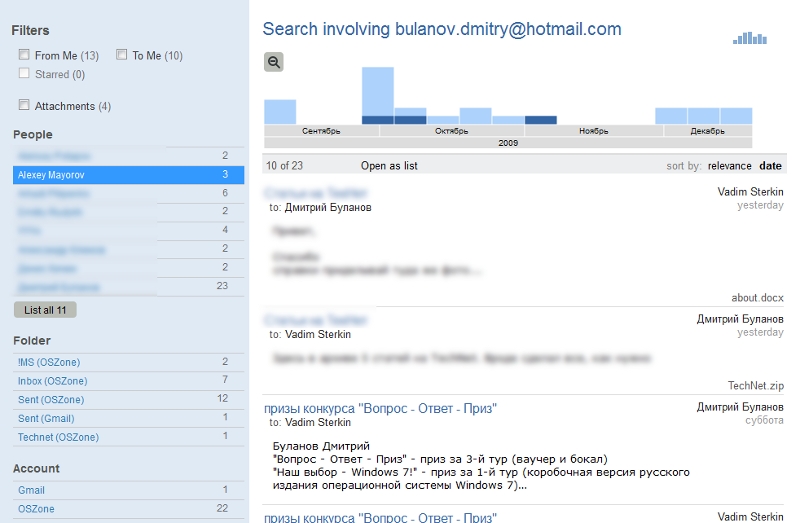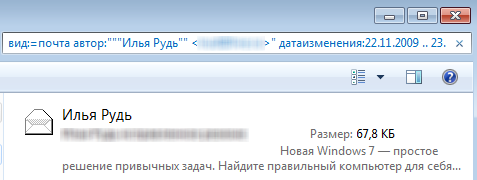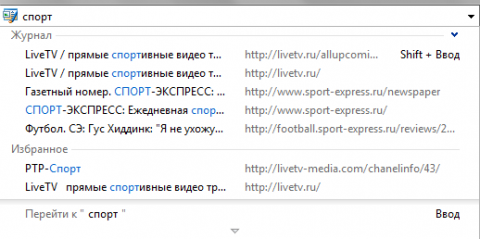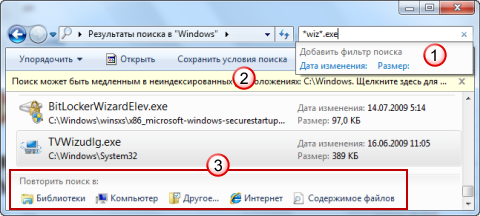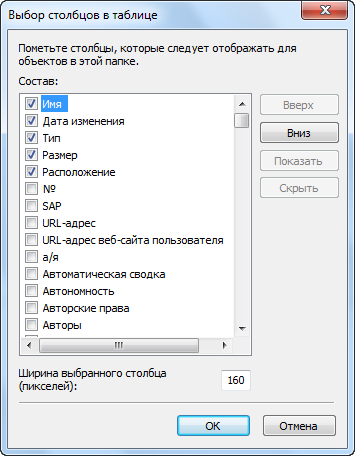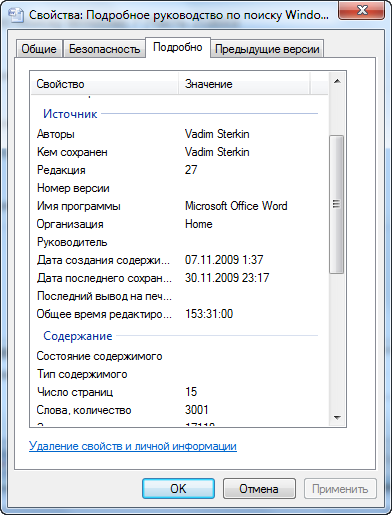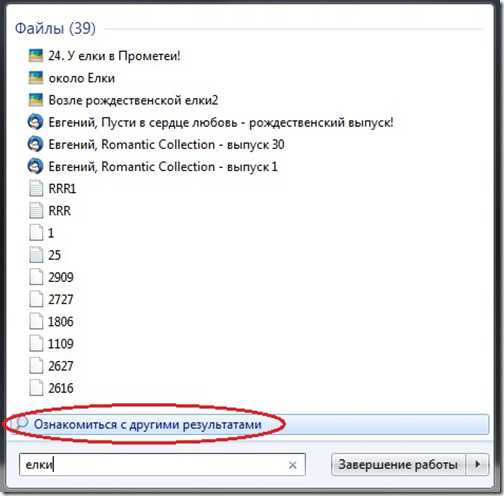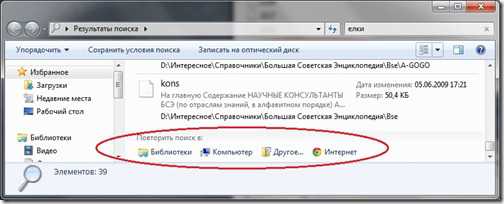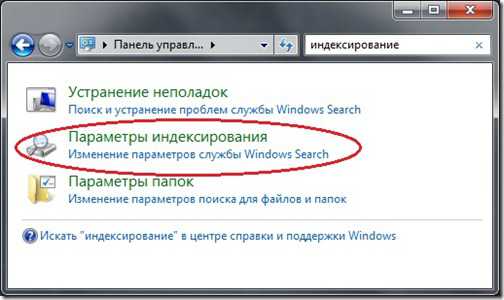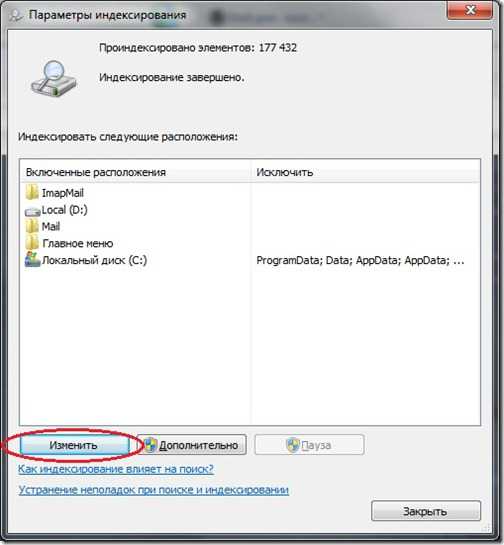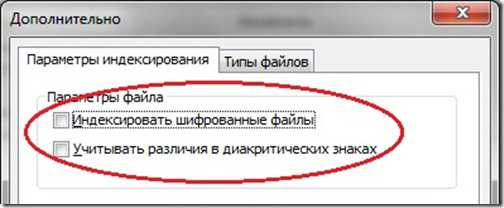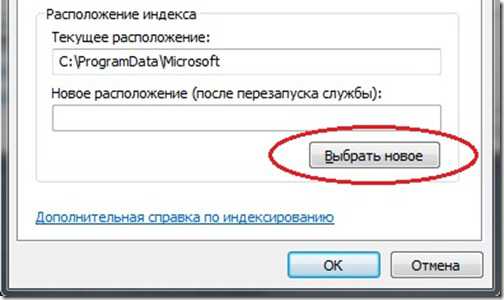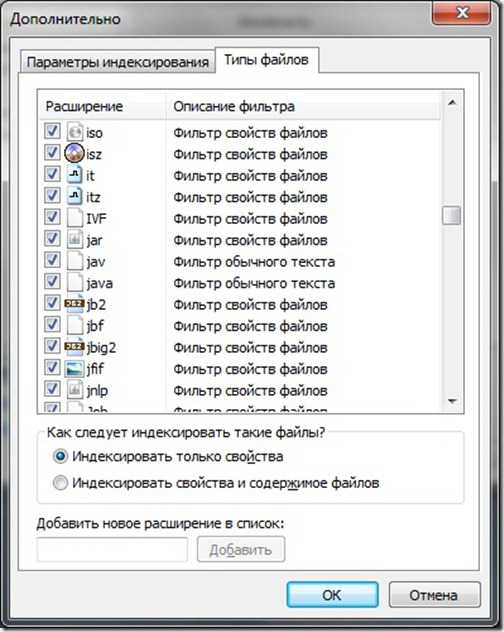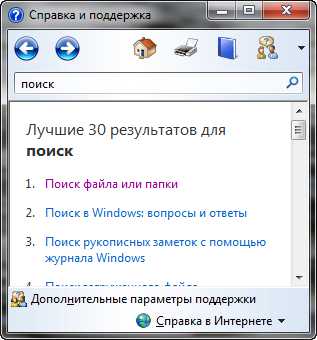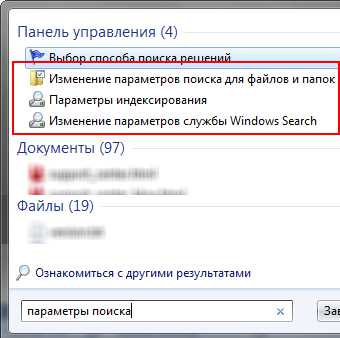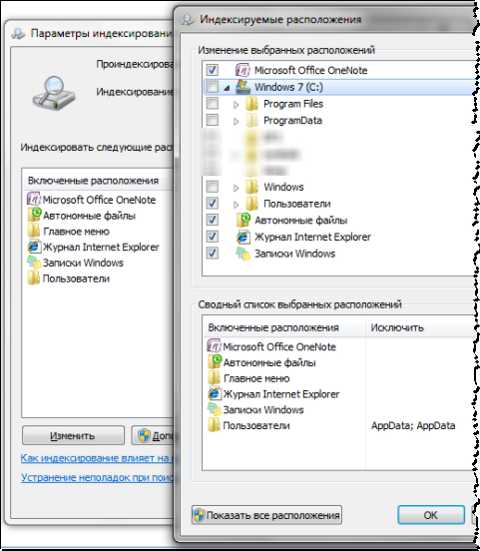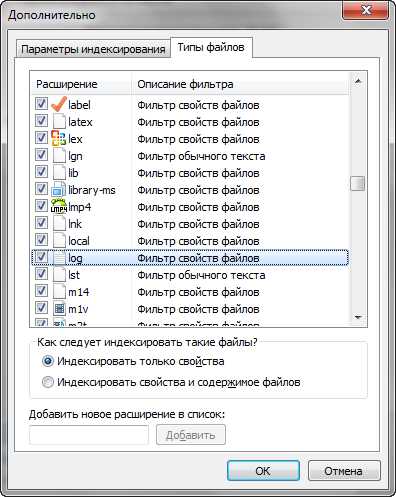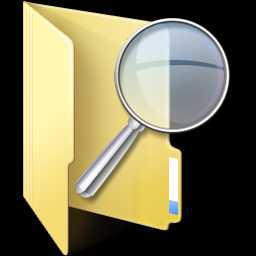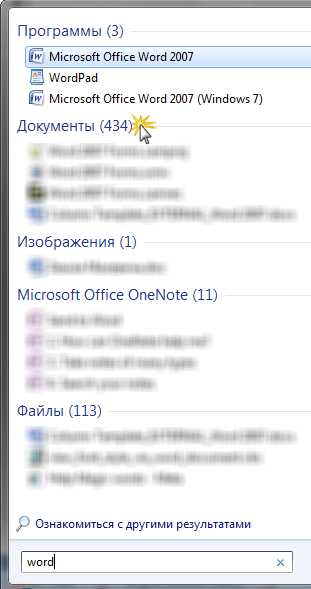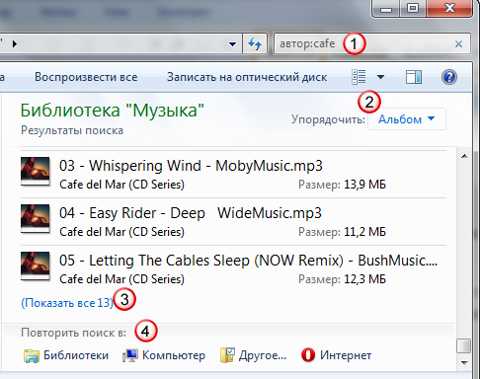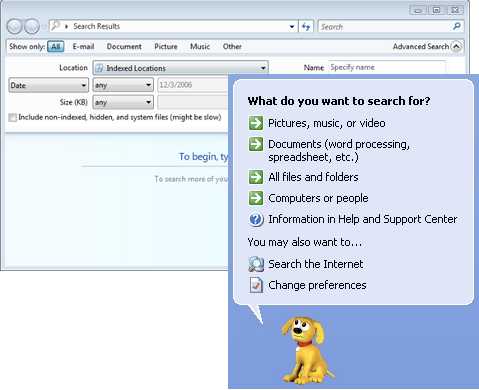Содержание
- Настройка поиска в Windows 7
- Настройки индексирования
- Быстрый поиск программы в «Пуске»
- Настройки поиска в папках
- Использование фильтров поиска
- Упорядочивание и группировка файлов
- Вопросы и ответы
Правильно организованный поиск в операционной системе позволяет лучше ориентироваться в файлах на жестком диске и без труда находить нужную информацию в короткие сроки. Для этого в Windows 7 есть достаточное количество настроек, о которых мы и расскажем далее.
В этой статье мы будем говорить о том, как правильно и грамотно настроить поисковые возможности системы. Если же вы столкнулись с проблемой, при которой поиск через меню «Пуск» отказывается работать, ознакомьтесь с другой нашей статьей по ссылке ниже.
Подробнее: Не работает поиск в Windows 7
Настройки индексирования
Индексирование — это функция операционной системы, которая существенно ускоряет поиск внутри операционной системы, составляя «базу данных» файлов на основе их содержимого и/или свойств. Благодаря этому при наборе поискового запроса в меню «Пуск» или в поле «Проводника» система обращается к индексированию и быстрее предоставляет вам искомую информацию. Индексирование следит за всеми файлами на компьютере, добавляя и удаляя позиции из своей базы тогда, когда вы ими управляете. По умолчанию в системе этот процесс уже включен, однако работает выборочно (то есть распространен только на некоторые папки директории с Windows), например, быстрый поиск отсутствует на других логических разделах (D, E и т.д.) и в системных папках с большим количеством содержимого типа системной «Windows» (C:Windows). Ввиду всего вышесказанного индексирование есть смысл настраивать только в двух случаях:
- Вы храните файлы не в стандартных системных папках, таких как «Мои документы» и пр., а создаете вручную директории и логические разделы на жестком диске;
- В компьютер установлен HDD — включать индексирование на SSD не имеет смысла, поскольку он сам по себе работает быстро и обладателям твердотельных накопителей его вообще лучше деактивировать.
Читайте также: Что такое индексирование и как его отключить
Всем остальным пользователям предлагаем воспользоваться следующей инструкцией:
- Откройте «Пуск» и начните набирать слово «индексирование» — из представленных результатов выберите пункт «Параметры индексирования».
- В открывшемся окне сразу же написано, сколько всего элементов проиндексировано, а ниже расположены все те папки, которые на данный момент индексируются.
- Тут расположено только все самое основное, и для включения пользовательского индексирования понадобится нажать на кнопку «Изменить».
- Сверху находятся все доступные директории в древовидном виде. Разворачивайте «Локальный диск», а затем интересующие подпапки, чтобы отыскать необходимые директории.
- Отметьте галочками то, что хотите включить в индексирование, и это перенесется в блок снизу для наглядного просмотра списка всего, что войдет в быстрый поиск.
- Обязательно настраивайте исключения: те вложенные папки, которые не хотите индексировать. Для этого разверните папку, которую добавили в индексирование, и снимите галочки с ненужных подпапок. Они попадут в столбец «Исключить» будущего списка индексируемых элементов.
- Нажав на «ОК», вы наверняка заметите, что количество проиндексированных элементов увеличивается.
- Помимо выполнения основного действия можете также перейти к расширенным настройки, кликнув по «Дополнительно».
- Здесь на вкладке «Параметры индексирования» есть возможность настроить технические параметры, изменить место сохранения данных индексирования (актуально, если на диске C остается мало свободного пространства) и прибегнуть к поиску неполадок с индексированием.
- Более интересна вкладка «Типы файлов» — тут предлагается выбрать, какие расширения файлов будут и не будут учитываться, а также указать тип их индексации.

Быстрый поиск программы в «Пуске»
Часто на компьютере пользователя установлено много программ, разбросанных по всему жесткому диску. Из-за этого далеко не всегда их получается найти через «Пуск», а добавление большого количества ярлыков на рабочий стол нравится не каждому. Чтобы это исправить, достаточно поместить ярлыки всех установленных и портативных (portable) программ, игр в определенное место Windows.
- Перейдите по пути:
C:UsersИМЯ_ПОЛЬЗОВАТЕЛЯAppDataRoamingMicrosoftWindowsStart MenuПрограммы. Если вы не видите папку «AppData», включите в системе отображение скрытых файлов и папок. После завершения данного действия его можно снова выключить.Подробнее: Как показать скрытые файлы и папки в Windows 7
- Добавьте сюда ярлыки тех программ и игр, которые хотели бы находить через «Пуск». Для этого кликайте правой кнопкой мыши по EXE-файлу и жмите «Создать ярлык». Его также можно переименовать на свое усмотрение.
- Результат можете проверить через поиск.


К сожалению, на этом возможности настройки самого «Пуск» заканчиваются — в «семерке» практически нет никаких настроек этого меню, которые можно было бы оптимизировать для облегчения поиска. Тем не менее есть возможность поиска внутри папок через стандартный системный «Проводник».
Настройки поиска в папках
Часто пользователи обращаются к поисковому полю внутри «Проводника», который тоже можно донастроить, а также воспользоваться некоторыми функциями поиска.
- Первым делом настройте параметры поиска, открыв любую папку и кликнув на «Упорядочить», а затем на «Параметры папок и поиска».
- Переключитесь на вкладку «Поиск» и просмотрите все доступные параметры. Названия и описания настроек интуитивно понятны, поэтому останавливаться на описании их не имеет смысла. Уточнить разве что стоит значение функции «Использовать языковой поиск» — она позволяет составлять запросы более в более свободном формате, к примеру, «музыка вчера», но стоит быть готовым, что в зависимости от запроса в довесок можно получить совершенно не подходящие результаты.


Теперь же перейдем к рассмотрению возможностей поискового поля.
Использование фильтров поиска
В этом разделе хотим рассказать об использовании фильтров поиска, действующих в пределах поискового поля.
- Установив курсор ввода в поле, вы увидите фильтры, которые упрощают сам процесс. По умолчанию здесь находятся два основных фильтра:
- «Дата изменения» представляет собой календарь и несколько готовых вариантов (давно, ранее в этом году и т.п.).
- «Размер» предполагает выбор диапазона с размерами.
- Увидеть больше фильтров можно, растянув поле. Для этого наведите мышь на левую грань поля, чтобы появился курсор как на скриншоте ниже, зажмите левой кнопкой мыши и потащите влево.
- Так появятся дополнительные параметры, соответствующие тематике папки.
- Например, на скриншоте ниже показаны фильтры для общей папки.
- Если зайти в стандартную папку «Музыка», набор фильтров изменится.
- Чтобы видеть тематические фильтры, вы всегда можете назначить любой собственной папке определенный тип, кликнув по ней ПКМ и выбрав «Свойства».
- На вкладке «Настройка» укажите подходящий тип папки.
- Тут же поставьте галочку рядом с пунктом «Применять этот же шаблон ко всем подпапкам», если внутри изменяемой папки есть вложенные папки.
- Фильтр разрешается задать и самостоятельно, написав его название и поставив двоеточие. Тогда это слово загорится синим цветом, означая, что введенный текст является не частью поискового запроса, а фильтром.


Возникает резонный вопрос — как узнать и где взять остальные названия фильтров, которые можно прописывать самому? Большинство названий можно брать из имен столбцов, на которые делится папка, если она имеет вид таблицы (см. скриншот ниже).

Об этом мы скажем чуть ниже (в подразделе «Упорядочивание»), а сейчас хотим предоставить список упрощенных символьных и буквенных операторов:
" "— точная фраза.
Пример: запрос"photo"найдет все файлы, содержащие слово photo.*— любые символы.
Пример: запрос*.pngнайдет все файлы расширения PNG, а запроскартинка*.pngотыщет все файлы PNG, в названиях которых есть слово картинка.AND(либо+) — логический оператор «И».
Пример: запроскартинка and photo +изображениенайдет все файлы, в чьих названиях есть эти 3 слова.OR— логический оператор «ИЛИ».
Пример: запроскартинка or photoнайдет все файлы, в чьих названиях есть одно или второе слово.NOT(либо-) — логический оператор «НЕТ».
Пример: запроскартинка not photo -изображениенайдет все файлы, в которых есть слово картинка, но нет слов photo и изображение.>— больше, чем.
Пример: запрос>120мбнайдет все файлы весом более 120 мегабайт, запросширинакадра:>1024найдет все видео, где ширина кадра более 1024 пикселей.<— менее, чем.
Пример: аналогично фильтру>.> <— нестрогий диапазон.
Пример: запрос>2мб <6мбнайдет все файлы объемом от 2 до 6 мегабайт, не включая минимальное и максимальное значение (то есть будет происходить поиск файлов от 3 до 5 МБ).=— точное значение.
Пример:запрос =200мбнайдет все файлы объемом только 200 мб, запрос>=200мбнаходит все файлы объемом 200 мегабайт и больше.>=(либо..) — строгое значение.
Пример: запросгод:>=2000 <=2005найдет все файлы, созданные в период с 2000 по 2005 включительно, запросскоростьпотока:256кб .. 320кбнаходит все аудиозаписи с битрейтов от 256 до 320 Кб/с включительно.
Несмотря на то, что название любого фильтра всегда необходимо прописывать (скоростьпотока:, ширинакадра:), фильтр размер: вводить нет необходимости, так вместо поискового запроса размер:=200мб можно писать просто =200мб.
Нередко юзеры предпочитают пользоваться одними и теми же условиями поиска, для этого в системе предусмотрено их сохранение. Когда вы задействовали какой-то сложный поисковой запрос, можете нажать на кнопку «Сохранить условия поиска», чтобы в будущем не набирать его заново, а воспользоваться шаблоном.
Появится окно сохранения, где будет предложено выбрать место и название файла.
По умолчанию поиск сохраняется в области переходов в «Избранном». Отсюда будет легко вызывать нужный поиск и удалить его из списка (ПКМ по сохранению > «Удалить»). Сохранение может быть вызвано из любой папки «Проводника», но работает оно только для той папки, для которой создавался этот запрос, будьте внимательны и лучше выбирайте общую папку, которая содержит в себе несколько вложенных папок, внутри которых также надо производить поиск.
Упорядочивание и группировка файлов
Одним из способов упростить поиск файлов внутри папок является использование функций упорядочивания и группировки внутри папки.
Упорядочивание
Сперва пользователю следует разобраться с возможностями упорядочивания, которое зачастую ускоряет поиск необходимых документов и файлов среди большого списка.
- За это отвечают столбцы, которые выделены на скриншоте ниже.
- Например, в нашей папке можно выполнить сортировку по параметру «Жанр». Кликнув по этому слову, мы увидим отсортированные по направлению файлы. Допустим, сперва будут все файлы жанра «Electronic», затем Classical» и в конце «Jazz». Но поскольку у нас всего 3 композиции, они просто поменяли порядок.
- Кликом правой кнопкой мыши по строке с названиями столбцов происходит вызов контекстного меню, где находятся разнообразные значения столбцов, которые можно добавить.
- Если вы не нашли нужного, щелкните на строке «Подробнее…».
- Откроется список доступных характеристик. Их очень много, поэтому выбрать подходящий для себя параметр вам точно удастся. Отметьте нужные значения галочками и нажмите «ОК».
- Мы выбрали «Авторы». Этот параметр сразу же применился и доступен для использования, теперь, кликая по нему, тоже можно упорядочивать файлы.
- Справа от каждого названия столбца при наведении курсора мыши появляется небольшая кнопка с треугольником. Кликните на нее, чтобы увидеть доступные для фильтрации значения. Каждый столбец сортируется по-разному, учтите это!
Практически все названия этих столбцов можно использовать как фильтры для поискового поля! Об этом мы говорили ранее в разделе «Использование фильтров поиска». Если в названии несколько слов, нужно писать их без пробела, а в конце всегда ставится двоеточие, к примеру, для поиска по дате создания необходимо вводить датасоздания: и указывать дату из появившихся автоматически вариантов.

Группировка
Для удобной ориентации в папке также есть функция группировки — объединения файлов в блок по указанному пользователем свойству. Кликните правой кнопкой мыши по пустому пространству, выберите «Группировка» и укажите подходящий для этого параметр. Если не нашли нужный, кликайте по «Подробнее…» и выбирайте его там.
Мы опять же выбрали группировку по жанру. Все аудиозаписи определенных жанров стали частями списков, которые можно свернуть нажатием на черный треугольник слева от названия — это позволит скрыть ненужные позиции и быстрее ориентироваться среди актуальных объектов папки.
Теперь вы знаете больше информации о настройке поиска как через меню «Пуск», так и внутри «Проводника». Все эти рекомендации существенно упростят использование Windows во время работы с большим количеством информации, разделенной на файлы.
Поиск в ОС Microsoft Windows 7 действительно работает прекрасно, а еще имеет замечательный набор фильтров, встроенных в строку поиска Проводника, о которых мой читатель не знает. К сожалению, догадаться о существовании фильтров действительно трудно, если не искать их специально. Поэтому в своей очередной статье я решил рассказать о том, как пользоваться фильтрами поиска в Проводнике Windows 7.
Строка поиска
Для начала поговорим немного о самой строке поиска, которая расположена в правом верхнем углу любого окна Проводника (рис. A). По мере ввода поискового запроса в этой строке система начинает искать нужный текст в именах файлов и папок, в содержимом и свойствах файлов. Результаты поиска выводятся в этом же окне Проводника.
Рисунок A. Строка поиска расположена в правом верхнем углу каждого окна Проводника.
К примеру, я ввел ключевое слово «Invoice» (накладная) в строке поиска библиотеки «Документы» (Documents) и тут же нашел 653 подходящих объекта (рис. B).
Рисунок B. Поиск работает быстро и эффективно.
Однако вручную просмотреть 653 файла в поисках нужного — весьма нелегкая задача. К счастью, вместо меня с этим могут справиться фильтры поиска.
Использование фильтров поиска
Фильтры позволяют быстро сузить результаты поиска и обнаружить нужный файл. Чтобы ими воспользоваться, достаточно щелкнуть в строке поиска. Появится выпадающее меню с синими ссылками фильтров (рис. C). Набор фильтров по умолчанию зависит от контекста и изменяется в соответствии с выбранной папкой или библиотекой. Например, в библиотеке «Изображения» (Pictures) доступен фильтр «Дата съемки» (Date Taken).
Рисунок C. Фильтры появляются в выпадающем меню строки поиска.
Вернемся к примеру с ключевым словом «Invoice». Чтобы найти документ за нужную дату, я могу воспользоваться фильтром «Дата изменения» (Date Modified). Появится календарь (рис. D), в котором я могу указать дату или временной промежуток. Если точная дата неизвестна, можно воспользоваться готовыми фильтрами — например, «Ранее в этом году» (Earlier This Year) или «На прошлой неделе» (Last Week).
Рисунок D. Фильтр «Дата изменения» позволяет указать нужную дату или временной промежуток с помощью календаря.
Фильтры можно сочетать: для этого достаточно выбрать один, затем снова нажать в строке поиска и добавить второй. К примеру, я воспользовался фильтрами «Дата изменения» и «Тип» (Type) для фильтрации файлов по типам (рис. E).
Рисунок E. Фильтры можно сочетать для дальнейшего сужения области поиска.
Чтобы отменить все выбранные фильтры и начать заново, нужно просто нажать на крестике в крайнем правом углу строки поиска (рис. F). Добавленные фильтры удалятся и строка примет обычный вид.
Рисунок F. Кнопка «Х» позволяет убрать все выбранные фильтры из поискового запроса.
Кнопка «Сохранить условия поиска» (Save Search) в панели команд Проводника позволяет сохранить текущие параметры поиска, чтобы в дальнейшем снова ими воспользоваться. Сохраненные условия поиска появляются в списке «Избранное» (Favorites) в панели навигации (рис. G). Чтобы запустить поиск, достаточно нажать на его имени в списке, а чтобы удалить сохраненные параметры, нужно щелкнуть на имени поиска правой кнопкой мыши и выбрать опцию «Удалить» (Remove).
Рисунок G. Сохраненные условия поиска добавляются в список «Избранное» в Проводнике.
Другие фильтры поиска
Как я уже упоминал, поиск ведется по именам файлов и папок, содержимому и свойствам файлов. Чтобы сузить область поиска, можно использовать собственные фильтры, основанные на свойствах файла. К примеру, чтобы найти файлы, в имени которых присутствует ключевое слово «Invoice», можно использовать фильтр «Имя:» (без кавычек, «Name:» для англоязычного интерфейса, рис. H).
Рисунок H. Можно создавать собственные фильтры, основанные на свойствах файла.
Чтобы найти файлы с ключевым словом «Invoice», можно ввести в строке поиска «Ключевые слова:Invoice» (Tag:Invoice). Если в папках сохранены ссылки на веб-страницы, найти их можно с помощью фильтра «Вид:ссылка». Например, для поиска ссылок с ключевым словом «Гейтс» в строке поиска нужно ввести «гейтс вид:ссылка» (Gates Kind:link).
Полный список дополнительных фильтров поиска можно найти на официальном сайте Microsoft (страница
Windows Search Advanced Query Syntax).Повторение поиска
Фильтры особенно актуальны на начальном этапе поиска, а в дальнейшем можно воспользоваться функцией «Повторить поиск в:» (Search Again in), чтобы еще больше сузить область поиска. Панель «Повторить поиск в:» располагается под списком результатов и содержит ссылки на конкретные места — например, «Домашняя группа» (Homegroup), «Интернет» (Internet) и так далее. Есть в этом списке и кнопка «Другое» (Custom), которая вызывает диалоговое окно «Выберите место расположения для поиска» (Choose Search Location). В этом окне можно указать конкретную папку для поиска (рис. I) и нажать «OK». После этого в списке результатов останутся только файлы, расположенные в данной папке.
Рисунок I. Функция «Повторить поиск в:» позволяет фильтровать готовые результаты поиска.
А что думаете вы?
Приходилось ли вам пользоваться перечисленными функциями поиска? Какие из них нравятся вам больше всего? Поделитесь своим мнением в комментариях!
Автор: Greg Shultz
Перевод
SVET
Оцените статью: Голосов
Маша и Медведь (Masha and The Bear) — Подкидыш (23 Серия)
Оглавление:
- Преимущество добавления поискового фильтра
- Как добавить фильтр для поиска в Windows 7
- Несколько ключевых слов, чтобы уточнить ваш поиск
- Мой вердикт
Одной из наиболее важных функций компьютера, который я пропускаю в своей реальной жизни, является возможность поиска вещей. Если я забуду, где я хранил свои велосипедные ключи, мне будет нелегко найти их… Мне бы очень хотелось, чтобы в то время был способ нажать Ctrl + F и набрать «велосипедные ключи». ????
Хотя базового поиска Windows достаточно, это хорошо, только если вы знаете имя файла. Если вы не помните имя файла, тогда вам пригодятся расширенные поисковые фильтры из Windows.
Преимущество добавления поискового фильтра
Фильтры поиска добавляют совершенно новое измерение к поиску проводника Windows. Обычно мы ищем файлы по их именам, но, используя фильтры, мы можем искать файлы по их свойствам, таким как автор, или по размеру или дате создания и изменения.
Шаг 1: Откройте папку, в которой вы хотите искать. Если вы не уверены, где искать файл, просто откройте Компьютер.
Шаг 2. Чтобы начать поиск, установите фокус на строку поиска в верхнем правом углу папки. Если у вас есть представление о дате создания или последнего изменения файла, выберите « Дата изменения»: или, если вы помните приблизительный размер файла, выберите « Размер:».
Шаг 3: Вы можете искать отдельные файлы, добавив два или три фильтра одновременно. Вы также можете добавить ключевые слова, чтобы уточнить результаты поиска.
Шаг 4: Когда вы, наконец, найдете файл, за которым вы охотились, вы можете приступить к работе, но обязательно сохраните его в том месте, которое вы запомните в следующий раз.
Несколько ключевых слов, чтобы уточнить ваш поиск
Если вы хотите отфильтровать свойство, которое не появляется при нажатии в окне поиска, вы можете использовать специальные ключевые слова. Эти ключевые слова помогут вам сузить область поиска для достижения лучших результатов. Вот список всех доступных ключевых слов от Microsoft.
Мой вердикт
Если вам трудно вспомнить имя файла или сохраненное местоположение документа, над которым вы работали на прошлой неделе, добавление поисковых фильтров определенно поможет вам быстро их найти. Все, что вам нужно сделать, это повторно собрать дату вашего последнего изменения файла вместе с приблизительным размером. Windows сделает все остальное за вас. И если вы можете вспомнить некоторые ключевые слова и применить их соответствующим образом при поиске отсутствующего файла, то нет ничего лучше этого!
У вас есть какие-нибудь классные хитрости для Windows? Мы рады приветствовать вас в комментариях. ????
Вы тут: Главная → Windows → Поиск в Windows 7. Часть 2 — поиск в индексе и за его пределами, фильтры и операторы поиска
В предыдущей статье я рассказал о принципах работы поиска, способах его настройки и нововведениях в Windows 7. Настало время перейти от теории к практике и рассмотреть фильтры поиска в действии.
Начиная с Windows 10 1909, рассматриваемые на этой странице поисковые фильтры убрали из поля поиска. Некоторые из них можно выбирать с вкладки «Поиск» в проводнике, равно как любые можно вводить вручную, но при этом динамических подсказок нет, т.е. нужно знать синтаксис.
На этой странице:
- Поиск в пределах индекса (библиотеки, почта, IE8)
- Поиск в неиндексируемых местах (системные папки, сетевые диски)
- Как найти нужный фильтр
- Операторы поиска
Поиск в пределах индекса
Я уже говорил, что отображение результатов поиска соответствует библиотеке, в которой он выполнялся. Тогда я зашел с конца, поскольку поиск все-таки начинается с запроса. В каждой библиотеке набор предлагаемых фильтров также соответствует ее типу.
Пример поиска в библиотеке Документы
В поле поиска библиотеки Документы отображаются такие же фильтры, как и в главном поисковом окне ( + F).
Допустим, мне нужно найти документ Microsoft Word, который я создал весной или летом. Название не сохранилось в памяти, да и содержимое припоминаю очень смутно. Проверим поиск в деле? Выбираю фильтры:
- Тип – динамически выводится список расширений файлов. Можно выбрать тип из списка, либо набрать на клавиатуре:
- .doc и переместиться к расширению .doc или .docx
- док или wo и выбрать из списка Документ Microsoft Office Word или Документ Microsoft Office Word 97 – 2003
- Дата изменения — открывается календарь. В нем уже есть условия с различными сроками давности, например, Ранее в этом году. Варианта «летом и весной» там нет, но его легко создать самому – достаточно напечатать Март..Август. Предпочитаете мышь? Перейдите к августу и щелкните 31 число. Затем к марту и, удерживая клавишу Shift, щелкните 1 число. Вы, наверное, не раз выделяли несколько файлов с клавишей Shift – в календаре тот же принцип. Получится диапазон 01.03.2009 .. 31.08.2009.
- Автор – динамически выводится список авторов. Выбираю свое имя или просто начинаю вводить его (имя автора задается в настройках офисных приложений).
Когда вы одновременно используете несколько фильтров, они объединяются. В моем примере находятся документы, соответствующие всем трем условиям. В итоге остается с десяток файлов, среди которых нетрудно найти нужный, при необходимости воспользовавшись в проводнике упорядочиванием результатов или сортировкой.
Заметьте, я даже не использовал в поиске имя файла или содержимое документа.
Совет. Для изменения фильтра достаточно щелкнуть по его параметру в поисковом поле. Затем можно выбрать другой параметр, либо ввести его с клавиатуры.
Пример поиска в библиотеке Музыка
В библиотеке Музыка предлагаются фильтры, соответствующие свойствам музыкального файла (тегам).
Например, в своей музыкальной коллекции я хочу найти красивую длинную композицию Jose Padilla, но названия, конечно, не помню. Ввожу фамилию музыканта в поиск — padilla. Если щелкнуть фильтр Продолжительность, поиск предложит несколько вариантов – остается выбрать нужный.
Затем результаты можно отсортировать по продолжительности в проводнике, перейдя в табличный режим. Если столбца Продолжительность у вас нет, щелкните правой кнопкой мыши по любому столбцу , чтобы добавить его из меню.
Совет. Если вы храните музыку не в пользовательской папке Музыка, а на другом разделе, добавьте папку в музыкальную библиотеку – будет удобнее искать.
Пример поиска в библиотеке Изображения
Приведенный выше совет можно отнести также к картинкам и фотографиям – для них есть библиотека Изображения, и наборы фильтров в ней соответствующие. У вас на диске, наверное, хранится множество цифровых фото. Поиск поможет найти нужные, если правильно составить запрос. Проявив немного смекалки, можно легко находить нужные фото, даже если все они имеют однообразные имена типа IMG_3046.JPG.
Допустим, я хочу найти фотографии, которые были сделаны прошлым летом. Я знаю, что они в формате JPEG, и точно помню, что они откадрированы, т.е. размер их меньше стандартного, создаваемого камерой. Попробую:
- Дата съемки – диапазон 01.06.2008 .. 31.08.2008.
- Тип – .JPG.
- Размер — <3мб. Такого размера нет в динамическом списке, я использовал один из логических операторов поиска, о которых подробнее расскажу ниже.
Для полного счастья я даже могу отфильтровать по модели камеры, на которую производилась съемка, чтобы исключить ненужные (например, чужие камеры).
Фильтра камерамодель нет в списке под окном поиска, но найти его очень легко — откройте вкладку Подробно в свойствах любой фотографии. Все свойства можно использовать в качестве фильтров – от ширины фото до фокусного расстояния.
Совет. Фильтры Вид и Тип работают в связке. Если задать, например, вид Изображение, то фильтр Тип динамически отобразит только расширения файлов изображений – JPEG, GIF, PNG и т.д.
Поиск в библиотеке Видео попробуйте самостоятельно, а я расскажу о поиске почты.
Пример поиска почты
С помощью поиска Windows вы можете легко находить почтовые сообщения приложений, использующих возможности поиска Windows 7. Конечно, Microsoft Outlook 2007 и почта Windows Live прекрасно интегрированы с поиском Windows 7. Именно на его индексе основан поиск в них. Например, если Outlook 2007 установлен в Windows XP, для полноценного поиска вам понадобится Windows Desktop Search, ну а в Windows 7 все уже встроено.
Безусловно, в почтовых программах есть свой поиск, где можно задавать условия поиска в графическом интерфейсе. Причем мощь поиска Windows 7 могут использовать и сторонние почтовые программы. Посмотрите на поиск в Mozilla Thunderbird – почтовом клиенте с открытым исходным кодом, у версии 3.х которого появилась интеграция с поиском Windows 7.
Увеличить рисунок
В середине окна вы видите результаты поиска всего лишь по фамилии, а все остальное – это фильтры (календарь, люди, папки, почтовые ящики).
Поиск в почтовом клиенте, как правило, будет удобнее, но иногда точно не помнишь, была информация сохранена в файле на диске или содержалась в почтовом сообщении. В проводнике можно легко перейти от поиска файлов к поиску почты. Я не буду утомлять вас длинным рассказом – просто приведу пример нескольких фильтров, которые можно использовать в полях поиска проводника Windows 7 наряду с поисковой фразой.
- Вид – из списка выбираю «Эл. почта», и в поисковом поле это выглядит так: вид:=почта.
- Автор – ввожу в поле автор: и выбираю автора письма из динамического списка или продолжаю вводить имя. Можно также использовать фильтр откого:.
- Дата изменения – из календаря выбираю диапазон.
- Наличие вложения – ввожу в поле вложение: и выбираю из списка «Да» или «Нет». Если в списке только «Нет», значит, писем с вложениями нет, и наоборот.
- Тема – ввожу в поле тема:, а затем печатаю ключевое слово для темы письма.
Примерно так:
вид:=почта автор:"""Илья Рудь"" <address@live.ru>" датаизменения:22.11.2009 .. 23.11.2009
Если знать предмет письма, больше двух фильтров вряд ли понадобится.
Поиск в Internet Explorer 8
Выйдем на минуту из проводника. Даже если вы пользуетесь другим браузером, возможно, вам все равно будет интересно узнать, что поиск в IE8 работает по-разному, в зависимости от того, есть ли в системе поиск Windows. Другими словами, ниже сравнивается работа поиска IE8 в Windows 7 и Windows XP без установленного Windows Desktop Search.
Адресная строка браузера работает как поисковая, отображая результаты по группам.
Несмотря на внешнюю идентичность отображения результатов, наличие индекса дает поиску в IE8 следующие преимущества:
- Более умный поиск за счет разбития на слова – например, если бы я искал sport, результаты Спорт-Экспресс все равно отобразились бы, потому что это слово есть в адресе.
- Поиск по большему количеству полей – например, поиск в Избранном может осуществляться по адресу, описанию сайта, его названию, а также имени закладки.
- Поиск по веб-каналам (лентам RSS) – без поиска Windows веб-каналы в результатах не отображаются.
- Релевантная сортировка – поиск Windows позволяет выводить более релевантные результаты, поскольку их оценка проводится мгновенно за счет индекса.
Поиск в библиотеках, почте и браузере очень удобен за счет индекса. Давайте посмотрим, что происходит без него.
Поиск в неиндексируемых местах
Поиск за пределами индекса можно выполнять в имени или в содержимом файла. Но поскольку файлы не индексируются, сначала проводится поиск только по имени.
В поле поиска тоже есть фильтры, но их всего два – дата изменения и размер. Впрочем, вы можете использовать и некоторые другие фильтры, просто их придется вводить вручную – например, с помощью фильтра вид можно найти программы или изображения, а датасоздания – откроет календарь.
Проводник сразу уведомляет вас о том, что поиск будет медленным и предлагает добавить папку в индекс. Системные папки добавлять нет смысла, т.к. это не только увеличит размер индекса, но и добавит «мусора» в результаты при поиске ваших файлов.
Поскольку первоначально поиск выполняется только по именам файлов, по содержимому нужно искать дополнительно. Здесь же вы можете повторить поиск в библиотеках, по всему компьютеру или указать конкретные местоположения, щелкнув Другое. За этой ссылкой, помимо дерева папок компьютера, скрываются и сетевые ресурсы, и я расскажу о поиске в них чуть подробнее.

При этом сетевые диски нельзя добавить в индекс. Однако существует обходной путь – можно сделать любую папку сетевого ресурса доступной автономно. Если издание Windows 7 поддерживает такую возможность, соответствующий пункт есть в контекстном меню папок сетевого диска. Поскольку автономные файлы автоматически включаются в индекс, никаких дополнительных настроек не требуется. Этот способ неидеален, т.к. подразумевает кэширование сетевых папок на локальном диске, что занимает дисковое пространство.
Как найти нужный фильтр
Посмотрев примеры использования фильтров, вы, возможно, заинтересуетесь полным списком фильтров поиска. Он до сих пор есть в MSDN в контексте Windows Desktop Search времен XP. И хотя оставшиеся еще в Windows свойства будут работать, в таком списке нет особой необходимости — достаточно знать, как найти нужный фильтр.
Как я говорил в первой части статьи, в индекс попадают все свойства файлов. Вы можете увидеть их список, щелкнув правой кнопкой мыши по любому столбцу проводника и выбрав из меню пункт Подробнее.
Общий список не слишком удобен тем, что все свойства в нем перечислены по алфавиту. Если вы хотите найти файлы с особыми свойствами, посмотрите в свойствах (простите за тавтологию) любого файла этого типа на вкладке Подробнее. На примере документа Word, это выглядит так.
Фактически любое из этих свойств можно использовать в качестве поискового фильтра, который должен состоять из одного слова. Если свойство состоят из двух слов, попробуйте исключить пробел. Например, фильтр числостраниц: отобразит динамический список критериев – номеров страниц, а если ввести числостраниц:>5, найдутся документы с шестью и более страницами. Фильтр словаколичество: сработает аналогично. У каждого типа документа свой набор свойств, и их всегда можно посмотреть перед поиском по какому-нибудь экзотическому критерию.
Иногда результаты применения фильтров могут варьрироваться в зависимости от локализации системы. В справке Windows были описаны не зависящие от языка фильтры, начинающиеся со слова System. Еще кое-что можно нарыть в MSDN.
Возможности поиска не ограничиваются фильтрами. Более точных результатов вам помогут добиться операторы поиска — некоторые из них вы уже видели в примерах запросов. Настало время рассказать о них подробнее.
Операторы поиска
Если вы знаете, как работают логические операторы, вы уже многое поняли. В Windows 7 (как и в Windows Vista) можно использовать AND, OR и NOT (и их эквиваленты), а также другие операторы. Для тех, кто с операторами не знаком, все будет понятно из таблицы, в которой я также привожу примеры поиска.
Помните пример поиска в библиотеке Документы, где я выбирал формат DOC или DOCX? Вместо фильтра можно использовать оператор «*», чтобы найти оба формата сразу: *.doc
| Оператор | Пример и объяснение |
|---|---|
" " (кавычки) Точная фраза |
правила конкурса Находит файлы, содержащие точную фразу «правила конкурса». |
| * (звездочка)
Любое количество любых символов. |
*.exe Находит все файлы с расширением EXE. *конкурс*.xls Находит все файлы Excel, содержащие в названии слово «конкурс». Впрочем, почти такого же результата можно добиться запросом конкурс xls |
| AND либо +
Логическое «И» |
oszone AND конкурс +форум Находит файлы, содержащие все три слова. Это стандартное поведение поиска. |
| OR
Логическое «ИЛИ» |
oszone OR конкурс Находит файлы, содержащие «oszone» или «конкурс». |
NOT либо –
Логическое «НЕТ» |
oszone NOT форум –конкурс Находит файлы, содержащие «oszone», но не «форум» и не «конкурс». |
| >
Больше чем |
размер:>1ГБ Находит файлы размером больше 1 гигабайта. ширинакадра:>640 Находит фильмы с шириной кадра, превышающей 640 пикселей. |
| <
Меньше чем |
размер:<10мб Находит файлы размером менее 10 мегабайт. глубинацвета:<24 Находит картинки, с глубиной цвета меньше, чем 24 бита. |
| > <
Нестрогий диапазон |
год:>1998 <2005 Находит композиции, созданные между 1998 и 2005 годами (не включая, т.е. с 1999 по 2004). размер:>5мб <10мб Находит файлы размером от 5 до 10 мегабайт. |
| =
Точное значение |
размеры:>="800 x 600" Находит изображения с разрешением от 800х600 и выше. год:>=1998 >=2005 Находит композиции, созданные с 1998 по 2005 год включительно (строгий диапазон). |
| ..
Строгий диапазон (включает границы диапазона в поиск так же, как сочетание >= и <=). |
ширина:16 .. 64 Находит изображения с шириной от 16 до 64 пикселей. скоростьпотока:192кб .. 256кб Находит композиции, с битрейтом между 192 и 256 кбит/с включительно. System.DateModified:05/25/2022 .. 06/25/2022 Вне зависимости от языка интерфейса находит файлы, измененные между указанными датами. |
Попробуйте заинтересовавшие вас операторы – они вам пригодятся в арсенале.
Как видите, поиск в Windows 7 очень удобный – он интегрирован в библиотеки, обладает гибкими фильтрами и операторами, а также может удачно использоваться сторонними приложениями. Но я еще не закончил рассказ о его возможностях. В следующей части статьи я расскажу о:
- сохранении условий поиска
- федеративном поиске
- устранении неполадок поиска
Как настроить поиск в windows 7
Поиск – это неотъемлемая часть работы любого компьютера, по сути, это его самая главная функция. Если вам, скажем, нужно найти ответы на вопросы элементарные, то, разумеется, заморачиваться над настройками поиска нет смысла. Однако, если вы ставите перед собой и компьютером задачи посложнее, и вам важен конечный результат, лучше об этом побеспокоиться. Стандартный поиск в windows 7, разумеется, принесет свои плоды, выдаст множество результатов, но будут ли они подходящими и нужными? Вопрос риторический, но если вы все же озаботились грамотной настройкой своего компьютера, предлагаю вариации на тему того, как модернизировать/улучшить встроенный поиск в windows 7.
Прежде всего, давайте разберемся, как происходит поиск. Найти можно лишь проиндексированные файлы и папки, то есть, такие, которым присвоен индекс. Он присваивается всем элементам, которые находятся в стандартных папках. Для того чтобы настроить индексирование, нужно сделать следующее: зайдите в пусковое меню, ищете «параметры поиска» и в выпадающем списке выбираете «Изменение параметров поиска для папок и файлов». В появившемся окне выбираете вкладку «Поиск», и ставите галочки везде, где считаете нужным, но лучше сделать так, как на картинке ниже. Кстати, советую не выбирать поиск по имени файла, а отдать предпочтения проиндексированным приложениям, так вы ограничите себя от лишнего мусора.
Далее аналогичным путем находим «Параметры индексирования», жмем «Изменить», и выбираем все свои папки, избегая системные.
Также не помешает настроить индексирование по расширению. Для этого кликните на вкладку «Дополнительно» — «Типы файлов». Это позволяет проиндексировать именно содержимое папки, если вы решите искать по такому параметру. Далее все, как обычно: нажимаете «ОК», и вперед, осуществлять поиск по файлам в windows 7. А для того, чтобы поиск происходил максимально быстро время от времени пользуйтесь программами для ускорения работы windows 7.
Источники поиска
Для того чтобы закрепить материал, давайте четко сформулируем те места, по которым будет проводиться обширный поиск информации, а именно:
- меню «Пуск»;
- главное окно поиска;
- библиотеки;
- другие окна проводника, например, папки, «Открыть», «Сохранить как».
В целом, если спокойно сесть и разобраться, настройка поиска оказывается достаточно простым процессом. Для этого совсем не нужно обладать узкопрофильными знаниями, достаточно следовать несложным советам данной статьи, и, я уверена, все у вас получится!
userologia.ru
Поиск файлов в windows 7
Добрый день, друзья! Сегодня мы продолжим наши уроки с операционной системой windows 7 и узнаем еще один секрет – как правильно настроить и осуществить поиск файлов в windows 7.
Казалось бы, что там такого? Поисковик, он и есть поисковик. Я перешел на семерку где-то около года назад. И скажу честно, в XP я встроенным поисковиком старался не пользоваться. Абсолютно неудобен. Да и что надо либо не находит, либо находит, но процесс затягивается порой на несколько часов.
От 7-ки я особо ничего не ожидал. Но, буквально на днях, эта ОС меня приятно удивила. Мне необходимо было осуществить поиск одного файла в windows 7, я не помнил его точного названия, но часть имени набрал.. и получил свой файл меньше, чем через 2-3 секунды. Теперь пользуюсь только встроенным поисковиком.
Служба индексирования в windows 7
Разработчики Microsoft неплохо постарались. Поисковый инструмент у 7-ки выгодно отличается от предыдущих операционных систем этого семейства не только качеством, но и скоростью поиска.
Моим любимым браузером является Chrome, так вот его поисковый механизм очень похож на механизм в ОС windows 7. Поиск начинает свою работу уже при вводе первых символов. Кроме того, работает система подсказок, основанная на истории предыдущих запросов. Если по поисковому запросу выдано слишком много результатов, то система предлагает использовать динамическую фильтрацию по различным признакам – дате, размеру файла, типу и т.д.
В основу такой эффективной работы поисковика ОС положена специальная служба индексирования. Она запускается вместе с операционной системой, работает в фоне, создает специальную базу сведений о файлах. Обновление и восстановление индекса в случае какого-либо сбоя также происходит автоматически, без участия пользователя.
Следует отметить, что для работы данной службы ОС выделяет определенный системный ресурс. Чтобы служба работала эффективно, но не в ущерб другим программам, необходимо ее правильно настроить. Об этом мы сегодня обязательно поговорим.
Мгновенный поиск файлов в windows 7
В 7-ке предусмотрено два способа для мгновенного поиска файлов.
- 1. Ищем с помощью меню “Пуск”. Нажимаем на кнопку “Пуск” и внизу в поле поиска вводим необходимый поисковый запрос. Например “елки”.
В процессе ввода данных прямо в окошке “Пуск” будут отображаться результаты поиска. Следует отметить, что поиск также осуществляется и по содержимому фалов.
Если результатов слишком много, и Вы желаете ознакомиться с ними более подробно нажмите на кнопку “Ознакомиться с другими результатами”.
Откроется окно “Результатов поиска”. Фалы здесь уже отсортированы по типам и поисковый запрос подсвечен желтым цветом.
Можно конкретизировать поиск. Для этого прокрутите список результатов поиска до самого конца.
И в разделе “Повторить поиск в:” выберите подходящий вариант.
-Если Вы предполагаете, что искомый Вами файл находится в Библиотеке ОС, то выберите этот вариант.
-Если же Вы знаете примерно в какой папке искать, выберите вариант “Другое…” и укажите конкретную папку для поиска.
-Если желаете осуществить поиск в интернете, то нажмите кнопку “Интернет”.
-Если хотите повторить поиск на всем компьютере, то кликните по кнопке “Компьютер”. По умолчанию, индексатор проходит все файлы, кроме системных файлов ОС и файлов программ. Это позволяет увеличить скорость поиска и уменьшить размер базы индексатора. а ведь и правда, как часто мы ищем системные файлы? Нечасто ведь. Выбрав вариант “Компьютер”, система повторит свой поиск, но только уже более тщательно и соответственно займет более продолжительный отрезок времени.
- 2. Второй вариант мгновенного поиска – это поиск в окне “Проводника windows”. Принцип работы примерно такой же.
Настройка службы индексирования
- 1. Заходим в “Пуск” –> “Панель управления” –> далее в области поиска вводим “индексирование” –> выбираем раздел “Параметры индексирования”.
- 2. В появившемся окошке Вы увидите все те папки, по которым работает служба индексирования. Если Вы желаете исключить какую-либо папку из поиска (например, Вы знаете, что один из разделов Вашего жесткого диска используются для резервного копирования, то его, в принципе, можно убрать из этого списка), нажмите кнопку “Изменить”.
И снимите флажок напротив той папки, которую желаете убрать из поисковика. Далее нажмите кнопку “ОК”.
- 3. Далее кликните по кнопке “Дополнительно”. В открывшемся окошке на вкладке “Параметры индексирования”, уберите галочки во всех двух пунктах. В 99% случаев эти функции нам не нужны, а следовательно в дополнительной нагрузке службы индексирования нет необходимости.
- 4. Если Вы желаете перенести индексную базу с системного раздела жесткого диска на другой раздел с целью освобождения свободного места на диске, то для этого необходимо в разделе “Расположение индекса” на той же самой вкладке указать новую папку.
Не забудьте для успешного изменения расположения индексной базы перезапустить службу индексирования или просто перезагрузить компьютер.
- 5. Далее перейдите на вкладку “Типы файлов” и отредактируйте список типов файлов, оставив только наиболее существенные (с которыми работаете). Тем самым Вы существенно снизите нагрузку на систему. По умолчанию служба индексирования обрабатывает почти все использующиеся типы файлов.
- 6. И в заключении определитесь со способом обработки файлов службой индексирования.
Если выберите “Индексировать только свойства”, то индексатор будет обрабатывать только имя файла и его метаданные (размер, тип, дата создания).
Если выбрать вариант “Индексировать свойства и содержимое файлов”, то будет выполнена полная обработка документа, включая и его содержимое. Это займет больше времени и потребует дополнительных системных ресурсов, однако повысит вероятность точности поиска.
Выбирать Вам, мой дорогой Читатель.
- Далее нажмите кнопку “ОК” и “Закрыть”.
Сегодня мы рассмотрели возможности поисковой службы Window 7 и способ ее настройки. В следующей статье я поделюсь с Вами еще одним интересным инструментом (правда от стороннего разработчика), который позволяет осуществлять поиск адаптировано к русскоязычному населению, учитывая склонения и падежи.
pc4me.ru
Поиск в windows 7. Часть 1 — принцип работы, настройка, новые возможности
При переходе с windows Vista поиск в windows 7 лишь становится удобнее и не таит в себе особых сюрпризов. Этого не скажешь про многих пользователей windows XP, только открывающих для себя повседневную работу в системе с таким удобным средством, как мгновенный поиск. Искать в windows 7, действительно, очень просто. Но, как и в любом поиске, цель состоит в том, чтобы находить нужное, а с этим иногда возникают сложности. Этой статьей я начинаю рассказ о том, как работает поиск в windows 7, как его настроить, как искать, и самое главное – как находить.
На этой странице:
Как работает поиск
Вы, скорее всего, слышали про индекс – это набор файлов, в которых содержится разнообразная информация о файлах и документах, хранящихся на диске. Когда вы пользуетесь поиском, именно индексные файлы позволяют быстро отобразить результаты. В индекс попадают различные свойства файлов, и это не только путь, название или размер. Например, у MP3 файлов индексируются все теги – от автора до скорости потока. У офисных документов индексируются данные, которые можно увидеть в свойствах файла на вкладке Подробно, содержимое документа, и так далее. Если такой поиск вам в новинку, я рекомендую прочесть пару статей в справке, чтобы получить вводную информацию и поиске. Сверните все окна, нажмите F1 и в поле Поиск в справке введите… Поиск.
Индексирование происходит постоянно – если вы добавите, удалите или измените файл в папке, это немедленно отразится в индексе.
На скриншоте показаны местоположения, которые индексируются по умолчанию. Поэтому если вы храните свои документы где-нибудь в F:Documents, они в индекс не попадут и быстрым поиском не найдутся – их нужно добавить в индекс отдельно. О настройке поиска речь и пойдет ниже.
Настройки поиска и индексирования
Честно говоря, стандартные настройки поиска вполне удачные, и большинству пользователей менять в них ничего не нужно, особенно если документы и файлы хранятся в стандартных папках. Для настройки параметров откройте меню Пуск и введите в поиск параметры поиска.
Вот так непринужденно мы использовали одну из возможностей поиска windows 7 – быстрый доступ к элементам панели управления из меню Пуск.
Изменение параметров поиска для файлов и папок
Я не буду дублировать параметры, которые отлично видны на скриншоте.
Обратите внимание на следующие моменты:
- по умолчанию поиск в папке ищет во всех вложенных папках
- в неиндексируемых местах поиск ведется только по именам файлов, а сжатые файлы игнорируются
- можно использовать языковой поиск, т.е. составлять поисковые запросы более свободным языком – например, видео на прошлой неделе (тут будет примешиваться много неожиданных результатов, особенно в локализованных версиях)
Параметры индексирования и службы windows Search
Здесь вы можете настроить гораздо больше параметров. Чтобы добавить папки в индекс, щелкните Изменить.
Папки windows и Program Files не случайно исключены из поиска – они сильно увеличат размер индекса, а практической пользы будет мало. Программы и так можно найти поиском в меню Пуск – ведь главное меню индексируется по умолчанию.
Щелкнув Дополнительно, вы получаете доступ к двум группам настроек:
- технические параметры индексирования
- параметры индексирования для типов файлов
В первой из них вы можете добавить в индекс шифрованные файлы, перестроить индекс (что может понадобиться в случае неполадок) и задать для него новое расположение.
Для типа файлов (расширения) вы можете:
- включить или исключить его из индекса
- определить, будут ли индексироваться только свойства или еще и содержимое
- добавить новое расширение
Например, если вдруг ваш клиент обмена мгновенными сообщениями сохраняет историю в текстовых файлах с расширением LOG или вам просто нужно анализировать логи, их содержимое не будет индексироваться по умолчанию. Но вы можете легко настроить поиск — достаточно набрать на клавиатуре log, чтобы переместиться по списку расширений, и включить поиск по содержимому.
Как искать
Приступая к поиску, желательно сразу представлять, входит ли объект поиска в индекс. Как я говорил выше, индекс охватывает профиль пользователя – библиотеки, файлы и т.д. Здесь вы относительно легко найдете нужные файлы.
Но если вы открыли главное окно поиска и рассчитываете найти что-то в папке Program Files или windows, у вас вообще может создаться впечатление, что «поиск ничего не находит» — ведь выводятся только результаты из индекса. О поиске в неиндексируемых местах мы еще поговорим, а сейчас рассмотрим общие способы поиска в windows 7. Вы можете искать:
- из меню Пуск
- в главном окне поиска
- в библиотеках
- в других окнах проводника – папках, диалогах «Открыть» и «Сохранить как»
Поиск в меню Пуск
Когда вы ищете из меню Пуск, в результатах поиска отображаются не только файлы и документы, но также программы и элементы панели управления. Теперь можно смело расстаться с привычкой времен windows XP – тщательной сортировкой приложений в меню Программы. Достаточно ввести несколько первых букв названия программы, чтобы найти ее. Это намного удобнее, особенно в том случае, если у вас установлено множество программ.
Совет. Если вы пользуетесь портативными приложениями, просто добавьте их ярлыки в папку %appdata%MicrosoftwindowsStart MenuPrograms (можете для них создать вложенную папку). В результатах поиска они будут отображаться в группе Программы.
В windows 7 результаты поиска в меню Пуск очень удобно группируются, а количество результатов в каждой группе видно сразу – этот момент улучшился по сравнению с windows Vista. Как видно на скриншоте, поиск по слову word находит не только приложения Microsoft Word и WordPad, но и предлагает результаты в других группах.
В меню Пуск для каждой группы отображается несколько результатов, а щелкнув по названию группы, вы открываете окно поиска со всеми результатами поиска в группе.
Поиск в меню Пуск хорош, когда есть представление о названии файла или его содержимом – первые 5 — 10 результатов видны сразу, и не надо далеко ходить. Кроме того, меню Пуск незаменимо для быстрого доступа к программам и элементам панели управления с помощью поиска.
Главное окно поиска
Пустое окно поиска можно открыть, нажав сочетание клавиш WIN + F. Оно, на мой взгляд, несколько утратило свой смысл, поскольку больше не содержит расширенных возможностей поиска файлов. Поиск в окнах проводника его практически вытесняет из системы. Мне кажется, скрасить его унылый вид могли бы ссылки на справку по использованию поиска или ссылка на эту статью.
Впрочем, главное окно поиска еще несет полезную нагрузку. Оно открывается с результатами поиска, если ввести запрос в меню Пуск и щелкнуть по названию группы результатов поиска, либо по Ознакомиться с другими результатами прямо над поисковым полем.
Библиотеки
Сейчас я объясню, почему разделил поиск в библиотеках и других окнах проводника. Обратите внимание на то, как выводятся результаты поиска в библиотеке. Они соответствуют виду файлов в ней и очень хорошо воспринимаются визуально. Например, для музыкальных файлов отображается обложка альбома, крупное название композиции, размер, а также имеются «музыкальные» опции упорядочивания результатов. Это свойство всех библиотек, что подтверждает тезис – возможности windows 7 лучше использовать совместно. В данном случае – это поиск в библиотеках, у которого есть и другие преимущества.
Вот что предложит поиск по простому запросу в библиотеке Музыка.
Я использовал фильтр автор, встроенный в окно поиска, чтобы найти композиции Cafe Del Mar, причем запрос был частичный – автор:cafe. О фильтрах – отдельный рассказ, конечно.
Находясь в проводнике, вы можете упорядочить результаты поиска по доступным свойствам файлов. Порядок отображения по умолчанию – Лучшие результаты, но, например, музыкальные файлы вы можете упорядочить по альбому или жанру. Эта возможность доступна наряду с традиционными средствами проводника – сортировкой и группировкой (хотя последнее может быть в новинку мигрантам с windows XP).
В этом случае в результатах отобразятся по несколько композиций из каждого альбома. Вы можете посмотреть все композиции альбома, а затем «сложить» его, если нужной там нет.
Если вы не нашли нужный файл в текущей папке, вы можете повторить поиск:
- В библиотеках, как в стандартных, так и в созданных вами.
- По всему компьютеру. Поиск ведется по всем папкам компьютера, включая неиндексированные места, что может занять относительно много времени.Именно так можно искать файлы, не входящие в индекс, если неизвестно их местоположение. Кроме того, поиск по компьютеру позволяет найти теневые копии удаленных файлов, если вы не отключили защиту системы, конечно.
- В других местоположениях. Этот способ, также позволяющий находить неиндексируемые файлы, может оказаться быстрее, чем поиск по всему компьютеру. Когда известно примерное расположение файла, можно выбрать сразу несколько папок. Кроме того, вы можете включить в диапазон поиска сетевые ресурсы.
- В Интернете. Поиск выполняется с помощью браузера по умолчанию. С Internet Explorer работает безупречно, а с другими… в общем, попробуйте сами.
Другие окна проводника
В папках и библиотеках поле поиска такое же, как и в главном окне. Но не нужно забывать, что такая же возможность есть в окнах «Открыть» и «Сохранить как», которыми пользуются даже те, кто предпочитает альтернативные файловые менеджеры.
Искать в папках удобнее, когда вы знаете примерное расположение файла или документа – в этом случае вы не потеряетесь в результатах. Кроме того, этот способ пригодится, когда точно известно, что файл не входит в индекс. Наконец, в окнах «Открыть» и «Сохранить как» при помощи поиска можно быстро фильтровать содержимое папки.
Уверен, что вы уже попробовали простые запросы поиска и, возможно, они вас полностью устроили. Однако рано или поздно вам понадобится найти файл, и простой запрос в этом не поможет. Дальше я расскажу, как использовать расширенные возможности поиска windows 7, чтобы находить нужные файлы.
Новые возможности расширенного поиска windows 7
Для освоения поиска, конечно, нужно попрактиковаться в использовании его возможностей. В статьях о поиске windows 7 я приведу ряд примеров, которые вы легко сможете воспроизвести у себя.
Если вы переходите с windows XP, для вас в поиске windows 7 новым будет абсолютно все. По сравнению же с windows Vista в windows 7 внешне:
- изменились фильтры поиска
- добавились подсказки
Фильтры поиска
Когда примерно известно название файла или тема документа, найти нужный файл, обычно, не составляет труда – просто вводится частичный или полный запрос в поиск меню Пуск. Но эти сведения не всегда откладываются в оперативной памяти мозга, да и попросту часто требуется задать особые условия поиска – размер, дату изменения или автора файла. В windows XP был помощник по поиску, в windows Vista – фильтры.
На первый взгляд, в windows 7 ничего такого визуально выделяющегося нет. На самом деле, фильтры никуда не делись – просто они становятся видны, когда вы устанавливаете курсор в поле поиска.
Совет. Чтобы увидеть больше фильтров в главном окне поиска и библиотеках, расширьте поле поиска — установите курсор на разделителе между полем и адресной строкой и потяните влево.
На скриншоте вы видите стандартный набор фильтров в главном окне поиска.
Подсказки
Ваши поисковые запросы запоминаются, если они вводились:
- в окно поиска
- в папке проводника или библиотеке
- в меню Пуск (при условии, что вы перешли к результатам, а не просто открыли файл)
Эти подсказки раздражают некоторых пользователей, и они стремятся сразу же их отключить. И, на мой взгляд, напрасно это делают. В подсказках запоминаются не только поисковые запросы как таковые, но и фильтры поиска, которые вы задавали — например, размер или дата изменения файла. Подсказки очень удобны, если вы хотите использовать всю мощь поиска windows 7. Старое условие легко изменить под текущий запрос, и это быстрее, чем вводить его заново. А ненужную подсказку всегда можно удалить – достаточно выделить ее (мышью или курсором) и нажать Delete на клавиатуре.
Как я говорил выше, новые возможности windows 7 лучше использовать совместно. Связь поиска с библиотеками есть не только в отображении результатов, но и в формировании условий поиска. В следующей части статьи я рассмотрю:
- использование фильтров для поиска в библиотеках и почте
- поиск в Internet Explorer 8
- поиск в неиндексируемых местах
- операторы поиска
www.outsidethebox.ms
Настройка поиска в windows 7
У поиска windows есть настройки, но в большинстве случаев их менять не нужно. Но если вдруг вы захотите что-то изменить, то для этого нужно в панели инструментов программы Проводник выбрать выпадающее меню Упорядочить, из которого необходимо выбрать пункт Параметры папок и поиска. Мы с этим окном уже знакомы, так как с помощью него настраивали программу Проводник. Перейдем на третью вкладку Поиск (рис.196). Все настройки находятся здесь:
 |
| Рис. 196. Настройка поиска |
Домашнее задание:
- Создайте текстовый файл, напишите в нем произвольную фразу и сохраните под любым именем. Теперь попробуйте найти файл через меню Пуск, а затем через программу Проводник. Производите поиск как по имени, так и по содержанию файла. Если вы не видите результаты поиска, то обратитесь к 3-му заданию.
- Найдите все файлы на вашем компьютере, размер которых превышает 600 Мб. Скорее всего, это будут видеофильмы и установочные файлы программ.
- Проверьте параметры индексирования вашей операционной системы. Возможно, что у вас не получится сделать первые два задания, если по каким-то причинам логические диски вашего компьютера не добавлены в индекс. Добавьте их и произведите поиск повторно.
pc-azbuka.ru
Поиск в windows 7 по содержимому
Для того чтобы найти любой объект на вашем компьютере, достаточно ввести в меню Пуск название нужного для вас файла или папки. Компьютер произведет поиск всех файлов, содержащие данное название целиком или его части. Но не всегда это бывает достаточно для поиска всей необходимой информации на Вашем компьютере. Бывают случаи, что необходимо найти документ (ы) с определенными словами по тексту, например: “бесплатные компьютерные курсы”, но по умолчанию в windows 7 такая функция отключена.
Настройка поиска файлов в windows 7
Для этого откроем “Компьютер”, слева нажимаем на кнопку “Упорядочить” и выбираем “Параметры папок и поиска”.
Откроется окно, дальше нажимаем сверху на вкладку “Поиск” и выбираем “Всегда искать по именам файлов и содержимому”. Чтобы изменения вступили в силу, нажимаем кнопку «OK».
После такой небольшой настройки, поиск будет работать по именам файлов, а так же по его содержимому.
Поиск файлов в windows 7 на практике [проверка]
Давайте проверим, все ли верно работает. Для это открываем «Компьютер», вводим в поле поиска слово, которое Вам нужно найти в файлах. Для примера выбрал слово «качественный». Когда ввели слово или словосочетание, поиск начнется автоматически (нажимать ни чего не нужно).
После того, когда поиск завершит задание над данным словом, ниже появится файлы где встречается слово «качественный». Также Вы должны знать, что после поиска нужной информации, необходимо изменить настройки по умолчанию (которые были). Вызвано это тем, что поиск будет происходить на много дольше, так как он ищет не только имя файла, но и по его содержимому.
Для быстрого поиска в windows 7 по содержимому, лучше всего перейти папку где возможно может находится Ваш файл и от туда уже производить поиск.
pokompam.by
Смотрите также
В этой статье мы обсудим поиск файлов на компьютере и в частности рассмотрим поиск файлов в Windows 7.
Если у вас операционная система Windows XP, в таком случае для вас больше подойдет заметка: «Поиск файлов в Windows XP»
Поиск файлов на компьютере может понадобиться, когда информация на компьютере не упорядочена по папкам с соответствующим названием, чтобы можно было легко ее отыскать.
Но также поиск файлов и папок достаточно удобен в случае, когда просто, зная название файла или папки, хочется быстрее его (или ее) найти.
Итак, рассмотрим поиск файлов и папок в Windows 7.
Поиск файлов в Windows 7 через меню «Пуск»
Чтобы найти какой-нибудь файл или папку на компьютере, нажимаем кнопку Пуск, где мы сразу же видим поле для поиска информации (Найти программы и файлы):
- Вводим слово или часть слова в поле поиска
- Сразу же получаем результат поиска в том виде, как это показано на снимке:
Причем будут найдены все папки и файлы, которые имеют такое название, либо это слово, входящее в состав фразы файла или папки. А также будут показаны файлы, в внутри которых (например, в тексте самого содержимого файла) присутствует данное слово.
Переходим к следующему способу поиска файлов на компьютере в Windows 7.
Расширенный поиск файлов и папок в Windows 7
В вышеописанном способе поиск файлов и папок на компьютере может выдать большой список результатов, в котором сложно сразу найти то, что мы ищем, поэтому можно воспользоваться дополнительной возможностью поиска.
Как показано на снимке выше под цифрой 3, можем нажать на ссылку: Ознакомиться с другими результатами. Будут представлены все результаты поиска и если прокрутить список до конца, то можно найти дополнительные возможности, которые позволяют:
- Сузить поиск до конкретной папки или библиотеки;
- Фильтровать поиск по некоторым параметрам
В поиске это выглядит примерно так:
Вторая возможность (фильтр поиска) интересна особо, так как если воспользоваться фильтром Тип, то можно найти необходимый файл по расширению, например фотографию, расширением jpg, видеофайл, расширением avi и т.д. То есть, выбирая из предложенного списка форматов файлов, можно найти искомый файл нужного типа.
Таким образом, можно очень удобно и быстро осуществлять поиск файлов на компьютере.
Кстати, поиск файлов в Windows 7 можно также вызвать одновременным нажатием клавиш Win + F:
Чтобы лучше понять, как работает поиск файлов в Windows 7, попробуйте прямо сейчас найти что-нибудь на своем компьютере и потом в комментариях можете написать, — всё ли получилось?
Кстати, в этой статье мы рассмотрели, как находить файлы с помощью стандартного поиска Windows. Если с поиском файлов стандартным средством будут трудности, рекомендую воспользоваться сторонней бесплатной программой Everything, которая позволяет находить файлы мгновенно!
В Windows 7 вы можете найти поле поиска в правом верхнем углу каждой папки. Попробуйте это, открыв папку «Документы». Щелкните поле поиска и начните вводить поисковый запрос.
Чтобы снова включить его, сделайте следующее:
- Откройте панель управления.
- Найдите программы и компоненты.
- На левой панели найдите «Включение или выключение функций Windows».
- Прокрутите список вниз, найдите Поиск Windows и установите флажок.
- Нажмите ОК, а затем Да в окне.
- Перезагрузите, чтобы завершить изменение, и вы должны найти в меню «Пуск» пункт «Поиск».
Как мне открыть строку поиска?
Выберите виджеты из доступных опций. Теперь прокрутите вниз, чтобы найти виджет Google на экране виджетов Android. Если вы уже установили приложение Google на Android, вы можете увидеть, что доступный виджет панели поиска для Google доступен на экране виджетов.
Как изменить настройки поиска в Windows 7?
Изменить параметры поиска
- Нажмите кнопку «Пуск», а затем — «Документы».
- Нажмите кнопку «Упорядочить» на панели инструментов, а затем нажмите «Папка и параметры поиска». …
- Щелкните вкладку «Поиск». …
- Выберите нужный вариант поиска.
- Установите или снимите флажки в разделе Как искать:
Как мне избавиться от панели поиска на моем рабочем столе Windows 7?
а) Щелкните правой кнопкой мыши Пуск и выберите Панель управления. б) Щелкните «Программы и компоненты», затем щелкните «Удалить программу». д) щелкните правой кнопкой мыши панель поиска инструментов и удалите его.
Что такое панель поиска iStart?
Панель поиска iStart обманчивое расширение для браузера Это обещает пользователям быть в курсе событий в сети, начав с богатых функций в поисковых системах со многими типами улучшений. Пока эта панель поиска классифицируется как потенциально нежелательные программы.
Как использовать панель поиска Windows?
Для этого щелкните правой кнопкой мыши значок Панель задач, перейдите к пункту меню «Поиск» и выберите параметр «Показать значок поиска» (рис. D). Теперь вам нужно будет щелкнуть значок поиска, чтобы использовать поле поиска, но у вас есть больше места для других значков панели задач.
Какой ярлык открывает панель поиска?
Клавиша Windows + Ctrl + F: поиск компьютеров в сети. Клавиша Windows + G: Откройте игровую панель.
Что случилось с моей панелью поиска Google?
Если вы обнаружите, что панель поиска Google отсутствует, возможно, вы случайно удалили виджет. Чтобы вернуть виджет панели поиска Google на главный экран, выполните следующие действия. Перейдите на главный экран вашего Android. Найдите любое пустое место, затем нажмите и удерживайте его.
Как открыть строку поиска в моем браузере?
Alt + Enter — выполнить поиск из поля поиска на новой вкладке. Ctrl + F или F3 — Откройте окно поиска на странице для поиска на текущей странице. Ctrl + G или F3 — найти следующее совпадение искомого текста на странице. Ctrl + Shift + G или Shift + F3 — найти предыдущее совпадение искомого текста на странице.
Как исправить проблемы с поиском в Windows 7?
Поиск в Windows 7 не работает: обнаружение проблем
- Откройте Панель управления и в разделе «Система и безопасность» выберите Найти и исправить проблемы. …
- Теперь на левой панели нажмите «Просмотреть все».
- Затем нажмите «Поиск и индексирование».
Как добавить фильтр поиска в Windows 7?
Чтобы добавить поисковый фильтр к вашему поиску
- Откройте папку, библиотеку или диск, на котором вы хотите выполнить поиск.
- Щелкните поле поиска, а затем щелкните фильтр поиска (например, Дата съемки: в библиотеке изображений).
- Щелкните один из доступных вариантов. (Например, если вы щелкнули Дата съемки: выберите дату или диапазон дат.)
Как искать в файлах в Windows 7?
Как искать слова в файлах в Windows 7
- Откройте проводник Windows.
- Используя левое меню файлов, выберите папку для поиска.
- Найдите поле поиска в правом верхнем углу окна проводника.
- В поле поиска введите content: за которым следует слово или фраза, которые вы ищете (например, content: yourword).