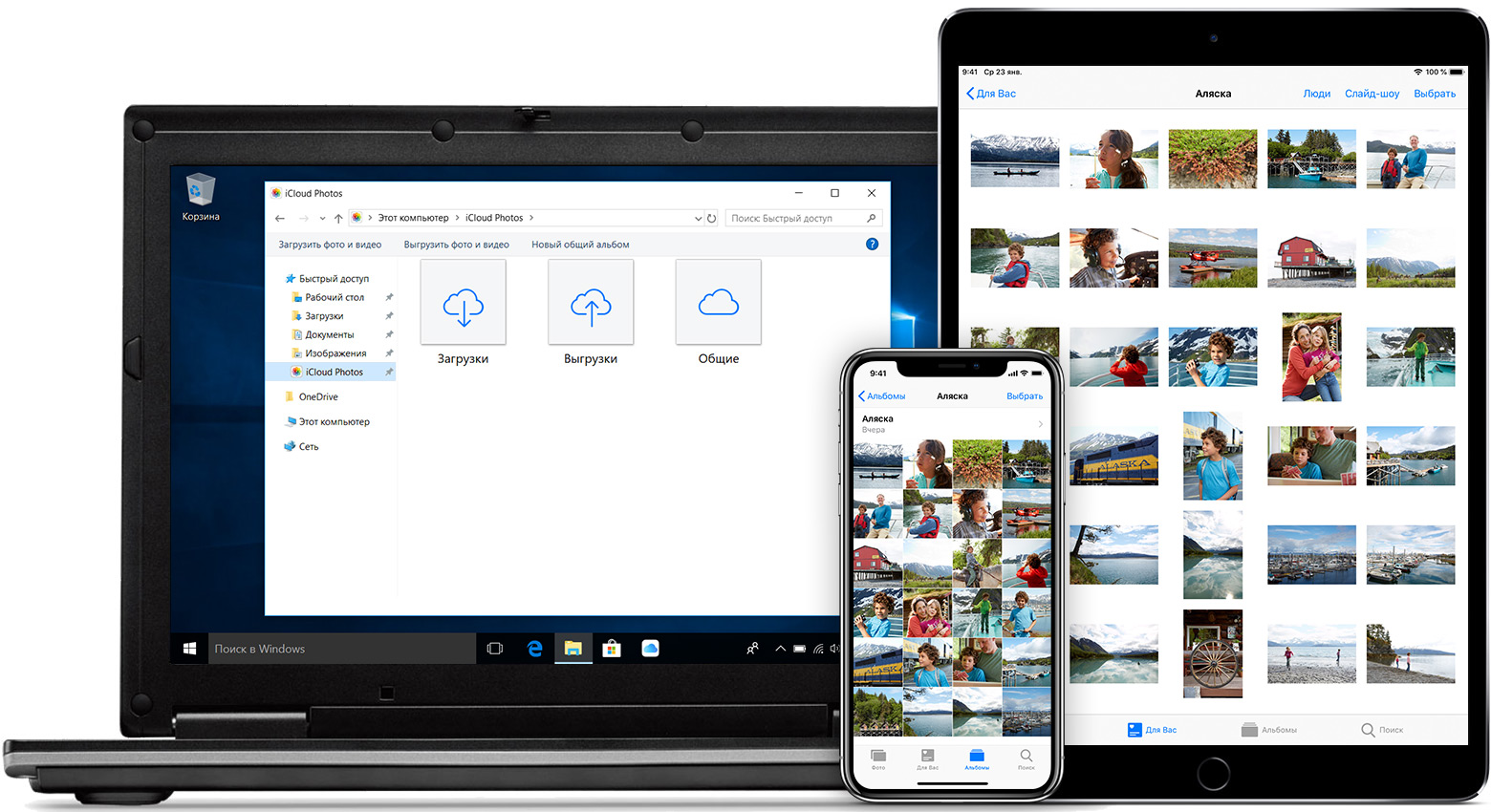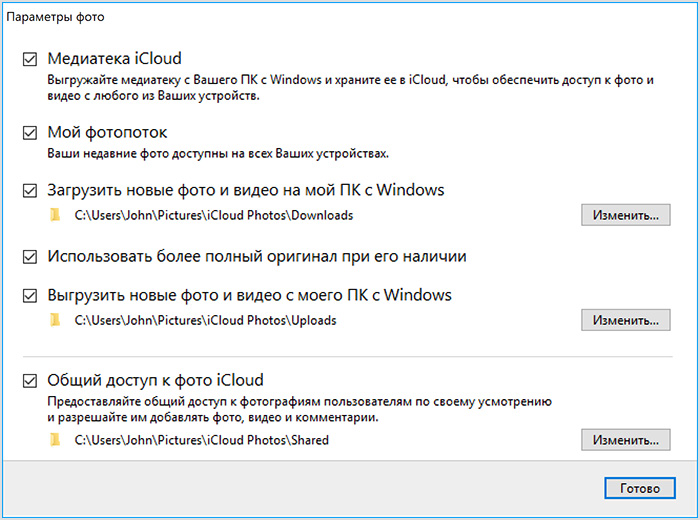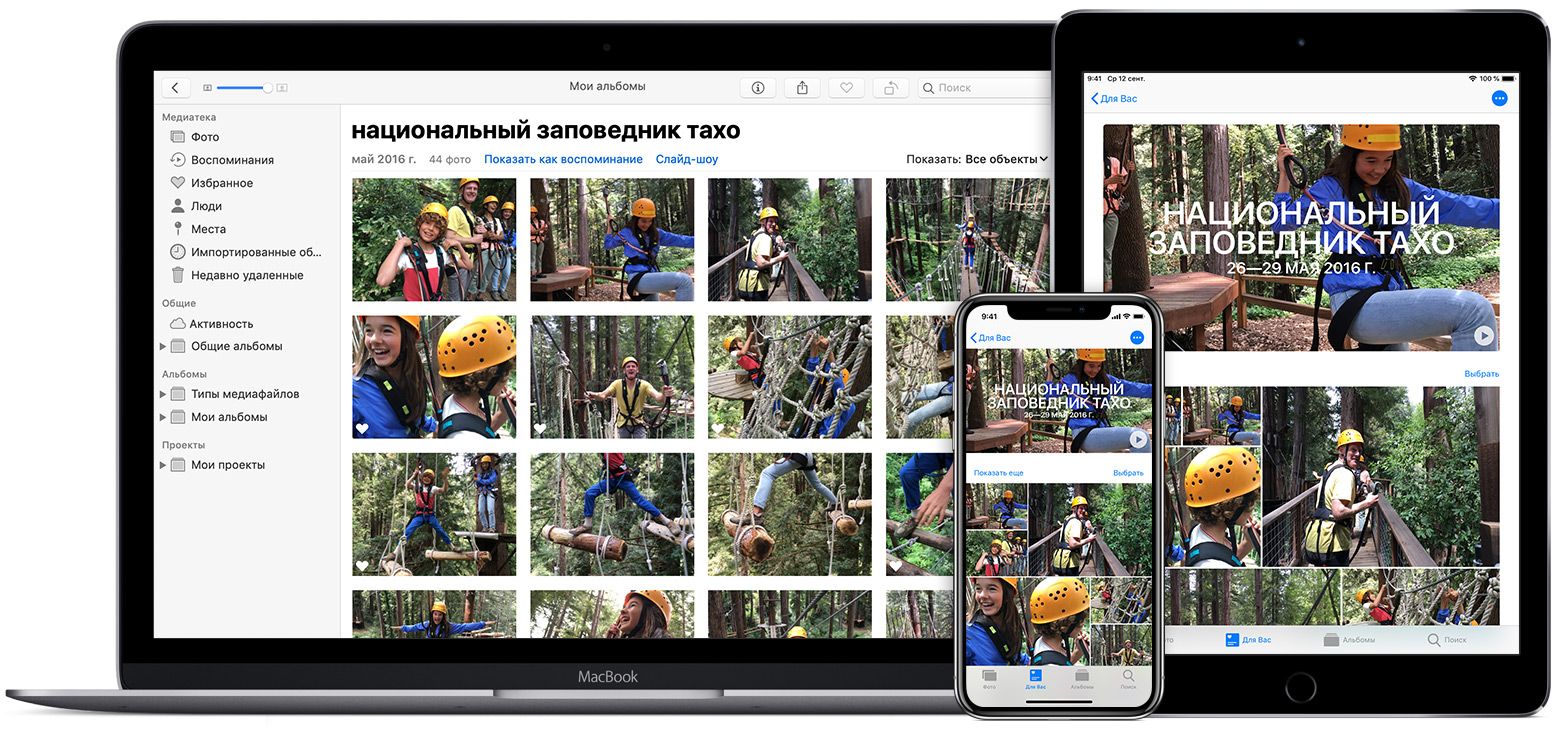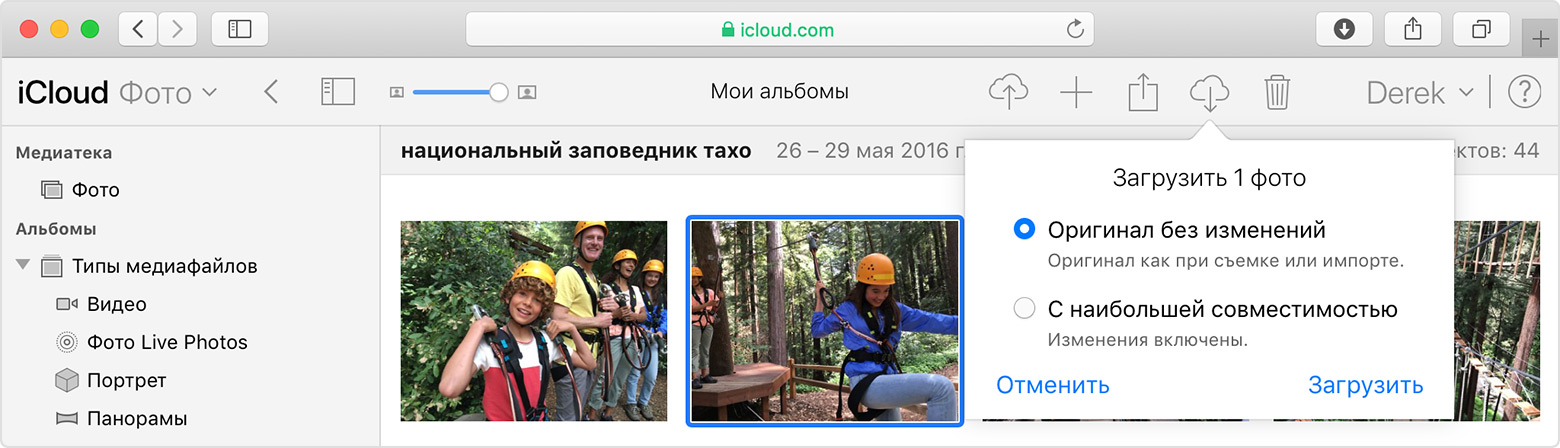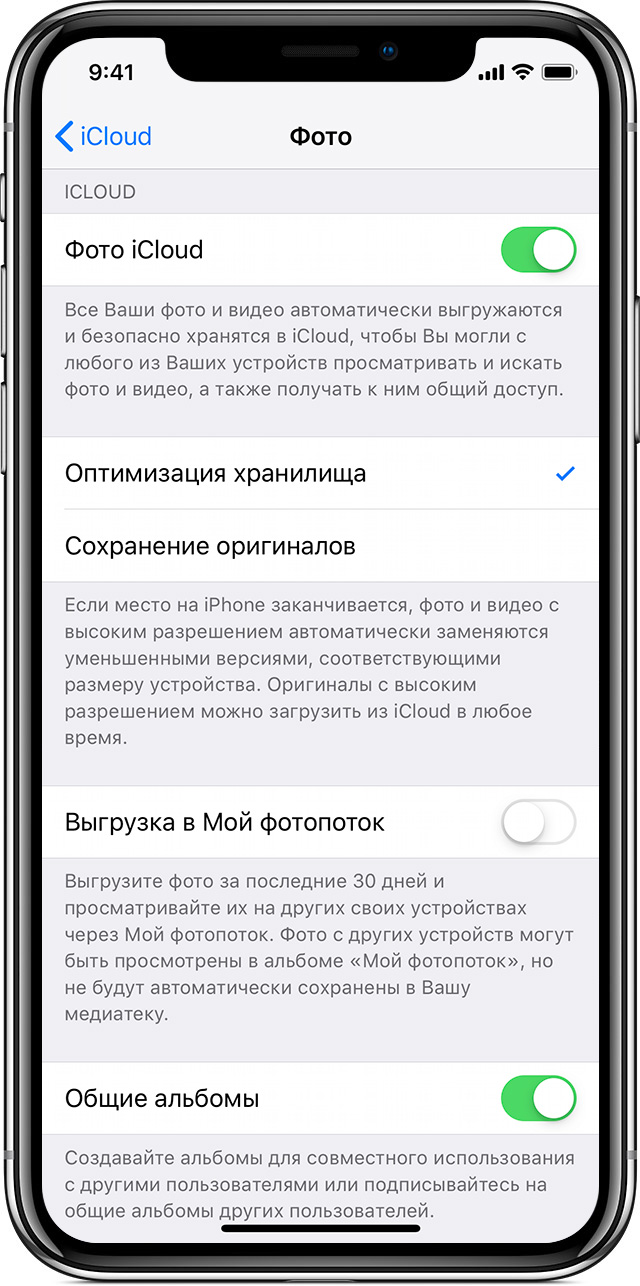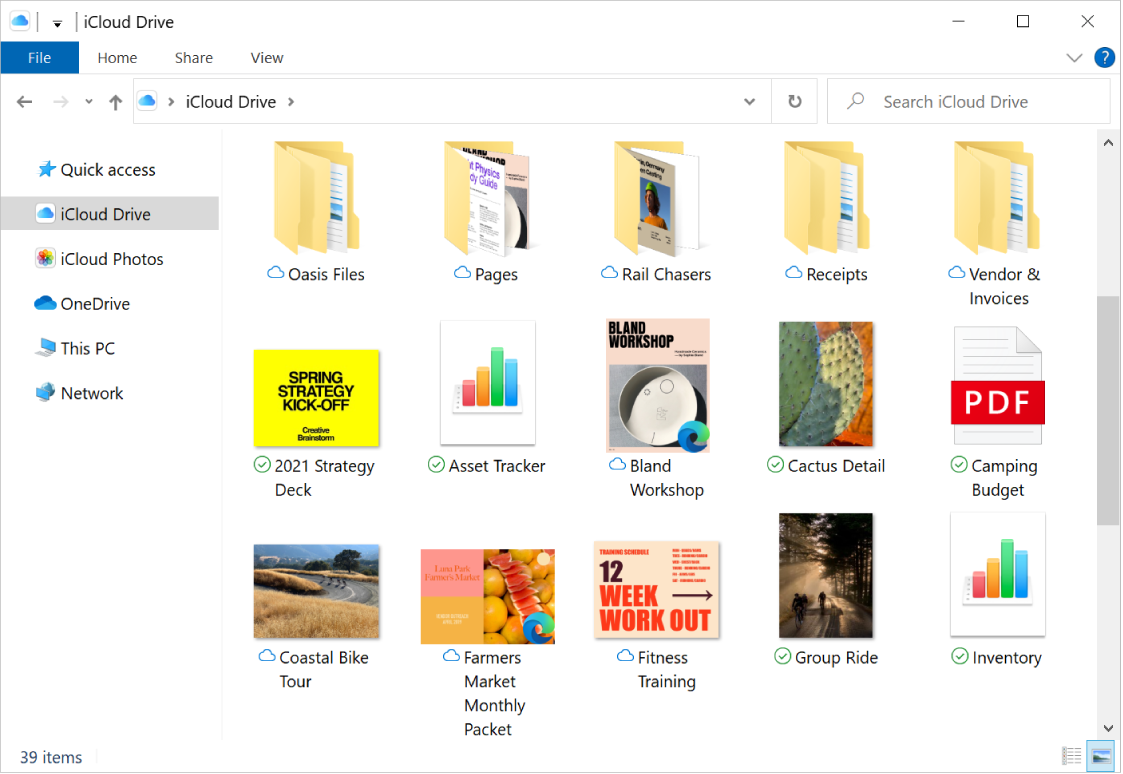-
1
Активируйте медиатеку iCloud. Если она уже включена, пропустите этот шаг. В противном случае:[1]
- Запустите приложение «Фото» (вы найдете его в папке «Программы»).
- Откройте меню «Фото».
- Нажмите «Настройки».
- Перейдите на вкладку «iCloud».
- Установите флажок у «Медиатека iCloud».
- Закройте окно.
- Выберите «Загрузить оригиналы на этот компьютер Mac» или «Оптимизировать хранилище компьютера Mac».
-
2
Запустите приложение «Фото». Вы найдете его в папке «Программы». Перетащите любое фото, которое хранится на компьютере, в это приложение, чтобы загрузить фото в iCloud.
-
3
Откройте окно Finder. Для этого щелкните по значку в виде двухцветного лица в доке.
-
4
Дважды щелкните по папке с нужными фото. Если папка находится внутри другой папки (например, «Загрузки», «Рабочий стол»), нажмите на папку на левой панели, а затем дважды щелкните по папке с фотографиями.
-
5
Выделите нужные фотографии. Чтобы выбрать сразу несколько фото, удерживайте ⌘ Command и щелкните по каждому нужному фото.
-
6
Перетащите выделенные фотографии в приложение «Фото». Фотографии загрузятся в вашу учетную запись iCloud.
Реклама
-
1
-
2
Нажмите ⊞ Win+E. Откроется окно Проводника.
-
3
Щелкните по папке iCloud Photos. Вы найдете ее на левой панели.
-
4
Дважды щелкните по папке Uploads. Вы найдете ее на правой панели. В эту папку нужно скопировать фотографии.
-
5
Нажмите ⊞ Win+E. Откроется еще одно окно Проводника.
-
6
Откройте папку с нужными фотографиями. Сделайте это в новом окне Проводника. Как правило, фотографии хранятся в папке «Фото» или «Изображения».
-
7
Выделите нужные фотографии. Чтобы выбрать сразу несколько фотографий, удерживайте Control и щелните по каждому нужному фото.
-
8
Перетащите выделенные фотографии в папку «Uploads» в другом окне Проводника. Когда фотографии скопируются в папку, они загрузятся в iCloud.
Реклама
Об этой статье
Эту страницу просматривали 8903 раза.
Была ли эта статья полезной?
Официальный клиент облачного сервиса iCloud для ОС Windows позволяет безопасно хранить фото и видео в iCloud. С помощью приложения пользователи смогут просматривать изображения, видео и другой контент на iOS-девайсах.
ПО ТЕМЕ: Как установить видеозаставки с Apple TV на Windows и Mac.
Используя медиатеку iCloud, владельцы iOS-гаджетов смогут загружать сделанные на iPhone, iPad или iPod touch снимки и видеоролики на компьютер. Благодаря функции «Общий доступ к iCloud» пользователи имеют возможность открыть доступ к своим фото и видео избранным лицам или разрешить друзьям добавлять собственный контент или комментарии.
Доступ к документам осуществляется через iCloud Drive. Для этого нужно просто переместить файлы в директорию iCloud Drive на ПК и вы сможете работать с ними на любом устройстве.
Программа iCloud для Windows автоматически синхронизирует данные приложений «Почта iCloud», «Контакты iCloud», «Календарь iCloud» и «Напоминания iCloud» на iOS-устройствах, а также на Mac и компьютерах на базе Windows.
Кроме прочего, пользователи могут синхронизировать закладки в браузерах Internet Explorer, Firefox и Google Chrome на компьютере под управлением Windows с закладками Safari. Возможности приложения также позволяют обновлять настройки iCloud, удалять файлы, чтобы освободить пространство, и переходить на использование другого тарифного плана.
ПО ТЕМЕ: Как перенести заметки из iCloud одного Apple ID на другой без компьютера.
Для работы с почтой, контактами, календарем и напоминаниями потребуются приложение Outlook (версии 2007-2016), а также последняя версия интернет-обозревателя для доступа к странице iCloud.com. Для синхронизации закладок на компьютере должны быть установлены Internet Explorer не ниже 11 версии, Firefox 45 или выше, Google Chrome 50 или выше.
Установка и настройка iCloud для Windows
Прежде, чем инсталлировать iCloud для Windows, нужно настроить работу iCloud на всех ваших «яблочных» гаджетах. После того, как это будет сделано, загрузите iCloud для Windows (ссылка в конце статьи). Инсталляция должна начаться автоматически, если этого не произошло, откройте «Проводник» → файл настройки iCloud. Далее перезагрузите компьютер. Убедитесь, что приложение iCloud для Windows открыто. Если оно не открывается автоматически, в меню «Пуск» откройте «Приложения» или «Программы» → «iCloud для Windows». Затем введите идентификатор Apple ID для доступа к iCloud.
Выберите необходимые функции и контент и нажмите на опцию «Применить».
При запуске приложения «Фото» iCloud для Windows создаст в «Проводнике» папку «Фото iCloud», куда будут помещаться фото и видеофайлы, добавляемые в папку «Выгрузки (Фото iCloud)» на компьютере. Таким образом пользователи смогут просматривать контент в приложении «Фото» на iPhone, iPad, iPod touch и Mac.
Поиск фотографий на компьютерах под управлением различных версий Windows несколько отличается:
- Windows 10: В «Пуске» выберите «Фото iCloud»;
- Windows 8.1: На начальном экране нажмите на указывающую вниз стрелку в левом нижнем углу, а затем — на иконку «Фото iCloud»;
- Windows 8: На начальном экране выберите «Фото iCloud»;
- Windows 7: В меню «Пуск» выберите пункт «Изображения». В меню «Избранное» на панели слева выберите «Фото iCloud» или «Фотопоток». Для просмотра снимком дважды нажмите опцию «Мой Фотопоток».
ПО ТЕМЕ: Как очистить память на iPhone или iPad: 40 способов.
При активации iCloud Drive приложение iCloud для Windows создаст в «Проводнике» соответствующую папку, куда автоматически будут загружаться все документы, сохраненные в iCloud. Содержащиеся в папке файлы будут автоматически копироваться на iOS-устройства пользователя.
ПО ТЕМЕ: Как рисовать, добавлять текст и лупу на фото в iPhone и iPad без установки дополнительных приложений.
Как синхронизировать данные почты, контактов, календарей и напоминаний на всех устройствах пользователя в iCloud для Windows
Первым делом, убедитесь, что на ваших устройствах настроена Почта iCloud. На ПК под управлением Windows откройте приложение iCloud для Windows → «Почта», «Контакты», «Календари» и «Задачи» → «Применить».
Ваш аккаунт Почты iCloud отобразится на панели папок в левой части окна Microsoft Outlook (версии с 2007 по 2016). На iPhone, iPad или iPod touch откройте «Настройки» → iCloud → включите параметр «Почта». На компьютере Мас выполните следующие шаги: меню Apple → «Системные настройки» → iCloud → «Почта».
Apple предусмотрела возможность обновления клиента iCloud для Windows. Доступные обновления можно проверить при помощи программы Apple Software Update. Для получения соответствующих извещений в Apple Software Update откройте → «Правка» → «Настройки» → установите расписание проверки обновлений, используя указанные параметры.
При желании клиент iCloud для Windows можно удалить. Однако перед этим необходимо сделать копию iCloud и сохранить ее на ПК под управлением Windows. Далее нужно выйти из учетной записи и выполнить несколько действий.
ПО ТЕМЕ: Как расставить иконки на рабочем столе iPhone и iPad в любое место экрана: 2 способа.
На компьютере под управлением Windows 8 и выше:
- На начальном экране нажмите правой кнопкой мыши в нижнем левом углу или используйте левую кнопку для вызова «Панели управления»;
- Выберите «Удаление программы»;
- iCloud → «Удалить»;
- Подтвердите удаление, нажав «Да».
На ПК под управлением Windows 7:
Меню «Пуск» → «Панель управления» → «Программы» → «Программы и компоненты» → iCloud → «Удалить». Далее выберите «ОК».
Скачать «iCloud для Windows»
Смотрите также:
- Как правильно держать iPhone при съемке видео.
- Как передать гостям пароль от Wi-Fi, при этом не называя его (QR-код).
- iPhone новый, demo или восстановленный (реф, CPO) — как проверить по номеру модели.
Содержание
- Вот что вам нужно
- Включение функции «Фото iCloud»
- Отправка фотографий и видео в функцию «Фото iCloud»
- Загрузка фотографий и видео из функции «Фото iCloud»
- Дополнительная информация
- Вот что вам нужно
- Включение функции «Фото iCloud»
- Отправка фотографий и видео в функцию «Фото iCloud»
- Загрузка фотографий и видео из функции «Фото iCloud»
- Дополнительная информация
- Вот как это работает
- Подготовка
- Включение функции «Фото iCloud»
- Отображение изменений на всех устройствах
- Типы файлов, поддерживаемые функцией «Фото iCloud»
- Резервное копирование фотографий и видеозаписей
- Загрузка исходных фотографий и видеозаписей
- Освобождение места в хранилище
- Экономия места на устройстве
- Приостановка отправки файлов в медиатеку iCloud
- Дополнительная информация
Функция «Фото iCloud» безопасно хранит ваши фотографии и видеозаписи и синхронизирует их между всеми вашими устройствами.
Функция «Фото iCloud» выполняет отправку новых фотографий и видеозаписей с компьютера PC с ОС Windows, чтобы их можно было просматривать в программе «Фото» на устройствах iPhone, iPad, iPod touch, компьютерах Mac и на сайте iCloud.com. Создаваемые новые фотографии и видеозаписи автоматически загружаются из функции «Фото iCloud», также можно выбрать загрузку всей коллекции за определенный год.
Вот что вам нужно
Прежде чем начать, войдите в iCloud с использованием идентификатора Apple ID. Это очень просто сделать, следуя инструкциям по настройке iCloud для iPhone, iPad, iPod touch или Mac. Затем выполните описанные ниже действия, чтобы включить функцию «Фото iCloud» на компьютере PC с ОС Windows 7 или более поздней версии.
Включение функции «Фото iCloud»
- Загрузите iCloud для Windows.
- Откройте программу iCloud для Windows.
- Нажмите кнопку «Параметры» рядом с пунктом «Фото».
- Выберите «Медиатека iCloud».
- Нажмите кнопку «Готово», затем кнопку «Применить».
- Включите функцию «Фото iCloud» на всех своих устройствах Apple.
Также можно воспользоваться функциями Мой фотопоток и Общий доступ к фото iCloud (Общие альбомы) и настроить расположение папок отправки и загрузки.
При включении функции «iCloud Фото» на компьютере PC функция «Мой фотопоток» автоматически отключается. Для отправки новых фотографий на устройства, на которых не используется функция «iCloud Фото», можно вновь включить функцию «Мой фотопоток».
Отправка фотографий и видео в функцию «Фото iCloud»
Чтобы отправить фотографии и видео в функцию «Фото iCloud», выполните следующие действия:
- Откройте окно проводника Windows.
- Под заголовком «Избранное» выберите «Фото iCloud».
- Нажмите «Выгрузить фото и видео».
- Выберите фотографии и видео для отправки и нажмите «Открыть».
Также можно перетащить хранящиеся на компьютере PC фотографии и видео в папку «Выгрузки» в окне «Фото iCloud». Отправленные фотографии и видео будут доступны для просмотра в программе «Фото» на сайте iCloud.com и на всех ваших устройствах Apple.
Загрузка фотографий и видео из функции «Фото iCloud»
Фотографии и видео, добавляемые в функцию «Фото iCloud», будут автоматически загружаться на ваш компьютер PC. Можно загрузить коллекцию медиафайлов, относящихся к конкретному году, выполнив следующие действия:
- Откройте окно проводника Windows.
- Под заголовком «Избранное» выберите «Фото iCloud».
- Нажмите «Загрузить фото и видео».
- Выберите фотографии и видео для загрузки и нажмите «Загрузить».
Фотографии и видео будут загружены в папку, указанную в настройках программы «Фото iCloud».
Дополнительная информация
Дополнительные сведения об управлении функцией «Фото iCloud» и ее использовании на компьютере PC с ОС Windows см. в этой статье.
Информация о продуктах, произведенных не компанией Apple, или о независимых веб-сайтах, неподконтрольных и не тестируемых компанией Apple, не носит рекомендательного характера и не рекламируются компанией. Компания Apple не несет никакой ответственности за выбор, функциональность и использование веб-сайтов или продукции сторонних производителей. Компания Apple также не несет ответственности за точность или достоверность данных, размещенных на веб-сайтах сторонних производителей. Помните, что использование любых сведений или продуктов, размещенных в Интернете, сопровождается риском. За дополнительной информацией обращайтесь к поставщику. Другие названия компаний или продуктов могут быть товарными знаками соответствующих владельцев.
Функция «Фото iCloud» безопасно хранит ваши фотографии и видеозаписи и синхронизирует их между всеми вашими устройствами.
Функция «Фото iCloud» выполняет отправку новых фотографий и видеозаписей с компьютера PC с ОС Windows, чтобы их можно было просматривать в программе «Фото» на устройствах iPhone, iPad, iPod touch, компьютерах Mac и на сайте iCloud.com. Создаваемые новые фотографии и видеозаписи автоматически загружаются из функции «Фото iCloud», также можно выбрать загрузку всей коллекции за определенный год.
Вот что вам нужно
Прежде чем начать, войдите в iCloud с использованием идентификатора Apple ID. Это очень просто сделать, следуя инструкциям по настройке iCloud для iPhone, iPad, iPod touch или Mac. Затем выполните описанные ниже действия, чтобы включить функцию «Фото iCloud» на компьютере PC с ОС Windows 7 или более поздней версии.
Включение функции «Фото iCloud»
- Загрузите iCloud для Windows.
- Откройте программу iCloud для Windows.
- Нажмите кнопку «Параметры» рядом с пунктом «Фото».
- Выберите «Медиатека iCloud».
- Нажмите кнопку «Готово», затем кнопку «Применить».
- Включите функцию «Фото iCloud» на всех своих устройствах Apple.
Также можно воспользоваться функциями Мой фотопоток и Общий доступ к фото iCloud (Общие альбомы) и настроить расположение папок отправки и загрузки.
При включении функции «iCloud Фото» на компьютере PC функция «Мой фотопоток» автоматически отключается. Для отправки новых фотографий на устройства, на которых не используется функция «iCloud Фото», можно вновь включить функцию «Мой фотопоток».
Отправка фотографий и видео в функцию «Фото iCloud»
Чтобы отправить фотографии и видео в функцию «Фото iCloud», выполните следующие действия:
- Откройте окно проводника Windows.
- Под заголовком «Избранное» выберите «Фото iCloud».
- Нажмите «Выгрузить фото и видео».
- Выберите фотографии и видео для отправки и нажмите «Открыть».
Также можно перетащить хранящиеся на компьютере PC фотографии и видео в папку «Выгрузки» в окне «Фото iCloud». Отправленные фотографии и видео будут доступны для просмотра в программе «Фото» на сайте iCloud.com и на всех ваших устройствах Apple.
Загрузка фотографий и видео из функции «Фото iCloud»
Фотографии и видео, добавляемые в функцию «Фото iCloud», будут автоматически загружаться на ваш компьютер PC. Можно загрузить коллекцию медиафайлов, относящихся к конкретному году, выполнив следующие действия:
- Откройте окно проводника Windows.
- Под заголовком «Избранное» выберите «Фото iCloud».
- Нажмите «Загрузить фото и видео».
- Выберите фотографии и видео для загрузки и нажмите «Загрузить».
Фотографии и видео будут загружены в папку, указанную в настройках программы «Фото iCloud».
Дополнительная информация
Дополнительные сведения об управлении функцией «Фото iCloud» и ее использовании на компьютере PC с ОС Windows см. в этой статье.
Информация о продуктах, произведенных не компанией Apple, или о независимых веб-сайтах, неподконтрольных и не тестируемых компанией Apple, не носит рекомендательного характера и не рекламируются компанией. Компания Apple не несет никакой ответственности за выбор, функциональность и использование веб-сайтов или продукции сторонних производителей. Компания Apple также не несет ответственности за точность или достоверность данных, размещенных на веб-сайтах сторонних производителей. Помните, что использование любых сведений или продуктов, размещенных в Интернете, сопровождается риском. За дополнительной информацией обращайтесь к поставщику. Другие названия компаний или продуктов могут быть товарными знаками соответствующих владельцев.
Функция «Фото iCloud» в паре с программой «Фото» позволяет надежно хранить все фотографии и видеозаписи в облаке iCloud и переносить их на устройства iPhone, iPad, iPod touch, компьютер Mac, Apple TV, а также в iCloud.com.
Вот как это работает
Функция «Фото iCloud» автоматически сохраняет все фотографии и видео, отправляемые в iCloud, чтобы обеспечить доступ к медиатеке с любого устройства и в любое время. Все изменения в коллекциях на одном устройстве синхронизируются с другими устройствами. Ваши фотографии и видеозаписи упорядочены по категориям «Моменты», «Коллекции» и «Годы». Все коллекции Воспоминания и Люди обновляются на всех устройствах. Таким образом вы сможете быстро найти требуемый момент, члена семьи или друга.
Коллекция отправляется в iCloud каждый раз, когда устройство подключается к сети Wi-Fi, а его аккумулятор заряжен. В ОС iOS 11 или более поздней версии медиатека также обновляется по сотовой сети. Время добавления фотографий и видео на все устройства и веб-сайт iCloud.com может различаться в зависимости от скорости подключения к Интернету.
Подготовка
- Обновите iPhone, iPad или iPod touch до последней версии ОС iOS, компьютер Mac до последней версии ОС macOS, а Apple TV 4K и Apple TV HD — до последней версии ОС tvOS.
- Настройте iCloud на всех своих устройствах.
- Выполните вход в iCloud с использованием одного и того же идентификатора Apple ID на всех своих устройствах, которые требуется использовать с функцией «Фото iCloud».
- На компьютере PC с ОС Windows выполните обновление до Windows 7 или более поздней версии и загрузите программу iCloud для Windows.
Включение функции «Фото iCloud»
- На устройстве iPhone, iPad или iPod touch с ОС iOS 10.3 или более поздней версии перейдите в меню «Настройки» > [ваше имя] > iCloud > «Фото», а затем включите функцию «Фото iCloud».
- На компьютере Mac с OS X 10.10.3 или более поздней версии перейдите в меню «Системные настройки» > iCloud. Нажмите кнопку «Параметры» рядом с пунктом «Фото», затем выберите «Фото iCloud».
- На Apple TV 4K и Apple TV HD с ОС tvOS 9.2 или более поздней версии выберите «Настройки» > «Учетные записи» > iCloud > «Фото iCloud».
- На компьютере PC с ОС Windows выполните эти действия.
В предыдущих версиях ОС iOS, macOS, tvOS и iCloud для Windows, функция «Фото iCloud» называлась «Медиатека iCloud» .
Отображение изменений на всех устройствах
Когда вы вносите изменения в программе «Фото» на устройстве с iOS или на компьютере Mac, фотография автоматически обновляется на всех устройствах. Поэтому при обрезке или исправлении фотографий на iPhone вы видите изменения, когда открываете медиатеку на компьютере Mac. Если вы передумали, можно вернуть исходный вид фотографии. Оригиналы фотографий и видеозаписей хранятся в iCloud, так что к ним можно вернуться в любое время.
Даже фотографии и видео, удаленные на одном устройстве, удаляются со всех устройств, на которых используется функция «Фото iCloud». И если необходимо вернуть фотографию, вы можете восстановить ее из альбома «Недавно удаленные» в течение 30 дней.
Вы можете вносить изменения на устройствах iPhone, iPad, iPod touch или компьютере Mac, и они автоматически отобразятся на Apple TV. Вся ваша коллекция доступна на Apple TV, включая коллекции «Воспоминания» и общие альбомы.
Типы файлов, поддерживаемые функцией «Фото iCloud»
Фотографии и видеозаписи хранятся в iCloud в том виде, котором они были сняты. Все изображения остаются в исходном разрешении и в исходном формате — HEIF, JPEG, RAW, PNG, GIF, TIFF, HEVC и MP4 (в том числе и в специальных форматах, в которых можно снимать на iPhone: замедленное или покадровое видео, видео 4K, а также Live Photos).
Резервное копирование фотографий и видеозаписей
Когда включена функция «Фото iCloud», фотографии и видео автоматически загружаются в iCloud. Они не дублируются в резервной копии iCloud, но следует хранить резервные копии медиатеки. Вы можете загрузить фотографии и видеозаписи из iCloud.com на свой компьютер и хранить их в отдельной медиатеке, перенести на другой компьютер с помощью программы «Захват изображений» или программы «Фото» либо сохранить на отдельном диске.
Устройства с ОС iOS 11 или более поздней версией или macOS High Sierra или более поздней версией осуществляют фото- и видеосъемку в форматах HEIF и HEVC. Файлы этих форматов занимают меньше места в хранилище при том же качестве.
Загрузка исходных фотографий и видеозаписей
Загрузка копий исходных фотографий и видеозаписей возможна на веб-сайте iCloud.com, устройствах iOS и компьютерах Mac.
- На веб-сайте iCloud.com щелкните «Фото» и выберите одну или несколько фотографий или видео для загрузки. Щелкните и удерживайте значок в правом верхнем углу окна. Чтобы загрузить содержимое в том виде, в котором оно было снято или импортировано изначально, выберите «Оригинал без изменений». Для файлов формата JPEG или H.264 (включая правки, и даже если изначально они имели формат HEIF или HEVC) выберите «Наиболее совместимые». Нажмите кнопку «Загрузить».
- На устройстве iOS нажмите «Фото» и выберите одну или несколько фотографий или видеозаписей. Нажмите значок и выберите устройство, которому требуется предоставить общий доступ. Узнайте, что делать, если вам требуется помощь.
- На компьютере Mac щелкните «Фото». Выберите одну или несколько фотографий. Перетащите содержимое на рабочий стол или щелкните правой кнопкой и выберите «Поделиться» > AirDrop.
Освобождение места в хранилище
Фотографии и видео, которые используются в функции «Фото iCloud», занимают место в хранилище iCloud и на устройстве. Пока есть достаточно места в iCloud и на устройстве, хранить можно сколько угодно фотографий и видеозаписей.
При регистрации в iCloud вы автоматически получаете бесплатно 5 ГБ пространства для хранения данных. Если требуется больше места, можно приобрести дополнительное пространство iCloud. Можно приобрести подписку от 50 ГБ за 0,99 доллара США в месяц. При выборе тарифного плана на 200 ГБ или 2 ТБ можно использовать хранилище совместно с участниками группы семейного доступа. Дополнительные сведения о тарифных планах и ценах для вашего региона см. в этой статье.
Экономия места на устройстве
Функция «Фото iCloud» хранит все ваши фотографии и видео в исходной версии с высоким разрешением. На устройстве можно сэкономить место с помощью параметра «Оптимизировать хранилище».
На устройстве iPhone, iPad или iPod touch:
- Нажмите «Настройки» > [Ваше имя] > iCloud.
- Нажмите значок «Фото».
- Выберите параметр «Оптимизировать хранилище [устройство]».
На компьютере Mac:
- Откройте программу «Фото» и нажмите в строке меню.
- Нажмите «Настройки».
- Перейдите на вкладку iCloud и выберите вариант хранилища.
Если включена функция «Оптимизация хранилища», функция «Фото iCloud» автоматически управляет размером медиатеки на устройстве. Исходные фотографии и видеозаписи хранятся в iCloud, а на устройстве хранятся их уменьшенные копии для экономии места. Медиатека оптимизируется, только когда не хватает места, первыми обрабатываются фотографии и видеозаписи, которые реже всего просматриваются. При необходимости можно загрузить исходные фотографии и видеозаписи по сети Wi-Fi или сотовой сети. Параметр «Оптимизировать хранилище» можно использовать на устройствах iPhone, iPad, iPod touch и компьютере Mac.
Если параметр «Загрузить оригиналы» включен, функция «Фото iCloud» будет хранить исходные фотографии и видео в полном разрешении в iCloud и на устройстве .
Приостановка отправки файлов в медиатеку iCloud
Если функция «Фото iCloud» включена, время, затрачиваемое на отправку фотографий и видеозаписей в iCloud, зависит от размера коллекции и скорости подключения к Интернету. Если у вас большая коллекция фотографий и видеозаписей, на отправку может потребоваться больше времени, чем обычно. Можно просматривать состояние отправки и приостанавливать ее на один день.
- На iPhone, iPad или iPod touch перейдите в меню «Настройки» > [ваше имя] > iCloud > «Фото». Можно также открыть программу «Фото», выбрать вкладку «Фото» и прокрутить экран вниз до конца.
- На компьютере Mac откройте программу «Фото». Выберите «Фото» на боковой панели, затем щелкните «Фото» или «Моменты» в списке вкладок на панели инструментов. Прокрутите фотографии до конца и щелкните «Пауза».
Дополнительная информация
- Функция Общие альбомы позволяет создать общий альбом для выбранных пользователей.
- Снова откройте для себя любимые и забытые события, содержащиеся в медиатеке, с помощью коллекции Воспоминания.
- Помощь при работе с функцией «Фото iCloud».
- Дополнительные сведения о доступе к функции «Фото iCloud» на компьютере PC с ОС Windows см. в этой статье.
- Находите потерявшиеся фотографии или удаляйте те, которые больше не требуются.
Информация о продуктах, произведенных не компанией Apple, или о независимых веб-сайтах, неподконтрольных и не тестируемых компанией Apple, не носит рекомендательного характера и не рекламируются компанией. Компания Apple не несет никакой ответственности за выбор, функциональность и использование веб-сайтов или продукции сторонних производителей. Компания Apple также не несет ответственности за точность или достоверность данных, размещенных на веб-сайтах сторонних производителей. Помните, что использование любых сведений или продуктов, размещенных в Интернете, сопровождается риском. За дополнительной информацией обращайтесь к поставщику. Другие названия компаний или продуктов могут быть товарными знаками соответствующих владельцев.
Содержание
- Просмотр, добавление или удаление файлов iCloud Drive в iCloud для Windows
- Загрузка и просмотр файлов
- Добавление файлов в iCloud Drive
- Перемещение объектов на компьютер с Windows и удаление их из iCloud Drive
- Выгрузка фотографий и видеозаписей в приложении iCloud для Windows
- iCloud для Windows версии 11 и новее
- iCloud для Windows версии 10
- iCloud для Windows версии 7
- Настройка и использование приложения «iCloud для Windows»
- Подготовка
- Настройка приложения «iCloud для Windows»
- Загрузка фотографий и предоставление общего доступа к ним
- Делитесь фотографиями
- Просматривайте файлы и папки с помощью iCloud Drive
- Обновление приложений
- На компьютере с Windows
- На iPhone, iPad или iPod touch
- На компьютере Mac
- Синхронизация сохраненных паролей на различных устройствах
- Управление использованием хранилища iCloud и информацией об учетной записи
- Управление использованием хранилища iCloud
- Управление информацией об учетной записи
- Обновление версии приложения «iCloud для Windows»
- Отключение или удаление приложения «iCloud для Windows»
- iCloud на компьютере, или как загружать фото, видео из облака на Windows и обратно
- Основные возможности iCloud для Windows
- Установка и настройка iCloud для Windows
- Как синхронизировать данные почты, контактов, календарей и напоминаний на всех устройствах пользователя в iCloud для Windows
- Загрузка и просмотр содержимого «Фото iCloud» на компьютере с Windows
- iCloud для Windows версии 11 и новее
- iCloud для Windows версии 10
- iCloud для Windows версии 7
Просмотр, добавление или удаление файлов iCloud Drive в iCloud для Windows
После настройки iCloud Drive в приложении iCloud для Windows Вы сможете работать с файлами и папками iCloud Drive непосредственно на компьютере с Windows, используя Проводник (Windows 8 или новее) или Проводник Windows (Windows 7).
Загрузка и просмотр файлов
На компьютере с Windows откройте Проводник (Windows 8 или новее) или Проводник Windows (Windows 7), затем нажмите iCloud Drive на панели навигации.
Найдите файл, который необходимо открыть, и дважды щелкните его. Открыть можно только тот файл, который загружен на Ваш компьютер.
iCloud для Windows версии 10 или новее: значок рядом с именем объекта указывает состояние загрузки. См. список значков и их значений.
iCloud для Windows версии 7: все файлы, хранящиеся в iCloud Drive, автоматически загружаются на компьютер.
Если Вам не удается открыть файл, возможно, он был создан в приложении, которое не установлено на Вашем компьютере.
Добавление файлов в iCloud Drive
На компьютере с Windows откройте Проводник (Windows 8 или новее) или Проводник Windows (Windows 7), затем нажмите iCloud Drive на панели навигации.
Перетащите файлы в iCloud Drive.
Эти файлы доступны на всех Ваших устройствах, на которых включена функция iCloud Drive. См. раздел Настройка и использование iCloud Drive на всех устройствах в Руководстве пользователя iCloud.
Примечание. Некоторые приложения, например Pages, Numbers и Keynote, имеют собственные папки в iCloud Drive. Вы можете загружать файлы в папку конкретного приложения только в том случае, если эти файлы можно открыть с помощью этого приложения.
Перемещение объектов на компьютер с Windows и удаление их из iCloud Drive
На компьютере с Windows откройте Проводник (Windows 8 или новее) или Проводник Windows (Windows 7), затем нажмите iCloud Drive на панели навигации.
Найдите объекты, которые необходимо удалить.
Перетащите объекты из iCloud Drive на рабочий стол или в другую папку на жестком диске.
Объекты будут перемещены на компьютер с Windows и удалены из iCloud Drive на всех Ваших устройствах, на которых включена функция iCloud Drive. Если Вы передумаете, объекты можно перетащить обратно в iCloud Drive.
Источник
Выгрузка фотографий и видеозаписей в приложении iCloud для Windows
Благодаря приложению iCloud для Windows Вы сможете использовать свой компьютер с Windows для выгрузки фотографий и видеозаписей в Фото iCloud. Ваши фотографии и видеозаписи будут видны на любом устройстве с включенной функцией «Фото iCloud».
iCloud для Windows версии 11 и новее
На компьютере с Windows откройте «Проводник», затем нажмите «Фото iCloud» на панели навигации.
Если «Фото iCloud» нет, нажмите «Изображения» на панели навигации, затем дважды нажмите «Фото iCloud».
Перетащите фотографии и видеозаписи в папку.
iCloud для Windows версии 10
На компьютере с Windows откройте «Проводник», затем нажмите «Фото iCloud» на панели навигации.
Если «Фото iCloud» нет, нажмите «Изображения» на панели навигации, затем дважды нажмите «Фото iCloud».
Перетащите фотографии и видеозаписи в папку «Выгрузки» (или в папку, которую Вы выбрали во время настройки).
iCloud для Windows версии 7
На компьютере с Windows откройте «Проводник» (Windows 8 и новее) или «Проводник Windows» (Windows 7), затем нажмите «Фото iCloud» на панели навигации.
Если «Фото iCloud» нет, нажмите «Изображения» на панели навигации, затем дважды нажмите «Фото iCloud».
Выполните одно из действий, описанных ниже.
Перетащите фотографии и видеозаписи в папку «Выгрузки» (или в папку, которую Вы выбрали во время настройки).
Нажмите «Выгрузить фото и видео» на панели инструментов Проводника Windows.
Источник
Настройка и использование приложения «iCloud для Windows»
С помощью приложения «iCloud для Windows» фотографии, документы и закладки, хранящиеся на компьютере с Windows, автоматически обновляются на ваших устройствах Apple.
Подготовка
Убедитесь, что вы настроили iCloud на своем iPhone, iPad, iPod touch или компьютере Mac и выполнили вход с использованием своего идентификатора Apple ID. Затем выполните следующие действия, чтобы загрузить и установить приложение «iCloud для Windows».
Хотите получить доступ к новейшим функциям iCloud? См. рекомендуемые системные требования. Для работы iCloud требуется подключение к Интернету. Наличие доступа к iCloud и набор функций зависят от региона. Если используется управляемая учетная запись Apple ID, «iCloud для Windows» не будет поддерживаться.
Настройка приложения «iCloud для Windows»
Загрузка фотографий и предоставление общего доступа к ним
При включении приложения «Фото» приложение «iCloud для Windows» создает в проводнике папку с именем «Фото iCloud». Приложение «Фото iCloud» отправляет новые фотографии и видео, добавляемые в папку «Фото iCloud» на компьютере с Windows, чтобы их можно было просматривать в приложении «Фото» на устройствах iPhone, iPad, iPod touch и компьютере Mac, а также на сайте iCloud.com. Новые снятые вами фотографии и видео автоматически загружаются из папки «Фото iCloud».
Делитесь фотографиями
Вы можете предоставлять общий доступ к своим фотографиям. В разделе «Общие альбомы» можно просматривать, отправлять и комментировать фотографии и видео, доступ к которым вы предоставляете другим пользователям. В последней версии «iCloud для Windows» можно закреплять фотографии, сохраняя их непосредственно на своем устройстве. При откреплении фотографии отправляются в iCloud.
Просматривайте файлы и папки с помощью iCloud Drive
При включении службы iCloud Drive приложение «iCloud для Windows» создает в проводнике папку с соответствующим именем. В ней вы найдете все документы, сохраненные в iCloud. Файлы, созданные на компьютере с Windows и сохраненные в папке iCloud Drive, также отображаются на других ваших устройствах.
Если вы хотите работать с файлами с друзьями или коллегами, то можете предоставить общий доступ к отдельным файлам или создать общую папку, чтобы поделиться набором файлов. Вы также можете закрепить файлы и папки, чтобы использовать их оффлайн, и просматривать состояние загрузки файлов и общего доступа к ним. Приложение «iCloud для Windows» версии 12 позволяет искать и восстанавливать файлы, удаленные из iCloud Drive за последние 30 дней, в разделе «Недавно удаленные» в iOS, iPadOS или iCloud.com, в Корзине macOS, а также в Корзине Windows. После использования команды «Удалить» или «Удалить все» в разделе «Недавно удаленные» либо очистки Корзины macOS восстановить файлы невозможно. Если не удается найти файлы для восстановления, можно восстановить файлы, которые были удалены в течение последних 30 дней, на веб-сайте iCloud.com.
Кроме того, доступ к файлам и папкам iCloud Drive можно получить на сайте iCloud.com.
Если при попытке переместить файл из «iCloud для Windows» отображается ошибка, может потребоваться загрузить файл на ПК с Windows. После загрузки файла попробуйте переместить его снова.
Обновление приложений
При использовании iCloud на всех устройствах можно синхронизировать данные приложений «Почта», «Контакты» и «Календари» независимо от используемого устройства. Просто убедитесь, что на вашем компьютере с Windows, iPhone, iPad, iPod touch или компьютере Mac настроена служба iCloud, выполнив следующие действия.
На компьютере с Windows
Если вы вошли в iCloud с помощью приложения «Почта» стороннего разработчика, а не приложения «iCloud для Windows», узнайте, как создать пароль для приложения, чтобы обеспечить актуальность информации на всех устройствах.
На iPhone, iPad или iPod touch
На компьютере Mac
Синхронизация сохраненных паролей на различных устройствах
Если для идентификатора Apple ID используется двухфакторная аутентификация и устройство работает под управлением iOS 14 или более поздней версии, вы можете сохранять важные веб-пароли и синхронизировать их в Safari на iPhone, iPad или iPod touch, а также в браузере Chrome на компьютере с Windows.
После установки просто щелкните в Chrome значок расширения iCloud Passwords при посещении веб-сайта, учетные данные для которого были сохранены.
Управление использованием хранилища iCloud и информацией об учетной записи
Управление использованием хранилища iCloud
В iCloud для Windows 10 или более поздней версии можно прикреплять файлы, чтобы они оставались локально на устройстве. При откреплении фотографии отправляются в iCloud.
Управление информацией об учетной записи
Если требуется внести изменения в Apple ID, например обновить адрес электронной почты, почтовый адрес или другие сведения, откройте приложение «iCloud для Windows» и щелкните «Учетная запись». Затем щелкните «Управление Apple ID».
Обновление версии приложения «iCloud для Windows»
В iCloud для Windows 10 или более поздних версий:
Перейдите в Microsoft Store и проверьте наличие обновлений.
В iCloud для Windows более ранних версий:
Чтобы проверить наличие обновлений, откройте на компьютере с Windows приложение Apple Software Update. Если вы хотите получать уведомления о новых обновлениях с помощью приложения Apple Software Update, выберите «Правка» > «Настройки» и укажите, как часто нужно проверять обновления. Можно выбрать вариант «Ежедневно», «Еженедельно», «Ежемесячно» или «Никогда».
Отключение или удаление приложения «iCloud для Windows»
Если отключить какую-либо службу в приложении «iCloud для Windows», ваша информация не будет автоматически синхронизироваться в iCloud и вы не будете видеть обновления, внесенные на других устройствах. Чтобы отключить службу или iCloud, выполните следующие действия.
Прежде чем удалить приложение «iCloud для Windows», создайте копию данных iCloud и сохраните ее на компьютере с Windows. Затем выйдите из учетной записи «iCloud для Windows» на этом компьютере и выполните следующие действия.
Windows 8 и более поздних версий:
Информация о продуктах, произведенных не компанией Apple, или о независимых веб-сайтах, неподконтрольных и не тестируемых компанией Apple, не носит рекомендательного или одобрительного характера. Компания Apple не несет никакой ответственности за выбор, функциональность и использование веб-сайтов или продукции сторонних производителей. Компания Apple также не несет ответственности за точность или достоверность данных, размещенных на веб-сайтах сторонних производителей. Обратитесь к поставщику за дополнительной информацией.
Источник
iCloud на компьютере, или как загружать фото, видео из облака на Windows и обратно
Официальный клиент облачного сервиса iCloud для ОС Windows позволяет безопасно хранить фото и видео в iCloud. С помощью приложения пользователи смогут просматривать изображения, видео и другой контент на iOS-девайсах.
Основные возможности iCloud для Windows
Используя медиатеку iCloud, владельцы iOS-гаджетов смогут загружать сделанные на iPhone, iPad или iPod touch снимки и видеоролики на компьютер. Благодаря функции «Общий доступ к iCloud» пользователи имеют возможность открыть доступ к своим фото и видео избранным лицам или разрешить друзьям добавлять собственный контент или комментарии.
Доступ к документам осуществляется через iCloud Drive. Для этого нужно просто переместить файлы в директорию iCloud Drive на ПК и вы сможете работать с ними на любом устройстве.
Программа iCloud для Windows автоматически синхронизирует данные приложений «Почта iCloud», «Контакты iCloud», «Календарь iCloud» и «Напоминания iCloud» на iOS-устройствах, а также на Mac и компьютерах на базе Windows.
Кроме прочего, пользователи могут синхронизировать закладки в браузерах Internet Explorer, Firefox и Google Chrome на компьютере под управлением Windows с закладками Safari. Возможности приложения также позволяют обновлять настройки iCloud, удалять файлы, чтобы освободить пространство, и переходить на использование другого тарифного плана.
Для работы с почтой, контактами, календарем и напоминаниями потребуются приложение Outlook (версии 2007-2016), а также последняя версия интернет-обозревателя для доступа к странице iCloud.com. Для синхронизации закладок на компьютере должны быть установлены Internet Explorer не ниже 11 версии, Firefox 45 или выше, Google Chrome 50 или выше.
Установка и настройка iCloud для Windows
Прежде, чем инсталлировать iCloud для Windows, нужно настроить работу iCloud на всех ваших «яблочных» гаджетах. После того, как это будет сделано, загрузите iCloud для Windows (ссылка в конце статьи). Инсталляция должна начаться автоматически, если этого не произошло, откройте «Проводник» → файл настройки iCloud. Далее перезагрузите компьютер. Убедитесь, что приложение iCloud для Windows открыто. Если оно не открывается автоматически, в меню «Пуск» откройте «Приложения» или «Программы» → «iCloud для Windows». Затем введите идентификатор Apple ID для доступа к iCloud.
Выберите необходимые функции и контент и нажмите на опцию «Применить».
При запуске приложения «Фото» iCloud для Windows создаст в «Проводнике» папку «Фото iCloud», куда будут помещаться фото и видеофайлы, добавляемые в папку «Выгрузки (Фото iCloud)» на компьютере. Таким образом пользователи смогут просматривать контент в приложении «Фото» на iPhone, iPad, iPod touch и Mac.
Поиск фотографий на компьютерах под управлением различных версий Windows несколько отличается:
При активации iCloud Drive приложение iCloud для Windows создаст в «Проводнике» соответствующую папку, куда автоматически будут загружаться все документы, сохраненные в iCloud. Содержащиеся в папке файлы будут автоматически копироваться на iOS-устройства пользователя.
Как синхронизировать данные почты, контактов, календарей и напоминаний на всех устройствах пользователя в iCloud для Windows
Первым делом, убедитесь, что на ваших устройствах настроена Почта iCloud. На ПК под управлением Windows откройте приложение iCloud для Windows → «Почта», «Контакты», «Календари» и «Задачи» → «Применить».
Ваш аккаунт Почты iCloud отобразится на панели папок в левой части окна Microsoft Outlook (версии с 2007 по 2016). На iPhone, iPad или iPod touch откройте «Настройки» → iCloud → включите параметр «Почта». На компьютере Мас выполните следующие шаги: меню Apple → «Системные настройки» → iCloud → «Почта».
Apple предусмотрела возможность обновления клиента iCloud для Windows. Доступные обновления можно проверить при помощи программы Apple Software Update. Для получения соответствующих извещений в Apple Software Update откройте → «Правка» → «Настройки» → установите расписание проверки обновлений, используя указанные параметры.
При желании клиент iCloud для Windows можно удалить. Однако перед этим необходимо сделать копию iCloud и сохранить ее на ПК под управлением Windows. Далее нужно выйти из учетной записи и выполнить несколько действий.
На компьютере под управлением Windows 8 и выше:
На ПК под управлением Windows 7:
Меню «Пуск» → «Панель управления» → «Программы» → «Программы и компоненты» → iCloud → «Удалить». Далее выберите «ОК».
Источник
Загрузка и просмотр содержимого «Фото iCloud» на компьютере с Windows
После настройки фотографий в приложении iCloud для Windows, Вы сможете просматривать фотографии и видеозаписи, хранящиеся в Фото iCloud, непосредственно на своем компьютере. Если Вы используете iCloud для Windows версии 7, можно также просматривать фотографии, хранящиеся в разделе Мой фотопоток. После загрузки на компьютер также можно использовать для их просмотра другие приложения, например «Фотографии» от Microsoft.
iCloud для Windows версии 11 и новее
Пока Вы не загрузите свои фотографии и видеозаписи, Вы сможете видеть их миниатюры. Если фотографии или видеозаписи редактируются или удаляются на устройстве Apple или на сайте iCloud.com, все изменения будут автоматически отображаться здесь.
На компьютере с Windows откройте «Проводник», затем нажмите «Фото iCloud» на панели навигации.
Если «Фото iCloud» нет, нажмите «Изображения» на панели навигации, затем дважды нажмите «Фото iCloud».
Дважды нажмите миниатюру, чтобы загрузить и просмотреть фотографию или видеозапись.
Значок рядом с именем фотографии или видеозаписи указывает состояние загрузки. См. Организация загрузки фотографий и видеозаписей в приложении iCloud для Windows.
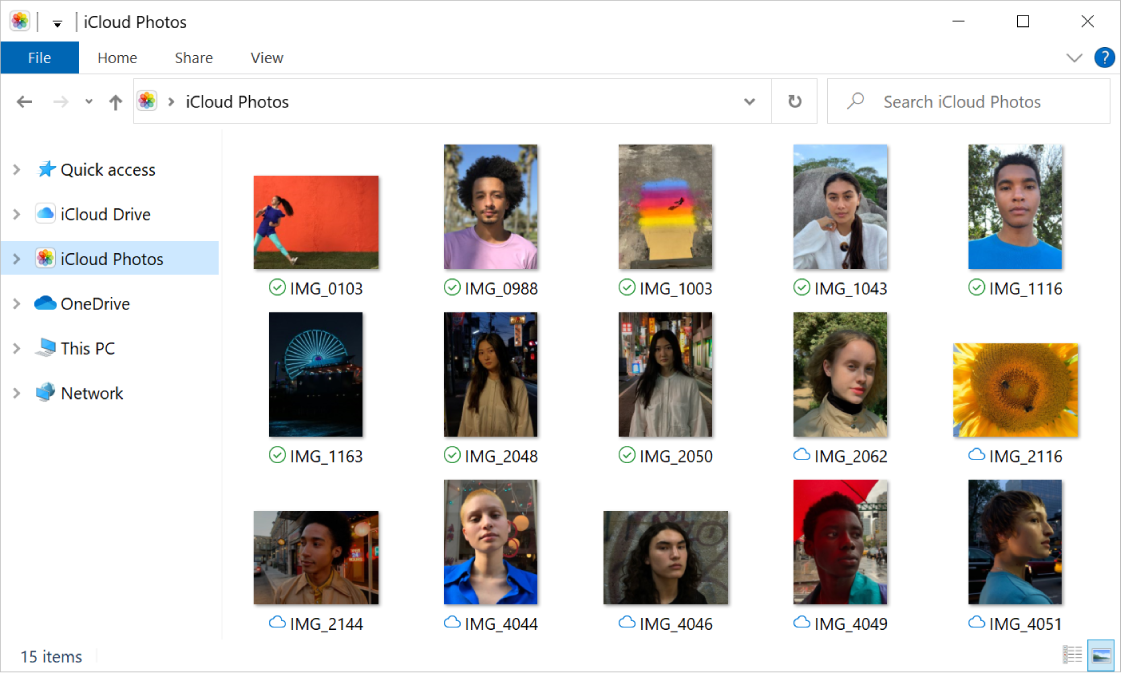
iCloud для Windows версии 10
После настройки «Фото iCloud» новые фотографии и видеозаписи, которые Вы добавляете в «Фото iCloud» на других устройствах, будут автоматически загружаться на Ваш компьютер с Windows. Если фотографии или видеозаписи редактируются или удаляются на устройстве Apple или на сайте iCloud.com, все изменения будут автоматически отображаться здесь.
Старые фотографии и видеозаписи можно загружать вручную с разбивкой по годам.
На компьютере с Windows откройте «Проводник», затем нажмите «Фото iCloud» на панели навигации.
Если «Фото iCloud» нет, нажмите «Изображения» на панели навигации, затем дважды нажмите «Фото iCloud».
Дважды щелкните папку «Загрузки» (или папку, которую Вы выбрали во время настройки).
Вы увидите все фотографии или видеозаписи, которые добавили в «Фото iCloud» после того, как настроили данную службу на своем компьютере с Windows.
Чтобы просмотреть фотографии и видеозаписи, добавленные до настройки функции, щелкните область «Уведомления» на панели задач, нажмите «Загрузить фотографии» в уведомлении «Фото iCloud», а затем выберите фотографии и видеозаписи, которые необходимо загрузить.
iCloud для Windows версии 7
Если Вы включите функции «Фото iCloud» или «Мой фотопоток», новые фотографии и видеозаписи, которые Вы добавляете в iCloud на других устройствах, будут автоматически загружаться на Ваш компьютер с Windows. Если фотографии или видеозаписи будут изменены на другом устройстве или на сайте iCloud.com, Вам потребуется повторно загрузить их, чтобы увидеть изменения.
Старые фотографии и видеозаписи можно загружать вручную с разбивкой по годам.
На компьютере с Windows откройте «Проводник» (Windows 8 и новее) или «Проводник Windows» (Windows 7), затем нажмите «Фото iCloud» на панели навигации.
Если «Фото iCloud» нет, нажмите «Изображения» на панели навигации, затем дважды нажмите «Фото iCloud».
Дважды щелкните папку «Загрузки» (или папку, которую Вы выбрали во время настройки).
Здесь отображаются все фотографии или видеозаписи, которые были добавлены в «Фото iCloud» или «Мой фотопоток» после того, как Вы настроили приложение на своем компьютере с Windows.
Чтобы просмотреть фотографии и видеозаписи, добавленные до настройки функции, нажмите «Загрузить фотографии и видеозаписи» на панели инструментов Проводника Windows, выберите фотографии и видеозаписи, которые необходимо загрузить, а затем нажмите «Загрузить».
Источник
-
1
Turn on iCloud Photo Library. If you’re already using the iCloud Photo Library, skip to the next step. Otherwise, here’s how to enable the Photo Library on your Mac:[1]
- Open the Photos app (it’s in the Applications folder).
- Click the Photos menu.
- Click Preferences…
- Click the iCloud tab.
- Check the box beside “iCloud Photo Library.”
- Close the window.
- Select either Download Originals to this Mac or Optimize Mac Storage.
-
2
Open the Photos app. It’s in the Applications folder. You’ll be able to drag any photos from your computer to this app to automatically add them to iCloud.
Advertisement
-
3
Open a Finder window. You can do this by clicking the two-toned Mac logo in the Dock.
-
4
Double-click the folder that contains the photos you want to upload. If the folder is inside of another folder (e.g. Downloads, Desktop), select that folder from the left column, then double-click the folder that contains the photos.
-
5
Select the photos you want to upload. To select multiple files at once, hold ⌘ Command as you click each photo.
-
6
Drag the selected photos to the Photos app. The photos will now upload to your iCloud account.
Advertisement
-
1
-
2
Press ⊞ Win+E. This opens the Windows File Explorer.
-
3
Click the iCloud Photos folder. It’s in the left panel.
-
4
Double-click the Uploads folder. It’s in the right panel. This is the folder where you’ll copy your photos.
-
5
Press ⊞ Win+E. This opens another File Explorer window.
-
6
Navigate to the folder that contains your folders. Use this new Explorer window to do this. You’ll usually find your photos in a folder called Photos or Pictures.
-
7
Highlight the photos you want to upload. To select multiple photos, hold Control as you click each file.
-
8
Drag the highlighted photos to the Uploads folder in the other Explorer window. Once the photos are copied to folder, iCloud will upload the photos to the cloud.
Advertisement
Ask a Question
200 characters left
Include your email address to get a message when this question is answered.
Submit
Advertisement
Thanks for submitting a tip for review!
About This Article
Thanks to all authors for creating a page that has been read 66,994 times.
Is this article up to date?
-
1
Turn on iCloud Photo Library. If you’re already using the iCloud Photo Library, skip to the next step. Otherwise, here’s how to enable the Photo Library on your Mac:[1]
- Open the Photos app (it’s in the Applications folder).
- Click the Photos menu.
- Click Preferences…
- Click the iCloud tab.
- Check the box beside “iCloud Photo Library.”
- Close the window.
- Select either Download Originals to this Mac or Optimize Mac Storage.
-
2
Open the Photos app. It’s in the Applications folder. You’ll be able to drag any photos from your computer to this app to automatically add them to iCloud.
Advertisement
-
3
Open a Finder window. You can do this by clicking the two-toned Mac logo in the Dock.
-
4
Double-click the folder that contains the photos you want to upload. If the folder is inside of another folder (e.g. Downloads, Desktop), select that folder from the left column, then double-click the folder that contains the photos.
-
5
Select the photos you want to upload. To select multiple files at once, hold ⌘ Command as you click each photo.
-
6
Drag the selected photos to the Photos app. The photos will now upload to your iCloud account.
Advertisement
-
1
-
2
Press ⊞ Win+E. This opens the Windows File Explorer.
-
3
Click the iCloud Photos folder. It’s in the left panel.
-
4
Double-click the Uploads folder. It’s in the right panel. This is the folder where you’ll copy your photos.
-
5
Press ⊞ Win+E. This opens another File Explorer window.
-
6
Navigate to the folder that contains your folders. Use this new Explorer window to do this. You’ll usually find your photos in a folder called Photos or Pictures.
-
7
Highlight the photos you want to upload. To select multiple photos, hold Control as you click each file.
-
8
Drag the highlighted photos to the Uploads folder in the other Explorer window. Once the photos are copied to folder, iCloud will upload the photos to the cloud.
Advertisement
Ask a Question
200 characters left
Include your email address to get a message when this question is answered.
Submit
Advertisement
Thanks for submitting a tip for review!
About This Article
Thanks to all authors for creating a page that has been read 66,994 times.
Is this article up to date?
Если вы синхронизируете фотографии и создаете резервные копии файлов в iCloud, вам не нужно ограничивать себя использованием облачного хранилища Apple на iPhone или Mac. С iCloud для Windows вы можете легко работать с такими службами, как iCloud Photos и Drive на ПК с Windows, и даже синхронизировать такие вещи, как ваша почта, контакты и закладки.
Давайте посмотрим, что вам нужно сделать, чтобы загрузить, настроить и использовать iCloud для Windows на ПК.
iCloud для Windows доступен как бесплатно скачать с сайта Apple. Если вы хотите отказаться от использования традиционного установщика, вы можете выбрать Версия Microsoft Store так как его быстрее устанавливать и легче обновлять.
После установки iCloud для Windows войдите в систему, используя свой Apple ID или учетные данные iCloud. Если вы настроили двухфакторную аутентификацию, нажмите «Разрешить» на любом из ваших устройств Apple и введите шестизначный код, который вы видите на своем ПК.
После этого приложение iCloud должно открыться автоматически. Вы должны использовать его для управления своими службами iCloud. Если вы закроете его, вы можете вызвать его, выбрав ярлык iCloud на панели задач или в меню «Пуск».
В iCloud для Windows вы увидите следующие параметры:
-
iCloud Drive: синхронизирует файлы и документы в iCloud Drive.
-
Фото: синхронизирует фотографии, видео и общие альбомы в iCloud Photos с вашим компьютером.
-
Почта, контакты и календари: синхронизирует почту, контакты и календари. Вы не увидите этот параметр, если на вашем компьютере не установлен Microsoft Outlook.
-
Закладки: синхронизирует закладки с Google Chrome и Mozilla Firefox.
-
Пароли: вставляет пароли, хранящиеся в Связке ключей iCloud, в Google Chrome.
Кроме того, вы должны увидеть индикатор хранилища, отображающий состояние вашего хранилища iCloud, а также возможность управления им.
Как синхронизировать файлы с iCloud Drive в Windows
iCloud для Windows позволяет синхронизировать файлы, хранящиеся на iCloud Drive, с вашим компьютером. Просто установите флажок рядом с параметром iCloud Drive в приложении iCloud и выберите «Применить», чтобы активировать службу облачного хранилища Apple в Windows.
Чтобы получить доступ к iCloud Drive, выберите значок iCloud на панели задач и выберите опцию «Открыть iCloud Drive». Или откройте проводник и выберите iCloud Drive на боковой панели.
Теперь вы должны увидеть файлы, которые вы уже сохранили в iCloud Drive. Вы можете перемещать элементы или удалять их, и любые элементы, которые вы вставляете в каталог, должны копироваться на ваши устройства Apple.
iCloud Drive также поддерживает функцию «Файлы по запросу», которая помогает экономить дисковое пространство, загружая файлы только при доступе к ним. Вы можете загрузить элемент вручную или выгрузить его из локального хранилища, щелкнув правой кнопкой мыши и выбрав «Всегда сохранять на этом устройстве» или «Освободить место».
Также можно обмениваться файлами и папками iCloud Drive с другими. Просто щелкните элемент правой кнопкой мыши, выберите «Поделиться с iCloud Drive» и укажите контакты и разрешения.
Связанный: Автоматическое освобождение дискового пространства с помощью Windows 10 Storage Sense
Как синхронизировать фотографии с фотографиями iCloud в Windows
Фотографии iCloud служат двум целям. Во-первых, он синхронизирует фотографии с iPhone или Mac между устройствами. Во-вторых, он работает как жизненно важная функция резервного копирования. С iCloud для Windows вы можете перенести эту функцию на свой компьютер.
Начните с установки флажка рядом с Фото рядом с приложением iCloud. Вы также можете нажать кнопку «Параметры» и также активировать общие альбомы. Наконец, выберите Применить, чтобы начать активацию фотографий iCloud. Приложение iCloud должно немедленно начать загрузку фотографий на ваш компьютер.
Вы можете получить доступ и просмотреть свою библиотеку фотографий в iCloud Photos, выбрав iCloud> Открыть iCloud Photos на панели задач. Или откройте проводник и выберите «Фото iCloud» на боковой панели. Любые фотографии, которые вы вставляете в эту папку, должны загружаться в iCloud Drive и синхронизироваться с устройствами Apple, такими как iPhone или Mac.
Если на вашем компьютере с Windows установлен Microsoft Outlook, вы можете выбрать синхронизацию почты, контактов и календарей из iCloud с компьютером.
Начните с установки флажка рядом с почтой, контактами и календарями в приложении iCloud. Затем выберите iCloud на панели папок на боковой панели Outlook, чтобы получить доступ к своей почте, контактам и календарям, хранящимся в iCloud.
Как автоматически заполнять пароли связки ключей iCloud в Windows
Если вы используете Google Chrome в качестве браузера в Windows, вы можете использовать iCloud для Windows для автоматического ввода паролей, которые вы сохранили в Связке ключей iCloud. В приложении iCloud установите флажок «Пароли» и нажмите «Применить». Затем установите пароли iCloud расширение в Chrome.
При каждом доступе к порталу входа в систему, содержащему пароли, хранящиеся в Связке ключей iCloud, значок паролей iCloud рядом с адресной строкой Chrome должен стать синим. Выберите его, чтобы заполнить форму.
Вы также можете хранить новые пароли в Связке ключей iCloud, но вы не сможете сохранять или синхронизировать что-либо со встроенным менеджером паролей Chrome.
Связанный: Как использовать пароли связки ключей iCloud на ПК с Windows
Как синхронизировать закладки iCloud в Windows
Помимо паролей, iCloud для Windows также позволяет синхронизировать закладки, созданные в Safari, с Chrome и Firefox, и наоборот.
Просто включите опцию Закладки в приложении iCloud и установите расширение iCloud Bookmarks из Интернет-магазин Chrome или Магазин дополнений Firefox.
Как управлять хранилищем iCloud в Windows
Приложение iCloud для Windows визуально отображает объем используемого и оставшегося хранилища. Если кажется, что хранилище почти исчерпано, нажмите кнопку «Хранилище» рядом с индикатором, чтобы открыть список типов данных, занимающих хранилище в iCloud. Затем вы можете удалить устаревшие резервные копии iPhone или данные приложений, которые вы больше не используете.
Связанный: Как обновить хранилище iCloud на iPhone, Mac или ПК с Windows
Не забывайте обновлять iCloud
Как вы только что видели, вы можете легко воспользоваться преимуществами нескольких служб iCloud на своем ПК с Windows. Однако последние версии iCloud для Windows также содержат множество исправлений ошибок, улучшений производительности и дополнений функций. Так что поддерживать приложение в актуальном состоянии — хорошая идея.
Если вы загрузили и установили iCloud для Windows с веб-сайта Apple, используйте служебную программу Apple Software Update (доступ к которой можно получить из меню «Пуск»), чтобы применить ожидающие обновления. Если вы используете версию Microsoft Store, она должна обновиться автоматически. Но если вы отключили автоматическое обновление Microsoft Store, вам необходимо обновить iCloud для Windows вручную.

- 18 Апреля, 2019
- Инструкции
Облачные сервисы сегодня пользуются огромным спросом у пользователей по всему миру. Дело все в том, что они созданы для удобства хранения информации и оптимизации пространства на том или ином гаджете. У Apple есть облако данных под названием «АйКлауд». Именно с ним мы ознакомимся далее. Как посмотреть фото в iCloud на компьютере? С какими трудностями сталкиваются современные граждане в процессе реализации поставленной задачи? И можно ли вообще облачный сервис просмотреть с компьютера? Ответы на все эти вопросы могут пригодиться каждому владельцу «яблочного» устройства.
Возможность изучения данных
Как посмотреть фото в iCloud через компьютер? Сначала нужно понять, насколько это реальная задача.
Изучение и выгрузка информации с «яблочного» облака представляется возможным. Главное — знать, как действовать в том или ином случае. Существуют различные варианты развития событий. Только все их сможет освоить даже ребенок!
Активация опции
Просмотр фото iCloud на компьютере начинается с выгрузки изображений в облачный сервис. Для этого необходимо активировать опцию «Мой фотопоток» на «яблочном» устройстве.
Для этого придется действовать так:
- Открыть на iPhone настройки.
- Перейти в AppleID — iCloud.
- Пройти авторизацию в «Эпл АйДи».
- Открыть раздел «Фото».
- Включить опцию под названием «Мой фотопоток».
Дело сделано. Теперь остается подождать. При подключении к Сети информация с телефона или планшета будет автоматически выгружаться в облако. После этого можно весьма успешно посмотреть снимки на ПК и даже сохранить их на жесткий диск.
Способы просмотра данных
Как посмотреть фото в «АйКлауд» с компьютера? Чтобы справиться с этой задачей, нужно в первую очередь определиться, с какой ОС пользователь будет работать далее. От этого многое зависит.
Вообще, изучить информацию в «яблочном» облачном сервисе можно при помощи:
- MacOS;
- специальной программы для Windows;
- через веб-интерфейс.
На самом деле все проще, чем кажется. И даже школьник сможет справиться с поставленной задачей.
Веб-сайт
Как посмотреть фотографии в iCloud с компьютера? Самое простое решение — это использование веб-интерфейса. Никакого дополнительного программного обеспечения для реализации поставленной задачи не потребуется.
Инструкция по изучению информации в «яблочном» облачном сервисе выглядит так:
- Зайти на официальную страницу «АйКлауд».
- Войти в свою учетную запись AppleID.
- Кликнуть по разделу «Фото».
Теперь на экране появятся все сохраненные в облаке данных снимки. Их можно скачать или удалить.
Скачивание с сайта
Как справиться с подобными операциями? Удаление информации в «АйКлауд» не пользуется популярностью, поэтому обращать на него внимание не будем. Вместо этого стоит уделить время скачиванию снимков.
Если пользователь работает с веб-интерфейсом iCloud, ему придется:
- Открыть раздел «Фото» в облачном сервисе на компьютере через любой браузер.
- Нажать на Alt на клавиатуре.
- Выделить необходимые снимки при помощи ЛКМ.
- Щелкнуть по кнопке с изображением облака со стрелкой.
После проделанных действий начнется скачивание информации. Обнаружить снимки можно в корневой папке браузера. Там, куда по умолчанию скачиваются данные из Сети.
MacOS и iCloud
Это только один из нескольких приемов. Как посмотреть фото в iCloud на компьютере, если пользователь работает с «Макбуком»? В этом случае процесс доставит намного меньше хлопот.
Инструкция по реализации поставленной задачи выглядит так:
- Открыть главное меню настроек в MacOS.
- Поставить отметку около пункта «Мой фотопоток».
- Зайти в раздел, отвечающий за «яблочный» облачный сервис.
- Заглянуть в блок «Фото».
Вот и все. Казалось бы, все просто. Основной проблемой является то, что пользователи редко работают с «Макбуком». Обычно они пользуются Windows. В этом случае придется контактировать с «яблочным» облачным сервисом несколько иначе.
iCloud для Windows
У «Виндовс» нет «родных» утилит для работы с «яблочными» устройствами. Поэтому придется постараться ради того, чтобы добиться желаемого результата.
В интернете можно отыскать iCloud для Windows. Это программное обеспечение позволит юзеру воспользоваться «Виндовс» для работы с облачным сервисом от Apple.
Хочется разобраться, как посмотреть фото в iCloud на компьютере? Тогда пользователю рекомендуется:
- Найти и установить на компьютер программу iCloud для «Виндовс». Этот процесс отнимет всего несколько минут.
- Запустить соответствующее ПО.
- Войти в свою «яблочную» учетную запись при помощи AppleID.
- Поставить галочки около сервисов, которые нужно синхронизировать. В нашем случае необходимо заострить внимание на «Фото».
- Кликнуть по кнопке «Параметры» около раздела Photo.
- Отметить все появившиеся пункты.
- Нажать на «Готово».
- Перезагрузить компьютер. Это нужно для начала синхронизации данных.
- Открыть «Мой компьютер» — «iCloud Drive».
- Заглянуть в блок «Фото…».
Далее пользователю будет предложено выбрать ту или иную папку. Чтобы посмотреть изображения, достаточно кликнуть по разделу «Загрузки».
Сохранение на ПК с «Виндовс»
Как посмотреть фото в iCloud на компьютере, выяснили. А что нужно сделать для загрузки тех или иных изображений на жесткий диск ПК? Например, при работе с «Виндовс». Это наиболее проблематичный сценарий.
На данный момент для реализации поставленной задачи нужно воспользоваться указанной выше инструкцией. Только на последнем этапе выбрать папку «Выгрузки», а не «Загрузки».
Автоматическое сохранение со всех устройств
Трудно поверить, но при желании каждый может настроить автоматическую синхронизацию данных в Windows с iCloud. Это не самая трудная задача из всех существующих.
Руководство по реализации поставленной задачи выглядит следующим образом:
- Открыть настройки программы «iCloud для Windows».
- Установить отметку около «Выгрузить в мой фотопоток».
- Сохранить изменения.
- Активировать опцию «Мой фотопоток» на «яблочном» мобильном устройстве.
После проделанных действий при подключении к интернету будет происходить автоматическая синхронизация данных. Дополнительно подгружать информацию из «яблочного» сервиса не придется.
Заключение
Теперь понятно, как посмотреть фото через iCloud через компьютер. Это, как уже можно было убедиться, далеко не самая трудная задача. Особенно если юзер заранее подготовится к процессу.
Наиболее простым способом для просмотра изображений является использование web-интерфейса. Если нужно скачать снимки на жесткий диск, лучше прибегнуть к программному обеспечению. В случае с MacOS дополнительных утилит не требуется, а вот для «Виндовс» существует специальные программы для работы с облачным сервисом. Как просмотреть фото в iCloud через компьютер? Теперь это не проблема!
Если активировать автоматическую синхронизацию фотоснимков на всех «яблочных» устройствах, то при первом подключении к интернету будет осуществляться автоматический обмен данных через iCloud. Очень удобно, особенно если у человека несколько мобильных устройств от Apple. Можно сэкономить место в памяти девайса, не потеряв фотографии.
Важно: без учетной записи AppleID работать с «АйКлауд» не получится. Если у пользователя нет «яблочного» профиля, его придется предварительно зарегистрировать. Это бесплатно!