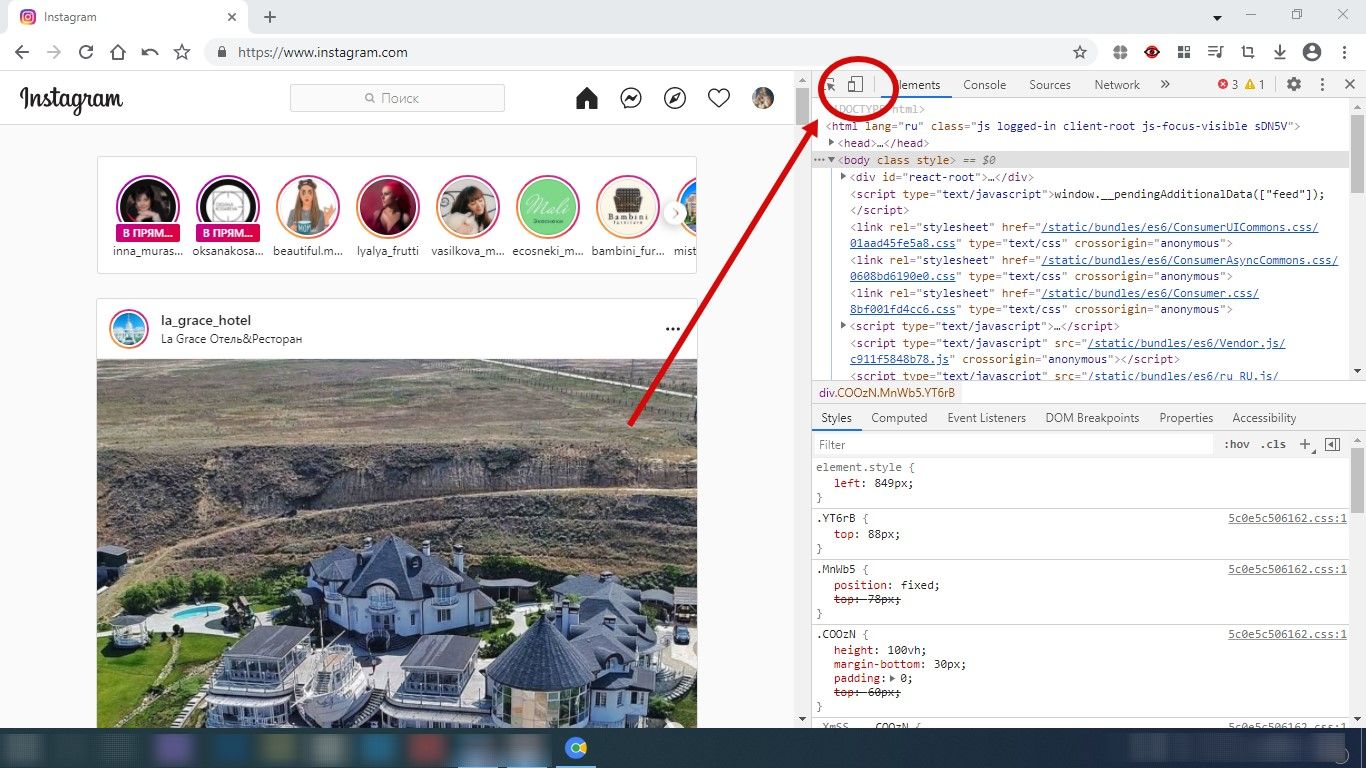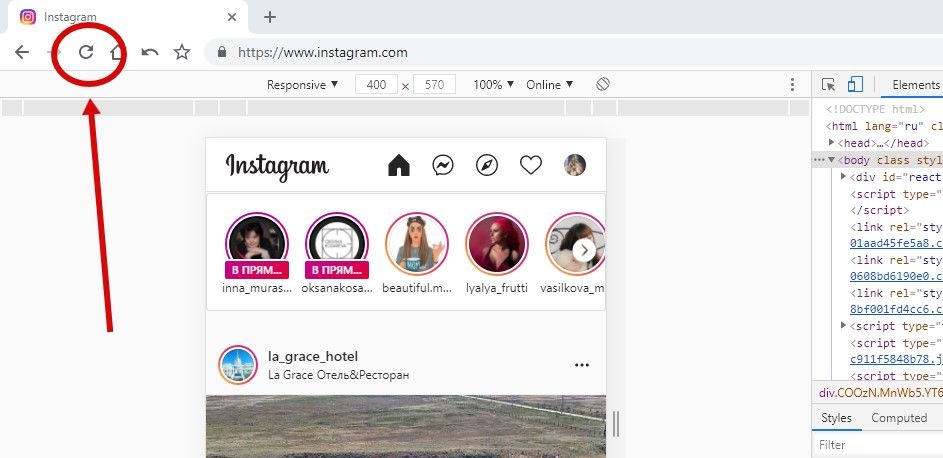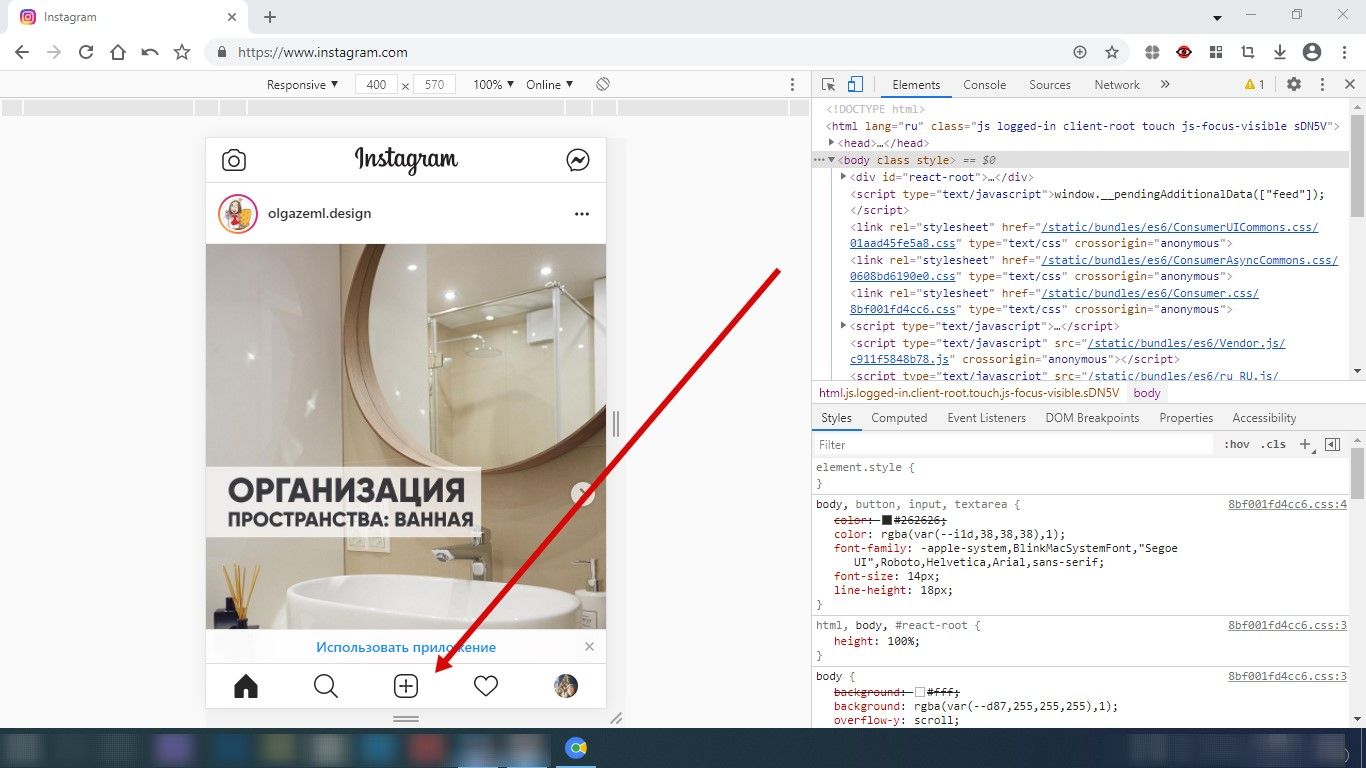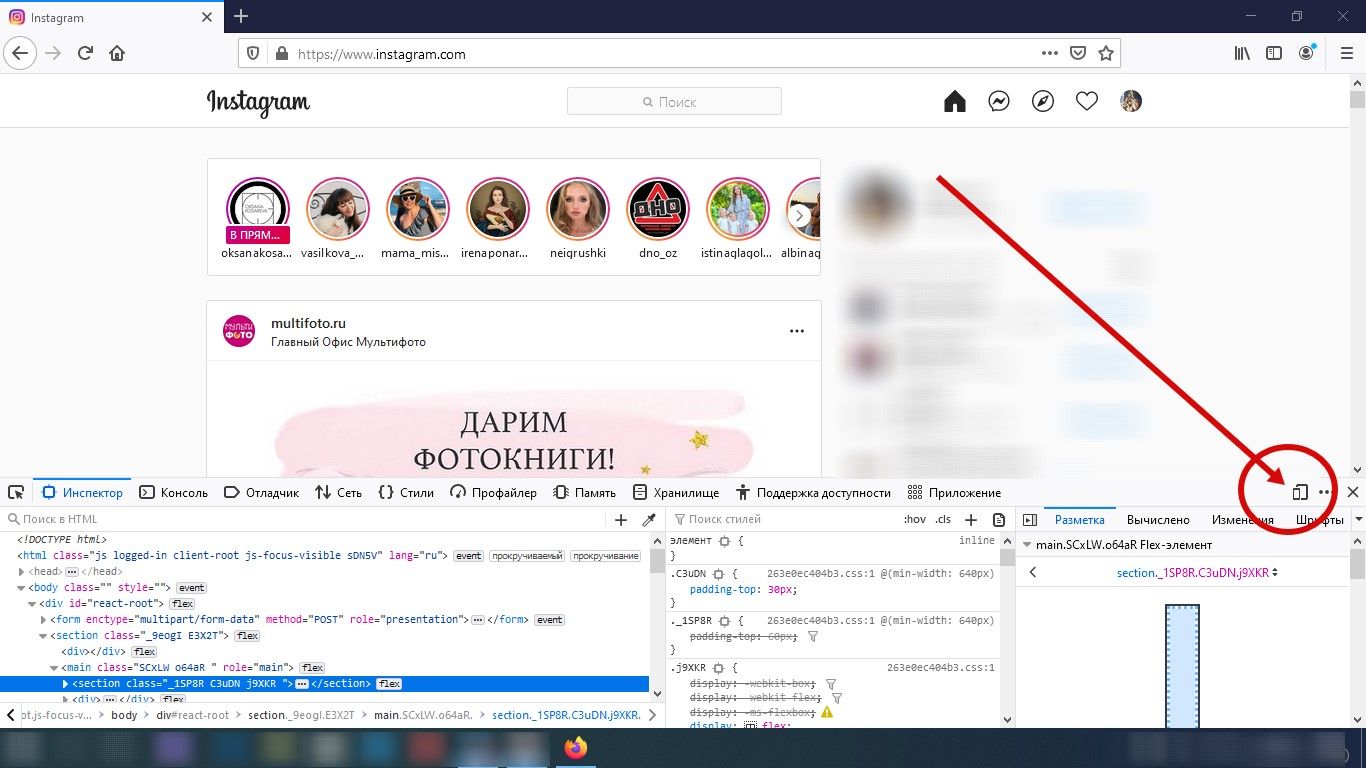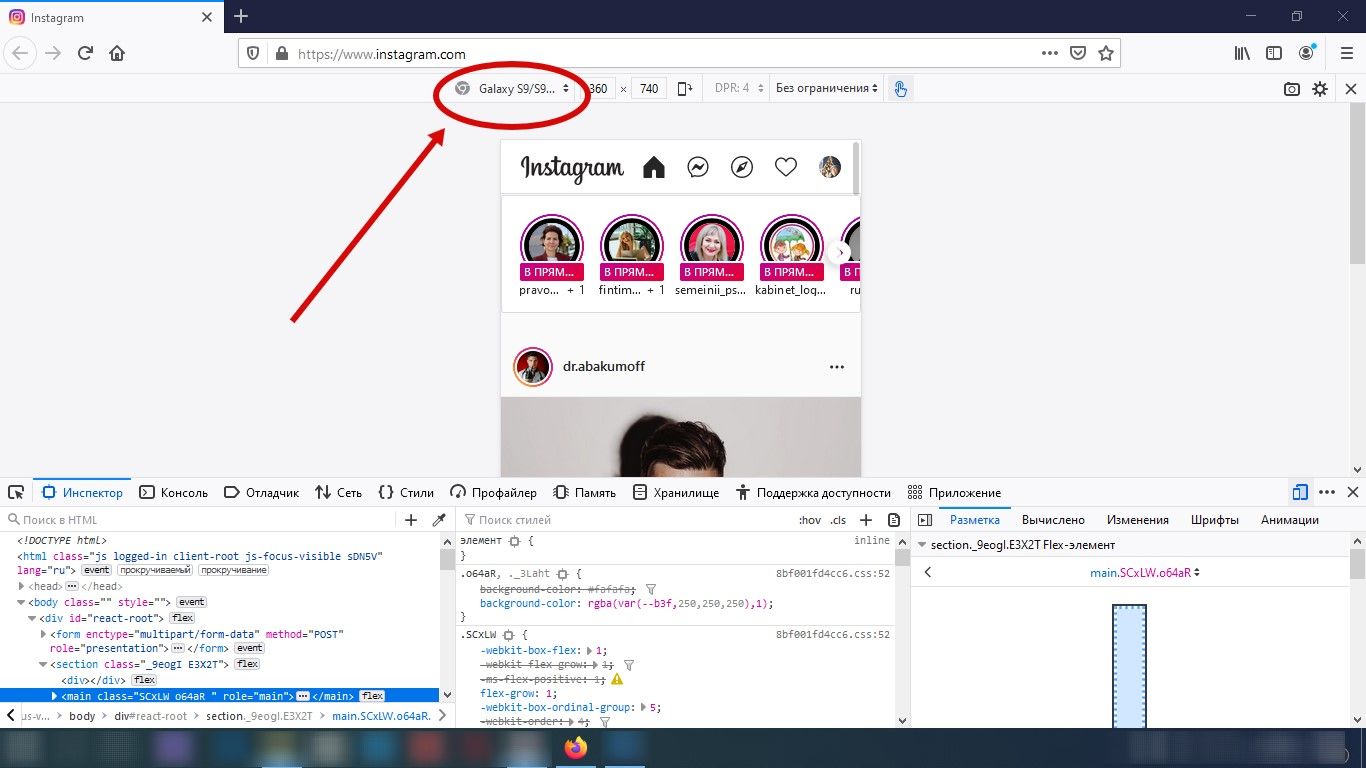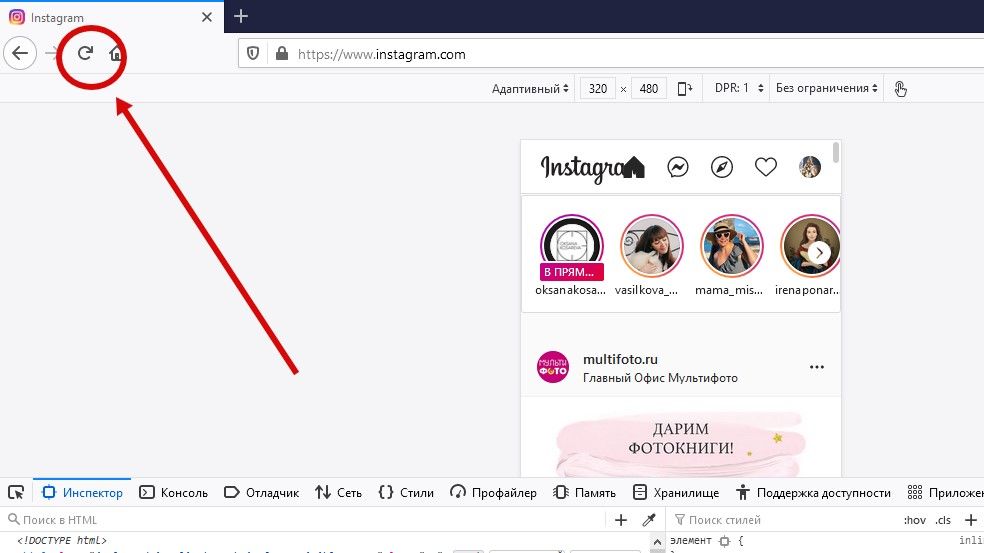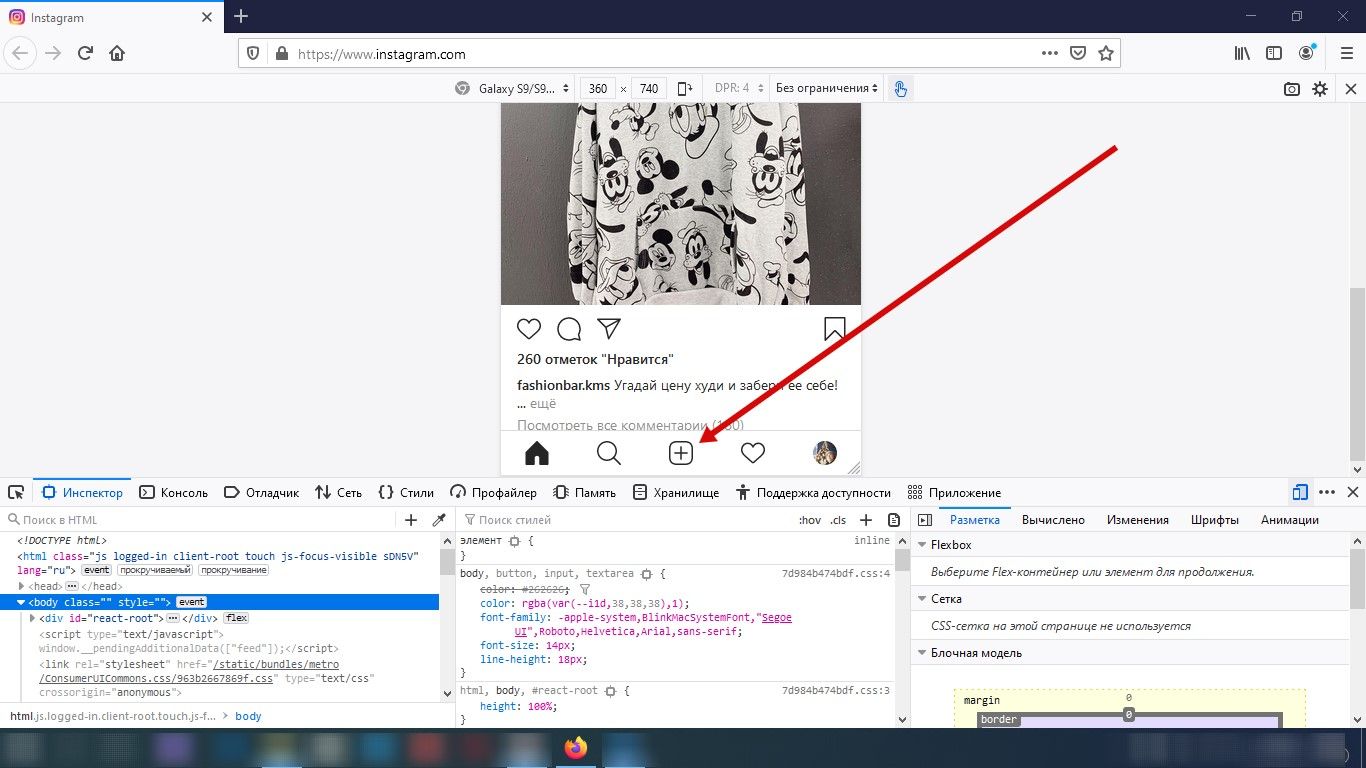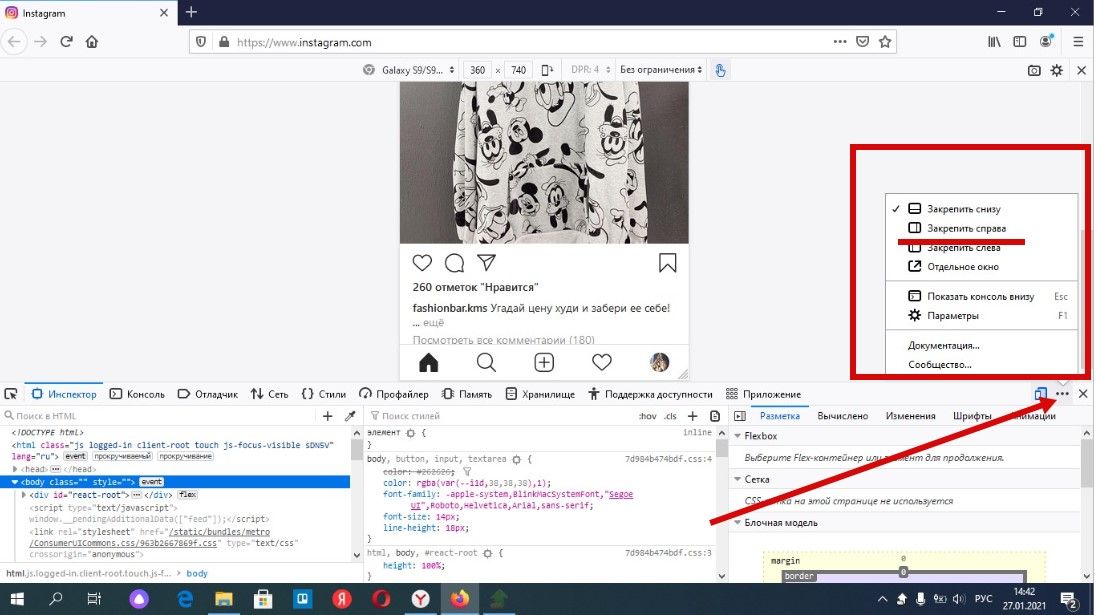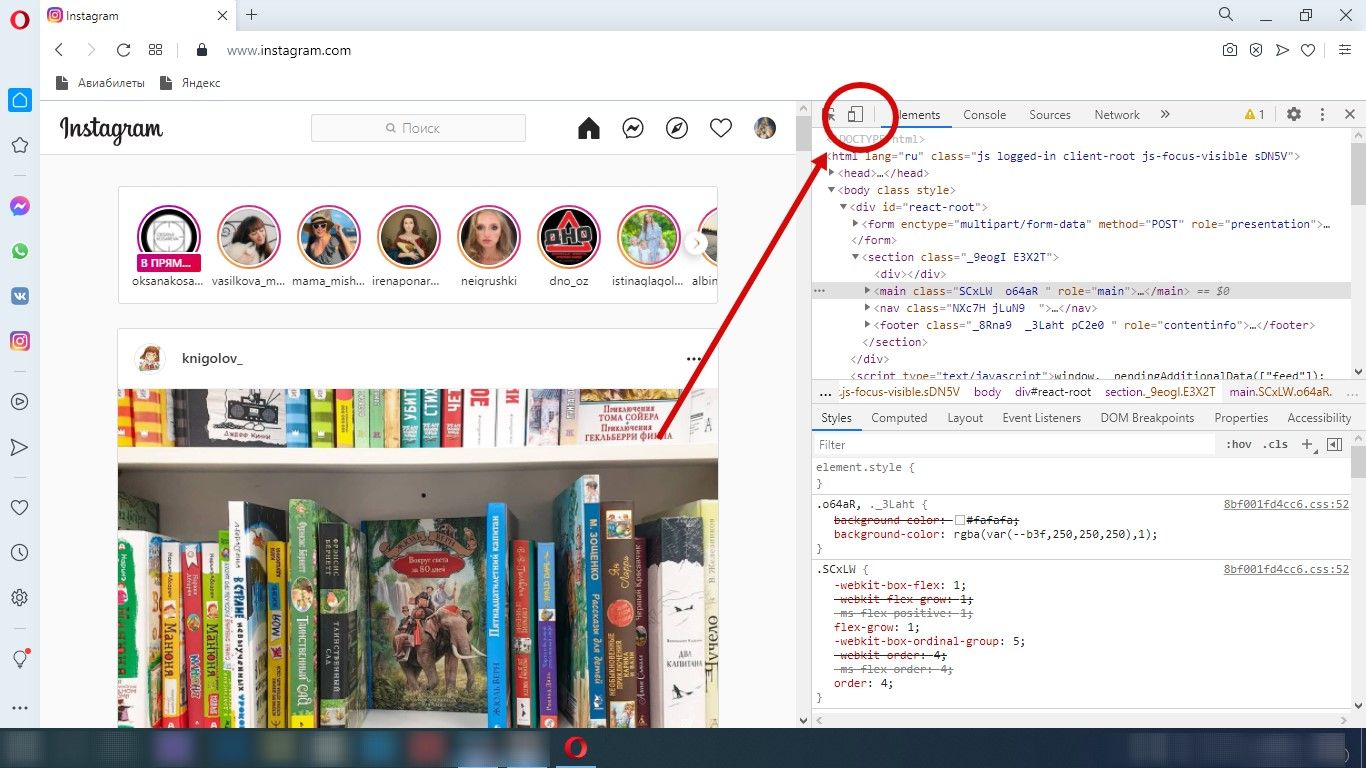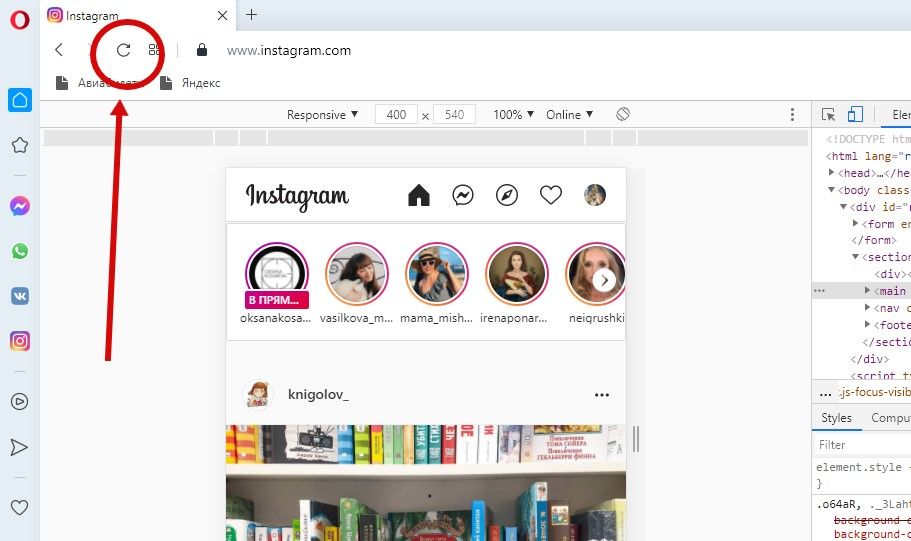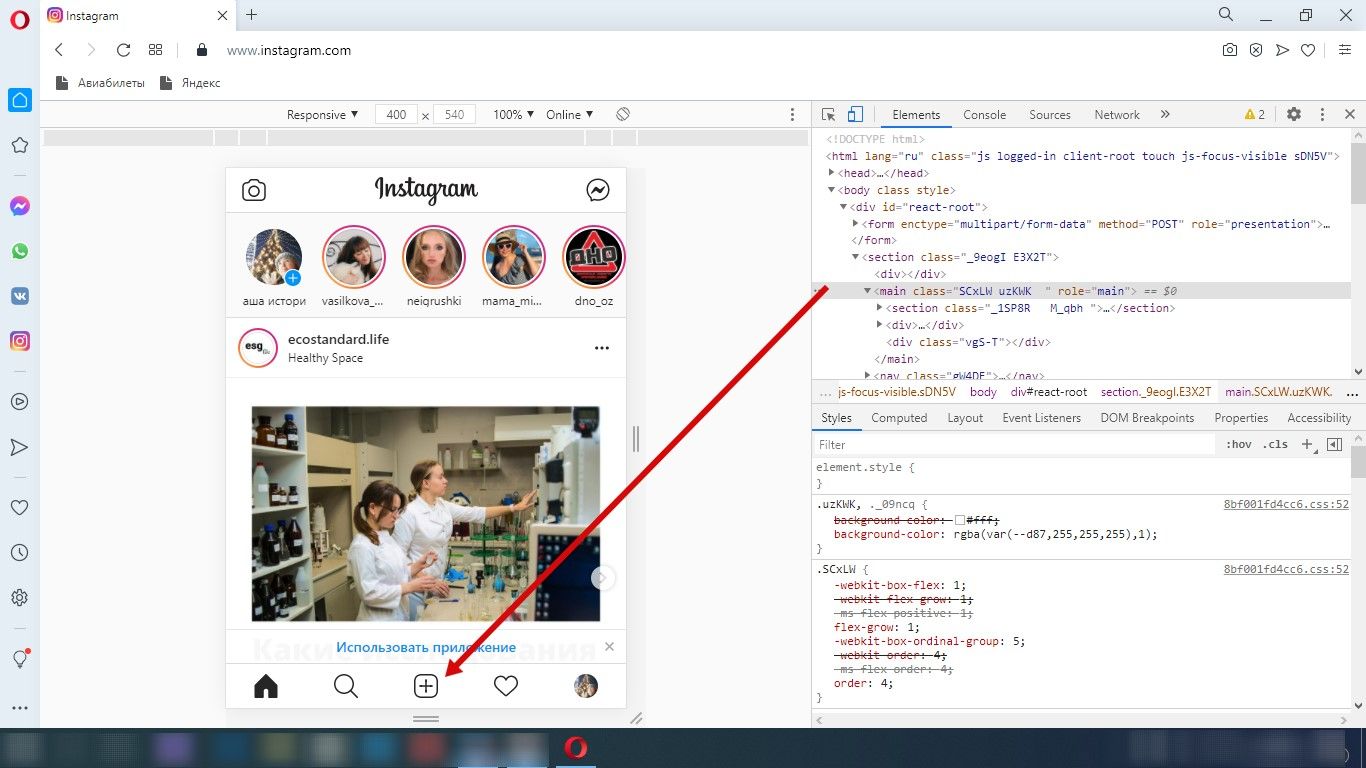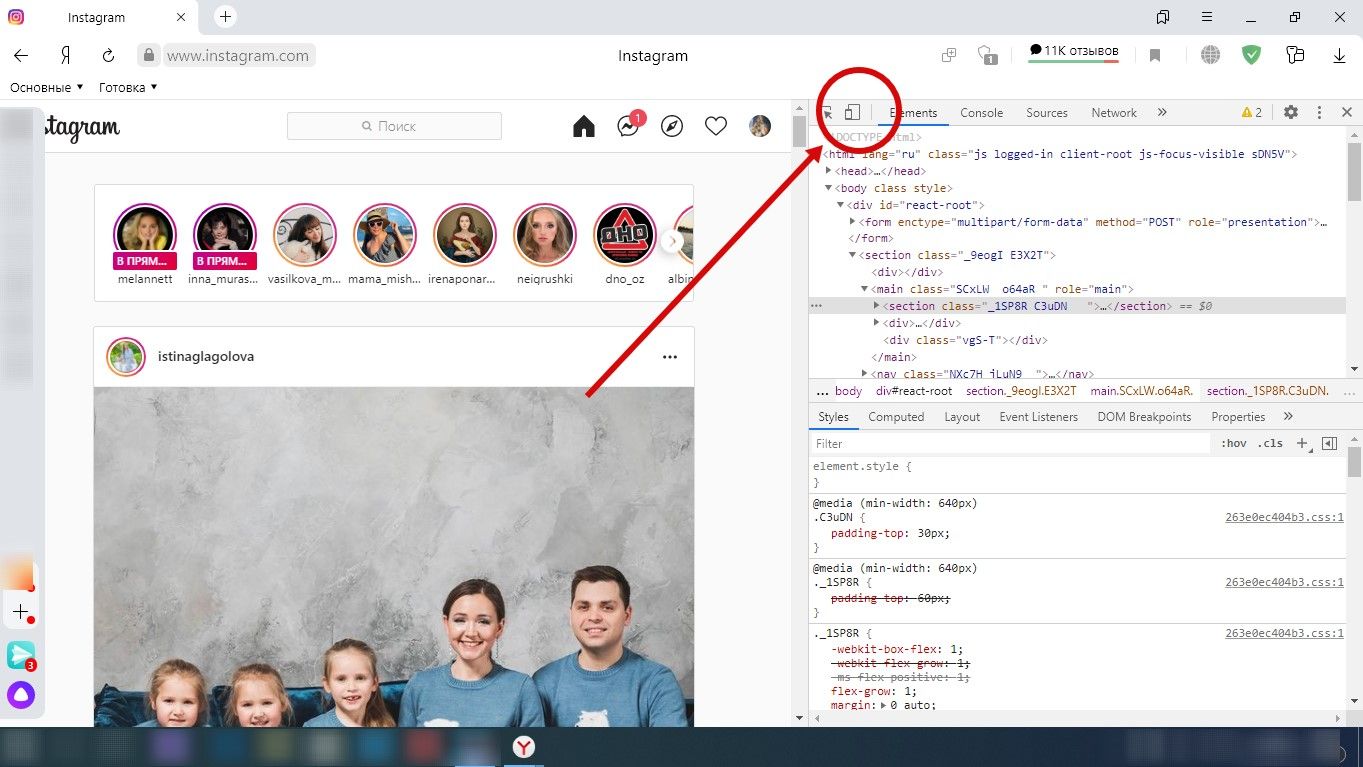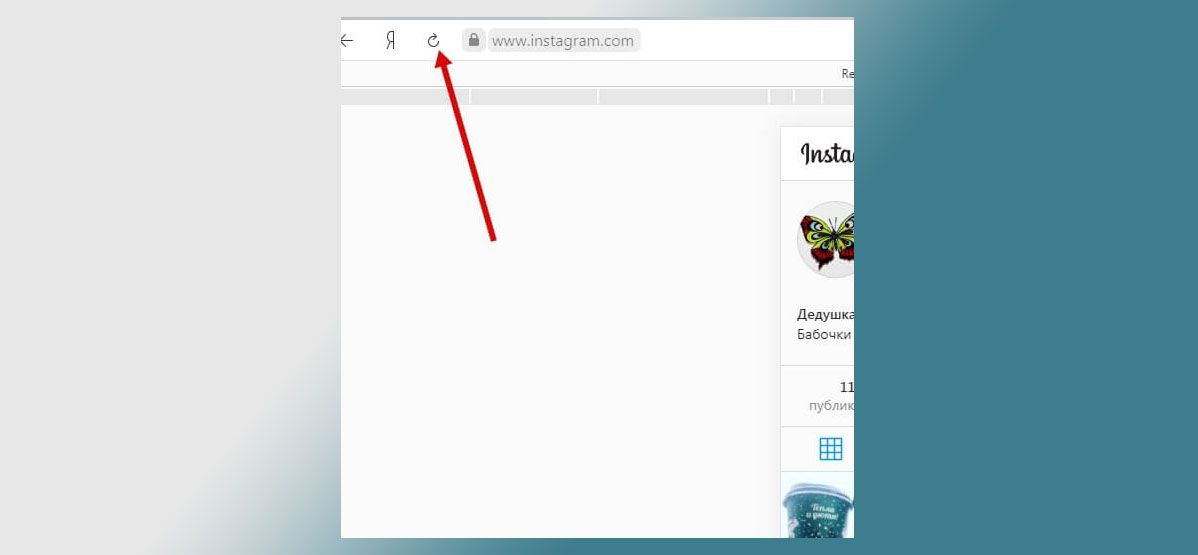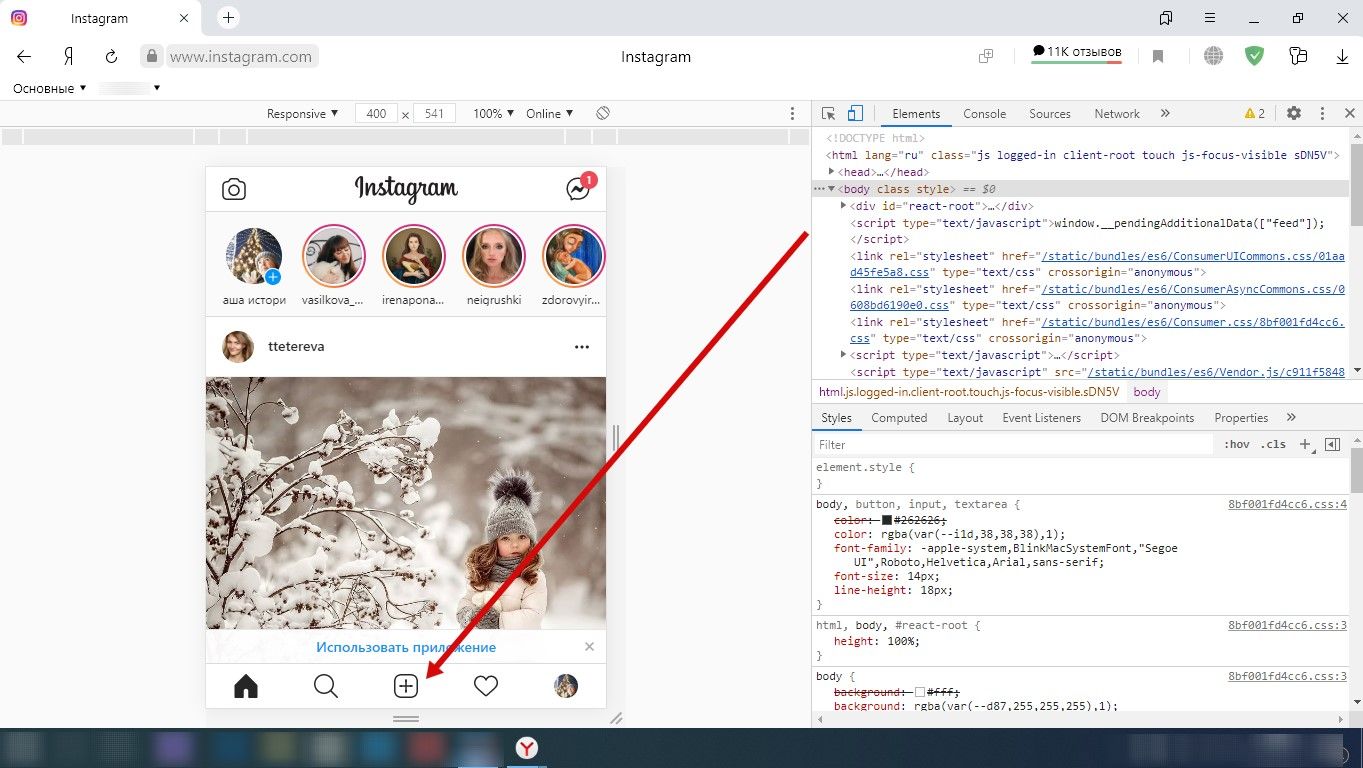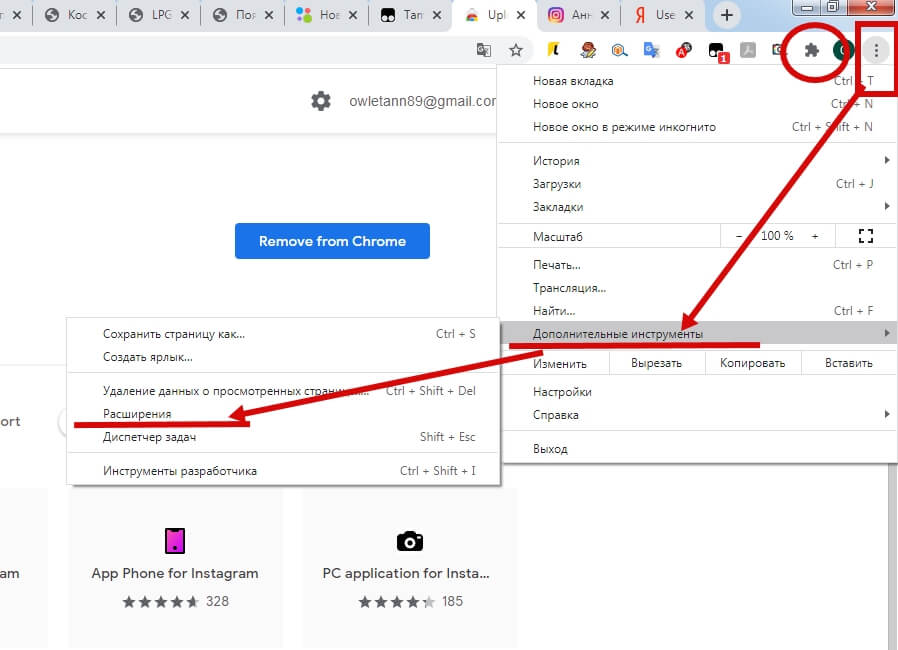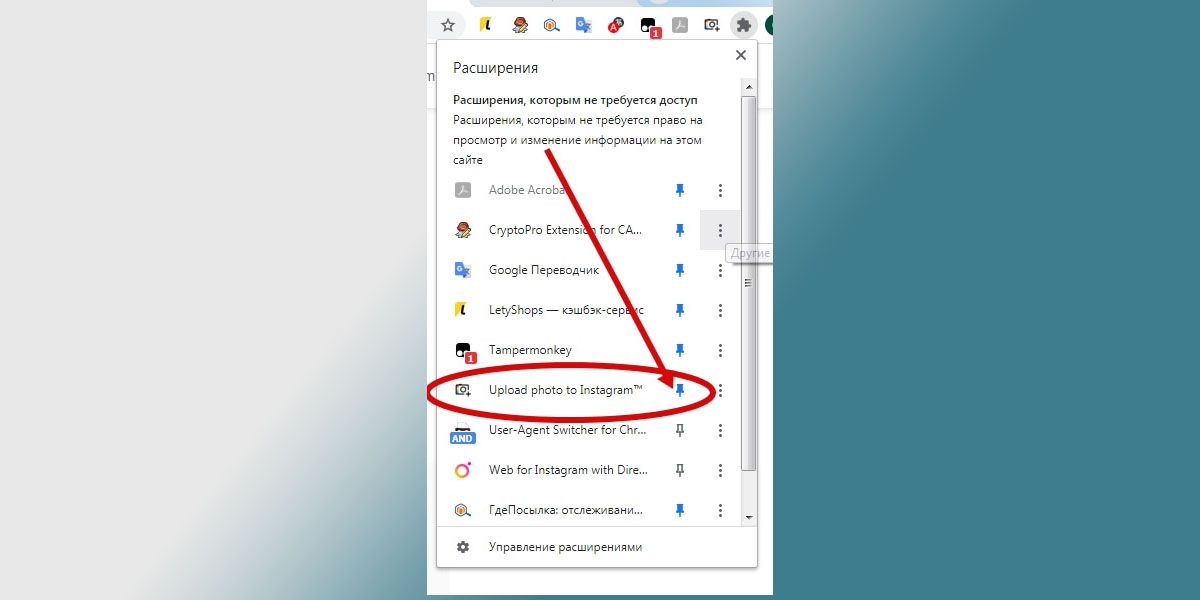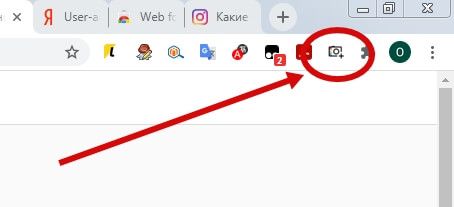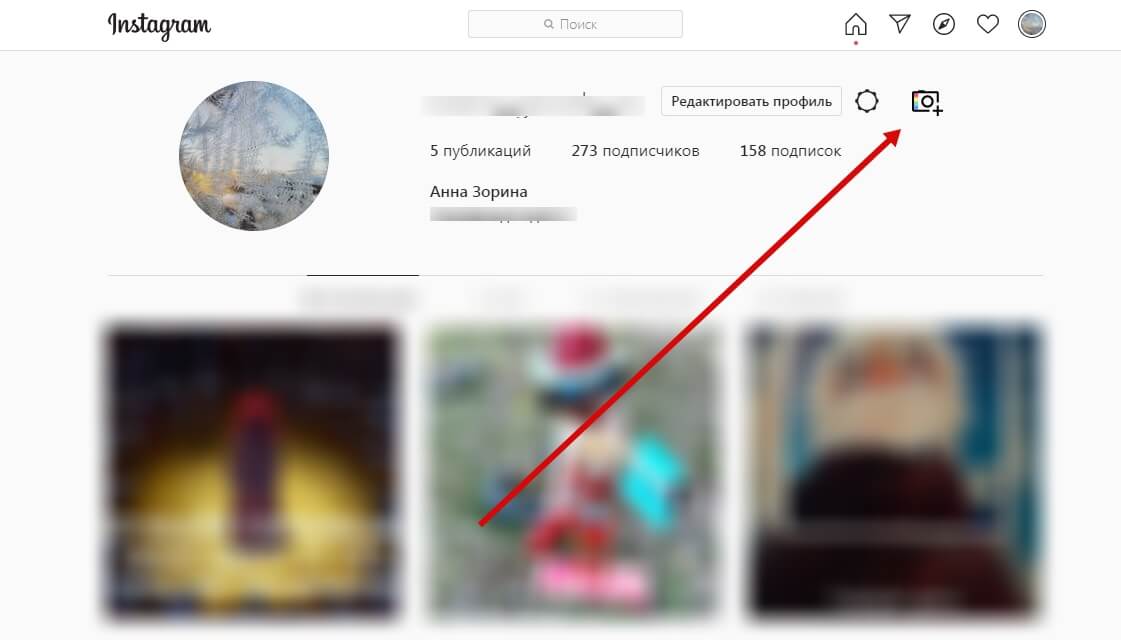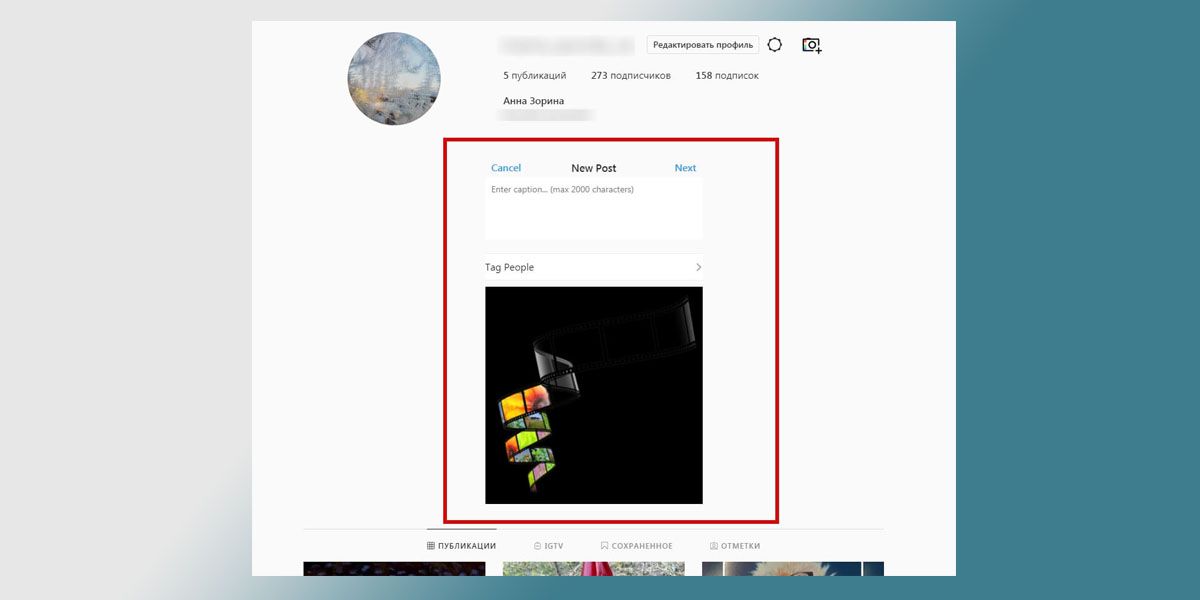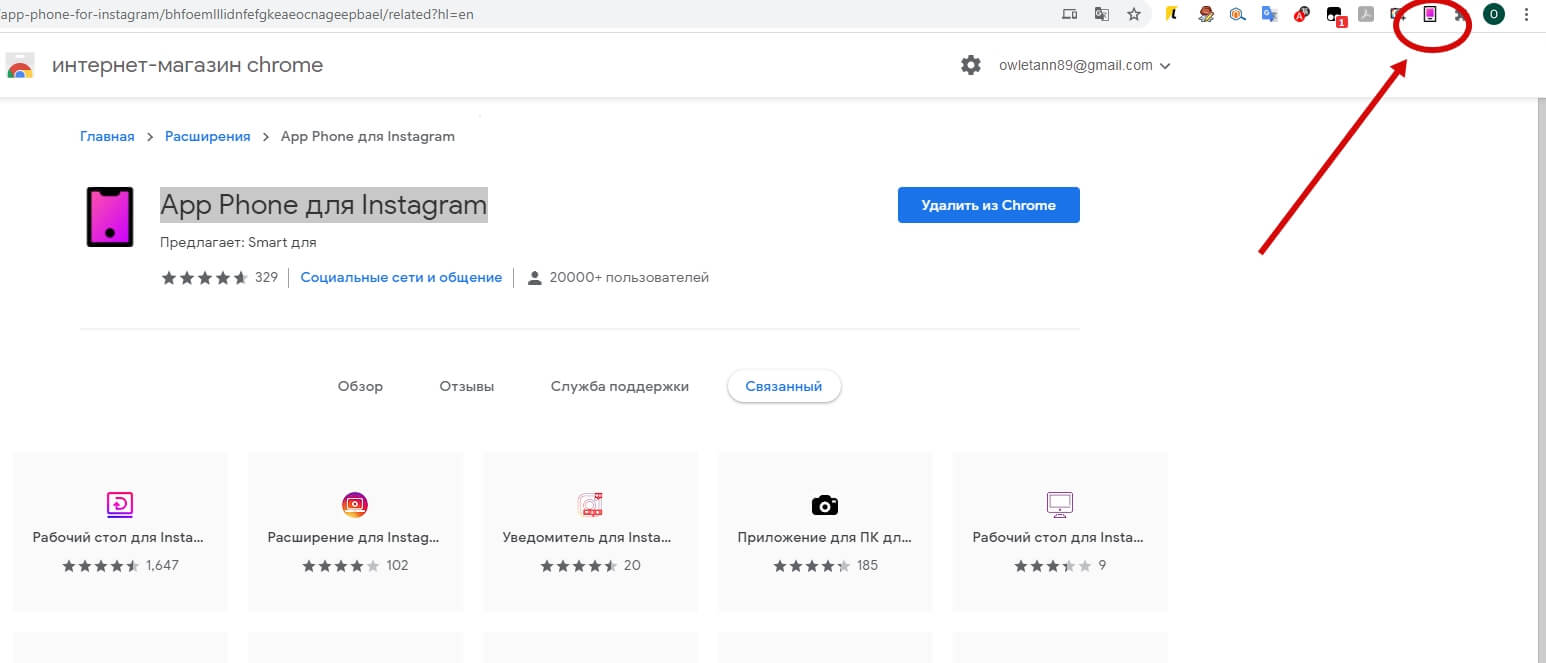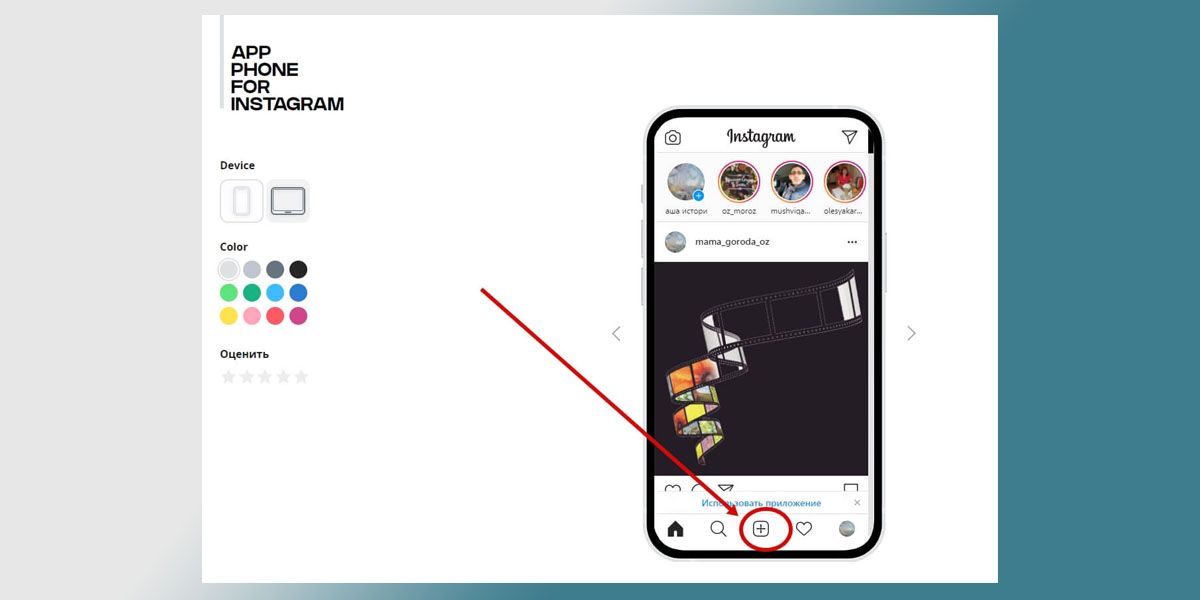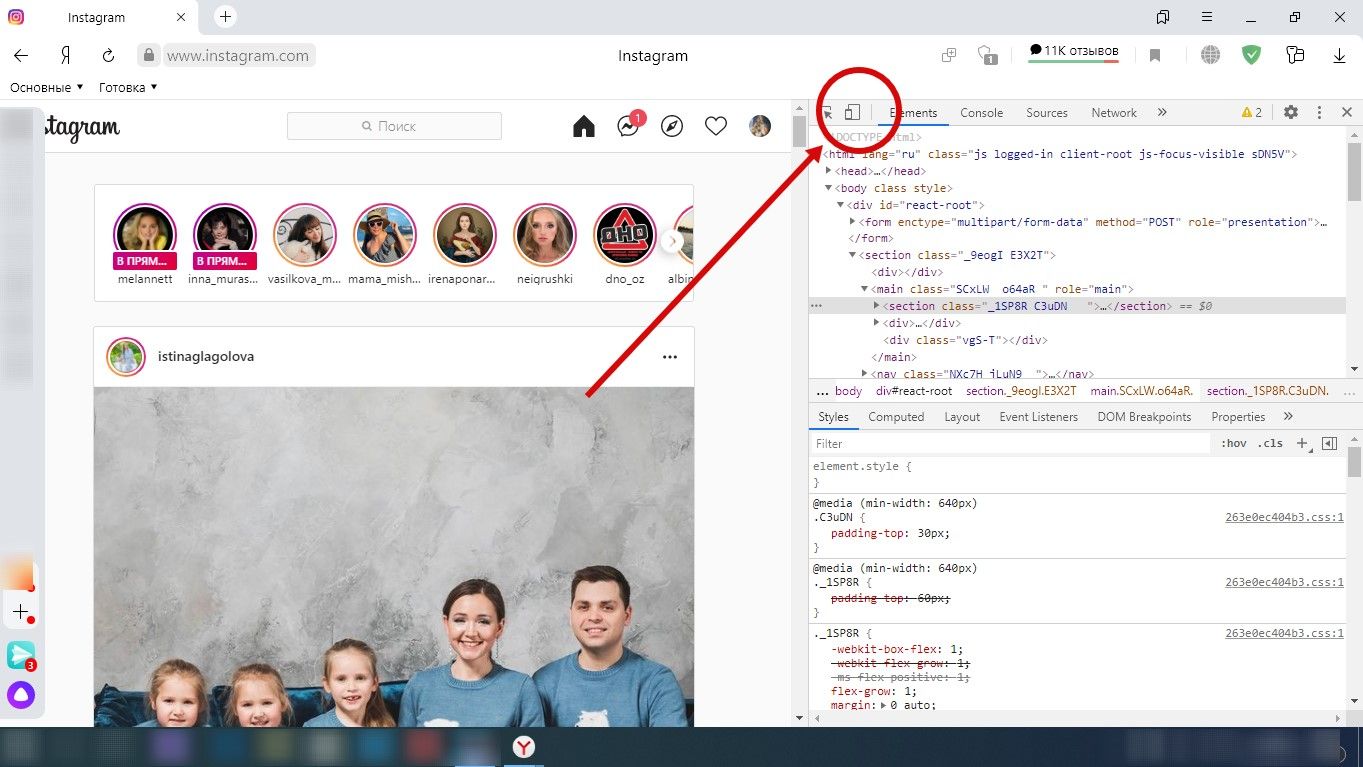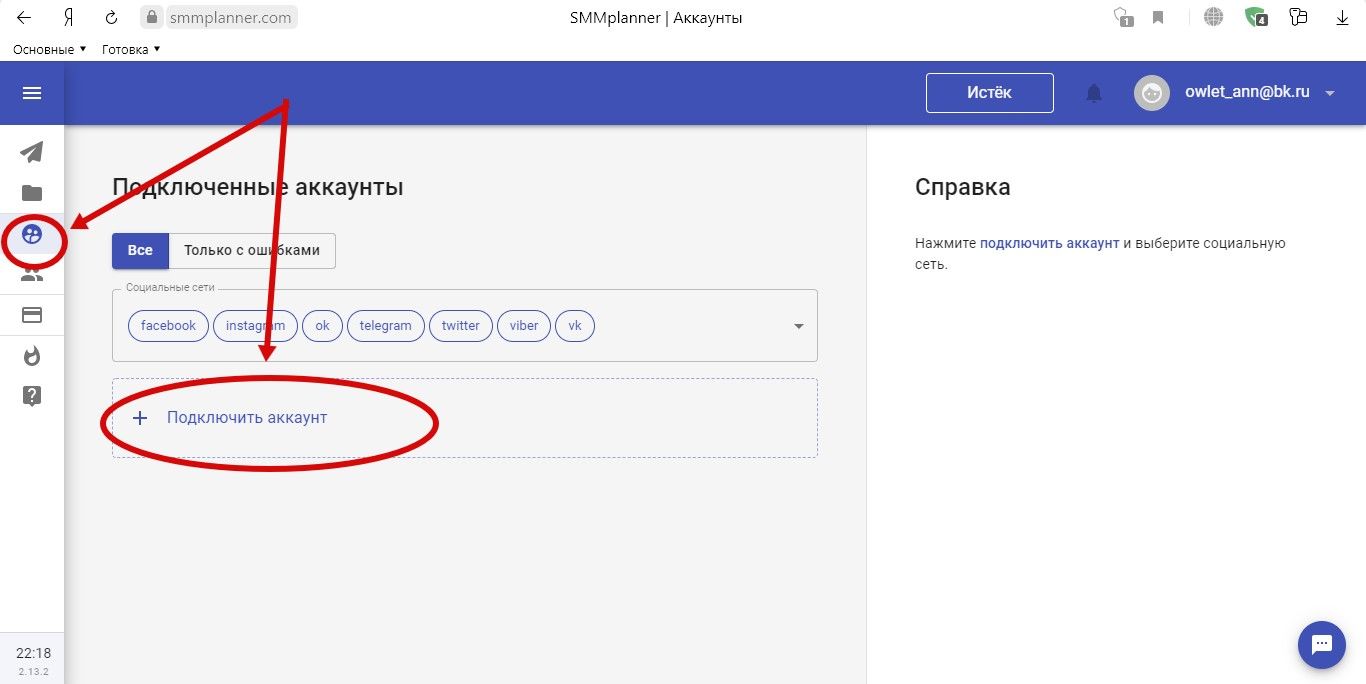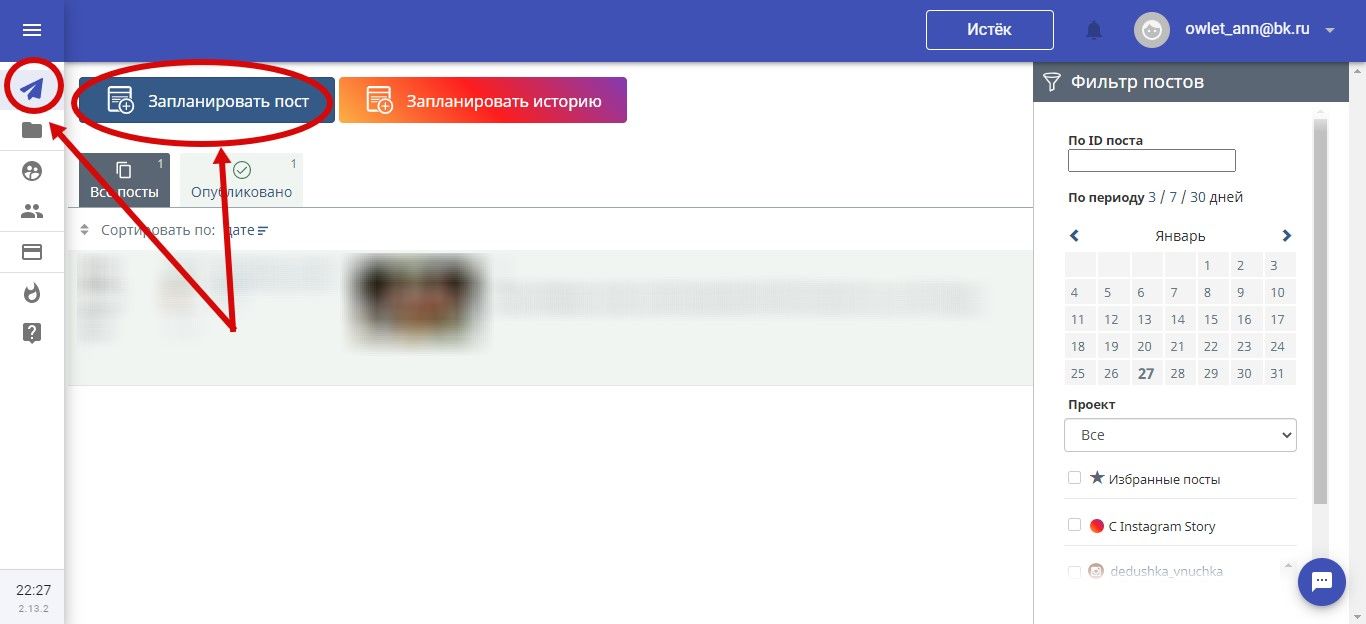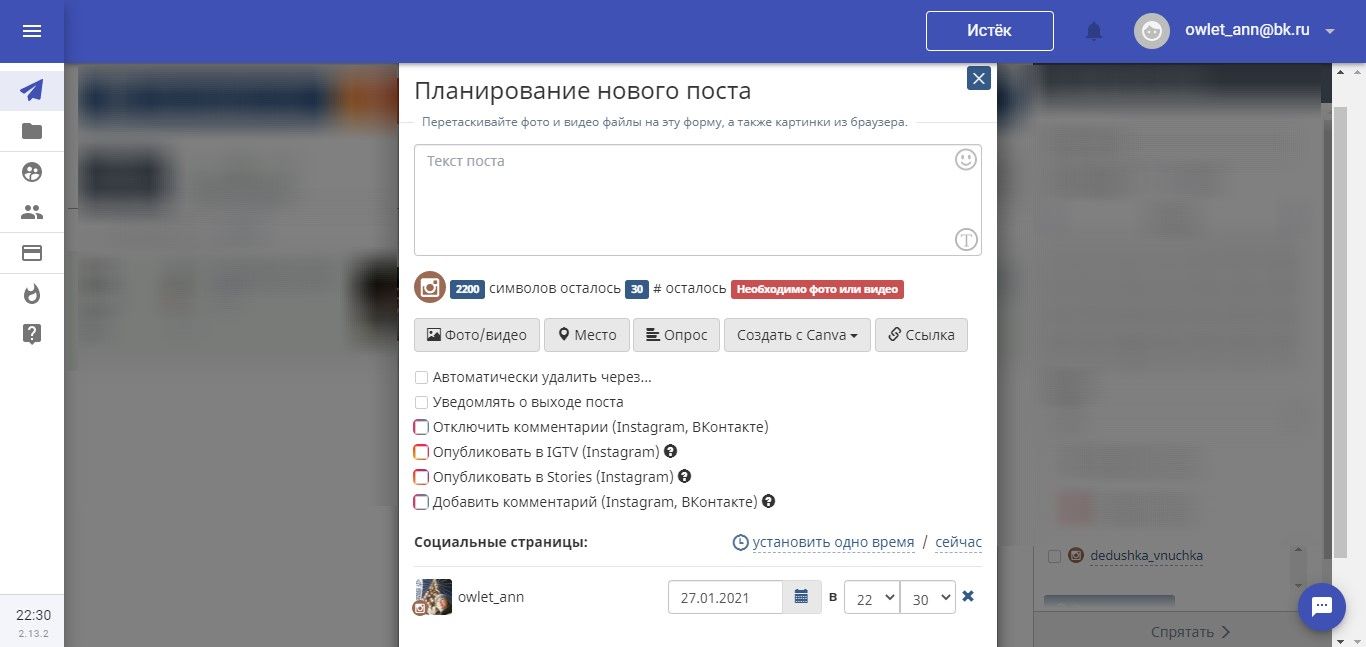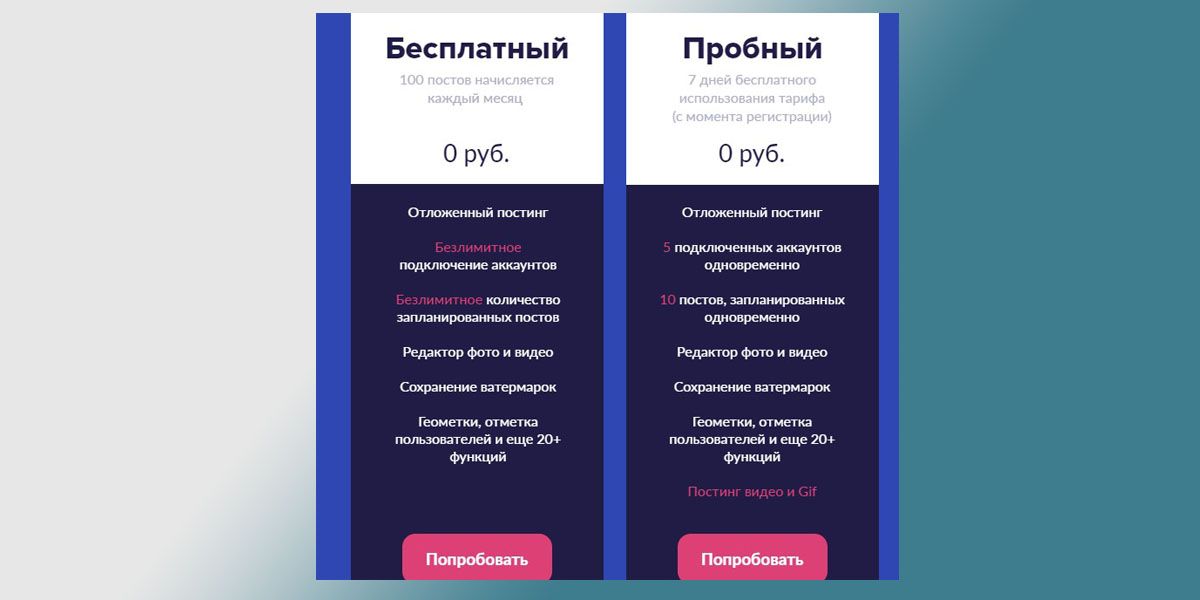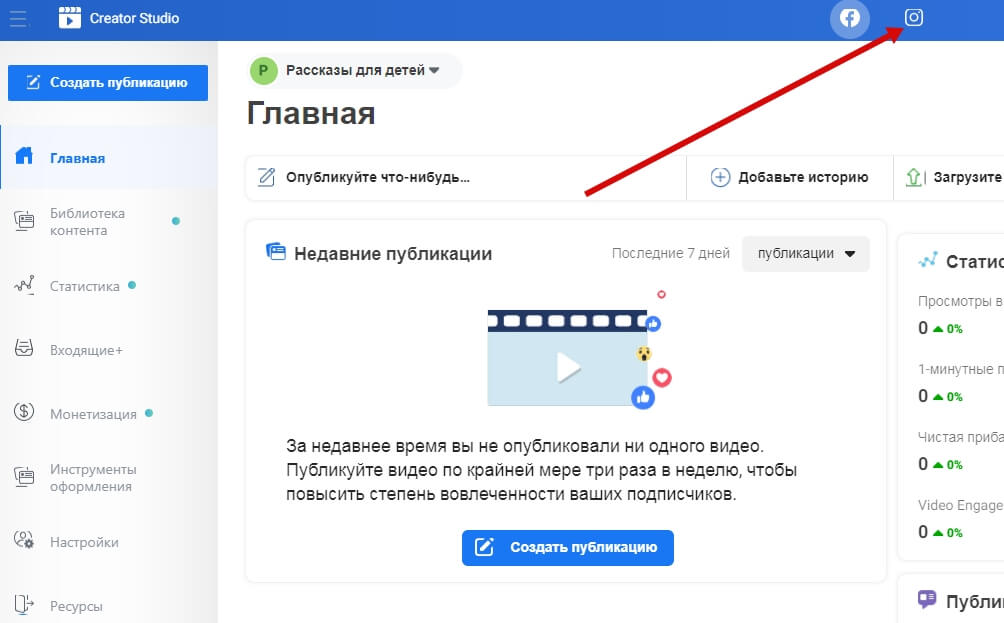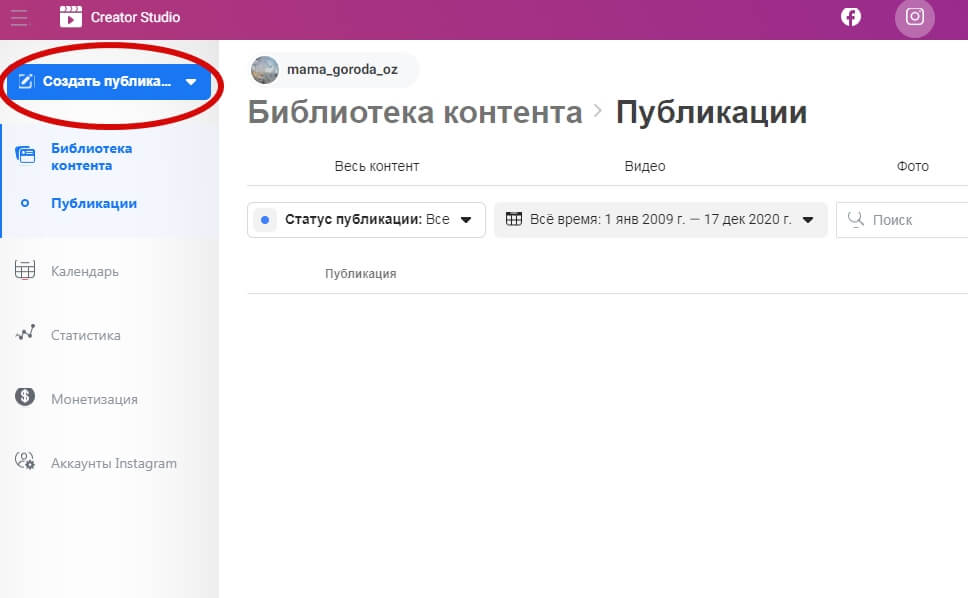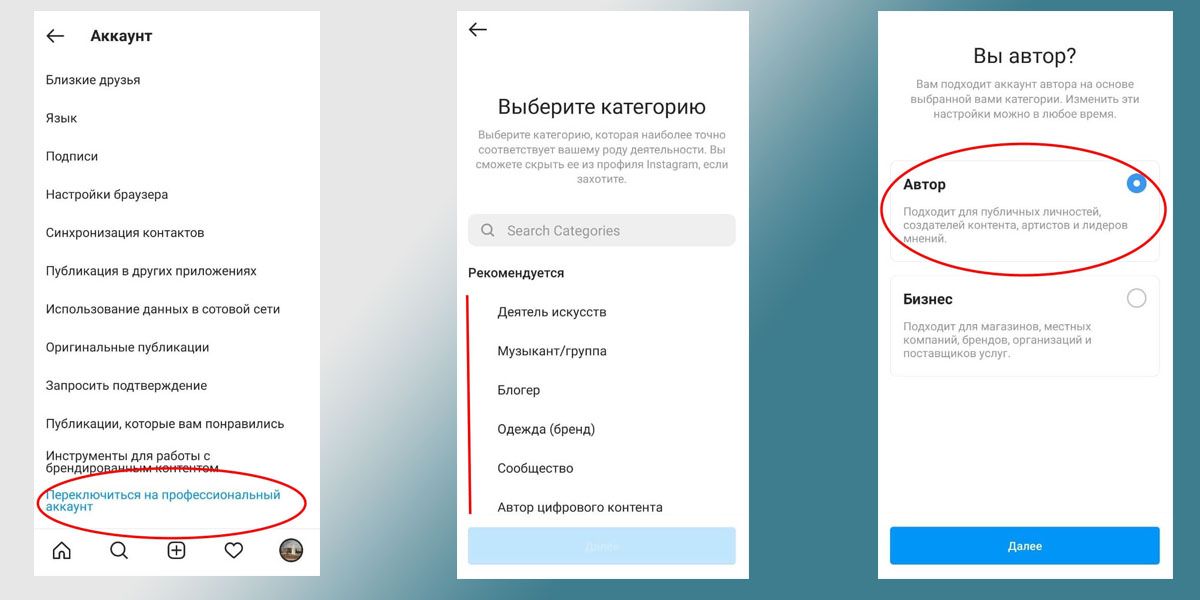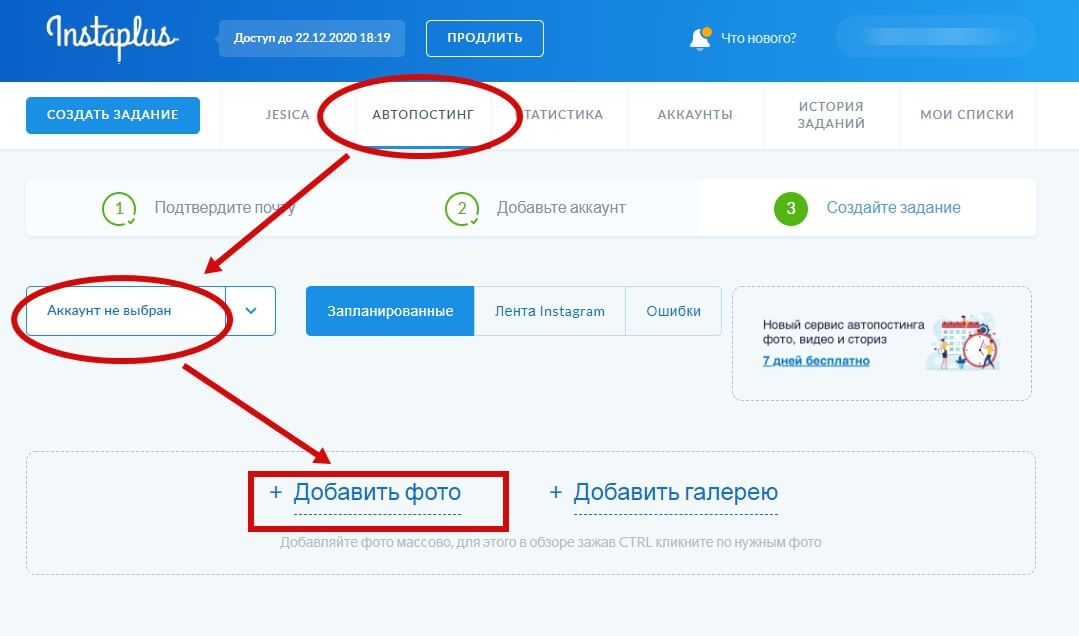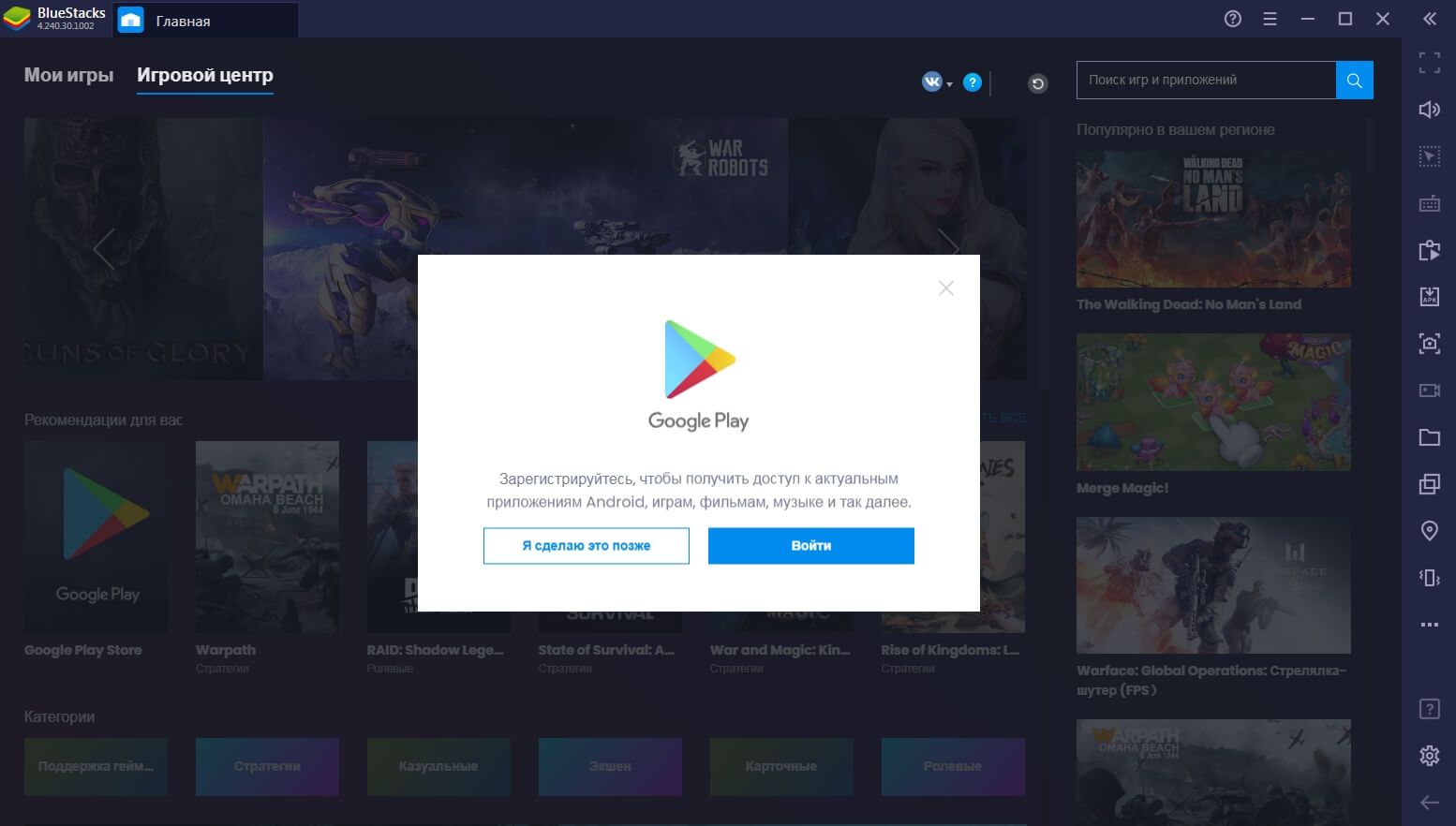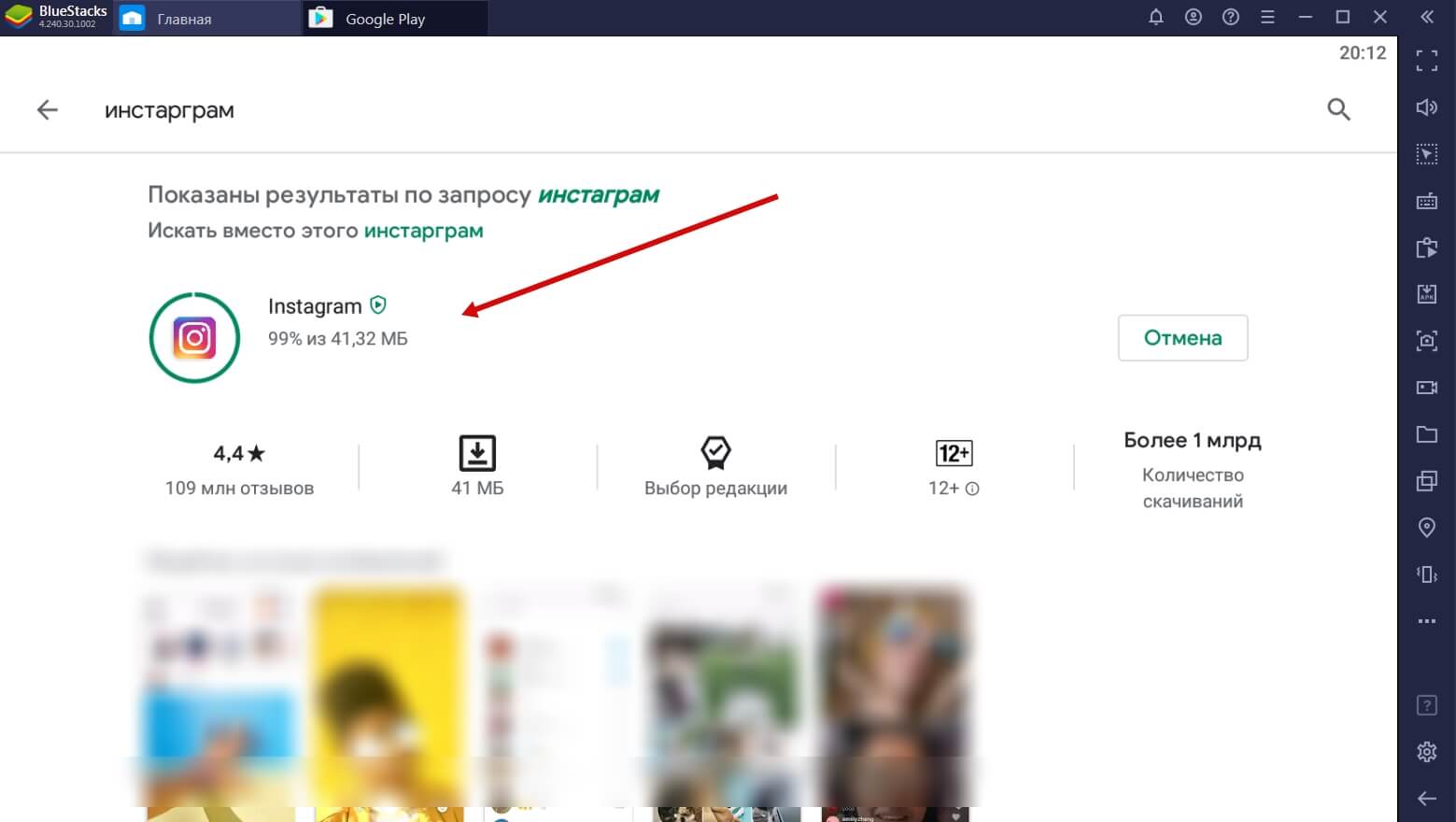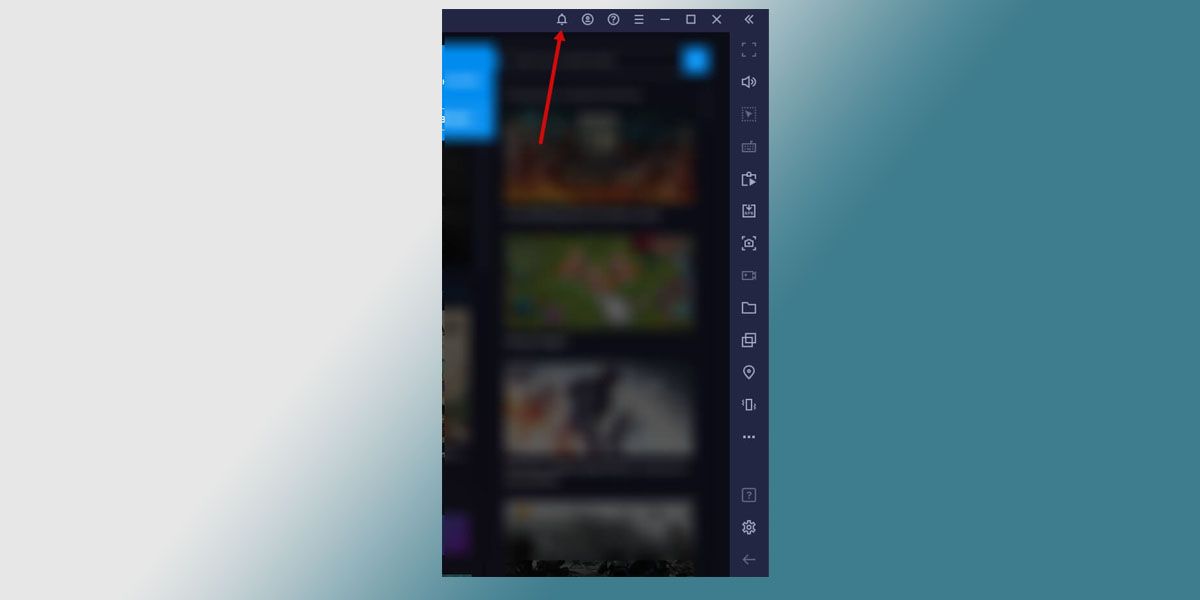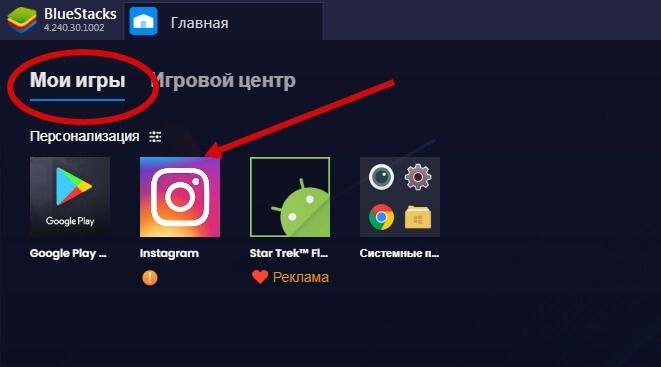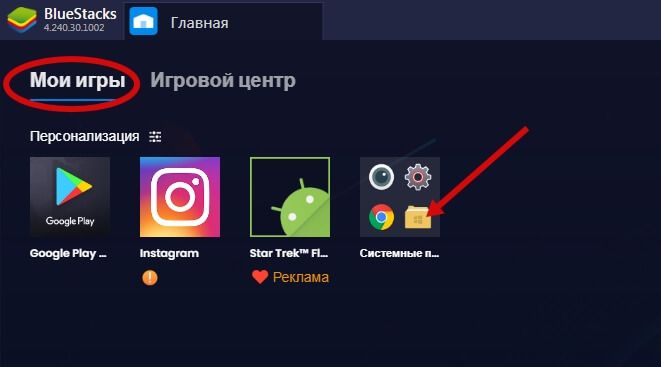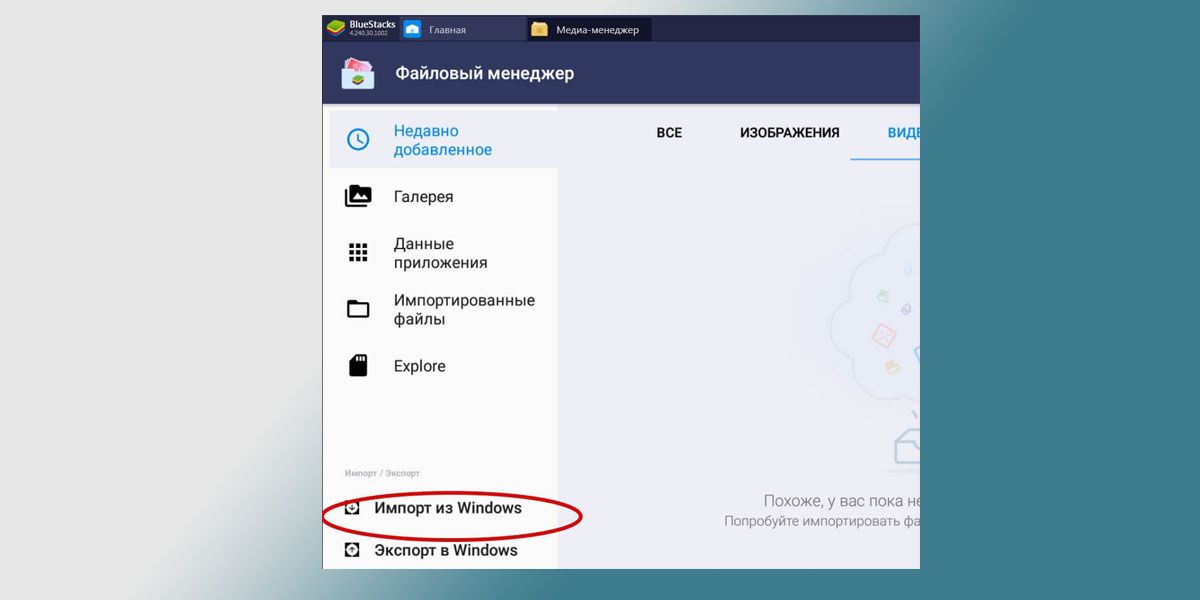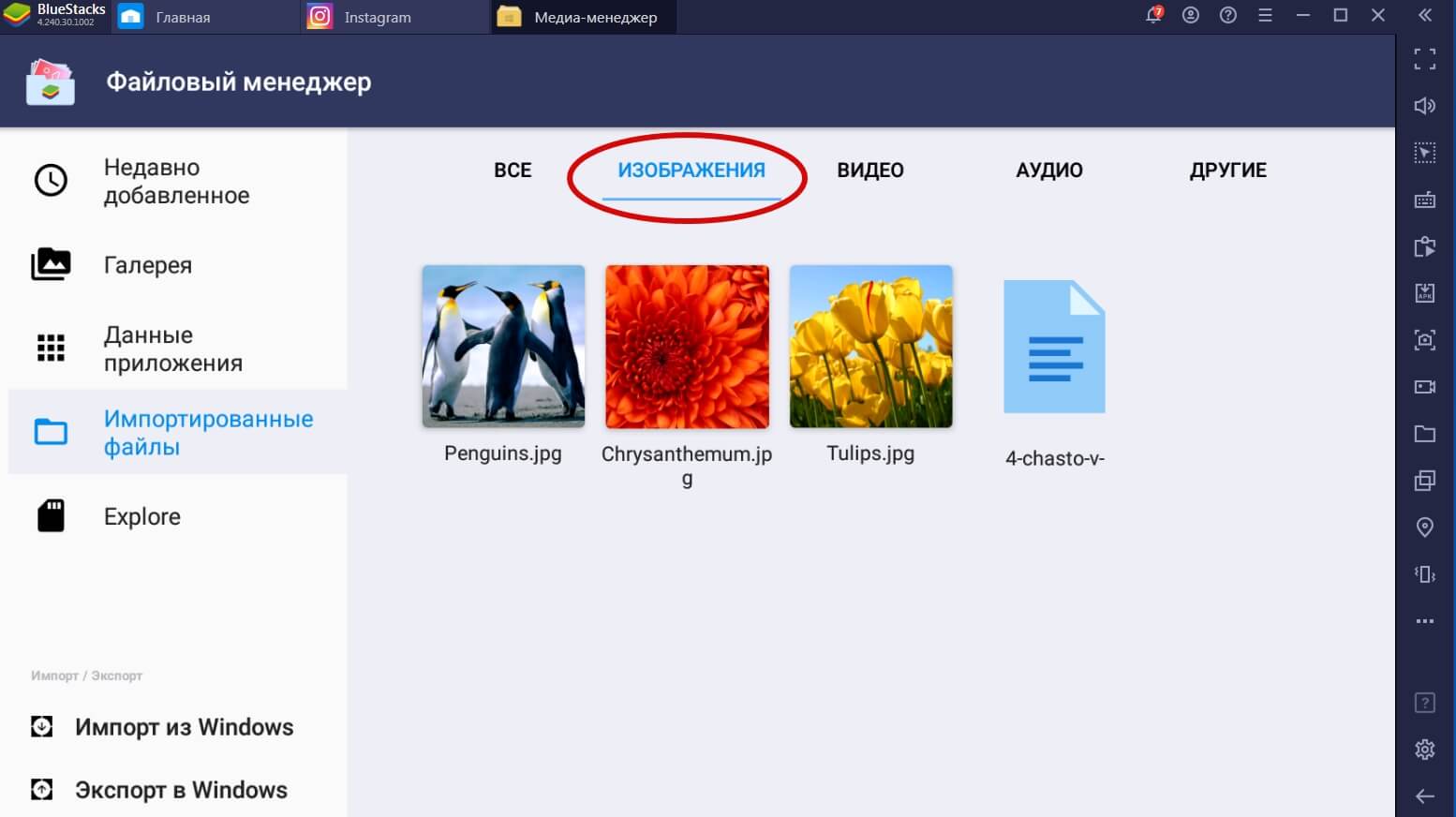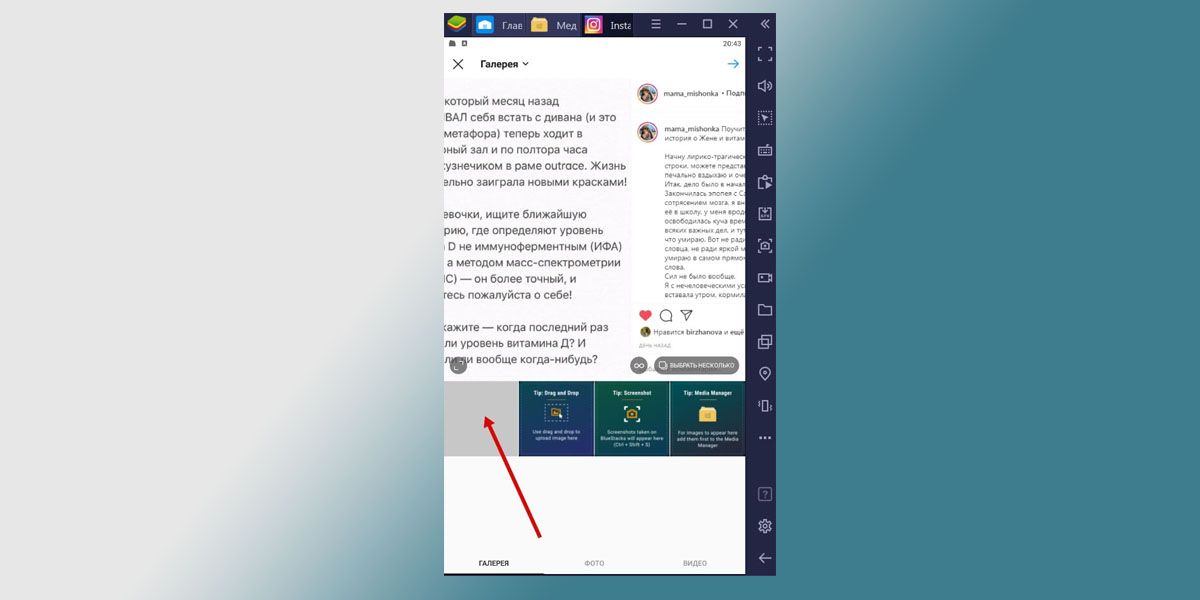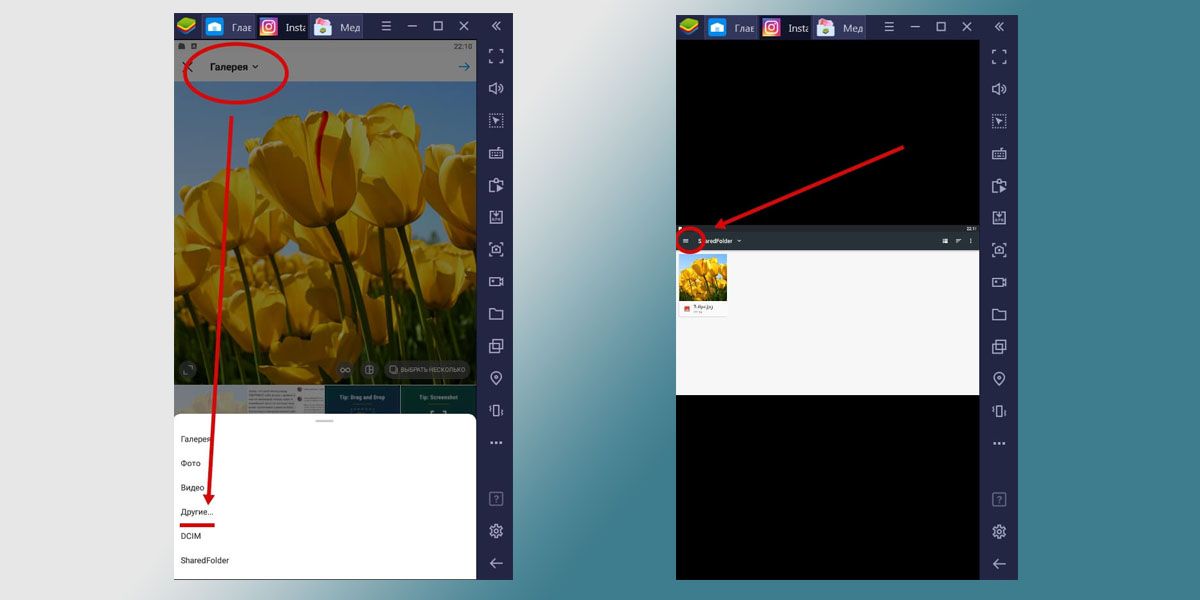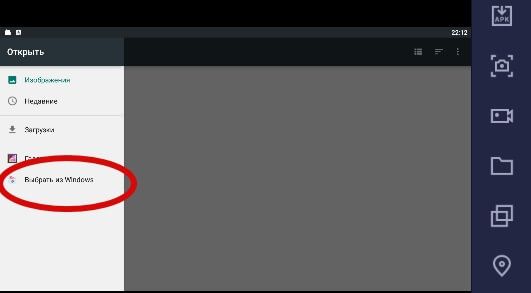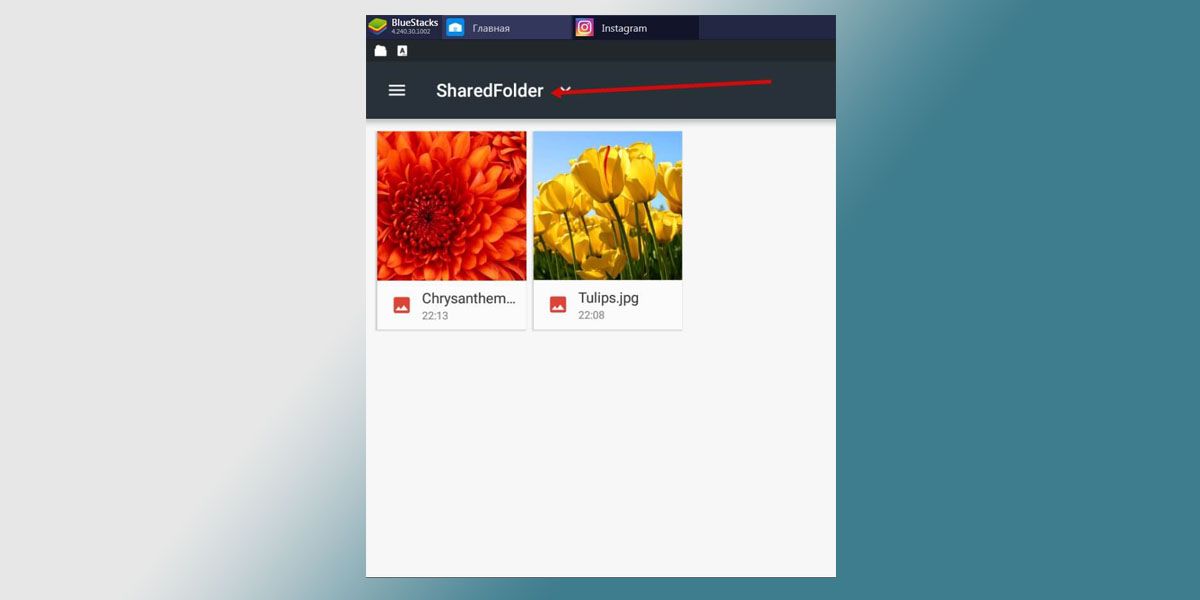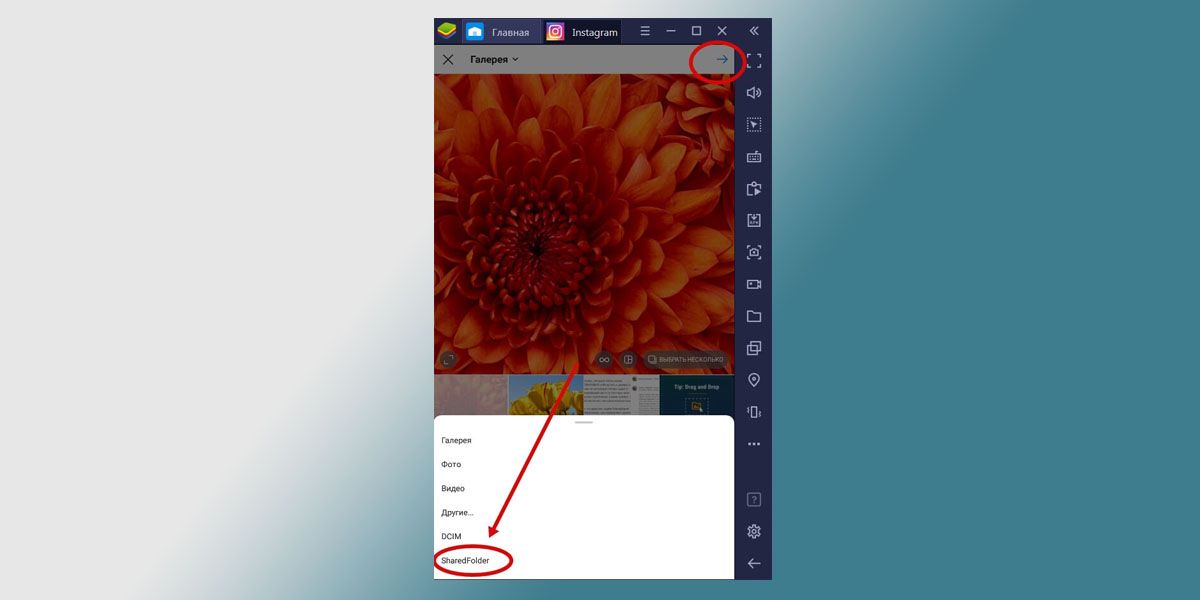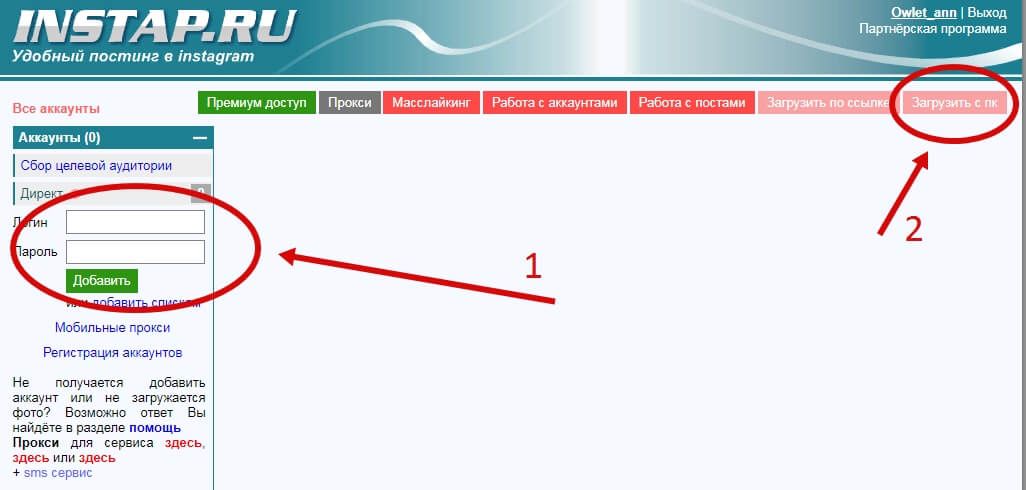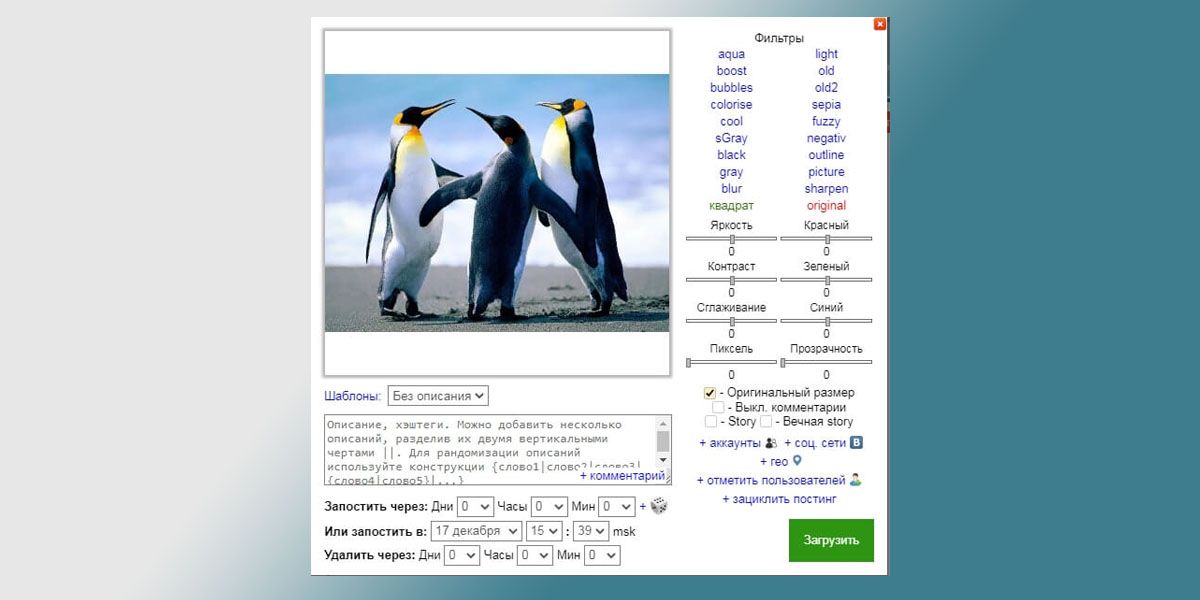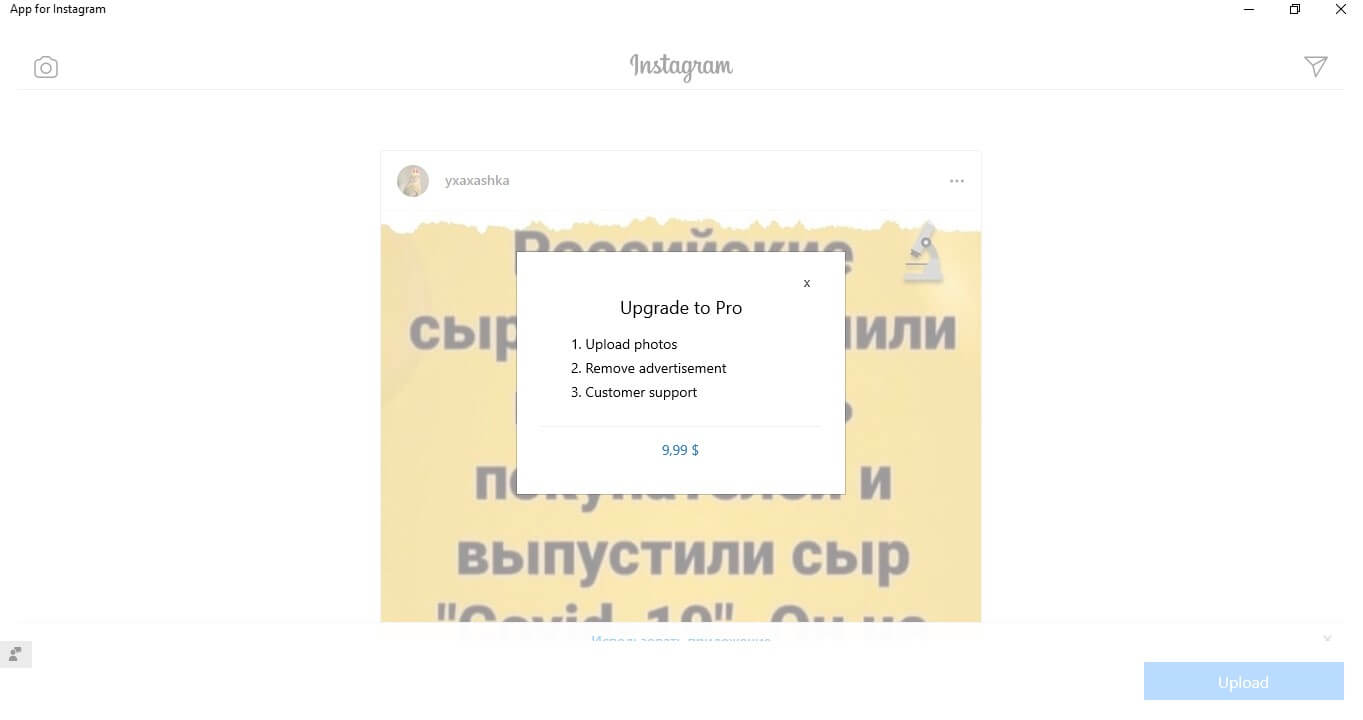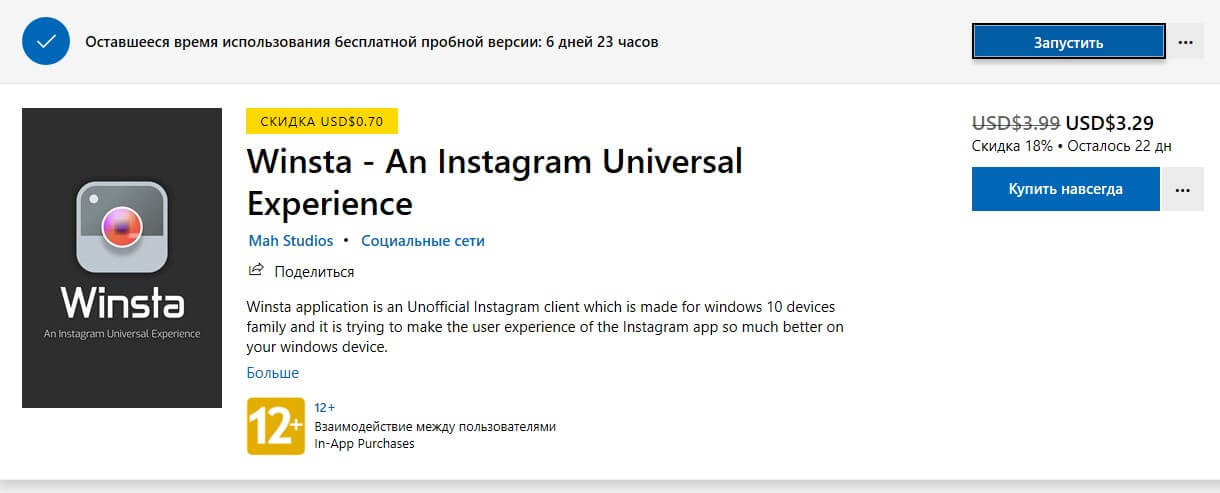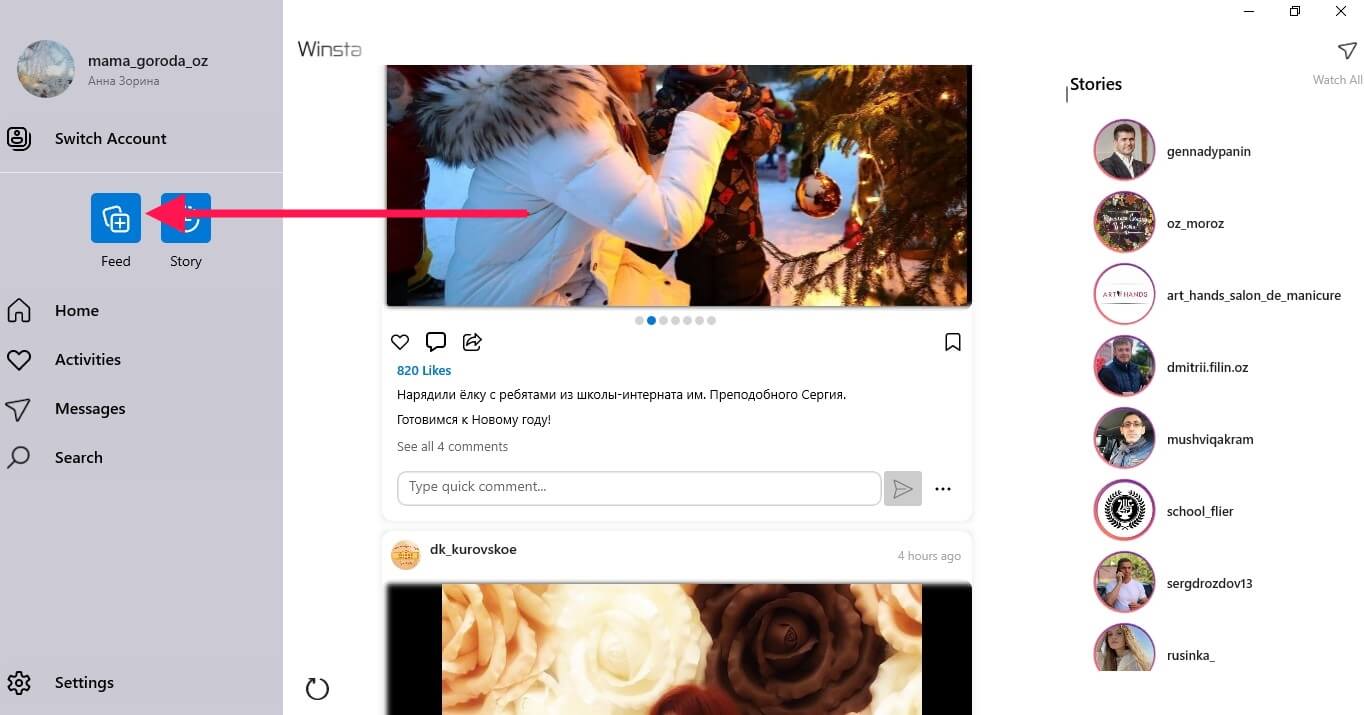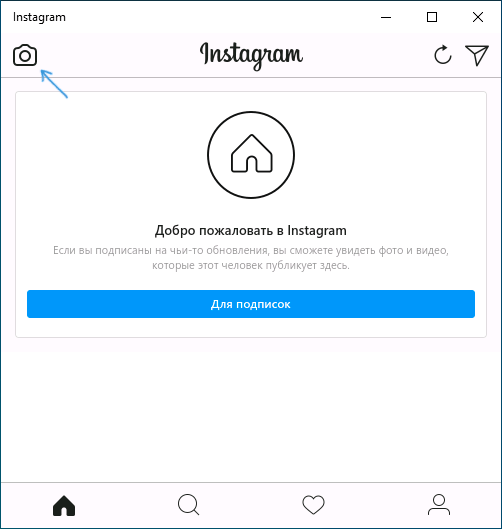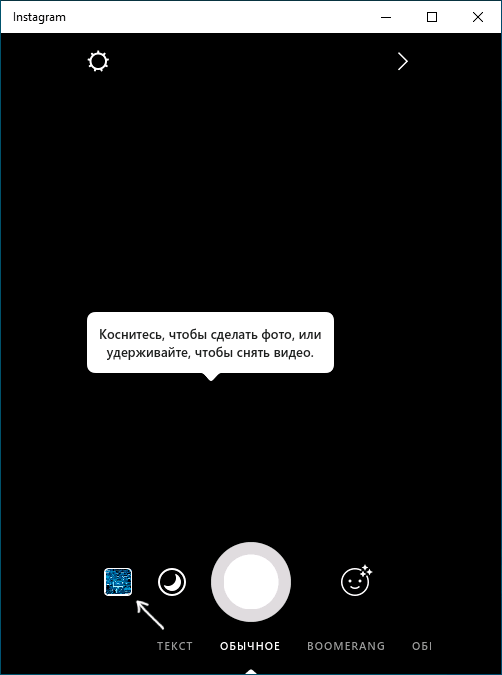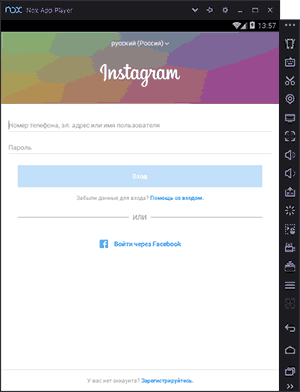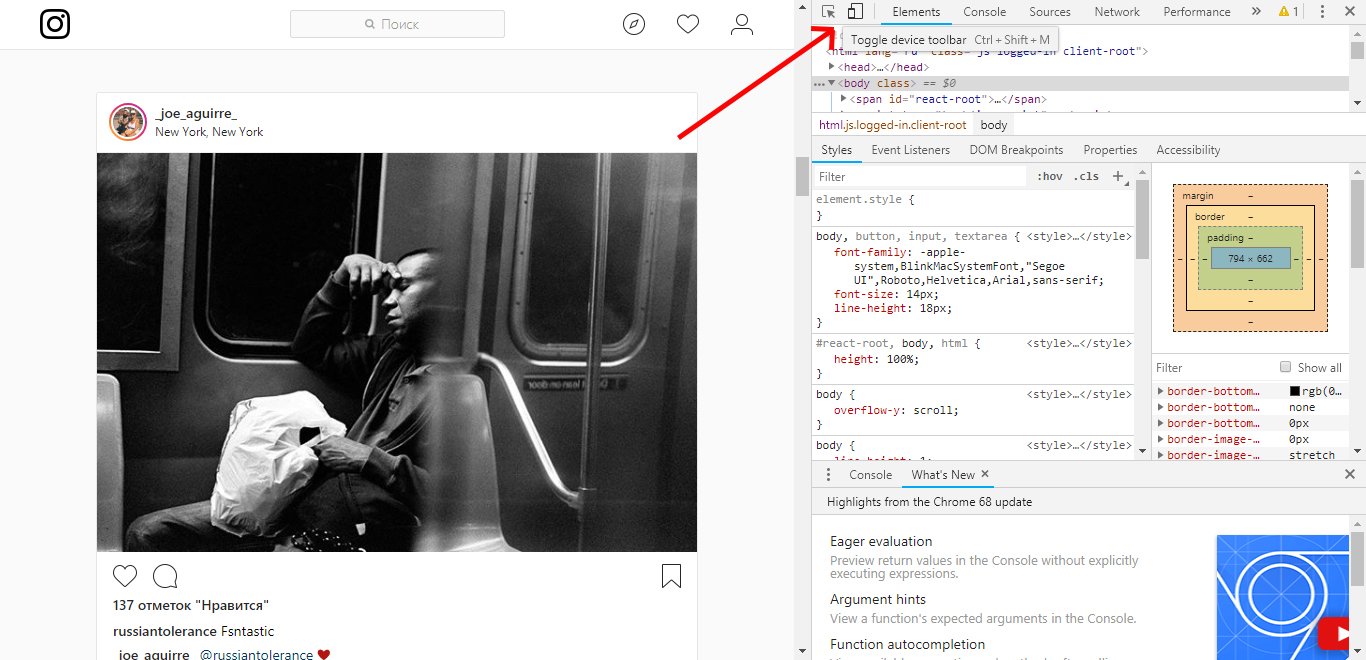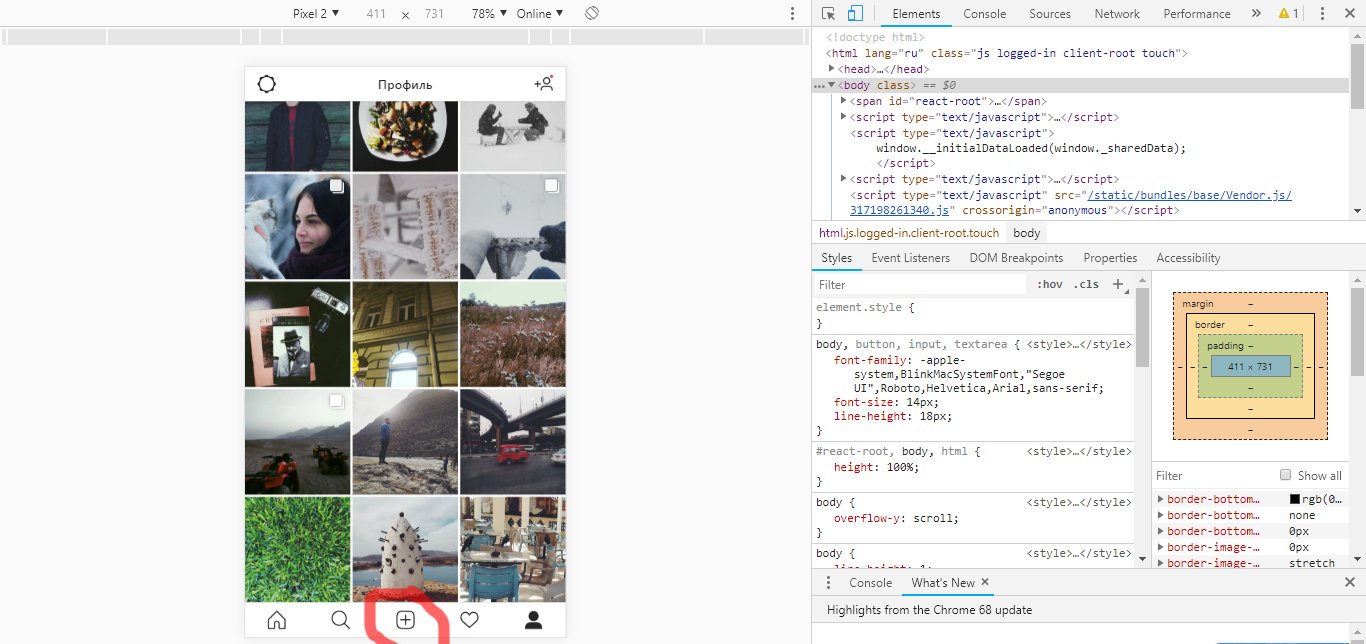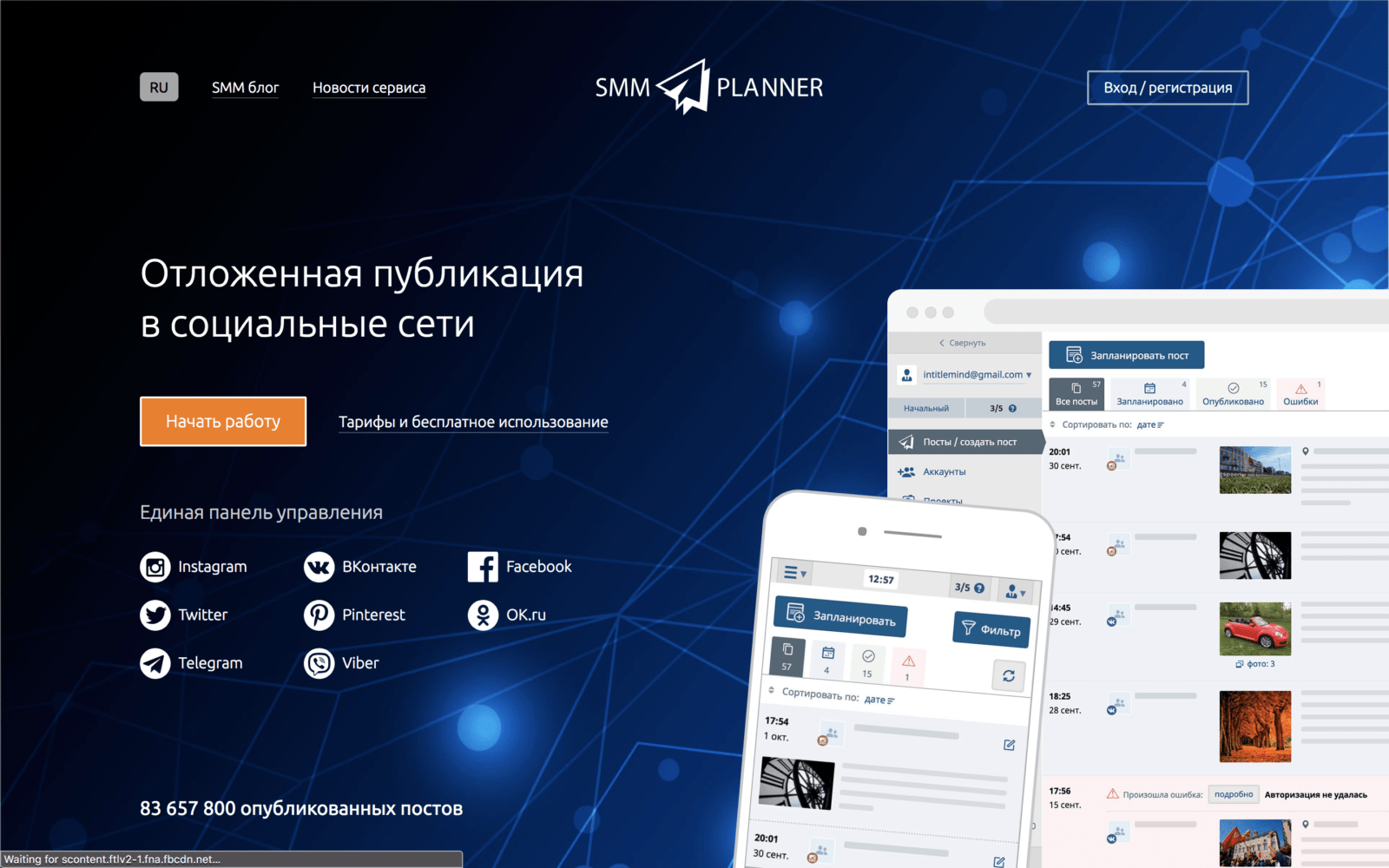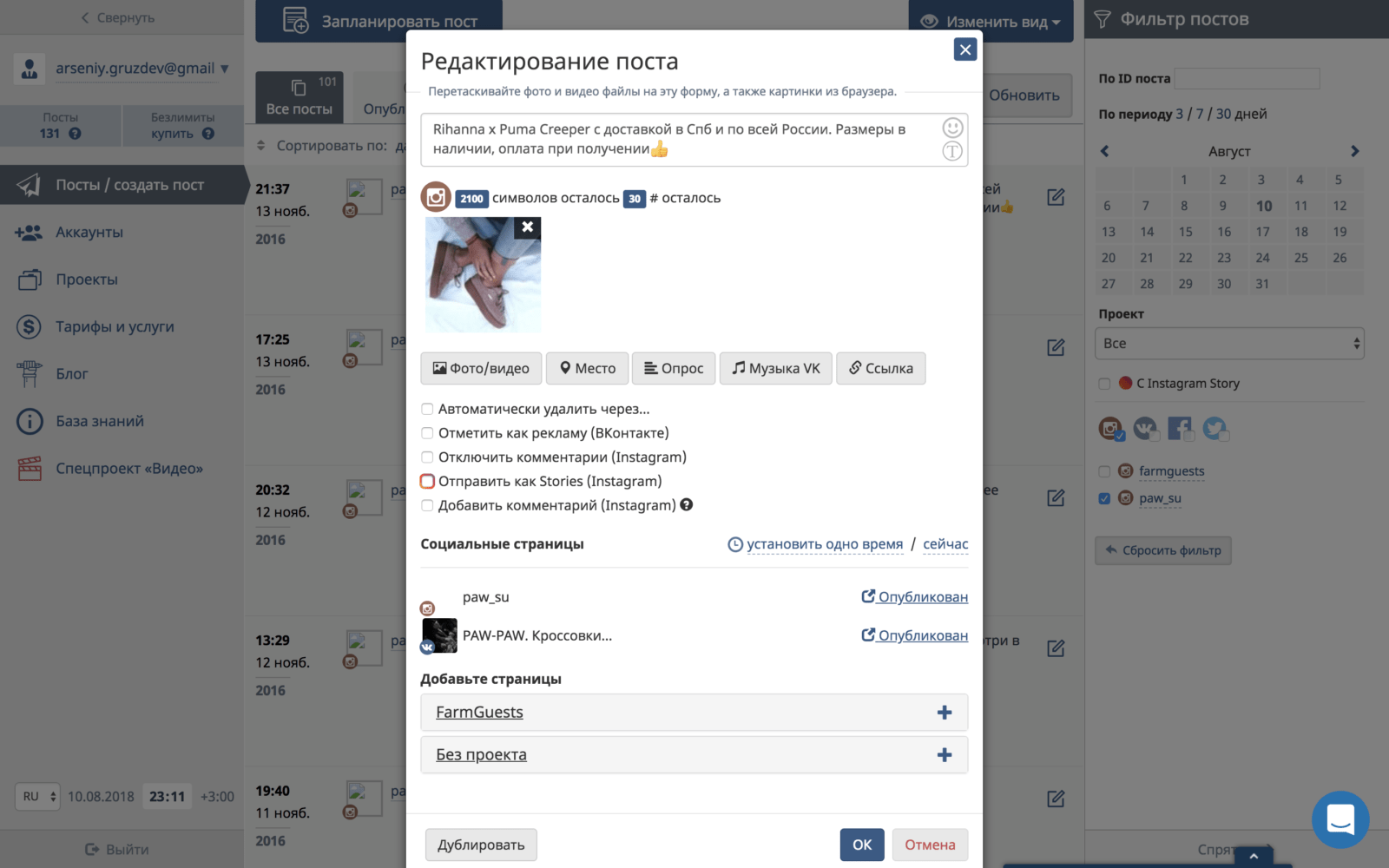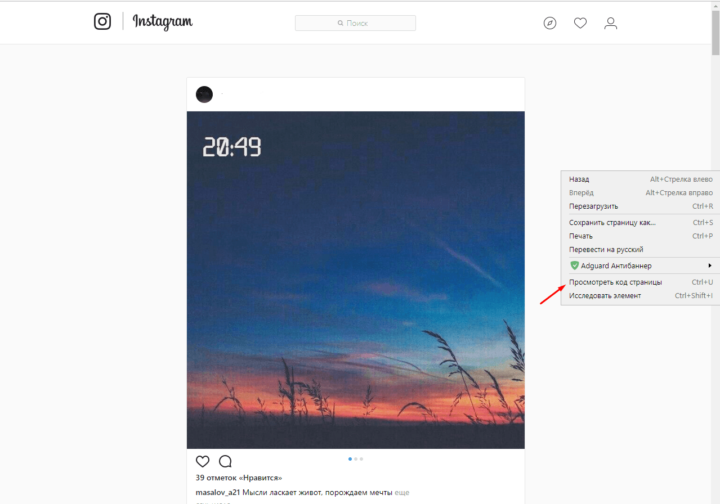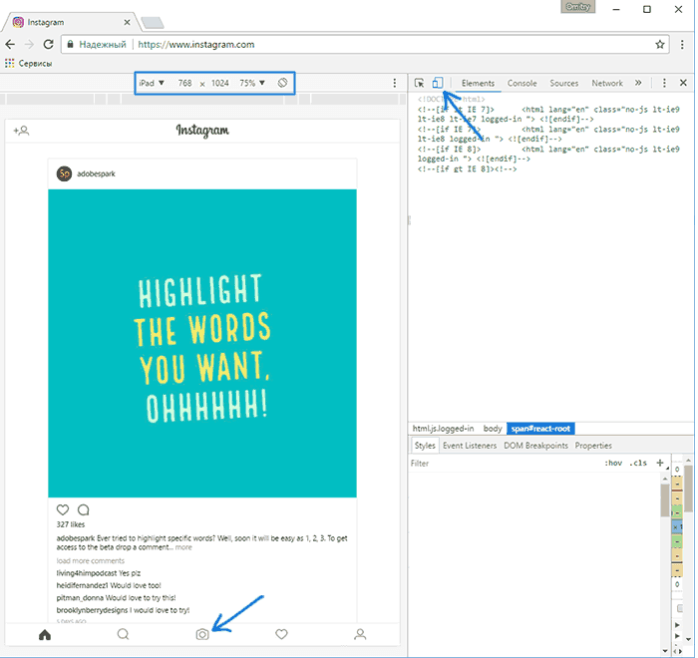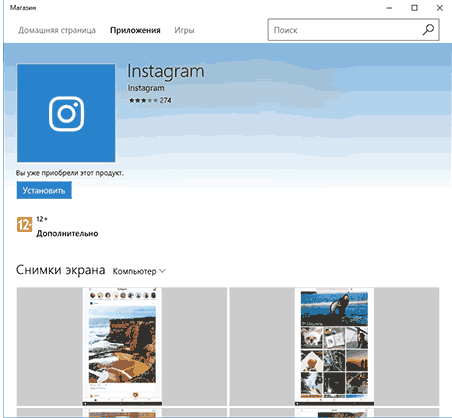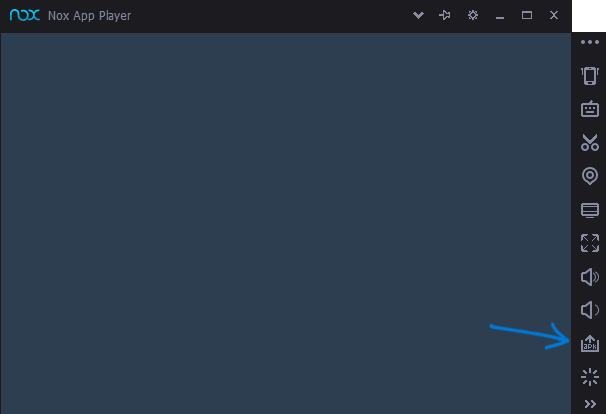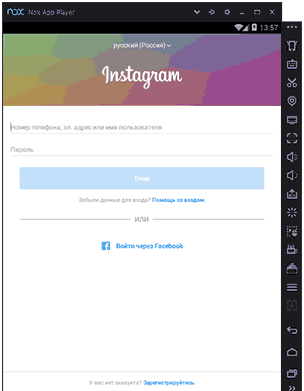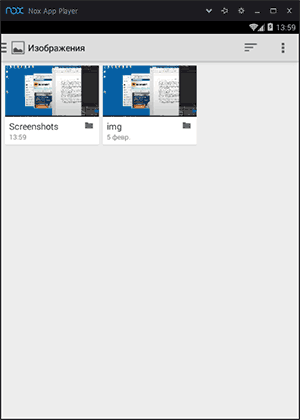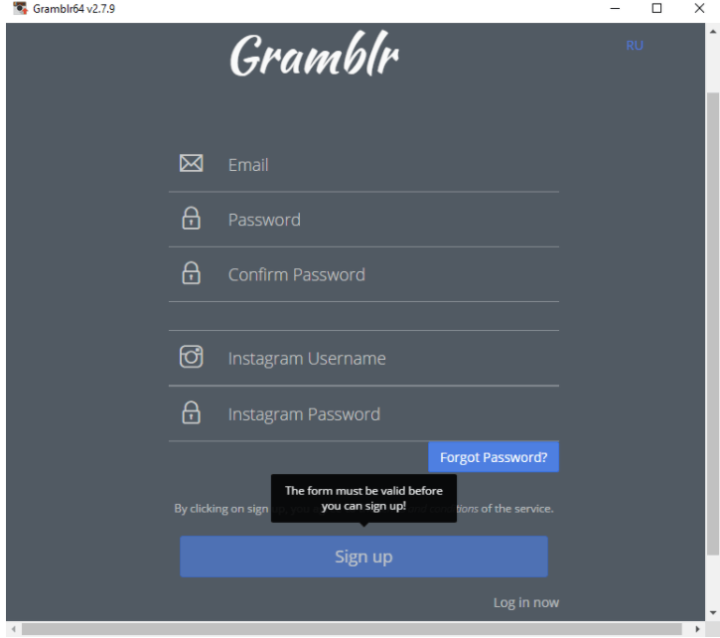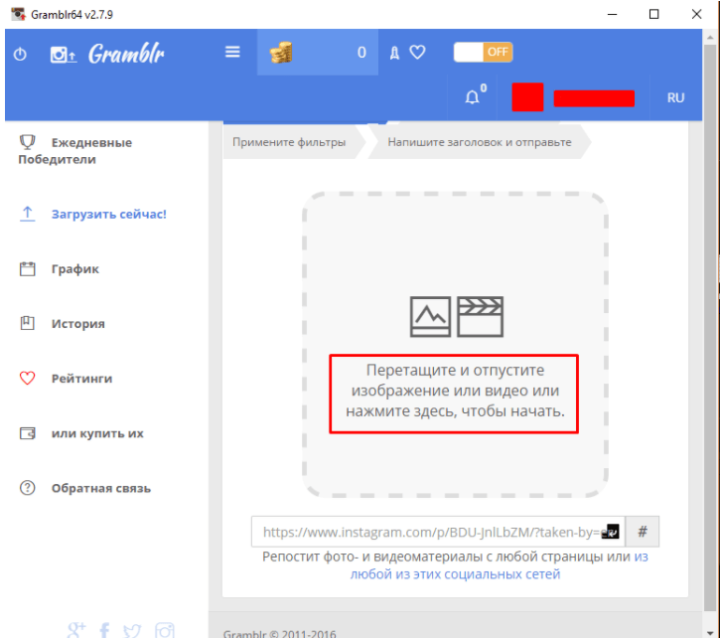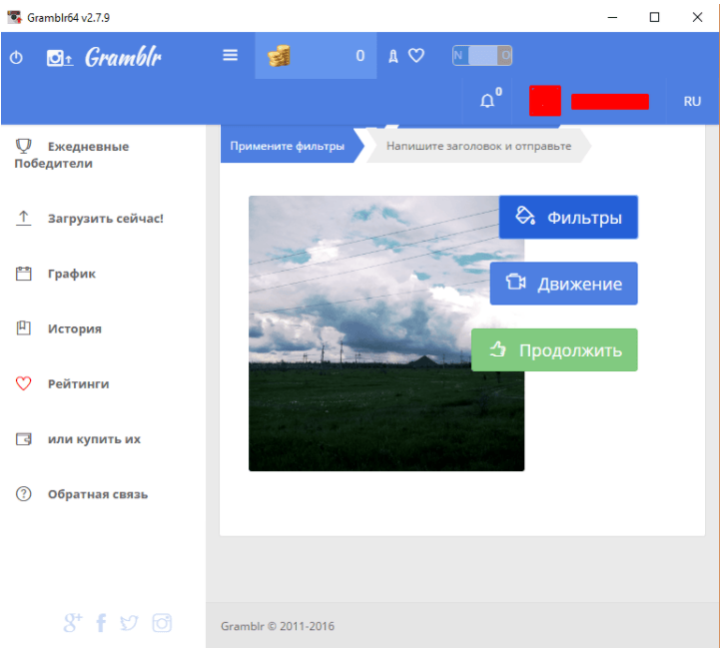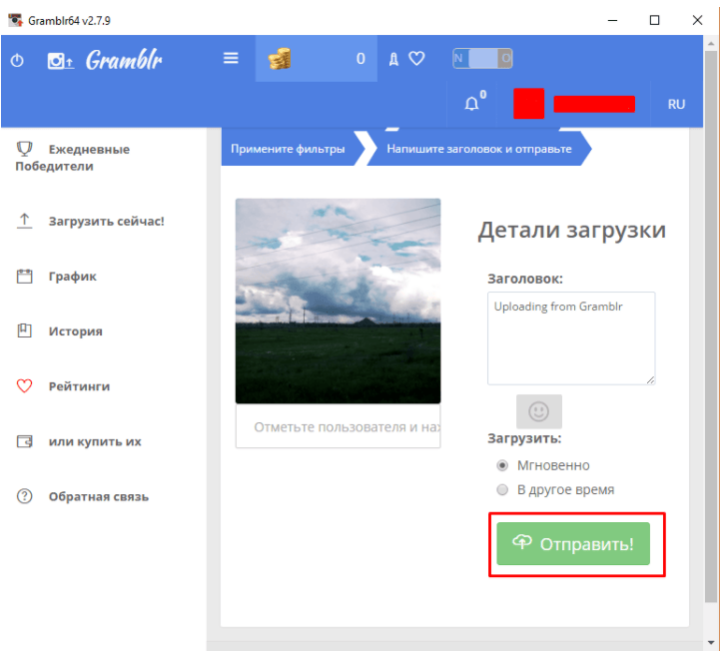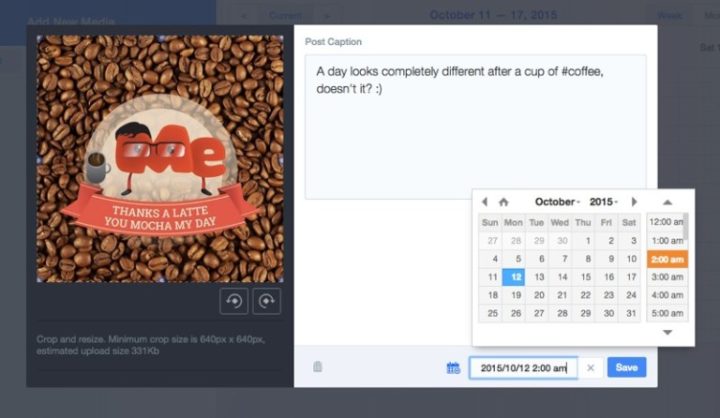Кто хоть раз пробовал загружать фото в Инстаграм* с веб-страницы через браузер, тот знает, что просто так сделать это нельзя. Это делается с помощью:
- подручных средств браузера (на примере четырех программ);
- расширений для Chrome (на примере двух);
- сервиса отложенного постинга;
- Creator Studio через Фейсбук*;
- сервиса по продвижению в Инстаграме*;
- эмулятора Андроид и iOS на ПК;
- онлайн-сервисов;
- приложений с сайта Microsoft (на примере двух).
Ниже разберем каждый из них.
C помощью подручных средств браузера
Этот способ подходит тем, кто хочет загружать редко и мало.
Как добавить фото в Инстаграм* через Google Chrome
Чтобы начать загружать фотографию:
- Авторизуйтесь в Инстаграме* через Google Chrome или его расширенную версию Cent Browser на компьютере.
- Нажмите F12 (или Shift+Ctrl+I, или правой кнопкой мыши на любом месте страницы, затем «Посмотреть код»).
- В появившемся окне разработчика справа нажмите значок телефона.
- Обновите страницу.
- Пользуйтесь.
Как загрузить фото в Инстаграм* через Mozilla Firefox
- Зайдите на свою страницу Инстаграма* через Mozilla Firefox на компьютере.
- Нажмите F12 (или Shift+Ctrl+I, или правой кнопкой мыши на любом месте страницы, затем «Исследовать элемент»).
- В появившемся окне разработчика нажмите значок телефона.
- На появившейся строке Режима адаптивного дизайна выберите любую модель гаджета.
- Обновите страницу.
- Готово! Опубликуйте свои новые фото в Инстаграме*.
- Если вам не нравится окно разработчика внизу страницы, переместите его на экране справа.
Как загружать фото в Инстаграм* через Opera
Для публикации фотографии:
- Зайдите в свой профиль Инстаграма* через браузер Opera на компьютере.
- Нажмите F12 (или Shift+Ctrl+I, или правой кнопкой мыши на любом месте страницы, затем «Посмотреть код элемента»).
- В появившемся окне нажмите значок телефона.
- Обновите страницу.
- Начинайте загружать фотографии.
Как выложить фото в Инстаграм* через Яндекс.Браузер
Чтобы начать загружать фотографию:
- Авторизуйтесь в Инстаграме* через браузер на компьютере.
- Нажмите F12 (или Shift+Ctrl+I, или правой кнопкой мыши на любом месте страницы, затем «Исследовать элемент»).
- В появившемся окне нажмите значок телефона.
- Обновите страницу.
- Пользуйтесь.
С помощью расширений для Chrome
Если в вашем арсенале есть браузер Chrome, то можете воспользоваться расширениями, предназначенными для публикации фото в Инстаграме*. Их много, но большая часть работает криво, либо не работает вообще.
Рассмотрим установку и работу с расширениями на примере Upload Photo to Instagram*.
После скачивания перейдите в Расширения и включите скаченное.
При нажатии на значок расширения откроется новая вкладка в браузере с главной страницей Инстаграма*. Если вход в ваш профиль Инстаграма* в браузере сделан, то откроется именно он.
Разумеется, при подобном методе загрузки контента речь не идет о фильтрах и каких-то сложных настройках. Вы сможете лишь добавить изображение, сделать подпись и отметить при необходимости людей на фото.
Еще одно расширение – App Phone для Instagram* или [App Instagram*].(https://chrome.google.com/webstore/detail/app-for-instagram/fhkhmblpnhfedddndenodedcaknclgkd).
Установите его аналогично предыдущему.
С помощью сервиса отложенного постинга
Сервис отложенного постинга призван облегчить ведение аккаунтов в Инстаграм*. Вы планируете сегодня, а результат видите завтра (и даже через год).
SMMplanner дает возможность за минимальную сумму добавлять и удалять фото и видео, публиковать в Ленту, Истории и IGTV.
Можно применять к контенту всевозможные фильтры, настройки, редактировать общий вид страницы и, конечно, делать много постов сразу и ставить время их публикации.
Подробнее о сервисе читайте в статье «Как выложить фото в Инстаграм* с компьютера» в блоге SMMplanner.
Но вернемся к теме статьи: как же именно опубликовать фото в Инстаграме* через SMMplanner.
После регистрации в сервисе во вкладке Аккаунты выберите «Подключить аккаунт».
Перед вами откроется окно планирования нового поста. Здесь все просто и везде подсказки, никаких танцев с бубном.
Несмотря на то, что сервис платный, им можно воспользоваться и бесплатно.
С помощью Creator Studio
Официальный сервис от Фейсбука*. Вся работа происходит в браузере, после авторизации в Creator Studio вы сможете добавлять и удалять фото, наладить отложенный постинг и увидеть статистику страницы.
Следуя инструкциям, введите Логин и Пароль от нужного аккаунта Инстаграма*, и подтвердите привязку к Фейсбуку* со смартфона. Впоследствии переключаться между Инстаграм*ом и Фейсбук*ом вы сможете через эти два значка сверху.
Особенности сервиса:
- придется выполнить авторизацию через Фейсбук*, создать страницу и привязать аккаунты Инстаграма* и Фейсбука* друг к другу;
- работает только с бизнес-аккаунтами и аккаунтами Авторов;
- нельзя опубликовать Истории;
- бывают дополнительные ограничения из-за прав доступа Инстаграм*.
Переключиться на аккаунт Автора можно следующим образом. Зайдите в Настройки Инстаграма* на смартфоне, выберите «Аккаунт», а затем «Переключиться на профессиональный аккаунт».
С помощью сервиса по продвижению Instaplus.me
Instaplus – автоматизированный онлайн-сервис по продвижению в Инстаграме*. Он умеет автоматически проставлять лайки, подписываться и отписываться, смотреть Истории, и многое другое.
Нас интересует возможность с помощью Instaplus загружать фото с компьютера в Инстаграм*. На главной странице через кнопку «Попробовать бесплатно» регистрируетесь, а затем привязываете свой аккаунт Инстаграма*.
Добавить фото через Instaplus можно следующим образом:
Дальше вы сможете отредактировать фото, добавить описание и геометку.
С помощью эмулятора Андроид и iOS
Использование эмулятора Андроид-приложений было бы более популярно, если бы не одно «но», о котором чуть позже. Суть эмулятора в следующем: установив программу на компьютер, вы на мониторе будете работать с приложениями так, словно сидите в телефоне.
Рассмотрим BlueStacks.
Чтобы загрузить изображения в Инстаграм*, сначала эти фото надо добавить в библиотеку эмулятора.
Есть и другой способ. Когда вы запустите Инстаграм* через эмулятор, и нажмете привычный плюсик внизу экрана для создания нового поста, раскройте Галерею.
Теперь то самое «но» – момент о производительности вашего компьютера. Если у вас 4 гб. оперативной памяти и меньше, то каждый процесс в эмуляторе у вас будет занимать от 5 минут и больше; проще говоря – все будет тормозить, и программа может вообще отказаться работать.
С помощью онлайн-сервисов
Здесь ситуация как и с расширениями для браузеров – онлайн-сервисов много, а работает из них мало. Рассмотрим принцип на примере instap.ru.
Сервис создан специально для работы с аккаунтами Инстаграма*. Перед первым использованием сервиса зарегистрируйтесь в нем.
Через сервис вы сможете добавить описание, отметить пользователей, опубликовать фото как в Ленте, так и в Историях. Но такие бесплатные сервисы имеют ошибки. Данный огорчит тем, что после применения фильтров к фотографии она публикуется без них.
Минусы сервиса: без премиум тарифа не более трех постов в сутки, нельзя сделать галерею фото и применить к фото настройки из Историй при публикации туда.
С помощью приложений с сайта Microsoft
Еще недавно, установив официальное приложение Инстаграм* от Microsoft можно было грузить фотографии и видео с компьютера в Инстаграм*. Создатели обновили его, и теперь возможности такой не осталось. Несмотря на возмущение в отзывах к продукту, возвращать возможность загрузки фото пока никто не собирается. Но сбрасывать этот способ со счетов пока нельзя. Как говорят, а вдруг?
Стоит отметить, что на Microsoft Store можно скачать и другие приложения, позволяющие загружать фото в Инстаграм* с компьютера.
App for Instagram*: View, Upload Photo, которое должно позволить загрузить изображения. К слову сказать, это единственная функция данного приложения, помимо просмотра Ленты и Профиля.
Winsta – неофициальный клиент Инстаграма* для Windows 10.
В приложении вы сможете добавить изображение, отредактировать его размер и сделать описание к посту.
Подведем итоги
Способов загрузки фото в Инстаграм* с компьютера много, для наглядности соберем их в единую таблицу и сравним возможности способов с функционалом приложения Инстаграм* на смартфоне.
|
на смартфоне |
smmplanner |
эмулятор |
creator studio |
через браузер |
instaplus |
upload photo |
app phone |
instap.ru |
app for Instagram* |
winsta |
|
загрузить фото с компьютера |
+ |
+ |
+ |
+ |
+ |
+ |
+ |
+ |
+ |
+ |
|
изменить размер (квадрат / прямоугольник) |
+ |
+ |
+ |
+ |
+ |
+ |
+ |
+ |
+ |
+ |
|
сделать галерею |
+ |
+ |
+ |
— |
+ |
— |
— |
— |
— |
— |
|
улучшить фото (контрастность, яркость) |
+ |
+ |
+ |
— |
— |
— |
— |
+ |
+ |
— |
|
применить фильтры |
+ |
+ |
+ |
+ |
— |
— |
+ |
— |
— |
— |
|
добавить описание |
+ |
+ |
+ |
+ |
+ |
+ |
+ |
+ |
+ |
+ |
|
добавить геометку |
+ |
+ |
+ |
+ |
+ |
— |
+ |
+ |
— |
— |
|
добавить людей на фото |
+ |
+ |
+ |
+ |
— |
+ |
+ |
+ |
+ |
— |
|
поделиться в Фейсбук* и проч. |
— |
+ |
+ |
— |
— |
— |
— |
— |
— |
— |
|
выключить комментарии |
+ |
+ |
+ |
— |
— |
— |
— |
— |
— |
— |
|
альтернативный текст |
— |
+ |
+ |
— |
— |
— |
+ |
— |
— |
— |
|
добаить фото в истории |
+ |
+ |
— |
— |
— |
+ |
— |
+ |
— |
— |
|
редактировать фото для историй (опрос, отметка и проч) |
+ |
+ |
— |
— |
— |
— |
— |
— |
— |
— |
Стоит отметить, что данные в таблице указывают лишь на возможность того или иного действия, и никак не означают удобство использования сервиса или приложения.
Например, используя эмулятор, вы будете «как в смартфоне», но во-первых, он у вас может просто не заработать, а во-вторых, в нем есть только стандартный функционал приложения, когда как SMMplanner, Creator Studio или Instaplus могут предложить возможности, выходящие за рамки стандартных.
А если вам требуется единоразово загрузить фотографию, то большой функционал и не к чему: хватит возможности загрузки через браузер.
Как загрузить фото в Инстаграм с компьютера – 5 способов
В этой статье я покажу, как добавить фото в Инстаграм с компьютера. Мы рассмотрим все возможные способы: режим разработчика, расширение, эмулятор, онлайн сервисы и программы.
Содержание:
- Как добавить фото в Инстаграм с компьютера
- Способ 1: режим разработчика
- Google Chrome, Яндекс.Браузер или Opera
- Microsoft Edge и Internet Explorer
- Способ 2: расширение для браузера
- User Agent Swither
- Скачать с Инстаграм (+ Загрузить фото)
- Способ 3: эмулятор Android
- Способ 4: онлайн-сервисы
- Способ 5: программы для Windows
- Приложение для Windows 10
- Программа Gramblr
- Заключение
Как добавить фото в Инстаграм с компьютера
Instagram – это приложение для смартфона. И предполагалось, что люди будут пользоваться им только на мобильных устройствах. Поэтому веб-версия Инстаграма не такая, как на телефоне. Ее можно открыть с компьютера, но загрузить через нее фотографии нельзя.
Зато есть несколько способов, как обойти ограничения веб-версии. Самый быстрый – это открыть браузер в режиме разработчика. Но он не очень удобный и для частой работы больше подойдут другие варианты: расширения, онлайн-сервисы или программы.
Способы загрузки фото в Инстаграм с компьютера
| Плюсы | Минусы | |
|---|---|---|
| 1. Режим разработчика | ✔ Быстро ✔ Без скачивания программ |
✘ Неудобно ✘ Функции соцсети урезаны (нет Директа) |
| 2. Расширение для браузера | ✔ Быстро ✔ Удобно |
✘ Требуется скачивание/установка плагина ✘ Функции соцсети урезаны (нет Директа) |
| 3. Эмулятор Android | ✔ Доступны все функции Инстаграма (в т.ч. Директ) | ✘ Требуется установка и настройка эмулятора |
| 4. Онлайн сервис | ✔ Удобно ✔ Без скачивания программ |
✘ Небезопасно ✘ Работает с перебоями ✘ Нет большинства функций |
| 5. Программа для Windows | ✔ Удобно | ✘ Требуется скачивание программы и регистрация ✘ Нет большинства функций |
Способ 1: режим разработчика
Режим разработчика – это самый быстрый способ загрузить фото в Инстраграм с компьютера без приложения. Принцип следующий:
- Открываем режим разработчика
- Нажимаем на иконку перевода сайта в мобильную версию
- Обновляем страницу, после чего появляется кнопка для загрузки фотографий
- Нажимаем на кнопку и закачиваем фотки
Походит этот способ для браузеров Google Chrome, Яндекс, Opera, Microsoft Edge и Internet Explorer.
Google Chrome, Яндекс.Браузер или Opera
1. Откройте официальный сайт instagram.com
2. Нажмите «Вход» внизу справа и введите данные от своей страницы.
3. Щелкните правой кнопкой мыши внутри сайта и выберите пункт «Посмотреть код» (Исследовать элемент).
4. В правой части экрана будет отображаться код сайта. Нажмите на иконку 
Страница примет мобильный вид. Обновите ее: для этого нажмите внутри Инстаграма правой кнопкой мыши и выберите «Перезагрузить». Или можно нажать клавишу F5 на клавиатуре.
Вверху, в части Responsive, можно выбрать устройство для отображения (например, iPhone X).
5. После обновления страницы появятся кнопки от мобильной версии сайта. Для загрузки фото нажмите на 
Выскочит окошко добавления файла. Откройте через него нужную фотографию.
К фото можно применить фильтр, отметить местоположение и пользователей, подписать публикацию. Но можно этого и не делать, а просто нажать «Далее» и «Поделиться».
Вот и все! Только что вы сделали пост в Инстаграме. Таким же образом можно добавить и несколько фото.
Microsoft Edge и Internet Explorer
1. Зайдите на сайт instagram.com и авторизируйтесь с помощью ссылки «Вход» (внизу справа).
2. Щелкните правой кнопкой мыши внутри страницы и выберите «Проверить элемент».
3. Нажмите на кнопку 
4. В разделе «Профиль браузера» выберите «Windows Phone».
5. Нажмите кнопку 
А дальше всё так, как в инструкции для других браузеров: через окошко откройте нужное фото и опубликуйте его.
Способ 2: расширение для браузера
Расширение (дополнение, плагин) – это специальная примочка, которая устанавливается в браузер и помогает решать определенные задачи. В случае с Инстаграмом такая программка помогает загрузить туда фото с компьютера.
В отличие от первого способа, через расширение выкладывать фотки удобнее. Оно подойдет, если вы планируете регулярно пользоваться соцсетью через ПК.
Мы рассмотрим два расширения:
- User Agent Swither
- Скачать с Инстаграм (+ Загрузить фото)
Первое дополнение универсальное — его можно установить в самые популярные браузеры: Google Chrome, Яндекс.Браузер, Opera и Mozilla Firefox. Плагин просто переключает сайт на мобильную версию и таким образом добавляется кнопка загрузки.
Второе расширение только для Хрома. Через него можно и добавлять файлы и скачивать их, в том числе с других страниц.
User Agent Swither
Google Chrome. Переходим по ссылке и устанавливаем расширение. Сразу после этого в верхней части браузера появляется кнопка 
Чтобы загрузить фото, войдите в профиль на сайте instagram.com, нажмите на кнопку 
Яндекс.Браузер или Opera. Добавляем расширение по ссылке, после чего появится кнопка 

Mozilla Firefox. Добавляем в браузер расширение по ссылке. После установки входим на свою страницу, нажимаем на кнопку 
Сайт загрузится в мобильном виде, где будет кнопка добавления фото. Нажимаем на нее, выбираем из окошка файл и постим на свою страницу.
Скачать с Инстаграм (+ Загрузить фото)
Скачать с Инстаграм (+ Загрузить фото) – это расширение для Google Chrome. Оно добавляет на сайт кнопки для загрузки и скачивания фото.
Как установить:
- Переходим по ссылке.
- Добавляем плагин в браузер: кнопка «Установить» -> «Установить расширение».
- Входим на свою страницу на сайте instagram.com.
В верхней части профиля появятся новые кнопки для загрузки и скачивания фотографий. Бинго!
Способ 3: эмулятор Android
Эмулятор Android – это программа для компьютера (ноутбука), которая имитирует работу смартфона. Фактически вы получаете телефон с системой Андроид на своем ПК и можете пользоваться всеми приложениями и играми.
Это значит, что можно установить полноценную версию Инстаграма и пользоваться ею также, как на телефоне. В том числе добавлять фотографии с компьютера.
Как добавить фото в Инстаграм с компьютера через эмулятор
Чтобы пользоваться Инстой через эмулятор, сначала нужно установить на компьютер NoxPlayer. Потом открыть его и добавить внутрь приложение Instagram. Ну, а после этого можно пользоваться соцсетью точно так же, как на телефоне. В том числе загружать фото и видео без потери качества.
Сейчас я покажу, как это сделать. Начнем с установки и настройки эмулятора. Эту процедуру нужно выполнить всего один раз.
Как установить и настроить эмулятор:
1. Перейдите на сайт ru.bignox.com и скачайте эмулятор.
2. Откройте полученный файл и установите программу.
Обычно скачанный файл находится в папке «Загрузки». Установка стандартная: нажимаем «Установить» и ждем окончания процесса.
3. Запустите эмулятор Nox и перейдите на главную страницу (кнопка Домой – внизу справа).
Если в верхней части программы написано Android 7 и выше, переходите сразу к пункту 8.
4. Закройте программу и запустите Multi-Drive. Иконка для запуска есть на Рабочем столе или в Пуске.
5. Удалите эмулятор из списка, щелкнув по иконке корзины.
6. Нажмите кнопку «Добавить эмулятор» (внизу) и выберите Android 7 или выше.
Затем подождите, пока он полностью загрузится/разблокируется, и закройте программу.
7. Откройте Nox с Рабочего стола или из Пуска и перейдите на главную.
8. Нажмите на папку Google и откройте Play Market.
9. Выполните вход в свой аккаунт Гугл.
10. Затем на главной странице снова откройте Google -> Play Market. В строке поиска напечатайте инстаграм и выберите приложение.
11. Нажмите «Установить» и ожидайте окончания процесса.
12. Перейдите на главную (Домой) и нажмите на иконку компьютера с правой стороны. В окошке с вопросом про root-права нажмите «Установить».
13. В окне настроек поставьте птичку на «Рут» и сохраните изменения.
Если появится маленькое окошко с просьбой о перезагрузке, нажмите «Перезагрузить». Программа закроется и через пару секунд запустится снова.
Установку и настройку эмулятора нужно выполнить всего один раз. А потом просто открывать в нем Инстаграм и пользоваться.
Как добавить фото с компьютера через эмулятор:
1. Перетащите фотографию из папки компьютера в эмулятор.
2. В появившемся окошке, в части «Файл изображения» нажмите на «Открыть папку ПК».
3. Откроется еще одно окошко (папка). В нем будет скопированная фотография. Закройте все лишние окна – оставьте только главную страницу эмулятора.
4. Запустите приложение Instagram с главной страницы и выполните вход в свой Инстаграм через ссылку «Войдите» (внизу).
5. Нажмите на кнопку добавления фотографии в нижней части приложения.
6. Выберите фото и опубликуйте его.
Таким образом можно добавлять фотографии с компьютера в Инстаграм. Кроме того, этот способ позволяет использовать все функции приложения – точно так же, как на обычном мобильном телефоне.
На заметку. В этой статье я показал, как пользоваться эмулятором NoxPlayer. Это не единственная программа подобного рода — есть еще BlueStacks. Но в последней версии BlueStacks отсутствуют общие папки с компьютером. А, значит, для загрузки фотографий придется использовать сторонние расширения, что не очень удобно.
Способ 4: онлайн-сервисы
Онлайн сервисы – это специальные сайты, которые помогают публиковать записи в Инстаграме. Вы заходите на такой сайт, вводите свой логин/пароль от Инсты и получаете более продвинутый функционал для публикации постов.
Важно помнить! Онлайн сервис – это сторонний ресурс, это НЕ Инстаграм. И когда вы вводите туда логин и пароль пользователя, то фактически передаете свои данные для входа неизвестно кому. Это может быть небезопасно!
Вот три наиболее популярных сервиса, при помощи которых можно публиковать фото в Instagram:
- InstMSK – бесплатный сервис. Все просто и интуитивно понятно, но работает с перебоями.
- SMMPlanner–бесплатно, но с ограничениями. Сервис предназначен для отложенной публикации постов в соцсетях.
- Instaplus – пять дней бесплатно, потом 400 рублей в месяц. Сервис предназначен для автоматического продвижения страницы в Инсте.
Подробно на них останавливаться не буду, так как там всё просто и интуитивно понятно: регистрируетесь, добавляете аккаунт и публикуете посты с фото. Но помните, что сервисами вы пользуетесь на свой страх и риск!
Способ 5: программы для Windows
Instagram для компьютера позволяет пользоваться социальной сетью не через браузер, а через отдельное приложение. Это удобно, но такая программа требует первоначальной установки/настройки.
В 2019 году есть две основные программы для работы с соцсетью:
- Официальное приложение для Windows 10
- Программа Gramblr
Про официальное приложение расскажу совсем немного, так как оно умеет делать почти всё, кроме загрузки файлов с компьютера. А вот о Gramblr поговорим подробнее – через нее можно легко закачать и фото и видео.
Приложение для Windows 10
В Windows 10 есть специальное приложения для работы с Инстаграмом. Оно так и называется – Instagram.
Установить его можно из Microsoft Store:
- Открыть Microsoft Store
- Нажать на значок лупы в правом верхнем углу
- Напечатать в строке instagram и выбрать из списка приложение
- Нажать кнопку «Получить» и ждать окончания установки. Открыть приложение можно из Пуска.
В программе Istagram для Windows 10 есть почти все функции соцсети (даже Директ).
Но добавлять фото с компьютера через приложение нельзя!
Программа Gramblr
А вот эта программа умеет загружать фотки и подходит для всех версий Windows (XP, Vista, 7, 8 и 10).
Как скачать:
1. Переходим на официальный сайт gramblr.com и нажимаем на кнопку «Download now for Windows».
2. Распаковываем скачанный файл-архив – обычно он находится в папке «Загрузки».
На заметку. Чтобы распаковать архив, щелкните по нему правой кнопкой мыши и выберите пункт «Извлечь в текущую папку». Если подобного пункта нет, значит, нужно установить на компьютер программу-архиватор. Например, бесплатную 7-Zip.
3. Появится файл программы. Именно через него мы будет запускать Gramblr и загружать фото в Инстаграм. Поэтому лучше перенести этот файл (скопировать/вставить) в более удобное место, например, на Рабочий стол.
4. Запускаем Gramblr и регистрируемся:
- Указываем свою почту
- Назначаем пароль для входа в Gramblr
- Вводим логин в Instagram
- Вводим пароль от него и нажимаем «Регистрация»
Если зарегистрироваться не получается (программа дальше не пускает), попробуйте сменить почту в настройках аккаунта.
При успешном прохождении регистрации появится окно программы.
Как опубликовать фото:
1. Щелкните внутри программы – там, где написано «Перетащите и отпустите изображение или видео…».
2. В появившемся окошке откройте нужный файл – щелкните по нему два раза левой кнопкой мыши.
3. Нажмите «Сохранить». Если нужно, примените фильтры, нажмите «Продолжить» и «Отправить!».
Вот и всё: снимок опубликован на вашей странице в Инсте!
Заключение
Есть пять способов, как выложить в Инстаграм фото с компьютера:
- Способ 1: режим разработчика. Самый быстрый из всех, но не очень удобный.
- Способ 2: расширение для браузера. То же самое, что и режим разработчика, только удобнее. Требует установки.
- Способ 3: эмулятор Android. Самый трудоемкий вариант. Зато через него доступны все функции соцсети – это точная копия приложения на телефоне.
- Способ 4: онлайн-сервисы. Удобно, но есть нюансы.
- Способ 5: программы для Windows. Публиковать фото и видео с компьютера умеет только Gramblr. Программа удобная, но ее нужно сначала скачать, потом распаковать и зарегистрироваться.
Самый быстрый способ добавить фото в Инстаграм с компьютера – это загрузить его через режим разработчика. Но он не очень удобный – расширение в этом плане лучше. Но и режим разработчика и расширение подходит только для публикации постов. Другие функции социальной сети в них не работают (например, Директ). Единственный способ, где всё доступно и всё работает – эмулятор Android. Но он самый трудоемкий.
P.S. А еще можно закинуть фото напрямую: подключить телефон к компу через USB провод, залить нужные фотки в папку DCIM и разместить их в Инстаграме через приложение телефона (как обычно).
Многие задаются вопросом: «А можно ли выложить фото в Инстаграм с компьютера?». Мы собрали в этой статье способы, которые дают стопроцентную гарантию того, что ваша публикация появится в ленте, если ее добавить с ПК. Давайте же перейдем к подробным инструкциям.
Содержание:
-
Как загрузить фото в Инстаграм с компьютера благодаря браузеру
-
Инструкция по загрузке фотографий
-
Как выложить фото в Инстаграм с компьютера с веб-Instagram
-
Как в 3 этапа загрузить фото в Инстаграм с компьютера онлайн
-
Как выложить фото в Инстаграм с ПК с помощью Downloader for Instagram
-
Памятка, как добавить публикации в Инстаграм с компьютера
-
Как опубликовать фото в Инстаграм с компьютера с помощью Desktopify
-
Руководство, как можно сделать пост в Инстаграм с компьютера
-
Как загрузить фото в Инстаграм с компьютера бесплатно с помощью эмулятора BlueStacks
-
Мануал по работе с эмулятором и добавлению поста в Инстаграм с компьютера
-
Как добавить фото в Инстаграм на ПК с помощью Facebook Creator Studio
-
Советы, как добавить фото в Инстаграм с ноутбука
-
Как выложить фото в Инстаграм через компьютер с SMM Planner
-
5 шагов, как загрузить фото в Инстаграм с ПК
-
Как добавить фото в Инстаграм через компьютер с Parasite
-
Пособие, как можно загрузить в Инстаграм с компьютера
-
Как публиковать фото в Инстаграм с ПК с помощью Tooligram
-
Порядок действий по работе с сайтом
-
Заключение
Как загрузить фото в Инстаграм с компьютера благодаря браузеру
Чтобы опубликовать изображение в Инстаграм с компьютера, используйте свой браузер. Для Google Chrome и Opera включите правой кнопкой мыши параметр «Просмотр кода», а в «Яндекс.Браузере» — «Исследовать элемент». А теперь посмотрим, как это выглядит на практике.
Инструкция по загрузке фотографий
Заходим в браузер, переходим на страницу Instagram и подключаем свой аккаунт.
Нажимаем правой кнопкой мыши и выбираем «Просмотр кода». Мы использовали браузер Google Chrome.
В открывшемся окне выбираем показ страницы в формате мобильного телефона.
Обновляем страницу и пользуемся всем функционалом приложения от Facebook.
А теперь можем отправлять картинку.
Далее рассмотрим несколько вариантов загрузки изображений с помощью расширений в браузере.
Как выложить фото в Инстаграм с компьютера с веб-Instagram
Данное приложение помогает быстро загрузить фотографию, при этом вам не требуется применять дополнительных усилий.
Как в 3 этапа загрузить фото в Инстаграм с компьютера онлайн
Устанавливаем расширение.
Чтобы зайти в расширения Google Chrome — нажмите на три точки вверху экрана, выберите «Дополнительные инструменты» и затем найдите строку «Расширения».
После установки в строке расширений появится значок:
Нажимаем на него, перед вами откроется отдельная вкладка в вертикальном размере. Теперь можно работать с сервисом, как в мобильном телефоне.
На скринкасте показан механизм работы приложения — нажимаем «+», выбираем фотографию и отправляем картинку в ленту. Минус только в том, что вы не сможете редактировать изображение встроенным функционалом Instagram.
Как выложить фото в Инстаграм с ПК с помощью Downloader for Instagram
Второе расширение, которое мы рассматриваем, позволяет добавлять изображения и работать со сторис.
Памятка, как добавить публикации в Инстаграм с компьютера
Устанавливаем расширение.
Открываем аккаунт Instagram в браузере. После подключения на странице появятся несколько значков: фотоаппарат — загрузка изображений, смартфон — открытие отдельной вкладки в формате мобильного телефона, яркий круг со стрелкой — сторис. А последний символ позволяет скачивать все публикации.
Нажимаем на «фотоаппарат» и выбираем «Добавить в Профайл» — это функция позволяет публиковать запись в ленту.
В обзоре ниже показана работа расширения. Разрешается только изменить изображение по размеру, отметить людей и сделать запись.
Как опубликовать фото в Инстаграм с компьютера с помощью Desktopify
Третье расширение представляет собой отдельное приложение, через которое добавляют фотографии, видео и сторис.
Руководство, как можно сделать пост в Инстаграм с компьютера
Устанавливаем и запускаем расширение.
В браузере нажимаем на значок приложения вверху справа.
После нажатия откроется отдельная вкладка. Здесь нужно подключить свой аккаунт и работать с профилем, как со смартфона.
Галочка для загрузки фотографий стоит по умолчанию, как и доступ к полному формату изображений. Дополнительно через расширение Desktopify можно загружать видео в IGTV.
В обзоре ниже показан пример работы приложения при подключении расширения Desktopify. Для корректировки фотографии можно применить фильтр, но редактировать — менять яркость, контрастность или насыщенность изображения — нельзя.
А сейчас перейдем к сервису-эмулятору, который выводит экран смартфона на ПК — пользуйтесь мобильными приложениями или запускайте игры.
Как загрузить фото в Инстаграм с компьютера бесплатно с помощью эмулятора BlueStacks
Из всех эмуляторов, имеющихся на рынке, BlueStacks — самый удобный. Приложение автоматически подстраивается под экран, оптимизирует игры и работает без задержек.
Мануал по работе с эмулятором и добавлению поста в Инстаграм с компьютера
Скачиваем и устанавливаем эмулятор. В открывшемся окне программы подключаем свой аккаунт в Google Play. Устанавливаем приложение.
Переходим на главную страницу — это вкладка, находящаяся рядом с Google Play в верхней части экрана. Открываем папку «Системные приложения» и включаем «Медиа-менеджер».
Этот этап нам понадобится, чтобы загрузить фотографии, которые мы будем публиковать в ленте.
Важно! В эмуляторах нет функции открытия системных папок компьютера. Все изображения нужно заранее залить на сервер.
В файловом менеджере нажимаем на «Импорт из Windows» и выбираем изображения, которые хотим разместить в своем аккаунте Instagram.
Возвращаемся на страницу приложения и загружаем картинку.
Как добавить фото в Инстаграм на ПК с помощью Facebook Creator Studio
Функция от Facebook, которая позволяет работать с двумя социальными сетями одновременно. Давайте разберемся, как связать аккаунты и добавлять изображения.
Советы, как добавить фото в Инстаграм с ноутбука
Зайдите на страницу Facebook Creator Studio. Вверху экрана переключитесь на значок Instagram.
Важно! Проверьте, чтобы аккаунты в Facebook и Instagram были связаны.
После нажатия на кнопку появится окно — согласитесь с условиями и добавьте данные профиля.
Теперь можно добавлять записи: нажимаете «Создать публикацию» и начинаете оформление.
На примере ниже показан принцип работы сервиса. Единственное — здесь нельзя редактировать фотографию, но ее можно подготовить заранее в редакторах изображений: к примеру, в Canva, Photoshop или Figma.
В следующих разделах мы рассмотрим, как сделать отложенную запись в сервисах планирования. Их используют в своей работе SMM специалисты, маркетологи и блогеры.
Важно! Учтите, что все сервисы планирования дают бесплатный доступ на ограниченный срок — от 7 до 14 дней. Если вам удобнее отправлять фотографии через ПК — рекомендуем приобрести платную подписку.
Как выложить фото в Инстаграм через компьютер с SMM Planner
В этом разделе мы рассмотрим простую и удобную программу для планирования постов.
5 шагов, как загрузить фото в Инстаграм с ПК
Зайдите на сайт SMM Planner и зарегистрируйтесь.
Переходим в дашборд. Выбираем вкладку «Аккаунты» и подключаем свой профиль в Instagram.
Добавленный профиль должен выглядеть, как на скриншоте ниже:
Далее переходим во вкладку «Посты». Здесь мы формируем публикации и планируем время отправки.
Нажимаем на кнопку «Запланировать пост». Он будет опубликован в ленте. В открывшемся окне добавляем фото и текст, и проставляем галочки там, где нужно: отключение или добавление комментариев, отправка картинки в stories или IGTV.
После публикации запись появится в дашборде, а пост в вашем аккаунте.
Как добавить фото в Инстаграм через компьютер с Parasite
А здесь мы рассмотрели программу, через которую можно не только публиковать изображения, но и отслеживать аналитические данные по каждому посту.
Пособие, как можно загрузить в Инстаграм с компьютера
Зарегистрируйтесь на сайте Parasite.
Добавьте аккаунт Instagram.
Нажмите на зеленую кнопку с надписью «Добавить публикацию» и оформите запись.
В назначенное время запись будет опубликована.
А тут мы показываем, как при помощи программы, нацеленной на продвижение, можно публиковать посты.
Порядок действий по работе с сайтом
Создайте аккаунт на сайте Tooligram.
Добавьте профиль Instagram. Перейдите во вкладку «Возможности» и найдите пункт «Отложенный постинг».
Дождитесь, пока сервис подключит ваш аккаунт. После этого нажмите на «Автопостинг». Перед вами появится окно с запросом авторизации, согласитесь и переходите к оформлению записи.
В обзоре ниже показана работа с функционалом сервиса — выбор и редактирование изображения, добавление текста и выставление даты и времени появления публикации.
Пример того, что наша публикация успешно отправлена в ленту:
Заключение
Если вы хотите быстро и без заморочек отправить пост — используйте расширения в браузере. Вы готовы потратить время на установку и регистрацию? Создайте связку аккаунтов через Facebook Creator Studio. А если вы планируете постоянно выкладывать изображения с ПК — подключите онлайн-сервисы для планирования записей.
Рекомендуем к прочтению! О том, как оформить Instagram, вы можете прочитать в нашей статье.
Регистрируйтесь в SendPulse и пользуйте методами для продвижения: email рассылки, web push, Viber и SMS рассылки и чат-боты в мессенджерах Telegram, Facebook Messenger и ВКонтакте!
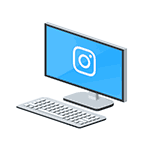
В этой инструкции подробно о том, как публиковать фото в Instagram* с вашего компьютера в различных ситуациях, некоторые нюансы а также видео, где два метода показаны наглядно. Также может быть интересным: 4 способа писать в директ Инстаграм* на компьютере.
- Как добавить фото в Instagram* через браузер на компьютере
- Официальное приложение Instagram* для Windows 10 (и его особенности)
- Использование эмуляторов Android для публикации в Instagram*
- Видео инструкция
Публикация в Instagram* с компьютера или ноутбука через браузер
Раньше, войдя под своей учетной записью Instagram* на официальном сайте https://www.instagram.com/* вы не могли публиковать фото и видео, но можно было смотреть чужие фото, были доступны функции комментирования, подписок, лайков и другие.
Начиная с мая 2017 года при входе на сайт с мобильного устройства — планшета или телефона, вы можете добавить фото в Instagram*, даже без установки соответствующего приложения. Эту возможность можно использовать и для публикации из браузера.
- Зайдите в вашем браузере (подойдут Google Chrome, Яндекс Браузер, Edge, Opera) на сайт Instagram.com* и войдите под своей учетной записью. Далее действия описываются для Google Chrome.
- Нажмите клавиши Ctrl+Shift+I — откроется консоль разработчика (ее же можно открыть, нажав в любом месте страницы правой кнопкой мыши и выбрав пункт «Просмотр кода элемента», аналогичный пункт присутствует в большинстве браузеров).
- В консоли разработчика нажмите по иконке эмуляции мобильных устройств (изображение планшета и телефона), а затем в верхней строке задайте удобное вам устройство, разрешение и масштаб (так, чтобы было удобно просматривать ленту Инстаграм*).
- Обновите страницу с помощью кнопки обновления браузера.
- Сразу после того, как будет включена эмуляция планшета или телефона, а страница обновлена, в открытом Instagram* появится кнопка добавления фото (если не появилась, обновите страницу). При ее нажатии вам будет доступен выбор файлов на компьютере — просто выбираем фото и публикуем как обычно.
Вот такой новый способ, сильно упрощающий задачу.
Официальное приложение Instagram* для Windows 10
В магазине приложений Windows 10 с недавних пор появилось официальное приложение Instagram*, позволяющее в том числе и добавить фото или видео на вашу страницу. Приложение можно легко найти через поиск в магазине приложений.
После скачивания приложения и входа в вашу учетную запись (в моем тесте по какой-то причине вход выполнялся только по E-mail, но не по имени пользователя), выполните следующие простые действия:
- Нажмите по иконке с изображением фотоаппарата слева вверху.
- При первом использовании потребуется разрешить использование веб-камеры приложению. Если у вас нет веб-камеры, то добавить фото не получится, но это можно обойти, о чем далее.
- Нажмите по кнопке добавления фотографий с компьютера (при этом фотографии обязательно должны располагаться в папке Изображения/Альбом камеры на компьютере, иначе Instagram* их не увидит).
- Выберите фотографию для публикации.
Как было отмечено выше, Instagram* для Windows 10 требует наличия веб-камеры. Однако, это можно обойти: если установить программу виртуальной веб-камеры (я использовал e2eSoft VCam), то приложение будет считать, что камера присутствует и позволяет выполнять публикацию. Также, при тестировании приложения, у меня оно по какой-то причине работало очень не стабильно.
Как добавить фото в Инстаграм* с компьютера, используя официальное мобильное приложение
Еще один гарантированно и исправно работающий на сегодня способ выложить в Instagram* фото или видео, имея только компьютер — использовать официальное приложение для Android, запущенное на компьютере.
Для запуска андроид-приложения Instagram* на компьютере придется стороннее ПО — эмулятор Android для Windows или другой ОС. Список бесплатных эмуляторов и официальные сайты, где их можно скачать, вы можете найти в обзоре: Лучшие эмуляторы Android для Windows (откроется в новой вкладке).
Из тех эмуляторов, что я могу рекомендовать для целей публикации в Инстаграм* — Nox App Player и Bluestacks 2 (однако и в других эмуляторах задача будет не сложнее). Далее — пример загрузки фото с помощью Nox App Player.
- Загрузите и установите Nox App Player на компьютер. Официальный сайт: https://ru.bignox.com/
- После запуска эмулятора либо зайдите в Play Маркет внутри эмулятора, либо загрузите APK приложения Instagram* в эмулятор (оригинальный apk проще всего скачать с apkpure.com, а для загрузки и установки в эмуляторе использовать специальную кнопку в панели рядом с окном эмулятора).
- После установки приложения просто запустите его и зайдите под своей учетной записью.
- Публикация фото происходит тем же образом, что и с Android телефона или планшета: можно снять фото с веб-камеры компьютера, а можно выбрать пункт «Галерея» — «Другие» чтобы выбрать фото, которое нужно загрузить в Инстаграм* во «внутренней памяти» эмулятора. Но пока не торопитесь этого делать, сначала — пункт 5 (так как фото во внутренней памяти пока нет).
- Чтобы нужное фото с компьютера оказалось в этой внутренней памяти или в галерее, сначала скопируйте его в папку C: Пользователи Имя_вашего_пользователяNox_shareImage (Nox_share — общая папка для вашего компьютера и Android, запущенного в эмуляторе). Еще один способ: в настройках эмулятора (шестеренка в верхней строке окна) в пункте «Основные» включить Root-доступ и перезапустить эмулятор, после этого файлы изображений, видео и другие файлы можно будет просто перетаскивать на окно эмулятора.
- После того, как нужные фотографии есть в эмуляторе, вы можете легко публиковать их из приложения Инстаграм*. В моих экспериментах при добавлении фото из Nox App Player каких-либо проблем не было (а вот Leapdroid выдавал ошибки при работе, хотя публикация и происходила).
В эмуляторе BlueStacks 2 (официальный сайт: https://www.bluestacks.com/ru/index.html ) загрузка фото и видео с компьютера в Инстаграм* даже проще: также, как и в только что описанном способе, сначала потребуется установить само приложение, а потом шаги будут выглядеть следующим образом:
- Нажмите по иконке «Открыть» в панели слева и укажите путь к фото или видео на компьютере.
- BlueStacks спросит, с помощью какого приложения нужно открыть этот файл, выберите Instagram*.
Ну а дальше, уверен, вы знаете что и как делать, и публикация фото не вызовет у вас сложностей.
Примечание: BlueStacks я рассматриваю во вторую очередь и не так подробно, потому что мне не очень по нраву тот факт, что этот эмулятор не позволяет использовать себя без ввода данных учетной записи Google. В Nox App Player можно работать и без нее.
Видео инструкция
В видео ниже показаны два первых способа добавления фото и видео в Instagram* с компьютера Windows — через браузер и официальное приложение для ПК и ноутбуков.
Надеюсь, один из предложенных методов окажется работоспособным в вашем случае.
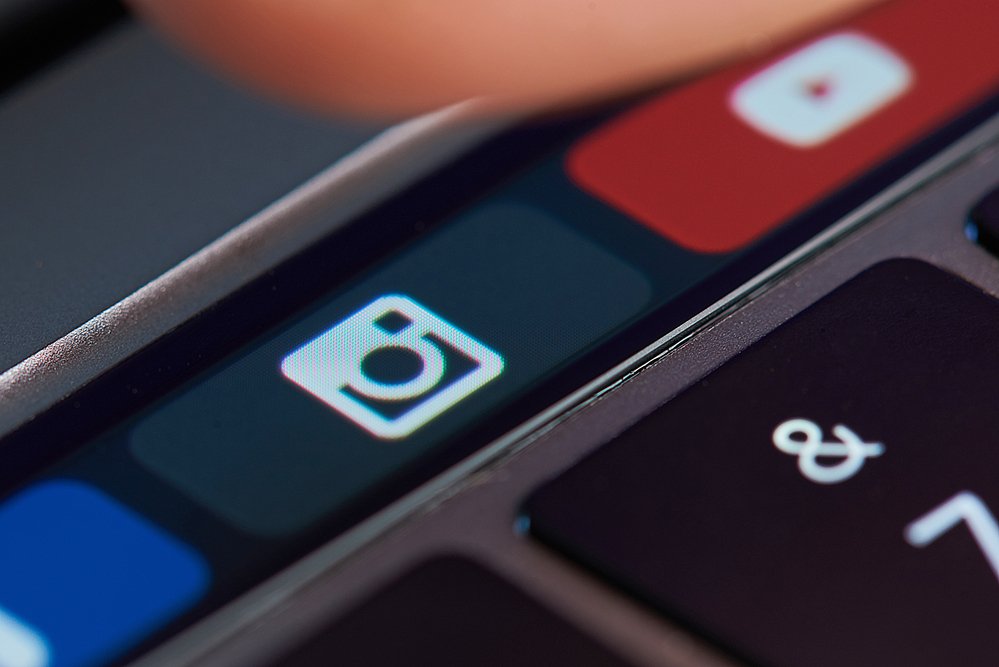
Содержание:
-
Способ 1: ручной метод через браузер -
Способ 2: планирование публикаций через SMMplanner -
Способ 3: сервисы для продвижения Instagram-аккаунтов -
Способ 4: специальные сервисы -
Бонусный способ: контент-менеджер
UPDATE: 3 сентября 2020 года
Давным-давно Instagram решил дать пользователям возможность загружать и публиковать фото с ПК. Тогда новость быстро разошлась по сети, но при этом заветная кнопка с изображением фотоаппарата у большинства так и не появилась. И причина по правде говоря не ясна, многие говорят, что апдейт появится у нас через некоторое время.
MUSTHAVE-сервисы для вашего Instagram!
TapLike — продвижение Instagram. Покупка подписчиков, лайков, просмотров сторис, комментарии. Качественная аудитория! 100% гарантия безопасности от сервиса!
Instahero — моментальная очистка Instagram-аккаунта от ботов! Сделай анализ профиля бесплатно!
Мы решили не ждать и поделиться несколькими способами загружать фото в Инстаграм с компьютера. Доступны варианты загрузки как со сторонними программами, так и без программ.
Способ 1: ручной метод через браузер
Здесь инструкция для браузера Google Chrome, в других браузерах все делается аналогичным способом.
- Авторизуйтесь в десктопной версии Instagram.
- Нажмите F12.
- Далее, жмите на Toggle device toolbar – кнопку, расположенную в верхней части панели (видно на скриншоте). Страница Instagram перейдет в привычный всем нам мобильный режим просмотра, а сама кнопка (Toggle device toolbar) будет подсвечена синим.
- Если вы все сделали правильно, но заветной кнопки загрузки фото не появилось, просто перезагрузите страницу нажав на клавишу F5.
- Жмите на иконку и выбирайте для загрузки любое фото с ПК. Остается только выбрать фото и запостить его.
Воспользоваться всеми функциями Instagram к сожалению, не получится. В ПК версии отсутствует возможность редактировать фото, налаживать фильтры, плюс, нельзя загружать видео. В остальном же все работает точно также, как и в мобильной версии.
Способ 2: планирование публикаций через SMMplanner
Этот способ очень удобен для регулярного ведения Инстаграм и позволяет загружать посты, stories и видео с компьютера. 100 публикаций в месяц можно делать бесплатно! Сервис облачный, ничего не нужно устанавливать. Регистрируемся и начинаем работать. Конечно, вы потратите 10-20 минут на ознакомление с функционалом, но это время многократно окупится.
В SMMplanner можно:
- Редактировать и накладывать фильтры на фото при загрузке
- Одновременно постить контент в несколько социальных сетей или аккаунтов
- Установить расписание и запланировать постов на много дней вперед
- Установить таймер для удаления контента (подойдет для рекламных постов)
Нужно зарегистрироваться в сервисе SMMplanner, прикрепить свой Instagram-аккаунт и через раздел «Посты» добавлять публикации. Подробная инструкцию и промокод находится вот в этом обзоре SMMplanner.
P.S. по-моему это единственная возможность загружать stories в Инстаграм с компьютера.
Способ 3: сервисы для продвижения Instagram-аккаунтов
Большинство современных сервисов для продвижения Инстаграм позволяет загружать контент, смотреть сообщения в direct и делать еще множество других действий. Все они платные, но вы одним долларом убиваете двух зайцев: и продвигаете аккаунт и постите контент 
Популярный Instaplus.pro — один из самых функциональных сервисов. Здесь есть возможность публикации постов, stories по таймеру, с фильтрами.
Кроме этого сервис умеет собирать целевую аудиторию. Выполнять по ней массовые подписки, отписки и лайки, получать комментарии от живых аккаунтов. В ответ пользователи подписываются, растет количество активностей в вашем профиле.
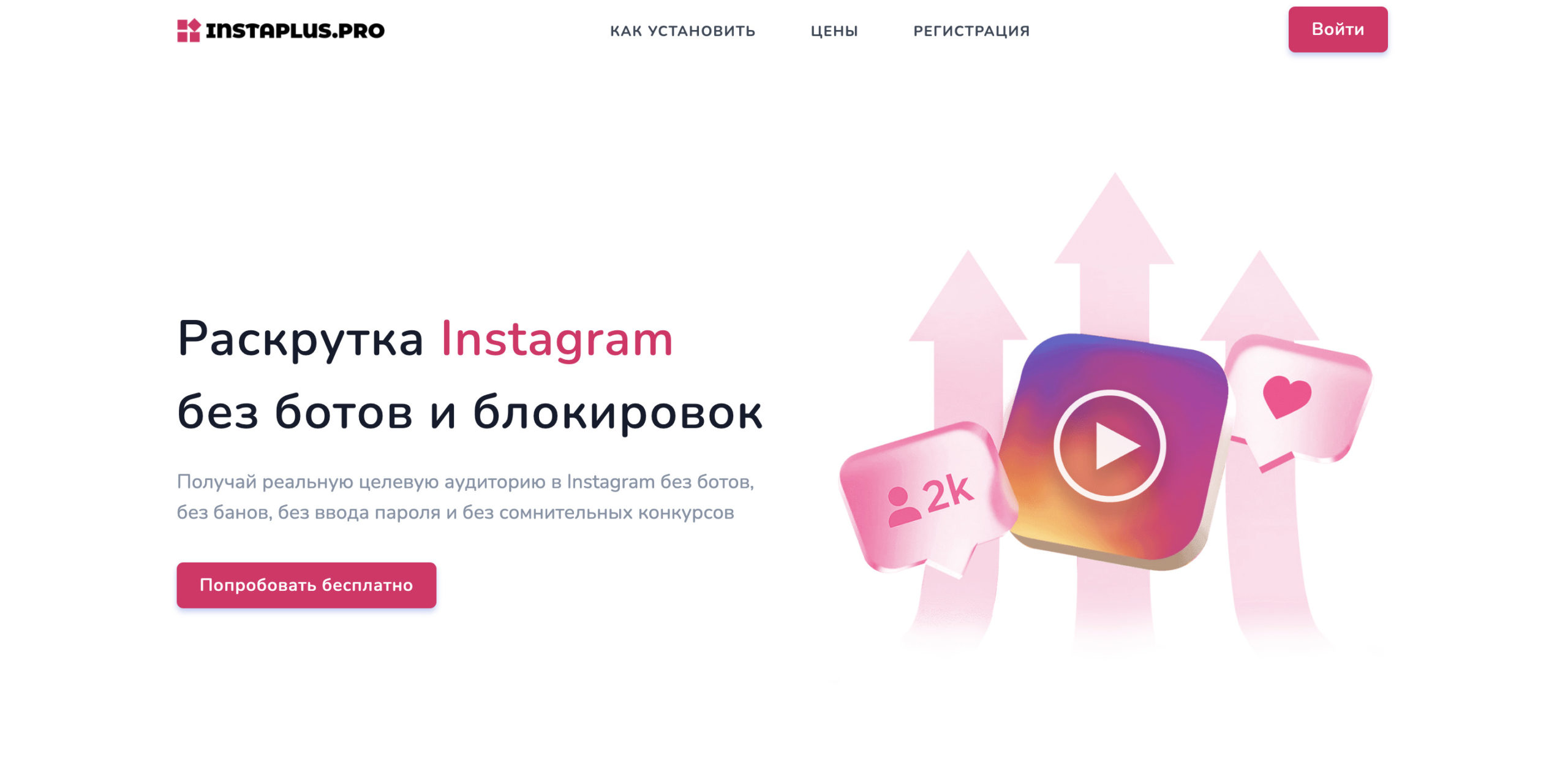
Инстаплюс Про
Способ 4: специальные сервисы
На волне проблемы с отсутствием возможности добавлять фото с компьютера в Instagram появилось несколько специализированных программ и сервисов. Я рекомендую способ 2 с SMMplanner, так как нижеперечисленные сервисы менее функциональны и удобны в работе.
InstMsk — русскоязычный онлайн-сервис. Регистрируемся и можно работать. Очень неприятный интерфейс, сервис давно не обновлялся. Из плюсов: можно массово загружать фотографии, видео.
Gramblr (прекратил свою работу) — программа, которая устанавливается на ваш компьютер (есть на Mac и на WIndows) и позволяет загружать фотографии в Инстаграм. Версия на английском языке. Доступно редактирование и наложение фильтров, больше никаких особых фич нет.
Интересным вариантом является расширение «Desktop for Instagram», которое добавляется в Google Chrome.
Бонусный способ: контент-менеджер
Можно поручить все работу по наполнению своего Инстаграм-аккаунта контент-менеджера. Он будет подбирать фотографии, компоновать единый стиль ленты и писать посты. Предварительно, с ним можно согласовать техническое задание и обсудить все нюансы.
Где найти контент-менеджера для публикации постов?
- Фриланс-биржы, например Freelance.ru или Fl.ru.
- Поискать среди выпускников RedSMM — это школа, которая занимается обучением администраторов Инстаграм. Можно начать вот тут, в конце сайта есть контактный Телеграм для поиска админа.
К сожалению, GoContent — специальный сервис для работы с контент-менеджерами, закрылся.

На чтение 6 мин Просмотров 392 Опубликовано 6 декабря 2021 Обновлено 19 сентября 2022
Войти в Инстаграм можно с любого компьютера через браузер или официальное приложение, но добавить в свой профиль фото у вас не получится в обоих случаях. Но есть некоторые способы, позволяющие обойти ограничение.
Содержание
- Почему нет функции «Добавить» на компьютере
- Как добавить фото в Инстаграм с ПК на Windows
- При помощи браузера
- При помощи официального приложения (только для Windows 10)
- Загружаем фото при помощи эмулятора
- Через стороннее приложение (для пользователей любой версии Windows)
- Видео: добавление фото в Instagram с компьютера
- Сервисы отложенной публикации
- Когда нельзя загружать фото
- Минимальные требования для компьютеров
Почему нет функции «Добавить» на компьютере
Функция «Добавить», позволяющая загружать фотографии в профиль, отсутствует во всех компьютерных версиях Instagram из-за того, что компания позиционирует своё детище как мобильное приложение. То есть на первом месте для создателей Instagram стоят пользователи, авторизующиеся через телефон или планшет.
От количества пользователей зависит популярность ресурса, а значит и количество денег, которое можно на нём заработать. Поэтому компания приняла подобные меры ограничения, чтобы пользователи не делились на тех, кто сидит с компьютера, и тех, кто сидит с мобильного устройства.
Как добавить фото в Инстаграм с ПК на Windows
Существует несколько способов, с помощью которых можно загрузить снимок в Instagram из памяти компьютера: через браузер, изменив режим использования, сторонние сервисы и приложения или эмуляторы.
При помощи браузера
Если войти в Instagram через браузер на мобильном устройстве, то функция «Добавить» будет доступна. Если авторизоваться через компьютерную версию любого браузера, то подобной функции не будет. Но во всех современных браузерах есть функция, заставляющая любой сайт думать, что вы вошли с телефона или планшета. Изначально она используется только разработчиками веб-сайтов, но всё-таки ей нашли неожиданное применение:
- В большинстве браузеров (Google Chrome, Mozilla Firefox, Яндекс Браузер и другие) имеется консоль разработчика. Обычно она открывается клавишей F12 или комбинацией Ctrl+Shift+I, но также можно в любом свободном месте сайта кликнуть правой клавишей мыши и выбрать пункт «Просмотреть код элемента».
Открываем код страницы - Сбоку или снизу откроется панель с кодом страницы. Вам нужно найти значок в виде большого прямоугольника и маленького, обозначающий планшет и телефон. Нажав на него, вы перейдёте к мобильной версии сайта, а вследствие этого появится кнопка «Добавить». Дальнейшие действия ничем не будут отличаться от тех, что пришлось бы сделать на телефоне или планшете.
Включаем режим мобильного устройства
При помощи официального приложения (только для Windows 10)
Существует бесплатное приложение Instagram для Windows 10. Если у вас установлена версия, выпущенная позже мая 2017 года, то функция «Добавить» будет доступна. Предварительно поместите нужные снимки в папку «Изображения» — «Альбом камеры» (находится на диске C). После этого кликните правой клавишей мыши по иконке Instagram и используйте функцию «Новая публикация» для загрузки фото.
Если установить это же приложение на планшет с Windows 10, то загрузка фотографий будет доступна при помощи специальной кнопки «Добавить».
Загружаем фото при помощи эмулятора
Эмуляторы Android позволяют запускать на компьютере любые приложения, доступные на мобильном устройстве. Существует много программ, позволяющих эмулировать мобильную операционную систему, например, можно использовать Nox App Player.
- Скачав, установив и запустив эмулятор, перейдите к установке Instagram из Play Market или скаченного заранее apk-файла.
Устанавливаем Instagram на эмулятор Android - Установив Instagram, откройте его и пройдите процесс авторизации.
Заходим в свою учетную запись Instagram - Дальше выполните все те же действия, что пришлось бы выполнить для загрузки фотографии с настоящего мобильного устройства.
Загружаем фотографию через эмулятор
Если вышеописанный эмулятор вам почему-то не подходит, можете использовать не менее лёгкий BlueStacks.
Через стороннее приложение (для пользователей любой версии Windows)
Есть несколько программ, заменяющих официальный клиент Instagram для Windows. Например, используем Gramblr:
- Скачайте и установите его, а после авторизуйтесь в своём аккаунте.
Заходим в свой Instagram-аккаунт через Gramblr - Перенесите в окно программы нужную фотографию.
Перетаскиваем фотографию в Gramblr - Обработайте снимок с помощью имеющихся настроек.
Обрабатываем и редактируем фото через Gramblr - Кликните по кнопке «Отправить». Готово, фото загружено.
Нажимаем кнопку «Отправить» для публикации
Видео: добавление фото в Instagram с компьютера
Сервисы отложенной публикации
Существует специальные сервисы, с помощью которых можно указать, в какой день и время опубликовать определённую фотографию. Нужно это в том случае, если у вас есть чёткий график выгрузки снимков, но придерживаться его вы не можете в силу каких-то причин.
Почти все сервисы, позволяющие постить отложенные снимки автоматически, платны или дают пробный доступ, а потом требует оплаты. Например, сервис Lategramme. Перейдите на сайт сервисы и авторизуйтесь на нём. В бесплатной версии аккаунта вам будут доступны следующие вещи: добавление двух учётных записей Instagram, не больше 30 отложенных публикаций в месяц, возможность найти и поделиться чужими и своими фотографиями. Выбрав снимок, вы сможете прописать к нему подпись и установить время, когда он добавится в ваш профиль.
Платные версии учётной записи имеют разные степени ограничения. Самый дешёвый аккаунт стоит 20$ в месяц. Ещё одна особенность этого сервиса — имеется мобильное приложение для управления отложенными публикациями, что заметно упрощает доступ и управление.
Также можно использовать и другие сервисы, имеющие свои плюсы и минусы: Crowdfire, ViralTag, Parasite.
Когда нельзя загружать фото
Фотография может не загружаться, если интернет-соединение нестабильно или не работает. Также ваш профиль могут ограничить, если вы нарушали соглашение, заключённое при регистрации. Санкции обычно накладываются, если модераторы заметили, что вы пустите запрещённый контент, или превышаете лимит фотографий в день, неделю или месяц.
Минимальные требования для компьютеров
Любым вышеописанным можно пользоваться на любом компьютере, даже слабом. Если у вас запускается браузер, то преобразовать сайт в мобильную версию вы сможете, а значит, возможность загрузить снимок появится. Сторонние и официальные приложения не требуют большой производительности, поэтому будут работать без проблем.
Официально загрузить фото с Instagram можно только с мобильных устройств, но есть обходные способы и сервисы. Некоторые из них позволяют выполнить отложенный постинг.
На просторах интернета многие пользователи ищут ответ на вопрос, как добавить в Инстаграм фото с компьютера. Нет проблем с размещением снимков непосредственно с мобильного устройства в социальную сеть, а что делать с загрузкой фото с компьютера в Instagram — непонятно.
Instagram — популярная социальная сеть и одноименное приложение для оценки, обмена фотографиями и очень короткими видео. Пользователь снимает фото или видеоролик на камеру мобильного устройства, выполняет обработку с помощью фильтров в приложении Instagram, а затем делится полученным результатом в Инстаграм.
Фотографии из Инстаграм можно отправить в другие социальные сети. Instagram тесно связан с социальной сетью Facebook, которая является его владельцем.
Приложение Instagram предназначено для работы со снимками, сделанными непосредственно на смартфоне или планшете. В Windows 10 есть возможность установить приложение Instagram на компьютер, кроме того, пользователь может войти в социальную сеть онлайн через веб-интерфейс. Эти способы не предусматривают возможность добавления фотографий с ПК в Инстаграм.
Нередко встречаются ситуации, когда необходимой фотографии, которой следует поделиться в Инстаграм, нет на смартфоне или планшете, нужное изображение есть на компьютере. Что же делать в этом случае, неужели нет выхода?
В статье мы рассмотрим 7 способов, с помощью которых можно загрузить фото в Инстаграм с компьютера для публикации в социальной сети:
- с помощью инструментов разработчика (средства разработчика) в браузере
- при помощи расширений в браузере
- используя онлайн сервис
- через облачное хранилище
- при помощи программы-эмулятора Android
- загрузка фотографии на мобильное устройство для последующего добавления в Instagram
- приложение Instagram в Windows 10
Данные способы помогут решить проблему публикаций в Instagram с компьютера в разных ситуациях. Поэтому выбирайте, какая инструкция вам больше подходит.
Как с компьютера выложить фото в Инстаграм в браузерах Google Chrome, Яндекс Браузер, Opera
Использование инструментов разработчика в браузере — один из самых простых способов решить проблему с выполнением загрузки фотографий в Инстаграм с компьютера.
В режиме разработчика можно открыть страницу веб-сайта в режиме адаптивного дизайна под мобильные устройства. Это эмуляция отображения страницы сайта в разных разрешениях экрана, на мобильных девайсах по выбору пользователя.
Данная инструкция походит для всех браузеров на основе Хрома: Google Chrome, Яндекс.Браузер, Opera, Vivaldi, Амиго и т. д. Алгоритм действий в этих браузерах одинаковый.
Запустите браузер, выполните следующие шаги:
- Откройте в браузере страницу Instagram.
- Пройдите по пути: «Настройки и управление Google Chrome» => «Дополнительные инструменты» => «Инструменты разработчика». Инструменты разработчика также запускаются при нажатии клавиш клавиатуры «Ctrl» + «Shift» + «I», или клавиши «F12».
- В правой или нижней части экрана вы увидите панель инструментов разработчика, в инструментах отображается код сайта.
- На панели инструментов нажмите на кнопку в виде изображения мобильного устройства (кнопка «Toggle device toolbar»).
- В центральной части страницы сайт Instagram отобразится так, как мы видим его на реальном мобильном устройстве.
- Далее выберите любое устройство (смартфон или планшет), которые предложены на верхней панели над эмулятором экрана мобильного телефона (кнопка «Responsive»). Можно не выбирать мобильное устройство, а просто обновить страницу. При обновлении страницы не закрывайте инструменты разработчика.
- Прокрутите экран мобильного устройства вниз, нажмите на кнопку «+», в открывшемся окне Проводника выберите фотографию для добавления в Инстаграм.
На странице «Новая публикация» фото можно отредактировать: повернуть или изменить размер изображения. После этого, нажмите «Далее».
В следующем окне, если нужно, добавьте подпись к публикации, а затем нажмите на кнопку «Поделиться».
Закройте инструменты разработчика в браузере.
После входа в Instagram с мобильного устройства, вы увидите, что фото было добавлено в Инстаграм напрямую с компьютера.
Как с компьютера добавлять фото в Инстаграм в браузере Mozilla Firefox Quantum
В браузере Mozilla Firefox фотографии в Инстаграм добавляются подобным способом. При загрузке изображений в социальную сеть, есть некоторые отличия в старой и новой версиях браузера.
В браузере Mozilla Firefox, в версии Firefox Quantum выполните следующие действия:
- Войдите в браузере на свою страницу в социальной сети Инстаграм.
- Нажмите на кнопку «Открыть меню», перейдите в «Веб-разработка», далее «Инструменты разработчика», или используйте сочетание клавиш «Ctrl» + «SHift» + «I», или нажмите на клавишу «F12».
- На панели режима адаптивного дизайна нажмите на кнопку «устройство не выбрано», выберите любое мобильное устройство.
- Нажмите на кнопку «Добавить публикацию».
- Добавьте фото, подпишите фотографию, а затем отправьте изображение в Instagram.
Как загрузить в Инстаграм фото с компьютера в браузере Mozilla Firefox (старая версия)
В старой версии браузера Mozilla Firefox процесс использования мобильной веб-версии Инстаграм несколько отличается от происходящего в новой версии браузера.
- Откройте сайт Instagram в браузере.
- Нажмите на клавиши «Ctrl» + «Shift» + «I» или «F12» для запуска инструментов разработчика.
- Нажмите на значок «Режим адаптивного дизайна» (изображение мобильного устройства).
- В поле «Настроить User Agent», расположенном выше отображения мобильной версии сайта, введите этот код:
Mozilla/5.0 (iPhone; CPU iPhone OS 10_2_1 like Mac OS X) AppleWebKit/602.4.6 (KHTML, like Gecko) Version/10.0 Mobile/14D27 Safari/602.1
- Кликните по кнопке выбора разрешения экрана мобильного устройства. После этого, в поле ввода кода User Agent изменится цвет кода (значит, код заработал).
- В окне Инстаграм появится кнопка «Загрузить фото», выберите изображение на компьютере, отправьте фотографию в Instagram.
Как добавить публикацию в Инстаграм с компьютера в браузере Microsoft Edge
При помощи средств разработчика подобным способом можно воспользоваться в браузере Microsoft Edge:
- Войдите на страницу сайта Instagram.
- В браузере Microsoft Edge средства разработчика вызываются нажатием клавиши «F12».
- На панели средств разработчика откройте вкладку меню «Эмуляция», в разделе «Режим» выберите профиль браузера «Windows Phone», а в разделе «Устройство» выберите подходящее мобильное устройство.
- Нажмите на кнопку «Добавить фотографии» (плюс), загрузите изображения с компьютера в Инстаграм.
Как загрузить фото в Instagram в браузере Internet Explorer
В браузере Internet Explorer поддерживаются средства разработчика, используя которые пользователь может загрузить изображение в Инстаграм с компьютера, при помощи браузера.
- Зайдите на сайт
- Нажмите на клавишу клавиатуры «F12».
- Во вкладке меню «Эмуляция», в разделе «Профиль браузера» выберите «Windows Phone».
- В нижней части мобильной версии страницы социальной сети, нажмите на кнопку для добавления фото в Instagram.
Как опубликовать фото в Инстаграм с компьютера в расширении «Скачать с Инстаграм (+ Загрузить фото)»
Простой способ добавить фотографию с компьютера в Instagram при помощи расширения браузера. Расширение «Скачать с Инстаграм (+ Загрузить фото)» можно установить в браузеры Google Chrome, Яндекс.Браузер, Opera, Vivaldi и т. д. Расширение может не только добавлять изображения в Инстаграм, но и скачивать оттуда фото и видео.
- Перейдите на страницу расширения в Интернет-магазине Chrome, установите расширение в браузер.
- Откройте сайт Instagram в браузере.
- Вы увидите три заначка расширения. Для добавления фотографий в Instagram используются два значка: в виде мобильного телефона и в виде фотоаппарата.
- При использовании кнопки в виде фотоаппарата, фото загружается только в формате JPEG (JPG). Можно загрузить изображение в режиме мобильного телефона.
- Далее выберите, куда добавить фотографию: в Профайл или в Истории.
- Измените размер, добавьте подпись, а затем отправьте фото в Инстаграм.
Как загрузить в Инстаграм фото с компьютера при помощи расширения «Добавить фото в Инстаграм»
Расширение «Добавить фото в Инстаграм» для браузера Google Chrome можно использовать в браузерах Яндекс Браузер, Opera, Vivaldi и т. д.
Для добавления фото в Инстаграм проделайте следующее:
- Скачайте и установите в браузер расширение Добавить фото в инстаграм.
- Войдите на веб-сайт социальной сети Instagram.
- Нажмите на значок «Добавить фото (только jpeg)».
- Выберите: «Добавить в Профайл» или «Добавить в Истории».
- Выполните необходимые действия при добавлении публикации, а затем оправьте фотографию в Instagram.
Онлайн сервисы для загрузки фотографий в Instagram с компьютера
Существуют онлайн сервисы, с помощью которых можно добавлять изображения и видео в Инстаграм с ПК. К сожалению, онлайн сервисы работают бесплатно только некоторое время, или их бесплатные возможности сильно ограничены. Поэтому мы не будет подробно рассматривать этот способ.
Если вас устраивает такой вариант, воспользуйтесь сервисами: Instap.ru, instmsk.ru, instaplus.me, onlypult.com и т. д.
Добавление фото в Инстаграм с компьютера через облачное хранилище
Данный метод подразумевает использование в качестве посредника облачное хранилище. Фотографии с компьютера будут передаваться в Инстаграм через «облако». В некоторых случаях, этот способ будет довольно удобным для добавления фото в социальную сеть.
Выполните следующие действия:
- Добавьте с компьютера файл (изображение, фото, картинку) в облачное хранилище, например, в Яндекс.Диск.
- Откройте облачное хранилище на смартфоне или на планшете в мобильном браузере. При этом способе, можно не использовать приложение-клиент облачного хранилища на мобильном устройстве, а просто войти на сайт облачного хранилища из браузера под своей учетной записью.
- Выберите нужную фотографию в облачном хранилище, а затем скачайте фотографию на устройство.
- Откройте фотографию, нажмите на значок для выбора приложений, среди предлагаемых приложений выберите Instagram.
- Отредактируйте изображение, а затем добавьте фото на свою страницу в социальной сети Инстаграм.
Как добавить фото в Инстаграм через компьютер в BlueStacks
Более сложный способ: публикация фотографий при помощи программы-эмулятора операционной системы Android. После установки программы, вы можете воспользоваться операционной системой Андроид на компьютере. Эмуляторы, в основном, используют для того, чтобы играть в мобильные игры на компьютере без использования телефона.
Добавлять фото в Инстаграм с компьютера мы будем на примере самого популярного эмулятора Android для ПК — BlueStacks (BlueStacks App Player):
Установите программу BlueStacks на компьютер, а затем запустите приложение.
- Обратите внимание, что при помощи эмулятора Андроид, вы можете воспользоваться всеми возможностями приложения, которые отсутствуют веб-версии Instagram.
Откройте вкладку «Мои приложения», в поле «Поиск» введите: «Instagram».
Установите, а затем откройте приложение Инстаграм. Программа BlueStacks переключится в режим мобильного устройства.
Нажмите кнопку «плюс» для добавления фотографии с компьютера.
В следующем окне сначала нажмите внизу на кнопку «Галерея», а потом вверху нажмите на стрелку около «Галерея», выберите в контекстном меню «Другие…».
В следующем окне выберите «Выбрать из Windows».
Откроется окно Проводника, в котором нужно выбрать подготовленную фотографию для публикации в Instagram.
Перемещение фотографии с компьютера на телефон для загрузки в Instagram
Разместить публикацию в Инстаграм можно обходным путем: скопировать изображение на телефон, а затем опубликовать фото в социальной сети. Данный способ позволит при размещении публикации в Инстаграм, воспользоваться всеми возможностями приложения Instagram на смартфоне или планшете.
- Подключите телефон к компьютеру.
- Переместите фотографию на телефон или планшет в память устройства. Откройте папку «DCIM», затем скопируйте фото в папку «Camera».
- Отключите смартфон от компьютера.
- Откройте на смартфоне приложение «Галерея», выберите добавленную фотографию.
- Нажмите на значок для выбора приложений, выберите среди приложений Instagram.
- Произведите обработку изображения с помощью фильтров, а затем опубликуйте фотографию в Инстаграм с мобильного устройства.
Приложение Instagram в Windows 10
Приложение Instagram для Windows 10 обладает большинством возможностей мобильного приложения. В приложении можно отправить фотографии в Истории (Сториз) или другому пользователю социальной сети. Добавление фото в ленту не поддерживается.
Установите приложение Instagram из Магазина Microsoft на компьютер.
Добавьте нужное изображение в папку «Альбом камеры», которая находится в системной папке «Изображения».
В приложении Instagram нажмите на значок с изображением фотоаппарата.
Выберите фото (поддерживается выбор изображений, добавленных за последние 24 часа), отредактируйте изображение.
В следующем окне выберите «Ваша история», или другого получателя, а затем нажмите на кнопку «Отправить».
Заключение
Если пользователю необходимо добавить в Инстаграм фото с компьютера, он может сделать публикацию разными способами: загрузить фотографию с помощью режима разработчика в браузере, расширения браузера, онлайн сервиса, через облачное хранилище, напрямую передать изображение на телефон, или при помощи программы эмулятора Android.
Как добавить в Инстаграм фото с компьютера (видео)
Видеоплеер
Источник