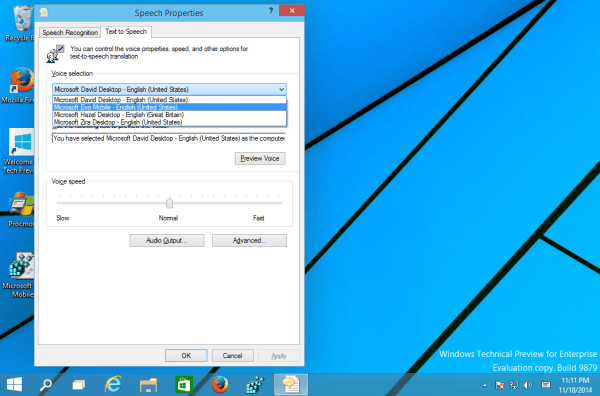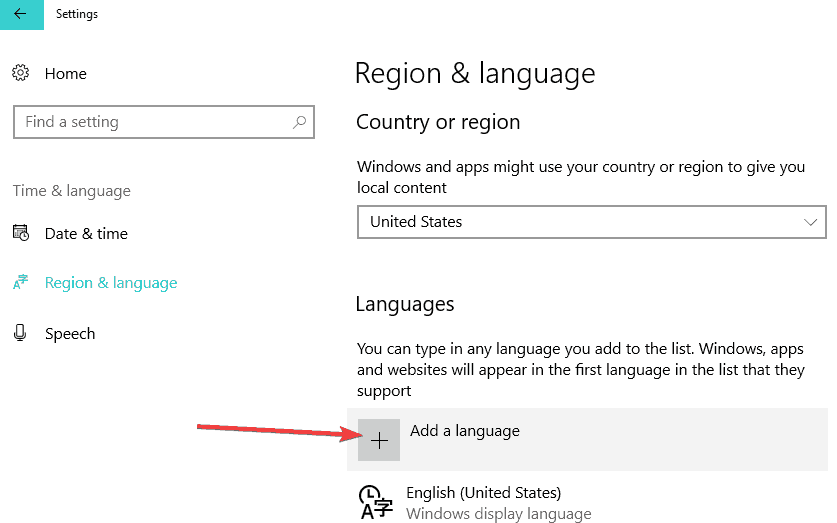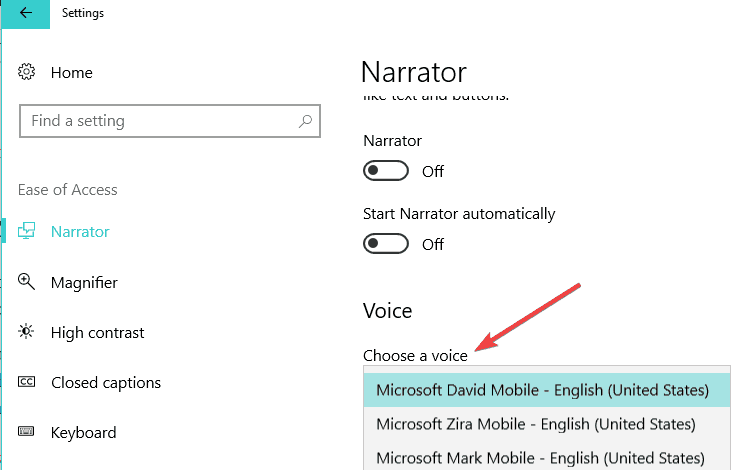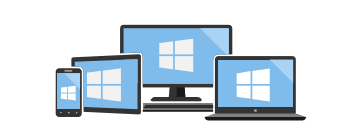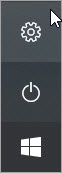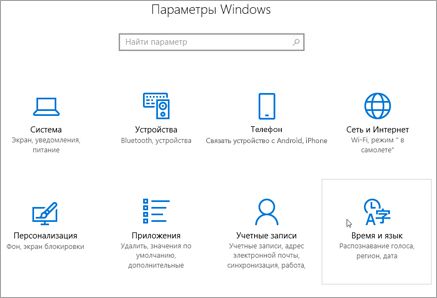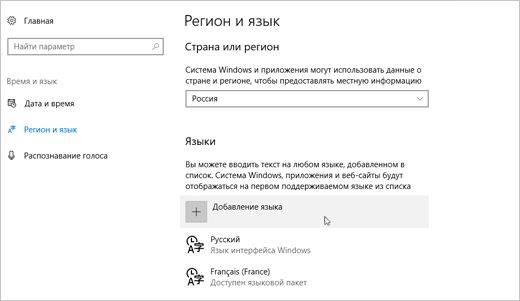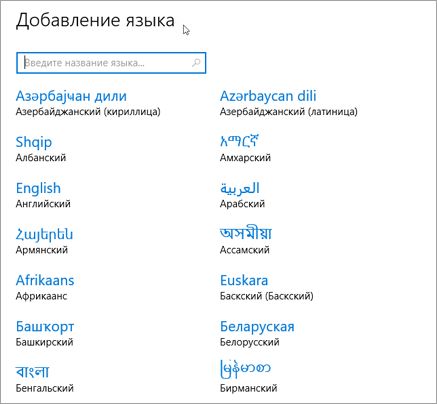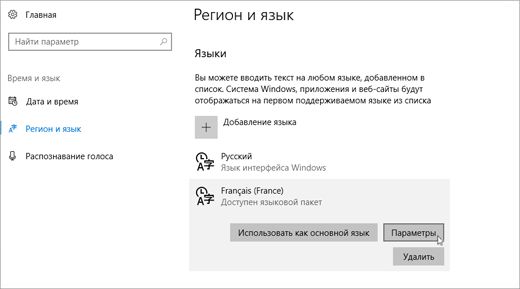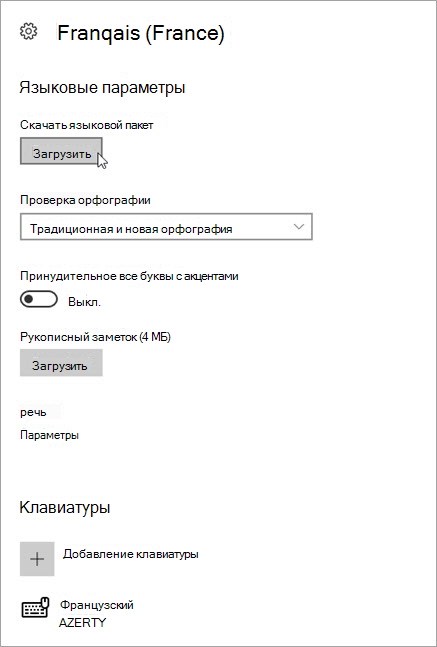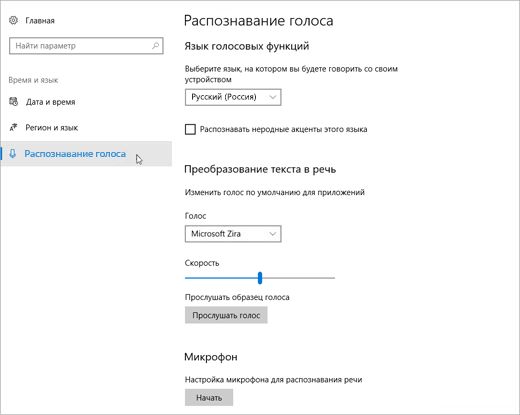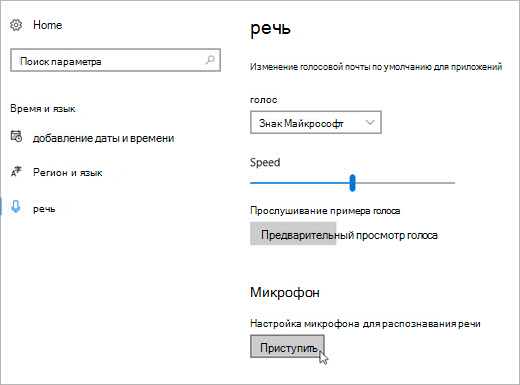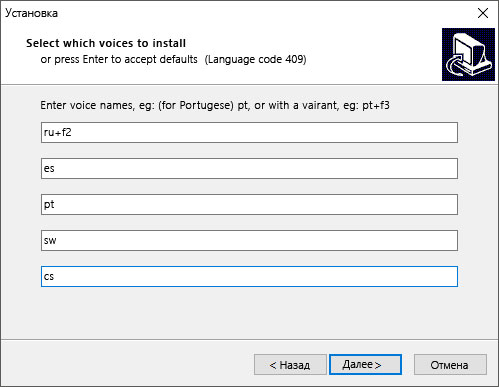В этой главе описывается, как настроить экранный диктор, чтобы он работал лучше всего. Это включает в себя изменение того, какой голос и характеристики голоса вы предпочитаете. Экранный диктор также предоставляет естественное звучание голоса, которые можно установить для использования с экранным диктором. Дополнительные сведения о языках, поддерживаемых экранным диктором для наших голосов, см. в приложении A. Поддерживаемые языки и голоса. Кроме того, вы можете настроить способ запуска экранного диктора, количество отзывов, которые вы услышите при вводе текста, уменьшается ли звук из других приложений при запуске экранного диктора, а также изменить команды экранного диктора на сочетания клавиш по вашему выбору. Эта глава также содержит указания по использованию стороннего программного обеспечения для преобразования текста в речь с целью добавления дополнительных голосов в экранный диктор.
Большинство из этих параметров можно найти в параметрах экранного диктора, нажав клавишу с логотипом Windows + CTRL + N.
Использование параметров экранного диктора
-
Экранный диктор: Включите этот параметр, чтобы активировать экранный диктор. Вы можете изменить дополнительные параметры, управляющие запуском экранного диктора, развернув кнопку Показать все параметры (стрелка раскрывающегося списка) рядом с переключателем включения и выключения экранного диктора . Нажмите клавишу TAB, чтобы перейти к этой кнопке, а затем нажмите клавишу ПРОБЕЛ или нажмите кнопку с помощью мыши, а затем измените следующее:
-
Запустите экранный диктор перед войдите в систему: Экранный диктор будет запускаться на вашем компьютере перед входом любого пользователя в систему.
-
Запустите экранный диктор после входа: Экранный диктор будет автоматически запускаться при входе в компьютер.
-
-
Сочетание клавиш для экранного диктора: Включите этот параметр, чтобы запустить и остановить экранный диктор с помощью клавиши с логотипом Windows + CTRL + ВВОД на клавиатуре или кнопки Windows + кнопка увеличения громкости на сенсорном устройстве.
-
Главная страница экранного диктора: Экранный диктор home находится в системном лотке и предлагает полезные сочетания клавиш для функций экранного диктора. Разверните кнопку Показать все параметры, чтобы отобразить следующие дополнительные параметры:
-
Откройте главную страницу экранного диктора: Экранный диктор home находится в системном лотке и предлагает полезные сочетания клавиш для функций экранного диктора.
-
Показать домашнюю страницу экранного диктора при запуске экранного диктора:Определяет, запускается ли домашний экранный диктор после запуска экранного диктора. Если этот параметр не выбран, экранный диктор на домашней странице не запускается при запуске экранного диктора. Вы можете открыть экранный диктор Главная с помощью кнопки Открыть главную страницу экранного диктора в параметрах.
-
-
Полное руководство по экранным дикторам: Ссылки на веб-версию этого руководства.
Параметры голоса экранного диктора
-
Выберите голос: Вы можете выбрать любой из доступных голосов экранного диктора на вашем языке. Как правило, экранный диктор читает содержимое со скоростью не более 400 слов в минуту. Тем не менее, английские голоса Microsoft Дэвид, Microsoft Зира, и Microsoft Марк предлагают скорость около 800 слов в минуту.
-
Экранный диктор позволяет управлять многими характеристиками выбранного голоса. Выбрав голос, разверните кнопку Показать все параметры, чтобы изменить следующие параметры:
-
Скорость: Настройка скорости речи экранного диктора.
-
Шаг: Настройка высоты тона голоса экранного диктора.
-
Объем:Регулировка громкости речи экранного диктора.
-
-
Добавьте естественные голоса: Экранный диктор предоставляет три естественных голоса на английском языке США: два женских голоса, Дженни и Ария, и один мужской голос, Гай. Чтобы установить естественный голос, нажмите кнопку Добавить , выберите нужный голос, а затем нажмите кнопку Предварительный просмотр , чтобы прослушать предварительный просмотр голоса, или Установить , чтобы начать скачивание.
-
Добавьте устаревшие голоса: Позволяет выбрать время & язык > речь, чтобы можно было установить голоса на разных языках. Экранный диктор можно использовать с синтезаторами речи SAPI 5. После установки голоса отобразятся в виде соответствующего списка. Дополнительные голоса предоставляют такие сторонние поставщики, как Harpo Software, CereProc, NextUp, Eloquence и Vocalizer Expressive. Дополнительные сведения о добавлении голосов см. в приложении A. Поддерживаемые языки и голоса.
Примечание: Вышеприведенная информация о дополнительных возможностях представлена исключительно в справочных целях. Microsoft не поддерживает какое-либо стороннее программное обеспечение и не может предложить поддержку для их установки и использования. Для справки по указанным продуктам обратитесь к соответствующему производителю.
-
Уменьшите объем других приложений, когда экранный диктор говорит:Громкость звука других приложений будет уменьшаться, чтобы пользователь мог лучше слышать речь экранного диктора.
-
Устройство вывода звука экранного диктора: Экранный диктор позволяет выбрать устройство аудиовыхода по умолчанию. Если у вас несколько звуковых карт, можно выбрать устройство, на которое будут перенаправлены голоса экранного диктора. Его можно использовать в ситуациях, когда вы хотите представить аудитории и не хотите, чтобы речь экранного диктора была услышана с вашего компьютера.
Параметры детализации
-
Уровень детализации: Выберите описательный экранный диктор о том, что он читает. Параметры: 1 — только текст, 2 — некоторые сведения об элементе управления, 3 — все сведения об элементе управления, 4 — некоторые текстовые сведения и 5 — все сведения о тексте. Разверните кнопку Показать все параметры, чтобы отобразить дополнительные параметры детализации:
-
Подчеркнуть форматированный текст: Голос экранного диктора будет дополнительно акцентировать форматированный текст. Эта функция недоступна при использовании естественного голоса.
-
Фонетическое чтение при чтении по символам: Например, экранный диктор читает букву A как «альфа».
-
Небольшая пауза при чтении знаков препинания (эта функция недоступна при использовании естественного голоса).)
-
Чтение дополнительных сведений, таких как текст справки, на кнопках и других элементах управления
-
Изменение способа чтения текста с прописной буквой: Параметры: «Не объявлять», «Увеличить шаг» и «Сказать крышку». Параметр Увеличить шаг не поддерживается при использовании естественного голоса.
-
-
Уровень контекста для кнопок и элементов управления: К параметрам относятся: «Нет контекста«, «Непосредственный контекст«, «Имя и тип контекста интерпретации«, «Полный контекст нового элемента управления» и «Полный контекст» старых и новых элементов управления. Разверните кнопку Показать все параметры, чтобы отобразить дополнительные параметры:
-
Инструкции по взаимодействию с кнопками и другими элементами управления
-
Скажите, почему не удается выполнить действия
-
Воспроизведение звуков вместо объявлений для общих действий:К распространенным действиям относятся такие действия, как включение и выключение режима сканирования или приземление по ссылке.
-
Расскажите мне подробности о кнопках и других элементах управления. Параметры включают элементы управления After или Before.
-
-
Закажите экранный диктор при вводе: Разверните кнопку Показать все параметры, чтобы выбрать элементы, которые вы хотите объявить экранным диктором:
-
Буквы, цифры и знаки препинания
-
Слова
-
Функциональные клавиши
-
Стрелка, вкладка и другие клавиши навигации
-
Переключение клавиш, таких как caps lock и num lock
-
Клавиши SHIFT, ALT и другие клавиши-модификаторы
-
Параметры мыши и клавиатуры
-
Клавиша экранного диктора: Вы можете выбрать, если вы хотите использовать caps lock, Insert или обе клавиши в командах экранного диктора. По умолчанию клавишами экранного диктора назначены клавиши CAPS LOCK и INSERT. Вы можете применять любую из этих клавиш в любой команде, использующей клавишу экранного диктора. Разверните кнопку Показать все параметры, чтобы задать следующие параметры:
-
Заблокируйте клавишу экранного диктора, чтобы не нажимать ее для каждой команды.Если нажать одну из клавиш, она останется «нажатой», пока вы не нажмете ее снова, чтобы отключить ее. Вы также можете заблокировать клавишу экранного диктора, нажав клавиши Экранный диктор + Z. Эта функция может дезориентировать, если вы к ней не привыкли, поэтому используйте ее с осторожностью.
-
-
На сенсорных клавиатурах активируйте клавиши, когда я поднимаю палец: Символы будут вводиться сразу, как только вы уберете палец с сенсорной клавиатуры.
-
Чтение экрана и взаимодействие с ним с помощью мыши:Когда этот параметр включен, экранный диктор будет озвучивать содержимое при наведении на него курсора мыши. Использование цифровой клавиатуры для перемещения курсора мыши.
-
Раскладка клавиатуры: Стандартная раскладка экранного диктора похожа на раскладки клавиатуры в других средствах чтения с экрана. Если вы хотите использовать исходную раскладку клавиатуры экранного диктора, выберите раскладку клавиатуры предыдущих версий. Ознакомьтесь с командами для каждой клавиатуры в приложении Б. Экранный диктор: раскладки клавиатуры и сенсорные жесты. Разверните кнопку Показать все параметры, чтобы получить дополнительные параметры:
-
Дополнительные сведения о раскладках клавиатуры экранного диктора: Дополнительные сведения о командах клавиатуры экранного диктора.
-
Создайте настраиваемую раскладку клавиатуры: Открывает диалог, в котором можно назначить пользовательские команды для функций экранного диктора. Вот как это сделать:
-
Выберите команду для настройки.
-
Выберите Изменить сочетание клавиш.
-
В окне Введите сочетание клавиш введите сочетание клавиш, которое вы хотите использовать на клавиатуре. Используйте любое сочетание клавиш-модификаторов (CTRL, SHIFT, CAPS LOCK или WINDOWS) и одной обычной клавиши. Функциональные клавиши и клавиши на цифровой клавиатуре необходимо использовать без модификаторов.
-
Выберите Восстановить все по умолчанию, чтобы вернуть все команды к параметрам по умолчанию. Чтобы найти этот параметр, нажмите клавиши ALT + TAB после запуска экранного диктора, выберите окно Параметры экранного диктора и выберите Команды.
-
-
Параметры курсора экранного диктора
-
Отображение курсора экранного диктора: Если этот параметр включен, курсор экранного диктора выделяется синим полем фокуса.
-
Переместите текстовый курсор с помощью курсора экранного диктора, когда экранный диктор считывает текст: Если этот параметр включен, экранный диктор перемещает точку вставки текста при переходе по таким представлениям, как символы и слова.
-
Синхронизация курсора экранного диктора и системного фокуса: Если этот параметр включен, курсор экранного диктора и системный курсор будут синхронизированы по возможности.
-
Режим навигации: Доступны два режима: Обычный и Расширенный. В обычном режиме (является рекомендуемым) экранный диктор может перемещаться между различными элементами, такими как ссылки, таблицы и др. В расширенном режиме вы можете использовать четыре клавиши со стрелками для перемещения курсора экранного диктора по программному представлению приложения.
Параметры Брайля
Чтобы использовать брайлевский экран, нажмите кнопку «Дополнительно» рядом с параметром Использовать брайлевский экранный диктор, а затем нажмите кнопку Скачать и установить брайлев. Дополнительные сведения см. в разделе Глава 8. Использование экранного диктора с брайлевским диктором, а полный список поддерживаемых дисплеев см. в приложении C. Поддерживаемые брайлевские дисплеи.
Экспериментальные функции
Чтобы улучшить способ Outlook обработки сообщений в папке «Входящие», выберите параметр Уменьшить детализацию в Outlook. Экранный диктор считывает состояние сообщения электронной почты (непрочитанного, пересылаемого и т. д.), отправившего его, тему и другие характеристики сообщения, которые важны или уникальны (например, экранный диктор будет читать, если сообщение помечено, но не будет читаться, если сообщение не помечается). При выборе этого параметра заголовки столбцов Outlook не будут считываться по умолчанию. Вы можете включить или отключить чтение заголовков столбца в Outlook, нажав клавиши экранный диктор + H.
Управление параметрами данных и служб
-
Синхронизация параметров экранного диктора на этом устройстве:Нажмите кнопку Синхронизация параметров, если вы хотите, чтобы все пользователи вашего компьютера использовали параметры экранного диктора. Эта конфигурация рекомендуется, если вы хотите использовать брайлевский дисплей.
-
Получать описания изображений, заголовки страниц и популярные ссылки. Дополнительные сведения об этой службе см. в разделе «Разрешить экранным диктору получать информацию из Интернета» в главе 2.
-
Автоматическая отправка диагностических данных и данных о производительности:Включите этот параметр, чтобы отправлять данные диагностики и производительности при использовании экранного диктора. Чтобы оставить отзыв о экранном дикторе, нажмите клавиши Экранный диктор + ALT + F.
-
Заявление о конфиденциальности: Узнайте, как Microsoft использует данные экранного диктора и для каких целей.
Далее: Глава 8. Дисплей Брайля при работе с экранным диктором
Вернуться к содержанию
В этой главе содержатся сведения о том, как настроить экранный диктор в соответствии с вашими потребностями, включая инструкции по изменению условий запуска экранного диктора, изменению команд экранного диктора на выбранные вами сочетания клавиш, настройке объема комментариев от программы при печати, а также настройке изменения громкости воспроизводимого другими приложениями звука при запуске экранного диктора. Эта глава также содержит указания по использованию стороннего программного обеспечения для преобразования текста в речь с целью добавления дополнительных голосов в экранный диктор.
Большинство этих параметров можно найти в параметрах экранного диктора, нажав клавишу Windows + CTRL + N.
Общие параметры (экранный диктор)
В этом разделе содержатся сведения о переключателе для включения и отключения экранного диктора и ссылки для открытия главной страницы экранного диктора и этого руководства.
Параметры запуска
-
Разрешите сочетанию клавиш для запуска экранного диктора. Запуск и выключение экранного диктора с помощью клавиши Windows + CTRL + ВВОД на клавиатуре или кнопки Windows + кнопки увеличения громкости на устройстве с сенсорным экраном.
-
Запустите экранный диктор после входа в
систему. Экранный диктор будет автоматически запускаться при входе в компьютер. -
Включать экранный диктор перед входом в систему для всех пользователей. Экранный диктор будет запускаться на вашем компьютере перед входом любого пользователя в систему.
-
Отображать главную страницу экранного диктора при его запуске. Вы также можете включить и отключить эту возможность на главной странице экранного диктора.
-
Свернуть экранный диктор до области задач. Если этот параметр включен, экранный диктор сворачивается в значок в области уведомлений, а не в панели задач.
Настройка голоса экранного диктора
-
Выберите голос. Вы можете выбрать любой из доступных голосов экранного диктора на вашем языке. Как правило, экранный диктор читает содержимое со скоростью не более 400 слов в минуту. Тем не менее, английские голосаMicrosoft Дэвид, Microsoft Зира, и Microsoft Марк предлагают скорость около 800 слов в минуту.
-
Добавление других голосов. Экранный диктор можно использовать с синтезаторами речи SAPI 5. После установки голоса отобразятся в виде соответствующего списка. Дополнительные голоса предоставляют такие сторонние поставщики, как Harpo Software, CereProc, NextUp, Eloquence и Vocalizer Expressive. Дополнительные сведения о добавлении голосов см. в приложении A. Поддерживаемые языки и голоса.
Примечание. Вышеприведенная информация о дополнительных возможностях представлена исключительно в справочных целях. Microsoft не поддерживает какое-либо стороннее программное обеспечение и не может предложить поддержку для их установки и использования. Для справки по указанным продуктам обратитесь к соответствующему производителю.
-
Скорость. Настройка скорости речи экранного диктора.
-
Шаг. Настройка высоты тона голоса экранного диктора.
-
Громкость. Регулировка громкости речи экранного диктора.
-
Уменьшите объем других приложений. Громкость звука других приложений будет уменьшаться, чтобы пользователь мог лучше слышать речь экранного диктора.
-
Выберите место, где вы услышите голос экранного диктора. Экранный диктор позволяет выбрать устройство аудиовыхода по умолчанию.
Изменение сведений, озвучиваемых при чтении и взаимодействии
-
Измените уровень сведений экранного диктора о тексте. Доступны следующие параметры: Только текст, Некоторые сведения об элементе управления, Все сведения об элементе управления, Некоторые сведения о тексте и Все сведения о тексте.
-
Изменение способа чтения текста, написанного с заглавной буквы. Возможные варианты: не объявлять, увеличить шаг и скажите «cap».
-
Выделять форматированный текст голосом экранного диктора. Голос экранного диктора будет дополнительно акцентировать форматированный текст.
-
Озвучивать фонетику во время чтения по символам. Например, экранный диктор читает букву A как «альфа».
-
Использование экранным диктором знаков препинания для определения пауз во время чтения.
-
Озвучивание дополнительных сведений, например текста справки, кнопок и других элементов управления.
-
Изменение уровня контекстного экранного диктора для кнопок и других элементов управления. К параметрам относятся: Нет контекста, Только звуки, Контекст интерпретации, Имя и тип контекста интерпретации, Полный контекст нового элемента управления и Полный контекст старых и новых элементов управления.
-
Настройте, когда экранный диктор предоставляет сведения о кнопках и других элементах управления. Доступные варианты: после элементов управления и перед элементами управления.
-
Чтобы в любое время прослушать текущий контекст, нажмите экранный диктор + Косая черта (/).
-
Чтобы изменить уровень считываемого контекста, нажмите клавиши Экранный диктор + ALT + Косая черта (/) .
-
Чтобы изменить, будет ли контекст считываться до или после текущего элемента, нажмите клавиши экранного диктора + CTRL + косая черта (/).
-
-
Озвучивать подсказки по использованию кнопок и других элементов управления.
-
Озвучивать объявление экранного диктора о том, почему действие не может быть выполнено.
-
Озвучивать только звуки для стандартных действий. К стандартным действиям относятся включение и отключение режима сканирования, а также переход по ссылке.
-
Повышение эффективности экранного диктора в Outlook (экспериментальная функция). Если этот параметр выбран, Outlook позволит вам более естественным образом рассматривать электронную почту.
Изменение того, что вы слышите при вводе с клавиатуры
-
Озвучивание букв, цифр и знаков препинания во время ввода текста. Символы будут озвучиваться сразу после их ввода. Этот параметр также можно включить или отключить, нажав экранный диктор +2.
-
Озвучивать слова при вводе. Вводимые слова будут озвучиваться сразу после ввода.
-
Озвучивание функциональных клавиш при вводе
-
Озвучивание нажатия клавиш со стрелками, клавиши TAB и других клавиш навигации при вводе
-
Озвучивание включения и отключения клавиш переключения CAPS LOCK и NUM LOCK
-
Озвучивание клавиш SHIFT, ALT и других клавиш-модификаторов при вводе
Выбор параметров клавиатуры
-
Выберите раскладку клавиатуры. Стандартная раскладка экранного диктора похожа на раскладки клавиатуры в других средствах чтения с экрана. Если вы хотите использовать исходную раскладку клавиатуры экранного диктора, выберите раскладку клавиатуры предыдущих версий. Сочетания клавиш для каждой раскладки см. в разделе Приложение Б. Список сочетаний клавиш и сенсорных жестов для функции «Экранный диктор».
-
Выберите клавиша экранного диктора. Вы можете выбрать, какие клавиши использовать в командах экранного диктора: CAPS LOCK, INSERT или обе. По умолчанию клавишами экранного диктора назначены клавиши CAPS LOCK и INSERT. Вы можете применять любую из этих клавиш в любой команде, использующей клавишу экранного диктора.
Примечание.Если вы используете японскую клавиатуру (106 клавиш), клавишами экранного диктора по умолчанию для вас являются клавиши NONCONVERT и INSERT.
-
Заблокируйте клавишу экранного диктора, чтобы не нажимать ее для каждой команды. При нажатии одной из клавиш она будет оставаться в состоянии «нажата» до тех пор, пока вы снова не нажмете ее, чтобы выключить ее. Вы также можете заблокировать клавишу экранного диктора, нажав Экранный диктор + Z. Эта функция может дезориентировать, если вы к ней не привыкли, поэтому используйте ее с осторожностью.
-
На сенсорных клавиатурах активируйте клавиши, когда я поднимаю палец
. Символы будут вводиться сразу, как только вы уберете палец с сенсорной клавиатуры. -
Создание собственных команд, вводимых с клавиатуры
-
Выберите команду для настройки.
-
Выберите Изменить сочетание клавиш для команды.
-
В окне Ввод сочетания клавиш укажите сочетание клавиш, которое необходимо использовать на клавиатуре. Используйте любое сочетание клавиш-модификаторов (CTRL, SHIFT, CAPS LOCK или WINDOWS) и одной обычной клавиши. Функциональные клавиши и клавиши на цифровой клавиатуре необходимо использовать без модификаторов.
-
Выберите пункт Восстановить все значения по умолчанию, чтобы восстановить стандартные значения параметров команд. Чтобы найти этот параметр, нажмите клавиши ALT + TAB после запуска экранного диктора, откройте окно параметров экранного диктора и выберите Команды.
Использование курсора экранного диктора
-
Отображение курсора экранного диктора. Курсор будет выделяться синим окошком фокусировки.
-
Перемещайте курсор с помощью курсора экранного диктора, когда экранный диктор считывает текст
. Если этот параметр включен, экранный диктор будет следовать за точкой ввода текста при навигации по представлениям, таким как символы и слова. -
Синхронизация курсора экранного диктора и системного фокуса
. Когда эта функция включена, курсор экранного диктора и системный курсор при возможности синхронизируются. -
Чтение данных на экране и работа с его элементами с помощью мыши. Когда этот параметр включен, экранный диктор будет озвучивать содержимое при наведении на него курсора мыши. Используйте цифровую клавиатуру для перемещения мыши .
-
Выберите режим навигации курсора экранного диктора
. Доступно два режима: обычный и расширенный. В обычном режиме (является рекомендуемым) экранный диктор может перемещаться между различными элементами, такими как ссылки, таблицы и др. Расширенный режим позволяет использовать четыре клавиши со стрелками для перемещения курсора экранного диктора по программному представлению приложения.
Использовать шрифт Брайля
Чтобы использовать дисплей Брайля в экранном дикторе, нажмите кнопку Скачать и установить брайлевский дисплей. Дополнительные сведения см. в разделе Глава 8. Использование экранного диктора с брайлевским диктором, а полный список поддерживаемых дисплеев см. в приложении C. Поддерживаемые брайлевские дисплеи.
Управление данными и службами
-
Синхронизация параметров . Выберите Использовать текущие настройки перед входом, если вы хотите, чтобы все пользователи вашего компьютера применяли ваши параметры экранного диктора. Эта конфигурация рекомендуется, если вы хотите использовать брайлевский дисплей.
-
Получать описания изображений, заголовки страниц и популярные ссылки. Дополнительные сведения об этой службе см. в разделе «Разрешить экранным диктору получать информацию из Интернета» в главе 2.
Улучшение качества работы экранного диктора
Включите функцию отправки данных диагностики и производительности при использовании экранного диктора. Чтобы отправить отзыв об экранном дикторе, нажмите клавишиЭкранный диктор + ALT + F.
Далее: Глава 8. Дисплей Брайля при работе с экранным диктором
Вернуться к содержанию
Нужна дополнительная помощь?
Экранный диктор Windows — одна из многих специальных возможностей Windows 10. Он служит простым средством чтения с экрана для пользователей с ослабленным зрением.
Но даже если он вам не нужен по этой причине, вы все равно можете найти экранный диктор Windows полезным. Для этого вы можете загрузить и установить голоса экранного диктора Windows, отличные от голосов по умолчанию. Мы покажем вам, как легко получить новые голоса экранного диктора Windows 10 для преобразования текста в речь (TTS).
На самом деле вам не нужно выходить из Windows, чтобы получить новые голоса экранного диктора, так как он включает несколько дополнительных функций, помимо настройки по умолчанию. Чтобы изменить их, выберите «Настройки»> «Специальные возможности»> «Экранный диктор» . В разделе « Настроить голос экранного диктора» выберите новый голос в раскрывающемся списке.
Помимо изменения звука голоса, вы также можете настроить другие его параметры. Используйте ползунки для изменения скорости голоса , высоты голоса и громкости голоса . Ниже есть еще много вариантов работы экранного диктора, но они не связаны напрямую с голосом.
Кстати, помимо экранного диктора, есть и другие способы заставить ваш компьютер читать документы .
Загрузите новые голоса экранного диктора Windows 10
В последних версиях Windows 10 Microsoft добавила возможность загружать больше голосов экранного диктора из настроек. Однако это всего лишь ярлык для загрузки нескольких речевых пакетов для других языков.
Вы должны увидеть ссылку « Добавить элементы» под полем « Выбрать элемент» на упомянутой выше странице настроек. Если вы его не видите, загрузите последнюю версию Windows 10 от Microsoft и повторите попытку.
Когда вы нажимаете « Добавить голоса» , вы перейдете на вкладку « Голос » в разделе « Время и язык » в настройках. Прокрутите вниз, чтобы найти раздел « Управление записями », где вы можете снова нажать « Добавить записи» . Будет отображен список языков, для которых можно загрузить голосовые пакеты.
Конечно, языки, которых вы не знаете, в качестве голоса рассказчика для вас мало. Но вы можете воспользоваться этим, загрузив свои языковые варианты в других регионах. Например, если вы живете в Соединенных Штатах, вы можете загрузить пакет « Английский (Австралия)», чтобы использовать голоса с австралийским акцентом.
После загрузки пакета он появится в разделе « Установленные голосовые пакеты ». Закройте приложение « Настройки» , затем вернитесь к параметрам голоса Ассистента, и вы сможете выбрать элементы, загруженные из нового пакета.
Другие параметры голоса экранного диктора сторонних производителей
Если ни один из вышеперечисленных вариантов не работает для вас, вам нужно обратиться к сторонним инструментам для преобразования нескольких голосов текста в речь. На странице Microsoft по настройке экранного диктора рекомендуется несколько сторонних программных средств преобразования текста в речь, которые можно использовать для добавления нескольких голосов. Все они поддерживают SAPI 5 и включают:
- Харпо
- CereProc
- Следующий
- Красноречие
- Выразительный вокализатор
Хотя большинство этих инструментов не являются бесплатными, если вам нужна программа для чтения с экрана или высококачественная голосовая связь, за них стоит платить. После того, как инструменты добавлены в вашу систему, вы можете выбрать их голоса, используя то же меню выше. Попробуйте бесплатные голоса для преобразования текста в речь Zero2000, если вы не хотите платить.
И наоборот, ознакомьтесь с лучшими бесплатными инструментами преобразования текста в речь для Windows .
Прочтите статью полностью: Как загрузить дополнительные голоса для экранного диктора Windows
В окне «Параметры Windows» выберите «Время и язык». Выберите «Язык», затем выберите «Добавить язык». Выберите нужный язык из списка. Начнется установка языка.
Как мне получить больше голосов Microsoft?
Как преобразовать текст в речь голосами
- Щелкните значок «Пуск». Выберите «Панель управления», «Перейти к классическому виду» и нажмите «Речь».
- Нажмите «Преобразование текста в речь». В области «Выбор голоса» щелкните стрелку вниз. Появится список голосов. …
- Сдвиньте ручку управления влево или вправо. Он меняет скорость голоса.
Как мне загрузить больше голосов?
Коснитесь трех точек в правом верхнем углу экрана и перейдите в Настройки> Настройки> Голос помощника. Здесь вы можете выбрать один из восьми доступных в настоящее время голосов, и вы можете предварительно просмотреть каждый, нажав значок динамика справа от каждой опции.
Скачать языковой пакет для речи
- Зайдите в Пуск и откройте Настройки.
- Выберите Время и язык> Язык.
- Выберите язык, на котором хотите добавить речь, а затем нажмите кнопку «Далее».
- Выберите параметры речи, которые вы хотите включить в язык.
Как загрузить разные голоса текста для Microsoft?
Как загрузить языки преобразования текста в речь для Windows 10
- Нажмите кнопку «Пуск», затем выберите «Настройки»> «Время и язык»> «Регион и язык».
- Выберите Добавить язык и выберите нужный язык из списка.
Можете ли вы добавить голоса в балаболку?
В поиске Google: reg ”для 64-разрядной версии) нажмите кнопку правая кнопка мыши на имя файла и выберите пункт контекстного меню «Объединить». Мобильный голос Microsoft появится в списке доступных голосов в Balabolka.
Как добавить естественные голоса в Windows 10?
Чтобы использовать один из этих голосов, добавьте его на свой компьютер:
- Откройте настройки экранного диктора, нажав клавишу с логотипом Windows + Ctrl + N.
- В разделе «Персонализировать голос экранного диктора» выберите «Добавить голоса». …
- В разделе «Управление голосами» выберите «Добавить голоса».
- Выберите язык, для которого хотите установить голоса, и нажмите «Добавить».
Как добавить голоса в sapi5?
Щелкните вкладку Преобразование текста в речь. На вкладке «Преобразование текста в речь» нажмите «Добавить». Откроется диалоговое окно «Добавить голос». В поле «Имя» введите имя, которое нужно присвоить голосу.
Можете ли вы загрузить новые голоса для Google Assistant?
Откройте приложение Google Assistant на своем устройстве, затем нажмите кнопку с тремя точками и нажмите «Настройки». Оттуда нажмите «Настройки», затем нажмите «Голос помощника» и сделайте свой выбор.
Как мне добавить больше голосов в Python?
Чтобы изменить голос, вы можете получить список доступных голосов, получив свойства голосов из движка, и вы можете изменить голос в соответствии с голосом, доступным в вашей системе. Чтобы получить список голосов, напишите следующий код. Вывод: Чтобы изменить голос, установите голос с помощью setProperty () метод.
Как добавить голоса к тексту Windows в речь?
Выбрать Скачать языковой пакет> Речь > нажмите «Скачать». Когда загрузка завершится, перейдите в «Настройки»> «Специальные возможности»> «Экранный диктор». Перейдите к «Выберите голос» и просто выберите новый голос, который хотите добавить.
В Windows 10 есть диктовка?
Используйте диктовку для преобразования произнесенных слов в текст в любом месте вашего ПК с Windows 10. Диктовка использует распознавание речи, который встроен в Windows 10, поэтому вам не нужно ничего загружать и устанавливать, чтобы использовать его. Чтобы начать диктовку, выберите текстовое поле и нажмите клавишу с логотипом Windows + H, чтобы открыть панель инструментов для диктовки.
Где хранятся голоса TTS?
Вы можете найти установленные голоса в реестре, в разделе HKEY_LOCAL_MACHINE> Программное обеспечение> Microsoft> Речь или, если вы работаете на 64-битной машине, и этот ключ, и HKEY_LOCAL_MACHINE> Software> WOW6432Node> Microsoft> Speech для 32-битных голосов.
Как установить голоса Windows?
Установите новый язык преобразования текста в речь в Windows 8.1
- Откройте панель управления.
- Щелкните «Язык».
- Щелкните Добавить язык.
- В открывшемся списке выберите язык, который хотите добавить, а затем нажмите кнопку «Добавить» внизу списка.
- Под добавленным вами языком нажмите Загрузить и установить языковой пакет.
Как использовать голоса Microsoft?
Используйте распознавание голоса в Windows 10
- Нажмите кнопку «Пуск», затем выберите «Настройки»> «Время и язык»> «Речь».
- В разделе «Микрофон» нажмите кнопку «Начать».
Как изменить голос на текст в Windows 10?
Чтобы изменить скорость преобразования текста в речь, выполните следующие действия:
- Нажмите Пуск, выберите Панель управления, а затем дважды щелкните Речь.
- Выберите вкладку преобразования текста в речь.
- Переместите ползунок Скорость голоса, чтобы изменить скорость преобразования текста в речь. …
- Щелкните Предварительный просмотр голоса, чтобы услышать текущий выбранный голос с новой скоростью.
by Ivan Jenic
Passionate about all elements related to Windows and combined with his innate curiosity, Ivan has delved deep into understanding this operating system, with a specialization in drivers and… read more
Updated on March 25, 2021
XINSTALL BY CLICKING THE DOWNLOAD FILE
This software will keep your drivers up and running, thus keeping you safe from common computer errors and hardware failure. Check all your drivers now in 3 easy steps:
- Download DriverFix (verified download file).
- Click Start Scan to find all problematic drivers.
- Click Update Drivers to get new versions and avoid system malfunctionings.
- DriverFix has been downloaded by 0 readers this month.
Microsoft has a tradition of adding new text-to-speech voices in the new versions of its operating system. Windows Vista presented Anna to the World, which retained even in Windows 7. Windows 8 also introduced some new voices, including David, Zira and Hazel. And Windows 10 also introduced some new additional voices.
Some Windows 10 enthusiasts have discovered these new voices in the US English version of the operating system: Microsoft Mark Mobile and Microsoft Eva Mobile, and a special test voice designed for Microsoft’s personal assistant, Cortana. But unfortunately, Eva voice is locked by Microsoft, but don’t worry about that, because here’s how you can unlock it with just a couple of registry tweaks.
Steps to unlock new text to speech voices in Windows 10
The voice of Eva Mobile can be unlocked with a following registry tweak:
Windows Registry Editor Version 5.00
[HKEY_LOCAL_MACHINESOFTWAREMicrosoftSpeechVoicesTokensMSTTS_V110_enUS_EvaM]
@="Microsoft Eva Mobile - English (United States)"
"409"="Microsoft Eva Mobile - English (United States)"
"CLSID"="{179F3D56-1B0B-42B2-A962-59B7EF59FE1B}"
"LangDataPath"=hex(2):25,00,77,00,69,00,6e,00,64,00,69,00,72,00,25,00,5c,00,53,
00,70,00,65,00,65,00,63,00,68,00,5f,00,4f,00,6e,00,65,00,43,00,6f,00,72,00,
65,00,5c,00,45,00,6e,00,67,00,69,00,6e,00,65,00,73,00,5c,00,54,00,54,00,53,
00,5c,00,65,00,6e,00,2d,00,55,00,53,00,5c,00,4d,00,53,00,54,00,54,00,53,00,
4c,00,6f,00,63,00,65,00,6e,00,55,00,53,00,2e,00,64,00,61,00,74,00,00,00
"VoicePath"=hex(2):25,00,77,00,69,00,6e,00,64,00,69,00,72,00,25,00,5c,00,53,00,
70,00,65,00,65,00,63,00,68,00,5f,00,4f,00,6e,00,65,00,43,00,6f,00,72,00,65,
00,5c,00,45,00,6e,00,67,00,69,00,6e,00,65,00,73,00,5c,00,54,00,54,00,53,00,
5c,00,65,00,6e,00,2d,00,55,00,53,00,5c,00,4d,00,31,00,30,00,33,00,33,00,45,
00,76,00,61,00,00,00
[HKEY_LOCAL_MACHINESOFTWAREMicrosoftSpeechVoicesTokensMSTTS_V110_enUS_EvaMAttributes]
"Age"="Adult"
"Gender"="Female"
"Version"="11.0"
"Language"="409"
"Name"="Microsoft Eva Mobile"
"SharedPronunciation"=""
"Vendor"="Microsoft"
"DataVersion"="11.0.2013.1022"
Save the text above as a .reg file, or download it as a already packed and ready to use Registry file below:
Download Registry tweak for Eva voice
Now, do the following steps:
- Open Control Panel
- Go to the following path:
Control PanelEase of AccessSpeech Recognition
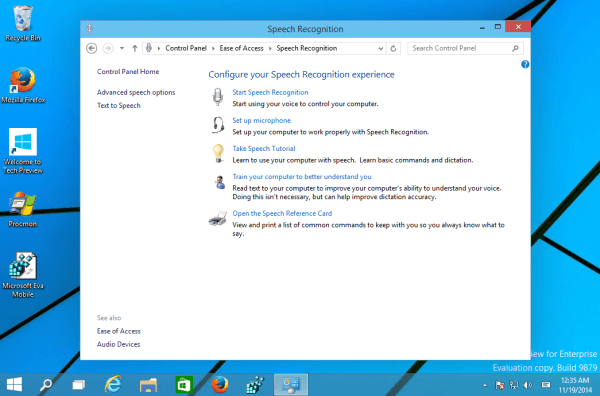
- On the left, click the “Text to speech” link. Eva Mobile voice should now appear in the menu. Click on Preview Voice to hear the voice you just installed:
Some PC issues are hard to tackle, especially when it comes to corrupted repositories or missing Windows files. If you are having troubles fixing an error, your system may be partially broken.
We recommend installing Restoro, a tool that will scan your machine and identify what the fault is.
Click here to download and start repairing.
English US version of the operating system isn’t the only one having various text-to-speech voice ‘characters. You can find more localized voices if you install other Language Packs for your version of Windows. For example, Spanish version features Helena and Sabina, French version has Microsoft Hortense, Chinese Traditional version includes Tracy and so on.so on.
- RELATED: Best text-to-speech apps for your Windows 10 device
How to add a new Narrator voice in Windows 10
As a quick reminder, if you want to change the TTS voice in Windows 10, all you need to do is navigate to Settings > Time & Language > Region & Language and add a new language.
Then select the new language and go to Options. Select Download language pack > Speech > hit Download.
When the download finished, go to Settings > Ease of Access > Narrator. Navigate to ‘Choose a voice’ and simply select the new voice that you want to add.
List of all the TTS voices available in Windows 10
As stated above, not all the voice are applicable for particular languages. Here’s the list of all the Narrator voices available in the latest Windows 10 versions:
| Language, country, or region | Male voice name | Female voice name |
|---|---|---|
| Arabic | Not applicable | Hoda |
| Arabic (Saudi Arabia) | Naayf | Not applicable |
| Bulgarian | Ivan | Not applicable |
| Catalan | Not applicable | Herena |
| Chinese (Simplified) | Kangkang | Huihui, Yaoyao |
| Cantonese (Traditional, Hong Kong SAR) | Danny | Tracy |
| Chinese (Traditional, Taiwan) | Zhiwei | Yating, Hanhan |
| Croatian | Matej | Not applicable |
| Czech (Czech Republic) | Jakub | Not applicable |
| Danish | Not applicable | Helle |
| Dutch | Frank | Not applicable |
| English (Australia) | James | Catherine |
| English (Canada) | Richard | Linda |
| English (Great Britain) | George | Hazel, Susan |
| English (India) | Ravi | Heera |
| English (Ireland) | Sean | Not applicable |
| English (United States) | David, Mark | Zira |
| Finnish | Not applicable | Heidi |
| Flemish (Belgian Dutch) | Bart | Not applicable |
| French (Canada) | Claude | Caroline |
| French (France) | Paul | Hortence, Julie |
| German (Germany) | Stefan | Hedda, Katja |
| German (Switzerland) | Karsten | Not applicable |
| Greek | Stefanos | Not applicable |
| Hebrew | Asaf | Not applicable |
| Hindi (India) | Hemant | Kalpana |
| Hungarian (Hungary) | Szabolcs | Not applicable |
| Indonesian (Indonesia) | Andika | Not applicable |
| Italian | Cosimo | Elsa |
| Japanese | Ichiro | Ayumi, Haruka |
| Malay | Rizwan | Not applicable |
| Norwegian | Jon | Not applicable |
| Polish (Poland) | Adam | Paulina |
| Portuguese (Brazil) | Daniel | Maria |
| Portuguese (Portugal) | Not applicable | Helia |
| Romanian (Romania) | Andrei | Not applicable |
| Russian (Russia) | Pavel | Irina |
| Slovak (Slovakia) | Filip | Not applicable |
| Slovenian | Lado | Not applicable |
| Korean | Not applicable | Heami |
| Spanish (Spain) | Pablo | Helena, Laura |
| Spanish (Mexico) | Raul | Sabina |
| Swedish | Bengt | Not applicable |
| Tamil | Valluvar | Not applicable |
| Thai (Thailand) | Pattara | Not applicable |
| Turkish | Tolga | Not applicable |
| Vietnamese | An | Not applicable |
RELATED STORIES TO CHECK OUT:
- 5 best speech to text software for increased productivity
- Talkinator is a handy text-to-speech tool for Windows 10
- Top 5 speech recognition apps for Windows 10
Newsletter
by Ivan Jenic
Passionate about all elements related to Windows and combined with his innate curiosity, Ivan has delved deep into understanding this operating system, with a specialization in drivers and… read more
Updated on March 25, 2021
XINSTALL BY CLICKING THE DOWNLOAD FILE
This software will keep your drivers up and running, thus keeping you safe from common computer errors and hardware failure. Check all your drivers now in 3 easy steps:
- Download DriverFix (verified download file).
- Click Start Scan to find all problematic drivers.
- Click Update Drivers to get new versions and avoid system malfunctionings.
- DriverFix has been downloaded by 0 readers this month.
Microsoft has a tradition of adding new text-to-speech voices in the new versions of its operating system. Windows Vista presented Anna to the World, which retained even in Windows 7. Windows 8 also introduced some new voices, including David, Zira and Hazel. And Windows 10 also introduced some new additional voices.
Some Windows 10 enthusiasts have discovered these new voices in the US English version of the operating system: Microsoft Mark Mobile and Microsoft Eva Mobile, and a special test voice designed for Microsoft’s personal assistant, Cortana. But unfortunately, Eva voice is locked by Microsoft, but don’t worry about that, because here’s how you can unlock it with just a couple of registry tweaks.
Steps to unlock new text to speech voices in Windows 10
The voice of Eva Mobile can be unlocked with a following registry tweak:
Windows Registry Editor Version 5.00
[HKEY_LOCAL_MACHINESOFTWAREMicrosoftSpeechVoicesTokensMSTTS_V110_enUS_EvaM]
@="Microsoft Eva Mobile - English (United States)"
"409"="Microsoft Eva Mobile - English (United States)"
"CLSID"="{179F3D56-1B0B-42B2-A962-59B7EF59FE1B}"
"LangDataPath"=hex(2):25,00,77,00,69,00,6e,00,64,00,69,00,72,00,25,00,5c,00,53,
00,70,00,65,00,65,00,63,00,68,00,5f,00,4f,00,6e,00,65,00,43,00,6f,00,72,00,
65,00,5c,00,45,00,6e,00,67,00,69,00,6e,00,65,00,73,00,5c,00,54,00,54,00,53,
00,5c,00,65,00,6e,00,2d,00,55,00,53,00,5c,00,4d,00,53,00,54,00,54,00,53,00,
4c,00,6f,00,63,00,65,00,6e,00,55,00,53,00,2e,00,64,00,61,00,74,00,00,00
"VoicePath"=hex(2):25,00,77,00,69,00,6e,00,64,00,69,00,72,00,25,00,5c,00,53,00,
70,00,65,00,65,00,63,00,68,00,5f,00,4f,00,6e,00,65,00,43,00,6f,00,72,00,65,
00,5c,00,45,00,6e,00,67,00,69,00,6e,00,65,00,73,00,5c,00,54,00,54,00,53,00,
5c,00,65,00,6e,00,2d,00,55,00,53,00,5c,00,4d,00,31,00,30,00,33,00,33,00,45,
00,76,00,61,00,00,00
[HKEY_LOCAL_MACHINESOFTWAREMicrosoftSpeechVoicesTokensMSTTS_V110_enUS_EvaMAttributes]
"Age"="Adult"
"Gender"="Female"
"Version"="11.0"
"Language"="409"
"Name"="Microsoft Eva Mobile"
"SharedPronunciation"=""
"Vendor"="Microsoft"
"DataVersion"="11.0.2013.1022"
Save the text above as a .reg file, or download it as a already packed and ready to use Registry file below:
Download Registry tweak for Eva voice
Now, do the following steps:
- Open Control Panel
- Go to the following path:
Control PanelEase of AccessSpeech Recognition
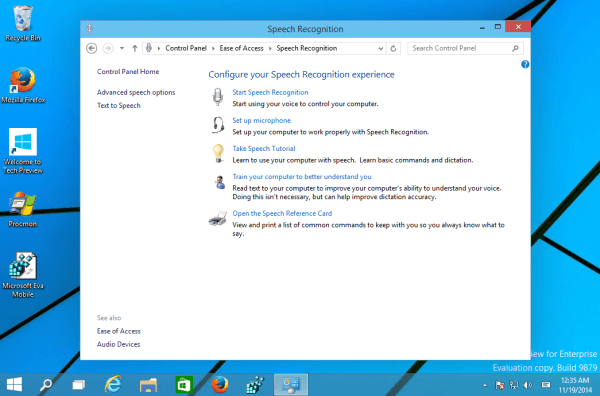
- On the left, click the “Text to speech” link. Eva Mobile voice should now appear in the menu. Click on Preview Voice to hear the voice you just installed:
Some PC issues are hard to tackle, especially when it comes to corrupted repositories or missing Windows files. If you are having troubles fixing an error, your system may be partially broken.
We recommend installing Restoro, a tool that will scan your machine and identify what the fault is.
Click here to download and start repairing.
English US version of the operating system isn’t the only one having various text-to-speech voice ‘characters. You can find more localized voices if you install other Language Packs for your version of Windows. For example, Spanish version features Helena and Sabina, French version has Microsoft Hortense, Chinese Traditional version includes Tracy and so on.so on.
- RELATED: Best text-to-speech apps for your Windows 10 device
How to add a new Narrator voice in Windows 10
As a quick reminder, if you want to change the TTS voice in Windows 10, all you need to do is navigate to Settings > Time & Language > Region & Language and add a new language.
Then select the new language and go to Options. Select Download language pack > Speech > hit Download.
When the download finished, go to Settings > Ease of Access > Narrator. Navigate to ‘Choose a voice’ and simply select the new voice that you want to add.
List of all the TTS voices available in Windows 10
As stated above, not all the voice are applicable for particular languages. Here’s the list of all the Narrator voices available in the latest Windows 10 versions:
| Language, country, or region | Male voice name | Female voice name |
|---|---|---|
| Arabic | Not applicable | Hoda |
| Arabic (Saudi Arabia) | Naayf | Not applicable |
| Bulgarian | Ivan | Not applicable |
| Catalan | Not applicable | Herena |
| Chinese (Simplified) | Kangkang | Huihui, Yaoyao |
| Cantonese (Traditional, Hong Kong SAR) | Danny | Tracy |
| Chinese (Traditional, Taiwan) | Zhiwei | Yating, Hanhan |
| Croatian | Matej | Not applicable |
| Czech (Czech Republic) | Jakub | Not applicable |
| Danish | Not applicable | Helle |
| Dutch | Frank | Not applicable |
| English (Australia) | James | Catherine |
| English (Canada) | Richard | Linda |
| English (Great Britain) | George | Hazel, Susan |
| English (India) | Ravi | Heera |
| English (Ireland) | Sean | Not applicable |
| English (United States) | David, Mark | Zira |
| Finnish | Not applicable | Heidi |
| Flemish (Belgian Dutch) | Bart | Not applicable |
| French (Canada) | Claude | Caroline |
| French (France) | Paul | Hortence, Julie |
| German (Germany) | Stefan | Hedda, Katja |
| German (Switzerland) | Karsten | Not applicable |
| Greek | Stefanos | Not applicable |
| Hebrew | Asaf | Not applicable |
| Hindi (India) | Hemant | Kalpana |
| Hungarian (Hungary) | Szabolcs | Not applicable |
| Indonesian (Indonesia) | Andika | Not applicable |
| Italian | Cosimo | Elsa |
| Japanese | Ichiro | Ayumi, Haruka |
| Malay | Rizwan | Not applicable |
| Norwegian | Jon | Not applicable |
| Polish (Poland) | Adam | Paulina |
| Portuguese (Brazil) | Daniel | Maria |
| Portuguese (Portugal) | Not applicable | Helia |
| Romanian (Romania) | Andrei | Not applicable |
| Russian (Russia) | Pavel | Irina |
| Slovak (Slovakia) | Filip | Not applicable |
| Slovenian | Lado | Not applicable |
| Korean | Not applicable | Heami |
| Spanish (Spain) | Pablo | Helena, Laura |
| Spanish (Mexico) | Raul | Sabina |
| Swedish | Bengt | Not applicable |
| Tamil | Valluvar | Not applicable |
| Thai (Thailand) | Pattara | Not applicable |
| Turkish | Tolga | Not applicable |
| Vietnamese | An | Not applicable |
RELATED STORIES TO CHECK OUT:
- 5 best speech to text software for increased productivity
- Talkinator is a handy text-to-speech tool for Windows 10
- Top 5 speech recognition apps for Windows 10
Newsletter
Windows 10 отмечена новшеством – наличием встроенного браузер Edge, который должен заменить устаревший Internet Explore. Конечно же, Edge особенно никого из пользователей не порадовал, он значительно уступает другим современным браузерам по скорости и функциональности. Но есть в нём одна интересная вещь – возможность читать голосом текст со страницы.
В этой статье я покажу вам, как читать вслух на Windows 10 с помощью встроенного браузера Edge. Это может облегчить вам восприятие интернет-страниц или даже можно попробовать применить эту функцию для прослушивания обычных текстовых книг как аудио-книг.

Итак, всё очень просто.
Откройте браузер Edge. Он присутствует в стандартной комплектации Windows 10 и должен быть установлен вместе с операционной системой. Найти его можно в меню «Пуск» в списке программ.
В Edge откройте страницу, которую нужно прочесть вслух. Выделите место в тексте, откуда нужно начинать читать, и нажмите правой кнопкой мышки. В контекстном меню нажмите на пункт «Прочесть вслух».

Вверху появится панель управления преобразования текста в голос, и после короткой загрузки начнётся чтение. Вы услышите текст, произнесённый голосом вашего компьютера.
Панель управления, которая появилась вверху, позволяет производить с инструментом преобразования текста в голос разнообразные манипуляции.
Первые три кнопки для управления чтения – читать на один абзац выше, старт/пауза и читать на один абзац ниже.

Читать вслух в Windows 10 можно не только таким голосом, который вы услышите по умолчанию. Настраивать звучание можно, кликнув по четвертой кнопке в верхней панели управления. Вы можете настроить скорость произношения, а также выбрать тип голоса. Для русского языка есть два типа голоса – Ирина и Павел, женский и мужской, соответственно.

Как добавить новый голос в Windows 10
Если вам нужно читать вслух на Windows 10 на языке, который ещё не присутствует на вашей системе, то его можно установить отдельно. Для этого нажмите «Пуск», а потом «Параметры».

Перейдите в раздел «Время и язык».

Перейдите в раздел «Регион и язык».
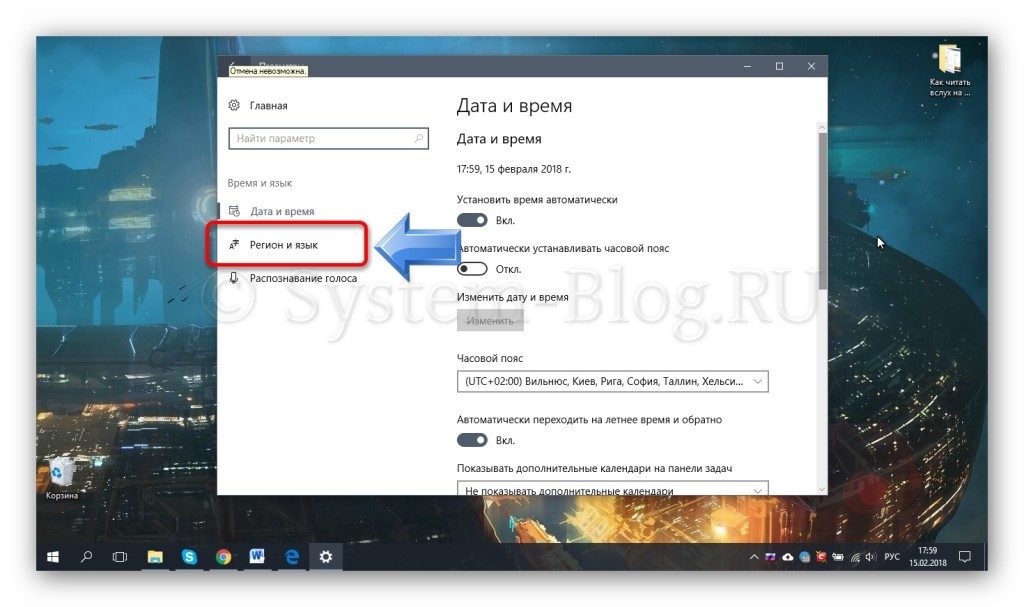
Нажмите кнопку «Добавления языка».
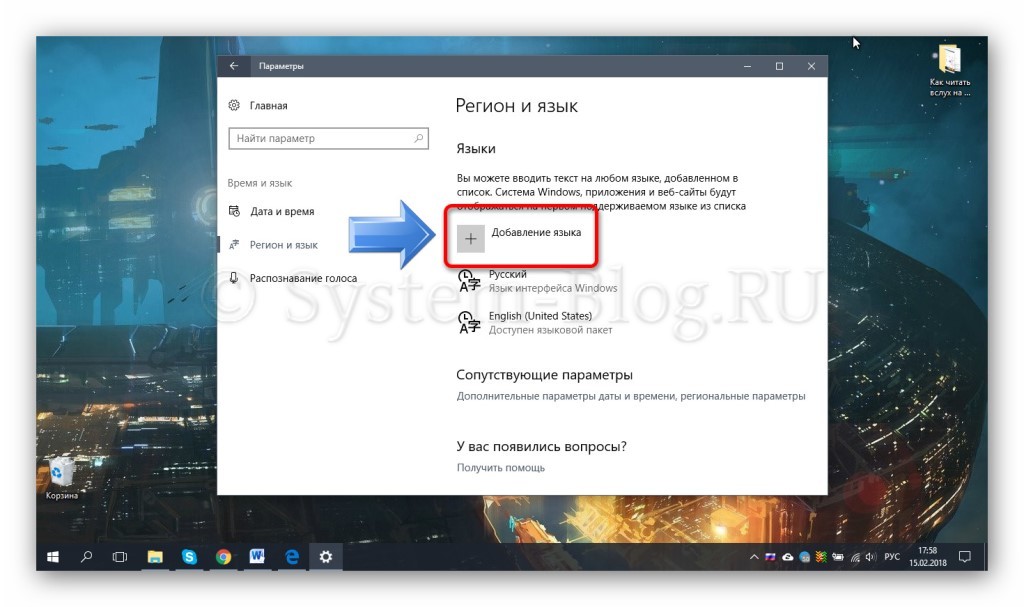
Выберите язык, который вам нужен, и кликните на него мышкой.

Язык появится в списке добавленных. Нажмите на него, а затем нажмите кнопку «Параметры».

В разделе «Языковые параметры» нажмите «Загрузить».

После загрузки языка появится возможность выбрать его в списке доступных языков для произношения.
Накрутка просмотров ВК помогает выйти в топ сети. Получится ли накрутить много просмотров самостоятельно, как этого добиться? Когда лучше вести накрутку с сервисом и как выбрать, кому стоит доверять свою репутацию? На эти важные вопросы по СММ продвижению отвечает портал.
Содержание
- Способ 1: Системные «Параметры»
- Способ 2: «Редактор реестра»
- Способ 3: Настройка групповых политик
- Вопросы и ответы
Чтобы функция распознавания речи работала корректно, убедитесь, что микрофон активен. Как включить устройство, мы писали ранее в нашем отдельном материале.
Подробнее: Включение микрофона на ноутбуке с Windows 10
Способ 1: Системные «Параметры»
В системных «Параметрах» предусмотрено управление различными функциями Windows 10, включая распознавание речи. Включить ее можно в несколько кликов:
- Нажмите на кнопку «Пуск» на нижней рабочей панели и в появившемся меню кликните по значку в виде шестерни.
- В окне с разделами «Параметров» выберите «Конфиденциальность».
- На панели слева нажмите по вкладке «Голосовые функции» и в центральной части окна, в блоке «Распознавание голоса в сети» переведите тумблер в активное состояние.

После того как функция активирована, можно закрывать окно системных «Параметров».
Способ 2: «Редактор реестра»
Существует и альтернативный метод активации распознавания речи в Windows 10 – через редактирование системного реестра. Разницы между ними никакой нет, поэтому выбирайте удобный для себя.
- Запустите «Редактор реестра»: для этого одновременно зажмите клавиши «Win + R», затем вставьте команду
regeditв поле и нажмите на кнопку «ОК». - Раскройте ветку
HKEY_CURRENT_USERSOFTWAREMicrosoftSpeech_OneCoreSettingsOnlineSpeechPrivacy, вставив путь в адресную строку вверху и нажав «Enter». Дважды щелкните по параметру «HasAccepted» левой кнопкой мыши. - Если параметра в каталоге нет, то в папке «OnlineSpeechPrivacy» нужно создать его под этим именем. Для этого в основной части окна кликните правой кнопкой мыши по свободной области, наведите курсор на пункт «Создать» и выберите «Параметр DWORD (32 бита)».
- В окне свойств в качестве значения введите «1» и нажмите на кнопку «ОК».


На этом редактирование реестра завершено. Если все сделано правильно, то функция распознавания речи в Windows 10 будет активирована.
Способ 3: Настройка групповых политик
В редакциях Windows 10 Pro и Enterprise есть возможность настраивать различные функции и управлять ими через встроенный «Редактор локальной групповой политики». Если у вас версия Home, этот способ не подойдет, в другом случае можно воспользоваться инструкцией ниже:
- Запустите средство через диалоговое окно «Выполнить» — в строке «Открыть» пропишите
gpedit.mscи нажмите на «ОК». - На панели слева перейдите по следующему пути:
Конфигурация компьютера – Административные шаблоны – Панель управления – Язык и региональные стандарты.Нажмите на последний каталог, после чего по центру появится список компонентов. Отыщите пункт «Разрешить пользователям включать веб-службы распознавания речи» и дважды кликните по нему левой кнопкой мыши. - В новом окне отметьте пункт «Включено», затем примените и сохраните настройки.


Этот способ удобен в том случае, если другие варианты не работают, а также тогда, когда нужно задать общие правила для всех компьютеров в одной локальной сети.
Включить распознавание речи в Windows 10 можно и на этапе установки операционной системы на компьютер. В одном из шагов инсталляции будет предложено выбрать настройки конфиденциальности, где можно активировать функцию.
Читайте также: Руководство по установке Windows 10
Еще статьи по данной теме:
Помогла ли Вам статья?

По умолчанию, когда мы устанавливаем нашу операционную систему, мы обычно делаем это непосредственно на нашем основном языке, поэтому все параметры, меню и приложения отображаются, в нашем случае, на испанском языке. Однако Windows — это операционная система, которая переведена практически на любой язык или диалект, который мы можем найти, так что пользователь может изменить язык в любое время и, более того, иметь возможность легко пользоваться им. Ряд функций и функций, таких как как, например, функция преобразования текста в речь что Windows предлагает нам, и это позволяет нам читать с интонацией любой текст, который мы указываем.
Как мы уже говорили, в большинстве случаев операционная система у большинства из нас будет на определенном языке, и, более того, самое безопасное — это установить только один языковой пакет.
Поэтому ниже мы увидим, как мы можем загружать и устанавливать новые языковые пакеты, чтобы как полностью изменить язык нашей Windows, так и иметь возможность использовать различные функции и возможности в зависимости от языка, который предлагает Windows. преобразование текста в речь .
Чтобы установить новые языки и новые голоса для преобразования текста в речь в нашей Windows 10, просто откройте меню «Конфигурация» операционной системы и найдите раздел » Время и язык «И в этом разделе выберите» Регион и язык ».

В этом разделе конфигурации Windows мы будем искать вариант «Язык», где появятся языки, которые мы установили в нашей операционной системе. По умолчанию нормальным является то, что у нас установлен только один язык (наш родной язык), но, если мы хотим, мы можем установить еще несколько, чтобы мы могли писать на этих языках и использовать текст Windows. голосовые функции.
Нажав на » Добавить язык «, Мы видим список со всем, что доступно для нашей Windows.
Надо иметь в виду, что Функции преобразования текста в речь доступны не для всех языков. , но мы можем использовать эту функцию только на следующих языках:
- Китайский язык.
- Английский.
- Американский английский.
- В случае, если.
- Французский.
- Немецкий.
- Италия.
- Японский.
- Корейский.
- Польский.
- Португальский.
- Русский.
- Испанский из Испании.
- Испанский из Мексики.
Мы выберем язык, который хотим использовать, и дождемся его загрузки с серверов Microsoft. После загрузки мы увидим, как язык появится в списке установленных языков, но по умолчанию он не загружается со всей голосовой поддержкой, поэтому нам придется сделать это вручную.
Для этого мы щелкнем по желаемому языку и выберем «Опции» , чтобы открыть параметры языка. Здесь мы можем увидеть все пакеты, доступные для загрузки.
Мы собираемся скачать их все и все. После завершения загрузки наша система будет готова к полноценному использованию всего языка с такими функциями, как вышеупомянутое преобразование текста в речь.
Как получить новые бесплатные голоса для функции преобразования текста в речь в Windows
В дополнение к голосам, которые Windows предлагает нам для переключения с текста на речь, мы также можем установить другие варианты в операционной системе, как бесплатные, так и бесплатные, а также платные и проприетарные, в зависимости от наших потребностей. Работайте с этой функцией.
Некоторые из лучших бесплатных источников голоса с открытым исходным кодом, которые мы можем найти для нашей операционной системы, которые также имеют испанские голоса:
- ESpeak
- Zero2000
Благодаря этим двум инструментам мы сможем воспользоваться большим разнообразием языков чтения в нашей Windows, некоторые из которых заменят официальные языки Microsoft, а другие, для которых по умолчанию нет официальной альтернативы.
Вы обычно используете функции преобразования текста в речь Windows?
Содержание
- речь, голосовая связь и беседа в Windows 11 и Windows 10
- Документация по определенным платформам
- Примеры
- Другие источники
- Приложение А. Поддерживаемые языки и голоса
- Добавление голоса для преобразования текста в речь на компьютере
- синтезаторы речи с русскими голосами
- Список синтезаторов речи:
- 1. Acapela
- 2. Vokalizer
- 3. RHVoice
- 4. ESpeak
- 5. Festival
- Вместо послесловия
- Скачивание голосов для иммерсивного чтения, режима чтения и чтения вслух
- Установка нового языка преобразования текста в речь в Windows 10
- Установка нового языка преобразования текста в речь в Windows 8.1
- Языки преобразования текста в речь и голоса, доступные в Windows
- Языки для преобразования текста в речь от производителей ПО с открытым кодом
- Топ-17 синтезаторов речи. В какой программе озвучить текст.
- Перевод текста в речь на русском языке: лучшие программы
- Мобильные синтезаторы
- Синтезатор речи Google
- SpeechText
- Болтун
- Voice Aloud Reader
- Онлайн-синтезаторы
- Acapela
- Text-to-Speech
- Oddcast
- Linguatec
- iSpeech
- PilliApp
- ПК синтезаторы
- Robot Talk
- Балаболка
- Говорилка
- 2nd Speech Center
- Альтернативные синтезаторы
- Яндекс Переводчик
- Google Переводчик
- Как обработать аудиофайлы
речь, голосовая связь и беседа в Windows 11 и Windows 10
речь может быть эффективным, естественным и приятным способом взаимодействия с Windows приложениями, дополнения или даже замены традиционных интерфейсов взаимодействия на основе мыши, клавиатуры, сенсорного ввода, контроллера или жестов.
функции на основе речи, такие как распознавание речи, диктовка, синтез речи (также известные как преобразование текста в речь или TTS), и диалоговые речевые помощники (например, Кортана или алекса) могут предоставлять доступ к доступным и инклюзивным пользователям, что позволяет пользователям использовать ваши приложения, когда другие устройства ввода могут оказаться недостаточными.
на этой странице содержатся сведения о том, как различные платформы разработки Windows обеспечивают распознавание речи, синтез речи и поддержку сообщений для разработчиков, создающих приложения Windows.
Документация по определенным платформам
Универсальная платформа Windows (UWP)
создавайте приложения с поддержкой речи на современной платформе для Windows 10 (и более поздних версий) приложений и игр на любом устройстве Windows (включая компьютеры, телефоны, Xbox One, HoloLens и др.) и публикуйте их в Microsoft Store.
Кортананые команды voice
(не поддерживается в Windows 10 2020 обновления и более поздние версии)
Платформа Win32
разрабатывайте приложения с поддержкой речи для Windows desktop и Windows Server с помощью средств, сведений и примеров модулей и приложений, предоставляемых здесь.
.NET Framework
Службы распознавания речи Azure
Интегрируйте речевую обработку в приложения и службы.
Устаревшие функции
Устаревшие, устаревшие и (или) неподдерживаемые версии технологий Microsoft Speech и CONVERSATION.
в рамках нашей цели для преобразования современного опыта работы путем встраивания Кортана глубоко в Microsoft 365, мы пропуская Cortana Skills Kit платформу разработчика и все навыки, основанные на этой платформе.
Примеры
Загрузите и запустите полные примеры Windows, демонстрирующие различные компоненты и функции специальных возможностей.
Новый браузер образцов (заменяет коллекцию кода MSDN).
В этих примерах демонстрируются функциональные возможности и модель программирования для Windows и Windows Server.
в этих примерах демонстрируются шаблоны использования API для универсальная платформа Windows (UWP) в Windows пакете средств разработки программного обеспечения (SDK) для Windows 10 и более поздних версий.
В этом приложении демонстрируются различные элементы управления Xaml, поддерживаемые в системе Fluent Design.
Другие источники
Блоги и новости
Новейшее из мира Microsoft Speech.
Сообщество и поддержка
где Windows разработчики и пользователи соблюдаются и изучите их совместно.
Источник
Приложение А. Поддерживаемые языки и голоса
В следующей таблице поясняется, какие языки и голоса преобразования текста в речь (TTS) доступны в последней версии Windows.
Язык, страна или регион
Арабский (Саудовская Аравия)
Китайский (упрощенное письмо)
Зихао, Яояо (Zihao, Yaoyao)
Кантонский (традиционное письмо, Гонконг (САР))
Китайский (традиционное письмо, Тайвань)
Йатинг, Ханхан (Yating, Hanhan)
Чешский (Чешская Республика)
Английский (Соединенное Королевство)
Хейзл, Сьюзен (Hazel, Susan)
Дэвид, Марк (David, Mark)
Фламандский (бельгийский нидерландский)
Гортензия, Джулия (Hortence, Julie)
Хедда, Катя (Hedda, Katja)
Аюми, Харука (Ayumi, Haruka)
Элена, Лаура (Helena, Laura)
Добавление голоса для преобразования текста в речь на компьютере
Чтобы использовать один из этих голосов, добавьте его на компьютер:
Откройте Параметры, нажав клавишу с Windows клавиши CTRL+N.
В разделе Настроить голос экранного диктора выберите Добавить дополнительные голоса. Откроется страница параметров голоса.
В разделе Управление голосами нажмите Добавление голосов.
Выберите язык, для которого вы хотите установить голоса, и нажмите Добавить. Новые голоса будут скачаны и готовы к использованию в течение нескольких минут, в зависимости от вашей скорости скачивания из Интернета.
После скачивания голосов для новых языков перейдите в параметры экранного диктора и выберите предпочитаемый голос в разделе Настроить голос экранного диктора > Выберите голос.
В следующей таблице поясняется, какие языки и голоса преобразования текста в речь (TTS) доступны в последней версии Windows.
Источник
синтезаторы речи с русскими голосами
Все чаще в повседневной жизни стали использовать синтезаторы речи. Синтезаторы речи, как становится видно уже по одному названию, осуществляют синтез речи, то есть форматируют письменный текст в устный.
Благодаря этому можно учить новые иностранные слова с правильным произношением, читать книги не отвлекаясь от своих дел или озвучить текст презентации реалистичными голосами. Изначально разработкой таких программ занимались организации, специализирующиеся на технике для людей с проблемами зрения.
Сейчас же, любой пользователь может скачать одну из программ, установить ее на свой компьютер или телефон и синтезировать речь, в том числе и русскую.
Для этого было разработано множество различных программ, приложенный и даже целых систем. К сожалению, не все из них предназначены для русскоязычной аудитории.
Список синтезаторов речи:
1. Acapela
Acapela — один из самых распространенных речевых синтезаторов во всем мире. Программа распознает и озвучивает тексты более, чем на тридцати языках. Русский язык поддерживается двумя голосами: мужской голос — Николай, женский — Алена.
Женский голос появился значительно позднее мужского и является более усовершенствованным.
Прослушать, как звучат голоса, можно на официальном сайте программы. Достаточно лишь выбрать язык и голос, и набрать свой небольшой текст.
Кстати, для мужского голоса был разработан отдельный словарь ударений, что позволяет достичь еще большей четкости произношения.
Установка программы проходит без проблем. Разработаны версии для операционных систем Windows, Linux, Mac, а также для мобильных ОС Android u IOS.
Программа платная, скачать ее можно с официального сайта Acapela.
2. Vokalizer
Вторым в нашем списке, но не по популярности является движок Милена от разработчика программы Vocalizer компании Nuance.
Голос звучит очень естественно, речь чистая. Есть возможность установить различные словари, а также подкорректировать громкость, скорость и ударение, что не маловажно.
Как и в случае с Акапелой, программа имеет различные версии для мобильных, автомобильных и компьютерных приложений. Прекрасно подходит для чтения книг.
Скачать все версии Vokalizer и русскоязычный движок Милена можно на официальном сайте производителя программы.
3. RHVoice
Синтезатор речи RHVoice был разработан Ольгой Яковлевой. Программа озвучивает русские тексты тремя голосами: Елена, Ирина и Александр. Подробнее об установке и применении, а также прослушать голоса Вы сможете в прошлой статье
Код синтезатора открыт для всех, программы же абсолютно бесплатны.
RHVoice выпущена в двух вариантах: как отдельная программа, так и как приложение к NVDA.
Все версии можно скачать с официального сайта разработчика.
4. ESpeak
Первая версия бесплатного синтезатора речи eSpeak была выпущена в 2006 году. С тех пор компания-разработчик постоянно выпускает все более усовершенствованные версии. Последняя версия была представлена в конце весны две тысячи тринадцатого года.
eSpeak можно установить под следующие операционные системы:
Возможна также компиляция кода для Windows Mobile, но делать ее придется самостоятельно.
А вот с мобильной ОС Android программа работает без проблем, хотя русские словари еще не до конца разработаны. Русскоязычных голосов много, можно выбрать на свой вкус.
Для разработчиков будет интересно узнать, что C++ код программы доступен в сети. Скачать программу, а также посмотреть ее код можно на официальном сайте.
5. Festival
Festival — это целая система распознавания и синтеза речи, которая была разработана в эдинбургском университете.
Программы и все модули абсолютно бесплатно и распространяются по системе open source. Скачать их и ознакомиться с демо-версиями можно на официальном сайте университета Эдинбурга.
Русский голос представлен в одном варианте, но звучание довольно хорошее и ясное, без акцента и с правильной расстановкой ударений.
К сожалению, программа пока может быть установлена только в среде API, Linux. Также есть модуль для работы в Mac OS, но русский язык пока поддерживается не очень хорошо.
Вместо послесловия
Стоит отметить, что любой из вышеприведённых синтезаторов отлично исполнен, но выбор программы индивидуален. Всё объясняется различным произношением голосов. Смею посоветовать второй вариант с голосом Милена. ОЧень выразительный голос, насыщенное звучание и приятная во всех смыслах интонация голоса!
Источник
Скачивание голосов для иммерсивного чтения, режима чтения и чтения вслух
Пользователи, использующие средства обучения OneNote,средства обучения в Wordи Функцию чтения вслух в области «Редактор» в Office и браузере Microsoft Edge, в этой статье представлены способы скачивания новых языков для функции «Текст в речь» в разных версиях Windows.
Установка нового языка преобразования текста в речь в Windows 10
В параметрах Windows 10 нужно скачать нужный язык и настроить язык речи.
Выберите кнопку Начните, а затем выберите Параметры.
В представлении Параметры Windows выберите Параметры времени & языке.
Выберите Язык & регион, а затем выберите Добавить язык.
Выберите нужный язык из списка. Начнется установка языка.
После установки нового языка выберите его в списке Язык & регионе, а затем выберите Параметры.
В области Языковые параметры выберите нужные скачивания (языковой пакет, рукописный заметок и клавиатура).
Теперь вам нужно изменить параметры речи по умолчанию. Для начала выберите речь.
Отсюда настройте параметры речи.
Язык речи: выберите нужный язык в его конце.
Распознайте нестандартные акценты для этого языка. Чтобы активировать эту функцию, поключив этот элемент, нужно включить его.
Для передачи текста в речь: измените голос по умолчанию, скорость голоса и просмотрите его.
Наконец, выберите Начало работы в разделе Микрофон, чтобы настроить микрофон Кортаны.
Установка нового языка преобразования текста в речь в Windows 8.1
В любом выпуске Windows 8.1 выполните указанные ниже действия.
Откройте панель управления.
Выберите пункт Язык.
Выберите команду Добавить язык.
В открывшемся диалоговом окне выберите язык, который хотите добавить, а затем в нижней части списка нажмите кнопку Добавить.
Под добавленным языком щелкните Скачивание и установка языкового пакета.
После этого Windows скачает и установит выбранный языковой пакет. Может потребоваться перезагрузить компьютер.
После перезапуска новый язык станет доступен для преобразования текста в речь, и иммерсивное средство чтения в средствах обучения для OneNote сможет распознавать текст и читать его на необходимом языке.
Языки преобразования текста в речь и голоса, доступные в Windows
Windows 10 и Windows 8.1
Китайский (Китайская Народная Республика)
Сторонние языки для текста в речь
Другие языки для преобразования текста в речь можно приобрести у следующих сторонних поставщиков:
Примечание: Эта информация представлена исключительно для ознакомления. Корпорация Майкрософт не рекламирует стороннее программное обеспечение, а также не занимается поддержкой по вопросам его установки и использования. Для справки по указанным продуктам обратитесь к соответствующему производителю.
Языки для преобразования текста в речь от производителей ПО с открытым кодом
Бесплатные языки для преобразования текста в речь доступны на сайте компании eSpeak, производящей программное обеспечение с открытым кодом. Эти языки работают в Windows 7, однако в Windows 8, Windows 8.1 и Windows 10 могут возникнуть проблемы с поддержкой. Дополнительные сведения см. в списке всех языков и кодов eSpeak.
Скачивание языков eSpeak
Скачайте установщик для Windows setup_espeak-1.48.04.exe.
Когда файл загрузится, запустите его и нажмите кнопку Далее в первом окне.
Укажите путь установки и нажмите кнопку Далее.
Введите двухбуквенные коды для необходимых языков и флагов. Например, если вам нужно задействовать преобразование текста в речь для английского, испанского, польского, шведского и чешского языков, заполните поля следующим образом:
Дважды нажмите кнопку Далее, а затем щелкните Установить.
Источник
Топ-17 синтезаторов речи. В какой программе озвучить текст.
Проверить, как правильно звучит слово, прочитать e-mail за рулём или озвучить текст робота в фильме – типичные ситуации, в которых вам может понадобиться синтезатор речи. Многие платные и бесплатные программы осуществляют перевод текста в речь на всех платформах, но не все они подходят русскоязычным пользователям. Озвучка текста на русском языке поддерживается далеко не всеми зарубежными ПО и онлайн-ресурсами. Да и их разработчики не всегда могут запрограммировать орфоэпические и интонационные нюансы.
Синтезатор речи Google Для мобильных устройств Большой выбор языков Ошибки в ударениях и сокращениях SpeechText Для мобильных устройств Для работы не требуется доступ к сети Небольшое число настроек Acapela Онлайн Поддерживает различные диалекты В браузерной версии можно воспроизвести бесплатно не больше 300 символов
| Text-to-Speech | Онлайн | Продвинутые настройки | Зачитывание текста отрывками по 30 секунд |
| Oddcast | Онлайн | Анимированные дикторы | Зачитывание текстов до 600 символов |
| Robot Talk | Для ПК | Бесплатное приложение для Windows | Сохранение только в форматах WAV и WMA |
| Балаболка | Для ПК | Чтение текста из файлов DOC, DOCX, PDF, DjVu, FB2 и т. д. | Для работы нужны установленные синтезаторы речи |
| Говорилка | Для ПК | Использует словари произношений, что позволяет корректировать произношение слов и словосочетаний | Программа не вышла из бета-тестирования – возможны ошибки |
| Яндекс Переводчик | Альтернативная опция | Знакомый голос бота «Алиса» | Нет настроек голоса и скорости |
| Google Переводчик | Альтернативная опция | Большой выбор языков | Нет настроек голоса и скорости |
Все программы Свернуть таблицу
Перевод текста в речь на русском языке: лучшие программы
В этой подборке – только проверенные программы для озвучки, которые зачитают ваш текст без ошибок. В некоторых из них озвучивание текста доступно только в режиме онлайн, но есть и те, в которых предусмотрена функция экспорта файла для дальнейшего использования. Как правило, платные программы обладают расширенными возможностями настройки, а начитанный текст на выходе звучит более естественно.
Мобильные синтезаторы
Синтезатор речи Google
Собственное мультифункциональное приложение Google для перевода текста в речь. Именно оно отвечает за озвучивание текста в переводчике и чтение аудиокниг в Google Play, а также во многих других программах Play Маркета.
SpeechText
Это приложение в первую очередь для тех, кто хочет узнать правильное произношение иностранных слов. Не лучший вариант ввиду ограниченности функционала. Но в качестве подспорья при изучении языка его вполне хватает.
Болтун
Удобное приложение для устройств на Андроиде. Может озвучить текст SMS, электронное письмо, статью в браузере – любые тексты, которые вы скопируете в буфер обмена или введете прямо в приложение.
Voice Aloud Reader
Еще одно приложение, которое можно скачать в Google Play. Программа работает с загруженными текстовыми файлами и сохраненными текстами. Русский язык поддерживается. Можно выбирать интонацию и скорость чтения.
Онлайн-синтезаторы
Acapela
Один из самых известных синтезаторов речи. Разговаривает на 30 языках. Текст на русском языке вам могут зачитать мужским голосом Николай, а женским – Алёна. На бесплатное использование есть ограничение: в браузерной версии можно воспроизвести не больше 300 символов. Для использования полного функционала необходимо скачать платную программу – она доступна на Windows, Linux, Mac, а также на мобильных OC Android и IOS.
Text-to-Speech
Синтезатор речи с продвинутыми настройками: можно задавать скорость речи, размер шрифта и машинный перевод. Доступна даже экранная клавиатура для людей с ограниченными возможностями. На русском текст может зачитать здесь только женский голос.
Oddcast
На этом портале вам тоже не дадут озвучить более 300 символов разом. Зато русский язык поддерживается тремя голосами: одним мужским (Дмитрием) и двумя женскими (Милиной и Ольгой). Но главная фишка портала в том, что текст вам зачитывают анимированные дикторы. За это можно простить программе даже не самый удобный интерфейс.
Linguatec
Как и в случае с Acapela, больше определенного количества символов (здесь – 250) бесплатная версия вам озвучить не разрешит. Но зато с этой задачей она справляется очень неплохо. Здесь так же доступны два голоса – мужской (Юрий) и женский (Милена).
iSpeech
Простейший бесплатный инструмент для озвучивания коротких текстов размером не больше твита – максимум 150 символов. Зато полученный результат можно сохранить на компьютере. Русский язык поддерживается.
PilliApp
Программа не разговаривает больше 60 секунд, поэтому разработчики рекомендуют делить длинный текст на несколько строк. За русский язык отвечают голоса Юрия и Елены. Сайт программы явно переведен в автоматическом режиме, поэтому не удивляйтесь легкой странности текста на главной странице.
Отечественный онлайн-софт с возможностью расширенных настроек: можно отрегулировать скорость чтения, высоту тона, громкость и чтение знаков препинания. Выбор невелик – только Александр или Елена. Зато можно не копировать текст в окошко, а сразу загрузить в программу файл Microsoft Word. Минус этого сервиса в том, что мгновенно озвучить текст не получится: придется подождать в очереди на конвертацию.
ПК синтезаторы
Robot Talk
Бесплатное приложение магазина Windows. В программе всего 5 голосов: 3 мужских и 2 женских. Можно изменять тембр голоса и скорость речи. Полученный на выходе аудиофайл можно сохранить.
Балаболка
Умная и непривередливая программа, которая читает тексты практически любых форматов – DOC, PDF, PPTX, XLS и многих других. Для озвучки используются движки синтезаторов речи, которые уже присутствуют в вашем компьютере. Помимо распознавания текста в речь, софт предлагает проверку орфографии. По окончании работы аудиофайл можно экспортировать.
Говорилка
Словари произношений в этой программе постоянно пополняются, поэтому орфоэпических ошибок можно не бояться. Считывает текстовые файлы и прокручивает текст на экране, как телевизионный суфлер. Ограничений по объему текстов нет, поэтому это отличный вариант для тех, кто предпочитает аудиокниги электронным: достаточно загрузить книгу в программу – и можно слушать.
2nd Speech Center
Предельно понятный интерфейс и все та же возможность экспорта файла в MP3 и WAV. Программа поддерживает файлы в формате TXT, DOC, PDF, EML, RTF, HTM, HTML. Можно регулировать скорость получившегося текста – удобно, чтобы послушать учебные материалы на иностранном языке.
Альтернативные синтезаторы
Яндекс Переводчик
Как мы уже знаем благодаря боту «Алиса», у софта «Яндекса» все хорошо с распознаванием речи. Преобразование текста в речь в интерфейсе их переводчика тоже работает на ура. Никаких дополнительных настроек и возможностей экспорта не предусмотрено, но это стандартная практика для приложений-переводчиков.
Google Переводчик
Аналогично своему российскому коллеге, этот переводческий инструмент выполняет базовые задачи по озвучке текста. Подходит для сверки ударений. Мобильное приложение этого сервиса нередко выручает в путешествиях: достаточно напечатать или сказать в динамик нужную фразу, чтобы софт тут же озвучил ее перевод вашему иностранному собеседнику.
Как обработать аудиофайлы
С любой аудиодорожкой, даже если это сохраненный файл из синтезатора речи, можно сделать много крутых вещей: улучшить звук, ускорить его или замедлить, проиграть обратно, убрать шумы, добавить аудиоэффекты или совместить с музыкальным фоном. И, конечно, можно наложить аудиотрек на видео для озвучки клипа. Большой простор для творчества со звуком и видеозаписями дает программа Movavi Video Suite. В ней можно не только работать с готовыми аудиофайлами, но и записать собственный аудиотрек или закадровый комментарий для видео, а также захватить звук с экрана компьютера и потом обработать его, если нужно. Movavi Video Suite включает также возможность конвертировать любые медиаформаты.
Источник
На чтение 5 мин. Просмотров 132 Опубликовано 03.09.2019
У Microsoft есть традиция добавлять новые голоса преобразования текста в речь в новых версиях своей операционной системы. Windows Vista представила Анну миру, которая сохранилась даже в Windows 7. В Windows 8 также появились новые голоса, в том числе Дэвид, Зира и Хейзел. И Windows 10 также представила несколько новых дополнительных голосов .

Некоторые энтузиасты Windows 10 обнаружили эти новые голоса в англоязычной версии операционной системы для США: Microsoft Mark Mobile и Microsoft Eva Mobile, а также специальный тестовый голос, разработанный для личного помощника Microsoft, Кортаны. Но, к сожалению, голос Eva заблокирован Microsoft, но не беспокойтесь об этом, потому что вот как вы можете разблокировать его с помощью всего лишь нескольких настроек реестра.
Содержание
- Шаги, чтобы разблокировать новый текст для речевых голосов в Windows 10
- Как добавить новый голос рассказчика в Windows 10
- Список всех голосов TTS, доступных в Windows 10
Шаги, чтобы разблокировать новый текст для речевых голосов в Windows 10
Голос Eva Mobile может быть разблокирован с помощью следующей настройки реестра:
Редактор реестра Windows, версия 5.00
[HKEY_LOCAL_MACHINESOFTWAREMicrosoftSpeechVoicesTokensMSTTS_V110_enUS_EvaM]
@ = ”Microsoft Eva Mobile – английский (США)»
«409» = »Microsoft Eva Mobile – Английский (США) »
« CLSID »=» {179F3D56-1B0B-42B2-A962-59B7EF59FE1B} »
« LangDataPath »= hex (2): 25,00,77,00,69,00,6e, 00,64,00,69,00,72,00,25,00,5c, 00,53,
00,70,00,65,00,65,00,63,00,68,00,5f, 00,4f, 00,6e, 00,65,00,43,00,6f, 00,72 , 00,
65,00,5c, 00,45,00,6e, 00,67,00,69,00,6e, 00,65,00,73,00, 5c, 00,54,00,54,00,53,
00,5c, 00,65,00,6e, 00,2d, 00,55,00,53,00 , 5c, 00,4d, 00,53,00,54,00,54,00,53,00,
4c, 00,6f, 00,63,00,65, 00,6e, 00,55,00,53,00,2e, 00,64,00,61,00,74,00,00,00
«VoicePath» = hex ( 2): 25,00,77,00,69,00,6e, 00,64,00,69,00,72,00,25,00,5c, 00,53,00,
70,00,65,00,65,00,63,00,68,00,5f, 00,4f, 00,6e, 00,65,00,43,00,6f, 00,72, 00,65,
00,5c, 00,45,00,6e, 00, 67,00,69,00,6e, 00,65,00,73,00,5c, 00,54,00,54,00,53,00,
5c, 00 , 65,00,6e, 00,2d, 00,55,00,53,00,5c, 00,4d, 00,31,00,30,00,33,00,33,00,45,
00,76,00,61,00,00,00
[HKEY_LOCAL_MACHINESOFTWAREMicrosoftSpeechVoicesTokensMSTTS_V110_enUS_EvaMAttributes]
«Возраст» = «Взрослый»
«Пол» = «Женский»
«Версия» = «11.0»
«Язык» = «409»
«Имя» = «Microsoft Eva Mobile»
«SharedPronception» = »»
«Поставщик» = «Microsoft»
«DataVersion» = »11.0 .2013.1022”
Сохраните приведенный выше текст в виде файла .reg или загрузите его в виде уже упакованного и готового к использованию файла реестра, приведенного ниже:
Загрузить настройку реестра для Eva voice
Теперь сделайте следующие шаги:
- Открытая панель управления
- Перейти по следующему пути:
Панель управления Простота распознавания AccessSpeech

- Слева щелкните ссылку «Текст в речь». Голос Eva Mobile теперь должен появиться в меню. Нажмите Preview Voice, чтобы услышать только что установленный вами голос:

Английская версия операционной системы для США – не единственная, имеющая различные символы преобразования текста в речь. Вы можете найти больше локализованных голосов, если вы установите другие языковые пакеты для вашей версии Windows. Например, испанская версия включает в себя Helena и Sabina, французская версия имеет Microsoft Hortense, китайская традиционная версия включает в себя Tracy и так далее.
- СВЯЗАННЫЕ: лучшие приложения преобразования текста в речь для вашего устройства Windows 10
Как добавить новый голос рассказчика в Windows 10
В качестве быстрого напоминания, если вы хотите изменить голос TTS в Windows 10, все, что вам нужно сделать, это перейти в Настройки> Время и язык> Регион и язык и добавить новый язык.

Затем выберите новый язык и перейдите в Параметры. Выберите «Загрузить языковой пакет»> «Речь»> нажмите «Загрузить».
По завершении загрузки перейдите в «Настройки»> «Удобство доступа»> «Рассказчик». Перейдите к пункту «Выберите голос» и просто выберите новый голос, который вы хотите добавить.

Список всех голосов TTS, доступных в Windows 10
Как указано выше, не все голоса применимы для определенных языков.Вот список всех голосов диктора, доступных в последних версиях Windows 10:
Язык, страна или regionMale голосовое имяFemale голосовое имя
< td> Иван
< TD> Нет t применимо
| арабский | Не применимо | Hoda |
| Арабский (Саудовская Аравия) | Naayf | Не применимо |
| Болгарский | Не применимо | |
| Каталанский | Не применимо | Херена |
| Китайский (упрощенный) | Кангкан | Хуэйхуэй, Яояо |
| Кантонский (традиционный, Гонконг) SAR) | Danny | Tracy |
| китайский (традиционный, Тайвань) | Zhiwei | Ятин, Ханхан |
| хорватский | Matej | Не применимо |
| Jakub | Не применимо | |
| Датский | Не применимо | Helle |
| голландский | Frank | Не применимо |
| James | Кэтрин | |
| английский (Канада) | Ричард | Линда |
| английский (Grea т Британия) | Джордж | Хейзел, Сьюзен |
| английский (Индия) | Рави | Heera |
| английский (Ирландия) | Шон | Не применимо |
| английский (США) | Дэвид, Марк | Зира |
| финский | не применимо | Heidi |
| фламандский (бельгийский голландский) | Bart | не применимо |
| французский (Канада) | Клод | Кэролайн |
| французский (Франция) | Paul | Hortence, Julie |
| немецкий (Германия) | Stefan | Hedda, Катя |
| немецкий (Швейцария) | Karsten | Не применимо |
| Греческий | Stefanos | Не применимо |
| Иврит | Asaf | Не применимо |
| хинди (Индия) | Hemant | Kalpana |
| венгерский ( Венгрия) | Сабольч | Не применимо |
| Индонезия (Индонезия) | Andika | |
| итальянский | Cosimo | Elsa |
| японский | Ичиро | Аюми, Харука |
| Малайский | Ризван | Не применимо |
| норвежский | Jon | не применимо |
| польский (Польша) | Адам | Паулина |
| португальский (Бразилия) | Даниэль | Мария |
| португальский (Португалия) | не применимо | Helia |
| румынский (Румыния) ) | Андрей | Не применимо |
| Русский (Россия) | Павел | Ирина |
| Словацкий (Словакия) | Filip | Не применимо |
| Словенский | Lado | Не применимо |
| Корейский | Не применимо | Хеми |
| испанский (Испания) | Пабло | Хелена, Лаура |
| Испанский (Мексика) | Рауль | Сабина |
| шведский | Bengt | Не применимо |
| Та mil | Valluvar | Не применимо |
| Тайский (Таиланд) | Паттара | Не применимо |
| Турецкий | Tolga | Не применимо |
| Вьетнамский | An | Не применимо |
< td> Чешский (Чешская Республика) < td> английский (Австралия)