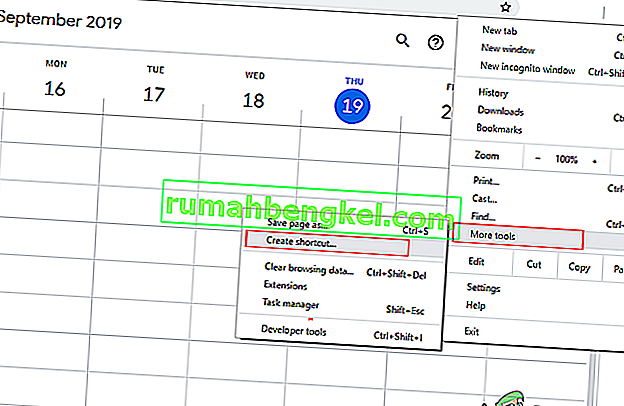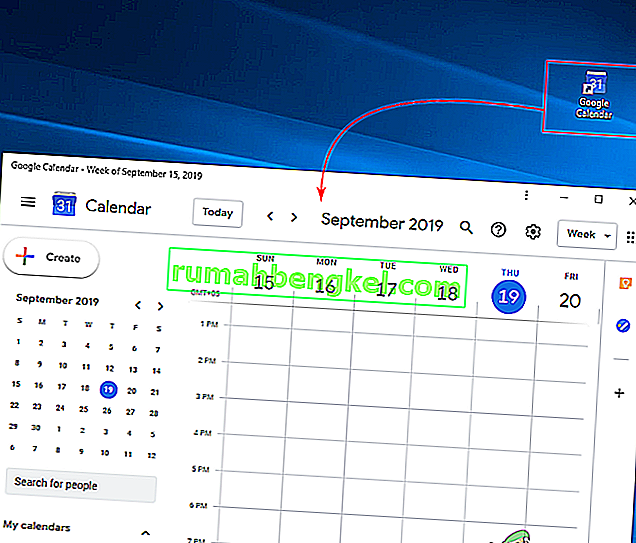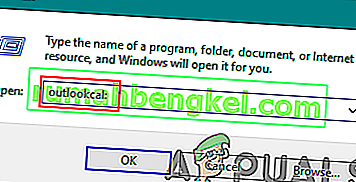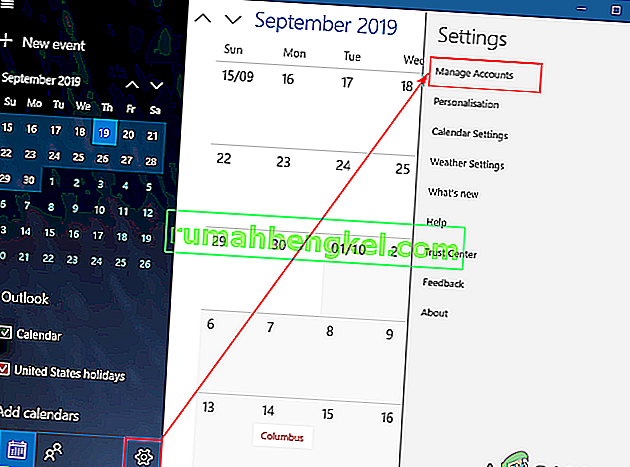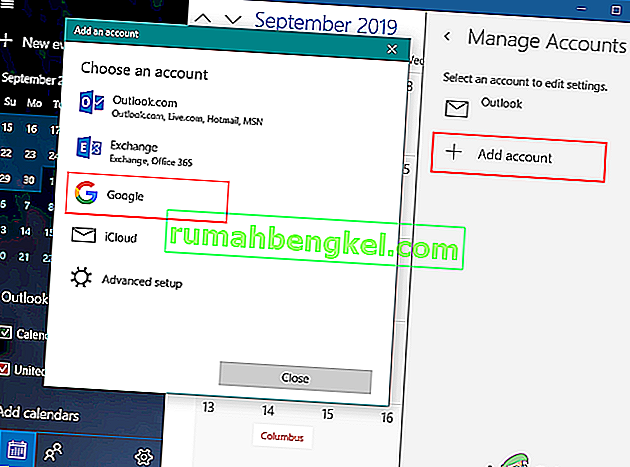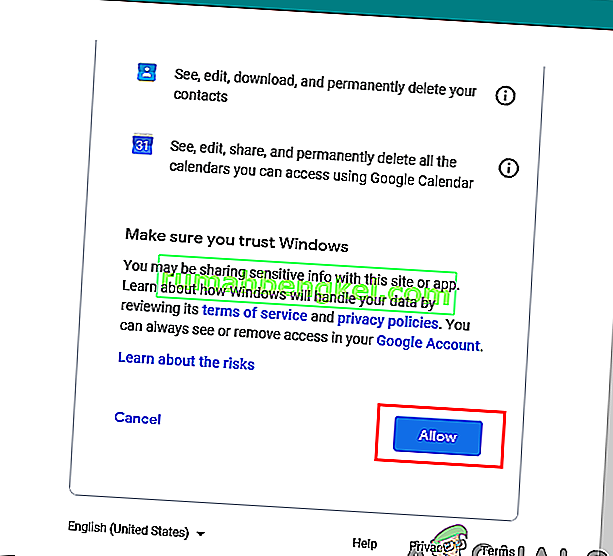How to Get Google Calendar on Your Windows Desktop
Combine the tech giants with Google Calendar widgets and apps
What to Know
- Windows Calendar: Calendar app > Settings > Manage Accounts > Add account > Google.
- Outlook Calendar: Home > Open Calendar > From Internet > paste Google iCal link.
This article explains how to access your Google Calendar from the Windows 10 desktop by syncing your Google Calendar with the default Windows Desktop Calendar app or syncing with Outlook. It also explains how to add a Google Calendar widget to Google Chrome.
How to Sync Google Calendar With the Windows Calendar Desktop App
The easiest way to get your Google Calendar information is by syncing it with your Windows Calendar.
-
Select the Start menu, type calendar, and then select the Calendar app.
-
When Windows Calendar opens, select the gear icon at the lower left to open Calendar settings. In the settings menu, select Manage Accounts > Add account.
-
In the Add an account window, select Google.
-
You’ll be prompted to sign in to your Google account. Enter the Name and Password for your Google account.
-
Approve access for Windows to access your Google Account.
-
Once you sync your Google Calendar account with Windows Calendar, you’ll see all of the events and other items from your Google Calendar agenda displayed inside your Windows Calendar.
-
You can also add, delete, or edit existing Google Calendar events from inside Windows Calendar.
How to Sync Outlook With Google Calendar on Desktop
If the desktop calendar you use is Microsoft Outlook rather than Windows Calendar, you can easily sync your Google Calendar with your Outlook desktop app.
Doing this allows you to see all of your Google Calendar events and agenda from inside your Outlook calendar.
-
Open Outlook, then select the calendar icon in the lower-left corner to open the Outlook calendar.
-
Select Home > Open Calendar > From Internet.
-
You’ll need the shared calendar link from Google Calendar in the next window, so open Google Calendar and select the three dots icon next to the calendar you want to share.
-
Select Settings and sharing, scroll down to the Customize section and copy the Secret address in iCal format link.
-
Back in the Outlook calendar window, paste the iCal link you copied into the New Internet Calendar Subscription field and select OK.
-
Once you’re done, Outlook calendar will sync with your Google Calendar account and display all of your events and appointments.
One difference between syncing with Windows Calendar and with Outlook is that the iCal with Outlook is read-only. So you can see all the events, but you won’t be able to create or edit any new Google Calendar events.
How to Add Google Calendar Widget to Google Chrome
If you use the Google Chrome browser more than any other desktop app, you can access Google Calendar there.
Accessing your Google Calendar from Chrome is as simple as installing the Google Calendar Chrome extension. Adding Google Calendar to Chrome is especially convenient because you don’t have to open another desktop application to see your Google Calendar information on your desktop.
-
Open Google Chrome and log into your Google account.
-
Get the Google Calendar extension from the Chrome Web Store.
-
Select the Google Calendar icon at the top of the browser to view your day’s agenda from Google Calendar.
-
The Google Calendar extension isn’t just read-only. Select the + to add a new event to your Google Calendar.
FAQ
-
How do I set up Calendar notifications on my desktop?
In Google Calendar, go to Settings. Under General, select Notification Settings. Select Notifications drop-down arrow and choose how you want your notifications to be used. Desktop notifications only work when the calendar is open.
-
Can I create a desktop shortcut for my calendar?
When using Chrome, Firefox, or Safari, look for the padlock icon next to the calendar’s URL. Click-and-drag the padlock icon to your computer’s desktop to create a desktop shortcut.
Thanks for letting us know!
Get the Latest Tech News Delivered Every Day
Subscribe
How to Get Google Calendar on Your Windows Desktop
Combine the tech giants with Google Calendar widgets and apps
What to Know
- Windows Calendar: Calendar app > Settings > Manage Accounts > Add account > Google.
- Outlook Calendar: Home > Open Calendar > From Internet > paste Google iCal link.
This article explains how to access your Google Calendar from the Windows 10 desktop by syncing your Google Calendar with the default Windows Desktop Calendar app or syncing with Outlook. It also explains how to add a Google Calendar widget to Google Chrome.
How to Sync Google Calendar With the Windows Calendar Desktop App
The easiest way to get your Google Calendar information is by syncing it with your Windows Calendar.
-
Select the Start menu, type calendar, and then select the Calendar app.
-
When Windows Calendar opens, select the gear icon at the lower left to open Calendar settings. In the settings menu, select Manage Accounts > Add account.
-
In the Add an account window, select Google.
-
You’ll be prompted to sign in to your Google account. Enter the Name and Password for your Google account.
-
Approve access for Windows to access your Google Account.
-
Once you sync your Google Calendar account with Windows Calendar, you’ll see all of the events and other items from your Google Calendar agenda displayed inside your Windows Calendar.
-
You can also add, delete, or edit existing Google Calendar events from inside Windows Calendar.
How to Sync Outlook With Google Calendar on Desktop
If the desktop calendar you use is Microsoft Outlook rather than Windows Calendar, you can easily sync your Google Calendar with your Outlook desktop app.
Doing this allows you to see all of your Google Calendar events and agenda from inside your Outlook calendar.
-
Open Outlook, then select the calendar icon in the lower-left corner to open the Outlook calendar.
-
Select Home > Open Calendar > From Internet.
-
You’ll need the shared calendar link from Google Calendar in the next window, so open Google Calendar and select the three dots icon next to the calendar you want to share.
-
Select Settings and sharing, scroll down to the Customize section and copy the Secret address in iCal format link.
-
Back in the Outlook calendar window, paste the iCal link you copied into the New Internet Calendar Subscription field and select OK.
-
Once you’re done, Outlook calendar will sync with your Google Calendar account and display all of your events and appointments.
One difference between syncing with Windows Calendar and with Outlook is that the iCal with Outlook is read-only. So you can see all the events, but you won’t be able to create or edit any new Google Calendar events.
How to Add Google Calendar Widget to Google Chrome
If you use the Google Chrome browser more than any other desktop app, you can access Google Calendar there.
Accessing your Google Calendar from Chrome is as simple as installing the Google Calendar Chrome extension. Adding Google Calendar to Chrome is especially convenient because you don’t have to open another desktop application to see your Google Calendar information on your desktop.
-
Open Google Chrome and log into your Google account.
-
Get the Google Calendar extension from the Chrome Web Store.
-
Select the Google Calendar icon at the top of the browser to view your day’s agenda from Google Calendar.
-
The Google Calendar extension isn’t just read-only. Select the + to add a new event to your Google Calendar.
FAQ
-
How do I set up Calendar notifications on my desktop?
In Google Calendar, go to Settings. Under General, select Notification Settings. Select Notifications drop-down arrow and choose how you want your notifications to be used. Desktop notifications only work when the calendar is open.
-
Can I create a desktop shortcut for my calendar?
When using Chrome, Firefox, or Safari, look for the padlock icon next to the calendar’s URL. Click-and-drag the padlock icon to your computer’s desktop to create a desktop shortcut.
Thanks for letting us know!
Get the Latest Tech News Delivered Every Day
Subscribe
Одной из лучших функций вашей учетной записи Google является Календарь Google. Вы можете использовать его, чтобы устанавливать напоминания, планировать онлайн-встречи и получать уведомления о днях рождения и других важных событиях. Вы можете не только использовать Календарь Google как отдельное приложение, будь то на своем мобильном телефоне или в интернет-браузере, но вы также можете добавить его в качестве виджета на различных устройствах.
В этой статье мы покажем вам, как добавить виджет Календаря Google на рабочий стол в Windows. Кроме того, вы узнаете, как добавить Календарь Google в качестве расширения Chrome и виджета для мобильного телефона.
Для людей с плотным графиком Календарь Google, безусловно, является полезным инструментом, позволяющим сэкономить время. Вы можете использовать Календарь Google для самых разных целей, включая планирование встреч, настройку уведомлений о важных событиях и даже создание задач. Еще одна замечательная особенность этой функции Google заключается в том, что она не ограничивается интернет-браузером. Он также существует в виде приложения, виджета и расширения Chrome.
Имейте в виду, что в настоящее время невозможно загрузить виджет Календаря Google для рабочего стола Windows. Однако у вас есть возможность синхронизировать Календарь Google с приложением Календарь в Windows. Календарь — это родное приложение для Windows, поэтому оно уже должно быть установлено на вашем компьютере. Чтобы добавить Календарь Google в приложение «Календарь» в Windows, вам нужно сделать следующее:







Вот и все. Это фактически объединит ваш Календарь Google с приложением Календарь Windows, поэтому все ваши запланированные встречи, события и любые другие повестки дня будут добавлены в ваше настольное приложение Календарь.
Причина, по которой объединение этих двух календарей так удобно, заключается в том, что это позволяет вам следить за своим загруженным графиком прямо с вашего рабочего стола. Более того, вы сможете добавлять, редактировать или удалять записи Календаря Google из настольного приложения Календарь. Если вы измените эту информацию на своем телефоне, приложение «Календарь» будет автоматически обновлено.
Как добавить виджет календаря Google в Google Chrome
Другой вариант, который у вас есть, — добавить виджет Календаря Google в Google Chrome. Это отличная альтернатива виджету на рабочем столе, и он не займет места на вашем компьютере. Более того, это простая задача, которая займет всего несколько минут. Если вы ранее добавляли расширения в свой аккаунт Google, то вы уже знаете, что делать.
Если вы хотите добавить Календарь Google в Google Chrome, выполните следующие действия:







Вы успешно добавили Календарь Google в свой Google Chrome. Что делает эту опцию настолько удобной, так это то, что вы можете открыть ее в любом окне, что очень удобно, когда вам нужно быстро проверить свое расписание на день.
Как добавить виджет календаря Google на свой iPhone
Хотя невозможно добавить виджет Календаря Google на рабочий стол Windows, вы можете сделать это на своем iPhone. Добавление Календаря Google на главный экран вашего iPhone — относительно простой процесс, который займет у вас всего пару минут. Вот как это делается:





Виджет Календаря Google появится на главном экране, и вы можете нажать и удерживать его, чтобы перемещать его по домашнему экрану. Если вы передумаете или если виджет занимает слишком много места на главном экране, вы всегда можете удалить виджет Календаря Google. Для этого нажмите и удерживайте виджет и выберите «Удалить виджет» во всплывающем меню.
Как добавить виджет календаря Google на свой Android
На всех телефонах Android нет специального виджета для Календаря Google, как на iPhone. Если у вас есть эта опция, вот как вы можете добавить этот виджет на главный экран:


Виджет Календаря Google появится на главном экране. Вы можете удерживать значок, чтобы перемещать его по домашнему экрану, и вы даже можете выбрать один из двух размеров виджета.
Однако, если эта опция отсутствует в вашей версии Android, вы все равно можете добавить виджет Календаря Google с помощью виджета «Кратко». Этот виджет должен быть доступен на всех телефонах Android, но если у вас его нет, вы всегда можете загрузить его из Play Store. Вот как вы можете использовать его, чтобы добавить свой Календарь Google на главный экран:



Эти события будут автоматически отображаться на главной странице вашего Android. Когда вы нажмете на одно из событий, вы сразу же попадете в приложение Google Календарь. Если у вас есть устройство Pixel, эти события также будут отображаться на экране блокировки. Если вы передумаете о виджете «Кратко», вы всегда можете отключить его.
Никогда не пропустите свидание с календарем Google
Одна из лучших особенностей Календаря Google — его доступность. Пока у вас есть учетная запись Google, вы можете использовать Календарь Google в качестве приложения, виджета и расширения Chrome. Хотя вы не можете напрямую добавить виджет Календаря Google на рабочий стол, вы можете синхронизировать его с приложением Календарь в Windows. У вас также есть возможность использовать его как расширение Google Chrome для более удобного доступа и как виджет для мобильного телефона. С Календарем Google вам больше не придется беспокоиться о том, что вы забудете о днях рождения или встречах.
Вы когда-нибудь добавляли виджет Календаря Google на рабочий стол в Windows? Вы объединили его с родным приложением «Календарь» для Windows? Дайте нам знать в комментариях ниже.
К счастью, «календарные войны» Windows 8 остались в прошлом. Еще раз возможно управлять своим дневником, используя встроенные инструменты Windows.
Но только потому, что вы можете использовать приложение для Windows, это не значит, что вы должны . У вас есть варианты! В зависимости от вашего рабочего процесса, некоторые из них могут даже оказаться предпочтительнее использования стандартного приложения Windows 10 Calendar.
Вот семь способов просмотра Календаря Google на рабочем столе Windows. К сожалению, нет официального приложения Google Calendar для Windows
1. Как добавить Календарь Google в приложение Windows Calendar
Чтобы добавить Календарь Google в приложение «Календарь Windows», выполните следующие действия.
- Нажмите Пуск, найдите приложение Календарь и откройте его.
- Чтобы добавить свою учетную запись Google, нажмите Настройки (значок шестеренки, нижний левый угол)> Управление учетными записями> Добавить учетную запись .
- Приложение предложит вам выбрать поставщика аккаунта. Google указан в качестве одного из вариантов. Нажмите Google и введите свои учетные данные.
- Нажмите Далее, и Windows позаботится обо всем остальном.
Теперь вы должны увидеть все свои календари Google, перечисленные в разделе «Gmail», на левой панели главного экрана приложения. Вы можете редактировать встречи и добавлять новые записи стандартным способом.
Примечание. Приложение календаря связано с почтовым приложением в Магазине Microsoft.
2. Создайте закладку браузера
Другой очевидный способ — добавить закладку в ваш браузер.
Если вы используете Microsoft Edge, перейдите к своему календарю Google, щелкните значок звездочки в адресной строке, выберите место для сохранения ссылки и нажмите « Добавить» .
Для легкого доступа вы можете сделать панель избранного видимой в любое время. Выберите « Настройки»> «Просмотр настроек избранного»> «Показать панель избранного» и установите переключатель в положение « Вкл .».
Если вы на Chrome, процесс еще лучше. Зайдите в Интернет-магазин Chrome и установите приложение Календарь . Это позволит вам получить доступ к своему календарю по ссылке « Приложения» в браузере или в панели запуска Chrome на панели задач.
3. Создайте ярлык Календаря Google, используя Chrome
Если вы выполнили предыдущие шаги и установили приложение Календарь из Интернет-магазина Chrome, легко добавить ссылку на рабочий стол или панель задач Windows.
Откройте меню приложений Chrome, щелкнув «Приложения» на панели закладок или введя chrome: // apps / в адресную строку. Найдите приложение, щелкните правой кнопкой мыши значок и выберите « Создать ярлыки» .
В новом окне вас попросят подтвердить ваше решение. Нажмите Создать и вернитесь на рабочий стол. Теперь вы должны увидеть ярлык.
Если вам не нравится перегруженный рабочий стол, вы можете щелкнуть правой кнопкой мыши по ярлыку и выбрать « Прикрепить к панели задач» или « Прикрепить к началу» . Затем вы можете удалить ярлык на рабочем столе.
4. Добавьте календарь Google в Outlook
Если на вашем компьютере установлена копия Outlook, вы можете импортировать свои календари Google в приложение. Если все сделано правильно, вам никогда не понадобится использовать веб-приложение Google.
Примечание. Этот процесс необходимо повторить для каждого отдельного календаря в вашей учетной записи Google.
Во-первых, вам нужно получить личный веб-адрес ICAL вашего Календаря Google (это один из способов поделиться Календарем Google с кем-либо. ). Войдите в свой Календарь Google и перейдите в « Мои календари»> [Имя календаря]> Дополнительно> Настройки и обмен .
Прокрутите вниз до пункта Интегрировать календарь и скопируйте секретный адрес в адрес формата ICAL .
Затем запустите Outlook и выберите «Файл»> «Настройки учетной записи»> «Настройки учетной записи» . В новом окне перейдите в Интернет-календари> Создать и вставьте адрес ICAL из Google.
Теперь вы увидите несколько вариантов подписки. Дайте календарю подходящее имя, настройте другие варианты в соответствии с вашими требованиями и нажмите OK .
Вы можете найти недавно добавленную повестку дня, нажав на значок календаря в левом нижнем углу главного окна Outlook. Вы также можете использовать сторонние приложения для синхронизации Microsoft Outlook с Google Calendar
5. Используйте Outlook Web App
Если у вас нет настольного приложения Outlook и вы полагаетесь на веб-приложение вместо , не волнуйтесь. Все еще возможно добавить ваш Календарь Google.
Повторяйте вышеуказанные шаги, пока не получите секретный адрес ICAL своего календаря. Затем откройте веб-приложение и перейдите в « Меню приложений» (верхний левый угол)> «Календарь» .
Чтобы добавить календарь Google, нажмите « Обнаружить календари» на левой панели. В новом окне выберите «Из Интернета» в нижнем правом углу.
Наконец, вставьте скопированный адрес ICAL и присвойте календарю имя.
6. Mailbird
Mailbird — один из лучших настольных почтовых клиентов почтовых клиентов Вы можете легко использовать его в качестве приложения Google Calendar для Windows,
Бесплатная версия приложения может синхронизироваться с любым почтовым сервисом IMAP или POP и может интегрироваться с несколькими другими сервисами повышения производительности, такими как Dropbox и Google Drive. С другой стороны, он может поддерживать только три аккаунта.
Если вы заплатите единовременный сбор в размере 59 долларов США, вы можете добавить неограниченное количество учетных записей электронной почты и разблокировать новые функции, такие как унифицированный почтовый ящик, кнопка повтора электронной почты и поддержка быстрого предварительного просмотра вложений.
7. Календарь Синхронизация
Все предыдущие подходы оставляют ваш Календарь Google и календарь Outlook как отдельные объекты, даже если они оба доступны через одно и то же приложение. Бесплатный инструмент синхронизации календаря может объединить ваши календари Outlook и Google вместе, что дает вам единую повестку дня.
Вы выбираете одностороннюю синхронизацию или двустороннюю синхронизацию и определяете, как часто вы хотите запускать процесс синхронизации.
Бесплатная версия будет хранить события только в течение 30 дней. Профессиональная версия за 10 долларов сохранит ваши встречи навсегда и добавляет дополнительные функции, такие как несколько профилей, способ пропустить напоминания, синхронизация нескольких календарей и синхронизированные категории.
Как вы получаете доступ к Календарю Google?
Мы показали вам семь способов доступа к Календарю Google с рабочего стола Windows, но этот список не является исчерпывающим. Если у вас есть альтернативный подход, которым вы можете поделиться со своими коллегами-читателями, поделитесь им в поле для комментариев ниже.
И помните, вы также можете синхронизировать Календарь Google с панелью задач Windows и предварительно заполнять праздники бесплатными календарями . Процесс проще, чем вы думаете.
Учитывая другой календарь? Проверьте эти бесплатные онлайн-календари , эти альтернативы Календаря Google для управления временем или некоторые из лучших приложений-календарей в Магазине Microsoft
В наши дни может быть сложно не отставать от всего, что вам нужно сделать. Таким образом, наличие легко доступного календаря является ключевым. И если вы выбираете Google Calendar, то вы используете один из самых популярных цифровых календарей.
У вас наверное есть Приложение Google Calendar на вашем мобильном устройствеа как насчет вашего рабочего стола? Вы должны иметь возможность легко открывать Календарь Google, работая на вашем компьютере.
Чтобы помочь вам быстрее получить доступ к Календарю Google на рабочем столе, вот пять удобных способов сделать это.
Получить Календарь Google на Windows
Если вы пользователь Windows, вот два очень простых способа разместить Календарь Google на рабочем столе.
Используйте приложение «Календарь»
Ваш компьютер с Windows поставляется с календарем по умолчанию, который позволяет подключать учетную запись Google в дополнение к другим типам календарей. Если вы используете Приложение календаря в первый раз в Windows следуйте инструкциям по настройке.
Если вы уже используете Календарь в Windows, выполните следующие действия, чтобы подключить Календарь Google.
- Откройте приложение «Календарь» и нажмите кнопку «Настройки» (значок шестеренки) в левом нижнем углу.
- Выберите «Управление учетными записями» в появившейся правой боковой панели.
- Выберите Добавить учетную запись, а затем выберите Google.
- Войдите в свой аккаунт Google.
- Как только вы успешно подключитесь к своей учетной записи Google, вы увидите подтверждающее сообщение. Нажмите Готово в этом окне.
Затем вы можете закрыть боковую панель настроек и вернуться в календарь.
Нажмите кнопку «Развернуть» в левом верхнем углу приложения, чтобы открыть боковую панель. Вы увидите только что добавленную учетную запись Google, поэтому обязательно установите флажок рядом с ней.
Используйте приложение Microsoft Outlook
Может быть, вы предпочитаете использовать календарь в Outlook на вашем компьютере Windows. Если это так, вы можете добавить свой Календарь Google к нему.
Для начала вам нужно получить ссылку на свой календарь в формате iCal с веб-сайта Календаря Google. Итак, голова к Календарь Google онлайн, войдите в систему и выполните следующие действия.
- В левой боковой панели нажмите кнопку «Параметры» (три точки) рядом с календарем и выберите «Настройки и обмен».
- На следующем экране прокрутите вниз до раздела Интегрировать календарь.
- Скопируйте ссылку в секретном адресе в поле формата iCal.
- Откройте Outlook на своем компьютере и выберите Календарь с помощью кнопки в нижней части левой боковой панели.
- Перейдите на вкладку «Главная», а затем добавьте на ленте.
- Выберите из Интернета.
- Когда откроется маленькое окно, вставьте ссылку iCal и нажмите OK.
- Подтвердите, что вы хотите подключить календарь, нажав Да.
Теперь, когда вы развернете левую боковую панель в разделе календаря Outlook, вы должны увидеть свою учетную запись Календаря Google. Установите флажок рядом с ним, чтобы просматривать календарь Google вместе с другими календарями.
Узнайте больше о синхронизации Календаря Google с Outlook.
Загрузите Календарь Google на Mac
Если вы пользователь Mac, вы можете легко разместить Календарь Google на рабочем столе.
Используйте приложение «Календарь»
Приложение Apple Calendar является наиболее очевидным и простым для доступа к Календарю Google. Если вы впервые используете Календарь на своем Mac, следуйте инструкциям для начала.
Если вы уже используете Календарь, выполните следующие действия, чтобы настроить в нем свой Календарь Google.
- Откройте приложение «Календарь» и нажмите «Календарь»> «Аккаунты» в строке меню.
- Выберите тип своей учетной записи, который будет Google для вашего календаря Google.
- Когда вы увидите всплывающее сообщение с инструкцией о завершении процесса в Интернете, нажмите «Открыть браузер».
- Войдите в свой аккаунт Google.
- Как только вы успешно подключитесь к своей учетной записи Google, вы получите приглашение выбрать приложения, которые вы хотите использовать для него. Установите флажок рядом с Календарем и, если хотите, другими.
- Нажмите Готово.
Затем вы можете закрыть окно учетных записей Интернета и вернуться в календарь.
Нажмите кнопку «Календари» в верхней части приложения, и вы увидите только что добавленную учетную запись Google на боковой панели. Просто убедитесь, что флажок рядом с ним, и все готово!
Как видите, подключение Календаря Google к календарю вашего компьютера по умолчанию — самый простой способ установить Календарь Google на рабочий стол. Но есть несколько других вариантов, которые вы могли бы рассмотреть.
Использовать расширение браузера
Хотя этот метод технически не помещает Календарь Google на рабочий стол как таковой, вы все равно можете получить к нему доступ, не переходя на реальный веб-сайт.
Checker Plus для Календаря Google это потрясающее бесплатное расширение для браузера, которое работает как с Fire Fox и Хром,
После установки Дополнение к Календарю Google Вы можете просто нажать удобную кнопку на панели инструментов вашего браузера. Вы можете выполнять поиск в активных календарях, быстро добавлять события и изменять вид с повестки дня или списка на день, неделю или месяц.
Календарь Google для Chrome это еще одно удобное расширение. Этот инструмент, очевидно, работает только с Chrome, но после его установки вы можете увидеть, что у вас есть в повестке дня на день, с помощью кнопки панели инструментов. И вы можете добавлять события с помощью кнопки плюс в верхней части.
Используйте ярлык на рабочем столе
Еще один способ получить Календарь Google на рабочем столе — это простой ярлык. Этот метод также работает как на Windows, так и на Mac.
- Откройте Календарь Google в Chrome и войдите в систему.
- Нажмите кнопку «Настроить и контролировать» в правом верхнем углу окна Chrome.
- Выберите «Другие инструменты»> «Создать ярлык».
- Назовите свой ярлык и нажмите «Создать».
- Затем перейдите к месту, где находится ярлык, и перетащите его на рабочий стол.
Чтобы использовать ярлык, дважды щелкните, и вы перейдете прямо в Календарь Google, используя браузер по умолчанию.
Получите ваш календарь Google
В Календаре Google может отсутствовать приложение для настольного компьютера, которое вы можете загрузить и использовать. Но с этими опциями он вам не нужен!
Какой способ размещения Календаря Google на рабочем столе вы планируете использовать? Дайте нам знать!
Календарь Google — это служба онлайн-планирования, предоставляемая Google. Пользователи могут использовать несколько устройств в одной учетной записи, чтобы видеть все события, которые они добавили в Календарь Google. Одно изменение в календаре синхронизирует изменение со всеми устройствами, которые используют одну и ту же учетную запись Google Calendar. Однако некоторые пользователи Windows ищут способ разместить Календарь Google на рабочем столе для облегчения доступа. В этой статье мы расскажем о некоторых методах быстрого доступа к Календарю Google на рабочем столе.
Метод 1: создание ярлыка календаря Google через Chrome
Google также предоставляет хром, поэтому его проще использовать для создания ярлыка Календаря Google. Google Chrome предоставляет возможность создать ярлык любой страницы для рабочего стола. Вы можете открыть ярлык через Chrome или в другом окне. Вы можете создать ярлык Календаря Google, выполнив следующие действия:
- Откройте Google Chrome , дважды щелкнув ярлык на рабочем столе или выполнив поиск с помощью функции поиска.
- Перейдите на страницу своего Календаря Google, войдя в свою учетную запись.
- Нажмите кнопку меню в Chrome, выберите « Дополнительные инструменты» и выберите « Создать ярлык» .
- Отметьте опцию Открыть как окно при создании ярлыка.
- Вы найдете ярлык Календаря Google на рабочем столе. Дважды щелкните ярлык, и календарь Google откроется в своем окне с помощью Chrome.
Примечание . Вы также можете закрепить ярлык на панели задач и в меню «Пуск», щелкнув ярлык правой кнопкой мыши и выбрав « Закрепить на панели задач» или « Закрепить на начальном экране».
Метод 2: добавление календаря Google в календарь Windows Outlook
Windows имеет приложение календаря, уже доступное в системе. Вы можете увидеть дату и время в правом углу панели задач. Календарь по умолчанию для Windows 10 поддерживает учетные записи Outlook, Exchange, Google и iCloud. Вы можете войти в свою учетную запись Google в календаре по умолчанию, чтобы синхронизировать Календарь Google и его события. Вы выполните следующие действия, чтобы добавить свою учетную запись Google:
- Удерживая клавишу Windows, нажмите R, чтобы открыть окно « Выполнить» . Введите « outlookcal: » и нажмите Enter, чтобы открыть приложение календаря Windows .
- Щелкните значок « Настройки» и выберите « Управление учетными записями».
- Нажмите кнопку « Добавить учетную запись», и откроется новое окно. В новом окне выберите вариант учетной записи Google .
- Теперь войдите в свою учетную запись Google , указав адрес электронной почты и пароль. После входа в систему нажмите кнопку Разрешить , чтобы доверять Windows.
- Наконец, события и расписание вашего календаря Google будут синхронизированы с вашим календарем Windows. Вы можете просмотреть его, щелкнув обычный календарь и время на панели задач или открыв приложение календаря.
В Windows перейдите в Панель управления / дисплей / рабочий стол и выберите «Настроить рабочий стол». Выберите вкладку «Интернет» и нажмите «Создать», чтобы добавить URL-адрес вашего календаря Google. Сохраните настройки, и ваш календарь должен появиться в качестве фона.
Как установить Календарь Google на рабочий стол с Windows 10?
- Щелкните значок Windows, например кнопку «Пуск».
- Найдите и выберите приложение «Календарь», которое предустановлено в системе.
- Щелкните значок колеса «Настройка».
- Выберите «Учетная запись» и перейдите к «Добавить учетную запись».
- Вы можете ввести адрес электронной почты и пароль своего календаря Google и войти в систему.
- «Примите» условия.
Как поставить фон календаря в Windows 10?
Шаги по настройке фона Календаря в Windows 10:
Шаг 1. Откройте Календарь с помощью поиска. Шаг 2. Щелкните значок настроек в нижнем левом углу и выберите в меню «Персонализация». Шаг 3: Включите Заполнить все окно и выберите изображение из опций.
Как сделать Google Календарь моей домашней страницей?
- В строке меню в верхней части браузера нажмите Инструменты.
- Выберите Свойства обозревателя.
- Щелкните вкладку Общие.
- В разделе «Домашняя страница» введите: www.google.com.
- Нажмите кнопку ОК.
- Перезагрузите браузер.
Как поставить календарь на рабочий стол?
Щелкните рабочий стол правой кнопкой мыши, чтобы открыть список параметров. Нажмите «Гаджеты», чтобы открыть галерею миниатюр гаджетов. Дважды щелкните значок «Календарь», чтобы открыть календарь на рабочем столе. Дважды щелкните этот гаджет, чтобы циклически переключаться между видами календаря, такими как месяц или день.
Как разместить календарь Google на рабочем столе?
В Windows перейдите в Панель управления / дисплей / рабочий стол и выберите «Настроить рабочий стол». Выберите вкладку «Интернет» и нажмите «Создать», чтобы добавить URL-адрес вашего календаря Google. Сохраните настройки, и ваш календарь должен появиться в качестве фона.
Могу ли я разместить календарь Google на рабочем столе?
Используйте ярлык на рабочем столе
- Откройте Календарь Google в Chrome и войдите в систему.
- Нажмите кнопку «Настройка и управление» в правом верхнем углу окна Chrome.
- Выберите Дополнительные инструменты> Создать ярлык.
- Назовите свой ярлык и нажмите «Создать».
- Затем перейдите к месту с ярлыком и перетащите его на рабочий стол.
7 юл. 2020 г.
Как отобразить дату и время на рабочем столе Windows 10?
Вот шаги:
- Открыть настройки.
- Щелкните Время и язык.
- Щелкните Дата и время.
- В разделе «Формат» щелкните ссылку «Изменить формат даты и времени».
- Используйте раскрывающееся меню Краткое имя, чтобы выбрать формат даты, который вы хотите видеть на панели задач.
25 окт. 2017 г.
Приложение «Календарь» и панель задач связаны
В Windows 10 есть встроенное приложение «Календарь», которое вы можете использовать, но вы можете использовать свой календарь и без этого приложения. Просто щелкните часы в правой части панели задач, и вы увидите всплывающее окно календаря.
Есть ли приложение Google Calendar для Windows?
Чтобы добавить Календарь Google в приложение Windows Calendar, сделайте следующее: Нажмите «Пуск», найдите приложение «Календарь» и откройте его. Чтобы добавить учетную запись Google, нажмите «Настройки» (значок шестеренки, нижний левый угол)> «Управление учетными записями»> «Добавить учетную запись». Приложение предложит вам выбрать поставщика учетной записи.
Уже давно восстановленный, Календарь Google теперь, наконец, добавляет очень полезный виджет на главный экран месяца. По умолчанию виджет занимает большую часть рабочего стола в пространстве для приложений 4 × 5. … В Android 7.1 ярлык приложения позволяет быстро создать новое событие или напоминание.
Что случилось с моей домашней страницей Google?
Перейдите в Панель управления> Программы и компоненты, удалите панель инструментов inbox.com из списка установленных программ. Это должно восстановить вашу домашнюю страницу обратно в Google. Если нет, откройте Internet Explorer, нажмите «Сервис»> «Свойства обозревателя» и измените домашнюю страницу в разделе «Домашняя страница» на первой вкладке.
Как вы эффективно используете Календарь Google?
20 способов использования Календаря Google, чтобы добиться максимального результата в 2021 году
- Синхронизация календаря Google.
- Как просматривать календари коллег.
- Создайте ссылку Google Hangouts для удаленных встреч.
- Измените вид календаря Google — день, неделю, месяц, год.
- Установите автоматические напоминания о событиях.
- Перетаскивайте события нескольких дней.
- Создавайте автоматические события в Gmail.
- Добавление событий Facebook в Календарь Google.
16 колода 2020 г.
Как мне отобразить дату и время на моем рабочем столе?
Нажмите клавишу Windows на клавиатуре, чтобы отобразить панель задач, если она не видна. На клавише Windows есть логотип Windows. Щелкните правой кнопкой мыши отображение даты / времени на панели задач, а затем выберите «Настроить дату / время» в контекстном меню. Откроется диалоговое окно «Дата и время».
Какое программное обеспечение для настольных календарей лучше всего?
Если вы являетесь пользователем Windows 10, то собственный календарь Microsoft Outlook, возможно, станет для вас лучшим приложением-календарем. Он тесно интегрируется с Windows 10 и использует ту же учетную запись Microsoft, которую вы используете для входа в Windows, а это значит, что ваши контакты, события и календари должны ждать вас там.
Как сделать мой Календарь Google красивым?
Давайте начнем!
- Откройте Календарь Google. Зайдите на calendar.google.com, чтобы получить собственный вездесущий обзор всего, что происходит в вашей жизни. …
- Наведите указатель мыши на календарь, который хотите настроить, и щелкните стрелку вниз. Привет, диалоговое окно…
- Выберите «Выбрать собственный цвет»…
- Введите шестнадцатеричный код вашего бренда!
15 центов 2015 г.