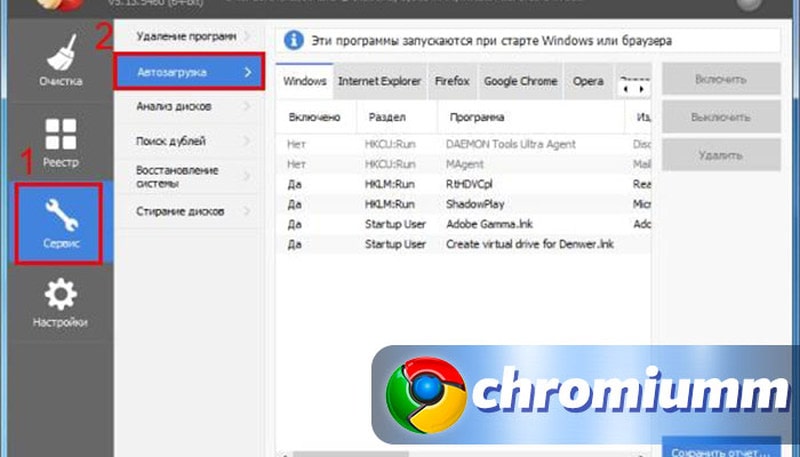Часто, когда мы редактируем программы запуска Windows, это делается для ускорения процесса. Но запуск наиболее часто используемых программ при запуске может сэкономить вам время.
Веб-браузер, вероятно, является одним из наиболее часто используемых приложений на вашем компьютере, поэтому полезно, чтобы он был открыт по умолчанию.
Наше руководство покажет вам, как сделать так, чтобы Chrome открывался при открытии вашего компьютера, чтобы вы могли сразу начать просмотр.
Как запустить Chrome при запуске Windows
Выполните следующие действия, чтобы Google Chrome запускался автоматически при запуске компьютера с Windows 10.
Шаг 1: Нажмите кнопку «Пуск» в левом нижнем углу экрана.
Откройте меню «Пуск», нажав кнопку Windows.
Шаг 2. Прокрутите до Google Chrome, щелкните его правой кнопкой мыши, выберите «Дополнительно», затем выберите «Открыть местоположение файла».
Найдите Google Chrome и откройте исполняемый файл Chrome.
Шаг 3: Щелкните правой кнопкой мыши значок Google Chrome и выберите «Копировать».
Создайте копию программы запуска Google Chrome.
Шаг 4: одновременно нажмите клавишу Windows + R на клавиатуре.
Откройте утилиту Windows «Выполнить».
Шаг 5: Введите в поле shell:startup и нажмите «Выполнить».
Откройте папку автозагрузки Windows.
Шаг 6: Щелкните правой кнопкой мыши внутри папки «Автозагрузка», затем нажмите «Вставить».
Вставьте скопированный значок Chrome в папку автозагрузки.
Каждый использует свой компьютер по-своему, поэтому не существует рецепта наилучшего способа настройки компьютера.
Лучшее, что вы можете сделать, это использовать свой компьютер в течение некоторого времени и определить, что вам нравится и что вам не нравится. Может быть, есть программа, которую вы не используете, которая открывается всякий раз, когда вы включаете компьютер, и добавленное время запуска вам того не стоит.
Но, наоборот, может быть есть программа, которой вы постоянно пользуетесь, которую вы хотели бы открывать автоматически при включении компьютера.
Вы можете прочитать нашу статью о том, как добавить ярлык Chrome на рабочий стол, если хотите разместить кликабельную ссылку на Chrome на рабочем столе Windows.
Если этой программой является Google Chrome, и вы уже выполнили эти шаги, чтобы сделать ее браузером по умолчанию, вы также можете изменить некоторые другие настройки.
Если вы хотите узнать, как автоматически запускать Google Chrome при запуске компьютера, вы можете настроить параметры Windows 7 таким образом, чтобы это происходило.
Изменение простое и может быть применено к любой другой программе, которую вы хотите запускать автоматически при загрузке компьютера.
Однако будьте осторожны, так как слишком много запускаемых программ могут сильно замедлить работу вашего компьютера. Если вы обнаружите, что Chrome работает медленно, это руководство покажет вам, как проверить его настройку аппаратного ускорения.
Как автоматически запускать Google Chrome при запуске в Windows 7 (руководство с иллюстрациями)
Есть несколько программ, которые часто используются на моем компьютере, но ни одна из них даже близко не сравнится с Google Chrome.
Я провожу большую часть своего дня с этим веб-браузером, открытым в той или иной степени, и я настолько привык к нему, что другие браузеры просто кажутся другими.
Из-за его важности для моих обычных компьютерных привычек я решил экономить себе пару секунд каждое утро и автоматически запускать Google Chrome при включении компьютера.
Этого можно добиться, переместив Chrome в папку автозагрузки. Следуйте приведенному ниже руководству, чтобы узнать, как выполнить эту настройку на своем компьютере с Windows 7.
Шаг 1: Нажмите кнопку «Пуск» в левом нижнем углу экрана, затем нажмите «Все программы».
Шаг 2: Щелкните папку Google Chrome, чтобы развернуть ее, затем щелкните значок Google Chrome и перетащите его вниз в папку «Автозагрузка».
В зависимости от того, сколько разных программных папок у вас есть в меню «Все программы», это может занять несколько секунд.
Шаг 3: Вы можете отпустить кнопку мыши и поместить значок в папку, после чего он должен быть включен среди других значков в папку «Автозагрузка».
При следующем включении компьютера Google Chrome запустится автоматически. Вы можете вернуться в эту папку в любое время и добавлять или удалять программы отсюда по мере необходимости.
Доступ к папке «Автозагрузка» также можно получить через диск C по пути к файлу:
C:ПользователиВашеИмяПользователяAppDataRoamingMicrosoftWindowsГлавное менюПрограммыАвтозагрузка
и вы можете перетаскивать значки программ в эту папку, чтобы также включать программы при запуске. Если вы не видите папку, возможно, она скрыта. Вы можете отобразить папки, щелкнув значок Проводника Windows на панели задач, щелкнув Организовать, а затем щелкнув Папка и параметры поиска. Перейдите на вкладку «Вид» в верхней части окна, затем выберите параметр «Показать скрытые файлы, папки и диски». Нажмите «Применить», затем нажмите «ОК».
Часто задаваемые вопросы
Как отключить запускаемые приложения в Windows 10?
Введите «запуск» в поле поиска в левом нижнем углу экрана, выберите параметр «Приложения для запуска», затем нажмите кнопку справа от любого приложения, которое нужно удалить из автозагрузки.
Как я могу добавить другие приложения для запуска в Windows 10?
Большинство других приложений можно настроить для запуска при запуске с помощью тех же шагов, описанных выше для Google Chrome. Однако, если у вас нет параметра «Открыть расположение файла» при щелчке правой кнопкой мыши по приложению, вы не сможете запустить его при запуске компьютера.
Почему мой компьютер загружается дольше после того, как я добавил несколько программ в автозагрузку?
Чем больше программ вы добавляете в автозагрузку в Windows 10, тем больше компьютеру нужно делать при каждой перезагрузке. Некоторые приложения оказывают минимальное влияние на время запуска, в то время как другие могут действительно негативно повлиять на время запуска.
Отказ от ответственности: Большинство страниц в Интернете содержат партнерские ссылки, в том числе некоторые на этом сайте.
-
Нажмите кнопку Пуск и прокрутите список, чтобы найти нужное приложение.
-
Щелкните приложение правой кнопкой мыши, выберите Дополнительно, затем Открыть расположение файла. Откроется папка, где сохранен ярлык приложения. Если параметр Открыть расположение файла отсутствует, это означает, что данное приложение не может автоматически запускаться при начальной загрузке.
-
Перейдя к папке с файлом, нажмите клавишу с логотипом Windows + R, напечатайте shell:startup, затем нажмите ОК. Откроется папка Автозагрузка.
-
Скопируйте и вставьте ярлык приложения из папки с файлом в папку Автозагрузка.
Узнайте, как изменить список приложений, автоматически запускаемых при начальной загрузке
Нужна дополнительная помощь?
Есть как минимум четыре разных способа. Выбирайте любой.
1. Через настройки
Самый простой способ — включение автозагрузки через настройки ПО. Как правило, такая функция есть во всех программах, которые часто используются и могут понадобиться сразу после включения компьютера.
Для активации автозагрузки откройте встроенные настройки через меню «Параметры» или нажав на кнопку шестерёнки. Найдите пункт «Загружать при старте системы», «Запускать при входе» или что‑то подобное. Отметьте его галочкой и нажмите «Применить».
2. Через папку автозапуска
Классический способ, который пригодится в тех случаях, когда в настройках программы нет опции автозагрузки. Через стандартную папку автозапуска это делается почти так же просто.
Нажмите сочетание клавиш Win + R, введите shell:startup и кликните OK.
Поместите ярлык нужного приложения в открывшуюся папку.
Чтобы найти ярлык, откройте меню «Пуск», кликните правой кнопкой мыши по иконке нужной программы, а затем выберите «Дополнительно» → «Перейти к расположению файла». Скопируйте ярлык программы и вставьте в папку автозапуска.
3. Через «Планировщик заданий»
Если предыдущий вариант не сработал, можно прибегнуть к помощи встроенного средства Windows «Планировщик заданий». Оно позволяет автоматизировать различные действия, в том числе и запускать программы по заданным параметрам.
Перейдите в «Панель управления» → «Система и безопасность» → «Администрирование» и запустите «Планировщик заданий». Вместо этого можно воспользоваться поиском.
Кликните «Создать простую задачу», задайте какое‑нибудь имя и нажмите «Далее».
Укажите вариант «При входе в Windows» и снова щёлкните «Далее».
Выберите «Запустить программу» и кликните «Далее».
Нажмите «Обзор» и укажите путь к exe‑файлу нужной программы.
Проверьте введённые данные и щёлкните «Готово».
4. Через «Редактор реестра»
Инструмент «Редактор реестра» предназначен для изменения параметров компьютера, Windows и установленных приложений. Он без проблем позволяет также управлять автозапуском.
Откройте «Редактор реестра» через поиск или нажмите сочетание Win + R и введите regedit.
Выберите в боковой панели HKEY_CURRENT_USER, чтобы добавить программу в автозагрузку для текущего пользователя, или HKEY_LOCAL_MACHINE — чтобы добавить её для всех. Кликните правой кнопкой мыши в основном окне и нажмите «Создать» → «Строковый параметр». Присвойте ему какое‑нибудь имя.
Дважды щёлкните по созданной строке и вставьте в поле «Значение» путь к исполняемому exe‑файлу программы, которую нужно добавить в автозапуск. Кликните OK.
Если не знаете путь к файлу, найдите программу в меню «Пуск», кликните правой кнопкой по её значку, выберите «Дополнительно» → «Перейти к расположению файла». Снова щёлкните той же кнопкой по ярлыку приложения и укажите пункт «Свойства». В открывшемся окне в поле «Объект» можно будет скопировать полный путь.
Читайте также 🧐
- Как настроить автосохранение в популярных офисных пакетах
- Как настроить экран компьютера, чтобы глазам было комфортно
- Как настроить роутер без помощи специалиста
- 9 лучших приложений для системного мониторинга компьютера
- Как настроить таймер выключения компьютера
Содержание
- Как добавить программу в автозагрузку Windows 10
- Шаг 1. Открываем папку Автозагрузка
- Шаг 2. Добавляем программу в автозагрузку
- Шаг 3. Добавляем системные приложения в автозагрузку
- Шаг 4. Проверяем автоматический запуск программ
- Как добавить программу в автозагрузку в Windows 10
- Папка «Автозагрузка» в Windows 10
- Автозагрузка в Windows 10 через Планировщик задач
- Автозагрузка в Windows 10 через реестр
- Автозагрузка программ Windows 10: где находится, как отключить
- Редактирование автозагрузки в диспетчере задач
- Добавление программы в автозагрузку Windows 10
- Добавление программы в автозагрузку через папку
- Редактирование автозагрузки Windows 10 через реестр
- Настройка запуска программ в планировщике заданий Windows 10
- Видео как добавить программу в автозагрузку Windows
- Самый простой способ добавить программу в автозагрузку Windows 10
- Добавление программы в автозагрузку через реестр
- Как вручную добавить любую программу в автозагрузку Windows?
- Настройка запуска программы через планировщик задач
- Заключение
Как добавить программу в автозагрузку Windows 10
Как известно, разработчики Windows 10 удалили папку «Автозагрузка» из меню «Пуск». Теперь для того чтобы добавить программу в автозагрузку необходимо совершить ряд действий, о которых и пойдет речь в данном руководстве.
Шаг 1. Открываем папку Автозагрузка
Кликаем правой кнопкой мыши по меню Пуск → выбираем Выполнить:
Далее вводим команду shell:startup и кликаем на OK:
Появится окно Автозагрузки, где отображаются все программы, которые должны запускаться при загрузке ОС:
Сейчас же эта директория остается пустой. Попробуем добавить браузер Google Chrome в эту папку.
Шаг 2. Добавляем программу в автозагрузку
Итак, открываем меню Пуск → Все приложения → ищем элемент Google Chrome в разделе G → кликаем правой кнопкой мыши по Google Chrome и выбираем в контекстном меню опцию Открыть папку с файлом:
Появится окно, где вы найдете ярлык Google Chrome. Копируем его:
И вставляем в окно Автозагрузки:
Теперь попробуем добавить еще одну программу – видеоплеер Light Alloy. Снова открываем меню Пуск → Все приложения → ищем Light Alloy и открываем папку с исполняемым файлом видеоплеера:
Копируем ярлык программы:
Вставляем его в папку Автозагрузка:
Шаг 3. Добавляем системные приложения в автозагрузку
Аналогичным образом добавляем и другие программы. В случае же с некоторыми системными приложениями (Калькулятор, Календарь или 3D Builder) необходимо самостоятельно найти их местоположение, создать ярлык исполняемого EXE-файла и скопировать его в папку Автозагрузка. Большинство этих системных программ находится в папке Windows.
Попробуем добавить приложение Калькулятор в Автозагрузку. Для этого открываем директорию C:WindowsSystem32 и находим там файл calc.exe:
Это и есть исполняемый файл приложения. Вызываем контекстное меню и выбираем Создать ярлык:
Нам предложат отправить ярлык на рабочий стол. Жмем Да:
Переходим на рабочий стол, выделяем правой кнопкой мыши ярлык Калькулятора и выбираем Вырезать:
Переносим ярлык в папку Автозагрузка:
Шаг 4. Проверяем автоматический запуск программ
Закрываем все окна и перезагружаем компьютер. После загрузки ОС запустятся 3 наших добавленных программы – Калькулятор, Google Chrome и Light Alloy:
Источник
Как добавить программу в автозагрузку в Windows 10
В старых версиях операционной системы Windows в меню «Пуск» была доступна папка «Автозагрузка». Ее можно было открыть и поместить в нее ярлык программы, которая должна запускаться при старте Windows. Но, в Windows 10 данную папку убрали из меню «Пуск», что создало трудности для пользователей, которые привыкли ее использовать.
Если вы также столкнулись с подобной проблемой, то предлагаем ознакомиться с нашей статьей. Здесь мы рассмотрим сразу несколько вариантов, как можно добавить программу в автозагрузку в операционной системе Windows 10.
Папка «Автозагрузка» в Windows 10
На самом деле, папка «Автозагрузка» никуда не пропала из Windows 10. Ее просто убрали из меню « Пуск », но если вы знаете, где ее искать, то вы можете и дальше использовать ее для автозагрузки программ. В Windows 10 папка « Автозагрузка » находится на системном диске в папке:
В результате выполнения данной команды перед вами откроется папка Автозагрузки для вашего пользователя. Для того чтобы добавить программу в автозагрузку Windows 10 просто поместите ярлык нужной программы в эту папку.
Например, вы можете просто скопировать ярлык программы с рабочего стола в эту папку. После этой простой процедуры выбранная вами программа будет запускаться автоматически при старте компьютера и входе в вашу учетную запись.
Если вы хотите, чтобы программа запускалась автоматически для всех пользователей на этом компьютере, то ярлык программы нужно поместить в следующую папку на системном диске:
Как в предыдущем случае, открыть данную папку можно с помощью меню « Выполнить ». Для этого нажмите Win-R и в появившемся окне введите команду « shell:common startup ».
С данной папкой можно работать точно также, как и с предыдущей. Просто копируете в нее ярлык программы, которую нужно добавить в автозагрузку Windows 10, и программа начинает запускаться автоматически при старте системы.
Автозагрузка в Windows 10 через Планировщик задач
Также вы можете добавить программу в автозагрузку Windows 10 с помощью « Планировщика заданий ». Данный способ удобен тем, что позволяет добавлять программы в автозагрузку с некоторой задержкой от момента запуска системы. Это позволяет уменьшить количество программ, которые запускаются сразу после старта и уменьшить время загрузки.
Для того чтобы воспользоваться данным методом нужно сначала запустить « Планировщик задач ». Нажмите комбинацию клавиш Win-R и выполните команду « taskschd.msc ».
После запуска « Планировщика задач » нажмите на кнопку « Создать простую задачу », которая находится в правой части окна.
В результате откроется мастер, с помощью которого можно создать новую задачу для « Планировщика задач ». На первом этапе нужно ввести название задачи.
Дальше нужно выбрать вариант « При запуске компьютера ».
После этого выбрать задачу « Запуск программы ».
Дальше завершающий шаг – проверка всех данных и подтверждение с помощью кнопки « Готово ». После нажатия на кнопку « Готово » задача будет создана и сохранена. Теперь выбранная вами программа будет запускаться автоматически вместе с Windows 10.
Если хотите добавить задержку между запуском Windows 10 и выполнением программы, то найдите созданную задачу в « Планировщике задач » и откройте ее свойства. Здесь, на вкладке « Триггеры », нужно выделить триггер « При запуске » и нажать на кнопку « Изменить ».
В результате появится окно, в котором можно более тонко настроить автозагрузку выбранной программ. Для того чтобы добавить задержку воспользуйтесь опцией « Отложить задачу ».
После изменения настроек закройте все окна нажатием на кнопку « ОК » для того, чтобы сохранить изменения.
Автозагрузка в Windows 10 через реестр
Реестр – это еще один способ добавить программу в автозагрузку в Windows 10. Для того чтобы воспользоваться данным способом нажмите комбинацию клавиш Win-R и в открывшемся окне выполните команду « regedit ».
Таким образом вы откроете редактор реестра Windows 10. Если вы хотите добавить программу в автозагрузку только для вашей учетной записи, то здесь нужно открыть раздел:
Если же программу нужно добавить в автозагрузку для всех пользователей, то открывайте раздел:
После того, как вы открыли нужный раздел реестра, кликните правой кнопкой мышки по пустому пространству и выберите вариант « Создать – Строковый параметр ».
После этого откройте созданный параметр и введите путь к программе, которую вы хотите добавить в автозагрузку Windows 10
После сохранения параметра все готово, можно перезагружать компьютер и проверять как запустится программа.
Источник
Автозагрузка программ Windows 10: где находится, как отключить
В этой статье вы узнаете, что такое автозагрузка в Windows 10, где она находится и как настроить автозапуск программ в Windows 10.
Программы, добавленные в автозагрузку, запускаются сразу после включения компьютера. Автозагрузка позволяет оптимизировать рутинные операции (например, запуск Skype или антивируса сразу после включения компьютера) и сэкономить время. В то же время, в процессе работы за компьютером автозагрузка в Windows 10 может забиваться ненужными и даже вредоносными программами, которые будут тормозить систему. Поэтому полезно знать, как удалить программу из автозагрузки.
Редактирование автозагрузки в диспетчере задач
В первую очередь необходимо ознакомится со списком автозагрузки в диспетчере задач. Для того, чтобы открыть окно автозагрузки в диспетчере задач в Windows 10 нажмите правой кнопкой по меню «Пуск» и выберите «Диспетчер задач».
Если вы до этого не заходили в диспетчер задач, то он откроется в сокращенном виде. Для того, чтобы отобразить его полноценный вид нажмите кнопку «Подробнее».
В расширенном режиме диспетчера задач перейдите на закладку «Автозагрузка».
Совет: также, вы можете открыть диспетчер задач комбинацией клавиш Ctrl+Shift+Esc.
В открывшейся закладке Автозагрузка в диспетчере задач вы можете просмотреть список всех программ, находящихся в автозагрузке (данные берутся из реестра и из служебной папки «Автозагрузка»), их влияние на скорость загрузки Windows 10 и состояние запуска (включен или отключен автоматический запуск этих программ).
Состояние отключено или включено. Программы, настроенные на запуск сразу после старта Windows 10 имеют статус «включено». Соответственно, те программы, которые не должны стартовать сразу после запуска имеют состояние «отключено».
Влияние на скорость загрузки бывает низким и высоким. Столбец позволяет понять, насколько автозапуск программы влияет на скорость загрузки операционной системы. Если программа отбирает много ресурсов при старте Windows, то её автозагрузку лучше отключить.
При нажатии правой кнопкой на название программы вы можете:
Добавление программы в автозагрузку Windows 10
Есть три способа добавить или удалить программу в автозагрузке — добавление программы (или ярлыка программы) в пользовательскую папку, редактирование реестра или планировщик заданий. Рассмотрим все три способа.
Добавление программы в автозагрузку через папку
Чтобы добавить программу в автозагрузку требуется скопировать ярлык программы, которую вы хотите запускать при старте Windows 10 в служебную папку «Автозагрузка». Где находится папка «Автозагрузка» на компьютере читайте ниже.
Расположение папки автозагрузки Windows 10 для текущего пользователя:
Расположение папки автозагрузки Windows 10 для всех пользователей компьютера:
Также вы можете открыть папку комбинацией клавиш Win+R и выполнив команду shell:startup (см. скриншот ниже).
Теперь скопируйте ярлык нужной программы. На скриншоте я скопировал ярлык Skype.
Чтобы удалить программу из автозагрузки просто удалите его из этой папки.
Редактирование автозагрузки Windows 10 через реестр
Данный способ управления автозагрузкой подходит для более опытных пользователей.
Для начала необходимо открыть редактор реестра. Нажмите правой кнопкой по меню «Пуск» и нажмите «Выполнить».
Совет: вы можете открыть диалоговое меню «Выполнить» комбинацией клавиш Win+R.
В открывшемся окне наберите команду regedit и нажмите ОК.
За автоматический запуск программ в Windows 10 отвечают две ветки реестра:
В открывшемся редакторе реестра перейдём в ветку, отвечающую за автозагрузку текущего пользователя.
Для добавления программы в автозагрузку через редактор реестра кликните правой кнопкой мыши на пустом месте в правой части экрана и нажмите «создать» — «строковой параметр». Введите любое имя параметры, например, название запускаемой программы и укажите путь до исполняемого файла.
В примере на картинке ниже я добавил строковой параметр с названием «блокнот» и путь до исполняемого файла блокнота c:Windowsnotepad.exe.
Таким образом можно добавить любую программу в автозагрузку Windows 10 через редактор реестра.
Настройка запуска программ в планировщике заданий Windows 10
Для того чтобы открыть планировщик заданий Windows 10 нажмите на меню «Пуск» и начните набирать «планировщик заданий» как показано на скриншоте ниже. Кликните по программе, когда она появится в списке найденных.
Совет: вы можете запустить планировщик заданий комбинацией клавиш Win+R, набрав команду askschd.msc в открывшемся окне и нажав кнопку ОК.
Как правило, здесь располагаются команды обновлений различных программ, например, Adobe Flash Player. Но, здесь также может располагаться и команды для запуска программ при старте компьютера.
Внимательно просмотрите программы в данном списке. Возможно, вы захотите удалить какие-то задачи.
Чтобы программа автоматически запускалась после запуска компьютера в планировщике заданий нажмите кнопку «Создать задачу».
В открывшемся окне укажите название задачи, например, «запуск блокнота при старте Windows».
Далее, перейдите на вкладку «триггеры» и укажите «запускать при запуске». Таким образом, программа, которую мы укажем, будет стартовать при запуске Windows.
Осталось только указать, какую программу запускать при запуске. Перейдите на вкладку «Действия» и нажмите «Создать». Нажмите кнопку «обзор» и выберите необходимую программу. На картинке ниже в моём примере я указал программу «блокнот». После этого нажмите два раза кнопку «ОК».
Таким образом вы добавили новую задачу в планировщике заданий, которая запускает программу при запуске Windows 10.
Видео как добавить программу в автозагрузку Windows
Предлагаем вам посмотреть несколько обучающих видео, в которых подробно показано, как добавить программу в автозагрузку.
Источник
Самый простой способ добавить программу в автозагрузку Windows 10
Приветствую, уважаемые читатели и гости блога! Продолжаем знакомиться с полезными настройками ПК. Что нужно сделать, чтобы без премудростей, легко и просто добавить программу в автозагрузку Windows 10?
К сожалению, чтобы добавить нужную программу в автозапуск в операционной системе Windows 10, одним или двумя кликами мыши обойтись не получиться.
Тем не менее мы постараемся сделать это как можно проще, но сначала несколько слов для тех, кто не совсем понимает для чего это собственно нужно.
Если говорить простым языком, то добавление программ в автозапуск нужно для того, чтобы часто используемые программы загружались вместе с Windows. Таким образом пользователю не требуется дополнительно запускать программу и ждать пока она загрузиться.
Добавление программы в автозагрузку через реестр
Итак, переходим в нижнюю левую часть монитора, открываем поиск и вводим значение regedit, а затем открываем редактор реестра.
Теперь нам нужно найти ветку автозагрузки программ. Сделать это можно двумя способами.
Теперь нужно найти ярлык программы, которую мы хотим добавить в автозапуск и скопировать путь. Наводим курсор на ярлык и выбираем “Свойства”
В свойствах ярлыка копируем ссылку БЕЗ КАВЫЧЕК
Возвращаемся к редактору реестра и на свободном месте кликаем правой кнопкой, а из списка выбираем “Строковый параметр”
Называем как удобно. Я вписал имя программы.
Далее кликаем правой кнопкой на созданном параметре, выбираем “Изменить”. Затем вводим путь ярлыка программы в окно “Значение” и нажимаем “Ок”
Перезагружаем компьютер и на этом всё. Программа добавлена в автозапуск.
Надеюсь, инструкция вам пригодилась? Если это так, буду благодарен за оценку, и не забудьте поделиться с друзьями! До связи!
Источник
Как вручную добавить любую программу в автозагрузку Windows?
Иногда может быть полезным настроить автоматический запуск какой-либо программы или события при включении компьютера, сразу после запуска Windows. Это может быть совершенно любая программа, к примеру, вы можете даже «Блокнот» открыть как только загрузится Windows. Далеко не все программы имеют в своих настройках возможность включать или отключать автозапуск и поэтому некоторые из них настроить на автоматическую загрузку при включении ПК можно только вручную через инструмент «Планировщик задач». Поэтому в данной статье я покажу способ добавить любую программу в автозагрузку через планировщик задач Windows.
В качестве примера. Программа Skype имеет настройки автозапуска в своём интерфейсе, т. е. зайдя в скайп вы сможете выбрать, запускать ли его при включении компьютера или нет. Программа Google Chrome, в прочем как и любой другой браузер, не имеет в своём интерфейсе параметров автозапуска, поэтому если вдруг захотелось запустить браузер сразу после запуска Windows, то придётся воспользоваться планировщиком задач.
Есть и другие способы вручную добавлять нужные программы в автозагрузку, например — через реестр Windows, но способ с планировщиком задач самый простой и удобный!
Помните, что планировщик задач — вообще полезная штуковина и через неё можно не только автозапуск программ настраивать, но и создавать другие планируемые задачи, которые будут выполняться в указанное вами время (или по определённому событию) и с указанным интервалом. К примеру, через планировщик можно настроить автовыключение компьютера в заданное время или по заданным дням (об этом рассказано вот здесь >>).
Настройка запуска программы через планировщик задач
Откройте программу «Планировщик задач». Быстрее всего открыть программу через поиску Windows. В поиске наберите «Планировщик» и откройте найденную программу «Планировщик задач».
О том, как пользоваться поиском в разных версиях Windows рассказано здесь >>
Также планировщик можно найти по следующему пути: Панель управления — Система и безопасность — Администрирование.
Открыв планировщик задач, перейдите в папку (слева) «Библиотека планировщика заданий (1). Затем нажмите справа «Создать простую задачу» (3), либо щёлкните правой кнопкой мыши (далее «ПКМ») по пустому окну в центре и выберите «Создать простую задачу» (2).
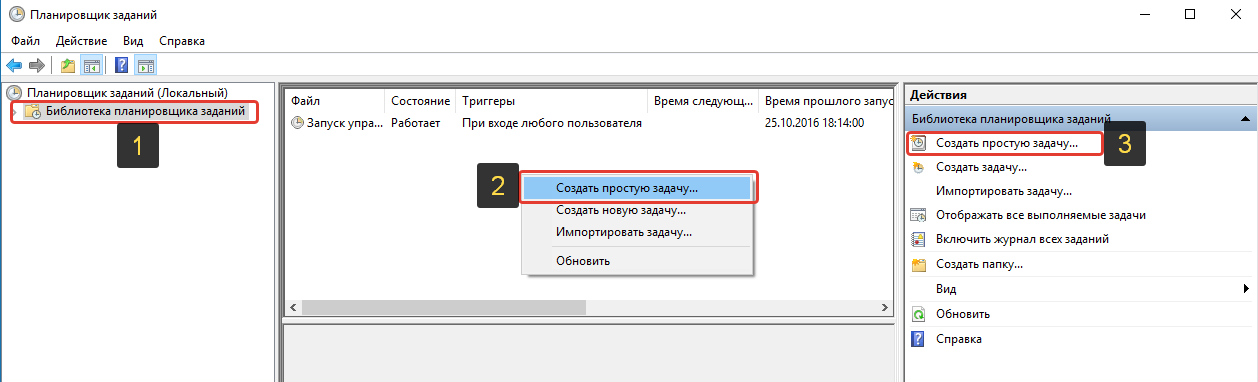
Откроется мастер создания запланированного задания, в котором вам нужно пройти всего 6 простых шагов:
Указываем имя задачи и описание (1). Имя задачи будет отображаться в планировщике, в общем списке всех ваших заданий и по нему вы сможете понять, что это за задание. Описание указывать не обязательно, это более подробные сведения о создаваемой задаче, которые вы можете расписать.
Нажмите «Далее» для продолжения.
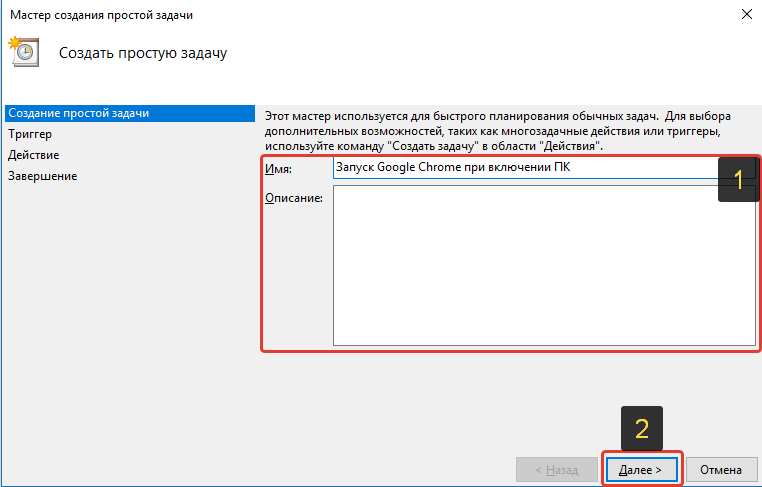
Выбираем событие, при котором будет выполнено нужное нам действие, т. е. запуск программы. Чтобы программа запускалась при включении ПК (а точнее при загрузке Windows), выбираем «При входе в Windows» и нажимаем «Далее» (2).

Теперь выбираем действие, которое хотим выполнить. Отмечаем «Запустить программу» (1) и нажимаем «Далее» (2).
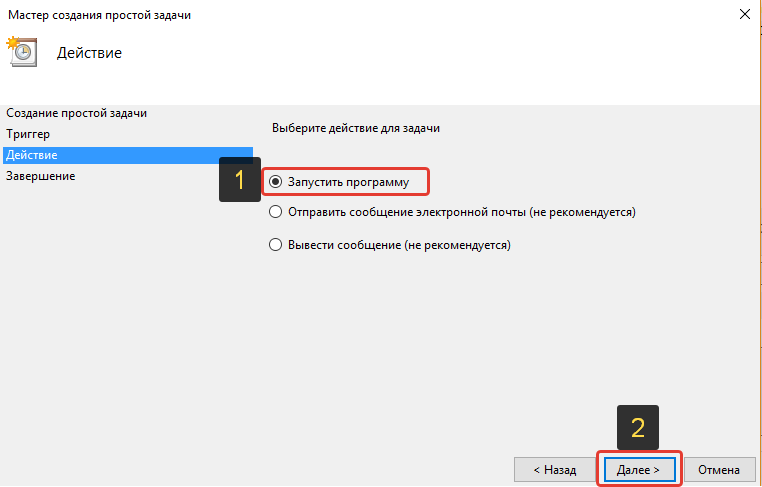
Последний шаг — выбор программы, которая будет запускаться при включении Windows. Для выбора программы воспользуйтесь кнопкой «Обзор» (1). Откроется проводник Windows, через который вам нужно выбрать файл, отвечающий за запуск нужной вам программы. Например, если запускаете Google Chrome, то файл запуска может быть расположен по такому пути: C:Program Files (x86)GoogleChromeApplicationchrome.exe
Также можно указать не прямой путь к файлу для запуска программы, а к ярлыку, запускающему эту программу, который может быть у вас расположен прямо на рабочем столе.
Нажмите «Далее» (2) для продолжения.

На последнем этапе мастера отмечаем пункт «Открыть окно …» (1) и нажимаем «Готово» (2).
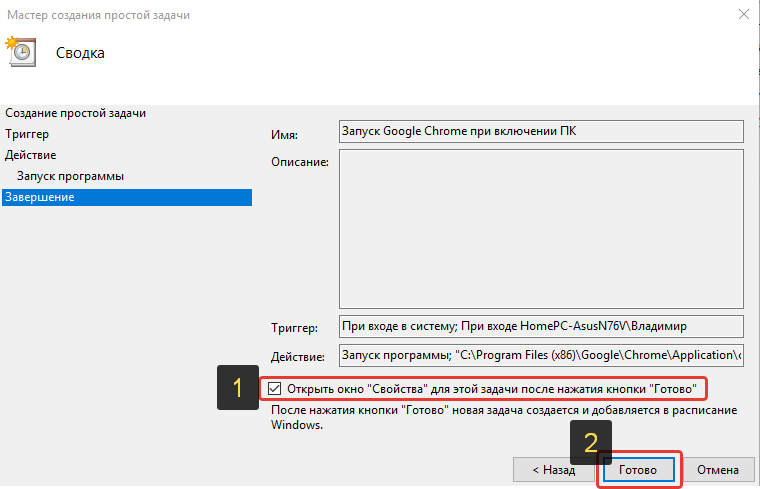
На предыдущем шаге была включена опция открыть окно свойств задания. Сразу после того как вы нажали «Готово» в предыдущем окне, должно открыться окно с параметрами созданного задания. Здесь уже всё настроено верно, но программа в итоге может всё же не запускаться при включении компьютера в том случае, если ваш компьютер работает от аккумулятора. Это из-за того, что на вкладке «Условия» окна свойств задания изначально всегда включена опция «Запускать только при питании от электросети». Т.е. в этом случае программа не запустится при работе компьютера от аккумулятора.
Чтобы программа запускалась не зависимо от того, работает компьютер от сети или от батареи, перейдите на вкладку «Условия» и снимите галочку «Запускать только при питании от электросети», после чего нажмите «ОК» (3).
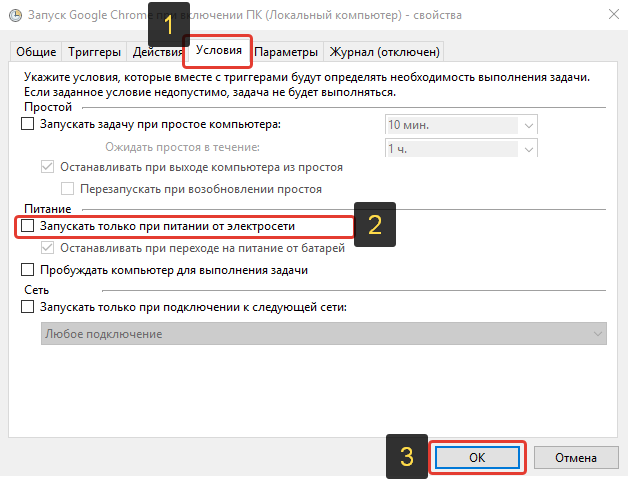
Всё, задание создано! Теперь вы его увидите в библиотеке заданий планировщика:
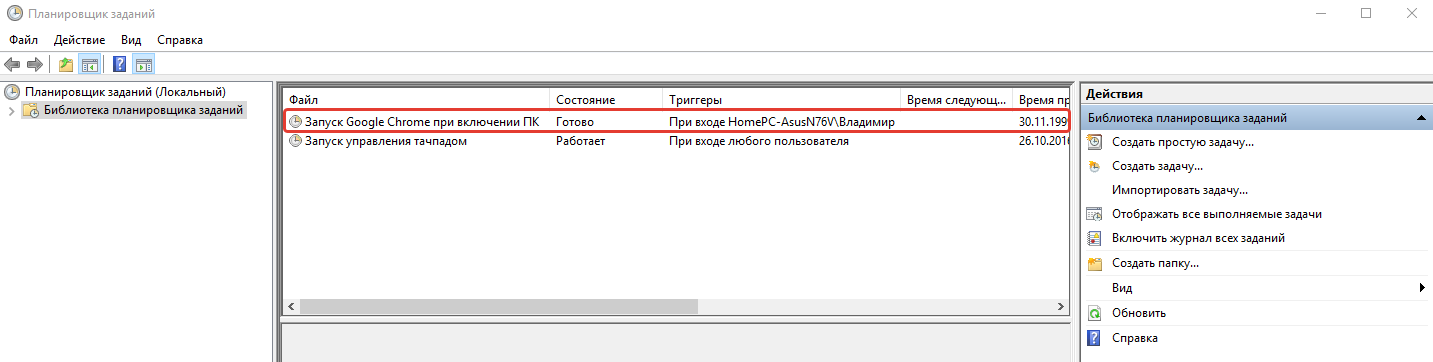
Перезагрузите компьютер и проверьте результат 🙂
Если вы хотите что-то поменять в задании, то кликните ПКМ по нему в списке и выберите «Свойства». Откроется окно, где вы можете изменить любые параметры созданного задания (кроме имени задания!). Также, кликнув ПКМ по заданию вы можете его отключить или совсем удалить. Отключённое задание из списка не удаляется, а просто перестаёт работать. А удалённое задание совсем удаляется из списка.
Иногда может быть такое, что задание никак не хочет запускаться, а при этом вы видите, что все условия заданы верно. В таком случае откройте свойства задания и на первой вкладке «Общие» в самом низе где надпись «Настроить для» попробуйте выбрать свою версию Windows из списка.
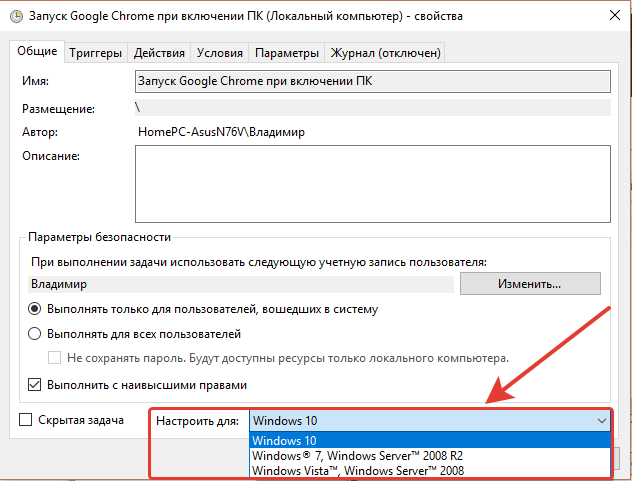
Если у вас Windows 8 (её в списке нет), то попробуйте выбрать Windows 7 или Windows 10. В некоторых подобных ситуациях настройка этого параметра помогает.
Заключение
Думаю, что умение настраивать автоматический запуск каких-либо программ или отдельных файлов может многим пригодиться. Да и в целом планировщик задач — вещь полезная и рекомендую каждому пользователю Windows обязательно обратить внимание не его возможности!
Сделай репост – выиграй ноутбук!
Каждый месяц 1 числа iBook.pro разыгрывает подарки.
—> LENOVO или HP от 40-50 т.р., 8-16ГБ DDR4, SSD, экран 15.6″, Windows 10
Источник
Как убрать Оперу из автозагрузки при включении компьютера
Как отменить автоматический запуск Google Chrome при каждом включении Mac?
Автозапуск – довольно удобная функция, предназначенного для открытия каких-либо программ при включении или перезагрузке компьютера. Но нередко она оказывается не просто бесполезной для пользователя, но и попросту вредной. Ведь данная функция может нагружать систему, замедляя скорость ее работы на старте. Поэтому стоит знать, как отключить автозапуск Хром при включении компьютера.
Опция по автоматическому запуску программ по умолчанию доступна для двух операционных систем: Windows и Mac OS. Также ее можно включить в Linux, но это довольно затруднительно. Поэтому мы разберем инструкции только для первых двух случаев.
Случай №1: Windows
На Windows 7 и более ранних версий операционной системы данная опция вызывается так:
А для «Восьмерки» и «Десятки» подход несколько иной:
Вернуть автоматическое открытие интернет-обозревателя можно аналогичным образом. На Вин 7 следует вновь вернуть галочку и нажать «Применить», а на «Десятке» – выделить Хром и кликнуть по кнопке «Включить».
Случай №2: Mac OS
Для данной операционной системы настройка автозапуска программ несколько различается. Но в целом все довольно просто:
Ну и напоследок давайте разберемся, как вернуть Хром в автозагрузку для Мака. Чтобы это сделать, выполните следующие шаги:
Люблю я описывать разные решения, которые проверил на собственном опыте. Когда удалось решить какую-то проблему, и просто делишься этой информацией с другими людьми. Сегодня речь пойдет об очень неприятном вредоносном ПО, которое добавляет рекламу в браузер. После чего, браузер сам запускается при включении компьютера, и в нем открывается сайт с рекламой.
На самом деле, таких вирусов (если можно их так назвать) сейчас очень много. Ведут они себя по-разному и открывают разные сайты и рекламу. Но в любом случае, это сильно мешает и раздражает. Бывает, что в браузере просто открывается новая вкладка с рекламой в то время, когда вы смотрите другие сайты. Или открывается какой-то сайт с рекламой при запуске браузера. Причем, эта гадость может поселится практически в любом браузере: Opera, Chrome, Microsoft Edge, Mozilla Firefox, Internet Explorer и т. д. Очень часто автоматически открывается сайт с рекламой вулкан. Кстати, я уже писал о том, как удалить «Вулкан» из браузера. Если у вас проблема именно с сайтом «Казино Вулкан», то можете перейти по ссылке и применить решения.
Я столкнулся с проблемой, когда сразу при включении компьютера автоматически открывался браузер Microsoft Edge и в нем загружался сайт exinariuminix.info и gameorplay.info. Где крутилась разная плохая реклама. Причем со звуком. Я разобрался в чем проблема, убрал эту рекламу и сейчас расскажу вам как это сделать.
Обратите внимание, что у вас при загрузке Windows может запускаться другой браузер. Например: Chrome, Firefox, Opera, Internet Explorer. Как я позже выяснил, все зависит от того, какой браузер у вас установлен по молчанию в настройках Windows.
И сайт с рекламой так же может быть другой. Думаю, это не имеет никакого значения.
В моем случае на компьютере установлена Windows 10, и лицензионный антивирус ESET NOD32, который каким-то образом пропустил это вредоносное, или правильнее наверное рекламное ПО.
Как оно может попасть на компьютер? Да как угодно. Скорее всего при установке какой-то программы, которая была изначально заражена. Вариантов очень много. Всегда старайтесь скачивать программы только с официальных сайтов. И внимательно устанавливайте. Убирайте лишние галочки.
Как убрать Оперу из автозагрузки при включении компьютера
Для быстрого доступа к программам и приложения при загрузке ПК в операционной системе Windows есть функция автозагрузки программ. Функция весьма удобная и полезная, однако некоторые программы злоупотребляют ей. Например, многие пользователи жалуются на автозапуск браузера или его компонентов – Opera Browser Assistant. Поэтому в этой статье мы рассмотрим, как убрать автозагрузку Opera.
Для разных версий операционной системы Windows действуют разные инструкции по отключении автоматической загрузки программ. Детальная информация уже есть в другой статье, написанной мной, «Как отключить автозагрузку программ в Windows». В этой статье будет лишь продублирована информация в кратком изложении.
Как отключить автозагрузку Оперы в Windows 10:
- Зайти в диспетчер задач. Для этого можно использовать сочетание клавиш Ctrl+Shift+Esc. Или нажать правой кнопкой мыши по панели задач и там выбрать диспетчер;
- Перейти во вкладку «Автозагрузка»;
- Выделить в списке Opera Browser Assistant или другой продукт Оперы, который необходимо убрать из автозагрузки;
- Нажать кнопку «Отключить».
Как отключить автозагрузку Opera в Windows 7:
- Запустить строку «Выполнить» из меню «Пуск». Можно также открыть ее с помощью горячих клавиш Win+R;
- Ввести команду msconfig и нажать Enter;
- Перейти во вкладку «Автозагрузка»;
- Выделить Оперу и нажать «Отключить».
После проделанных действий лаунчер Опера более не будет производить автозапуск при включении компьютера или ноутбука.
Как вернуть опцию автоматического воспроизведения видео в Chrome без расширений
К счастью хоть разработчики и выпилили опцию автозапуска видео из flags, они оставили возможность ее использовать. Вы также можете принять решение о том, чтобы гарантировать, что автозапуск воспроизведения никогда не будет разрешен , отключив использование MEI, применив политику автозапуска к Web Audio и определив, будут ли сайты с наивысшим общим MEI автоматически воспроизводить видео и аудио для новых пользователей. Это может быть сделано с тремя внутренними коммутаторами:
-
- PreloadMediaEngagementData
- AutoplayIgnoreWebAudio
- MediaEngagementBypassAutoplayPolicies
Все, что вам нужно сделать, это либо в командной строке Windows или Powershell ввести вот такую команду:
«C:Program Files (x86)GoogleChromeApplicationchrome.exe» —disable-features=PreloadMediaEngagementData,AutoplayIgnoreWebAudio, MediaEngagementBypassAutoplayPolicies
Обратите внимание, что я явно указал путь до исполняемого файла Chrome
Если хотите иметь всегда запуск Chrome с данными ключами, то вы можете сделать копию ярлыка, для этого просто выберите его и нажмите одновременно CTRL и C, затем CTRL и V. Далее откройте у нового ярлыка свойства и в поле «Объект» вставьте строчку указанную выше. Пробуем открыть браузер и проверить блокировку автозапуска видео и аудио на сайте.
Если с данными ключами не получилось, то попробуйте вставить вот такую строку:
«C:Program Files (x86)GoogleChromeApplicationchrome.exe» —new-window —start-maximized —autoplay-policy=document-user-activation-is-required —disable-features=PreloadMediaEngagementData, AutoplayIgnoreWebAudio,MediaEngagementBypassAutoplayPolicies
Если данный метод не сработал, то пробуем через создание ключа реестра
Как создать папку Автозагрузка Windows 7?
Для этого нужно кликнуть «Пуск» — пункт «Все программы», правой кнопкой мыши нажать на папку «Автозагрузка» , затем кликнуть на пункт контекстного меню «Проводник». В проводнике сразу откроется нужная вам папка.
Здравствуйте, самый простой способ это удаление ярлыка в папке «Автозагрузка». Нажимаем «Пуск» — «Все программы» — «Автозагрузка». Все программы, которые находятся в этой папке будут автоматически запускаться при входе в систему.
Как отключить автозапуск хром в Windows 10?
Чтобы зайти в него — нужно нажать вместе клавиши Ctrl+Shift+Esc (или нажать на панель задач правой клавишей мыши и выбрать «Диспетчер задач»). Зайдите во вкладку » Автозагрузка «, выбираете левой клавишей мыши ненужное и нажмите «Отключить».
Попробуйте следующее, чтобы удалить рекламу:
- запустите Хром
- откройте Настройки, далее Расширения
- отключите абсолютно все расширения
- проверьте наличие выскакивающей рекламы
- если исчезла, то включая расширения по одному, найдите то, которое открывает сайты с рекламой, после чего просто удалите это расширение
Способ 7: устранение возможности угонщика браузера
Как сообщают некоторые пользователи, эта конкретная проблема также может возникать, если ваш браузер взломан вредоносным ПО, которое пытается перенаправить вас на определенные веб-сайты. Зачастую браузеры-угонщики добавляют ключ автозапуска, который заставляет зараженный браузер открываться при каждом запуске системы.
Если этот сценарий применим, вы можете решить проблему, удалив текущий браузер Chrome, выполнив сканирование на наличие вредоносных программ и переустановив чистую версию Chrome. Вот как это сделать:
- Нажмите клавишу Windows + R, чтобы открыть диалоговое окно « Выполнить ». Затем введите «appwiz.cpl» и нажмите Enter, чтобы открыть « Программы и компоненты» .
Выполнив описанные выше действия, вы должны создать чистую среду для Google Chrome. Если проблема была ранее вызвана угонщиком браузера, проблема должна быть решена.
Как отключить автозапуск браузера Google Chrome
Как отключить автозапуск браузера Google Chrome быстро и легко? Для многих этот вопрос остается одним из самых волнительных. Ведь от него зависит нормальная работоспособность компьютера.
Когда пользователь включает свой персональный компьютер и входит в систему Windows, то автоматически загружается весь рабочий стол, а также различные процессы, которые нужны для нормальной работы ОС. Вдобавок, Виндовс загружает те приложения, для которых был настроен так называемый автозапуск. Фактически на любом ПК можно найти такие программы.
Иконки отдельных из них показываются в месте для извещений Виндовс возле часов (либо они спрятаны и, чтобы увидеть перечень надо нажать иконку стрелки).
Любая утилита в автозагрузке существенно повышает время загрузки операционной системы, то есть промежуток времени, который требуется, чтобы пользователь мог начать работу. Чем в автозагрузке компьютера будет больше таких приложений, тем больше будет тратиться времени на загрузку устройства.
Так, если пользователь просто недавно приобрел ПК, то лишний софт предустановленный компанией-производителем часто может повышать время для загрузки на несколько минут, что, разумеется, не радует.
Популярный браузер Гугл Хром также может находится в автозагрузке, выкидывать пользователя на какие-то страницы в интернете, и таким образом излишне нагружать операционную систему устройства. Поэтому его автозапуск желательно отключать.
Автозапуск браузера Google Chrome
Как отключить автозапуск Хрома?
Все достаточно просто. Это можно сделать на самых популярных ОС: Mac OS и Виндовс.
Отключить автозапуск можно и на Linux, однако это будет сложнее. Здесь потребуется смотреть специальное видео. Потому мы в данном материале изучим руководства как убирать и добавлять автозапуск Гугл Хром лишь для первых случаев.
На Windows
Как сделать так, чтобы автозапуск перестал запускаться? Для Windows 7 и старых вариаций популярной ОС эту функцию можно без проблем включать таким образом:
- Нажать комбинацию клавиш Win + R.
- В новом окошке Выполнить в строке Открыть ввести msconfig.
- Нажать ОК.
- Перейти к предпоследней вкладке.
- Снять флажок с приложения Гугл.
- Нажать на клавишу Применить.
- Закрыть окно параметров.
Для Виндовс 8 и Виндовс 10 способ другой. Необходимо выполнить следующее:
- Нажать правой клавишей мышки на нижней панели Пуск по свободной области.
- Вызвать Диспетчер задач.
- Перейти в пункт под названием Автозагрузка.
- Выделить Хром.
- Нажать клавишу Отключить.
Вернуть включение веб-обозревателя в автоматическом режиме можно таким же способом. На Windows 7 необходимо снова вернуть галочку, а затем нажать Применить, а на Windows 10 – выделить приложение Гугл Хром и нажать Включить.
На Mac OS
Для ОС Mac OS регулировка автозапуска приложений другая. Однако в общем здесь так же все просто. Этот способ включает в себя такие действия пользователя:
Если у Вас остались вопросы или есть жалобы — сообщите нам
Задать вопрос
- Нажатие на знаменитый значок Эппл в верхней левой части дисплея.
- Выбор вкладки под названием Системные настройки.
- Выбор вкладки Пользователи и группы.
- Выбор пункта под названием Объекты входа.
- Нажатие в списке доступных объектов левой клавишей мышки на браузер Хром, чтобы данная строка окрасилась ярким синим цветом.
- Нажатие на знак минуса снизу окна.
Многие не знают, как вернуть браузер Гугл в автозапуск для Mac OS. Для этого потребуется осуществить такие действия:
- Снова выполнить начальные шаги из первого руководства.
- Нажать левой клавишей мышки на знаке плюса.
- Перейти в новом окошке во вкладку под названием Программы.
- Найти в перечне элементов Гугл Хром и выделить его.
- Нажать на клавишу Добавить.
- Закрыть окно настроек Пользователи и группы.
Дополнительные утилиты
Если система не справляется, можно воспользоваться специальными утилитами. Они позволяют просматривать и удалять утилиты из автозагрузки, в частности и Хром.
Одной из таких программ является Autoruns. Она не требует инсталлирования на ПК и совместима с последними версиями операционных систем, в частности Windows 10. После ее активации пользователь получит полный перечень всего, что запускается компьютером — библиотеки, службы и программы, а также задачи планировщика.
Еще один хороший вариант — бесплатное средство для полноценной очистки системы под названием CCleaner, где в пункте Сервис — Автозагрузка можно просмотреть и отключить приложения из перечня, а также прочие элементы запуска при включении операционной системы.
Заключение
Теперь вы знаете, как можно легко сделать так, чтобы при включении персонального компьютера перестал сразу открываться Гугл Хром и отсылать на какой-то сайт. Вы сможете помочь с этой проблемой друзьям и знакомым, которые уже замучились искать решение данного вопроса.
Как настроить автоматическое открытие нужного сайта при запуске компьютера
Как настроить автоматическое открытие нужного сайта при запуске компьютера? Обычно пользователи компьютеров заботятся о том, чтобы у них при загрузке Windows не выскакивали сами по себе левые сайты. Но в каких-то случаях может стать необходимость и в обратном действе. Например, в корпоративных или образовательных целях. Или же нам самим может потребоваться автоматизация захода на определённые сайты.
Это можно использовать для креативных поздравлений: выложить в сети поздравительные пост, видео или трек и сделать так, чтобы веб-страница с поздравлением сама открылась при включении виновником торжества компьютера.
Есть несколько способов выполнить эту задачу в среде Windows 7, 8.1 и 10, каждый из способов со своими особенностями, более или менее подходящими в том или ином случае.
Настройка сайтов в браузере и его автозагрузка
Простейший способ настроить автоматическое открытие нужных сайтов при запуске компьютера – в настройках браузера установить открытие сайтов при запуске браузера, а его самого добавить в автозагрузку Windows.
Идём в настройки запуска браузера, устанавливаем, чтобы при запуске открывались заданные страницы. И добавляем какие нам нужно сайты.
На примере браузера Chrome это выглядит вот так.
Далее жмём клавиши Win + R , вписываем:
shell:Startup
Это быстрый способ открытия папки автозагрузки Windows.
И копируем в эту папку ярлык браузера, чтобы он запускался автоматически сразу же после загрузки Windows.
Способ прост, но будет работать только для одного браузера – того, в котором мы выполнили настройки.
Сайт в объекте ярлыка браузера и автозагрузка последнего
Другой способ, как настроить автоматическое открытие нужного сайта при запуске компьютера – также добавить браузер в автозагрузку, но нужный сайт прописать не в настройках запуска браузера, а в его ярлыке.
Способ также работает для каждого браузера в отдельности, но он примечателен своей скрытостью. И будет актуален для случаев, когда нам нужно, чтобы сайт с автозапуска никто не убрал. Так, настройка открываемых вкладок или сайтов при запуске браузеров – задача уровня новичков. А вот идея посмотреть свойства ярлыка запуска браузера придёт не каждому в голову, разве что такой человек уже боролся с хайджекерами или прочим вредоносным софтом.
В контекстном меню ярлыка браузера выбираем «Свойства».
Если это не ярлык на рабочем столе, а плитка в меню «Пуск» Windows 10, в её контекстном меню есть возможность открытия расположения файла ярлыка.
В свойствах ярлыка браузера смотрим графу «Объект». В ней в кавычках указан путь исполняемого файла браузера. В конце пути после закрывающей кавычки ставим пробел и прописываем нужный сайт. Применяем настройки.
Теперь при каждом запуске браузера этот сайт будет открываться автоматически. И важно: если браузер запускается с ярлыка на панели задач, такой ярлык нужно убрать и поместить на панель задач тот, что мы отредактировали и внесли в туда адрес сайт.
Батник запуска сайта в автозагрузке
А как сделать так, чтобы сайт при загрузке Windows автоматически запускался в любом браузере, который назначен основным в системе? Для этого необходимо в папке автозагрузки системы создать батник (файл запуска команд с расширением « .bat ») с командой открытия сайта. Открываем папку автозагрузки указанным выше способом. В этой папке через пункт контекстного меню проводника «Создать» создаём текстовый документ с любым именем.
Вносим в блокнот запись типа:
start https://www.google.com/
Но вместо адреса Google после start и пробела каждый подставляет адрес своего сайта.
Если надо, чтобы автоматически открывалось несколько сайтов, просто с новой строки добавляем команды запуска с адресами других сайтов. Сохраняем документ. Далее активируем в проводнике отображение расширений.
Переименовываем расширение документа с «.txt» на «.bat» .
Всё: батник запуска сайта в автозагрузке, и при каждом новом заходе пользователя в систему он будет открывать сайт в браузере по умолчанию. Способ работает только для текущего пользователя Windows, в профиле которого, собственно, и добавлен батник в автозагрузку.
Батник запуска сайта в планировщике заданий
Этот же батник можно настроить на срабатывание при запуске компьютера с помощью планировщика заданий Windows. В таком случае у нас будут гораздо шире возможности. Мы сможем настроить запуск батника для любого из пользователей компьютера или вообще для всех. И сможем настроить запуск батника не только на включение, но на любое иное событие компьютера. Как и сможем настроить запуск батника по плану в определённое время.
Заходим в планировщик заданий, для этого просто вписываем его название в системный поиск.
Кликаем «Создать задачу».
Придумываем имя задачи во вкладке «Общие».
Во вкладке «Триггеры» жмём «Создать».
Выбираем триггер запуска задания. Если не нужны иные системные события или запуск по плану, а нужно именно событие включения компьютера, в списке «Начать задачу» выбираем «При входе в систему». Таким образом задача точно будет выполнена при включении компьютера, и также она будет выполняться при перезагрузке и перезаходе в систему.
Если у Windows несколько учётных записей, ниже в графе «Параметры» можем указать, для всех ли пользователей это задание, либо только для отдельных (и указать их) .
Далее во вкладке «Действия» нажимаем «Создать».
В графе «Действие» должно быть «Запуск программы». В графе «Параметры» с помощью кнопки обзора указываем путь к батнику.
Если вы работаете с ноутбуком, зайдите на вкладку «Условия» и уберите галочки в графе «Питание», чтобы задание не игнорировалось при питании от батареи.
Как настроить автоматическое открытие нужного сайта при запуске компьютера? Обычно пользователи компьютеров заботятся о том, чтобы у них при загрузке Windows не выскакивали сами по себе левые сайты. Но в каких-то случаях может стать необходимость и в обратном действе. Например, в корпоративных или образовательных целях. Или же нам самим может потребоваться автоматизация захода на определённые сайты.
Это можно использовать для креативных поздравлений: выложить в сети поздравительные пост, видео или трек и сделать так, чтобы веб-страница с поздравлением сама открылась при включении виновником торжества компьютера.
Есть несколько способов выполнить эту задачу в среде Windows 7, 8.1 и 10, каждый из способов со своими особенностями, более или менее подходящими в том или ином случае.
Рассмотрим их.
Настройка сайтов в браузере и его автозагрузка
Простейший способ настроить автоматическое открытие нужных сайтов при запуске компьютера – в настройках браузера установить открытие сайтов при запуске браузера, а его самого добавить в автозагрузку Windows.
Идём в настройки запуска браузера, устанавливаем, чтобы при запуске открывались заданные страницы. И добавляем какие нам нужно сайты.
На примере браузера Chrome это выглядит вот так.
Далее жмём клавиши Win+R, вписываем:
shell:Startup
Это быстрый способ открытия папки автозагрузки Windows.
И копируем в эту папку ярлык браузера, чтобы он запускался автоматически сразу же после загрузки Windows.
Способ прост, но будет работать только для одного браузера – того, в котором мы выполнили настройки.
Сайт в объекте ярлыка браузера и автозагрузка последнего
Другой способ, как настроить автоматическое открытие нужного сайта при запуске компьютера – также добавить браузер в автозагрузку, но нужный сайт прописать не в настройках запуска браузера, а в его ярлыке.
Способ также работает для каждого браузера в отдельности, но он примечателен своей скрытостью. И будет актуален для случаев, когда нам нужно, чтобы сайт с автозапуска никто не убрал. Так, настройка открываемых вкладок или сайтов при запуске браузеров – задача уровня новичков. А вот идея посмотреть свойства ярлыка запуска браузера придёт не каждому в голову, разве что такой человек уже боролся с хайджекерами или прочим вредоносным софтом.
В контекстном меню ярлыка браузера выбираем «Свойства».
Если это не ярлык на рабочем столе, а плитка в меню «Пуск» Windows 10, в её контекстном меню есть возможность открытия расположения файла ярлыка.
В свойствах ярлыка браузера смотрим графу «Объект». В ней в кавычках указан путь исполняемого файла браузера. В конце пути после закрывающей кавычки ставим пробел и прописываем нужный сайт. Применяем настройки.
Теперь при каждом запуске браузера этот сайт будет открываться автоматически. И важно: если браузер запускается с ярлыка на панели задач, такой ярлык нужно убрать и поместить на панель задач тот, что мы отредактировали и внесли в туда адрес сайт.
Батник запуска сайта в автозагрузке
А как сделать так, чтобы сайт при загрузке Windows автоматически запускался в любом браузере, который назначен основным в системе? Для этого необходимо в папке автозагрузки системы создать батник (файл запуска команд с расширением «.bat») с командой открытия сайта. Открываем папку автозагрузки указанным выше способом. В этой папке через пункт контекстного меню проводника «Создать» создаём текстовый документ с любым именем.
Вносим в блокнот запись типа:
start https://www.google.com/
Но вместо адреса Google после start и пробела каждый подставляет адрес своего сайта.
Если надо, чтобы автоматически открывалось несколько сайтов, просто с новой строки добавляем команды запуска с адресами других сайтов. Сохраняем документ. Далее активируем в проводнике отображение расширений.
Переименовываем расширение документа с «.txt» на «.bat».
Всё: батник запуска сайта в автозагрузке, и при каждом новом заходе пользователя в систему он будет открывать сайт в браузере по умолчанию. Способ работает только для текущего пользователя Windows, в профиле которого, собственно, и добавлен батник в автозагрузку.
Батник запуска сайта в планировщике заданий
Этот же батник можно настроить на срабатывание при запуске компьютера с помощью планировщика заданий Windows. В таком случае у нас будут гораздо шире возможности. Мы сможем настроить запуск батника для любого из пользователей компьютера или вообще для всех. И сможем настроить запуск батника не только на включение, но на любое иное событие компьютера. Как и сможем настроить запуск батника по плану в определённое время.
Заходим в планировщик заданий, для этого просто вписываем его название в системный поиск.
Кликаем «Создать задачу».
Придумываем имя задачи во вкладке «Общие».
Во вкладке «Триггеры» жмём «Создать».
Выбираем триггер запуска задания. Если не нужны иные системные события или запуск по плану, а нужно именно событие включения компьютера, в списке «Начать задачу» выбираем «При входе в систему». Таким образом задача точно будет выполнена при включении компьютера, и также она будет выполняться при перезагрузке и перезаходе в систему.
Если у Windows несколько учётных записей, ниже в графе «Параметры» можем указать, для всех ли пользователей это задание, либо только для отдельных (и указать их).
Далее во вкладке «Действия» нажимаем «Создать».
В графе «Действие» должно быть «Запуск программы». В графе «Параметры» с помощью кнопки обзора указываем путь к батнику.
Если вы работаете с ноутбуком, зайдите на вкладку «Условия» и уберите галочки в графе «Питание», чтобы задание не игнорировалось при питании от батареи.
Загрузка…
Даже после множества обновлений за последние несколько лет Google Chrome продолжает потреблять много памяти на настольных компьютерах. Одной из таких причин является поведение браузера по умолчанию, которое автоматически открывается при запуске в Windows 10. В результате он потребляет память в фоновом режиме и замедляет выполнение других задач на компьютере. Вот как запретить Google Chrome открываться при запуске в Windows 10.
Настройки по умолчанию в Google Chrome могли привести к открытию браузера при запуске в Windows 10. К счастью, существуют различные способы остановить такое поведение в Windows 10. Давайте обсудим их.
Приложение «Диспетчер задач» по умолчанию в Windows 10 предлагает быстрый просмотр служб, работающих в фоновом режиме и во время запуска. Используя приложение «Диспетчер задач», вы можете легко отключить их. Вот как.
Шаг 1: Нажмите клавишу Windows и найдите диспетчер задач.
Шаг 2: Нажмите «Ввод» и откройте приложение «Диспетчер задач».
Шаг 3: Перейдите на вкладку «Автозагрузка», и вы увидите Google Chrome в списке.
Шаг 4: Диспетчер задач также продемонстрирует влияние запуска, которое программное обеспечение оказывает на систему. Щелкните правой кнопкой мыши Google Chrome и выберите «Отключить».
Отныне Google Chrome не будет запускаться при запуске в Windows 10.
2. Отключите приложения, работающие в фоновом режиме.
По умолчанию Google Chrome включает параметр, который позволяет браузеру продолжать работу фоновых приложений, когда он закрыт. Это в основном полезно, когда на компьютере с Windows 10 установлены веб-приложения Chrome.
Вы должны отключить переключатель в меню настроек Chrome. Вот как это сделать.
Шаг 1: Откройте Google Chrome на компьютере с Windows 10.
Шаг 2: Нажмите на трехточечное меню вверху и перейдите в «Настройки».
Шаг 3: Перейдите в меню «Дополнительно» > «Система».
Шаг 4. Отключите переключатель «Продолжать запуск фоновых приложений, когда Google Chrome закрыт».
Закройте браузер Chrome и перезагрузите ПК.
3. Используйте меню настроек Windows
Вы также можете отключить открытие Google Chrome при запуске с помощью меню настроек Windows 10. Это удобная альтернатива методу диспетчера задач, о котором мы упоминали выше.
Шаг 1. Откройте приложение «Настройки» в Windows 10 (используйте клавиши Windows + I).
Шаг 2: Перейдите в меню «Приложения» > «Автозагрузка».
Шаг 3: Найдите Google Chrome в списке и отключите переключатель.
4. Удалить угонщики браузера
Иногда проблема возникает, когда ваш браузер взломан вредоносным ПО, пытающимся направить вас на поддельные веб-сайты, содержащие рекламу и мошенников.
Раньше Google Chrome предлагал встроенный сканер для удаления таких поддельных файлов из браузера. Google удалил его в последних сборках. На данный момент пользователям придется полагаться на приложение Windows Security, чтобы выполнить свою работу.
Шаг 1: Нажмите клавишу Windows и найдите «Безопасность Windows».
Шаг 2: Откройте приложение и перейдите в раздел Защита от вирусов и угроз.
Шаг 3: Нажмите «Быстрое сканирование».
Разрешите системе безопасности Windows запустить сканирование в фоновом режиме, и оно удалит вредоносные файлы с компьютера.
5. Сбросить Google Chrome
Неправильное изменение настроек в браузере Chrome может привести к открытию браузера при запуске в Windows 10. Давайте сбросим все настройки Chrome.
Шаг 1: Откройте браузер Google Chrome.
Шаг 2: Нажмите на трехточечное меню вверху и перейдите в «Настройки».
Шаг 3: Перейдите в меню «Дополнительно» > «Система» > «Сброс настроек».
Шаг 4: Нажмите на него и выберите кнопку «Сбросить настройки».
Перезагрузите компьютер и снова проверьте поведение Chrome.
6. Удалите Google Chrome
Если Google Chrome все еще открывается для вас во время запуска, вам необходимо удалить браузер и установить новую копию из Интернета.
Шаг 1. Откройте приложение «Настройки» в Windows 10 и перейдите в меню «Приложения».
Шаг 2: Найдите Google Chrome в списке и нажмите кнопку «Удалить», чтобы удалить браузер с компьютера.
Перейдите на веб-сайт Google Chrome и загрузите последнюю версию браузера на свой компьютер с Windows 10. Отныне он не будет открываться автоматически при запуске.
Наслаждайтесь беспроблемным входом в систему в Windows 10
Можно также отключить открытие Google Chrome при запуске из меню «Реестр», но мы не рекомендуем идти по этому пути. Одна неправильная настройка может испортить основные функции вашего компьютера. Описанных выше шагов будет достаточно, чтобы решить проблему за вас.
Если Google Chrome все еще беспокоит вас, попробуйте браузер Microsoft Edge в Windows 10. Он идет в ногу с предложением Google и даже превосходит любимый фанатами браузер в некоторых областях.
Далее: у вас возникла такая же проблема на Mac? Прочтите пост ниже, чтобы узнать, как три основных способа запретить Google Chrome открываться при запуске на Mac.
Post Views: 814
Расскажем, как настраивается автозагрузка программ в Windows 10. Дополнительно рассмотрим способы добавления новых приложений в автозапуск, а также предложим удобное средство, содержащее все инструменты для всестороннего управления системой.
Содержание
- Настроить автозапуск программ в Windows 10 через параметры
- Настройка автозагрузки программ в Диспетчере задач
- Добавление программы в автозагрузку Windows 10 через проводник
- Добавить программу в автозагрузку Windows 10 через реестр
- Настройка запуска программ в планировщике заданий
- Контроль автозагрузки в программе Sysinternals Autoruns
Настроить автозапуск программ в Windows 10 через параметры
В Windows 10 автозагрузка быстро настраивается через «Параметры». Вариант не подойдёт тем, кто использует «десятку» сборки 1709 – в ней нужный инструмент ещё не был реализован.
Алгоритм достаточно прост:
- Открываем «Параметры» (Win + I или иконка шестерёнки в меню «Пуск»), переходим в блок «Приложения».
- Разворачиваем последнюю строчку в перечне. В построенном списке выбираем процессы, которые хотим использовать первыми при включении OS (или применяем на постоянной основе), а также убираем лишние (для каждого из них ОС высчитает увеличение времени запуска).
В «Параметрах» из списка смело убирайте всё что угодно – процессы, которые важны для работоспособности Виндовс, в предлагаемом перечне отображаться не будут (навредить ОС не получится).
Настройка автозагрузки программ в Диспетчере задач
Открыть автозагрузку приложений в Windows 10, размещённую в диспетчере, можно так:
- Разверните меню нижней панели, перейдите в «Диспетчер задач».
- Нажмите на «Подробнее», чтобы получить доступ ко всем инструментам.
- Перейдите в окно автозагрузки в диспетчере задач – здесь отображаются все активные приложения.
Как и в предыдущем случае, здесь будут отображаться только пользовательские приложения, исключение которых из автозапуска не повлечёт за собой негативных последствий для системы. В поле «Влияние на скорость загрузки» может высвечиваться значение «Высокое», однако доверять этой оценке не стоит.
Добавление программы в автозагрузку Windows 10 через проводник
Управлять параметрами включения автозагрузки программ в Windows 10 можно через «Проводник»:
- Нажмите Win + R, вставьте запрос «shell:startup» (благодаря этой команде не придётся искать, где находится папка автозагрузки Windows 10).
- Вставьте ярлык, ссылающийся на нужный exe, в открывшуюся директорию.
Если способ не сработал, придётся использовать реестр – автозагрузка Windows эффективно настраивается и через него.
Добавить программу в автозагрузку Windows 10 через реестр
При использовании предложенной ниже инструкции выполняйте исключительно указанные действия – если беспокоитесь за целостность системных данных, можете предварительно создать полный бэкап через меню «Файл» и опцию «Экспорт».
Для добавления желаемых EXE в список запускаемых с ОС через реестр нужно выполнить простую последовательность действий:
- Воспользуйтесь Win + R, выполните «regedit».
- Перейдите по пути «HKEY_CURRENT_USERSOFTWAREMicrosoftWindowsCurrentVersionRun» (автозагрузка программ в реестре Windows 10 располагается здесь, адрес можно вставить в выделенную на скриншоте строчку). В рабочей области отобразятся инструменты, уже добавленные в список системой. Сделайте правый клик и создайте параметр (строковый, первый среди предложенных).
- Назовите новый параметр любым образом, откройте его как файл и в поле «Значение» вставьте путь к exe (путь к папке можно найти в свойствах ярлыка).
Если в указанной директории, автоматически запускаемые EXE отсутствуют, попробуйте пройти по такому же пути, но первой папкой теперь станет HKEY_LOCAL_MACHINE. Изменения можно внести и через командную строку, но этот процесс достаточно трудоёмкий.
Настройка запуска программ в планировщике заданий
Планировщик – уникальное средство, с помощью которого можно настроить автоматический запуск программы:
- Запускаем планировщик заданий – откройте средство поиска в системном трее, введите соответствующий запрос, пройдите по первому результату.
- Разверните библиотеку задач. Здесь можно найти все задачи, выполняемые системой (запуск программ тоже можно считать таким заданием). Кликните по «Создать задачу», чтобы включить в перечень ещё одно средство.
- Придумайте имя для будущей задачи, а затем перейдите во вкладку «Триггеры».
- Нажмите на «Создать». В первой же графе поставьте «При запуске». Примените через «ОК», перейдите в «Действия», кликните по «Создать».
- В блоке «Сценарий» нажмите на «Обзор» и укажите исполняемый файл. В будущем просто удаляем или отключаем задачу, если она перестанет быть нужной.
Созданная таким образом задача точно будет выполняться – указанное приложение начнёт запускаться при каждом включении ПК. Если с инструментом «Создание задачи» работать не получается, выберите вариант с формированием «простой задачи» — встроенный мастер проведёт по всем этапам и не позволит ошибиться.
Контроль автозагрузки в программе Sysinternals Autoruns
Управлять подобными параметрами можно не только средствами системы, но и сторонними утилитами – одной из таких является планировщик заданий Sysinternals Autoruns, распространяемый через официальный сайт Майкрософт. Утилита даже не требует установки на ПК – нужно лишь распаковать скачанный архив и запустить исполняемый файл.
Здесь собрано всё: управление задачами планировщика, контроль служб, настройки автозапуска, переход к местоположениям, проверка на вирусы и прочее. Для работы с автозапуском откройте вкладку «Logon».
Если программа показалась сложной, можете использовать любое средство для оптимизации ОС и очистки временных данных – в большинстве таких инструментов реализована возможность управления автоматическим запуском.
Ниже представлена наглядная видео инструкция по представленным способам автозагрузки.







































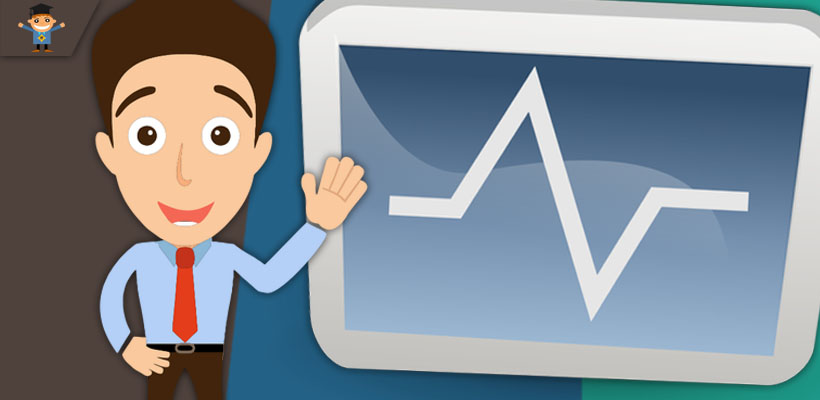
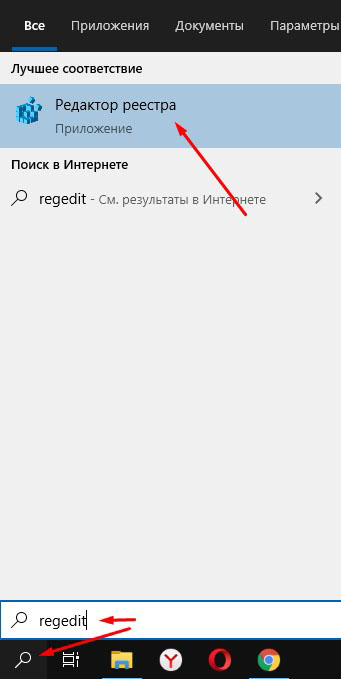
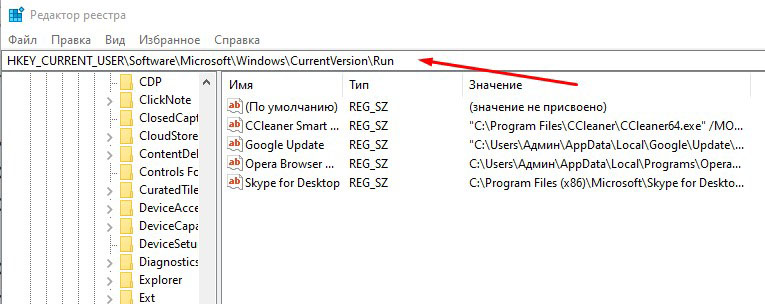
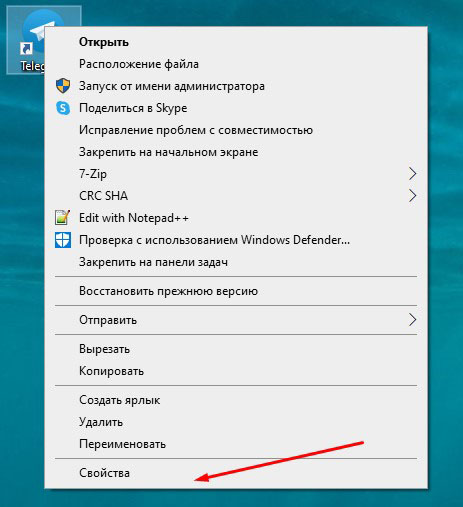
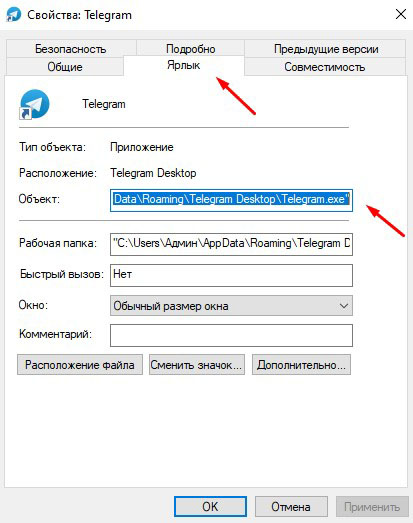
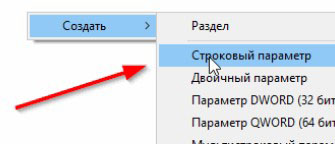
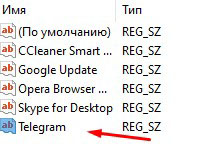
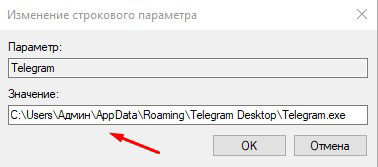
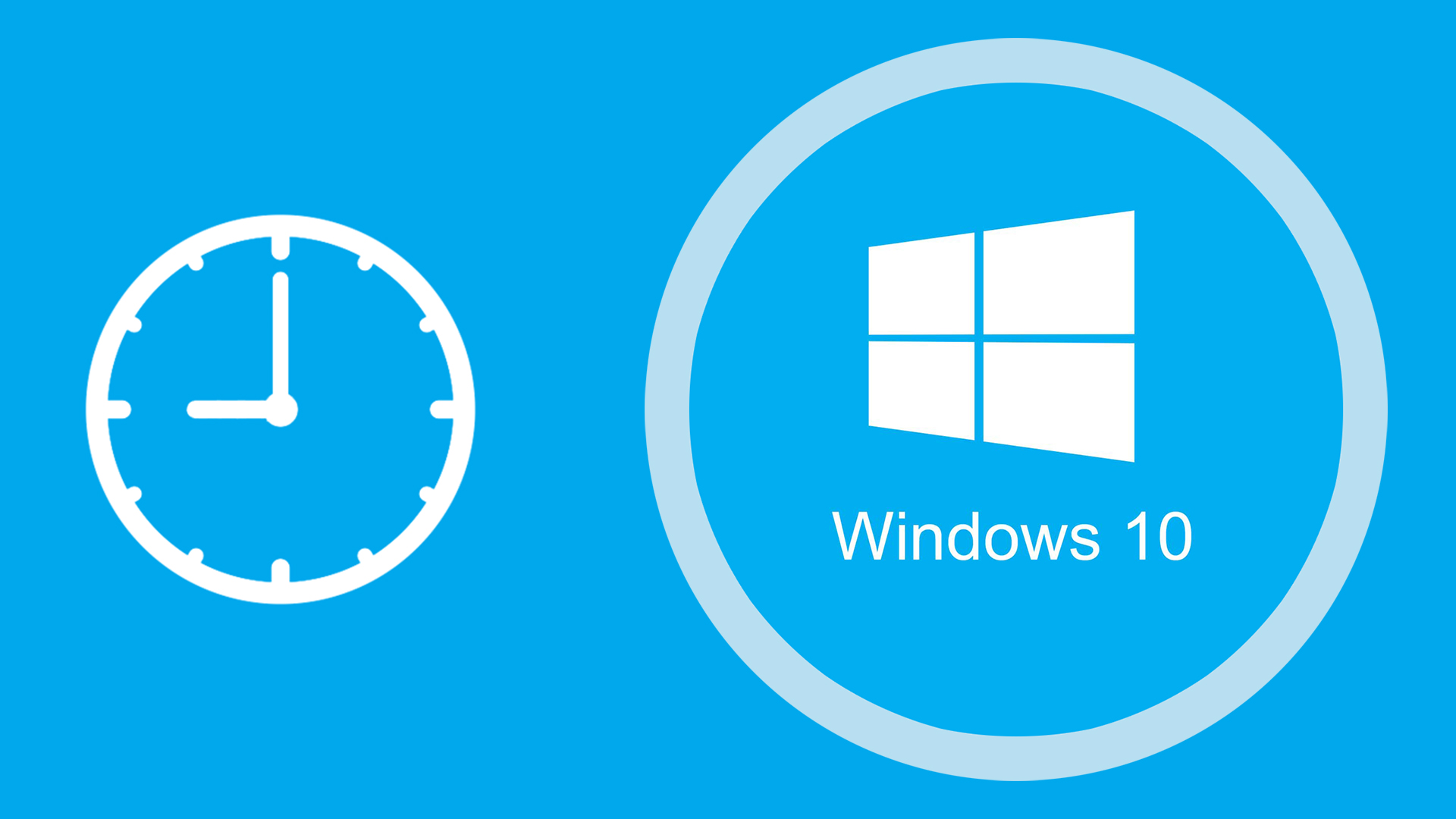
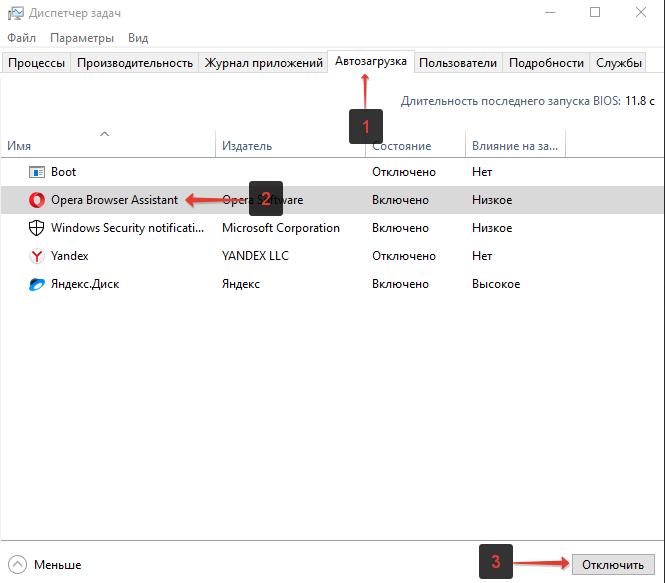
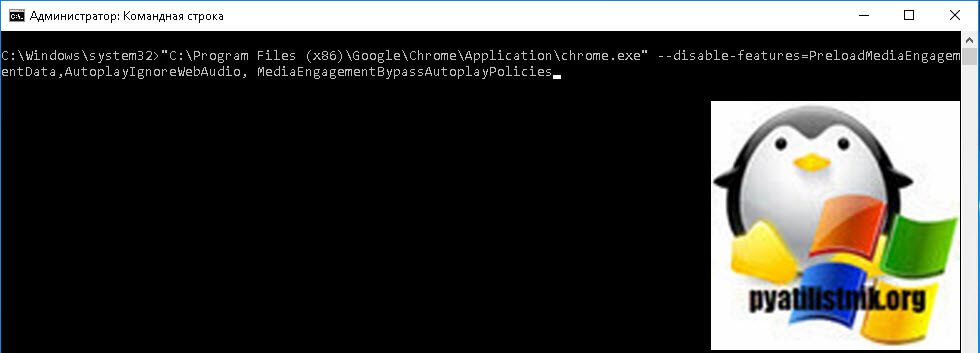
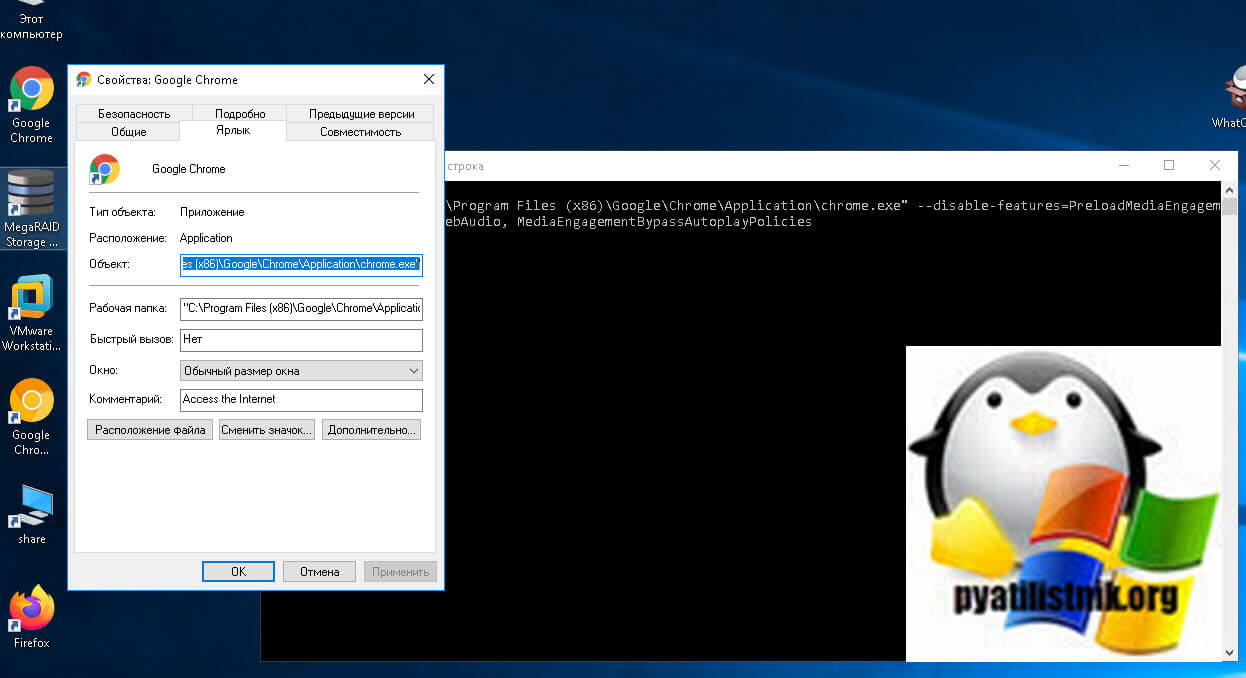
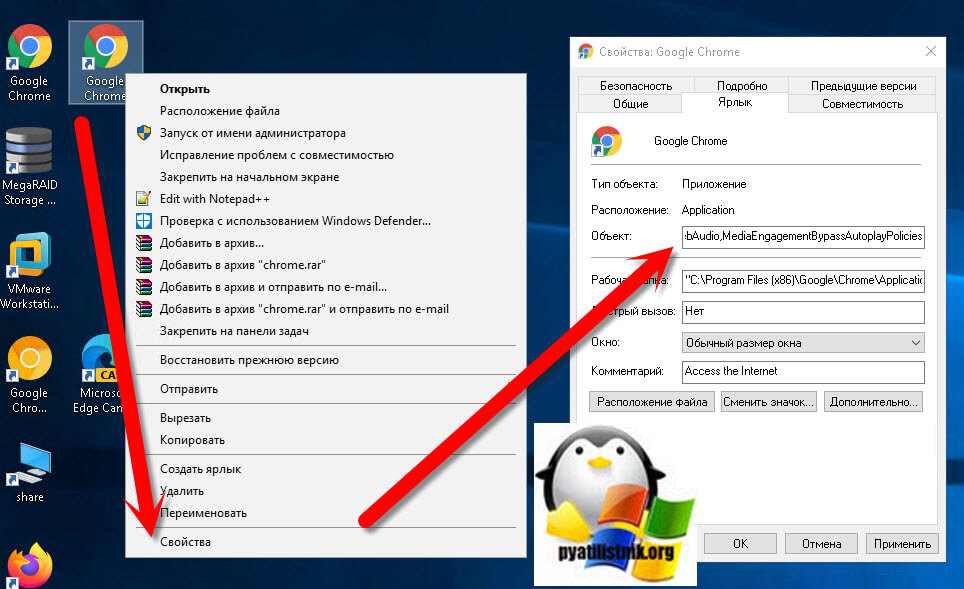




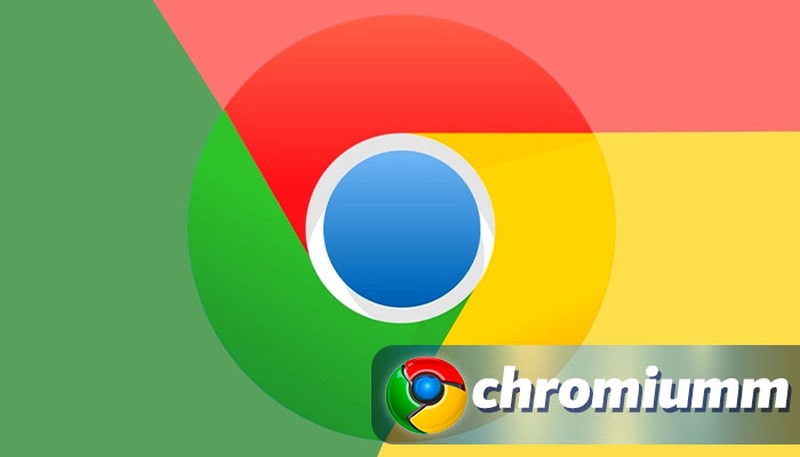

 Задать вопрос
Задать вопрос