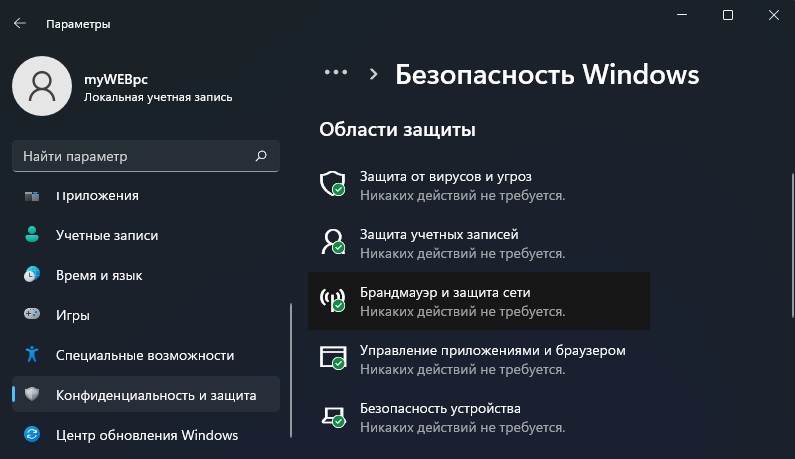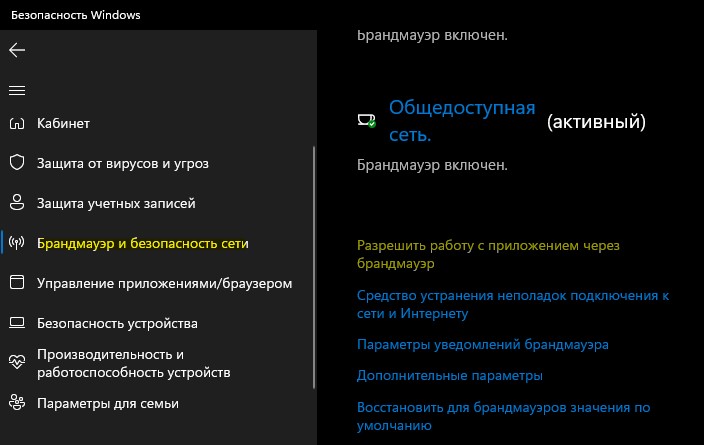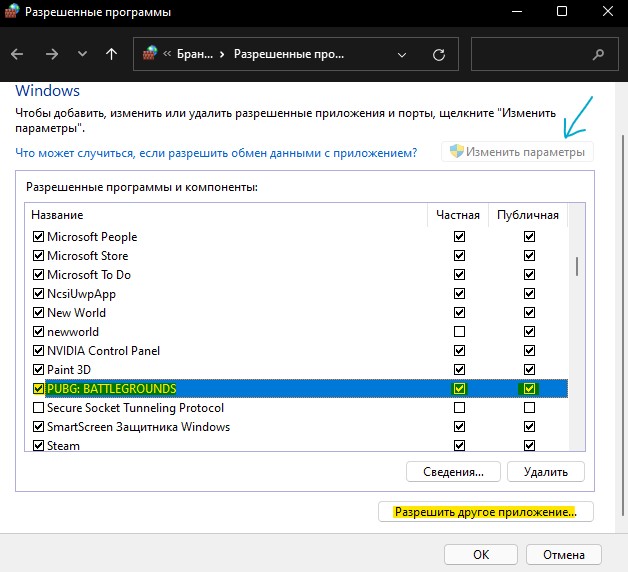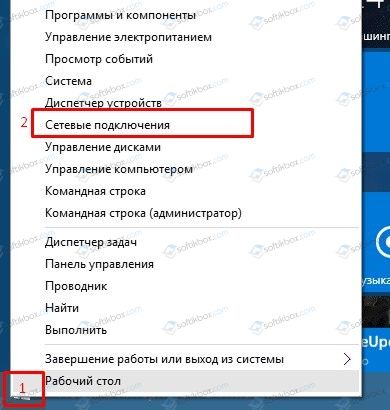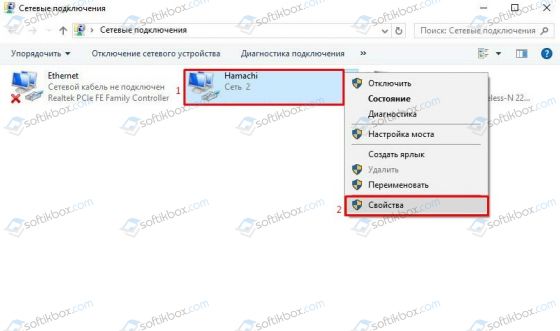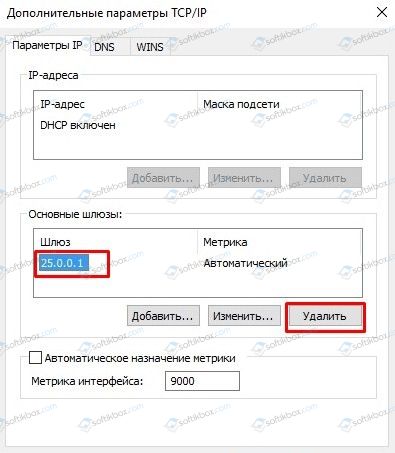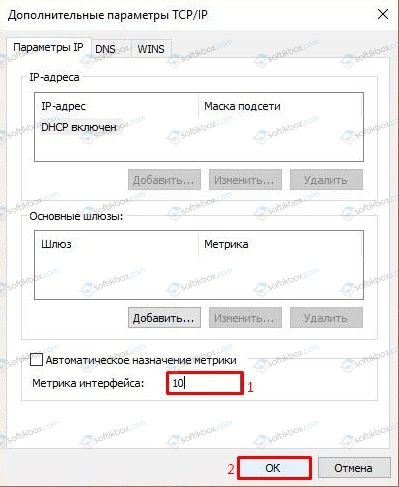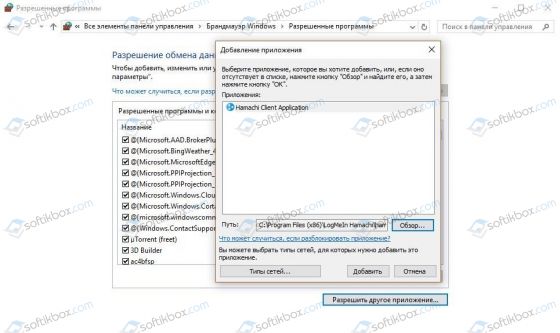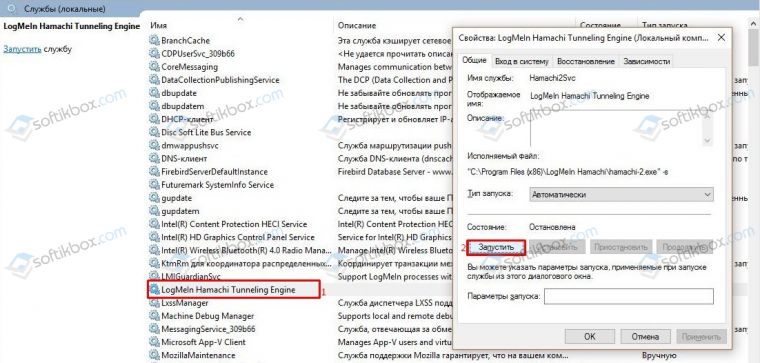Брандмауэр Безопасности Windows — одна из функций безопасности в Windows 11, которая предназначена для защиты от внешних и внутренних угроз в сети и интернете.
Брандмауэр блокирует неиспользуемые сетевые порты и сетевой трафик по созданным правилам, когда приложение хочет установить связь за пределами вашего ПК, к примеру в интернете, с каким-либо сервером. Если в правиле указано блокировать, то брандмауэр предложит идентифицировать приложение и предоставить возможность разрешить или запретить правилом.
Брандмауэр в Windows 11 хорошо справляется со своей задачей безопасности по блокировке запуска вредоносных программ, приложений и сетевого трафика, но иногда нужно вручную добавить в исключения Брандмауэра какую-либо игру, программу или приложение. Давайте разберем, как это сделать.
Добавление в исключения Брандмауэра Windows 11 программы, игры или приложения
1. Отройте Параметры > Конфиденциальность и защита > Безопасность Windows > Брандмауэр и защита сети.
2. Справа нажмите на Разрешить работу с приложением через брандмауэр.
3. Нажмите сверху на кнопку Изменить параметры, чтобы стали доступны ниже разрешенные программы и компоненты. Далее находите в списке нужную программу или игру и устанавливаете галочки в Частной и Публичной сетях, чтобы разрешить доступ. Если программы нет в списке, то ниже нажмите на Разрешить другое приложение и укажите путь к исполняемому файлу.
Если нужно запретить игре или программе доступ, то просто снимите галочки.
Смотрите еще:
- Как отключить Брандмауэр Windows 11
- Как отключить Брандмауэр в Windows 10
- Как проверить наличие взломанных паролей в Microsoft Edge
- Контроль учетных записей (UAC) в Windows 10
- Вирус изменил расширения файлов на ПК
[ Telegram | Поддержать ]
Чаще всего работе Hamachi, как и другим сетевым программам, мешает встроенный в Windows firewall (который называется «брандмауэр») и установленный на компьютер антивирус. Поэтому, если во время теста соединения вы видите в Хамачи сообщение «заблокирован входящий трафик, проверьте настройки сетевого экрана», значит нужно отключить и то и другое и попробовать соединиться снова.
Брандмауэр
Брандмауэр по умолчанию очень редко блокирует Hamachi, но лучше убедиться, имеет ли он отношение к этому. Откройте поиск (рассказываю на примере Windows 10) и введите слово «брандмауэр», затем запустите его.
Зайдите во «Включение и отключение брандмауэра Windows» и отключите его для частной и общественной сети.
Проверьте соединение в Hamachi, пропала ли ошибка? Если да, значит дело в брандмауэре, добавьте программу в его исключение либо отключайте его на время ее использования.
Антивирус
Наиболее частой причиной отсутствия выхода в сеть Hamachi является установленный антивирус. Отключите его (и встроенный в него firewall тоже, если он отключается отдельно). Проверьте связь – она должна восстановиться. Если так и произошло, рекомендую не держать антивирус отключенным, а внести Хамачи в его исключения. Обратитесь к производителю своего антивируса за инструкцией, в которой будет описано, как это сделать.

В этой пошаговой инструкции подробно о способах добавить исключения в брандмауэр Windows 11 или Windows 10 (способы подойдут и для предыдущих версий системы). Также может быть полезным: Как сбросить настройки брандмауэра Windows.
Добавление программы в исключения брандмауэра в окне «Безопасность Windows» или через Панель управления
Первый способ — использование нового интерфейса управления брандмауэром Windows в окне «Безопасность Windows» или Панели управления.
Шаги для добавления программы в исключения брандмауэра будут следующими:
- Откройте окно «Безопасность Windows», для этого можно использовать значок Microsoft Defender в области уведомлений или «Параметры» (путь в Windows 11: Конфиденциальность и защита — Безопасность Windows — Открыть службу «Безопасность Windows».
- Откройте пункт «Брандмауэр и безопасность сети».
- Нажмите «Разрешить работу с приложением через брандмауэр» ниже списка профилей сети.
- Вместо шагов 1-3 можно открыть Панель управления, открыть пункт «Брандмауэр Защитника Windows», а затем нажать по ссылке «Разрешение взаимодействия с приложением или компонентом в брандмауэре защитника Windows».
- В открывшемся окне нажмите «Изменить параметры» (для этого требуются права администратора).
- Если нужного приложения нет в списке (если есть — просто установите отметки для нужных сетей, чтобы разрешить ему работу с сетью), нажмите кнопку «Разрешить другое приложение».
- Нажмите кнопку «Обзор» и укажите путь к нужной программе.
- Нажмите кнопку «Типы сетей» и отметьте те сети, с которыми программе должно быть разрешено работать.
- Нажмите кнопку «Добавить».
Программа будет добавлена в список разрешенных в брандмауэре, останется нажать «Ок» для того, чтобы настройки были применены.
Добавление порта или программы в исключения в мониторе брандмауэра Защитника Windows в режиме повышенной безопасности
Еще один способ добавления программ и портов в исключения брандмауэра Windows 10 и Windows 11 — Монитор брандмауэра в режиме повышенной безопасности.
- Нажмите клавиши Win+R, введите wf.msc и нажмите Enter, либо откройте пункт «Брандмауэр защитника Windows» в Панели управления, а затем нажмите «Дополнительные параметры» в панели слева.
- В панели слева выберите «Правила для входящих подключений» или «Правила для исходящих подключений» (часто бывает необходимо настроить и то и другое).
- В панели справа нажмите «Создать правило».
- Укажите, для программы или порта создается правило и нажмите «Далее».
- Укажите путь к программе, либо протокол и номера портов для правила. Нажмите «Далее».
- Выберите пункт «Разрешить подключение», чтобы для выбранного порта или программы подключение не блокировалось. Нажмите «Далее».
- Выберите, для каких сетевых профилей будет применяться правило.
- Укажите имя и, при необходимости, описание созданного правила. Нажмите кнопку «Готово».
В результате трафик для выбранного порта или программы будет разрешен, при необходимости создайте аналогичное правило для другого типа подключений (для входящих вместо исходящих или наоборот).
Добавление исключений брандмауэра с помощью командной строки
Запустив командную строку от имени администратора, вы можете использовать следующие команды для разрешения доступа в сеть для программы или открытия определенного порта.
Для программы. Первая команда — разрешает входящие, вторая — исходящие подключения, в обоих случаях для всех сетевых профилей:
netsh advfirewall firewall add rule name="Имя_правила" dir=in action=allow program="путь_к_программе" enable=yes netsh advfirewall firewall add rule name="Имя_правила" dir=out action=allow program="путь_к_программе" enable=yes
Для порта. Первая команда — входящие, вторая — исходящие подключения:
netsh advfirewall firewall add rule name="Имя_правила" dir=in action=allow protocol=TCP localport=номер_порта netsh advfirewall firewall add rule name="Имя_правила" dir=out action=allow protocol=TCP localport=номер_порта
Справку по добавлению правил брандмауэра с помощью командной строки можно получить с помощью команды
netsh advfirewall firewall add rule ?
Если у вас остаются вопросы по теме, можно задать их в комментариях к этой статье, я постараюсь найти решение.
Содержание
- Шаг 1: Редактирование параметров виртуального адаптера
- Шаг 2: Добавление исключения для брандмауэра
- Шаг 3: Проверка службы Hamachi
- Шаг 4: Настройка параметров Hamachi
- Шаг 5: Проброс портов
- Вопросы и ответы
Построение собственной защищенной сети в Windows 10 реализуемо благодаря программному обеспечению Hamachi. Однако перед началом работы с этим приложением его, как и операционную систему, требуется настроить, чтобы при подключении не возникло никаких непредвиденных проблем и ошибок, которые бы пришлось решать. Правильная конфигурация позволит не только без проблем создать сеть, но и видеть ее другим компьютерам, находящимся за пределами локальной сети.
Шаг 1: Редактирование параметров виртуального адаптера
Сразу же после инсталляции Hamachi в ОС добавляется новый виртуальный сетевой адаптер, который и нужен для создания собственного VPN. Сначала мы рекомендуем обратить внимание на его параметры и при необходимости редактировать их через встроенные в Виндовс меню.
- Откройте «Пуск» и перейдите в «Параметры», кликнув по специальному значку в виде шестеренки.
- В появившемся окне выберите категорию «Сеть и Интернет».
- В первом же разделе «Изменение сетевых параметров» нажмите по строке «Настройка параметров адаптера».
- Откроется новое окно «Сетевые подключения». Здесь отыщите Hamachi, щелкните по значку ПКМ и в контекстном меню выберите пункт «Свойства».
- Отобразится меню свойств, где отметьте маркером пункт «IP версии 4 (TCP/IPv4)», а затем нажмите по активной кнопке «Свойства».
- Сразу же переходите к дополнительным параметрам.
- При наличии основного шлюза
25.0.0.1удалите его. - После этого отмените автоматическое назначение метрики интерфейса и установите для нее значение «10».
На этом настройка виртуального адаптера завершена. Теперь при создании собственной сети не должно возникнуть сложностей с передачей соединения. Далее нужно сделать так, чтобы сигналу не помешали сторонние и встроенные в операционную средства, о чем пойдет речь при разборе следующих этапов.
Шаг 2: Добавление исключения для брандмауэра
Межсетевой экран Windows 10 не всегда корректно реагирует на действие различных программ, обеспечивающих VPN-подключения. Hamachi тоже может попасть под подозрение, вследствие чего брандмауэром будет заблокирована любая активность ПО. Во избежание появления подобных ситуаций советуем добавить приложение в список исключений, что происходит так:
- Снова перейдите в меню «Параметры».
- На этот раз здесь выберите раздел «Обновление и безопасность».
- Через левую панель переместитесь на «Безопасность Windows».
- Нажмите левой кнопкой мыши по строке «Брандмауэр и защита сети».
- Щелкните по кликабельной надписи «Разрешить работу с приложением через брандмауэр».
- В окне «Разрешенные программы» потребуется нажать по кнопке «Изменить параметры».
- После этого активируется кнопка «Разрешить другие приложения», которая и нужна нам сейчас.
- В окне «Добавление приложения» перейдите к обзору через стандартный Проводник.
- Откройте расположение, по которому была установлена Hamachi, а затем выберите исполняемый файл, отвечающий за запуск программы.
- После добавления в таблицу отметьте пункты для частных и публичных сетей галочками и сохраните изменения.

Теперь вы можете быть уверены, что стандартный брандмауэр не заблокирует процессы, выполняемые Hamachi. Если на компьютере параллельно используются сторонние межсетевые экраны, добавьте этот софт в исключения и в этих инструментах.
Шаг 3: Проверка службы Hamachi
За выполнение процессов Hamachi в Windows 10 отвечает сторонняя служба, которая была добавлена вместе с программным обеспечением. Вам необходимо проверить ее, настроить автоматический старт и при необходимости вручную запустить.
- Для этого откройте «Пуск» и через поиск отыщите приложение «Службы».
- В списке отыщите строку «LogMeln Hamachi Tunneling Engine» и дважды кликните по строке для открытия ее свойств.
- Установите тип запуска «Автоматически» и запустите службу, если она остановлена.

Останется только применить изменения и можно закрывать окно служб. Теперь процесс Hamachi будет запускаться автоматически при каждой загрузке операционной системы, поэтому с вызовом службы в будущем не должно возникнуть проблем.
Шаг 4: Настройка параметров Hamachi
Перейдем непосредственно к графическому интерфейсу Hamachi, поскольку все настройки Windows уже выполнены. В самой программе необходимо уделить время нескольким пунктам, отвечающим за корректность подключения и видимость в глобальной сети.
- Во всплывающем меню «Система» выберите пункт «Параметры».
- В появившемся окне повторно переместитесь в «Параметры».
- Установите оба значения блока «Соединения с одноранговыми узлами» в состояние «любой».
- После этого переходите к дополнительным настройкам, нажав по соответствующей надписи.
- Здесь отмените использование прокси-сервера, поскольку при обычном соединении это не требуется и только помешает корректному подключению к сети.
- После этого установите положительное значение параметра «Включить разрешение имен по протоколу mDNS».
- Уберите ограничения с «Фильтрация трафика», выбрав «Разрешить все».
- В завершение включите присутствие в сети, чтобы другие компьютеры смогли обнаружить это устройство.

Шаг 5: Проброс портов
Уже после предыдущего этапа можно смело переходить к созданию сети и проверке работоспособности Hamachi, однако существует вероятность того, что из-за закрытых по умолчанию портов создать VPN не получится. Мы рекомендуем установить для ПО свободные порты и пробросить их через настройки роутера.
- Снова перейдите в «Параметры» и откройте «Дополнительные настройки».
- В качестве локального UDP-адреса предлагаем задать
12122, а в качестве TCP —12121. Это обосновано тем, что чаще всего такие порты свободны, потому конфликтов возникнуть не должно. - Теперь понадобится открыть веб-интерфейс маршрутизатора, где в соответствии с особенностями реализации производится открытие только что указанных портов. Детальнее об этом читайте в отдельном руководстве на нашем сайте далее. Там вы найдете варианты выполнения поставленной задачи на примере популярных производителей маршрутизаторов.
Подробнее: Открываем порты на роутере
После успешной конфигурации Hamachi в Windows 10 можно приступать к созданию собственной сети или полноценных серверов для игр. Разобраться в этом помогут представленные далее инструкции.
Подробнее:
Увеличиваем количество слотов в программе Hamachi
Создаем сервер компьютерной игры через программу Hamachi
Создаем новую сеть в программе Hamachi
Однако проблемы с созданием сети или при подключении к ней тоже могут возникнуть. В большинстве случаев это связано с неправильной конфигурацией или мелкими системными сбоями. Если такие неполадки все-таки возникли, ознакомьтесь со статьями по следующим ссылкам.
Подробнее:
Решаем проблему подключения Hamachi к сетевому адаптеру
Исправление проблемы с туннелем в Hamachi
Как исправить синий круг в Hamachi
Только что вы прочли поэтапное руководство по настройке Hamachi в Виндовс 10. Остается только по очереди выполнить каждый шаг, чтобы при соединении с сервером или его создании не появилось каких-либо сложностей.
Еще статьи по данной теме:
Помогла ли Вам статья?
Некоторые пользователи сталкиваются с проблемами доступа к игровым серверам – отдельные софты являются закрытыми. Для продолжения общения с друзьями онлайн потребуется скачать и осуществить настройку дополнительного приложения Хамачи для компьютера с операционной системой Windows 10. Представленные инструкции несложные, подойдут начинающим юзерам ПК.
Как настроить программу
Чтобы подключение через программу прошло успешно, необходимо выполнить несколько последовательных действий:
- открыть официальную страницу необходимой утилиты, перейти на страницу с последней версией софта, нажать кнопку «Скачать». Внимание! Загружать установочные пакеты файлов можно только из официальных или проверенных источников. Использование данных с «подозрительных» сайтов чревато заражением персонального устройства вредоносным объектом;
- запустить процесс активации на действующем ПК.
Процедура занимает некоторое время, юзеру требуется следовать подсказкам, отображающимся на мониторе. После завершения процесса необходимо детально настроить программу по следующим характеристикам.
Редактирование параметров виртуального адаптера
Первый пункт, который требуется отредактировать после инсталляции – нужно включить дополнительную карту виртуального типа. Этапы действий:
- нажать кнопку «Пуск», открыть раздел «Параметры» (обозначается символом шестеренки);
- в новом рабочем окне кликнуть на подпункт «Сеть и интернет»;
- затем последовательно перейти по строкам «Изменение сетевых параметров», «Настройка параметров адаптера»;
- операционка запустит еще одну панель, где нужно выбрать пункт «Сетевые подключения»;
- в открывшемся перечне нажать на имя приложения Hamachi правой клавишей мышки, чтобы вызвать контекстное меню элемента, перейти на «Свойства»;
- по маркеру IP версии 4 (TCP/IPv4), кликнуть по строке «Свойства»;
- выбрать дополнительные параметры объекта.
Если на мониторе появится обозначение шлюза 25.0.0.1, необходимо его удалить. Метрику обозначения сменить на кодировку 10. Изменения нужно сохранить, после чего не должны проявляться перебои с подключением и передачей информации.
Добавление исключения для брандмауэра
В некоторых случаях межсетевой монитор Виндовс 10 некорректно реагирует на работу отдельных приложений, которые обеспечивают доступ VPN-соединения. Чтобы нужная утилита не попала в список подозрительных софтов, требуется выполнение следующих шагов:
- открыть раздел «Параметры»;
- выбрать блок «Обновление и безопасность»;
- в левой части перейти к строке «Безопасность Windows», затем левой кнопкой тапнуть на имя «Брандмауэр и защита сети»;
- нажать на подпункт «Разрешить работу с приложением через брандмауэр».
В списке разрешенных утилит кликнуть по клавише «Изменить параметры». На мониторе активируется подпункт «Разрешить другие софты», где в подразделе «Добавление приложения» активировать обзор через «Проводник». Перейти к расположению Hamachi и активировать файл, который отвечает за запуск.
Внимание! После того, как необходимые имена частных и публичных сетей оказались добавленными в таблицу, нужно галочками отметить требуемые наименования. Сохранить обновленные характеристики соответствующей кнопкой.
Проверка службы Hamachi
За выполнение процедур указанной службы отвечает отдельная утилита, которая добавляется на персональное устройство вместе с файлами ПО. Чтобы проверить настройки, нужно выполнить шаги следующей инструкции:
- нажать на «Пуск», найти раздел «Службы»;
- выбрать «LogMeln Hamachi Tunneling Engine», нажать дважды ЛКМ;
- активировать тип «Автоматически» и запустить.
Применить внесенные изменения, а затем закрыть окно. После этого Hamachi будет запускаться самостоятельно.
Настройка параметров
Для изменения настраиваемых характеристик требуется выполнить следующее:
- запустить программу, выбрать меню «Систему», затем «Параметры»;
- в новой панели снова выбрать «Параметры»;
- в строке «Соединения с одноранговыми узлами» переключить обе настройки на тип «Любой».
Затем в пункте «Дополнительные настройки» отменить применение прокси-сервера, а в строке «Включить разрешение имен по протоколу mDNS» закрепить положительное обозначение и пункт «Разрешить все».
Проброс портов
Для корректной работы нужно установить дополнительное ПО для свободных портов:
- открыть «Параметры», затем строку «Дополнительные настройки»;
- для локального адреса установить 12122, ТСР – 12121 (в большинстве случаев данные значения свободны).
Затем в интерфейсе веб-маршрутизатора произвести открытие созданных ранее подключений. Сохранить изменения.
Почему не работает Hamachi на Windows 10
В некоторых случаях могут возникнуть неполадки с работой приложения. Некоторые распространенные ситуации:
- назначение моста без доступа к сети – перезагрузить роутер, проверить, нет ли блокировки через антивирус или брандмауэр;
- ошибка «LAN servers are restricted to local clients» активируется при попытке сыграть в некоторые игры – необходимо провести диагностику ПК, проверить IP-адрес компа;
- неполадка с индикатором – зеленый цвет означает успешное соединение, если мигает – существуют проблемы.
В первую очередь нужно проверить компьютер антивирусным приложением, затем провести диагностику работы операционной системы.
Отдельные приложения обеспечивают стабильное подключение к сетевым играм. Чтобы соединение было корректным, требуется дополнительная настройка программы по указанным инструкциям.

При первом запуске новой программы или игры, которой требуется доступ в интерне, брандмауэр задает вопрос, разрешать ли доступ к сети. На что пользователь дать положительный или отрицательный ответ. Иногда требуется добавить программы или игры в исключения брандмауэра Windows 11, чтоб имели гарантированный доступ в интернет по всем портам и протоколам. Или наоборот запретить доступ в интернет.
В зависимости от того нужно ли изменить настройки доступа программ и игр интернет или добавить новую программу в брандмауэра необходимо:
Изменение настроек доступа программ и игр в интернет
1. Открываем параметры операционной системы Windows. Для этого необходимо в меню Пуск найти приложение «Параметры» и запустить его. Как вариант можно просто нажать сочетание клавиш «Win + I».
2. В правой колонке жмем на пункт «Конфиденциальность и защита», после чего в основной панели жмем «Безопасность Windows».
3. В окне «Безопасность Windows» находим пункт «Брандмауэр и защита сетей», жмем на него
4. В окне которое откроется, жмем на «Разрешить работу с приложениями через брандмауэр».
5. Перед нами откроется таблица со списком программ, приложение и сервисов о которых знает брандмауэр Windows и запрещает или наоборот, разрешает доступ в сеть.
6. Чтоб добавить новую программу или изменить параметры для уже добавленных приложений нужно нажать «Изменить параметры». После чего сможем ставить или убрать галочки в столбцах «Частная» и «Публичная» сеть, разрешая или запрещая доступ в интернет выбранной программе или сервису. Отличие частных от публичных сетей в том, что в частных сетях компьютер видим в локальной сети, и видит другие устройства. В публичных сетях, наоборот компьютер не видим в локальной сети, и не видит других устройств.
То есть если вам нужно запретить программе доступ в интернет, то убираете с обоих столбцов галочки, если нужно разрешить, то наоборот поставить галочки.
7. Не забудьте нажать «ОК», чтоб сохранить сделанные изменения.
Добавление новых программ и игр в брандмауэр
1. Чтоб добавить приложение, которого нет в списке, необходимо нажать кнопку «Разрешить другое приложение…». Предварительно разрешив менять параметры брандмауэра.
2. В открывшемся окне жмем «Обзор…», чтоб добавить в брандмауэр нужную программу. Для этого нужно выбирать исполняемый файл программы.
3. Для настройки доступа программы к интернету, жмем кнопку «Тип сетей…» ставим или убираем галочки с «Частной» и «Публичной» сети. Нажимаем «ОК».
4. На финальном шаге нажимаем кнопку «Добавить».
05.12.2017
Просмотров: 28808
Многие из нас часто любят поиграть в старые игры. Однако многие из них имеют закрытые сервера и поиграть вместе с друзьями не представляется возможным. В данном случае на помощь приходит программа Hamachi, основная задача которой, это создание локальной сети поверх интернета.
Читайте также: Все о локальной сети в Windows 10: создание, настройка, изменение и устранение неполадок
Как работать с программой Hamachi на Windows 10?
Для того, чтобы установка программы прошла успешно, стоит выполнить несколько несложных действий:
- Загружаем установочный файл Hamachi на свой ПК.
- Отключаем на время установки антивирусную программу, так как иногда защитник блокирует инсталляцию софта по созданию серверов.
- Выполняем установку и заходим в программу. Далее настройка Хамачи для Windows 10 будет следующей.
- Нажимаем правой кнопкой мыши по кнопке «Пуск» и выбираем «Сетевые подключения».
- Откроется окно управления сетевыми подключениями. Нажимаем правой кнопкой мыши на сети Hamachi и выбираем «Свойства».
- Теперь нужно открыть IP версии 4(TCP/IPv4). Для этого нужно кликнуть на кнопку «Дополнительно» во вкладке «Параметры IP» и в разделе «Шлюз» нажать «Удалить».
- В поле «Метрика интерфейса» вводим значение «10» и нажимаем «ОК».
После выполнения этих настроек, нужно перейти в «Панель управления», «Брандмауэр Windows» и добавить Hamachi в список исключения. О том, как добавить программу в список исключения брандмауэра, мы писали ранее.
Теперь в самой программе нажимаем «Система», «Параметры» и выбираем вкладку «Параметры». Напротив пункта «Сжатие» и «Шифрование» выставляем «Отключено». Применяем изменения.
Перезагружаем программу. Также нужно включить нужную службу. Для этого жмём «Win+R» и вводим «services.msc». Откроется окно служб. Находим «LogMeIn Hamachi Tunneling Engine» и выполняем её запуск.
После активации службы нужно перезагрузить ПК и проверить программу на работоспособность в Windows 10.
О том, как еще настроить Hamachi в Windows 10 смотрите в видео:
На чтение 9 мин. Просмотров 150 Опубликовано 28.04.2021
Несколько пользователей Windows изо всех сил пытались настроить и использовать Hamachi после обнаружения ошибки «Входящий трафик заблокирован, проверьте настройки брандмауэра» . Обычно эта ошибка возникает, когда пользователи пытаются настроить ее, чтобы играть в игру, или после того, как компьютер был переформатирован или обновлен до более новой сборки Windows. Как оказалось, проблема не только в определенной версии Windows, поскольку, как сообщается, она также возникает в Windows 10, Windows 8.1 и Windows 7.
Содержание
- Что вызывает ошибку « Входящий трафик заблокирован, проверьте настройки брандмауэра »?
- Метод 1. Удаление Hamachi из списка защищенных сетевых подключений (если применимо)
- Метод 2: Добавление Hamachi в список исключенных элементов брандмауэра
- Метод 3: Создание нового правила для входящего трафика для Hamachi
- Метод 4: Установка драйвера LogMeIn Hamachi вручную
Что вызывает ошибку « Входящий трафик заблокирован, проверьте настройки брандмауэра »?
Мы исследовали эту конкретную проблему, просмотр различных пользовательских отчетов и стратегий ремонта, которые обычно используются для решения этой конкретной проблемы. Как выясняется, есть несколько различных потенциальных виновников, которые могут нести ответственность за эту конкретную проблему:
- Hamachi входит в список защищенных сетей . Одна из наиболее частых причин, вызывающих эту ошибку, – это когда Hamachi входит в список защищенных сетевых подключений. Несколько пользователей, столкнувшихся с этой конкретной проблемой, сообщили, что им удалось решить проблему, настроив сетевое соединение для защиты по умолчанию.
- Hamachi блокируется брандмауэром Windows – Другой распространенный сценарий, при котором возникает эта ошибка, – это когда LogMeIn Hamachi блокируется вашим брандмауэром Windows. Если этот сценарий применим, одно быстрое решение этой проблемы – добавить Hamachi в список исключенных элементов брандмауэра.
- Брандмауэр Windows не имеет правила для входящего трафика для Hamachi – Если настройки безопасности вашего брандмауэра строгие, я могу гарантировать, что Hamachi не сможет поддерживать входящие соединения. Элегантный способ, который позволит вам сохранить текущий уровень безопасности брандмауэра и использовать Hamachi, – это установить правило для входящего трафика для сети VPN.
- Драйвер Hamachi отсутствует или является неполным – Как оказалось, эта конкретная ошибка также может возникать, если в Hamachi отсутствует драйвер туннелирования или драйвер был установлен неправильно. В этом случае вы сможете решить проблему, установив отсутствующий драйвер Hamachi вручную с помощью диспетчера устройств.
Если вы в настоящее время пытаетесь решить проблему то же сообщение об ошибке, эта статья предоставит вам несколько руководств по устранению неполадок. Ниже вы найдете набор методов, которые другие пользователи в аналогичной ситуации успешно использовали для исправления ошибки «Входящий трафик заблокирован, проверьте настройки брандмауэра» .
Работоспособность каждого из представленных ниже потенциальных исправлений подтверждена по крайней мере одним затронутым пользователем. Поскольку методы упорядочены по эффективности и сложности, мы советуем вам следовать им в том порядке, в котором они представлены.. Один из них обязательно решит проблему независимо от виновника, который на самом деле ее вызывает.
Метод 1. Удаление Hamachi из списка защищенных сетевых подключений (если применимо)
Если вы столкнулись с этой проблемой с Hamachi и используете стандартную защиту Windows (Защитник Windows + брандмауэр Windows), скорее всего, проблема возникает из-за того, что ваш брандмауэр блокирует входящие подключения в попытке защитить виртуальный компьютер. сети.
Примечание. Если вы не используете брандмауэр Windows в качестве программного обеспечения для защиты сети по умолчанию, перейдите непосредственно к методу 4, так как он не будет разница.
Несколько затронутых пользователей сообщили, что им удалось решить проблему, открыв настройки брандмауэра Защитника Windows и настроив поведение сетевого подключения защиты по умолчанию , чтобы Hamachi исключен из списка защищенных элементов.
Вот краткое руководство по удалению Hamachi из списка защищенных сетевых подключений:
- Нажмите клавишу Windows + R , чтобы открыть Выполнить чат. Затем введите «firewall.cpl» и нажмите Enter , чтобы открыть меню брандмауэра Защитника Windows.
- Как только вы получите в меню брандмауэра Защитника Windows нажмите Дополнительные настройки в вертикальном меню в левой части экрана.
- Когда вы дойдете до Брандмауэр Защитника Windows в режиме повышенной безопасности , перейдите на правую панель. Когда вы окажетесь там, прокрутите вниз до нижней части раздела Обзор и нажмите Свойства брандмауэра Защитника Windows .
- В брандмауэре Защитника Windows в окне Advanced Security выберите вкладку Общедоступный профиль , затем нажмите соответствующую кнопку Настроить . с Защищенными сетевыми подключениями.
- Затем в окне «Защищенные сетевые подключения для открытого профиля» вы должны увидеть список сетевых подключений. Если там присутствует Hamachi, снимите флажок, связанный с ним, и нажмите ОК.
- Нажмите Применить , чтобы сохранить новую конфигурацию.
- Перезагрузите компьютер и проверьте, устранена ли ошибка «Входящий трафик заблокирован, проверьте настройки брандмауэра» после завершения следующей последовательности запуска.
Примечание. Имейте в виду, что если у вас есть несколько компьютеров, подключенных к одной сети Hamachi, вам потребуется чтобы повторить этот шаг на каждой подключенной машине.
Если вы все еще сталкиваетесь с тем же сообщением об ошибке при попытке использовать Hamachi или этот метод неприменим, перейдите к следующему методу ниже.
Метод 2: Добавление Hamachi в список исключенных элементов брандмауэра
Некоторые затронутые пользователи смогли полностью решить проблему, добавив в список основной исполняемый файл Hamachi исключенных элементов межсетевого экрана. Это может показаться рискованной процедурой, но не до тех пор, пока вы доверяете сети Hamachi, которую используете. Мы видели, как это исправление подтверждается пару раз, и кажется, что вероятность успеха выше в Windows 10.
Примечание : если вы ‘ Если вы используете сторонний брандмауэр, переходите непосредственно к методу 4 .
Вот краткое руководство по добавлению Hamachi в список исключенных элементов брандмауэра:
- Нажмите клавишу Windows + R , чтобы открыть диалоговое окно Выполнить . Затем введите «firewall.cpl» и нажмите Enter , чтобы открыть меню Брандмауэр Защитника Windows .
- Как только вы окажетесь в окне брандмауэра Защитника Windows, нажмите Разрешить приложение или функцию через брандмауэр Защитника Windows в вертикальном меню в левой части экрана.
- В меню Разрешенные приложения нажмите Разрешить другое приложение (в списке Разрешенных приложений и функции ).
Примечание. Если кнопка Разрешить другое приложение неактивна, нажмите кнопку Нажмите кнопку «Изменить настройки вверху и примите UAC (запрос учетной записи пользователя) . После этого кнопка станет доступной. - В меню Добавить приложение нажмите Обзор и перейдите в следующее место, выберите hamachi-2.exe и нажмите Открыть:
C: Program Files (x86) LogMeIn Hamachi x64
Примечание. Если вы используете 32-разрядную версию Windows, перейдите сюда, выберите hamachi-2-ui.exe и нажмите Открыть:
C: Program Files (x86) LogMeIn Hamachi
- Если выбранное приложение показывает Hamachi Client Tunneling Engine, нажмите Добавить , чтобы добавить основной исполняемый файл Hamachi в список исключений.
- Убедитесь, что изменения сохраняются, затем перезагрузите компьютер и посмотрите, была ли проблема решена после завершения следующей последовательности запуска.
Если вы все еще сталкиваетесь с блокировкой входящего трафика «, проверьте k настройки брандмауэра » при попытке использовать Hamachi (или этот метод был неприменим), перейдите к следующему методу ниже.
Метод 3: Создание нового правила для входящего трафика для Hamachi
Если первые два метода не помогли устранить ошибку «Входящий трафик заблокирован, установите флажок. настройки брандмауэра » и вы используете брандмауэр Windows, тогда вы сможете решить проблему, установив новое правило для входящего трафика для Hamachi. Эта процедура является немного более сложной, чем первые две, но вы сможете выполнить свою работу, если будете внимательно следовать инструкциям.
Несколько затронутых пользователей, которые также столкнулись с этой проблемой, сообщили что им удалось решить проблему, создав новое правило для входящего трафика, которое исключало Hamachi из списка управляемых элементов.
Вот краткое руководство о том, как создать новое правило для входящего трафика для Hamachi:
- Нажмите клавишу Windows + R , чтобы открыть диалоговое окно «Выполнить». Затем введите «firewall.cpl» и нажмите Enter , чтобы открыть окно Брандмауэр Защитника Windows .
- Зайдя в меню брандмауэра Защитника Windows, нажмите Дополнительные настройки в вертикальном меню в левой части экрана, чтобы получить доступ к параметрам повышенной безопасности брандмауэра Windows. .
- Находясь в окне Брандмауэр Защитника Windows в режиме повышенной безопасности , щелкните Правила для входящих подключений в вертикальном меню. слева.
- Затем перейдите в правую часть экрана и нажмите Новое правило (в разделе Действия).
- Убедитесь, что в Мастере создания правил для нового входящего трафика для Тип правила установлено значение Программа и нажмите Далее , чтобы перейти к следующему меню.
- Когда вы перейдете к этапу Программа , выберите переключатель связано с Этот путь к программе и нажмите
- Затем используйте Открыть чтобы перейти к следующему расположению, выберите hamachi-2.exe и нажмите Открыть:
C: Program Files (x86) LogMeIn Hamachi x64
Примечание. Если вы используете 32-разрядную версию Windows, перейдите сюда, выберите hamachi-2- ui.exe и нажмите Открыть:
C: Program Files (x86) LogMeIn Hamachi
- После выбора правильного исполняемого файла вернитесь к Мастеру создания правил для нового входящего трафика еще раз и нажмите
- На шаге Действие убедитесь, что переключатель, связанный с Разрешить соединение , отмечен флажком, и нажмите Далее еще раз.
- Убедитесь, что правило применяется к домену, частному и общедоступному , установив флажки associa ознакомьтесь с каждым из них и нажмите Далее.
- Назовите новое правило как-то наводящее на размышления, например «Туннелирование Hamachi» и нажмите Готово , чтобы применить правило.
- Перезагрузите компьютер и посмотрите, будет ли проблема решена после завершения следующей последовательности запуска.
Если вы по-прежнему видите ошибку « Входящий трафик заблокирован, проверьте настройки брандмауэра » или это исправление неприменимо, перейдите к следующему метод ниже.
Метод 4: Установка драйвера LogMeIn Hamachi вручную
Также возможно, что вы столкнулись с проблемой из-за того, что основной драйвер LogMeIn Hamachi, который должен Обработка входящего соединения не была установлена правильно. Несколько затронутых пользователей сообщили, что проблема была решена после того, как они использовали диспетчер устройств для ручной установки необходимого драйвера через файл .ini.
Хотя это звучит как техническая процедура, она довольно проста, если вы последуете ей. инструкция к письму. Вот что вам нужно сделать:
- Нажмите клавишу Windows + R , чтобы открыть диалоговое окно Выполнить . коробка. Затем введите «devmgmt.msc» и нажмите Enter , чтобы открыть диспетчер устройств. Если вам будет предложено UAC (Контроль учетных записей) , нажмите Да , чтобы предоставить права администратора.
- Внутри Диспетчер устройств , нажмите Действия на панели ленты вверху, затем нажмите Добавить устаревшее оборудование в контекстном меню. .
- В мастере Добавить оборудование нажмите Далее в первом запросе, затем выберите переключатель, связанный с Установите оборудование, которое я вручную выбрал из списка (Дополнительно) , и еще раз нажмите Далее .
- Из списка Стандартные типы оборудования , прокрутите вниз до Сетевые адаптеры и дважды щелкните по нему.
- Когда вы перейдете к следующему экрану, щелкните значок Кнопка «Установить с диска» в левой части экрана.
- В окне Установить с диска нажмите кнопку кнопка “Обзор ” , перейдите в следующее место, выберите hamachi.inf и нажмите Открыть. Затем нажмите OK , чтобы загрузить файл. ini в диспетчере устройств.
- Вернувшись в окно Добавить оборудование , еще раз нажмите Далее .
- Нажмите Далее , чтобы запустить установку драйвера Hamachi, и следуйте инструкциям на экране для завершения установки.
- После завершения установки перезагрузите компьютер и посмотрите, исчезнет ли проблема после завершения следующей последовательности запуска.