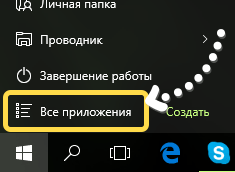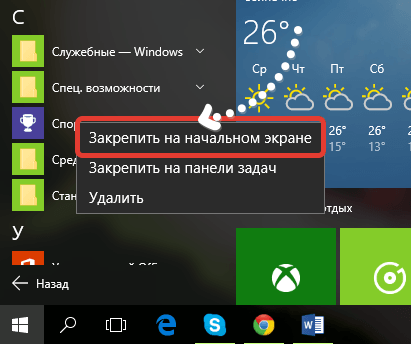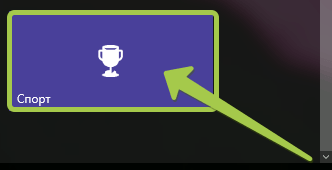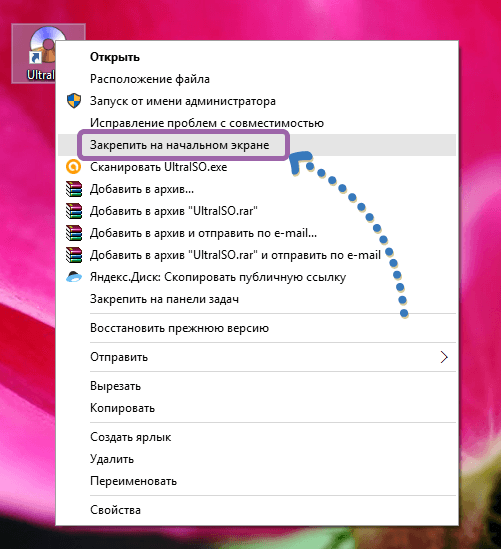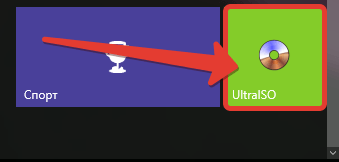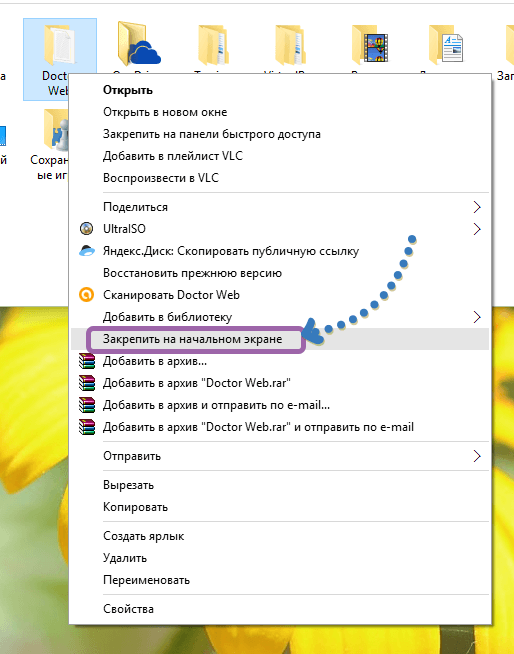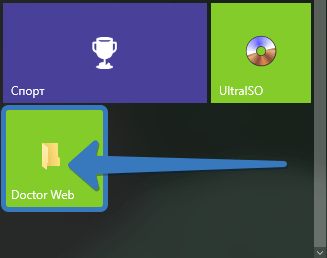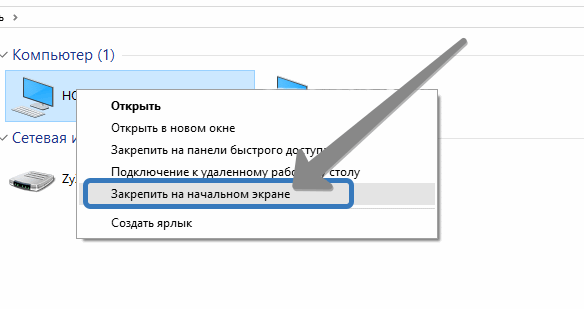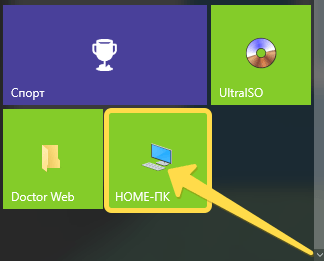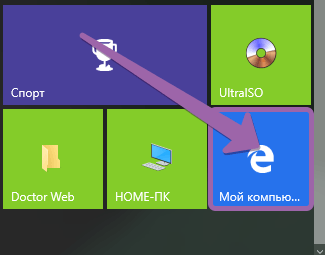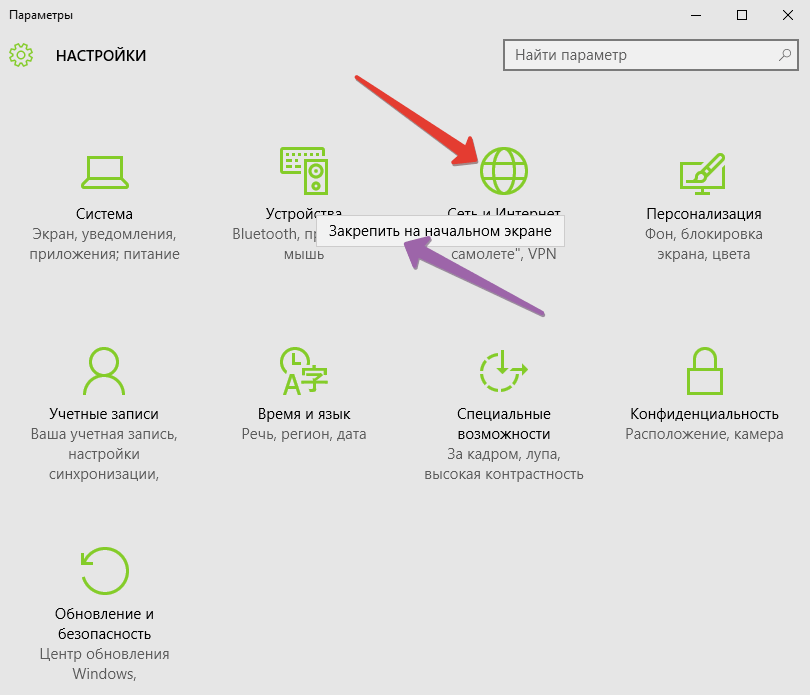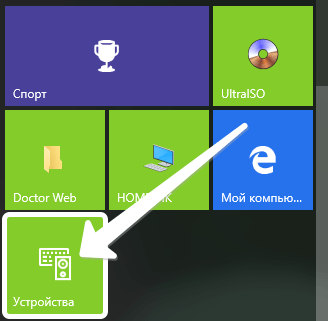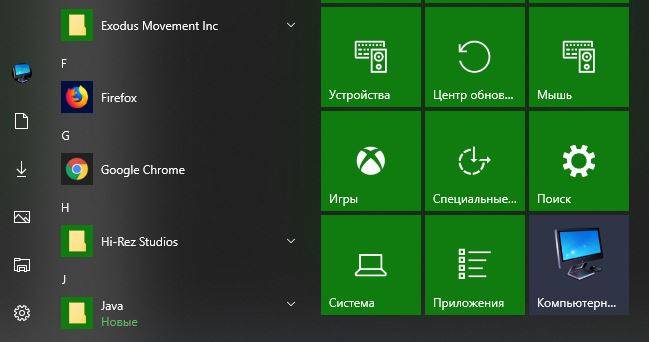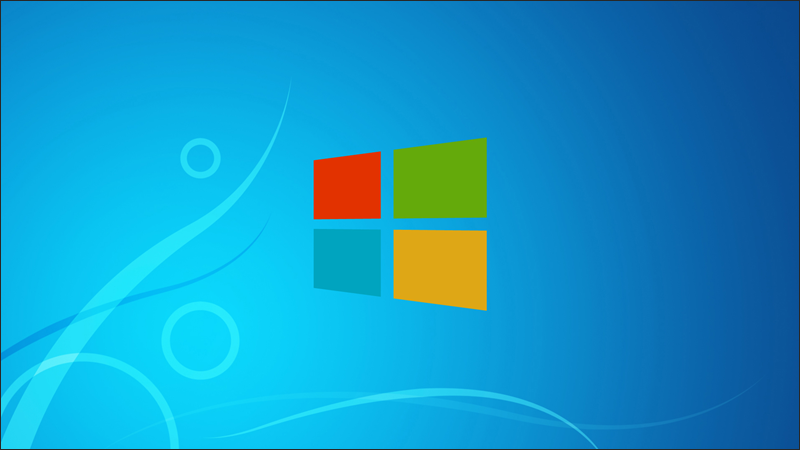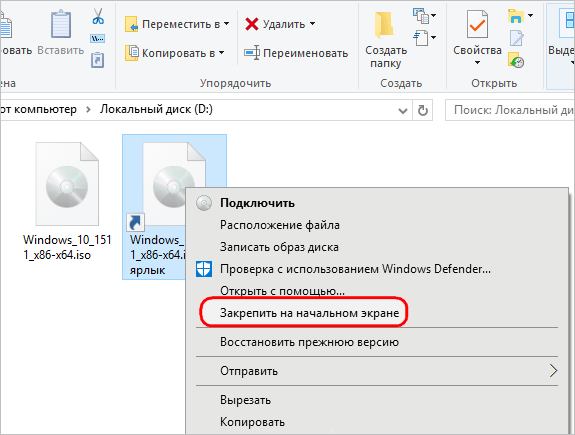Закрепите наиболее часто используемые приложения в меню «Пуск». Для этого выполните следующие действия.
-
На панели задач выберите начать.
-
В разделе Рекомендуемые выберите Еще и прокрутите список до приложения, которое вы хотите закрепить. Вы также можете найти приложение, введя его имя в поле поиска.
-
Нажмите и удерживайте (или щелкните правой кнопкой мыши) приложение, а затем выберите Закрепить на кнопке «Начните».
-
Чтобы открепить приложение, выберите Открепить от начального экрана.
Закрепите наиболее часто используемые приложения в меню «Пуск». Для этого выполните следующие действия.
-
На панели задач выберите Начните, а затем найдите приложение, которое вы хотите закрепить в списке, или найдите его, введя имя приложения в поле поиска.
-
Нажмите и удерживайте (или щелкните правой кнопкой мыши) плитку приложения, а затем выберите пункт Закрепить на начальном экране .
-
Чтобы открепить приложение, выберите Открепить от начального экрана.
06.08.2020
Друзья, не знаю как вас, а лично меня стартовое меню десятки полностью устраивает. Да, после перехода с семерки первым желанием было поскорее от него избавиться, но я заставил себя поработать с ним пару недель. И о чудо, оно мне так понравилось, я настолько к нему привык, что без него уже и не представляю комфортной работы.
Меню Пуск Windows 10 удобно тем, что в нем можно легко настроить ярлыки запуска программ по группам, переместить их в нужные места, настроить визуально. Но недостаток состоит в том, что стартовое меню попадают только ярлыки установленных программ и приложений. Если же у вас портативная программа, не требующая установки, то её ярлыка в меню не будет.
Однако не беда! В этой статье я расскажу вам как добавлять в меню Пуск Windows ярлыки любых своих программ и даже ссылки на документы и файлы, и упорядочить их по папкам и группам.
Итак, показываю на конкретном примере. У меня есть портативная версия программы FontViewer для просмотра шрифтов. Экзешный файл для её запуска находится на диске D. Первым делом я нажимаю на exe файле правой клавишей мыши и выбираю «Отправить» — «Рабочий стол (создать ярлык)».
Далее делаем следующее:
- Нажимаем на клавиатуре сочетание клавиш Win+R
- В окошко вставляем shell:programs
- Нажимаем ОК.
В стандартном проводнике Windows открылась папка, где лежат ссылки на все элементы стартового меню. Её путь по умолчанию следующий:
C:Usersимя_пользователяAppDataRoamingMicrosoftWindowsStart MenuPrograms
В эту папку копируем (переносим) созданный ярлык с рабочего стола. Можно переименовать его, убрав лишнее из названия:
Открываем стартовое меню. В верхней его части видим появившуюся ссылку на запуск FontViewer в списке «Недавно добавленные»:
Сам же ярлык будет под буквой F. Если хотите расположить его на боковой панели меню, в области плиток, просто перетяните его туда и настройте положение и размер.
Всё, дело сделано.
Таким же образом вы можете добавлять в меню Пуск ссылки на любые свои документы и файлы и даже организовывать их по папкам. Для этого создаете по указанному выше пути папку, например, «Важные доки Word», и в неё копируете ссылки на нужные документы. При нажатии на названии папки в меню разворачивается её содержимое:
Получаете доступ к папке и всем её файлам прямо в меню Пуск и быстро запускаете нужные документы. Согласитесь, удобно, особенно если вы, как и я, не любите бардак из ярлыков документов на рабочем столе.
В завершении расскажу про один лайфхак со стартовым меню, который не многие знают. Чтобы быстро получить доступ к программам на нужную букву вовсе нет надобности колёсиком листать весь алфавитный список от начала до конца.
Нажимайте на значок & (амперсанд) в боковом меню, кликайте на нужную букву, и вы сразу окажетесь в желаемом месте списка.
Знали о такой возможности? 
Другие не менее полезные и малоизвестные хитрости при работе с Windows 10 вы почерпнёте для себя из этого видео:
Как обычно, буду рад любым вашим комментариям!
Похожие публикации:
- Забыл пароль. Как зайти на свою страницу Вконтакте?
- Что делать, если вам не пришел платеж AdSense?
- 7 хитростей как уменьшить размер файла презентации PowerPoint
- Как узнать какие фото и видео лайкал пользователь Фейсбук
- Как быстро и точно посчитать предметы на фото или видео
Понравилось? Поделитесь с друзьями!
Сергей Сандаков, 42 года.
С 2011 г. пишу обзоры полезных онлайн сервисов и сайтов, программ для ПК.
Интересуюсь всем, что происходит в Интернет, и с удовольствием рассказываю об этом своим читателям.
Steam можно установить на любой диск. Его не обязательно устанавливать на диск C или какой бы то ни было диск, на котором установлена Windows 10. Независимо от того, на каком диске установлен Steam, он отображается в меню «Пуск», а некоторые игры отображаются в соответствующей папке в списке приложений.
Некоторые игры Steam автоматически добавляются в список приложений в меню «Пуск», и вы можете закрепить их в самом меню «Пуск». Конечно, не все игры добавляются в список приложений, что означает, что их закрепление в меню «Пуск» потребует другого процесса.
Есть два способа добавить игру Steam в меню «Пуск». Вы можете закрепить его, как если бы вы могли закрепить файл или папку, и вы можете добавить его как элемент в список приложений, а затем закрепить в меню «Пуск».
Закрепить игру в меню «Пуск»
Чтобы закрепить игру прямо в меню «Пуск», не добавляя ее в список приложений, выполните следующие действия.
- Перейдите к Папка SteamLibrary.
- Внутри
steamappscommonпапка, найдите папку с игрой. - Ищите исполняемый файл для игры в своей папке.
- Щелкните исполняемый файл правой кнопкой мыши и выберите Pв, чтобы начать.
- Игра будет закреплен в меню «Пуск» как плитка.
Добавить в список приложений и в меню «Пуск»
Вы можете добавить игру в список приложений и закрепить ее в меню «Пуск». Добавление игры в список приложений позволяет вам открывать ее оттуда, и вам не обязательно закреплять ее как плитку. Это полезно, если вы хотите, чтобы плитка меню «Пуск» оставалась свободной.
- Открыть Проводник и перейдите в папку SteamLibrary.
- Найдите папка с игрой в
steamappscommonи откройте его. - Щелкните правой кнопкой мыши то исполняемый файл игры и выберите Отправить на> Рабочий стол.
- Откройте проводник и перейдите в это место:
C:UsersYourUserNameAppDataRoamingMicrosoftWindowsStart MenuProgramsSteam
- Вырезать и вставьте ярлык с рабочего стола в эту папку.
- Игра появится под Папка Steam в списке приложений.
- Чтобы добавить игру как отдельную запись в список приложений, вместо этого вставьте ярлык в это место:
C:UsersYourUserNameAppDataRoamingMicrosoftWindowsStart MenuPrograms
- Как только игра появится в В списке приложений щелкните его правой кнопкой мыши и выберите «Прикрепить к началу».
Примечание. Если позже вы переместите игру на другой диск, ярлык сломается. В этом случае выполните те же действия, чтобы добавить ссылку на рабочее приложение в список приложений.
Вывод
Игры Steam можно искать и запускать из Windows Search, но список приложений и меню «Пуск» — удобные способы их открытия, не заходя через клиент Steam. Клиент Steam запускается автоматически при открытии игры Steam, а плитка позволяет сократить количество кликов во время всего процесса.
Windows 10 имеет возможность довольно гибкой настройки, в том числе данный материал расскажет о методах для закрепления различных элементов в меню «Пуск» или на «Начальном экране».

Как закрепить Приложения в меню Пуск Windows 10?
Первым делом следует перейти в меню и нажать или коснуться (при наличии сенсорного дисплея) .
Дальше нужно прокрутить появившейся список, до тех пор, пока не найдётся приложение, которое нужно отобразить в меню «Пуск» и щёлкнуть правой кнопкой мыши или нажать и удерживайте его до появления контекстного меню. Затем выберете .
Теперь благодаря проделанным действиям стало возможным увидеть выбранное приложение с правой стороны меню «Пуск» и при необходимости запустить.
Как закрепить с приложения с рабочего стола (ярлыки) в меню Пуск?
Для этого, нужно выбрать ярлык приложения на рабочем столе, которое нужно отобразить в меню «Пуск», щёлкнуть по нему правой кнопкой мыши или удерживать для появления контекстного меню. Дальше нужно выбрать .
Так же можно задействовать для этой операции исполняемый файл, находящийся в папке установленной программы.
Как закрепить папки и библиотеки в меню Пуск?
И папки, и библиотеки одинаково просто закрепить в меню «Пуск». Выберите папку либо библиотеку, а для закрепления щёлкните правой кнопкой мыши на выбранном объекте или нажмите и удерживайте до появления контекстного меню. В появившемся меню следует щёлкнуть или нажать .
После открытия меню «Пуск» можно увидеть закреплённую в нём папку или библиотеку.
Как закрепить сетевое устройство в меню Пуск?
Если компьютер находится в сети с несколькими совместно используемыми компьютерами или другими сетевыми устройствами, то их закрепить в меню «Пуск» также возможно. Таким образом получить к ним доступ можно в пару кликов.
Что бы закрепить устройство сети, перейдите в родительскую папку и щёлкните по объекту правой кнопкой мыши или нажмите и удерживайте до появления контекстного меню, и так же, как и в выше описанных способах, выберите .
Даже если сетевой ресурс станет не доступным, плитка в меню «Пуск» будет отображаться.
Как закрепить веб-сайт в меню Пуск?
Ранее вариант вывода веб-страницы в меню «Пуск» был представлен в Windows 8. Нужно понимать, что данная опция реализуема при помощи браузера Microsoft Edge или Internet Explorer.
Необходимо открыть веб-страницу, которую следует закрепить в меню «Пуск» в веб-браузере Edge и щёлкнуть или коснуться кнопки … — дополнительные действия и нажать на .
Теперь в меню «Пуск» будет отображаться плитка нужной веб-страницы, но открываться она будет только в Microsoft Edge.
Как закрепить Настройки в меню Пуск?
Бывает так, что определённые параметры необходимо часто изменять и снова подстраивать под себя. В такой ситуации, почему бы не переходить к какой-либо настройки прямо из «Пуска»?
Необходимо открыть , и нажать правую кнопку мыши или удерживать на редактируемом разделе, которой нужно закрепить в «Пуске». Читать о том, как открыть Настройки в Windows10? Осталось только нажать на .
Windows 10 позволяет прикрепить различные элементы в меню «Пуск» или в зависимости от режима отображения «Начальном экране». Так же на сайте можно узнать, как сделать меню Пуск на весь экран? Это очень полезная функция, благодаря которой можно достичь большей продуктивности, выполняя повторяющиеся задачи.
Разработчики операционной системы Виндовс предоставляют пользователям возможность настраивать внешние параметры ОС под индивидуальные потребности юзера. Например, часто используемые программы предлагается закрепить на начальном экране операционки Windows 10, поэтому необходимо знать, что это и какие могут быть последствия. Важно соблюдать определенные правила и рекомендации мастеров.
Что это значит
Внешние параметры десятой версии операционной системы отличаются от предыдущих вариаций по многим характеристикам. Например, в восьмой и седьмой ОС нужные и часто используемые приложения закреплялись только в меню «Пуск». В «десятке» разработчики операционки предоставили возможность собрать нужные иконки на одной панели.
Внимание! В некоторых случаях после первоначальной установки операционки Виндовс пользователи не могут найти необходимую рабочую панель. Чтобы исправить ситуацию, требуется активировать функционал дополнительно.
Для включения первостепенной панели Windows 10 пользователю нужно выполнить следующие шаги:
- вызвать контекстное меню панели задач (кликнуть по рабочей поверхности правой клавишей мышки), выбрать строку «Properties»;
- откроется дополнительное окно «Taskbar and Navigation properties», перейти к разделу «Start Menu»;
- в выпавшем списке функций необходимо найти пункт «Use the Start menu instead of the Start screen», убрать отметку напротив.
После внесенных корректировок необходимо применить выбранные настройки, кликнув по клавише «Apply» в панели открытого рабочего окна. Для активации работы нового функционала пользователю нужно выйти из действующего аккаунта операционной системы, затем выполнить вход стандартным образом. На мониторе отобразится сообщение на английском языке, где выбирают пункт «Sign out…».
Как закрепить ярлык на начальном экране в Windows 10
Чтобы добавить новый элемент на поверхность указанного элемента десятой версии операционной системы Виндовс, пользователю необходимо выполнить несколько шагов. Этапы действий:
- выбрать необходимый блок на экране Рабочего стола или в меню «Пуск» (можно найти через поисковую строку или в перечне файлов, представленном в алфавитном порядке);
- вызвать контекстное меню программы (документа, приложения, утилиты), нажав правой кнопкой мышки по наименованию;
- выбрать строку «Закрепить на начальном экране».
После этого на панели отобразится новый элемент квадратной или прямоугольной формы. Чтобы открепить компонент, используют идентичную инструкцию, но в последнем пункте выбирают другой вариант.
Внимание! Существует способ, который позволяет закрепить любой документ или файл. Для этого необходимо создать отдельный текстовый блок с расширением .reg, затем запустить для работы.
Как будет выглядеть результат
В результате проведенных действий при нажатии клавиши «Пуск» начнет появляться дополнительная панель, где будут указаны наиболее важные для юзера утилиты.
Особенности блока:
- на панель приложения добавляются только пользователем;
- похожие задачи можно соединять в отдельные блоки;
- созданные папки можно называть, удалять, перетаскивать, уменьшать или увеличивать.
Кроме того, указанный блок можно настроить как первоначальный экран юзера, на который будет переходить операционка при необходимости.
Начальный экран – дополнительная функция десятой версии операционки Виндовс. Чтобы включить необходимый пункт, требуется выполнить несколько шагов. Добавление новых элементов на панель производится через контекстный список настроек.
Вам помогло? Поделитесь с друзьями — помогите и нам!
В операционной системе Windows 10, можно закрепить любой файл или папку в меню «Пуск», независимо от типа файла. С помощью небольшого трюка с реестром вы можете заставить это работать. Твик разблокирует команду «Закрепить на начальном экране», для всех файлов и папок. Это может быть сделано с помощью простой настройки реестра. В этой статье мы рассмотрим, как это сделать.
Твик реестра позволяющий закрепить любой файл в меню Пуск в Windows 10.
Откройте текстовый редактор «Блокнот» скопируйте и вставьте:
Windows Registry Editor Version 5.00
[HKEY_CURRENT_USERSoftwareClasses*]
[HKEY_CURRENT_USERSoftwareClasses*shellex]
[HKEY_CURRENT_USERSoftwareClasses*shellexContextMenuHandlers]
[HKEY_CURRENT_USERSoftwareClasses*shellexContextMenuHandlersPintoStartScreen] @="{470C0EBD-5D73-4d58-9CED-E91E22E23282}"
[HKEY_CURRENT_USERSoftwareClassesAllFileSystemObjects]
[HKEY_CURRENT_USERSoftwareClassesAllFileSystemObjectsshellex]
[HKEY_CURRENT_USERSoftwareClassesAllFileSystemObjectsshellexContextMenuHandlers]
[HKEY_CURRENT_USERSoftwareClassesAllFileSystemObjectsshellexContextMenuHandlersPintoStartScreen] @="{470C0EBD-5D73-4d58-9CED-E91E22E23282}"
Сохраните тестовый файл с расширением .reg и запустите его.
Чтобы сэкономить ваше время, я создал готовый reg файл, вы можете его загрузить здесь.
После загрузки распакуйте архив и дважды кликните на файл «Добавить_закрепить_на_начальном_экране.reg», чтобы импортировать его.
Теперь вы сможете закрепить любой файл меню «Пуск». Делаем это следующим образом.
Закрепить любой файл на начальном экране Windows 10
Шаг 1: Примените твик упомянутый выше.
Шаг 2: Кликните на правой кнопкой мыши на файл и в контекстном меню выберите — «Закрепить на начальном Экране».
Примечание: Если на прямую закрепляемый файл не появился в меню «Пуск», создайте ярлык для этого файла.
Шаг 3: Кликните правой кнопкой мыши файл, который вы хотите прикрепить и выберите «Создать ярлык». Это будет работать с любым типом файла, будь то текстовый файл, Pdf или любой другой файл на вашем ПК.
Шаг 4: Далее кликните правой кнопкой мыши созданный ярлык и выберите «Закрепить на начальном экране» для запуска команды.
Результат будет выглядеть следующим образом:
Содержание
- Как добавить игру в Пуск?
- Как добавить приложения в Пуск?
- Как закрепить на панели задач игру?
- Как добавить мой компьютер в меню Пуск в Windows 10?
- Как изменить стиль меню Пуск?
- Как добавить папку в меню Пуск?
- Как добавить свои плитки в меню Пуск Windows 10?
- Как вернуть погоду в Пуск Windows 10?
- Как сделать прозрачное меню Пуск?
- Как закрепить папку на панели задач в Windows 10?
- Как закрепить вкладку на панели задач?
- Как вывести Мой компьютер на рабочий стол Windows 10?
- Как сделать ярлык Мой компьютер в Windows 10?
- Как открыть Мой компьютер в Windows 10 клавиши?
- Как закрепить Steam игры в Windows 10
- 1. Как закрепить игры в Steam
- 2. Как закрепить Steam Games на рабочем столе Windows 10
- 3. Как прикрепить Steam Games к панели задач Windows 10 и меню «Пуск»
- Прикрепите клиент Steam к панели задач Windows 10 или меню «Пуск»
- Закрепить игру Steam на панели задач Windows 10 или в меню «Пуск»
- Закрепление Steam-игры в меню «Пуск» Windows 10 с Live Tiles
- Пусть Steam определит вашу следующую игру
- Как добавить игру в меню Пуск?
- Как добавить свои плитки в меню Пуск Windows 10?
- Как закрепить на панели задач игру?
- Как включить плитки в Windows 10?
- Как добавить в меню Пуск Windows 10?
- Как сделать прозрачное меню Пуск?
- Как добавить папку в меню Пуск?
- Как вернуть погоду в Пуск Windows 10?
- Как убрать плитки в меню Пуск в Windows 10?
- Как закрепить папку на панели задач в Windows 10?
- Как закрепить вкладку на панели задач?
- Как восстановить плитки Windows 10?
- Как вернуть ярлык в меню Пуск?
- Как восстановить рабочий стол на Windows 10?
- Как добавить пункт в Пуск
- Как добавить или удалить Все приложения в меню Пуск Windows 10
- Список программ в Windows 10
- Первый метод — Редактор локальной групповой политики
- Второй метод — редактор реестра
Как добавить игру в Пуск?
Вы можете добавить одиночную игру на панель задач или в меню «Пуск». Для этого откройте Steam и перейдите на вкладку « Библиотека ». Щелкните правой кнопкой мыши по игре, которую хотите добавить, и выберите « Управление»> «Просмотр локальных файлов». Откроется проводник и вы попадете прямо к установочным файлам игры.
Как добавить приложения в Пуск?
Нажмите клавиши Win+R, чтобы появилось меню выполнить. В появившемся окне в пустом месте нажмите правой клавишей мыши и выберите «Вставить». В списке программ появится ваш ярлык-страница. После сделанного выше — данный ярлык спрячется в списке «Все приложения».
Как закрепить на панели задач игру?
Закрепление приложений на панели задач
Нажмите и удерживайте приложение на начальном экране или щелкните его правой кнопкой мыши, а затем выберите пункт Дополнительно > Закрепить на панели задач.
Как добавить мой компьютер в меню Пуск в Windows 10?
Закрепление в меню «Пуск»
Если вы хотите, чтобы папка «Этот компьютер» отображалась в меню «Пуск», откройте проводник, в левой области щелкните правой кнопкой мыши (или нажмите и удерживайте) пункт «Этот компьютер», затем выберите команду «Закрепить в меню «Пуск»». Теперь в меню «Пуск» появится плитка «Этот компьютер».
Как изменить стиль меню Пуск?
Для начала вам нужно щелкнуть правой кнопкой мыши или удерживать палец на кнопке «Пуск» и выбрать «Настройки». В окне «Настройки» программы «Пуск меню Reviver» найдите «Стиль кнопки меню« Пуск »», выберите стиль, который вы хотите использовать, в раскрывающемся списке и нажмите или коснитесь кнопки «Галочка».
Как добавить папку в меню Пуск?
Как добавить любую папку на начальный экран в меню пуск
Нажмите на созданной нами папки правой кнопкой мыши и выберите пункт Закрепить на начальном экране. После всех манипуляций у вас появится папку в меню пуск.
Как добавить свои плитки в меню Пуск Windows 10?
Как создать свои плитки меню Пуск в Windows 10
Плитки автоматически добавляются при установке приложений из магазина, а также их можно добавить самому — кликнув правой кнопкой мыши по значку или ярлыку программы и выбрав пункт «Закрепить на начальном экране».
Как вернуть погоду в Пуск Windows 10?
Сбросить приложение Погода
Как сделать прозрачное меню Пуск?
Либо сделайте правый клик по Рабочему столу и выберите пункт меню «Персонализация». В категории «Персонализация» перейдите в меню слева и кликните на запись «Цвета». Прокрутите окно в самый низ и активируйте опцию «Сделать меню Пуск, панель задач и центр уведомлений прозрачными», передвинув ползунок в положение «Вкл.».
Как закрепить папку на панели задач в Windows 10?
Как закрепить папку в Проводнике на Панели задач — 1 способ
Как закрепить вкладку на панели задач?
Откройте сайт / веб — страницу, которую вы хотите закрепить на панели задач. Шаг 2: Нажмите на меню Параметры … (3 точки расположены справа вверху), а затем нажмите Вариант — Закрепить эту страницу на панели задач, чтобы закрепить текущий сайт на панели задач Windows 10.
Как вывести Мой компьютер на рабочий стол Windows 10?
В Windows 10 зайти в мой компьютер можно через поиск (WIN+S) и через проводник (WIN+E).
Как сделать ярлык Мой компьютер в Windows 10?
Чтобы добавить значки, например «Этот компьютер», «Корзина» и т. д., на рабочий стол: Нажмите кнопку Пуск и выберите элементы Параметры > Персонализация > Темы. В разделе «Темы» > «Связанные параметры» выберите Параметры значков рабочего стола.
Как открыть Мой компьютер в Windows 10 клавиши?
Горячие клавиши Windows 10
Источник
Как закрепить Steam игры в Windows 10
Steam — отличный сервис для покупки и каталогизации всех ваших компьютерных игр. Если у вас есть любимые игры, вы можете закрепить их на панели задач Windows 10 или в другом месте, например на рабочем столе или в меню «Пуск», для быстрого доступа.
Однако ярлыки Steam работают особым образом. Это интернет-ссылки, которые означают, что если вы хотите закрепить игры Steam или добавить игры Steam на панель задач, вам необходимо выполнить следующие действия.
1. Как закрепить игры в Steam
Если у вас есть огромная коллекция игр Steam, удобно прикреплять игры, чтобы вы могли быстро находить и играть в них. Лучший способ сделать это в клиенте Steam — использовать функцию избранного.
Откройте Steam и перейдите в раздел «Библиотека». Список всех ваших игр появится слева. Щелкните правой кнопкой мыши игру, которую вы хотите закрепить, и нажмите Добавить в избранное.
Это создаст новую категорию в верхней части под названием «Избранное». Вы можете добавить столько игр, сколько хотите в эту категорию. Также вы можете создавать собственные категории в Steam, но категория «Избранное» всегда будет отображаться вверху.
Вы можете добавить категорию «Избранное» в качестве «полки» на главной панели. Это увеличенное визуальное представление игр с использованием их графического оформления. Вы можете отсортировать эту полку, используя сортировку по выпадающему. Здесь есть такие параметры, как алфавитный, сыгранные часы и дата выпуска.
2. Как закрепить Steam Games на рабочем столе Windows 10
Вы можете добавить ярлык в игру Steam прямо на рабочий стол Windows 10. Игра будет по-прежнему открываться с помощью Steam, но она сначала спасет вас от загрузки клиента.
Для этого откройте Steam и перейдите в раздел «Библиотека». Щелкните правой кнопкой мыши игру, которую хотите поместить на рабочий стол, и выберите «Управление»> «Добавить ярлык на рабочем столе».
3. Как прикрепить Steam Games к панели задач Windows 10 и меню «Пуск»
Существует несколько способов закрепить игру Steam на панели задач и в меню «Пуск» в Windows 10. Вы можете разместить клиент Steam на панели задач или в меню «Пуск» и закрепить игру в контекстном меню. Кроме того, вы можете закрепить игру как отдельную сущность.
Прикрепите клиент Steam к панели задач Windows 10 или меню «Пуск»
Чтобы закрепить Steam-клиент на панели задач или в меню «Пуск», откройте «Пуск» и введите steam. Это найдет приложение Steam. Щелкните правой кнопкой мыши результат и выберите «Прикрепить к панели задач» или «Прикрепить», чтобы начать. Ярлык Steam будет добавлен в выбранное вами местоположение, которое вы можете нажать, чтобы запустить Steam.
Мы можем сделать еще один шаг вперед. Щелкните правой кнопкой мыши значок Steam на панели задач или в меню «Пуск», и откроется контекстное меню. Здесь вы можете перейти прямо к разделам, таким как магазин или библиотека.
Вверху находятся пять игр, с которыми вы недавно взаимодействовали. Наведите указатель мыши на значок и появится значок булавки. Нажмите на значок булавки, если вы хотите навсегда поместить эту игру в новую категорию «Закрепленные» в верхней части контекстного меню.
Если игры, которую вы хотите закрепить, нет в списке Недавние, не проблема. Вы можете запустить его кратко, чтобы он появился. В качестве альтернативы, только для панели задач, следуйте инструкциям выше, чтобы поместить ярлык игры на рабочий стол. Затем щелкните и перетащите значок на панель задач. Затем он будет прикреплен к контекстному меню Steam.
Закрепить игру Steam на панели задач Windows 10 или в меню «Пуск»
Вы можете закрепить отдельную игру на панели задач или в меню «Пуск». Для этого откройте Steam и перейдите на вкладку «Библиотека». Щелкните правой кнопкой мыши игру, которую хотите закрепить, и выберите «Управление»> «Просмотр локальных файлов».
Откроется проводник и вы сразу перейдете к установочным файлам игры. Здесь должен быть файл приложения с расширением EXE. Это то, что используется для запуска игры. Если вы этого не видите, посмотрите в подпапках.
Найдя EXE-файл, щелкните его правой кнопкой мыши и выберите «Закрепить на панели задач» или «Закрепить», чтобы начать.
Закрепление Steam-игры в меню «Пуск» Windows 10 с Live Tiles
Для меню «Пуск» вы можете получить необычно выглядящие плитки, используя бесплатное приложение Microsoft Store под названием Pin Steam, Просто скачайте и запустите приложение. Затем введите пользовательскую часть URL вашего профиля Steam при появлении запроса. Ваш профиль должен быть общедоступным, чтобы это работало.
Если у вас нет пользовательского URL-адреса или ваш профиль закрыт, вам нужно внести некоторые изменения. Для этого откройте Steam, наведите ваше имя пользователя в верхнем меню и нажмите «Профиль». Затем нажмите «Изменить профиль» справа.
Сначала установите пользовательский URL. Затем перейдите на вкладку «Мои настройки конфиденциальности» и установите для «Сведения об игре» значение «Публичный». Вы можете установить свой профиль обратно в личный после завершения синхронизации с приложением Pin Steam.
Как только вы подключите приложение Pin Steam, оно отобразит сетку ваших игр. Выберите те, которые вы хотите добавить в свое меню «Пуск», а затем нажмите «Быстрый вывод».
Либо нажмите «Создать плитку», чтобы настроить конкретные параметры плитки, например цвет шрифта. Как только эти плитки появятся в вашем меню Пуск, вы можете щелкнуть правой кнопкой мыши и изменить размер на маленький, средний или большой.
Отличительной особенностью Pin Steam является то, что он создает живые плитки. Это означает, что плитки Start будут отображаться, когда ваши друзья играют в игру. Вы также можете прикрепить друзей в качестве стартовой плитки, если хотите следовать за ними.
Для получения дополнительной помощи по созданию стартовых плиток Windows 10 ознакомьтесь с нашим руководством по созданию пользовательских стартовых плиток
Пусть Steam определит вашу следующую игру
Теперь вы знаете, как закрепить ваши любимые игры Steam на всей Windows — будь то в самом клиенте Steam или в виде ярлыка на рабочем столе, панели задач и в меню «Пуск».
Изо всех сил пытаетесь узнать, в какую игру играть дальше? Пусть Steam решит, в какую игру играть.
Источник
Как добавить игру в меню Пуск?
Вы можете добавить одиночную игру на панель задач или в меню «Пуск». Для этого откройте Steam и перейдите на вкладку « Библиотека ». Щелкните правой кнопкой мыши по игре, которую хотите добавить, и выберите « Управление»> «Просмотр локальных файлов». Откроется проводник и вы попадете прямо к установочным файлам игры.
Как добавить свои плитки в меню Пуск Windows 10?
Как создать свои плитки меню Пуск в Windows 10
Плитки автоматически добавляются при установке приложений из магазина, а также их можно добавить самому — кликнув правой кнопкой мыши по значку или ярлыку программы и выбрав пункт «Закрепить на начальном экране».
Как закрепить на панели задач игру?
Закрепление приложений на панели задач
Нажмите и удерживайте приложение на начальном экране или щелкните его правой кнопкой мыши, а затем выберите пункт Дополнительно > Закрепить на панели задач.
Как включить плитки в Windows 10?
Управление плитками достаточно интуитивное, нужно просто кликнуть правой кнопкой мыши по ней и откроется меню. С его помощью можно изменить цвет плитки, определить ее размер, включить или выключить оповещения или вовсе удалить ее.
Как добавить в меню Пуск Windows 10?
Нажмите клавиши Win+R, чтобы появилось меню выполнить. В появившемся окне в пустом месте нажмите правой клавишей мыши и выберите «Вставить». В списке программ появится ваш ярлык-страница. После сделанного выше — данный ярлык спрячется в списке «Все приложения».
Как сделать прозрачное меню Пуск?
Либо сделайте правый клик по Рабочему столу и выберите пункт меню «Персонализация». В категории «Персонализация» перейдите в меню слева и кликните на запись «Цвета». Прокрутите окно в самый низ и активируйте опцию «Сделать меню Пуск, панель задач и центр уведомлений прозрачными», передвинув ползунок в положение «Вкл.».
Как добавить папку в меню Пуск?
Как добавить любую папку на начальный экран в меню пуск
Нажмите на созданной нами папки правой кнопкой мыши и выберите пункт Закрепить на начальном экране. После всех манипуляций у вас появится папку в меню пуск.
Как вернуть погоду в Пуск Windows 10?
Сбросить приложение Погода
Как убрать плитки в меню Пуск в Windows 10?
После установки Windows 10 в меню Пуск будет множество плиток, как с нужными приложениями так и ненужными. Ненужные можно открепить, а вместо них закрепить нужные. Чтобы убрать с меню «Пуск» лишние плитки — нажмите на ненужную плитку правой кнопкой мыши и выберите из меню «Открепить от начального экрана».
Как закрепить папку на панели задач в Windows 10?
Как закрепить папку в Проводнике на Панели задач — 1 способ
Как закрепить вкладку на панели задач?
Откройте сайт / веб — страницу, которую вы хотите закрепить на панели задач. Шаг 2: Нажмите на меню Параметры … (3 точки расположены справа вверху), а затем нажмите Вариант — Закрепить эту страницу на панели задач, чтобы закрепить текущий сайт на панели задач Windows 10.
Как восстановить плитки Windows 10?
Вот как вы можете использовать SFC в Windows 10 для исправления пустых плиток приложения.
Как вернуть ярлык в меню Пуск?
Для удаления значка классического приложения отображающегося в меню «Пуск» достаточно удалить его ярлык, находящийся в одной из двух папок: «C:UsersAppDataRoamingMicrosoftWindowsStart MenuPrograms», «C:ProgramDataMicrosoftWindowsStart MenuPrograms».
Как восстановить рабочий стол на Windows 10?
Отображение значков на рабочем столе в Windows 10
Источник
Как добавить пункт в Пуск
В Windows 10 в меню Пуск можно добавить абсолютно любой пункт какой Вам нравится. Сделать это достаточно просто и в этой инструкции Вы узнаете как.
Предположим что Вам нужно добавить что-то из Панели управления для быстрого доступа к нему сразу из Пуска.
Открываем меню Пуск и переходим в «Параметры»
После этого плитка с выбранным пунктом будет отображаться в меню Пуск справа от основного в своём разделе.
Если Вам нужен какой-нибудь другой конкретный пункт, то можно пойти дальше.
Например Вам нужно именно чтобы были «Приложения и возможности» чтобы управлять ими (в частности удалять) сразу же из меню Пуск.
Тогда заходим так же в «Параметры» и далее в «Система». Там выбираем нужный Вам пункт и так же жмём ПКМ по нему и выбираем «Закрепить на начальном экране»
Теперь данный пункт отобразиться соответствующей плиткой в меню Пуск справа в своём блоке.
С помощью данных способов можно по аналогии добавить плитки в Пуск именно те, которые Вам нужны и таким образом настроить Пуск как Вам удобно.
Источник
Как добавить или удалить Все приложения в меню Пуск Windows 10
В меню Пуск Windows 10 доступна кнопка под названием «Все приложения». В этой статье рассмотрим, как быстро и легко добавить или удалить эту кнопку из меню.
Список программ в Windows 10
Кнопка «Все приложения» отображается в меню Пуск в ОС Windows 10. При её нажатии мы попадаем в раздел, где отображены все программы, игры и приложения, установленные на компьютере. Благодаря этому можно быстро просмотреть список интересующих нас инструментов. К сожалению, это не самый лучший способ просмотра всех программ, а иногда случается так, что установленные инструменты не отображаются в списке «Все приложения».
К счастью, «Все приложения» можно легко удалить в Windows 10. А также быстро восстановить, если в этом возникнет необходимость. В этой статье вы узнаете два способа, с помощью которых можно исключить или вернуть обратно список Все приложения в меню Пуск.
Первый метод — Редактор локальной групповой политики
Первый способ, который мы хотели бы обсудить здесь, удаление кнопки «Все приложения» с помощью Редактора локальной групповой политики. Но прежде чем приступить к его выполнению следует отметить, что этот метод не доступен для всех пользователей Windows 10.
Вышеупомянутый Редактор локальной групповой политики доступен только в более продвинутых версиях Windows 10 Pro и Windows 10 Enterprise. В базовой версии (Home) он не задействован (отсутствует файл gpedit.msc). В этом случае переходите к ознакомлению второго способа.
Редактор локальной групповой политики можно запустить введением его названия в поисковую строку Windows 10, или через окно Выполнить – вызываем его одновременным нажатием на клавиши Win + R, вводим команду gpedit.msc и подтверждаем её выполнение на Enter.
После открытия Редактора в левой части окна переходим по следующему пути:
Конфигурация пользователя> Административные шаблоны> Меню Пуск и панель задач
Затем в основной части окна находим строку «Удалить список всех программ в меню Пуск». Дважды щелкните на неё для входа в настройки. В окне Настроек установите значение на «Включить», затем закройте Радактор локальной групповой политики.
После откройте Диспетчер задач – с помощью сочетания клавиш Ctrl + Alt + Delete. Во вкладке Процессы найдите строчку explorer.exe (Проводник). Кликните на неё правой кнопкой мыши и из контекстного меню выберите команду «Завершить процесс». После выйдите из Диспетчера задач.
Теперь остаётся только перезагрузить компьютер. После кнопка Все приложения не будет отображаться в меню Пуск. Конечно же, её можно вернуть обратно. Просто установите в настройках «Удалить список всех программ в меню Пуск» на значение «Не задано» или «Отключить».
Второй метод — редактор реестра
Если у вас не доступен вышеуказанный инструмент, можно использовать редактор реестра, который доступен в любой версии «десятки». Также с его помощью можно включить или отключить доступ ко всем программам в меню Пуск.
Чтобы запустить редактор реестра нажмите на клавиши Win + R, введите regedit и подтвердите выполнение на Enter.
После открытия в левой части окна (меню со списком папок) перейдите к следующей записи:
После открытия папки Explorer в основном окне редактора кликните правой мыши. Из появившегося контекстного меню выберите пункт Создать, затем Параметр DWORD (32 бита). Созданной записи присвоим название «NoStartMenuMorePrograms».
Затем откройте его двойным кликом мыши. В параметре NoStartMenuMorePrograms установите значение на «0». Здесь стоит отметить, что если вы хотите отобразить кнопку Все приложения, установите значение на «1».
После внесенных изменений выйдите из реестра и перезагрузите компьютер.
Источник
Нажмите кнопку «Пуск», затем найдите в списке нужное приложение. Щелкните приложение правой кнопкой мыши и выберите «Прикрепить к началу». В этом примере мы закрепим приложение «Калькулятор». Приложение будет закреплено в меню «Пуск».
Перемещение и изменение размера плиток
Большинство плиток можно будет иметь только маленький или средний размер, но собственные приложения Windows, такие как Edge или Maps, смогут быть увеличены до широкого или большого размера. Чтобы переместить плитку, щелкните или коснитесь его, удерживайте и перетащите в другую часть меню Пуск.
Перейдите в папку с приложением, где находится EXE-файл. Используя сочетание клавиш Windows + стрелка влево, сделайте привязку окна с файлами приложения слева. Щелкните правой кнопкой мыши, удерживайте, перетащите и отпустите .exe файл, запускающий приложения в папке «Программы» справа.
Как добавить значки на начальный экран Windows 10?
Щелкните правой кнопкой мыши и выберите Создать> Ярлык. Введите полный путь к исполняемому файлу или ярлыку ms-settings, который вы хотите добавить (как в примере, показанном здесь), нажмите «Далее», а затем введите имя ярлыка. Повторите этот процесс для любых других ярлыков, которые вы хотите добавить.
Как переместить приложение на главный экран в Windows 10?
Исправление 4 — вариант перемещения 2
- В Windows 10, 8, 7 и Vista, удерживая клавишу «Shift», щелкните правой кнопкой мыши программу на панели задач, затем выберите «Переместить». В Windows XP щелкните правой кнопкой мыши элемент на панели задач и выберите «Переместить». …
- Используйте мышь или клавиши со стрелками на клавиатуре, чтобы переместить окно обратно на экран.
Руководитель в «Настройки»> «Персонализация»> «Пуск».. Справа прокрутите вниз до конца и щелкните ссылку «Выбрать, какие папки будут отображаться в меню« Пуск »». Выберите любые папки, которые вы хотите отобразить в меню «Пуск». А вот параллельный взгляд на то, как эти новые папки выглядят в виде значков и в расширенном виде.
Чтобы изменить цвет меню Пуск в Windows 10, выполните следующие действия:
- Открыть настройки.
- Щелкните «Персонализация».
- Щелкните Цвета.
- В разделе «Выберите свой цвет» используйте раскрывающееся меню и выберите параметр «Темный» или «Пользовательский» с параметром «Темный» для параметра «Выберите режим Windows по умолчанию».
Меню Пуск и панель задач
Клавиша Windows или Ctrl + Esc: Открыть меню «Пуск».
Смотрите все свои приложения в Windows 10
- Чтобы просмотреть список своих приложений, выберите «Пуск» и прокрутите алфавитный список. …
- Чтобы выбрать, отображать ли в настройках меню «Пуск» все ваши приложения или только наиболее часто используемые, выберите «Пуск»> «Параметры»> «Персонализация»> «Пуск» и настройте каждый параметр, который нужно изменить.
Где находится начальный экран в Windows 10?
Чтобы открыть меню «Пуск», содержащее все ваши приложения, настройки и файлы, выполните одно из следующих действий:
- В левом конце панели задач щелкните значок Пуск.
- Нажмите клавишу с логотипом Windows на клавиатуре.
Метод 1: только настольные приложения
- Нажмите кнопку Windows, чтобы открыть меню «Пуск».
- Выберите Все приложения.
- Щелкните правой кнопкой мыши приложение, для которого хотите создать ярлык на рабочем столе.
- Выберите Еще.
- Выберите Открыть расположение файла. …
- Щелкните правой кнопкой мыши значок приложения.
- Выберите Создать ярлык.
- Выберите «Да».
Содержание
- 1
Как закрепить Приложения в меню Пуск Windows 10? - 2 Как закрепить с приложения с рабочего стола (ярлыки) в меню Пуск?
- 3 Как закрепить папки и библиотеки в меню Пуск?
- 4 Как закрепить сетевое устройство в меню Пуск?
- 5 Как закрепить веб-сайт в меню Пуск?
- 6 Как закрепить Настройки в меню Пуск?
- 7 Как добавить различные параметры в меню пуск Windows 10
- 8 Как создать и добавить ярлык на рабочий стол Windows 10
Windows 10 имеет возможность довольно гибкой настройки, в том числе данный материал расскажет о методах для закрепления различных элементов в меню «Пуск» или на «Начальном экране».
 Как закрепить Приложения в меню Пуск Windows 10?
Как закрепить Приложения в меню Пуск Windows 10?
Первым делом следует перейти в меню и нажать или коснуться (при наличии сенсорного дисплея) .
Дальше нужно прокрутить появившейся список, до тех пор, пока не найдётся приложение, которое нужно отобразить в меню «Пуск» и щёлкнуть правой кнопкой мыши или нажать и удерживайте его до появления контекстного меню. Затем выберете .
Теперь благодаря проделанным действиям стало возможным увидеть выбранное приложение с правой стороны меню «Пуск» и при необходимости запустить.
Как закрепить с приложения с рабочего стола (ярлыки) в меню Пуск?
Для этого, нужно выбрать ярлык приложения на рабочем столе, которое нужно отобразить в меню «Пуск», щёлкнуть по нему правой кнопкой мыши или удерживать для появления контекстного меню. Дальше нужно выбрать .
Так же можно задействовать для этой операции исполняемый файл, находящийся в папке установленной программы.
Как закрепить папки и библиотеки в меню Пуск?
И папки, и библиотеки одинаково просто закрепить в меню «Пуск». Выберите папку либо библиотеку, а для закрепления щёлкните правой кнопкой мыши на выбранном объекте или нажмите и удерживайте до появления контекстного меню. В появившемся меню следует щёлкнуть или нажать .
После открытия меню «Пуск» можно увидеть закреплённую в нём папку или библиотеку.
Как закрепить сетевое устройство в меню Пуск?
Если компьютер находится в сети с несколькими совместно используемыми компьютерами или другими сетевыми устройствами, то их закрепить в меню «Пуск» также возможно. Таким образом получить к ним доступ можно в пару кликов.
Что бы закрепить устройство сети, перейдите в родительскую папку и щёлкните по объекту правой кнопкой мыши или нажмите и удерживайте до появления контекстного меню, и так же, как и в выше описанных способах, выберите .
Даже если сетевой ресурс станет не доступным, плитка в меню «Пуск» будет отображаться.
Как закрепить веб-сайт в меню Пуск?
Ранее вариант вывода веб-страницы в меню «Пуск» был представлен в Windows 8. Нужно понимать, что данная опция реализуема при помощи браузера Microsoft Edge или Internet Explorer.
Необходимо открыть веб-страницу, которую следует закрепить в меню «Пуск» в веб-браузере Edge и щёлкнуть или коснуться кнопки … — дополнительные действия и нажать на .

Как закрепить Настройки в меню Пуск?
Бывает так, что определённые параметры необходимо часто изменять и снова подстраивать под себя. В такой ситуации, почему бы не переходить к какой-либо настройки прямо из «Пуска»?
Необходимо открыть , и нажать правую кнопку мыши или удерживать на редактируемом разделе, которой нужно закрепить в «Пуске». Читать о том, как открыть Настройки в Windows10? Осталось только нажать на .
Windows 10 позволяет прикрепить различные элементы в меню «Пуск» или в зависимости от режима отображения «Начальном экране». Так же на сайте можно узнать, как сделать меню Пуск на весь экран? Это очень полезная функция, благодаря которой можно достичь большей продуктивности, выполняя повторяющиеся задачи.
Главная » Инструкции windows » Как создать и добавить ярлык на Рабочий стол и Меню Пуск Windows 10
В этом посте мы поговорим об одной из интересных функций, что позволяет добавить ваши любимые настройки в меню «Пуск». Вы узнаете, как можно привязать определенные страницы параметров, находящиеся в приложении «Параметры», в само меню «Пуск» Windows 10. Так же узнаете, как создать ярлык с любым параметром в системе и добавить его на рабочий стол. Следуйте этому руководству и приведенным ниже инструкциям.
Как добавить различные параметры в меню пуск Windows 10
1. Откройте «Параметры» системы Windows 10, далее нажмите правой кнопкой мыши на том, которые хотите добавить в меню пуск и нажмите «Закрепить на начальном экране«. Теперь у вас появится в меню пуск параметр, в моем случае «Устройства«. Правда просто и удобно? Давайте будем углубляться дальше, что можно еще добавить на начальный экран меню пуск.
2. Последние обновления Windows 10 позволяют добавлять страницу настроек. Откройте нужный вам параметр и нажмите на нем правой кнопкой мыши, и выберите «Закрепить на начальном экране«. Теперь открыв меню пуск я могу быстро войти в параметр «Bluetooth и другие устройства«.
Как создать и добавить ярлык на рабочий стол Windows 10
Если вы хотите быстро получить доступ к определенным страницам параметров, вы также можете создать ярлык «Параметры» на рабочем столе в качестве альтернативы привязке параметров к меню «Пуск». Все, что вам нужно сделать, это щелкнуть правой кнопкой мыши на рабочем столе, выберите «Создать» > «Ярлык«. Появится новое окно, позволяющее выбрать страницу, которую вы хотите добавить в ярлык. Ниже приведены команды, просто скопируйте и вставьте ту, которая Вам нужна для создания ярлыка на рабочем столе.
Ниже приведен список всех команд Параметров в Windows 10, разверните список
| Страница настроек приложения | команда |
| Информация об аккаунте | ms-settings:privacy-accountinfo |
| Режим самолета | ms-settings:network-airplanemode |
| Фон | ms-settings:personalization-background |
| Аккумулятор | ms-settings:batterysaver |
| Настройки экономии заряда аккумулятора | ms-settings:batterysaver-settings |
| Использование батареи | ms-settings:batterysaver-usagedetails |
| Bluetooth | ms-settings:bluetooth |
| Календарь | ms-settings:privacy-calendar |
| Камера | ms-settings:privacy-webcam |
| Сотовая связь | ms-settings:network-cellular |
| Скрытые субтитры | ms-settings:easeofaccess-closedcaptioning |
| Цвета | ms-settings:colors |
| Подключенные устройства | ms-settings:connecteddevices |
| Контакты | ms-settings:privacy-contacts |
| Использование данных | ms-settings:datausage |
| Дата и время | ms-settings:dateandtime |
| Набрать номер | ms-settings:network-dialup |
| Параметры | ms-settings:network-directaccess |
| Дисплей | ms-settings:display |
| Ethernet | ms-settings:network-ethernet |
| Семья и другие пользователи | ms-settings:otherusers |
| Обратная связь microsoft | ms-settings:privacy-feedback |
| Для разработчиков | ms-settings:developers |
| Высокий контраст | ms-settings:easeofaccess-highcontrast |
| Клавиатура | ms-settings:easeofaccess-keyboard |
| Место нахождения | ms-settings:privacy-location |
| Экран блокировки | ms-settings:lockscreen |
| Лупа | ms-settings:easeofaccess-magnifier |
| Управление настройками Wi-Fi | ms-settings:network-wifisettings |
| Обмен сообщениями | ms-settings:privacy-messaging |
| Микрофон | ms-settings:privacy-microphone |
| Мобильная точка доступа | ms-settings:network-mobilehotspot |
| Движение | ms-settings:privacy-motion |
| Мышь | ms-settings:easeofaccess-mouse |
| Мышь и тачпад | ms-settings:mousetouchpad |
| Уведомления и действия | ms-settings:notifications |
| Офлайн-карты | ms-settings:maps |
| Дополнительные возможности | ms-settings:optionalfeatures |
| Другие устройства | ms-settings:privacy-customdevices |
| Персонализация | ms-settings:personalization |
| Питание и сон | ms-settings:powersleep |
| Конфиденциальность | ms-settings:privacy |
| Радиоприемники | ms-settings:privacy-radios |
| Регион и язык | ms-settings:regionlanguage |
| Параметры входа | ms-settings:signinoptions |
| Речь, чернение и ввод текста | ms-settings:privacy-speechtyping |
| Хранилище | ms-settings:storagesense |
| Режим планшета | ms-settings://tabletmode/ |
| Темы | ms-settings:themes |
| VPN | ms-settings:network-vpn |
| Wi-Fi | ms-settings:network-wifi |
| Центр обновления Windows | ms-settings:windowsupdate |
| Доступ к рабочей группе | ms-settings:workplace |
Смотрите еще:
- Пропали ярлыки с рабочего стола Windows 10
- Добавить в меню Отправить папку, файл или программу в Windows 10
- Как добавить переводчик translator в Microsoft Edge
- Как добавить программу в контекстное меню. Создать каскадное меню в контекстном
- Не удалось создать или добавить новую учетную запись Microsoft в Windows 10
comments powered by HyperCommentsПолитика конфиденциальности

Аналогичным образом можно добавить в меню любую установленную программу, через найденный на системном диске исполняемый файл или ссылающийся на него ярлык. Однако вам не удастся разместить в главном меню ОС ссылку на файл, не являющийся исполняемым (исполнимым), типа аудио- или видеоролика, по причине отсутствия в контекстном списке нужного пункта. О простейшем способе решения проблемы я в двух абзацах расскажу ниже.
Дабы добавить в меню «Пуск» Windows 10 любой ярлык, следует отредактировать 8 ключей системного реестра. Для автоматизации процесса и в помощь начинающим компьютерным пользователям с моего Яндекс.Диска архив с двумя REG-файлами. Все просто: распаковав архив, запустите Add Pin To Start Screen.reg, после чего в контекстном меню Проводника появится пункт «Закрепить на начальном экране«.
Если необходимо, всегда можно вернуться к первоначальному варианту меню, дважды щелкнув мышью по прилагаемому файлу Remove Pin To Start Screen.reg.
REG-файлы – текстовые файлы для быстрого изменения данных реестра Windows, удобны при настройке, переносе и восстановлении конфигураций программ.
Дмитрий dmitry_spb Евдокимов
Используемые источники:
- http://procomputer.su/win/150-chto-i-kak-zakrepit-v-menyu-pusk-windows-10
- https://mywebpc.ru/windows/kak-zakrepit-nastrojki-v-menyu-pusk-windows-10/
- http://testsoft.su/kak-dobavit-zakrepit-lyuboi-yarlyk-v-menyu-pusk-windows-10/
Когда пользователь устанавливает новое приложение из Магазина Windows, оно автоматически добавляется в меню Пуск, чтобы его было удобно запускать. С помощью этих же ярлыков можно также удалять установленные приложения. В отличие от классических десктопных программ, которые могут не создавать ярлыки на рабочем столе, универсальные приложения создают ярлыки в меню Пуск практически всегда, если же этого не происходит, значит место имеет какой-то сбой.
Можно ли это исправить?
Однозначного решения, которое было бы действенно во всех случаях не существует, если вам доведется столкнуться с этой проблемой, попробуйте эти способы.
Первый и наиболее эффективный способ заключается в сбросе приложения.
Для этого в «Параметрах» переходим в раздел «Приложения», выбираем там «Приложения и возможности», находим в списке программу без ярлыка, нажимаем ссылку «Дополнительные параметры».
А затем и кнопку «Сбросить» в следующем окне.
Если доступна кнопка «Восстановить», жмем ее.
Второй способ предполагает перестройку индекса.
Если индексирование у вас отключено, попробуйте его включить. Перестроить базу нетрудно, откройте командой control /name Microsoft.IndexingOptions параметры индексирования.
В открывшемся окошке убедитесь, что в списке присутствует каталог AppData, нажмите «Дополнительно», а затем в новом окошке «Перестроить».
Если и это не дало результатов, переустановите приложение, но перед этим попробуйте еще один способ.
Как насчет такой альтернативы — вручную разместить ярлык приложения на рабочем столе, панели задач или начальном экране?
Устраивает?
Тогда за дело.
Командой shell:AppsFolder в окошке «Выполнить» перейдите в исходное расположение ярлыков приложений.
Найдите нужную вам программу, кликните по ней ПКМ и выберите в меню «Закрепить на панели задач», «Закрепить на начальном экране» или «Создать ярлык».
При выборе третьей опции Windows сообщит, что не может создать ярлык в текущей папке и предложит разместить его на рабочем столе, на что нужно дать согласие.
Загрузка…




































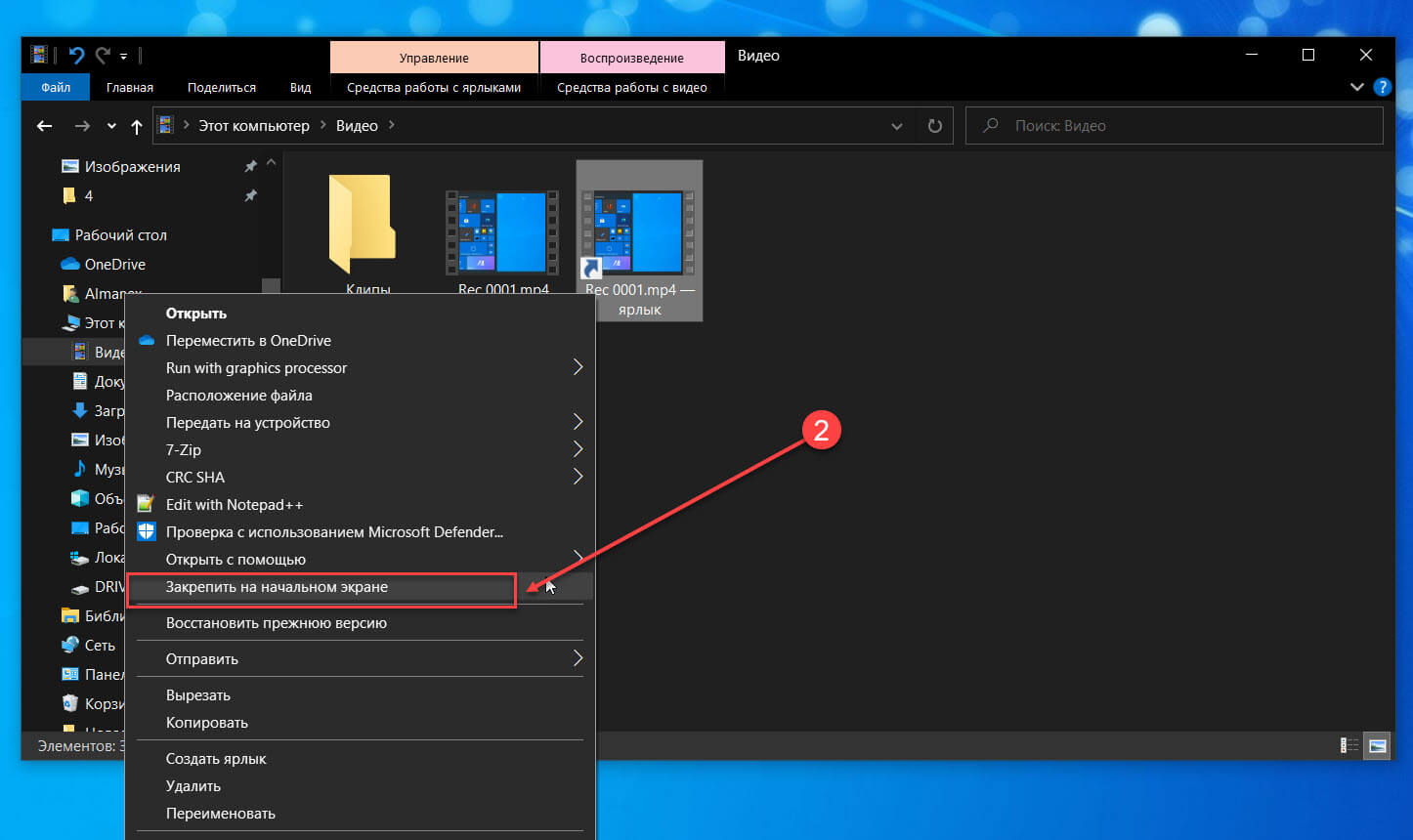
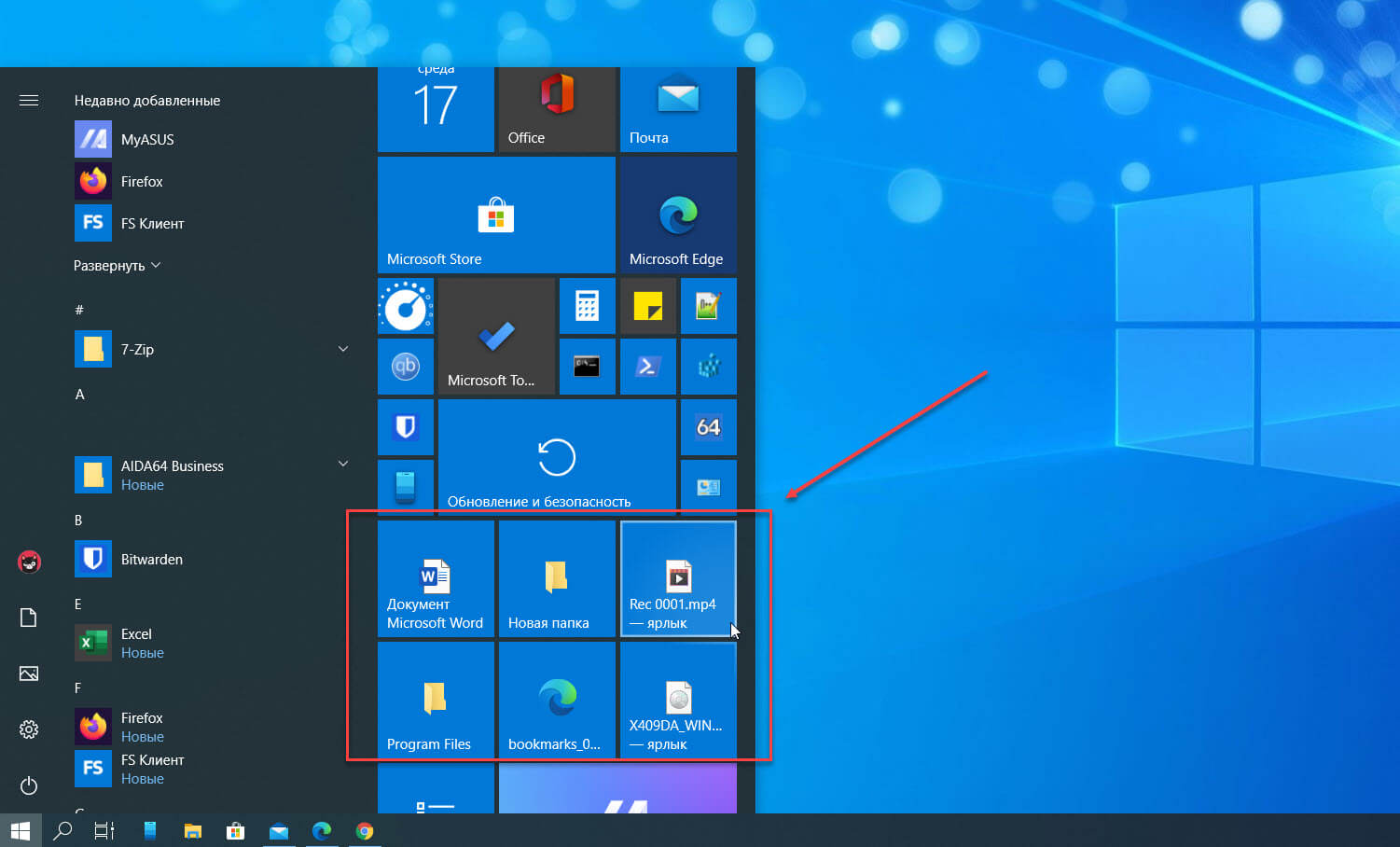
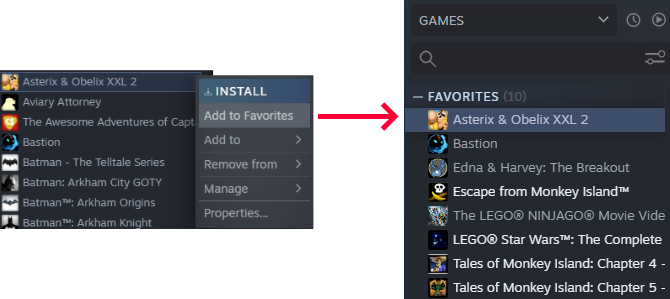
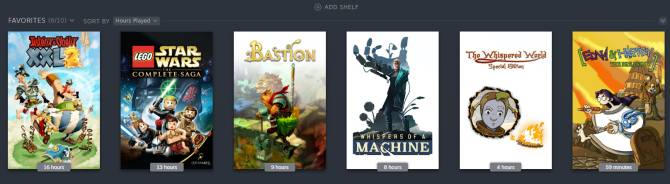
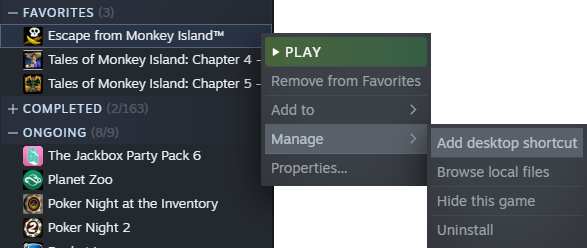
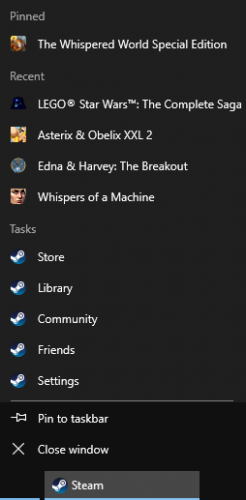
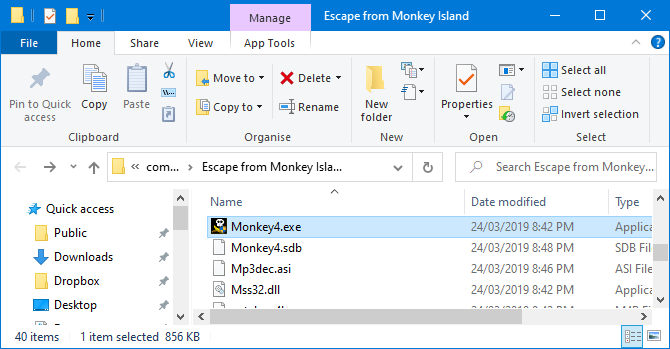
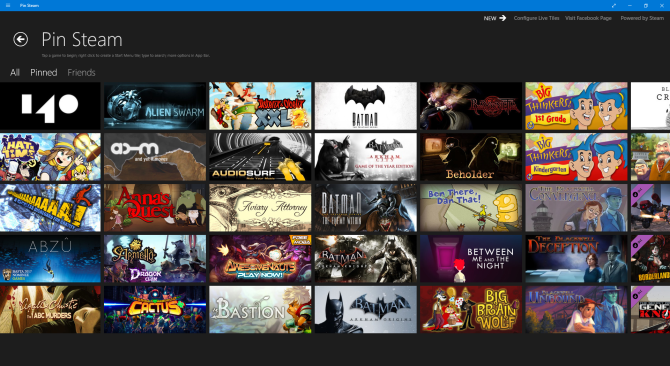




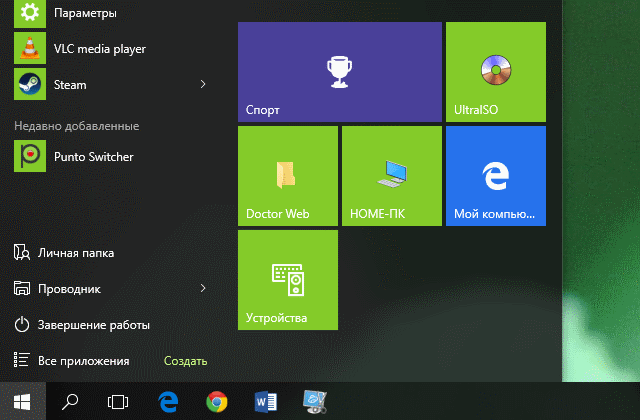 Как закрепить Приложения в меню Пуск Windows 10?
Как закрепить Приложения в меню Пуск Windows 10?