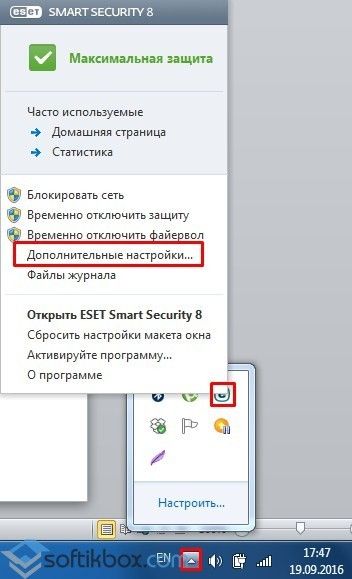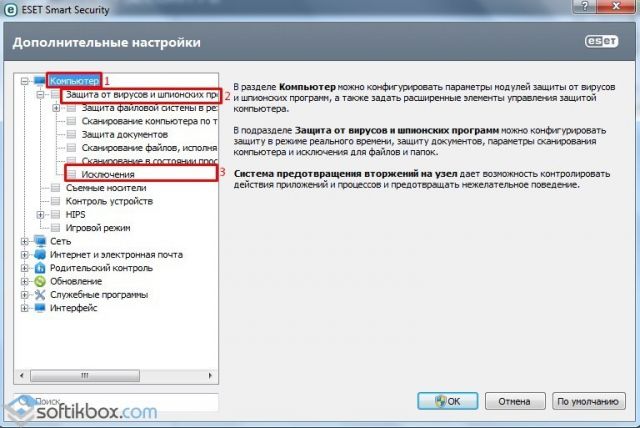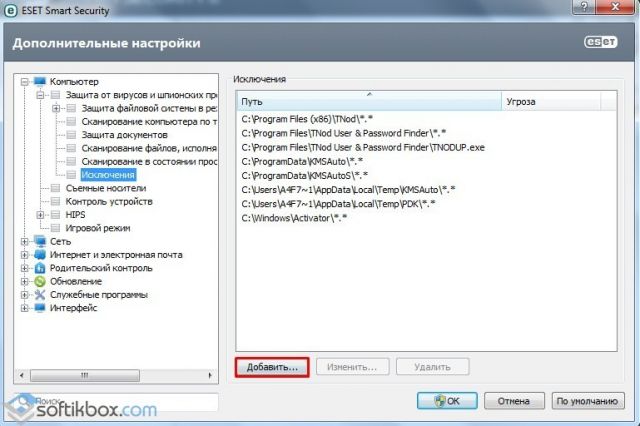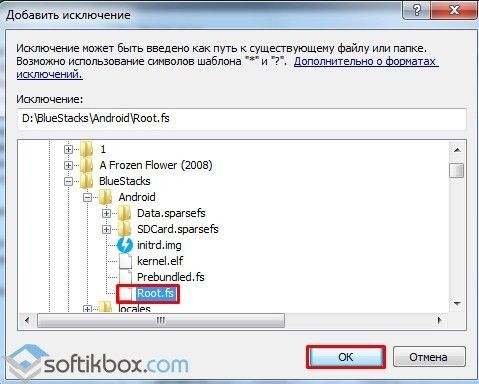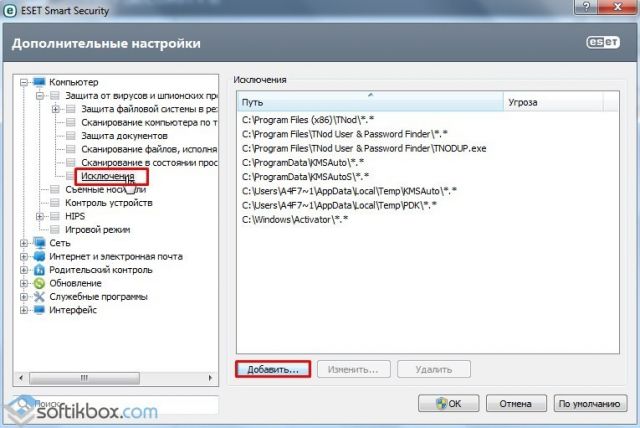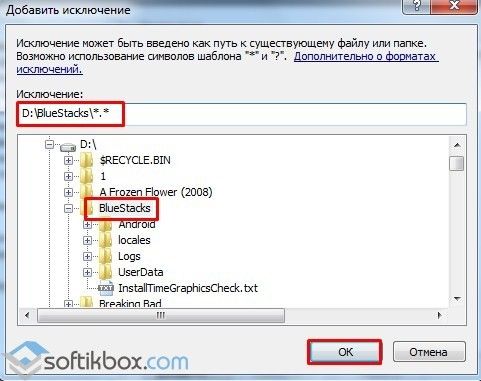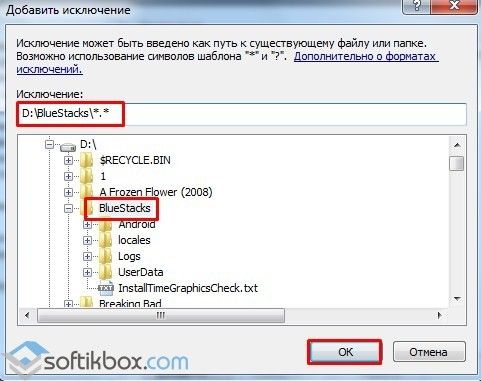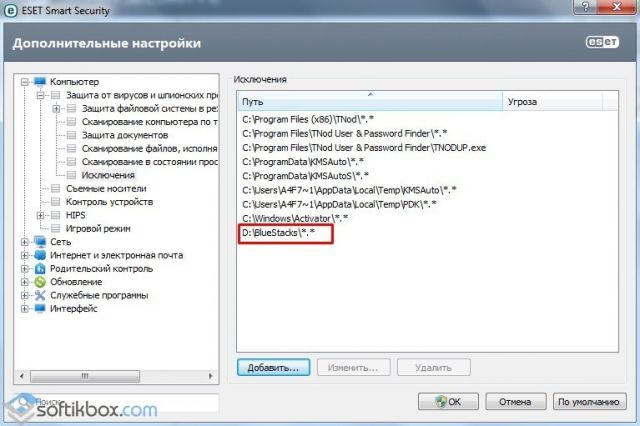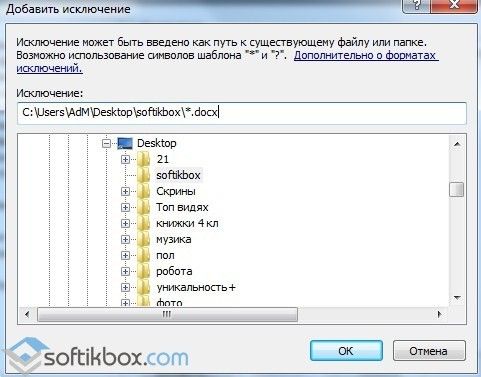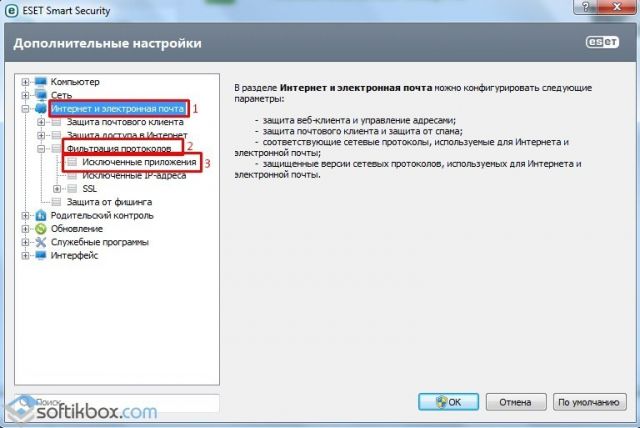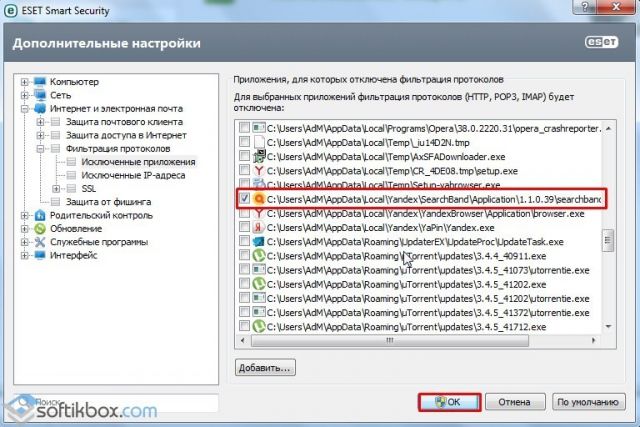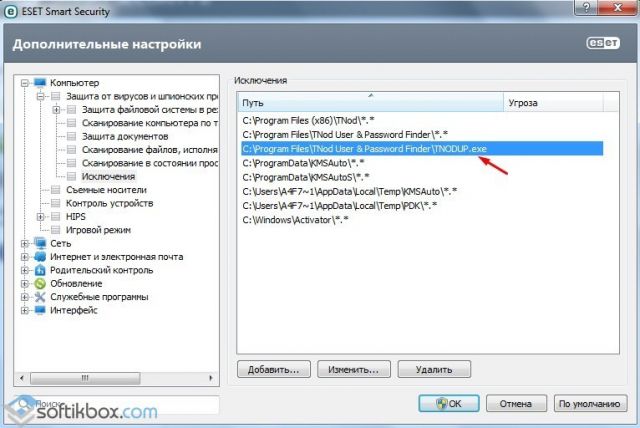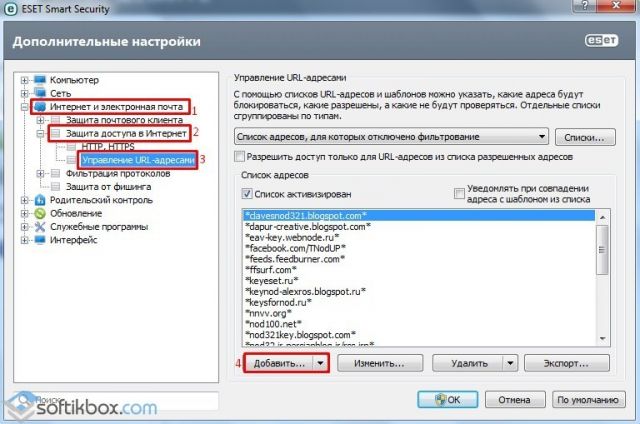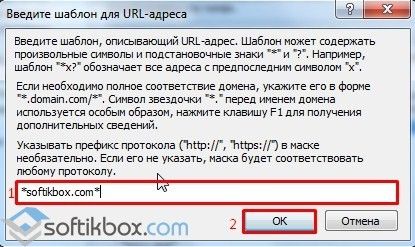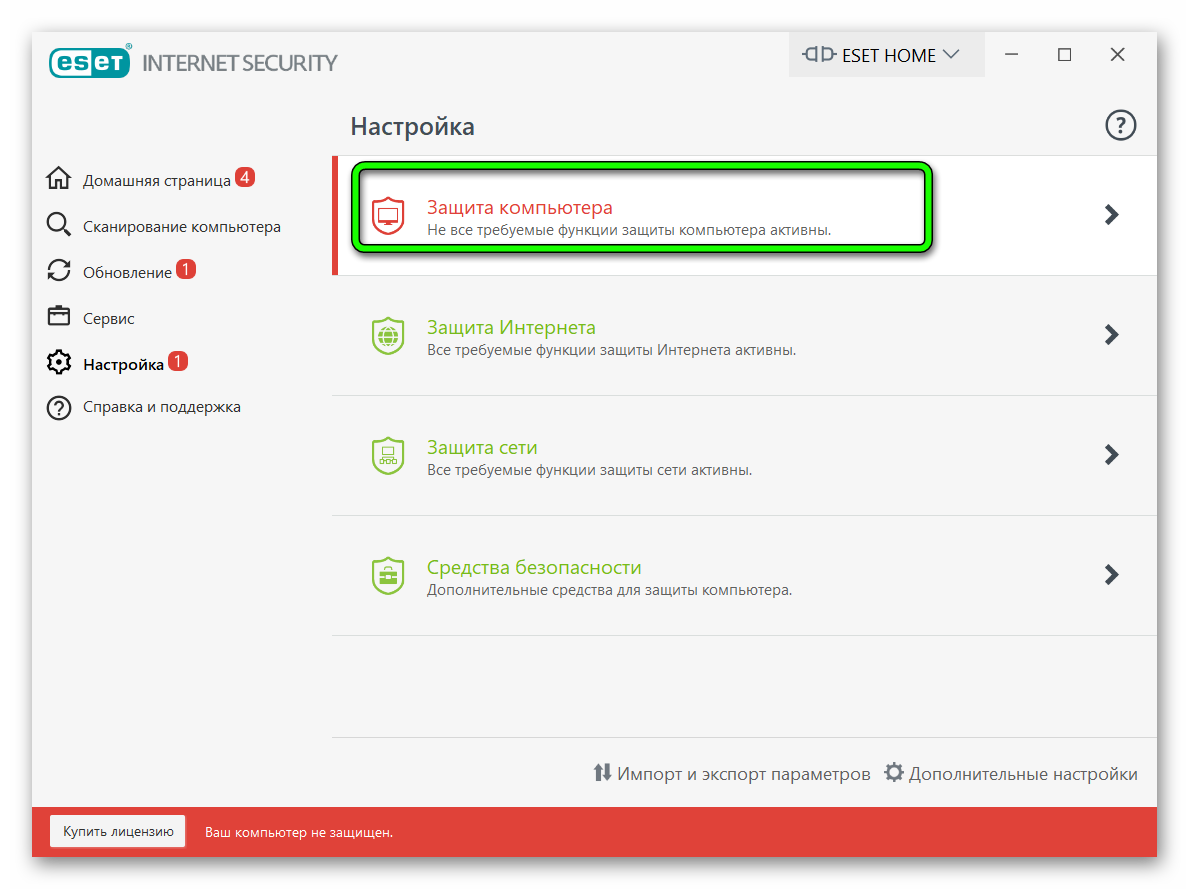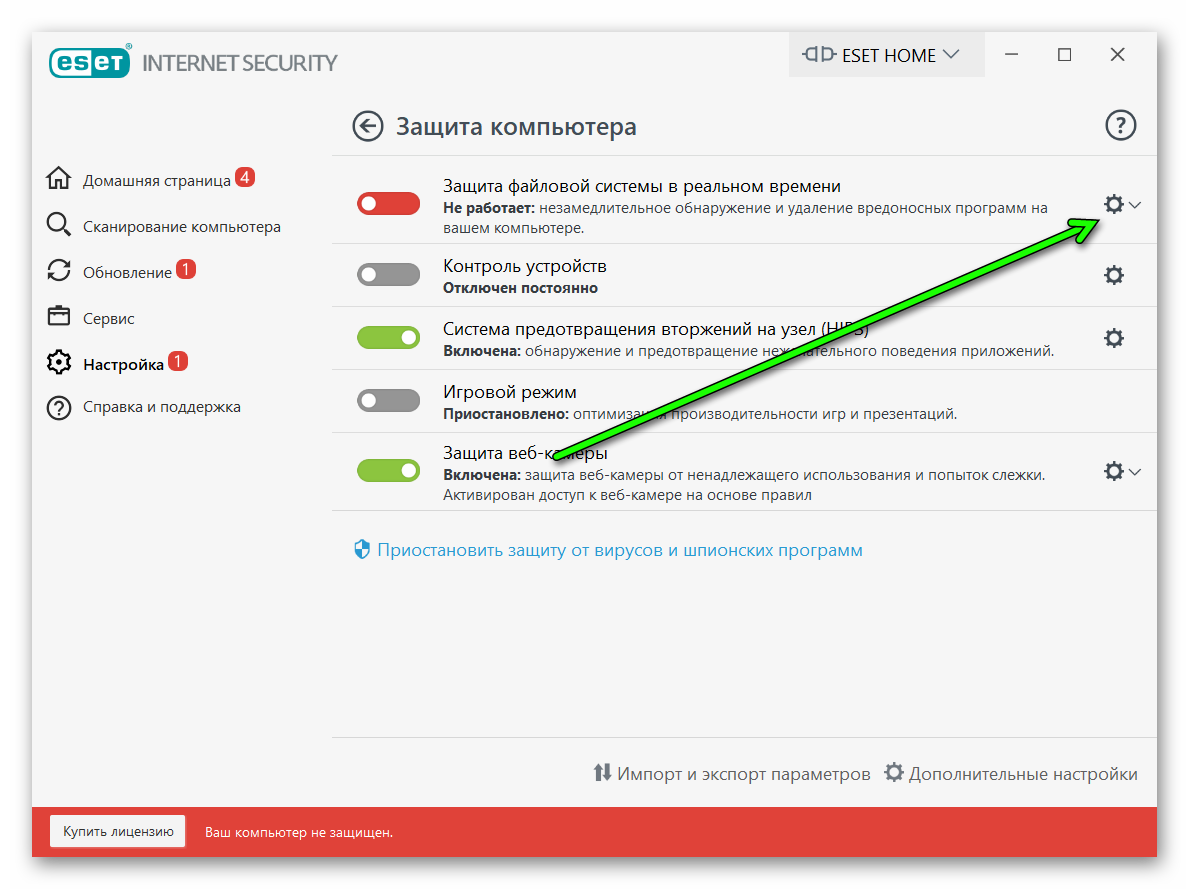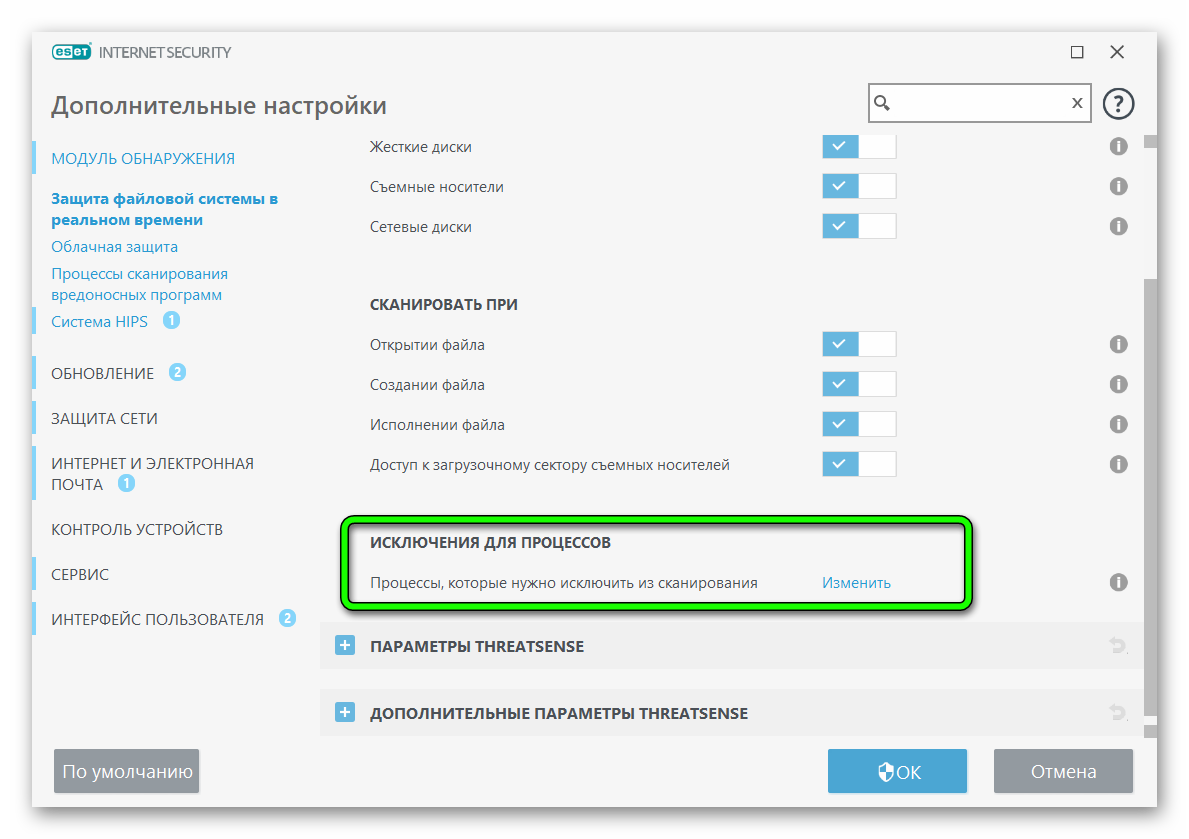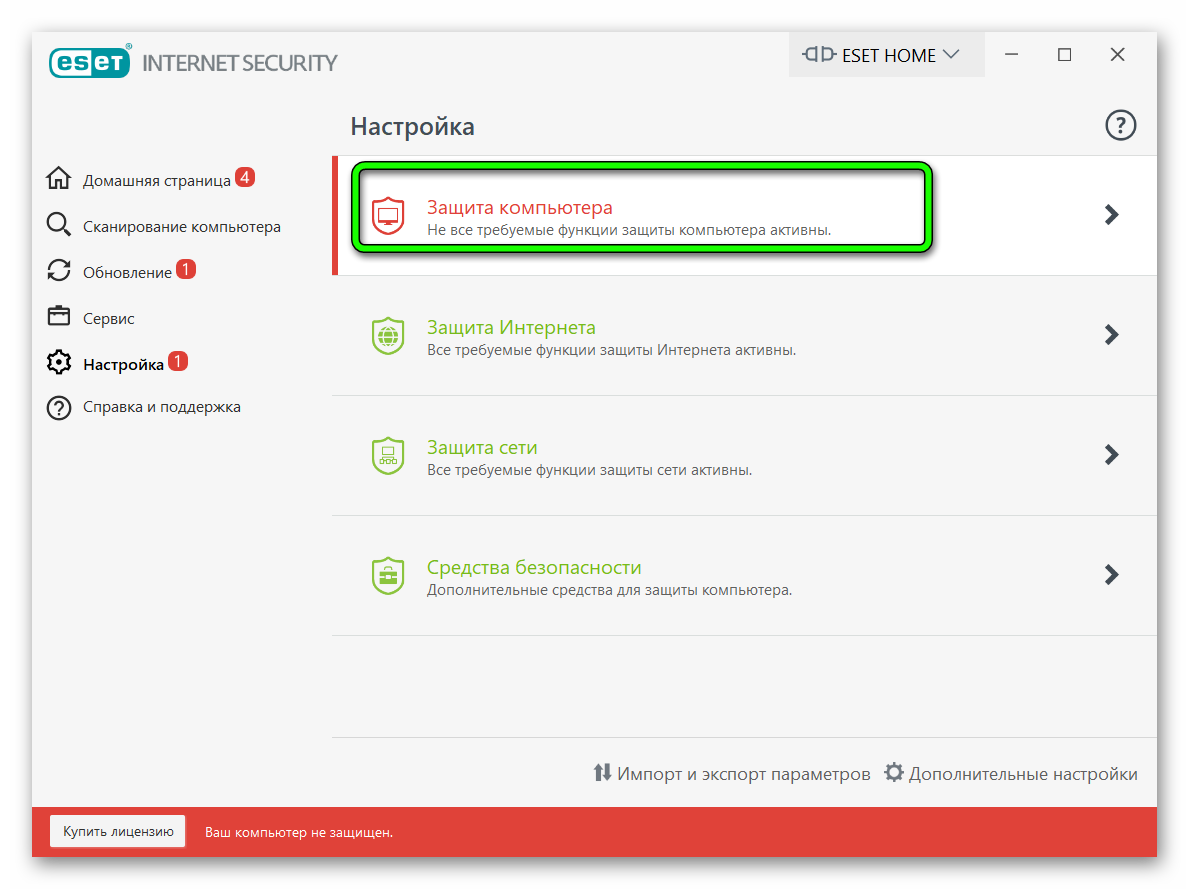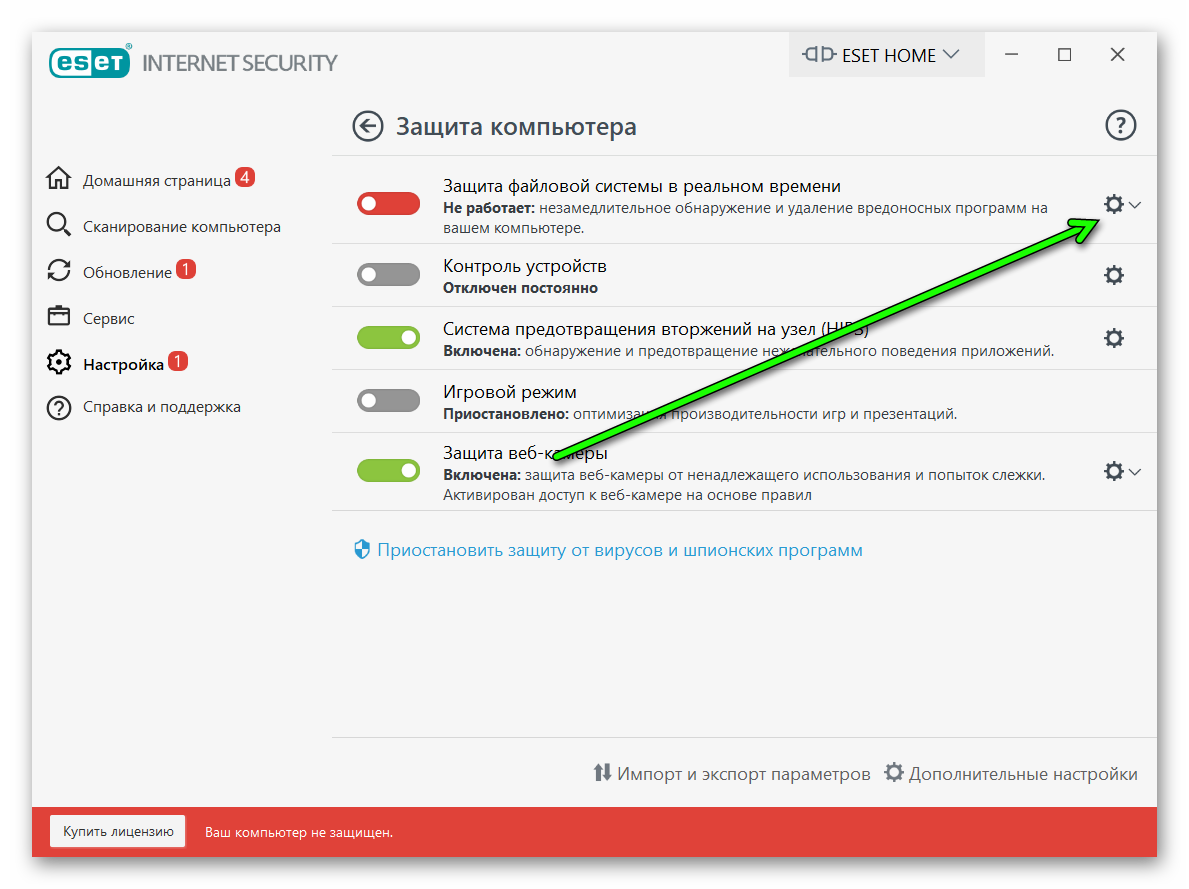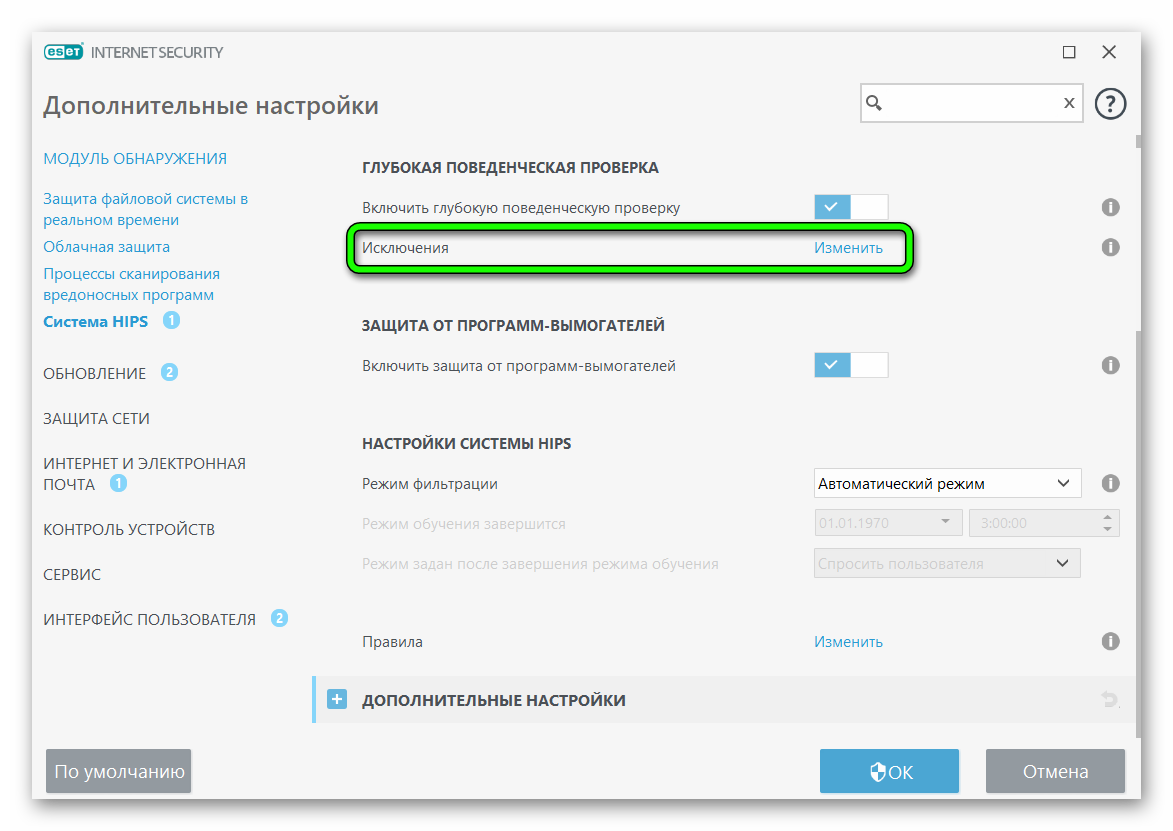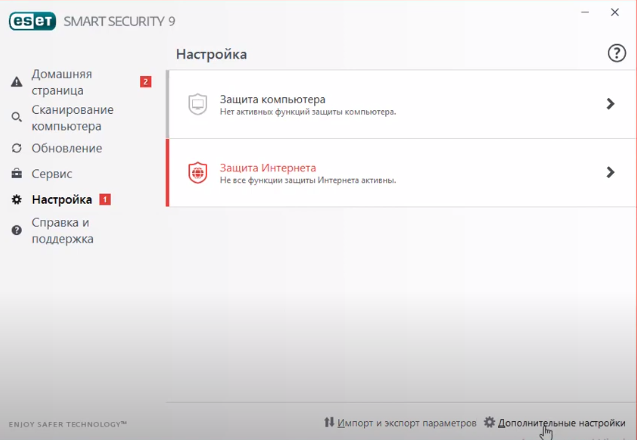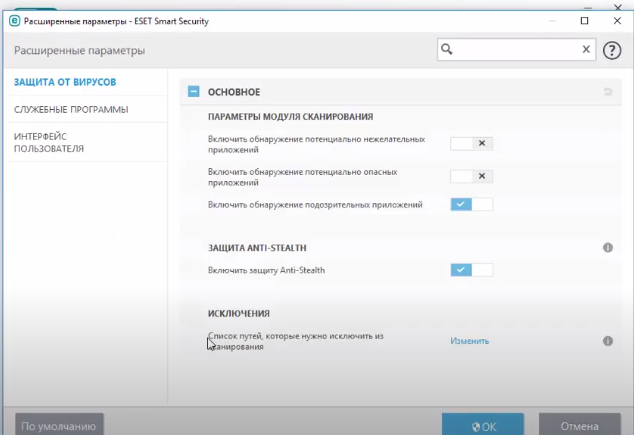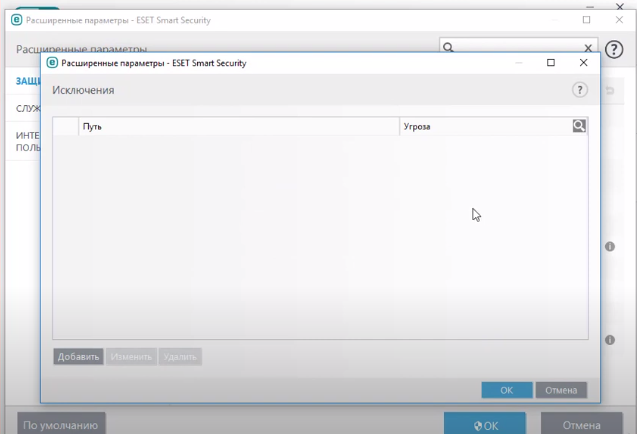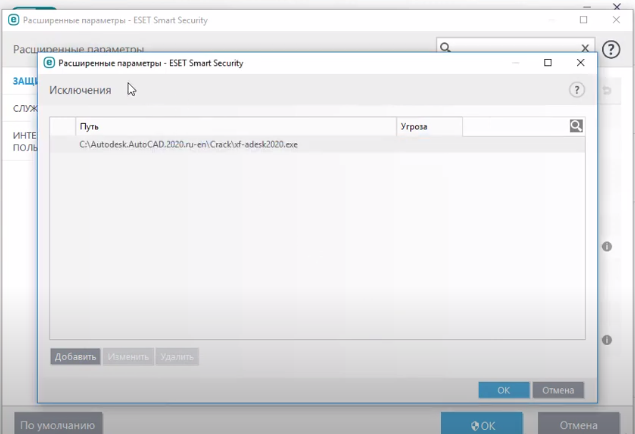У комплексного антивируса ESET NOD32 Internet Security бывают ложные срабатывания, которые блокируют или удаляют файлы вполне безобидных программ, используя наше руководство вы сможете добавить файл или папку в исключения и предотвратить удаление.

Функциональность ESET NOD32 Internet Security довольно обширна и позволяет добавлять файлы, папки или процессы в исключения, тем самым помогая избежать блокировки и удаления файлов игр или различных приложений.
Данная инструкция поможет добавить в исключения ESET NOD32 Internet Security определенные объекты или перемещаемых в карантин вполне легальных программ и предотвратить их удаление.
Совет. Предварительно убедитесь, что файл или сайт безопасен, проверкой онлайн-антивирусом VirusTotal и только после этого исключайте из сканирования.
Как добавить файл или папку в исключения ESET NOD32 Internet Security
Откройте ESET NOD32 Internet Security, перейдите в настройки и нажмите «Защита компьютера«.
Напротив «Защита файловой системы в режиме реального времени» нажмите значок шестеренки и зайдите в «Изменить исключения«.

Нажмите «Добавить» выберите «Путь» к файлу или папки, если необходимо, задайте комментарий и щелкните мышкой по «OK«.
Выделите объект и нажмите «OK«, после чего необходимый файл будет исключен.

Как добавить процесс из сканирования ESET NOD32 Internet Security
Откройте «Защита компьютера» как показано выше, напротив «Защита файловой системы в режиме реального времени» нажмите значок шестеренки и зайдите в «Конфигурировать«.
Найдите раздел «ИСКЛЮЧЕНИЯ ДЛЯ ПРОЦЕССОВ» и нажмите по ссылке «Изменить«.

И добавьте необходимый процесс.
Как добавить исключения в HIPS
HIPS (проактивная технология защиты) как и антивирусный модуль, имеет настройки исключений. Поэтому, перейдите в настройки «Системы HIPS» и в разделе «ГЛУБОКАЯ ПОВЕДЕНЧЕСКАЯ ПРОВЕРКА» напротив «Исключения» нажмите «Изменить«.
И добавьте файл или папку целиком.
Теперь, добавленный файл или папка не будут проверяться проактивной защитой ESET NOD32 Internet Security.
28.09.2016
Просмотров: 8835
Антивирус ESET NOD32 предназначен для защиты операционной системы от вирусных, вредоносного и потенциально нежелательного программного обеспечения. Однако часто этот защитник блокирует рабочие программы, запрещает открывать файлы, распаковывать архивы. Чтобы исправить такую неточность в работе антивируса, стоит внести файл, программу или прочий элемент в исключения.
Читайте также: Как добавить в исключения антивируса Avast файл или программу?
Содержание:
- Добавляем в исключения антивируса файл
- Как добавить в исключения ESET NOD32 папку и всё её содержимое?
- Добавляем в исключения антивируса программу или игру
- Добавляем в исключения антивируса ссылку на сайт
Добавляем в исключения антивируса файл
Добавить файл в исключения антивируса ESET NOD32 можно следующим образом:
- Жмём правой кнопкой мыши на значке антивируса и выбираем «Дополнительные настройки».
- Или же открываем антивирус и нажимаем «F5» чтобы вызвать оно настроек.
- Открываем ветку «Компьютер», «Защита от вирусов и шпионских программ» и выбираем раздел «Исключения».
- Нажимаем на кнопку «Добавить» и указываем путь к файлу.
- После того, как файл будет выбран, путь к нему автоматически появится в строке сверху. Жмём «Ок».
- Сохраняем изменения. Файл добавлен в исключения.
Как добавить в исключения ESET NOD32 папку и всё её содержимое?
Чтобы добавить в исключения папку, выполняем следующие действия:
- Открываем ветку «Исключения» (как и в способе выше) и нажимаем «Добавить».
- Далее находим нужную папку. После неё ставим символы *.*, которые указывают, что папка добавляется для исключения вся.
- Папка в исключения добавлена.
- Если же вам нужно добавить отдельного формата файлы из папки, но их много и каждый добавлять долго, прописываем следующую комбинацию. К примеру, папка «Softikbox», а файлы .docx, то прописать нужно следующее softikbox*.docx. На примере это может выглядеть так.
Читайте также: TNod User & Password Finder и никаких проблем с обновлением антивируса
Добавляем в исключения антивируса программу или игру
Если программа, которую нужно добавить в исключения имеет доступ к сети, то выполняем следующие действия:
- Открываем настройки антивируса вышеуказанным способом и выбираем ветку «Интернет и электронная почта», «Фильтрация протоколов», «Исключенные приложения».
- Появится список программ. Ставим отметку возле той, которую нужно включить в исключения.
В случае, когда данной программы нет, стоит найти .exe файл программы и добавить его в исключение.
Добавляем в исключения антивируса ссылку на сайт
Если антивирус блокирует доступ к определённому сайту, выполняем следующее:
- В настройках открываем ветку «Интернет и электронная почта», «Защита доступа в Интернет», «Управление URL-адресами». Жмём «Добавить».
- Ставим * с обеих сторон ссылки на страницу или указываем полный адрес сайта, чтобы на нём открывались все страницы.
- Теперь все страницы сайта будут загружаться корректно.
Каждый антивирус может однажды среагировать на совершенно безопасный файл, программу или блокировать доступ к сайту. Как и большинство защитников, ESET NOD32 имеет функцию добавления в исключения нужных вам объектов.
Скачать последнюю версию ESET NOD32
Добавление в исключение файлов и приложений
В NOD32 можно лишь вручную указать путь и предположительную угрозу, которую хотите исключить из ограничения.
- Запустите антивирус и перейдите во вкладку «Настройки».
- Выберите «Защита компьютера».
- Теперь кликните на иконку шестерни напротив «Защита файловой системы в режиме реального времени» и выберите «Изменить исключения».
- В следующем окне кликните кнопку «Добавить».
- Теперь вам нужно заполнить данные поля. Вы можете ввести путь программы или файла и указать конкретную угрозу.
- Если вы не хотите указывать имя угрозы или в этом нет надобности – просто передвиньте соответствующий ползунок в активное состояние.
- Сохраните изменения кнопкой «ОК».
- Как видите всё сохранилось и теперь ваши файлы или программа не сканируются.

Добавление в исключение сайтов
Вы можете добавить в белый список любой сайт, но в данном антивирусе можно добавить целый список по определённым признакам. В ESET NOD32 это называется маска.
- Перейдите в раздел «Настройки», а после в «Защита Интернета».
- Нажмите значок шестерни напротив пункта «Защита доступа в Интернет».
- Раскройте вкладку «Управление URL-адресами» и кликните «Изменить» напротив «Список адресов».
- Вам будет предоставлено другое окно, в котором кликните на «Добавить».
- Выберите тип списка.
- Заполните остальные поля и кликните «Добавить».
- Теперь создайте маску. Если вам нужно добавить много сайтов с одинаковой предпоследней буквой, то укажите «*х», где х предпоследняя буква названия.
- Если вам нужно указать полное имя домена, то оно указывается так: «*.domain.com/*». Указывать префиксы протоколов по типу «http://» или «https://» необязательно.
- Если хотите добавить больше одного имени в один список, то выберите «Добавить несколько значений».
- Вы можете выбрать тип разделения, при котором программа будет считать маски отдельно, а не как один целостный объект.
- Примените изменения кнопкой «ОК».

В ESET NOD32 способ создания белых списков отличается от некоторых антивирусных продуктов, в определенной степени он даже сложен, особенно для новичков, которые только осваивают компьютер.
Еще статьи по данной теме:
Помогла ли Вам статья?
Есет – один из самых эффективных антивирусов, который обеспечивает надежную защиту персональному устройству. Один из его недостатков – он создает «ложную тревогу» и отправляет в карантин те файлы, которые, на самом деле, безобидные. Несколько пошаговых инструкций научат вас, как добавить исключения в Eset Internet Security.
Содержание
- Как добавить файл в папку «Исключения»
- Исключить хэш
- Группы файлов
- Формат
- Системные переменные
- С помощью звёздочки
- Порядок действий
- Угрозы
- Добавление исключений в HIPS
- Заключение
Как добавить файл в папку «Исключения»
Чтобы в карантине не оказались нужные безопасные файлы, создайте для них буферную зону. Это позволит обойти некоторые ограничения.
Делается это следующим образом:
- Запустите программу.
- Откройте «Настройки», а в них выберите раздел «Защита компьютера».
- Найдите надпись «Защита файловой системы в реальном времени».
- Отредактируйте функцию, нажав значок в виде шестеренки.
- Откроется новое окно, в котором выберите раздел «Изменить исключения».
- Выберите необходимый файл и нажмите «Добавить», после этого нажмите «ОК».
После этих действий утилитой можно будет пользоваться. Антивирусная программа будет не замечать указанный файл.
Исключить хэш
Хэш представляет собой набор цифровой информации разного размера, который несет информацию о файле и обеспечивает доступ к нему. Добавить файл, зная хэш проще, так как отсутствует необходимость искать адрес безопасного файла.
Этот процесс состоит из нескольких основных шагов:
- Запустите антивирус.
- Откройте «Настройки», а в них выберите раздел «Защита компьютера».
- Найдите надпись «Защита файловой системы в реальном времени». Отредактируйте функцию, нажав значок в виде шестеренки.
- Далее, откройте изменение исключений, где откройте окно Хэш-объекта, затем, в поле ссылка введите зашифрованную цифровую информацию.
- Нажмите «ОК».
Ссылка на добавленный объект после этих действий будет исключена из проверки. Преимущества такого способа заключается в том, что удается быстрее определить файл, независимо от того, какое он имеет имя, и где расположен.
Группы файлов
Если необходимо выполнить процедуру сразу для нескольких файлов, то каждый из них добавлять в настройки очень долго. Для упрощения процесса, рекомендуется объединять их в определенные группы.
Формат
Чтобы проще было создавать исключения, рекомендуется использовать для групп специальные символы. Они разделят необходимые предложения и добавят определённые команды.
В качестве них может использоваться:
- вопросительный знак (?);
- звездочка (*);
- решетка (#).
Следует применять один из следующих форматов:
- *.* — для всех файлов, которые находятся в одной папке;
- D:* — для целого диска, вместе с расположенными в нем подпапками и файлами;
- *.doc – для файлов, которые имеют разрешение «DOC».
Есть еще один формат D????.exe, где вместо знаков вопроса используют определенные символы. Он подходит для использования в том случае, когда в имени файлов содержится одинаковая первая буква и равное количество символов.
Системные переменные
Системные переменные представляют собой определенную комбинацию букв, слов и символов, например, они могут выглядеть следующим образом – «%PROGRAMFILES%». Ее используют при создании исключения для системных файлов.
Пошаговая инструкция, как это сделать правильно выглядит так.
- Откройте изменения, следуя инструкции, указанной выше.
- В строке, где находится ссылка укажите соответствующей путь, включающий системную переменную, например, %PROGRAMFILES%.
- Нажмите «ОК» для сохранения изменений.
Аналогичным образом можно защитить от попадания в карантин и другие папки или подпапки.
Примечание! В обязательном порядке в конце переменной должна быть добавлена обратный слэш – «/».
С помощью звёздочки
Создания группы с использованием звездочки «*» позволяет быстро исключить как определенный файл, так и несколько объектов, которые находятся в одной папке.
В зависимости от вида исключения, формат ее использования может быть разным:
- C:Tools*.dat — все файлы, которые находятся в одной папке;
- C:Toolssg.dat — один конкретный объект, который располагается по указанному адресу.
Чтобы сделать исключение достаточно добавить информацию, в таком формате, в поле с наименованием «Ссылка», после этого, нажмите «ОК».
Порядок действий
Порядок исключений антивирусная программа определяет автоматически. Сначала, она обнаруживает совпадение с правилом, которое было указано первым. При этом, второе не проверяет. Далее, действует по порядку аналогичным образом. Соответственно, чем больше указано правил с разными форматами, тем боле времени займет проверка. При этом самостоятельно выбрать исключение не получится, так как в Eset не предусмотрено функции переключения «Вниз» или «Вверх».
Угрозы
Встречаются ситуации, когда требуется предотвратить попадание в карантин не только безопасный файл, но и угрозу – это тот файл, который может принести опасность для устройства, но его использование необходимо для определенных целей. Для этого исключение создается также, как и для безопасного объекта, путем ввода имени или ссылки для обнаружения в соответствующем формате.
Добавление исключений в HIPS
HIPS – представляет собой проактивную технологию защиты, которая воспринимается также, как и антивирусный модуль. В ней предусмотрены определенные настройки исключений.
Чтобы из создать. Придерживайтесь следующей пошаговой инструкции:
- Зайдите в раздел «Системы HIPS».
- Следующим шагом выберите «Глубокая поведенческая проверка».
- Откроется новое окно с текущими настройками, в котором необходимо нажать на «Исключения». Затем, «Изменить».
- В пустой строке, предназначенной для ввода ссылки, укажите адрес файла или папки.
- Завершите действие, нажав «Добавить исключение».
Если все сделано правильно. Указанный объект не будет перемещен в карантин.
Заключение
Создание исключения необходимо для того, чтобы при проверке антивирусная программа пропускала файлы определенного формата и не допускала их блокировки. Однако, стоит заметить, что добавление в эту категорию вредоносных объектов может привести к появлению сбоев в работе операционной системы. Поэтому в исключение стоит добавлять только те файлы, которые необходимы для использования.
В этой статье:
- Типы исключений
- Элементы управления
- Добавление в исключение файлов и приложений
- Добавляем в исключения антивируса файл
- Как добавить в исключения ESET NOD32 папку и всё её содержимое?
- Добавляем в исключения антивируса программу или игру
- Добавляем в исключения антивируса ссылку на сайт
- Как добавить процесс из сканирования ESET NOD32 Internet Security
- Как добавить исключения в HIPS
- Создаем правило в ESET для медиа-сервера Samsung AllShare.
Типы исключений
Путь: путь к исключаемым файлам и папкам.
Обнаружение (или Угроза): если рядом с исключаемым файлом указано имя обнаружения или угрозы, это значит, что файл сканируется на наличие всех угроз, кроме этой. Если этот файл позже окажется заражен другой вредоносной программой, модуль защиты от вирусов ее обнаружит. Исключения такого типа могут использоваться только с определенными типами заражений и могут создаваться в окне предупреждения об угрозе, в котором сообщается о заражении (последовательно щелкните элементы Показать расширенные параметры > Исключить из обнаружения). В качестве альтернативы для создания исключения щелкните Служебные программы. > Карантин, после чего щелкните правой кнопкой мыши находящийся в карантине файл и выберите в контекстном меню команду Восстановить и исключить из сканирования.
Хеш: файл исключается на основании указанного хеша (SHA1) независимо от типа, расположения, имени или расширения.
|
ПРИМЕЧАНИЕ. Угроза в файле не будет обнаружена модулем Защиты файловой системы в реальном времени или модулем сканирования компьютера, если файл соответствует критериям для исключения из сканирования. |
Элементы управления
Добавить: команда, исключающая объекты из сканирования.
Изменить: изменение выделенных записей.
Удалить: удаление выбранных записей (чтобы выбрать несколько записей, щелкайте их, удерживая нажатой клавишу CTRL).
˄˅Загрузить PDF База знаний ESET Форум ESET Региональная поддержка Другие продукты ESET
Добавление в исключение файлов и приложений
В NOD32 можно лишь вручную указать путь и предположительную угрозу, которую хотите исключить из ограничения.
- Запустите антивирус и перейдите во вкладку «Настройки».
- Выберите «Защита компьютера».
- Теперь кликните на иконку шестерни напротив «Защита файловой системы в режиме реального времени» и выберите «Изменить исключения».
- В следующем окне кликните кнопку «Добавить».
- Теперь вам нужно заполнить данные поля. Вы можете ввести путь программы или файла и указать конкретную угрозу.
- Если вы не хотите указывать имя угрозы или в этом нет надобности – просто передвиньте соответствующий ползунок в активное состояние.
- Сохраните изменения кнопкой «ОК».
- Как видите всё сохранилось и теперь ваши файлы или программа не сканируются.
Добавляем в исключения антивируса файл
Добавить файл в исключения антивируса ESET NOD32 можно следующим образом:
- Жмём правой кнопкой мыши на значке антивируса и выбираем «Дополнительные настройки».
- Или же открываем антивирус и нажимаем «F5» чтобы вызвать оно настроек.
- Открываем ветку «Компьютер», «Защита от вирусов и шпионских программ» и выбираем раздел «Исключения».
- Нажимаем на кнопку «Добавить» и указываем путь к файлу.
- После того, как файл будет выбран, путь к нему автоматически появится в строке сверху. Жмём «Ок».
- Сохраняем изменения. Файл добавлен в исключения.
Как добавить в исключения ESET NOD32 папку и всё её содержимое?
Чтобы добавить в исключения папку, выполняем следующие действия:
- Открываем ветку «Исключения» (как и в способе выше) и нажимаем «Добавить».
- Далее находим нужную папку. После неё ставим символы *.*, которые указывают, что папка добавляется для исключения вся.
- Папка в исключения добавлена.
- Если же вам нужно добавить отдельного формата файлы из папки, но их много и каждый добавлять долго, прописываем следующую комбинацию. К примеру, папка «Softikbox», а файлы .docx, то прописать нужно следующее softikbox*.docx. На примере это может выглядеть так.
Добавляем в исключения антивируса программу или игру
Если программа, которую нужно добавить в исключения имеет доступ к сети, то выполняем следующие действия:
- Открываем настройки антивируса вышеуказанным способом и выбираем ветку «Интернет и электронная почта», «Фильтрация протоколов», «Исключенные приложения».
- Появится список программ. Ставим отметку возле той, которую нужно включить в исключения.
В случае, когда данной программы нет, стоит найти .exe файл программы и добавить его в исключение.
Добавляем в исключения антивируса ссылку на сайт
Если антивирус блокирует доступ к определённому сайту, выполняем следующее:
- В настройках открываем ветку «Интернет и электронная почта», «Защита доступа в Интернет», «Управление URL-адресами». Жмём «Добавить».
- Ставим * с обеих сторон ссылки на страницу или указываем полный адрес сайта, чтобы на нём открывались все страницы.
- Теперь все страницы сайта будут загружаться корректно.
Как добавить процесс из сканирования ESET NOD32 Internet Security
Откройте «Защита компьютера» как показано выше, напротив «Защита файловой системы в режиме реального времени» нажмите значок шестеренки и зайдите в «Конфигурировать«.
Найдите раздел «ИСКЛЮЧЕНИЯ ДЛЯ ПРОЦЕССОВ» и нажмите по ссылке «Изменить«.
И добавьте необходимый процесс.
Как добавить исключения в HIPS
HIPS (проактивная технология защиты) как и антивирусный модуль, имеет настройки исключений. Поэтому, перейдите в настройки «Системы HIPS» и в разделе «ГЛУБОКАЯ ПОВЕДЕНЧЕСКАЯ ПРОВЕРКА» напротив «Исключения» нажмите «Изменить«.
И добавьте файл или папку целиком.
Теперь, добавленный файл или папка не будут проверяться проактивной защитой ESET NOD32 Internet Security.
Создаем правило в ESET для медиа-сервера Samsung AllShare.
Давайте добавим необходимую программу в исключения ESET Smart Security. Мы покажем вам настройку правил на примере программы «Samsung AllShare», вы же по аналогии можете настроить правило для любого другого приложения, которому вы хотите разрешить связь с внешним миром в сети Интернет.
Шаг №1. Чтобы зайти в конфигурацию фаервола ESET Smart Security нажмите в область «Настройка» и кликните по заголовку «Сеть».
Шаг №2. Теперь нам нужно изменить стоящий по умолчанию «автоматический режим фильтрации» на «режим интерактивной фильтрации» или «автоматической фильтрации с исключениями».
Шаг № 3. Открываем пункт «Настроить правила и зоны», где можно задать каким образом фаервол будет обрабатывать сетевые подключения.
Шаг № 4. Далее в настройках «Правил и зон» нужно из списка выбрать программу, которую вы хотите добавить в исключения ESET Smart Security и создать подключение. В нашем случае это программа Samsung AllShare.
Шаг № 5. Теперь осталось изменить правило на вкладке «Общие» и исправить «Направление» и «Действие». Для медиа-сервера Samsung AllShare достаточно задать «Исходящее» направление, но обычно для подобных программ устанавливают «Любое».
Шаг №6. На последнем шаге нужно на вкладке «Локальный» рекомендуем проверить правильно ли указан путь для приложения. Если путь приложения указан правильно нажимайте «OK» и закройте пакет ESET Smart Security.
После таких нехитрых действий, сетевое подключение для указанного ранее приложения будет открыто. Поэтому же принципу, вы можете добавить любую программу в исключения ESET Smart Security.
Если вы нашли ошибку, пожалуйста, выделите фрагмент текста и нажмите Ctrl+Enter.
Источники:
- https://help.eset.com/eav/12/ru-RU/idh_config_exclude.html
- https://lumpics.ru/how-to-add-exceptions-to-nod32/
- https://SoftikBox.com/uchimsya-dobavlyat-v-isklyucheniya-eset-nod32-faylyi-papki-igryi-i-programmyi-19194.html
- https://tunecom.ru/security/310-kak-dobavit-fajl-ili-papku-v-iskljuchenija-eset-nod32-internet-security.html
- https://hobbyits.com/kak-dobavit-programmu-v-isklyucheniya-eset-smart-security/

Несколько посетителей нашего сайта, которые используют для защиты популярный антивирусный пакет от компании ESET, уже не раз интересовались, как добавить установленную на компьютере программу в исключения ESET Smart Security. Отвечаем. Дело в том, что фаервол блокирует соединение с Интернетом для программ, которые он считает подозрительными, что в свою очередь помогает избежать заражения компьютера. Но мы то знаем, что в некоторых случаях такая изоляция приложения от глобальной сети не оправдана.
Если вы не создавали никаких правил и условий, то можно предположить, что это автоматическая фильтрация и следует создать определенные правила. Давайте разберем и изменим режим фильтрации на примере. Для начала узнаем основные наборы правил и условий и подберем для себя подходящий режим.
Автоматический режим — режим установлен по умолчанию. Он подходит для пользователей, которые хотят работать просто и удобно с персональным фаерволом без создания всяких там правил.
Автоматический режим с исключениями (правила, определенные пользователем): пользователю разрешается добавлять к автоматическому режиму свои правила.
Интерактивный режим: разрешает создавать свою конфигурацию файервола. Если вдруг обнаружено соединение не попадающее ни под одно существующее правило, то на экране появиться диалоговое окно с уведомлением о неизвестном подключении. В этом окне имеется возможность запретить или разрешить соединение, к тому же на его основе можно создать правило, которое будет применяться в последствии. Если вы создадите новое правило — то в соответствии с ним все будущие соединения этого типа будут разрешены или запрещены.
Режим на основе политики: блокирует все соединения, которые не соответствуют ни одному из ранее разрешающих правил. Режим предназначен для опытных пользователей, которые хорошо понимают какие соединения им необходимы.
Режим обучения: удобный режим для первоначальной настройки фаервола ESET Smart Security с помощью которого создается автоматическое соединение и сохранение правил. Согласно предварительно настроенным параметрам сохраняются правила и участие пользователя не понадобиться. Этот режим небезопасный, поэтому лучше использовать его только до создания необходимых правил всех соединений.
Создаем правило в ESET для медиа-сервера Samsung AllShare.
Давайте добавим необходимую программу в исключения ESET Smart Security. Мы покажем вам настройку правил на примере программы «Samsung AllShare», вы же по аналогии можете настроить правило для любого другого приложения, которому вы хотите разрешить связь с внешним миром в сети Интернет.
Шаг №1. Чтобы зайти в конфигурацию фаервола ESET Smart Security нажмите в область «Настройка» и кликните по заголовку «Сеть».

Шаг №2. Теперь нам нужно изменить стоящий по умолчанию «автоматический режим фильтрации» на «режим интерактивной фильтрации» или «автоматической фильтрации с исключениями».
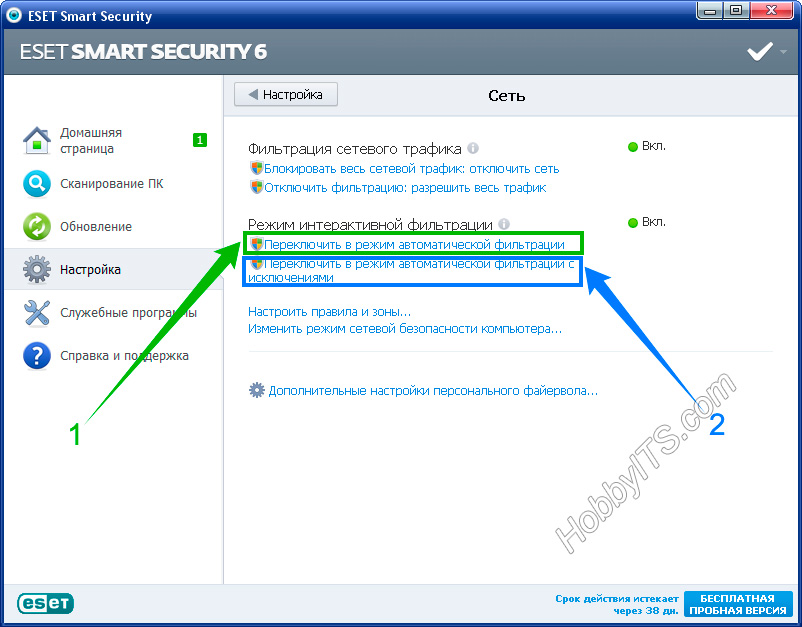
Шаг № 3. Открываем пункт «Настроить правила и зоны», где можно задать каким образом фаервол будет обрабатывать сетевые подключения.
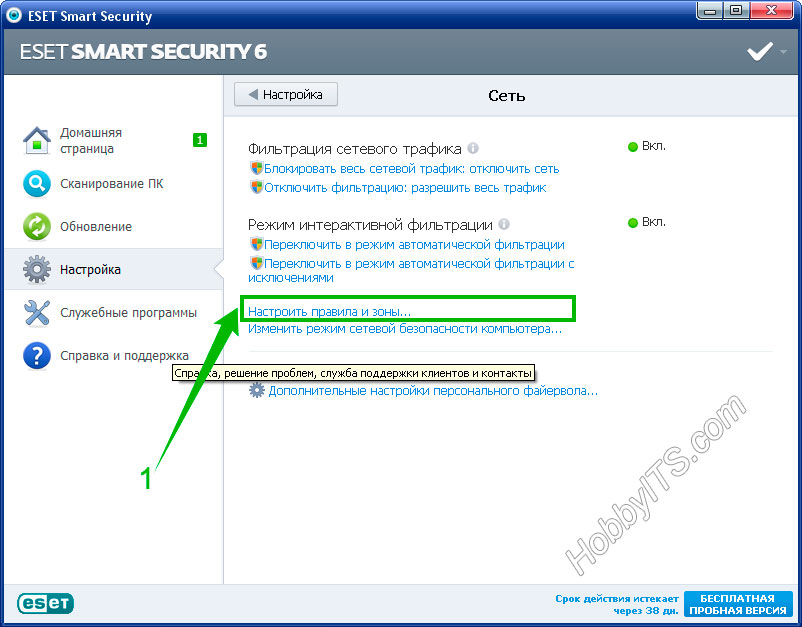
Шаг № 4. Далее в настройках «Правил и зон» нужно из списка выбрать программу, которую вы хотите добавить в исключения ESET Smart Security и создать подключение. В нашем случае это программа Samsung AllShare.
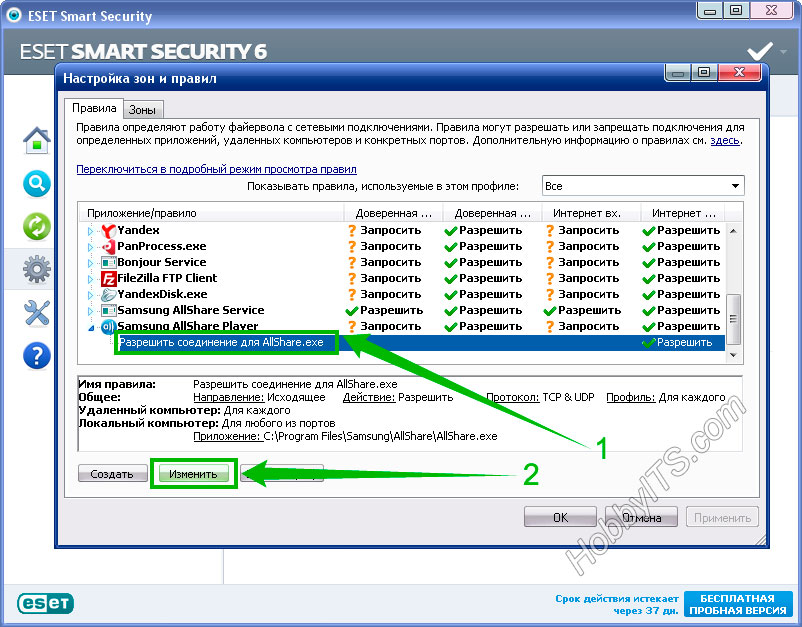
Шаг № 5. Теперь осталось изменить правило на вкладке «Общие» и исправить «Направление» и «Действие». Для медиа-сервера Samsung AllShare достаточно задать «Исходящее» направление, но обычно для подобных программ устанавливают «Любое».
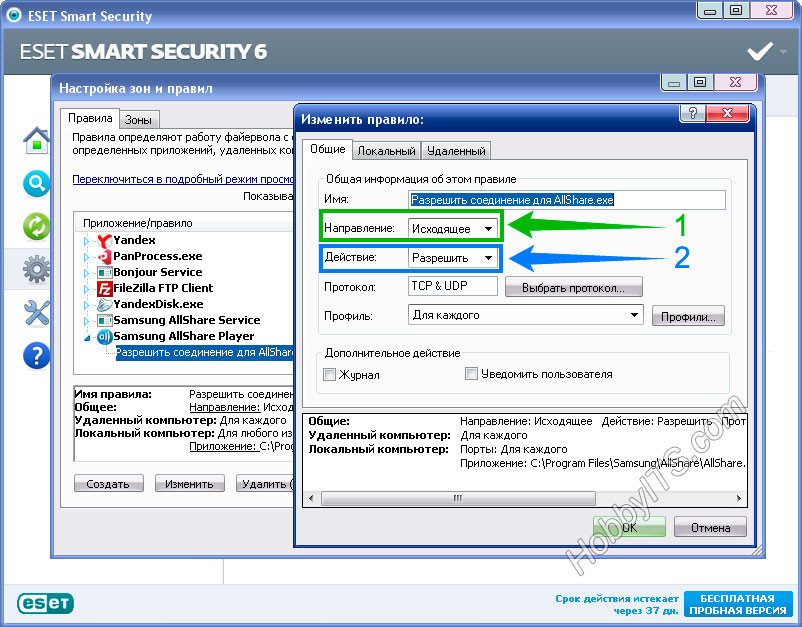
Шаг №6. На последнем шаге нужно на вкладке «Локальный» рекомендуем проверить правильно ли указан путь для приложения. Если путь приложения указан правильно нажимайте «OK» и закройте пакет ESET Smart Security.
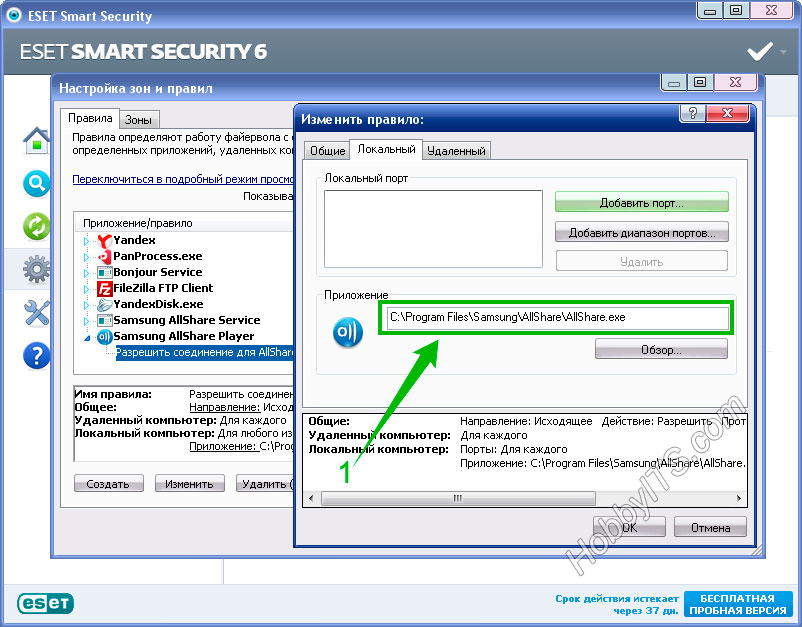
После таких нехитрых действий, сетевое подключение для указанного ранее приложения будет открыто. Поэтому же принципу, вы можете добавить любую программу в исключения ESET Smart Security.
Читайте также
- 6 самых популярных программ для 3D-моделирования
- ТОП-10 лучших программ для скриншотов
- InVideo: профессиональный онлайн-сервис создания видео для социальных сетей, презентаций, рекламы и другого видеоконтента.
Доброго времени суток, дорогие читатели. Наверняка вы сталкивались с ситуацией, когда ваш антивирус eset nod32 не разрешал вам установить необходимую программу, воспринимая ее как вирус, тогда как вы полностью уверены в том, что она нормальная. Большинство других антивирусов нужно будет отключать на время, тогда как ESET nod 32 позволяет поступить несколько иначе. Ну а как – об этом вы и сможете прочитать в нашей статье.
Собственно говоря, в случае с Eset nod32 тоже можно отключить программу на время, дабы выполнить необходимую работу (этому на сайте у нас посвящена отдельная статья). Однако такой способ лучше всего применить при работе онлайн. В случае же с установкой программ (например, Crack’ов, которые ведут себя как вирусы, но которые таковыми не являются), лучше воспользоваться методом исключения.
Сразу скажем, что данная функция будет работать у вас даже на неактивированном антивирусе. Это нужно в тех случаях, когда вы скачали программу, чтобы периодически сканировать свой компьютер.
Чтобы добавить программу или папку в исключения, вы должны зайти в вашу версию Eset, зайти в настройки и в нижнем правом углу кликнуть по строчке, которая переведет вас к дополнительным настройкам.
В открывшемся окне вы увидите несколько пунктов меню. Вам нужно будет выбрать пункт «защита от вирусов». Промотайте основной экран вниз, и вы увидите подпункт «исключения». Там вы сможете прочитать, что это список путей, которые нужно исключить из сканирования. Справа будет кнопка «изменить». Кликайте по ней.
После этого у вас откроется таблица, в которой будут показаны все исключения, которые вы сделали. Если у вас их нет – таблица будет чистой. Внизу слева вы увидите пункт «добавить».
Кликнув по нему, у вас откроется поисковое окно, справа от которого будет многоточие. Кликайте по ней и выбирайте дорогу к файлу или папке, которую вы хотите добавить в исключения. Давайте мы покажем вам, как это примерно делается.
В случае с папкой – вы должны указать ее, как последний источник сканирования. В случае с «кряком» – вы должны выбрать тот самый Exe’шный файл, который и будет предназначаться для работы.
Вот и все, закрываете все окна, нажимаете ОК и можете отправлять антивирус на сканирование. На ваш скачанный файл он «ругаться» больше не будет. Также вы можете продолжить работу, с вашей программой, а по завершении – просто удалите ее установочный файл.
Аналогичным образом вы можете поступить с любой другой программой и папкой, на любой другой версии Eset Nod 32. Единственное, что может отличаться – это интерфейс. Однако помните, что добавлять какой-нибудь файл в исключения нужно только в том случае, если вы на 100% уверены, что он не несет угрозы вашему ПК.
На этом мы, пожалуй, и закончим нашу статью. Всем удачи и до новых встреч.
Содержание
- Как добавить файл или папку в исключения ESET NOD32 Internet Security
- Как добавить файл или папку в исключения ESET NOD32 Internet Security
- Как добавить процесс из сканирования ESET NOD32 Internet Security
- Как добавить исключения в HIPS
- Как добавить программу в исключения NOD32?
- Создать исключение
- Параметры
- Обнаружения в архивах
- Объект
- Просмотр
- Исключения для процессов
- Как добавить файл или папку в исключения Защитника Windows 10
- Как добавить файл или папку в исключения Защитника Windows 10
Как добавить файл или папку в исключения ESET NOD32 Internet Security
У комплексного антивируса ESET NOD32 Internet Security бывают ложные срабатывания, которые блокируют или удаляют файлы вполне безобидных программ, используя наше руководство вы сможете добавить файл или папку в исключения и предотвратить удаление.
Функциональность ESET NOD32 Internet Security довольно обширна и позволяет добавлять файлы, папки или процессы в исключения, тем самым помогая избежать блокировки и удаления файлов игр или различных приложений.
Данная инструкция поможет добавить в исключения ESET NOD32 Internet Security определенные объекты или перемещаемых в карантин вполне легальных программ и предотвратить их удаление.
Как добавить файл или папку в исключения ESET NOD32 Internet Security
Откройте ESET NOD32 Internet Security, перейдите в настройки и нажмите «Защита компьютера«.
Напротив «Защита файловой системы в режиме реального времени» нажмите значок шестеренки и зайдите в «Изменить исключения«.
Нажмите «Добавить» выберите «Путь» к файлу или папки, если необходимо, задайте комментарий и щелкните мышкой по «OK«.
Выделите объект и нажмите «OK«, после чего необходимый файл будет исключен.
Как добавить процесс из сканирования ESET NOD32 Internet Security
Откройте «Защита компьютера» как показано выше, напротив «Защита файловой системы в режиме реального времени» нажмите значок шестеренки и зайдите в «Конфигурировать«.
Найдите раздел «ИСКЛЮЧЕНИЯ ДЛЯ ПРОЦЕССОВ» и нажмите по ссылке «Изменить«.
И добавьте необходимый процесс.
Как добавить исключения в HIPS
HIPS (проактивная технология защиты) как и антивирусный модуль, имеет настройки исключений. Поэтому, перейдите в настройки «Системы HIPS» и в разделе «ГЛУБОКАЯ ПОВЕДЕНЧЕСКАЯ ПРОВЕРКА» напротив «Исключения» нажмите «Изменить«.
И добавьте файл или папку целиком.
Теперь, добавленный файл или папка не будут проверяться проактивной защитой ESET NOD32 Internet Security.
Источник
Как добавить программу в исключения NOD32?


Кстати, если что, то у меня стоит версия Eset Smart Security, это такая версия, где уже идет и антивирус и фаервол, то есть два в одном. В принципе это и есть лучшая версия
Вообще, я вам так скажу, NOD32 стал лучше работать, и это не шутки. Он стал просто шустрее работать, почти не грузит даже мой не совсем быстрый комп, и при этом интерфейс работает быстро, все вроде бы удобно сделано. Но правда долго я им не пользовался, поэтому однозначного вывода сделать не могу..
Так как добавить программу в исключения NOD32? Нажимаете правой кнопкой по иконке в трее и там выбираете пункт Дополнительные настройки:
И там сразу, на главной вкладке Защита от вирусов, то там есть внизу такое как Исключения, и есть там кнопка Изменить, ее и нужно нажать:
Потом нажимаете кнопку Добавить:
Потом нажимаете вот на эту кнопку, это чтобы выбрать папку или файл:
Я вот для примера выбрал папку C:Program Files (x86):
Дальше снова ОК нажимаем:
И уже потом в главном окне тоже нажимаем ОК и все, папка C:Program Files (x86) добавлена в список исключений и не будет проверяться при сканировании. Но это я показал просто для примера, я не советую добавлять в исключения какие-то больше системные папки, лучше пусть они будут под защитой. Как я уже писал, можно добавить папку, а можно добавить файл
Если это не помогает, и NOD32 все равно что-то унюхивает в нормальной папке где вирусов нет, то может быть вам стоит отключить защиту файловой системы в реальном времени? Конечно это делать нежелательно, но если нужно срочно, то можете попробовать. Для этого выберите в настройках Защита файловой системы в режиме реального времени и передвиньте ползунок чтобы отключить эту защиту:
Если уже надумали отключить, то отключайте, но не забудьте потом ее включить обратно! То что я написал выше, то это вы делайте в крайних случаях, ок? А то все таки полное отключение защиты файловой системы в реальном времени, ну это не очень хорошо.
Смотрите, добавить быстро папку или файл в исключения NOD32 еще можно вот таким способом. Запускаете NOD32, на главном окне нажимаете Настройка:
Потом выбираем Защита компьютера:
Дальше там напротив Защита файловой системы нажимаете на птичку и в появившемся меню выбираете Изменить исключения:
И тут также добавляете файл или папку в исключения, вот смотрите, тут у меня уже есть то, то что я добавлял, ну то есть папка C:Program Files (x86):
Честно говоря я даже не знаю, что лучше, ну какой способ чтобы добраться до этого исключения, но думаю что этот второй способ как-то легче, мне так кажется
Ну вот и все ребята, надеюсь что все вам тут было понятно и что эта инфа вам пригодилась. Извините если что не так написал. Удачи вам в жизни и чтобы у вас всегда было хорошее настроение
Источник
Создать исключение
Используйте исключения с осторожностью — они могут привести к заражению компьютера.
2. Исключения обнаружения — исключения файлов, определяемые по имени обнаружения, имени обнаружения и его пути или по хэшу объекта ( SHA-1 ). См. также примеры исключений обнаружения, определяемые по имени обнаружения.
• В ESET PROTECT нельзя создавать исключения обнаружения с помощью политики.
• По умолчанию исключения обнаружения заменяют локальный список существующих исключений на управляемых компьютерах. Чтобы сохранить существующий локальный список исключений, необходимо применить параметр политики Разрешить добавление исключений из обнаружения к локально определяемому списку перед применением исключений из обнаружения:
Параметры
Обнаружения в архивах
Если в архиве выявлено одно или несколько обнаружений, в разделе Обнаружения будут приведены сведения об архиве и каждом обнаружении в архиве.
При исключении файла архива, содержащего обнаружение, обнаружение не исключается. Необходимо исключить отдельные обнаружения в архиве.
Исключенные обнаружения больше не будут выявляться даже в том случае, если они происходят в другом архиве или не архивируются.
• Обнаружение и контекст (рекомендуется). Исключать обнаружение файерволом с помощью сочетания следующих условий: по обнаружению, приложению и IP-адресу.
Рекомендуемый вариант предварительно выбирается в зависимости от типа обнаружения.
Объект
Исключение по умолчанию применяется к домашней группе пользователя.
Просмотр
Позволяет просматривать обзор созданных исключений. Убедитесь, что все настройки исключения соответствуют вашим предпочтениям.
После создания исключение нельзя изменить. Вы можете только изменить назначение или удалить исключение.
Источник
Исключения для процессов
Функция исключений для процессов позволяет исключать процессы приложений из Защиты файловой системы в реальном времени. Некоторые методики, используемые при резервном копировании и призванные повысить его скорость, улучшить целостность процессов и доступность служб, вызывают конфликт с защитой от вредоносных программ на уровне файлов. Единственный действенный способ избежать таких проблем — отключить антивирусное ПО. При исключении отдельных процессов (например, отвечающих за резервное копирование) все операции с файлами таких процессов игнорируются и считаются безопасными, что снижает отрицательное влияние на процесс резервного копирования. Создавать исключения следует с осторожностью — добавленное в исключение средство резервного копирования может получить доступ к зараженным файлам, не выдав при этом оповещения, поэтому расширенные разрешения доступны только для модуля защиты в реальном времени.
Не следует путать эту функцию с другими возможностями исключения — Исключенные расширения файлов, Исключения системы HIPS или Исключения файлов или папок.
Эта функция предназначена для добавления в исключения средств резервного копирования. Исключение из сканирования процессов, выполняемых средством резервного копирования, обеспечивает стабильность системы и способствует лучшей производительности резервного копирования, не замедляя его.
Если исполняемый файл не выбран с помощью функции обзора, необходимо указать полный путь к файлу, иначе исключение не будет работать правильно, а система HIPS может выдавать сообщения об ошибке.
Для существующих процессов также доступны функции изменения и удаления из исключений.
Защита доступа в Интернет не принимает во внимание такие исключения. Если вы добавили в исключение исполняемый файл своего веб-браузера, скачиваемые файлы по-прежнему будут сканироваться. Это позволит обнаружить зараженные файлы. Это разъяснение дано в познавательных целях, и мы не рекомендуем добавлять в исключение веб-браузер.
Источник
Как добавить файл или папку в исключения Защитника Windows 10
Наше руководство поможет вам исключить определенный файл или папку из сканирования Защитника Windows 10 и предотвратить их удаление.
Защитник Windows 10 довольно часто срабатывает ложно на безопасные файлы и удаляет их, что очень сильно мешает отдыху и работе за компьютером, сегодня мы рассмотрим, как добавить в исключения интегрированного в операционную систему антивируса от Microsoft файлы или папки.
Как добавить файл или папку в исключения Защитника Windows 10
Откройте «Параметры» и зайдите в раздел «Обновления и безопасность«.
Перейдите в раздел «Безопасность Windows» и нажмите кнопку «Открыть службу Безопасность Windows«.
Выберите «Защита от вирусов и угроз«.
Нажмите ссылку «Управление настройками«.
Найдите пункт «Исключения» и щелкните «Добавление или удаление исключений«.
Нажмите «Добавить исключение» и выберите файл, папку, тип файла или процесс.
После чего, Защитник Windows 10 перестанет удалять выбранные вами элементы.
Источник