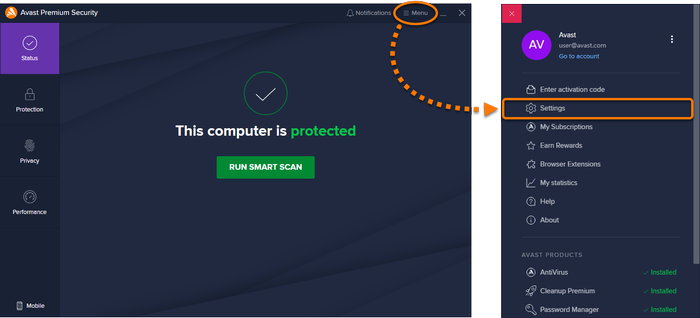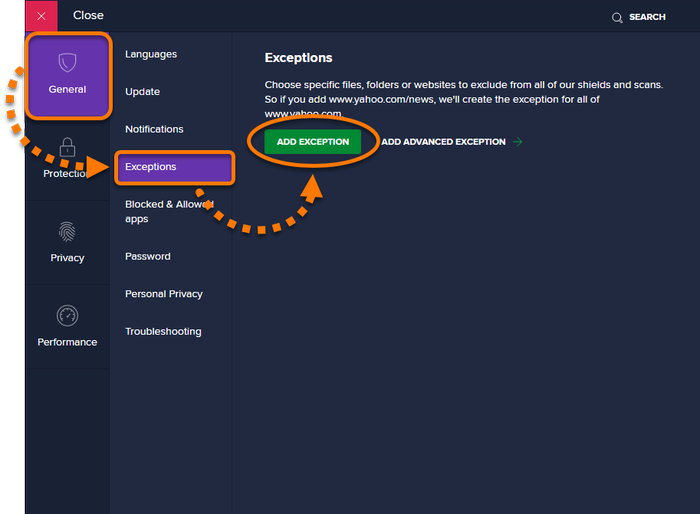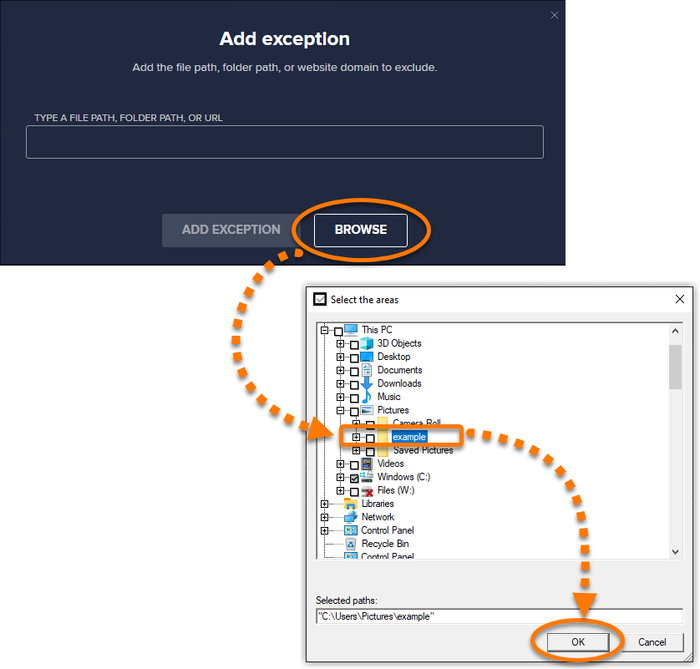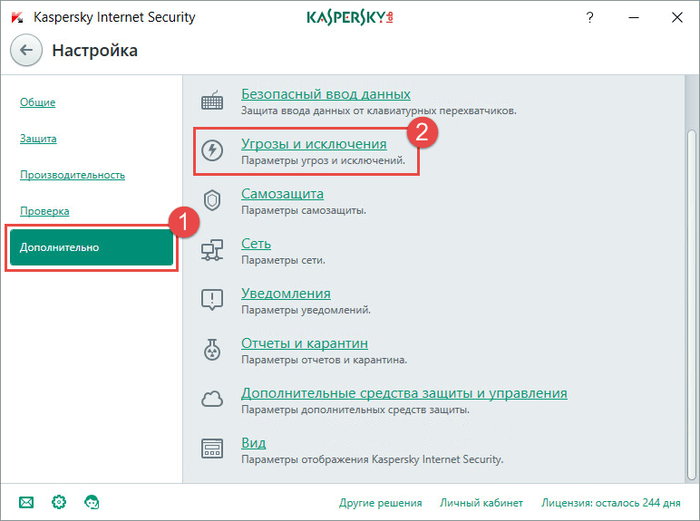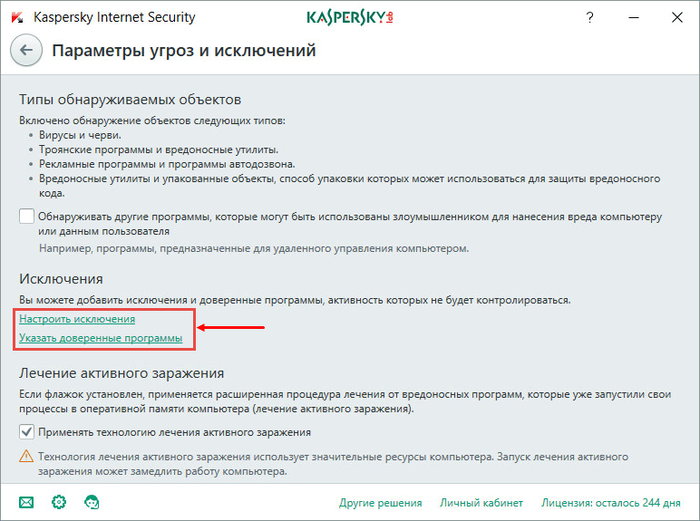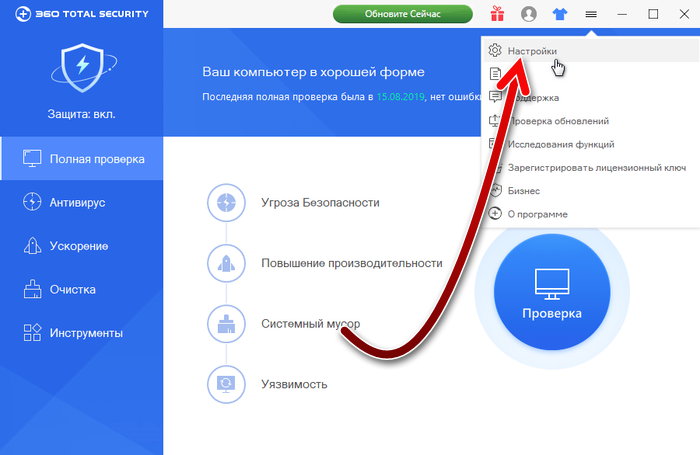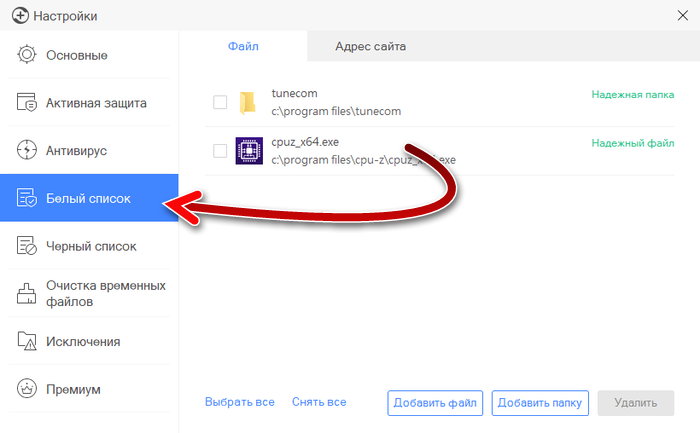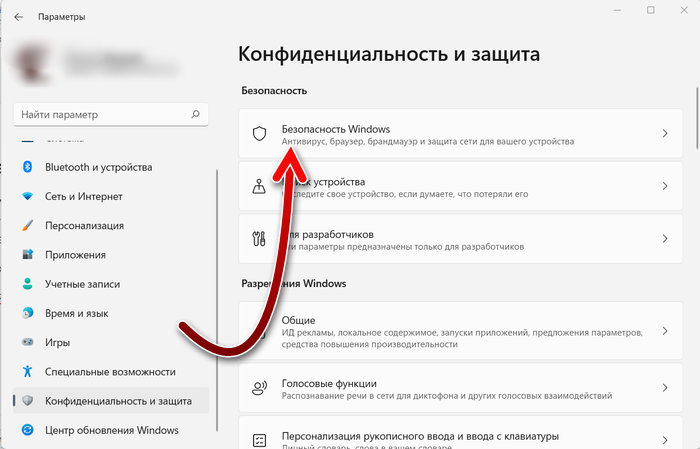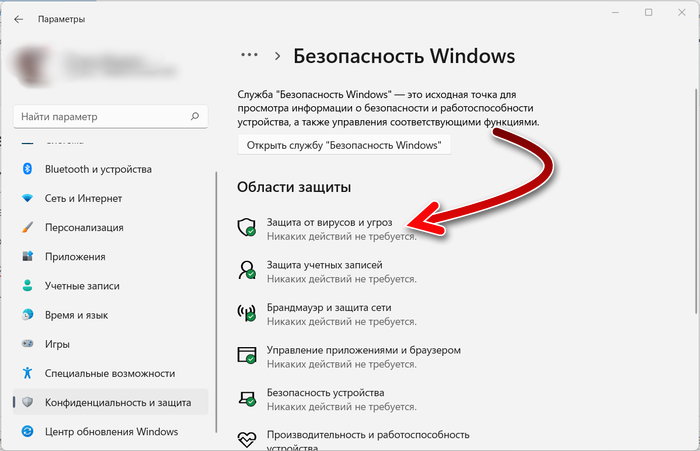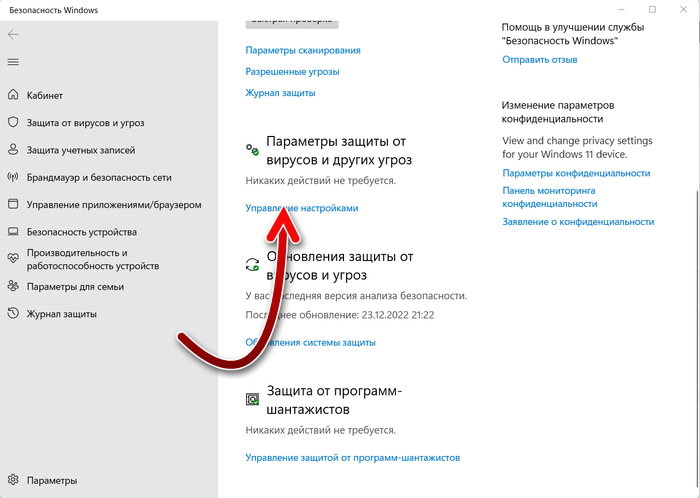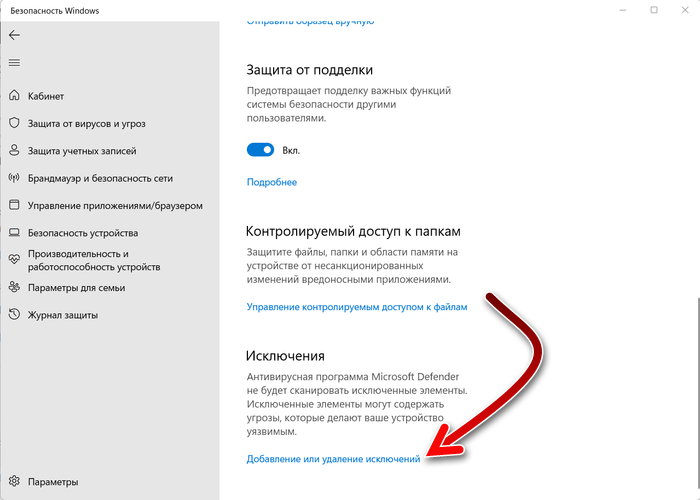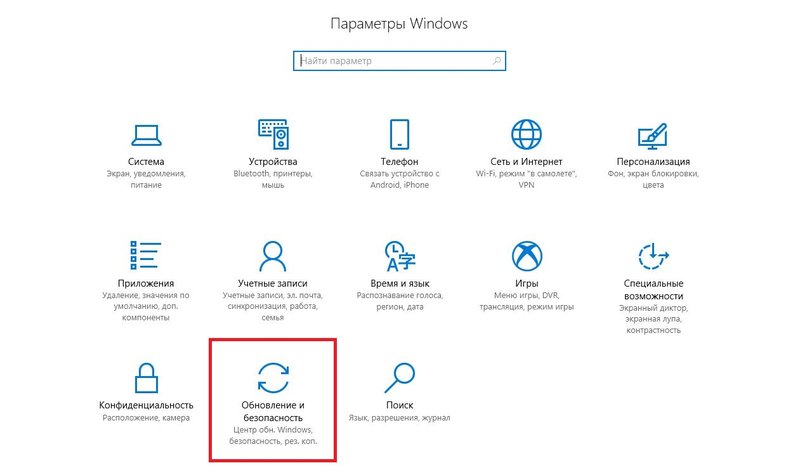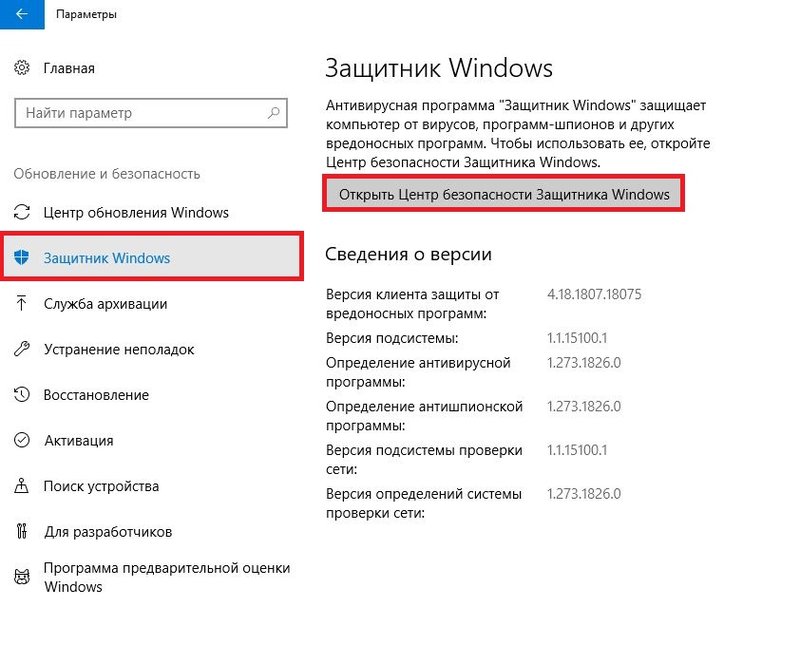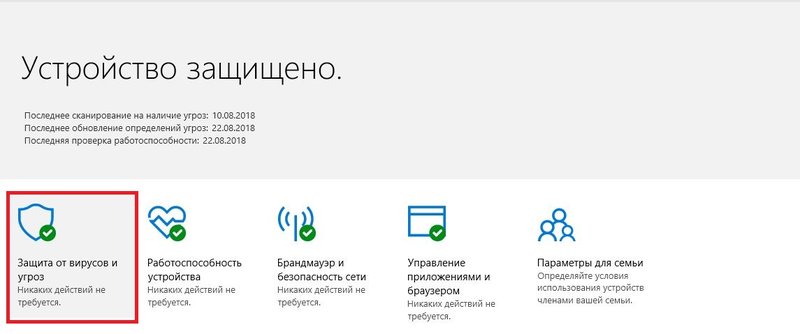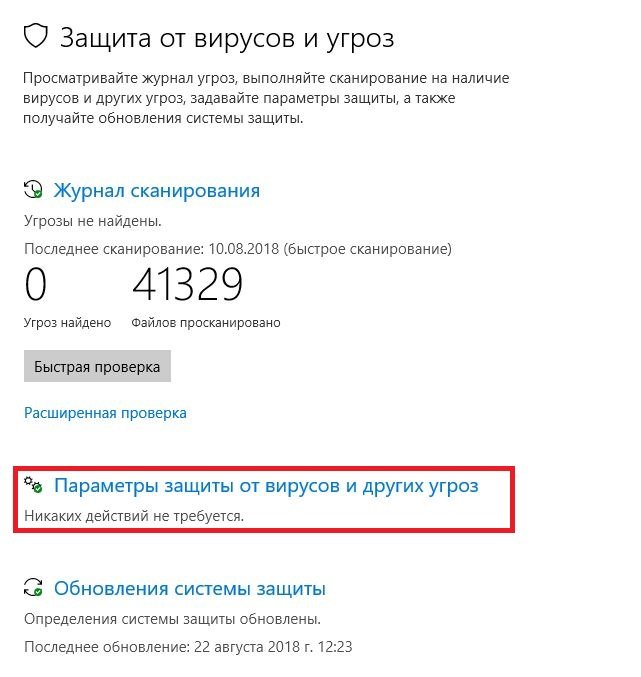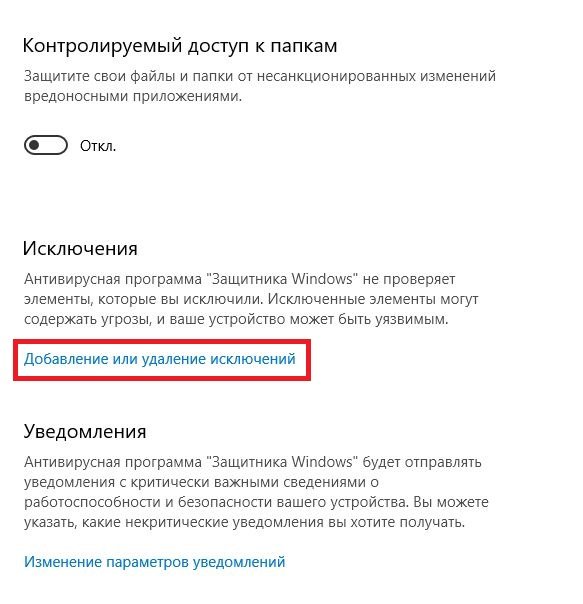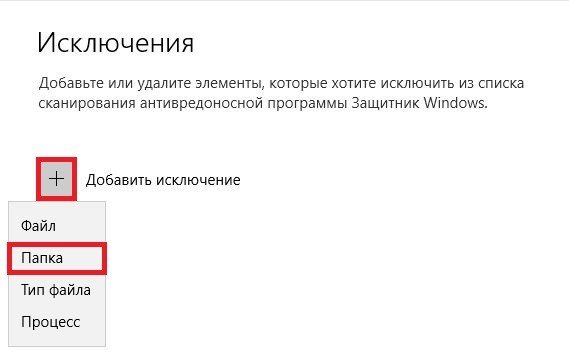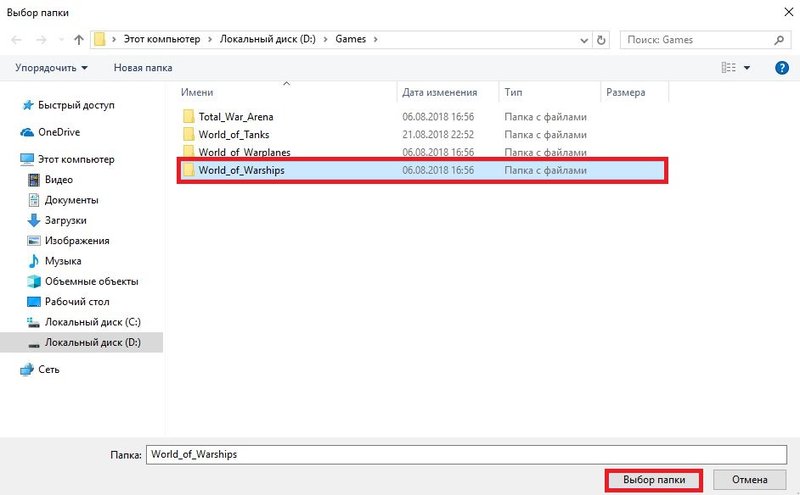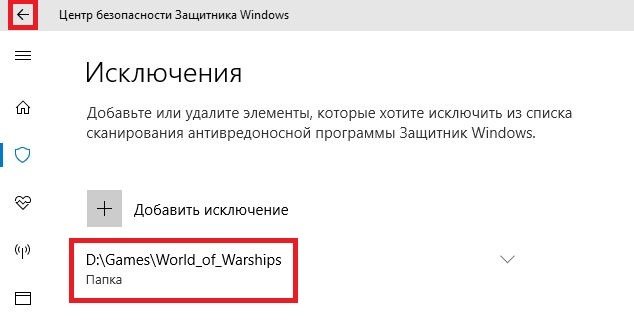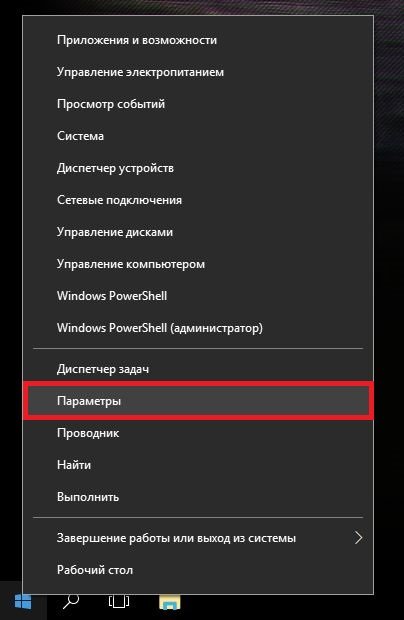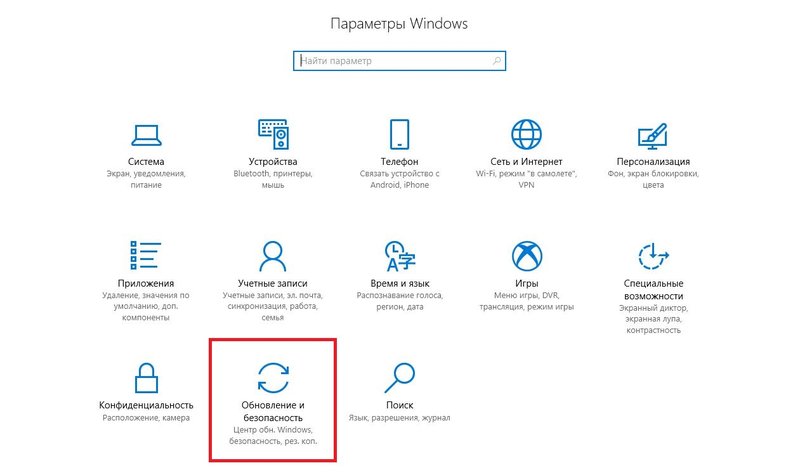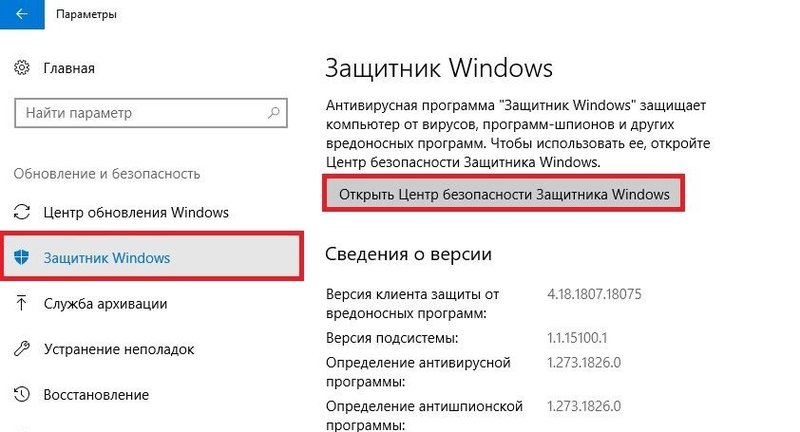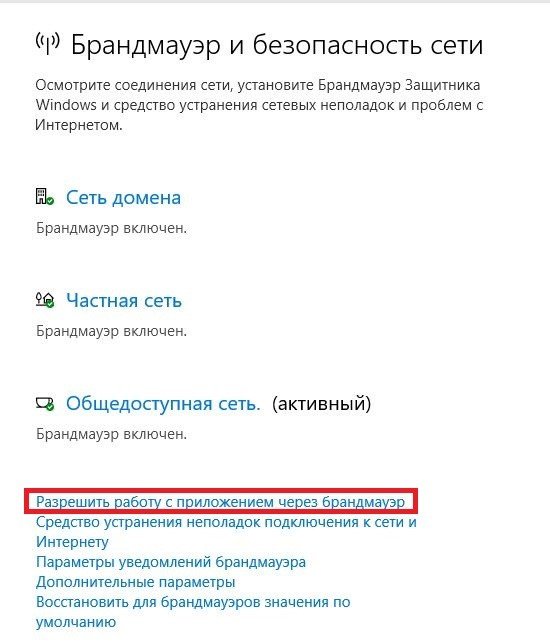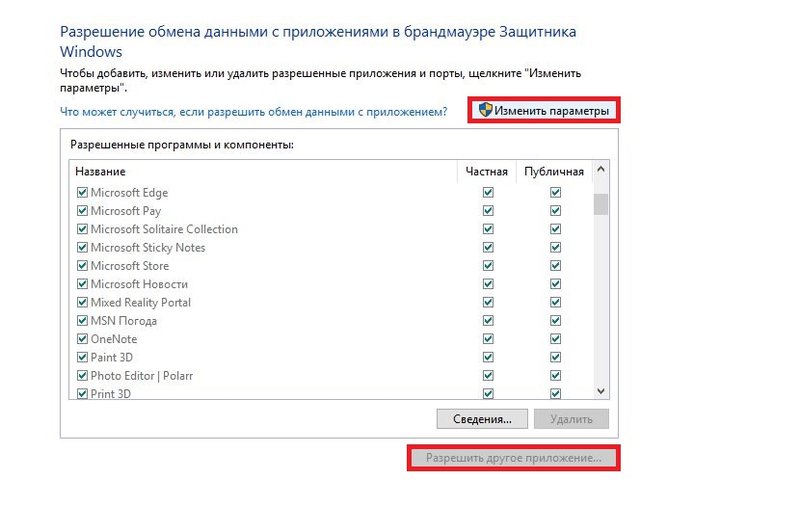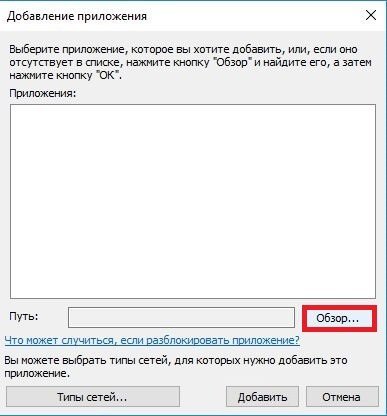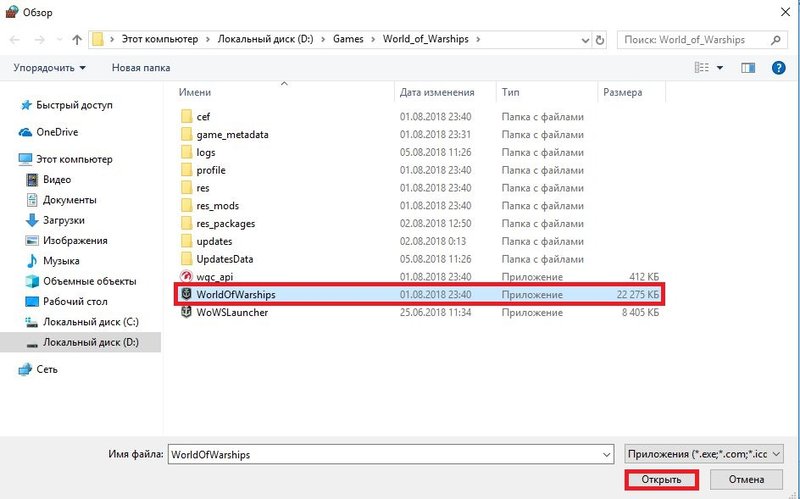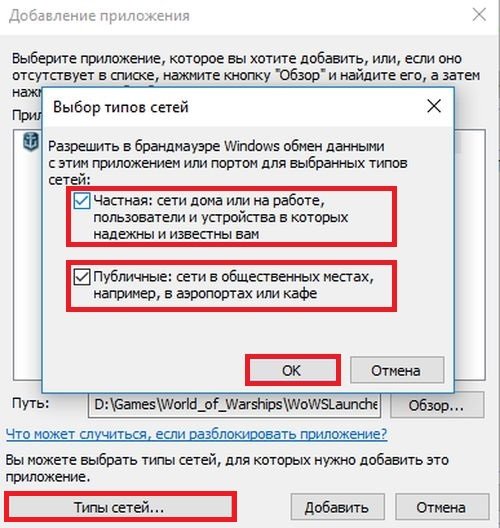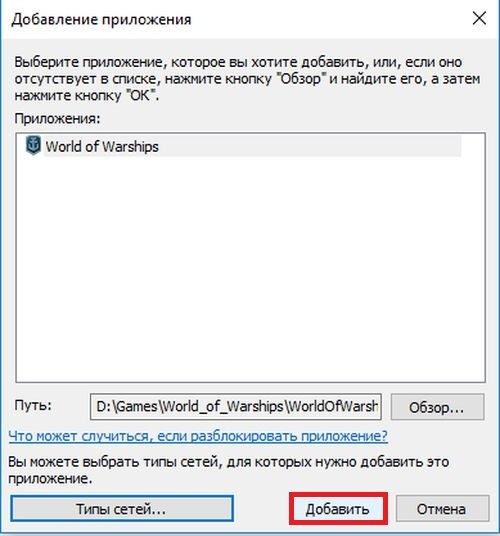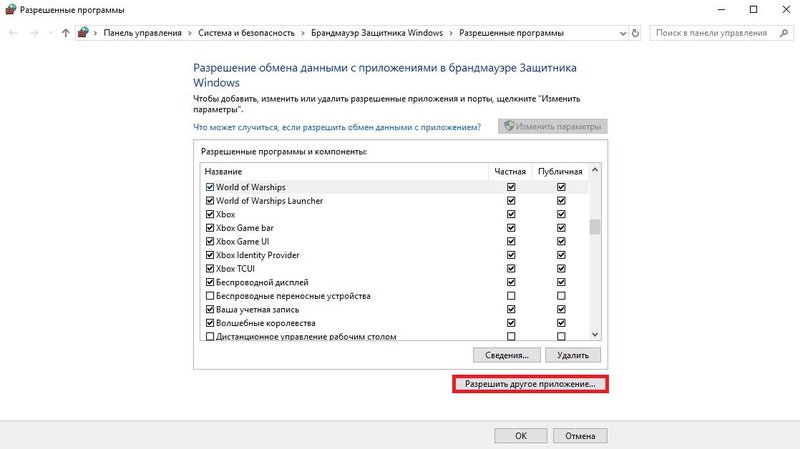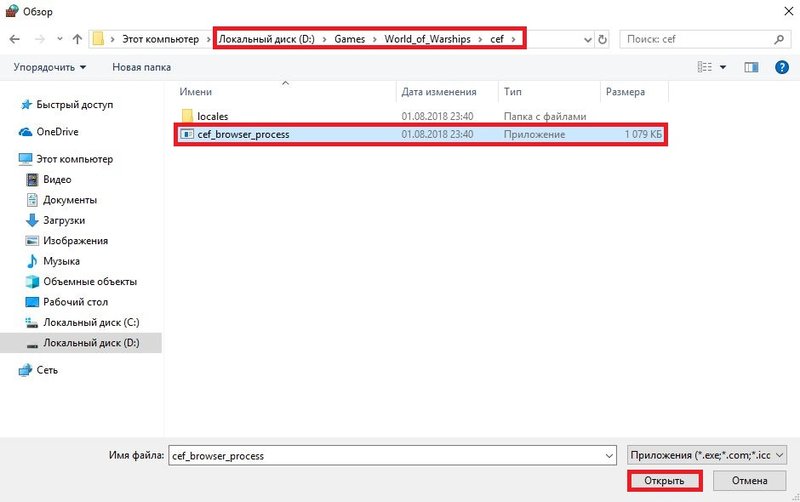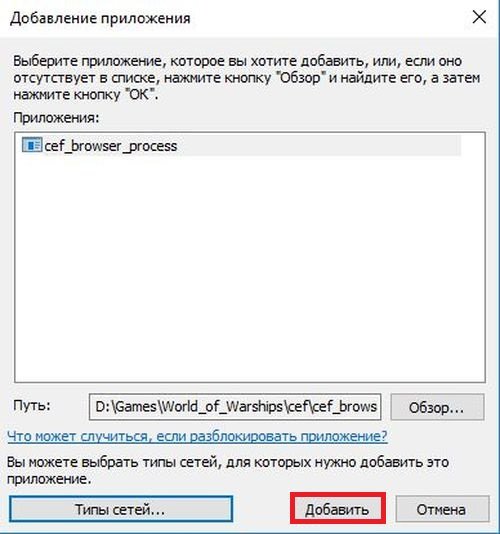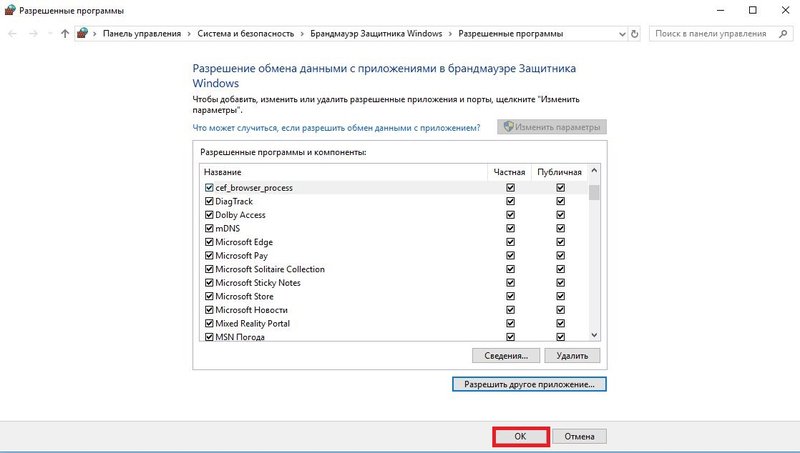-
Нажмите Пуск и откройте Параметры . В разделе Конфиденциальность и защита выберите Защита от вирусов и угроз.
-
В разделе Параметры защиты от вирусов и угроз выберите Управление настройками, а затем в разделе Исключения нажмите Добавление или удаление исключений.
-
Нажмите Добавить исключение, а затем выберите файлы, папки, типы файлов или процесс. Исключение папки будет также применяться ко всем вложенным в нее папкам.
-
Выберите Пуск > Параметры > Обновление и безопасность > Безопасность Windows > Защита от вирусов и угроз.
-
В разделе Параметры защиты от вирусов и угроз выберите Управление настройками, а затем в разделе Исключения нажмите Добавление или удаление исключений.
-
Нажмите Добавить исключение, а затем выберите файлы, папки, типы файлов или процесс. Исключение папки будет также применяться ко всем вложенным в нее папкам.

В этой инструкции — подробно о том, как добавить файл или папку в исключения антивируса Защитник Windows 10 с тем, чтобы в дальнейшем не происходило его самопроизвольное удаление или проблемы с запуском.
Примечание: инструкция приведена для Windows 10 версии 1703 Creators Update. Для более ранних версий аналогичные параметры вы можете найти в Параметры — Обновление и безопасность — Защитник Windows.
Параметры исключений защитника Windows 10
Параметры защитника Windows в последней версии системы можно найти в «Центр безопасности защитника Windows».
Чтобы его открыть, вы можете нажать правой кнопкой мыши по значку защитника в области уведомлений (рядом с часами внизу справа) и выбрать «Открыть», либо зайти в Параметры — Обновление и безопасность — Защитник Windows и нажать кнопку «Открыть Центр безопасности защитника Windows».
Дальнейшие шаги по добавлению исключений в антивирус будут выглядеть следующим образом:
- В центре безопасности откройте страницу настройки защиты от вирусов и угроз, а на ней нажмите «Параметры защиты от вирусов и других угроз».
- Внизу следующей страницы, в разделе «Исключения» нажмите «Добавление или удаление исключений».
- Нажмите «Добавить исключение» и выберите тип исключения — Файл, Папка, Тип файла, или Процесс.
- Укажите путь к элементу и нажмите «Открыть».
По завершении, папка или файл будут добавлены в исключения защитника Windows 10 и в дальнейшем они не будут сканироваться на вирусы или другие угрозы.
Моя рекомендация — создать отдельную папку для тех программ, которые по вашему опыту безопасны, но удаляются защитником Windows, добавить её в исключения и в дальнейшем все такие программы загружать в эту папку и запускать оттуда.
При этом не забывайте об осторожности и, если есть какие-то сомнения, рекомендую выполнить проверку вашего файла на Virustotal, быть может, он не столь безопасен, как вы считаете.
Примечание: для того, чтобы удалить исключения из защитника, снова зайдите на ту же страницу настроек, где вы добавляли исключения, нажмите по стрелке справа от папки или файла и нажмите кнопку «Удалить».
Перейти к контенту
Защитник в Windows 10 может быть отличной заменой любому стороннему антивирусу, так как по функционалу практически не уступает таковым. При этом он идет вместе с операционной системой, не требователен к ресурсам, достаточно легок в настройке. Правда, иногда может ошибаться, срабатывая в основном на безопасное, но нелицензионное ПО. В таком случае папку с проблемной программой остается только добавить в исключения Защитника.
Каких-либо ограничений на добавление файлов исключения в Защитнике Windows 10 не существует. Единственная рекомендация – добавлять в исключения только те файлы и программы, в надежности которых уверены. В противном случае лучше этого не делать.
Читайте также:
Выполняем проверку оперативной памяти в Windows 10
Смотрим характеристики компьютера в Windows 10
Windows 10 как убрать пароль
Отключаем системные уведомления в ОС Windows 10
Добавление исключений в Защитнике Windows 10 происходит по следующей инструкции:
- Запустите Защитник. Если он стоит у вас в качестве антивируса по умолчанию (если не установлено других антвирусов), то это можно сделать через иконку Защитника в трее операционной системы. Также вы можете воспользоваться поиском по системе (Win+S) введя туда наименование объекта для поиска: «Защита от вирусов…».
- Если вы открывали Защитник, используя иконку в трее, то переключитесь в раздел «Защита от вирусов и угроз» в левом меню.
- В блоке «Параметры защиты от вирусов и других угроз» кликните по надписи «Управление настройками».
- Теперь пролистайте страницу до блока «Исключения». В нем воспользуйтесь надписью «Добавление или удаление исключений».
- Нажмите по кнопке «Добавить исключение». Появится контекстное меню с типом добавляемого исключения. Это могут быть:
- Файл;
- Папка;
- Тип файла;
- Процесс.
- В большинстве случаев лучше выбрать папку, особенно если речь идет о блокировки антивирусом какой-то программы. От вас только потребуется добавить эту папку в исключения, чтобы программа нормально функционировала.
- После того, как вы определитесь с типом исключения откроется окно «Проводника», в котором нужно будет указать файл/папку для добавления. Выделите нужный элемент и нажмите кнопку «Выбор папки» или «Выбор файла» (в зависимости от указанного элемента).
- Если вам необходимо добавить в исключения какой-то процесс, то вам придется ввести его точное имя в специальном окне, а затем расширение. После этого нажмите «Добавить».
Как видите, в добавлении исключений в Защитник Windows 10 нет ничего сложного. Вы можете добавлять неограниченное число папок, файлов и процессов в исключения.
Способ 1: Настройки безопасности
Если вы уверены, что файл, процесс или целый каталог не представляет опасности для операционной системы, можно добавить их в список исключений Windows Defender.
- Нажимаем кнопку «Пуск», вызываем окно параметров и
в разделе «Конфиденциальность и защита» открываем «Безопасность Виндовс».
Либо, если Защитник включен, а он наверняка включен, так как блокирует наш объект, открываем системный трей, кликаем иконку в виде щита и открываем нужный нам экран.
- Перемещаемся в раздел «Защиты от вирусов и угроз»,
спускаемся к блоку параметров ЗВУ, щелкаем «Управление настройками»,
ищем там раздел «Исключения» и кликаем под ним «Добавление и удаление исключений».
- Нажимаем «Добавить», выбираем нужную категорию, в нашем случаем это будет папка,
находим ее в «Проводнике» и подтверждаем выбор.
После этого она появится в списке.
- Чтобы убрать объект из списка исключений, кликаем по нему
и нажимаем «Удалить».

Читайте также:
Как отключить Защитник Windows 11
Устранение проблем с открытием «Защитника Windows» в Windows 11
Способ 2: Консоль
Добавлять объекты файловой системы в исключения можно с помощью консольных инструментов. Мы покажем, как это сделать, на примере «Терминала» Виндовс 11.
- Щелкаем правой кнопкой мышки по меню «Пуск» и запускаем «Терминал» с повышенными правами.
- Для добавления в список исключения используется команда
Add-MpPreference, а также добавочные значения в зависимости от типа объекта — «-ExclusionProcess» (для процессов и исполняемых файлов), «-ExclusionExtension» (для расширений) и «-ExclusionPath» (для путей). Мы добавляем папку, поэтому вводим командуAdd-MpPreference -ExclusionPath «путь к папке»,в кавычках указываем путь к папке и нажимаем «Enter».
С этого момента в списке исключений появится добавленный нами путь.

Способ 3: LGPE
«Редактор групповой политики» – системный инструмент, но он есть только в Windows 11 Pro и выше, т.е. домашняя версия для этого способа не подойдет.
- Сочетанием клавиш «Windows+R» вызываем инструмент «Выполнить», вводим команду
gpedit.mscи нажимаем «OK». - В левой области открываем разделы так, как показано на скриншоте, т.е. находим папку «Антивирусная программа Microsoft Defender», а затем в правой области переходим в каталог «Исключения».
- Здесь мы можем освободить от проверки определенные расширения, ip-адреса, исполняемые файлы и пути. Мы снова добавим каталог, поэтому дважды кликаем «Исключения путей»,
включаем параметр, затем жмем «Показать»,
в поле «Имя значения» указываем путь к папке, в поле «Значение» ставим «0» или оставляем его пустым, подтверждаем действие,
нажимаем «Применить» и закрываем окно.
- Чтобы убрать объект из списка, можно удалить его в разделе исключений, как это описано в первом способе, или установить значение параметра – «Не задано».

Еще статьи по данной теме:
Помогла ли Вам статья?
В операционную систему Windows 10 встроен антивирус — Microsoft Defender, предназначенный для защиты компьютера от воздействия вредоносного программного обеспечения. Этот антивирус также известен под другими названиями: Защитник Windows, Windows Defender, Защитник Microsoft, Безопасность Windows.
Использовать ПК с установленным антивирусным приложением значительно безопаснее, чем эксплуатировать устройство, работающее без защиты. Именно поэтому корпорация Майкрософт разработало собственный антивирус, служащий для защиты системы сразу из «коробки», потому что он встроен в Windows.
Содержание:
- Как добавить исключения в Защитник Windows 10
- Как добавить файл в исключения защитника Windows
- Как добавить программу в исключения защитника
- Как добавить папку в исключения Защитника Windows 10
- Добавление в исключения типа файла
- Исключение процесса от сканирования антивирусом
- Как удалить исключения из Защитника Windows 10
- Выводы статьи
В настоящее время, антивирус — Защитник Майкрософт, полностью обеспечивает необходимую защиту компьютера, не уступая конкурентам. Это показали исследования и тесты независимых лабораторий.
В тоже время, Microsoft Defender, как и любая другая антивирусная программа, может препятствовать запуску некоторых приложений или не открывать подозрительные файлы. По мнению антивируса запуск программы или открытие файла может нанести вред операционной системе или безопасности пользователя.
Не всегда подозрительные программы или файлы наносят вред системе, часто это нужный софт, который необходимо использовать в Windows. Блокирование запуска приложений на компьютере происходит потому, что антивирусное ПО особенно остро реагирует на различные патчи, кейгены, кряки и т. п., видя в этом угрозу для ПК.
В подобных ситуациях, возникает вопрос о том, как добавить файл, программу или папку в исключение антивируса, чтобы беспрепятственно воспользоваться необходимым софтом. По мнению пользователя некоторые файлы и программы не являются вредоносными или не содержат угрозы, поэтому их использование не скажется на безопасности компьютера.
Конечно, пользователь может воспользоваться способом, предполагающим временное отключения антивируса перед использованием нужного софта. Этот вариант не стоит использовать по соображениям общей безопасности системы.
Как и другие подобные программы, Защитник Windows имеет исключения: элементы, которые не удаляются с компьютера и не проверяются антивирусом. Чтобы решить проблему с запуском нужного программного обеспечения, его необходимо добавить в исключения защитника.
Исключения в Защитнике Windows 10 помогают решить проблему, потому что антивирус больше не блокирует запуск или использование программного обеспечения, отключенного из контроля антивирусной программы.
В этом руководстве вы найдете инструкции о том, как сделать исключение в Защитнике Windows 10: как добавить файл в исключения, как добавить программу в исключения, как добавить папку в исключения антивируса Microsoft Defender.
Как добавить исключения в Защитник Windows 10
Сначала мы разберемся, как внести некоторые элементы в исключения Защитника Windows. На компьютере используется разное программное обеспечение, поэтому у пользователей возникает необходимость исключить некоторый софт из процесса сканирования антивирусом.
Выполните следующие действия:
- Нажмите на клавиши «Win» + «I».
- В окне приложения «Параметры» откройте «Обновление и безопасность».
- Откройте вкладку «Безопасность Windows».
- Во вкладке «Безопасность Windows», в разделе «Области защиты» нажмите на опцию «Защита от вирусов и угроз».
- Откроется окно приложения «Безопасность Windows».
- В разделе «Параметры защиты от вирусов и других угроз» нажмите на ссылку «Управление настройками».
- В разделе «Исключения» нажмите на ссылку «Добавление или удаление исключений».
- В открывшемся окне «Исключения» нажмите на кнопку «Добавить исключения». Здесь доступно несколько элементов для исключения от проверки антивирусом:
- Файл.
- Папка.
- Тип файла.
- Процесс.
- Выберите нужный тип элемента, чтобы исключить его из процесса сканирования на вирусы.
Файлы и папки, добавленные в исключения, сохраняются в реестре по пути:
HKEY_LOCAL_MACHINESOFTWAREMicrosoftWindows DefenderExclusionsPaths File
Типы файлов, исключенные в антивирусе, хранятся в реестре по этому пути:
HKEY_LOCAL_MACHINESOFTWAREMicrosoftWindows DefenderExclusionsExtensions
Исключенные в Microsoft Defender процессы находятся в реестре по следующему пути:
HKEY_LOCAL_MACHINESOFTWAREMicrosoftWindows DefenderExclusionsProcesses
Как добавить файл в исключения защитника Windows
Нередко пользователям нужно добавить файл в исключения Защитника Windows 10. Это необходимо для беспрепятственного использования файла на компьютере, чтобы его не блокировала антивирусная программа.
Пройдите шаги:
- В разделе «Исключения» нажмите на кнопку «Добавить исключение».
- В контекстном меню нажмите на пункт «Файл».
- В открывшемся окне Проводника выберите нужный файл на компьютере.
Выбранный файл станет отображаться в окне «Исключения», под кнопкой для добавления исключений.
Чтобы удостовериться в безопасности ПО, проверяйте подозрительные файлы на онлайн сервисе VirusTotal.com.
Как добавить программу в исключения защитника
Если вам необходимо добавить программу в исключения Защитника Windows 10, воспользуйтесь предыдущим способом. В процессе добавления файла, вам нужно выбрать на компьютере исполняемый файл приложения с расширением «.exe».
После добавления исполняемого файла приложения в исключения, антивирус перестанет реагировать на запуск этой программы на компьютере.
Как добавить папку в исключения Защитника Windows 10
Часто необходимо исключить из контроля антивируса какую-нибудь папку на ПК, чтобы сохранить содержимое от удаления антивирусом. В этом случае, следует добавить эту папку в исключения Microsoft Defender.
Если на вашем компьютере имеется несколько файлов, на которые реагирует антивирус, и они не привязаны к определенному расположению, соберите эти элементы в одном месте (папке). Затем исключите эту папку от проверок на вирусы и иные угрозы.
В окне «Исключения» пройдите последовательные шаги:
- Нажмите на «Добавить в исключения».
- В выпадающем меню нажмите на «Папка».
- Выберите папку на ПК, для добавления в исключения Microsoft Defender.
Добавление в исключения типа файла
В некоторых случаях, пользователю может понадобиться добавить некоторые типы файлов в исключения Microsoft Defender. Чтобы это реализовать, потребуется добавить в исключения соответствующее расширение данного типа файла.
Выбор расширения проходит следующим образом:
- В окне «Исключения» щелкните по кнопке «Добавить исключения».
- Кликните по пункту «Тип файла».
- В поле «Введите расширение» добавьте подходящее расширение файла.
- Нажмите на кнопку «Добавить».
Расширения можно добавлять с точкой, например, «.png» или без — просто «png».
Обратите внимание на то, что некоторые типы расширений не следует исключать из сканирования, если по вашему мнению они не содержат угроз и вирусов.
Исключение процесса от сканирования антивирусом
Если вам потребовалось отключение проверки антивирусом некоего процесса, выполняемого в Windows, вы можете добавить его в исключения.
Выполните следующее:
- В разделе «Исключения» нажмите на кнопку «Добавить в исключения».
- В меню выберите «Процесс».
- Введите имя процесса с его расширением.
Выбрать нужный процесс можно с помощью Диспетчера задач.
Как удалить исключения из Защитника Windows 10
Если вам потребуется убрать из исключения Microsoft Defender какой-либо элемент, то необходимо провести обратную операцию.
Выполните действия:
- В приложении «Параметры» откройте «Обновление и безопасность».
- Перейдите во вкладку «Безопасность».
- В разделе «Области защиты» выберите параметр «Защита от вирусов и угроз».
- В приложении «Безопасность Windows» перейдите к разделу «Параметры защиты от вирусов и других угроз».
- Нажмите на ссылку «Управление настройками».
- В разделе «Исключения» нажмите на ссылку «Добавление или удаление исключений».
- В окне «Исключения» отображается список исключений Защитника Windows.
- Выделите нужное исключение, а затем нажмите на кнопку «Удалить».
После выполнения данной операции, антивирусная программа снова станет проверять этот элемент на вирусы или иные угрозы, согласно своим настройкам.
Выводы статьи
На многих компьютерах в качестве антивируса используется встроенное приложение — антивирус Microsoft Defender (Защитник Windows). Антивирусная программа удаляет из системы или блокирует запуск на ПК вредоносного программного обеспечения.
В некоторых ситуациях, несмотря на действия антивируса, по мнению пользователя софт безопасен и не содержит угроз, поэтому им можно воспользоваться. Чтобы появилась такая возможность, необходимо добавить исключения для файлов, папок, программ или процессов в Защитник Виндовс 10.
Похожие публикации:
- Проверка на вирусы онлайн — 5 сервисов
- HitmanPro — антивирусный сканер для удаления вирусов
- Лучшие бесплатные антивирусы
- Have I Been Pwned — проверка на взлом почты и паролей
- Лучшие антивирусные сканеры, не требующие установки на компьютер
Наше руководство поможет вам исключить определенный файл или папку из сканирования Защитника Windows 10 и предотвратить их удаление.

Защитник Windows 10 довольно часто срабатывает ложно на безопасные файлы и удаляет их, что очень сильно мешает отдыху и работе за компьютером, сегодня мы рассмотрим, как добавить в исключения интегрированного в операционную систему антивируса от Microsoft файлы или папки.
Совет. Предварительно убедитесь, что находящиеся в папках файлы безопасны, проверкой онлайн-антивирусом VirusTotal и только после этого исключайте из сканирования.
Как добавить файл или папку в исключения Защитника Windows 10
Откройте «Параметры» и зайдите в раздел «Обновления и безопасность«.
Перейдите в раздел «Безопасность Windows» и нажмите кнопку «Открыть службу Безопасность Windows«.

Выберите «Защита от вирусов и угроз«.
Нажмите ссылку «Управление настройками«.

Найдите пункт «Исключения» и щелкните «Добавление или удаление исключений«.
Нажмите «Добавить исключение» и выберите файл, папку, тип файла или процесс.
После чего, Защитник Windows 10 перестанет удалять выбранные вами элементы.
Антивирусы — это системы защиты компьютера. Некоторые пользуются встроенными в Windows системами защиты, другие больше доверяют сторонним программам — оба варианта допустимы. Суть работы этих программ одинаковая — они сканируют файлы на компьютере и сверяют их со своей базой вирусов. Если находятся совпадения, то уведомляют об этом и блокируют файл. Как и в любой системе, у антивирусов бывают ошибки и ложные срабатывания. В результате заблокированным оказывается какой-то полезный файл, который нужен пользователю, без него он не может выполнять какие-то нужные ему действия. Часто это случается со взломанными версиями игр. Решить эту проблему помогает добавление игры в исключения антивируса.
Содержание
- Как добавить игру в исключения Avast?
- Как добавить игру в исключения Касперского?
- Добавление игры в исключения в 360 Total Security
- Добавить игру в исключения на Windows 10
- Как добавить игру в исключения на Windows 11?
- Как добавить игру в исключения на Windows 7?
Как добавить игру в исключения Avast?
Аваст — один из популярных антивирусов, в основном от того, что он бесплатный. У него достаточно часто бывают ложные срабатывания не только по поводу пиратских игр, но и из-за других, вполне безобидных файлов.
Чтобы добавить игру в исключения антивируса Аваст, сделайте так:
- Нажмите вверху справа «Меню», а потом перейдите в «Настройки».
- Перейдите во вкладку «Исключения» и нажмите на кнопку «Добавить исключения».
- Нажмите кнопку «Просмотр» и укажите путь на папку или основной исполняемый файл игры, которую хотите добавить в исключения.
- Сохраните изменения. После этого антивирус Аваст не будет считать файлы этой игры подозрительными и не станет блокировать их.
Как добавить игру в исключения Касперского?
Касперский — тоже очень популярный антивирус, который имеется у многих на компьютерах. И он ещё более строгий, чем Аваст. В Касперском также можно добавить игру в исключения, чтобы антивирус не реагировал на неё.
Для этого сделайте так:
- Зайдите в настройки вашего антивируса, переключитесь во вкладку «Дополнительно» и нажмите на кнопку «Угрозы и исключения».
- Нажмите на ссылку «Указать доверенные программы». Откроется окно, в котором выберите папку игры или её основной исполняемый файл.
- Схороните изменения. После этого Касперский не будет реагировать на игру, как на вирус.
Добавление игры в исключения в 360 Total Security
360 Total Security — является распространённым антивирусом. Он выполняет все функции, которые ему полагается, в нём есть все необходимые инструменты для комфортной работы, в том числе есть возможность настроить фильтр исключений.
Чтобы добавить игру или любую другую программу в исключения на 360 Total Security, сделайте так:
- Вверху справа нажмите на три линии, чтобы вызвать меню. А потом нажмите на «Настройки».
- Перейдите во вкладку «Белый список» и нажмите на кнопку «Добавить файл» либо «Добавить папку». В первом случае укажите путь на основной исполняемый файл игры, а во втором — на каталог, в который установлена игра.
- Сохраните изменения. После этого антивирус 360 Total Security не будет реагировать на игру.
Вам это будет интересно: Онлайн проверка компьютера на вирусы: 7 лучших антивирусов.
Добавить игру в исключения на Windows 10
Начиная с 10 версии, у Windows имеется достаточно состоятельная система защиты, такая, что многие пользователи даже отказываются от сторонних антивирусов и пользуются только тем, что есть в самой Windows. Этого не было в более ранних Windows. Там встроенная в систему защита была не такой надёжной.
Если у вас Windows 10 и нет установленного антивируса, то вы тоже можете добавить игру в исключения:
- Нажмите «Пуск» и перейдите в «Параметры».
- Затем откройте раздел «Обновление и безопасность», зайдите в «Безопасность Windows», а потом в «Защита от вирусов и угроз».
- После этого зайдите в раздел «Параметры защиты от вирусов и угроз», зайдите в «Управление настройками» и в «Исключения». В этом разделе добавить игру в исключения системы защиты.
Видео ниже покажет, как добавить игру в исключения в системе защиты Windows 10.
Как добавить игру в исключения на Windows 11?
В Windows 11 тоже есть продвинутая система защиты, благодаря которой у пользователей пропадает необходимость устанавливать сторонние антивирусы. Чтобы во встроенном антивирусе Windows 11 добавить игру в исключения, сделайте так:
- Нажмите на «Пуск» и откройте «Параметры». Зайдите в раздел «Конфиденциальность и защита».
- Зайдите в «Безопасность Windows».
- Потом зайдите в «Защита от вирусов и угроз».
- Нажмите на ссылку «Управление настройками» в разделе «Параметры защиты от вирусов и угроз».
- В разделе «Исключения» нажмите на кнопку «Добавление или удаление исключений».
- Нажмите на кнопку «Добавить исключения» и укажите путь на основной исполняемый файл игры, чтобы система защиты Windows 11 не реагировала на него.
Как добавить игру в исключения на Windows 7?
Встроенная в Windows 7 защита значительно устарела. Антивирусные базы в ней не обновляются уже с 2020 года. Если у вас на компьютере установлена Windows 7 без стороннего антивируса, то компьютер подвергается угрозе. Рекомендуется установить на него какой-либо сторонний антивирус. И уже в нём добавить игру в белый список. Например, подойдут любые антивирусы из первых трёх, рассмотренных в этой статье — Аваст, Касперский или 360 Total Security.
World of Warships
Центр поддержки
Поиск
-
Мои заявки
-
Мои баны
Все статьи
Как добавить игру в исключения антивируса
- Нажмите правой кнопкой мыши на кнопку «Пуск» в левом нижнем углу экрана. В открывшемся меню нажмите «Параметры».
- Откроется меню параметров Windows. Выберите пункт «Обновление и безопасность».
- В левой панели выберите пункт «Защитник Windows», затем нажмите кнопку «Открыть центр безопасности Защитника Windows».
- Выберите опцию «Защита от вирусов и угроз».
- В открывшемся окне выберите второй пункт — «Параметры защиты от вирусов и других угроз».
- Теперь вам нужно промотать окно вниз и найти пункт «Исключения». Под ним нажмите «Добавление и удаление исключений».
- В открывшемся окне, рядом с надписью «Добавить исключения» нажмите кнопку в виде плюса. В развернувшемся меню выберите пункт «Папка».
-
Укажите путь к папке с установленной игрой (например: D:GamesWorld_of_Warships) и нажмите кнопку «Выбор папки» справа внизу.
- Вы добавили папку игры в список исключений. Закройте окно настроек, нажав стрелку в левом верхнем углу.
- Чтобы избежать проблем с подключением к серверам, рекомендуем настроить исключения брандмауэра Windows.
Как добавить игру в исключения брандмауэра
- Нажмите правой кнопкой мыши на кнопку «Пуск» в левом нижнем углу экрана. В открывшемся меню нажмите «Параметры».
- Откроется меню параметров Windows. Выберите пункт «Обновление и безопасность».
- В левой панели выберите пункт «Защитник Windows», затем нажмите кнопку «Открыть центр безопасности Защитника Windows».
- Выберите опцию «Брандмауэр и безопасность сети».
- Нажмите пункт «Разрешить работу с приложением через брандмауэр» в левом нижнем списке.
- В правой части экрана, над списком приложений, нажмите кнопку «Изменить параметры». Теперь нажмите кнопку «Разрешить другое приложение…» в правой нижней части окна.
- Появилось окно «Добавление приложения». В нижней правой части нажмите кнопку «Обзор».
-
Укажите путь к файлу WorldOfWarships.exe (он находится в папке с установленной игрой, например: D:GamesWorld_of_Warships) и нажмите кнопку «Открыть».
- Файл появился в списке. Нажмите кнопку «Типы сетей». В открывшемся окне отметьте галочкой оба типа: частную и публичную сети — и нажмите ОК.
-
Вы вернулись в окно добавления приложений. World of Warships появилось в списке. Нажмите кнопку «Добавить» в нижней части окна.
- Снова нажмите кнопку «Разрешить другое приложение…» справа снизу.
- Появилось окно «Добавление приложения». В нижней правой части нажмите кнопку «Обзор».
- Укажите путь к файлу «cef_browser_process.exe». Для этого зайдите в папку с установленной игрой (D:GamesWorld_of_Warships), откройте папку cef и выберите файл cef_browser_process.exe. Нажмите «Открыть».
- Файл появился в списке. Нажмите кнопку «Типы сетей». В открывшемся окне отметьте галочкой оба типа — частную и публичную сети и нажмите ОК.
-
В окне добавления приложений появился файл cef_browser_pocess. Нажмите «Добавить».
- Все нужные приложения добавлены в список исключений брандмауэра. Нажмите ОК.
- Настройка Windows Defender и брандмауэра завершена.
Похожие статьи
- Как установить и настроить PingPlotter?
- Как очистить кэш и cookies?
- Как добавить игру в список исключений антивируса?
- Как настроить Cisco?
- Диагностика причин плохого соединения
Нужна помощь?
Опишите возникшую ситуацию — и наша команда с радостью поможет вам.
Обратиться в поддержку