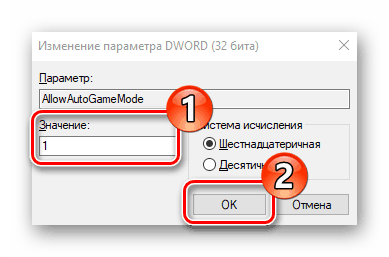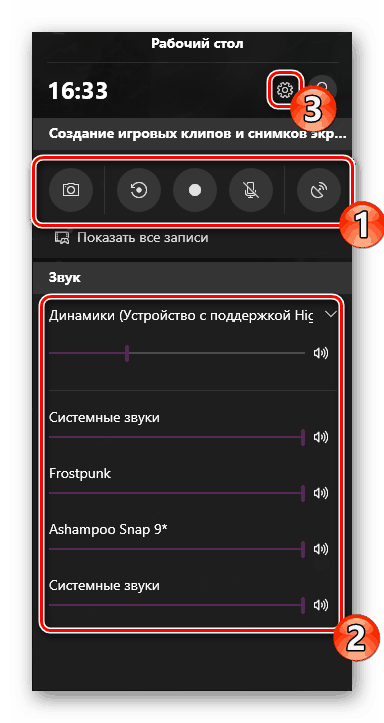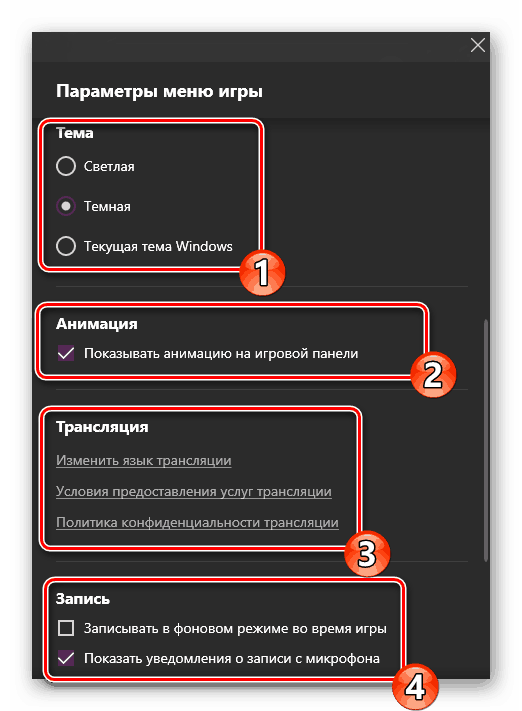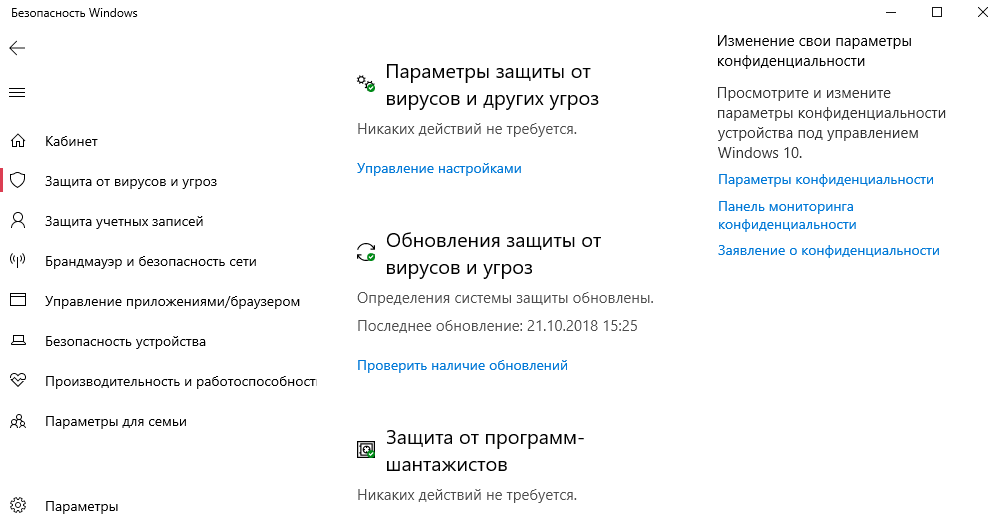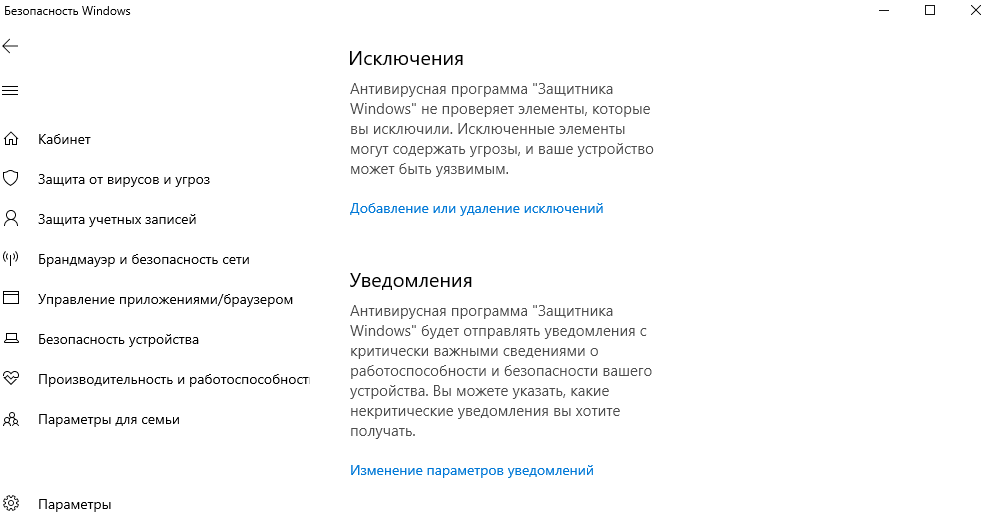Содержание
- Как прописать игру в реестре?
- Как создать файл реестра для сохранения резервной копии системы или изменения её параметров
- Резервная копия системы
- Внесение изменений в реестр
- Файлы реестра для игр
- BAT-файлы
- Reg Add или добавление новой записи в реестр Windows через bat-файл
- Как добавить файл в реестр windows 10
- Все варианты
- Как попасть в реестр вручную?
- Функционал утилиты
- Как очистить реестр?
- Сторонние редакторы
- Вывод
- Видео
- Как создать новый файл
- Как внести изменения
- Как внести изменения в реестр Windows 10, если отказано в доступе?
- Как разрешить внести изменения в реестр Windows 10?
- Редактирование групповой политики
Как прописать игру в реестре?
Как прописать игру в реестре?
В категории Программирование Спросил Mirara
1 Ответ 2441 Просмотров 1 месяц назад
Для добавления вопроса на сайт, блог или форум просто скопируйте и вставьте в html код:
Когда игровой комплекс устанавливается на компьютер, сразу же создается запись в реестре операционной системы для того, чтобы определить инсталляционную версию установленного игрового приложения. А также из имеющихся записанных реестров можно проследить место директории установки игры, ее временной промежуток.
1. Но существуют такие игры, при которых такой процесс невозможен. Игра не находит запись, поэтому приходится самостоятельно прописать игру в реестре. Это не очень сложный процесс, которому можно легко обучиться. Нужно выполнить серию последовательных действий, придерживаясь рекомендаций, изложенных далее.
2. После того как запустили систему, нажимаем «Пуск» и выбираем пункт «Выполнить».
3. В локальной папке находится специальный ключ, позволяющий создать программу – Install dir. При отсутствии ключа, это означает то, что инсталлятор был установлен «криво», следовательно, он дает сбои при работе.
4. Чтобы добиться создания ключа и прописать игру в реестре, следует произвести нажатие на незанятую ячейку в находящемся редакторе реестра, далее выбрать соответствующий пункт под названием «Создать», а дальше уже «Строковый параметр».
5. Вводим название только созданного ключа Install dir. Потом указываем направление к самой игре, которая уже установлена на компьютер, два раза нажав новый ключ. Чтобы сохранить данные, нужно просто закрыть редактор.
1. Например, в какой то конкретной игре, выполняем практически те же действия. В редакторе, которые есть в реестре, ищем папку HKEY_LOCAL и создаем ключ Install dir. При проблеме указываем направление к игре, которая установлена, а далее проверяем полученные изменения, запуская игру. Если все сделать последовательно и правильно, то запись в реестре появится.
2. Выполнив последовательно предложенные действия, можно прописать игру в реестре, если это не делается автоматически.
3. В любом случае, чтобы не возникало каких либо проблем с запуском игры, сохранением данных и так далее. За этим следует следить внимательно. Если автоматической записи в реестре не происходит, следует это делать самому.
Источник
Как создать файл реестра для сохранения резервной копии системы или изменения её параметров
Резервная копия системы
Сделать резервную копию Windows — это значит создать рег-файл всего реестра. Сделать это совсем несложно, если у вас есть хотя бы минимальные навыки работы с компьютером:
Открывшийся редактор также позволяет пользователю управлять функционалом ОС и настраивать его по своему усмотрению. Только «лазить» по множественным папкам в поисках нужного параметра не шибко удобно. Задачу облегчают reg-файлы, позволяющие посредством команд сразу вносить изменения в реестр Windows 10, 8, 7 и более ранних редакций, а как их создать – расскажу чуть позже.
Переходим к главному – сохранению резервной копии:
Друзья, для восстановления ОС из этого файла просто запустите его двумя левыми щелчками или одним правым с выбором команды «Слияние».
Ещё один способ. Требуется зайти в редактор реестра, раскрыть меню раздела «Файл» и выбрать команду «Импорт».
Внесение изменений в реестр
Обезопасились, теперь давайте рассмотрим, как сделать самостоятельно reg-файл (без участия редактора) для внесения изменений в реестр:
В качестве примера возьмём параметр WaitToKillServiceTimeout, который помогает уменьшить время, отведённое на закрытие запущенных приложений, и тем самым ускорить процесс выключения машины. Стандартный параметр закрытия составляет 12 секунд (значение 12000, если смотреть в редакторе). Давайте изменим его на 10 секунд (изменим значение на 10000). Для этого:
Чтобы изменить содержимое созданного файла, просто сделайте по нему правый щелчок мыши и из списка выберите соответствующую команду.
Файлы реестра для игр
Создавать reg-файл реестра можно не только для работы с системой, но и для сохранения работоспособной и нормально функционирующей копии любимых игр. Делается это аналогично сохранению резервной копии ОС:
Если ваша любимая игра «накроется», вы всегда сможете её восстановить или поделиться своим «сокровищем» с товарищами. Кстати, на просторах интернета в недрах тематических форумов можно найти немало игровых рег-файлов, которыми пользователи делятся друг с другом.
BAT-файлы
Друзья, закончу статью краткой информацией о том, как создать bat-файл (батник) с аналогичными функциями, то есть предназначенный для редактирования реестра. Батник – это мини программка, созданная в том же «Блокноте» и с помощью определённых команд запускающая тот или иной процесс. Батники предпочтительнее рег-файлов потому что:
Приведу краткий перечень команд, позволяющих изменять реестр:
Батник создаётся так же, как и рег-файл:
На этом всё. Если кому-то нужна более подробная информация по батникам, то спрашивайте в комментариях, распишу. До новых статей.
Источник
Reg Add или добавление новой записи в реестр Windows через bat-файл

В общем виде команда reg add выглядит следующим образом:
reg add имя_раздела [/v имя_записи|/ve] [/t тип_данных] [/s разделитель] [/d значение] [/f]
Разберем её синтаксис подробнее. Для лучшего понимания взглянем на пример записи в реестре:
Данная запись лежит в реестре по адресу HKEY_CURRENT_USERSoftwareAvast SoftwareAvast Browser Cleanup. Это и есть имя раздела. Данную запись мы возьмем просто как пример. Если Вы собрались редактировать реестр через bat-файл, то Вы уж точно знаете, куда добавлять необходимую Вам запись. 🙂
Если запись будет добавляться в реестр другого компьютера, то перед именем раздела необходимо прописать имя компьютера, вот так: \имя_компьютераимя_раздела. Таким образом, Вы сразу можете прописать в bat-файле имена компьютеров и запустить его один раз у себя. Естественно, у Вас должны быть соответствующие права в домене.
/v имя записи. На скриншоте таких записей несколько. Например, PluginsCleaned.
/ve задаёт нулевое значение для записи, добавляемой в реестр. Не обязательно.
/t тип данных — записи реестра могут принимать один из следующих типов данных:
REG_SZ
REG_MULTI_SZ
REG_DWORD_BIG_ENDIAN
REG_DWORD
REG_BINARY
REG_DWORD_LITTLE_ENDIAN
REG_LINK
REG_FULL_RESOURCE_DESCRIPTOR
REG_EXPAND_SZ
/s разделитель — задает символы для разделения копий данных. Используется при типе данных REG_MULTI_SZ в случае размещения более одной записи в списке. Если разделитель не задан, то используется разделитель , заданный по умолчанию.
/d значение — значение добавляемой записи реестра.
/f — добавляет раздел или запись без запроса подтверждения. Не обязательно.
Получить подробную справку в командной строке можно, введя
Возвращаясь к нашему примеру. Я ввел в командную строку:
В данном случае кавычки нужны, чтобы командная строка нормально восприняла пробелы в имени раздела. Как видите, я создал параметр Primer с типом REG_DWORD и значением .
Вот результат данной команды:

Вот, пожалуй, и всё, что нужно знать о добавлении записей в реестр через командную строку Windows. Помните, что редактирование реестра требует осторожности, но, в целом, он не так страшен, как его описывают. 🙂
Источник
Как добавить файл в реестр windows 10

Через него пользователь может вручную изменять значения параметров, искать причины ошибок, связанных с библиотеками и приложениями. Стандартный функционал ОС позволяет просматривать и изменять записи любому пользователю с правами администратора. Давайте разберемся, как зайти в реестр на Windows 10 и работать с ним разными способами.
Все варианты
Пользователю доступны методы, которые помогут ему залезть в реестр и внести свои коррективы:
Рассмотрим все варианты редактирования. Стоит отметить, что изменение параметров реестра доступно для учетных записей с администраторскими правами на Windows 10 Professional. На версии Home данный инструмент вырезан.
Как попасть в реестр вручную?
Стандартный редактор доступен любому пользователю. Главное – это знать, как его запустить или где находится исполняемый файл. Ниже подробно разобраны все способы запуска данной утилиты.
Первый способ – через окно «Выполнить»:
Второй вариант запуска:
Следующее действие, позволяющее открыть реестр, – это поиск исполняемого файла. Его можно найти через поисковую службу в проводнике. Для этого необходимо:
Чтобы запустить «regedit.exe» без использования поиска:
Функционал утилиты
Стандартный редактор позволяет искать, изменять и создавать новые параметры с разными значениями. Для поиска используется каталог в левой части (1), а список параметров отображается в правой (2).
Чтобы ускорить поиск, необходимо воспользоваться комбинацией клавиш Ctrl + F и ввести интересующее название:
Для создания новых строк кликните ПКМ по свободному месту и выберите отмеченный пункт (актуально и для 32, и для 64-битных систем):
Изменения значений вносятся после двойного щелчка ЛКМ. С помощью внесения корректив вы можете настроить параметры автозагрузки в реестре, включать и отключать конкретные службы. Однако для этого необходимо точно знать, за что отвечает каждая из строк.
Чтобы вы могли вносить изменения и не бояться непоправимых ошибок, рекомендуется создать резервную копию. Вы можете сохранить весь реестр либо отдельную ветвь. Для этого:
Чтобы восстановить все исходные значения из сохраненного файла реестра, необходимо перейти в «Файл» – «Импорт»:
Выбрать сохраненный твик и нажать «Открыть»:
После выполнения процедуры перезагрузите компьютер. Также вы можете запустить сохраненный твик на другом ПК. Для этого достаточно перекинуть файл на новое устройство и запустить его двойным щелчком мышки.
Как очистить реестр?
Стандартный функционал редактора довольно скуден и не позволяет почистить/проверить реестр на ошибки в автоматическом режиме. Для этого существуют отдельные программы. Одной из таких утилит является популярная CCleaner. Скачать ее можно на официальном сайте разработчиков.
Функционал программы позволяет проверять целостность по ряду параметров. Их вы можете видеть на скриншоте ниже. Отметьте необходимые (для более полного сканирования рекомендуется выделить все пункты) и нажмите на кнопку «Поиск проблем».
После нахождения проблем кликните на «Исправить выбранное».
Вам будет предложено сохранение резервных копий всех изменений.
В следующем окне кликните по кнопке «Исправить отмеченные». На этом процедура очистки завершается.
Сторонние редакторы
Помимо regedit.exe вы можете пользоваться приложениями от сторонних разработчиков. Рассмотрим два примера.
Registar Registry Manager – расширенный инструмент, который позволяет выполнять гораздо больше действий, нежели стандартный RegEdit. Несмотря на громоздкий интерфейс, в программе легко разобраться и можно быстро привыкнуть к ней. Рекомендуется тем, кто разбирается в работе данной части операционной системы хотя бы на начальном уровне.
RegWorks помимо стандартного набора возможностей RegEdit, имеет функции сравнения разделов, расширенный поиск, отдельный просмотр reg-файлов, инструмент для мониторинга обращений приложений.
Вы можете найти целый ряд подобных программ на просторах интернета. Мы лишь предлагаем несколько популярных вариантов.
Вывод
Редактирование и просмотр реестра возможен с помощью стандартных средств Windows 10 Pro. Чтобы выполнять очистку и проверку на ошибки в автоматическом режиме, вам потребуется дополнительный софт.
Рекомендуется пользоваться специальными программами и не лезть самостоятельно в редактирование параметров без минимальных знаний.
Видео
Ознакомьтесь с тематическим видеороликом, в котором показаны все пошаговые действия из инструкции и разобран функционал редакторов.
;Отключить перезагрузку в случае BSOD
[HKEY_LOCAL_MACHINESYSTEMCurrentControlSetControlCrashControl]
«AutoReboot»=dword:00000000
Пользователи персональных компьютеров иногда интересуются, как зайти в реестр Windows 10. Обычно он используется для резервного копирования базы данных, создания и открытия новых файлов REG, а также многих других операций. Windows 10 как новейшая операционная система содержит реестр в качестве одного из своих ключевых компонентов. Эта иерархическая база данных содержит настройки ОС, параметры приложений, сведения о драйверах устройств и паролях различных пользователей, а также другую важную системную информацию.
Когда новая программа установлена, какая-то ее часть сохраняется в файле реестра RegEdit.exe.
Чтобы создать и редактировать файл, который должен войти в реестр Виндовс 10, потребуются некоторые навыки. Перед внесением любых изменений важно создать резервную копию всей базы данных. Благодаря этому вы сможете импортировать исходные настройки из файла, если что-то пойдет не так.
Как создать новый файл
Если вас интересует, как открыть реестр в Windows 10, нужно ввести regedit в строке поиска. Затем следует нажать правой кнопкой мыши на результате поиска и выбрать из выпадающего меню «Открыть как администратор». В качестве альтернативы можно нажать комбинацию кнопок Windows + R, в результате чего откроется диалоговое окно «Выполнить». В этом поле можно ввести regedit и нажать OK. Необходимо выбрать «Файл» и «Экспорт», затем ввести имя и сохранить его. Вы можете сохранить всю базу данных или выбрать определенный диапазон. Экспортированные файлы реестра автоматически получают расширение REG по умолчанию.
Файл реестра — это простой текстовый документ с расширением REG, который можно посмотреть через приложение «Блокнот». Если он настроен правильно, то можно просто нажать на него и внести изменения в реестр Windows. Для создания нового файла можно открыть блокнот и ввести необходимый синтаксис. Нужно сохранить текстовый документ на своем компьютере, затем нажать на нем правой кнопкой мыши и изменить расширение на REG. После этого, если 2 раза нажать на файл, он внесет изменения в реестр. К примеру, такой документ может позволить вам выполнить автоматический запуск службы DNS. Чтобы вручную запустить службу, нужно изменить значение данных на 00000003.
Чтобы отключить ее, изменить значение на 00000004.
Как внести изменения
Пользователи, которые интересуются, как открыть реестр Windows 10, должны знать, что редакторы позволяют внести изменения в текущие файлы. В качестве примера можно изменить домашнюю страницу своего браузера. Это может быть полезно, если вредоносная программа получила контроль над обозревателем, что затрудняет посещение желаемого веб-сайта. Сначала вызываем редактор, набрав regedit в панели поиска или применив комбинацию Windows + R.
Нажать на символ «+» рядом с надписью HKEY_CURRENT_USER и выбрать Software Microsoft Internet Explorer. Затем щелкнуть правой кнопкой мыши на Main и выбрать Export, чтобы сохранить файл на компьютере вошедшего пользователя. После этого останется только нажать правой кнопкой мыши на файле, выбрать «Открыть с помощью» и «Блокнот».
Верхняя строка «Редактирование реестра Windows 10» сообщает операционной системе, что этот документ является файлом RegEdit. Следующая строка — это данные конфигурации, которые сообщают системе, что нужно добавить и изменить в реестре. Чтобы изменить домашнюю страницу на конкретный веб-сайт (например, Microsoft), нужно осуществить вход в:
Затем установить флажок в правой части окна и 2 раза нажать на Start Page. В разделе Value Data ввести адрес веб-сайта и нажать OK. Если после внесения изменений что-то пойдет не так, нужно 2 раза нажать на экспортированном файле, чтобы сбросить его до исходных настроек.
Когда вы удаляете программу, есть вероятность, что некоторые параметры не будут стерты.
Чтобы полностью удалить программу, вам необходимо убрать ее запись из реестра. Для этого нужно вызвать редактор и нажать на значок «+» рядом с HKEY_LOCAL_MACHINE. Затем нажать на Software и определить программу, которую необходимо стереть. Для этого следует нажать правой кнопкой мыши на нужной записи и выбрать «Удалить».
Источник
Как внести изменения в реестр Windows 10, если отказано в доступе?
Реестр Windows 10 — не что иное, как структурированная база данных, в которой хранится информация о параметрах аппаратного и программного обеспечение вашего ПК.
Для запуска редактора реестра достаточно в строке поиска ввести regedit и в предложенных вариантах запустить одноименную программу от имени администратора.
Первая, вполне логичная мысль — скачать компонент и установить его. Но не все так гладко, при установке появляется другая ошибка — Windows 10 выдаст «.NET Framework 4.5 уже является частью этой операционной системы.».

Как всегда в таких случаях идем в Яндекс и получаем ответ: «Редактирование групповой политики… Отключение запрета на изменения реестра… используйте команду gpedit.msc».
Как разрешить внести изменения в реестр Windows 10?
Как внести изменения в реестр Windows 10 при помощи «Групповой политики» рассмотрим ниже, а сейчас предлагаю познакомиться с методом, который подойдет абсолютно любому пользователю независимо от сборки Windows 10. В большинстве случаев, при запуске gpedit.msc из строки «Выполнить» (вызывается клавишами Win + R), ОС информирует о отсутствии компонента в системе, и вы вспоминаете о том что ваша версия операционной системы «Windows 10 Домашняя», которая лишена возможности редактирования групповой политики.
Безвыходных ситуаций не бывает, внести изменения в реестр Windows 10 — просто. Воспользуйтесь пунктом «Разрешения…» в выпадающем контекстном меню, для этого кликните правой кнопкой мыши нужный пункт в ветке реестра.
В открывшемся окне щелкните по кнопке «Дополнительно», затем «Изменить» и в поле «Введите имена выбираемых объектов:» укажите имя своего профиля (под которым вы вошли в систему), далее «Ok» — «Применить» и «Ok».

Теперь, добавьте в список групп свой профиль. Для этого, кликнете «Добавить», в поле «Введите имена выбираемых объектов:» вбейте имя профиля и нажмите «Ok». Выделите свою учетную запись, а в поле ниже поставьте галочку «Полный доступ», затем «Применить» и «Ок».

Всё, полный доступ к выбранному пункту ветки реестра Windows 10 — открыт.
Редактирование групповой политики
И так, вернемся к групповой политике.
В меню «Выполнить» вводим gpedit.msc и кликаем «Ок».
В новом окне проследуйте: «Конфигурация пользователя» — «Административные шаблоны» – «Система» и кликните «Запретить доступ к средствам редактирования реестра».
Выберите «Отключено», после чего примените настройки и перезагрузите компьютер.
Источник
Как прописать игру в реестре
Сегодня практически любой игровой комплекс при установке на компьютер создает записи в реестре операционной системы. Это нужно для определения версии инсталлятора игры и для ряда других причин: из записей реестра можно узнать, в какую директорию была установлена игра, а также в какой временной промежуток. В серии компьютерных игр FIFA Manager существует баг, при котором соответствующая запись об установке игры не производится. Все было бы хорошо, если эта невидимая запись давала зеленый свет запуску игры, а поскольку игра не находит ее, нужно самостоятельно создавать запись в реестре.

Вам понадобится
- Операционная система Windows, системный реестр, компьютерная игра FIFA Manager.
Инструкция
Создание записей в разных версиях этой игры практически не имеет различия, в одной версии ключи создаются в одной ветке реестра, а в другой, соответственно, ключи имеют другое расположение. После запуска системы нажмите меню «Пуск», выберите пункт «Выполнить», в открывшемся окне введите значение regedit.
В открывшейся программе перейдите к папке HKEY_LOCAL_MACHINESOFTWAREEA SportsFIFA Manager 08. В этой папке необходимо отыскать ключ установки программы — Install dir. Отсутствие этого ключа говорит о неправильной работе инсталлятора во время установки игры.
Для создания этого ключа нажмите правой кнопкой мыши на свободном месте редактора реестра, выберите пункт «Создать», затем выберите «Строковый параметр». Введите название нового ключа Install dir. Укажите путь до установленной игры, дважды щелкнув новый ключ. Для сохранения данных достаточно выйти из редактора реестра.
Для игры FIFA Manager 09 необходимо выполнить практически тоже самое. В редакторе реестра необходимо найти папку HKEY_LOCAL_MACHINESOFTWAREEA SportsFIFA Manager 09 и создать ключ Install dir, если такого ключа не существует. Укажите путь до установленной игры и проверьте внесенные изменения, запустив игру.
Для игры FIFA Manager 10 сделайте то же самое, затем проверьте результат нашей работы.
Войти на сайт
или
Забыли пароль?
Еще не зарегистрированы?
This site is protected by reCAPTCHA and the Google Privacy Policy and Terms of Service apply.
Когда игровой комплекс устанавливается на компьютер, сразу же создается запись в реестре операционной системы для того, чтобы определить инсталляционную версию установленного игрового приложения. А также из имеющихся записанных реестров можно проследить место директории установки игры, ее временной промежуток.
Способ 1
Инструкции
1. Но существуют такие игры, при которых такой процесс невозможен. Игра не находит запись, поэтому приходится самостоятельно прописать игру в реестре. Это не очень сложный процесс, которому можно легко обучиться. Нужно выполнить серию последовательных действий, придерживаясь рекомендаций, изложенных далее.
2. После того как запустили систему, нажимаем «Пуск» и выбираем пункт «Выполнить».
3. В локальной папке находится специальный ключ, позволяющий создать программу – Install dir. При отсутствии ключа, это означает то, что инсталлятор был установлен «криво», следовательно, он дает сбои при работе.
4. Чтобы добиться создания ключа и прописать игру в реестре, следует произвести нажатие на незанятую ячейку в находящемся редакторе реестра, далее выбрать соответствующий пункт под названием «Создать», а дальше уже «Строковый параметр».
5. Вводим название только созданного ключа Install dir. Потом указываем направление к самой игре, которая уже установлена на компьютер, два раза нажав новый ключ. Чтобы сохранить данные, нужно просто закрыть редактор.
Способ 2
Инструкции
1. Например, в какой то конкретной игре, выполняем практически те же действия. В редакторе, которые есть в реестре, ищем папку HKEY_LOCAL и создаем ключ Install dir. При проблеме указываем направление к игре, которая установлена, а далее проверяем полученные изменения, запуская игру. Если все сделать последовательно и правильно, то запись в реестре появится.
2. Выполнив последовательно предложенные действия, можно прописать игру в реестре, если это не делается автоматически.
3. В любом случае, чтобы не возникало каких либо проблем с запуском игры, сохранением данных и так далее. За этим следует следить внимательно. Если автоматической записи в реестре не происходит, следует это делать самому.
Содержание
- Включаем игровой режим в Windows 10
- Способ 1: Меню «Параметры»
- Способ 2: Редактор реестра
- Работа в игровом режиме
- Вопросы и ответы
«Режим игры» является одной из встроенных функций в Windows 10. Он не только активирует горячие клавиши для управления системными звуками и приложениями, но и позволяет записывать клипы, создавать скриншоты и проводить трансляции. Кроме этого разработчики обещают повышение производительности и увеличение кадров в секунду, поскольку данный режим умеет останавливать ненужные процессы, а потом снова запускать их при выходе из приложения. Сегодня мы бы хотели остановиться на включении игрового режима и его настройках.
Читайте также:
Как повысить производительность компьютера
Тестируем производительность компьютера
Активация «Режима игры» производится достаточно просто и не требует от пользователя обладания дополнительными знаниями или навыками. Выполнить эту процедуру можно двумя разными вариантами. Мы опишем каждый из них, а вы уже подберете наиболее подходящий.
Читайте также:
Узнаём характеристики компьютера на Windows 10
Параметры «Персонализации» в ОС Windows 10
Отключение уведомлений в ОС Windows 10
Способ 1: Меню «Параметры»
Как известно, в Виндовс 10 есть специальное меню, куда вынесены инструменты управления различными инструментами и функциями. Игровой режим также включается через данное окно, а происходит это следующим образом:
- Откройте меню «Пуск» и щелкните на значке в виде шестеренки.
- Перейдите в раздел «Игры».
- Воспользуйтесь панелью слева, чтобы переключиться к категории «Игровой режим». Активируйте ползунок под надписью «Режим игры».
- Важной составляющей рассматриваемой функции является соответствующее меню, через которое и происходит основное управление. Активируется оно во вкладке «Меню игры», а снизу находится перечень горячих клавиш. Вы можете редактировать их, задав свои комбинации.
- В разделе «Клипы» происходит настройка параметров снимков экрана и записи видео. В частности, выбирается место сохранения файлов, редактируется запись изображения и звука. Все параметры каждый пользователь выбирает индивидуально.
- Если вы подключены к сети Xbox, то можете проводить трансляции игрового процесса, однако перед этим в категории «Трансляция» нужно подобрать правильные настройки видео, камеры и звука, чтобы все работало корректно.

Теперь можно смело запускать игру и переходить к работе со встроенным меню, если это требуется. Однако об этом мы расскажем чуть позже, сначала бы хотелось разобрать второй способ активации игрового режима.
Способ 2: Редактор реестра
Все инструменты операционной системы Windows можно редактировать путем изменения строк и значений в реестре, однако это не всегда удобно, поскольку многие теряются в обилии параметров. Игровой режим тоже активируется данным методом, а сделать это несложно:
- Запустите утилиту «Выполнить», зажав горячую клавишу Win + R. В строке введите
regeditи нажмите на «ОК» или клавишу Enter. - Перейдите по указанному ниже пути, чтобы попасть во директорию «GameBar».
HKEY_CURRENT_USERSoftwareMicrosoftGameBar - Создайте новую строку формата DWORD32 и задайте ей имя «AllowAutoGameMode». Если такая строка уже имеется, просто кликните на ней дважды ЛКМ, чтобы открыть окно редактирования.
- В соответствующем поле установите значение 1 и щелкните на «ОК». Если нужно будет деактивировать игровой режим, измените значение обратно на 0.

Как видите, активация необходимой функции через редактор реестра происходит буквально в несколько кликов, однако это менее удобно, нежели первый способ.
Работа в игровом режиме
С включением «Режима игры» мы уже разобрались, осталось только детальнее изучить возможности этой возможности и разобраться со всеми настройками. Ранее мы уже рассказывали о горячих клавишах, режимах съемки и трансляции, но это еще не все. Советуем обратить внимание на следующее руководство:
- После запуска необходимой игры вызовите меню нажатием на установленную по умолчанию комбинацию Win + G. Кроме этого его вызов доступен и из других программ, в том числе и на рабочем столе или в браузере. Вверху будет отображаться название активного окна и системное время. Немного ниже присутствуют кнопки по созданию скриншота, записи видео с экрана, отключению микрофона или началу трансляции. Ползунки в разделе «Звук» отвечают за громкость всех активных приложений. Переместитесь в раздел с настройками, чтобы увидеть дополнительные инструменты редактирования.
- В «Параметры меню игры» есть общие настройки, позволяющие активировать подсказки в начале и запомнить активное ПО как игру. Далее вы можете подключить учетные записи, чтобы сразу публиковать туда информацию или запускать прямую трансляцию.
- Опуститесь немного ниже, чтобы отыскать там параметры внешнего вида, например, изменение темы и анимации. Настроек трансляции не много — вы можете только изменить язык и корректировать уже запись с камеры и звук микрофона.

Вот такой небольшой набор самых основных возможностей и функций находится в меню, которое работает при включенном «Режиме игры». С управлением справится даже неопытный юзер, а упросить эту задачу можно путем использования горячих клавиш.
Решайте сами, нужен ли вам игровой режим, или нет. Во время его тестирования на компьютере со средними характеристиками значительного прироста производительности замечено не было. Скорее всего, виден он будет только в тех случаях, когда обычно активно множество фоновых процессов, а на время запуска приложения они отключаются при помощи рассматриваемой утилиты.
Читайте также:
Добавление сторонней игры в Steam
Автономный режим в Стиме. Как отключить
Получение бесплатных игр в Стиме
Еще статьи по данной теме:
Помогла ли Вам статья?
Каждое обновление Windows 10 приносит новые исправления и улучшения в работе операционной системы. Последние обновления предлагают новые функции интеграции между ПК и Xbox One.
Сборка Windows 10 build 10 имеет несколько функций, которые улучшают игровой опыт на компьютере. Одной из них является совершенно новый игровой режим в Windows 10.
Игровой режим (Gaming Mode) в Windows 10 представляет собой отдельный раздел в игровой панели операционной системы. Включив этот режим, ваш компьютер улучшит производительность при запуске современных и мощных игр.
Мы считаем, что Windows 10 является лучшей операционной системой для игр. Теперь, когда Microsoft добавила игровой режим, играть стало еще комфортней. Игровой режим оптимизирует работу компьютера для улучшения общей производительности игр.
Многие пользователи используют геймплей бустеры, чтобы повысить производительность компьютера во время запуска игр. Похоже, что Microsoft разработала и встроила собственный инструмент в операционную систему Windows 10. Теперь вам не нужно устанавливать сторонние программы, чтобы насладиться плавной игрой.
Новый игровой режим в Windows 10 уделяет первостепенное внимание процессору и графическим ресурсам (GPU), чтобы компьютер работал быстро и гладко во время запуска игр.
Как включить игровой режим в Windows 10?
В настройках системы появился новый раздел под названием «Игры» (Gaming). Он имеет значок Xbox, и включает в себя все настройки, которые раньше были доступны в отдельном приложении Xbox.
Обратите внимание: чтобы включить игровой режим, на вашем компьютере должна быть установлена последняя версия Windows, а именно Windows 10 Build 15007. Вы можете скачать последнее обновление на этом сайте.
Чтобы включить игровой режим в Windows 10, выполните следующие действия:
1 способ: включить игровой режим через Параметры
1. Откройте Параметры.
2. В меню слева выберите «Игры».
3. Включите функцию «Игровой режим».
2 способ: включить игровой режим через игровую панель
Также вы можете включить игровой режим через игровую панель.
1. Нажмите комбинацию клавиш Win + G, после чего вам предложат открыть игровую панель.
2. В игровой панели нажмите на значком шестеренки, и активируйте функцию «Игровой режим».
Посмотрите видео ниже, чтобы увидеть игровой режим в действии:
После того, как вы включите игровой режим, операционная система будет выделять системные ресурсы на выбранную игру.
3 способ: включить игровой режим через редактор реестра
Кроме того, вы можете включить режим игры в Windows 10 с помощью твика в реестре.
1. Откройте редактор реестра. Для этого нажмите Пуск, и напишите regedit.
2. Перейти к следующему разделу
HKEY_CURRENT_USER Software Microsoft GameBar
3. Измените или создайте 32-битный параметр DWORD с именем AllowAutoGameMode.
- Введите значение 1, чтобы включить игровой режим.
- Введите значение 0, чтобы выключить игровой режим.
Первоначально игровой режим будет поддерживать только несколько игр. Тем не менее, в ближайшее время количество доступных игр будет увеличено.
Игровой режим – это действительно полезное обновление для любителей игр на Windows 10. Если раньше вам нужно было использовать приложение Xbox, и переходить в аккаунт Microsoft, чтобы изменить игровые параметры, то сейчас вы можете использовать игровой режим в Windows 10.
Загрузка…
В данной статье показаны действия, с помощью которых можно включить или отключить «Режим игры» (Game Mode) в операционной системе Windows 10.
При использовании режима игры Windows назначает приоритет игровому процессу. Запуск игры в режиме игры запрещает Центру обновлений Windows выполнять установку драйверов и отправку уведомлений, а также помогает обеспечить более стабильную частоту кадров в зависимости от конкретной игры и системы.
При необходимости можно включить или выключить режим игры для вашей учетной записи в Windows 10.
Управление режимом игры через Параметры
Чтобы включить или отключить «Режим игры», откройте приложение «Параметры», для этого нажмите на панели задач кнопку Пуск и далее выберите Параметры
или нажмите сочетание клавиш
+ I.
В открывшемся окне «Параметры» выберите Игры.
Затем выберите вкладку Игровой режим, и в правой части окна в разделе «Игровой режим», установите переключатель Режим игры в соответствующее положение.
Включение и отключение используя файл реестра
Данный способ также позволяет включить или отключить «Режим игры» с помощью внесения изменений в системный реестр Windows посредством файла реестра.
Прежде чем вносить какие-либо изменения в реестр, настоятельно рекомендуется создать точку восстановления системы.
Все изменения производимые в реестре отображены ниже в листингах файлов реестра.
Чтобы отключить «Режим игры», создайте и примените файл реестра следующего содержания:
Windows Registry Editor Version 5.00.
[HKEY_CURRENT_USERSoftwareMicrosoftGameBar].
«AllowAutoGameMode»=dword:00000000.
«AutoGameModeEnabled»=dword:00000000.
Чтобы включить «Режим игры» (значение по умолчанию), создайте и примените файл реестра следующего содержания:
Windows Registry Editor Version 5.00.
[HKEY_CURRENT_USERSoftwareMicrosoftGameBar].
«AllowAutoGameMode»=dword:00000001.
«AutoGameModeEnabled»=dword:00000001.
Используя рассмотренные выше действия, можно включить или отключить «Режим игры» (Game Mode) в операционной систие Windows 10.
Мечта всех игроманов наконец исполнилась и теперь каждый обладатель ПК на ОС Виндовс 10 может воспользоваться уникальной возможностью улучшить производительность своего компьютера. Речь идет о специальной функции новой сборки Windows 10 Creators Update (Game Mode), которая увеличивает удобство управления системой в процессе игры или при использовании емких программ для художественного редактирования изображений. О том, как включить игровой режим в Windows 10, пойдет речь далее.
Рисунок 1. Подробная инструкция по включению Game Mode в Windows 10
Содержание:
- Что такое игровой режим и зачем он нужен
- Включить игровой режим в параметрах Виндовс 10
- Запуск игрового режима через игровую панель
- Как включить игровой режим через редактор реестра Windows 10
- Когда игровой режим повышает и снижает производительность
- Как отключить игровой режим в Windows 10
Что такое игровой режим и зачем он нужен
Операционная система постоянно работает с системными ресурсами, технические требования которых замедляют скорость работы проги. Часто юзеры пытаются выжать возможности своего ПК по максимуму, используя для этого, порой, не самые надежные способы.
Первый вариант – это разогнать видеокарту. Но этот метод является очень рискованным и может привести к непредсказуемым последствиям, в том числе выходу системы из строя. Более безопасным способом улучшения производительности компьютера является включение специальной функции. Он позволяет увеличить частоту воспроизведения кадров в секунду и именно с его помощью можно улучшить графику игры и сделать так, чтобы компьютер не тормозил (Рисунок 2).
Раньше добиться таких же результатов можно было только с помощью сторонних программ. Теперь же разработчики ОС предусмотрели удобную возможность в самом компьютере без необходимости перегружать память лишними утилитами или траты времени на их поиски.
Рисунок 2. Сравнительная таблица FPS в разных режимах игры
Только учтите, что указанная функция работает исключительно в новой сборке операционной системы. Если не включается игровой режим в Windows 10 или вы не можете найти на своем ПК соответствующую функцию, возможно, его необходимо обновить. Для этого перейдите в панели управления в раздел «Обновления» и проверьте, когда они осуществлялись в последний раз. Возможно, если не работает игровой режим Windows 10, вам потребуется обновить систему, чтобы получить возможность устанавливать Game Mode. После того, как обновление будет загружено, перезагрузите ПК и проверьте, включается ли опция снова.
Указанные ниже методы, не способны привести к негативным последствиям для вашего компьютера, но если перечисленные действия не привели к желаемому результату, обратитесь за помощью к более опытному пользователю или профессионалу.
Включить игровой режим в параметрах Виндовс 10
После того, как у вас получилось скачать игровой режим для Windows 10, нужно его активировать в параметрах операционной системы, потребуется использовать настройки системы.
Для этого:
- Перейдите в «Панель управления».
- Найдите раздел «Игры».
- Выберете «Использовать режим игры» (Рисунок 3).
После осуществления указанных действий, вы сможете активировать Game Mode в ОС, предоставляющий программам наибольший приоритет, улучшающий качество графики и производительность программы. Этот же функционал оказывается полезен также при запуске множества приложений, работающих в фоне, или если вы привыкли работать сразу с большим количеством вкладок в браузере.
Рисунок 3. Включение режима игры на уровне системы в Windows 10
Есть еще один способ, как оптимизировать работу компьютера, который можно осуществить, не выходя из игрушки. О том, как это сделать, читайте далее.
Запуск игрового режима через игровую панель
Чтобы запустить в Windows 10 pro игровой режим через игровую панель, можно воспользоваться простой комбинацией «Win» + «G». Откроется панель, в которой нужно кликнуть на «Настройки». Далее, перейдите во вкладку «Общие» и в разделе «Игровой режим» поставить галочку напротив «Используйте для этой игры игровой режим» (Рисунок 4). Так же улучшить производительность поможет программа Driver Booster, которая в автоматическом режиме обновляет все драйвера.
Примечание: После осуществления указанных действий необходимо перезапустить игру и наслаждаться полученным результатом. Утилита станет работать быстрее, а ее графика заметно улучшится.
Следующий метод больше подойдет для опытных юзеров, поскольку подразумевает применение редактора реестра.
Рисунок 4. Включение игрового режима в настройках игровой панели
Как включить игровой режим через редактор реестра Windows 10
Для активации функции можно использовать редактор реестра.
Для того чтобы установить необходимую функцию таким образом, потребуется:
- Перейдите в «Пуск».
- В пустой строке напишите regedit.
- Перейдите по адресу HKEY_CURRENT_USER Software Microsoft GameBar.
- Измените или создайте 32-битну опцию DWORD, назвав ее AllowAutoGameMode.
- Укажите «1» для активации Game Mode или «0» для его выключения (Рисунок 5).
После указания нужных параметров, согласитесь с изменениями, кликнув кнопку «ОК».
Разработчики предусмотрели поддержку опции только для нескольких игр, но планируют увеличение их количества. Пока же игрок самостоятельно выбирает, какие проги ему нужно «разогнать» и устанавливает для них параметры вручную.
Рисунок 5. Окно изминения параметров реестра
Когда игровой режим повышает и снижает производительность
ОС постоянно производит множество процессов и позволяет использовать огромное количество приложений, которые подразумевают соответствие значительным системным ресурсам. Использование большого количества таких программ или одной, но очень емкой по требованиям, приводит к тому, что комп начинает тормозить. Избежать этого можно, если запустить игровой режим Windows 10, который улучшает производительность ПК.
Представленная функция:
- Во время использования емкой программы закрывает процессы, которые не используются в данный момент.
- Повышает приоритет игрушки.
- Позволяет улучшить графику игры и скорость ее воспроизведения.
- Увеличивает количество системных ресурсов.
Интересно, что сам Game Mode не увеличивает частоту кадров в секунду, зато нивелирует проседания FPS и предотвращает включение фоновых процессов во время процесса игры или использования программы. За счет этого и улучшается работа игры. «Лишние» задачи будут выполняться потом, после закрытия утилиты и компьютер не тормозит. Рекомендуем так же обновить свои драйвера DirectX для улучшения работы пк.
Как отключить игровой режим в Windows 10
Когда «Гейм мод» уже не понадобится, можно его отключить. Если вас интересует, как отключить игровой режим в Windows 10, можно использовать один из методов, представленных выше, но вместо активации индикатора, перевести его в положение «выкл».
Также можно выключить Game Mode для остальных программ и активировать для конкретной игры, запущенной в данный момент. Для этого:
- Отключить особые возможности в настройках, как было указанно выше.
- Нажать комбинацию клавиш «Win» + «G».
- Дождаться открытия панели.
- Выбрать вкладку «Настройки».
- Поставить метку напротив соответствующего пункта
Несмотря на то, что компания разработчиков операционной системы на данный момент утверждает, что не обеспечивает поддержку функции во многих программах и играх, сама функция работает как часы. Тем не менее, даже сами производители утверждают, что он еще недостаточно проработан, и они продолжают работу по его улучшению. А пока пользователи могут установить опцию самостоятельно, используя системные возможности ПК, так и загрузить специальную программу.
Теперь вы знаете, что делать, чтобы улучшить работу компьютера, работающего на операционной системе Виндовс во время игры и сможете использовать возможности своего ПК на полную. И даже антивирус не испортит впечатление от процесса прохождения очередной игры.
После того как представители корпорации Майкрософт наметили новый курс развития, объявив, что их ОС Windows станет единой платформой для различных электронных девайсов и устройств, они выпустили в свет Windows 10. Новая ОС действительно стала не только универсальной системой для компьютеров, планшетов и смартфонов, но и смогла интегрироваться с консолью Xbox. Такая интеграция предоставляет ПК-геймерам ряд новых возможностей, таких как: запуск консольных эксклюзивов на компьютере, единый цифровой магазин Microsoft Store и аккаунт Xbox Live, а также специальную функцию «Игровой режим» для Windows 10.
«Игровой режим» на Windows 10 (Game Mode) является системной функцией ОС (или даже скорее приложением), которая в первую очередь предназначена для оптимизации (обеспечения стабильности) в играх. Данный процесс осуществляется благодаря перераспределению системных ресурсов со сторонних запущенных процессов (программ, служб, приложений) непосредственно на саму игру, с целью увеличения её производительности.
Основные функции Game Mode
Благодаря Game Mode в игре становится меньше пропусков кадров, «фризов», особенно во время интенсивных игровых сцен. Помимо этого, приложение «Игровой режим» предоставляет геймерам ряд дополнительных функций:
- мгновенный доступ к аккаунту Xbox Live (непосредственно во время игры);
- запуск онлайн-трансляции на видеостриминговый сервис (mixer/twitch/youtube);
- запись видеороликов (с автоматическим сохранением на жёстком диске);
- возможность делать скриншоты (с автоматическим сохранением на жёстком диске).
Как включить «Игровой режим» на Windows 10
Существует несколько способов включения функции Game Mode, однако перед тем как её активировать необходимо провести обновление вашей ОС Windows 10 до сборки версии 1703. Для этого:
- Перейдите в панель управления Windows и выберите настройки «Обновление и безопасность».
Открыть окно «Панель управления» также можно с помощью горячих клавиш WIN+I - В открывшейся вкладке нажмите на кнопку «Проверка наличия обновления».
Проверить версию сборки обновления вы можете нажав на строке «Журнал обновлений» - По окончания проверки, нажмите на кнопку «Перезагрузить сейчас» для установки пакета обновления.
Если не произвести перезагрузку ПК, то необходимое обновление ну установится
После перезагрузки, на вашем ПК активизируется функция «Игровой режим».
Активация «Игрового режима» через панель управления Windows 10
Для того чтобы включить «Игровой режим», необходимо:
- Перейти в настройки «Параметры» («Пуск»/«Панель управления») и выбрать значок «Игры».
Настройки «Игры» станут доступными только после установки пакета обновлений Windows 10 (версии 1703) - В открывшемся окне настроек перейти на вкладку «Режим игры» и переключить «ползунок» в положение «Вкл».
Если нажать на строку «Дополнительные сведения», то откроется подробная справка о функции «Игровой режим» - Готово. Теперь «Игровой режим» будет активироваться автоматически каждый раз при запуске любой игры.
Чтобы отключить «Игровой режим» достаточно перевести «скролл-кнопку» обратно в положение «Откл». Помимо этого, в параметрах «Игры» можно будет настроить отдельные функции «Игрового режима».
Активация «Игрового режима» с помощью системного реестра Windows 10
Для того чтобы провести активацию, необходимо:
- Сочетанием клавиш WIN+R открыть командную строку Windows и ввести значение «regedit».
Чтобы запустить командную строку вы также можете воспользоваться поиском в меню «Пуск» - В открывшемся окне реестра перейти по корневому пути: «HKEY_CURRENT_USER/Software/Microsoft» и выберать категорию с именем «GameBar».
Весь проделанный путь будет отображаться в нижней части окна - В рабочей части окна реестра щёлкнуть на пустом месте ПКМ и выбрать пункт «Создать» — «Параметр DWORD (32 бита)».
Даже если у вас 64-разрядная Windows 10, необходимо создать параметр на 32 бита - В созданном параметре необходимо изменить его название на «AllowAutoGameMode» и выставить параметр «Значение» = 1. Нажать «ОК».
Если вы захотите отключить «Игровой режим» через реестр, то в созданном параметре выставите значение «0» - Готово. Закройте системный реестр и выполните перезагрузку ПК.
Активация Game Mode через игровую панель
Является наиболее простым и удобным способом включения «Игрового режима». Для его активации следует запустить любую игру.
- Находясь в игре откройте Game Bar (сочетание горячих клавиш WIN+G) и нажмите на самый крайний правый значок. Готово, «Игровой режим включен».
Чтобы отключить «Игровой режим» достаточно ещё раз нажать на соответствующий значок - Вы также можете настроить через Game Bar все существующие функции «Игрового режима» (достаточно нажать на соответствующий значок настроек).
Вы можете открыть расширенные настройки, нажав на строке «Измените другие настройки в параметрах Windows»
Если говорить о назначении остальных кнопок на Game Bar, то они выполняют следующие функции:
- Открыть учётную запись Xbox Live.
- Открыть стрминговый сервис «Mixer» (специальный видеохостинг от корпорации Майкрософт).
- Открыть папку с сохранёнными видеороликами и скриншотами. По умолчанию все файлы сохраняются в папку C:UsersИмя пользователяVideosCaptures.
- Сделать снимок экрана. Горячие клавиши по умолчанию Win+Alt+PrtScn.
- Записать последние 30 секунд геймплея. Горячие клавиши по умолчанию Win+Alt+G.
- Начать полноценную запись видео (без ограничений по времени). Горячие клавиши по умолчанию Win+Alt+R.
- Начать прямую трансляцию на видеохостинг (mixer/twitch/youtube).
Видео: как включить «Игровой режим» на Windows 10
Проведя несколько тестов «Игрового режима» на разных компьютерах, автор данной статьи мог бы посоветовать следующее. Если у вас относительно «слабый» ПК (комплектующим более 5 лет), то данный режем может принести видимые результаты, а именно минимизировать просадки в кадрах и немного поднять FPS. Если же у вас достаточно мощная сборка ПК, то Game Mode не даст вам ощутимых различий в стабильности или общей производительности. В этом случае «Игровой режим» может осуществлять лишь роль мультимедийного инструмента.
Как удалить функцию «Игровой режим» на Windows 10
Если вам недостаточно простого отключения «Игрового режима», то вы можете полностью его удалить из вашей ОС. Для этого:
- Откройте «строку задач» (сочетанием клавиш Win+R) и введите команду PowerShell.
Исполняемый файл PowerShell располагается по адресу WindowsSystem32WindowsPowerShell - В появившемся окне задач PowerShell введи в одну строку команду «Get-AppxPackage *xboxapp* | Remove-AppxPackage». Нажмите «Enter».
После нажатия клавиши «Enter» появится строка выполнения процесса деинсталляции (в процентах) - Готово. После перезагрузки системы, функция «Игровой режим» будет удалена с вашего компьютера (даже из настроек «Панели управления»).
Если вы не хотите прибегать к помощи системных утилит Windows для удаления «Игрового режима», то автор данной статьи может посоветовать воспользоваться функцией «отката системы» до более ранней версии. Достаточно лишь создать точку восстановления перед тем как скачивать и устанавливать пакет обновлений Windows 1703.
«Игровой режим» Windows 10 от Майкрософт до сих пор находится в стадии активной разработки, поэтому в настоящее время он не является инструментом первой необходимости. Если для обладателей слабых ПК, Game Mode ещё может принести ощутимые изменения в приросте FPS и общей стабильности игры, то для пользователей с мощными системами «Игровой режим» будет скорее мультимедийным инструментом для записи игровых роликов или ведения онлайн-трансляций.
- Распечатать
Оцените статью:
- 5
- 4
- 3
- 2
- 1
(3 голоса, среднее: 5 из 5)
Поделитесь с друзьями!
В сборке Windows 10 представлена новая функция «Игровой режим». Gaming Mode предназначен для улучшения производительности в играх и обеспечение более стабильного игрового процесса на компьютере. Появление нововведения произошло в ходе апдейта Windows. В этой статье рассмотрим основные возможности режима для игры и как включить его в Windows 10.
Содержание
- 1 Обозначение игрового режима на Windows 10
- 1.1 Основные функции Game Mode
- 2 Включение игрового режима на Windows 10
- 2.1 Активация через панель управления Windows 10
- 2.2 Включение через системный реестр
- 2.3 Активация «Игрового режима» через панель игры
Режим игры (или Gaming Mode) на Windows 10 – одно из приложений операционки, суть его заключена в оптимизации игрового процесса на компьютере. Работает он очень просто: системные ресурсы, ненужные для игрового процесса, отключаются или распределяются. Весь акцент делается на саму игру, а остальные службы временно отключаются.
Гейминг Мод реализован по-умному. Он анализирует ситуацию и обеспечивает баланс производительности. После активации обеспечивается меньшее выпадение кадров и плавный игровой процесс без вылетов и сбоев. По такому типу работает XBox One, а теперь пользователи могут опробовать режим на ПК.
Основные функции Game Mode
Первое и самое важное, на что нацелен игровой режим – снижение фризов, стабильность частоты кадров и улучшенная производительность в онлайн-играх. Также для геймеров подготовлен дополнительный пакет функций:
- Получение доступа к игровому аккаунту XBox One в один клик.
- Возможность запускать прямые эфиры на стриминговых площадках.
- Запись видеоматериала геймплея с последующим импортом в диск системы.
- Создание скриншотов во время игрового процесса в один клик.
Включение игрового режима на Windows 10
На 2022 год существует три метода. Есть одно условие, заключающееся в обновлении программного обеспечения до сборки 1703. Потребуется:
- В панели Виндовс выбрать вкладку нововведений и безопасности (открывается опция путем клика Win + l).
- Кликаем по кнопке для обзора недостающих обновлений и апдейтов (вкладкой ниже можно проверить текущее нововведение, кликнув по «Журналу новых обнов»).
- После проверочного процесса жмём на перезагрузку ПК.
После перезагрузки системы на компьютере появится возможность включать режим для улучшения игрового процесса.
Активация через панель управления Windows 10
Чтобы включить режим игры на ПК, нам необходимо:
- Заходим в управленческую панель на компьютере.
- Ищем здесь вкладку наших игр.
- В новом выпадающем окошке обращаем внимание на «Режимы игры». Активируем ползунок «Включить».
- С этого момента Game Mode активируется всегда в ходе запуска очередной игры на ПК.
Если пользователь хочет выйти из игрового режима, достаточно провести аналогичную операцию, щёлкнув ползунком обратно.
В данной менюшке также можно найти несколько интересных функций:
- Вкладка для настройки горячих клавиш.
- Опция DVR, служащая для контроля записывания видеоматериала.
- Опции трансляции для настройки монитора и других функций перед запуском стрима.
Включение через системный реестр
Включение игрового режима на Windows 10 достигается и через системный реестр. Для этого:
- Вбиваем «regedit» в командной строке на ПК. Открыть ее можно через Win + R.
- В открытом окне находим папку «HKEY-CURRENT-USER», после чего переходим в Software, а оттуда в папку «Microsoft».
- В папке Майкрософт выбираем раздел GameBar и заходим в него.
- В новом окне на пустом месте кликаем правой кнопкой мышки и выбираем функцию «Создать».
- Создаем «Параметры DWORD x32».
- Редактируем новоиспеченный параметр, меняя ему название на AllowAutoGameMode». Выбираем цифру «1».
- Перезагружаем ПК. После включения компьютера режим станет доступным.
Активация «Игрового режима» через панель игры
Напоследок – самый простой метод для активации. Делается это после запуска игры на компьютере. Нам необходимо:
- Кликаем в ходе игры на клавиатуре «Win + G». Это откроет GameBar без сворачивания вкладок.
- Находим в панели самый последний значок справа. Кликом по нему активируется игровой режим.
- Готово. Game Mode приведён в действие и готов работать на благо геймера.
Также в этой панели можно настроить следующие моменты:
- Использовать Game Mode исключительно для текущей игры.
- Начать запись игрушки фоново.
- Отображать таймер во время записи.
- Активировать советы в начале игры.
- Всегда отображать текущую панель в ходе процесса игры.
- Зайти в ГеймБар без закрытия вкладок игры.
- Войти в сервис стриминга «Mixer».
- Сделать скриншот.
- Провести запись 15 секунд игрового процесса.
- Дать старт записи трансляции на стриминговых сервисах.
Игровой режим в Виндовс 10 до середины 2022 года находится на этапе разработки разработки и является встроенным дополнением, а не основным инструментом. На слабом железе режим способен принести увеличение fps в играх, но для современных компов большой роли не играет. Зачастую его используют для записи прямых трансляций и съёмки экрана во время геймплея, чтобы в будущем поделиться роликами с друзьями.
В Windows 10 есть встроенный режим для комфортного времяпровождения за играми. С его помощью отключаются все ненужные системные уведомления, а также открываются дополнительные возможности, например, быстрое создание скриншотов, удобные инструменты для трансляций и т.д. Дополнительно игровой режим проводит принудительное отключение некоторых второстепенных процессов. Это позволяет разгрузить систему и добиться небольшого прироста производительности в играх.
Содержание
- Как включить игровой режим в Windows 10
- Вариант 1: Через «Параметры»
- Вариант 2: Через реестр
- Как работать в игровом режиме
Так как данный режим встроен в саму операционную систему, то его активация происходит максимально просто – не нужно никаких дополнительных программ или долго копания в настройках операционной системы.
Несмотря на всю простоту, есть два способа включения данного режима.
Вариант 1: Через «Параметры»
«Параметры» позволяют получить быстрый и удобный доступ ко всем основным настройкам в Windows 10. Игровой режим проще всего активировать как раз через это окно:
- Запустите «Параметры» операционной системы. Это можно сделать, воспользовавшись сочетанием клавиш Win+I или через меню «Пуска» кликнув по иконке шестеренки.
- В интерфейсе «Параметров» перейдите в раздел «Игры».
- Воспользуйтесь панелью слева, чтобы переключиться к категории «Игровой режим». Активируйте ползунок под надписью «Режим игры».
- Чтобы полноценно использовать игровой режим, переключитесь в подраздел «Меню игры». Там нужно поставить все галочки в активное положение. Дополнительно там можно изменять настройки горячих клавиш.
- Во вкладке «Клипы» настраивается сохранение снимков и записей видео с экрана. Плюс, есть дополнительные параметры обработки.
- Для владельцев Xbox есть возможность вести прямую трансляцию через сервера Xbox. Настройка трансляций производится в одноименной вкладке.
В целом, вам достаточно выполнить только первые 3 шага из инструкции. Остальные требуются для более тонкой настройки и к выполнению необязательны.
Вариант 2: Через реестр
Некоторые инструменты и режим работы с операционной системой Windows 10 можно активировать через реестр. Однако это неудобно, особенно, если речь идет о не самых опытных пользователях операционной системой. Такой вариант активации игрового режима в Windows 10 все равно имеет место быть, поэтому давайте рассмотрим его подробнее.
- Для начала запустите строку «Выполнить», воспользовавшись сочетанием клавиш Win+R. В эту строку нужно прописать команду regedit. Для ее применения нажмите «Ок» или клавишу Enter.
- В верхней части окна можно выполнить быстрое переключение в нужную директорию реестра. Введите в строку, что расположена в верхней части следующий адрес: HKEY_CURRENT_USERSoftwareMicrosoftGameBar Нажмите клавишу Enter для перехода по указанному адресу.
- Кликните по любому пустому месту в директории и выберите из контекстного меню пункт «Создать». Нам нужно создать строку формата DWORD32. Выберите из контекстного подменю соответствующий параметр.
- Задайте созданной строке имя «AllowAutoGameMode». Возможно, что данная строка уже создана в указанной директории реестра. Тогда пропустите предыдущий шаг.
- Теперь нам нужно перейти к изменениям параметров параметра. Для этого кликните два раза левой кнопкой мыши по его названию. В окошке с настройками параметров поставьте в поле «Значение» цифру 1 и нажмите «Ок» для сохранения.
- Если вам потребуется отключить игровой режим, то вместо цифры 1 напишите 0 и нажмите «Ок».
Как видите, активировать игровой режим через редактор реестра не так сложно, но гораздо удобнее это делать через «Параметры» операционной системы.
Как работать в игровом режиме
Включив режим игры, вы можете не только оптимизировать игровой процесс, но и вызывать специальную панель с инструментами, с помощью которой можно выполнить дополнительные настройки, а также сделать снимок игрового процесса и запись экрана.
Читайте также:
Удаленное подключение к рабочему столу в Windows
Смотрим характеристики компьютера в Windows 10
Устраняем ошибку 0x8007025d во время установки Windows 10
Количество места, занимаемого Windows 10
Вот небольшое руководство по использованию основных возможностей игрового режима в Windows 10:
- Для запуска панели игрового режима воспользуйтесь сочетанием клавиш Win+G. Ее можно вызывать непосредственно во время игры. Вверху будет отображаться название активного окна и системное время. Немного ниже присутствуют кнопки по созданию скриншота, записи видео с экрана, отключению микрофона или началу трансляции. Ползунки в разделе «Звук» отвечают за громкость всех активных приложений. Отсюда же можно переместиться к настройкам панели, воспользовавшись иконкой в виде шестеренки.
- Откроется окно «Параметры меню игры». Здесь находятся общие настройки, позволяющие активировать подсказки в начале и запомнить активное ПО как игру. Также здесь вы можете добавить и настроить дополнительную учетную запись Xbox для ведения трансляций игры.
- Ниже расположены параметры внешнего вида игровой панели. Там можно задать тему: светлая, темная или автоматическая настройка под выбранную тему в Windows.
Как видите, активировать игровой режим и использовать его в процессе игры достаточно просто. С этим сможет разобраться даже неопытный пользователь.
После выхода обновления апдейта Creators Update в Виндовс 10 появился игровой режим. По утверждениям разработчиков, опция оптимизирует компьютер для игр. Происходящее во время процесса можно записывать без скачивания специальных приложений. Также функция для геймеров не дает запускаться фоновым задачам, которые могут помешать игре. Разберемся, нужен ли игровой режим на ПК с Windows 10, как его включить.
Что такое игровой режим в Windows 10
Инструмент Game Mode был разработан специально для маломощных цифровых устройств. В «десятке» опция предоставляет играм больше тактов процессора видеокарты, определенное количество потоков основного системного процессора, хотя конкретные детали будут зависеть от системной конфигурации ПК.
Данный функционал делает упор на снижение нагрузки на ЦП и ресурсы графического ускорителя. Операция выполняется за счет установки наивысшего приоритета для игрового приложения на время его активности путем отключения сторонних служб и программ.
Режим также способствует повышению частоты кадров или FPS. Это позволяет продолжаться игровому процессу без зависаний, торможений и резкой смены кадров.
Основной функционал Game Mode:
- Увеличенное количество кадров в секунду – игра имеет более высокий приоритет над другими приложениями. Данный режим повышает частоту в плохо оптимизированных играх.
- Запись игрового процесса – геймер может записывать интересные моменты во время прохождения уровней и делиться ими с друзьями.
- Отслеживание производительности – пользователь может контролировать данные в отдельном виджете. В настройках доступны разные опции.
Конкретные цифры зависят от параметров ПК: чем ниже системные параметры устройства, тем заметнее эффект от активации игрового режима.
Как его включить
В Windows 10 запустить Game Mode можно несколькими способами. Все они подразумевают использование встроенных средств «десятки». Режим подходит для любых типов игр.
Через Панель управления
С помощью инструмента Виндовса можно включать и настраивать различные программы, приложения. Также Панель управления дает возможность включать описываемый режим. Обычно он включен по умолчанию, но во время игры юзер может увидеть, что опция выключена по каким-то причинам.
Для проверки состояния Game Mode через инструмент пользовательского интерфейса нужно выполнить следующее:
- Открыть меню «Пуск».
- Нажать на значок шестеренки.
- В окне «Параметры» выбрать раздел «Игры».
- В левой части меню найти и нажать пункт «Игровой режим».
- Переключить тумблер в положение «Вкл.».
После выполнения всех действий Game Mode будет включаться при запуске любой игры на компьютере. Активировать его каждый раз не нужно.
С помощью системного реестра
Редактор реестра – инструмент, позволяющий редактировать любые параметры, изменять значения и многое другое. С помощью инструмента системы Виндовс 10 геймер может активировать игровой режим. Выполняется операция в несколько простых шагов:
- Нажать: «Win + R».
- В окне «Выполнить» ввести значение: «regedit». Нажать кнопку «Ok».
- Перейти по пути: «HKEY_CURRENT_USERSoftwareMicrosoftGameBar».
- Создать новую строку в формате DWORD32 с именем «AllowAutoGameMode».
- При наличии такой строки нажать по ней дважды ЛКМ.
- Откроется поле со значением, которое нужно изменить на «1». Кликнуть кнопку «Ok». Для отключения опции установить параметр «0».
Через Редактор реестра несложно включать функцию Game Mode. Такой вариант подходит даже для начинающих пользователей.
Через игровую панель
Если на компьютере установлено старое издание игры, Windows 10 может не распознать ее. К сожалению, разработчики не предоставляют геймерам список игр, которые поддерживаются описываемым режимом. В этом случае выполнить соответствующие настройки можно самостоятельно, непосредственно в игре:
- Запустить игру.
- Открыть игровую панель нажатием клавиш: «Win + G».
- На панели нажать значок шестеренки.
- Во вкладке «Общие» перейти по ссылке «Изменить другие настройки в разделе параметров Windows 10».
- Включить режим игры, как описано выше.
- Закрыть окно.
После активации игрового режима пользователь увидит небольшой прирост производительности.
Удаление функции
В некоторых ситуациях включенный режим вызывает трудности у пользователей во время работы на ПК. Поэтому в этом случае юзеры отключают или удаляют приложение. Отключается игровой режим по тому же принципу, как и запускается, – через Панель управления или с помощью Редактора реестра. В первом варианте пользователю необходимо следовать инструкции, как описано выше. Только положение тумблера установить на «Выкл.».
В Редакторе реестра отключить опцию можно по аналогичной схеме, как и при включении, только в изменении параметров DWORD32 установить значение «0». Затем сохранить настройки.
Чтобы полностью удалить инструмент с «десятки», нужно выполнить следующее:
- Нажать клавиши: «Win + R».
- В строке набрать: «PowerShell». Нажать «Ok».
- Ввести команду: «Get-AppxPackage *xboxapp* | Remove-AppxPackage». Нажать клавишу ввода.
- Появится строка деинсталляции, которая будет показываться в процентах. Дождаться окончания процесса.
По завершению Game Mode полностью удалится с компьютера. Если пользователь не желает использовать системные средства для удаления инструмента, он может откатить операционку до предыдущего состояния. Для этого юзеру предварительно нужно будет создать точку отката.
Игровой режим в Виндовс 10 – полезный инструмент для активных игроков, позволяющий оптимизировать работу ПК во время игрового процесса. Особенно заметен результат во время работы фоновых приложений. Разработчики продолжают совершенствовать инструмент. Включение и отключение опции не занимает много времени, для этого достаточно воспользоваться встроенными средствами системы.
Начиная со сборки 15019, Microsoft добавила опцию «Режим игры», читайте подробнее: как узнать версию Windows 10. Игровой режим предназначен для геймеров, он использует значимую часть системных ресурсов для игрового процесса. Используя данный трюк, мощности процессора, видеокарты, ОЗУ будут направлены на нужды геймера. Эти мощности высвобождаются вследствие остановок ненужных фоновых процессов. Как показывают тесты, опция ускорения игрового процесса не всегда себя оправдывает, все зависит от железа пользователя.
В материале рассмотрим, как включить игровой режим в Windows 10, и параллельно посмотрим, как отключить. Вообще в ОС он запущен по умолчанию, но бывают разные ситуации. Первые два способа показывают процесс активации (деактивации) опции режима игры. При отключении опции Вы не сможете использовать геймерское ускорение уже в играх (описано в 3 способе).
Активация и деактивация режима игры с помощью Reg файлов
Все настройки ОС располагаются в реестре. За настройки игрового режима отвечают параметры AllowAutoGameMode, AutoGameModeEnabled, которые находятся в разделе GameBar (вся ветка на скриншоте). Значения параметров: 0 – отключает режим геймера, 1 – включает.
С версии ОС 1709 параметры отсутствуют в разделе GameBar, но это не означает, что их нельзя использовать. Конечно, можно зайти в реестр Виндовс 10 и вручную внести изменения (поменять значения, создать параметры), но есть способ проще, читайте ниже.
- Скачайте архив с Reg файлами отсюда, распаковав их.
- Vkl_Igr_Reg – включает, Otkl_Igr_Reg – отключает.
- Выберите нужный Reg файл, и откройте его ЛКМ, далее выполните клики с очередностью: «Запустить», «Да» (UAC), следующий «ДА» и OK.
Таким образом, внесутся изменения в AllowAutoGameMode, AutoGameModeEnabled на нужные Вам, или они создадутся с уже необходимыми значениями.
Включение и выключение игрового режима в параметрах Windows
Этот способ подойдет тем, у кого версия Windows 10 ниже 1709. Сочетанием кнопки Win + I вызовите параметры. Переместитесь в раздел «Игры». В меню слева нажмите подраздел «режим игры». Ползунок переставьте в зависимости от ситуации в положение включено или отключено.
Если нет ползунка, значит Ваша версия ОС 1709 или выше, тогда используйте 1 способ. Здесь же вы можете просмотреть, активен ли режим игры Windows 10.
Использование режима игры
Первым делом в параметрах переместитесь в подраздел «Меню игры». Убедитесь, что включена первая опция, иначе у Вас не будет работать игровая панель.
Важно! Чтобы режим был доступен для конкретной игры, обязательно проделайте действия, описанные в 1 или 2 способе.
Если сборка ОС выше 16215 сделайте так:
- Во время игры используйте сочетание кнопки Win + G, чтобы запустить игровую панельку.
- При появлении запроса, поставьте флажок на «Да, это игра».
- Нажмите значок скорости, чтобы включить игровой режим в Windows 10, нажмите еще раз, чтобы отключить (перечеркнутый круг).
- Нажмите Esc для скрытия панели.
Если сборка Windows ниже 16215, осуществите такие действия:
- Проделайте шаги 1, 2, как описано выше.
- Сделайте клик по иконке шестеренки, открыв настройки.
- Установите флажок на опцию, которая позволяет использовать игровой режим для конкретной игры, или снимите его вовсе. Закройте окно.
- Кликните Esc для исчезновения панели.
Теперь Вы знаете, как включить, отключить игровой режим в Windows 10. Если у Вас мощное железо, то при активной опции особого прироста FPS не ждите. При слабой начинке ПК и множества запущенных процессов режим игры может дать прирост производительности в игрушках. Все познается в сравнении, тестируйте, выбрав подходящий вариант.
Вы можете пропустить чтение записи и оставить комментарий. Размещение ссылок запрещено.
person
access_time14-10-2019, 08:22
visibility388
chat_bubble_outline0
Вместе с обновлением Creators Update на Windows 10 появился игровой режим. Он хорош тем, что ставит процесс с запущенной игрой в приоритет, перераспределяя в его пользу ресурсы системы. Это позволяет избавиться от зависаний (фризов) в игре или как минимум снизить их количество. В общем, если вы играете на Windows 10, то обязательно пользуйтесь такой возможностью.
Включение в «Параметрах»
Самый простой способ запустить поддержку игрового режима — воспользоваться «Параметрами» Windows 10.
- Открываем «Пуск» и нажимаем на шестерёнку или используем сочетание Win+I.
- Переходим в раздел «Игры».
- В меню слева выбираем пункт «Игровой режим» и передвигаем ползунок в состояние «Вкл».
Для включения игрового режима достаточно передвинуть один ползунок.
После активации режима переходим в его настройки. Начинаем с вкладки «Меню игры». По умолчанию для всех действий выставлены сочетания клавиш. Вы можете переназначить их, задав собственные комбинации.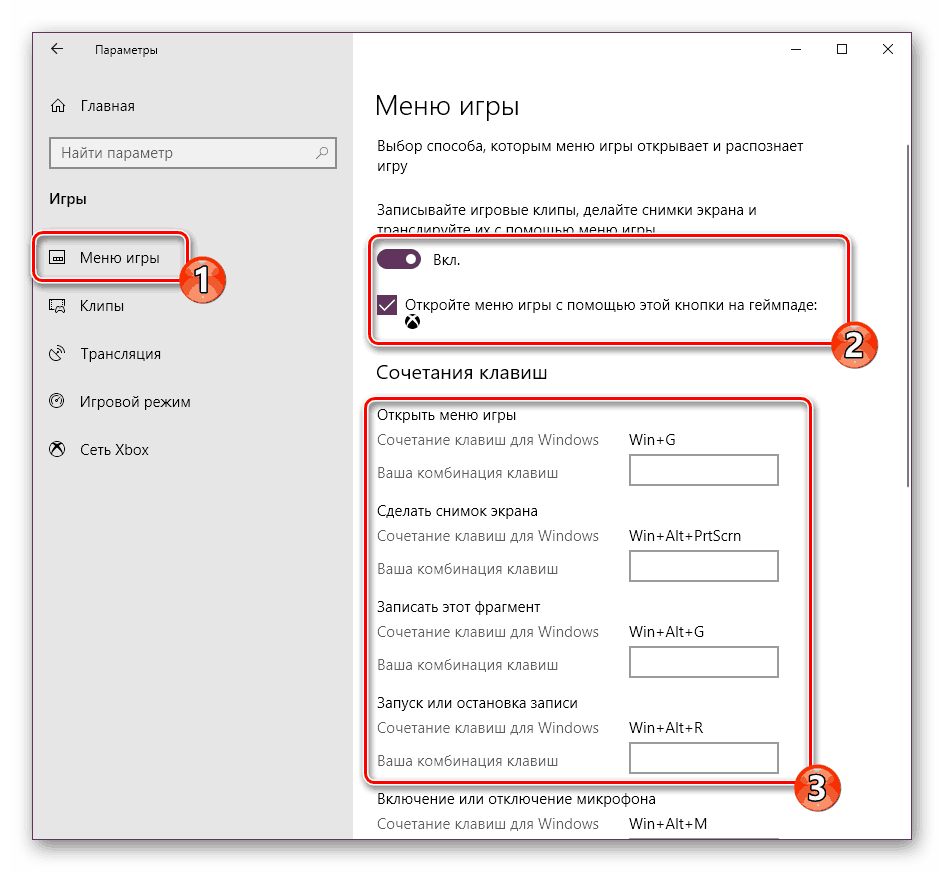
Следующая полезная вкладка называется «Клипы». Здесь указываем параметры создания скриншотов и записи игрового процесса с экрана.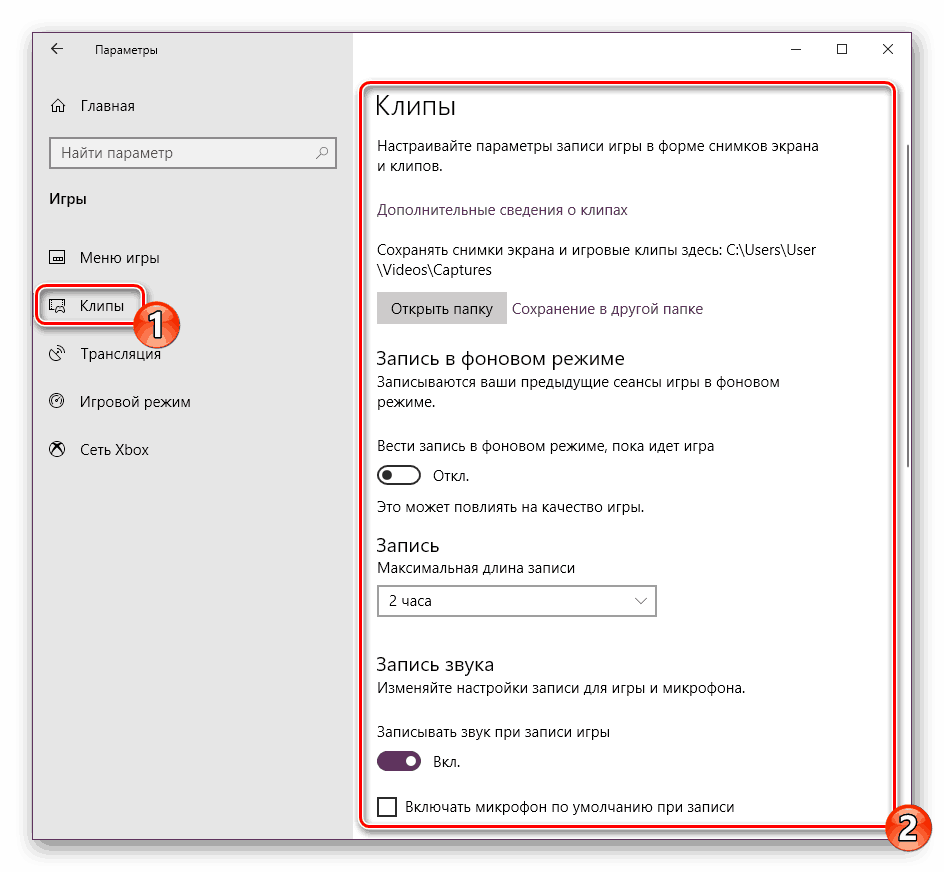
Если вы собираетесь проводить трансляции, то зайдите в одноимённый раздел. Здесь можно подобрать правильные параметры съемки.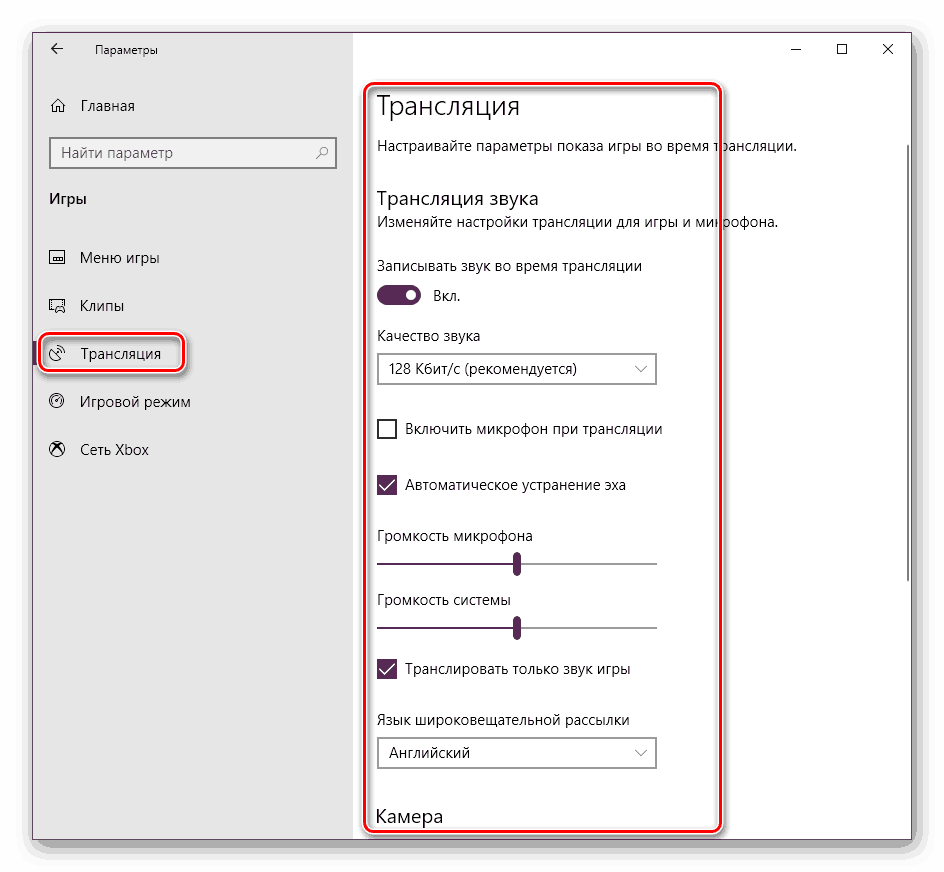
Это необязательные настройки. Вы можете для начала ограничиться включением игрового режима, а уже по ходу разбираться, какие параметры вам нужны.
Запуск через системный реестр
Второй способ включения игрового режима чуть сложнее и подразумевает использование редактора реестра.
- Нажимаем Win+R для запуска меню «Выполнить».
- Вводим команду regedit и нажимаем на Enter.
- Переходим по пути HKEY_CURRENT_USERSoftwareMicrosoftGameBar.
- В правой части окна кликаем правой кнопкой по свободному месту и выбираем создание параметра DWORD32.
Для запуска игрового режима нам нужен новый параметр.
- Задаём новому параметру имя AllowAutoGameMode. Если такой параметр уже есть, то ничего создавать не надо.
- Дважды щёлкаем левой кнопкой по AllowAutoGameMode, чтобы открыть его параметры.
- В строке «Значение» ставим 1 и сохраняем конфигурацию.
- Активируем игровой режим через редактор реестра.
По сути, мы делаем то же самое, что и через «Параметры» Windows 10. Только действий заметно больше, так что первый способ в любом случае предпочтительнее.
Использование игрового режима
Игровой режим не ограничивается только оптимизацией системных процессов. Он может быть полезным и во время игры. Чтобы запустить его, нажимаем на сочетание Win+G. На экране появится такое меню управления, через которое можно записывать звук и видео, создавать скриншоты, транслировать игровой процесс.
Игровым режимом можно гибко управлять через специальное меню.
Если нажать на значок шестерёнки, то вы попадёте в параметры меню игры. Через них можно, например, подключить учётные записи для стриминга, включить/выключить анимацию и выбрать светлую или тёмную тему.
В меню управления доступны дополнительные настройки игрового режима.
Не стоит забывать и про сочетания горячих клавиш, которые мы добавили в «Параметрах» Windows 10. С их помощью удобно запускать трансляции, записывать экран и делать скриншоты. Комбинации поддерживаются по умолчанию, то есть вам не нужно каждый раз вызывать меню игрового режима, чтобы, например, сделать скриншот или записать звук.
Тестирование показывает, что использование игрового режима действительно незначительно увеличивает производительность системы за счет перераспределения нагрузки. Фоновые процессы меньше влияют на состояние игры, что благоприятно сказывается на качестве. Это относится и к увеличению поддерживаемого количества кадров в секунду, и к уменьшению частоты фризов, а иногда и полному их исчезновению.
httрs://tеhnichка.рrо/enable-game-mode-windows-10/
На чтение 10 мин Просмотров 1.8к. Опубликовано 07.05.2019
Содержание
- Все варианты
- Как попасть в реестр вручную?
- Функционал утилиты
- Как очистить реестр?
- Сторонние редакторы
- Вывод
- Видео
- Как создать новый файл
- Как внести изменения

Через него пользователь может вручную изменять значения параметров, искать причины ошибок, связанных с библиотеками и приложениями. Стандартный функционал ОС позволяет просматривать и изменять записи любому пользователю с правами администратора. Давайте разберемся, как зайти в реестр на Windows 10 и работать с ним разными способами.
Все варианты
Пользователю доступны методы, которые помогут ему залезть в реестр и внести свои коррективы:
- стандартный редактор реестра;
- сторонние редакторы;
- программы для автоматической очистки и исправления ошибок.
Рассмотрим все варианты редактирования. Стоит отметить, что изменение параметров реестра доступно для учетных записей с администраторскими правами на Windows 10 Professional. На версии Home данный инструмент вырезан.
Как попасть в реестр вручную?
Стандартный редактор доступен любому пользователю. Главное – это знать, как его запустить или где находится исполняемый файл. Ниже подробно разобраны все способы запуска данной утилиты.
Первый способ – через окно «Выполнить»:
- Запустите приложение «Выполнить» с помощью комбинации клавиш Win + R . Затем необходимо ввести команду «regedit». Для запуска программы с правами администратора необходимо зажать Ctrl + Shift + Enter , а не кликать на кнопку «ОК».
- Готово! Перед вами появится окно с редактором и всем его функционалом.
Второй вариант запуска:
- В этот раз вам нужно находиться в поисковой строке на панели задач. Чтобы открыть ее, кликните ЛКМ по иконке лупы.
- В поисковой строке введите команду «regedit».
- Чтобы включить утилиту от имени администратора, кликните по необходимой строке ПКМ и выберите отмеченный на скриншоте пункт.
Следующее действие, позволяющее открыть реестр, – это поиск исполняемого файла. Его можно найти через поисковую службу в проводнике. Для этого необходимо:
- Открыть «Проводник». По умолчанию иконка с ним прикреплена на панели задач.
- В отмеченной строке вписать название файла «regedit.exe».
- Дождитесь окончания поискового процесса, кликните ПКМ по соответствующему файлу и запустите его с правами администраторской учетной записи.
Чтобы запустить «regedit.exe» без использования поиска:
- Откройте системный раздел жесткого диска и перейдите в папку Windows.
- Теперь найдите папку «SysWOW64» или «System32» для 64 и 32-битных систем соответственно.
- В конечной папке вы сможете вызвать редактор реестра через упомянутый файл.
Функционал утилиты
Стандартный редактор позволяет искать, изменять и создавать новые параметры с разными значениями. Для поиска используется каталог в левой части (1), а список параметров отображается в правой (2).
Чтобы ускорить поиск, необходимо воспользоваться комбинацией клавиш Ctrl + F и ввести интересующее название:
Для создания новых строк кликните ПКМ по свободному месту и выберите отмеченный пункт (актуально и для 32, и для 64-битных систем):
Изменения значений вносятся после двойного щелчка ЛКМ. С помощью внесения корректив вы можете настроить параметры автозагрузки в реестре, включать и отключать конкретные службы. Однако для этого необходимо точно знать, за что отвечает каждая из строк.
Чтобы вы могли вносить изменения и не бояться непоправимых ошибок, рекомендуется создать резервную копию. Вы можете сохранить весь реестр либо отдельную ветвь. Для этого:
- Выделите необходимый раздел или весь каталог. Выберите пункт «Файл» – «Экспорт».
- Введите имя файла, выберите папку и нажмите «Сохранить».
Чтобы восстановить все исходные значения из сохраненного файла реестра, необходимо перейти в «Файл» – «Импорт»:
Выбрать сохраненный твик и нажать «Открыть»:
После выполнения процедуры перезагрузите компьютер. Также вы можете запустить сохраненный твик на другом ПК. Для этого достаточно перекинуть файл на новое устройство и запустить его двойным щелчком мышки.
Как очистить реестр?
Стандартный функционал редактора довольно скуден и не позволяет почистить/проверить реестр на ошибки в автоматическом режиме. Для этого существуют отдельные программы. Одной из таких утилит является популярная CCleaner. Скачать ее можно на официальном сайте разработчиков.
Функционал программы позволяет проверять целостность по ряду параметров. Их вы можете видеть на скриншоте ниже. Отметьте необходимые (для более полного сканирования рекомендуется выделить все пункты) и нажмите на кнопку «Поиск проблем».
После нахождения проблем кликните на «Исправить выбранное».
Вам будет предложено сохранение резервных копий всех изменений.
В следующем окне кликните по кнопке «Исправить отмеченные». На этом процедура очистки завершается.
Сторонние редакторы
Помимо regedit.exe вы можете пользоваться приложениями от сторонних разработчиков. Рассмотрим два примера.
Registar Registry Manager – расширенный инструмент, который позволяет выполнять гораздо больше действий, нежели стандартный RegEdit. Несмотря на громоздкий интерфейс, в программе легко разобраться и можно быстро привыкнуть к ней. Рекомендуется тем, кто разбирается в работе данной части операционной системы хотя бы на начальном уровне.
RegWorks помимо стандартного набора возможностей RegEdit, имеет функции сравнения разделов, расширенный поиск, отдельный просмотр reg-файлов, инструмент для мониторинга обращений приложений.
Вы можете найти целый ряд подобных программ на просторах интернета. Мы лишь предлагаем несколько популярных вариантов.
Вывод
Редактирование и просмотр реестра возможен с помощью стандартных средств Windows 10 Pro. Чтобы выполнять очистку и проверку на ошибки в автоматическом режиме, вам потребуется дополнительный софт.
Рекомендуется пользоваться специальными программами и не лезть самостоятельно в редактирование параметров без минимальных знаний.
Видео
Ознакомьтесь с тематическим видеороликом, в котором показаны все пошаговые действия из инструкции и разобран функционал редакторов.
;Отключить меню недавних документов
[HKEY_CURRENT_USERSoftwareMicrosoftWindowsCurrentVersionPoliciesExplorer]
«NoRecentDocsMenu»=hex:01,00,00,00
Создание REG-файла
Создать REG-файл очень просто. Скопируйте код в любой текстовый редактор (например, Блокнот) . Нажмите CTRL+S и сохраните файл с любым именем и расширением .reg, заключая оба в кавычки.
Синтаксис REG-файла
•Windows Registry Editor Version 5.00 — заголовок файла, являющийся его неотъемлемой частью. Также в качестве заголовка вы можете встретить REGEDIT4 — это формат Windows 98 / NT 4.0, который впрочем поймут и более новые операционные системы Windows. Подробнее о различиях в форматах можно прочитать на сайте JSO FAQ (на английском языке) .
•;Отключить меню недавних документов — комментарий. Все строки, начинающиеся с ; (точка с запятой) представляют собой комментарии.
•[HKEY_CURRENT_USERSoftwareMicrosoftWindowsCurrentVersionPoliciesExplorer] — это раздел реестра. Графически (в редакторе реестра) он предсатавляет собой путь к параметру. В формате REG-файлов разделы всегда заключаются в квадратные скобки. В этом примере (под) раздел Explorer принадлежит разделу HKEY_CURRENT_USER.
•»NoRecentDocsMenu»=hex:01,00,00,00 — параметр реестра и его значение. В зависимости от значения параметра, меняется поведение операционной системы или объекта. Многие параметры можно настроить в графическом интерфейсе операционной системы, но далеко не все. В таких случаях для изменения параметра используют редакторы реестра, твикеры или REG-файлы.
В REG-файле может содержаться несколько веток и параметров реестра, но заголовок используется только в самом начале.
Пример:
Windows Registry Editor Version 5.00
;Отключить перезагрузку в случае BSOD
[HKEY_LOCAL_MACHINESYSTEMCurrentControlSetControlCrashControl]
«AutoReboot»=dword:00000000
Пользователи персональных компьютеров иногда интересуются, как зайти в реестр Windows 10. Обычно он используется для резервного копирования базы данных, создания и открытия новых файлов REG, а также многих других операций. Windows 10 как новейшая операционная система содержит реестр в качестве одного из своих ключевых компонентов. Эта иерархическая база данных содержит настройки ОС, параметры приложений, сведения о драйверах устройств и паролях различных пользователей, а также другую важную системную информацию.
Когда новая программа установлена, какая-то ее часть сохраняется в файле реестра RegEdit.exe.
Чтобы создать и редактировать файл, который должен войти в реестр Виндовс 10, потребуются некоторые навыки. Перед внесением любых изменений важно создать резервную копию всей базы данных. Благодаря этому вы сможете импортировать исходные настройки из файла, если что-то пойдет не так.
Как создать новый файл
Если вас интересует, как открыть реестр в Windows 10, нужно ввести regedit в строке поиска. Затем следует нажать правой кнопкой мыши на результате поиска и выбрать из выпадающего меню «Открыть как администратор». В качестве альтернативы можно нажать комбинацию кнопок Windows + R, в результате чего откроется диалоговое окно «Выполнить». В этом поле можно ввести regedit и нажать OK. Необходимо выбрать «Файл» и «Экспорт», затем ввести имя и сохранить его. Вы можете сохранить всю базу данных или выбрать определенный диапазон. Экспортированные файлы реестра автоматически получают расширение REG по умолчанию.
Файл реестра — это простой текстовый документ с расширением REG, который можно посмотреть через приложение «Блокнот». Если он настроен правильно, то можно просто нажать на него и внести изменения в реестр Windows. Для создания нового файла можно открыть блокнот и ввести необходимый синтаксис. Нужно сохранить текстовый документ на своем компьютере, затем нажать на нем правой кнопкой мыши и изменить расширение на REG. После этого, если 2 раза нажать на файл, он внесет изменения в реестр. К примеру, такой документ может позволить вам выполнить автоматический запуск службы DNS. Чтобы вручную запустить службу, нужно изменить значение данных на 00000003.
Чтобы отключить ее, изменить значение на 00000004.
Как внести изменения
Пользователи, которые интересуются, как открыть реестр Windows 10, должны знать, что редакторы позволяют внести изменения в текущие файлы. В качестве примера можно изменить домашнюю страницу своего браузера. Это может быть полезно, если вредоносная программа получила контроль над обозревателем, что затрудняет посещение желаемого веб-сайта. Сначала вызываем редактор, набрав regedit в панели поиска или применив комбинацию Windows + R.
Нажать на символ «+» рядом с надписью HKEY_CURRENT_USER и выбрать Software Microsoft Internet Explorer. Затем щелкнуть правой кнопкой мыши на Main и выбрать Export, чтобы сохранить файл на компьютере вошедшего пользователя. После этого останется только нажать правой кнопкой мыши на файле, выбрать «Открыть с помощью» и «Блокнот».
Верхняя строка «Редактирование реестра Windows 10» сообщает операционной системе, что этот документ является файлом RegEdit. Следующая строка — это данные конфигурации, которые сообщают системе, что нужно добавить и изменить в реестре. Чтобы изменить домашнюю страницу на конкретный веб-сайт (например, Microsoft), нужно осуществить вход в:
- HKEY_CURRENT_USER.
- Software.
- Microsoft.
- Internet Explorer.
- Main.
Затем установить флажок в правой части окна и 2 раза нажать на Start Page. В разделе Value Data ввести адрес веб-сайта и нажать OK. Если после внесения изменений что-то пойдет не так, нужно 2 раза нажать на экспортированном файле, чтобы сбросить его до исходных настроек.
Когда вы удаляете программу, есть вероятность, что некоторые параметры не будут стерты.
Чтобы полностью удалить программу, вам необходимо убрать ее запись из реестра. Для этого нужно вызвать редактор и нажать на значок «+» рядом с HKEY_LOCAL_MACHINE. Затем нажать на Software и определить программу, которую необходимо стереть. Для этого следует нажать правой кнопкой мыши на нужной записи и выбрать «Удалить».
Когда игровой комплекс устанавливается на компьютер, сразу же создается запись в реестре операционной системы для того, чтобы определить инсталляционную версию установленного игрового приложения. А также из имеющихся записанных реестров можно проследить место директории установки игры, ее временной промежуток.
Способ 1
Инструкции
1. Но существуют такие игры, при которых такой процесс невозможен. Игра не находит запись, поэтому приходится самостоятельно прописать игру в реестре. Это не очень сложный процесс, которому можно легко обучиться. Нужно выполнить серию последовательных действий, придерживаясь рекомендаций, изложенных далее.
2. После того как запустили систему, нажимаем «Пуск» и выбираем пункт «Выполнить».
3. В локальной папке находится специальный ключ, позволяющий создать программу – Install dir. При отсутствии ключа, это означает то, что инсталлятор был установлен «криво», следовательно, он дает сбои при работе.
4. Чтобы добиться создания ключа и прописать игру в реестре, следует произвести нажатие на незанятую ячейку в находящемся редакторе реестра, далее выбрать соответствующий пункт под названием «Создать», а дальше уже «Строковый параметр».
5. Вводим название только созданного ключа Install dir. Потом указываем направление к самой игре, которая уже установлена на компьютер, два раза нажав новый ключ. Чтобы сохранить данные, нужно просто закрыть редактор.
Способ 2
Инструкции
1. Например, в какой то конкретной игре, выполняем практически те же действия. В редакторе, которые есть в реестре, ищем папку HKEY_LOCAL и создаем ключ Install dir. При проблеме указываем направление к игре, которая установлена, а далее проверяем полученные изменения, запуская игру. Если все сделать последовательно и правильно, то запись в реестре появится.
2. Выполнив последовательно предложенные действия, можно прописать игру в реестре, если это не делается автоматически.
3. В любом случае, чтобы не возникало каких либо проблем с запуском игры, сохранением данных и так далее. За этим следует следить внимательно. Если автоматической записи в реестре не происходит, следует это делать самому.
Как прописать игру в реестре?
Сегодня практически любой игровой комплекс при установке на компьютер создает записи в реестре операционной системы. Это нужно для определения версии инсталлятора игры и для ряда других причин: из записей реестра можно узнать, в какую директорию была установлена игра, а также в какой временной промежуток. В серии компьютерных игр FIFA Manager существует баг, при котором соответствующая запись об установке игры не производится. Все было бы хорошо, если эта невидимая запись давала зеленый свет запуску игры, а поскольку игра не находит ее, нужно самостоятельно создавать запись в реестре.
Вам понадобится
- Операционная система Windows, системный реестр, компьютерная игра FIFA Manager.
Инструкция
Оцените статью!
Содержание
- 1 Как добавить исключение с помощью командной строки или PowerShell
- 2 Как добавить программу в исключения Защитника Windows 10
Данная статья покажет различные способы как вручную добавить приложение в разрешенные брандмауэра Windows 10, или как удалить приложение из разрешенных.
Иногда возникает необходимость добавить исключение или правило для приложения в брандмауэр, обычно добавление происходит автоматически, но и бывает случаи когда нужно сделать это вручную. При установке нового приложения, которое хочет взаимодействовать через брандмауэр — Windows вам предложит разрешить или запретить ему доступ. Но что если вы запретили добавлять его в исключения, а в данный момент возникла надобность его добавить? Или возможно вы хотите удалить его из исключений в брандмауэре?
Чтобы управлять разрешениями в брандмауэре Windows -ваша учетная запись должна обладать правами администратора.
Разрешить приложения через брандмауэр в настройках брандмауэра.
1. Откройте брандмауэр: один из способов — в строке поиска или в меню выполнить введите firewall.cpl и нажмите клавишу Enter.
2.В левой колонке нажмите на «Разрешение взаимодействия с приложением или компонентом в брандмауэре Windows»;
3.Нажмите на «Изменить параметры», если вы после загрузки Windows уже заходили в данные параметры, то кнопка будет не активна и можно просто переходить к следующему пункту;
4. Перед вами список приложений с заданными разрешениями, если ваше приложение есть в списке — поставьте галочки на нужное и нажмите «ОК», если его в списке нет — нажмите на Разрешить другое приложение;
5.Нажмите «Обзор», чтобы указать путь к нужному приложению;
6.Через открывшееся окно найдите приложение, которое вы хотите разрешить, выберите его и нажмите «Открыть»;
7.Нажмите кнопку «Типы сетей»;
8.Поставьте галочки на сетях в которых нужно разрешить обмен данными с этим приложением, и нажмите «ОК»;
9.Нажмите кнопку «Добавить»;
10.В этом окне подтвердите разрешения для данного приложения, нажав на «ОК».
Теперь просто закройте настройки брандмауэра. Приложение добавлено в исключения для заданных сетей.
Разрешить приложения через брандмауэр в командной строке.
1.Откройте командную строку от имени администратора: один из способов — нажать на меню пуск правой клавишей мыши и выбрать из списка «Командная строка (Администратор);
2.Вам нужно знать имя приложения и путь к нему, в нашем примере мы будем добавлять браузер Chrome, а вы уже можете изменить команду на своё приложение. Нужно в командной строке написать команду netsh advfirewall firewall add rule name=»Google Chrome» dir=in action=allow program=»C:Program FilesGoogleChromeApplicationchrome.exe» enable=yes после чего нажать «ОК»;
После выполнения команды можно закрывать командную строку.
Если вы хотите блокировать приложение в брандмауэре — нужно выполнить в командной строке команду netsh advfirewall firewall add rule name=»Google Chrome» dir=in action=block program=»C:Program Files (x86)GoogleChromeApplicationchrome.exe» enable=yes
Google Chrome и путь к приложению замените на своё.
Разрешить приложения через брандмауэр в PowerShell.
1.В строке поиска напишите powershell на найденном результате нажмите правой клавишей мыши и выберите «Запустить от имени администратора»;
2. Вам нужно знать имя приложения и путь к нему, в нашем примере мы будем добавлять браузер Chrome, а вы уже можете изменить команду на своё приложение. Пишем команду New-NetFirewallRule -DisplayName «Google Chrome» -Direction Inbound -Program «C:Program Files GoogleChromeApplicationchrome.exe» -Action Allow и нажимаем Enter.
Когда команда будет выполнена — можно закрывать PowerShell, программа вписанная в команду — будет добавлена в разрешенные брандмауэром.
Чтобы блокировать приложение брандмауэром — нужно в PowerShell выполнить команду New-NetFirewallRule -DisplayName «Google Chrome» -Direction Inbound -Program «C:Program Files GoogleChromeApplicationchrome.exe» -Action Block и нажимаем Enter. Только не забывайте менять в команде имя приложения и путь к нему на своё.
Удалить приложение из разрешенных в настройках брандмауэра Windows.
1. В строке поиска или в меню выполнить введите команду firewall.cpl и нажмите клавишу Enter.
2.В левой колонке нажмите на «Разрешение взаимодействия с приложением или компонентом в брандмауэре Windows»;
3.Нажмите на «Изменить параметры», если вы после загрузки Windows уже заходили в данные параметры, то кнопка будет не активна и можно просто переходить к следующему пункту;
4.Найдите в списке приложение и уберите галочки напротив него, после чего нажмите «ОК». Или выделите приложение и нажмите «Удалить»;
5.Подтвердите удаление нажав на «Да».
6. Нажмите «ОК» и закройте настройки брандмауэра.
Удалить приложение из разрешенных в брандмауэре с помощью командной строки.
1.Откройте командную строку от имени администратора: один из способов — нажать на меню пуск правой клавишей мыши и выбрать из списка «Командная строка (Администратор);
2.Вам нужно знать названия приложения чтобы удалить его из разрешенных. Если вы название знаете — переходите к следующему пункту, если нет — в командной строке выполните команду netsh advfirewall firewall show rule name=all >»%UserProfile%DesktopWindowsFirewallRules.txt»
Данная команда создаст на рабочем столе текстовый документ, который можно открыть с помощью приложения блокнот и найти в нём название приложения.
3.Когда вы знаете названия приложения — введите команду netsh advfirewall firewall Delete rule name=»Google Chrome» и нажмите Enter. Только заменит в команде Google Chrome на своё приложение.
Удалить приложение из разрешенных с помощью PowerShell
1.В строке поиска напишите powershell на найденном результате нажмите правой клавишей мыши и выберите «Запустить от имени администратора»;
2. Вам нужно знать имя приложения, если вы его знаете — пропускайте этот пункт и переходите к следующему, если не знаете — выполните команду Show-NetFirewallRule | Out-File «$env:userprofileDesktopWindowsFirewallRules.txt»
После ее выполнения на рабочем столе появится текстовый документ, откройте его и найдите название приложения для которого нужно убрать разрешения.
3. Напишите команду Remove-NetFirewallRule -DisplayName «Google Chrome» и нажмите Enter. Только не забудьте поменять Google Chrome на название своего приложения!
На сегодня всё, мы с вами рассмотрели различные способы добавления приложений в исключения брандмауэра в Windows 10, а также различные способы удаления разрешений для приложений в брандмауэре. Если есть дополнения — пишите комментарии! Удачи Вам 🙂
Обычно, при первом запуске игры или программы, которой нужен доступ в интернет, появляется окно Брандмауэра Windows 10 с просьбой разрешить доступ. Но, иногда такое окно не появляется, и программа не может нормально работать. В таких случаях необходимо вручную добавить эту программу в исключения Брандмауэра Windows.
Для того чтобы добавить игру или программу в исключение Брандмауэра Windows 10 вам нужно открыть настройки Брандмауэра в «Панели управления». Для этого проще всего воспользоваться командой «firewall.cpl». Нажмите комбинацию клавиш Windows-R и в появившемся окне введите «firewall.cpl». После чего нажмите на клавишу ввода.
В результате перед вами появятся настройки Бранмауэра Windows 10. Здесь нужно перейти по ссылке «Разрешение взаимодействия с приложением или компонентом», которая находится в левой части окна.
Дальше нужно нажать на кнопку «Изменить параметры», а потом на кнопку «Разрешить другое приложение». Нажимать нужно именно в таком порядке. Иначе кнопка «Разрешить другое приложение» будет не активной.
После нажатия на кнопку «Разрешить другое приложение» появится небольшое окно для добавления исключений в Брандмауэр Windows 10. Здесь нужно нажать на кнопку «Обзор» и выбрать exe-файл игры или программы, которую нужно добавить в исключения.
После того, как вы выбрали нужную игру или программу, нужно нажать на кнопку «Типы сетей».
В открывшемся окне нужно выбрать тип сетей, в которых должна работать ваша игра или программа. Если хотите, чтобы добавленное исключение работало в любом случае, то установите обе отметки.
После выбора типа сетей нажмите на кнопку «Добавить» для того, чтобы добавить новое исключение.
В результате, в списке исключений Брандмауэра Windows 10 появится нужная вам игра или программа. Для сохранения настроек закройте окно нажатием на кнопку «ОК».
Если появится необходимость удалить ранее добавленное исключение, то это делается в этом же окне.
Как добавить исключение с помощью командной строки или PowerShell
Также вы можете добавить игру или программу в исключение Брандмауэра Windows 10 с помощью командной строки. Для этого вам нужно открыть командную строку с правами администратора и выполнить следующую команду:
netsh advfirewall firewall add rule name="Program name" dir=in action=allow program="C:pathprogram.exe" enable=yes
Обратите внимание, «Program name» — это название программы, которую вы хотите добавить в исключения, а «C:pathprogram.exe» — это путь к exe-файлу данной программы.
При необходимости, с помощью командной строки можно и заблокировать программу в Брандмауэре. Для этого нужно изменить «action=allow» на «action=block»:
netsh advfirewall firewall add rule name="Program name" dir=in action=block program="C:pathprogram.exe" enable=yes
Для того чтобы удалить программу или игру из списка исключений Брандмауэра Windows 10 используйте команду:
netsh advfirewall firewall Delete rule name="Program name"
При желании, аналогичные действия можно выполнить и с помощью PowerShell. В этом случае для добавления исключения в Брандмауэр Windows 10 нужно использовать вот такую команду:
New-NetFirewallRule -DisplayName "Program name" -Direction Inbound -Program "C:pathprogram.exe" -Action Allow
Как и в предыдущем случае, данная команда включает название программы, которую нужно добавить в исключения, а также путь к exe-файлу этой программы. Блокирование программы выполняется схожей командой:
New-NetFirewallRule -DisplayName "Program name" -Direction Inbound -Program "C:pathprogram.exe" -Action Block
А для удаления исключения используется команда:
Remove-NetFirewallRule -DisplayName "Program name"
Как видите, существует не мало разных способов, для того чтобы добавить программу или игру в список исключений Брандмауэра Windows 10, и вы можете выбрать то, что вам более удобно.
Посмотрите также
После перехода на обновленную операционную систему от Microsoft Windows 10 можно вовсе забыть об стороннем программном обеспечении. Антивирусная программа Защитник Windows отлично справляется с угрозами различного типа. Пользователю остается только вовремя устанавливать последние обновления операционной системы. А также есть возможность, как и во всех современных антивирусных программах, добавить программы в исключения.
Данная статья расскажет как добавить программу, папку или процесс в исключения Защитника Windows 10. Такая возможность действительно была начиная с предыдущей версии операционной системы Windows. Добавить исключение Защитника в Windows 10 можно используя службу безопасности Windows, ранее центр безопасности, или путём внесения изменений в реестр.
Как добавить программу в исключения Защитника Windows 10
Антивирусная программа Защитника Windows не проверяет элементы, которые Вы добавили в исключения. Исключенные элементы в то же время могут содержать угрозы, и Ваше устройство может быть уязвимым. Добавляя программу в исключения нужно быть уверенным в надёжности приложения.
Добавление программ в исключение антивируса осуществляется через центр безопасности Windows. А начиная с октябрьского обновления появилась служба безопасности Winodows. Это исходная точка для просмотра информации о безопасности и работоспособности, а также управления соответствующими функциями.
Параметры
- Открываем Пуск > Параметры > Обновления и безопасность > Безопасность Windows.
- Дальше нажимаем кнопку Открыть службу «Безопасность Windows» и переходим во вкладку Защита от вирусов и угроз.
- В пункте Параметры защиты от вирусов и других угроз нажимаем кнопку Управление настройками.
- Находим пункт Исключения и нажимаем копку Добавление или удаление исключений.
Добавьте или удалите элементы, которые хотите исключить из списка сканирования антивредоносной программы Защитник Windows.
Есть возможность добавить в исключение файл, папку, тип файла, процесс. Достаточно нажать кнопку Добавить исключение и выбрать пункт файл, папка указав нужный путь или выбрать пункт тип файла, процесс введя расширение или имя процесса.
Реестр
Перед внесением изменений в реестр через редактор рекомендуем создать резервную копию реестра Windows 10. А также смотрите все способы как открыть редактор реестра Windows 10.
- Открываем редактор реестра выполнив команду regedit в окне Win+R.
- Переходим в расположение: HKEY_LOCAL_MACHINE SOFTWARE Microsoft Windows Defender Exclusions.
В текущем расположении находятся папки Extensions — Тип файла, Paths — Файл, папка, Processes — Процесс. Соответственно чтобы добавить программу в исключение защитника необходимо зайти, например, в папку Paths и в новом параметре с названием: путь папки или файла установить значение 0. Для примера добавим папку на локальном диске в исключения защитника Windows 10.
Заключение
Процесс добавления исключений в стандартный антивирус Windows 10, также известный как Защитник Windows не является сложным. Аналогично можно удалять исключения используя реестр или обновленный центр безопасности Windows. А также рекомендуем всегда устанавливать последние актуальные обновления безопасности.
Ранее мы рассматривали как отключить центр безопасности защитника Windows 10 и Как отключить брандмауэр в Windows 10. За частую пользователи использовали способы отключения встроенной защиты системы для установки не лицензированного программного обеспечения. Добавление программ и целых разделов в исключения упрощает жизнь пользователей.
Используемые источники:
- https://vynesimozg.com/kak-dobavit-v-isklyucheniya-brandmauera-windows-10/
- https://comp-security.net/добавить-исключение-брандмауэра-windows-10/
- https://windd.ru/kak-dobavit-isklyucheniya-v-zashhitnik-windows-10/

















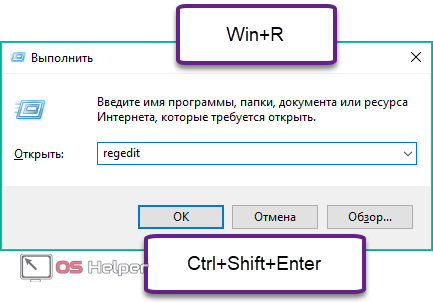
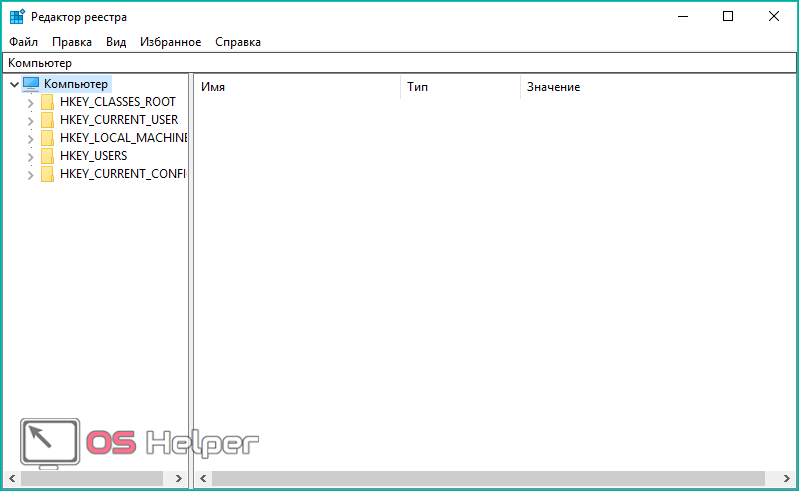
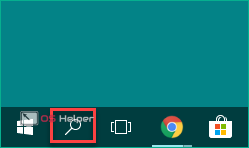
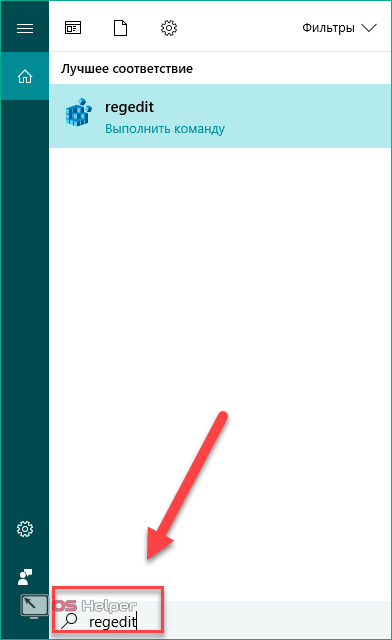
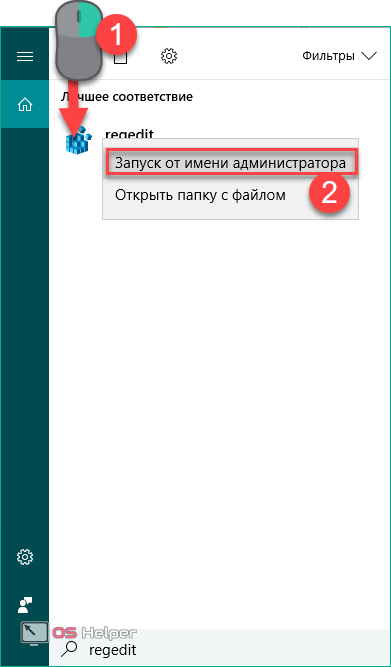
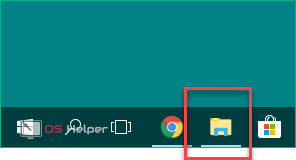
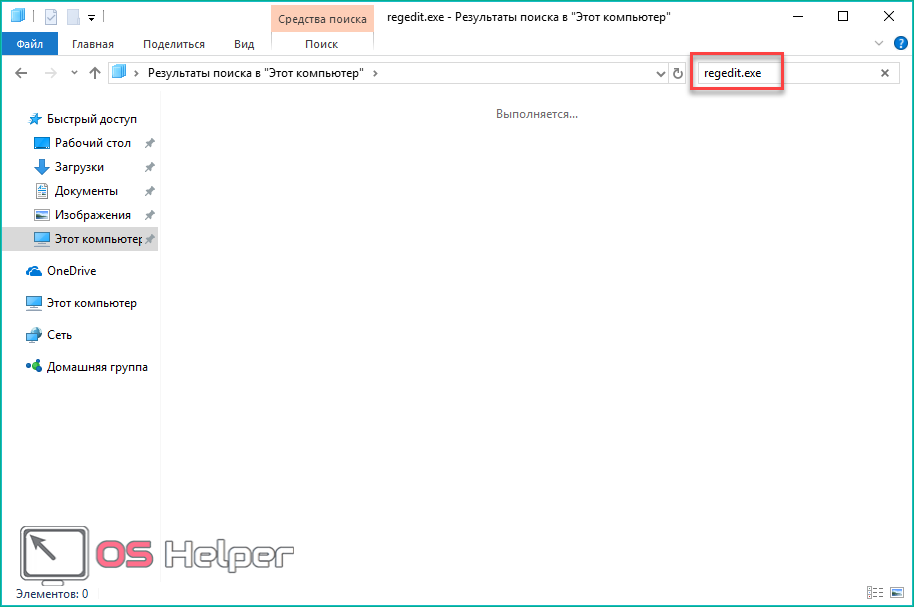
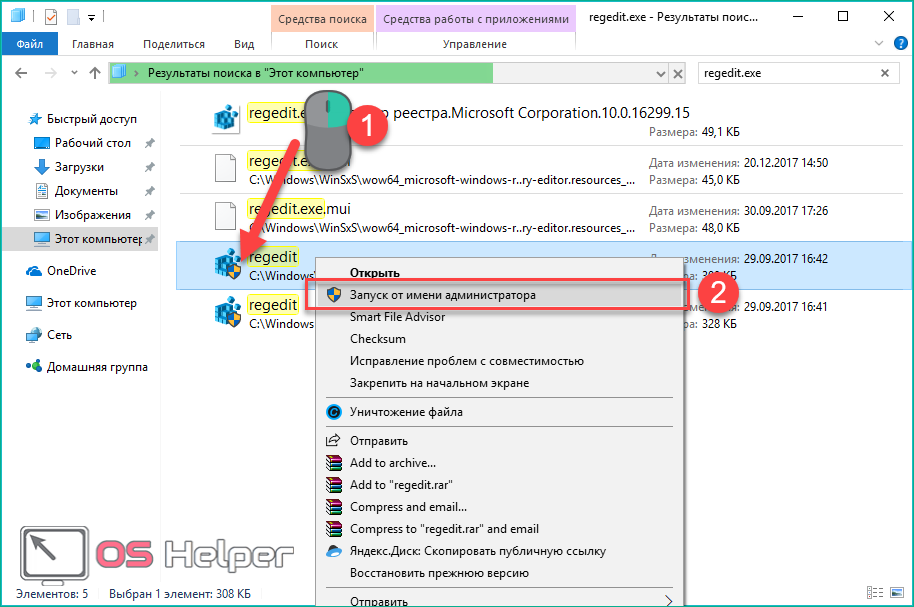
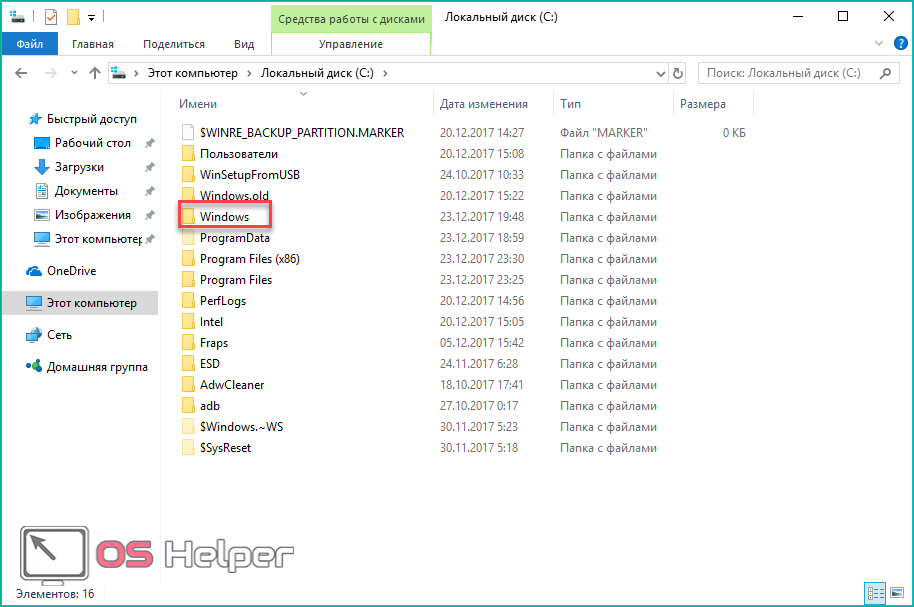
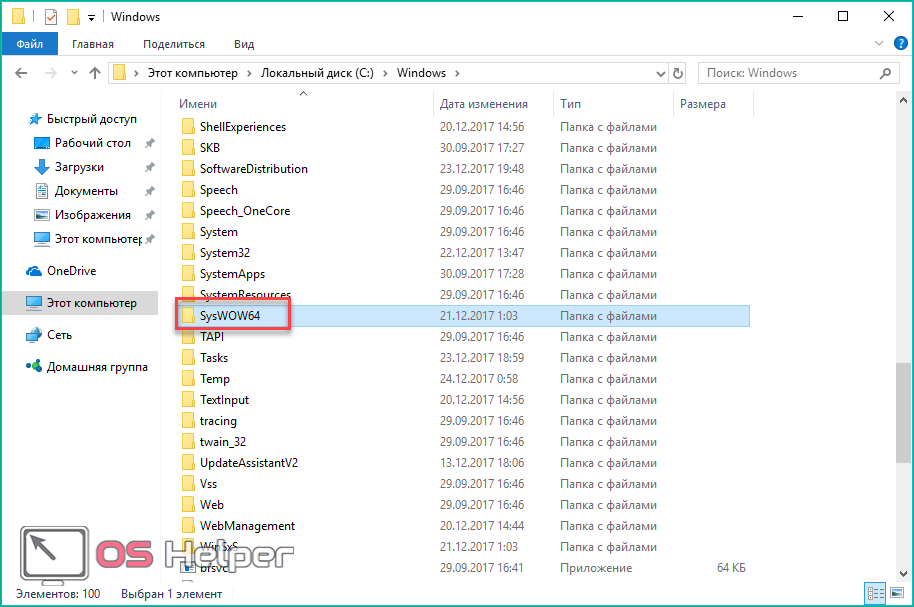
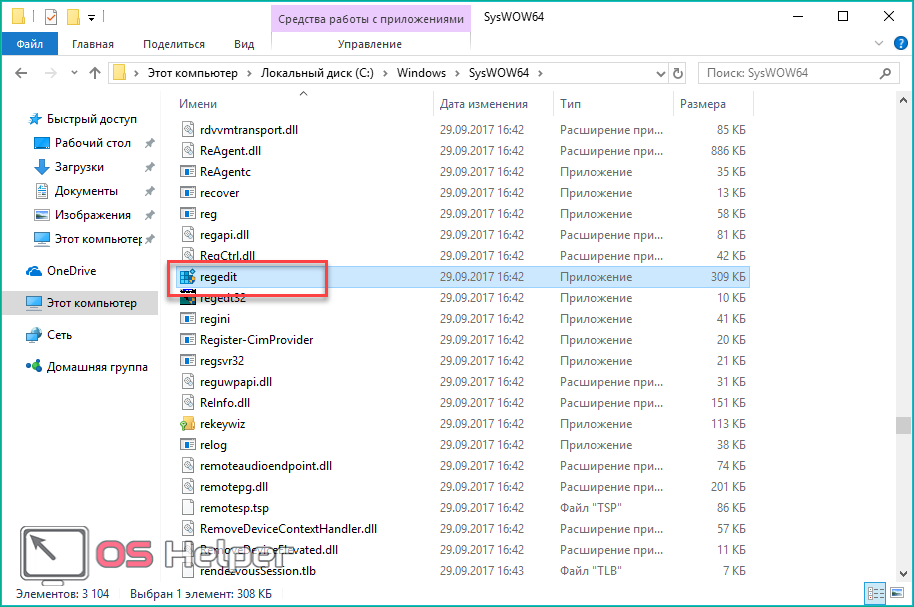
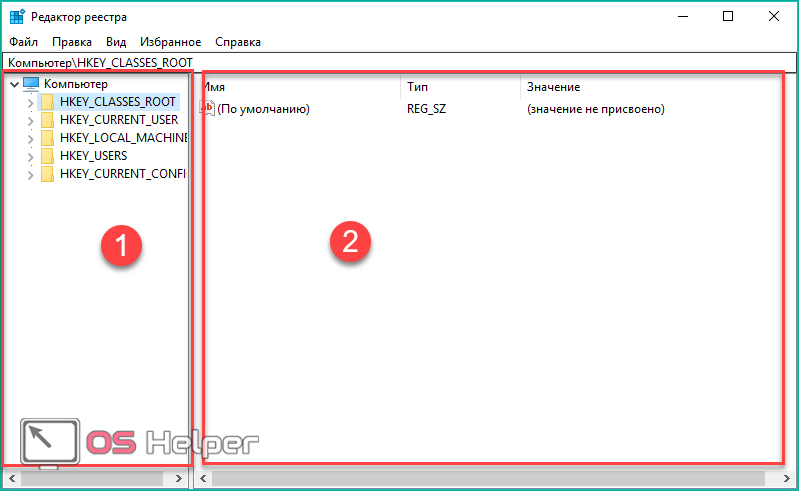
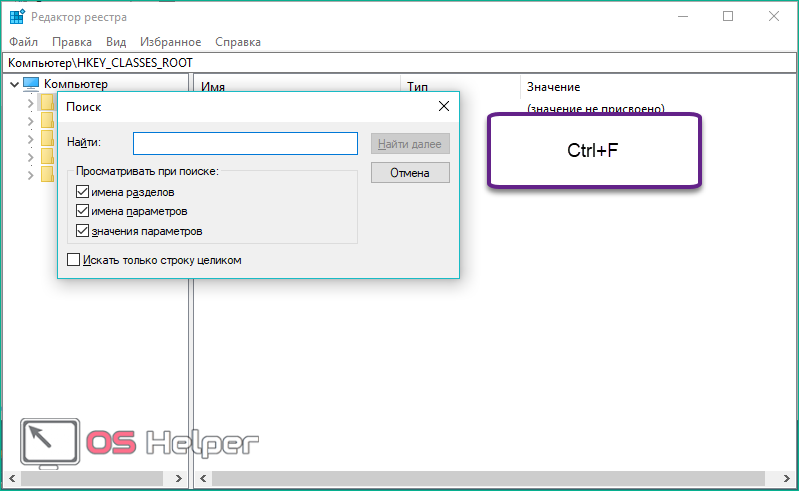
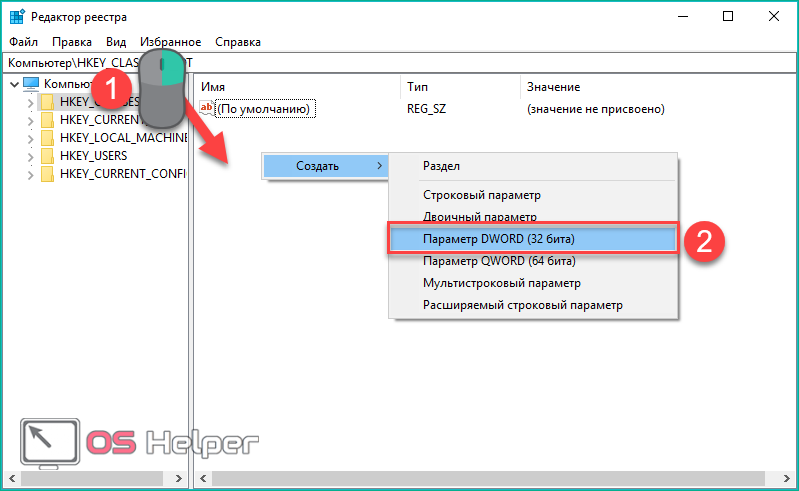
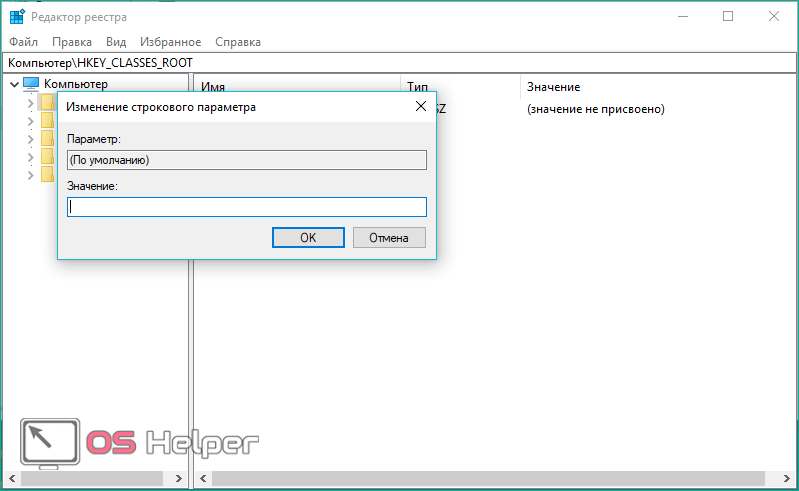
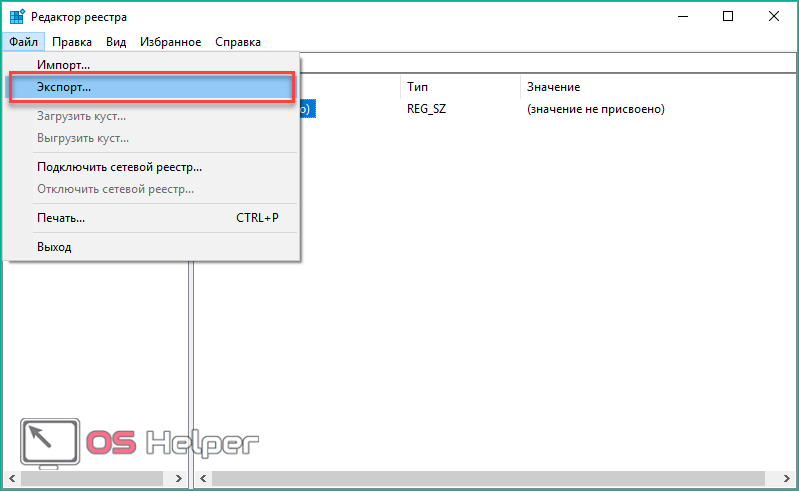
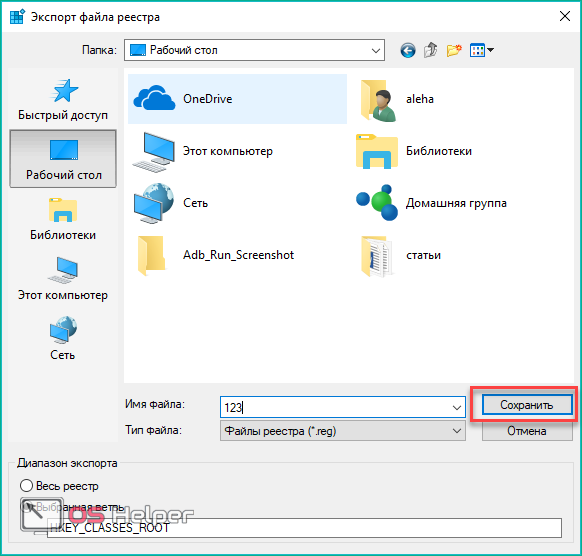
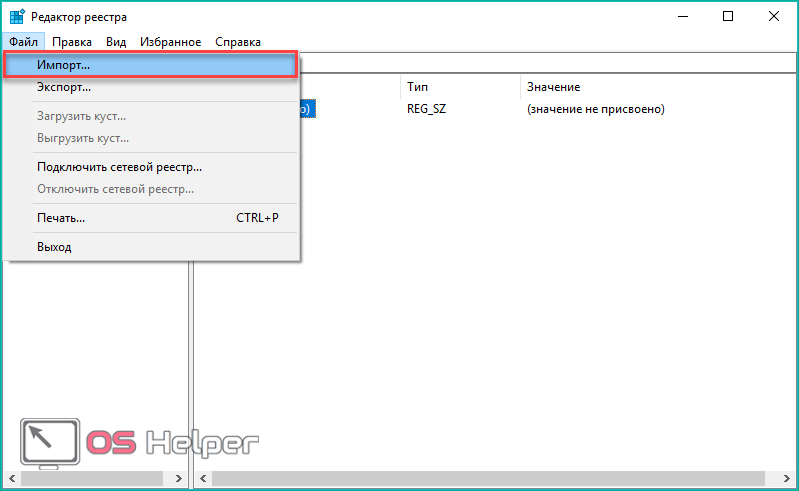
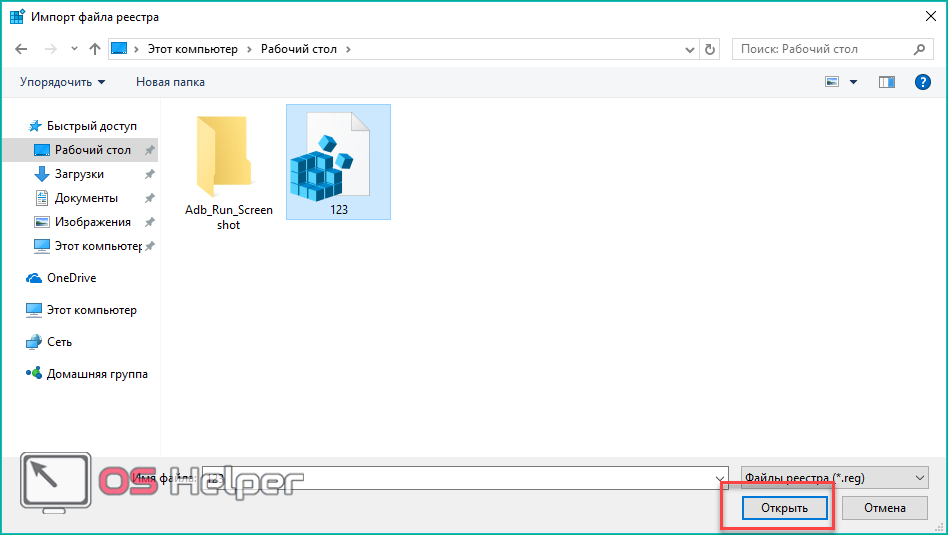
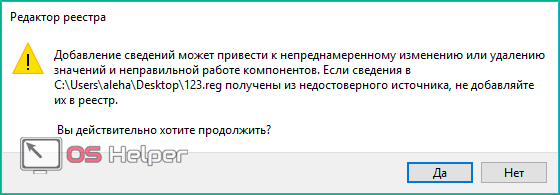
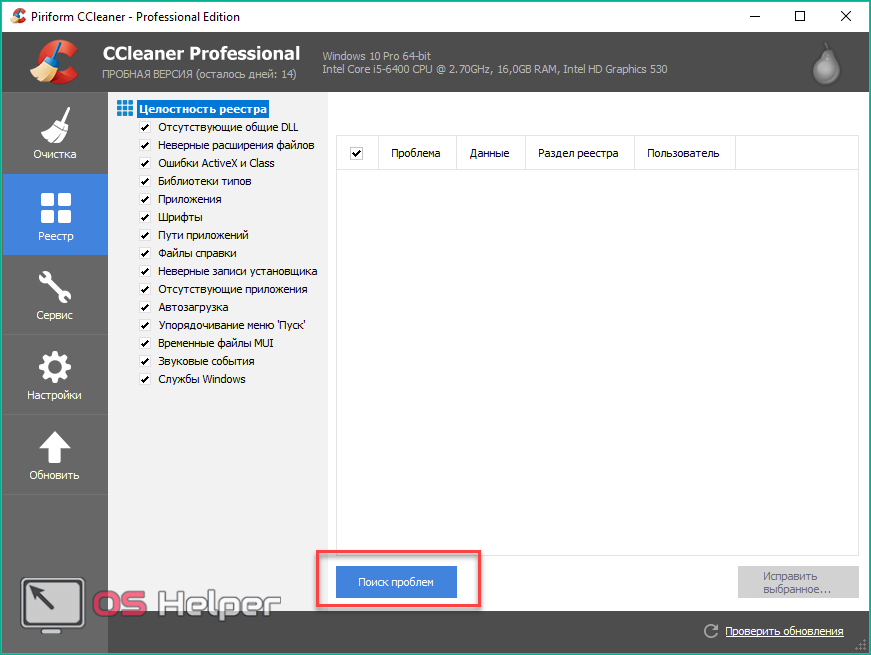
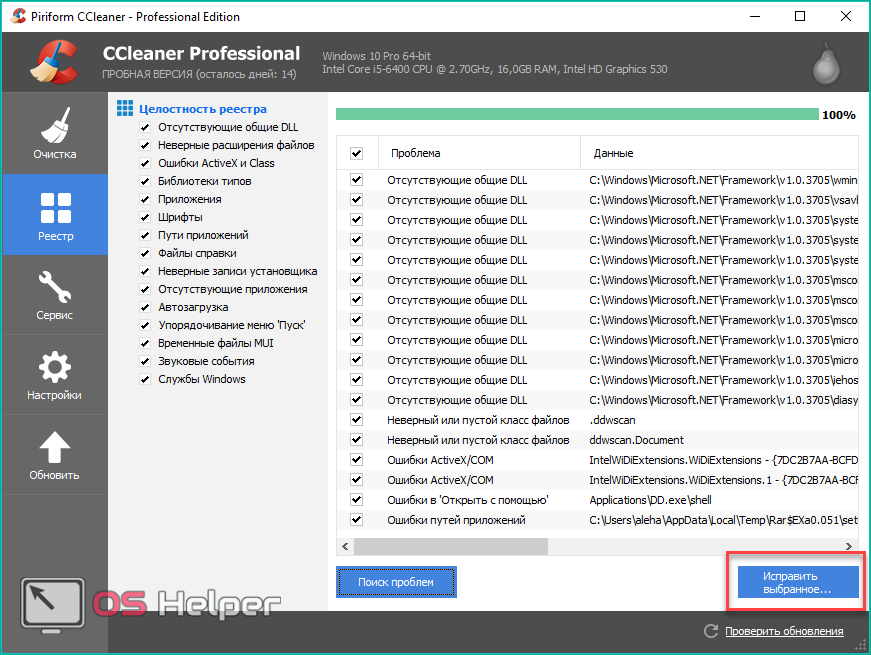
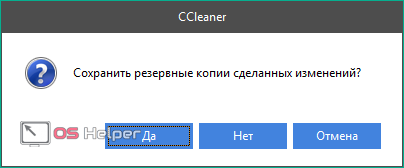
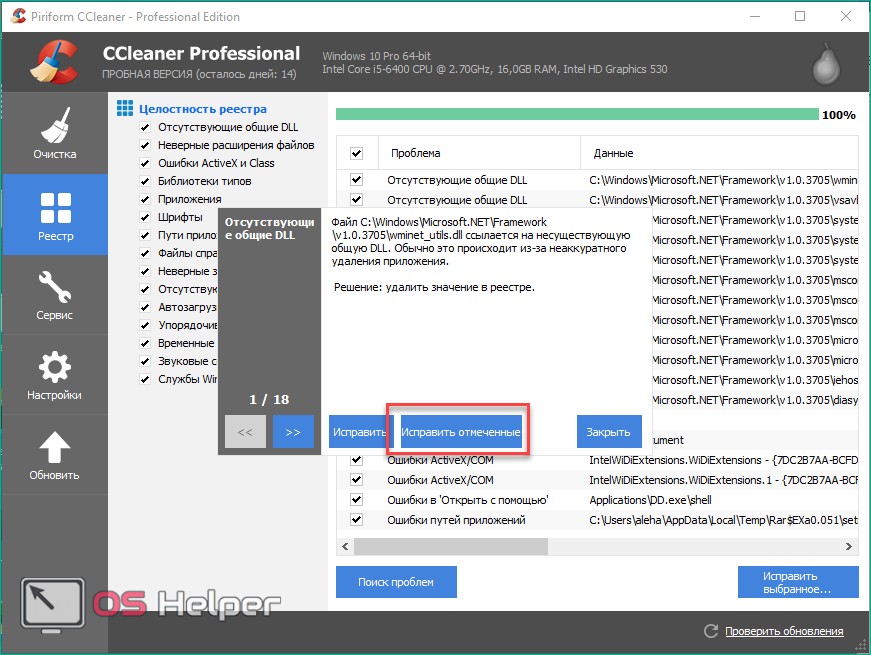
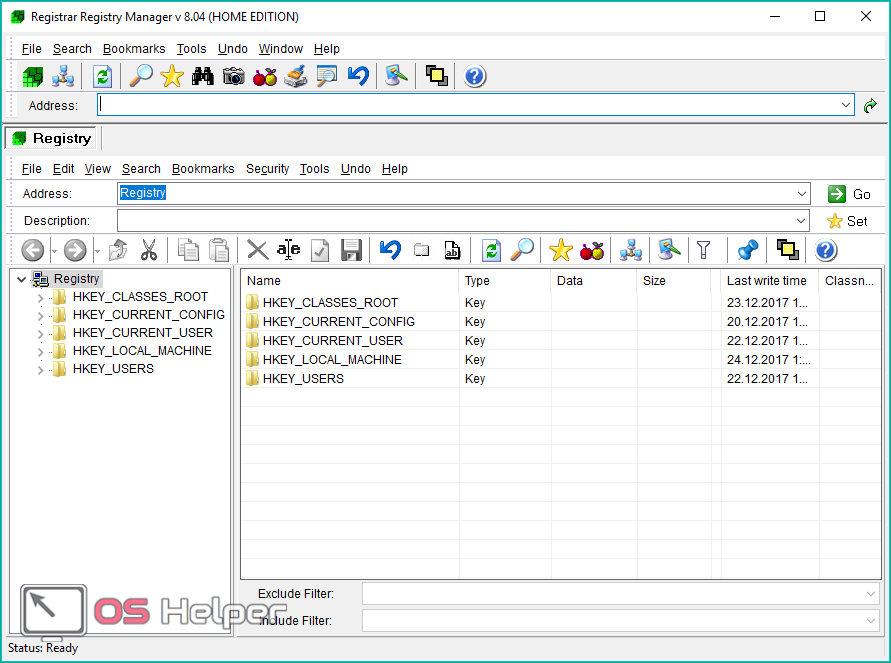
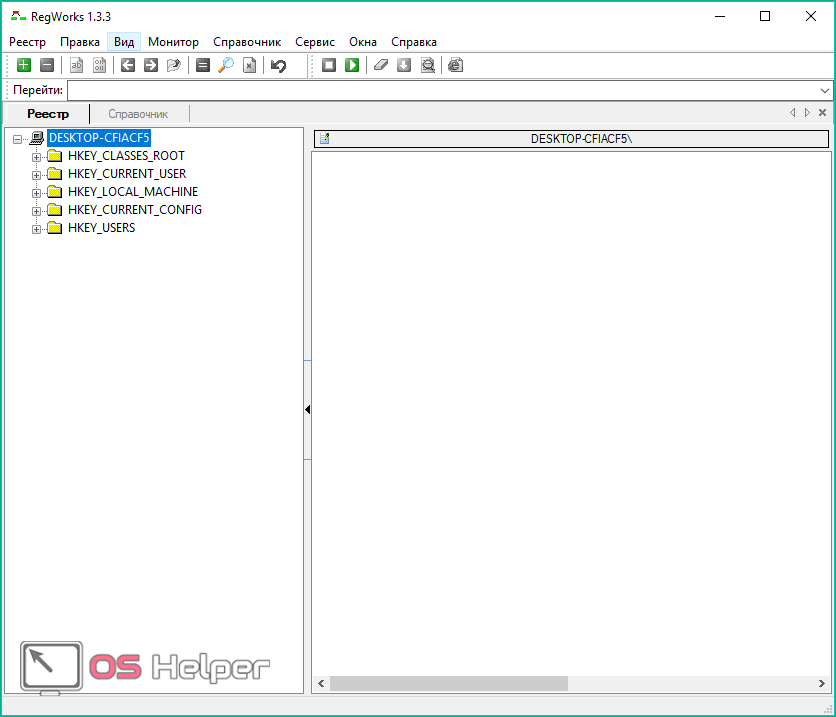

























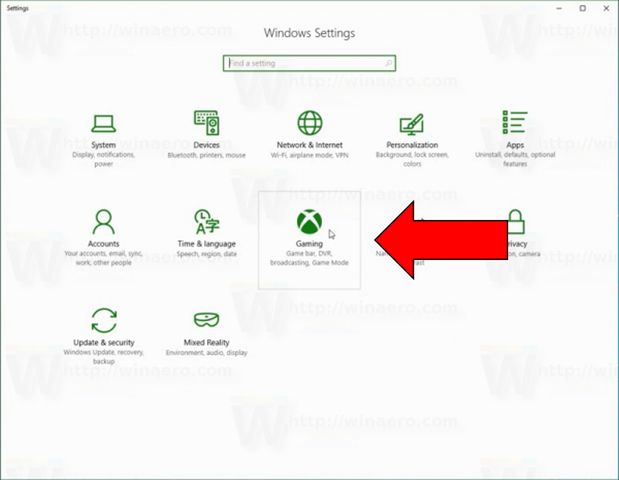
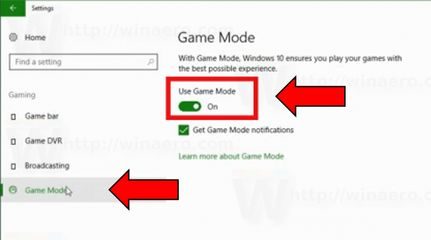
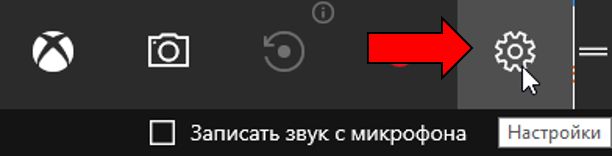
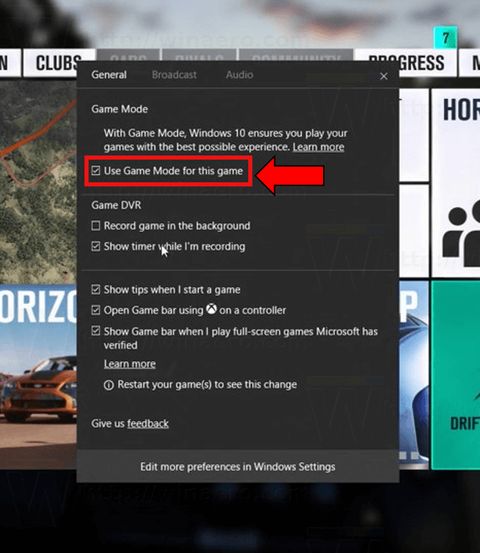
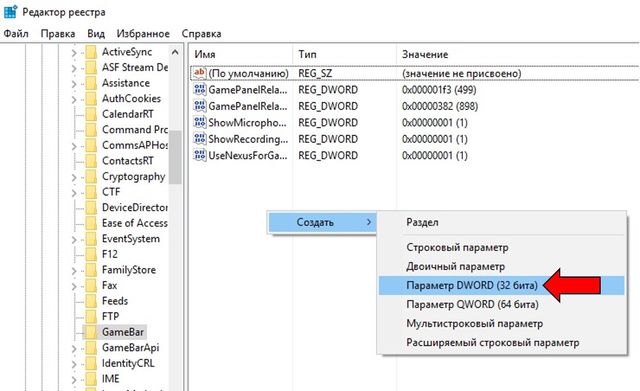
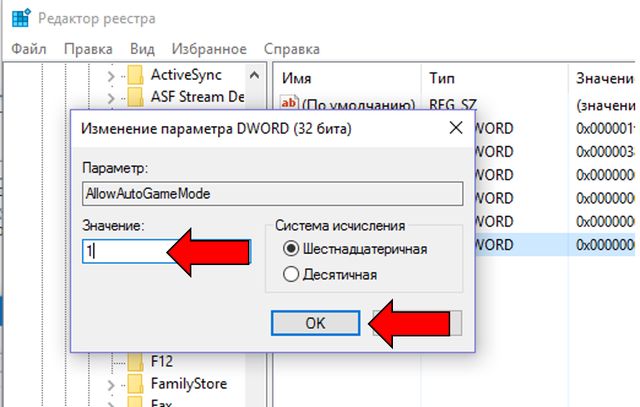




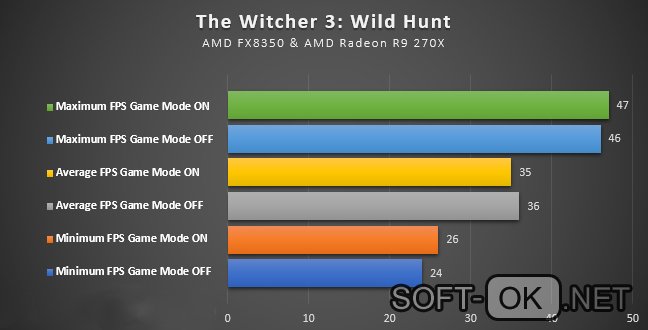
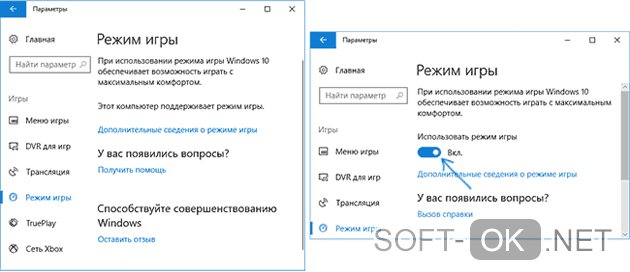

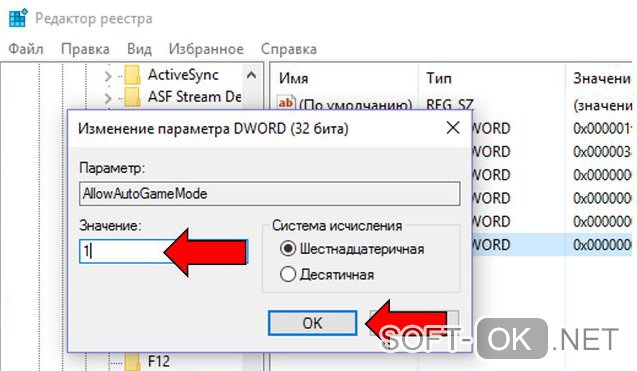























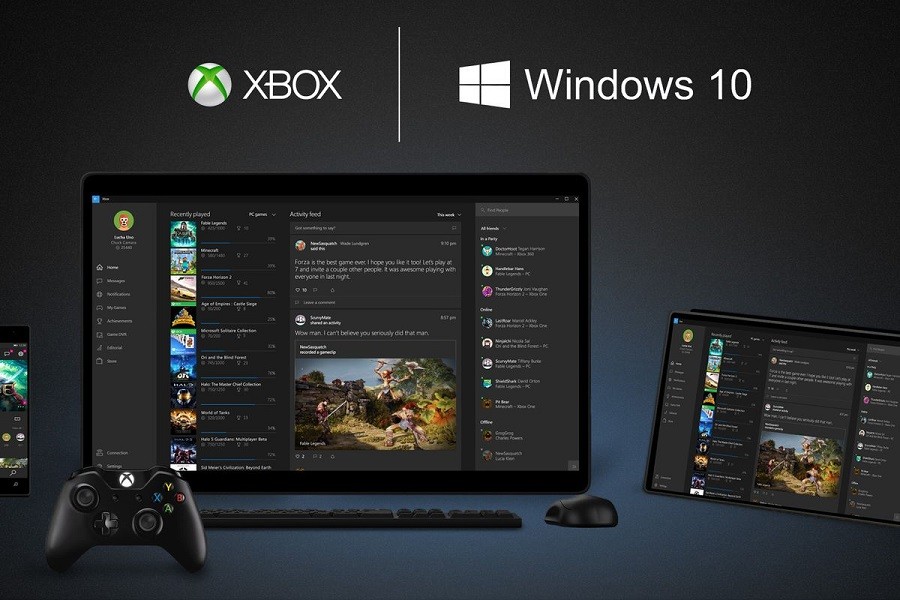






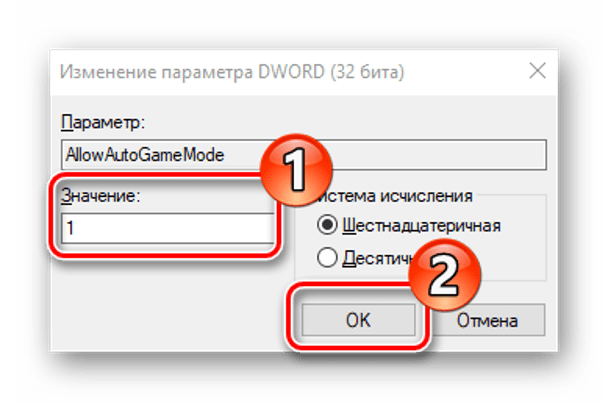
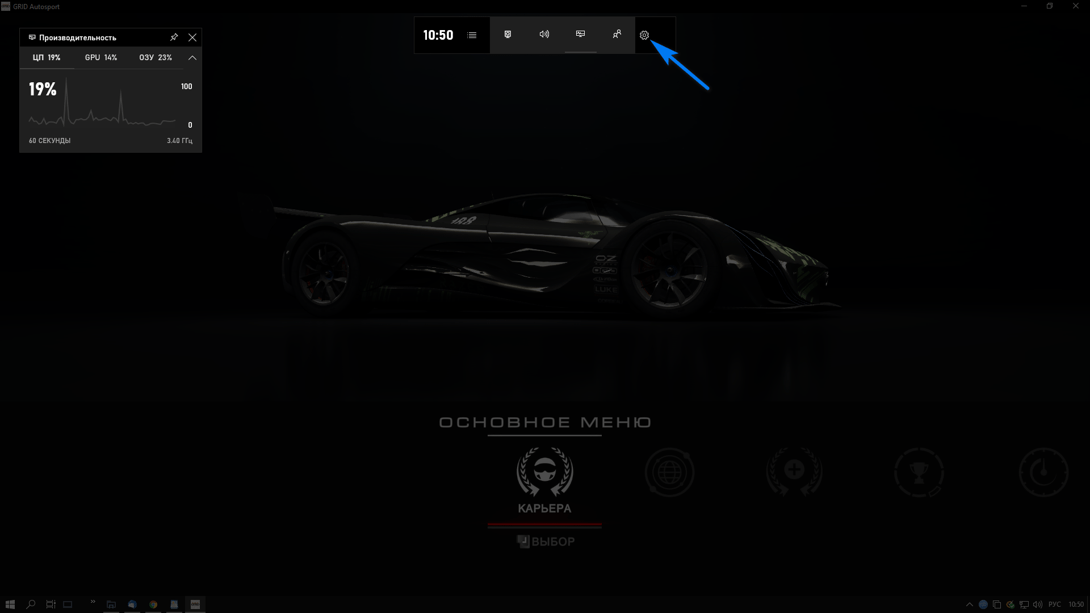
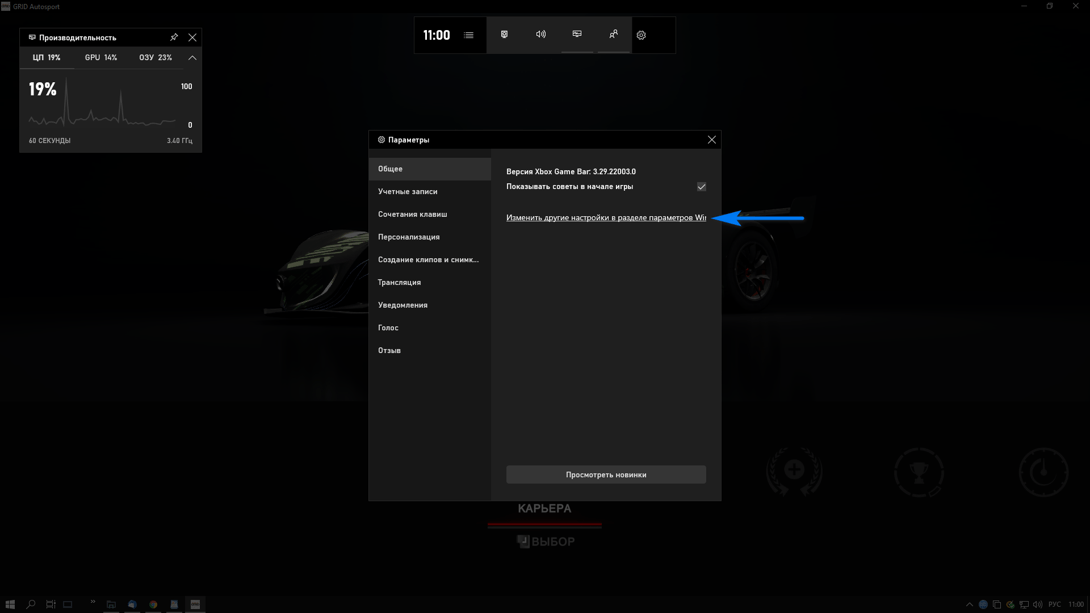










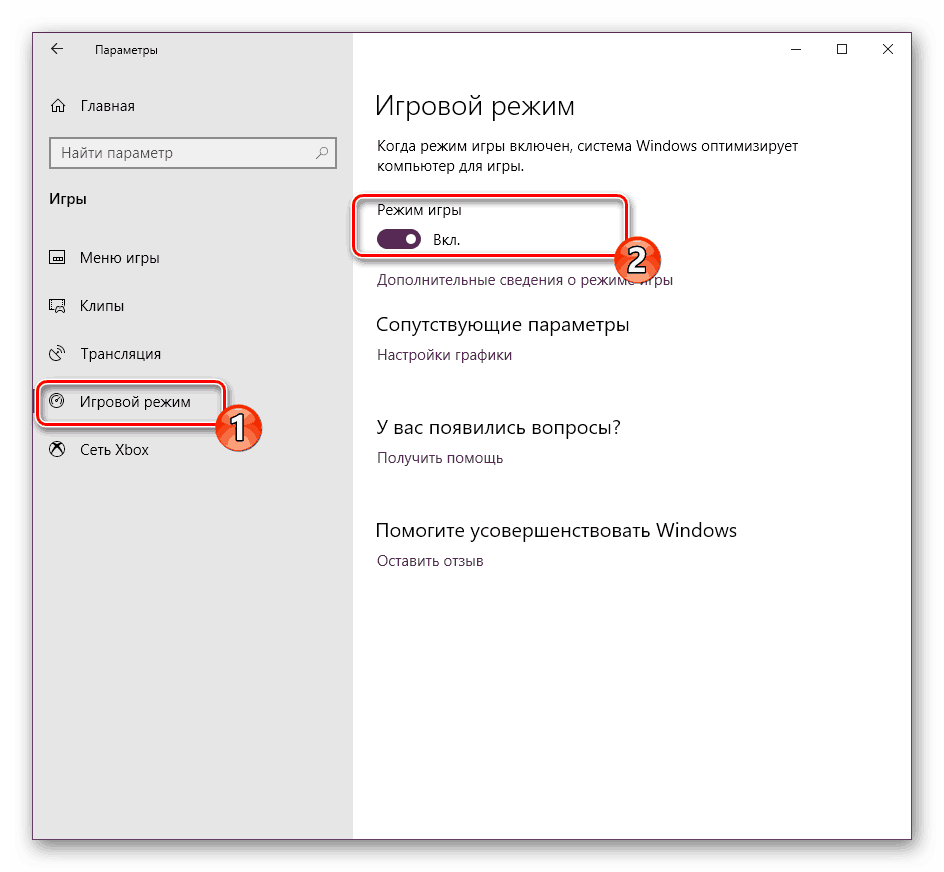 Для включения игрового режима достаточно передвинуть один ползунок.
Для включения игрового режима достаточно передвинуть один ползунок.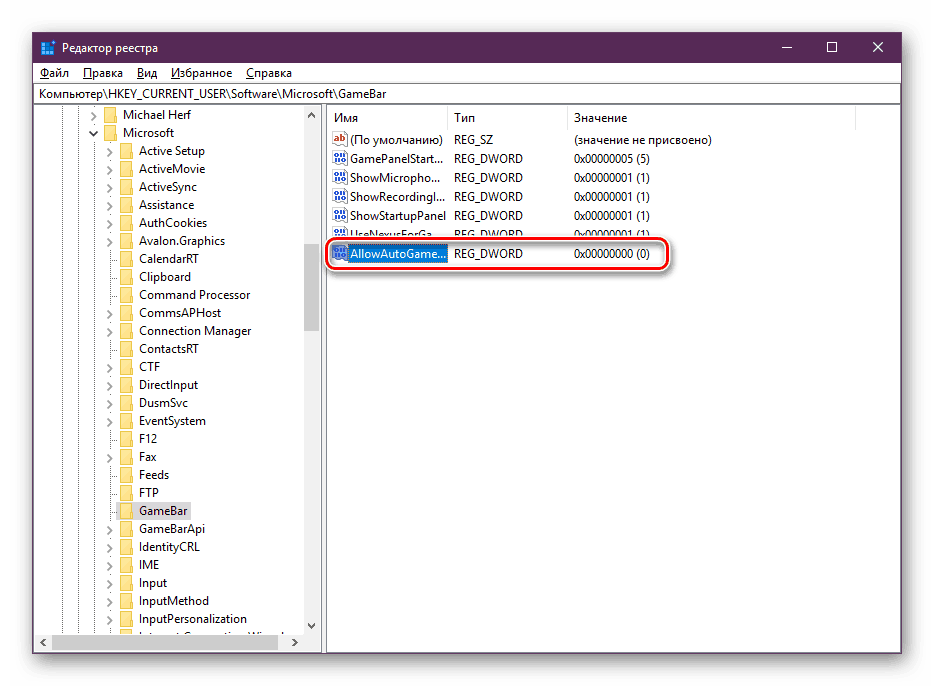 Для запуска игрового режима нам нужен новый параметр.
Для запуска игрового режима нам нужен новый параметр.