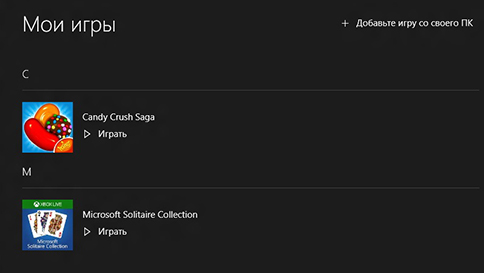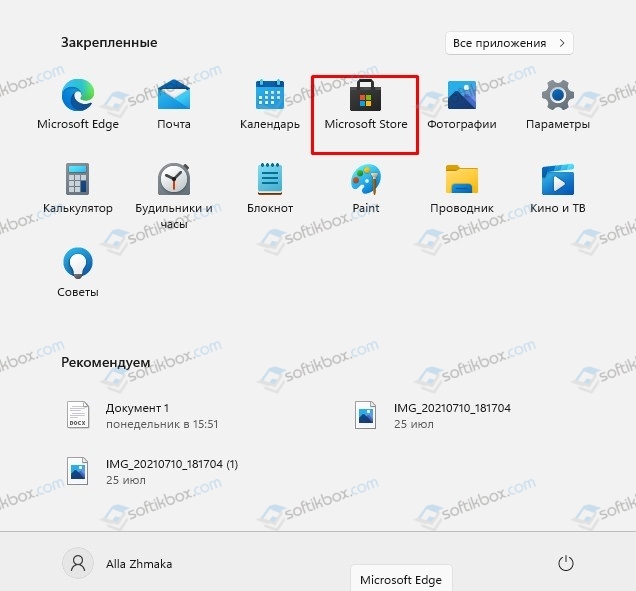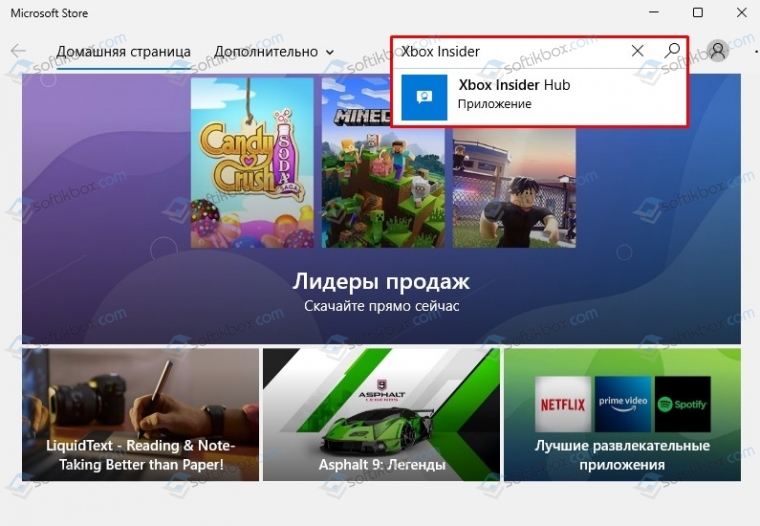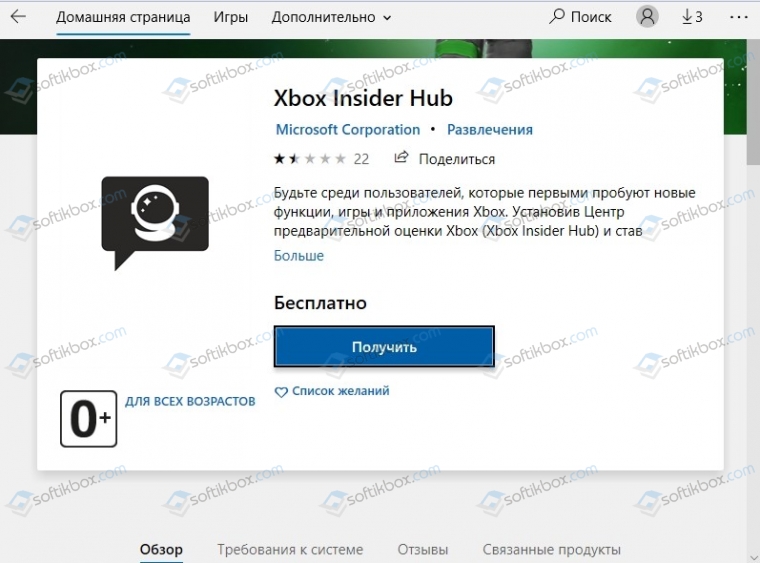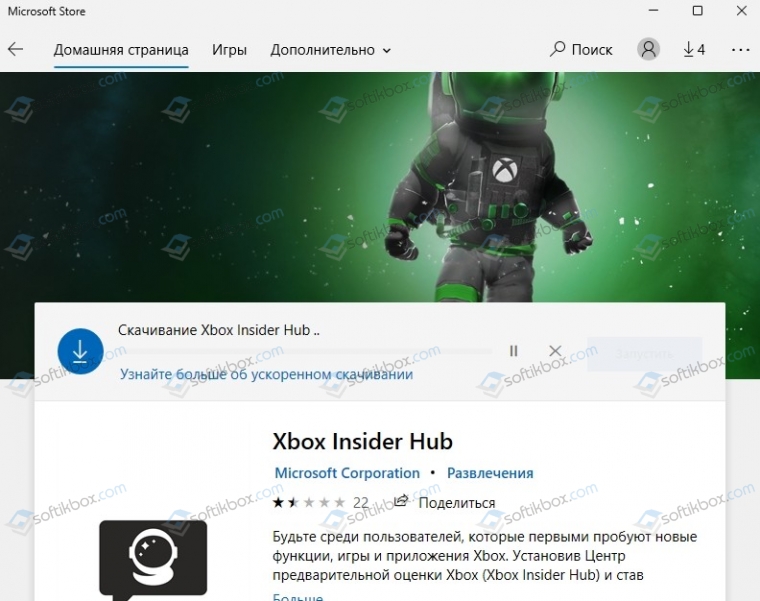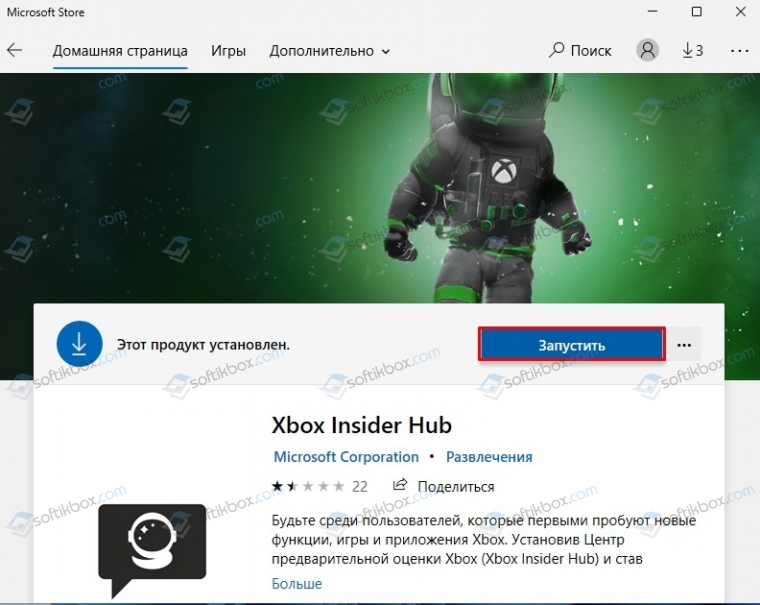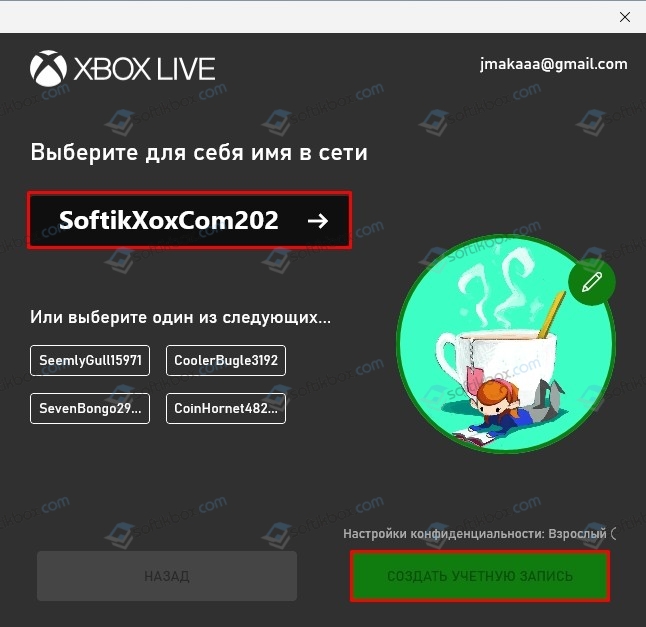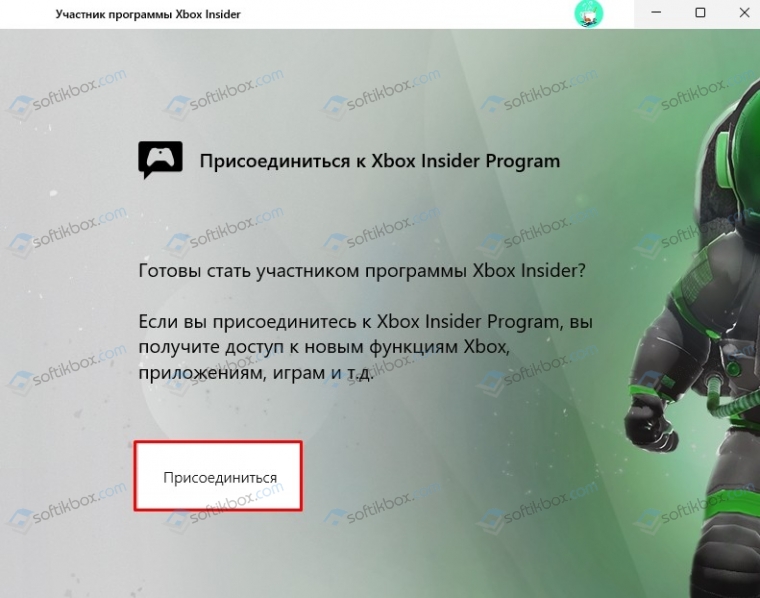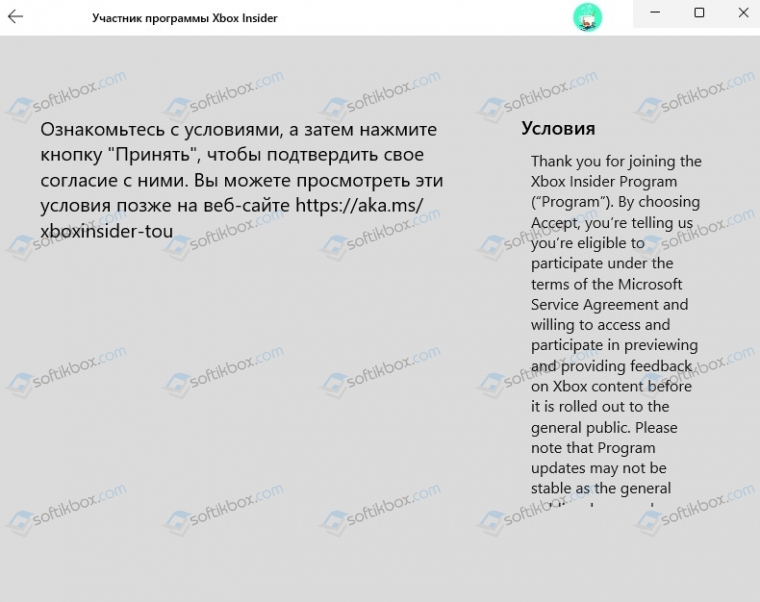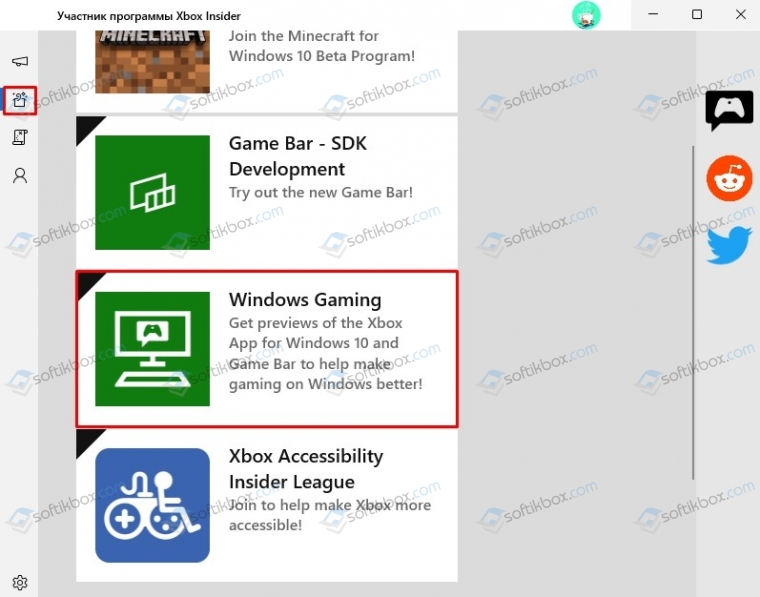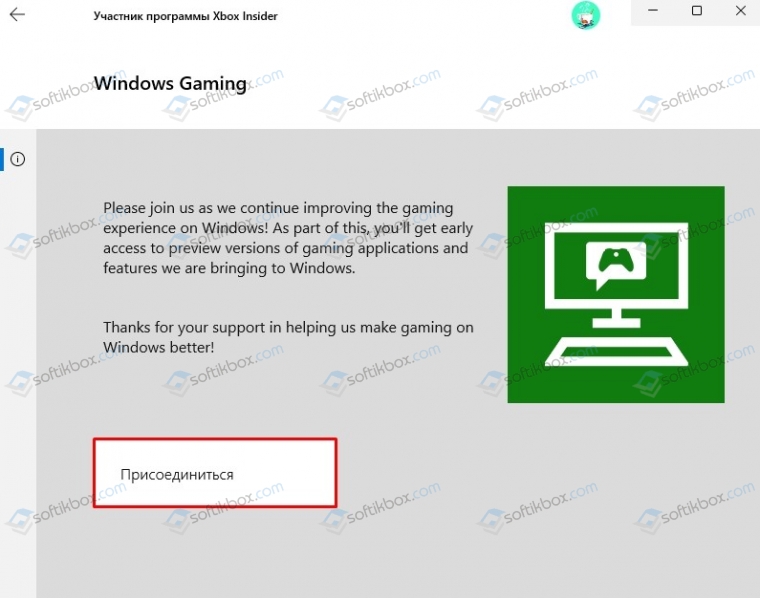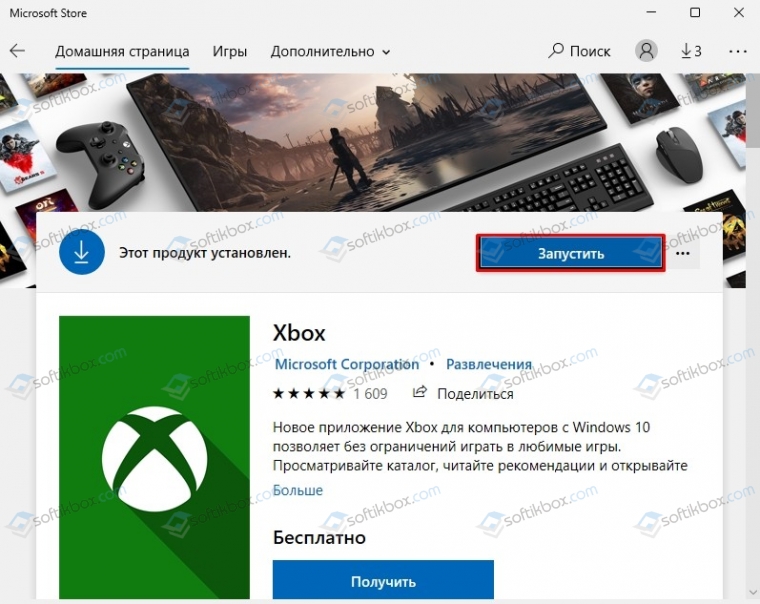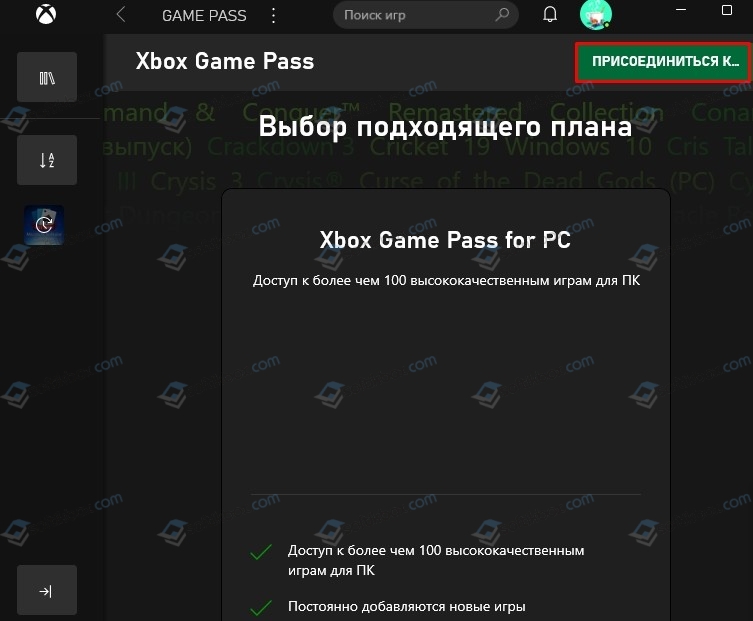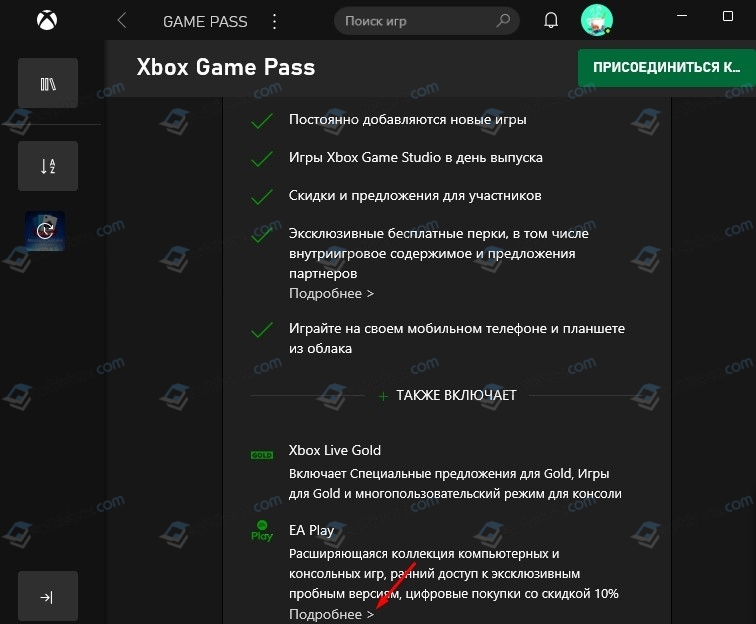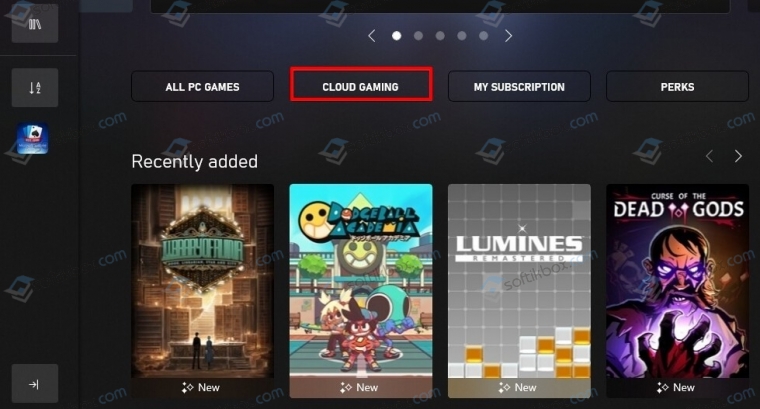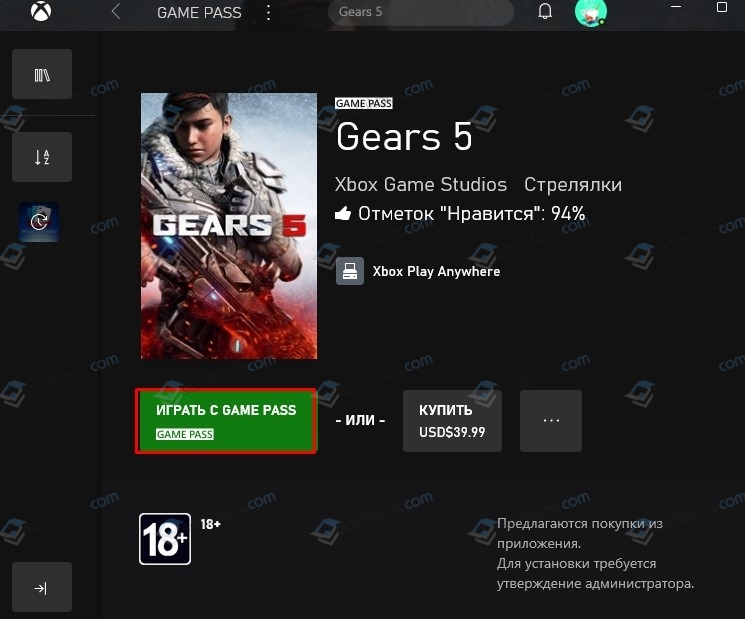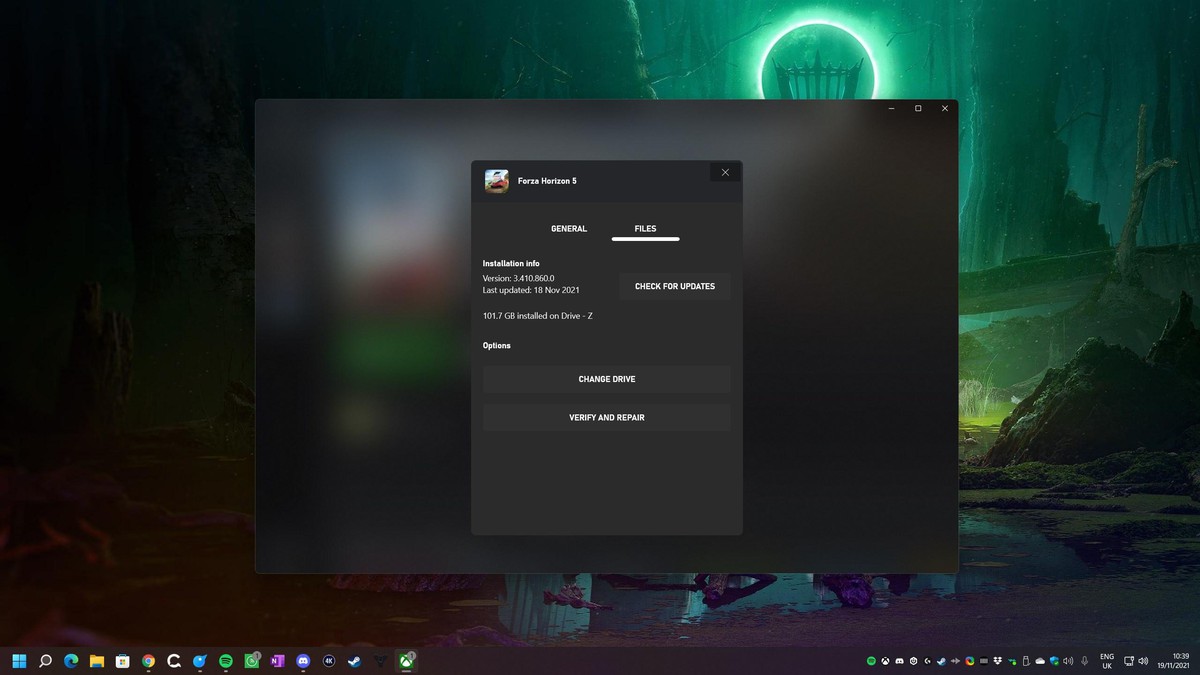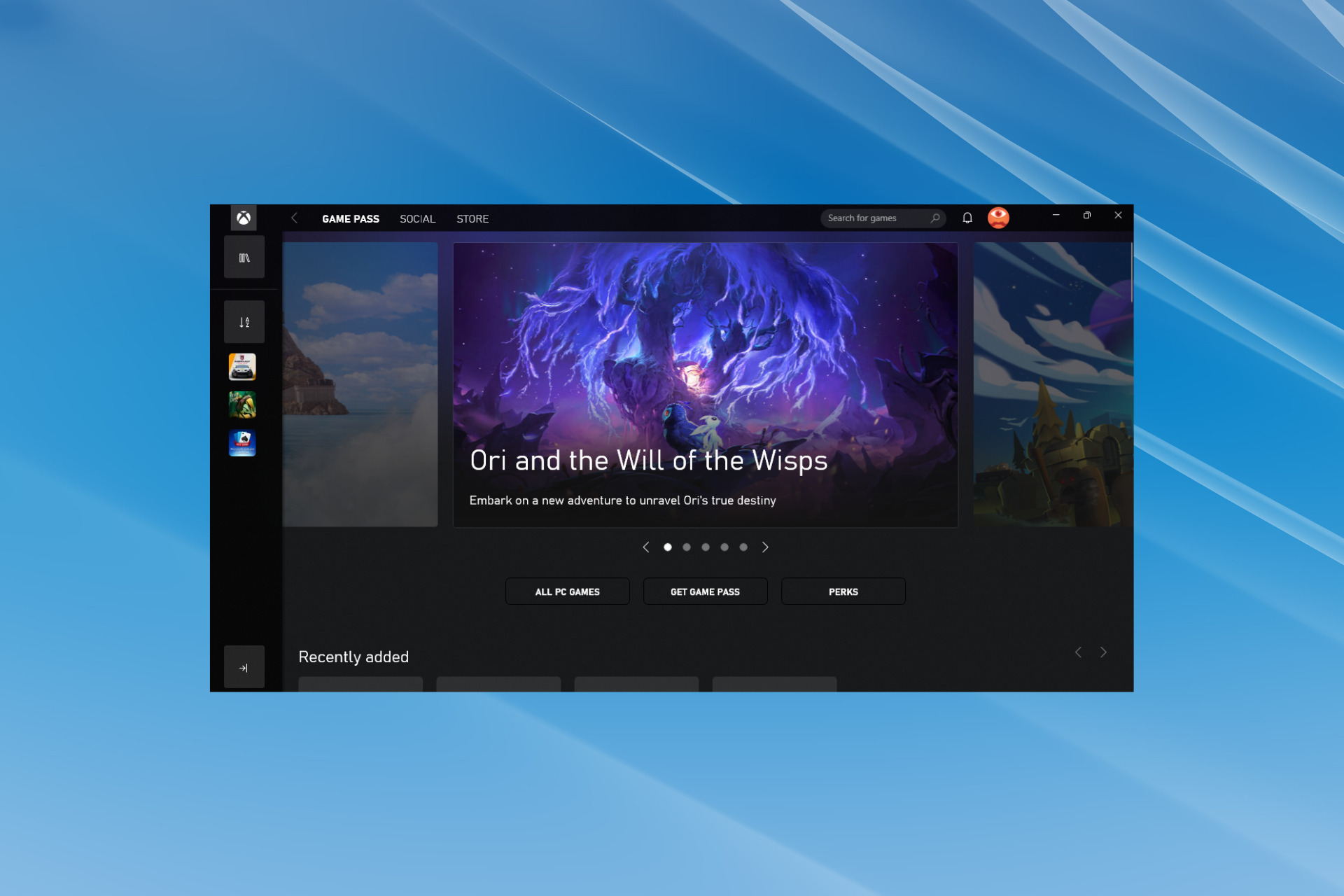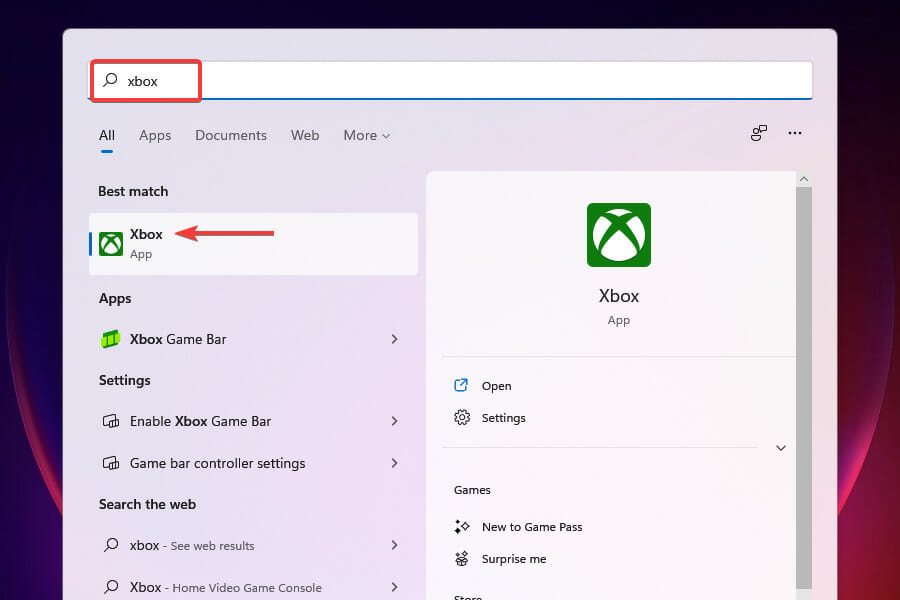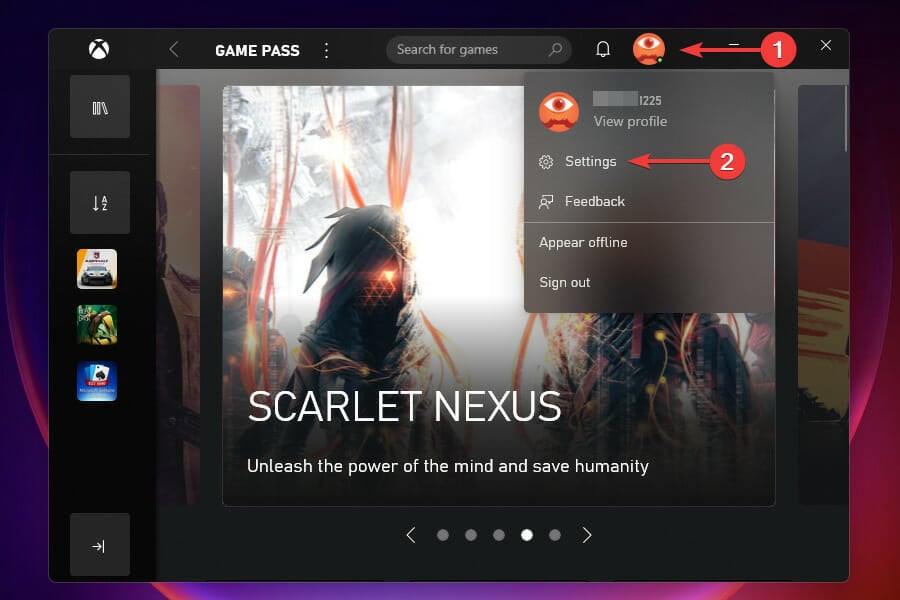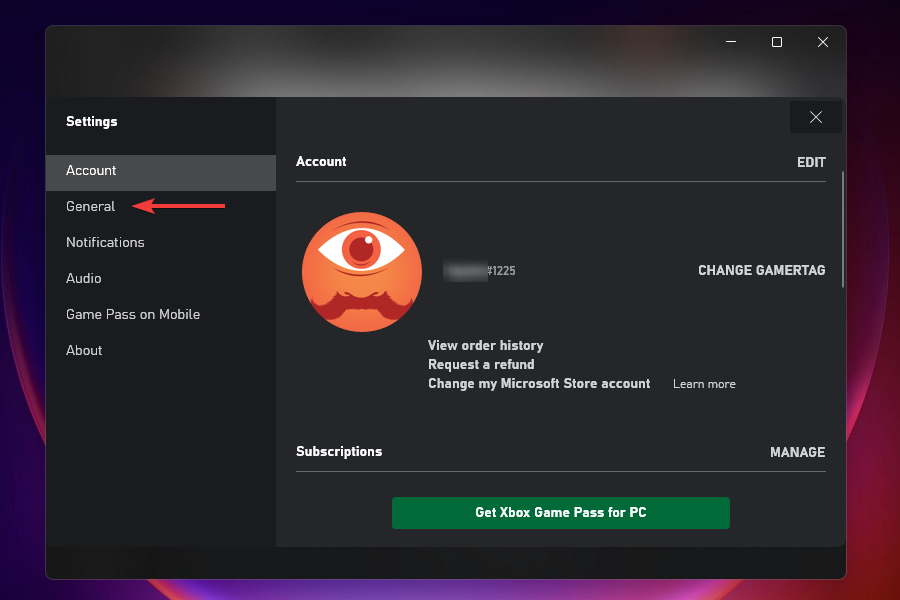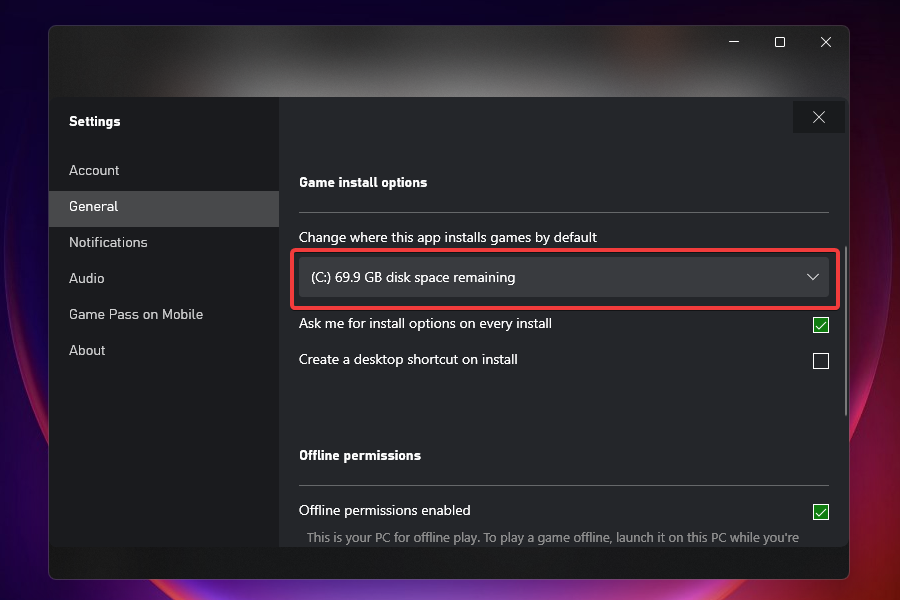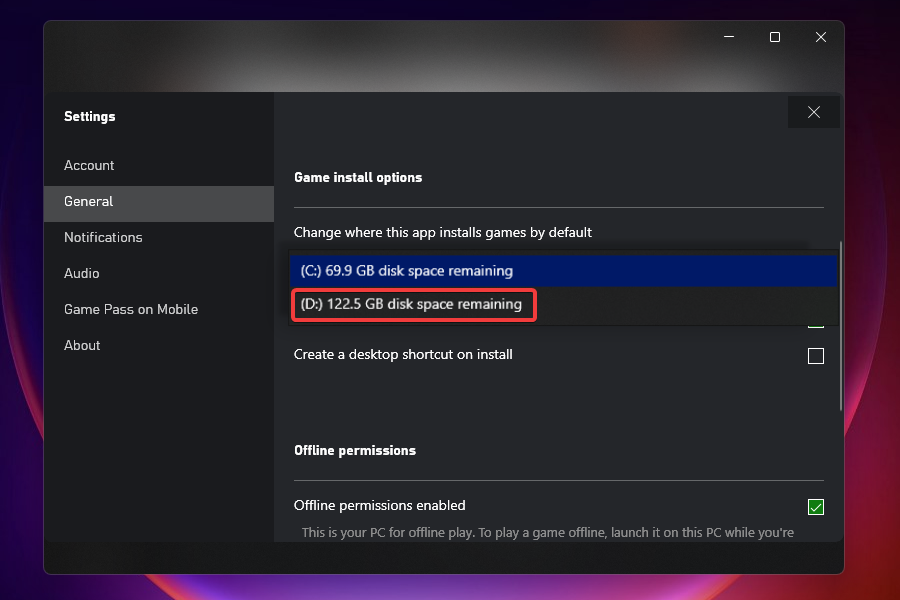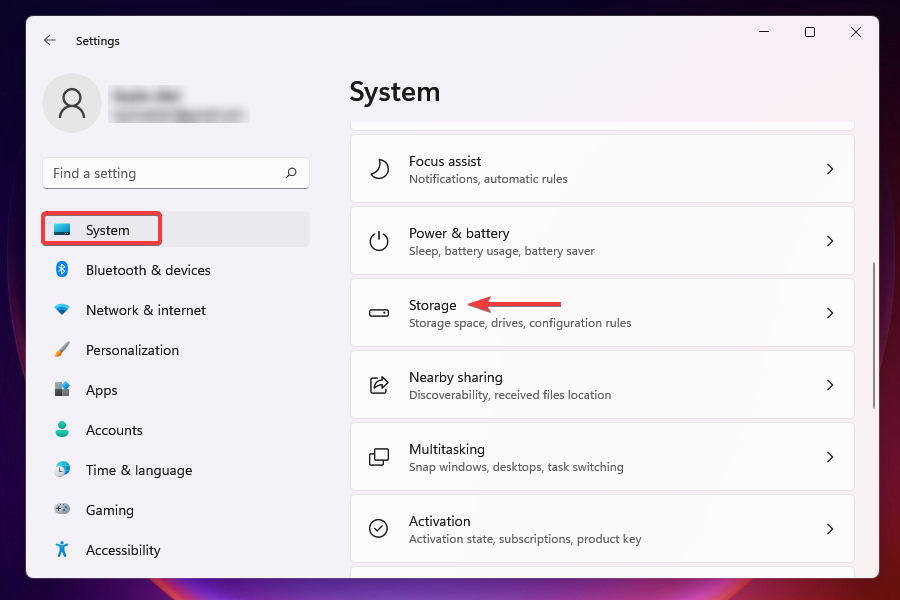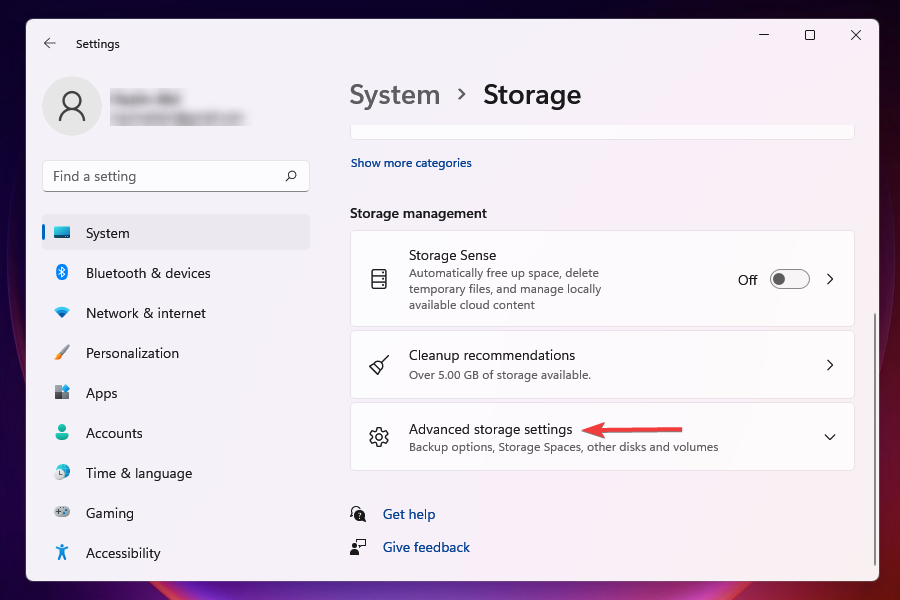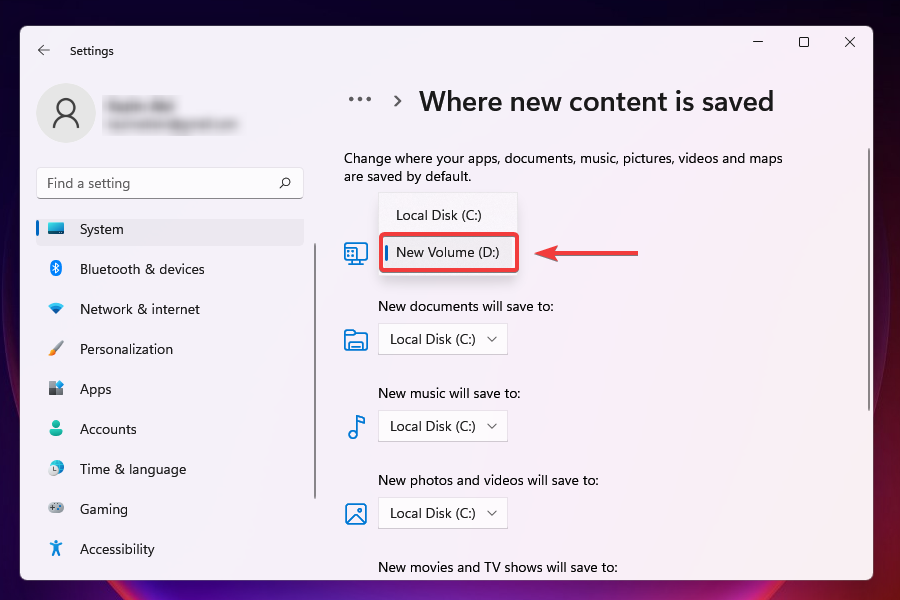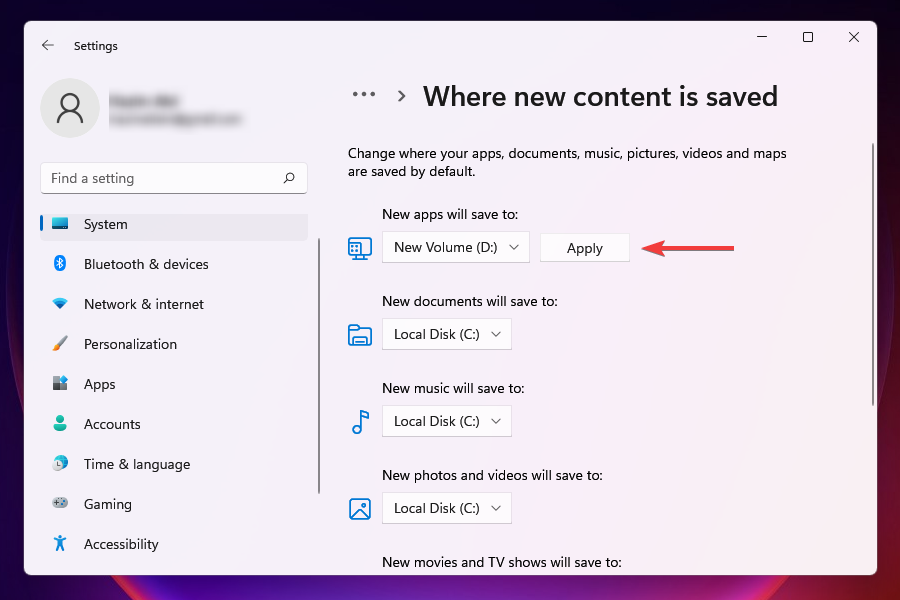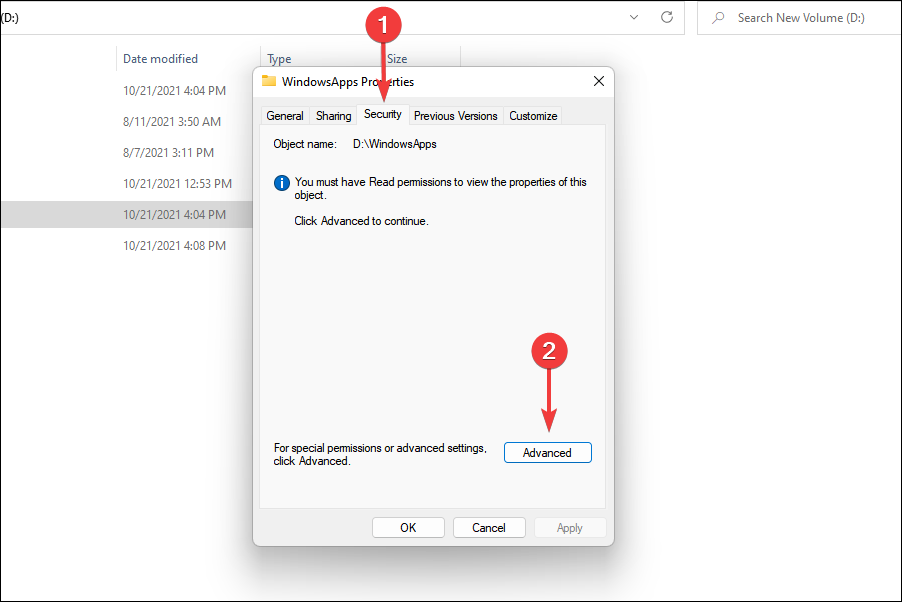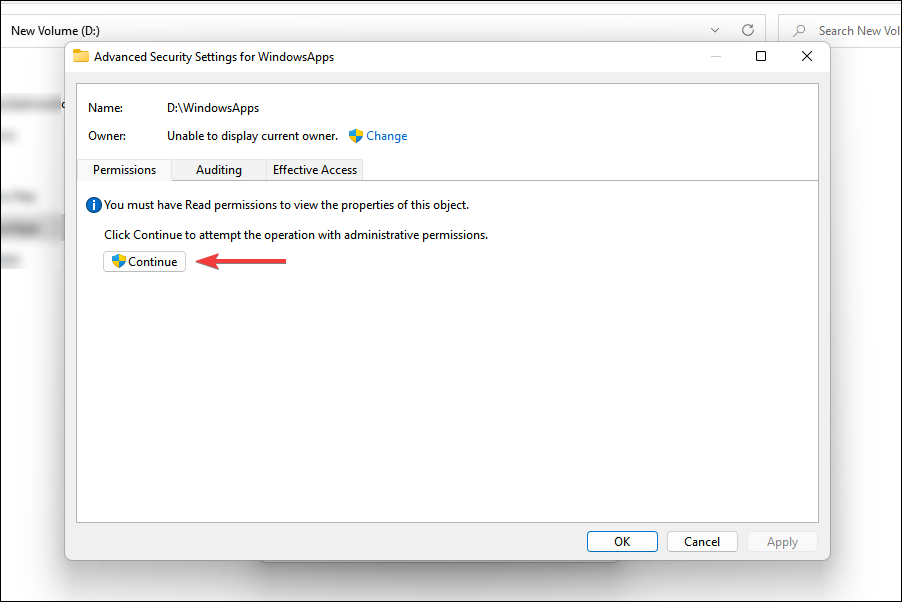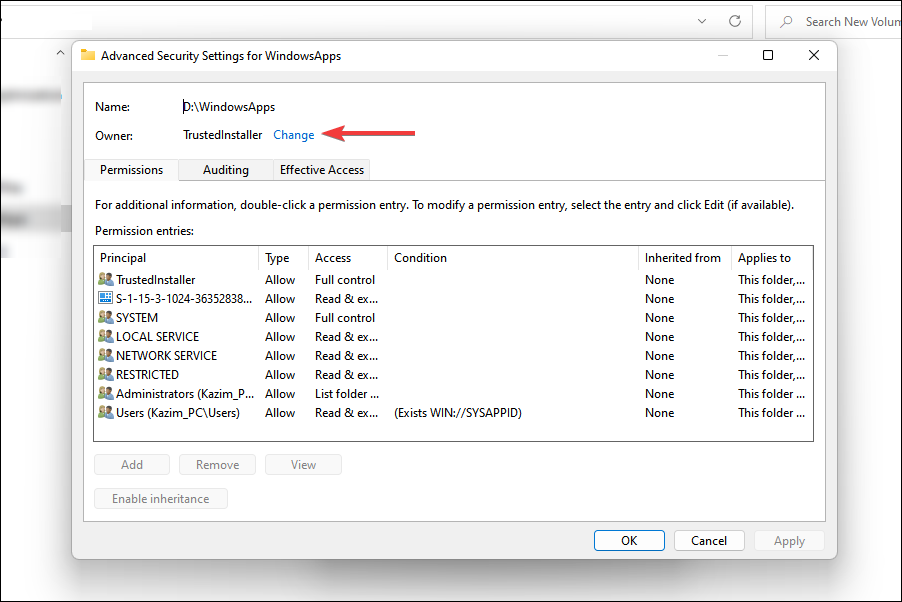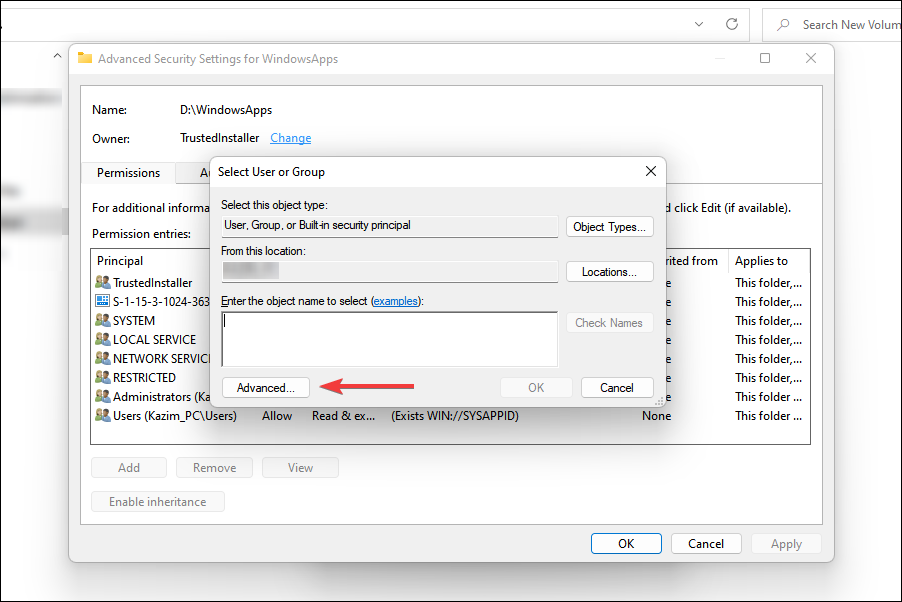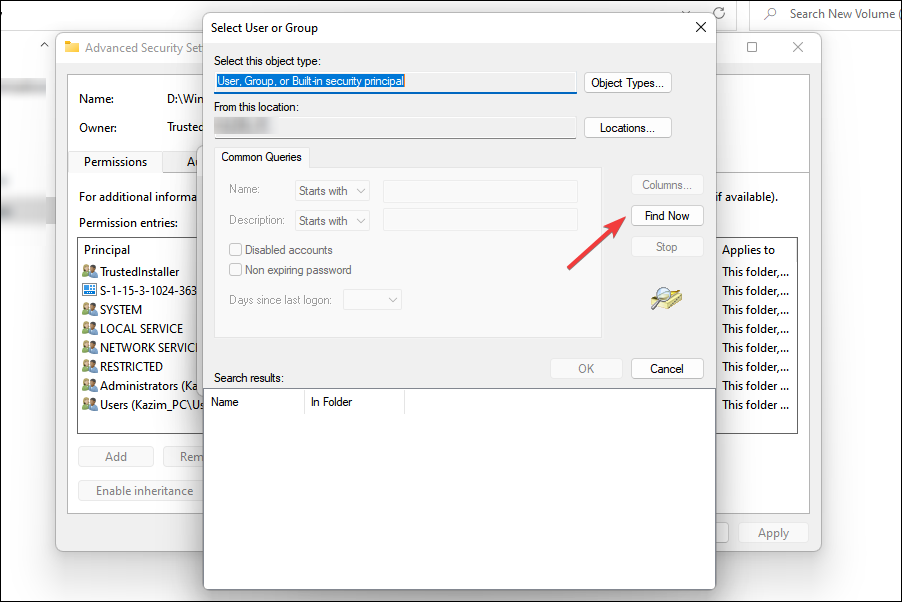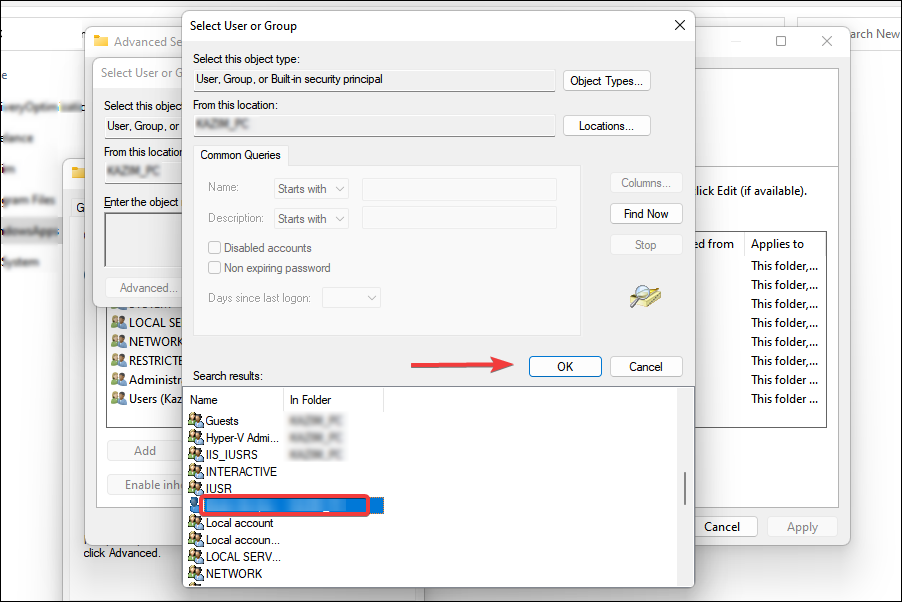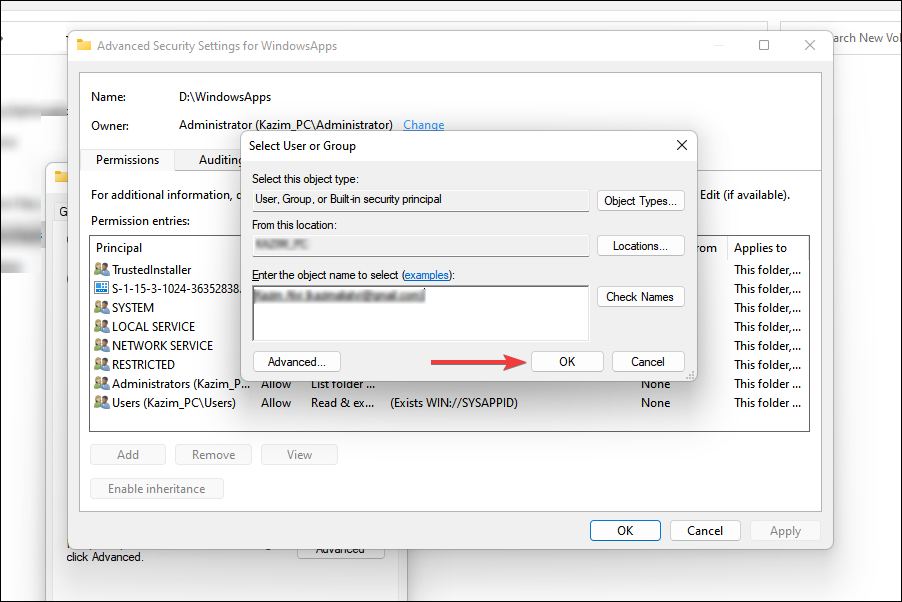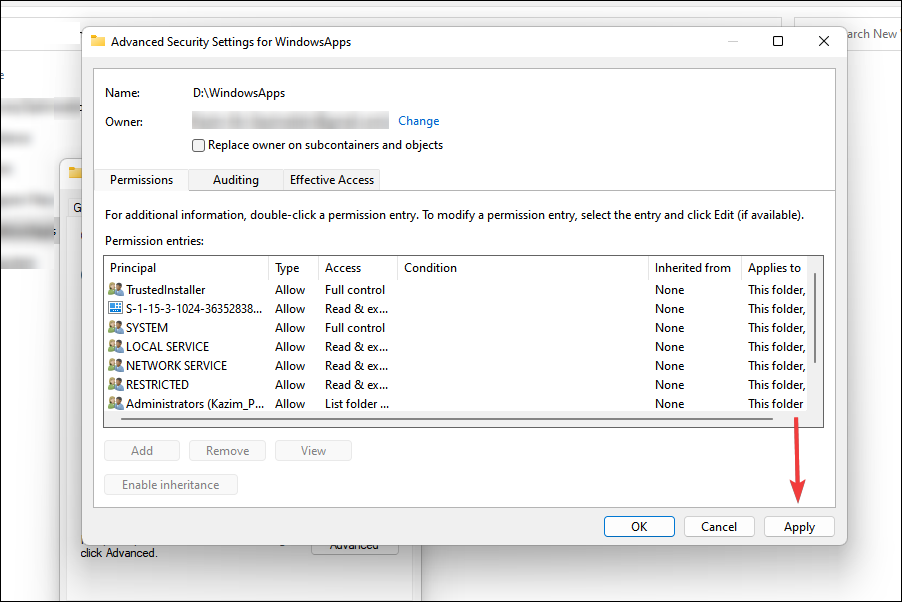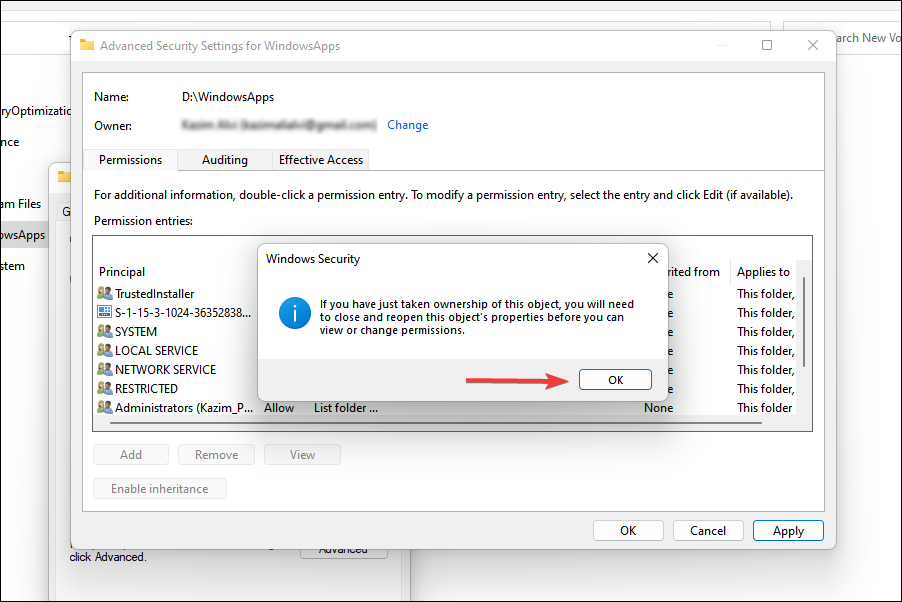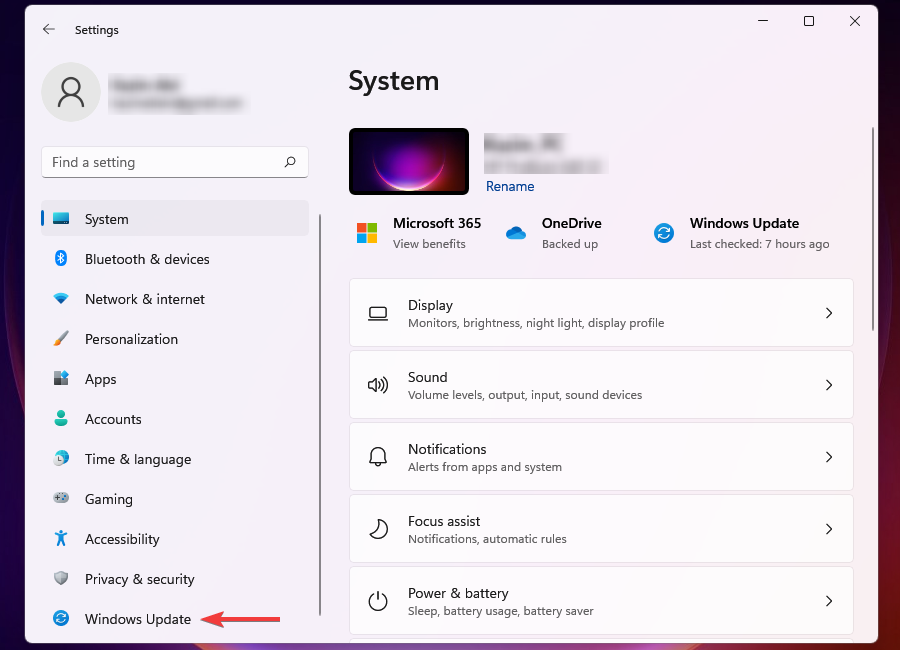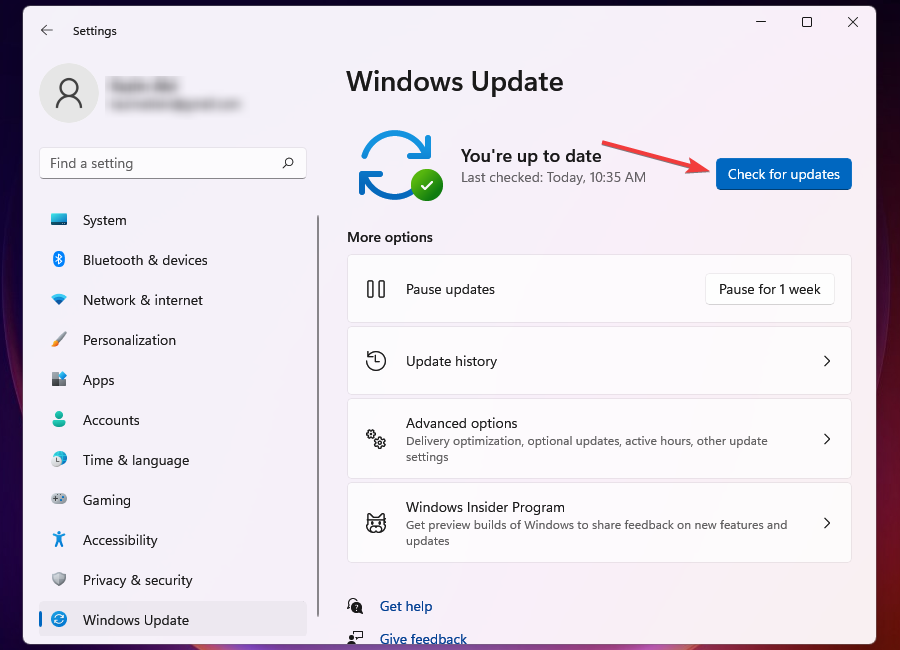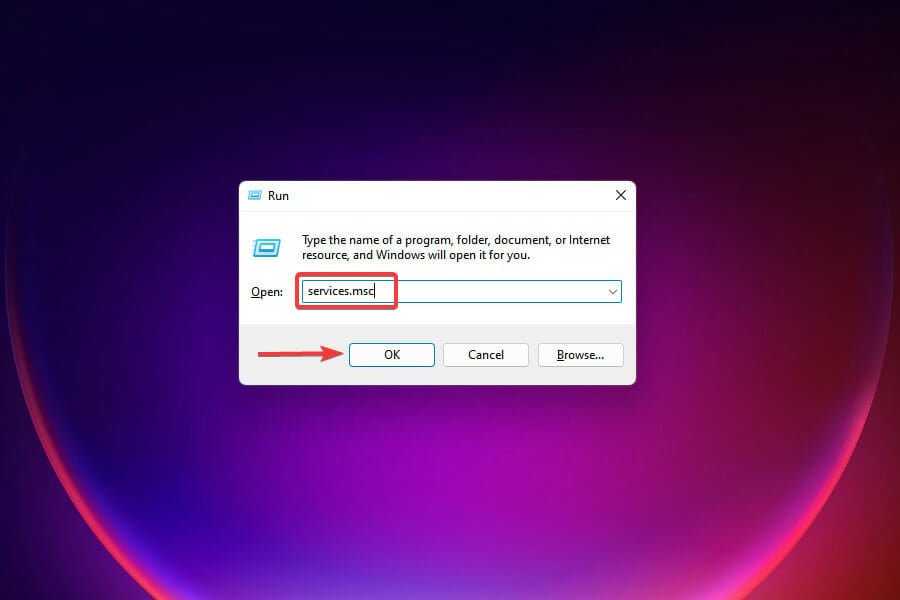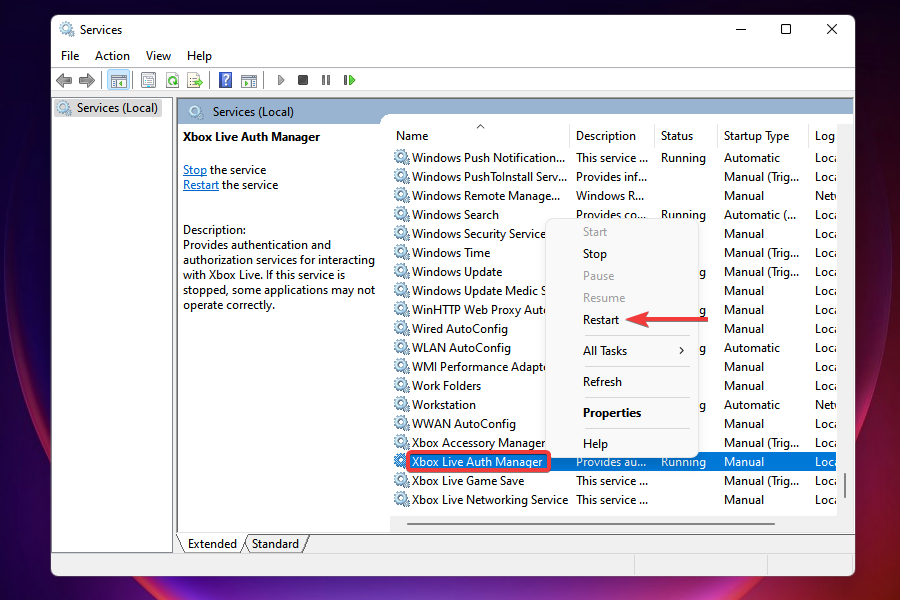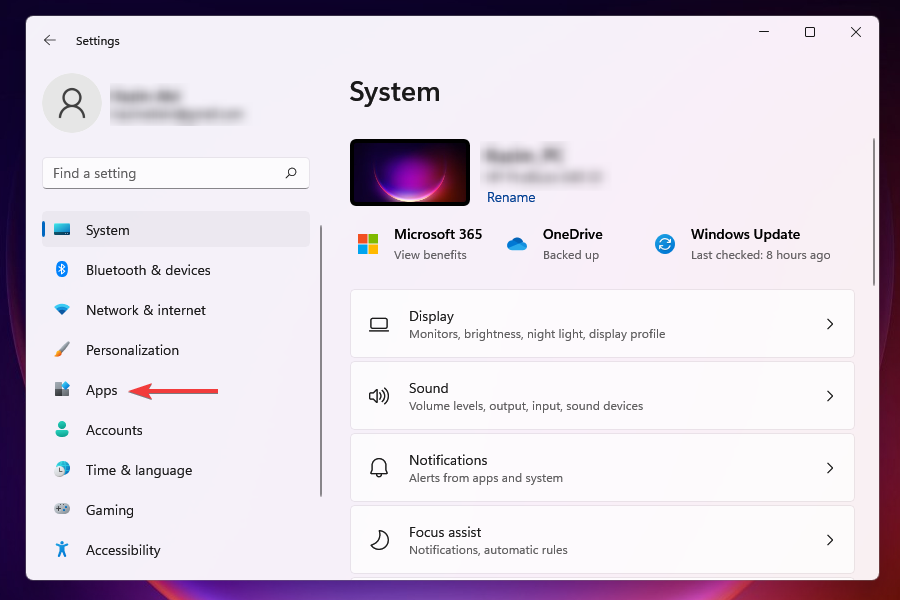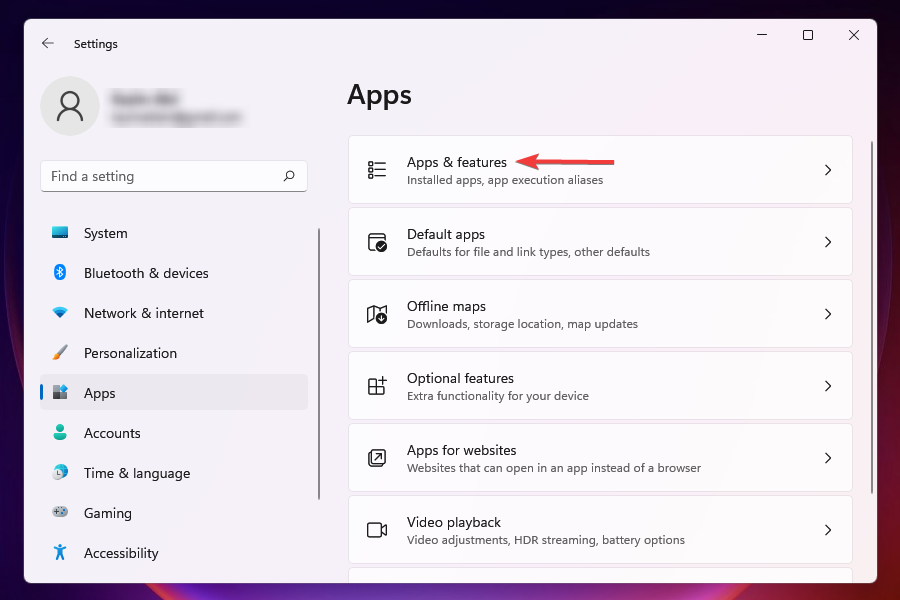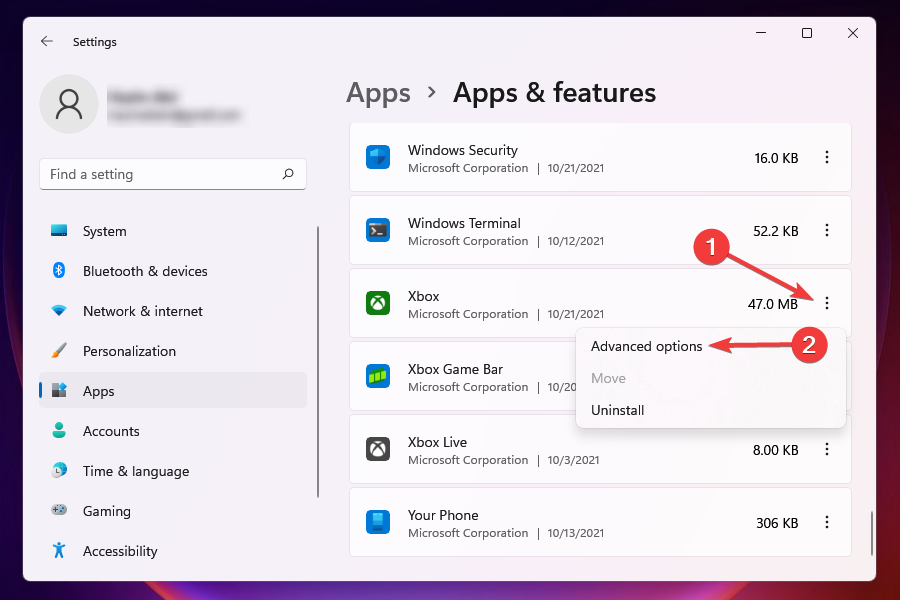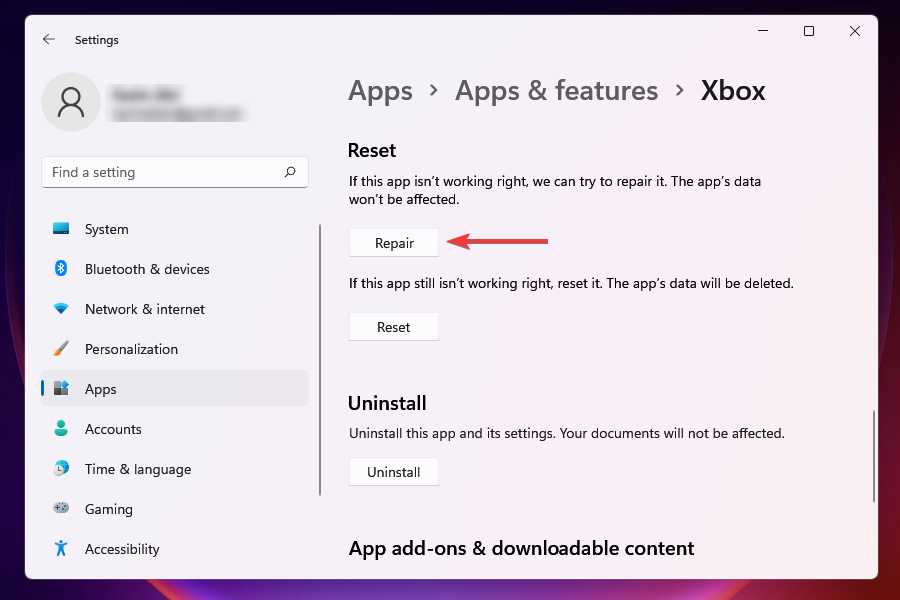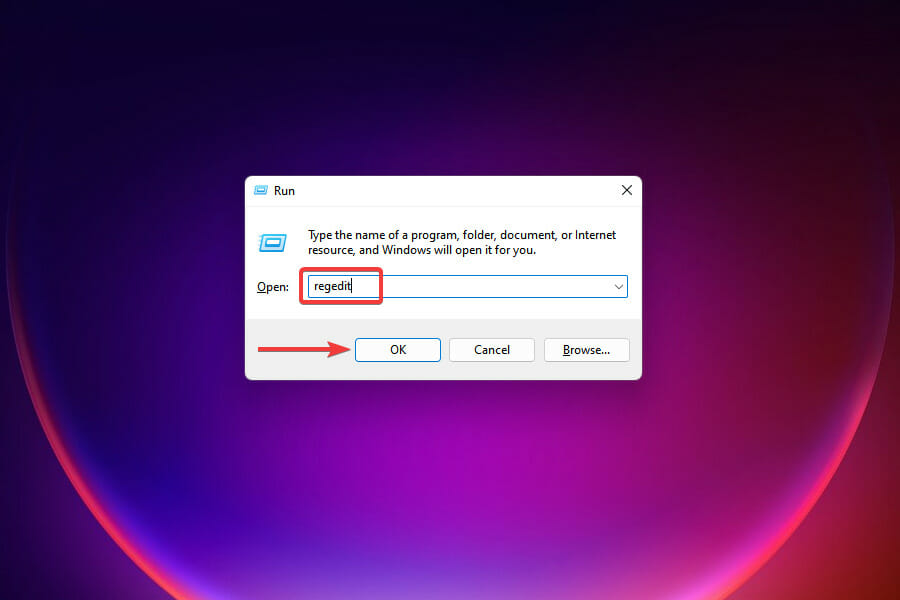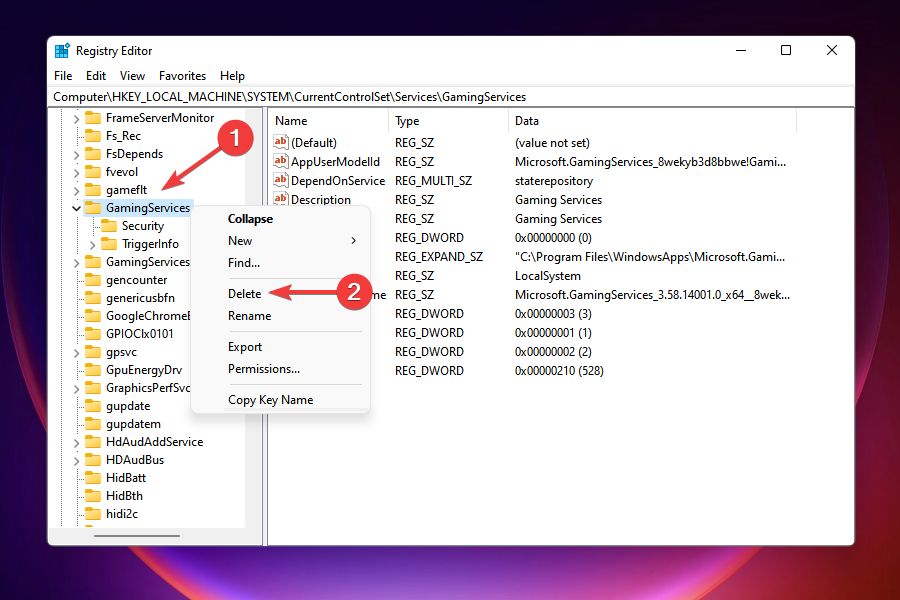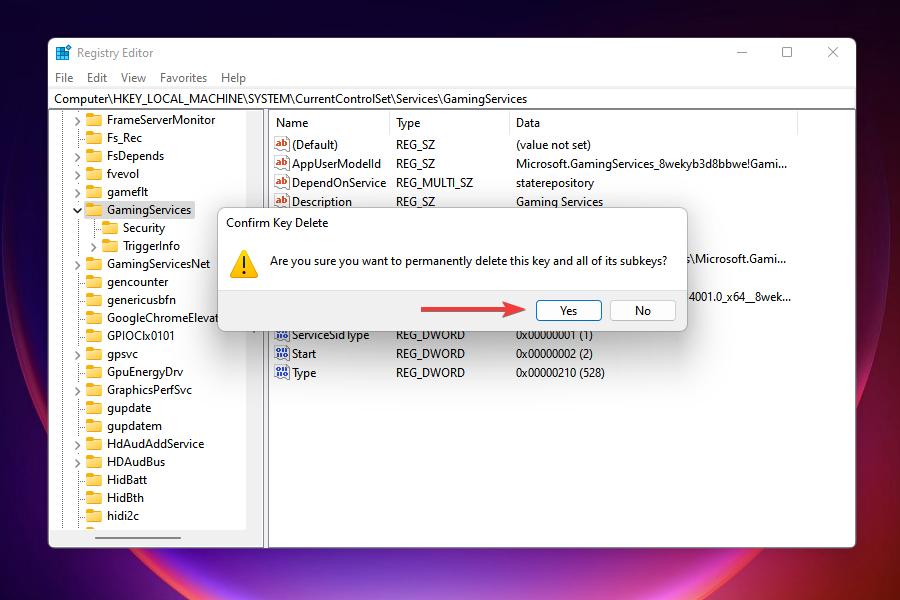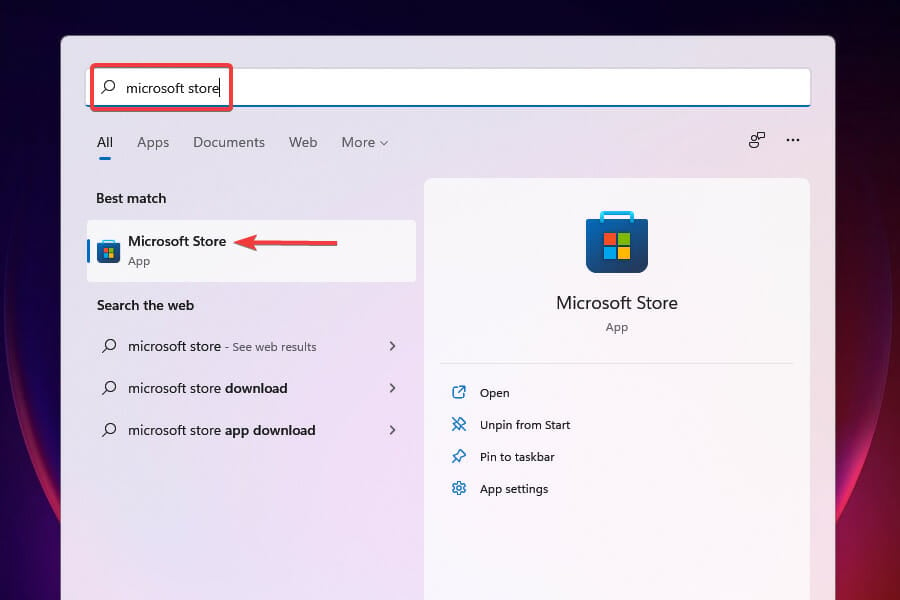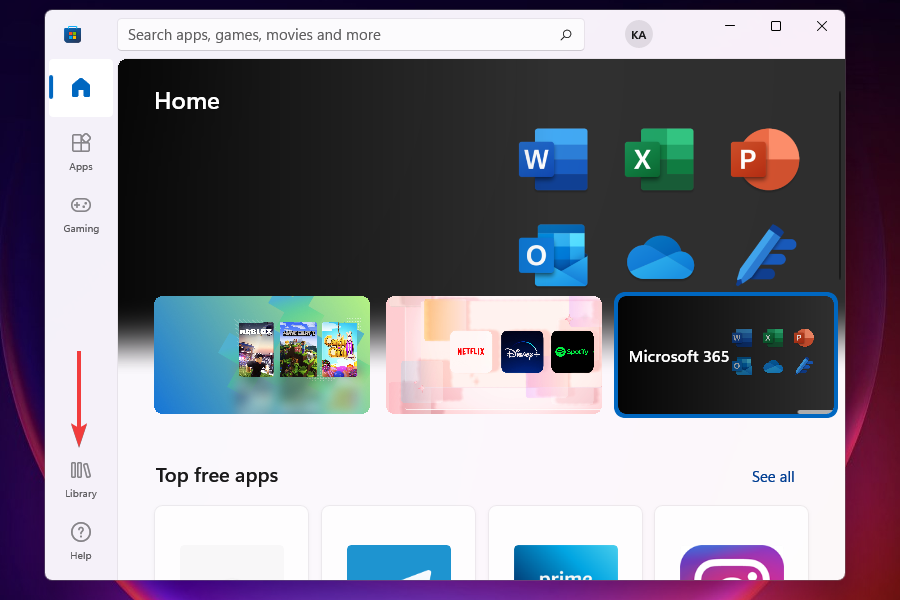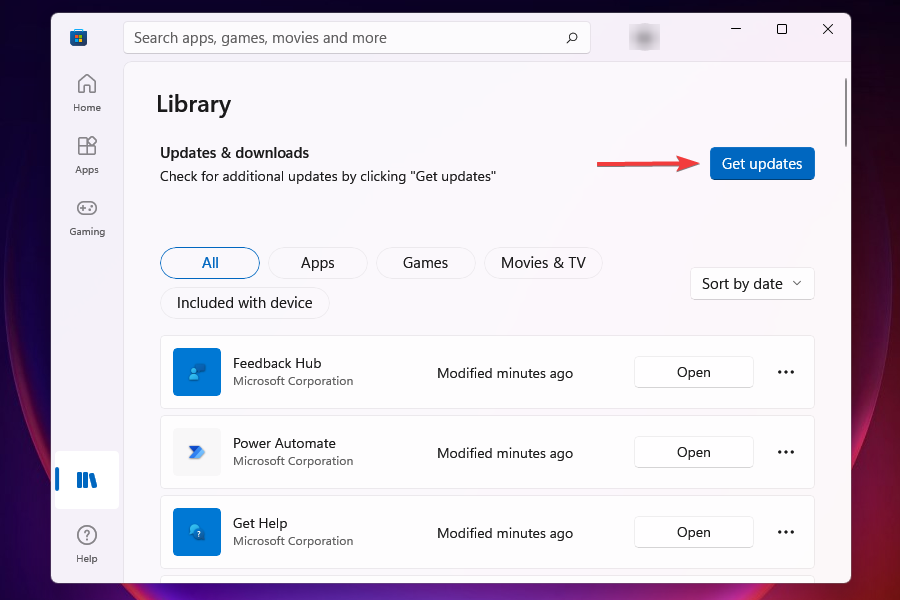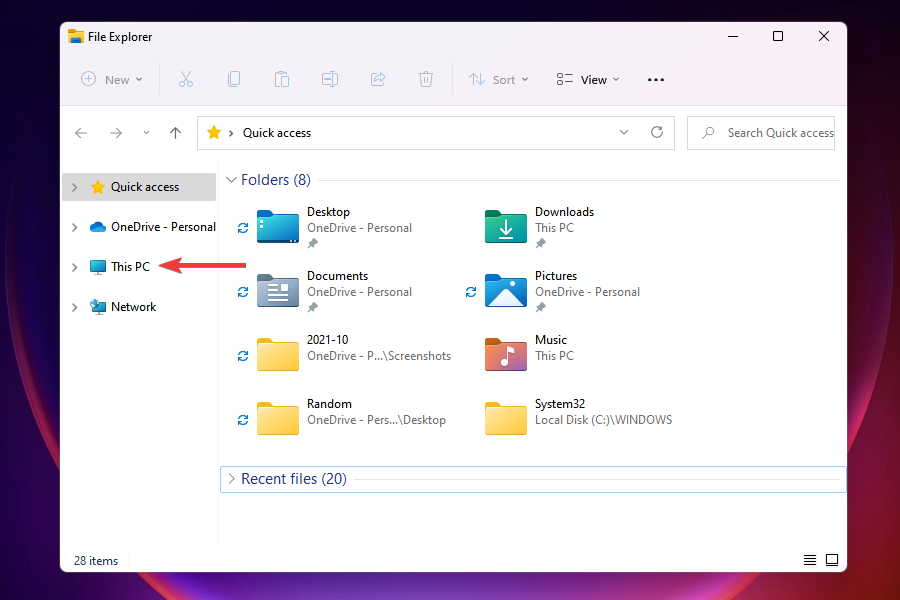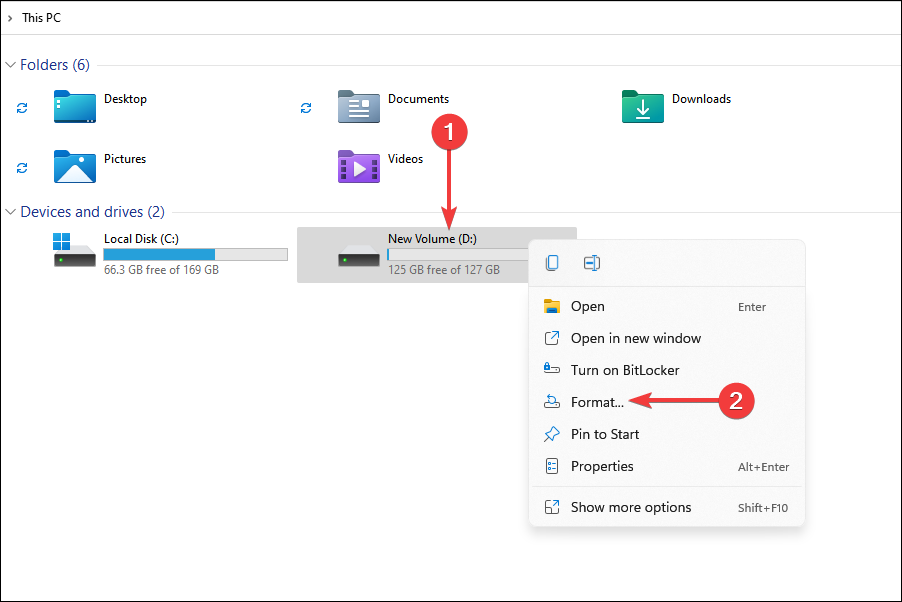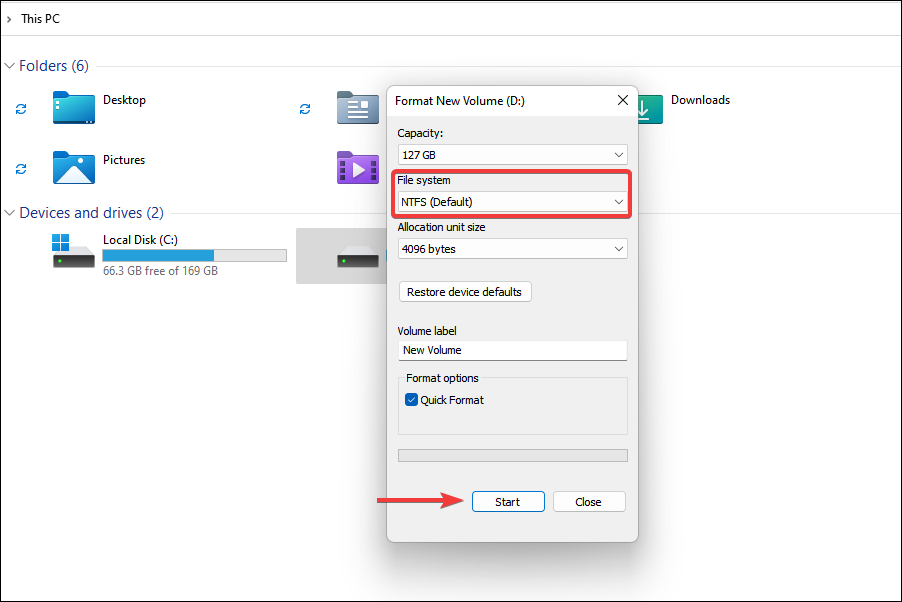Перейти к содержимому
Откройте «Пуск» > «Xbox» > «Мои игры» и нажмите значок «плюс».
Если вы не можете найти необходимую игру в списке, возможно, она не закреплена в меню «Пуск». Откройте «Пуск» > «Все приложения», щелкните игру правой кнопкой мыши и выберите «Закрепить в меню «Пуск»». (Либо добавьте ярлык — см. на другой вкладке.)
В приложении Xbox нажмите кнопку «Обновить«, а затем — значок «плюс». Выберите игру и нажмите «Добавить выбранные игры».
Добавление ярлыка
Откройте «Пуск» > «Xbox» > «Мои игры» и выберите пункт «Добавить игру с ПК». Если вы не можете найти необходимую игру в списке и вы не хотите добавлять ее в меню «Пуск», просто создайте ярлык для этой игры.
Откройте «Пуск» > «Проводник» и введите «%APPDATA%MicrosoftWindowsStart MenuPrograms» в адресную строку, а затем нажмите клавишу ВВОД.
В папке «Программы» щелкните правой кнопкой мыши на пустом месте и нажмите «Создать«,, а затем — «Ярлык» и следуйте инструкциям на экране.
Откройте приложение «Xbox», нажмите кнопку «Обновить», а затем — значок «плюс». Выберите игру и нажмите «Добавить выбранные игры».
Запуск Xbox Play Anywhere обеспечил возможность играть в Xbox Games и на ПК с Windows 10. Это означает, что в игры, входящие в программу Play Anywhere, можно играть только на ПК с Windows 10 и Xbox. Поскольку игры созданы для обеих платформ, и прогресс игры синхронизируется онлайн, каждый раз, когда вы возобновляете работу на любой из игровых платформ, она работает без сбоев. Тем не менее, в этом посте мы обсуждаем, как можно играть в Xbox Games на ПК с Windows 10.
Можете ли вы играть в игры Xbox на ПК с Windows без консоли?
Да, вы можете играть в игру Xbox на своем ПК. Играть в Xbox Games на ПК можно двумя способами. Либо вы можете транслировать с консоли на ПК, либо воспроизводить его с помощью программы Xbox Play Anywhere.
- Купить цифровую игру Xbox Play Anywhere в Xbox Store или Microsoft Store
- Установите его на свой ПК
- Затем просто войдите в свою учетную запись Xbox Live или Microsoft.
- Игры Xbox Play Anywhere будут доступны для загрузки.
- Установите их и начните играть в них на своем ПК.
Есть два способа играть в Xbox Games на ПК с Windows 10. Либо вы можете транслировать с консоли на ПК, либо воспроизводить его с помощью программы Xbox Play Anywhere. В то время как первое работает с любой игрой, второе зависит от игры.
1]Играть в ЛЮБУЮ игру Xbox с потоковой передачей с консоли на ПК
Консоль Xbox может транслировать игры на ПК с Windows 10. Это работает через приложение Xbox, установленное на ПК, которое использует одну и ту же учетную запись Microsoft как на ПК, так и на консоли Xbox. Чтобы убедиться, что это обеспечивает наилучший опыт, вам необходимо убедиться, что они находятся в одной сети, и у вас есть маршрутизатор, который может правильно обрабатывать потоковую передачу. Хотя приложение Xbox автоматически настраивает качество потоковой передачи, вы можете вручную изменить его даже за пределами настроек высокого качества.
Это пригодится, если ваш телевизор занят, а консоль находится рядом с компьютером. Контроллер остается подключенным к Xbox One, в то время как ваш компьютер работает только как потоковое устройство.
2]Играйте в любые игры Xbox на ПК с Windows 10 с помощью Play Anywhere
Gears of War 4 — это игра, совместимая с Xbox Play Anywhere. Это означает, что вы можете играть как на ПК, так и на Xbox One. Следуйте инструкциям, чтобы воспроизвести его на ПК с Windows 10:
- Скачайте игру на ПК с Windows 10.
- Подключите геймпад Xbox к ПК с Windows 10.
- Вы можете использовать его так же, как на консоли.
- Найдите список игр в приложении Xbox и запустите его.
- Теперь вы можете играть в игру, используя контроллер, так же, как вы играете на консоли с теми же элементами управления.
Хотя контроллер должен обнаруживаться автоматически, в случае, если он не работает должным образом, вы можете переназначить кнопки, устранить неполадки, если контроллер Xbox часто отключается, а также обновить контроллер Xbox в Windows 10. Поскольку вы подключаете контроллер через проводное соединение, вам придется повторно подключиться к Xbox one с помощью кнопки сопряжения.
Помните, что на ПК с Windows 10 нет прямого способа играть в игры. Это не работает, как установка EXE на ваш компьютер. Так что единственный выход — это один из вышеупомянутых методов.
.
12.08.2021
Просмотров: 2106
Еще в Windows 10 компания Майкрософт открыла доступ к предварительной версии Xbox Cloud Gaming (xCloud) через классическое приложение Xbox по подписке Xbox Game Pass Ultimate. Работает Xbox Cloud Gaming (xCloud) аналогично веб-версии, только запуск игр идет через приложение Xbox и требует наличие контроллера USB или Bluetooth.
ВАЖНО! Поскольку служба xCloud является тестовой, то ее запуск возможен только в случае, если вы являетесь участником программы предварительного тестирования Xbox.
Читайте также: Приложение Xbox для Windows 10: вход, выход, решение проблем
Как запустить на Windows 11 Xbox Cloud Gaming?
Для того, чтобы запустить игры Cloud через приложение Xbox на Windows 11, стоит выполнить следующие действия:
- Открываем приложение Microsoft Store.
- В поисковую строку вставляем Xbox Insider Hub и после того, как появится результат, нажимаем «Получить».
- Далее кликаем «Установить», чтобы запустить процесс загрузки приложения.
- После кликаем «Запустить».
- Запуститься приложение для участников инсайдерской программы. Выбираем имя для создания учетной записи. Или выбираем одно из предложенных вариантов имен.
- Присоединяемся к участникам программы, нажав кнопку «Присоединиться».
- Принимаем условия разработчиков. Кнопка находится внизу под инструкцией.
- В меню слева будет раздел «Предварительные версии». Находим в нем «Windows Gaming» и кликаем, чтобы открыть.
- Нажимаем «Присоединиться».
- Теперь возвращаемся в Магазин Майкрософт и находим Xbox app. Устанавливаем приложение или запускаем его, если оно уже инсталлировано.
- Присоединяемся к Xbox Pass.
- Для присоединения нужно выбрать тарифный план.
- После присоединения к Gaming Pass, вверху нажимаем Cloud Gaming.
- Находим через поиск или каталог нужную игру и кликаем «Играть».
- Для игры не забываем подключить консоль.
Важно отметить, что пока тестовых игр не так много, однако их достаточно для того, чтобы испробовать новые возможности XCloud и Xbox.

Отныне приложение Xbox для Windows 10 и Windows 11 позволяет устанавливать игры из Microsoft Store в любую папку на локальном носителе без каких-либо ограничений на доступ к игровым файлам. Это должно решить многие проблемы с установкой игр по подписке PC Game Pass. Кроме этого, пользователи при необходимости смогут создавать и восстанавливать резервные копии игровых файлов.
Напомним, что ранее все игры из Microsoft Store устанавливались в специальную папку WindowsApps, которая располагается либо на системном диске, либо на локальном разделе в зависимости от того, какой вариант вы выбрали при установке. Доступ к этой папке ограничен, поэтому пользователи не могут свободно перемещать или изменять игровые файлы.
Стоит отметить, что уже установленные игры переустанавливать не придётся. Просто нажмите правой кнопкой мыши по нужной игре в приложении Xbox, выберите пункт «Управлять» и включите расширенные функции установки и управления играми. Конечно же, выбрать нужную папку можно и перед установкой новой игры.
Обновлённая версия приложения Xbox для Windows уже доступна в Microsoft Store.
Xbox стала хитом в игровом сообществе, и их приложение для Windows дает четкое представление об успехе. Однако несколько пользователей сообщили, что приложение Xbox не запускает игры в Windows 11.
С ошибкой в основном сталкиваются те, у кого есть подписка на Game Pass, но, похоже, с ней сталкиваются и другие. Мы просмотрели несколько форумов, чтобы понять проблему и выяснить, что сработало для большинства пользователей.
И, как только мы смогли собрать соответствующую информацию, вот наше руководство, в котором перечислены основные причины и наиболее эффективные исправления, которые необходимо выполнить, когда Xbox не запускает игры в Windows 11.
Почему приложение Xbox не запускает игры в Windows 11?
Есть много вещей, которые необходимы для запуска ваших игр Xbox, будь то соответствующие службы, фоновые процессы, само приложение Xbox и, самое главное, ОС. И проблема с любым из них может помешать запуску игр в Windows 11.
Кроме того, возможной причиной проблемы являются неправильно настроенные параметры. Хотя, если вы не изменили их до того, как впервые столкнулись с проблемой, вероятность того, что она является виновником, довольно низка.
Кроме того, неправильный часовой пояс может вызвать ошибку и помешать приложению Xbox запускать игры в Windows 11.
Независимо от того, какой из них вызывает ошибку в вашем случае, просто выполните исправления, перечисленные ниже, и одно из них должно заставить все работать.
Что делать, если приложение Xbox не запускает игры в Windows 11?
1. Обновите Windows 11
- Нажмите Windows+ I, чтобы запустить приложение « Настройки », и выберите « Центр обновления Windows » в списке вкладок на панели навигации слева.
- Затем нажмите «Проверить наличие обновлений » справа, чтобы найти доступные более новые версии ОС.
- Если после сканирования здесь указана более новая версия, нажмите « Загрузить и установить » , чтобы получить ее.
Обновление Windows 11 — одно из самых простых исправлений для устранения проблем, связанных с тем, что приложение Xbox не запускает игры. Если бы это была ошибка самой текущей версии, Microsoft, скорее всего, выпустила бы исправление для нее в последующих версиях, что должно устранить проблему.
2. Обновите приложение Xbox.
- Нажмите Windows+ S, чтобы запустить меню поиска , введите Microsoft Store в текстовое поле вверху и щелкните соответствующий результат поиска.
- Нажмите на значок библиотеки в левом нижнем углу.
- Теперь нажмите кнопку « Получить обновления » , чтобы найти новые версии приложения Xbox .
- Если он указан после сканирования, загрузите его.
3. Установите правильный часовой пояс
- Нажмите Windows+ I, чтобы запустить приложение « Настройки », и выберите вкладку « Время и язык » из списка на панели навигации слева.
- Затем нажмите Дата и время справа.
- Теперь отключите параметр « Установить время автоматически », нажав на переключатель.
- Нажмите кнопку « Изменить» рядом с параметром «Установить дату и время вручную ».
- Теперь установите правильную дату и время и нажмите « Изменить» внизу, чтобы применить изменения.
После внесения изменений перезагрузите компьютер, чтобы они полностью вступили в силу. Теперь проверьте, запускает ли приложение Xbox игры в Windows 11. Если проблема не устранена, перейдите к следующему способу.
4. Отключить игровой режим
- Нажмите Windows+ I, чтобы запустить приложение « Настройки », и выберите « Игры » в списке вкладок на панели навигации слева.
- Нажмите на игровой режим справа.
- Если вы обнаружите, что он включен, нажмите на переключатель, чтобы отключить игровой режим .
Игровой режим — это функция Windows, которая отдает приоритет игре и соответствующим процессам по сравнению с другими фоновыми задачами и имеет тенденцию завершать последние. Кроме того, он не позволяет операционной системе загружать обновления во время игры.
Но в некоторых случаях это может привести к завершению задач, которые имеют решающее значение для функционирования самой игры. Поэтому рекомендуется отключить игровой режим и проверить, запускает ли теперь приложение Xbox игры в Windows 11.
5. Перезапустите службы Xbox и игровые службы.
- Нажмите Windows+ S, чтобы открыть меню « Поиск », введите « Услуги » в текстовое поле вверху и щелкните соответствующий результат поиска.
- Теперь прокрутите вниз и найдите здесь все записи игровых сервисов , щелкните их правой кнопкой мыши и выберите « Перезагрузить » в контекстном меню.
- Точно так же найдите здесь все службы Xbox , щелкните их правой кнопкой мыши и выберите « Перезагрузить » .
- Если какой-либо из них не запущен, щелкните правой кнопкой мыши и выберите « Пуск » , чтобы запустить службу.
6. Восстановите/сбросьте настройки приложения «Игровые сервисы».
- Нажмите Windows+ I, чтобы запустить Настройки , и выберите Приложения на вкладках, перечисленных на панели навигации слева.
- Затем нажмите « Приложения и функции » справа.
- Найдите приложение Gaming Services , щелкните многоточие рядом с ним и выберите в меню Дополнительные параметры .
- Теперь нажмите кнопку Восстановить .
- После завершения процесса восстановления перейдите на рабочий стол, нажмите Alt+ , F4 чтобы открыть окно « Завершение работы Windows », и выберите « Перезагрузить » в раскрывающемся меню.
- Нажмите OK , чтобы перезагрузить компьютер.
- После перезагрузки системы проверьте, сможете ли вы запускать игры, которые раньше не открывались. Если ошибка не устранена, снова перейдите в « Дополнительные параметры игровых служб » и нажмите « Сброс » .
- Нажмите « Сброс » в появившемся окне подтверждения.
Как правило, вы должны быть в состоянии заставить все работать простым ремонтом. Когда вы восстанавливаете приложение, все его файлы проверяются, а поврежденные заменяются. Кроме того, записи реестра проверяются и реконфигурируются.
Именно поэтому после ремонта рекомендуется перезагрузить компьютер, чтобы внесенные в процессе изменения полностью вступили в силу. Кроме того, ваши данные или настроенные параметры останутся неизменными.
Если восстановление приложения Gaming Services не помогло, у вас также есть возможность сбросить его. Однако в этом случае все данные и настроенные параметры будут удалены, а приложение будет как новое.
После запуска процесса восстановления и сброса проблема приложения Xbox, не запускающая игры в Windows 11, должна быть решена.
7. Изменить реестр
- Нажмите Windows+ R, чтобы запустить команду « Выполнить », введите regedit в текстовое поле и либо нажмите, Enterлибо нажмите « ОК », чтобы запустить редактор реестра .
- Нажмите « Да » в появившемся окне UAC (Контроль учетных записей) .
- Теперь вставьте следующий путь в адресную строку вверху и нажмите, Enterчтобы открыть его. Кроме того, вы можете использовать панель навигации слева, чтобы найти этот ключ:
HKEY_LOCAL_MACHINESYSTEMCurrentControlSetServicesGamingServices
- Щелкните правой кнопкой мыши ключ и выберите « Удалить » в контекстном меню.
- Нажмите « Да » в появившемся окне подтверждения.
- Теперь перейдите по следующему пути и аналогичным образом удалите этот ключ:
HKEY_LOCAL_MACHINESYSTEMCurrentControlSetServicesGamingServicesNet
- После удаления обоих перезагрузите компьютер, и проблема должна быть решена.
Если ничего не помогло, удаление этих двух ключей в редакторе реестра должно решить проблему с запуском игр приложением Xbox.
Но не забывайте не вносить никаких других изменений в реестр, так как это может отрицательно сказаться на функционировании системы.
Как подписаться на Xbox Game Pass в Windows 11?
Xbox Game Pass или просто PC Game Pass, как его теперь называют, позволяет вам выбирать и играть в более чем 100 игр на платформе Xbox. Но для этого вам придется приобрести подписку.
На данный момент Xbox предлагает три плана. Хотя каждый из них предоставляет доступ к одному и тому же количеству игр, именно возможность играть в них на разных устройствах определяет цены помимо других функций.
Итак, если вы планировали подписаться на него, перейдите на официальный сайт Xbox Game Pass, нажмите «Присоединиться» под нужным планом и завершите оплату.
Это все способы решения проблем, мешающих приложению Xbox запускать игры в Windows 11. После устранения проблемы вы сможете наслаждаться любимым набором игр без каких-либо помех.
Расскажите нам, какое исправление сработало, и ваш опыт работы с Xbox в Windows 11 в разделе комментариев ниже.
Приложение Xbox — одно из многих мест, откуда вы можете загружать игры на свой компьютер с Windows. Обычно приложение Xbox загружает игры без происшествий, но иногда может произойти сбой по причинам.
К счастью, устранить эту надоедливую проблему очень просто. Итак, мы поделимся некоторыми быстрыми исправлениями, которые помогут исправить приложение Xbox, если оно не загружает игры на ваш компьютер.
Загружать игры через приложение Xbox очень просто. Но иногда загрузка может завершиться сбоем из-за слабого подключения к Интернету, неправильной даты и времени или повреждения приложения Xbox. Проблема также может возникнуть, если вы используете устаревшую версию приложения Xbox.
Независимо от того, что вызывает проблему, вы можете быстро решить проблему, используя приведенные ниже исправления.
1. Проверьте подключение к Интернету
Невозможно перемещаться по приложению Xbox, не говоря уже о загрузке игр при слабом интернет-соединении. Поэтому, если приложение Xbox не может загружать игры, первым делом следует проверить скорость и стабильность соединения.
Откройте веб-сайт проверки скорости интернета, чтобы проверить ваше соединение. Если результат показывает, что вы получаете сравнительно меньшую пропускную способность, чем обычно, вам придется устранить неполадки с подключением к Wi-Fi.
2. Выйдите и снова войдите в приложение Xbox.
Иногда временные сбои или проблемы с аутентификацией вашей учетной записи могут помешать приложению Xbox загружать игры. Чтобы это исправить, вам придется выйти из приложения Xbox, а затем войти снова.
- Откройте приложение Xbox, щелкните свой профиль в верхнем левом углу и выберите «Выйти» в контекстном меню.
- Перезапустите приложение Xbox, нажмите «Войти» в левом верхнем углу и снова выберите «Войти». После входа в систему проверьте, можете ли вы загружать игры. Если нет, попробуйте следующее решение в списке.
3. Время и дата вашего компьютера неверны?
Неправильная дата и время могут показаться не такими уж большими проблемами, но они могут привести к различным системным проблемам, в том числе и к существующей. Решение в этом случае состоит в том, чтобы исправить дату и время на вашем компьютере. Вы можете сделать это, выполнив следующие шаги:
- Откройте приложение «Параметры Windows» и выберите «Время и язык» на левой боковой панели.
- Нажмите Дата и время.
- Включите переключатель рядом с параметром Установить время автоматически.
Вот и все. Теперь запустите приложение Xbox и проверьте, загружает ли оно игры.
4. Проверьте статус Xbox App Live.
Как и большинство онлайн-сервисов, серверы приложений Xbox могут отключаться по разным причинам. В этом случае ни один из упомянутых выше исправлений вам не поможет.
Чтобы убедиться, что причиной проблемы является сбой сервера, откройте Страница состояния Xbox и разверните раздел Магазин и подписка. Если в разделе «Загрузить и установить» отображается отметка «Ограничено» или «Серьезный сбой», это подтверждает, что серверы приложений Xbox в настоящее время не работают.
Подождите, пока Microsoft решит проблему с сервером, а затем повторите попытку загрузки игр.
5. Запустите средство устранения неполадок приложений Магазина Windows.
Средство устранения неполадок приложений Магазина Windows — это один из встроенных инструментов Windows для восстановления поврежденных файлов. Этот инструмент может помочь проверить, не повреждено ли приложение Xbox или любые связанные с ним службы приложений, что мешает правильной работе приложения Xbox и загрузке игр на ваш компьютер.
Вот как запустить средство устранения неполадок приложений Магазина Windows:
- Откройте приложение «Настройки» и выберите параметр «Устранение неполадок» на вкладке «Система».
- Выберите Другие средства устранения неполадок.
- Нажмите кнопку «Выполнить» рядом с «Приложения Магазина Windows».
Появится окно средства устранения неполадок, которое просканирует ваш компьютер на наличие доступных проблем. Если он их найдет, он предложит исправления, которые вы можете применить для устранения проблемы.
6. Восстановите или сбросьте приложение Xbox.
Если запуск средства устранения неполадок приложений Магазина Windows не помог; вы можете восстановить приложение вручную через приложения «Настройки». Вот как:
- В приложении «Настройки» выберите «Приложения» на левой боковой панели.
- Выберите Установленные приложения.
- Введите Xbox в строке поиска, щелкните три горизонтальные точки рядом с Xbox и выберите Дополнительные параметры.
- Нажмите кнопку Восстановить.
Windows попытается восстановить приложение Xbox. После завершения процесса восстановления вы увидите галочку рядом с параметром «Восстановить». Однако, если восстановление приложения не помогло, попробуйте параметр «Сброс» в том же меню.
7. Сброс приложения игровых сервисов
Приложение Gaming Services гарантирует, что вы сможете без проблем загружать игры через Магазин Windows и приложение Xbox. Но иногда сбои в приложении могут вызывать разные проблемы, в том числе и те, что под рукой.
Чтобы это исправить, вам придется сбросить настройки приложения Gaming Services. Вот как это сделать:
- Нажмите горячие клавиши Win + X, чтобы открыть меню «Опытный пользователь», и выберите «Установленные приложения» из списка.
- Найдите и нажмите на три горизонтальные точки рядом с Gaming Services.
- Выберите Дополнительные параметры.
- Нажмите кнопку Сброс.
После завершения процесса сброса перезагрузите компьютер и проверьте наличие проблемы. Если это продолжится, то, вероятно, виновником является устаревшее приложение.
8. Обновите приложение Xbox
Обновление приложения Xbox — еще одно эффективное решение, которое вы можете попробовать в этой ситуации. Для этого выполните следующие действия:
- Откройте Microsoft Store, введите Xbox в строке поиска и нажмите Enter.
- Нажмите кнопку Обновить.
Пока вы это делаете, рассмотрите возможность обновления Windows до последней сборки. Для этого откройте приложение «Настройки» и выберите «Центр обновления Windows» на левой боковой панели. Затем нажмите кнопку Проверить наличие обновлений.
Windows загрузит и установит все доступные обновления на ваш компьютер.
Если вы выполнили все шаги, описанные выше, но по-прежнему не можете установить какие-либо приложения, в крайнем случае посетите веб-сайт Страница поддержки Xbox для установки и удаления компьютерной игры на устройстве Windows. Затем справа нажмите «Свяжитесь с нами» и укажите свои данные. Не забудьте рассказать им о шагах, которые вы предприняли, чтобы ускорить процесс устранения неполадок!
Наслаждайтесь беспроблемной загрузкой в приложении Xbox
Надеемся, что одно из приведенных выше исправлений помогло вам устранить неполадки в приложении Xbox, и теперь вы снова можете загружать игры. Однако, если проблема не устранена, вам придется переустановить приложение Xbox в качестве крайней меры.
Между тем, вы можете узнать, как ускорить загрузку игр в приложении Xbox.
Microsoft сообщила, что обновленное приложение Xbox для Windows 10 и Windows 11, которое тестировалось среди инсайдеров в прошлом году, теперь доступно всем пользователям.
Новая версия приложения позволяет выбирать, в какую папку устанавливать игры, дает доступ к файлам игр, возможности проверить их на ошибки или переместить в другую папку. Кроме этого, количество игр, для которых можно ставить моды, увеличилось.
Чтобы получить доступ к новым функциям, нужно обновить приложение Xbox через Microsoft Store.
Больше статей на Shazoo
- СМИ: Microsoft вновь открыла доступ к загрузке Windows из России без использования VPN
- СМИ: К ноябрю доля поставляемых в Россию ноутбуков с предустановленной Windows сократилась до 30%
- Исследование: Доля Windows 11 на рынке составляет чуть больше 15%
Тэги:
- Игры
- ПК
- Xbox App
- Windows 11
- Windows 10
- Microsoft
- OS
Find out how experts fixed the issue in a jiffy
by Kazim Ali Alvi
Kazim has always been fond of technology, be it scrolling through the settings on his iPhone, Android device, or Windows. And at times, unscrewing the device to take… read more
Updated on January 24, 2023
Reviewed by
Vlad Turiceanu
Passionate about technology, Windows, and everything that has a power button, he spent most of his time developing new skills and learning more about the tech world. Coming… read more
- Many users have recently reported being unable to install games in the desired drives from the Xbox app in Windows 11.
- The likely issues could be misconfigured storage settings, folder permissions, or a corrupted drive.
- Also, find out about Xbox Game Pass, a subscription to play more than a hundred games on your computer.
XINSTALL BY CLICKING THE DOWNLOAD FILE
- Download Restoro PC Repair Tool that comes with Patented Technologies (patent available here).
- Click Start Scan to find Windows 11 issues that could be causing PC problems.
- Click Repair All to fix issues affecting your computer’s security and performance
- Restoro has been downloaded by 0 readers this month.
The Xbox app has also been a part of Windows 10, and it offered the gaming community an all-inclusive platform. You can link your Xbox account with the computer, browse through a vast collection of games, play them, and connect with others across devices.
However, several users in the recent past have reported that the Xbox app can’t choose the drive on Windows 11. Simply put, they cannot choose a purpose other than the one selected by default.
While some don’t even bother checking the install location of a game, others effectively organize the files and apps stored on the system, and this error posed a major setback to them.
In this article, we will explore all the fixes for the error along with the other relevant information that would aid the troubleshooting process.
What is preventing the Xbox app from selecting a drive?
Various issues could lead to trouble when choosing a different drive while installing a game. We have listed the most prominent ones:
- Misconfigured storage settings
- Bugs in the current version of Windows
- Lack of permissions
- Corrupted storage
The error largely depends on the four problems listed above. If you can identify the one in your computer, directly head to the relevant fix for it; otherwise, execute them in the same sequence for a quick troubleshooting process.
What can I do if the Xbox app can’t select the drive on Windows 11?
1. Change the drive Xbox downloads games to
- Press Windows + S to launch the Search menu, enter Xbox in the text field at the top, and click on the relevant search result to launch the app.
- Click on the Profile icon near the top-right and select Settings from the flyout menu.
- Go to the General tab.
- Click on the dropdown menu under Change where this app installs by default.
- Select the desired drive from the list of options.
- Restart the computer and check if the drive you were facing issues with earlier can be used for installing apps.
While some may have already given this method a try, it’s imperative to mention it since this is the most critical aspect and one that helps diagnose the issue.
A small yellow warning box next to an option indicates that the problem lies with the drive itself and not the app storage settings. You can format the drive in that case, but we recommend trying the other fixes listed below before going for the extreme.
2. Change the system storage settings
- Press Windows + I to launch the Settings app, and click on Storage from the list of options available on the right in the System tab.
- Select Advanced storage settings under Storage management.
- Click on Where new content is saved from the list of options that appear.
- Select the dropdown menu under New apps will save to select the desired drive.
- Click on Apply for the changes to come into effect.
- Restart the computer and check if you can select another drive while downloading a game.
The current settings on your PC may prevent the Xbox app from changing the drive when downloading a game. After you have adjusted the default settings, check if the Xbox app still can’t choose drive. Suppose that’s the case, head to the following method.
3. Modify Folder Permissions
- Press Windows + E to launch File Explorer, and navigate to the drive where you want to install the apps (in our case, it’s the D: drive).
- Locate the WindowsApps folder. If you cannot find one, create a new folder by the same name.
- Right-click on the WindowsApps folder and select Properties from the context menu. Alternatively, you can select the folder and hit Alt + Enter to launch the Properties window.
- Navigate to the Security tab and select Advanced.
- Click on Continue in the Permissions tab of the Advanced Security Settings window.
- Select Change to modify the permissions and grant access to the folder.
- Click Advanced in the Select User or Group window.
- Click on Find Now.
- Select your user account from the list at the bottom and click on OK.
- Click OK in the Select User or Group window.
- Click on Apply to save the changes.
- Select OK in the Windows Security prompt that appears.
- Finally, click OK to close the window.
- After making the changes, restart the computer and check if you can now save the games to the selected drive.
4. Update Windows
- Press Windows + I to launch the Settings app, and select Windows Update from the tabs listed in the navigation pane on the left.
- Click on Check for Updates to scan for any pending updates, and download and install them to your computer.
If you are running an outdated version of Windows, or there’s a bug in the current version preventing you from selecting another drive, try updating the Windows. And once done, check if the Xbox app can’t choose drive problem is fixed.
When you install the latest version, apart from features, a bunch of patches for the bugs in the previous version are also installed. This has fixed the issue for many users, and you must try it before proceeding.
If you are having trouble accessing the Settings app, an issue reported by many users, find out what to do when the Settings app crashes.
5. Restart the Xbox services
- Press Windows + R to launch the Run command, type services.msc in the text field, and either click OK at the bottom or hit Enter to launch the Services app.
- Locate the services starting with Xbox, right-click on them and select Restart from the context menu.
- Repeat the process for all such services that are currently running.
If the Xbox services have encountered a bug while running, restarting them will give them a fresh start and fix any such bugs. Once done, check if the Xbox app resolves the issue that you can’t choose a driver. If not, the following solution would help.
- Can’t install Game Pass games on PC [Guaranteed Fix]
- How to Add Text in The Snipping Tool [Quickest Ways]
6. Repair the Xbox app
- Press Windows + I to launch Settings, and select Apps from the tabs listed in the navigation pane on the left.
- Click on Apps & features on the right.
- Scroll down, locate and click on the ellipsis next to Xbox, and select Advanced options from the menu.
- Click on Repair under Reset.
- Please wait for the process to complete; it shouldn’t take more than a few minutes.
Some PC issues are hard to tackle, especially when it comes to corrupted repositories or missing Windows files. If you are having troubles fixing an error, your system may be partially broken.
We recommend installing Restoro, a tool that will scan your machine and identify what the fault is.
Click here to download and start repairing.
While most users go around uninstalling an app in case of trivial issues, the Repair option is more than capable of fixing the problem. Also, you don’t lose any data when repairing an app, as opposed to when you uninstall it.
This will also come in handy when the Xbox app for Windows is not detecting any of my drives.
7. Make changes to the Registry
- Press Windows + R to launch the Run command, type regedit in the text field, and click on OK or press Enter to launch the Registry Editor.
- Click Yes on the UAC prompt that appears.
- Paste the following path in the address bar at the top and hit Enter:
HKEY_LOCAL_MACHINESYSTEMCurrentControlSetServicesGamingServices - Now, right-click on its entry in the navigation pane on the left and select Delete from the context menu.
- Select Yes in the confirmation box that appears.
- Similarly, paste the following address and hit Enter:
HKEY_LOCAL_MACHINESYSTEMCurrentControlSetServicesGamingServicesNet - Again, right-click on the entry in the navigation pane and select Delete.
- Click Yes in the confirmation box that appears.
- Close the Registry Editor and restart the computer.
- After the PC restarts, press Windows + S to launch the Search menu, enter Microsoft Store in the text field at the top, and click on the relevant search result to launch the app.
- Click on Library near the bottom-left corner.
- Click on Get updates.
- Download the updates for Gaming Services that appear.
This fix works when the Xbox app won’t let me choose drive. Then, when you reinstall the updates, it solves many bugs or corruptions leading to the error.
Even if this doesn’t work with the other methods mentioned above, you are left with no option but to format the drive.
8. Format the drive
- Press Windows + E to launch File Explorer, and click on This PC on the left to view the available drives.
- Right-click on the drive to which you were having trouble installing the apps and select Format from the context menu.
- In the format window, ensure NTFS is selected under File system, and click on Start at the bottom. It’s recommended that you don’t make any other changes to the default settings and proceed as is.
- The format process will take a while, depending upon the hard disk’s speed and the amount of data stored on it.
If the drive that you want to install games to is corrupted or in a file system that is not compatible, you are likely to encounter the Xbox app can’t choose drive error on Windows 11.
In this case, a recommended system for drives is NTFS, and changing the file system to this will fix the problem. Also, for corruption, formatting the drive is an ideal solution.
We scoured through various online platforms, and this method worked for most users who could not get things up and running with the previous ones.
After formatting the drive, you should be able to install games from the Xbox app to it. If you are facing trouble, go through our dedicated guide on how to solve drive formatting errors.
How can I enjoy Xbox Game Pass on Windows 11?
Once done with the issue, you must check out a fantastic offering by Microsoft, the Xbox Game Pass. It allows you to browse through and play 100+ games available on the platform at a small monthly subscription fee.
You will find it in the Xbox app. In addition, thereus subscriptions are available to cater to users with all needs.
The above fixes must have resolved the Xbox app can’t choose drive error. If you still encounter the problem after executing all the methods mentioned here, there’s always the option to reset Windows 11 to its factory settings.
If that doesn’t work, it’s likely an issue with the Windows itself, and you may roll back to Windows 10. Keep checking gaming or similar forums for updates from other users, and once the problem is fixed, you can reinstall Windows 11.
After reverting to Windows 10, try these fixes if you cannot access the Xbox app.
Have the above procedures worked for you? Let us know your experience in the comments section below.