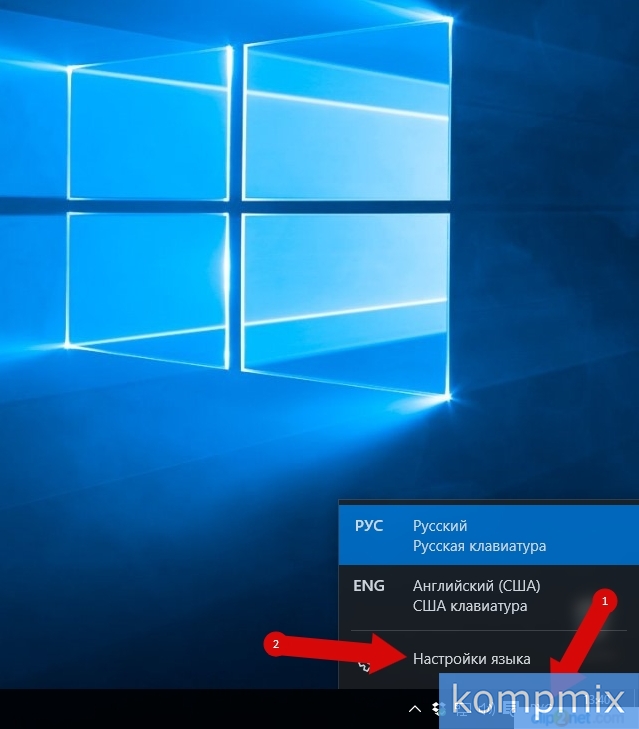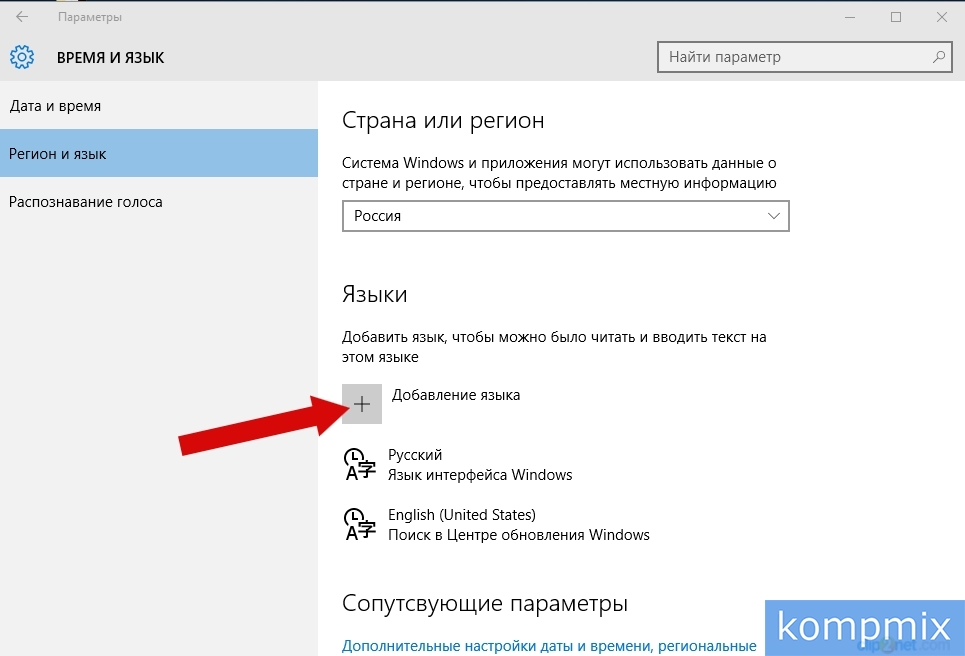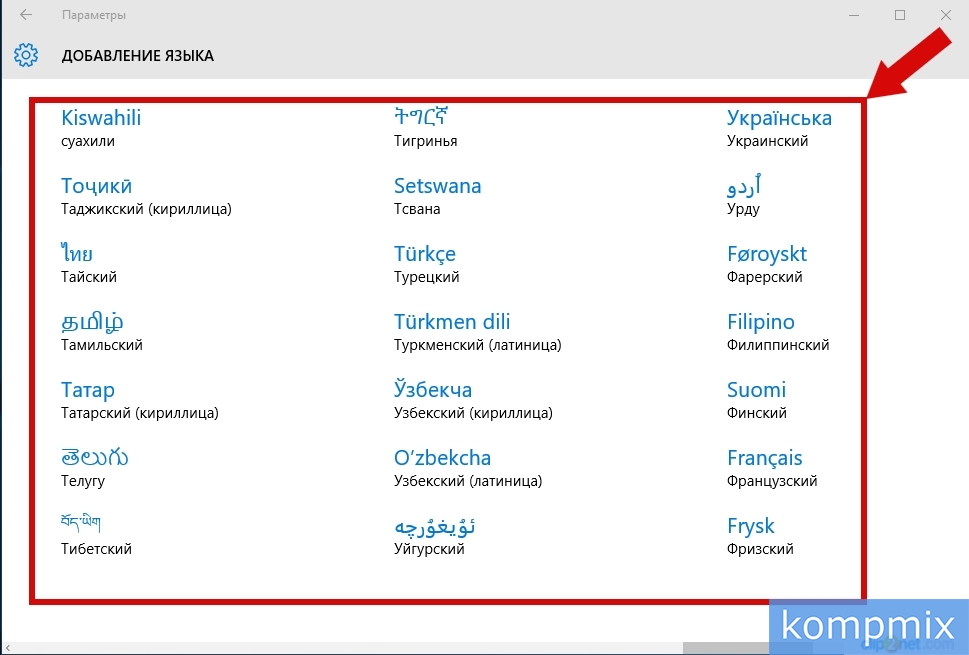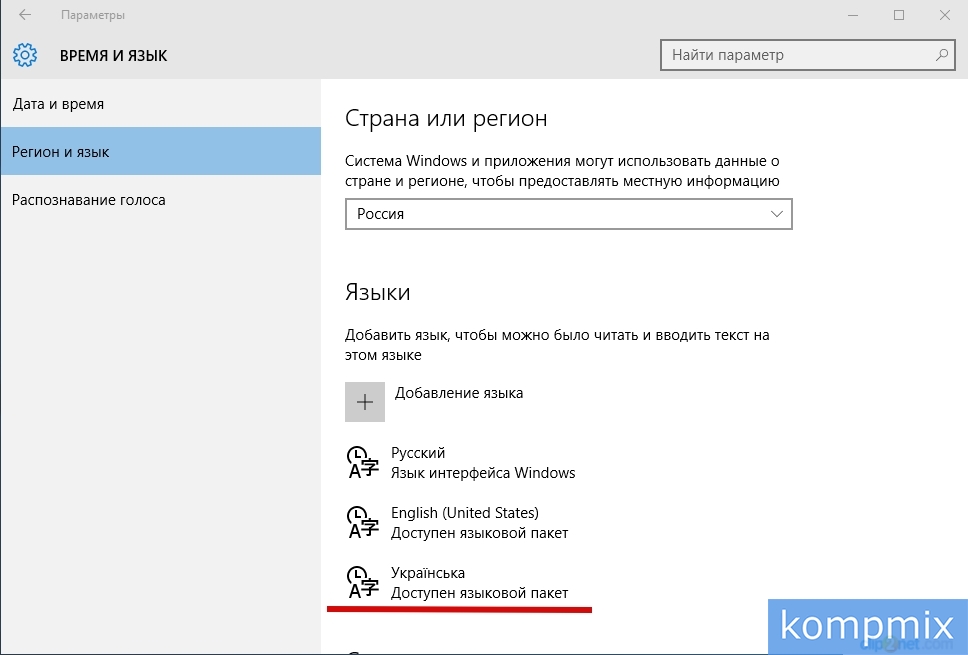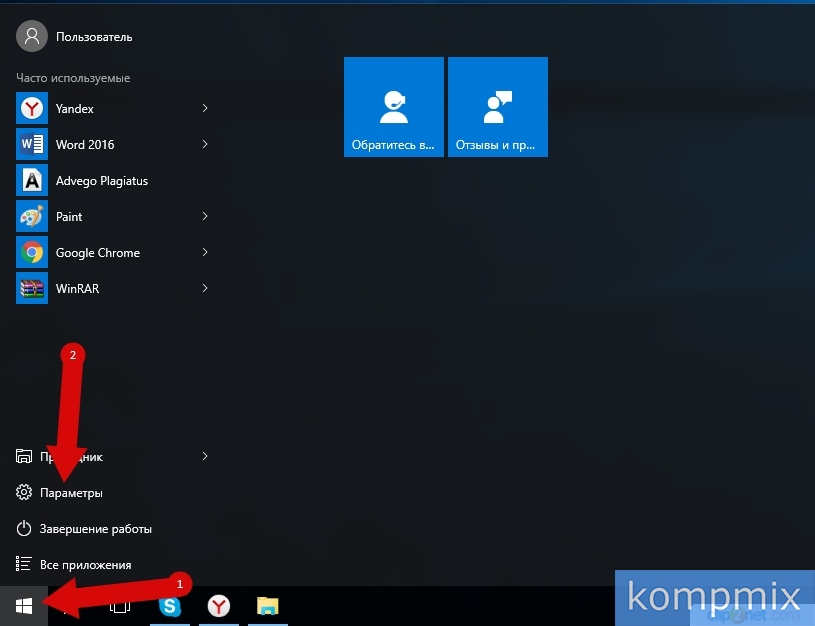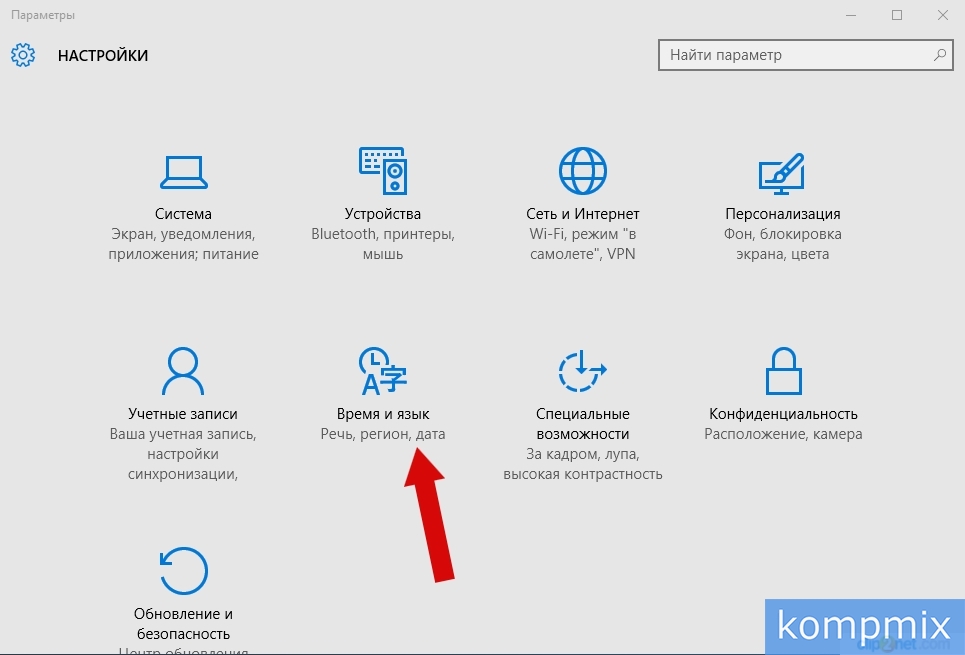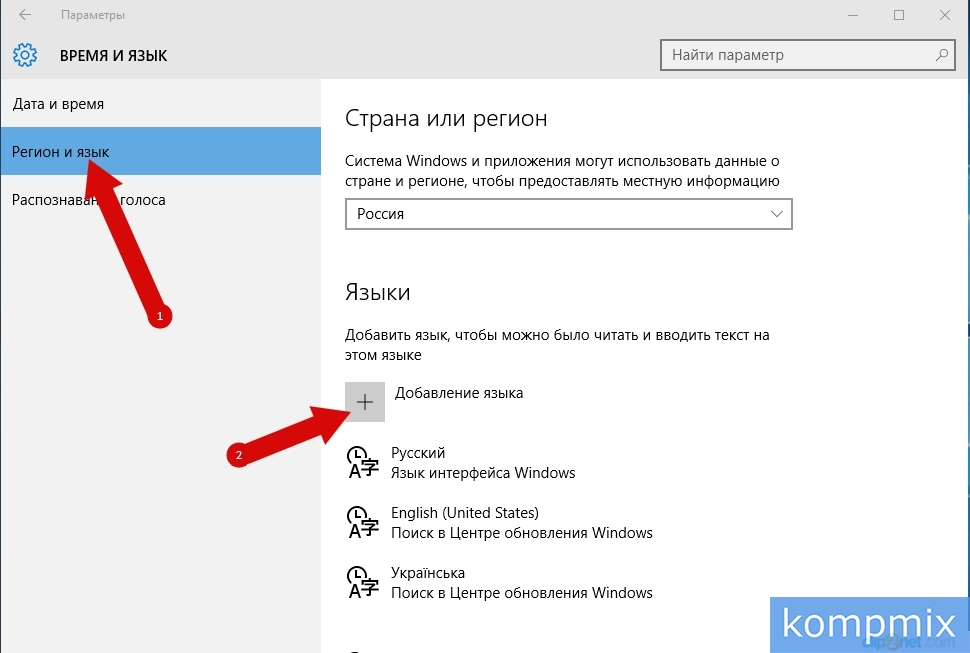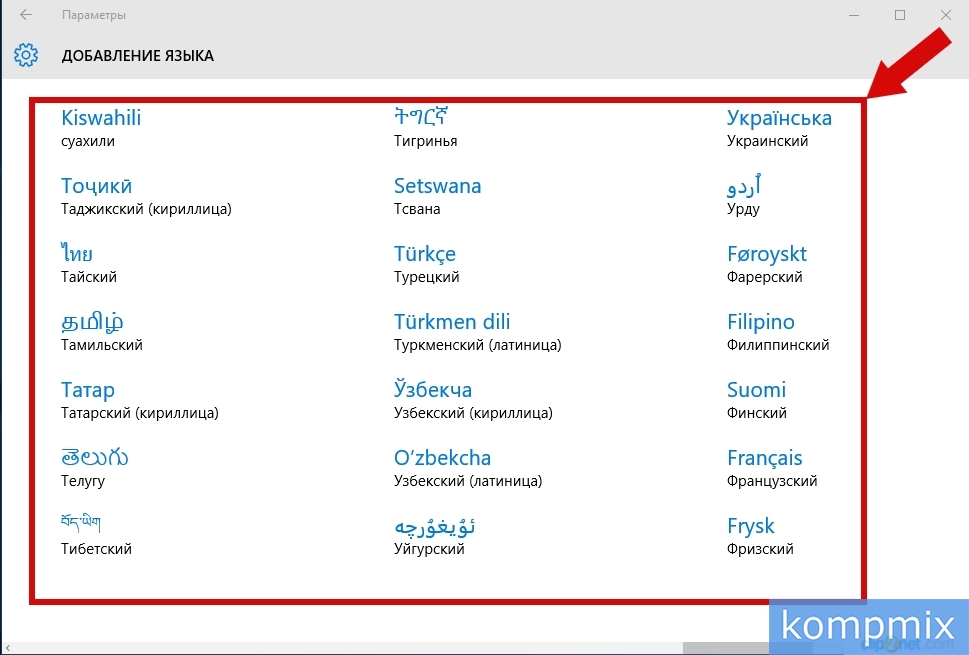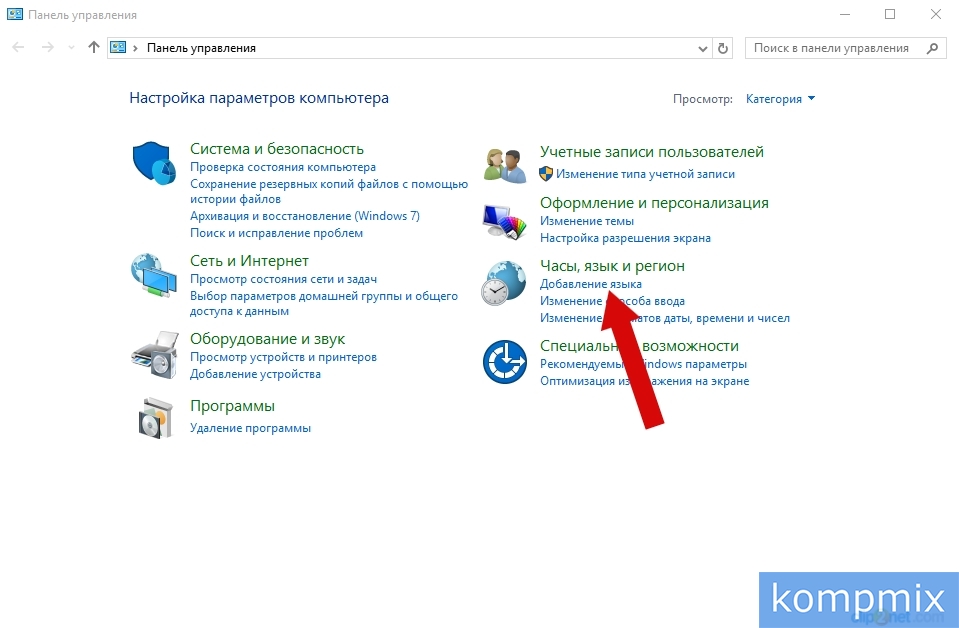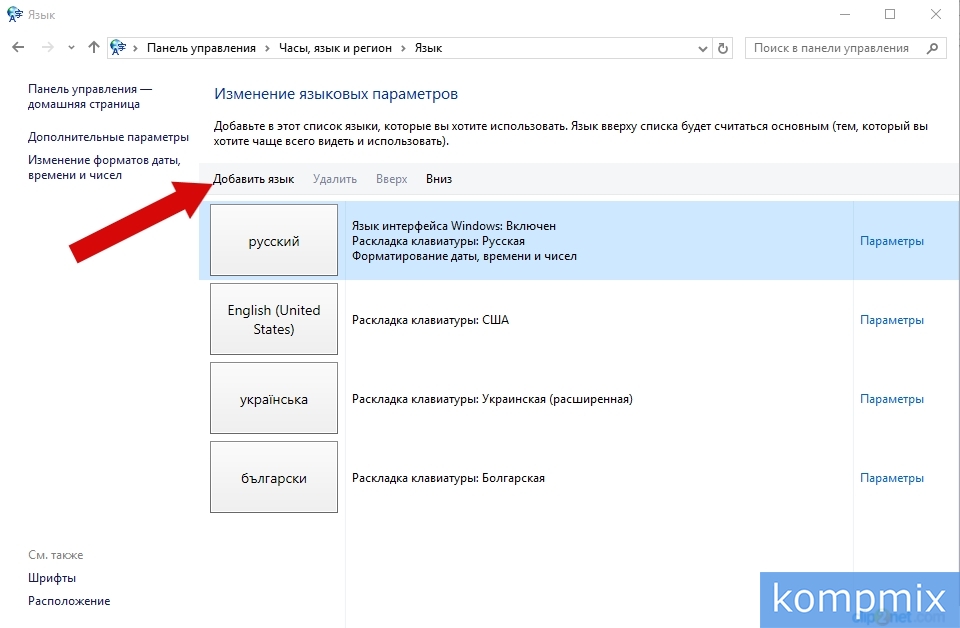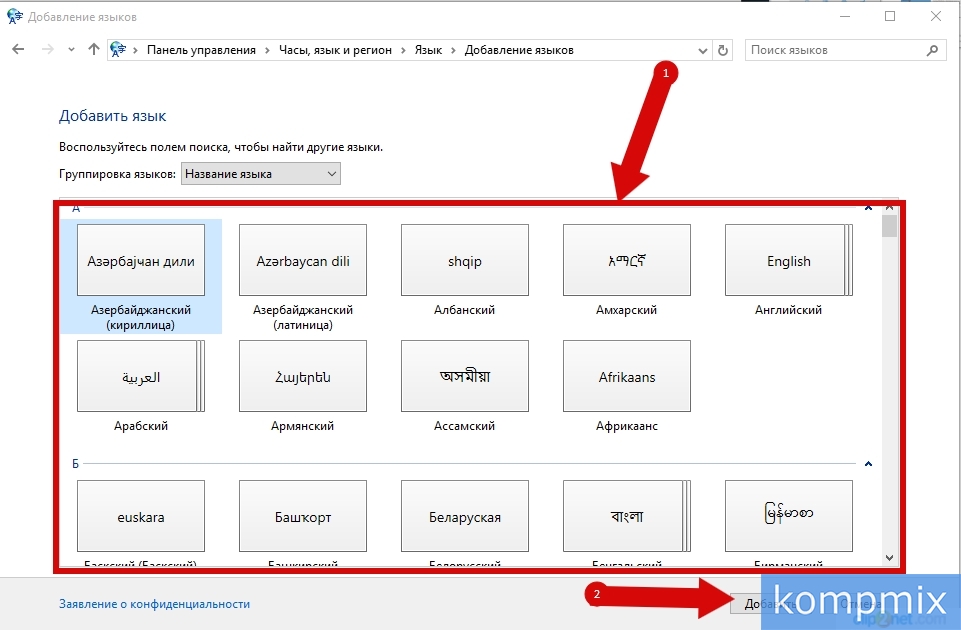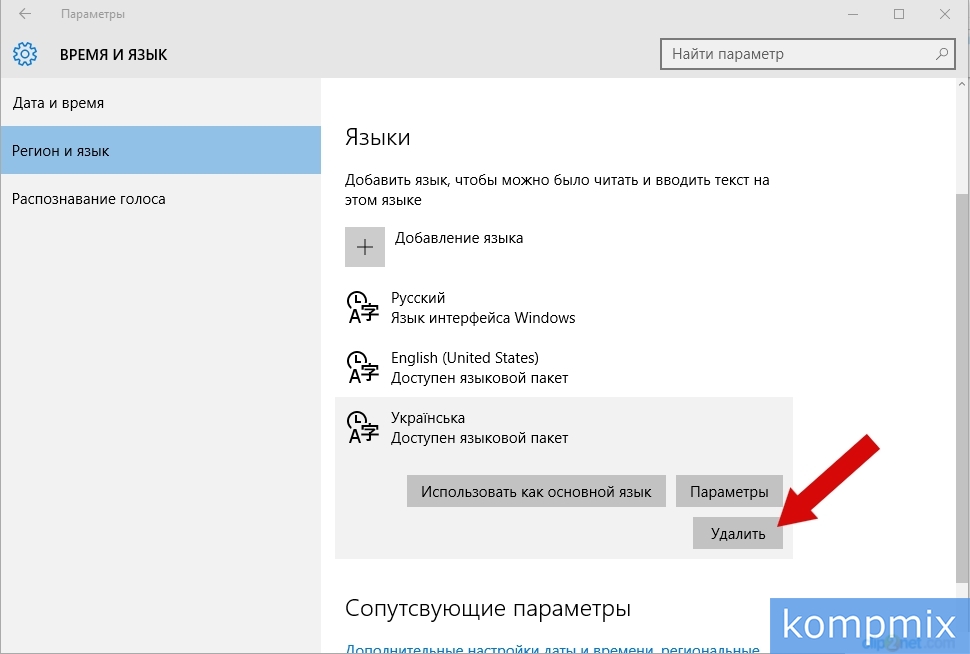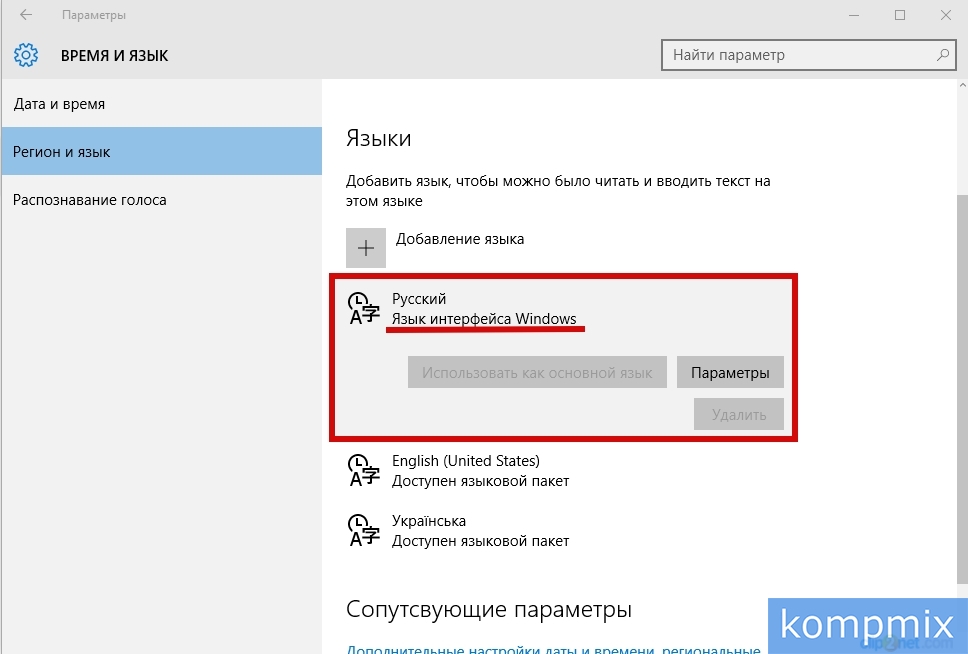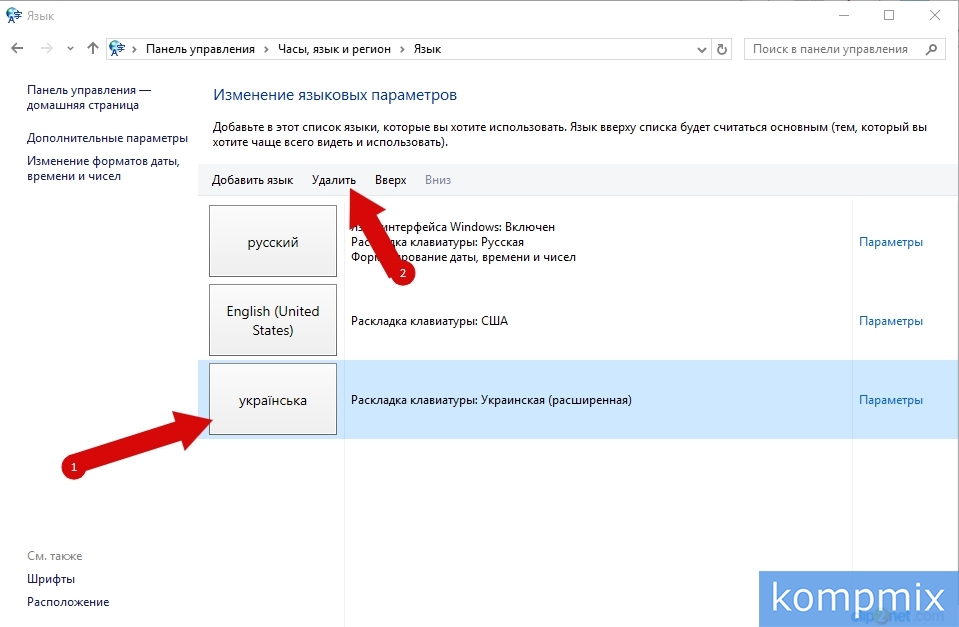Обычно в системе установлено две раскладки, русская и английская. Но иногда пользователи «десятки» и более ранних версий Windows сталкиваются с тем, что в меню переключения языка появляется дополнительная раскладка, которая доставляет неудобства.
Действительно, если какой-то язык ввода вам не нужен, вы им не пользуетесь, то его проще удалить, чем каждый раз переключая раскладку клавиатуры перелистывать его. В любой момент вы сможете обратно вернуть ту раскладку, которую убрали. Ниже в статье я покажу несколько способов, которыми можно убрать «лишний» язык из раскладки клавиатуры в Windows 10.
Удаление раскладки клавиатуры
Если в системе появилась новая раскладка, но количество языков осталось прежним, то выполните следующие действия:
Раскройте меню «Пуск», перейдите в «Параметры» или воспользуйтесь сочетанием Win+I.
Откройте подраздел «Время и язык».
Зайдите на вкладку «Регион и язык». Понять, какой язык вам нужен, можно по первой части названия раскладки. Например, если лишняя клавиатура называется «РУС INTL», то вам следует открывать параметры русского языка.
Щелкните по языку, у которого появилась дополнительная раскладка клавиатуры. Перейдите в «Параметры».
Выделите лишнюю раскладку и нажмите «Удалить».
Проведенные манипуляции приведут к тому, что для русского языка останется только традиционная русская раскладка «ЙЦУКЕН».
Убираем раскладку клавиатуры в Windows 10 через панель управления
Аналогичная процедура выполняется через панель управления Windows 10:
- Кликните по «Пуску» правой кнопкой и откройте консоль управления.
- Сделайте просмотр «Крупные значки». Зайдите в раздел «Язык».
- Зайдите в параметры языка и удалите лишний метод ввода.
Даже если вы уже выполнили эту операцию через параметры Windows 10, рекомендуется зайти в языковые настройки в панели управления и убедиться, что в них также не закреплены лишние раскладки.
Удаление языка
В некоторых случаях в параметрах установленных языков нет дополнительной раскладки, но в меню переключения она присутствует. Если вы столкнулись с такой ситуацией, попробуйте устранить проблему следующим способом:
Откройте «Параметры», перейдите в раздел «Время и язык» (в начале статьи я показывал как это сделать).
На вкладке «Регион и язык» нажмите «Добавление».
Выберите тот язык, который появился в меню переключения без вашего ведома.
Откройте его параметры и установите языковой пакет.
Убедитесь, что установленный только что язык не первый в списке, то есть не является основным.
Перезагрузите компьютер.
После перезапуска системы снова зайдите в подраздел «Регион и язык». Выделите язык, который не нужен, и кликните «Удалить».
Появление дополнительного языка в меню переключения связано с тем, что в настройках выставлена другая страна. В приведенном выше примере была выбрана Украина, после чего в системе самостоятельно появился украинский язык.
Как и в ситуации с лишним методом ввода, удалить языка можно через параметры и через раздел «Язык» в панели управления. Рекомендуется проверить его содержимое, чтобы точно устранить проблему.
Автор статьи: Сергей
Windows
94
223473
Автор:
Обновлено: 22.07.2018
При покупке нового компьютера или же переустановки операционной системы, часто возникает такая ситуация, когда, среди прочих, на языковой панели добавлена раскладка, которая абсолютно не нужна пользователю. Вроде бы, никакого вреда она не несет, но это все-таки достаточно неудобно, постоянно переключаться между лишними раскладками, особенно если их несколько.
Еще больше проблем доставляет отсутствие нужной раскладки. Или же интерфейс на иностранном языке. Такое часто происходит, если вы заказываете технику из-за границы. Не всегда на импортные компьютеры и ноутбуки сразу устанавливают языковые пакеты страны, где они будут продаваться.
Но выход есть. Удалить, добавить язык или поменять интерфейс вполне себе можно самостоятельно.
Как удалить язык из языковой панели Windows 10
Содержание
- Удаление лишней раскладки на языковой панели
- Удаление и добавление языка в ОС Windows 10 через «Панель управления»
- Как добавить новый язык через языковую панель
- Как установить новый языковой пакет
- Как изменить язык интерфейса
- Что делать, если не получается удалить язык
- Видео — Как удалить не нужный язык из Windows 10
- Заключение
Удаление лишней раскладки на языковой панели
Чаще всего, пользователи сталкиваются именно с лишними установленными раскладками на языковой панели. Особенно часто это случается на территории стран ближнего зарубежья в регионах с абсолютным преобладанием русского языка. Например, вы житель Украины и украинский установлен в вашей операционной системе, поскольку является национальным языком вашей страны. Но вы планируете использовать, при работе за компьютером, только русский язык и украинская раскладка вам мешает. В таком случае, нужно сделать следующее.
- В правом нижнем углу экрана найдите значок панели языка. На нем отражается язык включенной на данный момент раскладки. Нажмите на него, а затем выберите пункт «Настройки языка».
Правой кнопкой мышки нажимаем в панели задач на значок языка, в меню щелкаем по пункту «Настройки языка»
- Найдите язык, который вам не нужен, кликните по нему, а затем по кнопку «Удалить».
Открываем раздел «Регион и язык», щелкаем левой кнопкой мышки по языку и нажимаем кнопку «Удалить»
Таким образом, при переключении между языками, у вас больше не будет появляться лишняя раскладка.
Удаление и добавление языка в ОС Windows 10 через «Панель управления»
- Правым кликом мышки щелкаем по значку логотипа Виндовс. Находим и щелкаем по пункту «Панель управления».
Щелкаем правой кнопкой мышки по логотипу Виндовс, в меню открываем «Панель управления»
- В режиме «Просмотр» выставляем «Категория», находим и открываем параметр «Часы, язык и регион».
Выбираем «Категория» в режиме «Просмотр» находим и открываем раздел «Часы, язык и регион»
- Затем щелкаем по пункту «Язык».
Щелкаем по пункту «Язык»
- Выделяем левым кликом мышки язык, в верхней панели нажимаем опцию «Удалить».
Выделяем левой кнопкой мышки язык, нажимаем на опцию «Удалить»
На заметку! Рядом с языком, который установлен в системе по умолчанию, кнопка «Удалить» будет неактивна, поэтому его невозможно удалить.
Язык, который установлен в системе по умолчанию невозможно удалить
Что бы добавить язык:
- В окне «Язык» щелкните по кнопке «Добавить язык».
Щелкаем по кнопке «Добавить язык»
- В списке языков щелкните на выбранный, нажмите кнопку «Добавить».
Щелкаем по кнопке «Добавить язык»
- Добавленный язык появится в списке среди доступных языков.
Язык, который мы добавили появится в списке доступных языков
Как добавить новый язык через языковую панель
Удалить лишнюю раскладку достаточно легко, но что делать, если нужного языка нет? Тогда придется вручную добавить его из списка установленных раскладок. Такая ситуация может возникнуть при покупке компьютера за границей. Техника попросту не подогнана под ваш регион. Или же, если вы установили зарубежную версию Windows 10. В этих ситуациях, скорее всего, и язык интерфейса будет другой, но об этом позже. Сейчас разберем ситуацию с отсутствием нужной раскладки. Чтобы добавить язык в языковую панель, делаем следующее.
- Так же как и в прошлом варианте, в правом нижнем углу экрана найдите значок панели языка. Нажмите на него, а затем выберите пункт «Настройки языка».
Правой кнопкой мышки нажимаем в панели задач на значок языка, в меню щелкаем по пункту «Настройки языка»
- В правой части нового окна потребуется нажать на кнопку «Добавление языка», которая помечена знаком «+».
В разделе «Регион и язык», нажимаем на кнопку «Добавление языка»
- Откроется список языков. Если вам трудно будет найти тот, который вам нужен, сверху предусмотрена поисковая строка. Найдите язык и нажмите на него. Начнется загрузка. Подождите, пока она завершится.
В списке находим нужный язык или вводим в поле поиска, щелкаем по выбранному языку и ожидаем завершения загрузки
Теперь на вашей языковой панели добавлен новый язык. Вы можете в любой момент на него переключиться так же, как переключаетесь между другими, установленными ранее языками. Как правило, это сочетание клавиш «Shift+Alt».
Узнайте подробную информацию с лучшими способами, как восстановить значок языка на панели задач, из новой статьи на нашем портале.
Как установить новый языковой пакет
Итак, если вас не устраивает язык интерфейса, то придется проделать долгий путь, чтобы его поменять. Для начала язык необходимо добавить, затем скачать языковой пакет данного языка, и только потом уже установить в качестве основного. Если с тем, как добавить язык в языковую панель мы уже разобрались выше, то, как же скачать языковую панель? Для этого нужно пройти через несколько шагов.
Заметка! Сразу стоит оговориться, что потребуется подключение к интернету, для того чтобы языковой пакет мог скачаться. Но при этом, скачивается он полностью автоматически. Искать пакет самостоятельно или бродить по сайтам вам не потребуется.
- Снова, найдите значок панели языка в правом нижнем углу экрана. Нажмите на него, а затем выберите пункт «Настройки языка».
Правой кнопкой мышки нажимаем в панели задач на значок языка, в меню щелкаем по пункту «Настройки языка»
- Под каждым из добавленных в языковую панель языков располагается одна из двух надписей: «Установлен языковой пакет» или «Доступен языковой пакет». В первом случае, пакет уже установлен, и можно сразу приступать к смене языка интерфейса. Во втором варианте, придется для начала этот самый языковой пакет установить. Для этого выбираем нужный нам язык и жмем по «Параметрам».
Щелкаем по языку с надписью «Доступен языковой пакет», нажимаем на кнопку «Параметры»
- В самом верху вы увидите кнопку «Загрузить». Речь идет именно о языковом пакете. Нажимает на это кнопку. Дальше загрузка и установка пойдут автоматически и не требуют вмешательства пользователя.
Нажимаем на кнопку «Загрузить»
Языковой пакет установлен. Теперь можно переходить к смене языка интерфейса.
Как изменить язык интерфейса
Если у вас уже установлен языковой пакет, на язык которого вы хотите перевести интерфейс своей операционной системы, сделать для этого нужно следующее.
- Как обычно, ориентируясь на прошлые пункты, в правом нижнем углу экрана найдите значок панели языка. Нажмите на него, а затем выберите пункт «Настройки языка».
Правой кнопкой мышки нажимаем в панели задач на значок языка, в меню щелкаем по пункту «Настройки языка»
- Чтобы приступить к смене интерфейса, нужно два условия. Первое — язык должен быть установлен, а значит, он должен отображаться в списке справа, в окне настроек языка. Второе – должен быть загружен языковой пакет, а значит, под языком в списке должна быть надпись, которая об этом свидетельствует. Если один из этих пунктов не соблюден, возвращаемся выше. Если все в порядке, нажмите на нужный вам язык и установите его как основной.
В разделе «Регион и язык», щелкаем по кнопке «Использовать как основной язык»
- В более поздних версиях Windows 10 наверху находится пункт с выбором языка интерфейса. Если у вас такой присутствует, выберите из перечня язык, который вам нужен.
В пункте «Язык интерфейса Windows» раскрываем список и выбираем нужный язык
- Изменения вступят в силу только тогда, когда вы в следующий раз запустите операционную систему. А значит, компьютер нужно перезагрузить.
После перезагрузки, вы увидите, что у интерфейса операционной системы теперь совсем другой язык.
Что делать, если не получается удалить язык
Иногда ненужный язык удалить не получается. Кнопка Удалить попросту неактивна и нажатие на нее не дает никаких результатов. Такое может случиться, если ненужный язык установлен как основной. Что в таком случае делать, вы можете узнать из следующего видео.
Видео — Как удалить не нужный язык из Windows 10
Заключение
Таким образом, что касается языка, у Windows 10 все достаточно понятно и существует возможность подстроить под пользователя не только языковую панель, но и сам интерфейс операционной системы. Пользуясь инструкцией, вы сможете удалить, добавить или поменять язык в системе на тот, который вас устраивает.
Рекомендуем похожие статьи
Чтобы управлять всеми аспектами параметров языка ввода и интерфейса на компьютере Windows 11, используйте следующие методы.
Чтобы переключить используемую раскладку клавиатуры, нажмите и удерживайте клавишу Windows, а затем несколько раз нажимайте клавишу ПРОБЕЛ , чтобы переключиться на все установленные клавиатуры. (Если другие раскладки не отобразятся, это значит, что у вас установлена только одна раскладка.)
Вы также можете выбрать сокращение языка на панели задач, а затем выбрать нужный язык или метод ввода.
Примечание: В поле ввода нажмите клавишу с логотипом Windows + точку (.) для доступа к эмодзи & больше клавиатуры, если язык поддерживает ее.
Если вы не можете найти необходимую раскладку клавиатуры, может потребоваться добавить новую клавиатуру.
Добавление языка ввода позволяет задать порядок языковых параметров для веб-сайтов и приложений, а также изменить язык клавиатуры.
-
Выберите начальный >параметры > время & язык > регион & языка.
-
Выберите язык с нужной клавиатурой, а затем выберите Параметры.
-
Нажмите Добавить клавиатуру и выберите клавиатуру, которую нужно добавить. Если нужная клавиатура не отображается, может потребоваться добавить новый язык, чтобы получить доступ к дополнительным параметрам. В этом случае перейдите к шагу 4.
-
Вернитесь на страницу Языковые параметры , перейдите в раздел Предпочитаемые языки и выберите Добавить язык.
-
Выберите нужный язык в списке, а затем нажмите кнопку Далее.
-
Просмотрите все языковые возможности, которые вы хотите настроить или установить, а затем нажмите кнопку Установить.
Сочетание клавиш «Добавление клавиатуры»
При выборе языка интерфейса изменяется язык по умолчанию, используемый компонентами Windows, такими как «Параметры» и проводник.
-
Выберите Начальная > Параметры > время & язык > регион & языка.
-
Выберите язык в меню языка интерфейса Windows.
Ярлык «Изменение языка интерфейса»
Если язык есть в списке Предпочитаемые языки, но не отображается в списке языков интерфейса Windows, сначала потребуется установить его языковой пакет (если он доступен).
-
Выберите Начальная > Параметры > время & язык > регион & языка.
-
В разделе Предпочитаемые языки выберите Добавить язык, введите нужный язык, а затем нажмите кнопку Далее.
-
Выберите Скачать в разделе «Скачать языковой пакет».
-
После установки языкового пакета выберите Назад.
-
Выберите язык в меню языка интерфейса Windows.
Ярлык «Установка языкового пакета»
Если вы получаете сообщение «Разрешен только один языковой пакет» или «Ваша лицензия Windows поддерживает только один язык интерфейса», у вас есть один языковой выпуск Windows 10. Вот как проверить выпуск языка Windows 10:
-
Выберите Пуск > Параметры > О программе, а затем перейдите к разделу спецификации Windows .
-
Если рядом с разделом Выпуск отображается Windows 11 Home Single Language, у вас есть один языковой выпуск Windows 11, и вы не сможете добавить новый язык, если не приобретете обновление до Windows 11 Home или Windows 11 Pro.
Обновление до Windows 11 Home или Windows 11 Pro
-
Выберите Пуск > Параметры > время & язык > регион & языка.
-
В разделе Предпочитаемые языки выберите язык, который требуется удалить, а затем нажмите кнопку Удалить.
-
Чтобы удалить отдельную клавиатуру, выберите язык (см. шаг 2), выберите Параметры, прокрутите вниз до раздела Клавиатуры , выберите клавиатуру, которую нужно удалить, и нажмите кнопку Удалить.
Для управления всеми параметрами языка ввода и интерфейса на устройстве с Windows 10 используйте следующие способы.
Чтобы переключить раскладку клавиатуры, которую вы используете в Windows 10, нажмите и удерживайте клавишу Windows и продолжайте нажимать ПРОБЕЛ, чтобы по очереди отобразить все установленные раскладки клавиатуры. (Если другие раскладки не отобразятся, это значит, что у вас установлена только одна раскладка.)
Также можно щелкнуть сокращенное название языка в правом углу панели задач, а затем выбрать язык или способ ввода, который вы хотите использовать.
Примечание: В поле ввода нажмите клавишу Windows + точку (.), чтобы открыть раскладку с эмодзи, если ваш язык ее поддерживает.
Если вы не можете найти необходимую раскладку клавиатуры, может потребоваться добавить новую клавиатуру.
Добавление языка ввода позволяет задать порядок языковых параметров для веб-сайтов и приложений, а также изменить язык клавиатуры.
-
Нажмите кнопку Пуск, а затем выберите Параметры > Время и язык > Язык.
-
В разделе Предпочитаемые языки выберите язык, который содержит необходимую клавиатуру, и нажмите Параметры.
-
Нажмите Добавить клавиатуру и выберите клавиатуру, которую нужно добавить. Если нужная клавиатура не отображается, может потребоваться добавить новый язык, чтобы получить доступ к дополнительным параметрам. В этом случае перейдите к шагу 4.
-
Вернитесь на страницу Параметры языка и выберите Добавить язык.
-
Выберите нужный язык из этого списка и нажмите кнопку Далее.
-
Просмотрите все языковые возможности, которые вы хотите настроить или установить, а затем нажмите кнопку Установить.
Сочетание клавиш «Добавление клавиатуры»
Для некоторых языков требуются дополнительные языковые функции
Чтобы некоторые языки работали правильно, вам потребуется администратор на компьютере, чтобы установить языковые функции. Ниже приведен список затронутых языков:
-
IME Майкрософт — основная клавиатура японского языка
-
Майкрософт Pinyin — основная клавиатура китайского языка (упрощенное письмо, Китай), основная клавиатура китайского языка (упрощенное письмо, Сингапур)
-
Майкрософт Wubi — дополнительная клавиатура китайского языка (упрощенное письмо, Китай), дополнительная клавиатура китайского языка (упрощенное письмо, Сингапур)
-
Майкрософт Bopomofo — основная клавиатура китайского языка (традиционное письмо, Тайвань), вторичная клавиатура китайского языка (традиционное письмо, ГОНКОНГ САР), вторичная клавиатура китайского языка (традиционное письмо, МАКАО САР)
-
Майкрософт ChangJie — вторичная клавиатура китайского языка (традиционное письмо, Тайвань), дополнительная клавиатура китайского языка (традиционное письмо, ГОНКОНГ САР), вторичная клавиатура китайского языка (традиционное письмо, МАКАО САР)
-
Майкрософт Quick — вторичная клавиатура китайского языка (традиционное письмо, Тайвань), основная клавиатура китайского языка (традиционное письмо, Гонконг САР), основная клавиатура китайского языка (традиционное письмо, МАКАО)
-
Bangla Фонетический — вторичная клавиатура бенгальского языка (Индия)
-
Гуджарати фонетический — вспомогательная клавиатура Гуджарати
-
Фонетическая хинди — вторичная клавиатура хинди
-
Kannada Phonetic — вторичная клавиатура Kannada
-
Малаялам фонетический — вспомогательная клавиатура Малаялама
-
Marathi Phonetic — вторичная клавиатура Marathi
-
Odia Phonetic — вторичная клавиатура Odia
-
Пенджабская фонетическая — вторичная клавиатура пенджаби (Гурмухи)
-
Тамильский фонетический — вторичная клавиатура тамильского языка (Индия)
-
Telugu Phonetic — вспомогательная клавиатура Telugu
При выборе языка интерфейса изменяется язык по умолчанию, используемый компонентами Windows, такими как «Параметры» и проводник.
-
Нажмите кнопку Пуск, а затем выберите Параметры > Время и язык > Язык.
-
Выберите язык в меню языка интерфейса Windows.
Ярлык «Изменение языка интерфейса»
Если язык есть в списке Предпочитаемые языки, но не отображается в списке языков интерфейса Windows, сначала потребуется установить его языковой пакет (если он доступен).
-
Нажмите кнопку Пуск, а затем выберите Параметры > Время и язык > Язык.
-
Выберите язык в списке Добавить язык раздела Предпочитаемые языки, а затем выберите Параметры.
-
Выберите Скачать в разделе «Скачать языковой пакет».
-
После установки языкового пакета выберите Назад .
-
Выберите язык в меню языка интерфейса Windows.
Ярлык «Установка языкового пакета»
Если вы получаете сообщение «Разрешен только один языковой пакет» или «Ваша лицензия Windows поддерживает только один язык интерфейса», у вас есть один языковой выпуск Windows 10. Вот как проверить выпуск языка Windows 10:
-
Нажмите кнопку Пуск, выберите Параметры > О системе, а затем прокрутите экран вниз до раздела Характеристики Windows.
-
Если рядом с пунктом Выпуск отображается текст Windows 10 Домашняя для одного языка, это значит, что ваш выпуск Window 10 поддерживает только один язык и вы не сможете добавить новый язык, пока не приобретете обновление до Windows 10 Домашняя или Windows 10 Pro.
Обновление до Windows 10 Домашняя или Windows 10 Pro
-
Нажмите кнопку Пуск , а затем выберите Параметры > время & язык > язык.
-
В разделе Предпочитаемые языки выберите язык, который вы хотите удалить, и нажмите кнопку Удалить.
-
Чтобы удалить отдельную клавиатуру, выберите необходимый язык (см. шаг 2), выберите Параметры, прокрутите вниз до раздела Клавиатуры, выберите клавиатуру, которую вы хотите удалить, и нажмите кнопку Удалить.
Нужна дополнительная помощь?
В данной статье показаны действия, с помощью которых можно добавить или удалить раскладку клавиатуры в операционной системе Windows 10.
В операционной системе Windows можно настроить клавиатуру на использование другой раскладки клавиатуры или метода ввода для ввода текста на другом языке.
Язык раскладки клавиатуры определяет символы которые отображаются на экране при вводе текста.
Далее в статье показано как добавить или удалить раскладку (раскладки) клавиатуры в операционной системе Windows 10.
Как добавить раскладку клавиатуры в приложении «Параметры Windows»
Чтобы добавить раскладку клавиатуры в приложении «Параметры Windows», нажмите на панели задач кнопку Пуск и далее выберите Параметры
или нажмите на клавиатуре сочетание клавиш
+ I.
В открывшемся окне «Параметры» выберите Время и язык.
Выберите вкладку Язык, и в правой части окна нажмите на установленный язык для которого вы хотите добавить раскладку клавиатуры.
Затем нажмите кнопку Параметры.
В окне «Языковые параметры», в разделе Клавиатуры нажмите Добавить клавиатуру.
В появившемся списке доступных для данного языка раскладок клавиатур, выберите нужную вам раскладку.
Выбранная раскладка клавиатуры добавлена.
Как удалить раскладку клавиатуры в приложении «Параметры Windows»
Чтобы удалить раскладку клавиатуры в приложении «Параметры Windows», нажмите на панели задач кнопку Пуск и далее выберите Параметры
или нажмите на клавиатуре сочетание клавиш
+ I.
В открывшемся окне «Параметры» выберите Время и язык.
Выберите вкладку Язык, и в правой части окна нажмите на установленный язык из которого вы хотите удалить раскладку клавиатуры.
Затем нажмите кнопку Параметры.
В окне «Языковые параметры», в разделе Клавиатуры нажмите на раскладку клавиатуры которую вы хотите удалить.
Затем нажмите кнопку Удалить.
Выбранная раскладка клавиатуры удалена.
С помощью рассмотренных выше действий можно легко добавить или удалить раскладку клавиатуры в операционной системе Windows 10.
You can download and install additional languages for Windows 11/10 to view menus, dialog boxes, and other user-interface items in your preferred language using the Language Control Panel if Language Packs won’t install, then this post will show you how to install and uninstall languages in Windows 11/10 correctly.
Add or Install Language on Windows 11/10
Windows 11
In Windows 11, to Add or Install Languages, do the following:
- Open Windows 11 Settings
- Select Time & language
- On the right side, click on Language & region
- You will see a Add a language button
- Click on it and select a language to add from the fly-out menu.
Windows 10
Open the Settings app > Time & Language. Here click on Language to open the next panel.
Once here, from the Windows display language drop-down menu, select the language of your choice. If you do not see the one you want, you can Add a language by pressing the ‘+’ sign or Add a language button.
Choose the language to install and select Next to complete the process. It will start downloading, and you will see the following notification appear.
Here you can click on a Language and set a language as the default language for your system or Remove a language. You will also see an Options button and a Remove button.
Change Windows Display Language
In Windows 11
Under Time & Language > Language and region, the first option that shows up is the Windows display language. You can change it by clicking on the dropdown and then select one of the installed languages.
In Windows 10
You can also click on the blue Add a Windows display language with Local Experiences Pack to use local experience packs to change the language for navigation, menus, messages, settings, and help topics.
The link will take you to Microsoft Store, where you can download and install the pack.
Change Language Options
In Windows 11
Click on the three-dotted menu option on any of the available languages, and select Language Options. You can then notice where the language can be used, i.e., language pack, typing, handwriting, and speech. You can also add a language-specific keyboard.
In Windows 10
If you select a Language, then you will see the Options and Remove buttons become visible. You will see the following panel open up.
Clicking on Options offers you additional options. You can add other features like Keyboards, Fonts, Handwriting & Pen, OCR, Typing, Typing Pen, and so on. Clicking on Remove will remove that language.
You will also be able to see the History of the last seven days of the Language features added.
Thus you can see that it is pretty easy to install and remove languages in Windows 11 and Windows 10 via the Settings app. If you open the Control Panel, you will, of course, also see the traditional settings with which you are familiar.
Once installed, you can change the language in Windows to one of your choices.
Read: How to use Google Input Tools on PC.
Remove or uninstall Language Packs in Windows 11/10
If you wish to uninstall Language Packs, you may open an elevated command prompt window, type the following, and hit Enter.
Lpksetup /u
The Install or Uninstall display languages panel will open.
Select the language, click on Next, and the Language Interface Pack will start uninstalling. You will then be asked to restart your computer.
Restart your Windows 11/10 PC to complete the process.
This post will help you if you cannot remove a Language from Windows.
Why can’t I change the Language on Windows?
If you have bought a Single Language license for your copy of Windows, then you cannot add another language. It applies to only the display language. So you can always add more language, but you cannot change the language you see on the screen.
How do you type in a different language?
Once you have installed more languages to change, you can press the WIN key + spacebar to bring up the language selector, and select it. Your keyboard must support the language or know how to type in the language using the available keyboard.
How to type special characters on a Windows PC?
The fastest way to write a special character is to use the ALT key with the four-digit number. So if you want to type the left arrow, you can use ALT + 1051. Check out our Unicode guide.
You can download and install additional languages for Windows 11/10 to view menus, dialog boxes, and other user-interface items in your preferred language using the Language Control Panel if Language Packs won’t install, then this post will show you how to install and uninstall languages in Windows 11/10 correctly.
Add or Install Language on Windows 11/10
Windows 11
In Windows 11, to Add or Install Languages, do the following:
- Open Windows 11 Settings
- Select Time & language
- On the right side, click on Language & region
- You will see a Add a language button
- Click on it and select a language to add from the fly-out menu.
Windows 10
Open the Settings app > Time & Language. Here click on Language to open the next panel.
Once here, from the Windows display language drop-down menu, select the language of your choice. If you do not see the one you want, you can Add a language by pressing the ‘+’ sign or Add a language button.
Choose the language to install and select Next to complete the process. It will start downloading, and you will see the following notification appear.
Here you can click on a Language and set a language as the default language for your system or Remove a language. You will also see an Options button and a Remove button.
Change Windows Display Language
In Windows 11
Under Time & Language > Language and region, the first option that shows up is the Windows display language. You can change it by clicking on the dropdown and then select one of the installed languages.
In Windows 10
You can also click on the blue Add a Windows display language with Local Experiences Pack to use local experience packs to change the language for navigation, menus, messages, settings, and help topics.
The link will take you to Microsoft Store, where you can download and install the pack.
Change Language Options
In Windows 11
Click on the three-dotted menu option on any of the available languages, and select Language Options. You can then notice where the language can be used, i.e., language pack, typing, handwriting, and speech. You can also add a language-specific keyboard.
In Windows 10
If you select a Language, then you will see the Options and Remove buttons become visible. You will see the following panel open up.
Clicking on Options offers you additional options. You can add other features like Keyboards, Fonts, Handwriting & Pen, OCR, Typing, Typing Pen, and so on. Clicking on Remove will remove that language.
You will also be able to see the History of the last seven days of the Language features added.
Thus you can see that it is pretty easy to install and remove languages in Windows 11 and Windows 10 via the Settings app. If you open the Control Panel, you will, of course, also see the traditional settings with which you are familiar.
Once installed, you can change the language in Windows to one of your choices.
Read: How to use Google Input Tools on PC.
Remove or uninstall Language Packs in Windows 11/10
If you wish to uninstall Language Packs, you may open an elevated command prompt window, type the following, and hit Enter.
Lpksetup /u
The Install or Uninstall display languages panel will open.
Select the language, click on Next, and the Language Interface Pack will start uninstalling. You will then be asked to restart your computer.
Restart your Windows 11/10 PC to complete the process.
This post will help you if you cannot remove a Language from Windows.
Why can’t I change the Language on Windows?
If you have bought a Single Language license for your copy of Windows, then you cannot add another language. It applies to only the display language. So you can always add more language, but you cannot change the language you see on the screen.
How do you type in a different language?
Once you have installed more languages to change, you can press the WIN key + spacebar to bring up the language selector, and select it. Your keyboard must support the language or know how to type in the language using the available keyboard.
How to type special characters on a Windows PC?
The fastest way to write a special character is to use the ALT key with the four-digit number. So if you want to type the left arrow, you can use ALT + 1051. Check out our Unicode guide.

В этой инструкции подробно о стандартном методе удаления языков ввода через «Параметры» и о том, как удалить язык Windows 10, если он не удаляется этим способом. Также может быть полезно: Как установить русский язык интерфейса Windows 10.
Простой метод удаления языка
Стандартно, при отсутствии каких-либо багов, языки ввода Windows 10 удаляются следующим образом:
- Зайдите в Параметры (можно нажать быстрые клавиши Win+I) — Время и язык (также можно нажать по значку языка в области уведомлений и выбрать пункт «Настройки языка»).
- В разделе «Регион и язык» в списке «Предпочитаемые языки» выберите тот язык, который нужно удалить и нажмите кнопку «Удалить» (при условии, что она активна).
Однако, как было отмечено выше, в том случае, если есть более одного языка ввода, совпадающих с языком интерфейса системы — кнопка «Удалить» для них не активна в последней версии Windows 10.
К примеру, если язык интерфейса «Русский», а в установленных языках ввода у вас есть «Русский», «Русский (Казахстан)», «Русский (Украина)», то все они не будут удаляться. Тем не менее, есть решения и для такой ситуации, которые описаны далее в руководстве.
Как удалить ненужный язык ввода Windows 10 с помощью редактора реестра
Первый из способов побороть баг Windows 10, связанный с удалением языков — использовать редактор реестра. При использовании этого способа, языки будут удалены из списка языков ввода (т.е. не будут использовать при переключении клавиатуры и отображаться в области уведомлений), но останутся в списке языков в «Параметрах».
- Запустите редактор реестра (нажмите клавиши Win+R, введите regedit и нажмите Enter)
- Перейдите к разделу реестра HKEY_CURRENT_USERKeyboard LayoutPreload
- В правой части редактора реестра вы увидите список значений, каждое из которых соответствует одному из языков. Они расположены по порядку, также, как и в списке языков в «Параметрах».
- Нажав правой кнопкой мыши по ненужным языкам, удалите их в редакторе реестра. Если при этом будет неверная нумерация порядка (например, останутся записи под номерами 1 и 3), восстановите её: правый клик по параметру — переименовать.
- Перезагрузите компьютер или выйдите из системы и снова зайдите.
В результате ненужный язык исчезнет из списка языков ввода. Однако, удален полностью не будет и, более того, может снова появится в языках ввода после каких-либо действий в параметрах или очередного обновления Windows 10.
Удаление языков Windows 10 с помощью PowerShell
Второй способ позволяет полностью убрать ненужные языки в Windows 10. Для этого будем использовать Windows PowerShell.
- Запустите Windows PowerShell от имени администратора (можно через меню, открываемое правым кликом по кнопке «Пуск» или используя поиск на панели задач: начните вводить PowerShell, затем нажмите правой кнопкой мыши по найденному результату и выберите «Запуск от имени администратора». По порядку введите следующие команды.
-
Get-WinUserLanguageList
(В результате вы увидите список установленных языков. Обратите внимание на значение LanguageTag для языка, который нужно удалить. В моем случае это будет ru_KZ, вы в своей команде на 4-м шаге замените на своё.) -
$List = Get-WinUserLanguageList
-
$Index = $List.LanguageTag.IndexOf("ru-KZ") -
$List.RemoveAt($Index)
-
Set-WinUserLanguageList $List -Force
В результате выполнения последней команды ненужный язык будет удален. При желании тем же образом вы можете удалить другие языки Windows 10, повторив команды 4-6 (при условии, что вы не закрывали PowerShell) с уже новым значением Language Tag.
В завершение — видео, где описываемое показано наглядно.
Надеюсь, инструкция была полезна. Если же что-то не получается, оставляйте комментарии, я постараюсь разобраться и помочь.
30.03.2020
Содержание
- 1 Как добавить язык
- 1.1 Через языковую панель
- 1.2 Через настройку параметров
- 1.3 Через панель управления
- 2 Как удалить язык
- 2.1 Через настройку параметров
- 2.2 Через панель управления
Как добавить язык
Рассмотрим первый способ добавления языка.
Через языковую панель
Здесь Вам необходимо щелкнуть левой кнопкой мыши по кнопке языковой панели и в открывшемся окошечке выбрать команду «Настройки языка».
Далее нажмите строку «Добавление языка».
Теперь выберите из списка необходимый язык и щелкните по нему левой кнопкой мыши.
Язык добавлен.
Через настройку параметров
Начните с нажатия кнопки «Пуск» и выберите команду «Параметры».
Далее кликните «Язык и время».
Теперь перейдите в раздел «Регион и язык» и нажмите строку «Добавление языка».
Теперь в списке выберите необходимый язык кликнув по нему левой кнопкой мыши.
Через панель управления
В данном способе необходимо кликнуть правой кнопкой мыши по кнопке «Пуск», затем в открывшемся меню нажать «Панель управления».
алее в блоке «Часы, язык и регион» щелкните строку «Добавление языка».
На этом этапе кликните «Добавить язык».
Теперь выберите необходимый язык из списка и щелкните по нему левой кнопкой мыши, затем нажмите кнопку «Добавить».
Как удалить язык
Через настройку параметров
Для того, чтобы удалить язык в окне настойки параметров Вам необходимо в разделе «Регион и язык» щелкнуть левой кнопкой мыши по строке необходимого языка и нажать кнопку «Удалить».
Обратите внимание, что язык, который установлен в качестве интерфейса операционной системы не может быть удален, поэтому кнопка «Удалить» не будет активна.
Через панель управления
Для того, чтобы удалить язык через панель управления Вам необходимо сделать активной строку необходимого языка кликнув по ней левой кнопкой мыши, затем нажать «Удалить».
Обратите внимание, что язык, который установлен по умолчанию не может быть удален, поэтому кнопка «Удалить», в данном случае, будет заблокирована. Если информация помогла Вам – жмите Спасибо!
Оценка статьи:

Загрузка…