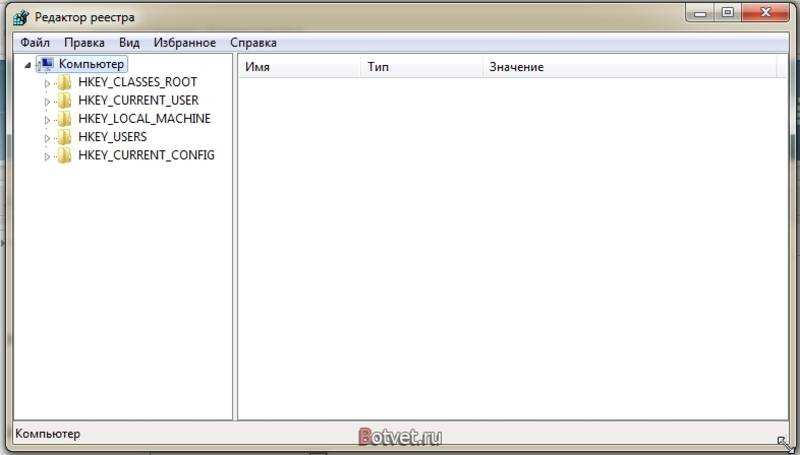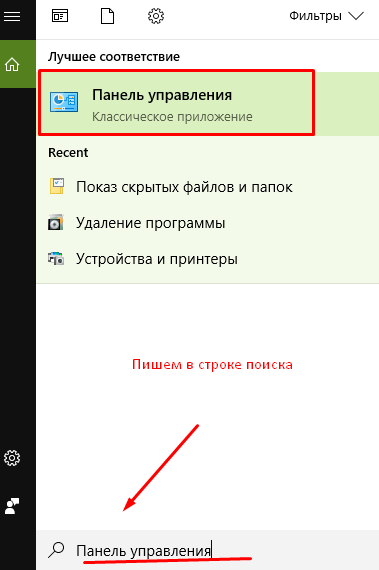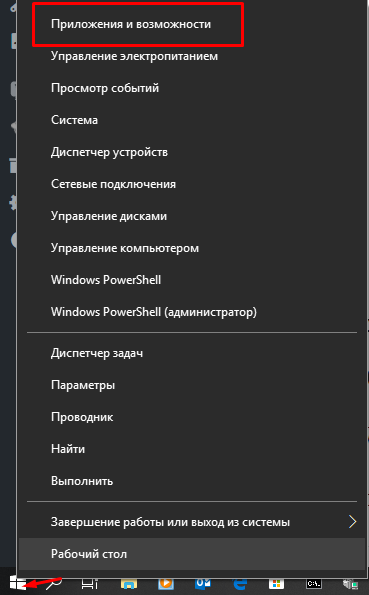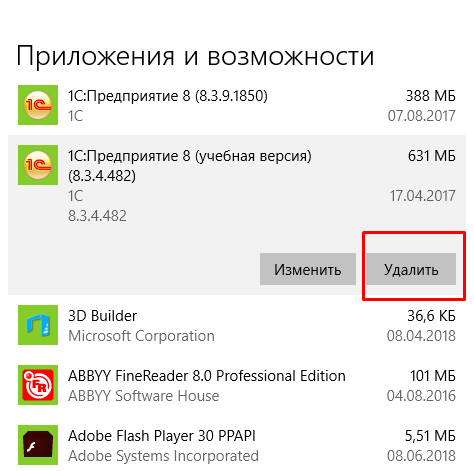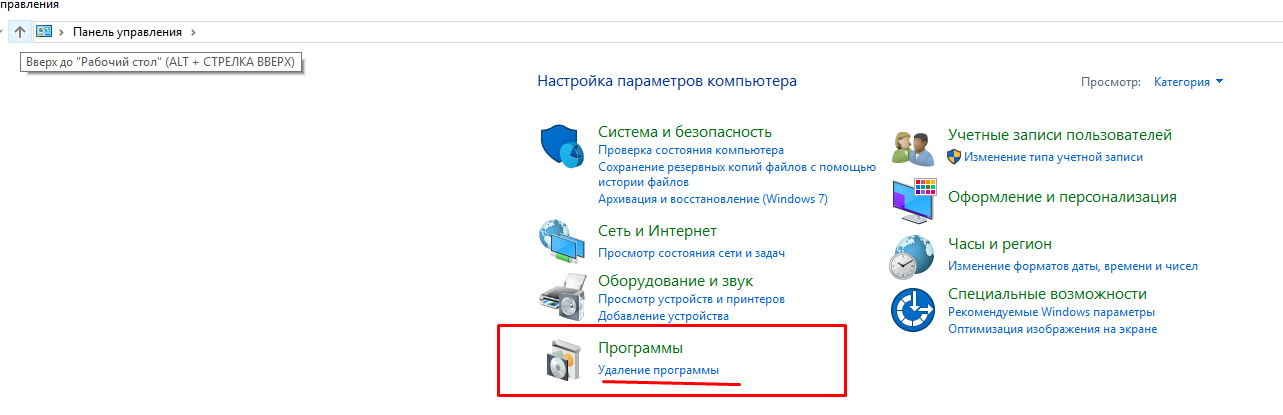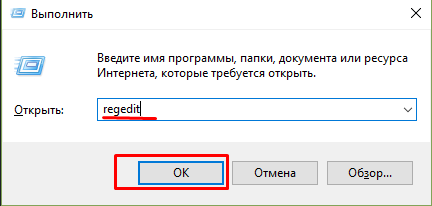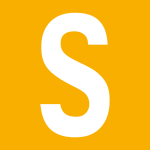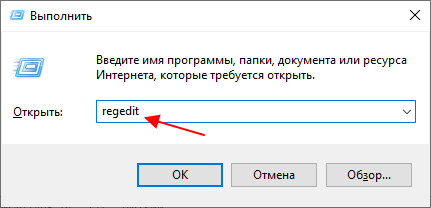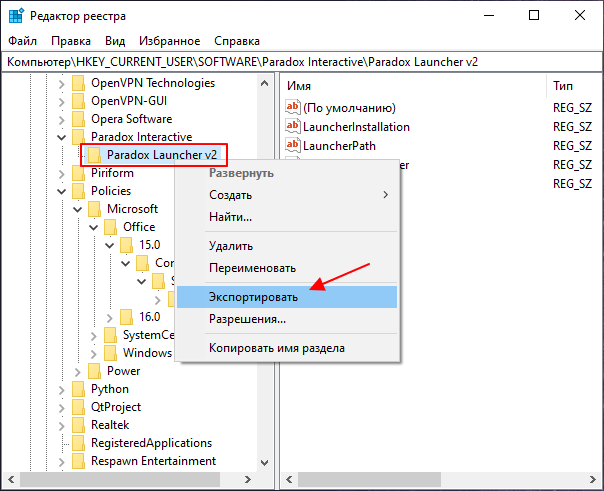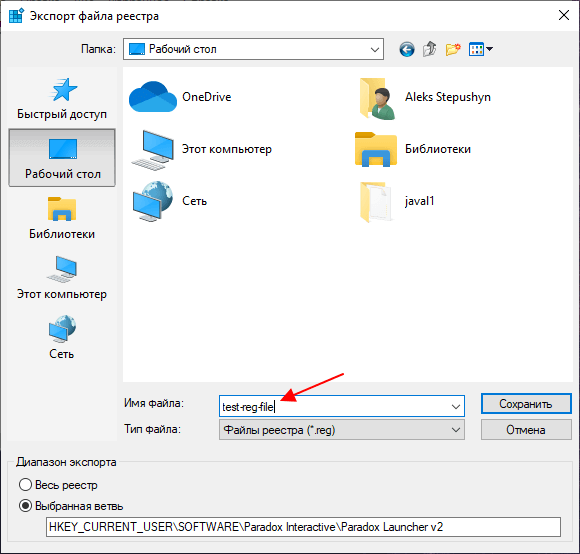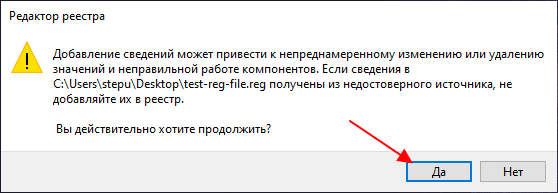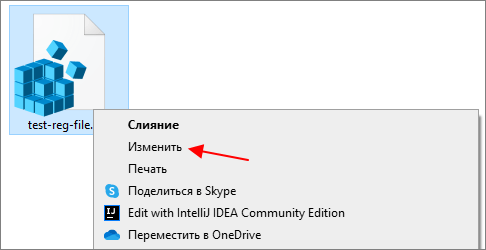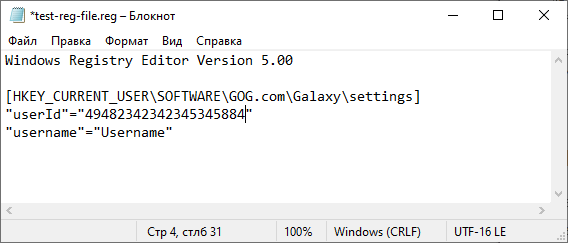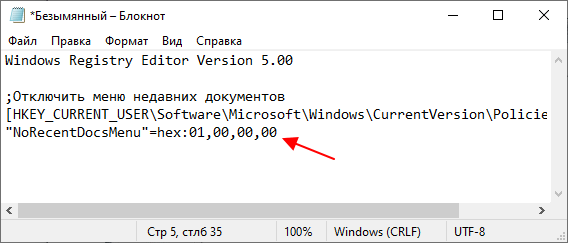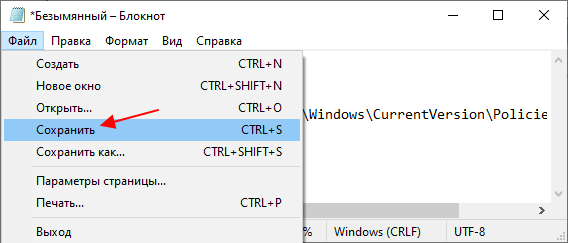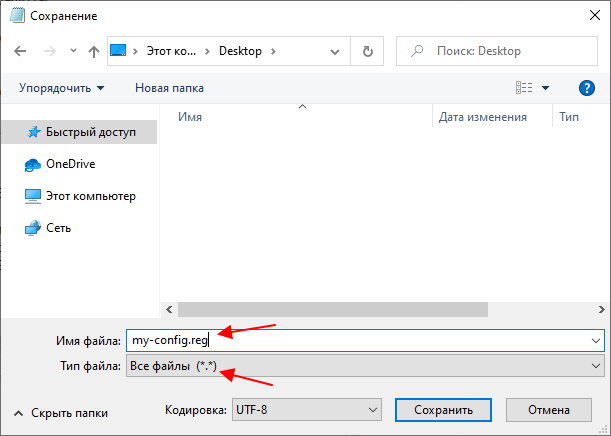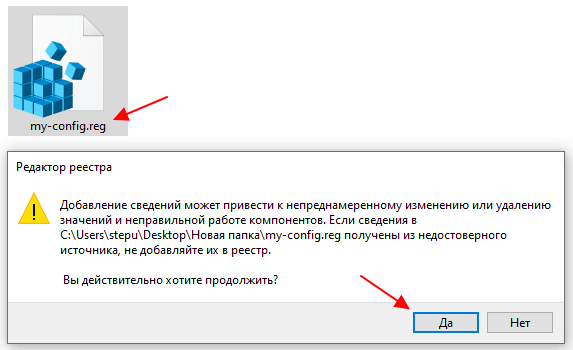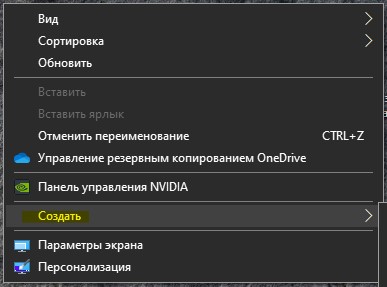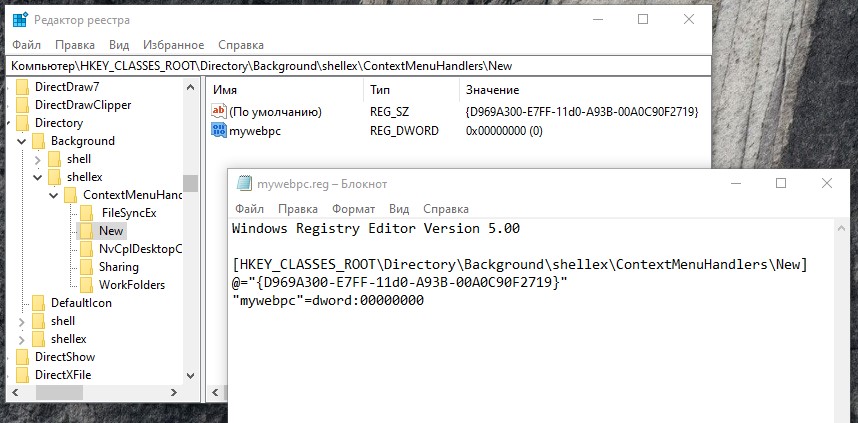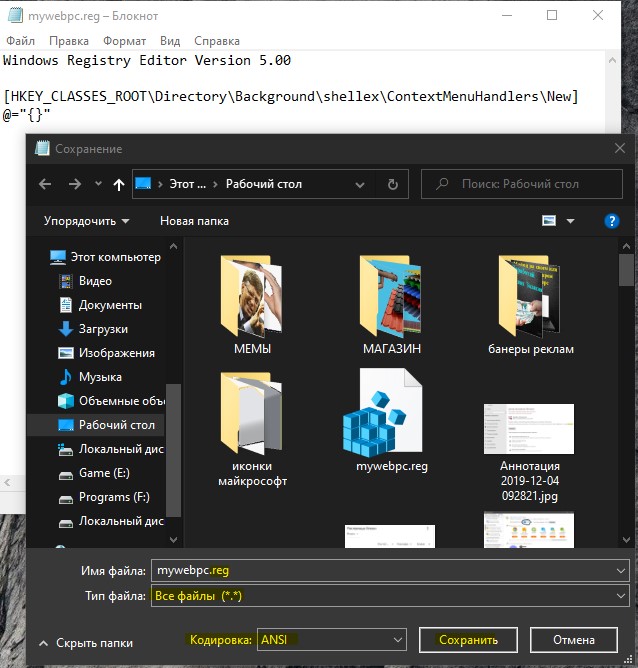В этой инструкции для начинающих пошагово о том, как создать REG файл средствами системы и что именно он в себе содержит. См. также: Как создать bat файл в Windows.
Содержимое REG файла
Файл .reg является простым текстовым файлом, содержащим данные, которые вносятся в реестр. Разберем пример:
Windows Registry Editor Version 5.00 [HKEY_LOCAL_MACHINESOFTWAREMicrosoftWindowsCurrentVersionExplorer] "SmartScreenEnabled"="Off" [HKEY_CURRENT_USERSoftwareClassesLocal SettingsSoftwareMicrosoftWindowsCurrentVersionAppContainerStoragemicrosoft.microsoftedge_8wekyb3d8bbweMicrosoftEdgePhishingFilter] "EnabledV9"=dword:00000000 [HKEY_CURRENT_USERSoftwareMicrosoftWindowsCurrentVersionAppHost] "EnableWebContentEvaluation"=dword:00000000
Приведенный код служит для отключения фильтра SmartScreen в Windows 10 последних версий. Файл начинается со строки «Windows Registry Editor Version 5.00», обязательной для reg-файлов актуальных на сегодня версий ОС.
Далее в квадратных скобках указывается раздел реестра, где нужно создать или изменить параметр (при отсутствии раздела, он будет создан), а затем сам параметр и его значение. В рамках одного раздела мы можем указать более одного параметра, каждый на новой строке.
Наиболее часто используемые параметры реестра — это значения DWORD и строковые параметры. В приведенном выше коде присутствуют оба типа:
- Строковый параметр с именем SmartScreenEnabled и значением Off, задаваемый без указания типа, но значение при этом берется в кавычки:
"SmartScreenEnabled"="Off"
- Параметрs DWORD со значением 0, например, EnabledV9, задаваемый с указанием типа:
"EnabledV9"=dword:00000000
Создание файла REG с помощью текстового редактора
Для создания REG-файлов вы можете использовать любой текстовый редактор, работающий с простым текстом без форматирования. Далее — пример создания REG-файла с помощью встроенного редактора «Блокнот», присутствующего в Windows:
- Запустите Блокнот (есть в стандартных программах Windows, находится через поиск в панели задач Windows 10).
- Вставьте в него код REG-файла или введите собственный код.
- В меню выберите «Файл» — «Сохранить как». В поле «Тип файла» обязательно выберите «Все файлы», укажите место сохранения и обязательно — расширение .reg для файла.
- После сохранения файла вы можете добавить его содержимое в реестр, с помощью простого двойного клика и подтверждения добавления данных в реестр Windows.
На всякий случай — видео, где всё описанное выше показано наглядно (а также рассказывается, как удалять параметры и разделы реестра через REG-файл):
На этом всё. Как видите, ничего сложного и, надеюсь, инструкция оказалась полезной.
На чтение 10 мин Просмотров 1.8к. Опубликовано 07.05.2019
Содержание
- Все варианты
- Как попасть в реестр вручную?
- Функционал утилиты
- Как очистить реестр?
- Сторонние редакторы
- Вывод
- Видео
- Как создать новый файл
- Как внести изменения

Через него пользователь может вручную изменять значения параметров, искать причины ошибок, связанных с библиотеками и приложениями. Стандартный функционал ОС позволяет просматривать и изменять записи любому пользователю с правами администратора. Давайте разберемся, как зайти в реестр на Windows 10 и работать с ним разными способами.
Все варианты
Пользователю доступны методы, которые помогут ему залезть в реестр и внести свои коррективы:
- стандартный редактор реестра;
- сторонние редакторы;
- программы для автоматической очистки и исправления ошибок.
Рассмотрим все варианты редактирования. Стоит отметить, что изменение параметров реестра доступно для учетных записей с администраторскими правами на Windows 10 Professional. На версии Home данный инструмент вырезан.
Как попасть в реестр вручную?
Стандартный редактор доступен любому пользователю. Главное – это знать, как его запустить или где находится исполняемый файл. Ниже подробно разобраны все способы запуска данной утилиты.
Первый способ – через окно «Выполнить»:
- Запустите приложение «Выполнить» с помощью комбинации клавиш Win + R . Затем необходимо ввести команду «regedit». Для запуска программы с правами администратора необходимо зажать Ctrl + Shift + Enter , а не кликать на кнопку «ОК».
- Готово! Перед вами появится окно с редактором и всем его функционалом.
Второй вариант запуска:
- В этот раз вам нужно находиться в поисковой строке на панели задач. Чтобы открыть ее, кликните ЛКМ по иконке лупы.
- В поисковой строке введите команду «regedit».
- Чтобы включить утилиту от имени администратора, кликните по необходимой строке ПКМ и выберите отмеченный на скриншоте пункт.
Следующее действие, позволяющее открыть реестр, – это поиск исполняемого файла. Его можно найти через поисковую службу в проводнике. Для этого необходимо:
- Открыть «Проводник». По умолчанию иконка с ним прикреплена на панели задач.
- В отмеченной строке вписать название файла «regedit.exe».
- Дождитесь окончания поискового процесса, кликните ПКМ по соответствующему файлу и запустите его с правами администраторской учетной записи.
Чтобы запустить «regedit.exe» без использования поиска:
- Откройте системный раздел жесткого диска и перейдите в папку Windows.
- Теперь найдите папку «SysWOW64» или «System32» для 64 и 32-битных систем соответственно.
- В конечной папке вы сможете вызвать редактор реестра через упомянутый файл.
Функционал утилиты
Стандартный редактор позволяет искать, изменять и создавать новые параметры с разными значениями. Для поиска используется каталог в левой части (1), а список параметров отображается в правой (2).
Чтобы ускорить поиск, необходимо воспользоваться комбинацией клавиш Ctrl + F и ввести интересующее название:
Для создания новых строк кликните ПКМ по свободному месту и выберите отмеченный пункт (актуально и для 32, и для 64-битных систем):
Изменения значений вносятся после двойного щелчка ЛКМ. С помощью внесения корректив вы можете настроить параметры автозагрузки в реестре, включать и отключать конкретные службы. Однако для этого необходимо точно знать, за что отвечает каждая из строк.
Чтобы вы могли вносить изменения и не бояться непоправимых ошибок, рекомендуется создать резервную копию. Вы можете сохранить весь реестр либо отдельную ветвь. Для этого:
- Выделите необходимый раздел или весь каталог. Выберите пункт «Файл» – «Экспорт».
- Введите имя файла, выберите папку и нажмите «Сохранить».
Чтобы восстановить все исходные значения из сохраненного файла реестра, необходимо перейти в «Файл» – «Импорт»:
Выбрать сохраненный твик и нажать «Открыть»:
После выполнения процедуры перезагрузите компьютер. Также вы можете запустить сохраненный твик на другом ПК. Для этого достаточно перекинуть файл на новое устройство и запустить его двойным щелчком мышки.
Как очистить реестр?
Стандартный функционал редактора довольно скуден и не позволяет почистить/проверить реестр на ошибки в автоматическом режиме. Для этого существуют отдельные программы. Одной из таких утилит является популярная CCleaner. Скачать ее можно на официальном сайте разработчиков.
Функционал программы позволяет проверять целостность по ряду параметров. Их вы можете видеть на скриншоте ниже. Отметьте необходимые (для более полного сканирования рекомендуется выделить все пункты) и нажмите на кнопку «Поиск проблем».
После нахождения проблем кликните на «Исправить выбранное».
Вам будет предложено сохранение резервных копий всех изменений.
В следующем окне кликните по кнопке «Исправить отмеченные». На этом процедура очистки завершается.
Сторонние редакторы
Помимо regedit.exe вы можете пользоваться приложениями от сторонних разработчиков. Рассмотрим два примера.
Registar Registry Manager – расширенный инструмент, который позволяет выполнять гораздо больше действий, нежели стандартный RegEdit. Несмотря на громоздкий интерфейс, в программе легко разобраться и можно быстро привыкнуть к ней. Рекомендуется тем, кто разбирается в работе данной части операционной системы хотя бы на начальном уровне.
RegWorks помимо стандартного набора возможностей RegEdit, имеет функции сравнения разделов, расширенный поиск, отдельный просмотр reg-файлов, инструмент для мониторинга обращений приложений.
Вы можете найти целый ряд подобных программ на просторах интернета. Мы лишь предлагаем несколько популярных вариантов.
Вывод
Редактирование и просмотр реестра возможен с помощью стандартных средств Windows 10 Pro. Чтобы выполнять очистку и проверку на ошибки в автоматическом режиме, вам потребуется дополнительный софт.
Рекомендуется пользоваться специальными программами и не лезть самостоятельно в редактирование параметров без минимальных знаний.
Видео
Ознакомьтесь с тематическим видеороликом, в котором показаны все пошаговые действия из инструкции и разобран функционал редакторов.
;Отключить меню недавних документов
[HKEY_CURRENT_USERSoftwareMicrosoftWindowsCurrentVersionPoliciesExplorer]
«NoRecentDocsMenu»=hex:01,00,00,00
Создание REG-файла
Создать REG-файл очень просто. Скопируйте код в любой текстовый редактор (например, Блокнот) . Нажмите CTRL+S и сохраните файл с любым именем и расширением .reg, заключая оба в кавычки.
Синтаксис REG-файла
•Windows Registry Editor Version 5.00 — заголовок файла, являющийся его неотъемлемой частью. Также в качестве заголовка вы можете встретить REGEDIT4 — это формат Windows 98 / NT 4.0, который впрочем поймут и более новые операционные системы Windows. Подробнее о различиях в форматах можно прочитать на сайте JSO FAQ (на английском языке) .
•;Отключить меню недавних документов — комментарий. Все строки, начинающиеся с ; (точка с запятой) представляют собой комментарии.
•[HKEY_CURRENT_USERSoftwareMicrosoftWindowsCurrentVersionPoliciesExplorer] — это раздел реестра. Графически (в редакторе реестра) он предсатавляет собой путь к параметру. В формате REG-файлов разделы всегда заключаются в квадратные скобки. В этом примере (под) раздел Explorer принадлежит разделу HKEY_CURRENT_USER.
•»NoRecentDocsMenu»=hex:01,00,00,00 — параметр реестра и его значение. В зависимости от значения параметра, меняется поведение операционной системы или объекта. Многие параметры можно настроить в графическом интерфейсе операционной системы, но далеко не все. В таких случаях для изменения параметра используют редакторы реестра, твикеры или REG-файлы.
В REG-файле может содержаться несколько веток и параметров реестра, но заголовок используется только в самом начале.
Пример:
Windows Registry Editor Version 5.00
;Отключить перезагрузку в случае BSOD
[HKEY_LOCAL_MACHINESYSTEMCurrentControlSetControlCrashControl]
«AutoReboot»=dword:00000000
Пользователи персональных компьютеров иногда интересуются, как зайти в реестр Windows 10. Обычно он используется для резервного копирования базы данных, создания и открытия новых файлов REG, а также многих других операций. Windows 10 как новейшая операционная система содержит реестр в качестве одного из своих ключевых компонентов. Эта иерархическая база данных содержит настройки ОС, параметры приложений, сведения о драйверах устройств и паролях различных пользователей, а также другую важную системную информацию.
Когда новая программа установлена, какая-то ее часть сохраняется в файле реестра RegEdit.exe.
Чтобы создать и редактировать файл, который должен войти в реестр Виндовс 10, потребуются некоторые навыки. Перед внесением любых изменений важно создать резервную копию всей базы данных. Благодаря этому вы сможете импортировать исходные настройки из файла, если что-то пойдет не так.
Как создать новый файл
Если вас интересует, как открыть реестр в Windows 10, нужно ввести regedit в строке поиска. Затем следует нажать правой кнопкой мыши на результате поиска и выбрать из выпадающего меню «Открыть как администратор». В качестве альтернативы можно нажать комбинацию кнопок Windows + R, в результате чего откроется диалоговое окно «Выполнить». В этом поле можно ввести regedit и нажать OK. Необходимо выбрать «Файл» и «Экспорт», затем ввести имя и сохранить его. Вы можете сохранить всю базу данных или выбрать определенный диапазон. Экспортированные файлы реестра автоматически получают расширение REG по умолчанию.
Файл реестра — это простой текстовый документ с расширением REG, который можно посмотреть через приложение «Блокнот». Если он настроен правильно, то можно просто нажать на него и внести изменения в реестр Windows. Для создания нового файла можно открыть блокнот и ввести необходимый синтаксис. Нужно сохранить текстовый документ на своем компьютере, затем нажать на нем правой кнопкой мыши и изменить расширение на REG. После этого, если 2 раза нажать на файл, он внесет изменения в реестр. К примеру, такой документ может позволить вам выполнить автоматический запуск службы DNS. Чтобы вручную запустить службу, нужно изменить значение данных на 00000003.
Чтобы отключить ее, изменить значение на 00000004.
Как внести изменения
Пользователи, которые интересуются, как открыть реестр Windows 10, должны знать, что редакторы позволяют внести изменения в текущие файлы. В качестве примера можно изменить домашнюю страницу своего браузера. Это может быть полезно, если вредоносная программа получила контроль над обозревателем, что затрудняет посещение желаемого веб-сайта. Сначала вызываем редактор, набрав regedit в панели поиска или применив комбинацию Windows + R.
Нажать на символ «+» рядом с надписью HKEY_CURRENT_USER и выбрать Software Microsoft Internet Explorer. Затем щелкнуть правой кнопкой мыши на Main и выбрать Export, чтобы сохранить файл на компьютере вошедшего пользователя. После этого останется только нажать правой кнопкой мыши на файле, выбрать «Открыть с помощью» и «Блокнот».
Верхняя строка «Редактирование реестра Windows 10» сообщает операционной системе, что этот документ является файлом RegEdit. Следующая строка — это данные конфигурации, которые сообщают системе, что нужно добавить и изменить в реестре. Чтобы изменить домашнюю страницу на конкретный веб-сайт (например, Microsoft), нужно осуществить вход в:
- HKEY_CURRENT_USER.
- Software.
- Microsoft.
- Internet Explorer.
- Main.
Затем установить флажок в правой части окна и 2 раза нажать на Start Page. В разделе Value Data ввести адрес веб-сайта и нажать OK. Если после внесения изменений что-то пойдет не так, нужно 2 раза нажать на экспортированном файле, чтобы сбросить его до исходных настроек.
Когда вы удаляете программу, есть вероятность, что некоторые параметры не будут стерты.
Чтобы полностью удалить программу, вам необходимо убрать ее запись из реестра. Для этого нужно вызвать редактор и нажать на значок «+» рядом с HKEY_LOCAL_MACHINE. Затем нажать на Software и определить программу, которую необходимо стереть. Для этого следует нажать правой кнопкой мыши на нужной записи и выбрать «Удалить».
Эта статья предназначена для продвинутых пользователей, администраторов и ИТ-специалистов.
Импорт регистрационных записей (.reg) файлов является особенностью Regedit.exe и не поддерживается Regedt32.exe. Вы можете использовать Regedit.exe для внесения некоторых изменений в реестр на Windows NT 4.0 или Windows 2000 основе компьютера, но некоторые изменения требуют Regedt32.exe. Например, нельзя добавлять или изменять REG_EXPAND_SZ или REG_MULTI_SZ значения с помощью Regedit.exe на windows NT 4.0 или windows 2000-компьютер. Regedt32.exe является основным редактором реестра для Windows NT 4.0 и Windows 2000. Если необходимо использовать Regedt32.exe, вы не можете использовать файлы регистрационных записей (.reg) для изменения реестра. Для получения дополнительной информации о различиях между Regedit.exe и Regedt32.exe, нажмите следующий номер статьи, чтобы просмотреть статью в базе знаний Microsoft:
141377 Различия между Regedit.exe и Regedt32.exe
Содержание
- Содержание
- Аннотация
- Как зайти в реестр Windows 10 под администратором через командную строку?
- Как зайти в реестр Windows 10 и удалить ненужную программу?
- Как открыть реестр Windows 10 если не работает кнопка «Пуск» с помощью клавиатуры (Hotkey)
- Открываем реестр Windows 10 через командную строку
- Заходим в реестр Windows под администратором с наивысшими правами
- Как редактировать реестр на устройстве Windows 10 Mobile
- Как внести изменения в реестр Windows 10, если отказано в доступе?
- Как разрешить внести изменения в реестр Windows 10?
- Редактирование групповой политики
- Как добавить запись в реестр Windows 10?
- Как добавить запись в реестр через bat?
- Как импортировать в реестр следующий reg файл?
- Как сделать reg файл?
- Как добавить файл реестра в реестр?
- Как запустить файл реестра от имени администратора?
- Как изменить значение параметра в реестре из командной строки?
- Как экспортировать файл в реестр?
- Как скопировать файл в реестр?
- Как сохранить файл с расширением REG?
- Как создать новый раздел в реестре?
- Как создать новый параметр в реестре?
- Как создать параметр типа dword?
- Создание reg-файлов. Синтаксис редактирования записей реестра
- Содержание статьи:
- Создание reg-файлов для правки реестра
- Синтаксис reg-файлов
- Добавление ключей в реестр через reg-файл
- Изменение нескольких веток реестра в одном reg-файле
- Удаление веток реестра reg-файлом
- Бонус. Восстановление ассоциаций ярлыков и файлов
Содержание
Аннотация
Внимание! В этом разделе, описании способа или задачи содержатся сведения об изменении реестра. Но неправильное изменение параметров реестра может привести к возникновению серьезных проблем. Поэтому такие действия следует выполнять очень внимательно. Чтобы обеспечить дополнительную защиту, создайте резервную копию реестра перед его изменением. Это позволит восстановить реестр при возникновении неполадок. Дополнительные сведения о создании резервной копии и восстановлении реестра см. в следующей статье базы знаний Майкрософт:
Источник
Как зайти в реестр Windows 10 под администратором через командную строку?
Приветствую, друзья! Меня часто спрашивают, что такое реестр, как его почистить и так далее. Иногда с помощью реестра можно слегка «подправить» систему и настроить ее так как вам удобно. Подобные операции называются «твиками», то есть можно произвести некие «тонкие» настройки, которые могут повысить удобство работы и придать вашему устройству некую индивидуальность.
Еще можно отключать и включать различные встроенные функции и устройства системы. Можно решать и некоторые проблемы. Например, отключать получение обновлений. Тема реестра обширная, но сначала нужно уметь зайти туда. Об этом и будет сегодняшний выпуск.
Для начала узнаем, что же такое системный реестр. Как всегда, нужно вспомнить самую первую дисковую операционную систему MS-DOS. Она является родоначальницей и предшественницей таких операционных систем как Windows и Linux. До 1995 года не существовало такого понятия как «реестр». С появлением операционных систем поддерживающей графический интерфейс расширился их функционал, появились единые стандарты подключаемого оборудования и программ.
Базой данных в котором содержится вся информация об установленных программах, оборудовании, их параметрах, текущих режимах работы и является системный реестр. В начале девяностых появилась Windows 95, ядром которой была старая добрая MS DOS, и в этой новой операционной системе уже был системный реестр. С каждым новым выпуском он перерабатывался, усложнялся и постепенно превратился в очень обширный, специфический и тонкий инструмент.
Реестр можно сравнить с деревом каждая ветвь которого — это данные определенного типа. Они хранятся в иерархическом порядке в системных папках компьютера в виде нулей и единиц в двоичном коде. Операционные системы Windows — это на сегодняшний день единственное семейство в котором есть такая база данных.
С одной стороны это удобно — все данные хранятся в одном месте в единообразном виде и поддаются настройке. С другой стороны — система уязвима для злоумышленников, которые с помощью вирусов записывают в нашу базу данный вредоносный код и система получает управление извне.
Как зайти в реестр Windows 10 и удалить ненужную программу?
Сама постановка вопроса таким образом не очень корректна. В Windows программытаким способом не удаляются. Тут речь идет о списке программ установленных на компьютер. Поэтому мы должны зайти сначала в «панель управления» а не в реестр. В «Десятке» панель управления в меню отсутствует. Вызвать ее можно нажав на значок лупы в панели задач и набрав соответствующий текст:
Другой способ — это нажать на кнопку «Пуск» правой кнопкой мыши и выбрав соответствующий пункт:
В разных выпусках «десятки» тут есть пункт «Панель управления» или другой — «Приложение и возможности». Для удаления нужно выбрать интересующую программу и нажать соответствующую кнопку:
Эти способы удаления программы единственно правильные и корректные. В стандартных ситуациях нужно использовать только их. Лишь если удаление не удается нужно прибегать к другим средствам.
Как открыть реестр Windows 10 если не работает кнопка «Пуск» с помощью клавиатуры (Hotkey)
Иногда по разным причинам кнопка «Пуск» становится неработоспособной. И тут вход возможен с помощью комбинации клавиш. При таких неполадках используют редактор реестра и командную строку. Командная строка предпочтительнее в большинстве случаев, так как позволяет вводить команды и запускать приложения. Нажимаем клавиши WIN+R. Чтобы вызвать редактор прописываем в строке команду regedit:
Редактор реестра выглядит так:
В данном примере открыт некий параметр в пользовательских настройках (внешний вид контрольной панели). Параметр введен в виде кода. Ели одну из цифр поменять то и цвет одного из градиентов контрольной панели изменится.
Открываем реестр Windows 10 через командную строку
Чтобы открыть редактор через командную строку, сначала вызовем ее нажатием клавиш Win+R, только напишем команду cmd:
Для администраторов удобнее всего поместить ярлык для запуска командной строки в панель задач. В случае отказа кнопки «Пуск» ее можно вызвать кликом мыши и совершить нужные манипуляции
Далее, в командной строке вводим ту же команду, что и в прошлом примере — regedit:
На выходе мы должны попасть в редактор реестра:
В этой ветке реестра видим список установленного программного обеспечения на компьютере. В каждой папочке находятся настройки той или иной программы, а так же устройств, для которых она предназначена. Меняя эти параметры можно влиять на их работу. Но делать это опасно, если не знаешь что и для чего Вы делаете.
Заходим в реестр Windows под администратором с наивысшими правами
Одна важная деталь. В операционных системах Windows все действия по изменению параметров системы можно производить только с полномочиями администратора. Поэтому и запуск редактора в некоторых случаях нужно производить с наивысшими правами, иначе система не дает сохранить изменения. Будем действовать так, словно кнопка «Пуск» у нас не работает. Вызываем меню «Выполнить» нажатием кнопок Win+R и вводим команду explorer:
Эта команда вызывает хорошо знакомый нам проводник. Нам нужно найти системную папку, где лежат в том числе все системные утилиты Windows, там же лежит наш редактор реестра. Находится он на системном разделе в папке Windowssystem32:
Далее, правой кнопкой мыши запускаем наш редактор от имени администратора, если надо вводим пароль:
Теперь можно что-то менять. Но осторожно, если что то напутаете, то будут проблемы. Записывайте, что вы поменяли, чтобы можно было исправить обратно.
Как редактировать реестр на устройстве Windows 10 Mobile
Поклонникам устройств мобильной версии любопытно будет узнать, что недавно вышло приложение для редактирования реестра в»десятки» и в телефоне. Я не пользовался. У меня есть такой телефон, я им активно пользовался, но нужды там что то менять не возникало ни разу.
Затем откройте «Для разработчиков» и актвируйте «Режим разработчика»:
Источник
Как внести изменения в реестр Windows 10, если отказано в доступе?
Реестр Windows 10 — не что иное, как структурированная база данных, в которой хранится информация о параметрах аппаратного и программного обеспечение вашего ПК.
Для запуска редактора реестра достаточно в строке поиска ввести regedit и в предложенных вариантах запустить одноименную программу от имени администратора.
Первая, вполне логичная мысль — скачать компонент и установить его. Но не все так гладко, при установке появляется другая ошибка — Windows 10 выдаст «.NET Framework 4.5 уже является частью этой операционной системы.».

Как всегда в таких случаях идем в Яндекс и получаем ответ: «Редактирование групповой политики… Отключение запрета на изменения реестра… используйте команду gpedit.msc».
Как разрешить внести изменения в реестр Windows 10?
Как внести изменения в реестр Windows 10 при помощи «Групповой политики» рассмотрим ниже, а сейчас предлагаю познакомиться с методом, который подойдет абсолютно любому пользователю независимо от сборки Windows 10. В большинстве случаев, при запуске gpedit.msc из строки «Выполнить» (вызывается клавишами Win + R), ОС информирует о отсутствии компонента в системе, и вы вспоминаете о том что ваша версия операционной системы «Windows 10 Домашняя», которая лишена возможности редактирования групповой политики.
Безвыходных ситуаций не бывает, внести изменения в реестр Windows 10 — просто. Воспользуйтесь пунктом «Разрешения…» в выпадающем контекстном меню, для этого кликните правой кнопкой мыши нужный пункт в ветке реестра.
В открывшемся окне щелкните по кнопке «Дополнительно», затем «Изменить» и в поле «Введите имена выбираемых объектов:» укажите имя своего профиля (под которым вы вошли в систему), далее «Ok» — «Применить» и «Ok».

Теперь, добавьте в список групп свой профиль. Для этого, кликнете «Добавить», в поле «Введите имена выбираемых объектов:» вбейте имя профиля и нажмите «Ok». Выделите свою учетную запись, а в поле ниже поставьте галочку «Полный доступ», затем «Применить» и «Ок».

Всё, полный доступ к выбранному пункту ветки реестра Windows 10 — открыт.
Редактирование групповой политики
И так, вернемся к групповой политике.
В меню «Выполнить» вводим gpedit.msc и кликаем «Ок».
В новом окне проследуйте: «Конфигурация пользователя» — «Административные шаблоны» – «Система» и кликните «Запретить доступ к средствам редактирования реестра».
Выберите «Отключено», после чего примените настройки и перезагрузите компьютер.
Источник
Как добавить запись в реестр Windows 10?
Как добавить запись в реестр через bat?
Reg Add или добавление новой записи в реестр Windows через bat-файл
Как импортировать в реестр следующий reg файл?
Импорт ключа реестра в редакторе реестра
Как сделать reg файл?
Как добавить файл реестра в реестр?
Как запустить файл реестра от имени администратора?
2.2) В строке поиска введите regedit и нажмите Ctrl + ⇑ Shift + Enter ↵ для запуска с правами администратора. 3.2) Щелкните правой кнопкой мыши на по файлу regedit.exe и выберите пункт Запуск от имени администратора.
Как изменить значение параметра в реестре из командной строки?
Редактирование реестра Windows из командной строки
Как экспортировать файл в реестр?
Экспорт файла реестра
Как скопировать файл в реестр?
В редакторе реестра найдите и нажмите раздел или подраздел реестра, резервную копию которого необходимо создать. Нажмите меню Файл > Экспорт. В диалоговом окне Экспорт файла реестра выберите расположение для сохранения резервной копии, затем введите имя для резервной копии в поле Имя файла. Нажмите кнопку Сохранить.
Как сохранить файл с расширением REG?
Открываем меню «Файл», выбираем пункт «Сохранить как…». В пункте «Тип файла» выбираем «Все файлы», а в строке имя файла пишем любое желаемое имя, после чего дополняем его «. reg» (кавычки писать не надо). Затем нажимаем сохранить, и созданный текстовый файл будет сохранен как файл для реестра.
Как создать новый раздел в реестре?
Как создать новый параметр в реестре?
Правой кнопки мышки щелкнуть в правой части редактора реестра и выбрать пункт меню «Создать». Далее выбираете тип добавляемого параметра: Строковый параметр, Двоичный параметр, Параметр DWORD, Мульти-строковый параметр или Расширяемый строковый параметр. Введите имя нового параметра и нажмите клавишу ENTER.
Как создать параметр типа dword?
Если нужного раздела не существует, создайте его через «Создать | Раздел | Explorer» и оттуда «Создать | Параметр DWORD (32 бита) | DisableNotificationCenter». Двойным щелчком откройте этот параметр и задайте значение «1».
Источник
Создание reg-файлов. Синтаксис редактирования записей реестра
Содержание статьи:
Создание reg-файлов для правки реестра
Ручное изменение ключей реестра приемлемо в том случае, когда вам необходимо разово произвести ту или иную настройку. Но если нам нужно повторять одну настройку с определённой периодичностью или задать нужные параметры на нескольких компьютерах, то возникает необходимость в упрощении процесса правки данной базы настроек системы.
Для автоматизации процесса редактирования реестра служат специальные файлы со своим синтаксисом и расширением *.reg. В вышеупомянутой записи о знакомстве с реестром Windows мы уже сталкивались с подобными файлами при создании резервной копии веток реестра и восстановлении их из бэкапа. Но такие рег-файлы можно писать и самому, если придерживаться определённых правил.
Синтаксис reg-файлов
Для примера мы поменяем клавиши смены языка ввода с Alt + Shift на Ctrl + Shift.
На интересует ветка реестра
Итак, для создания reg-файла открываем текстовый редактор, например, Блокнот Windows. Вставляем в окно редактора следующий код:
Готовые файлы реестра для настройки сочетания клавиш смены языка можно скачать ниже:
Смена языка по Alt + Shift: language_alt_shift
Смена языка по Ctrl + Shift: language_ctrl_shift
Добавление ключей в реестр через reg-файл
где dword: — это тип данных добавляемого ключа реестра.
Готовый файл, отключающий перезагрузку Windows при падении системы в BSOD, можно скачать здесь: bsod_reboot_off
Изменение нескольких веток реестра в одном reg-файле
Если же нам необходимо изменить одним файлом ключи, расположенные в различных кустах реестра Windows, то совсем не обязательно на каждую ветку создавать отдельный файл. Для этого нам достаточно после описания параметров первой ветки добавить настройку следующей ветки с новой строки.
Для примера, приведём код, позволяющий отключить автозапуск со съёмных носителей и подключаемых устройств :
Записи настроек текущего пользователя здесь добавлены для верности, при необходимости можно вставить в создаваемый reg-файл только нужные строки.
Готовый reg-файл для отключения автозапуска со съёмных носителей можно скачать отсюда: autorun_off
Удаление веток реестра reg-файлом
Пример конкретных программ рассматривать не будем, а решим задачу по удалению из окна Проводника на вкладке Мой компьютер лишних папок: Видео, Документы, Загрузки, Изображения, Музыка, Рабочий стол
Пишем reg-файл, в котором перед каждой веткой для удаления ставим минус:
И по традиции готовый файл редактирования реестра: folders_remove
Бонус. Восстановление ассоциаций ярлыков и файлов
После вирусной атаки на компьютер иногда случается так, что при попытке запуска определённого типа файлов стартует не предназначенная для этого программа. 
Однако, испорченные ассоциации файлов легко исправить при помощи подходящих reg-файлов, восстанавливающих настройки Windows к исходным значениям. Ниже вы можете скачать нужный вам файл реанимации реестра.
Восстановление ассоциаций exe-файлов (исполнительных файлов, программ): exe-associations-fix
Восстановление ассоциаций lnk-файлов (ярлыков): lnk-associations-fix
Восстановление ассоциаций всех файлов (включая lnk и exe): all-associations-fix
Сегодня мы поговорили о том, что редактировать реестр Windows можно не только вручную, но и посредством reg-файлов. Добавление, редактирование, копирование и удаление данных реестра возможно и с помощью bat-файлов, о синтаксисе которых мы говорили в теме Пакетные файлы (bat, батники) Windows, но этот вопрос выходит за рамки обсуждения данной статьи и рассмотрен отдельно в публикации Редактирование реестра Windows из командной строки, bat-файлы
Источник
Как создать REG файл для Windows
Файлы с расширением .reg в Windows 10, 8.1 и Windows 7 служат для добавления или изменения определенных параметров реестра. Часто, вместо редактирования реестра вручную, удобнее быстро создать такой файл (особенно если у вас есть готовый код для него) и «запустить» его, чтобы добавить в реестр нужные параметры.
В этой инструкции для начинающих пошагово о том, как создать REG файл средствами системы и что именно он в себе содержит. См. также: Как создать bat файл в Windows.
Содержимое REG файла
Файл .reg является простым текстовым файлом, содержащим данные, которые вносятся в реестр. Разберем пример:
Приведенный код служит для отключения фильтра SmartScreen в Windows 10 последних версий. Файл начинается со строки «Windows Registry Editor Version 5.00», обязательной для reg-файлов актуальных на сегодня версий ОС.
Далее в квадратных скобках указывается раздел реестра, где нужно создать или изменить параметр (при отсутствии раздела, он будет создан), а затем сам параметр и его значение. В рамках одного раздела мы можем указать более одного параметра, каждый на новой строке.
Наиболее часто используемые параметры реестра — это значения DWORD и строковые параметры. В приведенном выше коде присутствуют оба типа:
- Строковый параметр с именем SmartScreenEnabled и значением Off, задаваемый без указания типа, но значение при этом берется в кавычки:
- Параметрs DWORD со значением 0, например, EnabledV9, задаваемый с указанием типа:
Создание файла REG с помощью текстового редактора
Для создания REG-файлов вы можете использовать любой текстовый редактор, работающий с простым текстом без форматирования. Далее — пример создания REG-файла с помощью встроенного редактора «Блокнот», присутствующего в Windows:
- Запустите Блокнот (есть в стандартных программах Windows, находится через поиск в панели задач Windows 10).
- Вставьте в него код REG-файла или введите собственный код.
- В меню выберите «Файл» — «Сохранить как». В поле «Тип файла» обязательно выберите «Все файлы», укажите место сохранения и обязательно — расширение .reg для файла.
- После сохранения файла вы можете добавить его содержимое в реестр, с помощью простого двойного клика и подтверждения добавления данных в реестр Windows.
На всякий случай — видео, где всё описанное выше показано наглядно (а также рассказывается, как удалять параметры и разделы реестра через REG-файл):
На этом всё. Как видите, ничего сложного и, надеюсь, инструкция оказалась полезной.
Создание reg-файлов. Синтаксис редактирования записей реестра

Содержание статьи:
Создание reg-файлов для правки реестра
Ручное изменение ключей реестра приемлемо в том случае, когда вам необходимо разово произвести ту или иную настройку. Но если нам нужно повторять одну настройку с определённой периодичностью или задать нужные параметры на нескольких компьютерах, то возникает необходимость в упрощении процесса правки данной базы настроек системы.
Для автоматизации процесса редактирования реестра служат специальные файлы со своим синтаксисом и расширением *.reg. В вышеупомянутой записи о знакомстве с реестром Windows мы уже сталкивались с подобными файлами при создании резервной копии веток реестра и восстановлении их из бэкапа. Но такие рег-файлы можно писать и самому, если придерживаться определённых правил.
Синтаксис reg-файлов
Для примера мы поменяем клавиши смены языка ввода с Alt + Shift на Ctrl + Shift.
На интересует ветка реестра
И ключи Hotkey , Language Hotkey и Layout Hotkey , которые имеют значения по умолчанию 1 , 1 и 2 , соответственно.
Для изменения сочетания клавиш нам нужно будет присвоить им новые значения » Hotkey » color: #000000;»>2 «, » Language Hotkey » color: #000000;»>2 «, » Layout Hotkey » color: #000000;»>3 «
Итак, для создания reg-файла открываем текстовый редактор, например, Блокнот Windows. Вставляем в окно редактора следующий код:
Windows Registry Editor Version 5.00 — это строка приветствия системы, позволяющая Windows определить, какого типа файл был запущен. Обязательна в начале всех reg-файлов, прописывается один раз.
;Переключение языка по левым Ctrl + Shift — строка комментария. Любая строка файла изменения реестра, начинающаяся точкой с запятой, не будет исполняться системой, служит для пояснительных записей. Комментарии прописываются сколько угодно раз.
[HKEY_CURRENT_USERKeyboard LayoutToggle] — куст реестра, в котором будут производиться изменения. О множественных записях подробно отметим чуть ниже.
«Hotkey»=»2», «Language Hotkey»=»2», «Layout Hotkey»=»3» — ключи реестра, расположенные в обрабатываемой ветке, и задаваемые им параметры. Каждый ключ с новой строки.
После этого жмём в меню текстового редактора на кнопку Файл , выбираем пункт Сохранить как , в строке Тип файла выбираем Все файлы , а в строке Имя файла задаём название, в конце которого ставим точку и дописываем расширение .reg.
Готовые файлы реестра для настройки сочетания клавиш смены языка можно скачать ниже:
Смена языка по Alt + Shift: language_alt_shift
Смена языка по Ctrl + Shift: language_ctrl_shift
Добавление ключей в реестр через reg-файл
Пример выше изменяет параметры существующих ключей . Но бывают ситуации, когда нам нужно добавить ключ, которого нет в реестре на данный момент. Напомним, что в статье о реестре Windows, упомянутой в начале данной записи, мы выделяли один момент:
В первую очередь отметим, что некоторые ключи имеют дефолтные значения . Это значит, что даже если конкретный ключ отсутствует в своей ветке, система будет вести себя, будто ему присвоен параметр по умолчанию.
Например, код reg-файла, позволяющего отключить автоматическую перезагрузку компьютера в случае появления синего экрана BSOD , будет выглядеть следующим образом:
где dword: — это тип данных добавляемого ключа реестра.
Готовый файл, отключающий перезагрузку Windows при падении системы в BSOD, можно скачать здесь: bsod_reboot_off
Изменение нескольких веток реестра в одном reg-файле
Если же нам необходимо изменить одним файлом ключи, расположенные в различных кустах реестра Windows, то совсем не обязательно на каждую ветку создавать отдельный файл. Для этого нам достаточно после описания параметров первой ветки добавить настройку следующей ветки с новой строки.
Для примера, приведём код, позволяющий отключить автозапуск со съёмных носителей и подключаемых устройств :
Записи настроек текущего пользователя здесь добавлены для верности, при необходимости можно вставить в создаваемый reg-файл только нужные строки.
Готовый reg-файл для отключения автозапуска со съёмных носителей можно скачать отсюда: autorun_off
Удаление веток реестра reg-файлом
Выше мы рассмотрели синтаксис registry-файлов для добавления и изменения параметров . Но как писать файл, если нам надо удалить хвосты в реестре , допустим, после деинсталляции программы.
Пример конкретных программ рассматривать не будем, а решим задачу по удалению из окна Проводника на вкладке Мой компьютер лишних папок: Видео, Документы, Загрузки, Изображения, Музыка, Рабочий стол
Пишем reg-файл, в котором перед каждой веткой для удаления ставим минус:
И по традиции готовый файл редактирования реестра: folders_remove
Бонус. Восстановление ассоциаций ярлыков и файлов
После вирусной атаки на компьютер иногда случается так, что при попытке запуска определённого типа файлов стартует не предназначенная для этого программа. 
Однако, испорченные ассоциации файлов легко исправить при помощи подходящих reg-файлов, восстанавливающих настройки Windows к исходным значениям. Ниже вы можете скачать нужный вам файл реанимации реестра.
Восстановление ассоциаций exe-файлов (исполнительных файлов, программ): exe-associations-fix
Восстановление ассоциаций lnk-файлов (ярлыков): lnk-associations-fix
Восстановление ассоциаций всех файлов (включая lnk и exe): all-associations-fix
Сегодня мы поговорили о том, что редактировать реестр Windows можно не только вручную, но и посредством reg-файлов. Добавление, редактирование, копирование и удаление данных реестра возможно и с помощью bat-файлов, о синтаксисе которых мы говорили в теме Пакетные файлы (bat, батники) Windows, но этот вопрос выходит за рамки обсуждения данной статьи и рассмотрен отдельно в публикации Редактирование реестра Windows из командной строки, bat-файлы
Эта статья предназначена для продвинутых пользователей, администраторов и ИТ-специалистов.
Импорт регистрационных записей (.reg) файлов является особенностью Regedit.exe и не поддерживается Regedt32.exe. Вы можете использовать Regedit.exe для внесения некоторых изменений в реестр на Windows NT 4.0 или Windows 2000 основе компьютера, но некоторые изменения требуют Regedt32.exe. Например, нельзя добавлять или изменять REG_EXPAND_SZ или REG_MULTI_SZ значения с помощью Regedit.exe на windows NT 4.0 или windows 2000-компьютер. Regedt32.exe является основным редактором реестра для Windows NT 4.0 и Windows 2000. Если необходимо использовать Regedt32.exe, вы не можете использовать файлы регистрационных записей (.reg) для изменения реестра. Для получения дополнительной информации о различиях между Regedit.exe и Regedt32.exe, нажмите следующий номер статьи, чтобы просмотреть статью в базе знаний Microsoft:
141377 Различия между Regedit.exe и Regedt32.exe
Содержание
Аннотация
Внимание! В этом разделе, описании способа или задачи содержатся сведения об изменении реестра. Но неправильное изменение параметров реестра может привести к возникновению серьезных проблем. Поэтому такие действия следует выполнять очень внимательно. Чтобы обеспечить дополнительную защиту, создайте резервную копию реестра перед его изменением. Это позволит восстановить реестр при возникновении неполадок. Дополнительные сведения о создании резервной копии и восстановлении реестра см. в следующей статье базы знаний Майкрософт:
322756 Как создать резервную копию и восстановить реестр в WindowsЭта пошаговая статья описывает, как добавлять, изменять или удалять подки и значения реестра с помощью файла Регистрационные записи (.reg). Regedit.exe использует файлы .reg для импорта и экспорта подключ и значений реестра. Эти файлы .reg можно использовать для удаленного распространения изменений реестра на нескольких компьютерах на базе Windows. При запуске файла .reg содержимое файла сливается в локальный реестр. Поэтому необходимо распространять файлы .reg с осторожностью. вернуться к вершине
Синтаксис . Reg Файлы
Файл .reg имеет следующий синтаксис: Линия реестраEditorВерсиябланкаRegistryPath1DataItemName1«»DataType1:DataValue1» DataItemName2«я»DataType2:DataValue2» Пустая линияRegistryPath2DataItemName3«»DataType3:DataValue3» Где: RegistryEditorVersion является либо «Windows реестра редактор версия 5.00» для Windows 2000, Windows XP, и Windows Server 2003, или «REGEDIT4» для Windows 98 и Windows NT 4.0. Заголовок «REGEDIT4» также работает на компьютерах на базе Windows 2000, Windows XP и Windows Server 2003. Пустая линия — это пустая линия. Это определяет начало нового пути реестра. Каждый ключ или подключья — это новый путь реестра. Если у вас есть несколько ключей в файле .reg, пустые строки могут помочь вам изучить и устранить неполадки содержимого. RegistryPathx — это путь подключаемого ключа, который содержит первое значение, которое вы импортируете. Закройте путь в квадратные скобки и разделите каждый уровень иерархии на задний план. Например:
Содержание
- 1 Ядро операционной системы Windows
- 2 Правила безопасного редактирования
- 3 Получение разрешения доступа
- 4 Типы информации в реестре
- 5 Меню редактора
- 6 Копирование и восстановление ключей
- 7 Редактирование конфигурации REG
- 8 Использование regedit в Windows 10
- 9 Как зайти в реестр Windows 10 и удалить ненужную программу?
- 10 Как открыть реестр Windows 10 если не работает кнопка «Пуск» с помощью клавиатуры (Hotkey)
- 11 Открываем реестр Windows 10 через командную строку
- 12 Заходим в реестр Windows под администратором с наивысшими правами
- 13 Как редактировать реестр на устройстве Windows 10 Mobile
- 14 <center>Как открыть реестр в Windows 10? Строка поиска</center>
- 15 <center>Способ второй: окно «Выполнить»</center>
- 16 <center>Способ третий: командная строка</center>
- 17 <center>Способ четвертый: папка Windows</center>
- 18 <center>Способ пятый: ярлык на рабочем столе</center>
- 19 <center>Кстати</center>
<index>
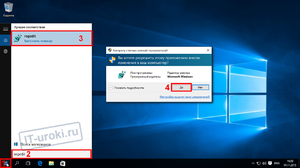
Ядро операционной системы Windows
Regedit — одна из тех программ виндовс, о которых Microsoft практически ничего не сообщает. Она не указана в меню «Все программы», и даже функция «Справка» молчит о её системной функции. Каждый желающий может использовать редактор для проверки и изменения реестра, однако делать это нужно очень осторожно, так как внесение неправильных данных может повредить ОС.
Реестр является ядром операционной системы Windows. Это база данных, содержащая указанные параметры конфигурации для процессов, служб, приложений и компонентов системы. Поведение всех этих элементов может быть изменено путём редактирования соответствующих записей. Перед тем как открыть редактор реестра в windows 10, желательно знать его устройство. Regedit выполнен в виде двухпанельного интерфейса с разделами на левой панели и именами значений с соответствующими данными в правой.
Правила безопасного редактирования
Для того чтобы запустить Regedit, существуют шаги безопасного редактирования. Для сохранности системы нужно уметь всегда вернуться в исходную точку. Пользователь должен иметь в виду, что сохранённый реестр не обладает функцией отмены. Вот несколько безопасных положений:
- Железное правило редактирования заключается в том, что пользователь должен сначала создать копию. Создание точки восстановления системы является наиболее удобным методом копирования.
- Применять функцию экспорта Regedit для создания копии ключа реестра.
- Использовать правила редакции ключей, рекомендованные известными надёжными источниками.
Нужно помнить, что многие трансформации требуют, чтобы пользователь вышел из системы или перезагрузил компьютер, прежде чем они вступят в силу, а многие из общих рекомендаций в интернете бесполезны или даже опасны для операционной системы.
Получение разрешения доступа
Использование Regedit требует некоторого запаса знаний о базовой структуре реестра. Полная неосведомлённость о том, что на самом деле в нём находится, часто пугает пользователей. Хотя фактически он является простой базой данных.
Чтобы открыть редактор, необходимо:
- Нажать «Пуск» > «Выполнить» > «Тип» regedit. exe > «Ввод». На левой панели щёлкнуть правой кнопкой мыши на ключе, которому нужно разрешение.
- Нажать «Права доступа». Выбрать группу или имя пользователя которым нужно применить разрешение.
-
Установить флажок «Разрешить» для уровней доступа группы или имени пользователя.
- Выбрать возможные операции. Чтение — содержимое ключа, без сохранения изменения. Полный доступ — на открытие, редактирование и получение права собственности на ключ.
- Чтобы предоставить особое разрешение в ключе, нажать «Дополнительно». Дважды кликнуть на имя пользователя или группы, где требуются специальные права.
- В разделе «Разрешения» установить флажок «Разрешить или запретить».
- Нажать «Применить», а затем «ОК», чтобы принять изменения.
Читайте также: Разница между режимами сна и гибернации в системе Windows
Типы информации в реестре
Информация, которую должна иметь компьютерная система, разделена на две основные категории. Одна из них — общая о самом компьютере. Это настройки, которые применяются к системе в целом, включая аппаратное обеспечение. Другая общая категория состоит из настроек, которые относятся к каждой учётной записи. Пользователь, который вошёл в ОС, называется текущим. Информация в реестре представлена в древовидной системе, подобной папкам и файлам.
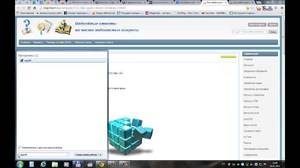
Имена их «HKEY», прикреплённые спереди и их часто называются «ульями». Используются пять корневых ключей, три из них — действительно просто подразделы или комбинации разделов двух основных HKLM и HKU. Дополнительные корневые ключи часто используются при написании сценариев и INF-файлов. Корневые ключи:
- HKEY _ CLASSES _ ROOTHKCR. Хранилища файлов и регистрация COM-объектов.
- HKEY _ CURRENT _ USERHKCU. Данные, связанные с текущей учётной записью.
- HKEY _ LOCAL _ MACHINEHKLM. Хранит системную информацию.
- HKEY _ USERSHKU. Информация обо всех учётных записях на машине.
- HKEY _ CURRENT _ CONFIGHKCC. Информация о текущем профиле ПК.
Меню редактора
Для быстрой навигации реестр систематизирован. В Regedit есть разделы меню, которые известны по аналогии с Windows. Разделы меню:
- Файл.
- Редактирование.
- Найти дальше, вход.
- Правка.
- Избранное.
Меню «Файл» имеет функции «Импорт» и «Экспорт», которые могут использоваться для резервного копирования и восстановления отдельных ключей с помощью REG. В меню «Редактировать» находятся команды для внесения изменений в реестр. Ключи и значения могут быть удалены, добавлены или переименованы.
Полезная функция «Найти». В реестре есть тысячи ключей и эта функция поиска очень необходима. К сожалению, она не может найти двоичные значения или записи REG _ DWORD. Она ищет имена ключей, значений и строковые данные. Меню «Правка» также содержит полезную запись «Копировать» имя ключа, которая направляет путь ключа в буфер обмена. Поскольку они могут быть довольно длинными, это очень упрощает работу. Ещё один раздел меню, который весьма важен — избранное. Если пользователь часто меняет определённый ключ, его можно добавить в список «Избранное» для лёгкого доступа.
Читайте также: Как и где посмотреть буфер обмена в Windows 7, 10
Копирование и восстановление ключей
Файлы REG не заменяют ключи, а добавляют к ним. Пользователю нужно запомнить: все, что добавлено в реестр, не удаляется. Некоторые опытные пользователи ПК предпочитают делать любое фактическое редактирование в экспортированном REG, а затем объединять отредактированный файл. Это предотвращает случайное выполнение неправильного ключа. Пользователь всегда должен помнить, что Regedit не имеет функции отмены. Перед тем как попасть в реестр виндовс 7, нужно знать, как копировать его данные. Порядок создания резервной копии ключа:
- Открыть Regedit и выделить ключ.
- Открыть меню «файл» и нажать «Экспорт». Альтернативным методом является щелчок правой кнопкой мыши по ключу и выбор «Экспорт». Появится стандартное диалоговое окно для сохранения.
- В большинстве случаев нужно выбрать сохранение в качестве регистрационного или REG-файла. Это текстовый документ с расширением .reg, который является копией выделенного ключа.
- Сохранить его в безопасном месте.
Чтобы восстановить его, можно использовать функцию «Импорт», но проще объединить файлы REG в реестр, щёлкнув правой кнопкой мыши файл и выбрав «Объединить».
Редактирование конфигурации REG

Большое количество значений реестра — это строки и общий тип данных «DWORD». Если пользователь редактирует REG _ DWORD, появится немного другое окно. При вводе DWORD нужно указать базу для номера. Пользователю нужно быть осторожным, убедится, что он правильно выбрал между шестнадцатеричным и десятичным кодом. Можно ввести любой из них, но номер, который вводите, должен соответствовать правильному значению для выбранной базы.
Чтобы открыть реестр Windows, нужно выполнить следующие действия:
- Нажать кнопку «Пуск».
- В меню «Пуск» в поле «Выполнить» или «Поиск» ввести regedit.
- Нажать «Ввод».
В Windows 8 можно ввести regedit на экране «Пуск» и выбрать параметр regedit в результатах поиска. Прежде чем зайти в реестр windows 10 нужно ввести regedit в поле поиска на панели задач и нажать Enter. При запросе с помощью элемента управления учётными записями пользователей нажать «Да», чтобы открыть редактор. Если у пользователя ограниченные права, он не сможет получить доступ к редактору.
Чтобы перейти к любому местоположению, нужно начать с открытия ключа HKEY _ LOCAL _ MACHINE. В этом ключе пользователь увидит папки SOFTWARE, Microsoft, Windows, CurrentVersion и, наконец, Run, чтобы запускаться. HKEY _ LOCAL _ MACHINE SOFTWARE Microsoft Windows CurrentVersion Run Каждая обратная косая черта () в пути представляет собой другую папку в реестре с именем этой папки, следующей за обратным слэшем.
Читайте также: Как сделать скрин на ноутбуке или компьютере
Чтобы пользователю открыть редактор реестра Windows 7, нужно набрать regedit на вкладке поиска в меню «Пуск». В Windows XP процедура открытия аналогичная. И также можно открыть его, введя regedit. exe в командной строке DOS. Фактическая программа называется regedt32. exe и находится в следующем месте: C:Windows System32 regedt32. exe. Если перейти в каталог System32, можно дважды щёлкнуть значок regedt32. exe, чтобы открыть утилиту редактора. Пользователю нужно быть внимательным, чтобы не изменить какие-либо файлы в папке System32, так как они являются частью операционной системы Windows.
В некоторых документах и онлайн-форумах значения реестра могут быть сокращены. Например, вместо того, чтобы говорить «HKEY _ LOCAL _ MACHINE», проще сказать и написать «HKLM». Если он все же повреждён или имеются ошибки, которые пользователь не может исправить, нужен инструмент для очистки, например, такой, как System Mechanic, восстанавливающий реестр.
Использование regedit в Windows 10
Большинство задач по устранению неполадок ПК можно выполнить, настроив параметры реестра. Перед тем как войти в реестр windows 10 нужно открыть встроенный инструмент — редактор. Порядок действия:
- Открыть редактор через Run. Нажать клавишу Windows + R, чтобы открыть окно «Выполнить». Ввести regedit и нажать Enter.
- Открыть редактор с помощью командной строки. Нажать клавиши Win + X. Из командной строки выбрать «Командная строка» (Admin). Ввести regedit в командной строке и нажать Enter.
- Открыть редактор, используя Cortana Search. Нажать внутри поля поиска Cortana на панели задач, введите regedit и нажать Enter.
Для включения / выключения редактора реестра существует много программ, например, Visual Basic Script. Doug Knox создал сценарий VBS, который позволяет пользователям легко включать и отключать редактор реестра. Просто нужно скачать regedit tools. zip, извлечь файл VBS и дважды кликнуть по нему. Этот скрипт меняет текущее состояние редактора реестра. В случае когда для редактирования его установлено значение «включено», этот скрипт отключит его, и если он отключён — наоборот.
Как правило, пользователь не должен вручную редактировать реестр, так как его ошибки могут вызвать множество проблем. Однако в некоторых случаях небольшие изменения в нём могут исправить существующие сбои ПК. Поэтому Microsoft включает в себя программу под названием «Редактор реестра», которая может использоваться для просмотра и изменения реестра Windows.
</index>
Приветствую, друзья! Меня часто спрашивают, что такое реестр, как его почистить и так далее. Иногда с помощью реестра можно слегка «подправить» систему и настроить ее так как вам удобно. Подобные операции называются «твиками», то есть можно произвести некие «тонкие» настройки, которые могут повысить удобство работы и придать вашему устройству некую индивидуальность.
Еще можно отключать и включать различные встроенные функции и устройства системы. Можно решать и некоторые проблемы. Например, отключать получение обновлений. Тема реестра обширная, но сначала нужно уметь зайти туда. Об этом и будет сегодняшний выпуск.
Для начала узнаем, что же такое системный реестр. Как всегда, нужно вспомнить самую первую дисковую операционную систему MS-DOS. Она является родоначальницей и предшественницей таких операционных систем как Windows и Linuks. До 1995 года не существовало такого понятия как реестр. С появлением операционных систем поддерживающей графический интерфейс расширился их функционал, появились единые стандарты подключаемого оборудования и программ.
Базой данных в котором содержится вся информация об установленных программах, оборудовании, их параметрах, текущих режимах работы и является системный реестр. В начале девяностых появилась Windows 95, ядром которой была старая добрая MS DOS, и в этой новой операционной системе уже был системный реестр. С каждым новым выпуском он перерабатывался, усложнялся и постепенно превратился в очень обширный, специфический и тонкий инструмент.
Реестр можно сравнить с деревом каждая ветвь которого — это данные определенного типа. Они хранятся в иерархическом порядке в системных папках компьютера в виде нулей и единиц в двоичном коде. Операционные системы Windows — это на сегодняшний день единственное семейство в котором есть такая база данных.
С одной стороны это удобно — все данные хранятся в одном месте в единообразном виде и поддаются настройке. С другой стороны — система уязвима для злоумышленников, которые с помощью вирусов записывают в нашу базу данный вредоносный код и система получает управление извне.
Как зайти в реестр Windows 10 и удалить ненужную программу?
Сама постановка вопроса таким образом не очень корректна. В Windows программытаким способом не удаляются. Тут речь идет о списке программ установленных на компьютер. Поэтому мы должны зайти сначала в «панель управления» а не в реестр. В «Десятке» панель управления в меню отсутствует. Вызвать ее можно нажав на значок лупы в панели задач и набрав соответствующий текст:
Другой способ — это нажать на кнопку «Пуск» правой кнопкой мыши и выбрав соответствующий пункт:
В разных выпусках «десятки» тут есть пункт «Панель управления» или другой — «Приложение и возможности». Для удаления нужно выбрать интересующую программу и нажать соответствующую кнопку:
Если вы попали в «Панель управления», то там так же нужно найти соответсвующий пункт , зайти туда, выбрать и удалить нужную программу:
Эти способы удаления программы единственно правильные и корректные. В стандартных ситуациях нужно использовать только их. Лишь если удаление не удается нужно прибегать к другим средствам.
Как открыть реестр Windows 10 если не работает кнопка «Пуск» с помощью клавиатуры (Hotkey)
Иногда по разным причинам кнопка «Пуск» становится неработоспособной. И тут вход возможен с помощью комбинации клавиш. При таких неполадках используют редактор реестра и командную строку. Командная строка предпочтительнее в большинстве случаев, так как позволяет вводить команды и запускать приложения. Нажимаем клавиши WIN+R. Чтобы вызвать редактор прописываем в строке команду regedit:
Редактор реестра выглядит так:
В данном примере открыт некий параметр в пользовательских настройках (внешний вид контрольной панели). Параметр введен в виде кода. Ели одну из цифр поменять то и цвет одного из градиентов контрольной панели изменится.
Открываем реестр Windows 10 через командную строку
Чтобы открыть редактор через командную строку, сначала вызовем ее нажатием клавиш Win+R, только напишем команду cmd:
Для администраторов удобнее всего поместить ярлык для запуска командной строки в панель задач. В случае отказа кнопки «Пуск» ее можно вызвать кликом мыши и совершить нужные манипуляции
Далее, в командной строке вводим ту же команду, что и в прошлом примере — regedit:
На выходе мы должны попасть в редактор реестра:
В этой ветке реестра видим список установленного программного обеспечения на компьютере. В каждой папочке находятся настройки той или иной программы, а так же устройств, для которых она предназначена. Меняя эти параметры можно влиять на их работу. Но делать это опасно, если не знаешь что и для чего Вы делаете.
Заходим в реестр Windows под администратором с наивысшими правами
Одна важная деталь. В операционных системах Windows все действия по изменению параметров системы можно производить только с полномочиями администратора. Поэтому и запуск редактора в некоторых случаях нужно производить с наивысшими правами, иначе система не дает сохранить изменения. Будем действовать так, словно кнопка «Пуск» у нас не работает. Вызываем меню «Выполнить» нажатием кнопок Win+R и вводим команду explorer:
Эта команда вызывает хорошо знакомый нам проводник. Нам нужно найти системную папку, где лежат в том числе все системные утилиты Windows, там же лежит наш редактор реестра. Находится он на системном разделе в папке Windowssystem32:
Далее, правой кнопкой мыши запускаем наш редактор от имени администратора, если надо вводим пароль:
Теперь можно что-то менять. Но осторожно, если что то напутаете, то будут проблемы. Записывайте, что вы поменяли, чтобы можно было исправить обратно.
Как редактировать реестр на устройстве Windows 10 Mobile
Поклонникам устройств мобильной версии любопытно будет узнать, что недавно вышло приложение для редактирования реестра в»десятки» и в телефоне. Я не пользовался. У меня есть такой телефон, я им активно пользовался, но нужды там что то менять не возникало ни разу.
Все в там стабильно, только обновления очень часты и если менять что-то, то никогда не знаешь как смартфон с изменениями поведет себя после установки очередных обновлений. Приложение называется Interop Tools. Если не нашли его в «Магазине» скачайте тут и сохраните на телефоне. Зайдите в «Параметры» -«Обновление и безопасность»
Затем откройте «Для разработчиков» и актвивируйте «Режим разработчика»:
Через приложение «Проводник» откройте сохраненный файл. После открытия должна пойти установка. После установки нужно перейти в «Параметры» , затем в дополнения, найти и запустить программу касанием. Все готово, можно играться с настройками системы и на смартфоне.
С помощью редактора реестра в операционной системе Windows можно изменить едва ли не любые параметры системы. Вот только нужно быть предельно аккуратным, поскольку одно неверное действие может привести к краху систему. Лучше даже на всякий случай создать точку восстановления. Теперь переходим к основному вопросу этой статьи.
<center>Как открыть реестр в Windows 10? Строка поиска</center>
На панели задач есть кнопка для поиска, вот она:
<center>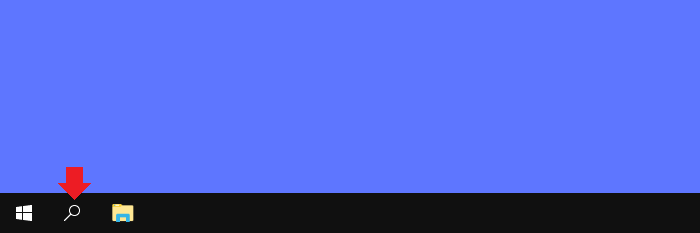
Нажмите на нее, после чего в поле поиска укажите запрос regedit — таким образом появится одноименное приложение.
<center>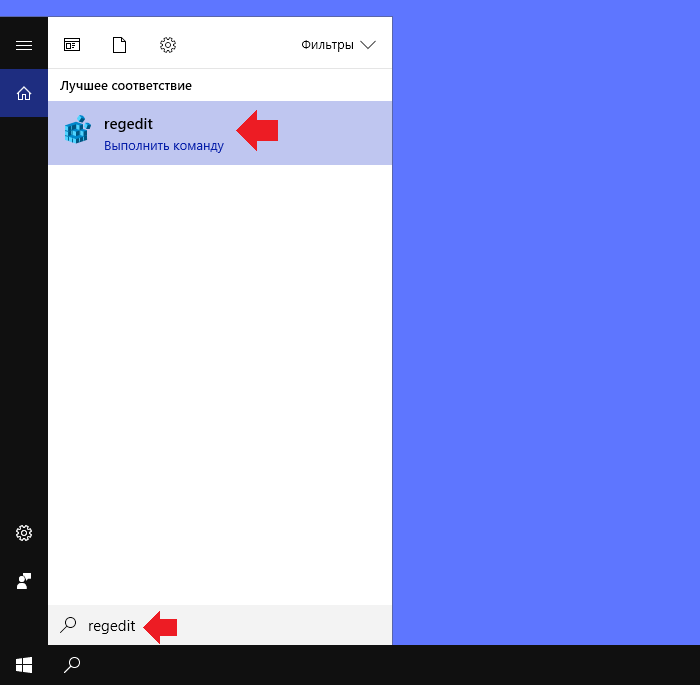
Если кликнуть левой клавишей мыши, откроется редактор реестра.
<center>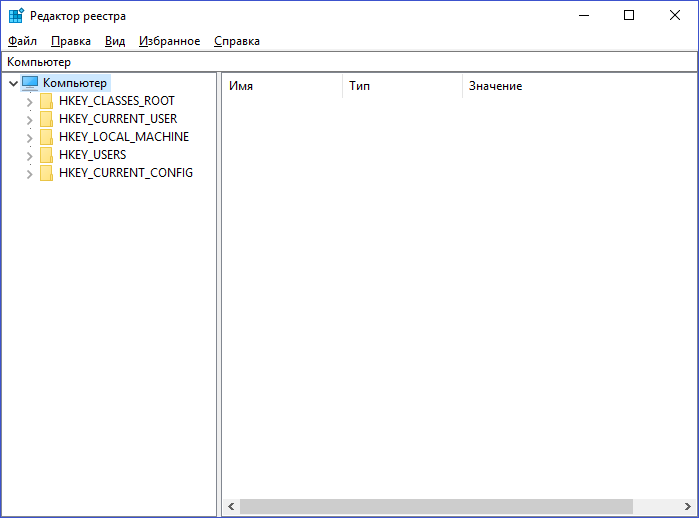
Если же нажать на имя приложения правой клавишей мыши, то появится дополнительное меню, включая пункт «Запуск от имени администратора».
<center>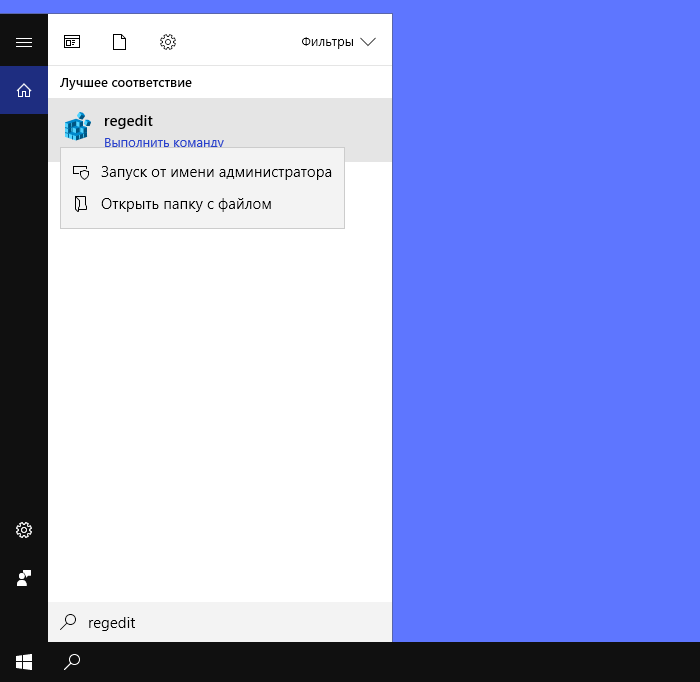
Вместо regedit можно указать запрос редактор реестра. Но, очевидно, этот запрос работает не на каждой версии «десятки» — в нашем случае он не сработал, система ничего не нашла.
<center>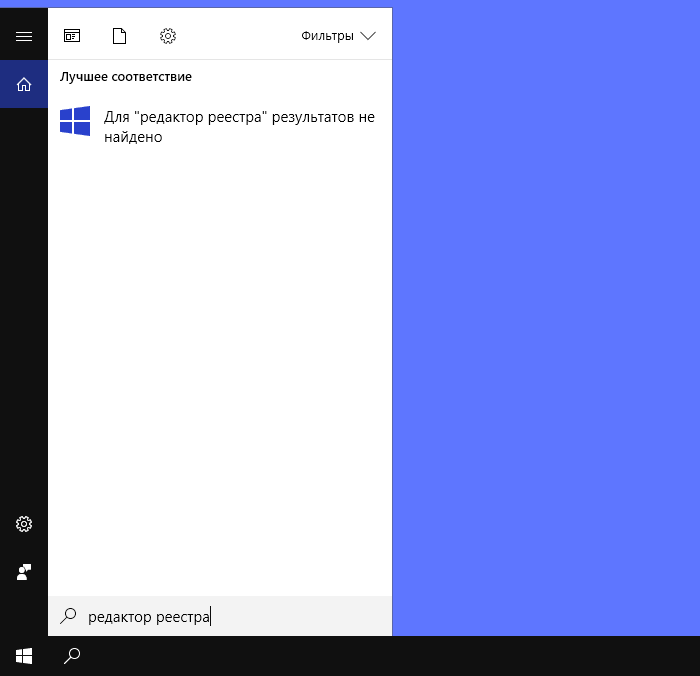
<center>Способ второй: окно «Выполнить»</center>
Наведите курсор на кнопку «Пуск» и нажмите на правую клавишу мыши, чтобы вызвать меню быстрого доступа. В меню выберите «Выполнить».
<center>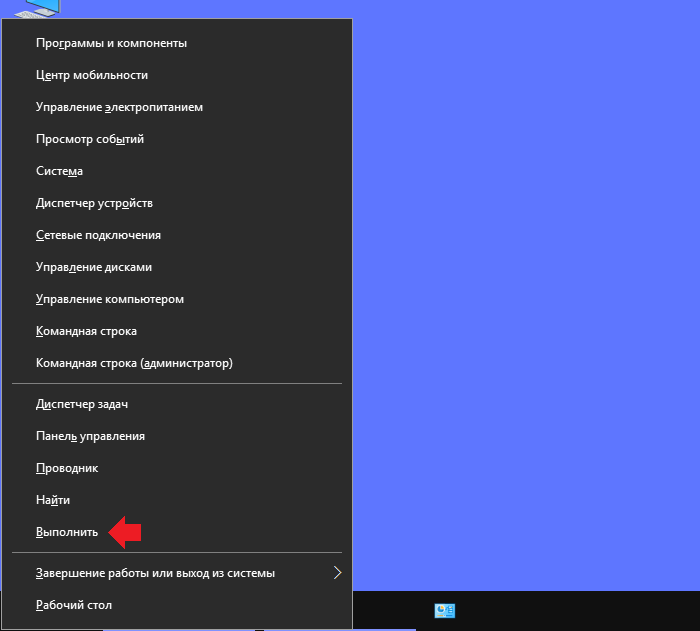
Второй вариант — нажать клавиши Win+R на клавиатуре, будет запущено окно «Выполнить».
<center>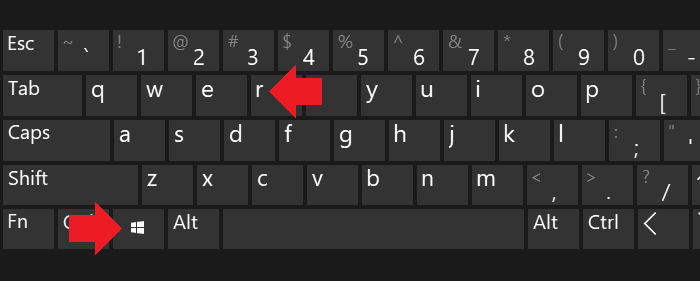
Укажите команду regedit и нажмите ОК.
<center>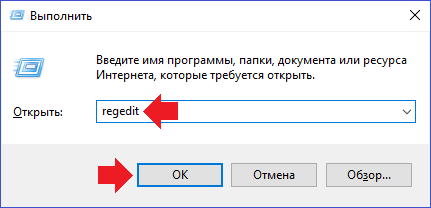
<center>Способ третий: командная строка</center>
Можно открыть реестр и через командную строку.
Наводите курсор на кнопку «Пуск», после чего нажимаете на правую клавишу мыши. Появляется меню, где вы выбираете пункт «Командная строка». Можно сразу «Командная строка (администратор)» (на некоторых версия Windows 10 эти пункты будут иметь название Windows PowerShell).
<center>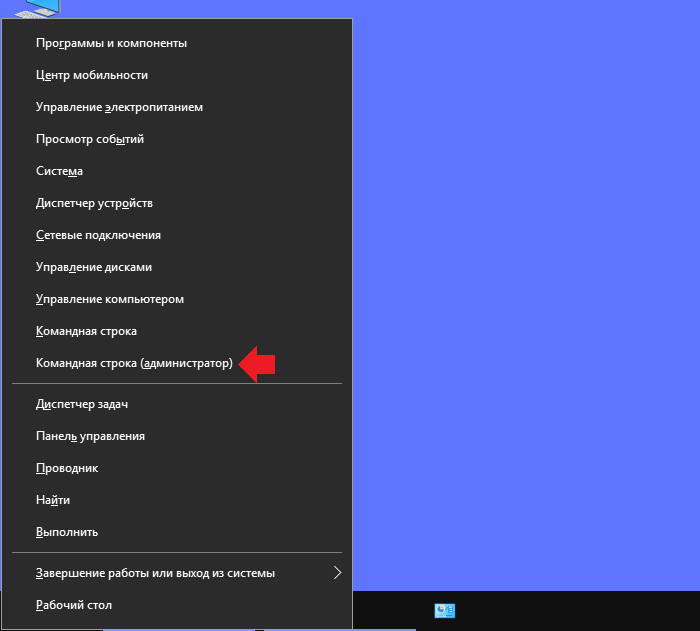
Как вариант, нажимаете на клавишу Win+X — эффект тот же, то есть вы увидите то же самое меню.
<center>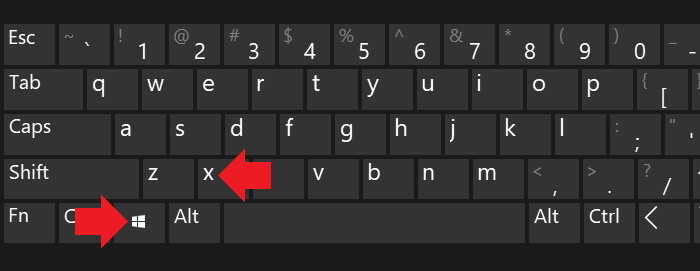
Запустили командную строку, теперь остается указать команду regedit и нажать Enter на клавиатуре.
<center>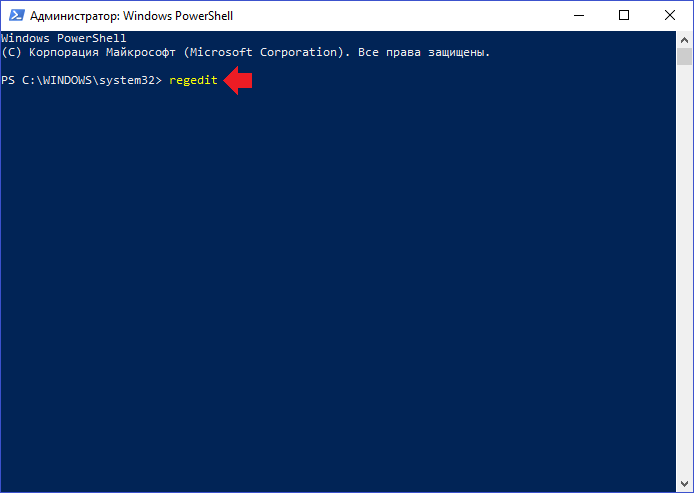
<center>Способ четвертый: папка Windows</center>
Откройте раздел «Компьютер».
<center>
Найдите папку Windows. Как правило, она расположена на диске C и находится по пути C:Windows.
<center>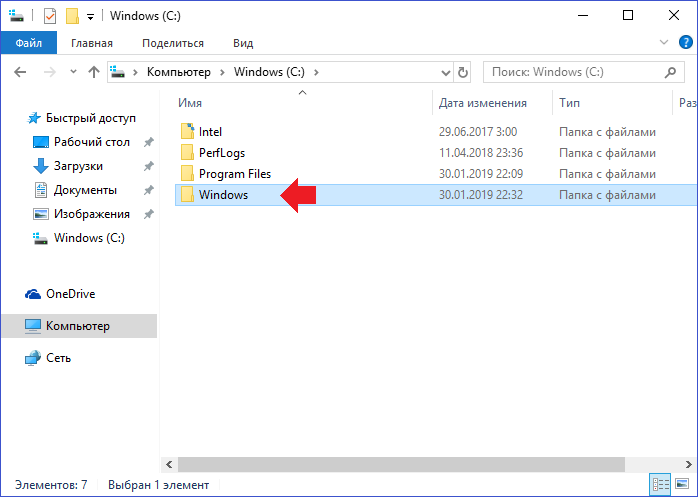
В этой директории найдите иконку приложения regedit и кликните по ней два раза левой клавишей мыши для запуска.
<center>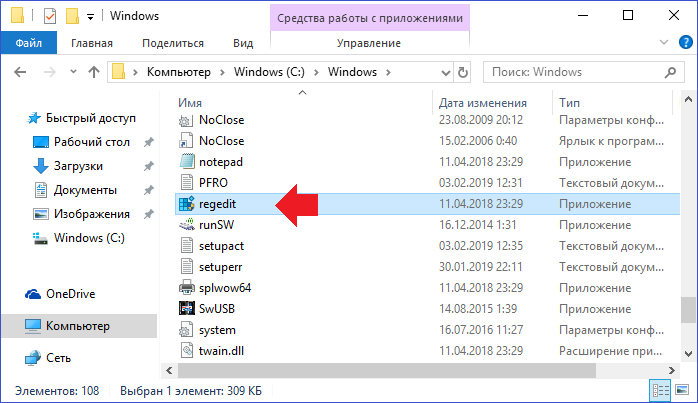
При необходимости можно запустить от имени администратора, нажав на правую клавишу мыши.
<center>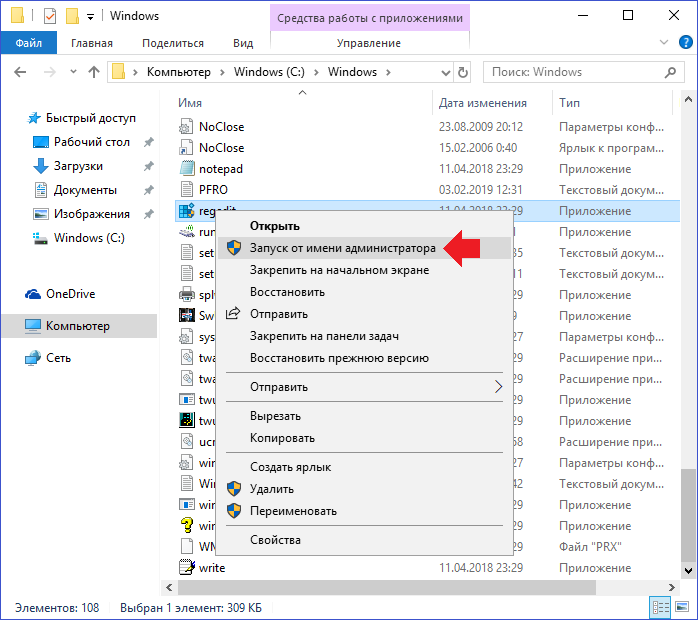
<center>Способ пятый: ярлык на рабочем столе</center>
Кликните по пустому месту на рабочем столе, нажмите на правую клавишу мыши — таким образом появится контекстное меню. Выберите «Создать», а затем — «Ярлык».
<center>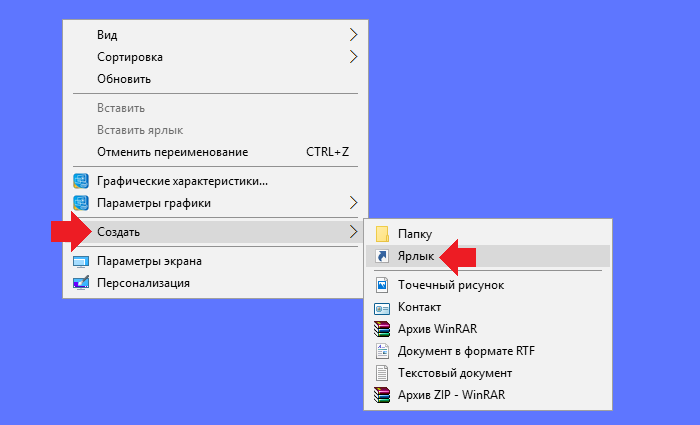
В качестве расположения объекта указываем regedit и нажимаем «Далее».
<center>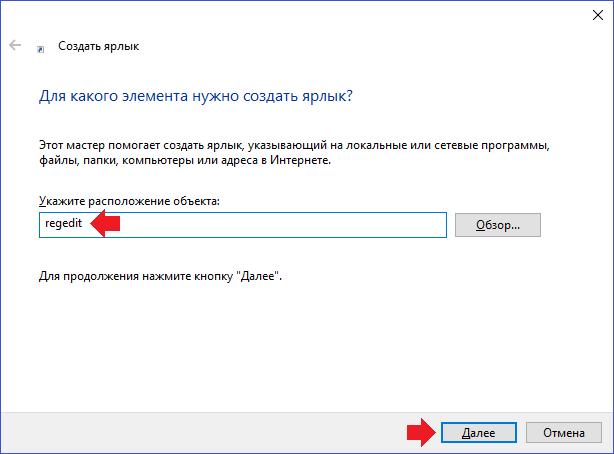
Ярлык называете как хотите, можно, например, «Реестр». Нажмите «Готово».
<center>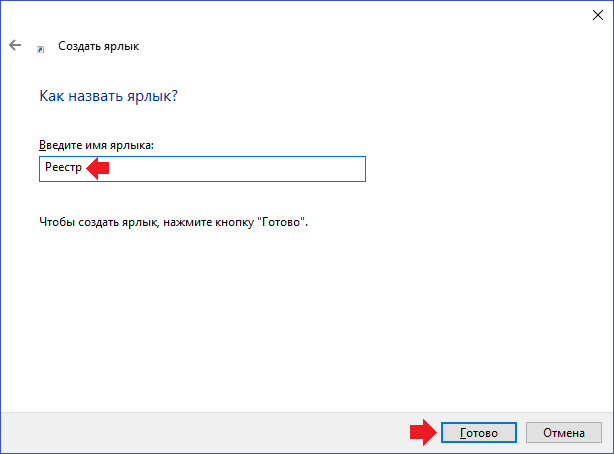
Теперь иконка редактора реестра есть на вашем рабочем столе и вы получаете к нему моментальный доступ.
<center>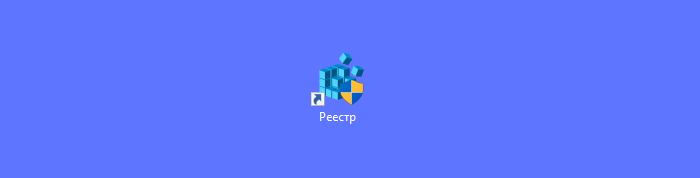
<center>Кстати</center>
Рекомендуем также сохранить копию реестра перед его редактированием. Для этого нажмите на кнопку «Файл», а затем выберите «Экспорт» в редакторе реестра.
<center>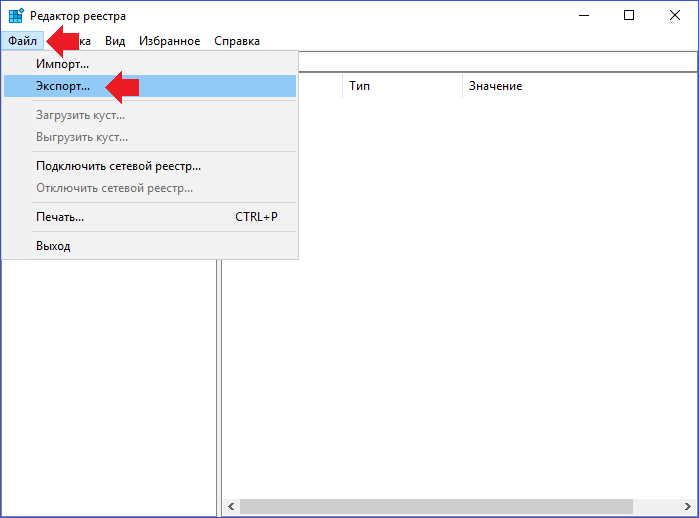
Теперь сохраните копию реестра на своем компьютере: название укажите по вашему желанию, выберите место и нажмите «Сохранить». Галочку «Весь реестр» лучше не менять на «Выбранная ветвь».
<center>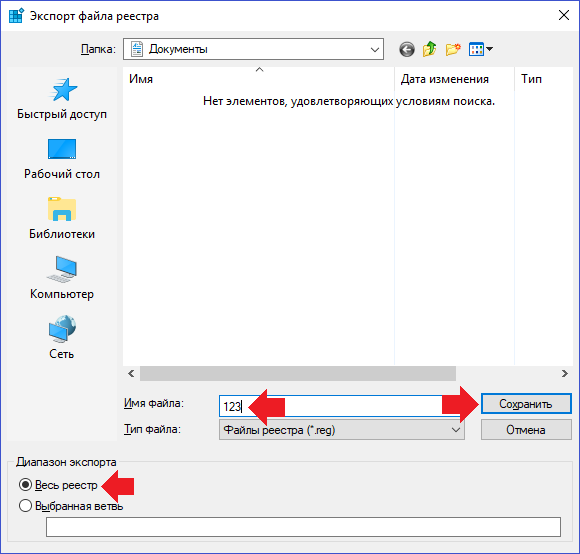
Теперь при необходимости реестр можно будет восстановить из копии.
Используемые источники:
- https://kompy.guru/windows/kak-vyizvat-regedit
- https://fast-wolker.ru/kak-zajti-v-sistemnyj-reestr-windows10.html
- https://siteprokompy.ru/kak-otkryt-redaktor-reestra-v-windows-10/

Содержание статьи:
Ручное изменение ключей реестра приемлемо в том случае, когда вам необходимо разово произвести ту или иную настройку. Но если нам нужно повторять одну настройку с определённой периодичностью или задать нужные параметры на нескольких компьютерах, то возникает необходимость в упрощении процесса правки данной базы настроек системы.
Будьте аккуратны при вмешательстве в реестр, так как необдуманные действия и некорректные правки в этой части ОС могут повлечь за собой сбои в работе программного обеспечения и крах системы. Перед внесением любых изменений в системный реестр Windows сайт mirAdmin настоятельно рекомендует вам делать резервную копию изменяемых данных
Для автоматизации процесса редактирования реестра служат специальные файлы со своим синтаксисом и расширением *.reg. В вышеупомянутой записи о знакомстве с реестром Windows мы уже сталкивались с подобными файлами при создании резервной копии веток реестра и восстановлении их из бэкапа. Но такие рег-файлы можно писать и самому, если придерживаться определённых правил.
Синтаксис reg-файлов
Для примера мы поменяем клавиши смены языка ввода с Alt + Shift на Ctrl + Shift.
На интересует ветка реестра
HKEY_CURRENT_USERKeyboard LayoutToggle
И ключи Hotkey, Language Hotkey и Layout Hotkey, которые имеют значения по умолчанию 1, 1 и 2, соответственно.
Для изменения сочетания клавиш нам нужно будет присвоить им новые значения «Hotkey«=»2«, «Language Hotkey«=»2«, «Layout Hotkey«=»3«
Итак, для создания reg-файла открываем текстовый редактор, например, Блокнот Windows. Вставляем в окно редактора следующий код:
Windows Registry Editor Version 5.00 ;Переключение языка по левым Ctrl + Shift [HKEY_CURRENT_USERKeyboard LayoutToggle] "Hotkey"="2" "Language Hotkey"="2" "Layout Hotkey"="3"
Windows Registry Editor Version 5.00 — это строка приветствия системы, позволяющая Windows определить, какого типа файл был запущен. Обязательна в начале всех reg-файлов, прописывается один раз.
;Переключение языка по левым Ctrl + Shift — строка комментария. Любая строка файла изменения реестра, начинающаяся точкой с запятой, не будет исполняться системой, служит для пояснительных записей. Комментарии прописываются сколько угодно раз.
[HKEY_CURRENT_USERKeyboard LayoutToggle] — куст реестра, в котором будут производиться изменения. О множественных записях подробно отметим чуть ниже.
«Hotkey»=»2», «Language Hotkey»=»2», «Layout Hotkey»=»3» — ключи реестра, расположенные в обрабатываемой ветке, и задаваемые им параметры. Каждый ключ с новой строки.
После этого жмём в меню текстового редактора на кнопку Файл, выбираем пункт Сохранить как, в строке Тип файла выбираем Все файлы, а в строке Имя файла задаём название, в конце которого ставим точку и дописываем расширение .reg.
Готовые файлы реестра для настройки сочетания клавиш смены языка можно скачать ниже:
Смена языка по Alt + Shift: language_alt_shift
Смена языка по Ctrl + Shift: language_ctrl_shift
Добавление ключей в реестр через reg-файл
Пример выше изменяет параметры существующих ключей. Но бывают ситуации, когда нам нужно добавить ключ, которого нет в реестре на данный момент. Напомним, что в статье о реестре Windows, упомянутой в начале данной записи, мы выделяли один момент:
В первую очередь отметим, что некоторые ключи имеют дефолтные значения. Это значит, что даже если конкретный ключ отсутствует в своей ветке, система будет вести себя, будто ему присвоен параметр по умолчанию.
Например, код reg-файла, позволяющего отключить автоматическую перезагрузку компьютера в случае появления синего экрана BSOD, будет выглядеть следующим образом:
Windows Registry Editor Version 5.00 ;Отключить автоматическую перезагрузку в случае BSOD [HKEY_LOCAL_MACHINESYSTEMCurrentControlSetControlCrashControl] "AutoReboot"=dword:00000000
где dword: — это тип данных добавляемого ключа реестра.
Готовый файл, отключающий перезагрузку Windows при падении системы в BSOD, можно скачать здесь: bsod_reboot_off
Изменение нескольких веток реестра в одном reg-файле
Если же нам необходимо изменить одним файлом ключи, расположенные в различных кустах реестра Windows, то совсем не обязательно на каждую ветку создавать отдельный файл. Для этого нам достаточно после описания параметров первой ветки добавить настройку следующей ветки с новой строки.
Для примера, приведём код, позволяющий отключить автозапуск со съёмных носителей и подключаемых устройств:
Windows Registry Editor Version 5.00 ;Отключить автозапуск носителей и устройств Windows для всех пользователей [HKEY_LOCAL_MACHINESOFTWAREMicrosoftWindowsCurrentVersionpoliciesExplorer] "NoDriveTypeAutoRun"=dword:000000ff [HKEY_LOCAL_MACHINESYSTEMCurrentControlSetServicesCdrom] "AutoRun"=dword:00000000 ;Отключить автозапуск носителей и устройств Windows для текущего пользователя [HKEY_CURRENT_USERSoftwareMicrosoftWindowsCurrentVersionPoliciesExplorer] "NoDriveTypeAutoRun"=dword:000000ff [HKEY_CURRENT_USERSoftwareMicrosoftWindowsCurrentVersionExplorerAutoplayHandlers] "DisableAutoplay"=dword:00000001
Записи настроек текущего пользователя здесь добавлены для верности, при необходимости можно вставить в создаваемый reg-файл только нужные строки.
Готовый reg-файл для отключения автозапуска со съёмных носителей можно скачать отсюда: autorun_off
Удаление веток реестра reg-файлом
Выше мы рассмотрели синтаксис registry-файлов для добавления и изменения параметров. Но как писать файл, если нам надо удалить хвосты в реестре, допустим, после деинсталляции программы.
Пример конкретных программ рассматривать не будем, а решим задачу по удалению из окна Проводника на вкладке Мой компьютер лишних папок: Видео, Документы, Загрузки, Изображения, Музыка, Рабочий стол
Пишем reg-файл, в котором перед каждой веткой для удаления ставим минус:
Windows Registry Editor Version 5.00
; Удаление папки "Рабочий стол"
[-HKEY_LOCAL_MACHINESOFTWAREMicrosoftWindowsCurrentVersionExplorerMyComputerNameSpace{B4BFCC3A-DB2C-424C-B029-7FE99A87C641}]
; Удаление папки "Документы"
[-HKEY_LOCAL_MACHINESOFTWAREMicrosoftWindowsCurrentVersionExplorerMyComputerNameSpace{A8CDFF1C-4878-43be-B5FD-F8091C1C60D0}]
; Удаление папки "Загрузки"
[-HKEY_LOCAL_MACHINESOFTWAREMicrosoftWindowsCurrentVersionExplorerMyComputerNameSpace{374DE290-123F-4565-9164-39C4925E467B}]
; Удаление папки "Музыка"
[-HKEY_LOCAL_MACHINESOFTWAREMicrosoftWindowsCurrentVersionExplorerMyComputerNameSpace{1CF1260C-4DD0-4ebb-811F-33C572699FDE}]
; Удаление папки "Изображения"
[-HKEY_LOCAL_MACHINESOFTWAREMicrosoftWindowsCurrentVersionExplorerMyComputerNameSpace{3ADD1653-EB32-4cb0-BBD7-DFA0ABB5ACCA}]
; Удаление папки "Видео"
[-HKEY_LOCAL_MACHINESOFTWAREMicrosoftWindowsCurrentVersionExplorerMyComputerNameSpace{A0953C92-50DC-43bf-BE83-3742FED03C9C}]
И по традиции готовый файл редактирования реестра: folders_remove
Бонус. Восстановление ассоциаций ярлыков и файлов
После вирусной атаки на компьютер иногда случается так, что при попытке запуска определённого типа файлов стартует не предназначенная для этого программа.

Однако, испорченные ассоциации файлов легко исправить при помощи подходящих reg-файлов, восстанавливающих настройки Windows к исходным значениям. Ниже вы можете скачать нужный вам файл реанимации реестра.
Восстановление ассоциаций exe-файлов (исполнительных файлов, программ): exe-associations-fix
Восстановление ассоциаций lnk-файлов (ярлыков): lnk-associations-fix
Восстановление ассоциаций всех файлов (включая lnk и exe): all-associations-fix
Сегодня мы поговорили о том, что редактировать реестр Windows можно не только вручную, но и посредством reg-файлов. Добавление, редактирование, копирование и удаление данных реестра возможно и с помощью bat-файлов, о синтаксисе которых мы говорили в теме Пакетные файлы (bat, батники) Windows, но этот вопрос выходит за рамки обсуждения данной статьи и рассмотрен отдельно в публикации Редактирование реестра Windows из командной строки, bat-файлы
Windows 7 Enterprise Windows 7 Professional Windows 7 Home Basic Windows 7 Home Premium Windows 7 Starter Windows 7 Ultimate Windows Server 2008 R2 Enterprise Windows Server 2008 R2 Datacenter Windows Server 2008 R2 for Itanium-Based Systems Windows Server 2008 R2 Foundation Windows Server 2008 R2 Standard Microsoft Windows XP Home Edition Microsoft Windows XP Professional Microsoft Windows XP Professional x64 Edition Microsoft Windows XP Tablet PC Edition Windows Server 2008 Datacenter Windows Server 2008 Enterprise Windows Server 2008 for Itanium-Based Systems Windows Server 2008 Foundation Windows Vista Business Windows Vista Enterprise Windows Vista Home Basic Windows Vista Home Premium Windows Vista Starter Windows Vista Ultimate Windows Server 2008 Datacenter without Hyper-V Windows Server 2008 Enterprise without Hyper-V Windows Server 2008 R2 Service Pack 1 Windows Server 2008 Service Pack 2 Windows Server 2008 Standard without Hyper-V Windows Vista Business 64-bit Edition Windows Vista Enterprise 64-bit Edition Windows Vista Home Basic 64-bit Edition Windows Vista Home Premium 64-bit Edition Windows Vista Service Pack 2 Windows Vista Ultimate 64-bit Edition Windows 7 Service Pack 1 Еще…Меньше
Примечания.
-
Эта статья предназначена для продвинутых пользователей, администраторов и ИТ-специалистов.
-
Импорт регистрационных записей (.reg) файлов является особенностью Regedit.exe и не поддерживается Regedt32.exe. Вы можете использовать Regedit.exe для внесения некоторых изменений в реестр на Windows NT 4.0 или Windows 2000 основе компьютера, но некоторые изменения требуют Regedt32.exe. Например, нельзя добавлять или изменять REG_EXPAND_SZ или REG_MULTI_SZ значения с помощью Regedit.exe на windows NT 4.0 или windows 2000-компьютер. Regedt32.exe является основным редактором реестра для Windows NT 4.0 и Windows 2000. Если необходимо использовать Regedt32.exe, вы не можете использовать файлы регистрационных записей (.reg) для изменения реестра. Для получения дополнительной информации о различиях между Regedit.exe и Regedt32.exe, нажмите следующий номер статьи, чтобы просмотреть статью в базе знаний Microsoft:
141377 Различия между Regedit.exe и Regedt32.exe
Содержание
-
АННОТАЦИЯ
-
Синтаксис . Reg Файлы
-
Добавление подкеи реестра или добавление и изменение значений реестра
-
Удалять подки и ценности реестра
-
Переименование подкей и ценностей реестра
-
Изменения в реестре распространения
-
Аннотация
Внимание! В этом разделе, описании способа или задачи содержатся сведения об изменении реестра. Но неправильное изменение параметров реестра может привести к возникновению серьезных проблем. Поэтому такие действия следует выполнять очень внимательно. Чтобы обеспечить дополнительную защиту, создайте резервную копию реестра перед его изменением. Это позволит восстановить реестр при возникновении неполадок. Дополнительные сведения о создании резервной копии и восстановлении реестра см. в следующей статье базы знаний Майкрософт:
322756 Как создать резервную копию и восстановить реестр в WindowsЭта пошаговая статья описывает, как добавлять, изменять или удалять подки и значения реестра с помощью файла Регистрационные записи (.reg). Regedit.exe использует файлы .reg для импорта и экспорта подключ и значений реестра. Эти файлы .reg можно использовать для удаленного распространения изменений реестра на нескольких компьютерах на базе Windows. При запуске файла .reg содержимое файла сливается в локальный реестр. Поэтому необходимо распространять файлы .reg с осторожностью.
вернуться к вершине
Синтаксис . Reg Файлы
Файл .reg имеет следующий синтаксис:
Линия реестраEditorВерсиябланкаRegistryPath1DataItemName1«»DataType1:DataValue1»
DataItemName2«я»DataType2:DataValue2»
Пустая линияRegistryPath2DataItemName3«»DataType3:DataValue3»
Где:
RegistryEditorVersion является либо «Windows реестра редактор версия 5.00» для Windows 2000, Windows XP, и Windows Server 2003, или «REGEDIT4» для Windows 98 и Windows NT 4.0. Заголовок «REGEDIT4» также работает на компьютерах на базе Windows 2000, Windows XP и Windows Server 2003.
Пустая линия — это пустая линия. Это определяет начало нового пути реестра. Каждый ключ или подключья — это новый путь реестра. Если у вас есть несколько ключей в файле .reg, пустые строки могут помочь вам изучить и устранить неполадки содержимого.
RegistryPathx — это путь подключаемого ключа, который содержит первое значение, которое вы импортируете. Закройте путь в квадратные скобки и разделите каждый уровень иерархии на задний план. Например:
[HKEY_LOCAL_ MACHINESOFTWAREPoliciesMicrosoftWindowsSystem]Файл .reg может содержать несколько путей регистрации. Если нижняя часть иерархии в отчете пути не существует в реестре, создается новый подключ. Содержимое файлов реестра отправляется в реестр в порядке ввода. Поэтому, если вы хотите создать новый подключ с другим подключкой под ним, вы должны ввести строки в правильном порядке.
DataItemNamex — это название элемента данных, который необходимо импортировать. Если элемент данных в файле не существует в реестре, файл .reg добавляет его (со значением элемента данных). Если элемент данных существует, значение в файле .reg перезаписывает существующее значение. Отметки котировок прививают имя элемента данных. Равный знак (к) сразу же следует за именем элемента данных.
DataTypex — это тип данных для значения реестра и сразу же следует равному знаку. Для всех типов данных, кроме REG_SZ (значение строки), толстой кишки сразу же следует типу данных. Если тип данных REG_SZ, не включайте значение типа данных или толстой кишки. В этом случае Regedit.exe предполагает REG_SZ для типа данных. В следующей таблице перечислены типичные типы данных реестра:
|
Тип данных |
DataType в .reg |
|---|---|
|
REG_BINARY |
Шестнадцатеричное |
|
REG_DWORD |
Dword |
|
REG_EXPAND_SZ |
hexadecimal(2) |
|
REG_MULTI_SZ |
hexadecimal(7) |
Для получения дополнительной информации о типах данных реестра, нажмите на следующий номер статьи, чтобы просмотреть статью в базе знаний Microsoft:
256986 Описание реестра Microsoft Windows
DataValuex сразу же следует за толстой кишке (или равным знаком с REG_SZ) и должен быть в соответствующем формате (например, строка или гексадецимал). Используйте гексадецимальный формат для бинарных элементов данных.
Заметка Можно ввести несколько строк элементов данных для одного и того же пути реестра.
Обратите внимание, что файл реестра должен содержать пустую строку в нижней части файла.
вернуться к вершине
Добавление подкеи реестра или добавление и изменение значений реестра
Чтобы добавить подключку реестра или добавить или изменить значение реестра, внести соответствующие изменения в реестр, а затем экспортировать соответствующие подключили или подключи. Экспортированные подключи реестра автоматически сохраняются в виде файлов .reg. Чтобы внести изменения в реестр и экспортировать изменения в файл .reg, выполните следующие действия:
-
Выберите в меню Пуск элемент Выполнить, введите в поле Открыть команду regedit и нажмите кнопку ОК.
-
Найдите, а затем нажмите на подключку, в которой хранится элемент реестра или элементы, которые вы хотите изменить.
-
Нажмите файл, а затем нажмите Экспорт.
Этот шаг резервное копирование подключки, прежде чем вносить какие-либо изменения. Вы можете импортировать этот файл обратно в реестр позже, если ваши изменения вызывают проблемы.
-
В поле имени файла введите имя файла для сохранения файла .reg с исходными элементами реестра, а затем нажмите Сохранить.Заметка Используйте имя файла, которое напоминает вам о содержимом, например ссылку на имя подключаемого ключа.
-
В нужном стеку добавьте или измените нужные элементы реестра.
-
Повторите шаги 3 и 4 для повторного экспорта подключаемого ключа, но используйте другое имя файла для файла .reg. Вы можете использовать этот файл .reg, чтобы внести изменения в реестр на другом компьютере.
-
Проверьте изменения на локальном компьютере. Если они вызывают проблемы, дважды щелкните файл, вмещает резервное копирование исходных данных реестра, чтобы вернуть реестр в исходное состояние. Если изменения работают как ожидалось, вы можете распространить созданный в шаге 6 .reg на другие компьютеры, используя методы в разделе«Изменения реестра распространения»этой статьи.
к началу статьи
Удалять ключи и ценности реестра
Чтобы удалить ключ реестра с файлом .reg, поместите дефис (-) перед Регистром в файле .reg. Например, удалить подключку теста из следующего ключа реестра:
HKEY_LOCAL_MACHINESoftwareположить дефис перед следующим ключом реестра в файле .reg:
HKEY_LOCAL_MACHINESoftwareTestВ следующем примере есть файл .reg, который может выполнить эту задачу.
[-HKEY_LOCAL_MACHINESoftwareTest]Чтобы удалить значение реестра с помощью файла .reg, поместите дефис (-) после знака equals, следующего за DataItemName в файле .reg. Например, удалить значение реестра TestValue из следующего ключа реестра:
HKEY_LOCAL_MACHINESoftwareTestположить дефис после «TestValue» в файле .reg. В следующем примере есть файл .reg, который может выполнить эту задачу.
HKEY_LOCAL_MACHINESoftwareTest
«TestValue»=-Для создания файла .reg используйте Regedit.exe для экспорта ключа реестра, который вы хотите удалить, а затем используйте блокнот для отсечения файла .reg и вставки дефиса.
вернуться к вершине
Переименование ключей и ценностей реестра
Чтобы переименовать ключ или значение, удалите ключ или значение, а затем создайте новый ключ или значение с новым именем.
Изменения в реестре распространения
Вы можете отправить файл .reg пользователям в сообщении электронной почты, поместить файл .reg в общий адрес сети и направить пользователей в общую сеть, чтобы запустить его, или вы можете добавить команду в скрипты входа пользователей, чтобы автоматически импортировать файл .reg при входе в систему. Когда пользователи загоняют файл .reg, они получают следующие сообщения:
Редактор реестра
Вы уверены, что хотите добавить информацию в файл .reg в реестр?Если пользователь нажимает Да,пользователь получает следующее сообщение:
Редактор реестра
Информация в маршруте файла .reg была успешно внесена в реестр.Regedit.exe поддерживает коммутатор командной строки/s, чтобы не отображать эти сообщения. Например, чтобы бесшумно запустить файл .reg (с коммутатором /s) из файла пакетной системы входа в сценарий, используйте следующий синтаксис:
regedit.exe/s путь файла .regВы также можете использовать групповую политику или системную политику для распространения изменений реестра по сети. Для получения дополнительной информации посетите следующий веб-сайт Майкрософт:
Изменения в реестре распространения
Заметка Если изменения сработают, вы можете отправить регистрационный файл соответствующим пользователям сети.
вернуться к вершине
Нужна дополнительная помощь?
REG-файл – это специальный файл с командными для редактора реестра. После запуска такого файла редактор реестра выполняет указанные в нем команды и вносит соответствующие изменения в реестр. Такие файлы используются для переноса настроек реестра и быстрого решения проблем с Windows 10 или Windows 7. В этом материале мы рассмотрим несколько способов, как создать reg файл в Windows 10 или Windows 7.
Создание REG-файла с помощью экспорта
Самый простой вариант создания REG-файла – это экспорт из редактора реестра. Данный способ позволяет экспортировать одну ветку реестра со всеми ее ключами (параметрами). В дальнейшем полученный REG-файл можно отредактировать, удалив ненужные ключи или изменив значения.
Для того чтобы сделать экспорт REG-файла из реестра нужно открыть редактор реестра Windows. Для этого нажмите комбинацию клавиш Win-R и выполните команду «regedit».
В редакторе реестра Windows нужно найти ветку, которую нужно сохранить как REG-файл, кликнуть по ней правой кнопкой мышки и в открывшемся меню выбрать вариант «Экспортировать».
В результате появится окно для сохранения файла. Здесь просто указываем имя для REG-файла, выбираем папку и нажимаем на кнопку «Сохранить».
В результате в выбранной вами папке появится экспортированный REG-файл. Он уже готов к использованию, если попробовать его открыть, то система предложит внести описанные в нем изменения в реестр.
Но, при необходимости его можно отредактировать. Например, внести какие-то изменения в значения ключей или убрать отдельные ключи, которые редактировать не нужно.
Как отредактировать REG-файл
REG-файл – это обычный текстовый файл, в котором с помощью специальных команд описываются изменения, которые необходимо внести в реестр Windows. Поэтому редактировать REG-файлы очень просто. Достаточно открыть такой файл в любом текстовом редакторе, внести изменения и сохранить.
Для того чтобы отредактировать уже имеющийся REG-файл нужно кликнуть по нему правой кнопкой мышки и выбрать вариант «Изменить».
В результате откроется текстовый редактор «Блокнот» с содержимым выбранного REG-файла.
Структура REG-файла очень простая. Разберем ее на примере следующего REG-файла:
Windows Registry Editor Version 5.00 ;Отключить перезагрузку в случае BSOD [HKEY_LOCAL_MACHINESYSTEMCurrentControlSetControlCrashControl] "AutoReboot"=dword:00000000
Содержимое данного REG-файла по строкам:
| Windows Registry Editor Version 5.00 | Заголовок файла, который указывает, что это REG-файл и что его нужно открывать с помощью редактора реестра версии 5.0.
Данная версия редактора используется во всех версиях Windows, начиная с Windows XP и выше. |
| ;Отключить меню недавних документов | Комментарий. Все строки, начинающиеся с точки с запятой, игнорируются редактором реестра. |
| [HKEY_LOCAL_MACHINE… CrashControl] | Ветка реестра, в которую нужно внести изменения. В REG-файлах всегда указывается в квадратных скобках. |
| «AutoReboot»=dword:00000000 | Ключ, который нужно создать в указанной выше ветке реестра. Под одной веткой реестра может быть указано несколько параметров, каждый на новой строке. |
Как создать REG-файл
Если вы нашли где-то в интернете код для редактора реестра, то создать на его основе REG-файл очень просто. Для этого нужно открыть текстовый редактор «Блокнот» и вставить в него данный код.
Дальше нажимаем комбинацию клавиш CTRL-S или вызываем меню «Файл – Сохранить».
После этого появится окно для сохранения файла. Здесь нужно выбрать «Тип файла – Все файлы» и указать имя файла с расширением «.reg». Например, «my-config.reg».
После этого в выбранной вами папке появится готовый к использованию REG-файл.
Если его открыть двойным кликом левой кнопкой мышки, то система предложит внести указанные в нем изменения в реестр Windows.
Посмотрите также:
- Как открыть реестр в Windows 7, 8 и XP
- Как войти в реестр
- Что такое реестр в компьютере
- Как открыть реестр в Windows 11 и Windows 10
- Как открыть Диспетчер устройств в Windows 7 и Windows XP
Автор
Александр Степушин
Создатель сайта comp-security.net, автор более 2000 статей о ремонте компьютеров, работе с программами, настройке операционных систем.
Остались вопросы?
Задайте вопрос в комментариях под статьей или на странице
«Задать вопрос»
и вы обязательно получите ответ.
В Windows 10 существует огромное количество скрытых настроек, которые можно делать только через реестр. С помощью изменения реестра можно добавлять или убирать пункты в контекстном меню, сделать так, чтобы в один клик можно было закрыть приложение или запретить запуск того или иного приложения. По этой причине, чтобы каждый раз не редактировать реестр, можно сделать reg файл, так называемый твик реестра, который при одном нажатии установит сам все значения, что сэкономит кучу времени. Создавать твики очень просто, если вы поймете смысл. Я буду показывать пример на контекстном меню «Создать», как убрать его и быстро добавить обратно. Также рассмотрим, как удалить с помощью твика параметр в реестре и сам ключ.
Как создать твик реестра (.Reg файл)
Сложно задавать функции реестра, если ты их не знаешь, а их там миллион значений и все знать физически невозможно. По этой причине, вы должны знать, какой именно твик вы хотите. Вы его должны сначала сделать вручную в редакторе реестре, а потом уже создать сам reg файл. Давайте приступим.
Шаг 1. Нажмите Win+R и введите regedit, чтобы открыть редактор реестра. Я перешел по пути, где находится меню «Создать»
- HKEY_CLASSES_ROOTDirectoryBackgroundshellexContextMenuHandlersNew
- Далее нажмите правой кнопкой мыши на папке New и сделайте «Экспортировать». Уже есть почти готовый твик.
- Откройте экспортированный reg файл, который вы сохранили в блокноте. Так будет выглядеть ваш твик.
Примечание: у вас не будет mywebpc, я его создал специально для дальнейших примеров.
Шаг 2. Очень важно знать, что после первой строчки, а точнее Windows Registry Editor Version 5.00, должен быть проблем. В текстовом файле мы видим шаблон вида:
Windows Registry Editor Version 5.00— версия редактора реестра.[HKEY_CLASSES_ROOTDirectoryBackgroundshellexContextMenuHandlersNew]— Ключ реестра.@="{D969A300-E7FF-11d0-A93B-00A0C90F2719}"— таким видом @ задается значение (По умолчанию)."mywebpc"=dword:00000000— таким видом задается значение параметра dword.
К примеру, чтобы убрать графу «создать» из меню, нужно просто убрать значение {D969A300-E7FF-11d0-A93B-00A0C90F2719} и у нас получится следующий вид (пункт 3):
Windows Registry Editor Version 5.00[HKEY_CLASSES_ROOTDirectoryBackgroundshellexContextMenuHandlersNew]@="{}""mywebpc"=dword:00000000
Вы можете просто нажать сохранить и он будет сохранен в тот экспортированный reg файл. Если вы хотите сохранить его отдельно, то нажмите «сохранить как». Далее вам нужно выбрать кодировку ANSI, тип файла: Все, и на конце имени должно быть .reg
Нажмите правой кнопкой мышки на рабочем столе и вы не увидите меню «Создать». Добавьте обратно значение и оно обратно появится.
Шаг 3. В этом шаге разберем, как удалить ненужный параметр. Чтобы удалить полностью параметр (строку) «mywebpc»=dword:00000000 нужно добавить «—» тире после равно. Мы убираем dword:00000000 и ставим тире, и имеем следующий вид (4 пункт):
Windows Registry Editor Version 5.00[HKEY_CLASSES_ROOTDirectoryBackgroundshellexContextMenuHandlersNew]@="{D969A300-E7FF-11d0-A93B-00A0C90F2719}""mywebpc"=-
Шаг 4. В этом шаге разберем как удалить саму папку New, что находиться слева в столбце, точнее быть сам ключ. Мы просто ставим «—» тире в начале ключа, между скобкой [ и началом буквы H. Будем иметь следующий вид (пункт 2):
Windows Registry Editor Version 5.00[-HKEY_CLASSES_ROOTDirectoryBackgroundshellexContextMenuHandlersNew]@="{D969A300-E7FF-11d0-A93B-00A0C90F2719}""mywebpc"=dword:00000000
Смотрите еще:
- Резервное копирование и восстановление реестра Windows
- Недопустимое для реестра значение в Windows
- Как добавить программу в контекстное меню. Создать каскадное меню в контекстном
- Добавить в меню Отправить папку, файл или программу в Windows 10
- Как добавить «Установку CAB» в контекстное меню Windows 10
[ Telegram | Поддержать ]




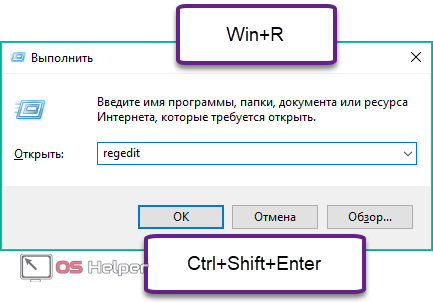
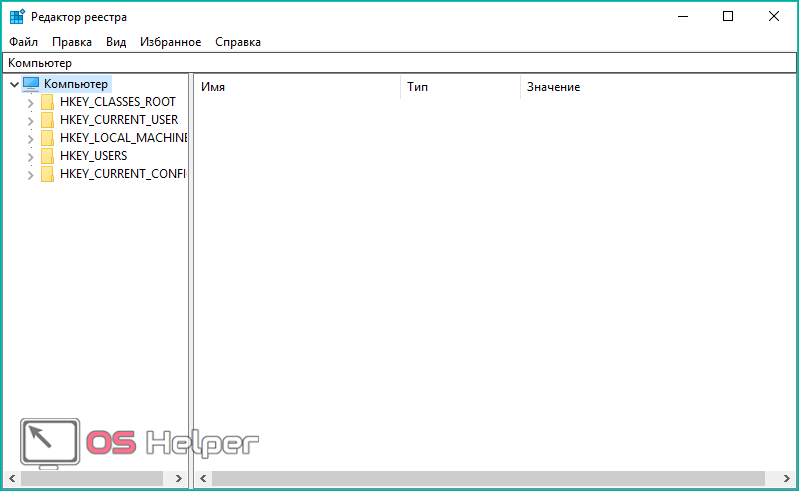
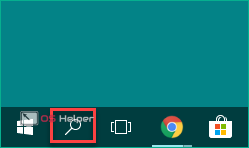
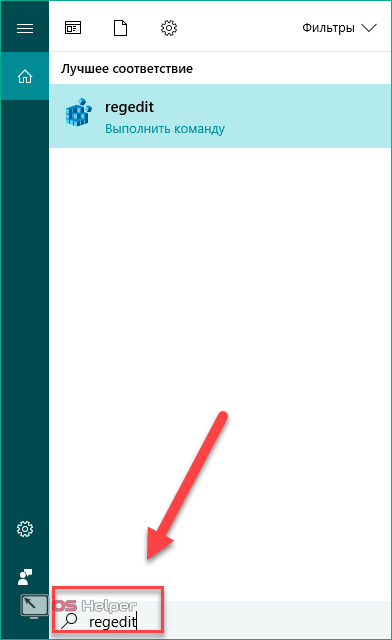
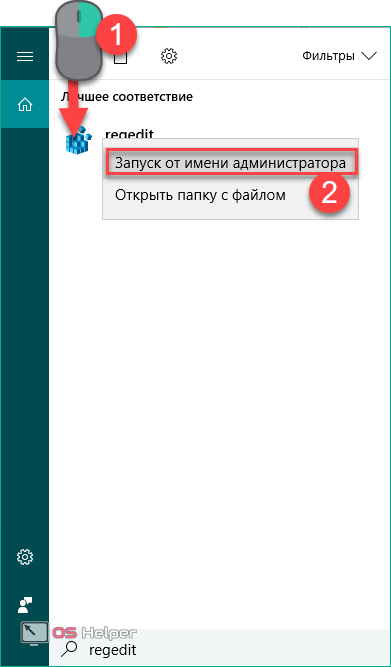
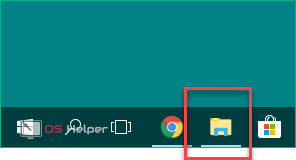
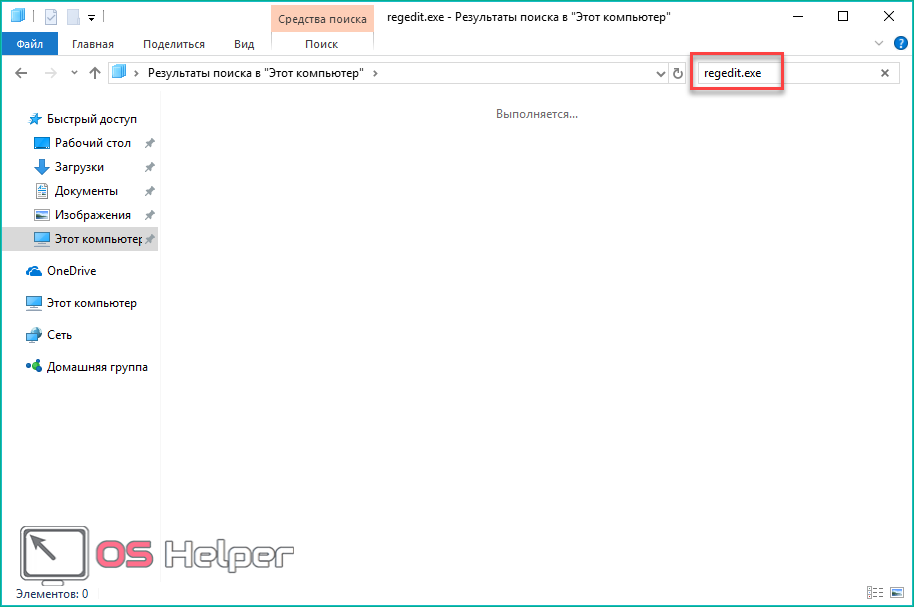
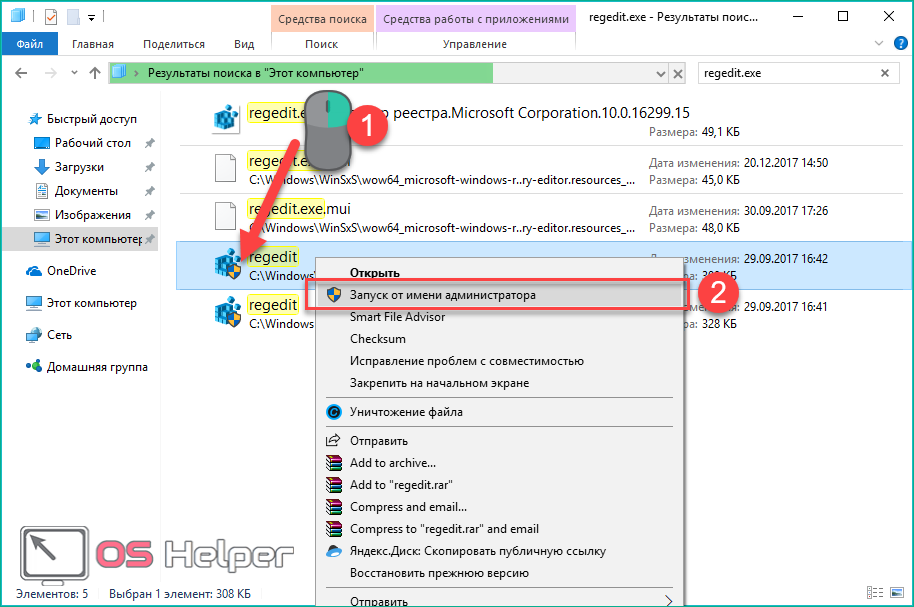
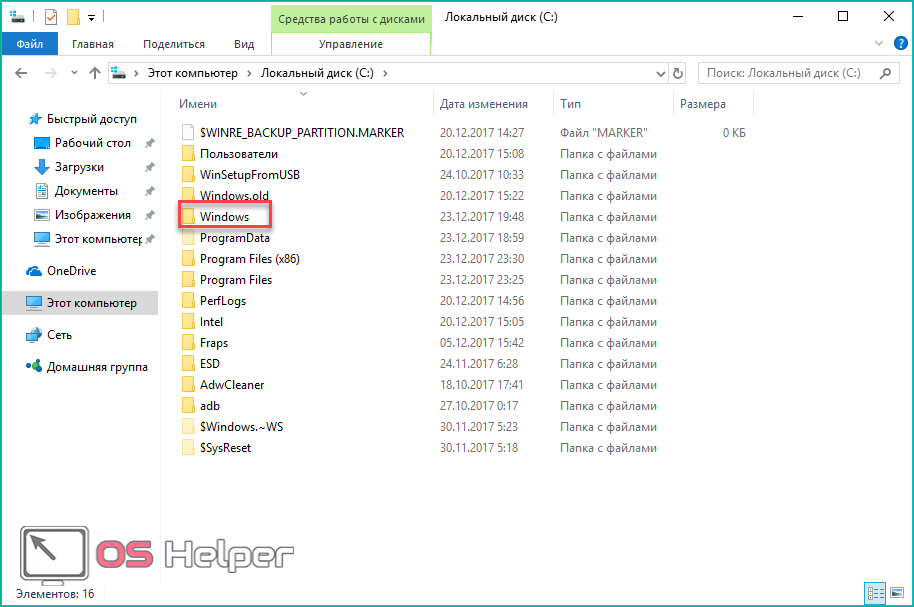
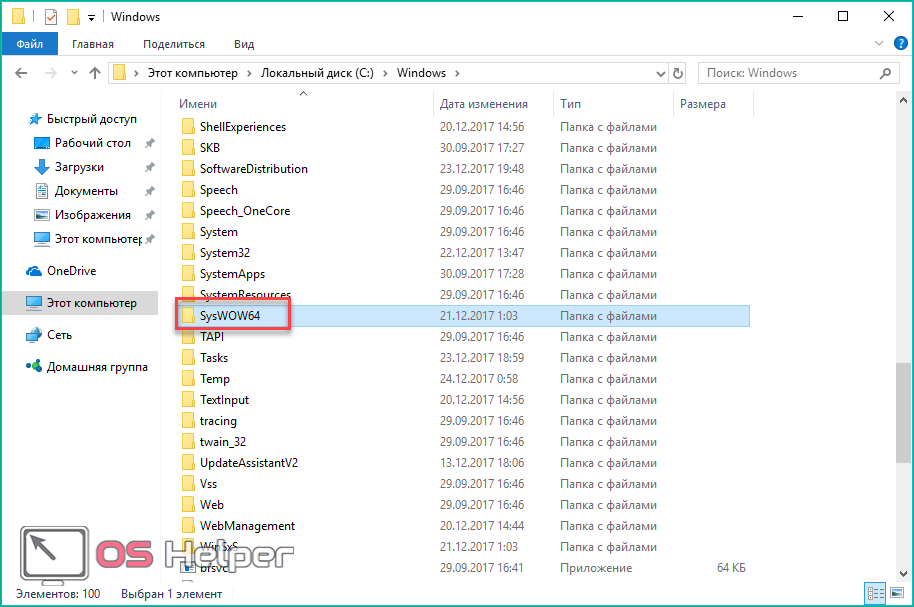
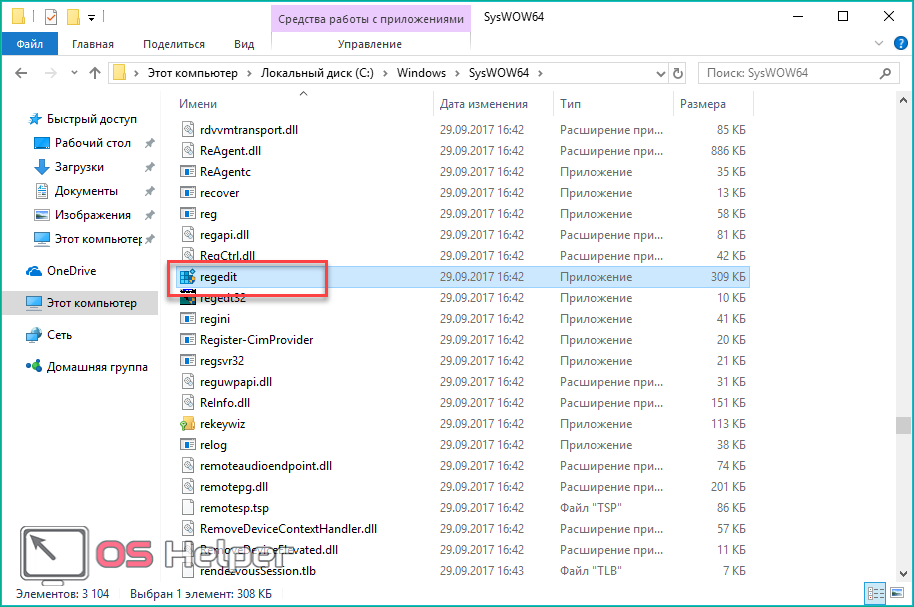
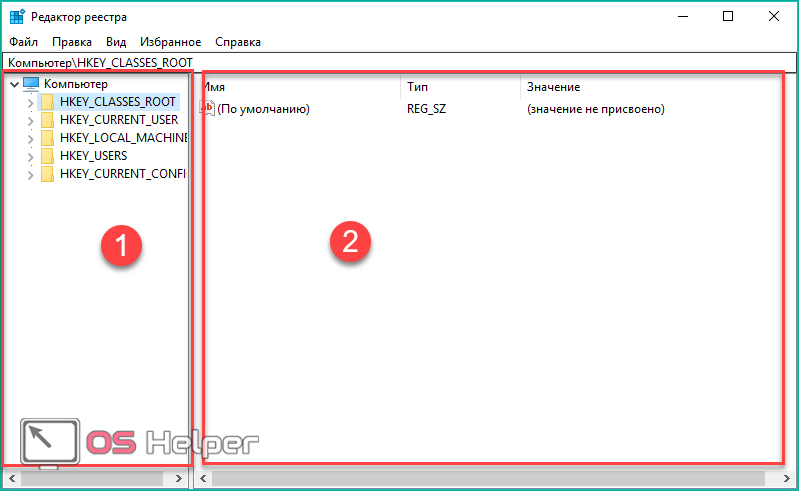
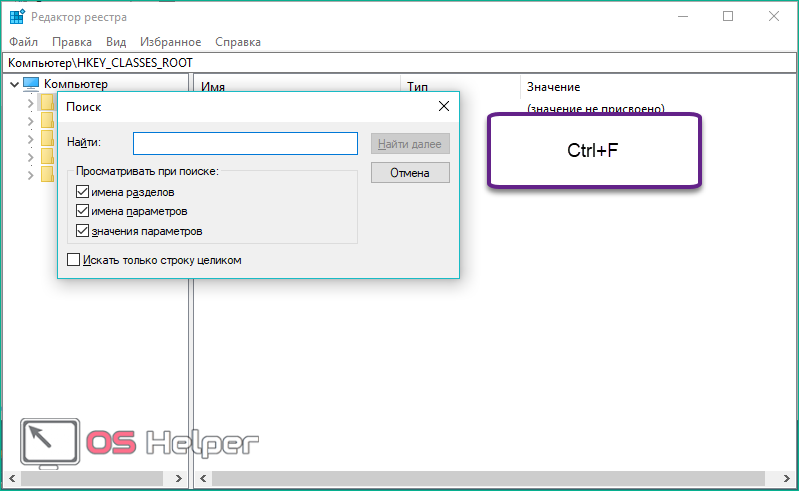
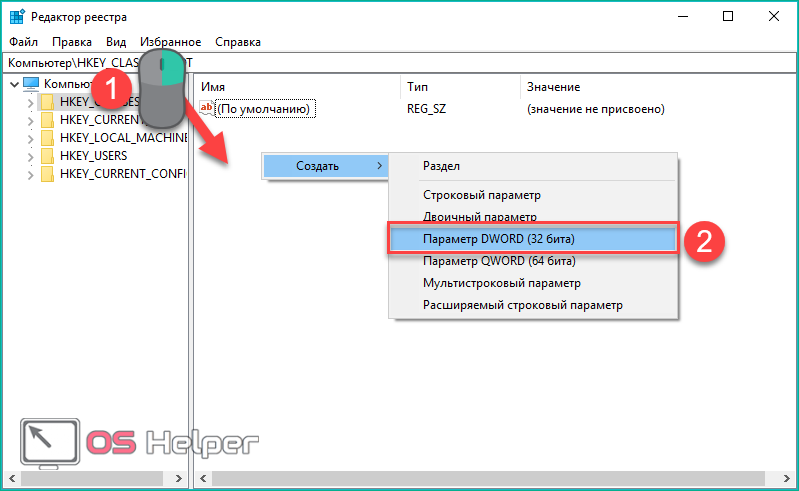
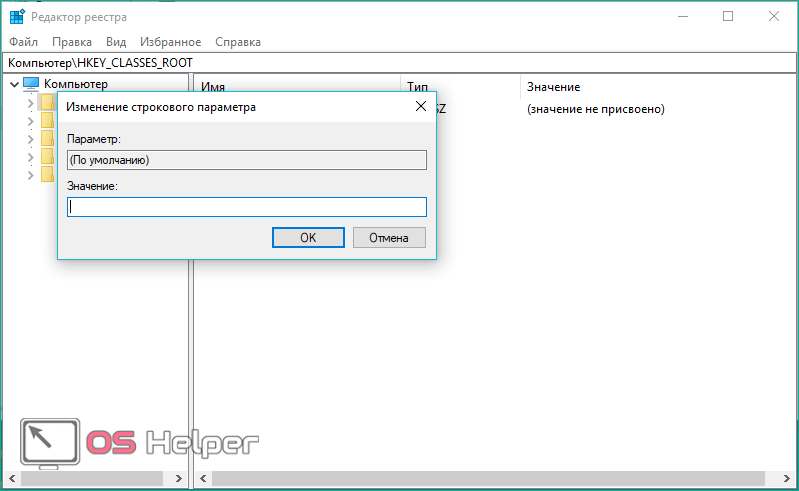
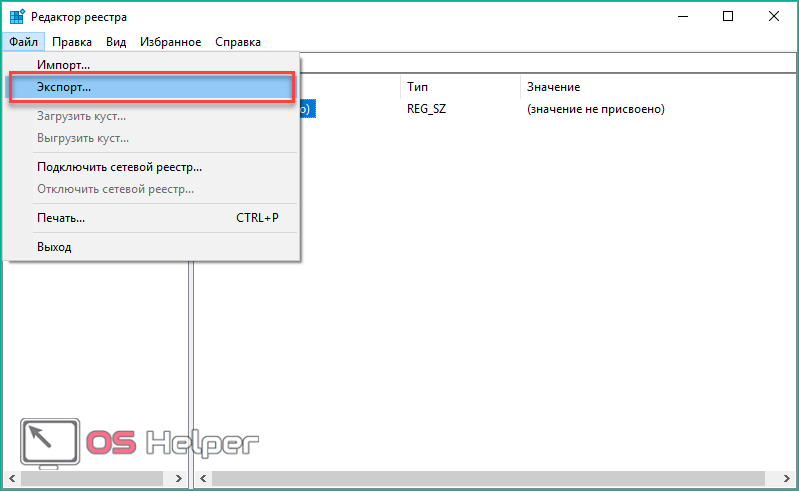
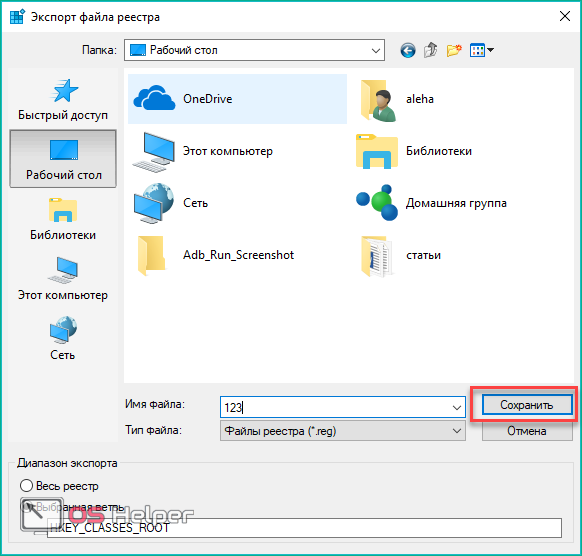
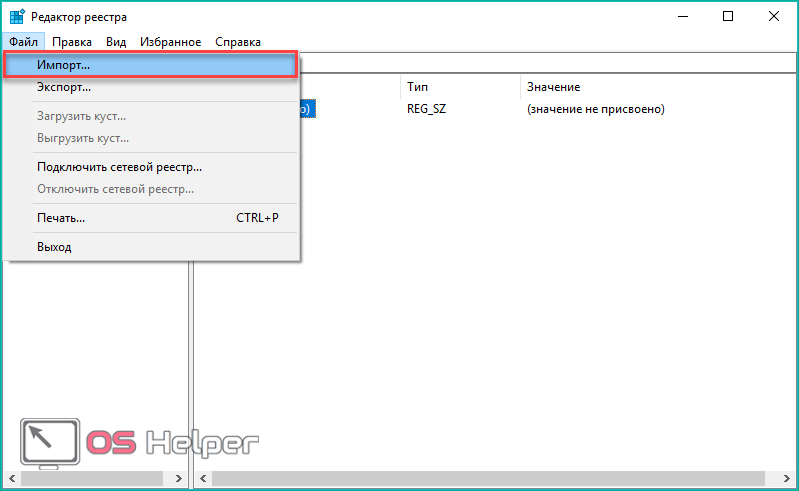
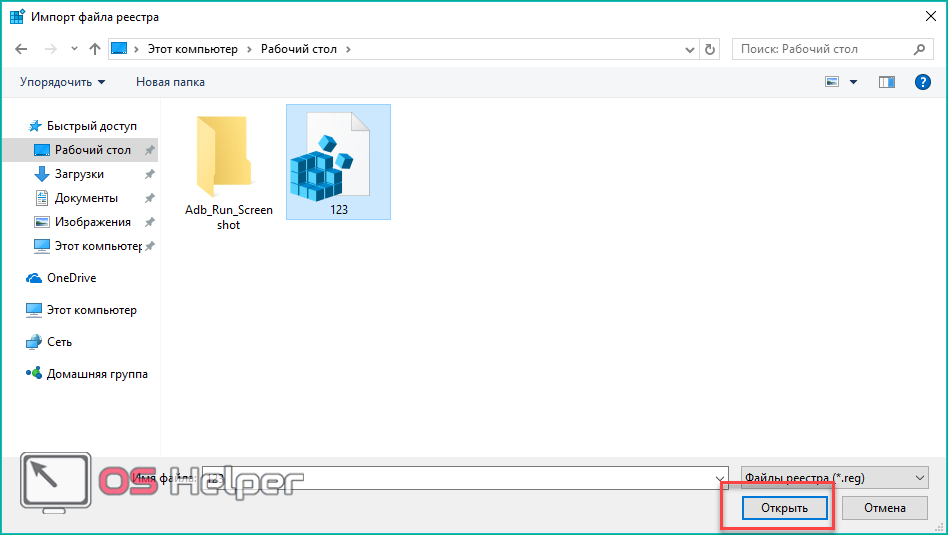
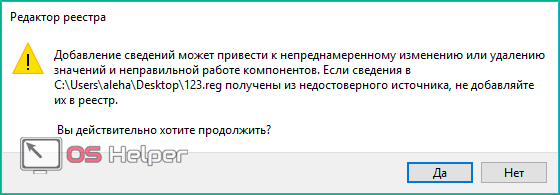
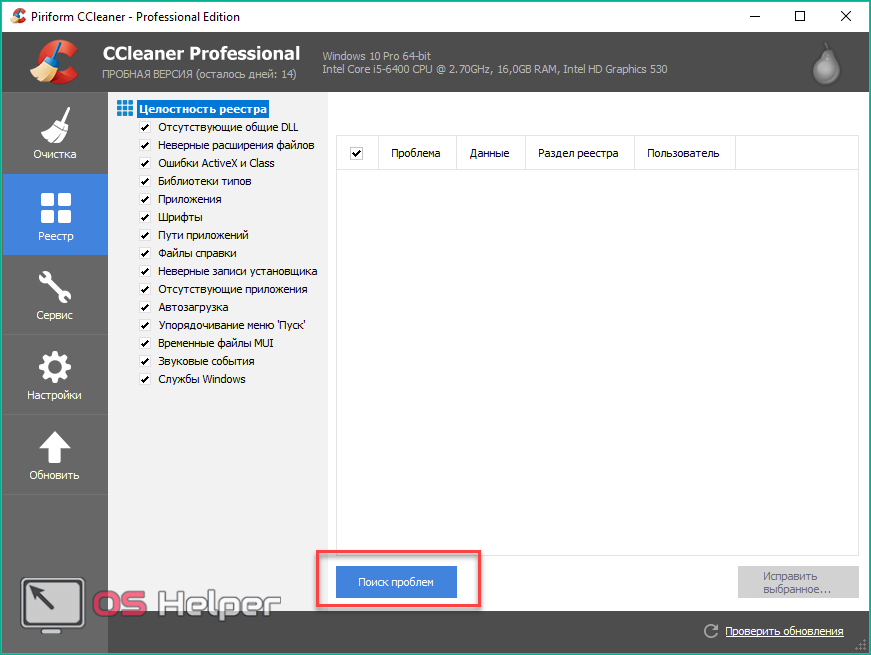
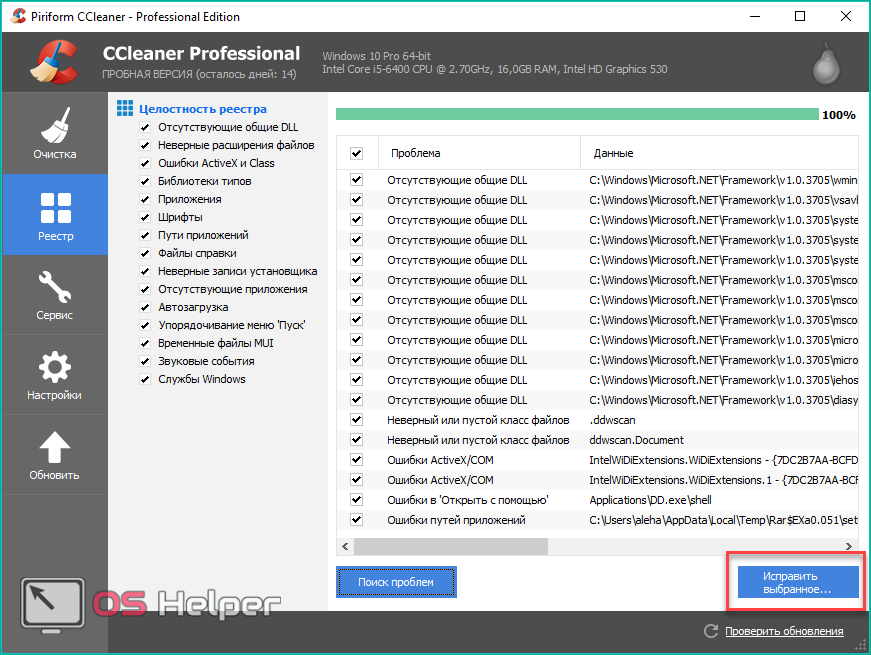
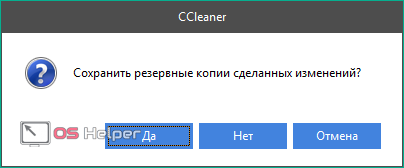
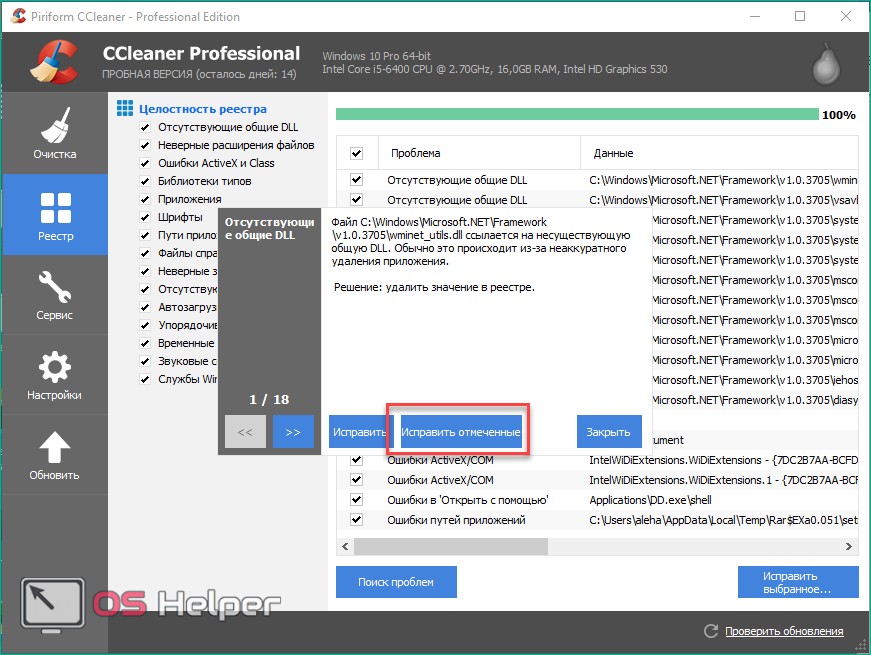
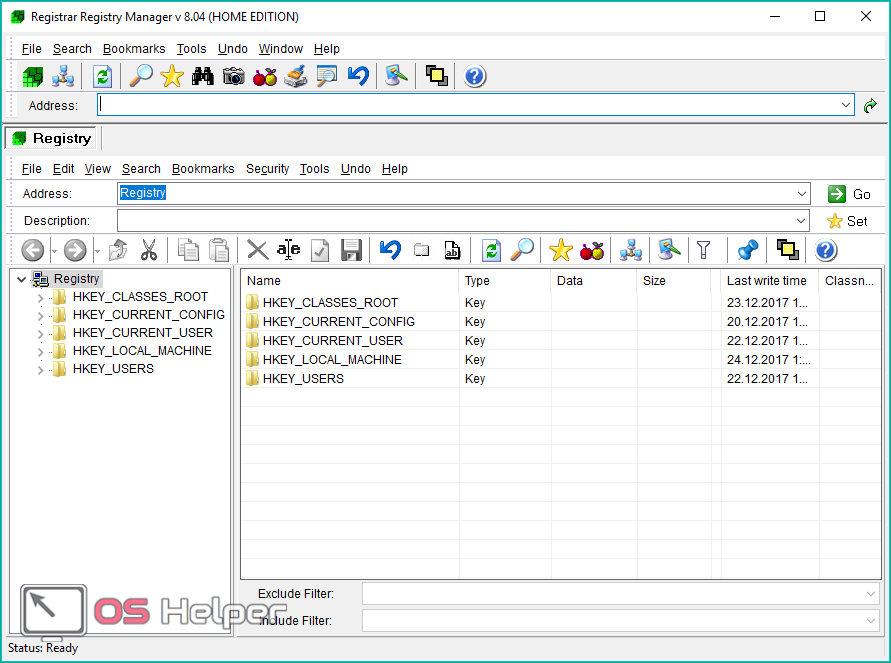
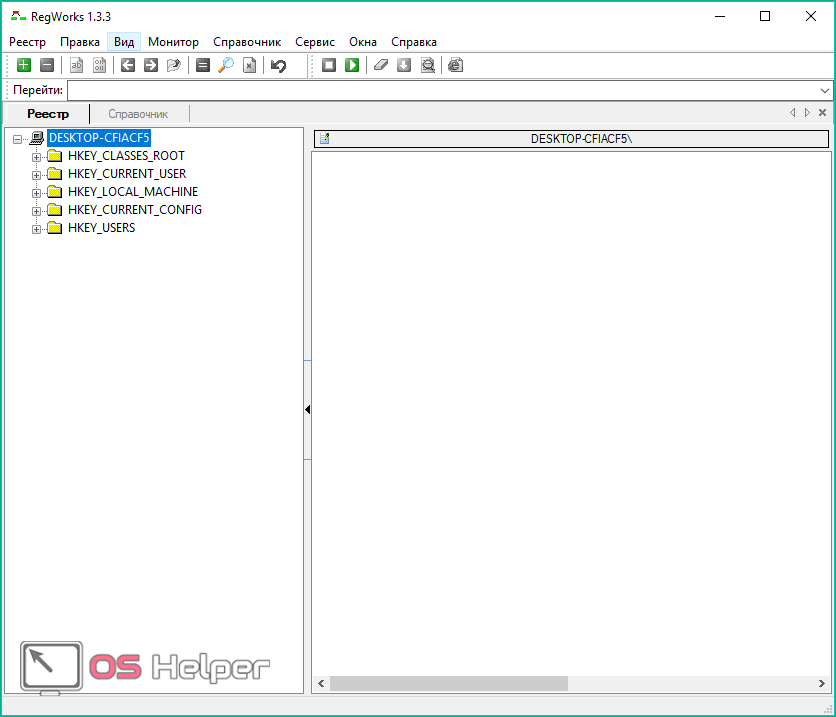































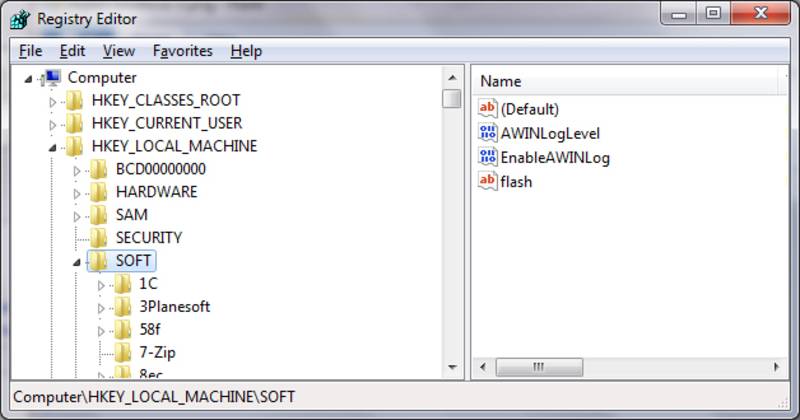
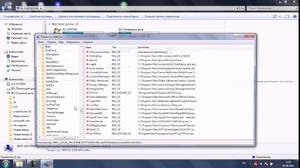 Установить флажок «Разрешить» для уровней доступа группы или имени пользователя.
Установить флажок «Разрешить» для уровней доступа группы или имени пользователя.