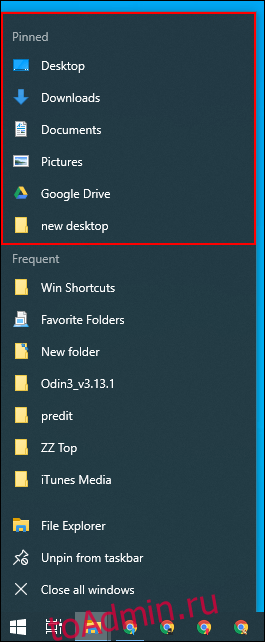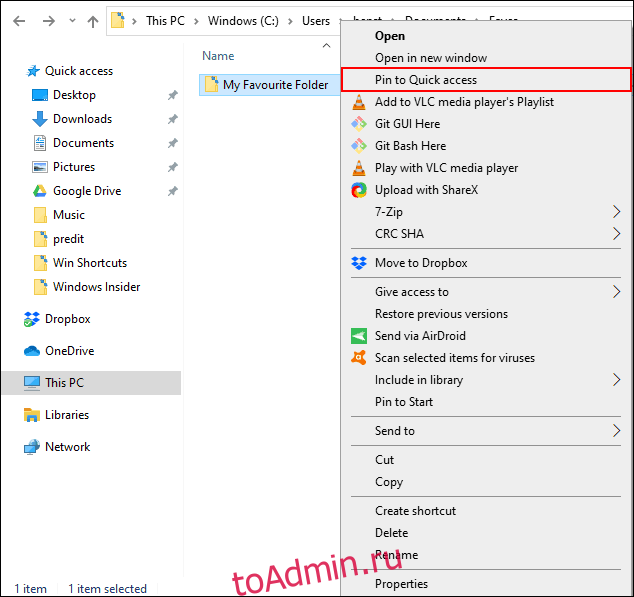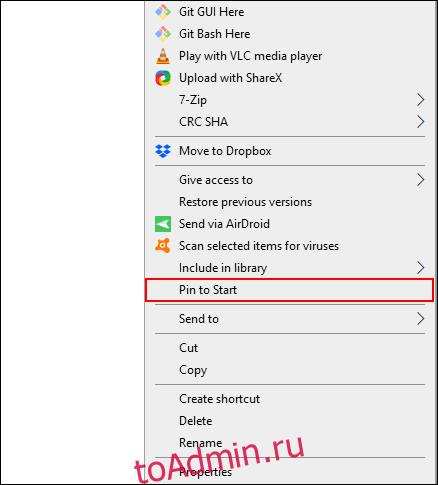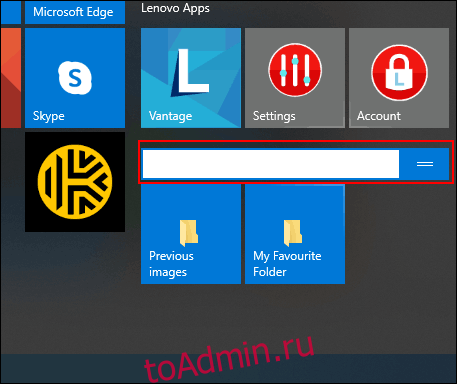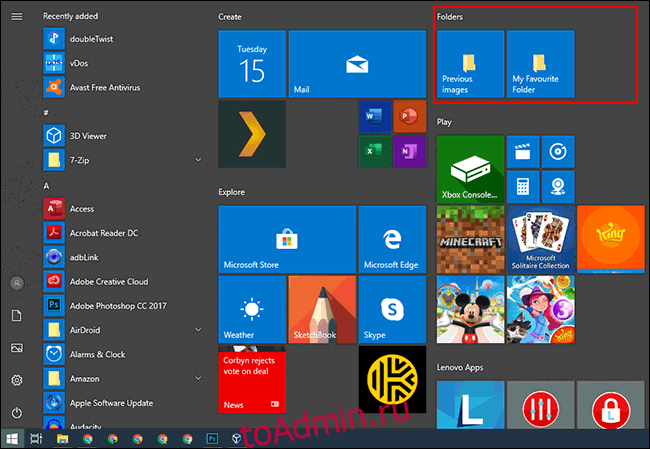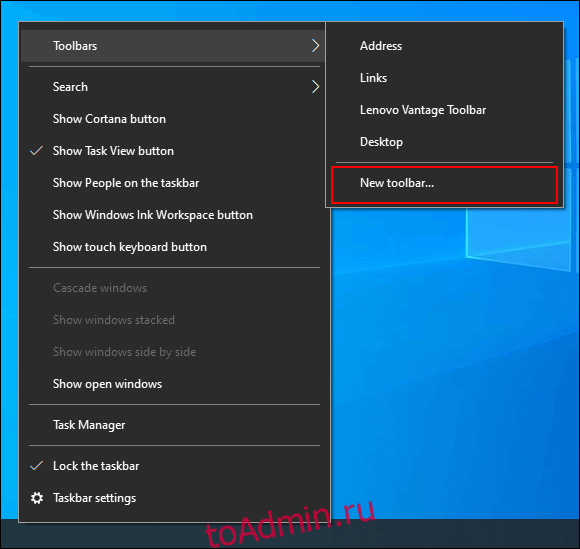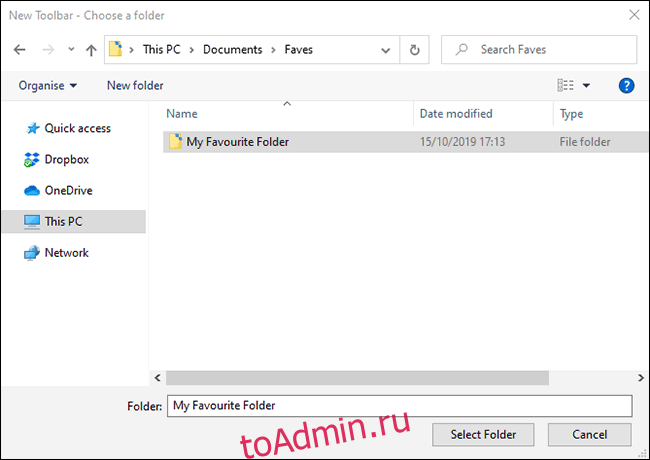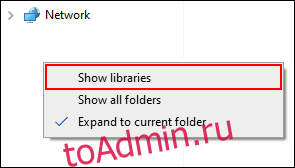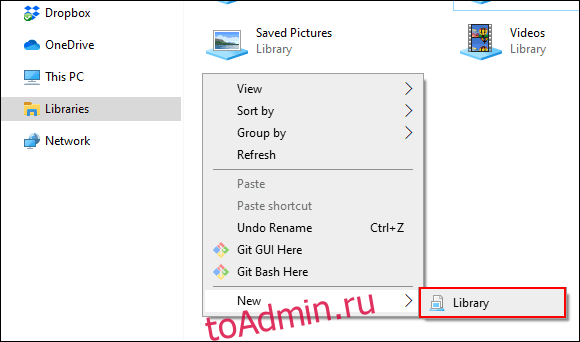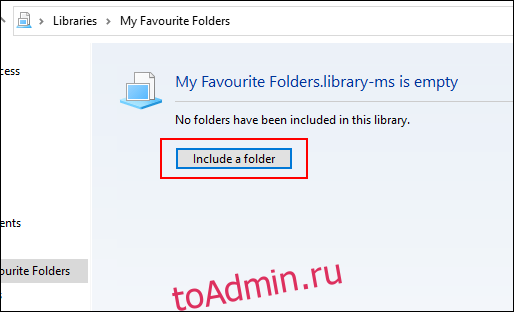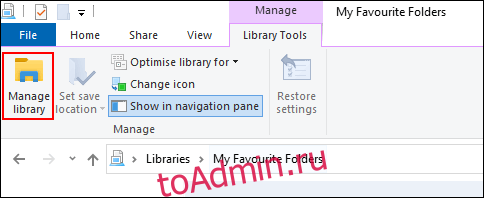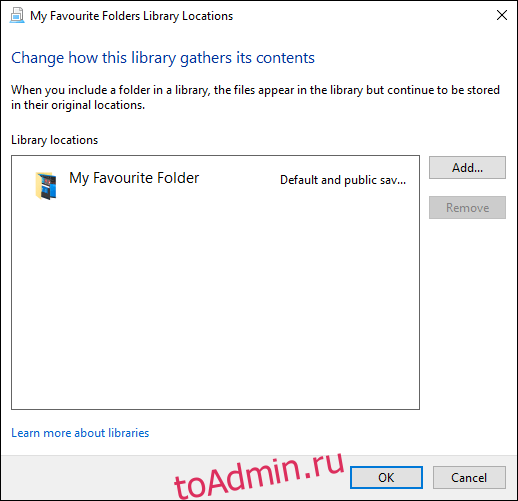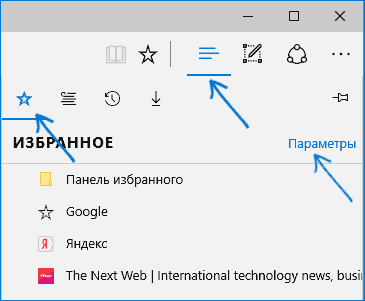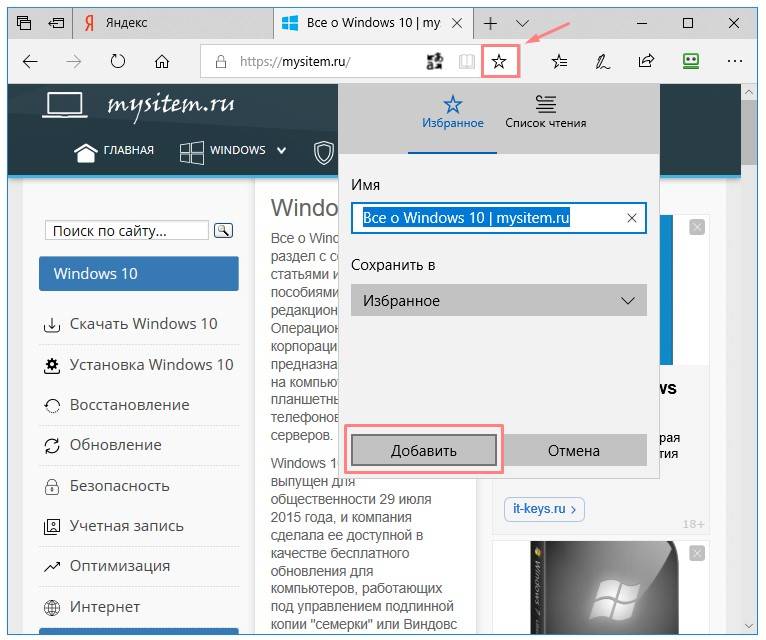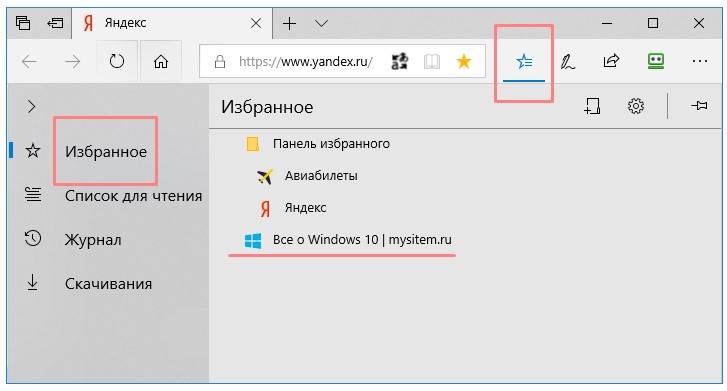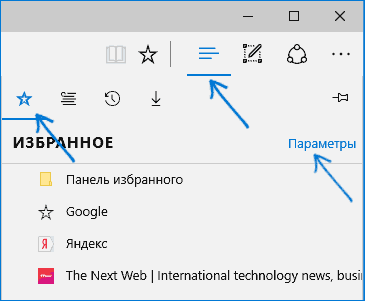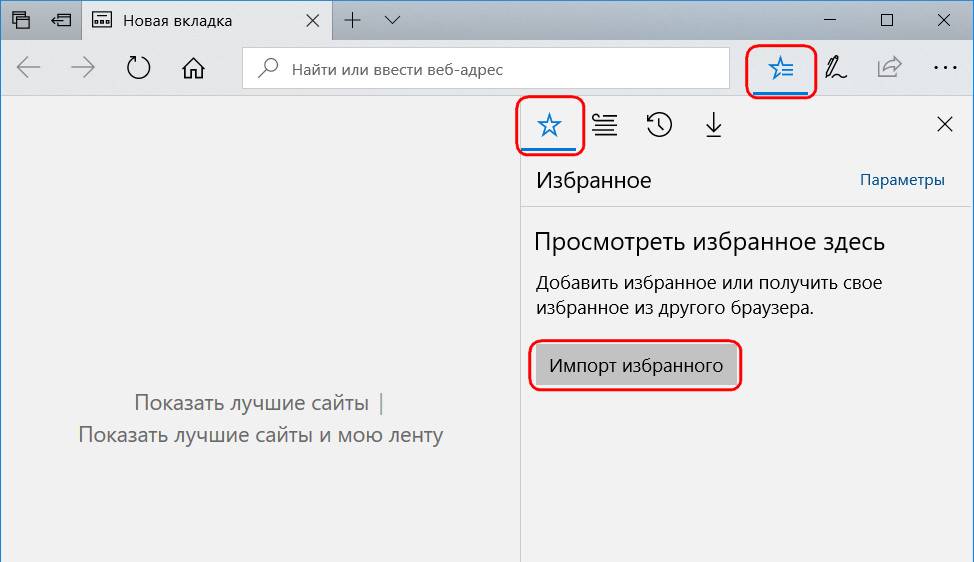Находясь в папке, которую хотите добавить, щелкните правой кнопкой мыши «Избранное» и выберите «Добавить текущее местоположение в избранное». Если вы используете Windows 10, он будет называться «Быстрый доступ» вместо «Избранное», но работает точно так же. Вы также можете перетащить папку в «Избранное», чтобы связать ее с ней.
Как сохранить папку в избранном?
Чтобы добавить файл или папку в список избранного:
- Найдите файлы или папки, которые вы хотите добавить в избранное, с помощью проводника Windows. Чтобы открыть проводник Windows, щелкните правой кнопкой мыши «Пуск» и выберите «Открыть проводник Windows».
- Щелкните файл или папку и перетащите их в любую из папок избранного. …
- Выберите Пуск → Избранное. …
- Щелкните элемент, чтобы открыть его.
Как создать новую папку в закладках?
Создать папку
- На устройстве Android откройте приложение Chrome.
- В правом верхнем углу нажмите на значок «Ещё». Закладки.
- Коснитесь закладки, которую хотите переместить в новую папку.
- Нажмите «Еще переместить». Создать новую папку.
Как мне добавить в список избранного?
Android-устройств
- Откройте веб-браузер Google Chrome.
- Используйте адресную строку в верхней части экрана, чтобы перейти к веб-странице, которую вы хотите добавить в закладки.
- В правом верхнем углу браузера коснитесь значка. значок.
- В верхней части экрана коснитесь значка звездочки.
31 колода 2020 г.
В окне «Свойства избранного», которое открывается на экране вашего компьютера, перейдите на вкладку «Ярлык» и нажмите кнопку «Изменить значок». После этого просто выберите значок, который хотите использовать, или перейдите к местоположению настраиваемого значка и нажмите «ОК». Вот и все! Ярлык на рабочем столе для избранного будет создан и показан на экране.
Что случилось с Избранным в Windows 10?
В Windows 10 старые избранные файлы проводника теперь закреплены в разделе «Быстрый доступ» в левой части проводника. Если их там нет, проверьте свою старую папку избранного (C: UsersusernameLinks). Когда вы найдете его, нажмите и удерживайте (или щелкните правой кнопкой мыши) и выберите «Закрепить для быстрого доступа».
Как мне найти избранное в файловом проводнике?
Избранное в Internet Explorer
Чтобы просмотреть избранное при использовании Internet Explorer, щелкните значок звездочки и откройте вкладку «Избранное». Список соответствует содержимому вашей папки «Избранное».
Как создать папку?
Создать папку
- На телефоне или планшете Android откройте приложение Google Диск.
- В правом нижнем углу нажмите «Добавить».
- Коснитесь папки.
- Назовите папку.
- Коснитесь «Создать».
Как добавить папку в закладки в Safari?
Шаг 1. Откройте Safari на своем Mac и нажмите кнопку боковой панели на панели инструментов, затем щелкните значок «Закладки». Или выберите «Показать закладки» в меню «Закладки» Safari. Шаг 2: Чтобы переместить закладку в папку, перетащите ее по папке и отпустите кнопку. Ваша закладка будет перемещена в выбранную папку.
Как создать закладку?
Метод 3 из 7. Как сделать закладку для угла страницы
- Создайте свой шаблон. …
- Разделите верхний левый квадрат по диагонали от нижнего левого угла до верхнего правого угла. …
- Заполните треугольники. …
- Вырежьте свою форму. …
- Используйте свой шаблон, чтобы сделать закладку. …
- Сложите фигуру. …
- Сформируйте закладку. …
- Украсьте закладку.
Как добавить приложение в избранное?
Добавить приложение в избранное
- Откройте приложение, которое хотите добавить в избранное.
- Откройте правое функциональное меню.
- Щелкните «Добавить в избранное».
Как добавить рабочий стол в избранное?
Как создать ярлык на рабочем столе для избранного в Windows 7 и 8
- Щелкните правой кнопкой мыши на рабочем столе и выберите «Создать» >> «Ярлык».
- Теперь вставьте следующее в поле местоположения и нажмите Далее.
- Не называйте ярлык «Избранное» и нажмите «Готово».
- Если вы хотите изменить значок ярлыка, щелкните его правой кнопкой мыши и выберите «Свойства».
- Затем нажмите кнопку «Изменить значок» на вкладке «Ярлык».
6 июн. 2019 г.
Избранное будет добавлено в меню «Пуск». Вот обходной путь, который вы можете использовать: если вы используете Internet Explorer, вы можете нажать Alt + C> Избранное (вкладка) и таким образом быстро получить доступ к избранному или нажать Alt на клавиатуре> щелкнуть Избранное, чтобы получить к ним доступ. Щелкните по нему, и вы увидите нечто похожее, но еще быстрее.
Как сохранить избранное на краю рабочего стола?
Выберите нижнюю опцию «Избранное» и нажмите «Экспорт в файл». Введите имя и место хранения файла закладок и нажмите «Сохранить», чтобы экспортировать текущее избранное Edge.
Как создать ярлык на рабочем столе для ссылки?
3 простых шага для создания ярлыка на веб-сайт
- 1) Измените размер веб-браузера, чтобы вы могли видеть браузер и рабочий стол на одном экране.
- 2) Щелкните левой кнопкой мыши значок, расположенный слева от адресной строки. …
- 3) Продолжайте удерживать кнопку мыши и перетащите значок на рабочий стол.
В этой статье будет рассказано о разных способах добавления папок, файлов и программ в список «Избранное» файлового менеджера операционной системы Windows — Проводник.
В операционной системе Windows, в Проводнике находится список «Избранное». В этот список операционной системой по умолчанию добавляются ссылки на определенные папки (например, «Рабочий стол»), а также на папки некоторых программ, после их установки (например, папки облачных файловых хранилищ Google Drive, OneDrive, Яндекс.Диск и других).
Содержание:
- Удаление папки из Избранное
- Добавление папки в Избранное
- Восстановление удаленных папок в Избранное
- Добавление программ в Избранное
- Добавление файлов в Избранное
- Выводы статьи
В список «Избранное» легко можно добавить другие новые папки, или удалить находящиеся там папки из списка «Избранное».
Если ссылки на папки легко добавляются в «Избранное», то добавить в этот список ссылки на программы и файлы просто так не получится. Решению этой проблемы будет посвящена данная статья.
Сначала рассмотрим добавление ссылок на папки в список «Избранное», а также их удаление из этого списка.
Удаление папки из Избранное
Для удаления папки из списка «Избранное» нужно просто подвести курсор мыши к нужной папки и нажать на правую кнопку мыши. В контекстном меню нужно выбрать пункт «Удалить» и после этого папка будет удалена из этого списка.
Добавление папки в Избранное
Для добавления новой папки в «Избранное» необходимо сначала открыть Проводник. Затем потребуется выбрать нужную папку и просто перетащить ее, удерживая при этом кнопку мыши, в окно Проводника в список «Избранное». При этом около перетаскиваемой папки будет видна надпись «Создать ссылку в Избранное».
Добавить папку можно и другим способом. Для этого нужно открыть Проводник, а затем в окне Проводника открыть папку, которую требуется добавить в список «Избранное». На этом изображении выбрана папка «CD-DVD».
Далее нужно щелкнуть правой кнопкой мыши по «Избранное», а потом в открывшемся контекстном меню выбрать пункт «Добавить текущее расположение в избранное».
После этого в «Избранное» появляется новая папка, на приведенном примере — папка «CD-DVD».
Восстановление удаленных папок в Избранное
После удаления расположенных по умолчанию ссылок на папки вы можете их восстановить. Для этого нужно щелкнуть правой кнопкой мыши по «Избранное», а затем в контекстном меню выбрать пункт «Восстановить избранные ссылки».
Удаленные ссылки на папки, которые были установлены по умолчанию в «Избранное», будут восстановлены. Это действие не затронет ранее добавленные папки в «Избранное», ссылки на эти папки останутся в списке «Избранное».
Добавление программ в Избранное
Описанными выше способами нельзя добавить в «Избранное» ярлыки программ. При попытке переместить ярлык программы в «Избранное», появляется запись «Не удалось поместить в “Избранное”».
Это препятствие можно обойти обходным путем, открыв для этого папку «Ссылки», в которой находится содержимое списка «Избранное».
Если у программы, которую необходимо будет добавить в «Избранное», нет ярлыка, то нужно создать ярлык для этой программы и отправить его на Рабочий стол.
Ярлык для программы создается таким способом — меню «Пуск» => «Все программы» => Выбираете программу и щелкаете по ней правой кнопкой мыши => в контекстном меню выбираете «Создать ярлык» => «Создать ярлык в данной папке нельзя. Поместить его на рабочий стол?» => «Да». Теперь ярлык выбранной программы помещен в папку Рабочий стол.
После того, как в Проводнике была открыта папка с ярлыком программы или ярлык выбранной программы находится на Рабочем столе, нужно открыть меню «Пуск» и в самом правом верхнем углу открыть свою персональную папку (название вашей папки пользователя). Содержимое списка «Избранное» находится в папке «Ссылки».
Далее нужно открыть папку «Ссылки». В папке «Ссылки» находятся ярлыки папок, которые добавлены в эту папку.
Откройте Проводник, а затем перетащите ярлык программы в папку «Ссылки» из папки, в которой находится ярлык выбранной программы. Если ярлык выбранной программы находится на Рабочем столе, то просто перетащите мышью этот ярлык в папку «Ссылки».
На изображении я перетащил ярлык программы Skype в папку «Ссылки», и сразу после этого ярлык «Skype» появился в списке «Избранное». В списке «Избранное» ярлыки программ отображаются без стрелки.
Добавление файлов в Избранное
Точно таким образом можно добавлять в список «Избранное» отдельные файлы. Сначала нужно выбрать файл, который будет помешен в список «Избранное».
Для примера я выбрал «документ Word» с именем «Вопросы». По выбранному файлу нужно будет нажать правой кнопкой мыши, а в контекстном меню выбрать пункт «Создать ярлык».
Перед перемещением ярлыка файла, с ярлыка файла можно убрать окончание — «Ярлык», чтобы имя ярлыка не отличалось от имени файла. Так просто внешне красивее будет выглядеть этот ярлык.
Для этого кликните правой кнопкой мыши по ярлыку, а в контекстном меню выберите пункт «Переименовать», а затем уберите лишние слова из названия ярлыка файла.
После этих действий требуется открыть папку «Ссылки, для этого необходимо пройти по такому пути — меню «Пуск» => «Открытие персональной папки» => «Ссылки».
Теперь перетащите ярлык файла из папки, в которой он сейчас находится, в открытую папку «Ссылки». Сразу после этого ярлык файла «Вопросы» появляется в списке «Избранное».
Для того, чтобы удалить добавленные программы и файлы из списка Избранное» нужно подвести курсор мыши к выбранному файлу и в контекстном меню выбрать пункт «Удалить».
Выводы статьи
При необходимости, пользователь может добавить файлы и папки в список «Избранное» Проводника Windows. Если программа или файл не нужны в избранном, их можно оттуда удалить.
Похожие публикации:
- Как удалить программу из списка «Открыть с помощью»
- Как восстановить корзину в Windows
- Как разделить диск в Windows 7
- Как изменить размер значков рабочего стола Windows
- Как изменить букву диска в Windows
Если вы сейчас организуете свои папки Windows 10, вам не составит труда найти самые важные файлы позже. Вы можете добавить в закладки свои любимые папки в Windows для быстрого доступа. Вот несколько способов сделать это.
Ярлыки папок
Самый простой способ добавить ссылку на ваши любимые папки — создать ярлык. Windows позволяет создать ярлык для любой папки в проводнике Windows. Если дважды щелкнуть ярлык, он сразу же переместит вас в папку.
Создав ярлык для своей папки, вы можете разместить его в более удобном месте для последующего доступа, например на рабочем столе или в папке, содержащей другие ярлыки.
Чтобы создать ярлык, щелкните правой кнопкой мыши любую подходящую папку на рабочем столе или в проводнике Windows, а затем нажмите «Создать ярлык».
Это создает ярлык в том же месте, что и ваша папка, но вы можете переместить его вручную в другое место.
Либо щелкните папку правой кнопкой мыши, выберите «Отправить», а затем нажмите «Рабочий стол (создать ярлык)».
При этом создается ярлык, который ведет к выбранной папке, и он немедленно появляется на вашем рабочем столе.
Списки переходов панели задач
Если вы не скрыли ее, панель задач Windows присутствует всегда. Он предлагает немедленный доступ к наиболее часто используемым программам. Если у вас Windows File Explorer в качестве ярлыка на панели задач, вы можете быстро получить доступ к своим любимым папкам Windows с помощью списков переходов панели задач.
Если вы не знаете, что такое список переходов, щелкните правой кнопкой мыши проводник Windows на панели задач; появится список ваших недавно посещенных папок. Для удобства вы можете закрепить свои любимые папки вверху этого списка.
По умолчанию в списке переходов проводника Windows отображается около 12 элементов, но вы можете увеличить это число, если хотите.
Чтобы добавить папку в этот закрепленный список, перетащите ее на ярлык Проводника Windows на панели задач.
Ваша папка теперь отображается как закрепленный элемент в вашем списке переходов. Если вы хотите удалить его в будущем, щелкните правой кнопкой мыши ярлык проводника Windows, наведите курсор на закрепленную папку, а затем щелкните значок открепления, который появляется справа.
Список быстрого доступа проводника
Подобно списку переходов на панели задач, проводник Windows имеет панель навигации с левой стороны со списком быстрого доступа. Как следует из названия, вы можете закрепить здесь свои любимые папки для быстрого доступа.
Список быстрого доступа также попадает в список переходов панели задач проводника. Когда вы закрепляете элемент в быстром доступе, эта же папка должна отображаться при щелчке правой кнопкой мыши проводника на панели задач.
Вы можете добавлять элементы в список быстрого доступа несколькими способами. Щелкните правой кнопкой мыши одну из ваших любимых папок и выберите «Закрепить в быстром доступе».
Если вы находитесь в проводнике Windows, вы также можете вручную добавлять папки в список быстрого доступа. Для этого просто перетащите папку на текст «Быстрый доступ». Это закрепит вашу папку, и вы сможете получить к ней доступ в любое время.
Закрепить папки в меню «Пуск»
Меню «Пуск» Windows 10 предлагает больше, чем просто список установленных программ. Вы можете настроить список плиток справа от установленных программ, добавив ярлыки для приложений, настроек и папок.
Это делает меню «Пуск» хорошим местом для добавления в закладки некоторых ваших любимых папок. Откройте проводник и найдите папки, которые хотите добавить в закладки. Щелкните их правой кнопкой мыши и выберите «Прикрепить к началу».
Закрепленные папки отображаются в виде плиток внизу списка. Отсюда вы можете переместить свои папки на более заметные позиции или создать группу плиток для их систематизации.
Для этого наведите указатель мыши на последний список элементов мозаики. Должна появиться опция «Имя группы»; щелкните его, а затем введите имя для плиток ярлыков сгруппированных папок.
Когда вы закончите, переместите ярлыки папок в эту группу. Затем вы можете переставить группу, содержащую плитки ярлыков папок, на более заметное место.
Настраиваемые панели инструментов панели задач
Панели инструментов панели задач — это функция старой школы, доступная в Windows 10. Они позволяют настраивать панель задач с панелями инструментов, которые предоставляют доступ к дополнительным функциям или ярлыкам.
Например, вы можете создать настраиваемую панель инструментов панели задач для быстрого доступа ко всем файлам в одной из ваших любимых папок.
Чтобы создать настраиваемую панель инструментов панели задач, щелкните панель задач правой кнопкой мыши, перейдите в подменю «Панели инструментов» и нажмите «Новая панель инструментов».
В меню выбора выберите одну из своих любимых папок и нажмите «Выбрать папку».
Появится новая панель инструментов. Щелкните «>>» рядом с названием панели инструментов (которое должно совпадать с именем выбранной вами папки).
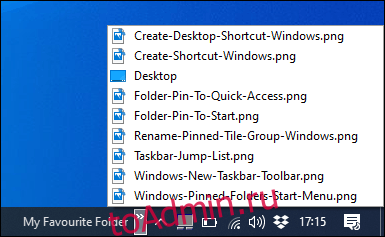
Для облегчения доступа появляется список всех файлов и папок в этой папке.
Вы можете пойти дальше и создать папку с ярлыками для других ваших любимых папок, а затем также создать панель инструментов для этой папки. После этого ваши ярлыки будут доступны на панели задач. В отличие от ограниченного списка переходов, в котором перечислено только 12 элементов, настраиваемая панель инструментов может содержать гораздо больше.
Библиотеки проводника файлов
Microsoft решила скрыть вкладку библиотек в проводнике, но эта функция по-прежнему доступна. Чтобы использовать его, просто верните вкладку библиотек на панель навигации.
Чтобы снова включить доступ к библиотекам, щелкните правой кнопкой мыши белое пространство на панели навигации проводника и выберите «Показать библиотеки».
Затем щелкните вкладку «Библиотеки», которая появится на панели навигации. Отсюда щелкните правой кнопкой мыши пустое пространство в окне «Библиотеки», перейдите в подменю «Создать» и нажмите «Библиотека».
Дайте вашей новой библиотеке имя, а затем дважды щелкните ее, чтобы открыть.
В вашей новой библиотеке еще не будет папок, поэтому нажмите «Включить папку», а затем выберите папку, которую хотите добавить.
Теперь ваша библиотека отображает ваши папки в виде списка для быстрого доступа. Чтобы добавить или удалить папки в будущем, нажмите «Инструменты библиотеки» в верхнем меню проводника, а затем нажмите «Управление библиотекой».
Отсюда вы можете добавлять или удалять папки. Когда вы закончите, нажмите «ОК».
Ваша новая библиотека обновляется, и вы получаете немедленный доступ к выбранным папкам.
Папка Избранное (Favorites)
Папка Избранное представляет собой очень удобный способ организации и хранения ссылок на наиболее часто посещаемые веб-страницы, FTP-cepверы, а также на часто используемые файлы и папки, хранящиеся локально или в корпоративной сети. Если вы затратили время и усилия на поиски необходимой информации в сети Интернет, то наиболее предпочтительным вариантом сохранения заинтересовавшего вас адреса является создание ярлыка для этого адреса в папке Избранное. В следующий раз, когда вам снова потребуется получить доступ к этому адресу, вам не придется повторять всю
процедуру поиска с самого начала ≈ достаточно будет нажать кнопку Избранное, выбрать документ, который требуется открыть, и Internet Explorer откроет нужную веб-страницу или каталог на FTP-сервере.
В Windows 2000, благодаря интеграции рабочего стола с интерфейсом Internet Explorer 5.0, пункт меню Избранное был добавлен в меню всех средств просмотра файловой системы локального компьютера и сетевых ресурсов ≈ Мой компьютер, Проводник и Мое сетевое окружение.
Папка Избранное может быть добавлена в меню Пуск, что позволяет получать быстрый доступ к веб-узлам, документам или папкам, или к другим компьютерам сети. Метод, позволяющий вывести папку Избранное в меню Пуск, был описан ранее в данной главе в разделе «Персонализированные меню и кнопка Пуск (Start)».
Чтобы добавить папку, расположенную на локальном компьютере или в сети, в папку Избранное:
- Если нужная папка находится на локальном компьютере, откройте папку Мой компьютер или запустите Проводник. Если нужная папка находится на одном из компьютеров вашей сети, выполните двойной щелчок на значке Мое сетевое окружение и раскройте нужную папку.
- Из меню Избранное выберите команду Добавить в избранное (Add to Favorites). Раскроется диалоговое окно Добавление в избранное (Add Favorite).
- Поле Имя (Name) по умолчанию заполнено именем открытой папки. Нажатие кнопки Добавить в (Create in) позволяет открывать и закрывать расположенный в нижней части этого окна список Добавить в, перечисляющий вложенные папки, содержащиеся в Избранное. Нажав кнопку
Создать папку (New Folder), можно создать новую папку, вложенную в Избранное.
Не правда ли, доступ к нужной информации существенно ускорился (особенно если папка Избранное вынесена в меню Пуск)?
Однако, какой бы удобной ни была эта возможность, список элементов, помещенных в папку Избранное, неизбежно будет расти. Следовательно, пользователям необходимо предоставить возможность организации этой папки. И такие средства имеются в их распоряжении.
По мере того как список элементов папки Избранное растет, пользователь может организовать его путем создания вложенных папок (например, по тематическому принципу). Чтобы упорядочить хранение элементов папки Избранное, проделайте следующее:
- В меню Избранное выберите команду Упорядочить избранное (Organize Favorites).
- Раскроется диалоговое окно Упорядочить избранное. Это окно содержит богатый набор опций, позволяющих создавать новые вложенные папки, переименовывать уже существующие, перемещать элементы папки Избранное в новые вложенные папки и, наконец, удалять любой из элементов, помещенных в папку Избранное.
Примечание: Функциональная возможность персонализации меню Пуск действует и применительно к меню Избранное. Поэтому если для меню Пуск установлена опция Использовать сокращенные меню, то и меню Избранное также станет «персонализированным», т. е., в его составе будут отображаться только наиболее часто используемые элементы, а остальные элементы будут «скрытыми».
Импорт и экспорт закладок Microsoft Edge

В этой инструкции — об импорте закладок из других браузеров и два способа экспортировать закладки Microsoft Edge для последующего использования в других браузерах или на другом компьютере. И если первая задача совсем не сложна, то решение второй может поставить в тупик — разработчики, видимо, не хотят, чтобы с закладками их браузера можно было обращаться свободно. Если импорт вам не интересен, то можно сразу перейти к разделу Как сохранить (экспортировать) закладки Microsoft Edge на компьютер.
Как импортировать закладки
Для того, чтобы импортировать закладки из другого браузера в Microsoft Edge, достаточно нажать по кнопке настроек справа вверху, выбрать пункт «Параметры», а затем — «Просмотр параметров избранного».
Второй способ зайти в параметры закладок — нажать по кнопке содержимого (с изображением трех строк), затем выбрать «Избранное» (звездочка) и нажать «Параметры».
В параметрах вы увидите раздел «Импорт избранного». Если ваш браузер представлен в списке, просто отметьте его и нажмите «Импортировать». После чего закладки, с сохранением структуры папок, будут импортированы в Edge.
Что делать, если браузер в списке отсутствует или же ваши закладки хранятся в отдельном файле, ранее экспортированном из какого-либо иного браузера? В первом случае сначала используйте средства своего браузера для экспорта закладок в файл, после чего действия будут одинаковыми для обоих случаев.
Microsoft Edge по какой-то причине не поддерживает импорта закладок из файлов, однако можно поступить следующим образом:
- Импортируйте ваш файл закладок в какой-либо браузер, поддерживаемый для импорта в Edge. Идеальный кандидат, в котором работает импорт закладок из файлов — Internet Explorer (он есть на вашем компьютере, даже если вы не видите иконки на панели задач — просто запустите его, введя Internet Explorer в поиск панели задач или через Пуск — Стандартные Windows). Где находится импорт в IE показано на скриншоте ниже.
- После этого, импортируйте закладки (в нашем примере из Internet Explorer) в Microsoft Edge стандартным способом, как это было описано выше.
Как видите, импортировать закладки не так уж и сложно, а вот с экспортом дела обстоят иначе.
Как экспортировать закладки из Microsoft Edge
В Edge не предусмотрено средств для того, чтобы сохранить закладки в файл или как-то иначе экспортировать их. Более того, даже после появления поддержки расширений этим браузером, среди доступных расширений не появилось ничего, что бы упрощало задачу (во всяком случае, на момент написания этой статьи).
Немного теории: начиная с версии Windows 10 1511 закладки Edge перестали храниться в виде ярлыков в папке, теперь они хранятся в одном файле базы данных spartan.edb, находящемся в C: Users имя_пользователя AppData Local Packages Microsoft.MicrosoftEdge_8wekyb3d8bbwe AC MicrosoftEdge User Default DataStore Data nouser1 120712-0049 DBStore
Есть несколько способов, позволяющих экспортировать закладки из Microsoft Edge.
Первый из них — использовать браузер, который имеет возможность импорта из Edge. На сегодняшний момент времени это точно умеют:
При желании, после импорта избранного одним из браузеров, вы можете сохранить закладки Microsoft Edge в файл уже средствами этого браузера.
Второй способ экспорта закладок Microsoft Edge — сторонняя бесплатная утилита EdgeManage (ранее — Export Edge Favorites), доступная для загрузки на сайте разработчика http://www.emmet-gray.com/Articles/EdgeManage.html
Утилита позволяет не только экспортировать закладки Edge в файл html для использования в других браузерах, но и сохранять резервные копии базы данных избранного, управлять закладками Microsoft Edge (редактировать папки, конкретные закладки, импортировать данные из других источников или добавлять их вручную, создавать ярлыки для сайтов на рабочем столе).
Примечание: по умолчанию утилита экспортирует закладки в файл с расширением .htm. При этом, при импорте закладок в Google Chrome (а возможно и других браузеров на базе Chromium), диалоговое окно «Открыть» не отображает файлов .htm, только .html. Потому рекомендую сохранять экспортированные закладки со вторым вариантом расширения.
На текущий момент времени (октябрь 2016) утилита полностью работоспособна, чиста от потенциально нежелательного ПО и ее можно рекомендовать к использованию. Но на всякий случай проверяйте загружаемые программы на virustotal.com (Что такое VirusTotal).
Если же у вас остаются вопросы, касающиеся «Избранного» в Microsoft Edge — задавайте их в комментариях, постараюсь ответить.
«Расположение папки« Edge »в Windows 10
Очевидно, Microsoft отошла от папки Избранное , используемой в Internet Explorer, для которой был установлен % UserProfile% с Edge .
Я нашел некоторую информацию об этом в Интернете, то есть он должен быть расположен на — %localappdata%PackagesMicrosoft.MicrosoftEdge_8wekyb3d8bbweACMicrosoftEdgeUserDefaultFavorites .
По какой-то причине для меня мои не расположены. Я искал все (папки, реестр, онлайн через поисковые запросы, Reddit и т. Д., И я не нашел ничего, чтобы помочь мне.
Есть ли способ преодолеть эту проблему?
Internet Explorer
- Internet Explorer почти всегда использовал C:Users%Username%Favorites для сохранения избранных
- Эти избранные были сохранены как файлы
- Edge никогда не использовал это местоположение и не делится избранными с Internet Explorer вообще
Оригинальный край
- Ранняя версия Edge в оригинальной версии «RTM» для Windows 10 хранит избранное в качестве файлов, заложенных в 11 папок в глубину:
- Вы можете использовать Проводник файлов в этом месте для редактирования, добавления, удаления избранных, но потребовалось внесение изменений в реестр для внесения больших изменений в Edge
Текущий край
Текущая версия Edge (из ноябрьского обновления Windows 10) теперь использует базу данных по адресу:
C: Users % UserName% AppData Local Packages Microsoft.MicrosoftEdge_8wekyb3d8bbwe AC MicrosoftEdge User Default DataStore Data nouser1 120712-0049 DBStore spartan.edb
Вы больше не можете использовать File Explorer для управления избранными
Я только что стал фаворитом в Edge. Он хранился в:
Если вы сохраняете в панели избранного, они помещаются в папку «Ссылки»:
Вам нужно будет отображать скрытые папки, чтобы увидеть папку AppData , если вы планируете щелкнуть по папкам через проводник Windows.
- Нажмите «Просмотреть вкладку в проводнике Windows»
- Отметьте поле «Скрытые элементы»
У меня такая же проблема. Раньше это было в фаворитах Edge, перечисленных ранее, но теперь они исчезли. Мы сделали рытье и нашли их в:
Но они теперь .json файлов как текст и беспорядок.
Пользователь сказал, что нашел файлы значков для этого URL-адреса:
Затем я позвонил в службу технической поддержки Microsoft, но они тоже не смогли найти их! Мы создали новую учетную запись пользователя и поместили один URL в качестве фаворита и никогда не могли найти ее в любом месте, даже если она отображается в Edge в списке «Избранное». Так что даже технические парни не могут найти, куда они идут. Они работают над ним на более высоком уровне и должны перезвонить.
Вот несколько мест в Microsoft Answers, о которых говорится:
Добавление папок и файлов в Избранное в Windows
В этой статье будет рассказано о разных способах добавления папок, файлов и программ в список «Избранное» файлового менеджера операционной системы Windows — Проводник.
В операционной системе Windows, в Проводнике находится список «Избранное». В этот список операционной системой по умолчанию добавляются ссылки на определенные папки (например, «Рабочий стол»), а также на папки некоторых программ, после их установки (например, папки облачных файловых хранилищ Google Drive, OneDrive, Яндекс.Диск и других).
В список «Избранное» легко можно добавить другие новые папки, или удалить находящиеся там папки из списка «Избранное».
Если ссылки на папки легко добавляются в «Избранное», то добавить в этот список ссылки на программы и файлы просто так не получится. Решению этой проблемы будет посвящена данная статья.
Сначала рассмотрим добавление ссылок на папки в список «Избранное», а также их удаление из этого списка.
Удаление папки из Избранное
Для удаления папки из списка «Избранное» нужно просто подвести курсор мыши к нужной папки и нажать на правую кнопку мыши. В контекстном меню нужно выбрать пункт «Удалить» и после этого папка будет удалена из этого списка.
Добавление папки в Избранное
Для добавления новой папки в «Избранное» необходимо сначала открыть Проводник. Затем потребуется выбрать нужную папку и просто перетащить ее, удерживая при этом кнопку мыши, в окно Проводника в список «Избранное». При этом около перетаскиваемой папки будет видна надпись «Создать ссылку в Избранное».
Добавить папку можно и другим способом. Для этого нужно открыть Проводник, а затем в окне Проводника открыть папку, которую требуется добавить в список «Избранное». На этом изображении выбрана папка «CD-DVD».
Далее нужно щелкнуть правой кнопкой мыши по «Избранное», а потом в открывшемся контекстном меню выбрать пункт «Добавить текущее расположение в избранное».
После этого в «Избранное» появляется новая папка, на приведенном примере — папка «CD-DVD».
Восстановление удаленных папок в Избранное
После удаления расположенных по умолчанию ссылок на папки вы можете их восстановить. Для этого нужно щелкнуть правой кнопкой мыши по «Избранное», а затем в контекстном меню выбрать пункт «Восстановить избранные ссылки».
Удаленные ссылки на папки, которые были установлены по умолчанию в «Избранное», будут восстановлены. Это действие не затронет ранее добавленные папки в «Избранное», ссылки на эти папки останутся в списке «Избранное».
Добавление программ в Избранное
Описанными выше способами нельзя добавить в «Избранное» ярлыки программ. При попытке переместить ярлык программы в «Избранное», появляется запись «Не удалось поместить в “Избранное”».
Это препятствие можно обойти обходным путем, открыв для этого папку «Ссылки», в которой находится содержимое списка «Избранное».
Если у программы, которую необходимо будет добавить в «Избранное», нет ярлыка, то нужно создать ярлык для этой программы и отправить его на Рабочий стол.
Ярлык для программы создается таким способом — меню «Пуск» => «Все программы» => Выбираете программу и щелкаете по ней правой кнопкой мыши => в контекстном меню выбираете «Создать ярлык» => «Создать ярлык в данной папке нельзя. Поместить его на рабочий стол?» => «Да». Теперь ярлык выбранной программы помещен в папку Рабочий стол.
После того, как в Проводнике была открыта папка с ярлыком программы или ярлык выбранной программы находится на Рабочем столе, нужно открыть меню «Пуск» и в самом правом верхнем углу открыть свою персональную папку (название вашей папки пользователя). Содержимое списка «Избранное» находится в папке «Ссылки».
Далее нужно открыть папку «Ссылки». В папке «Ссылки» находятся ярлыки папок, которые добавлены в эту папку.
Откройте Проводник, а затем перетащите ярлык программы в папку «Ссылки» из папки, в которой находится ярлык выбранной программы. Если ярлык выбранной программы находится на Рабочем столе, то просто перетащите мышью этот ярлык в папку «Ссылки».
На изображении я перетащил ярлык программы Skype в папку «Ссылки», и сразу после этого ярлык «Skype» появился в списке «Избранное». В списке «Избранное» ярлыки программ отображаются без стрелки.
Добавление файлов в Избранное
Точно таким образом можно добавлять в список «Избранное» отдельные файлы. Сначала нужно выбрать файл, который будет помешен в список «Избранное».
Для примера я выбрал «документ Word» с именем «Вопросы». По выбранному файлу нужно будет нажать правой кнопкой мыши, а в контекстном меню выбрать пункт «Создать ярлык».
Перед перемещением ярлыка файла, с ярлыка файла можно убрать окончание — «Ярлык», чтобы имя ярлыка не отличалось от имени файла. Так просто внешне красивее будет выглядеть этот ярлык.
Для этого кликните правой кнопкой мыши по ярлыку, а в контекстном меню выберите пункт «Переименовать», а затем уберите лишние слова из названия ярлыка файла.
После этих действий требуется открыть папку «Ссылки, для этого необходимо пройти по такому пути — меню «Пуск» => «Открытие персональной папки» => «Ссылки».
Теперь перетащите ярлык файла из папки, в которой он сейчас находится, в открытую папку «Ссылки». Сразу после этого ярлык файла «Вопросы» появляется в списке «Избранное».
Для того, чтобы удалить добавленные программы и файлы из списка Избранное» нужно подвести курсор мыши к выбранному файлу и в контекстном меню выбрать пункт «Удалить».
Выводы статьи
При необходимости, пользователь может добавить файлы и папки в список «Избранное» Проводника Windows. Если программа или файл не нужны в избранном, их можно оттуда удалить.
Как добавить сайт в избранное Microsoft Edge
Рано или поздно вы станете замечать, что отдельные сайты или страницы нравятся вам больше остальных, а посещаете вы их намного чаще и с большим интересом. Чтобы упростить доступ к таким ресурсам в дальнейшем, добавьте их в список избранных мест браузера. Список избранного пополняется в Microsoft Edge следующим образом.
1. Щелкните на кнопке Добавить в избранное или список чтения (значок с изображением звездочки), расположенной в правом верхнем углу окна Microsoft Edge. Выберите в появившемся на экране раскрывающемся меню опцию Избранное или Список для чтения. Вам предоставляются два варианта сохранения адреса текущего ресурса в списке избранных страниц.
- Избранное. Щелчок на этой опции приводит к добавлению адреса текущей страницы в классический список избранного, существующий в любом браузере. Добавленные с ее помощью ссылки позволяют переходить к популярным веб-сайтам всего несколькими щелчками.
- Список для чтения. Выберите этот вариант, если открытая в окне браузера страница очень длинная и содержит огромное количество важной информации, требующей внимательного изучения в будущем. В отличие от предыдущего варианта, в списке для чтения сохраняется не ссылка на страницу, а ее локальная копия, с которой можно ознакомиться в дальнейшем, хотя вам и потребуется для этого подключение к Интернету.
2. Щелкните на кнопке Добавить. Независимо от выбранного варианта название текущего сайта или страницы отображается в поле Имя, расположенном ниже. (Вы всегда можете заменить текущее значение более подходящим названием.)
После щелчка на кнопке Добавить указанное название будет добавлено в список избранного или список для чтения. В последующих сеансах работы в Microsoft Edge для перехода к сайту, представленному в одном из этих списков, щелкните на значке Концентратор (расположен справа от строки адреса). В верхней части появившегося на экране раскрывающегося меню щелкните на значке Избранное (“звездочка”) или Список для чтения. В списке названий страниц выберите необходимое вам, щелкнув на нем левой кнопкой мыши.
Вы всегда можете удалить ненужные названия из списков избранного и чтения. Для этого щелкните в окне браузера на кнопке Концентратор. В появившемся на экране раскрывающемся меню выберите список, в котором находится элемент, требующий удаления. Щелкните правой кнопкой мыши на названии сайта (или страницы), требующем исключения из списка, и выберите в контекстном меню команду Удалить.
Если в проводнике Windows 10 не отображается Быстрый доступ или же Избранное в панели навигации, или вы хотите удалить или скрыть их, тогда это руководство поможет вам. Вам нужно будет использовать редактор реестра, который сделает эту работу за вас.
Быстрый доступ и избранное помогают пользователям быстро получать доступ к часто используемым файлам и папкам с боковой панели в проводнике. Быстрый доступ открывается по умолчанию, когда вы щелкаете значок проводника, но вы можете открыть этот компьютер вместо быстрого доступа. Поскольку вы собираетесь использовать редактор реестра для внесения изменений, рекомендуется создать точку восстановления системы.
Добавить или удалить Быстрый доступ с панели навигации
Чтобы добавить или удалить Быстрый доступ из панели навигации проводника Windows 10, выполните следующие действия:
- Нажмите Win + R, чтобы открыть окно «Выполнить».
- Тип regedit и ударил Войти кнопка.
- Выбирать да в командной строке UAC.
- Перейдите к Исследователь в HKLM.
- Дважды щелкните на HubMode.
- Установите значение 1 для удаления и 0 для добавления.
- Перезапустите проводник.
Во-первых, вам нужно открыть редактор реестра на вашем компьютере. Для этого одновременно нажмите клавиши Win + R, введите regedit и ударил Войти кнопка. Нажать на да кнопку, если вы найдете приглашение UAC. После этого перейдите по этому пути —
HKEY_LOCAL_MACHINESOFTWAREMicrosoftWindowsCurrentVersionExplorer
Справа вы можете увидеть значение REG_DWORD с именем HubMode. Дважды щелкните по нему и установите значение как 1.
Если опция быстрого доступа уже скрыта, и вы хотите сделать ее видимой, вам необходимо установить значение как 0. После этого перезапустите проводник Windows, чтобы найти изменение.
Добавить избранное в области навигации проводника
Чтобы выбрать Избранное в панели навигации проводника, выполните следующие действия:
- Откройте Блокнот на вашем ПК.
- Вставьте следующий код реестра.
- Щелкните Файл> Сохранить как.
- Выберите место для сохранения файла.
- Дайте вашему файлу имя с .reg расширение.
- Выбирать Все файлы из Сохранить как тип выпадающий список.
- Щелкните значок Сохранять кнопка.
- Дважды щелкните файл .reg.
- Нажмите да в командной строке UAC.
- Нажмите да в окне подтверждения.
- Перезапустите проводник Windows.
Вам необходимо создать файл реестра. Для этого откройте Блокнот на своем ПК и вставьте следующий код реестра.
Если у вас 32-битная Windows, вставьте это:
Windows Registry Editor Version 5.00
[HKEY_CURRENT_USERSOFTWAREClassesCLSID{323CA680-C24D-4099-B94D-446DD2D7249E}]
@="Favorites"
"FolderValueFlags"=dword:00000028
"SortOrderIndex"=dword:00000004
"System.IsPinnedToNameSpaceTree"=dword:00000001
[HKEY_CURRENT_USERSOFTWAREClassesCLSID{323CA680-C24D-4099-B94D-446DD2D7249E}DefaultIcon]
@="%SystemRoot%system32imageres.dll,-185"
[HKEY_CURRENT_USERSOFTWAREClassesCLSID{323CA680-C24D-4099-B94D-446DD2D7249E}ShellFolder]
"Attributes"=dword:70010000
[HKEY_CURRENT_USERSOFTWAREMicrosoftWindowsCurrentVersionExplorerDesktopNameSpace{323CA680-C24D-4099-B94D-446DD2D7249E}]
[HKEY_CURRENT_USERSOFTWAREMicrosoftWindowsCurrentVersionExplorerHideDesktopIconsNewStartPanel]
"{323CA680-C24D-4099-B94D-446DD2D7249E}"=dword:00000001
Если у вас 64-битная Windows, вставьте это:
Windows Registry Editor Version 5.00
[HKEY_CURRENT_USERSOFTWAREClassesCLSID{323CA680-C24D-4099-B94D-446DD2D7249E}]
@="Favorites"
"FolderValueFlags"=dword:00000028
"SortOrderIndex"=dword:00000004
"System.IsPinnedToNameSpaceTree"=dword:00000001
[HKEY_CURRENT_USERSOFTWAREClassesCLSID{323CA680-C24D-4099-B94D-446DD2D7249E}DefaultIcon]
@="%SystemRoot%system32imageres.dll,-185"
[HKEY_CURRENT_USERSOFTWAREClassesCLSID{323CA680-C24D-4099-B94D-446DD2D7249E}ShellFolder]
"Attributes"=dword:70010000
[HKEY_CURRENT_USERSOFTWAREMicrosoftWindowsCurrentVersionExplorerDesktopNameSpace{323CA680-C24D-4099-B94D-446DD2D7249E}]
[HKEY_CURRENT_USERSOFTWAREMicrosoftWindowsCurrentVersionExplorerHideDesktopIconsNewStartPanel]
"{323CA680-C24D-4099-B94D-446DD2D7249E}"=dword:00000001
[HKEY_CURRENT_USERSOFTWAREClassesWow6432NodeCLSID{323CA680-C24D-4099-B94D-446DD2D7249E}]
@="Favorites"
"System.IsPinnedToNameSpaceTree"=dword:00000001
"FolderValueFlags"=dword:00000028
"SortOrderIndex"=dword:00000004
[HKEY_CURRENT_USERSOFTWAREClassesWow6432NodeCLSID{323CA680-C24D-4099-B94D-446DD2D7249E}DefaultIcon]
@="%SystemRoot%system32imageres.dll,-185"
[HKEY_CURRENT_USERSOFTWAREClassesWow6432NodeCLSID{323CA680-C24D-4099-B94D-446DD2D7249E}ShellFolder]
"Attributes"=dword:70010000
После этого нажмите кнопку Файл> Сохранить как кнопку, чтобы сохранить файл. Теперь вам нужно выбрать место, где вы хотите сохранить файл. Затем дайте вашему файлу имя. Обратите внимание, что он должен содержать .reg расширения (например, myregistryfile.reg). После этого выберите Все файлы из Сохранить как тип раскрывающийся список и щелкните Сохранять кнопка.
Теперь дважды щелкните файл .reg и щелкните значок да в командной строке UAC. После этого нажмите кнопку да в окне подтверждения.
Наконец, вам нужно перезапустить проводник Windows.
Как удалить избранное из области навигации в проводнике
Чтобы удалить избранное с панели навигации, выполните следующие действия:
- Ищи regedit в поле поиска на панели задач.
- Щелкните результат, чтобы открыть редактор реестра.
- Перейдите к этому ключу в HKCU и удалите его.
- Перезапустите проводник Windows.
Для начала вам нужно открыть редактор реестра. Для этого найдите regedit в поле поиска на панели задач и щелкните соответствующий результат. После этого вам нужно перейти по следующим путям один за другим и удалить этот ключ:
{323CA680-C24D-4099-B94D-446DD2D7249E}
Из-
HKEY_CURRENT_USERSOFTWAREClassesCLSID
HKEY_CURRENT_USERSOFTWAREClassesWow6432NodeCLSID
HKEY_CURRENT_USERSOFTWAREMicrosoftWindowsCurrentVersionExplorerDesktopNameSpace
HKEY_CURRENT_USERSOFTWAREMicrosoftWindowsCurrentVersionExplorerHideDesktopIconsNewStartPanel
После этого перезапустите проводник Windows и проверьте значок в проводнике.
Эти уроки также могут вас заинтересовать:
Быстрое исправление: мое избранное отсутствует после обновления до Windows 10
- После запуска Edge щелкните значок Hub в правом верхнем углу (3 горизонтальные линии), а затем щелкните ссылку «Настройки избранного» (которая раньше называлась «Импортировать избранное»):
- Затем выберите Internet Explorer и нажмите кнопку «Импорт»:
- Итак, вы можете просто нажать Пуск, найти Internet Explorer и запустить его.
Откройте проводник Windows и внутри папки «Пользователи» вы должны увидеть недавно созданную папку «Избранное». Чтобы изменить местоположение, то есть указать его на местоположение вашего нового профиля, просто щелкните правой кнопкой мыши и выберите «Свойства», затем щелкните вкладку «Местоположение», а затем нажмите кнопку «Переместить».
В Windows 10 старые избранные файлы проводника теперь закреплены в разделе Быстрый доступ в левой части проводника. Если их там нет, проверьте свою старую папку избранного (C: Users username Links). Когда вы найдете его, нажмите и удерживайте (или щелкните правой кнопкой мыши) и выберите «Закрепить для быстрого доступа».
Где хранятся избранные Microsoft Edge?
В IE папка «Избранное» находится в папке% UserProfile% Favorites, в которой вы можете найти все ярлыки веб-страниц, сохраненных как «Избранное». В Edge папка «Избранное» теперь находится в% UserProfile% AppData Local Packages Microsoft.MicrosoftEdge_8wekyb3d8bbwe AC MicrosoftEdge User Default Favorites.
Как сделать так, чтобы панель избранного появилась?
Чтобы включить его, вам нужно открыть Internet Explorer. Затем щелкните правой кнопкой мыши в верхней части окна Internet Explorer, и откроется контекстное меню. В контекстном меню выберите пункт «Панель избранного». Теперь под вашими вкладками отображается панель с вашими любимыми веб-сайтами.
Как восстановить избранное в Windows 10?
Быстрое исправление: мое избранное отсутствует после обновления до Windows 10
- После запуска Edge щелкните значок Hub в правом верхнем углу (3 горизонтальные линии), а затем щелкните ссылку «Настройки избранного» (которая раньше называлась «Импортировать избранное»):
- Затем выберите Internet Explorer и нажмите кнопку «Импорт»:
- Итак, вы можете просто нажать Пуск, найти Internet Explorer и запустить его.
Как мне найти избранные фотографии в Windows 10?
Добавить избранное в фотографии в Windows 10
- Открыть фотографии. Его плитка по умолчанию закреплена в меню «Пуск».
- Откройте изображение.
- Щелкните значок сердца на панели инструментов в верхней части страницы просмотра.
- Кроме того, вы можете щелкнуть изображение правой кнопкой мыши и выбрать в контекстном меню «Добавить в избранное».
Как добавить в избранное в Windows 10?
Windows® 10 — Microsoft® Edge — Добавление, удаление или открытие избранного
- Откройте приложение Edge, затем перейдите на нужный веб-сайт.
- Щелкните значок звездочки (расположен в адресной строке в правом верхнем углу).
- На вкладке «Избранное» (расположенной вверху) отредактируйте «Имя» и «Место сохранения» (при желании), затем выберите «Добавить».
Как восстановить избранное в Internet Explorer?
Здесь вы увидите папку «Избранное». Теперь щелкните правой кнопкой мыши папку «Избранное», выберите «Свойства» и перейдите на вкладку «Местоположение». Нажмите кнопку «Восстановить по умолчанию», нажмите «Применить» и выйдите.
Где я могу найти мой файл избранного в Internet Explorer?
Шаги
- Откройте проводник Windows. Обратите внимание, что это относится к проводнику Windows, а не к браузеру Internet Explorer.
- Откройте «Документы и настройки» вашего пользователя.
- Получите доступ к папке «Избранное».
- Скопируйте папку «Избранное».
- Вставьте папку «Избранное» в новое место.
Как синхронизировать избранное в Microsoft Edge?
Синхронизация избранного и списка чтения в Microsoft Edge
- Чтобы включить синхронизацию в настройках Windows: нажмите кнопку «Пуск» и выберите «Настройки». Выберите «Аккаунты»> «Синхронизировать настройки» и включите «Синхронизировать настройки».
- Чтобы включить синхронизацию в Microsoft Edge на вашем ПК: выберите «Настройки и прочее»> «Настройки». В разделе «Аккаунт» включите синхронизацию.
Где хранятся избранные в Internet Explorer?
Измените расположение по умолчанию для сохранения Internet Explorer
- По умолчанию в Windows 7 Избранное для Internet Explorer сохраняется в папке C: Users [имя пользователя] Favorites.
- Щелкните вкладку «Местоположение» в диалоговом окне «Свойства».
- Если вы использовали кнопку «Переместить» для изменения местоположения, выберите новое местоположение в диалоговом окне «Выбор места назначения» и нажмите «Выбрать папку».
Как восстановить избранное в Edge?
Решение 2. Восстановите избранное IE Edge вручную.
- Откройте резервную копию папки «Избранное» из первого варианта и скопируйте все содержимое.
- Найдите и откройте папку% UserProfile% Favorites и вставьте все содержимое из папки «Избранное» с шага 1.
- Теперь вы можете закрыть проводник, если хотите.
- Откройте приложение Microsoft Edge.
Как мне вернуть панель избранного в Windows 10?
Как показать панель избранного в Edge
- Запустите Edge из меню «Пуск», на панели задач или на рабочем столе.
- Щелкните кнопку Еще. Он расположен в правом верхнем углу окна и выглядит как «•••».
- Нажмите «Настройки».
- Щелкните Просмотр настроек избранного.
- Нажмите переключатель ниже Показать панель избранного, чтобы она стала синей (Вкл.).
Где мои любимые в Google Chrome?
- Откройте Chrome.
- Перейдите на google.com/bookmarks.
- Войдите в систему с той же учетной записью Google, которую вы использовали с панелью инструментов Google.
- Слева нажмите Экспорт закладок.
- В правом верхнем углу нажмите на значок «Ещё».
- Выберите Закладки Импортировать закладки и настройки.
- В раскрывающемся меню выберите HTML-файл закладок.
- Выберите Выбрать файл.
Где хранятся избранные хром?
Местоположение файла находится в вашем пользовательском каталоге, а затем в пути «AppData Local Google Chrome User Data Default». Если по какой-то причине вы хотите изменить или удалить файл закладок, вам следует сначала выйти из Google Chrome. Затем вы можете изменить или удалить файлы «Закладки» и «Bookmarks.bak».
Браузер Microsoft Edge предустановлен в операционной системе Windows, поэтому он популярен среди пользователей. Новая версия обозревателя имеет удобные инструменты для просмотра страниц в интернете и работы в сети. В программе предусмотрена синхронизация закладок с другими обозревателями. Рассмотрим, как экспортировать и импортировать избранное в Microsoft Edge.
Импорт избранного
Содержание
- Импорт избранного
- Экспорт закладок
- Работа с избранным в устаревшей версии Microsoft Edge
- Как экспортировать закладки, если браузер не предусматривает это
Актуальная версия браузера Microsoft Edge построена на основе исходных кодов проекта Chromium. Импортировать закладки возможно двумя способами:
- импорт напрямую из более старой версии Edge или другого обозревателя;
- использование раннее сохраненного файла в формате HTML.
Для переноса закладок из другого обозревателя или файла на жестком диске ПК, действуйте таким образом:
1. Запустите Microsoft Edge и перейдите в главное меню. Для этого щелкните по троеточию в правом углу сверху окна программы.
2. В открывшемся списке перейдите в «Настройки».
3. В окне настроек профиля выберите пункт «Импорт данных браузера».
4. Откроется дополнительное окно, где в верхней строке нужно выбрать браузер для импорта избранного. Отобразятся только те программы, которые установлены на ПК.
5. Снимите галочки напротив остальных пунктов, кроме закладок, если они не нужны для переноса в новую версию Microsoft Edge.
6. Кликните по кнопке «Импортировать».
Для импорта потребуется некоторое время, в зависимости от объема данных. По завершению появится окно с уведомлением о том, что операция прошла успешно. Нажмите на кнопку «Готово», чтобы закрыть окно.
Если необходимо перенести в Microsoft Edge закладки из ранее сохраненного файла HTML, то в списке импорта выберите соответствующий пункт, затем нажмите на кнопку «Выбор файла».
Откроется проводник Windows 10, через который нужно указать путь к файлу. Дважды щелкните левой кнопкой мыши по нему или нажмите на кнопку «Открыть» для импорта. После этого все сохраненные закладки и избранные страницы будут отображаться в разделе «Избранное» браузера.
Предусмотрен еще один способ импорта избранного в Microsoft Edge – использование комбинации горячих клавиш. Одновременно зажмите Ctrl+Shift+O, затем кликните по троеточию в верхней панели инструментов окна. В списке нажмите на пункт «Импорт избранного».
Экспорт закладок
Экспорт всех закладок в Microsoft Edge доступен в новой версии браузера. Чтобы сохранить данные в файл, действуйте следующим образом:
1. Одновременно зажмите клавиши Ctrl+Shift+O, чтобы открыть панель закладок.
Не забудьте подписаться на наш Дзен
2. Кликните по иконке в виде трех точек сверху.
3. В списке нажмите на пункт «Экспорт избранного».
4. В открывшемся проводнике Windows 10 выберите папку для экспорта, задайте имя файлу, если требуется, затем кликните по кнопке сохранения.
После этого экспортированный файл можно перенести в другой браузер, который установлен на компьютер.
Работа с избранным в устаревшей версии Microsoft Edge
Многие пользователи предпочитают устаревшую версию браузера от компании Microsoft из-за привычки или боязни потерять закладки. Но программа предусматривает способы экспорта и импорта сохраненных ссылок веб-страниц. Сделать это можно следующим образом:
1. Запустите более раннюю версию Microsoft Edge, затем кликните по иконке в виде звезды и трех полос в панели инструментов браузера.
2. Нажмите на значок в виде шестеренки, чтобы перейти в параметры.
3. Выберите пункт «Импорт или экспорт».
В открывшемся окне можно импортировать данные из других установленных браузеров на компьютере, а также из ранее сохраненного файла HTML. Экспорт избранного в устаревшей версии Microsoft Edge возможен также в виде списка для чтения.
Но недостаток старого браузера заключается в том, что при операции происходит импорт всех данных из других обозревателей, включая пароли, настройки, куки-файлы: нет выбора переносимой информации, в отличие от новой версии программы.
Как экспортировать закладки, если браузер не предусматривает это
Самые первые версии браузера от Microsoft не предусматривали возможность экспорта избранного, поэтому возникает справедливый вопрос: как сохранить закладки в файл в старом Microsoft Edge? Самый простой способ – это использование обозревателя, который сможет импортировать данные из него, чтобы в последующем сохранить файла избранного в HTML. На примере самых распространенных программ разберем, как это сделать:
- Google Chrome. Зайдите в настройки браузера, нажав на троеточие вверху. Нажмите на пункт «Импорт закладок и настроек» и в появившемся окне выберите Microsoft Edge, затем элементы для переноса. Для запуска процедуры кликните по соответствующей кнопке.
- Opera. Нажмите на иконку меню в виде трех вертикальных полосок, после пролистайте меню вниз и выберите «Открыть все настройки браузера». В следующем окне найдите раздел «Синхронизация» и кликните по пункту импорта закладок и настроек. Затем нужно в раскрывающемся списке выбрать Microsoft Edge и перенести данные.
После импорта можно экспортировать данные из Microsoft Edge в файл через другие браузеры.
Существует еще один способ экспорта избранного – это использование сторонней утилиты EdgeManage. Она позволяет не только работать с сохраненными HTML-файлами закладок, но и редактировать избранное Microsoft Edge: создавать папки, переносить данные, осуществлять импорт из различных источников, создавать ярлыки часто посещаемых сайтов на жестком диске ПК. Кроме того, доступна функция сохранения резервных копий баз данных закладок и настроек браузера.
Встроенные инструменты обновленного браузера Microsoft Edge позволяют переносить важные данные и настройки из других обозревателей, а также создавать файл HTML для экспорта. В более старых версиях некоторые функции могут отсутствовать, но существуют способы, которые позволяют решить ситуацию, включая сторонний софт.
Как импортировать закладки
Для того, чтобы импортировать закладки из другого браузера в Microsoft Edge, достаточно нажать по кнопке настроек справа вверху, выбрать пункт «Параметры», а затем — «Просмотр параметров избранного».
Второй способ зайти в параметры закладок — нажать по кнопке содержимого (с изображением трех строк), затем выбрать «Избранное» (звездочка) и нажать «Параметры».
В параметрах вы увидите раздел «Импорт избранного». Если ваш браузер представлен в списке, просто отметьте его и нажмите «Импортировать». После чего закладки, с сохранением структуры папок, будут импортированы в Edge.
Что делать, если браузер в списке отсутствует или же ваши закладки хранятся в отдельном файле, ранее экспортированном из какого-либо иного браузера? В первом случае сначала используйте средства своего браузера для экспорта закладок в файл, после чего действия будут одинаковыми для обоих случаев.
Microsoft Edge по какой-то причине не поддерживает импорта закладок из файлов, однако можно поступить следующим образом:
- Импортируйте ваш файл закладок в какой-либо браузер, поддерживаемый для импорта в Edge. Идеальный кандидат, в котором работает импорт закладок из файлов — Internet Explorer (он есть на вашем компьютере, даже если вы не видите иконки на панели задач — просто запустите его, введя Internet Explorer в поиск панели задач или через Пуск — Стандартные Windows). Где находится импорт в IE показано на скриншоте ниже.
- После этого, импортируйте закладки (в нашем примере из Internet Explorer) в Microsoft Edge стандартным способом, как это было описано выше.
Как видите, импортировать закладки не так уж и сложно, а вот с экспортом дела обстоят иначе.
Как экспортировать закладки из Microsoft Edge
В Edge не предусмотрено средств для того, чтобы сохранить закладки в файл или как-то иначе экспортировать их. Более того, даже после появления поддержки расширений этим браузером, среди доступных расширений не появилось ничего, что бы упрощало задачу (во всяком случае, на момент написания этой статьи).
Немного теории: начиная с версии Windows 10 1511 закладки Edge перестали храниться в виде ярлыков в папке, теперь они хранятся в одном файле базы данных spartan.edb, находящемся в C: Users имя_пользователя AppData Local Packages Microsoft.MicrosoftEdge_8wekyb3d8bbwe AC MicrosoftEdge User Default DataStore Data nouser1 120712-0049 DBStore
Есть несколько способов, позволяющих экспортировать закладки из Microsoft Edge.
Первый из них — использовать браузер, который имеет возможность импорта из Edge. На сегодняшний момент времени это точно умеют:
При желании, после импорта избранного одним из браузеров, вы можете сохранить закладки Microsoft Edge в файл уже средствами этого браузера.
Второй способ экспорта закладок Microsoft Edge — сторонняя бесплатная утилита EdgeManage (ранее — Export Edge Favorites), доступная для загрузки на сайте разработчика http://www.emmet-gray.com/Articles/EdgeManage.html
Утилита позволяет не только экспортировать закладки Edge в файл html для использования в других браузерах, но и сохранять резервные копии базы данных избранного, управлять закладками Microsoft Edge (редактировать папки, конкретные закладки, импортировать данные из других источников или добавлять их вручную, создавать ярлыки для сайтов на рабочем столе).
Примечание: по умолчанию утилита экспортирует закладки в файл с расширением .htm. При этом, при импорте закладок в Google Chrome (а возможно и других браузеров на базе Chromium), диалоговое окно «Открыть» не отображает файлов .htm, только .html. Потому рекомендую сохранять экспортированные закладки со вторым вариантом расширения.
На текущий момент времени (октябрь 2016) утилита полностью работоспособна, чиста от потенциально нежелательного ПО и ее можно рекомендовать к использованию. Но на всякий случай проверяйте загружаемые программы на virustotal.com (Что такое VirusTotal).
Содержание
- 1 Microsoft Edge. Где хранится Избранное?
- 2 Закладки Microsoft Edge
- 3 Работа с избранным в Microsoft Edge
- 4 Импорт закладок в Microsoft Edge
- 5 Работа с файлом bookmarks
- 6 Как восстановить вкладки в Microsoft Edge
Previous Entry | Next Entry
Microsoft Edge. Где хранится Избранное?
Microsoft Edge. Где хранится Избранное?<center>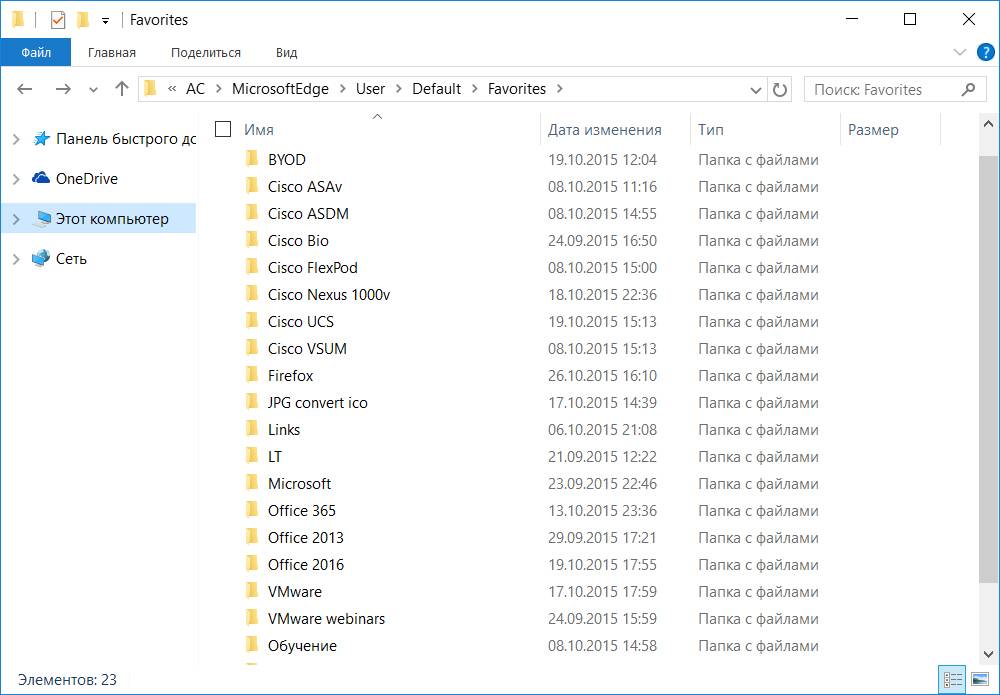
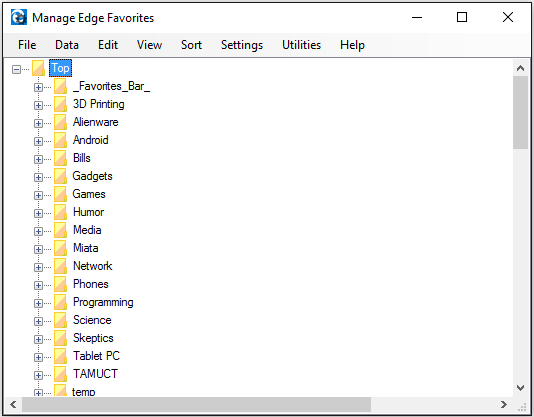
</center>Как изменить стандартную папку загрузки в Microsoft Edge?Достаточно подробно описано в статье: http://windowstips.ru/notes/17505
Profile
- bga68
Latest Month
| September 2019 | ||||||
| S | M | T | W | T | F | S |
|---|---|---|---|---|---|---|
| 1 | 2 | 3 | 4 | 5 | 6 | 7 |
| 8 | 9 | 10 | 11 | 12 | 13 | 14 |
| 15 | 16 | 17 | 18 | 19 | 20 | 21 |
| 22 | 23 | 24 | 25 | 26 | 27 | 28 |
| 29 | 30 |
View All Archives
Tags
View my Tags page
Categories
View my Categories page Powered by LiveJournal.comDesigned by Emile Ong
Рано или поздно вы станете замечать, что отдельные сайты или страницы нравятся вам больше остальных, а посещаете вы их намного чаще и с большим интересом. Чтобы упростить доступ к таким ресурсам в дальнейшем, добавьте их в список избранных мест браузера. Список избранного пополняется в Microsoft Edge следующим образом.
1. Щелкните на кнопке Добавить в избранное или список чтения (значок с изображением звездочки), расположенной в правом верхнем углу окна Microsoft Edge. Выберите в появившемся на экране раскрывающемся меню опцию Избранное или Список для чтения. Вам предоставляются два варианта сохранения адреса текущего ресурса в списке избранных страниц.
- Избранное. Щелчок на этой опции приводит к добавлению адреса текущей страницы в классический список избранного, существующий в любом браузере. Добавленные с ее помощью ссылки позволяют переходить к популярным веб-сайтам всего несколькими щелчками.
- Список для чтения. Выберите этот вариант, если открытая в окне браузера страница очень длинная и содержит огромное количество важной информации, требующей внимательного изучения в будущем. В отличие от предыдущего варианта, в списке для чтения сохраняется не ссылка на страницу, а ее локальная копия, с которой можно ознакомиться в дальнейшем, хотя вам и потребуется для этого подключение к Интернету.
2. Щелкните на кнопке Добавить. Независимо от выбранного варианта название текущего сайта или страницы отображается в поле Имя, расположенном ниже. (Вы всегда можете заменить текущее значение более подходящим названием.)
После щелчка на кнопке Добавить указанное название будет добавлено в список избранного или список для чтения. В последующих сеансах работы в Microsoft Edge для перехода к сайту, представленному в одном из этих списков, щелкните на значке Концентратор (расположен справа от строки адреса). В верхней части появившегося на экране раскрывающегося меню щелкните на значке Избранное (“звездочка”) или Список для чтения. В списке названий страниц выберите необходимое вам, щелкнув на нем левой кнопкой мыши.
Вы всегда можете удалить ненужные названия из списков избранного и чтения. Для этого щелкните в окне браузера на кнопке Концентратор. В появившемся на экране раскрывающемся меню выберите список, в котором находится элемент, требующий удаления. Щелкните правой кнопкой мыши на названии сайта (или страницы), требующем исключения из списка, и выберите в контекстном меню команду Удалить.
Так как программа Майкрософт Эдж начинает пользоваться все большим спросом, многим пользователям будет полезно узнать ответы на вопросы, связанные с управлением закладками в данном браузере. Так как эта функция имеет основной спрос, здесь предусмотрены расширенные возможности, чтобы сделать серфинг человека в сети интернет максимально комфортным. Разумеется, чтобы знать, как использовать эти возможности браузера Microsoft Edge, предварительно следует наглядно изучить, как настраиваются закладки в Microsoft Edge.
Закладки Microsoft Edge
Прежде чем рассматривать, как восстановить закрытые закладки в этой утилите, потребуется уделить некоторое внимание процессу работы с ними. На практике, все обстоит достаточно просто, а именно:
- В этом браузере пользователи могут сохранять любые страницы в избранное.
- Здесь доступна возможность редактировать сохраненные вкладки.
- При необходимости вы всегда можете очистить свои закладки.
- Для удобства работы, панель вынесена в быстрый доступ.
- Если присутствует необходимость, можно сделать импорт или экспорт интересных ресурсов.
Эта прекрасная возможность существенным образом подогревает интерес пользователей, а кроме того обеспечивает более комфортный серфинг в интернете, так как вкладки хранятся не только в памяти программы, но и в системе. Также вы можете узнать, как открыть загрузки в Microsoft Edge.
Важно! При необходимости, вы также можете в любой момент отключить данный режим, если не желаете, чтобы память ПК, либо иной платформы была чрезмерно забита сохраненными сведениями.
Работа с избранным в Microsoft Edge
Для того чтобы в этой утилите использовать избранное, достаточно проделать лишь ряд несложных манипуляций, а в частности следующие простые действия:
- требуется запустить непосредственную программу;
- необходимо обеспечить доступ к сети интернет;
- понравившаяся страница заносится в память программы;
- впоследствии в поле рядом со строкой адреса можно просмотреть избранные ранее сайты.
Здесь вы можете, как просматривать и использовать вкладки, так и при необходимости редактировать, либо полностью их удалять.
Импорт закладок в Microsoft Edge
Если вы хотите сделать импорт закладок, которыми ранее пользовались на другом браузере, то предстоит проделать следующие несложные манипуляции:
- здесь предстоит зайти в программу;
- далее выбирается меню параметров вкладок;
- следует перейти в меню содержимого;
- выбрать избранные элементы;
- зайти в раздел с параметрами.
В самом конце предстоит сделать выбор в пользу импорта избранного. Далее из представленного списка останется лишь выбрать соответствующий браузер, изкоторого импортируются адреса.
Работа с файлом bookmarks
Отвечая на вопрос, как сохранить эти вкладки, также предстоит обратить внимание на работу с файлами bookmarks. В настоящее время, в Edge не предусмотрена возможность сохранения закладок в отдельной папке в качестве ярлыков, что осложняет порядок их экспорта в другие программы, однако выход из ситуации есть. Сам по себе браузер записывает интересные вам страницы в отдельный файл, который можно найти в системной папке, а после извлечь из него все необходимое в иные утилиты, которые поддерживают экспорт из Edge, к примеру, Google Chrome. Помимо этого, вы всегда можете скачать сторонние утилиты, которые помогут вам экспортировать нужные вкладки в иной браузер.
Как восстановить вкладки в Microsoft Edge
В некоторых ситуациях может потребоваться восстановление случайно удаленных закладок, которые при этом ранее были сохранены в памяти устройства. В данном случае предусмотрен следующий алгоритм действий:
- Прежде всего, вам потребуется отыскать системную папку.
- Здесь требуется найти файл, в который прописываются интересные страницы.
- Впоследствии останется лишь осуществить процесс восстановления.
Следует отметить, что сам файл вы легко сможете отыскать по адресу: C: Users имя_пользователя AppData Local Packages Microsoft.MicrosoftEdge_8wekyb3d8bbwe AC MicrosoftEdge User Default DataStore Data nouser1 120712-0049 DBStore.
Важно! Следует отметить, что при восстановлении удаленных по ошибке страниц, произойдет извлечение из файла абсолютно всех адресов, которые вы ранее туда заносили.
В своей повседневной жизни, очень часто пользователям приходится сталкиваться с необходимостью сохранения интересных страниц в интернете. При этом, эти порталы остаются даже тогда, когда юзер меняет утилиту для серфинга в сети. Сейчас появилась прекрасная возможность переносить такие данные между сторонними программами. В этом нет ничего сложного, главное, предварительно внимательно изучить инструкцию по осуществлению экспорта или импорта вкладок.
Используемые источники:
- https://bga68.livejournal.com/64201.html
- https://mysitem.ru/windows/186-izbrannoe-microsoft-edge.html
- https://internet-explorer-download.ru/microsoft-edge-zakladki
Содержание
- — Как добавить Недавние места в избранное Windows 10?
- — Как добавить Недавние места?
- — Как переместить рабочий стол в Избранное?
- — Как восстановить Недавние места на компьютере?
- — Как посмотреть последние документы на Windows 10?
- — Как посмотреть последние открытые файлы на компьютере Windows 10?
- — Где находится папка Недавние?
- — Как сделать чтоб отображались недавние документы?
- — Как посмотреть последние документы?
- — Как отключить Последние файлы и часто используемые места Windows 7?
- — Как удалить недавние места на рабочем столе?
- — Как закрепить папку в быстром доступе Windows 7?
Как добавить Недавние места в избранное Windows 10?
Щелкните правой кнопкой мышки на «Панель быстрого доступа» и в контекстном меню нажмите «Закрепить текущую папку на панели быстрого доступа». Вот и все!
Как добавить Недавние места?
Для этого нажмите правой кнопкой на панель задач, откройте «Свойства», выберите вкладку Меню «Пуск», нажмите «Настроить». В открывшемся диалоговом окне отметьте галочкой пункт Недавние документы.
Как переместить рабочий стол в Избранное?
Для добавления новой папки в «Избранное» необходимо сначала открыть Проводник. Затем потребуется выбрать нужную папку и просто перетащить ее, удерживая при этом кнопку мыши, в окно Проводника в список «Избранное». При этом около перетаскиваемой папки будет видна надпись «Создать ссылку в Избранное».
Как восстановить Недавние места на компьютере?
Вернуть папку можно в пару кликов. Нажмите на панель задач правой мышью и выберите Свойства. Перейдите во вкладку Меню «Пуск» и нажмите кнопку Настроить…, как это указано чуть ниже. Прокрутите полосу прокрутки, найдите Недавние документы, установите галочку и подтвердите сохранение настроек клавишей ОК.
Как посмотреть последние документы на Windows 10?
Чтобы увидеть ее — нажмите сочетание клавиш Win+R, и введите в строку «Открыть» команду shell:recent. ), нажмите правой кнопкой мышки по каталогу «Недавние документы» и выберите функцию «Закрепить на панели быстрого доступа». Теперь, открыв проводник, вы всегда можете найти свои недавние документы (см. скриншот ниже).
Как посмотреть последние открытые файлы на компьютере Windows 10?
Чтобы посмотреть недавние документы в Windows 10 необходимо нажать комбинацию клавиш Win+R и в открывшимся окне выполнить команду shell:recent. В принципе найти недавние документы в системе можно самостоятельно.
Где находится папка Недавние?
Для того, чтобы найти нашу «заветную» папку, необходимо выполнить всего 3 простых действия:
- Нажать комбинацию «Win+R»
- Набрать слово «recent» без кавычек
- Нажать кнопку «ОК»
- Получаем окно с файлами и папками, которые мы недавно открывали.
22 июл. 2016 г.
Как сделать чтоб отображались недавние документы?
Правой кнопкой мыши щелкните кнопку Пуск и из выпадающего меню выберите пункт Свойства; Нажмите кнопку Настроить. Откройте вкладку Дополнительно . В разделе Недавние документы установите флажок Отображать список недавно использовавшихся документов и сохраните произведенные изменения нажатием кнопки OK.
Как посмотреть последние документы?
В меню под кнопкой «Пуск» Windows (кроме Windows 
Как отключить Последние файлы и часто используемые места Windows 7?
Вверху перейдите на вкладку «Вид» и нажмите «Параметры». В разделе «Конфиденциальность» снимите флажок «Показать недавно используемые файлы на панели быстрого доступа» и «Показать часто используемые папки на панели быстрого доступа». Наконец, сохраните настройки с помощью «ОК».
Как удалить недавние места на рабочем столе?
Открываем Мой компьютер (или просто Компьютер, как пишется в Windows 7). Заходим на диск C. Открываем папку Пользователи (или Users) – Default (если не находите папку Default в папке Пользователи, смотрите как отобразить скрытые файлы/папки) – AppData – Roaming – Microsoft – Windows. Здесь удаляем папку Recent.
Как закрепить папку в быстром доступе Windows 7?
По умолчанию в проводнике открывается панель быстрого доступа. Вы можете настроить папку для отображения в панели быстрого доступа, чтобы ее было легко найти. Просто щелкните его правой кнопкой мыши и выберите Закрепить на панели быстрого доступа. Если папка больше не должна там отображаться, открепите ее.
Интересные материалы:
Сколько нужно сырья для производства 1 тонны пеллет?
Сколько нужно уксуса для шашлыка?
Сколько нужно ватт для освещения комнаты?
Сколько нужно ватт для видеокарты?
Сколько нужно воды для хризантем?
Сколько нужно вредного стажа для пенсии?
Сколько раз в неделю нужно тренироваться для набора мышечной массы?
Сколько сохнет Затирка для швов плитки?
Сколько сохнут жидкие гвозди для зеркал?
Сколько стоил евро когда появился?