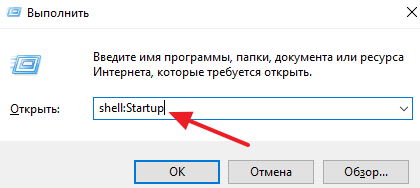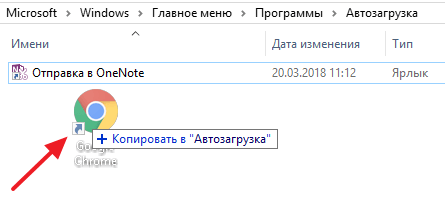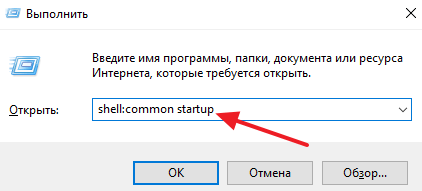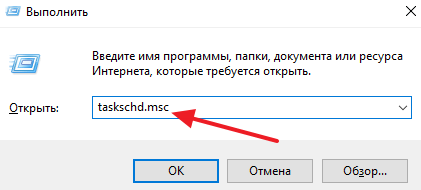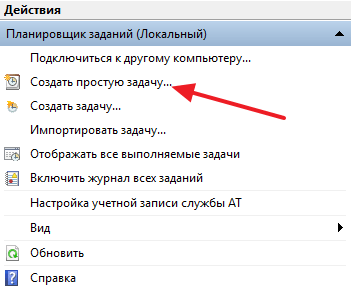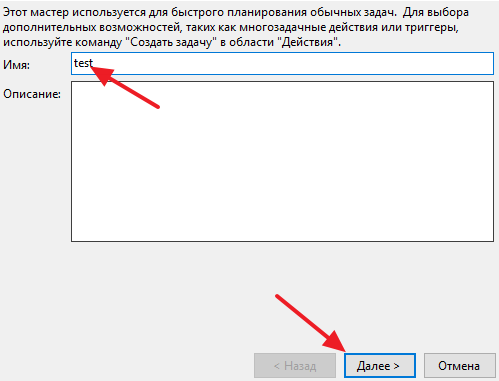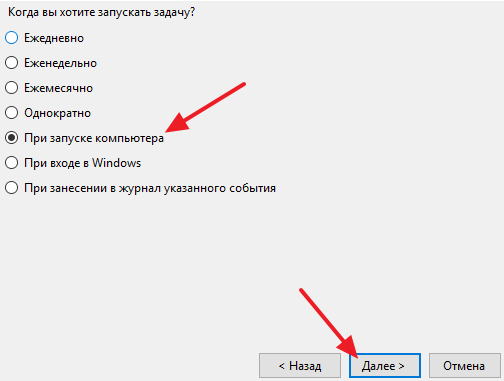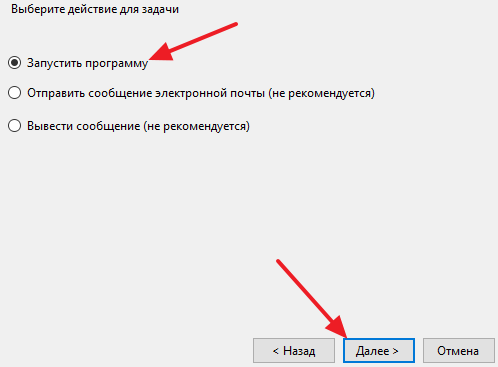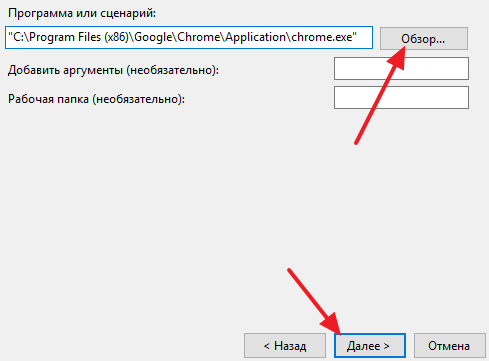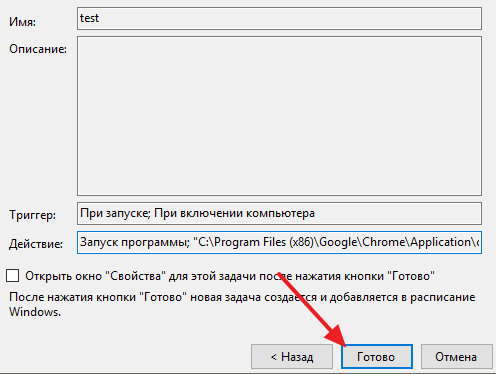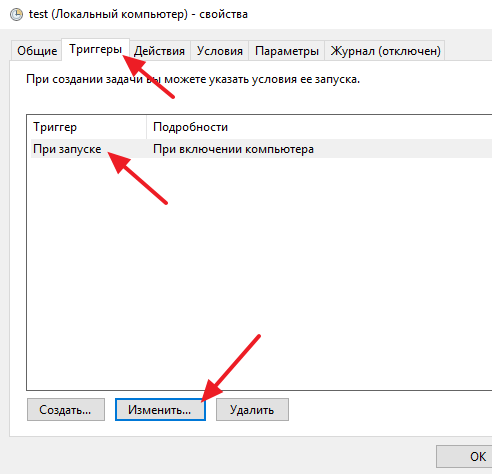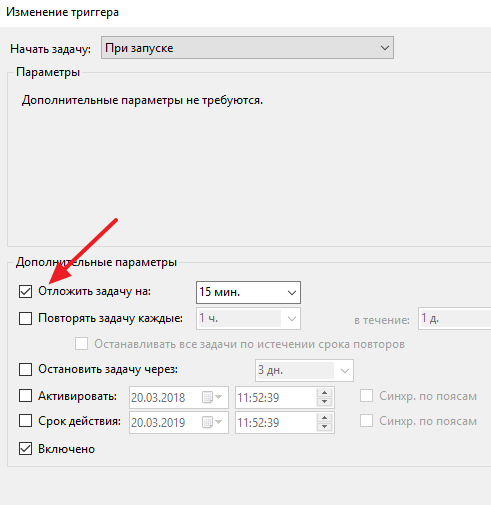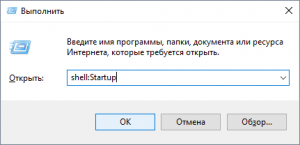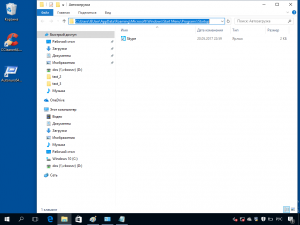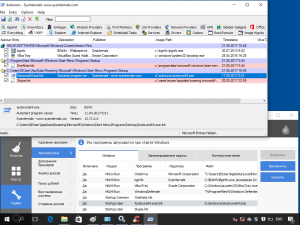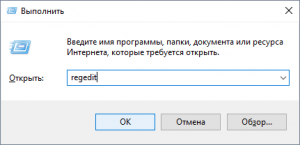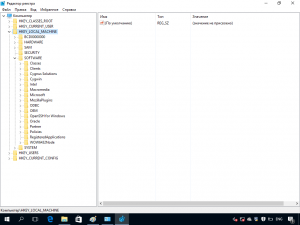-
Нажмите кнопку Пуск и прокрутите список, чтобы найти нужное приложение.
-
Щелкните приложение правой кнопкой мыши, выберите Дополнительно, затем Открыть расположение файла. Откроется папка, где сохранен ярлык приложения. Если параметр Открыть расположение файла отсутствует, это означает, что данное приложение не может автоматически запускаться при начальной загрузке.
-
Перейдя к папке с файлом, нажмите клавишу с логотипом Windows + R, напечатайте shell:startup, затем нажмите ОК. Откроется папка Автозагрузка.
-
Скопируйте и вставьте ярлык приложения из папки с файлом в папку Автозагрузка.
Узнайте, как изменить список приложений, автоматически запускаемых при начальной загрузке
Нужна дополнительная помощь?
Когда программы находятся в списке автозагрузки, они запускаются автоматически при старте операционной системы. Это дает вам более быстрый доступ ко всем их функциям. Причем добавить программу в автозагрузку Windows 10 можно несколькими способами.
Содержание
- Как добавить программу в автозагрузку через настройки
- Добавляем программу в автозагрузку через папку автозапуска
- Как добавить файл или программу в автозагрузку Windows 10 через планировщик
- Добавляем программу в автозагрузку через реестр
Как добавить программу в автозагрузку через настройки
Возможность добавления в автозагрузку «вшита» в большинство программ. Чаще всего эту функцию можно найти в меню Общие или главном меню приложения. Ну а найдя ее, переключите соответствующий ползунок в положение «Вкл». Пожалуй, это самый простой из рассматриваемых нами способов того, как добавить в автозагрузку практически любое приложение.
Добавляем программу в автозагрузку через папку автозапуска
Этот способ требует небольшой подготовки, но также не вызовет никаких проблем даже у тех, кто почти не разбирается в компьютерах. Сначала найдите исполняемый файл нужного вам приложения. Для этого щелкните правой кнопкой мыши по ярлыку программы на рабочем столе. Нажмите Свойства в открывшемся контекстном меню и кликните Расположение файла на вкладке Ярлык.
В открывшейся папке найдите исполняемый файл программы. Нажмите на него правой кнопкой мыши и кликните Отправить -> Рабочий стол (создать ярлык). На рабочем столе появится новый ярлык приложения.
После этого нажмите сочетание клавиш Win + R, введите команду shell:startup и переместите (именно переместите, а не скопируйте) созданный нами ярлык в открывшуюся папку.
Как добавить файл или программу в автозагрузку Windows 10 через планировщик
В Windows 10 есть немало интересных системных функций, которые позволяют управлять всеми возможностями операционной системы, и одна из них – это Планировщик заданий. Ее мы и используем в своих целях.
Откройте Панель управления -> Система и безопасность -> Администрирование -> Планировщик заданий.
Нажмите Действие -> Создать простую задачу.
Задайте ее имя и нажмите кнопку Далее.
В качестве триггера выберите При входе в Windows, а действия – Запустить программу, после чего укажите путь к исполняемому файлу программы.
Нажмите Далее, еще раз проверьте все введенные данные и кликните на кнопку Готово. Теперь программа добавится в автозагрузку Win 10.
Добавляем программу в автозагрузку через реестр
Еще один способ, как в 10 добавить программу в автозагрузку – воспользоваться Редактором реестра операционной системы.
Нажмите сочетание Win + R и откройте Редактор реестра, введя команду regedit, или кликните Пуск и найдите редактор с помощью поиска. После этого откройте в боковой панели редактора ветку HKEY_CURRENT_USER для добавления программы в автозагрузку у текущего пользователя или HKEY_LOCAL_MACHINE — у всех пользователей ПК или ноутбука.
Кликните правой кнопкой мыши в основном окне редактора и в открывшемся контекстном меню выберите Создать -> Строковый параметр.
Задайте параметру любое имя, а затем откройте его двойным щелчком левой кнопки мыши. В поле Значение укажите путь к исполняемому файлу программы и нажмите Ок.
Ну а узнать нужный нам путь можно, в свойствах ярлыка программы. Просто найдите там поле Объект и скопируйте его в поле Значение, убрав кавычки в начале и конце строки.
Перейти к содержанию
На чтение 4 мин Просмотров 257 Опубликовано 16.08.2019
Существует ряд программных средств, запуск которых одновременно с загрузкой Windows 10 значительно упрощает процесс их использования. В данной статье рассмотрены различные способы добавления приложений в автозагрузку при запуске операционной системы
Содержание
- Метод 1: использование Диспетчера задач
- Метод 2: добавление ярлыка программы в папку Автозагрузки
- Метод 3: внесение изменений через Редактор реестра
- Метод 4: новая задача в Планировщике заданий
- Заключение
Метод 1: использование Диспетчера задач
Смотрите также: «Не работает кнопка Пуск в Windows 10: как исправить»
Один из наиболее простых и удобных методов управления автозагрузкой, реализованный в «десятке», основан на использовании функционала Диспетчера задач.
- Через строку поиска в левой нижней части экрана находим и запускаем Диспетчер задач.
- В открывшемся окне щелкаем левой кнопкой мыши по вкладке «Автозагрузка».
- Здесь содержится информация о приложениях, которые могут загружаться вместе с операционной системой, а также их текущий статус — Включено/Отключено. Для добавления какого-либо приложения в автозагрузку, достаточно кликнуть по нему и затем нажать кнопку «Включить». Аналогичным образом можно выключить автозагрузку приложения в случае необходимости.
Метод 2: добавление ярлыка программы в папку Автозагрузки
Первый метод хорош, если приложение присутствует во вкладке «Автозагрузка» Диспетчера задач. Если же это не так, потребуется физически добавить его в папку автозагрузки.
- Запускаем окно «Выполнить», одновременно нажав на клавиатуре сочетание клавиш Win+R, пишем команду «shell:startup» и жмем ОК (или нажимаем Enter).
- Перед нами откроется окно Проводника и соответствующий каталог под названием «Автозагрузка», который, как следует из названия, отвечает за автозагрузку программ, ссылки на которые (в виде ярлыков) в него будут помещены.
- Таким образом, чтобы нужное приложение запускалось автоматически после загрузки операционной системы, нужно поместить в эту папку его ярлык. Для этого щелкаем правой кнопкой мыши по значку нужного нам приложения и в открывшемся контекстном меню выбираем пункт «Создать ярлык» .
- Затем, удерживая созданный ярлык левой клавишей мыши, «перетаскиваем» его в папку автозагрузки.
Метод 3: внесение изменений через Редактор реестра
Смотрите также: «Как одним кликом открывать папки или файлы в Windows 10»
- Запускаем окно «Выполнить», одновременно нажав сочетание клавиш Win+R, пишем команду «regedit» и жмем ОК (или щелкаем Enter на клавиатуре).
- При помощи левой кнопки мыши в левой части окна Редактора реестра выбираем необходимую ветку:
HKEY_LOCAL_MACHINESoftwareMicrosoftWindowsCurrentVersionRun.
В правой части окна появится содержимое раздела. Кликаем правой кнопкой мыши в любом свободном месте этой области, выбираем «Создать», а затем — «Строковый параметр». - Вводим произвольное название нового строкового параметра. Двойным щелчком левой кнопки мыши открываем его свойства и присваиваем значение в виде пути к исполняемому файл. Путь можно посмотреть в Свойствах файла (вкладка «Ярлык»), куда можно попасть через его контекстное меню (вызывается щелчком правой кнопки мыши по значку приложения). При этом нужно помнить, что путь в поле значения мы вводим без кавычек.
- Таким образом, мы добавили нужное приложение в автозагрузку для всех учётных записей пользователей данного компьютера. Все дальнейшие изменения списка автозагрузки в реестре производятся по аналогичному алгоритму и адресу:
HKEY_LOCAL_MACHINESoftwareMicrosoftWindowsCurrentVersionRun.
Метод 4: новая задача в Планировщике заданий
- Через строку поиска в левой нижней части экрана находим и запускаем Планировщик заданий.
- Если операционная система выдает предупреждение о блокировке приложения администратором, то в поиске находим Командную строку, запускаем ее от имени администратора. Для этого нажимаем правой кнопкой мыши по найденному варианту и выбираем пункт «Запуск от имени администратора».
- В открывшемся окне Командной строки вводим команду «taskschd.msc» и нажимаем Enter.
- Откроется окно Планировщика задач, в правой части которого щелкаем по пункту «Создать задачу…».
- В окне с параметрами создаваемой задачи вводим для нее произвольное имя. В нижней части окна (над кнопкой ОК) из выпадающего списка для параметра «Настроить для:» выбираем вариант «Windows 10″, после чего жмем кнопку ОК.
- Переходим во вкладку «Триггеры», где нажимаем кнопку «Создать…».
- Из выпадающего списка для параметра «Начать задачу» выбираем значение «При входе в систему» и жмем OK.
Примечание: Если необходимо, настраиваем дополнительные параметры, с помощью которых можно отложить автозапуск программы на несколько минут, чтобы дать возможность сначала нормально запуститься основным службам и компонентам Windows 10.
- Переходим на вкладку «Действия», в которой жмем кнопку «Создать…».
- В новом окне указываем путь к исполняемому файлу в поле «Программа или сценарий:«. Поможет в этом кнопка «Обзор». Также можно скопировать путь из Свойств файла (вкладка «Ярлык»), куда можно попасть, щелкнув правой кнопкой мыши по значку приложения. Важно! Путь вводим без кавычек.
- Сохраняем внесенные изменения нажатием кнопки ОК во всех открытых окнах при создании новой задачи, после чего можно закрывать Планировщик.
Заключение
Описанные выше методы позволяют добавить нужное приложение в автозагрузку при запуске Windows 10 с помощью различных инструментов. Каждый из них обладает своими достоинствами и недостатками, и выбор конкретного способа зависит от личных предпочтений и уровня квалификации пользователя.
Смотрите также: «Как изменить значки на рабочем столе Windows 10»
Если с удалением программы из автозапуска в операционной системе Windows 10 довольно легко справляется большинство пользователей (как это сделать подробно описано тут), то вот добавить нужное приложение в автозагрузку — мероприятие посложнее.
Каким удивительным этот факт не покажется кому-то, но иногда программы в автозапуске не только замедляют систему, но делают работу на компьютере действительно удобнее. К примеру, многие люди знают, насколько долго иногда стартует Google Chrome, офисные приложения Word, Excel или PhotoShop. Получается, что сначала мы ждём загрузку компьютера, а потом тратим время на ручной запуск каждой из нужных нам программ по очереди. Добавив их в автозапуск, мы добьёмся того, что система стартует с уже запущенными «тяжёлыми» приложениями. Нажали кнопку Старт на компьютере, подошли через пять минут — и у нас уже работает всё, что необходимо.
Самый простой способ добавить программу в автозагрузку — сделать это через настройки соответствующей программы. Поскольку в каждом случае этот способ индивидуален, то описать его подробно просто невозможно. Разбираться нужно самостоятельно, изучая настройки соответствующего приложения.
Если разобраться не получилось или такая опция в данной программе не предусмотрена, то добавление приложения в автозапуск «десятки» можно осуществить универсальным способом. Он работает для всех программ. Для этого надо:
- Нажать сочетание клавиш Win + R.
- В появившемся диалоговом окне написать shell:startup (или shell:common startup — если в автозагрузку надо добавить программу сразу для нескольких пользователей Windows).
- Нажать ОК.
- Откроется папка «Автозагрузки». Скорее всего, там уже будут ярлыки каких-то программ, загружаемых вместе с системой. Чтобы добавить новое приложение в автозапуск первым делом надо нажать ПРАВОЙ клавишей по пустому месту в папке.
- В появившемся меню последовательно выбрать пункты «Создать» — «Ярлык».
- Нажать «Обзор» и через проводник найти нужную нам программу. Обычно все программы находятся на диске С в папках Program Files или Program Files (x86).
- Готово.
Разработчики из Microsoft постарались сделать все возможное, чтобы взаимодействие с компьютером приносило пользователю исключительно положительные эмоции. Для этого они потрудились над оптимизацией рабочего процесса, предложив владельцам ПК добавить программу в автозагрузку на Windows 10. Далее разберемся, для чего нужна эта функция, и как ею можно воспользоваться.
Что такое автозагрузка
Работая за компьютером, пользователь прибегает к помощи самых разных программ. Некоторые из них используются на постоянной основе (например, антивирус или браузер). Чтобы приложение начало работать, его нужно самостоятельно запустить, а это не всегда бывает удобно. Зачастую человек попросту забывает о включении нужной программы.
Решение проблемы возможно при помощи автозагрузки. Это специальная область файловой системы, которая позволяет открывать приложения автоматически после запуска операционной системы. То есть, когда вы включаете компьютер, такой софт автоматически начинает работать.
Совет. Функция автозагрузки негативным образом сказывается на скорости включения ПК. Поэтому, если вы обладаете слабым устройством, постарайтесь уменьшить количество приложений, работающих по такому принципу.
Где находится автозагрузка
Каждый пользователь должен знать, какие программы работают в режиме автозагрузки. На предыдущих версиях ОС ознакомиться со списком приложений, добавленных в специальную область файловой системы, можно было через соответствующую папку в меню «Пуск». С обновлением до Windows 10 подобная опция была ликвидирована. Однако папка никуда не исчезла. Ее просто спрятали.
Каталог с приложениями, добавленными в автозагрузку, располагается в директории «C:UsersUsernameAppDataRoamingMicrosoftWindowsStart MenuProgramsStartup». Обратите внимание, что нужная папка может не отобразиться. Для ее активации понадобится включить отображение скрытых элементов в Проводнике.
Если найти интересующий каталог все равно не получается, обратитесь к альтернативной инструкции:
- Зажмите клавиши «Win» + «R», чтобы запустить исполняемое окно «Выполнить».
- Введите запрос «shell:startup».
- Нажмите на кнопку «ОК» или клавишу «Enter».
После выполнения указанных действий откроется окно Проводника, содержащее в себе искомую папку. Здесь вы можете ознакомиться со списком автоматически запускаемых приложений. В то же время добавить новую программу в автозагрузку не получится. Для выполнения этой операции используется другая инструкция.
Как добавить приложение в автозагрузку
Несмотря на то, что пользователь лишен возможности активировать автоматический запуск программы путем добавления ее ярлыка в соответствующую папку, у него остается несколько довольно простых способов выполнения операции. Навыки опытного юзера не потребуются. А единственное условие заключается в соблюдении всех требований инструкции.
«Параметры»
Самый простой вариант активации функций для отдельных программ. Все инструменты, связанные с изменением настроек компьютера на базе Windows 10, находятся в «Параметрах». Поэтому, если вы решите добавить какое-либо приложение в автозагрузку, сделайте следующее:
- Щелкните ЛКМ по иконке «Пуск», чтобы перейти в соответствующее меню.
- Нажмите на кнопку с шестеренкой. Это позволит запустить «Параметры».
- Перейдите в раздел «Приложения», а затем – «Автозагрузка».
- Ознакомьтесь со списком установленных программ и передвиньте ползунок вправо напротив той, которую планируется использовать в режиме автозагрузки.
На заметку. «Параметры» позволяют не только активировать функцию, но и присвоить каждой программе степень влияния на ОС. От этой настройки зависит, будет ли приложение работать в фоне, или оно откроется на весь экран.
Аналогичным образом вы сможете убрать программу из автозагрузки. Любые изменения вступят в силу после перезагрузки устройства. Так что в случае, если вы хотите ознакомиться с принципом работы функции, обязательно выключите, а затем снова включите компьютер.
Каталог автозапуска
Еще один простой вариант, предполагающий взаимодействие с папкой автозагрузки. Поскольку добавление исполняемого файла в директорию «C:UsersUsernameAppDataRoamingMicrosoftWindowsStart MenuProgramsStartup» заметно усложняет процесс ручного запуска самой программы, действовать нужно через обходной путь:
- Щелкните ПКМ по свободной области Рабочего стола.
- Нажмите на кнопку «Создать ярлык».
- Укажите расположение исполняемого файла приложения.
- Затем нужно поместить получившийся ярлык в папку автозагрузки.
Далее останется перезагрузить компьютер, чтобы понять, вступили ли изменения в силу. В случае соблюдения всех требований инструкции программа должна запуститься вместе с операционной системой.
Планировщик задач
Чтобы программа автоматически запускалась после включения компьютера, нужно поставить соответствующую задачу для планировщика заданий. Это альтернативный метод, предполагающий следующие действия со стороны пользователя:
- Открыть «Панель управления» через поисковую строку Windows или любым другим удобным способом.
- В качестве типа просмотра установить «Категория».
- Перейти в раздел «Система и безопасность», а затем – «Администрирование».
- Запустить «Планировщик заданий».
- В правой части окна нажать на кнопку «Создать задачу».
- Во вкладке «Общие» зарегистрировать имя для новой задачи, а также подтвердить настройку для Windows
- Нажать кнопку «Создать» во вкладке «Триггеры».
- Поставить исполнение задачи «При входе в систему».
- Во вкладке «Действия» указать расположение исполняемого файла.
- Сохранить изменения.
Если вам удалось сделать правильную настройку новой задачи, то после перезагрузки компьютера указанная программа должна самостоятельно запуститься. В случае, если этого не произойдет, попробуйте повторить действия из алгоритма или обратиться к другим методам добавления приложений в автозагрузку.
Редактор реестра
Заключительный вариант, позволяющий включить программу или системные гаджеты в список автозагрузки. Операция выполняется через Редактор реестра, и пользователю нужно внимательно ознакомиться с инструкцией, чтобы не допустить ошибку на одном из этапов:
- Зажмите клавиши «Win» + «R».
- Через окно «Выполнить» обработайте запрос «regedit.exe».
- Оказавшись в Редакторе реестра, перейдите в директорию «HKEY_LOCAL_MACHINE/Software/Microsoft/Windows/CurrentVersion/Run».
- Щелкните ПКМ по свободной области окна в правой части экрана.
- Нажмите на кнопку «Создать» и выберите «Строковый параметр».
- Задайте имя для параметра. Здесь рекомендуется продублировать название приложения, чтобы в дальнейшем его можно было без труда убрать из списка автозагрузки.
- В пункте «Значение» укажите расположение исполняемого файла программы.
- Нажмите на кнопку «ОК» для сохранения настроек.
Важно. Если вам захочется активировать автозагрузку приложения не для всего компьютера, а для конкретного пользователя, то нужно переместиться в директорию с начальной папкой «HKEY_CURRENT_USER». Дальнейшие действия не отличаются.
По аналогии с предыдущими способами выполнения операции необходимо перезагрузить компьютер. Только так вы сможете понять, запустилась ли указанная программа вместе с устройством.
Разработчики из Microsoft постарались сделать все возможное, чтобы взаимодействие с компьютером приносило пользователю исключительно положительные эмоции. Для этого они потрудились над оптимизацией рабочего процесса, предложив владельцам ПК добавить программу в автозагрузку на Windows 10.
Далее разберемся, для чего нужна эта функция, и как ею можно воспользоваться.
Работая за компьютером, пользователь прибегает к помощи самых разных программ. Некоторые из них используются на постоянной основе (например, антивирус или браузер). Чтобы приложение начало работать, его нужно самостоятельно запустить, а это не всегда бывает удобно. Зачастую человек попросту забывает о включении нужной программы.
Решение проблемы возможно при помощи автозагрузки. Это специальная область файловой системы, которая позволяет открывать приложения автоматически после запуска операционной системы. То есть, когда вы включаете компьютер, такой софт автоматически начинает работать.
Совет. Функция автозагрузки негативным образом сказывается на скорости включения ПК. Поэтому, если вы обладаете слабым устройством, постарайтесь уменьшить количество приложений, работающих по такому принципу.
Где находится автозагрузка
Каждый пользователь должен знать, какие программы работают в режиме автозагрузки. На предыдущих версиях ОС ознакомиться со списком приложений, добавленных в специальную область файловой системы, можно было через соответствующую папку в меню «Пуск». С обновлением до Windows 10 подобная опция была ликвидирована. Однако папка никуда не исчезла. Ее просто спрятали.
Каталог с приложениями, добавленными в автозагрузку, располагается в директории «C:UsersUsernameAppDataRoamingMicrosoftWindowsStart MenuProgramsStartup». Обратите внимание, что нужная папка может не отобразиться. Для ее активации понадобится включить отображение скрытых элементов в Проводнике.
Если найти интересующий каталог все равно не получается, обратитесь к альтернативной инструкции:
- Зажмите клавиши «Win» + «R», чтобы запустить исполняемое окно «Выполнить».
- Введите запрос «shell:startup».
- Нажмите на кнопку «ОК» или клавишу «Enter».
После выполнения указанных действий откроется окно Проводника, содержащее в себе искомую папку. Здесь вы можете ознакомиться со списком автоматически запускаемых приложений. В то же время добавить новую программу в автозагрузку не получится. Для выполнения этой операции используется другая инструкция.
Как добавить приложение в автозагрузку
Несмотря на то, что пользователь лишен возможности активировать автоматический запуск программы путем добавления ее ярлыка в соответствующую папку, у него остается несколько довольно простых способов выполнения операции. Навыки опытного юзера не потребуются. А единственное условие заключается в соблюдении всех требований инструкции.
«Параметры»
Самый простой вариант активации функций для отдельных программ. Все инструменты, связанные с изменением настроек компьютера на базе Windows 10, находятся в «Параметрах». Поэтому, если вы решите добавить какое-либо приложение в автозагрузку, сделайте следующее:
- Щелкните ЛКМ по иконке «Пуск», чтобы перейти в соответствующее меню.
- Нажмите на кнопку с шестеренкой. Это позволит запустить «Параметры».
- Перейдите в раздел «Приложения», а затем – «Автозагрузка».
- Ознакомьтесь со списком установленных программ и передвиньте ползунок вправо напротив той, которую планируется использовать в режиме автозагрузки.
На заметку. «Параметры» позволяют не только активировать функцию, но и присвоить каждой программе степень влияния на ОС. От этой настройки зависит, будет ли приложение работать в фоне, или оно откроется на весь экран.
Аналогичным образом вы сможете убрать программу из автозагрузки. Любые изменения вступят в силу после перезагрузки устройства. Так что в случае, если вы хотите ознакомиться с принципом работы функции, обязательно выключите, а затем снова включите компьютер.
Каталог автозапуска
Еще один простой вариант, предполагающий взаимодействие с папкой автозагрузки. Поскольку добавление исполняемого файла в директорию «C:UsersUsernameAppDataRoamingMicrosoftWindowsStart MenuProgramsStartup» заметно усложняет процесс ручного запуска самой программы, действовать нужно через обходной путь:
- Щелкните ПКМ по свободной области Рабочего стола.
- Нажмите на кнопку «Создать ярлык».
- Укажите расположение исполняемого файла приложения.
- Затем нужно поместить получившийся ярлык в папку автозагрузки.
Далее останется перезагрузить компьютер, чтобы понять, вступили ли изменения в силу. В случае соблюдения всех требований инструкции программа должна запуститься вместе с операционной системой.
Планировщик задач
Чтобы программа автоматически запускалась после включения компьютера, нужно поставить соответствующую задачу для планировщика заданий. Это альтернативный метод, предполагающий следующие действия со стороны пользователя:
- Открыть «Панель управления» через поисковую строку Windows или любым другим удобным способом.
- В качестве типа просмотра установить «Категория».
- Перейти в раздел «Система и безопасность», а затем – «Администрирование».
- Запустить «Планировщик заданий».
- В правой части окна нажать на кнопку «Создать задачу».
- Во вкладке «Общие» зарегистрировать имя для новой задачи, а также подтвердить настройку для Windows
- Нажать кнопку «Создать» во вкладке «Триггеры».
- Поставить исполнение задачи «При входе в систему».
- Во вкладке «Действия» указать расположение исполняемого файла.
- Сохранить изменения.
Если вам удалось сделать правильную настройку новой задачи, то после перезагрузки компьютера указанная программа должна самостоятельно запуститься. В случае, если этого не произойдет, попробуйте повторить действия из алгоритма или обратиться к другим методам добавления приложений в автозагрузку.
Редактор реестра
Заключительный вариант, позволяющий включить программу или системные гаджеты в список автозагрузки. Операция выполняется через Редактор реестра, и пользователю нужно внимательно ознакомиться с инструкцией, чтобы не допустить ошибку на одном из этапов:
- Зажмите клавиши «Win» + «R».
- Через окно «Выполнить» обработайте запрос «regedit.exe».
- Оказавшись в Редакторе реестра, перейдите в директорию «HKEY_LOCAL_MACHINE/Software/Microsoft/Windows/CurrentVersion/Run».
- Щелкните ПКМ по свободной области окна в правой части экрана.
- Нажмите на кнопку «Создать» и выберите «Строковый параметр».
- Задайте имя для параметра. Здесь рекомендуется продублировать название приложения, чтобы в дальнейшем его можно было без труда убрать из списка автозагрузки.
- В пункте «Значение» укажите расположение исполняемого файла программы.
- Нажмите на кнопку «ОК» для сохранения настроек.
Важно. Если вам захочется активировать автозагрузку приложения не для всего компьютера, а для конкретного пользователя, то нужно переместиться в директорию с начальной папкой «HKEY_CURRENT_USER». Дальнейшие действия не отличаются.
По аналогии с предыдущими способами выполнения операции необходимо перезагрузить компьютер. Только так вы сможете понять, запустилась ли указанная программа вместе с устройством.

Программы в автозагрузке — это то ПО, которое запускается при входе в систему и может служить для самых разных целей: это антивирус, мессенджеры, сервисы облачного хранения данных — для многих из них вы можете видеть значки в области уведомлений справа внизу. Однако, точно так же в автозагрузку могут добавляться и вредоносные программы. Более того, даже избыток «полезных» элементов, запускаемых автоматически, может приводить к тому, что компьютер работает медленнее, а вам, возможно, стоит удалить из автозагрузки какие-то необязательные из них.
- Автозагрузка приложений в параметрах Windows 10
- Просмотр и отключение программ автозагрузки в диспетчере задач
- Где находится папка Автозагрузка Windows 10
- Автозагрузка программ в реестре
- Планировщик заданий
- Sysinternals Autoruns и другие утилиты для управления автозагрузкой
- Видео инструкция
Внимание: в последних версиях Windows 10 программы, которые не были закрыты при завершении работы, автоматически запускаются при следующем входе в систему и это не автозагрузка. Подробнее: Как отключить перезапуск программ при входе в Windows 10.
Просмотр и отключение программ в автозагрузке в параметрах Windows 10
Один из самых простых способов просмотреть программы в автозагрузке Windows 10 — использовать соответствующих пункт в Параметрах:
- Откройте Параметры Windows 10 (клавиши Win+I или через меню Пуск).
- Перейдите в раздел Приложения — Автозагрузка.
- Ознакомьтесь со списком программ в автозагрузке, отключите ненужные.
Если вы не знаете, что можно отключить, а чего лучше не отключать, в общих чертах ситуация следующая: даже отключив все элементы, вы не навредите системе, но может оказаться, что какие-то постоянно нужные программы (мессенджеры, антивирусы, программы облачных хранилищ) придется запускать вручную. В любом случае, можете смело экспериментировать.
Автозагрузка в диспетчере задач
Следующее расположение, где можно изучить программы в автозагрузке Windows 10 — диспетчер задач, который легко запустить через контекстное меню кнопки Пуск, открываемое по правому клику. В диспетчере задач нажмите кнопку «Подробнее» внизу (если такая там присутствует), а затем откройте вкладку «Автозагрузка».
Вы увидите список программ в автозагрузке для текущего пользователя (в этот список они берутся из реестра и из системной папки «Автозагрузка»). Кликнув по любой из программ правой кнопкой мыши, вы можете отключить или включить ее запуск, открыть расположение исполняемого файла или, при необходимости, найти информацию об этой программе в Интернете. Также в колонке «Влияние на запуск» можно оценить, насколько указанная программа влияет на время загрузки системы. Правда здесь стоит отметить, что «Высокое» не обязательно означает, что запускаемая программа в действительности тормозит ваш компьютер.
Папка автозагрузки в Windows 10
Частый вопрос, который задавался и по поводу предыдущей версии ОС — где находится папка автозагрузки в новой системе. Находится она в следующем расположении:
%userprofile%AppDataRoamingMicrosoftWindowsStart MenuProgramsStartup
Достаточно ввести указанный путь в адресную строку проводника и нажать Enter. Еще один простой способ открыть эту папку — нажать клавиши Win+R и ввести в окно «Выполнить» следующее: shell:startup после чего нажмите Ок, сразу откроется папка с ярлыками программ для автозапуска.
Чтобы добавить программу в автозагрузку, вы можете просто создать ярлык для этой программы в указанной папке. Примечание: по некоторым отзывам, это не всегда срабатывает — в этом случае помогает добавление программа в раздел автозагрузки в реестре Windows 10.
Автоматически запускаемые программы в реестре
Запустите редактор реестра, нажав клавиши Win+R и введя regedit в поле «Выполнить». После этого перейдите к разделу (папке)
HKEY_CURRENT_USERSOFTWAREMicrosoftWindowsCurrentVersionRun
В правой части редактора реестра вы увидите список программ, запускаемых для текущего пользователя при входе в систему. Вы можете удалить их, или добавить программу в автозагрузку, нажав по пустому месту в правой части редактора правой кнопкой мыши — создать — строковый параметр. Задайте параметру любое желаемое имя, после чего дважды кликните по нему и укажите путь к исполняемому файлу программы в качестве значения.
Это не единственный раздел, программы в автозагрузке могут также находиться в следующих разделах реестра Windows 10 (учитывайте, что последние два раздела могут отсутствовать на вашей системе):
HKEY_LOCAL_MACHINESOFTWAREMicrosoftWindowsCurrentVersionRun HKEY_CURRENT_USERSOFTWAREWow6432NodeMicrosoftWindowsCurrentVersionRun HKEY_LOCAL_MACHINESOFTWAREWow6432NodeMicrosoftWindowsCurrentVersionRun
Изменять список можно аналогичным способом.
Планировщик заданий Windows 10
Следующее место, откуда может запускаться различное ПО — планировщик заданий, открыть который можно, нажав по кнопке поиска в панели задач и начав вводить название утилиты.
Обратите внимание на библиотеку планировщика заданий — в ней находятся программы и команды, автоматически выполняемые при определенных событиях, в том числе и при входе в систему. Вы можете изучить список, удалить какие-либо задания или добавить свои.
Более подробно об использовании инструмента вы можете прочитать в статье про использование планировщика заданий.
Sysinternals Autoruns и другие утилиты для контроля программ в автозагрузке
Существует множество различных бесплатных программ, позволяющих просматривать или удалять программы из автозагрузки, лучшая из них, на мой взгляд — Autoruns от Microsoft Sysinternals, доступная на официальном сайте https://docs.microsoft.com/en-us/sysinternals/downloads/autoruns
Программа не требует установки на компьютер и совместима со всеми последними версиями ОС, включая Windows 10. После запуска вы получите полный список всего, что запускается системой — программы, службы, библиотеки, задания планировщика и многое другое.
При этом, для элементов доступны такие функции как (неполный список):
- Проверка на вирусы с помощью VirusTotal
- Открытие места расположения программы (Jump to image)
- Открытие места, где программа прописана для автоматического запуска (пункт Jump to Entry)
- Поиск информации о процессе в Интернете
- Удаление программы из автозагрузки
Отдельно в Autoruns можно просмотреть и дополнительные элементы, такие как запускаемые службы, выполняемые при входе в систему задачи, элементы планировщика заданий и отключить их при необходимости.
Возможно, для начинающего пользователя программа может показаться сложной и не совсем понятной, но инструмент действительно мощный, рекомендую. Также управление программами в автозагрузке присутствует почти в любых утилитах для очистки и оптимизации системы, о которых подробнее в обзоре Лучшие программы для очистки Windows 10.
Видео инструкция
Если у вас остаются вопросы, имеющие отношение к затронутой теме — задавайте ниже в комментариях, а я постараюсь ответить на них.
Содержание
- 1 Как добавить приложение в список автоматического запуска
- 2 Способ 1: Добавление ярлыка в автозагрузку
- 3 Способ 2: Создание задачи на автозагрузку в планировщике заданий
- 4 Способ 3: Как добавить в автозапуск через редактор реестра
- 5 Папка «Автозагрузка» в Windows 10
- 6 Автозагрузка в Windows 10 через Планировщик задач
- 7 Автозагрузка в Windows 10 через реестр
- 8 Добавляем полезные программы в автозапуск
- 9 Размещаем ярлык для автозапуска
- 10 Использование системных инструментов
- 11 Чем опасны программы в автозагрузке?
<index>
Многие программы имеют встроенную функцию автоматического запуска вместе с операционной системой – её можно включить в настройках. Но не у всех приложениях она имеется. Что в таком случае делать, если мы хотим добавить программу в автозагрузку Windows 10?
Как добавить приложение в список автоматического запуска
Пользователи довольно часто устанавливают небольшие приложения или инструменты, которые вносят, например, изменение во внешний вид системы или добавляют другие полезные компоненты для комфортной работы за компьютером.
Тем не менее, не всегда эти программы можно автоматически запустить с системой и приходится после каждой перезагрузку включать их вручную. К счастью, любое приложение можно добавить в список автоматического запуска. Рассмотрим несколько способов, как добавить программу в автозагрузку.
Способ 1: Добавление ярлыка в автозагрузку
В любой версии Windows есть папка «Автозагрузка». Всё, что в ней находится, автоматически запускается при старте системы. Туда можно добавлять ярлыки некоторых утилит, которые мы хотим включать при запуске компьютера. В Windows 10 эта папка не так легко доступна, как в «семерке», но можно до неё добраться несколькими другими способами.
Чтобы посмотреть, какие приложения запускаются при старте ОС, нужно зайти в Диспетчер задач, используя набор клавиш Ctrl+Shift+Esc. Затем переходим на вкладку «Автозагрузка», где отображен их список. Здесь можно отключить их, для этого кликните правой кнопкой мыши и в выпадающем меню выберите соответствующий пункт.
Сама папка находится по пути:
По умолчанию эта папка в Windows 10 скрыта и чтобы в неё зайти нужно снять атрибут «Скрытый».
Более простой способ доступа к папке Startup через окно «Выполнить». Чтобы его открыть нажимаем Windows +R, а затем вводим:
shell:common startup (доступ до папки Startup для всех пользователей) илиshell:startup (только для текущего пользователя)
После нажатия на ОК откроется папка Startup. В ней уже могут находится программы, которые грузятся с запуском системы.
Для добавления новой программы создайте для неё ярлык или перетащите его (например, с рабочего стола) в папку Автозагрузки. Теперь она будет включаться при загрузке Windows 10.
Способ 2: Создание задачи на автозагрузку в планировщике заданий
Теперь рассмотрим метод, как добавить программу в автозагрузку через Планировщика заданий. Перейдите в меню Пуск и наберите в поиске соответствующее название или в окне Выполнить (Win+R) введите команду taskschd.msc
Затем в окне планировщика, выберите «Действия — Создать простую задачу». После появится мастер создания новой задачи.
В первом шаге будет предложено ввести имя для созданной задачи (например, название приложения). Во втором выбираем время, когда нужно его запустить – устанавливаем «При запуске системы».
В третьем шаге выбираем вкладку Действие и устанавливаем флажок «Запуск программы». Затем указываем путь к exe файлу. После приложение будет каждый раз автоматически выполняться при включении компьютера.
Способ 3: Как добавить в автозапуск через редактор реестра
Разберём ещё способ, как добавить программу в автозагрузку через редактор реестра Windows 10. Для этого, вызовите с помощью Win+R окно Выполнить и введите команду regedit. Перейдите к разделу:
Здесь отображён список всех утилит, которые запускаются вместе с системой. Для добавления правой кнопкой мыши кликните на пустое поле, выберите Создать, затем в Строковом параметре задайте имя утилиты и путь к ней.
Чтобы она грузилась у всех пользователей, нужно зайти по тому самому вышеуказанному пути, но раздел находится не в HKEY_CURRENT_USER, а в HKEY_LOCAL_MACHINE.
</index>
В старых версиях операционной системы Windows в меню «Пуск» была доступна папка «Автозагрузка». Ее можно было открыть и поместить в нее ярлык программы, которая должна запускаться при старте Windows. Но, в Windows 10 данную папку убрали из меню «Пуск», что создало трудности для пользователей, которые привыкли ее использовать.
Папка «Автозагрузка» в Windows 10
На самом деле, папка «Автозагрузка» никуда не пропала из Windows 10. Ее просто убрали из меню «Пуск», но если вы знаете, где ее искать, то вы можете и дальше использовать ее для автозагрузки программ. В Windows 10 папка «Автозагрузка» находится на системном диске в папке:
- ПользователиИмя_вашего_пользователяAppDataRoamingMicrosoftWindowsГлавное менюПрограммыАвтозагрузка
Если у вас английская версия Windows 10, то путь к данной папке будет следующим:
- UsersUser_nameAppDataRoamingMicrosoftWindowsStart MenuProgramsStartup
Но, открывать данную папку вручную достаточно затратно по времени, намного быстрее воспользоваться меню «Выполнить» и командой «shell:startup». Для этого нажмите комбинацию клавиш Windows-R, в появившемся окне введите команду «shell:startup» и нажмите на клавишу ввода.
В результате выполнения данной команды перед вами откроется папка Автозагрузки для вашего пользователя. Для того чтобы добавить программу в автозагрузку Windows 10 просто поместите ярлык нужной программы в эту папку. Например, вы можете просто скопировать ярлык программы с рабочего стола в эту папку. После этой простой процедуры выбранная вами программа будет запускаться автоматически при старте компьютера и входе в вашу учетную запись.
Если вы хотите, чтобы программа запускалась автоматически для всех пользователей на этом компьютере, то ярлык программы нужно поместить в следующую папку на системном диске:
- ProgramDataMicrosoftWindowsStart MenuProgramsStartUp
Как в предыдущем случае, открыть данную папку можно с помощью меню «Выполнить». Для этого нажмите Windows-R и в появившемся окне введите команду «shell:common startup».
Автозагрузка в Windows 10 через Планировщик задач
Также вы можете добавить программу в автозагрузку Windows 10 с помощью «Планировщика заданий». Данный способ удобен тем, что позволяет добавлять программы в автозагрузку с некоторой задержкой от момента запуска системы. Это позволяет уменьшить количество программ, которые запускаются сразу после старта и уменьшить время загрузки.
Для того чтобы воспользоваться данным методом нужно сначала запустить «Планировщик задач». Нажмите комбинацию клавиш Windows-R и выполните команду «taskschd.msc».
После запуска «Планировщика задач» нажмите на кнопку «Создать простую задачу», которая находится в правой части окна.
В результате откроется мастер, с помощью которого можно создать новую задачу для «Планировщика задач». На первом этапе нужно ввести название задачи.
Дальше нужно выбрать вариант «При запуске компьютера».
После этого выбрать задачу «Запуск программы».
И воспользоваться кнопкой «Обзор» для выбора программы, которую нужно добавить в автозагрузку Windows 10. С помощью кнопки «Обзор» вы можете выбрать как саму программу, так и ее ярлык». После выбора программы в строке появится полный путь к exe-файлу.
Дальше завершающий шаг – проверка всех данных и подтверждение с помощью кнопки «Готово». После нажатия на кнопку «Готово» задача будет создана и сохранена. Теперь выбранная вами программа будет запускаться автоматически вместе с Windows 10.
Если хотите добавить задержку между запуском Windows 10 и выполнением программы, то найдите созданную задачу в «Планировщике задач» и откройте ее свойства. Здесь, на вкладке «Триггеры», нужно выделить триггер «При запуске» и нажать на кнопку «Изменить».
В результате появится окно, в котором можно более тонко настроить автозагрузку выбранной программ. Для того чтобы добавить задержку воспользуйтесь опцией «Отложить задачу».
Автозагрузка в Windows 10 через реестр
Реестр – это еще один способ добавить программу в автозагрузку в Windows 10. Для того чтобы воспользоваться данным способом нажмите комбинацию клавиш Windows-R и в открывшемся окне выполните команду «regedit».
Таким образом вы откроете редактор реестра Windows 10. Если вы хотите добавить программу в автозагрузку только для вашей учетной записи, то здесь нужно открыть раздел:
- HKEY_CURRENT_USER — SOFTWARE — Microsoft — Windows — Current Version – Run
Если же программу нужно добавить в автозагрузку для всех пользователей, то открывайте раздел:
- HKEY_LOCAL_MACHINE — SOFTWARE — Microsoft — Windows — Current Version – Run
После того, как вы открыли нужный раздел реестра, кликните правой кнопкой мышки по пустому пространству и выберите вариант «Создать – Строковый параметр».
После этого откройте созданный параметр и введите путь к программе, которую вы хотите добавить в автозагрузку Windows 10
После сохранения параметра все готово, можно перезагружать компьютер и проверять как запустится программа.
Добавляем полезные программы в автозапуск
Итак, как добавить приложение в автозагрузку Windows 10 с помощью специального пользовательского интерфейса – системная папка? Достаточно разместить в ней ярлык на нужный файл. Следуем по порядку.
Ищем системную папку!
Опять же, существует 2 способа вызова директории.
- Используем командную строку:
- [Win]+[R] → введите «shell:Startup».
Перед нами откроется директория, в которую можно добавить программу в автозапуск Windows 10 для текущего пользователя.
- Используя проводник, также можно добавить ярлык на нужное приложение или программу. Ниже указаны пути для разных типов пользователей, в случае если нужно сделать автозапуск программы в Windows 10.
для текущего пользователя:
- «С:» → Пользователи (User’s) → Имя_ пользователя → App Data → Roaming → Microsoft → Главное меню (Start Menu) → Программы (Programs) → StartUp;
для всех пользователей:
- «С:» → «ProgramData» → Microsoft → Window’s →Главное меню (Start Menu) → Программы (Programs) → StartUp.
Размещаем ярлык для автозапуска
Чтобы необходимая для нас программа запускалась каждый раз после включения и перезагрузки компьютера, необходимо копированием перенести в папку ярлык на исполняемый файл. Инструкция:
- ПКМ кликаем на ярлык программы → «Копировать» → переходим в папку автозагрузки, ПКМ кликаем на свободное пространство в пределах папки и выбираем «Вставить».
Давайте удостоверимся, все ли мы правильно сделали. В этом нам поможет абсолютно любое бесплатное ПО для просмотра и редактирования StartUp’a. Рассмотрим на примере имеющихся у нас «Autoruns» и «Cclener». Запускаем вышеназванные проги и в разделах «Logon» и «Автозагрузка, соответственно находим размещенное нами приложение, смотрите на скриншотах ниже.
Как видим, добавление файла в автозагрузку Windows 10 текущего пользователя прошло успешно. Напоминаем, что корректная работа ОС и производительность (пусть косвенно), но зависят от загруженности системы при старте. Многие игнорируют подобные советы. Надеемся, что вы не из их числа.
Использование системных инструментов
Теперь рассмотрим работу с системными инструментами. Наверняка, вы неоднократно слышали о том, что редактирование / удаление разделов реестра может привести к плачевным результатам. Не стоит отчаиваться. Следуя четкой инструкции, включить программу в автозагрузку Windows 10 окажется проще, чем собрать пасьянс. Итак, для перехода в дерево реестра run – следует:
- нажать клавиши [Win]+[R] → вводим «regedit» → OK.
Опять же, все не так однозначно, в системном разделе. Наряду с привычной графической оболочкой, можно поставить программу в автозагрузке Windows 10 как для текущего пользователя, так и для всех учетных записей одновременно. Разберем на примере всех пользователей. Следуем по иерархии:
- Hkey_Local_Machine → SoftWare → Microsoft →Windows → Current Version → Run.
- ПКМ кликаем справа на свободном поле и выбираем «Создать» → «Строковый параметр» → вводим_имя_ → OK → щелкните двойным левым кликом по записи и укажите путь к файлу «Значение».
- Во избежание безошибочного ввода местоположения, в помощь «copy» → «paste». Обращайте внимание на указание конечного файла – он не будет указан в свойствах.
Не сложным действием, мы добавили в реестр запись для всех учетных записей. Чтобы внести информацию в StartUp текущего пользователя, достаточно перейти в реестре:
- HKEY_CURRENT_USER → SOFTWARE → MicroSoft → Windows → Current Version → Run
Чем опасны программы в автозагрузке?
Аккуратный и грамотный подход к автозапуску программ вместе с загрузкой системы упрощает работу, забирая часть задач на себя. Но не стоит забывать, о том, что в нее попадают и вредоносные утилиты. Вы непременно должны знать, как отключить автозапуск программ в Windows 10 – об этом более подробно на нашем сайте. Чем может обернуться проникновение нежелательного ПО:
- может провоцировать самопроизвольное открытие окон в браузере с малоприятными баннерами;
- блокировать работу некоторых служб;
- может привести к синему экрану смерти – BsoD.
Одной из распространенных причин постоянной перезагрузки может быть именно вирус, который незаметно для вас прокрался в автозагрузку ОС. Держите ситуацию под контролем и периодически проверяйте различными доступными средствами. Более подробно о том, где находится папка автозапуска в Виндовс 10, раскрыто в статье на нашем сайте.
Используемые источники:
- http://instcomputer.ru/win10/kak-dobavit-programmu-v-avtozagruzku.html
- https://comp-security.net/автозагрузка-программ-в-windows-10/
- https://windows10x.ru/kak-dobavit-programmu-v-avtozagruzku-v-windows-10/