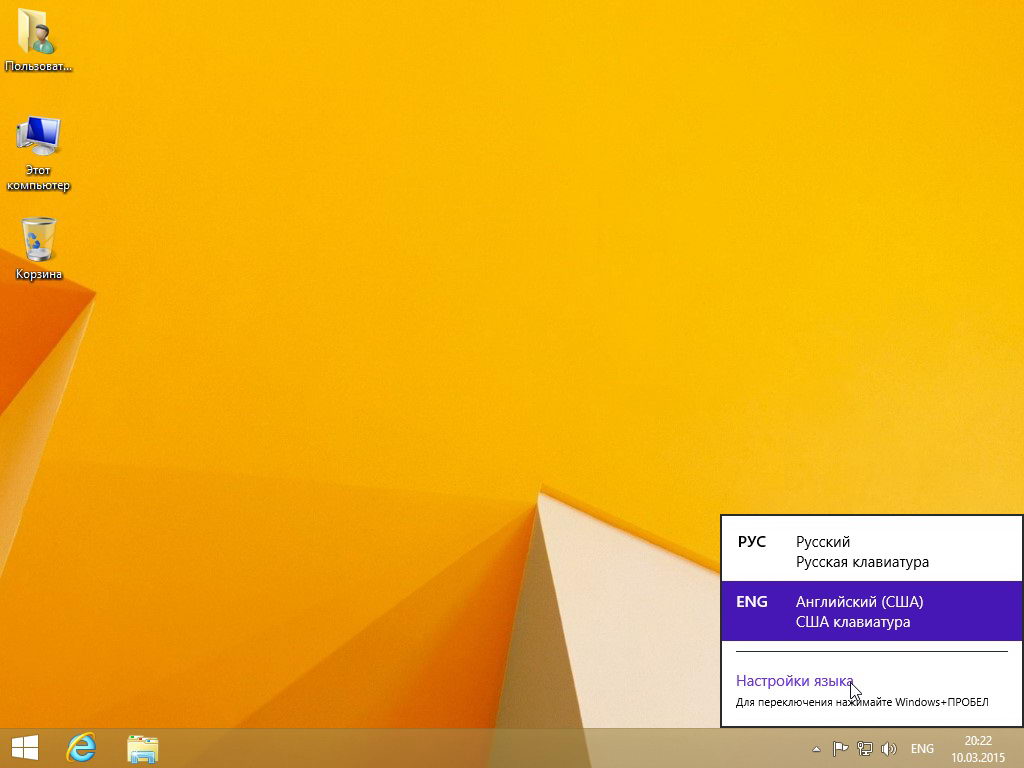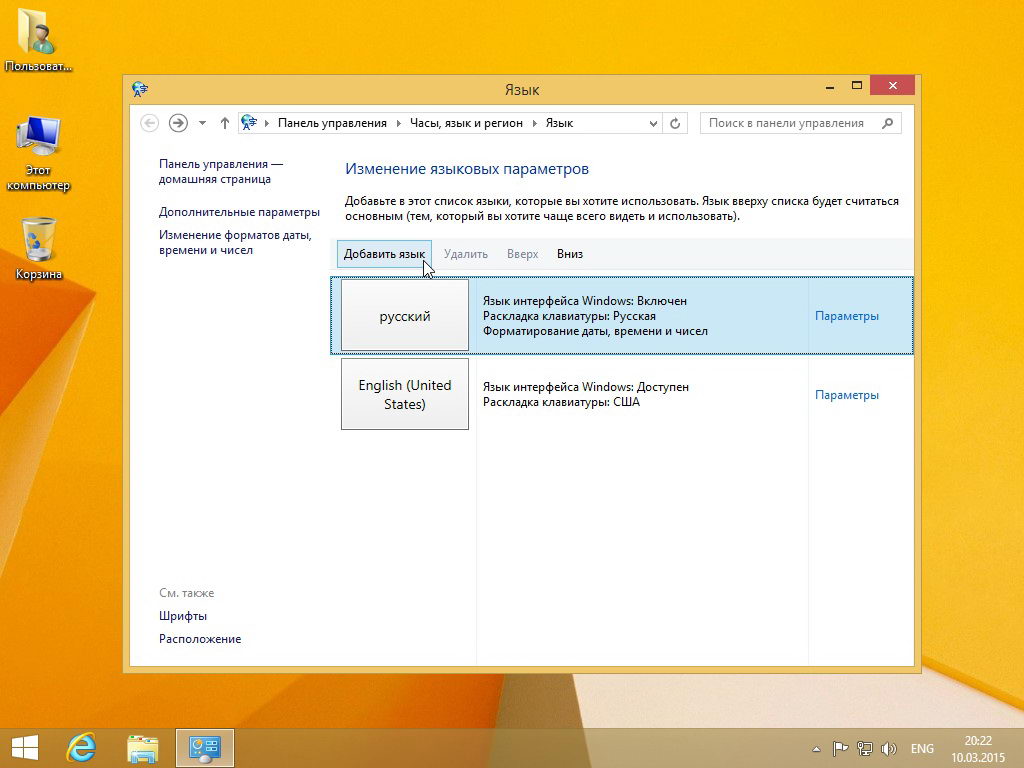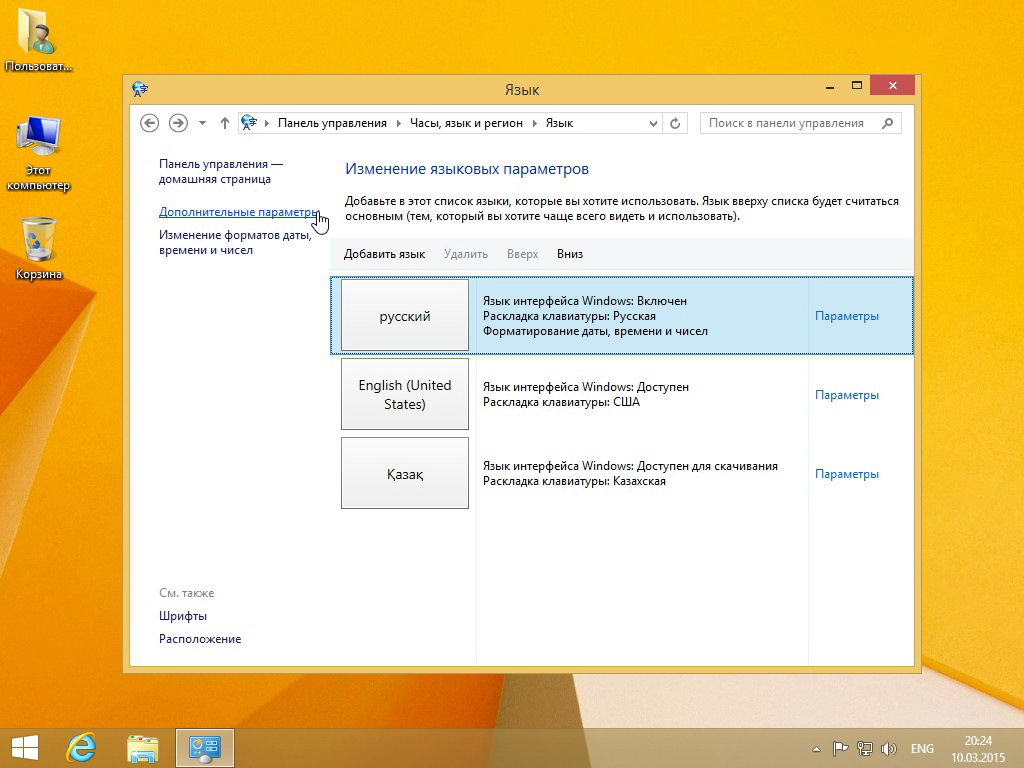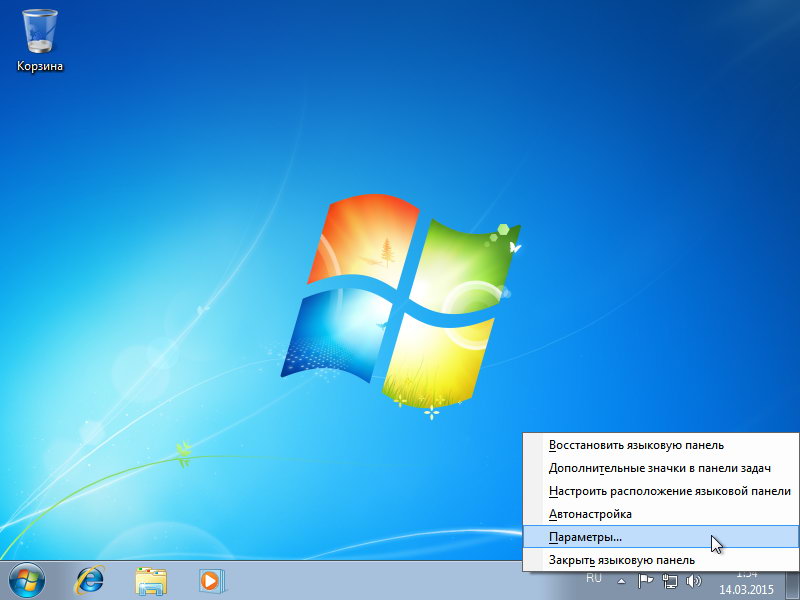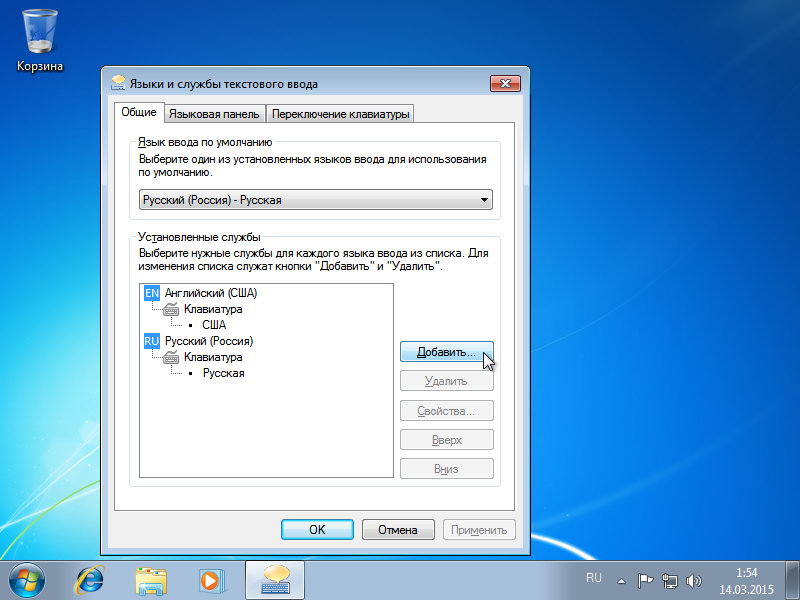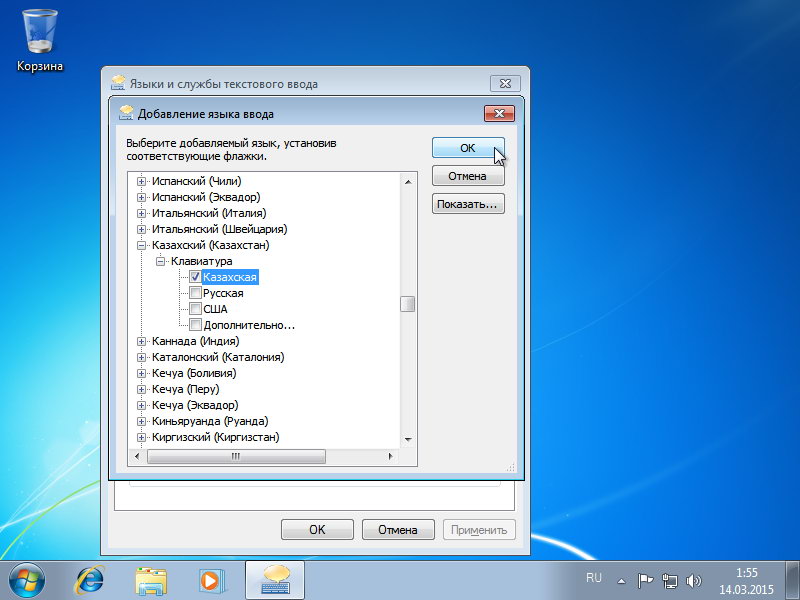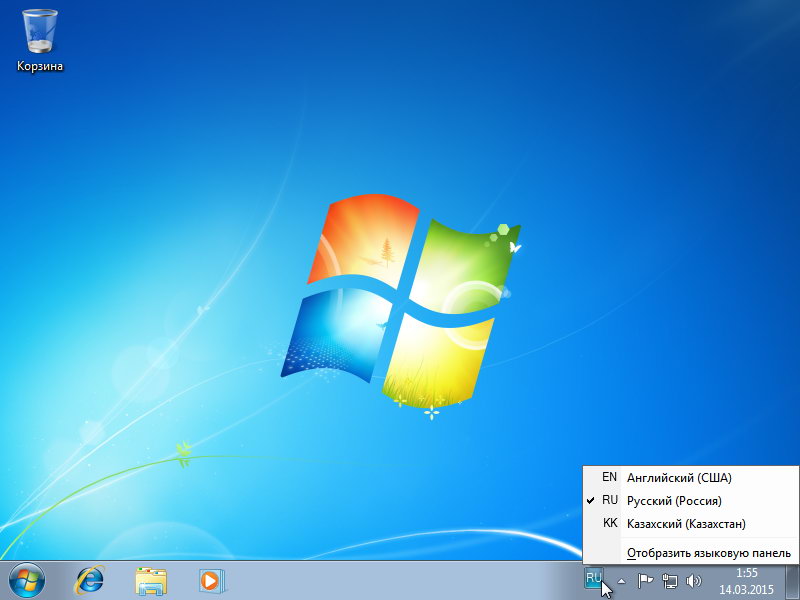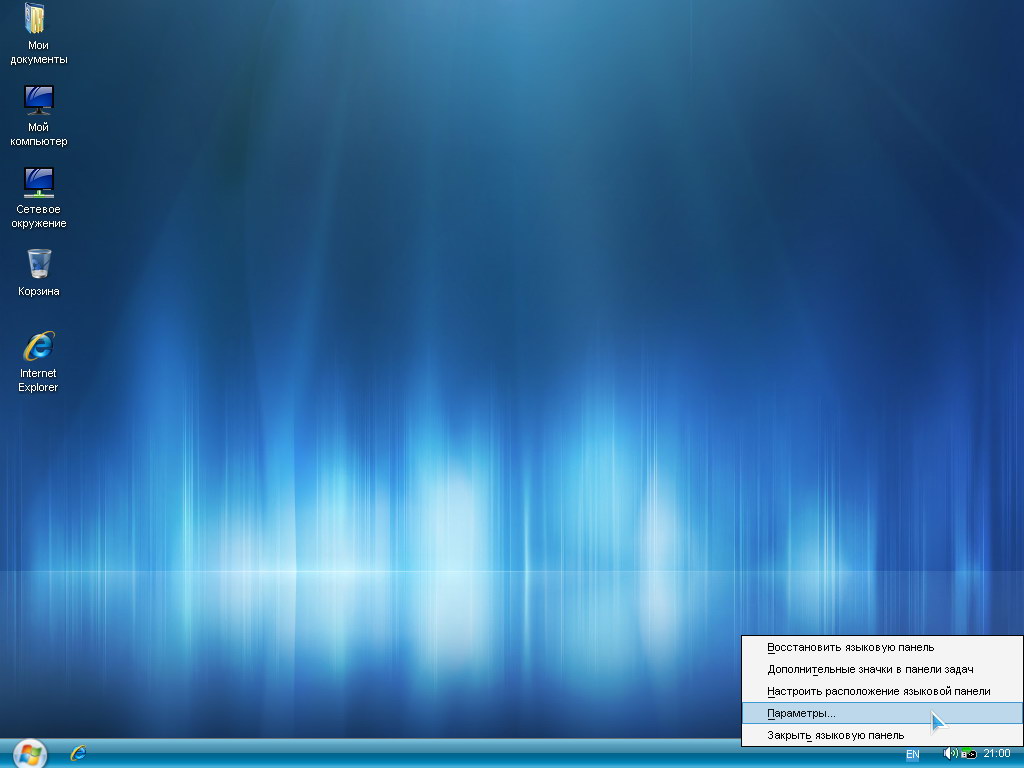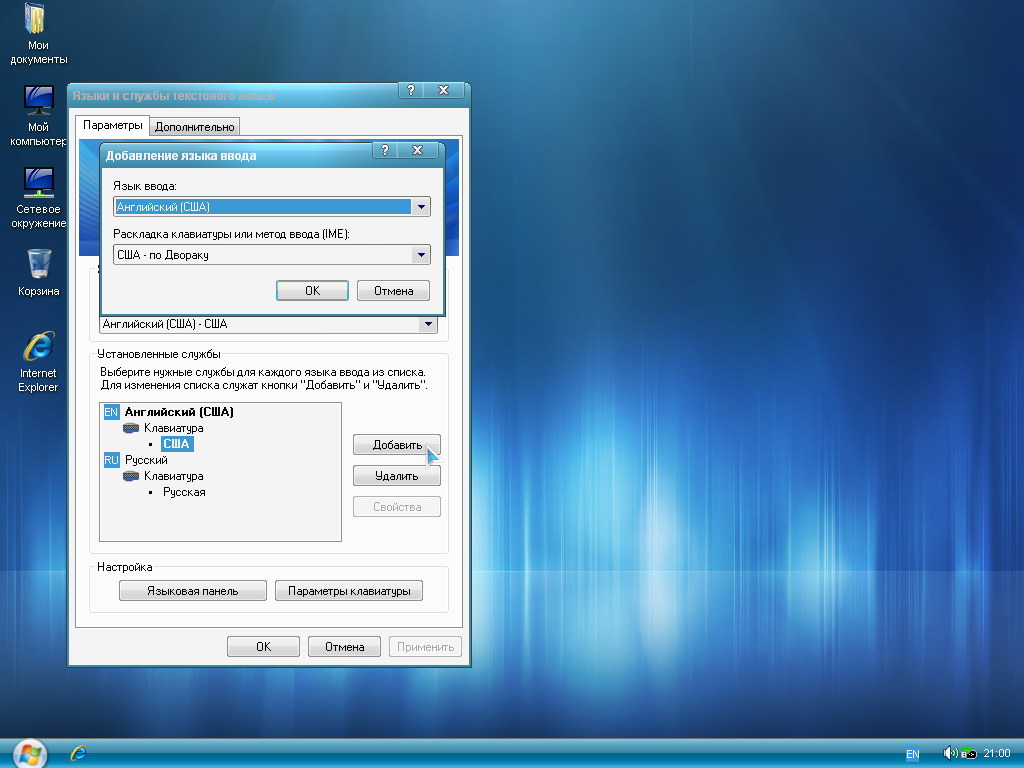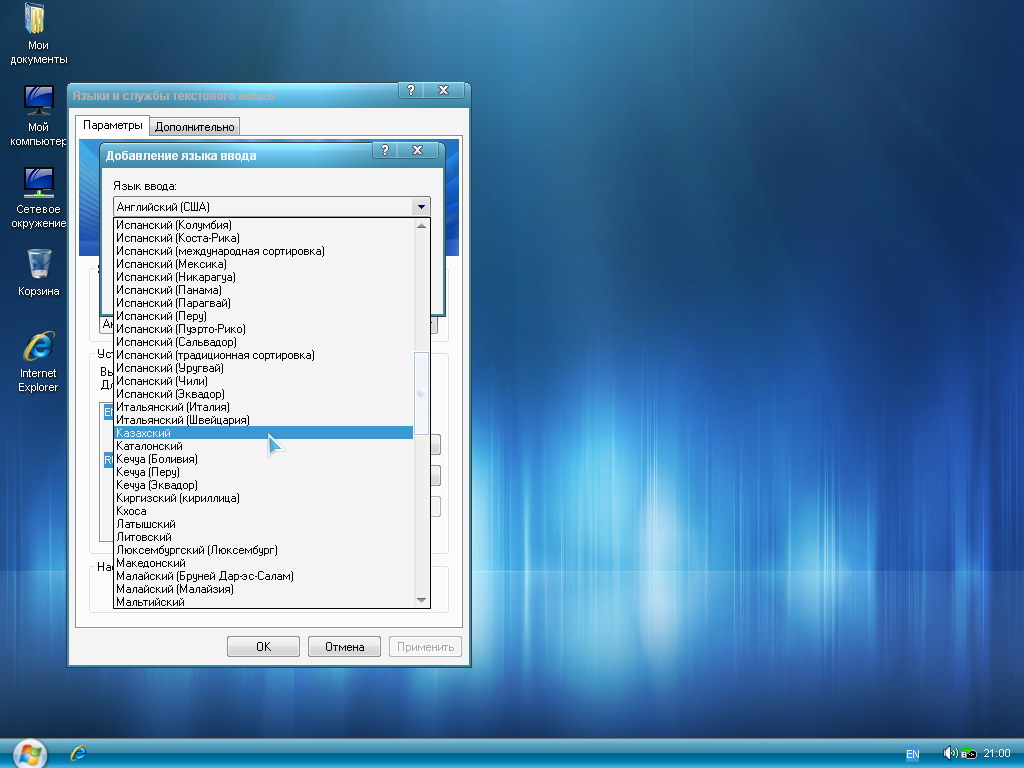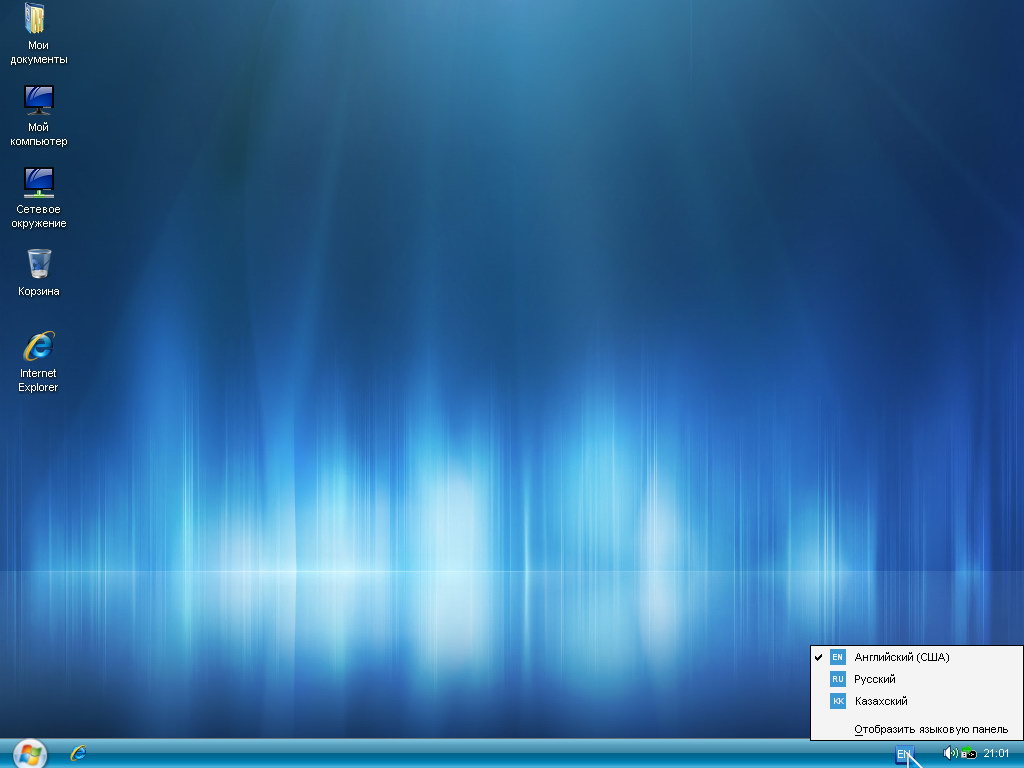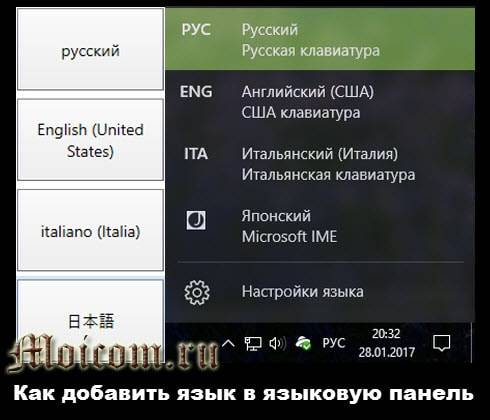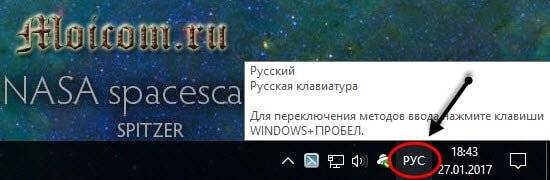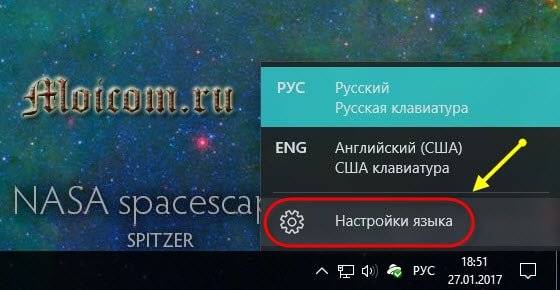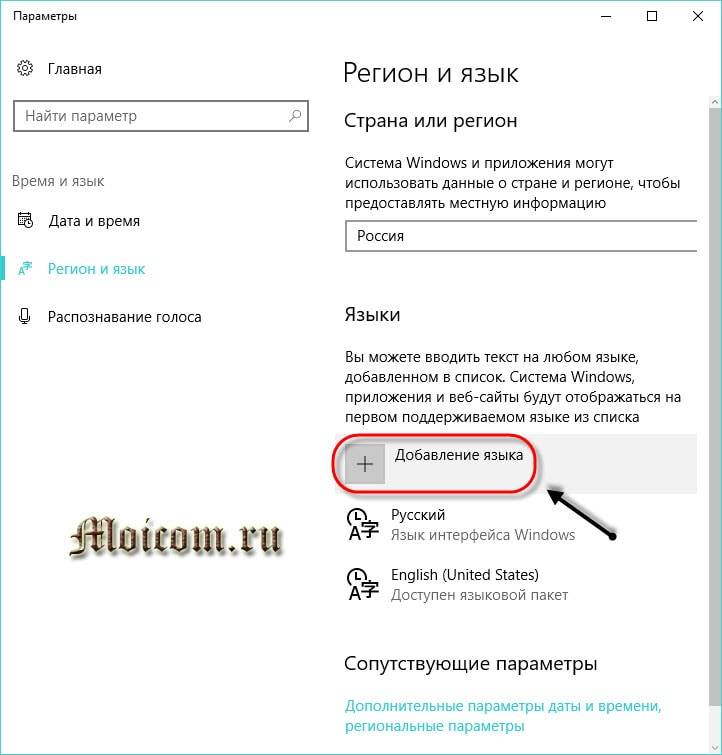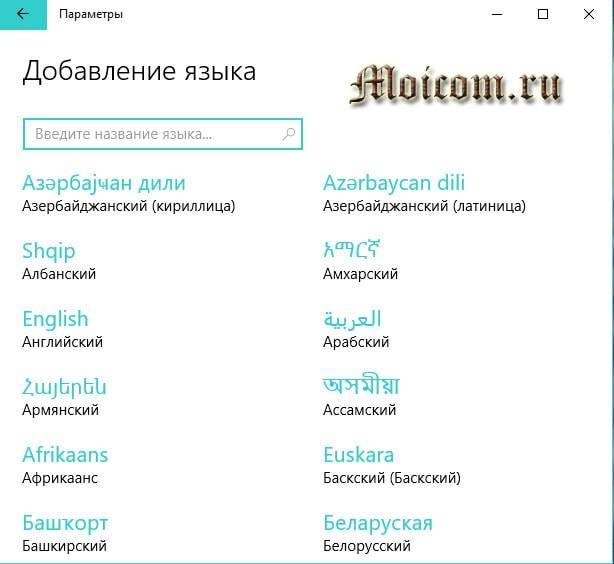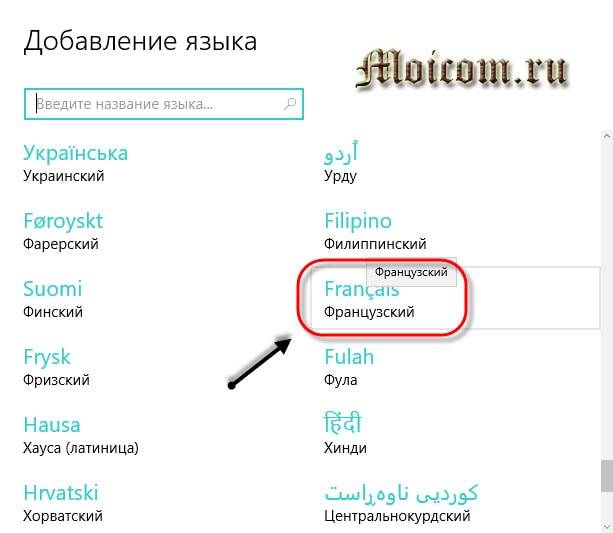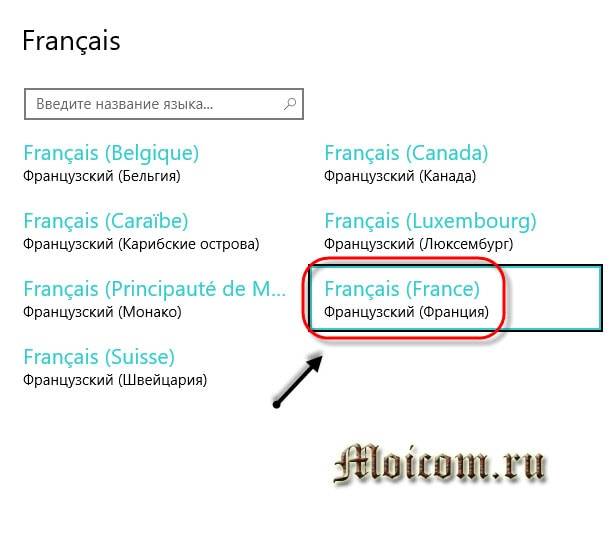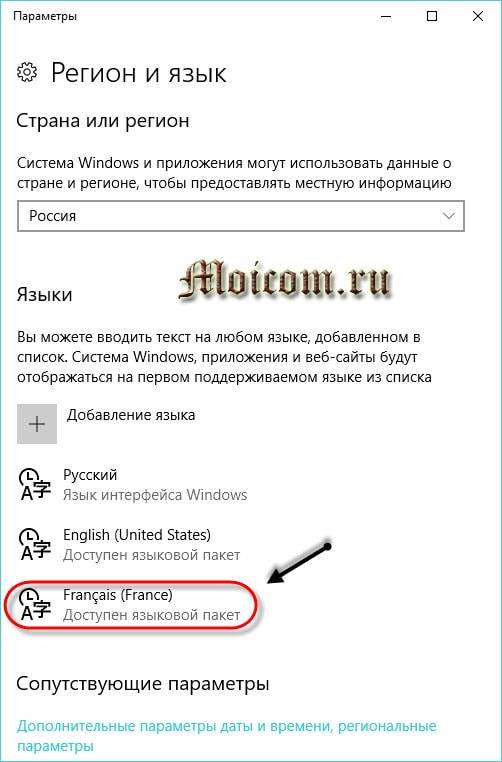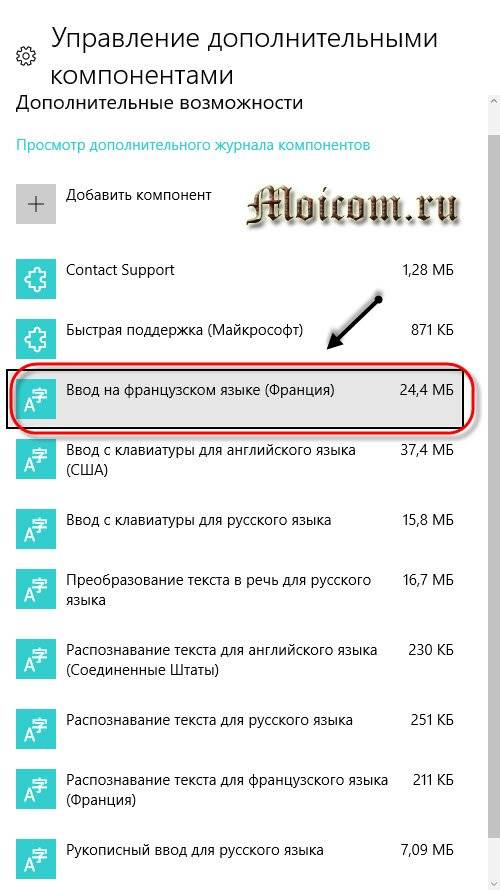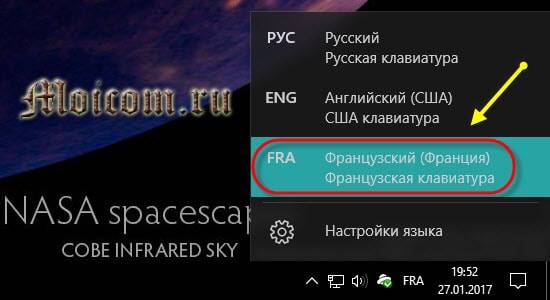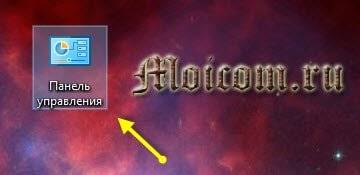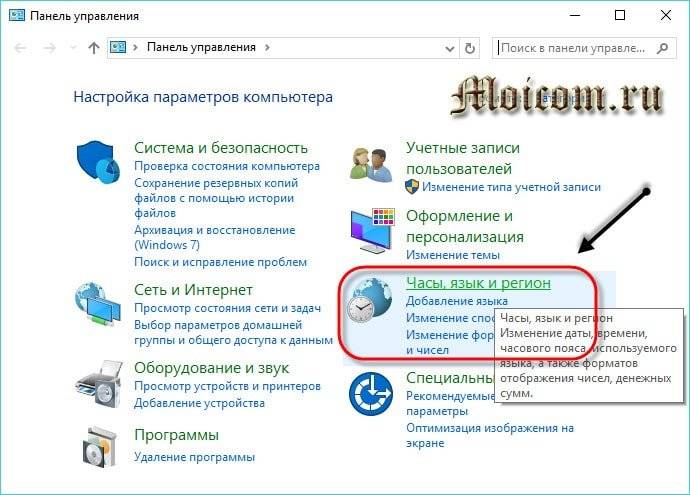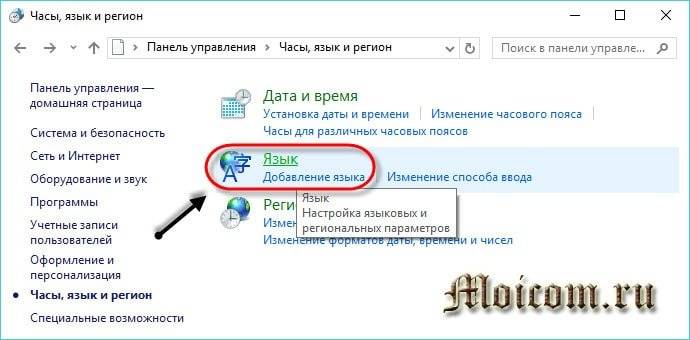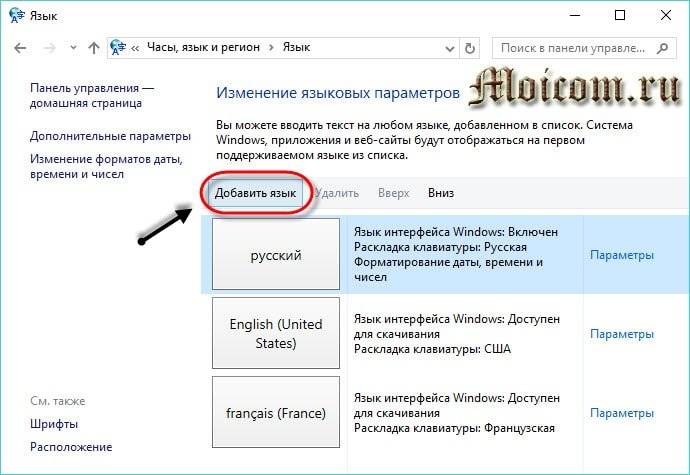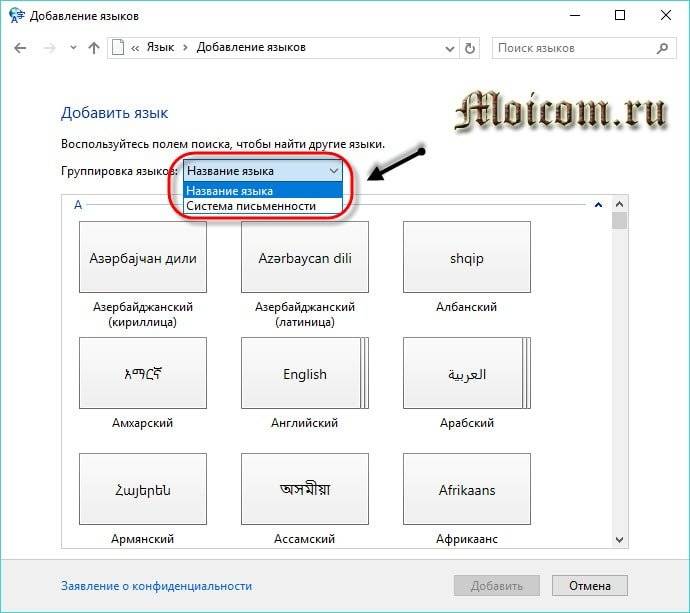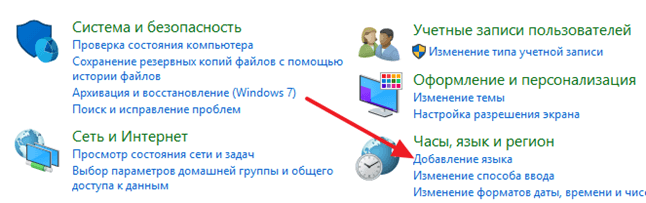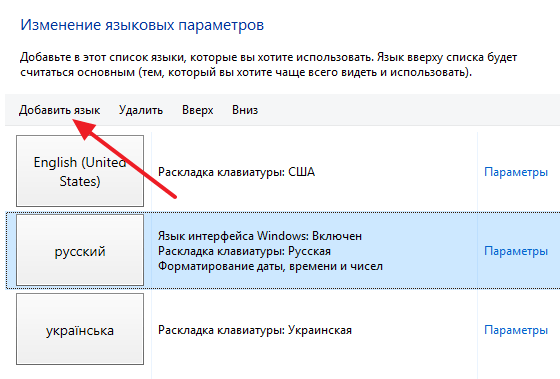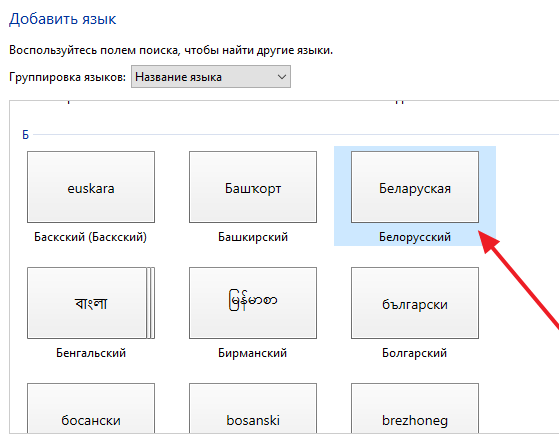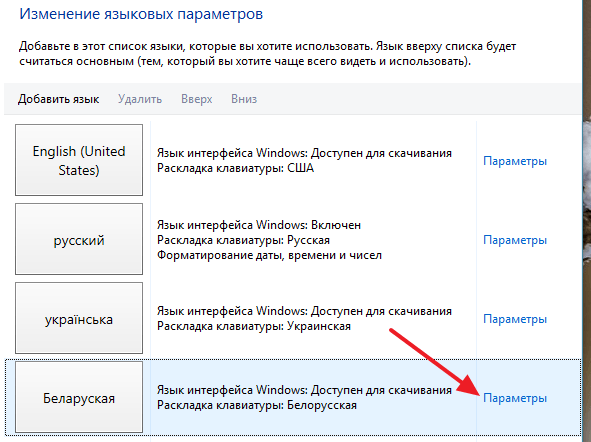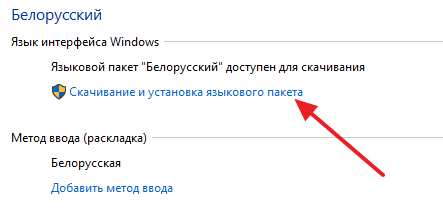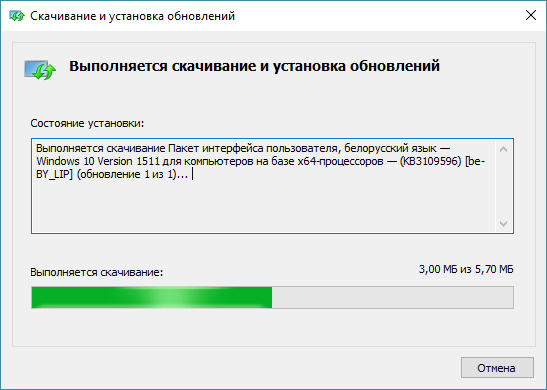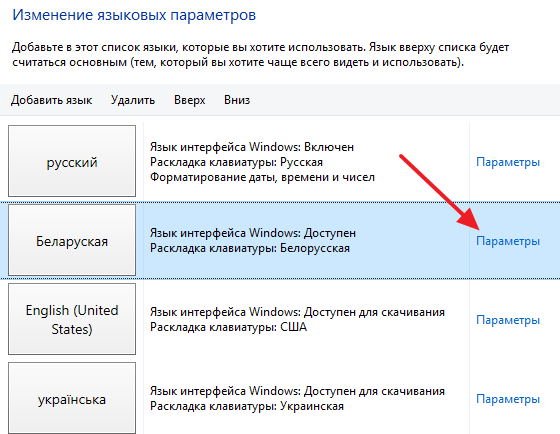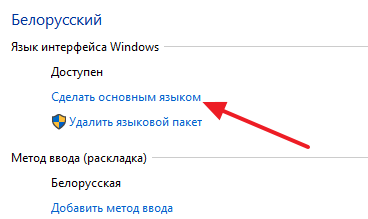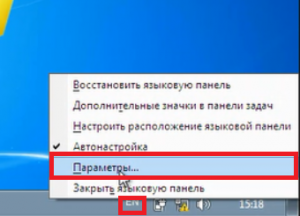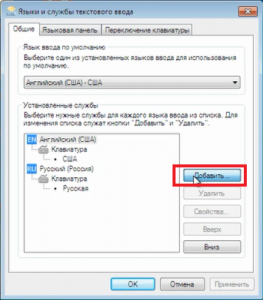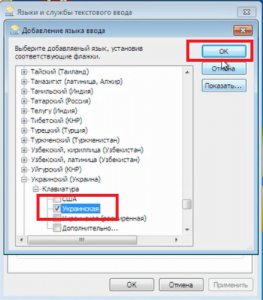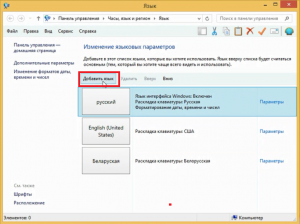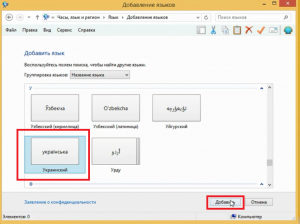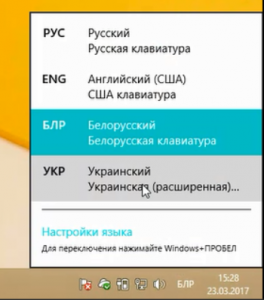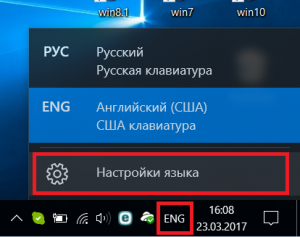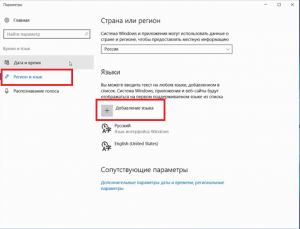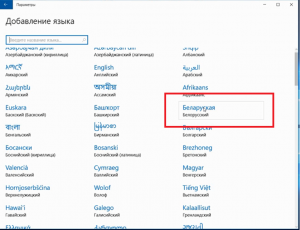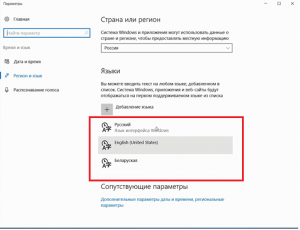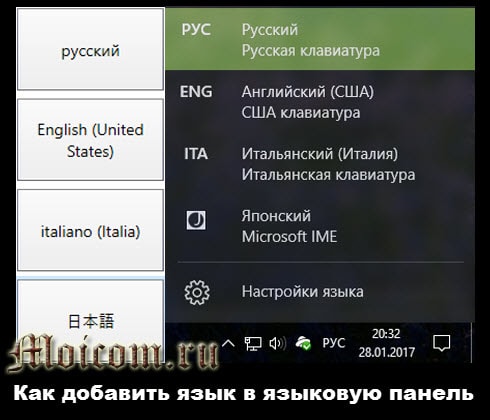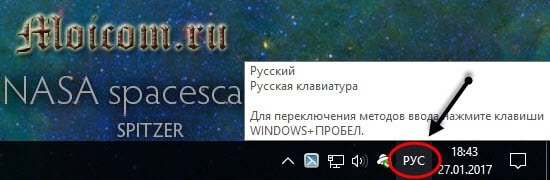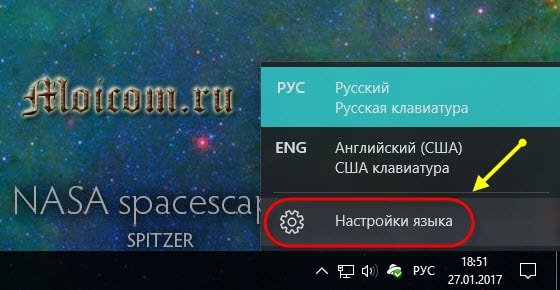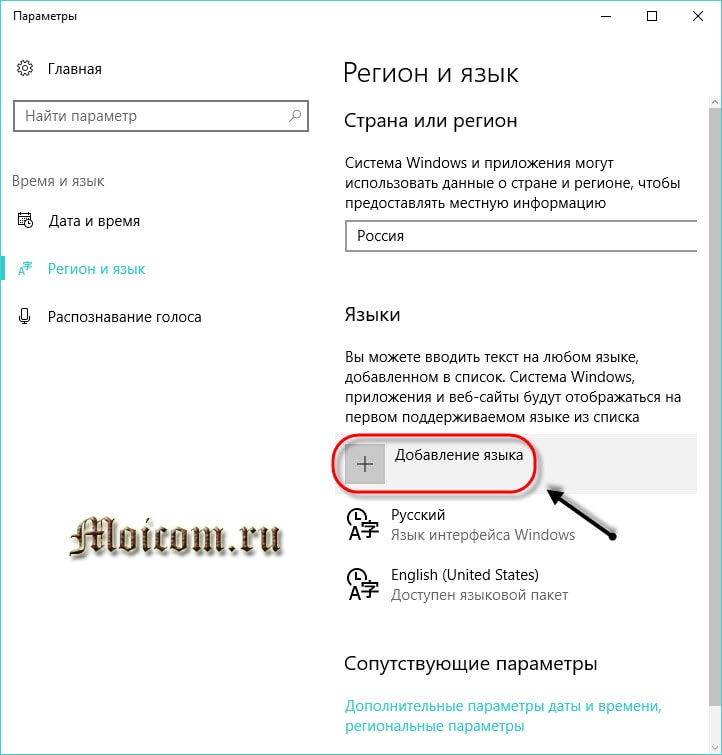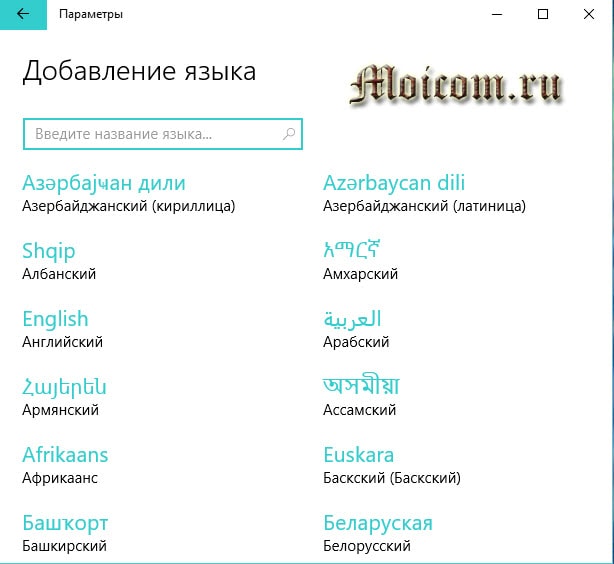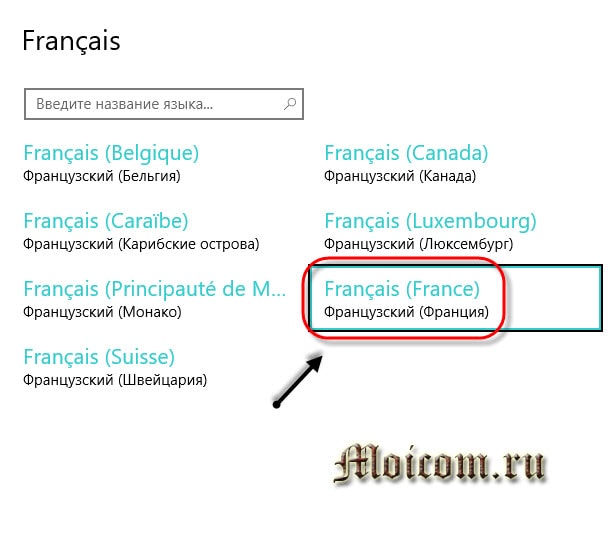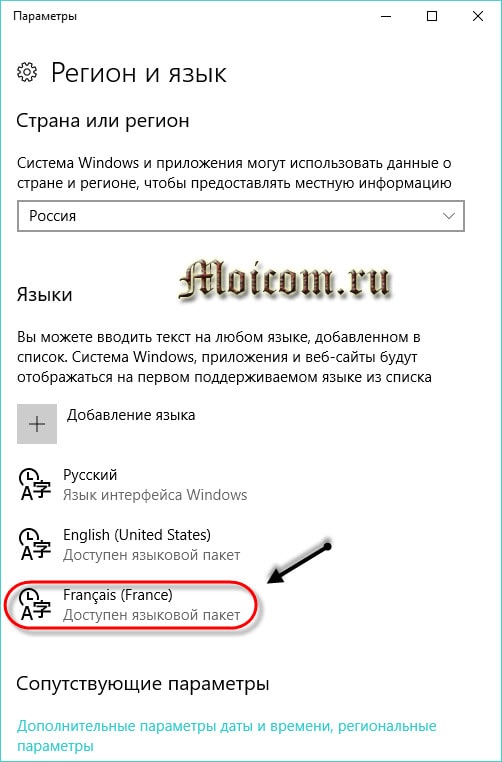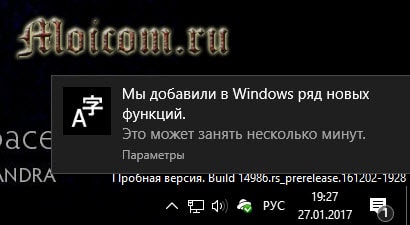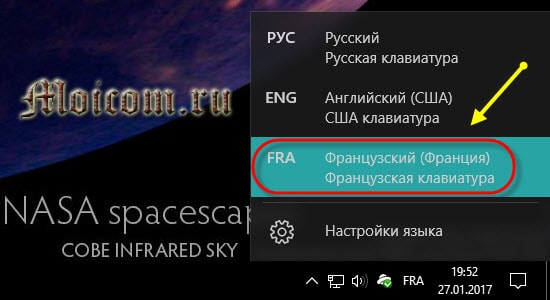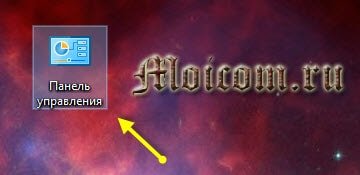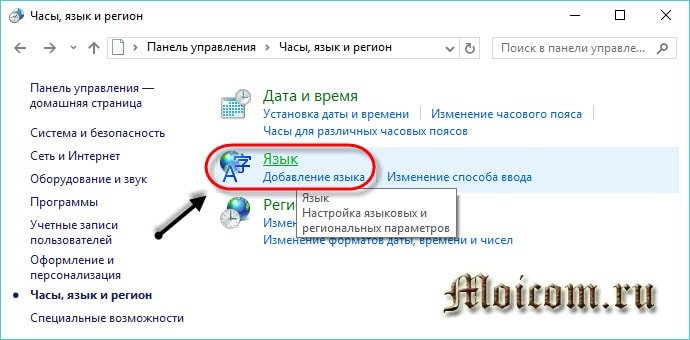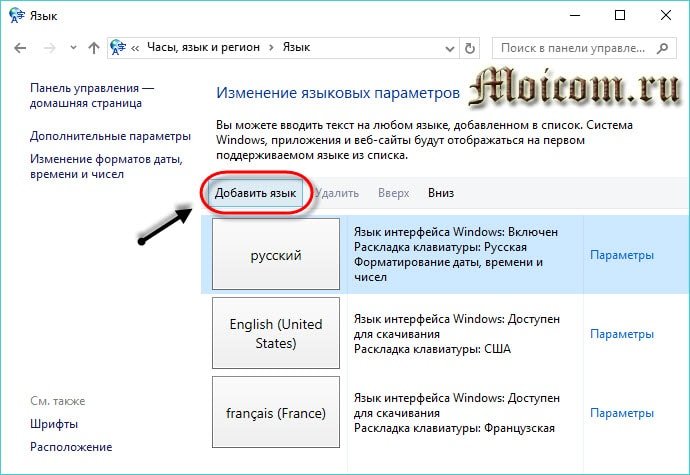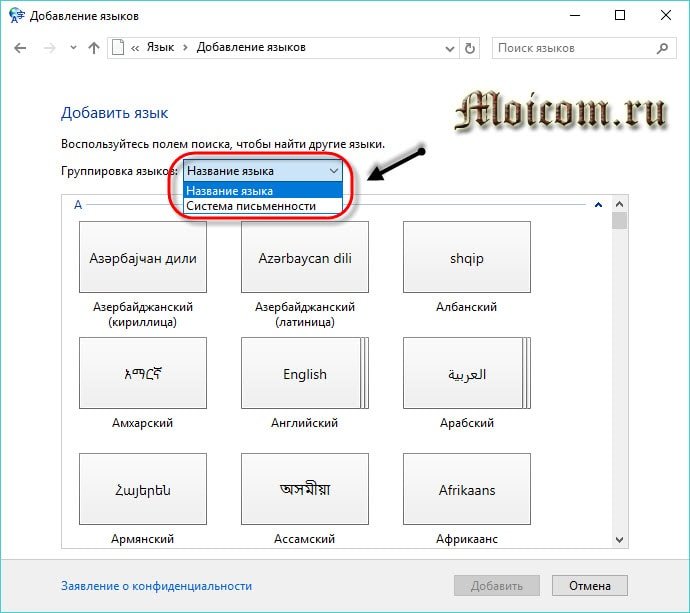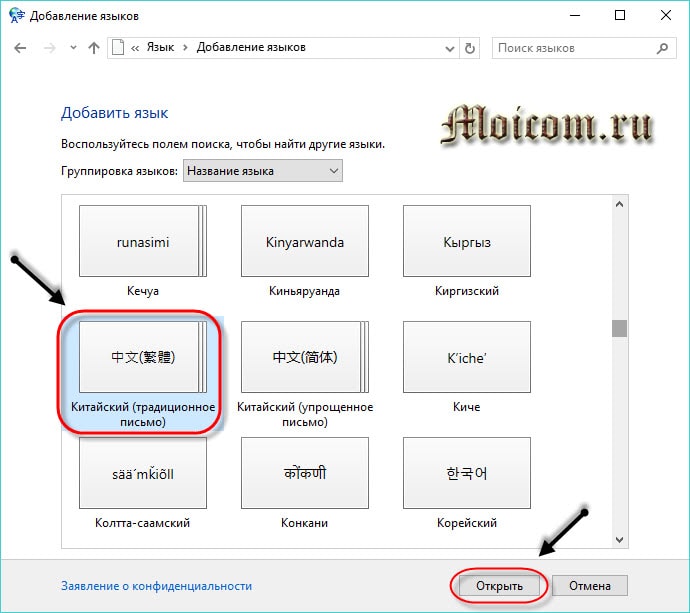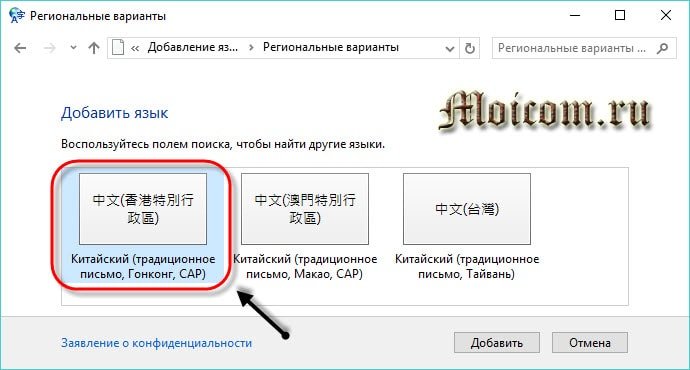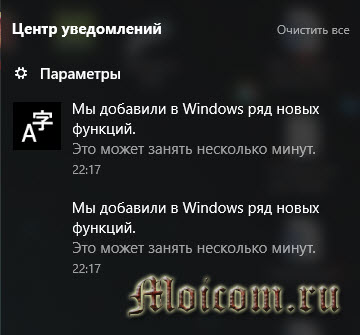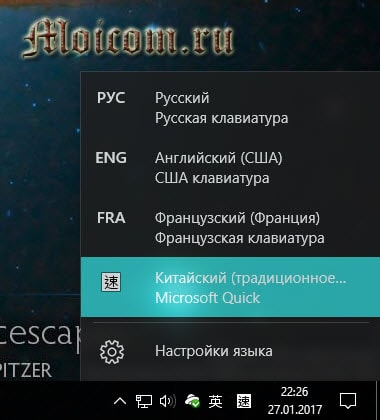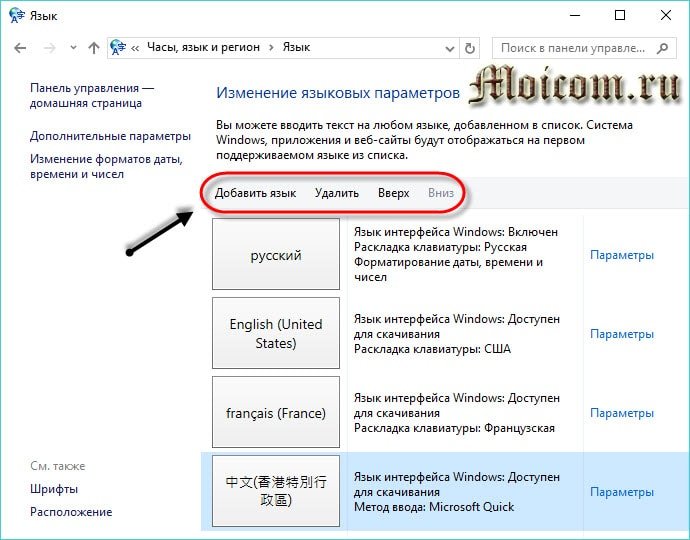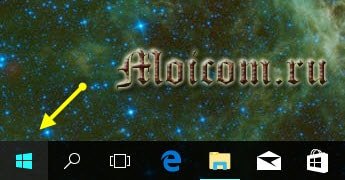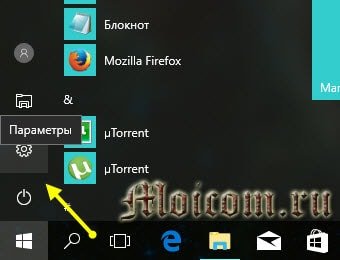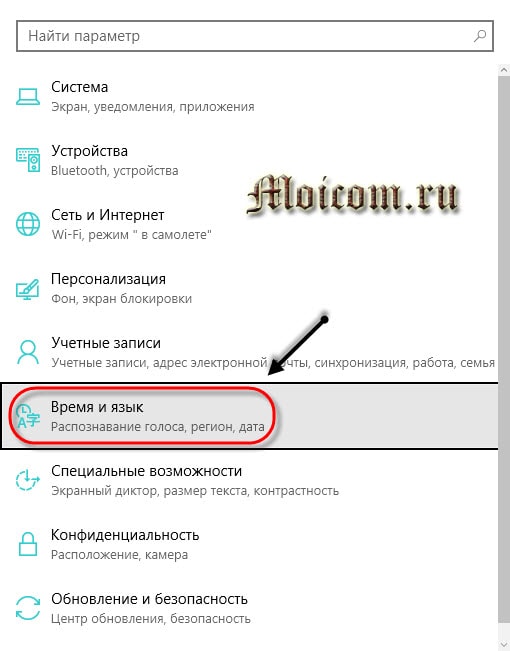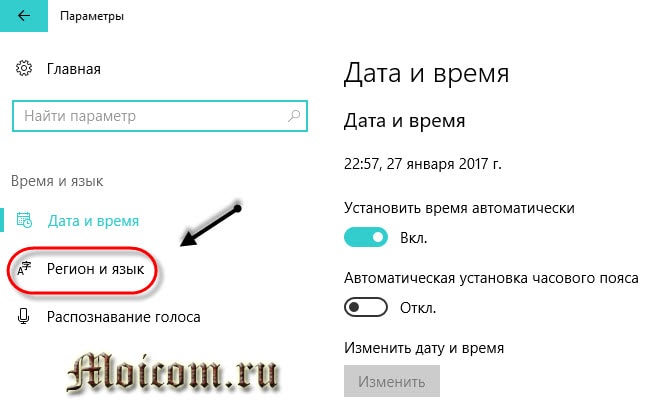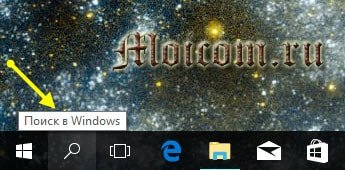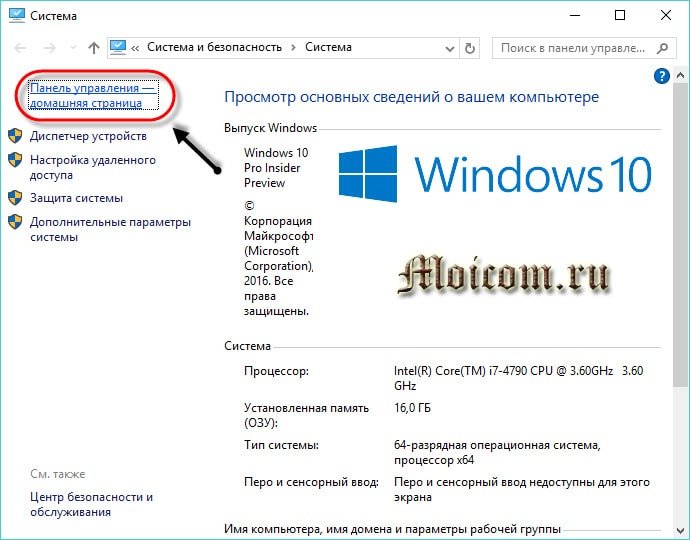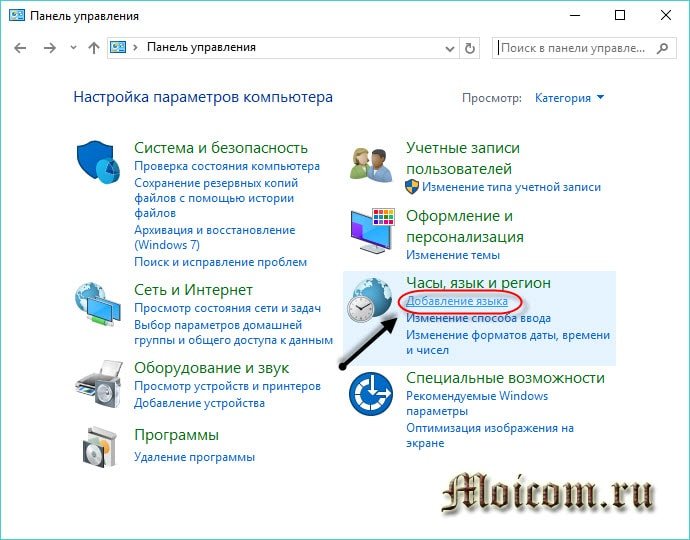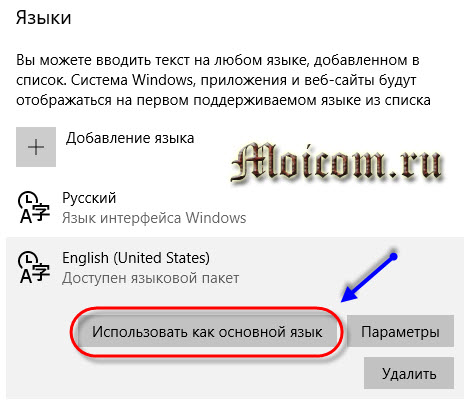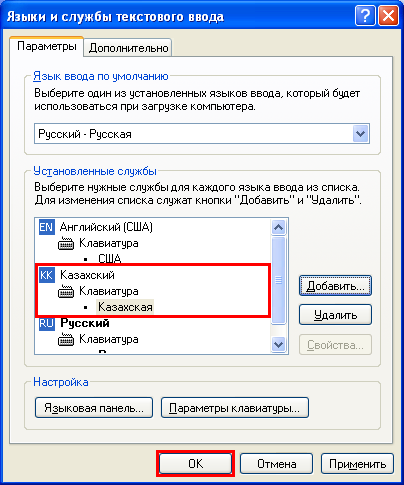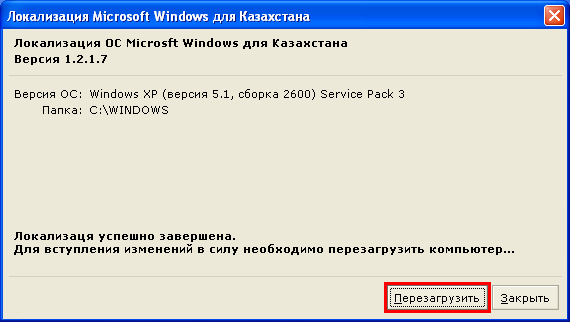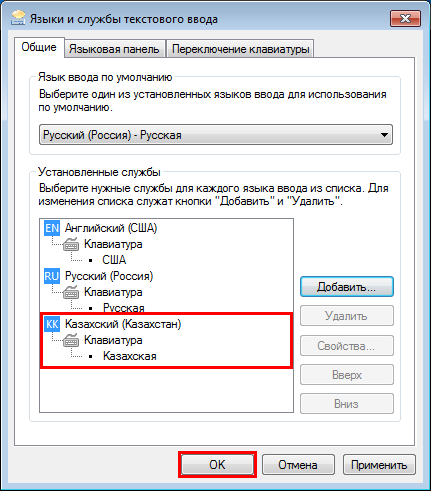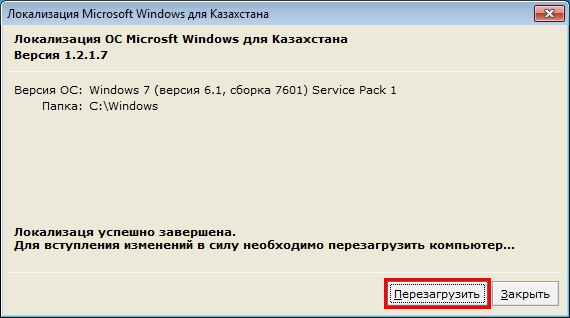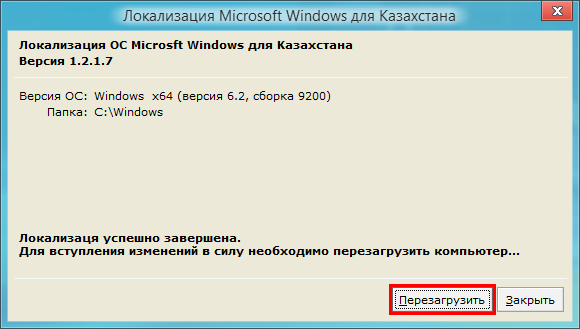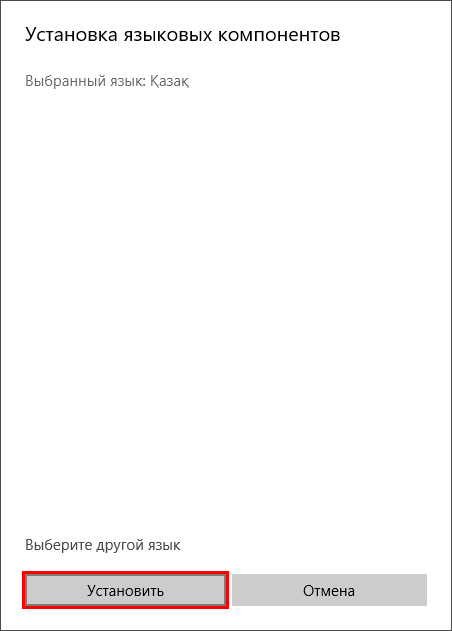Как добавить язык в Windows 10, 8, 7, XP.
(на примере казахского языка)
Как добавить новый язык в Windows?
Как добавить язык в языковую панель?
Как добавить казахский язык ввода?
Перейти к разделу:
- Windows 10, 8;
- Windows 7;
- Windows XP.
Видео урок:
- Windows 10, 8;
- Windows 7;
- Windows XP.
Windows 10, 8
Для Windows 10 и Windows 8, процедура добавления нового языка одинакова.
Щелкаем левой клавишей мыши на значке языка в области уведомлений (правый нижний угол экрана, область часов).
Выбираем пункт Настройки языка.
Нажимаем на кнопку Добавить язык.
Прокручиваем список языков до выбора нужного нам языка. В моем случае ищем язык Казахский.
Нажимаем кнопку Добавить.
Проверяем в списке языков, появление нужного нам языка.
Казахский язык установлен успешно.
Видео урок:
Windows 7
Щелкаем правой клавишей мыши на значке языка в области уведомлений (правый нижний угол экрана, область часов).
Нажимаем Параметры.
В появившемся окне нажимаем кнопку Добавить.
В окне Добавление языка ввода прокручиваем список до языка Казахский (Казахстан), разворачиваем список нажав + , разворачиваем список Клавиатура, ставим галочку напротив Казахская.
Нажимаем ОК и закрываем предыдущее окно.
Проверяем добавление языка в список языков. Щелкаем по значку языка в панели уведомлений левой клавишей мыши и видим в списке языков — добавленный язык.
Казахский язык в Windows 7 установлен успешно.
Видео урок:
Windows XP
Щелкаем правой клавишей мыши на значке языка в области уведомлений (правый нижний угол экрана, область часов).
Нажимаем Параметры.
В появившемся окне нажимаем кнопку Добавить, появляется окно Добавление языков ввода.
Ищем в выпадающем списке языков — в нашем случае Казахский.
Проверяем что в поле Язык ввода отобразился Казахский, а в раскладке Казахская. Нажимаем ОК. Закрываем все окна.
Проверяем, что нужный язык отобразился в списке языков.
Казахский язык в Windows XP установлен успешно.
Видео урок:
[nx_heading style=»coloredline» heading_tag=»h4″ size=»24″ align=»left»]От автора:[/nx_heading]
Если проблема решена, один из способов сказать «Спасибо» автору — здесь.
Если же проблему разрешить не удалось и появились дополнительные вопросы, задать их можно на нашем форуме, в специальном разделе.
[nx_box title=»Поделиться этой статьей» style=»glass» box_color=»#ED303C»]Если данная статья вам помогла и вы хотели бы в ответ помочь проекту Mhelp.kz, поделитесь этой статьей с другими:
[/nx_box]
Содержание
- 1 Первый — раскладка клавиатуры возле даты и времени
- 2 Второй способ — панель управления
- 3 Получайте новые выпуски на почту
- 4 Способ 1
- 5 Способ 2
Янв282017
На днях мне позвонил знакомый и спросил, как можно добавить казахский язык в языковую панель Windows. По телефону я этого делать не стал, так как этот процесс вроде легкий, но нужно показывать на примере, а без компьютера под рукой это сделать проблематично.
Сегодня я покажу как включить нужные вам раскладки клавиатуры и настроить панель управления клавиатуры в операционной системе Windows 10.
По умолчанию, в русскоязычной версии операционной системы доступно и используется два языка русский и английский, но по желанию вы можете работать на любом, который вам удобен. Попасть в языковые настройки можно разными способами, рассмотрим несколько из них.
Первый — раскладка клавиатуры возле даты и времени
В правом нижнем углу, возле времени, нажимаем левой кнопкой мыши по языку.
Появляется три вкладки: РУС, ENG и настройки языка, заходим в самую нижнюю — шестеренка.
Попадаем в параметры Регион и Язык. Можно набирать текст на любом приемлемом для вас языке, добавленном в этот список. Нажимаем на плюс + добавление языка.
В предложенном списке выбираем нужный, или введите его название в поиске, если вам лень искать.
Для примера, я выберу французский, вы — необходимый вам.
Оказывается, у французского есть семь разновидностей, я укажу французский (Франция).
Появляется новый доступный языковой пакет (France).
Так же появляется оповещение Windows — добавление в виндоус ряда новых функций, это не займет много времени, настройки в параметрах.
При нажатии на оповещение, открывается окно управления дополнительными компонентами, в котором вы можете выбрать нужное или нужные и установить по желанию. Ввод на французском, распознавание текста, преобразование текста и другие.
Снова нажимаем на language возле даты и времени, смотрим на доступные раскладки клавиатуры и полученный результат. Русский, английский и французский.
Таким же образом можно добавить любую доступную раскладку клавиатуры из возможных на Windows 10.
Второй способ — панель управления
Заходим в панель управления через значок на рабочем столе, если такой имеется. Если у вас его нет, и вы хотите добавить, то подробнее об этом я писал в статье мой компьютер на рабочий стол Windows 10.
Попадаем в настройки параметров компьютера, заходим на вкладку часы, язык и регион.
Нажимаем на language или добавление языка.
Открывается список используемых, жмем добавить язык.
Есть возможность выбрать название языка или систему письменности. Можно использовать поиск для нахождения других языков.
К примеру, добавлю китайскую раскладку клавиатуры (традиционное письмо) и нажму открыть.
Есть три разновидности: Гонконг (САР), Макао (САР) и Тайвань. Выставляю Гонконг и жму добавить.
В центре уведомлений появляются оповещения о добавлении новой раскладки клавиатуры.
Теперь нам доступно для использования четыре раскладки клавиатуры: русская, английская, французская и китайская.
Можно изменить приоритет и очередность языков, удалить или добавить для удобства работы за компьютером.
Альтернативные способы входа в языковые настройки
Еще, попасть в настройки раскладки клавиатуры можно через Меню пуск, поиск в Windows и значок моего компьютера.
Меню Пуск
Идем в меню пуск.
Затем параметры.
Распознавание голоса, регион, дата.
Регион и language.
Поиск в Windows
Возле меню пуск нажимаем на лупу — поиск в виндоус.
Вводим запрос — настройка параметров языка и клавиатуры. Переходим по верхнему найденному варианту — параметры системы.
Значок Мой компьютер
Нажимаем правой кнопкой мыши по значку Мой компьютер на рабочем столе.
Открывается окно основных сведений о вашем компьютере, переходим по левой верхней вкладке: панель управления — домашняя страница.
Настройка параметров компьютера, Часы язык и регион — добавление нужного языка.
Меняем основную раскладку клавиатуры по умолчанию
Допустим, по умолчанию у вас основная раскладка клавиатуры на русском языке, а вам нужно поменять её на английскую или китайскую, но вы не знаете, как это сделать, а каждый раз переключать язык вам не хочется. Её легко можно изменить. Нажимаем на нужную раскладку клавиатуры возле даты и времени > заходим в настройки > выбираем нужный > жмем использовать как основной language.
В заключении
Сегодня мы с вами научились как добавлять языки в языковую панель двумя разными способами. Так же узнали альтернативные способы входа на страницу настроек раскладок клавиатуры. Еще поменяли основную раскладку клавиатуры по умолчанию на другую. Буду рад, если эта информация окажется для вас полезной.
Возможно у вас появились вопросы, связанные с добавлением нужных языков в языковую панель раскладок клавиатуры Windows. Можете задавать их ниже в комментариях к этой статье, а также воспользоваться формой обратной связи со мной.
Так же, можете задавать любые вопросы, связанные с компьютерной тематикой на странице задать вопрос.
Благодарю вас, что читаете меня в Твиттере.
Оставайтесь на связи — мой канал You Tube.
Если приведенная выше информация оказалась для вас полезной, тогда рекомендую подписаться на обновления моего блога, чтобы всегда быть в курсе свежей и актуальной информации по настройке вашего компьютера.
Не забудьте поделиться этой информацией с вашими знакомыми и друзьями. Нажмите на социальные кнопки — поблагодарите автора.
С уважением, Дмитрий Сергеев 28 января 2017
Навигация по блогу
Вы можете поделиться своим мнением, или у вас есть что добавить, обязательно оставьте свой комментарий.
Прошу поделитесь ссылками в социальных сетях.
Получайте новые выпуски на почту
04.02.2016 г.На языковую панель Windows можно добавлять неограниченное количество разных языков и использовать любую из имеющихся там раскладок клавиатуры при необходимости. В одной из наших статей уже говорилось о том, как добавить новый язык на языковую панель Windows XP, Vista, 7, 8. Здесь я опишу, как это делается в Windows 10, поскольку в указанной версии операционной системы нужен немного другой порядок действий. Способов добавления нового языка на языковую панель Windows 10 существуют как минимум два.
Способ 1
1. Левой кнопкой мышки щелкнуть по языковой панели, размещенной на панели задач (в правом нижнем углу экрана, возле часов). В появившемся меню выбрать пункт «Настройки языка». 2. В левой части открывшегося окна щелкнуть мышкой по пункту «Регион и язык», после чего в правой его части нажать на «Добавление языка». 3. Откроется окно, в котором можно будет выбрать нужный язык из предложенного списка (щелкнуть по нему мышкой).
Способ 2
1. Зайти в меню «Пуск» и открыть «Панель управления»; 2. В панели управления, в разделе «Часы, язык и регион», щелкнуть мышкой по пункту «Добавление языка»; 3. В открывшемся окне нажать кнопку «Добавить язык»; 4. В следующем окне выбрать язык, который необходимо добавить в языковую панель (дважды щелкнуть по нему мышкой).
Операционная система Windows 10 позволяет пользователю добавить любой язык интерфейса. Поэтому если текущий язык интерфейса Windows 10 отличается от вашего родного, то вы можете его поменять. Ниже вы сможете ознакомиться с подробной инструкцией по добавлению нового языка интерфейса в Windows 10.
Итак, для того чтобы добавить язык интерфейса в Windows 10, вам необходимо открыть «Панель управления» и перейдите в раздел «Добавление языка».
В данном разделе можно управлять настройками языка в Windows 10. В частности здесь можно добавлять новые языки. Для этого нужно нажать на кнопку «Добавить язык».
После этого появится список доступных языков. Найдите здесь нужный вам язык, выделите его и нажмите на кнопку «Добавить». Для примера мы добавим белорусский язык.
После добавления, язык появится в списке языков. Дальше необходимо открыть «Параметры» для добавленного языка.
Открываем «Параметры» и нажимаем на ссылку «Скачивание и установка языкового пакета».
После этого начнется скачивание и установка выбранного вами языка.
После завершения установки система может попросить выполнить перезагрузку. Если такое требование появится, то перезагружаем компьютер и после перезагрузки снова заходим в «Панель управления» в раздел «Добавление языка». Здесь снова нужно перейти в «Параметры» добавленного языка.
Теперь в параметрах добавленного нами языка появилась ссылка «Сделать основным языком». Нажимаем на данную ссылку и выходим из системы.
После следующего входа в систему язык интерфейса будет изменен на тот, который вы добавили.
Посмотрите такжеИспользуемые источники:
- https://moicom.ru/kak-dobavit-yazyk-v-yazykovuyu-panel/
- https://www.chaynikam.info/kak-dobavit-jazik.html
- https://comp-security.net/как-добавить-язык-в-windows-10/

На чтение 2 мин Опубликовано 08.08.2020
Привет, друзья! Продолжаем нашу рубрику для новичков. В этой инструкции разберём, как добавить язык на языковую панель Windows 10.
Прежде чем мы перейдём к инструкции, давайте разберём: А что же делать, если язык добавлен, но на клавиатуре есть только русская и английская раскладка?
Например, мы добавили китайский язык, но на клавиатуре то его нет. Как напечатать китайский текст?
Для этого можно воспользоваться виртуальной клавиатурой, которая вызывается двумя щелчками на панели задач.
Статья по теме экранной клавиатуры https://ruslanosharov.com/kak-otkryt-i-zakryt-ekrannuyu-klaviaturu-windows-10/
На клавиатуре мы просто выбираем нужный язык и печатаем. Конечно, это не совсем удобно, но по крайней мере даёт возможность печатать на любом языке.
Добавление языка на панель задач Windows 10
Итак, чтобы добавить язык на панель Windows 10, нам нужно кликнуть левой кнопкой мыши на отображаемую панельку языка в нижнем правом углу монитора и выбрать “Настройки языка”
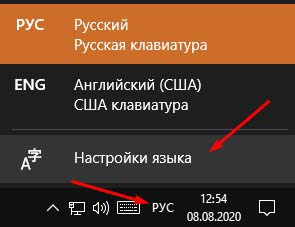
Далее выбираем параметр “Добавить язык”
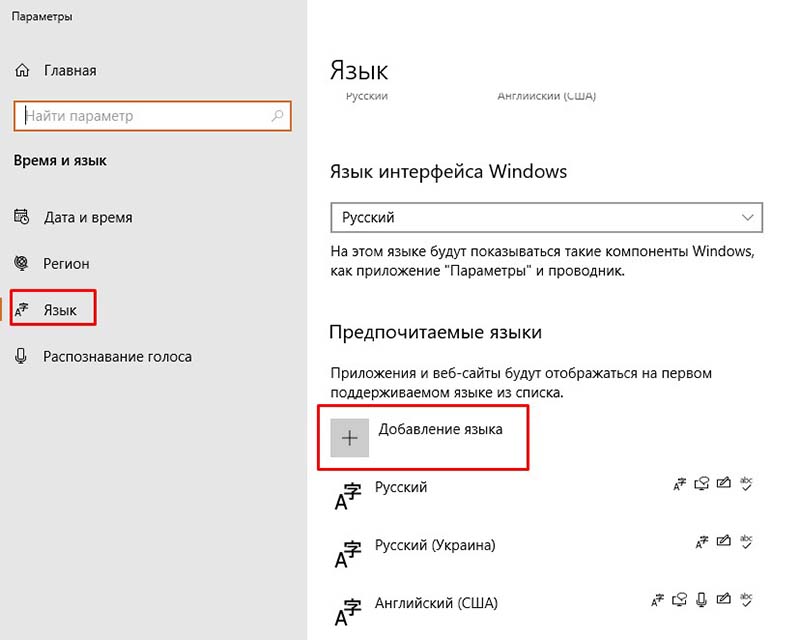
В открывшемся списке выбираем язык и жмём “Далее”
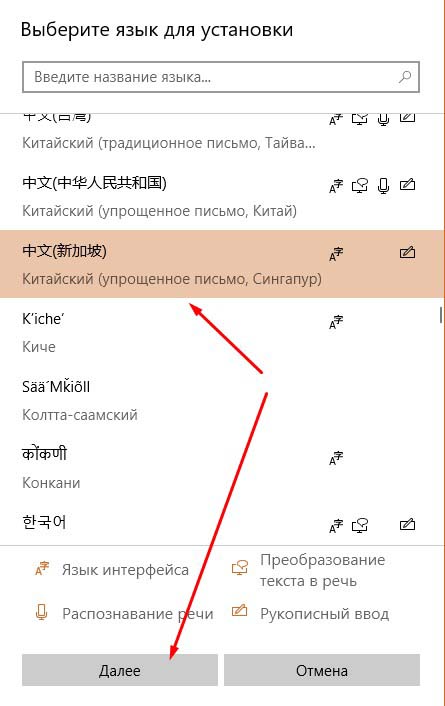
В следующем окне оставляем всё по умолчанию и жмём “Установить”
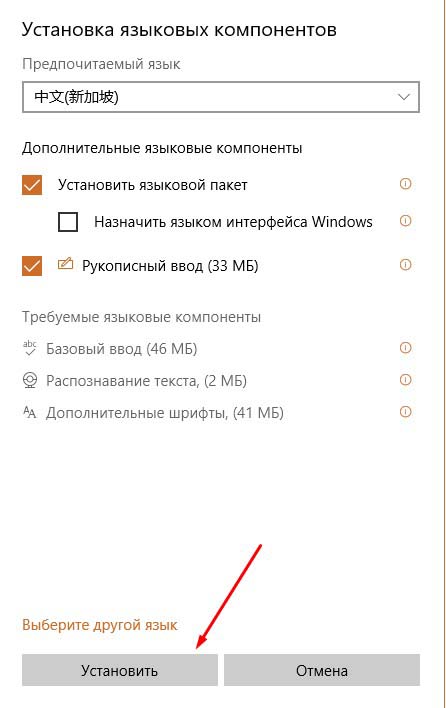
Установка нового языка занимает определённое время, после чего на языковой панели появится добавленный язык и можно им пользоваться.
Удобней пользоваться новым языком через экранную клавиатуру, хотя при печатании с обычной клавиатуры на экране появляется подсказки.
Чтобы удалить язык, если он больше не нужен, открываем левой кнопкой мыши дополнительные параметры и выбираем “Удалить”
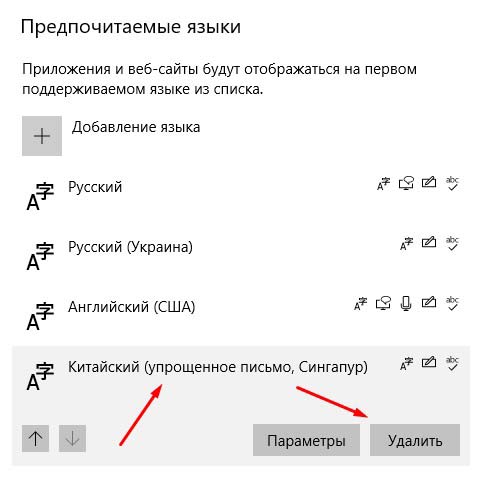
Надеюсь, инструкция помогла вам разобраться с добавлением нового языка на панель. Поделитесь с друзьями в соцсетях, оставляйте комментарии и до связи!

Руслан Ошаров
Основатель и технический руководитель серии образовательных проектов Rosh School
Написать
Содержание
- Переключение языков с помощью языковой панели
- Использование языковой панели для переключения раскладок клавиатуры
- Я не вижу языковую панели
- Добавление языка ввода в языковую панель в Windows 7, Windows 8, Windows 10
- Добавляем язык в языковую панель windows 7
- Добавляем язык в языковую панель windows 8.1
- Добавляем язык в языковую панель windows 10
- Как добавить язык в языковую панель
- Первый — раскладка клавиатуры возле даты и времени
- Второй способ — панель управления
- Альтернативные способы входа в языковые настройки
- Меняем основную раскладку клавиатуры по умолчанию
- В заключении
- Как добавить язык в Windows (на примере казахского языка)
- Как добавить язык в Windows 10, 8, 7, XP.
- (на примере казахского языка)
- Перейти к разделу:
- Windows 10, 8
- Windows 7
- Windows XP
- Как добавить новый язык на языковую панель Windows 10
- Способ 1
- Способ 2
Переключение языков с помощью языковой панели
После включения раскладки клавиатуры для нескольких языков в операционной системе Windows можно выбирать нужные языки с помощью языковой панели.
Примечание: Если вы просто хотите добавить несколько иностранных символов и вводите текст только на языках с кириллическим алфавитом, таких как русский или украинский, вы можете вставлять символы, не переключаясь на другую раскладку клавиатуры.
Дополнительные сведения о добавлении дополнительных языков редактирования и раскладок клавиатуры см. в меню и средствах проверки.
Использование языковой панели для переключения раскладок клавиатуры
При переключении на другой язык с помощью языковой панели раскладка клавиатуры меняется на раскладку для выбранного языка.
Используйте языковую панель в следующих случаях:
для переключения между языками с латинским алфавитом, например английским, испанским или французским, и прочими языками, такими как арабский или китайский;
для переключения между языками с нелатинскими алфавитами, например греческим и русским;
для использования стандартных раскладок клавиатуры при вводе на разных языках с латинским алфавитом.
Включив нужный язык клавиатуры, откройте документ и установите курсор в то место, куда требуется ввести текст на другом языке.
Щелкните значок 
Сочетание клавиш: Чтобы переключиться на другую раскладку клавиатуры, нажмите клавиши ALT+SHIFT.
Примечание: В 
Если для одного языка установлено несколько раскладок клавиатуры, для переключения между ними щелкните значок раскладки клавиатуры на языковой панели и выберите нужную раскладку. Буквы на индикаторе изменятся в соответствии с активной раскладкой клавиатуры.
Для переключения между различными языками повторяйте действия 1 и 2.
Я не вижу языковую панели
Обычно языковая панель автоматически появляется на рабочем столе или на панели задач после включения в операционной системе Windows двух и более раскладок клавиатуры. Языковая панель не отображается, если она скрыта или в операционной системе включена только одна раскладка клавиатуры.
Если языковая панель не отображается, выполните следующие действия, чтобы проверить, скрыта ли языковая панель.
В Windows 10 и Windows 8
Выберите пункт Панель управления.
В разделе Часы, язык и регион нажмите Изменение способа ввода.
Нажмите кнопку Дополнительные параметры.
В разделе Переключение методов ввода установите флажок Использовать языковую панель, если она доступна и выберите элемент Параметры.
В диалоговом окне Языки и службы текстового ввода откройте вкладку Языковая панель и убедитесь, что выбран параметр Располагается в произвольном месте рабочего стола или Закреплена в панели задач.
Нажмите кнопку Пуск и выберите команду Панель управления.
В разделе Часы, язык и регион нажмите кнопку Смена клавиатуры или других способов ввода.
В диалоговом окне Язык и региональные стандарты нажмите кнопку Изменить клавиатуру.
В диалоговом окне Языки и службы текстового ввода откройте вкладку Языковая панель.
Проверьте, не выбрано ли в разделе Языковая панель значение Скрыта. Если это так, выберите Располагается в произвольном месте рабочего стола или Закреплена в панели задач.
Нажмите кнопку Пуск и выберите команду Панель управления.
В разделе Часы, язык и регион нажмите кнопку Смена клавиатуры или других способов ввода.
В диалоговом окне Язык и региональные стандарты нажмите кнопку Изменить клавиатуру.
В диалоговом окне Языки и службы текстового ввода откройте вкладку Языковая панель.
Проверьте, не выбрано ли в разделе Языковая панель значение Скрыта. Если это так, выберите Располагается в произвольном месте рабочего стола или Закреплена в панели задач.
Источник
Добавление языка ввода в языковую панель в Windows 7, Windows 8, Windows 10
Очень часто у пользователей персональных компьютеров и ноутбуков возникает необходимость в добавлении определенного языка ввода. По умолчанию во всех версиях Winodws для стран СНГ присутствуют русский и английский языки ввода. Но что делать, если нужно добавить еще какой – нибудь язык, например украинский или белорусский?
В данной статье вы узнаете как легко и просто добавить язык в языковую панель на windows 7, windows 8 и windows 10.
Добавляем язык в языковую панель windows 7
Для добавления нового языка ввода с клавиатуры в Windows 7 необходимо нажать на языковую панель возле часов на панели задач 1 раз правой кнопкой мыши и в открывшемся меню выбрать “Параметры”.
Раскрываем параметры языковой панели windows 7
Появится окно “Языки и службы текстового ввода”. Здесь жмем кнопку “Добавить”.
Приступаем к добавлению нового языка ввода
Во вновь открывшемся окне выбираем нужный язык ввода, раскрываем подпункут “Клавиатура” и галочкой отмечаем требуемый язык. После этого кнопка “Ок” в правом верхнем углу окна станет активной. Нажимаем ее.
Выбираем новый язык языковой панели
Убеждаемся в том, что новый язык добавлен в языковую панель Windows 7.
Проверяем что язык добавлен
Добавляем язык в языковую панель windows 8.1
В windows 8.1 добавление языка клавиатуры происходит следующим образом.
Кликаем 1 раз левой кнопкой мыши по языковой панели возле часов. Выбираем “Настройки языка”.
Заходим в настройки языка
В открывшемся окне вы увидите все языки ввода, установленные на данный момент. Для добавления нового жмем “Добавить язык”.
Добавляем новый язык ввода
В открывшемся окне выбираем требуемый язык ввода и жмем кнопку “Добавить”.
Выбираем новый язык ввода
Процесс добавления языка ввода для клавиатуры Windows 8.1 окончен.
Убеждаемся что новый язык ввода добавлен в языковую панель windows 8.1
Добавляем язык в языковую панель windows 10
В windows 10 процесс добавления языка ввода упрощен до безобразия. Наконец – то разработчики поняли, что не нужно прятать данную настройку так далеко, как они это сделали в Windows XP или Windows 7.
Итак, справа внизу щелкаем левой кнопкой мыши 1 раз по языковой панели (там, где показано. какой язык сейчас включен) и в открывшемся меню выбираем “Настройки языка”.
Открываем языковые настройки windows 10
Далее откроется окно “Язык и регион”, где нужно нажать на кнопку “Добавление языка”.
Добавление языка ввода в windows 10
В следующем открывшемся окне выбираем требуемый язык ввода клавиатуры щелчком левой кнопкой мыши.
На этом все, язык в языковую панель windows 10 добавлен.
Добавленный язык в настройках windows 10
Источник
Как добавить язык в языковую панель
На днях мне позвонил знакомый и спросил, как добавить язык в языковую панель Windows. По телефону я этого делать не стал, так как этот процесс вроде легкий, но нужно показывать на примере, а без компьютера под рукой это сделать проблематично.
Сегодня я покажу как включить нужные вам раскладки клавиатуры и настроить панель управления клавиатуры в операционной системе Windows 10.
По умолчанию, в русскоязычной версии операционной системы доступно и используется два языка русский и английский, но по желанию вы можете работать на любом, который вам удобен. Попасть в языковые настройки можно разными способами, рассмотрим несколько из них.
Первый — раскладка клавиатуры возле даты и времени
В правом нижнем углу, возле времени, нажимаем левой кнопкой мыши по языку.
Появляется три вкладки: РУС, ENG и настройки языка, заходим в самую нижнюю — шестеренка.
Попадаем в параметры Регион и Язык. Можно набирать текст на любом приемлемом для вас языке, добавленном в этот список. Нажимаем на плюс + добавление языка.
В предложенном списке выбираем нужный, или введите его название в поиске, если вам лень искать.
Для примера, я выберу французский, вы — необходимый вам.
Оказывается, у французского есть семь разновидностей, я укажу французский (Франция).
Появляется новый доступный языковой пакет (France).
Так же появляется оповещение Windows — добавление в виндоус ряда новых функций, это не займет много времени, настройки в параметрах.
При нажатии на оповещение, открывается окно управления дополнительными компонентами, в котором вы можете выбрать нужное или нужные и установить по желанию. Ввод на французском, распознавание текста, преобразование текста и другие.
Снова нажимаем на language возле даты и времени, смотрим на доступные раскладки клавиатуры и полученный результат. Русский, английский и французский.
Таким же образом можно добавить любую доступную раскладку клавиатуры из возможных на Windows 10.
Второй способ — панель управления
Другой метод как добавить язык в языковую панель — это панель управления вашим компьютером. Заходим в панель управления через значок на рабочем столе, если такой имеется. Если у вас его нет, и вы хотите добавить, то подробнее об этом я писал в статье мой компьютер на рабочий стол Windows 10.
Попадаем в настройки параметров компьютера, заходим на вкладку часы, язык и регион.
Нажимаем на language или добавление языка.
Открывается список используемых, жмем добавить язык.
Есть возможность выбрать название языка или систему письменности. Можно использовать поиск для нахождения других языков.
К примеру, добавлю китайскую раскладку клавиатуры (традиционное письмо) и нажму открыть.
Есть три разновидности: Гонконг (САР), Макао (САР) и Тайвань. Выставляю Гонконг и жму добавить.
В центре уведомлений появляются оповещения о добавлении новой раскладки клавиатуры.
Теперь нам доступно для использования четыре раскладки клавиатуры: русская, английская, французская и китайская.
Можно изменить приоритет и очередность языков, удалить или добавить для удобства работы за компьютером.
Альтернативные способы входа в языковые настройки
Еще, попасть в настройки раскладки клавиатуры можно через Меню пуск, поиск в Windows и значок моего компьютера.
Меню Пуск
Распознавание голоса, регион, дата.
Поиск в Windows
Возле меню пуск нажимаем на лупу — поиск в виндоус.
Вводим запрос — настройка параметров языка и клавиатуры. Переходим по верхнему найденному варианту — параметры системы.
Значок Мой компьютер
Нажимаем правой кнопкой мыши по значку Мой компьютер на рабочем столе.
Открывается окно основных сведений о вашем компьютере, переходим по левой верхней вкладке: панель управления — домашняя страница.
Настройка параметров компьютера, Часы язык и регион — добавление нужного языка.
Меняем основную раскладку клавиатуры по умолчанию
Допустим, по умолчанию у вас основная раскладка клавиатуры на русском языке, а вам нужно поменять её на английскую или китайскую, но вы не знаете, как это сделать, а каждый раз переключать язык вам не хочется. Её легко можно изменить. Нажимаем на нужную раскладку клавиатуры возле даты и времени > заходим в настройки > выбираем нужный > жмем использовать как основной language.
В заключении
Сегодня мы с вами узнали как добавить язык в языковую панель двумя разными способами. Так же узнали альтернативные способы входа на страницу настроек раскладок клавиатуры. Еще поменяли основную раскладку клавиатуры по умолчанию на другую. Буду рад, если эта информация окажется для вас полезной.
Возможно у вас появились вопросы, связанные с добавлением нужных языков в языковую панель раскладок клавиатуры Windows. Можете задавать их ниже в комментариях к этой статье, а также воспользоваться формой обратной связи со мной.
Так же, можете задавать любые вопросы, связанные с компьютерной тематикой на странице задать вопрос.
Благодарю вас, что читаете меня в Твиттере.
Оставайтесь на связи — мой канал You Tube.
Если приведенная выше информация оказалась для вас полезной, тогда рекомендую подписаться на обновления моего блога, чтобы всегда быть в курсе свежей и актуальной информации по настройке вашего компьютера.
Не забудьте поделиться этой информацией с вашими знакомыми и друзьями. Нажмите на социальные кнопки — поблагодарите автора.
С уважением, Дмитрий Сергеев 28 января 2017
Источник
Как добавить язык в Windows (на примере казахского языка)
Как добавить язык в Windows 10, 8, 7, XP.
(на примере казахского языка)
Как добавить новый язык в Windows?
Как добавить язык в языковую панель?
Как добавить казахский язык ввода?
Перейти к разделу:
Windows 10, 8
Для Windows 10 и Windows 8, процедура добавления нового языка одинакова.
Щелкаем левой клавишей мыши на значке языка в области уведомлений (правый нижний угол экрана, область часов).
Выбираем пункт Настройки языка.
Нажимаем на кнопку Добавить язык.
Прокручиваем список языков до выбора нужного нам языка. В моем случае ищем язык Казахский.
Нажимаем кнопку Добавить.
Проверяем в списке языков, появление нужного нам языка.
Казахский язык установлен успешно.
Windows 7
Щелкаем правой клавишей мыши на значке языка в области уведомлений (правый нижний угол экрана, область часов).
Нажимаем Параметры.
В появившемся окне нажимаем кнопку Добавить.
Нажимаем ОК и закрываем предыдущее окно.
Проверяем добавление языка в список языков. Щелкаем по значку языка в панели уведомлений левой клавишей мыши и видим в списке языков — добавленный язык.
Казахский язык в Windows 7 установлен успешно.
Windows XP
Щелкаем правой клавишей мыши на значке языка в области уведомлений (правый нижний угол экрана, область часов).
Нажимаем Параметры.
В появившемся окне нажимаем кнопку Добавить, появляется окно Добавление языков ввода.
Ищем в выпадающем списке языков — в нашем случае Казахский.
Проверяем что в поле Язык ввода отобразился Казахский, а в раскладке Казахская. Нажимаем ОК. Закрываем все окна.
Проверяем, что нужный язык отобразился в списке языков.
Казахский язык в Windows XP установлен успешно.
[nx_heading style=»coloredline» heading_tag=»h4″ size=»24″ align=»left»]От автора:[/nx_heading]
Если проблема решена, один из способов сказать «Спасибо» автору — здесь.
Если же проблему разрешить не удалось и появились дополнительные вопросы, задать их можно на нашем форуме, в специальном разделе.
Источник
Как добавить новый язык
на языковую панель Windows 10
На языковую панель Windows можно добавлять неограниченное количество разных языков и использовать любую из имеющихся там раскладок клавиатуры при необходимости.
В одной из наших статей уже говорилось о том, как добавить новый язык на языковую панель Windows XP, Vista, 7, 8. Здесь я опишу, как это делается в Windows 10, поскольку в указанной версии операционной системы нужен немного другой порядок действий.
Способов добавления нового языка на языковую панель Windows 10 существуют как минимум два.
Способ 1
1. Левой кнопкой мышки щелкнуть по языковой панели, размещенной на панели задач (в правом нижнем углу экрана, возле часов). В появившемся меню выбрать пункт «Настройки языка».
2. В левой части открывшегося окна щелкнуть мышкой по пункту «Регион и язык», после чего в правой его части нажать на «Добавление языка».
3. Откроется окно, в котором можно будет выбрать нужный язык из предложенного списка (щелкнуть по нему мышкой).
Способ 2
1. Зайти в меню «Пуск» и открыть «Панель управления»;
2. В панели управления, в разделе «Часы, язык и регион», щелкнуть мышкой по пункту «Добавление языка»;
3. В открывшемся окне нажать кнопку «Добавить язык»;
4. В следующем окне выбрать язык, который необходимо добавить в языковую панель (дважды щелкнуть по нему мышкой).
На большинстве компьютеров для входа в Windows необходимо ввести пароль. Хорошо, если язык ввода клавиатуры при этом соответствует языку пароля. В противном случае, перед его вводом язык клавиатуры нужно переключить на подходящий.
Казалось бы, в этом нет ничего сложного. Однако, от необходимости указанных лишних манипуляций можно и вовсе избавиться.
Чтобы изменить язык ввода, используемый компьютером по умолчанию при входе в систему, необходимо внести некоторые изменения в системный реестр.
По умолчанию, во всех версиях Windows язык клавиатуры переключается нажатием комбинации клавиш Alt+Shift. В то же время, настройки Windows можно изменить и выбрать в качестве клавиш переключения комбинацию Ctrl+Shift или же клавишу Ё.
Если Вам неудобно использовать стандартную комбинацию, и вы хотите изменить ее на одну из указанных выше, изложенная в статье информация поможет это сделать.
Переключение языка ввода клавиатуры компьютера в большинстве случаев не вызывает каких-то проблем у пользователей, поскольку для этого не требуется особых знаний или умений. Тем не менее, начинающие пользователи, впервые столкнувшись с подобной задачей, не решат ее самостоятельно. Ну а в ситуациях, требующих изменения языковых параметров компьютера, в затруднительном положении могут оказаться и более опытные пользователи.
Именно в таких случаях будет полезной эта статья, в которой автор обобщил сведения о решении наиболее распространенных задач, связанных с языковыми настройками компьютера.
Языковая панель – специальная область, размещенная, как правило, в нижнем правом углу экрана компьютера. Она предоставляет информацию об активном в данный момент языке ввода, а также дает возможность его быстрого переключения.
Бывает, что языковая панель перестает отображаться на экране и это доставляет массу неудобств. Однако, ее можно вернуть на прежнее место, действую одним из способов.
Из этой статьи читатель узнает об эффективном и простом способе уменьшения размера файлов, позволяющем хранить на запоминающих устройствах (флешках, жестких дисках и др.) намного больше файлов без потери или ухудшения их содержания, экономить трафик и время при пересылке их через Интернет и т.д.
Речь пойдет об архивации файлов, а также о предназначенных для этого программах.
Операционная система Windows умеет автоматически определять тип каждого файла и открывать его при помощи подходящей программы. Пользователю достаточно лишь дважды щелкнуть по файлу левой кнопкой мышки.
Происходит это потому, что у каждого файла есть расширение, а в настойках операционной системы компьютера заложена некая схема взаимосвязей, в которой каждому расширению файла соответствует определенная программа, которую компьютер использует чтобы открывать такие файлы. Эта схема взаимосвязей типов расширений файлов и программ называется ассоциациями файлов.
Программа, при помощи которой компьютер автоматически открывает файлы определенного типа, называется программой по умолчанию.
Если пользователя не устаивает программа, используемая по умолчанию для какого-то типа файлов, ассоциации файлов можно изменить.
ПОКАЗАТЬ ЕЩЕ
Источник
Используйте функцию добавления языка для установки другого языка для Windows 11 для просмотра меню, диалоговых окон и поддерживаемых приложений и веб-сайтов на этом языке. Для этого:
-
Перейдите на предпочитаемые языки и выберите «Добавить язык».
-
В разделе «Выбор устанавливаемого языка» введите и выберите имя языка, который требуется установить, а затем нажмите кнопку «Далее».
-
В разделе «Установка функций языка» выберите компоненты, которые вы хотите использовать, а затем нажмите кнопку «Установить».
Чтобы использовать Microsoft Office на предпочитаемом языке, скачайте языковой пакет Microsoft 365.
Вы можете скачать и установить любой из следующих языков в Windows 11.
|
Язык |
Исходное название языка |
Необходимый основной язык |
|---|---|---|
|
Африкаанс |
Африкаанс |
Английский (США) |
|
Албанский |
shqip |
Английский (США) |
|
Амхарский |
አማርኛ |
Английский (США) |
|
Арабский |
العربية |
Любой язык |
|
Армянский |
Հայերեն |
Английский (США) |
|
Ассамский |
অসমীয়া |
Английский (США) |
|
Азербайджанский (латиница) |
Azərbaycan |
Английский (США) |
|
Бенгальский (Индия) |
বাংলা (ভারত) |
Английский (США) |
|
Баскский |
euskara |
Испанский (Испания) |
|
Белорусский |
беларуская мова |
Русский |
|
Боснийский (латиница) |
bosanski |
Английский (США) |
|
Болгарский |
Български |
Любой язык |
|
Каталанский |
català |
Испанский (Испания) |
|
Чероки (чероки) |
ᏣᎳᎩ ᎦᏬᏂᎯᏍᏗ |
Английский (США) |
|
Китайский (упрощенное письмо) |
中文(简体) |
Любой язык |
|
Китайский (традиционное письмо) |
中文(繁體) |
Любой язык |
|
Хорватский |
hrvatski |
Любой язык |
|
Чешский |
čeština |
Любой язык |
|
Датский |
dansk |
Любой язык |
|
Нидерландский |
Nederlands |
Любой язык |
|
Английский |
Английский |
Любой язык |
|
Эстонский |
eesti |
Любой язык |
|
Филиппинский |
Филиппинский |
Английский (США) |
|
Финский |
suomi |
Любой язык |
|
Французский |
français |
Любой язык |
|
Галисийский |
galego |
Испанский (Испания) |
|
Грузинский |
ქართული |
Английский (США) |
|
Немецкий |
Deutsch |
Любой язык |
|
Греческий |
Ελληνικά |
Любой язык |
|
Гуджарати |
ગુજરાતી |
Английский (США) |
|
Иврит |
עברית |
Любой язык |
|
Хинди |
हिंदी |
Английский (США) |
|
Венгерский |
magyar |
Любой язык |
|
Исландский |
íslenska |
Английский (США) |
|
Индонезийский |
Бахаса (Индонезия) |
Английский (США) |
|
Ирландский |
Gaeilge |
Английский (США) |
|
Итальянский |
italiano |
Любой язык |
|
Японский |
日本語 |
Любой язык |
|
Каннада |
ಕನ್ನಡ |
Английский (США) |
|
Казахский |
Қазақ |
Английский (США) |
|
Кхмерский |
ខ្មែរ |
Английский (США) |
|
Конкани |
कोंकणी |
Английский (США) |
|
Корейский |
한국어 |
Любой язык |
|
Латышский |
latviešu |
Любой язык |
|
Литовский |
lietuvių |
Любой язык |
|
Люксембургский |
Lëtzebuergesch |
Французский |
|
Македонский |
македонски јазик |
Английский (США) |
|
Малайский (Малайзия, Бруней-Даруссалам и Сингапур) |
Bahasa Melayu |
Английский (США) |
|
Малаялам |
മലയാളം |
Английский (США) |
|
Мальтийский |
Malti |
Английский (США) |
|
Маори |
Te Reo Māori |
Английский (США) |
|
Маратхи |
मराठी |
Английский (США) |
|
Непальский |
नेपाली |
Английский (США) |
|
Норвежский букмол |
norsk (bokmål) |
Любой язык |
|
Норвежский (нюнорск) |
norsk (nynorsk) |
Норвежский букмол |
|
Ория |
ଓଡିଆ |
Английский (США) |
|
Персидский |
فارسی |
Английский (США) |
|
Польский |
Polski |
Любой язык |
|
Португальский (Бразилия) |
português |
Любой язык |
|
Португальский (Португалия) |
português |
Любой язык |
|
Панджаби (арабский) |
پنجابی |
Английский (США) |
|
Кечуа |
runasimi |
Испанский (Мексика) |
|
Румынский |
română |
Любой язык |
|
Русский |
Русский |
Любой язык |
|
Гэльский |
Gàidhlig |
Английский (США) |
|
Сербский (кириллица, Босния и Герцеговина) |
српски |
Английский (США) |
|
Сербский (кириллица, Сербия) |
српски |
Сербский (латиница) |
|
Сербский (латиница) |
srpski |
Любой язык |
|
Словацкий |
slovenčina |
Любой язык |
|
Словенский |
slovenski |
Любой язык |
|
Испанский |
Español |
Любой язык |
|
Шведский |
svenska |
Любой язык |
|
Тамильский (Индия и Шри-Ланка) |
தமிழ் |
Английский (США) |
|
Татарский |
Татар |
Русский |
|
Телугу |
తెలుగు |
Английский (США) |
|
Тайский |
ไทย |
Любой язык |
|
Турецкий |
Türkçe |
Любой язык |
|
Украинский |
українська |
Любой язык |
|
Урду |
اردو |
Английский (США) |
|
Уйгурский |
ئۇيغۇرچە |
Упрощенный китайский (Китай) |
|
Узбекский (латиница) |
O’zbekcha |
Английский (США) |
|
Валенсийский |
valencià |
Испанский (Испания) |
|
Вьетнамский |
Tiếng Việt |
Английский (США) |
|
Валлийский |
Cymraeg |
Английский (США) |
Можно ли вторично распространять языковой пакет?
Если вы представляете правительство или государственное учреждение, связанный с правительством или финансируемый им культурный или языковой совет или учреждение либо аккредитованное образовательное учреждение, вы можете вторично распространять этот пакет среди лицензированных пользователей программного обеспечения в той же форме, в какой вы его получили от корпорации Майкрософт.
Используйте функцию добавления языка для скачивания и установки другого языка для Windows 10, чтобы просматривать меню, диалоговые окна и поддерживаемые приложения и веб-сайты на этом языке.
Примечание: Чтобы добавить языковой пакет, необходимо быть администратором на компьютере.
Для этого выполните следующие действия:
-
В разделе Предпочитаемые языки выберите Добавить язык.
-
В разделе Выберите язык для установки выберите или введите название языка, который требуется загрузить и установить, а затем нажмите Далее.
-
В разделе Установка языковых компонентов выберите компоненты, которые вы хотите использовать на языке, выбранном для загрузки, а затем нажмите Установить.
Чтобы использовать Microsoft Office на предпочитаемом языке, скачайте языковой пакет Microsoft 365.
Вы можете скачивать и устанавливать любые из перечисленных ниже языков в Windows 10.
|
Язык |
Исходное название языка |
Необходимый основной язык |
|---|---|---|
|
Африкаанс |
Африкаанс |
Английский (США) |
|
Албанский |
shqip |
Английский (США) |
|
Амхарский |
አማርኛ |
Английский (США) |
|
Арабский |
العربية |
Любой язык |
|
Армянский |
Հայերեն |
Английский (США) |
|
Ассамский |
অসমীয়া |
Английский (США) |
|
Азербайджанский (латиница) |
Azərbaycan |
Английский (США) |
|
Бенгальский (Бангладеш) |
বাংলা (ভারত) |
Английский (США) |
|
Бенгальский (Индия) |
বাংলা (ভারত) |
Английский (США) |
|
Баскский |
euskara |
Испанский (Испания) |
|
Белорусский |
беларуская мова |
Русский |
|
Боснийский (латиница) |
bosanski |
Английский (США) |
|
Болгарский |
Български |
Любой язык |
|
Каталанский |
català |
Испанский (Испания) |
|
Сорани (арабский) |
سۆرانی |
Английский (США) |
|
Чероки (чероки) |
ᏣᎳᎩ ᎦᏬᏂᎯᏍᏗ |
Английский (США) |
|
Китайский (упрощенное письмо) |
中文(简体) |
Любой язык |
|
Китайский (традиционное письмо) |
中文(繁體) |
Любой язык |
|
Хорватский |
hrvatski |
Любой язык |
|
Чешский |
čeština |
Любой язык |
|
Датский |
dansk |
Любой язык |
|
Дари |
درى |
Английский (США) |
|
Нидерландский |
Nederlands |
Любой язык |
|
Английский |
Английский |
Любой язык |
|
Эстонский |
eesti |
Любой язык |
|
Филиппинский |
Филиппинский |
Английский (США) |
|
Финский |
suomi |
Любой язык |
|
Французский |
français |
Любой язык |
|
Галисийский |
galego |
Испанский (Испания) |
|
Грузинский |
ქართული |
Английский (США) |
|
Немецкий |
Deutsch |
Любой язык |
|
Греческий |
Ελληνικά |
Любой язык |
|
Гуджарати |
ગુજરાતી |
Английский (США) |
|
Хауса (латиница) |
Хауса |
Английский (США) |
|
Иврит |
עברית |
Любой язык |
|
Хинди |
हिंदी |
Английский (США) |
|
Венгерский |
magyar |
Любой язык |
|
Исландский |
íslenska |
Английский (США) |
|
Игбо |
Ndi Igbo |
Английский (США) |
|
Индонезийский |
Бахаса (Индонезия) |
Английский (США) |
|
Ирландский |
Gaeilge |
Английский (США) |
|
Коса |
Коса |
Английский (США) |
|
Зулу |
Зулу |
Английский (США) |
|
Итальянский |
italiano |
Любой язык |
|
Японский |
日本語 |
Любой язык |
|
Каннада |
ಕನ್ನಡ |
Английский (США) |
|
Казахский |
Қазақ |
Английский (США) |
|
Кхмерский |
ខ្មែរ |
Английский (США) |
|
Киче |
Qatzijob’al |
Испанский (Мексика) |
|
Киньяруанда |
Ikinyarwanda |
Английский (США) |
|
Суахили |
Kiswahili |
Английский (США) |
|
Конкани |
कोंकणी |
Английский (США) |
|
Корейский |
한국어 |
Любой язык |
|
Киргизский |
Кыргыз |
Русский |
|
Латышский |
latviešu |
Любой язык |
|
Литовский |
lietuvių |
Любой язык |
|
Люксембургский |
Lëtzebuergesch |
Французский |
|
Македонский |
македонски јазик |
Английский (США) |
|
Малайский (Малайзия, Бруней-Даруссалам и Сингапур) |
Bahasa Melayu |
Английский (США) |
|
Малаялам |
മലയാളം |
Английский (США) |
|
Мальтийский |
Malti |
Английский (США) |
|
Маори |
Te Reo Māori |
Английский (США) |
|
Маратхи |
मराठी |
Английский (США) |
|
Монгольский (кириллица) |
Монгол хэл |
Английский (США) |
|
Непальский |
नेपाली |
Английский (США) |
|
Норвежский букмол |
norsk (bokmål) |
Любой язык |
|
Норвежский (нюнорск) |
norsk (nynorsk) |
Норвежский букмол |
|
Ория |
ଓଡିଆ |
Английский (США) |
|
Персидский |
فارسی |
Английский (США) |
|
Польский |
Polski |
Любой язык |
|
Португальский (Бразилия) |
português |
Любой язык |
|
Португальский (Португалия) |
português |
Любой язык |
|
Панджаби |
ਪੰਜਾਬੀ |
Английский (США) |
|
Панджаби (арабский) |
پنجابی |
Английский (США) |
|
Кечуа |
runasimi |
Испанский (Мексика) |
|
Румынский |
română |
Любой язык |
|
Русский |
Русский |
Любой язык |
|
Гэльский |
Gàidhlig |
Английский (США) |
|
Сербский (кириллица, Босния и Герцеговина) |
српски |
Английский (США) |
|
Сербский (кириллица, Сербия) |
српски |
Сербский (латиница) |
|
Сербский (латиница) |
srpski |
Любой язык |
|
Северный сото |
Северный сото |
Английский (США) |
|
Тсвана (Южная Африка и Ботсвана) |
Тсвана |
Английский (США) |
|
Синдхи (арабский) |
سنڌي |
Английский (США) |
|
Сингальский |
සිංහල |
Английский (США) |
|
Словацкий |
slovenčina |
Любой язык |
|
Словенский |
slovenski |
Любой язык |
|
Испанский |
Español |
Любой язык |
|
Шведский |
svenska |
Любой язык |
|
Таджикский (кириллица) |
тоҷикӣ |
Русский |
|
Тамильский (Индия и Шри-Ланка) |
தமிழ் |
Английский (США) |
|
Татарский |
Татар |
Русский |
|
Телугу |
తెలుగు |
Английский (США) |
|
Тайский |
ไทย |
Любой язык |
|
Тигринья (Эфиопия) |
ትግርኛ |
Английский (США) |
|
Турецкий |
Türkçe |
Любой язык |
|
Туркменский |
Türkmençe |
Русский |
|
Украинский |
українська |
Любой язык |
|
Урду |
اردو |
Английский (США) |
|
Уйгурский |
ئۇيغۇرچە |
Упрощенный китайский (Китай) |
|
Узбекский (латиница) |
O’zbekcha |
Английский (США) |
|
Валенсийский |
valencià |
Испанский (Испания) |
|
Вьетнамский |
Tiếng Việt |
Английский (США) |
|
Валлийский |
Cymraeg |
Английский (США) |
|
Wolof |
Wolof |
Французский |
|
Йоруба |
ede YorÙbá |
Английский (США) |
Можно ли вторично распространять языковой пакет?
Если вы представляете правительство или государственное учреждение, связанный с правительством или финансируемый им культурный или языковой совет или учреждение либо аккредитованное образовательное учреждение, вы можете вторично распространять этот пакет среди лицензированных пользователей программного обеспечения в той же форме, в какой вы его получили от корпорации Майкрософт.
Самый простой способ получить языковые пакеты для Windows 8.1 и Windows RT — скачать и установить их в разделе «Язык» панели управления.
Скачайте и установите дополнительные языковые пакеты, чтобы меню, диалоговые окна и другие элементы пользовательского интерфейса отображались на желаемом языке.
Если вы хотите предоставить общий доступ или повторно распространить языковой пакет, его необходимо скачать из Центра загрузки. Некоторыми языковыми пакетами можно делиться, а некоторыми — нет. Используйте ссылки для скачивания в таблице ниже, чтобы скачать языковые пакеты, которые можно использовать совместно.
Чтобы использовать Microsoft Office на предпочитаемом языке, можно скачать языковой пакет Microsoft 365.
|
Язык |
Исходное название языка |
Необходимый основной язык |
Метод скачивания |
|---|---|---|---|
|
Африкаанс |
Африкаанс |
английский (США) или |
панель управления (рекомендуется) Центр |
|
Албанский |
shqip |
Английский (США) или английский (Соединенное Королевство) |
панель управления (рекомендуется) Центр |
|
Амхарский |
አማርኛ |
Английский (США) или английский (Соединенное Королевство) |
панель управления (рекомендуется)Центр |
|
Арабский |
العربية |
Любой язык |
«Панель управления» |
|
Армянский |
Հայերեն |
Английский (США), английский (Соединенное Королевство) или русский |
панель управления (рекомендуется)Центр |
|
Ассамский |
অসমীয়া |
Английский (США) или английский (Соединенное Королевство) |
панель управления (рекомендуется)Центр |
|
Азербайджанский (латиница) |
Azərbaycan |
Английский (США), английский (Соединенное Королевство) или русский |
панель управления (рекомендуется)Центр |
|
Бенгальский (Бангладеш) |
বাংলা (ভারত) |
Английский (США) или английский (Соединенное Королевство) |
панель управления (рекомендуется)Центр |
|
Бенгальский (Индия) |
বাংলা (ভারত) |
Английский (США) или английский (Соединенное Королевство) |
панель управления (рекомендуется)Центр |
|
Баскский |
euskara |
Испанский, английский (США), английский (Соединенное Королевство) или французский |
панель управления (рекомендуется)Центр |
|
Белорусский |
беларуская мова |
Русский, английский (США) или английский (Соединенное Королевство) |
панель управления (рекомендуется)Центр |
|
Боснийский (латиница) |
bosanski |
Английский (США), хорватский, английский (Соединенное Королевство) или сербский (латиница) |
панель управления (рекомендуется) Центр |
|
Болгарский |
Български |
Любой язык |
«Панель управления» |
|
Каталанский |
català |
испанский, английский (США), английский (США) |
панель управления (рекомендуется) Центр |
|
Сорани (арабский) |
سۆرانی |
Английский (США), арабский или английский (Соединенное Королевство) |
панель управления (рекомендуется) Центр |
|
Чероки (чероки) |
ᏣᎳᎩ ᎦᏬᏂᎯᏍᏗ |
Английский (США) или английский (Соединенное Королевство) |
«Панель управления» |
|
Китайский (упрощенное письмо) |
中文(简体) |
Любой язык |
«Панель управления» |
|
Китайский (традиционное письмо) |
中文(繁體) |
Любой язык |
«Панель управления» |
|
Хорватский |
hrvatski |
Любой язык |
«Панель управления» |
|
Чешский |
čeština |
Любой язык |
«Панель управления» |
|
Датский |
dansk |
Любой язык |
«Панель управления» |
|
Дари |
درى |
Английский (США) или английский (Соединенное Королевство) |
панель управления (рекомендуется) Центр |
|
Нидерландский |
Nederlands |
Любой язык |
«Панель управления» |
|
Английский |
Английский |
Любой язык |
«Панель управления» |
|
Эстонский |
eesti |
Любой язык |
«Панель управления» |
|
Филиппинский |
Филиппинский |
Английский (США) или английский (Соединенное Королевство) |
панель управления (рекомендуется) Центр |
|
Финский |
suomi |
Любой язык |
«Панель управления» |
|
Французский |
français |
Любой язык |
«Панель управления» |
|
Галисийский |
galego |
Испанский, английский (США) или английский (Соединенное Королевство) |
панель управления (рекомендуется) Центр |
|
Грузинский |
ქართული |
Английский (США), английский (Соединенное Королевство) или русский |
панель управления (рекомендуется) Центр |
|
Немецкий |
Deutsch |
Любой язык |
«Панель управления» |
|
Греческий |
Ελληνικά |
Любой язык |
«Панель управления» |
|
Гуджарати |
ગુજરાતી |
Английский (США) |
панель управления (рекомендуется)Центр |
|
Хауса (латиница) |
Хауса |
Английский (США), английский (Соединенное Королевство) или французский |
панель управления (рекомендуется) Центр |
|
Иврит |
עברית |
Любой язык |
«Панель управления» |
|
Хинди |
हिंदी |
Английский (США) или английский (Соединенное Королевство) |
панель управления (рекомендуется)Центр |
|
Венгерский |
magyar |
Любой язык |
«Панель управления» |
|
Исландский |
íslenska |
Английский (США) или английский (Соединенное Королевство) |
панель управления (рекомендуется)Центр |
|
Игбо |
Ndi Igbo |
Английский (США) или английский (Соединенное Королевство) |
панель управления (рекомендуется)Центр |
|
Индонезийский |
Бахаса (Индонезия) |
Английский (США) или английский (Соединенное Королевство) |
панель управления (рекомендуется)Центр |
|
Ирландский |
Gaeilge |
Английский (США) или английский (Соединенное Королевство) |
панель управления (рекомендуется)Центр |
|
Коса |
Коса |
Английский (США) или английский (Соединенное Королевство) |
панель управления (рекомендуется)Центр |
|
Зулу |
Зулу |
Английский (США) или английский (Соединенное Королевство) |
панель управления (рекомендуется)Центр |
|
Итальянский |
italiano |
Любой язык |
«Панель управления» |
|
Японский |
日本語 |
Любой язык |
«Панель управления» |
|
Каннада |
ಕನ್ನಡ |
Английский (США) или английский (Соединенное Королевство) |
панель управления (рекомендуется)Центр |
|
Казахский |
Қазақ |
Английский (США), английский (Соединенное Королевство) или русский |
панель управления (рекомендуется)Центр |
|
Кхмерский |
ខ្មែរ |
Английский (США) или английский (Соединенное Королевство) |
панель управления (рекомендуется)Центр |
|
Киче |
Qatzijob’al |
Испанский, английский (США) или английский (Соединенное Королевство) |
панель управления (рекомендуется) |
|
Киньяруанда |
Ikinyarwanda |
Английский (США) или английский (Соединенное Королевство) |
панель управления (рекомендуется)Центр |
|
Суахили |
Kiswahili |
Английский (США) или английский (Соединенное Королевство) |
панель управления (рекомендуется)Центр |
|
Конкани |
कोंकणी |
Английский (США) или английский (Соединенное Королевство) |
панель управления (рекомендуется)Центр |
|
Корейский |
한국어 |
Любой язык |
«Панель управления» |
|
Киргизский |
Кыргыз |
Русский, английский (США) или английский (Соединенное Королевство) |
панель управления (рекомендуется)Центр |
|
Латышский |
latviešu |
Любой язык |
«Панель управления» |
|
Литовский |
lietuvių |
Любой язык |
«Панель управления» |
|
Люксембургский |
Lëtzebuergesch |
Французский, английский (США), английский (Соединенное Королевство) или немецкий |
панель управления (рекомендуется)Центр |
|
Македонский |
македонски јазик |
Английский (США) или английский (Соединенное Королевство) |
панель управления (рекомендуется)Центр |
|
Малайский (Малайзия, Бруней-Даруссалам и Сингапур) |
Bahasa Melayu |
Английский (США) или английский (Соединенное Королевство) |
панель управления (рекомендуется)Центр |
|
Малаялам |
മലയാളം |
Английский (США) или английский (Соединенное Королевство) |
панель управления (рекомендуется)Центр |
|
Мальтийский |
Malti |
Английский (США) или английский (Соединенное Королевство) |
панель управления (рекомендуется)Центр |
|
Маори |
Te Reo Māori |
Английский (США) или английский (Соединенное Королевство) |
панель управления (рекомендуется)Центр |
|
Маратхи |
मराठी |
Английский (США) или английский (Соединенное Королевство) |
панель управления (рекомендуется)Центр |
|
Монгольский (кириллица) |
Монгол хэл |
Английский (США), английский (Соединенное Королевство) или русский |
«Панель управления» |
|
Непальский |
नेपाली |
Английский (США) или английский (Соединенное Королевство) |
панель управления (рекомендуется)Центр |
|
Норвежский букмол |
norsk (bokmål) |
Любой язык |
«Панель управления» |
|
Норвежский (нюнорск) |
norsk (nynorsk) |
Норвежский (букмол), английский (США) или английский (Соединенное Королевство) |
панель управления (рекомендуется)Центр |
|
Ория |
ଓଡିଆ |
Английский (США) или английский (Соединенное Королевство) |
панель управления (рекомендуется)Центр |
|
Персидский |
فارسی |
Английский (США) или английский (Соединенное Королевство) |
панель управления (рекомендуется)Центр |
|
Польский |
Polski |
Любой язык |
«Панель управления» |
|
Португальский (Бразилия) |
português |
Любой язык |
«Панель управления» |
|
Португальский (Португалия) |
português |
Любой язык |
«Панель управления» |
|
Панджаби |
ਪੰਜਾਬੀ |
Английский (США) или английский (Соединенное Королевство) |
панель управления (рекомендуется)Центр |
|
Панджаби (арабский) |
پنجابی |
Английский (США) или английский (Соединенное Королевство) |
панель управления (рекомендуется)Центр |
|
Кечуа |
runasimi |
Испанский, английский (США) или английский (Соединенное Королевство) |
панель управления (рекомендуется)Центр |
|
Румынский |
română |
Любой язык |
«Панель управления» |
|
Русский |
Русский |
Любой язык |
«Панель управления» |
|
Гэльский |
Gàidhlig |
Английский (США) или английский (Соединенное Королевство) |
панель управления (рекомендуется)Центр |
|
Сербский (кириллица, Босния и Герцеговина) |
српски |
Английский (США), хорватский, английский (Соединенное Королевство) или сербский (латиница) |
панель управления (рекомендуется)Центр |
|
Сербский (кириллица, Сербия) |
српски |
Сербский (латиница), английский (США) или английский (Соединенное Королевство) |
панель управления (рекомендуется)Центр |
|
Сербский (латиница) |
srpski |
Любой язык |
«Панель управления» |
|
Северный сото |
Северный сото |
Английский (США) или английский (Соединенное Королевство) |
панель управления (рекомендуется)Центр |
|
Тсвана (Южная Африка и Ботсвана) |
Тсвана |
Английский (США) или английский (Соединенное Королевство) |
панель управления (рекомендуется)Центр |
|
Синдхи (арабский) |
سنڌي |
Английский (США) или английский (Соединенное Королевство) |
панель управления (рекомендуется)Центр |
|
Сингальский |
සිංහල |
Английский (США) или английский (Соединенное Королевство) |
панель управления (рекомендуется)Центр |
|
Словацкий |
slovenčina |
Любой язык |
«Панель управления» |
|
Словенский |
slovenski |
Любой язык |
«Панель управления» |
|
Испанский |
Español |
Любой язык |
«Панель управления» |
|
Шведский |
svenska |
Любой язык |
«Панель управления» |
|
Таджикский (кириллица) |
тоҷикӣ |
Русский, английский (США) или английский (Соединенное Королевство) |
панель управления (рекомендуется)Центр |
|
Тамильский (Индия и Шри-Ланка) |
தமிழ் |
Английский (США) или английский (Соединенное Королевство) |
панель управления (рекомендуется)Центр |
|
Татарский |
Татар |
Русский, английский (США) или английский (Соединенное Королевство) |
панель управления (рекомендуется)Центр |
|
Телугу |
తెలుగు |
Английский (США) или английский (Соединенное Королевство) |
панель управления (рекомендуется)Центр |
|
Тайский |
ไทย |
Любой язык |
«Панель управления» |
|
Тигринья (Эфиопия) |
ትግርኛ |
Английский (США) или английский (Соединенное Королевство) |
панель управления (рекомендуется)Центр |
|
Турецкий |
Türkçe |
Любой язык |
«Панель управления» |
|
Туркменский |
Türkmençe |
Русский, английский (США) или английский (Соединенное Королевство) |
панель управления (рекомендуется)Центр |
|
Украинский |
українська |
Любой язык |
«Панель управления» |
|
Урду |
اردو |
Английский (США) или английский (Соединенное Королевство) |
панель управления (рекомендуется)Центр |
|
Уйгурский |
ئۇيغۇرچە |
Китайский (упрощенное письмо), английский (США) или английский (Соединенное Королевство) |
панель управления (рекомендуется)Центр |
|
Узбекский (латиница) |
O’zbekcha |
Английский (США), английский (Соединенное Королевство) или русский |
панель управления (рекомендуется)Центр |
|
Валенсийский |
valencià |
Испанский, английский (США) или английский (Соединенное Королевство) |
панель управления (рекомендуется)Центр |
|
Вьетнамский |
Tiếng Việt |
Английский (США) или английский (Соединенное Королевство) |
панель управления (рекомендуется)Центр |
|
Валлийский |
Cymraeg |
Английский (США) или английский (Соединенное Королевство) |
панель управления (рекомендуется)Центр |
|
Wolof |
Wolof |
Французский, английский (США) или английский (Соединенное Королевство) |
панель управления (рекомендуется)Центр |
|
Йоруба |
ede YorÙbá |
Английский (США) или английский (Соединенное Королевство) |
панель управления (рекомендуется)Центр |
Поддержка Windows 7 закончилась 14 января 2020 года.
Чтобы продолжить получать обновления системы безопасности от Майкрософт, мы рекомендуем перейти на Windows 11.
Подробнее
Скачайте и установите дополнительные языковые пакеты, чтобы меню, диалоговые окна и другие элементы пользовательского интерфейса отображались на желаемом языке.
В Windows 7 скачать языковые пакеты можно двумя способами:
-
С помощью Центра обновления Windows. Если вы используете выпуск Windows Максимальная или Корпоративная, вы можете скачать языковые пакеты с помощью Центра обновления Windows. В этих языковых пакетах переведены все диалоговые окна, элементы меню и содержимое справки Windows. Все языки, доступные для скачивания этого типа, клиентский компонент Центра обновления Windows указаны в правом столбце таблицы ниже.
-
С помощью ссылок на этой странице. Вы можете скачать пакеты интерфейса пользователя из Центра загрузки Майкрософт по ссылкам, указанным ниже. Эти пакеты можно установить в любом выпуске Windows, но в них переведены только самые широко используемые диалоговые окна, пункты меню и содержимое справки. Чтобы установить пакет интерфейса пользователя, на компьютере должен быть предварительно установлен необходимый базовый язык.
В таблице ниже показано, требуется ли для нужного языка выпуск Windows уровня «Премиум» или определенный родительский язык.
|
Язык |
Исходное название языка |
Необходимый основной язык |
Метод скачивания |
|---|---|---|---|
|
Африкаанс |
Африкаанс |
английский (США) или |
Получить |
|
Албанский |
shqip |
английский (США) или |
Получить |
|
Амхарский |
አማርኛ |
английский (США) или |
Получить |
|
Арабский |
العربية |
Любой язык |
Центр обновления Windows |
|
Армянский |
Հայերեն |
Английский (США), английский (Соединенное Королевство) или русский |
Получить |
|
Ассамский |
অসমীয়া |
английский (США) или |
Получить |
|
Азербайджанский (латиница) |
Azərbaycan |
Английский (США), английский (Соединенное Королевство) или русский |
Получить |
|
Бенгальский (Бангладеш) |
বাংলা (ভারত) |
Английский (США) или английский (Соединенное Королевство) |
Получить |
|
Бенгальский (Индия) |
বাংলা (ভারত) |
Английский (США) или английский (Соединенное Королевство) |
Получить |
|
Баскский |
euskara |
Испанский, английский (США), английский (Соединенное Королевство) или французский |
Получить |
|
Боснийский (кириллица) |
беларуская мова |
Русский, английский (США) или английский (Соединенное Королевство) |
Получить |
|
Боснийский (латиница) |
bosanski |
Английский (США), хорватский, английский (Соединенное Королевство) или сербский (латиница) |
Получить |
|
Болгарский |
Български |
Любой язык |
Центр обновления Windows |
|
Каталанский |
català |
испанский, английский (США), английский (США) |
Получить |
|
Китайский (упрощенное письмо) |
中文(简体) |
Любой язык |
Центр обновления Windows |
|
Китайский (традиционное письмо) |
中文(繁體) |
Любой язык |
Центр обновления Windows |
|
Хорватский |
hrvatski |
Любой язык |
Центр обновления Windows |
|
Чешский |
čeština |
Любой язык |
Центр обновления Windows |
|
Датский |
dansk |
Любой язык |
Центр обновления Windows |
|
Дари |
درى |
Английский (США) или английский (Соединенное Королевство) |
Получить |
|
Нидерландский |
Nederlands |
Любой язык |
Центр обновления Windows |
|
Английский |
Английский |
Любой язык |
Центр обновления Windows |
|
Эстонский |
eesti |
Любой язык |
Центр обновления Windows |
|
Филиппинский |
Филиппинский |
Английский (США) или английский (Соединенное Королевство) |
Получить |
|
Финский |
suomi |
Любой язык |
Центр обновления Windows |
|
Французский |
français |
Любой язык |
Центр обновления Windows |
|
Галисийский |
galego |
Испанский, английский (США) или английский (Соединенное Королевство) |
Получить |
|
Грузинский |
ქართული |
Английский (США), английский (Соединенное Королевство) или русский |
Получить |
|
Немецкий |
Deutsch |
Любой язык |
Центр обновления Windows |
|
Греческий |
Ελληνικά |
Любой язык |
Центр обновления Windows |
|
Гуджарати |
ગુજરાતી |
Английский (США) |
Получить |
|
Хауса (латиница) |
Хауса |
Английский (США), английский (Соединенное Королевство) или французский |
Получить |
|
Иврит |
עברית |
Любой язык |
Центр обновления Windows |
|
Хинди |
हिंदी |
Английский (США) или английский (Соединенное Королевство) |
Получить |
|
Венгерский |
magyar |
Любой язык |
Центр обновления Windows |
|
Исландский |
íslenska |
Английский (США) или английский (Соединенное Королевство) |
Получить |
|
Игбо |
Ndi Igbo |
Английский (США) или английский (Соединенное Королевство) |
Получить |
|
Индонезийский |
Бахаса (Индонезия) |
Английский (США) или английский (Соединенное Королевство) |
Получить |
|
Ирландский |
Gaeilge |
Английский (США) или английский (Соединенное Королевство) |
Получить |
|
Коса |
Коса |
Английский (США) или английский (Соединенное Королевство) |
Получить |
|
Зулу |
Зулу |
Английский (США) или английский (Соединенное Королевство) |
Получить |
|
Итальянский |
italiano |
Любой язык |
Центр обновления Windows |
|
Японский |
日本語 |
Любой язык |
Центр обновления Windows |
|
Каннада |
ಕನ್ನಡ |
Английский (США) или английский (Соединенное Королевство) |
Получить |
|
Казахский |
Қазақ |
Английский (США), английский (Соединенное Королевство) или русский |
Получить |
|
Кхмерский |
ខ្មែរ |
Английский (США) или английский (Соединенное Королевство) |
Получить |
|
Суахили |
Kiswahili |
Английский (США) или английский (Соединенное Королевство) |
Получить |
|
Конкани |
कोंकणी |
Английский (США) или английский (Соединенное Королевство) |
Получить |
|
Корейский |
한국어 |
Любой язык |
Центр обновления Windows |
|
Киргизский |
Кыргыз |
Русский, английский (США) или английский (Соединенное Королевство) |
Получить |
|
Латышский |
latviešu |
Любой язык |
Центр обновления Windows |
|
Литовский |
lietuvių |
Любой язык |
Центр обновления Windows |
|
Люксембургский |
Lëtzebuergesch |
Французский, английский (США), английский (Соединенное Королевство) или немецкий |
Получить |
|
Македонский |
македонски јазик |
Английский (США) или английский (Соединенное Королевство) |
Получить |
|
Малайский (Малайзия, Бруней-Даруссалам и Сингапур) |
Bahasa Melayu |
Английский (США) или английский (Соединенное Королевство) |
Получить |
|
Малаялам |
മലയാളം |
Английский (США) или английский (Соединенное Королевство) |
Получить |
|
Мальтийский |
Malti |
Английский (США) или английский (Соединенное Королевство) |
Получить |
|
Маори |
Te Reo Māori |
Английский (США) или английский (Соединенное Королевство) |
Получить |
|
Маратхи |
मराठी |
Английский (США) или английский (Соединенное Королевство) |
Получить |
|
Монгольский (кириллица) |
Монгол хэл |
Английский (США), английский (Соединенное Королевство) или русский |
Центр обновления Windows |
|
Непальский |
नेपाली |
Английский (США) или английский (Соединенное Королевство) |
Получить |
|
Норвежский букмол |
norsk (bokmål) |
Любой язык |
Центр обновления Windows |
|
Норвежский (нюнорск) |
norsk (nynorsk) |
Норвежский (букмол), английский (США) или английский (Соединенное Королевство) |
Получить |
|
Ория |
ଓଡିଆ |
Английский (США) или английский (Соединенное Королевство) |
Получить |
|
Персидский |
فارسی |
Английский (США) или английский (Соединенное Королевство) |
Получить |
|
Польский |
Polski |
Любой язык |
Центр обновления Windows |
|
Португальский (Бразилия) |
português |
Любой язык |
Центр обновления Windows |
|
Португальский (Португалия) |
português |
Любой язык |
Центр обновления Windows |
|
Панджаби |
ਪੰਜਾਬੀ |
Английский (США) или английский (Соединенное Королевство) |
Получить |
|
Кечуа |
runasimi |
Испанский, английский (США) или английский (Соединенное Королевство) |
Получить |
|
Румынский |
română |
Любой язык |
Центр обновления Windows |
|
Русский |
Русский |
Любой язык |
Центр обновления Windows |
|
Сербский (кириллица, Сербия) |
српски |
Сербский (латиница), английский (США) или английский (Соединенное Королевство) |
Получить |
|
Сербский (латиница) |
srpski |
Любой язык |
Центр обновления Windows |
|
Северный сото |
Северный сото |
Английский (США) или английский (Соединенное Королевство) |
Получить |
|
Тсвана (Южная Африка и Ботсвана) |
Тсвана |
Английский (США) или английский (Соединенное Королевство) |
Получить |
|
Сингальский |
සිංහල |
Английский (США) или английский (Соединенное Королевство) |
Получить |
|
Словацкий |
slovenčina |
Любой язык |
Центр обновления Windows |
|
Словенский |
slovenski |
Любой язык |
Центр обновления Windows |
|
Испанский |
Español |
Любой язык |
Центр обновления Windows |
|
Шведский |
svenska |
Любой язык |
Центр обновления Windows |
|
Тамильский (Индия и Шри-Ланка) |
தமிழ் |
Английский (США) или английский (Соединенное Королевство) |
Получить |
|
Татарский |
Татар |
Русский, английский (США) или английский (Соединенное Королевство) |
Получить |
|
Телугу |
తెలుగు |
Английский (США) или английский (Соединенное Королевство) |
Получить |
|
Тайский |
ไทย |
Любой язык |
Центр обновления Windows |
|
Турецкий |
Türkçe |
Любой язык |
Центр обновления Windows |
|
Туркменский |
Türkmençe |
Русский, английский (США) или английский (Соединенное Королевство) |
Получить |
|
Украинский |
українська |
Любой язык |
Центр обновления Windows |
|
Урду |
اردو |
Английский (США) или английский (Соединенное Королевство) |
Получить |
|
Узбекский (латиница) |
O’zbekcha |
Английский (США), английский (Соединенное Королевство) или русский |
Получить |
|
Вьетнамский |
Tiếng Việt |
Английский (США) или английский (Соединенное Королевство) |
Получить |
|
Валлийский |
Cymraeg |
Английский (США) или английский (Соединенное Королевство) |
Получить |
|
Йоруба |
ede YorÙbá |
Английский (США) или английский (Соединенное Королевство) |
Получить |
Интерфейс операционной системы Windows 10 слегка изменился по сравнению с предыдущими версиями и, как следствие, изменился и способ добавления дополнительного языка. Но не намного. В данной статье я покажу несколько вариантов, как добавить язык.
Через настройки
Кликаем левой кнопкой мыши по языковой панели, расположенной возле часов. После этого появится список всех установленных, а также пункт «Настройки…», вот именно на него мы и нажимаем.
В открывшемся окошке нажимаем на кнопочку с плюсиком «Добавление…»
Выбираем нужный и все, он у нас добавляется в соответствующую панель.
Теперь можно набрать любой текст, будь он на русском, английском или белорусском. Достаточно, просто поставить соответствующий переключатель в трее на рус, eng и так далее.
Через параметры
Жмем левой кнопкой мыши по «Пуску» и из выпавшего меню выбираем пункт «Параметры»:
Находим кнопку с подписью «Время и язык» и нажимаем на нее:
У нас появляется уже знакомое по прошлому способу окошко. В нем, как и было написано выше, нажимайте «Добавление…».
Если же вы постоянно печатаете только на русском или английском, а здесь пунктов намного больше, то можно оставить только необходимое. Для того чтобы удалить какой-нибудь язык, достаточно просто нажать на него, а после на кнопочку «Удалить».
Через панель управления
Кликаем правой кнопкой мыши по «Пуску» и из выпавшего меню выбираем пункт «Панель управления»
Ставим «Просмотр: Мелкие значки» и нажимаем на поле «Язык».
У нас открывается окошко, в котором мы можем увидеть список всех установленных в системе, а также добавить или удалить один из них:
Вот и все, вы ознакомились с тремя способами добавления языков в операционную систему Windows 10.
А также смотрим видео по теме:
Загрузка…
Об авторе: Олег Каминский
Вебмастер. Высшее образование по специальности «Защита информации». Создатель портала comp-profi.com. Автор большинства статей и уроков компьютерной грамотности

Добавление языка ввода в Windows 7, windows 8 windows 10
Добавление языка ввода в языковую панель в Windows 7, Windows 8, Windows 10
Очень часто у пользователей персональных компьютеров и ноутбуков возникает необходимость в добавлении определенного языка ввода. По умолчанию во всех версиях Winodws для стран СНГ присутствуют русский и английский языки ввода. Но что делать, если нужно добавить еще какой – нибудь язык, например украинский или белорусский?
В данной статье вы узнаете как легко и просто добавить язык в языковую панель на windows 7, windows 8 и windows 10.
Добавляем язык в языковую панель windows 7
Для добавления нового языка ввода с клавиатуры в Windows 7 необходимо нажать на языковую панель возле часов на панели задач 1 раз правой кнопкой мыши и в открывшемся меню выбрать “Параметры”.
Раскрываем параметры языковой панели windows 7
Появится окно “Языки и службы текстового ввода”. Здесь жмем кнопку “Добавить”.
Приступаем к добавлению нового языка ввода
Во вновь открывшемся окне выбираем нужный язык ввода, раскрываем подпункут “Клавиатура” и галочкой отмечаем требуемый язык. После этого кнопка “Ок” в правом верхнем углу окна станет активной. Нажимаем ее.
Выбираем новый язык языковой панели
Убеждаемся в том, что новый язык добавлен в языковую панель Windows 7.
Проверяем что язык добавлен
Добавляем язык в языковую панель windows 8.1
В windows 8.1 добавление языка клавиатуры происходит следующим образом.
Кликаем 1 раз левой кнопкой мыши по языковой панели возле часов. Выбираем “Настройки языка”.
Заходим в настройки языка
В открывшемся окне вы увидите все языки ввода, установленные на данный момент. Для добавления нового жмем “Добавить язык”.
Добавляем новый язык ввода
В открывшемся окне выбираем требуемый язык ввода и жмем кнопку “Добавить”.
Выбираем новый язык ввода
Процесс добавления языка ввода для клавиатуры Windows 8.1 окончен.
Убеждаемся что новый язык ввода добавлен в языковую панель windows 8.1
Добавляем язык в языковую панель windows 10
В windows 10 процесс добавления языка ввода упрощен до безобразия. Наконец – то разработчики поняли, что не нужно прятать данную настройку так далеко, как они это сделали в Windows XP или Windows 7.
Итак, справа внизу щелкаем левой кнопкой мыши 1 раз по языковой панели (там, где показано. какой язык сейчас включен) и в открывшемся меню выбираем “Настройки языка”.
Открываем языковые настройки windows 10
Далее откроется окно “Язык и регион”, где нужно нажать на кнопку “Добавление языка”.
Добавление языка ввода в windows 10
В следующем открывшемся окне выбираем требуемый язык ввода клавиатуры щелчком левой кнопкой мыши.
Выбор языка ввода
На этом все, язык в языковую панель windows 10 добавлен.
Добавленный язык в настройках windows 10
Лучшая благодарность автору — репост к себе на страничку:
Содержание
- Как добавить язык в Windows (на примере казахского языка)
- Как добавить язык в Windows 10, 8, 7, XP.
- (на примере казахского языка)
- Перейти к разделу:
- Windows 10, 8
- Windows 7
- Windows XP
- Как установить казахский язык для работы в программе «Диплом-стандарт Казахстан»
- Установка драйвера казахского языка на Windows XP
- Установка драйвера казахского языка на Windows 7
- Установка драйвера казахского языка на Windows 8/8.1
- Установка драйвера казахского языка на Windows 10
- Как установить казахский язык на компьютер
- Вам понадобится
- Инструкция
- Стандартный способ
- Смена языка через реестр
Как добавить язык в Windows (на примере казахского языка)
Как добавить язык в Windows 10, 8, 7, XP.
(на примере казахского языка)
Как добавить новый язык в Windows?
Как добавить язык в языковую панель?
Как добавить казахский язык ввода?
Перейти к разделу:
Windows 10, 8
Для Windows 10 и Windows 8, процедура добавления нового языка одинакова.
Щелкаем левой клавишей мыши на значке языка в области уведомлений (правый нижний угол экрана, область часов).
Выбираем пункт Настройки языка.
Нажимаем на кнопку Добавить язык.
Прокручиваем список языков до выбора нужного нам языка. В моем случае ищем язык Казахский.
Нажимаем кнопку Добавить.
Проверяем в списке языков, появление нужного нам языка.
Казахский язык установлен успешно.
Windows 7
Щелкаем правой клавишей мыши на значке языка в области уведомлений (правый нижний угол экрана, область часов).
Нажимаем Параметры.
В появившемся окне нажимаем кнопку Добавить.
Нажимаем ОК и закрываем предыдущее окно.
Проверяем добавление языка в список языков. Щелкаем по значку языка в панели уведомлений левой клавишей мыши и видим в списке языков — добавленный язык.
Казахский язык в Windows 7 установлен успешно.
Windows XP
Щелкаем правой клавишей мыши на значке языка в области уведомлений (правый нижний угол экрана, область часов).
Нажимаем Параметры.
В появившемся окне нажимаем кнопку Добавить, появляется окно Добавление языков ввода.
Ищем в выпадающем списке языков — в нашем случае Казахский.
Проверяем что в поле Язык ввода отобразился Казахский, а в раскладке Казахская. Нажимаем ОК. Закрываем все окна.
Проверяем, что нужный язык отобразился в списке языков.
Казахский язык в Windows XP установлен успешно.
[nx_heading style=»coloredline» heading_tag=»h4″ size=»24″ align=»left»]От автора:[/nx_heading]
Если проблема решена, один из способов сказать «Спасибо» автору — здесь.
Если же проблему разрешить не удалось и появились дополнительные вопросы, задать их можно на нашем форуме, в специальном разделе.
Источник
Как установить казахский язык для работы в программе «Диплом-стандарт Казахстан»
Для корректной работы программы «Диплом-стандарт Казахстан» необходимо установить на компьютер драйвер казахского языка.
В данной инструкции описан порядок действий для установки данного драйвера для операционных систем:
Установка драйвера казахского языка на Windows XP
1. Добавьте казахский язык в раскладку клавиатуры и установите казахский языковой пакет.
Для этого откройте Пуск/Панель управления/Язык и региональные стандарты:
В открывшемся окне на вкладке «Языки» нажмите на кнопку «Подробнее. »:
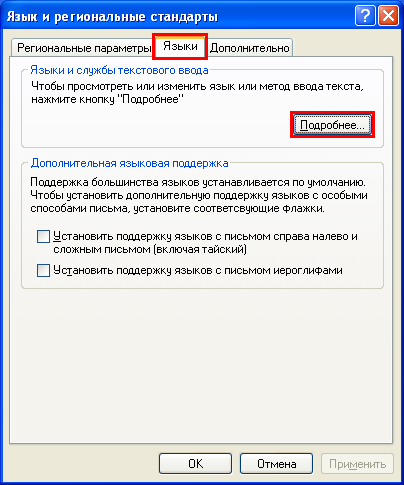
Далее нажмите кнопку «Добавить. »:
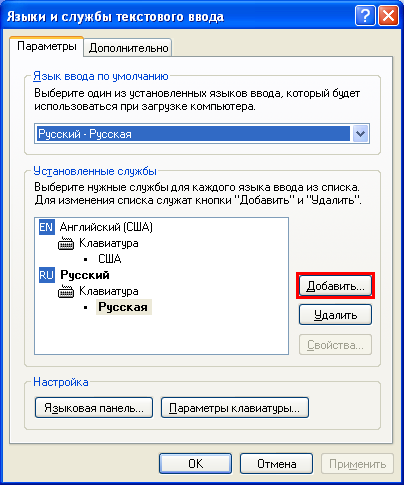
В окне «Добавление языка ввода» выберите казахский язык и нажмите «ОК»:

Казахский язык добавлен в раскладку клавиатуры. Нажмите «ОК»:
2. Скачайте с нашего сайта архив KZLocale_1.2.1.7 и распакуйте его.
Запустите файл установки KZLocale.exe:

После окончания установки перезагрузите компьютер:
Установка драйвера казахского языка на Windows 7
1. Добавьте казахский язык в раскладку клавиатуры и установите казахский языковой пакет.
Для этого откройте Панель управления (Пуск/Панель управления) :
Выберите категорию «Часы, язык и регион» и пункт «Смена раскладки клавиатуры или других способов ввода»:
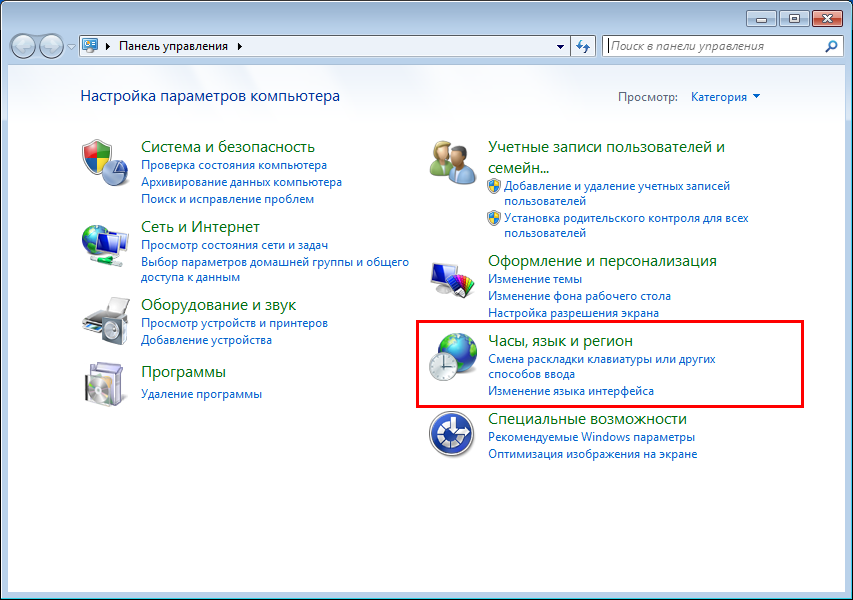
В открывшемся окне на вкладке «Языки и клавиатуры» нажмите на кнопку «Изменить клавиатуру. »:
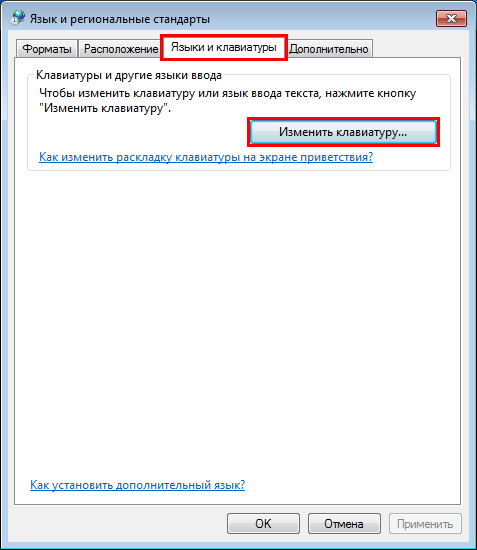
Далее на вкладке «Общие» нажмите на кнопку «Добавить. »
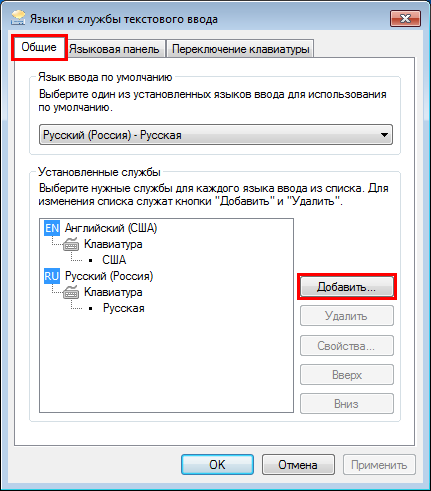
Для добавления выберите из списка казахский язык, установив соответствующую галочку, и нажмите «ОК»:
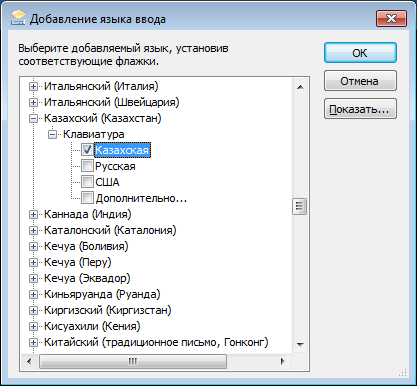
Казахский язык добавлен в раскладку клавиатуры. Нажмите «ОК»:
2. Скачайте с нашего сайта архив KZLocale_1.2.1.7 и распакуйте его.
Запустите файл установки KZLocale.exe:
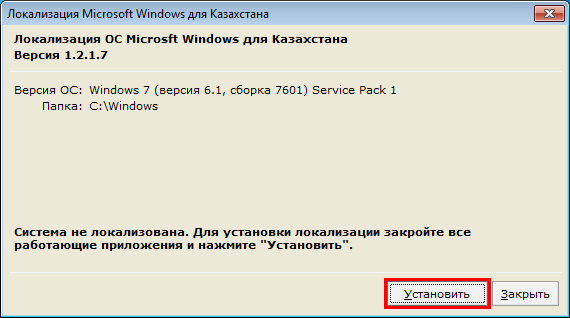
После окончания установки перезагрузите компьютер:
Установка драйвера казахского языка на Windows 8/8.1
1. Добавьте казахский язык в раскладку клавиатуры и установите казахский языковой пакет.
Для этого нажмите Win+Q и наберите в строке поиска слово «Язык». В результатах поиска выберите «Добавление языка»:
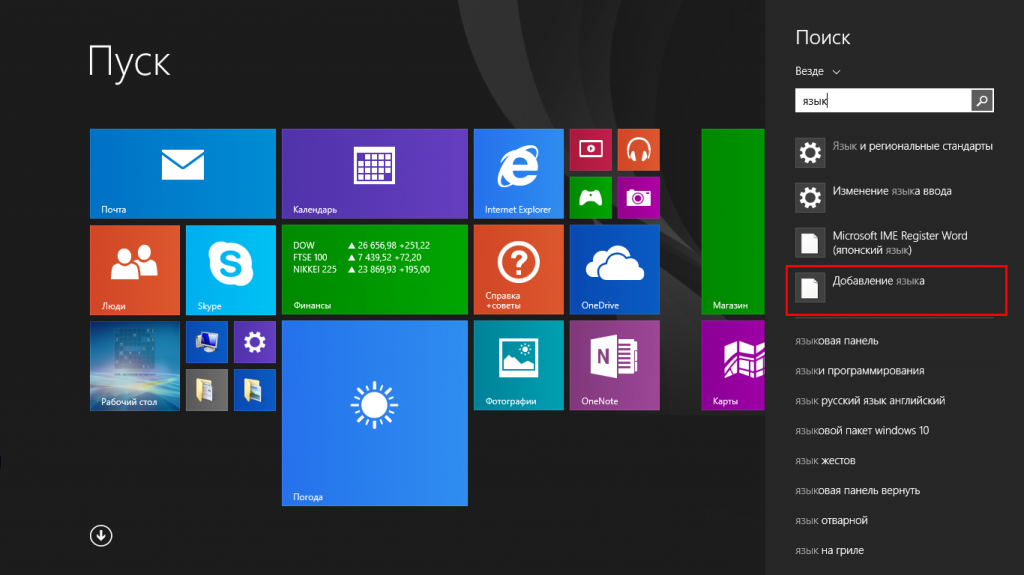
Появится окно «Язык». Нажмите «Добавить язык» над списком установленных в системе языков:
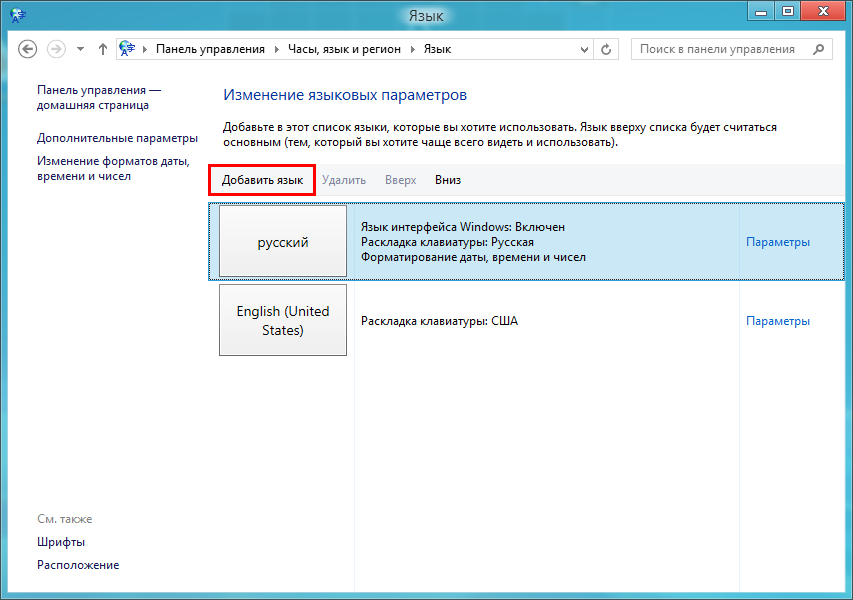
Найдите и добавьте «Казахский язык»:
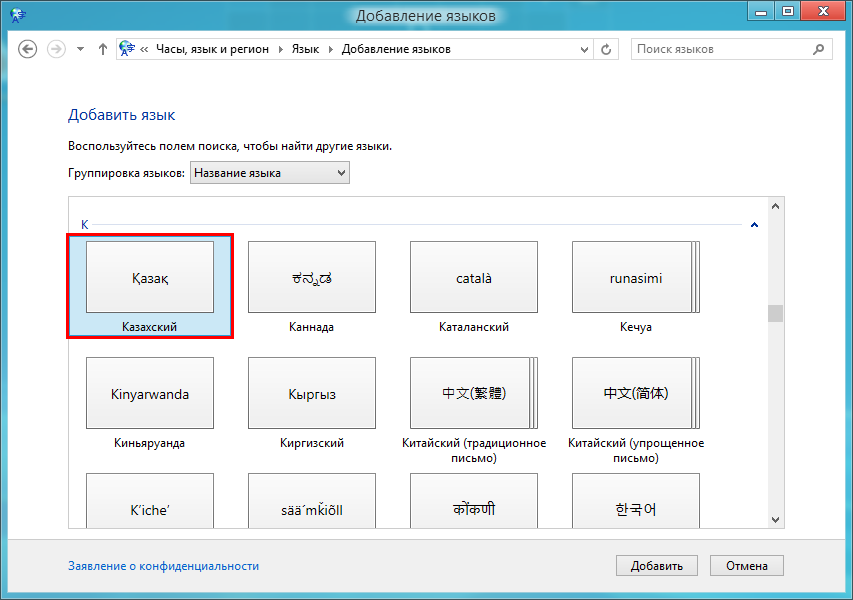
Зайдите в параметры казахского языка:
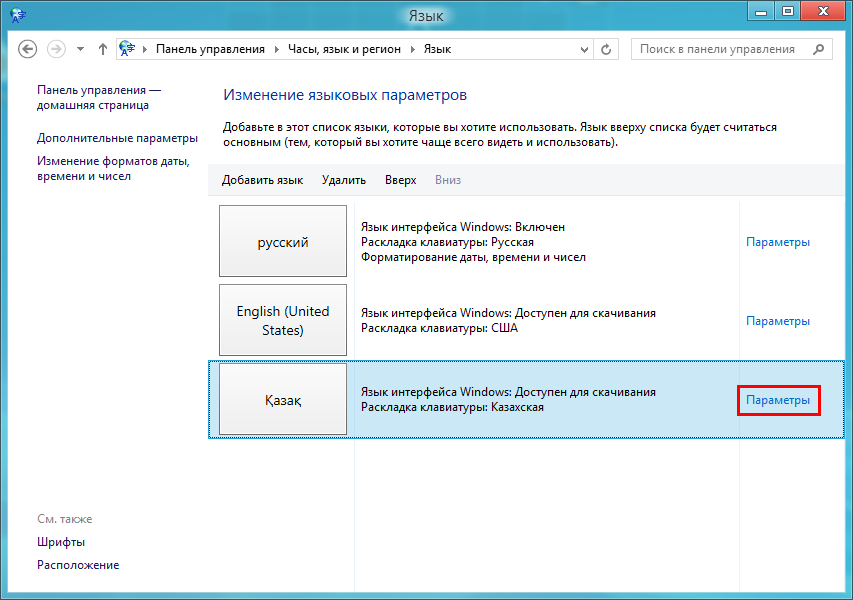
Нажмите кнопку «Скачивание и установка языкового пакета»:
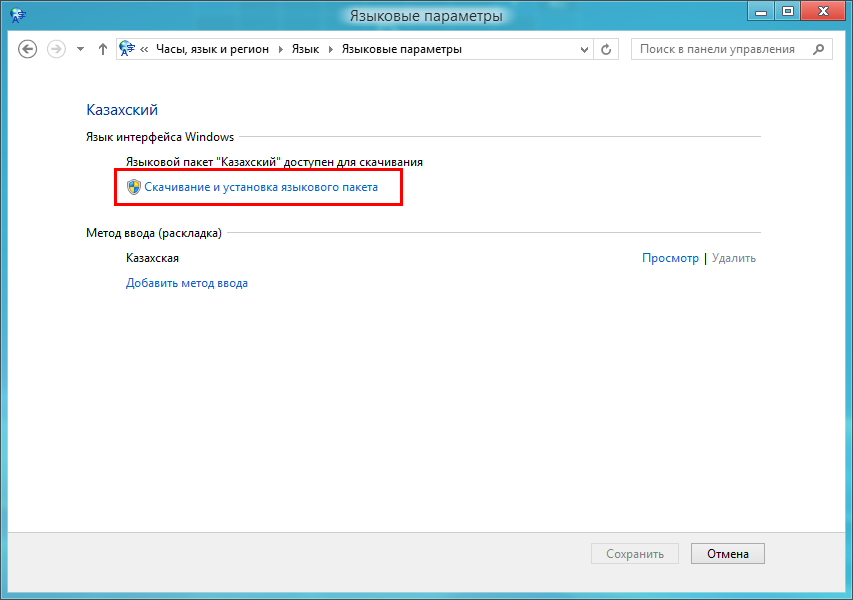
Скачайте, а затем и установите казахский языковой пакет.

Выполните перезагрузку компьютера.
2. Скачайте с нашего сайта архив KZLocale_1.2.1.7 и распакуйте его.
Запустите файл установки KZLocale.exe:
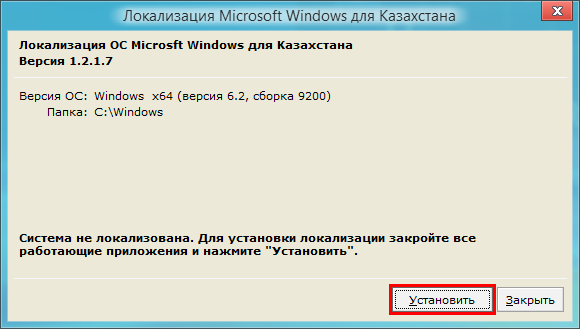
После окончания установки перезагрузите компьютер:
Установка драйвера казахского языка на Windows 10
1. Добавьте казахский язык в раскладку клавиатуры и установите казахский языковой пакет.
Для этого нажмите Win+Q и наберите в строке поиска слово «Язык». В результатах поиска выберите «Добавление языка на это устройство»:
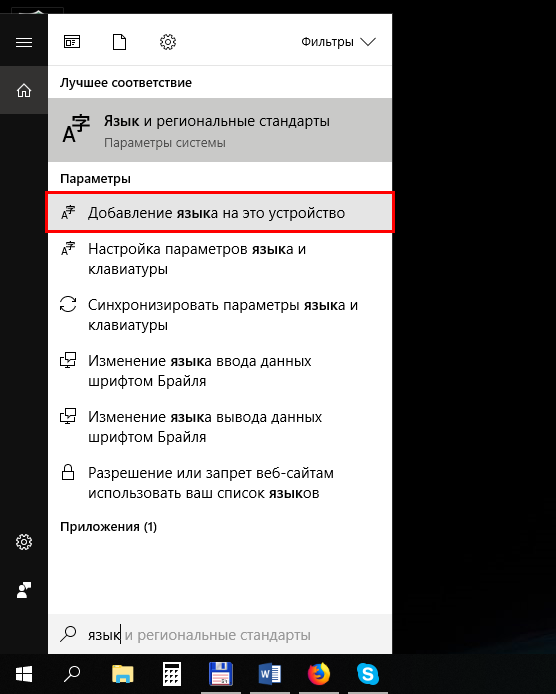
В открывшемся окне параметров нажмите «Добавить язык»:
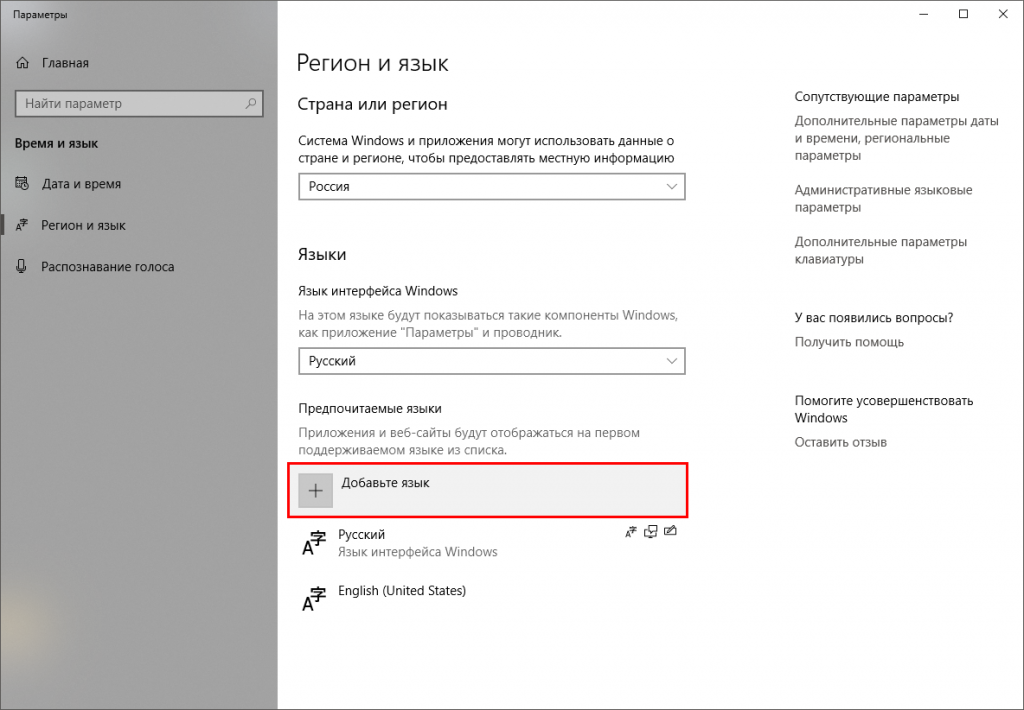
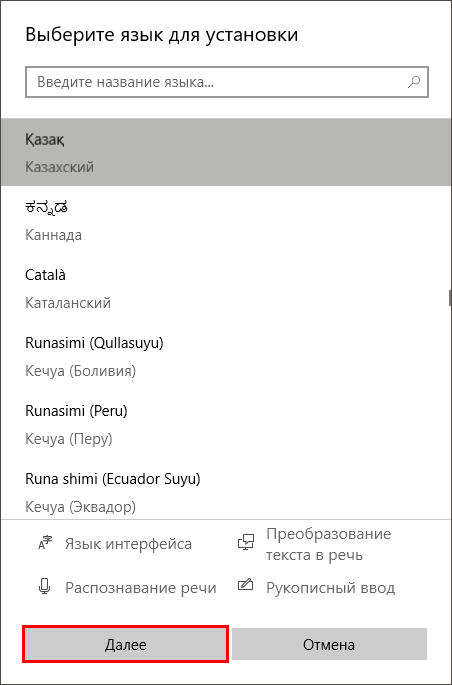
Выполните перезагрузку компьютера.
2. Скачайте с нашего сайта архив KZLocale_1.2.1.7 и распакуйте его.
Запустите файл установки KZLocale.exe:
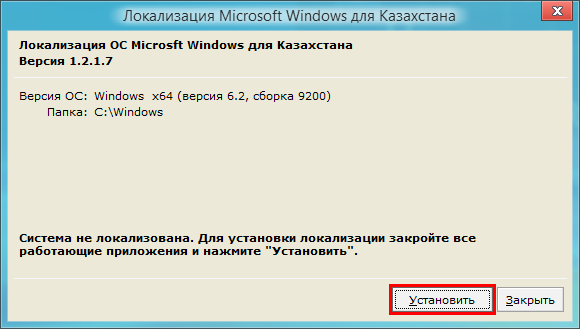
После окончания установки перезагрузите компьютер:
Новая версия программы «Подпись Про» от 14.10.2021 г.
Источник
Как установить казахский язык на компьютер
После переустановки операционной системы всегда возникает вопрос настройки компьютера для работы. Это касается и подключения к интернету, и добавления нужных языков в системе, установки драйверов и необходимых приложений.
Вставьте в привод установочный диск операционной системы, чтобы установить поддержку казахского языка. Если у вас его нет, либо сломан привод, тогда необходимо воспользоваться ранее созданным образом установочного CD Windows.
Запустите программу-эмулятор, к примеру, Deamon Tools. Щелкните по ярлыку программы правой кнопкой мыши, выберите команду «Смонтировать диск». В открывшемся диалоговом окне выберите папку, куда вы скачали образ и щелкните «Открыть». Диск будет смонтирован.
Щелкните по кнопке «Пуск» для установки казахского языка, далее перейдите в пункт «Настройки», выберите «Панель управления». Выберите ярлык «Язык и региональные стандарты».
В окне, которое открылось, перейдите к вкладке «Языки», щелкните по кнопке «Подробнее». В следующем окне щелкните по кнопке «Добавить». После этого выберите необходимый язык из списка, а также раскладку клавиатуры. В параметрах добавился казахский язык. Щелкните по кнопке «ОК» и закройте окно.
Установите казахские шрифты для корректного отображения текстов на данном языке в ОС Windows. Для этого запустите браузер, перейдите по ссылке http://www.eduzko.kz/images/Attach/kaz_font.exe, скачайте файл. После его загрузки запустите, и ответьте «Да» на вопрос об установке шрифтов. Также можно установить специальный пакет, который позволит расширить возможности работы ОС с казахским языком. Для этого скачайте файл ftp://sci.kz/pub/kazwin/KazWinNT.exe, запустите его и дождитесь завершения установки.
Выполните следующие действия для добавления казахского языка в операционной системе Linux. Перейдите в главное меню, выберите пункт «Система», далее подменю «Администрирование» и пункт «Локализации». Далее система потребует ввести пароль для административных действий. Введите его и нажмите «ОК». В появившемся окне выберите казахский язык и щелкните по кнопке «ОК».
Для создания нового документа Microsoft Word предлагает по умолчанию вводить текст шрифт ом Tahoma либо Times New Roman, именно эти два кегля отлично читаемы и достаточно строги, они хорошо подходят для деловых документов и писем. Но что делать, если необходимо, к примеру, подписать открытку поздравлением, оформить сказку с имитацией рукописного либо какого-то другого загадочного текста? Здесь требование, предъявляемые к шрифту, уже совершенно другие, он должен быть запоминающимся, необычным и интересным.
Выберите понравившийся вам кегль, кликнув по нему левой кнопкой мыши. Следует знать, что в списке название каждого из шрифтов прописано именно таким способом, как будет отображаться на листе. Наберите несколько строк своего текста и посмотрите, устраивает ли вас выбранный стиль.
Выровняйте текст должным образом (по левому или правому краю, по центру или по ширине) и выделите тот фрагмент текста, шрифт для которого вы желали бы изменить. Для этого просто нажав левую кнопку мыши в начале необходимого кусочка текста, не отпуская ее проведите до конечной точки.
Выберите указанными выше действиями желаемый кегль, кликнув по понравившемуся из выпавшего в панели управления списка. Выберите другой шрифт, также предварительно выделив фрагмент, если новый вам не по вкусу. Помните: один текст может быть напечатан несколькими видами шрифтов, для этого просто выделяйте различные фрагменты и выбирайте для них свое начертание.
На казахском языке говорят около 18 миллионов человек в Казахстане, России, Китае, Турции и бывших союзных республиках. Чтобы научиться общаться на этом языке, необходимо выбрать пособие и составить пошаговый план изучения.
Читайте простые тексты на казахском языке каждый день по 30-40 минут. Это поможет вам понимать синтаксические конструкции, а также расширит ваше представление о культуре и языке в целом. Существует много книг и статей на сайте languages-study.com. Загрузите их себе на компьютер, распечатайте и прорабатывайте. Постепенно вы поймете, с помощью каких конструкций лучше всего общаться на этом языке.
Предустановленные на компьютер языки иногда не соответствуют нуждам потребителей. Для того, чтобы житель из любой страны мира мог воспользоваться компьютером иностранца, есть возможность установки необходимого мирового языка, например, казахского.
Вам понадобится
Инструкция
Проверьте, какие языки установлены на вашем компьютере «по умолчанию». При оставленных заводских настройках, языковая панель находится в правом нижнем углу монитора. Там должно высвечиваться, например, EN, что означает: сейчас на компьютере вы сможете печатать только английскими буквами.
Если вы видите индикатор языка, то подведите к нему курсор. Левой кнопкой мыши кликните на отображенном языке. Выплывет небольшая панель, где будут указаны обозначения, установленных языков «по умолчанию». Например, для жителей России это стандартные RU и EN.
Установите необходимый вам казахский язык самостоятельно. В левом нижнем углу экрана найдите кнопку «Пуск». В некоторых версиях Windows она будет подписана, в некоторых это просто кружок с четырехцветным флажком – символом операционной системы.
В меню «Пуск» выберите «Панель управления». Откроется окно «Настройки параметров компьютера», где вы можете настроить систему под свои нужды. Для установки казахского языка найдите в перечне функцию «Язык и региональные стандарты». Откройте ее. Перед вами будет окно с несколькими вкладками: «Форматы», «Расположение», «Языки и клавиатуры», «Дополнительно». Одним кликом мышки откройте «Языки и клавиатуры».
В новом окне используйте кнопку «Изменить клавиатуру» > «Добавить». В открывшемся перечне мировых языков, найдите «Казахский». Нажмите на значок «+» два раза. В выпавшем окне «Клавиатура» поставьте флажок около необходимого языка.
Нажмите «Показать» справа от окна выбора языка, на клавиатуре будут располагаться характерные для казахского языка знаки. Перепишите данную информацию либо сделайте фото экрана, чтобы потом не тратить время на поиски нужных символов.
Подтвердите свой выбор кнопкой «ОК». В следующем окне можете установить казахский язык «По умолчанию». Тогда именно с него будет начинаться работа компьютера, и вам не придется переключать клавиатуры.
Если вам не нужны остальные языки, удалите их. Выберите в окошке определенный язык, нажмите кнопку в меню справа «Удалить». Язык, выставленный «по умолчанию» вы удалить не сможете. Подтвердите изменения, нажав «Применить» > «ОК».
Закройте все окна. Изменения вступят в силу сразу же. Проверить наличие казахского языка вы можете, используя переключатели Shift (лев) + Alt или снова обратившись к языковой панели.
Проверьте, какие языки установлены на вашем компьютере «по умолчанию». При оставленных заводских настройках, языковая панель находится в правом нижнем углу монитора. Там должно высвечиваться, например, EN, что означает : сейчас на компьютере вы сможете печатать только английскими буквами.
Если вы видите индикатор языка, то подведите к нему курсор. Левой кнопкой мыши кликните на отображенном языке. Выплывет небольшая панель, где будут указаны обозначения, установленных языков «по умолчанию». Например, для жителей России это стандартные RU и EN.
Установите необходимый вам казахский язык самостоятельно. В левом нижнем углу экрана найдите кнопку «Пуск». В некоторых версиях Windows она будет подписана, в некоторых это просто кружок с четырехцветным флажком – символом операционной системы.
В меню «Пуск» выберите «Панель управления». Откроется окно «Настройки параметров компьютера», где вы можете настроить систему под свои нужды. Для установки казахского языка найдите в перечне функцию «Язык и региональные стандарты». Откройте ее. Перед вами будет окно с несколькими вкладками: «Форматы», «Расположение», «Языки и клавиатуры», «Дополнительно». Одним кликом мышки откройте «Языки и клавиатуры».
В новом окне используйте кнопку «Изменить клавиатуру» > «Добавить». В открывшемся перечне мировых языков, найдите «Казахский». Нажмите на значок «+» два раза. В выпавшем окне «Клавиатура» поставьте флажок около необходимого языка.
Нажмите «Показать» справа от окна выбора языка, на клавиатуре будут располагаться характерные для казахского языка знаки. Перепишите данную информацию либо сделайте фото экрана, чтобы потом не тратить время на поиски нужных символов.
Подтвердите свой выбор кнопкой «ОК». В следующем окне можете установить казахский язык «По умолчанию». Тогда именно с него будет начинаться работа компьютера, и вам не придется переключать клавиатуры.
Если вам не нужны остальные языки, удалите их. Выберите в окошке определенный язык, нажмите кнопку в меню справа «Удалить». Язык, выставленный «по умолчанию» вы удалить не сможете. Подтвердите изменения, нажав «Применить» > «ОК».
Закройте все окна. Изменения вступят в силу сразу же. Проверить наличие казахского языка вы можете, используя переключатели Shift (лев) + Alt или снова обратившись к языковой панели.
По умолчанию в компьютерах для русскоязычных пользователей установлены два языка – русский и английский. При необходимости деловой или частной переписки на другом языке (французском, немецком и т.д.) пользователь может самостоятельно добавить на компьютер требуемый язык.
Откроется меню «Язык и службы текстового ввода». Во вкладке «Общие» рядом со списком уже установленных языков найдите и нажмите кнопку «Добавить».
Из списка предложенных языков выберите необходимый. Нажмите «плюсик» рядом с языком, настройте параметры клавиатуры. Поставьте галочку рядом с типом раскладки, в котором хотите вводить текст.
Убедитесь, что новый язык появился в списке. Нажмите кнопку «OK» для сохранения настроек.
Переключите клавиатуру комбинацией «Shift-Alt» или «Shift-Ctrl». Убедитесь, что новый язык подключен.
Эти же настройки можно изменить через «Панель управления». Откройте ее через меню «Пуск», далее выберите пункт «Настройка» и «Панель управления».
Найдите компонент «Язык и региональные стандарты». Откройте вкладку «Языки и клавиатуры», нажмите кнопку «Изменить клавиатуру».
После переустановки операционной системы всегда возникает вопрос настройки компьютера для работы. Это касается и подключения к интернету, и добавления нужных языков в системе, установки драйверов и необходимых приложений.
Вставьте в привод установочный диск операционной системы, чтобы установить поддержку казахского языка. Если у вас его нет, либо сломан привод, тогда необходимо воспользоваться ранее созданным образом установочного CD Windows.
Запустите программу-эмулятор, к примеру, Deamon Tools. Щелкните по ярлыку программы правой кнопкой мыши, выберите команду «Смонтировать диск». В открывшемся диалоговом окне выберите папку, куда вы скачали образ и щелкните «Открыть». Диск будет смонтирован.
Щелкните по кнопке «Пуск» для установки казахского языка, далее перейдите в пункт «Настройки», выберите «Панель управления». Выберите ярлык «Язык и региональные стандарты».
В окне, которое открылось, перейдите к вкладке «Языки», щелкните по кнопке «Подробнее». В следующем окне щелкните по кнопке «Добавить». После этого выберите необходимый язык из списка, а также раскладку клавиатуры. В параметрах добавился казахский язык. Щелкните по кнопке «ОК» и закройте окно.
Установите казахские шрифты для корректного отображения текстов на данном языке в ОС Windows. Для этого запустите браузер, перейдите по ссылке http://www.eduzko.kz/images/Attach/kaz_font.exe, скачайте файл. После его загрузки запустите, и ответьте «Да» на вопрос об установке шрифтов. Также можно установить специальный пакет, который позволит расширить возможности работы ОС с казахским языком. Для этого скачайте файл ftp://sci.kz/pub/kazwin/KazWinNT.exe, запустите его и дождитесь завершения установки.
Выполните следующие действия для добавления казахского языка в операционной системе Linux. Перейдите в главное меню, выберите пункт «Система», далее подменю «Администрирование» и пункт «Локализации». Далее система потребует ввести пароль для административных действий. Введите его и нажмите «ОК». В появившемся окне выберите казахский язык и щелкните по кнопке «ОК».
Бывает очень неудобно, когда на одном компьютере работает несколько пользователей и у каждого из них стоит пароль на учетных записях, а при входе на свою пароль вводится на другой раскладке. С помощью специальных средств пользователи могут изменить эту настройку.
Пожалуй, для профессиональных пользователей персональных компьютеров не секрет, что по умолчанию после загрузки операционной системы Windows устанавливается русская раскладка. Для некоторых это может стать насущной и надоедливой проблемой, ведь каждый раз при входе нужно переключать язык и вводить пароль заново. Стоит отметить, что язык ввода по умолчанию устанавливается еще во время установки Windows, когда появляется окно автозагрузки.Этот язык будет использоваться, как во время входа в учетную запись, то есть при наборе пароля, так и во время работы с компьютером, например, при наборе текста в текстовых документах и т.п.
Стандартный способ
Существует несколько способов изменения языка ввода по умолчанию. Например, если пользователя никак не беспокоит, что при запуске операционной системы приходится все время набирать пароль при входе, то можно воспользоваться стандартными средствами операционной системы Windows. По умолчанию, на большинстве компьютер установлено два языка, это русский и английский. Конечно, всегда есть возможность подключить и установить любой другой язык. Для просмотра списка всех установленных языков нужно воспользоваться языковой панелью, которая располагается в правом нижнем углу. Появится специальное меню, в котором будут отображены все доступные языки. Для переключения языка можно воспользоваться сочетанием клавиш Shift + Alt (Shift + Ctrl или Ctrl + Alt, в зависимости от настроек). Для смены языка по умолчанию нужно щелкнуть на языковой панели правой кнопкой мыши, а в появившемся контекстном меню выбрать значение «Параметры».
После этого появится специальное окно, именуемое «Языки и службы текстового ввода», в котором находится три вкладки, это: вкладка «Общие», «Языковая панель» и «Переключение клавиатуры». На вкладке «Общие», в поле «Язык ввода по умолчанию», пользователь с легкостью может поменять тот язык, который будет у него считаться стандартным (при открытии новых вкладок в браузере, программ и т.д.). Необходимо отметить, что это не распространяется на ввод пароля перед входом в учетную запись, а для изменения этого параметра потребуется реестр.
Смена языка через реестр
Источник