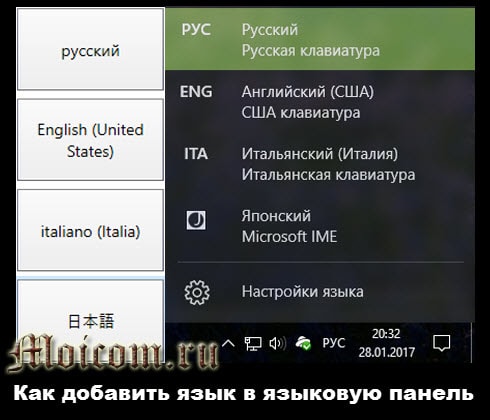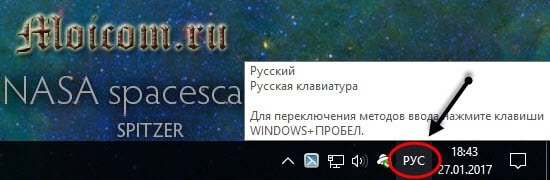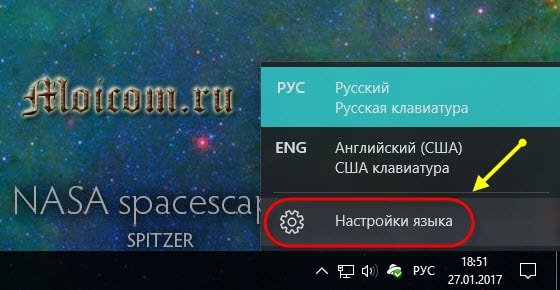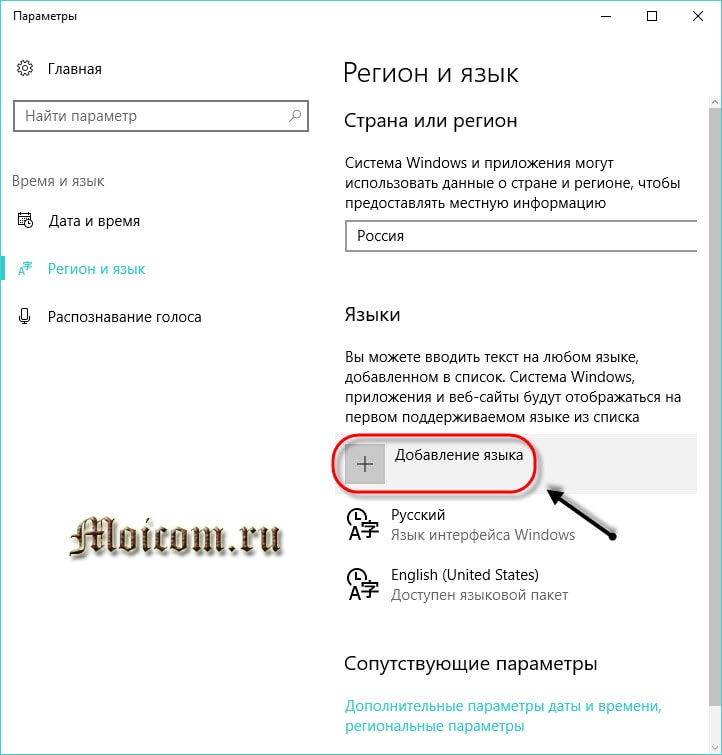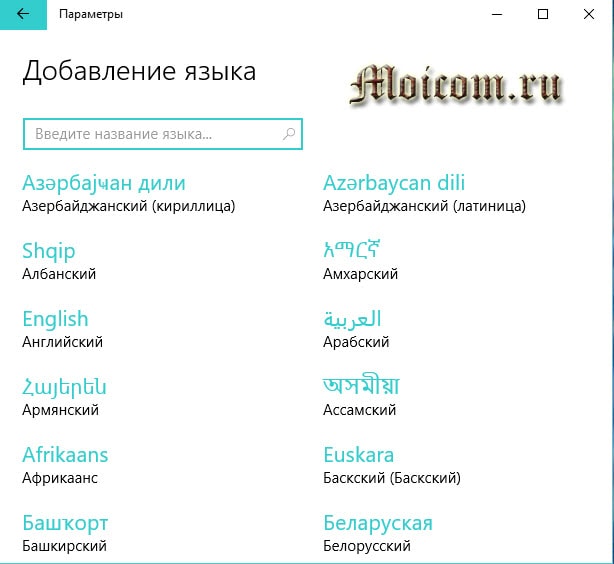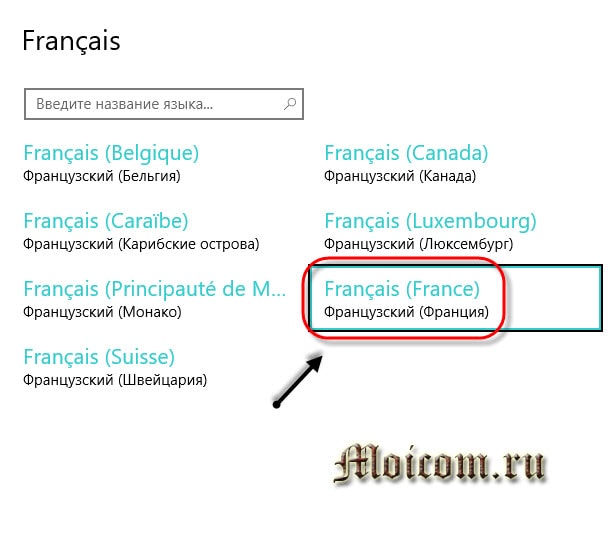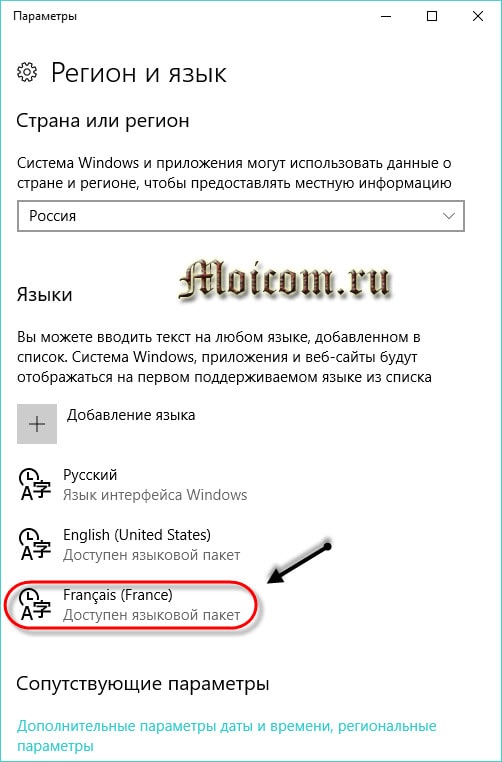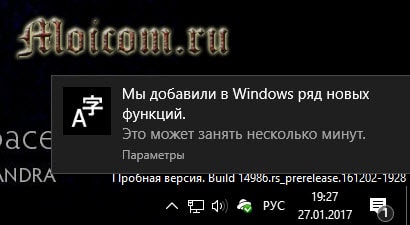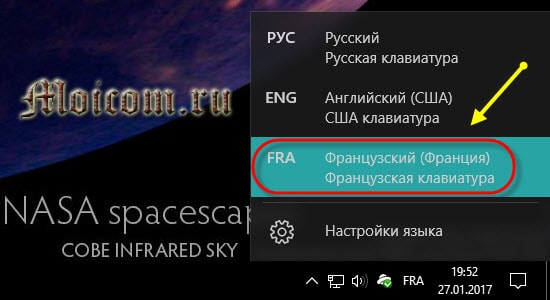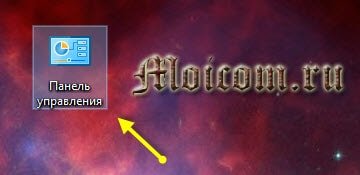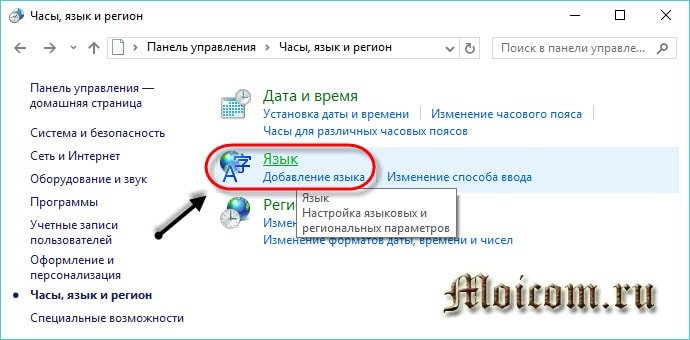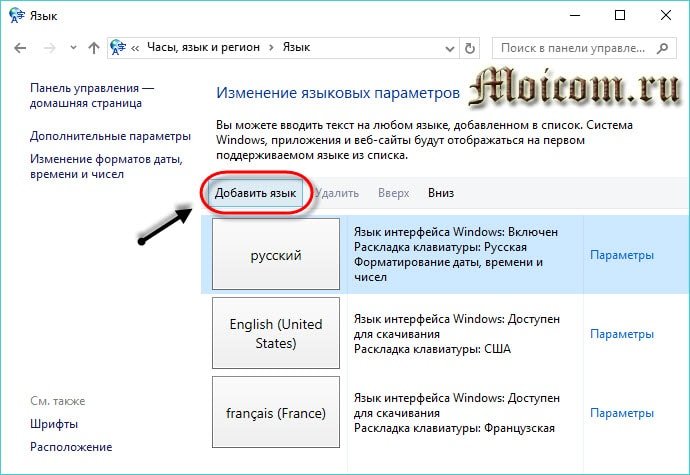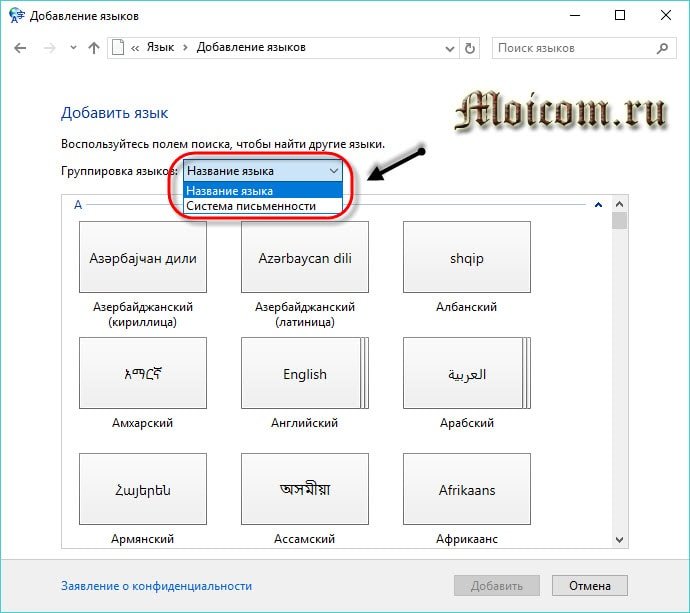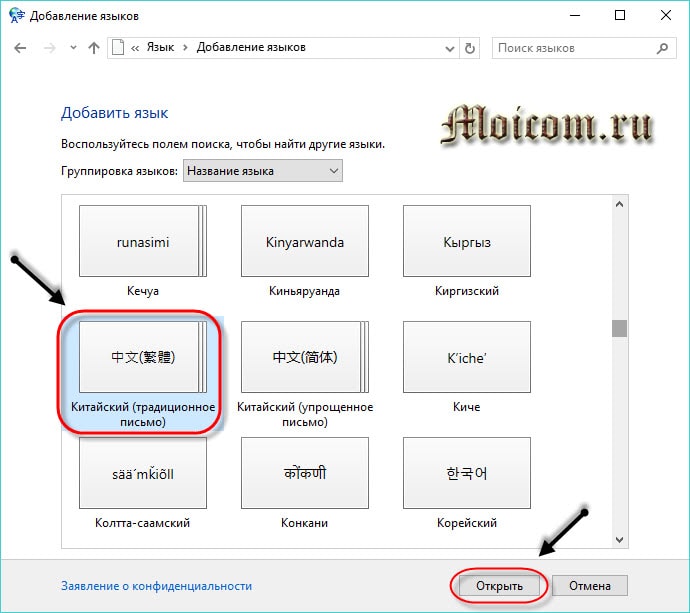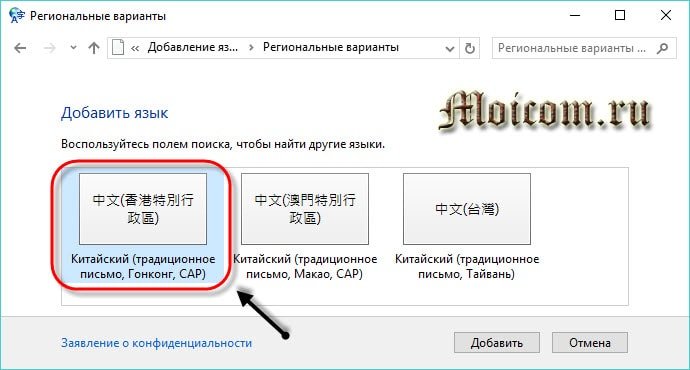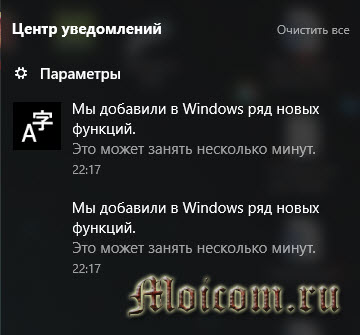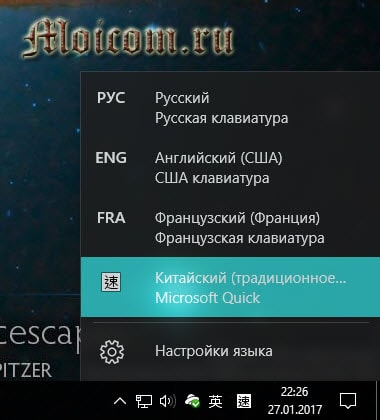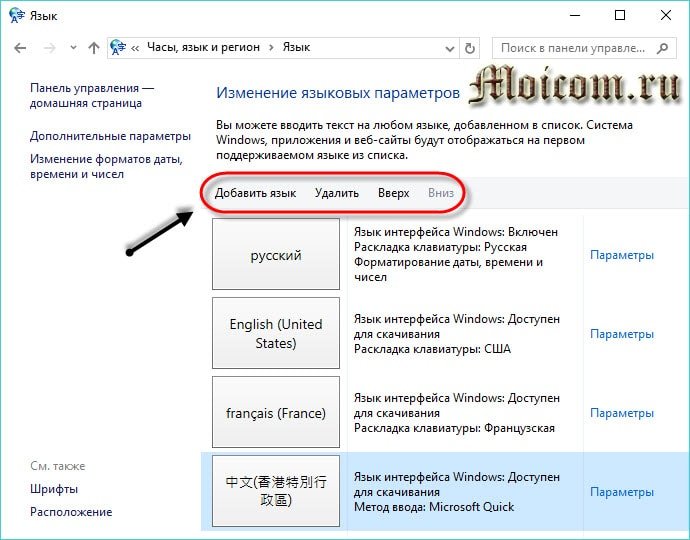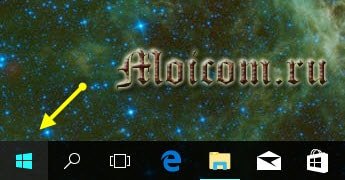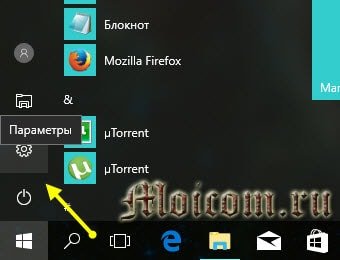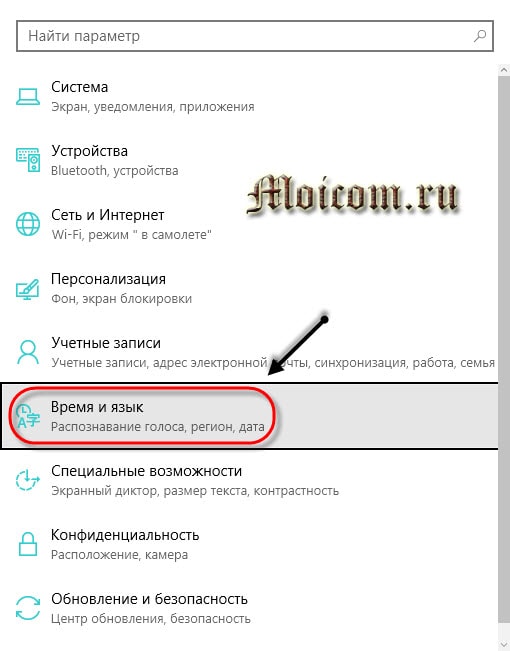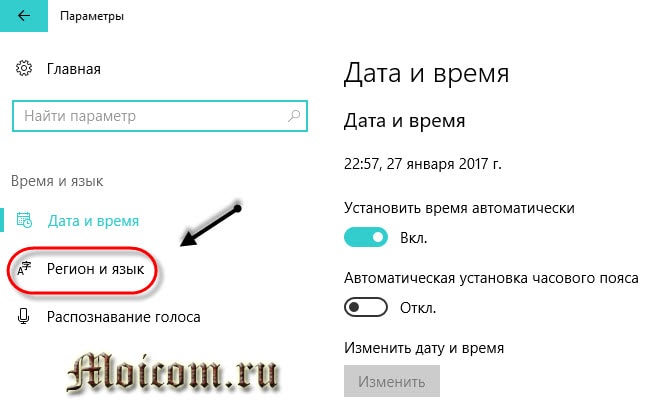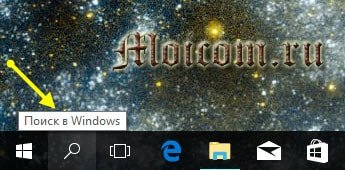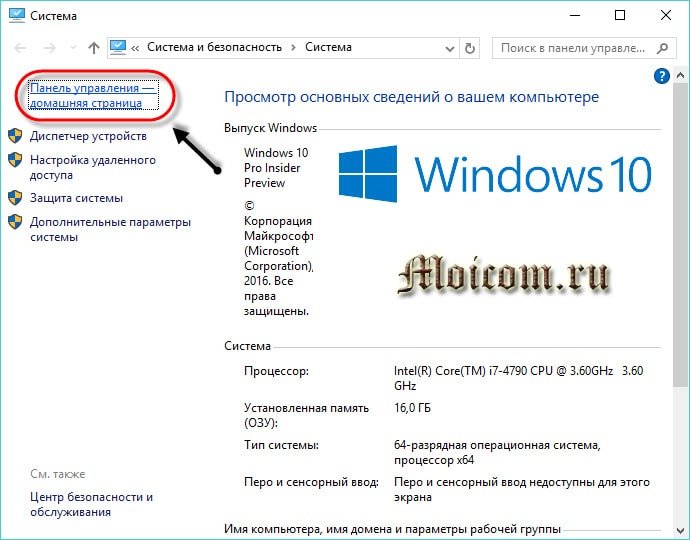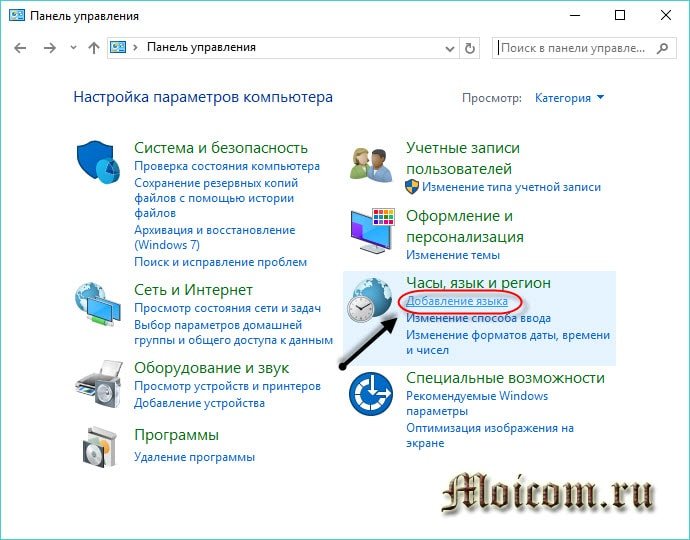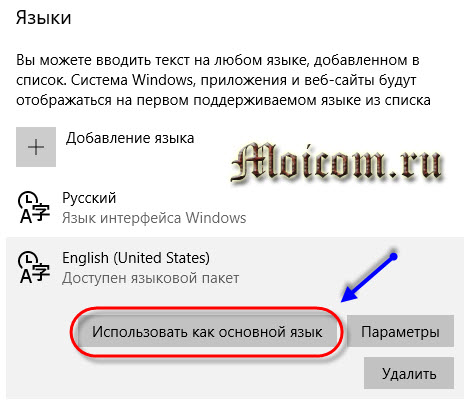Используйте функцию добавления языка для установки другого языка для Windows 11 для просмотра меню, диалоговых окон и поддерживаемых приложений и веб-сайтов на этом языке. Для этого:
-
Перейдите на предпочитаемые языки и выберите «Добавить язык».
-
В разделе «Выбор устанавливаемого языка» введите и выберите имя языка, который требуется установить, а затем нажмите кнопку «Далее».
-
В разделе «Установка функций языка» выберите компоненты, которые вы хотите использовать, а затем нажмите кнопку «Установить».
Чтобы использовать Microsoft Office на предпочитаемом языке, скачайте языковой пакет Microsoft 365.
Вы можете скачать и установить любой из следующих языков в Windows 11.
|
Язык |
Исходное название языка |
Необходимый основной язык |
|---|---|---|
|
Африкаанс |
Африкаанс |
Английский (США) |
|
Албанский |
shqip |
Английский (США) |
|
Амхарский |
አማርኛ |
Английский (США) |
|
Арабский |
العربية |
Любой язык |
|
Армянский |
Հայերեն |
Английский (США) |
|
Ассамский |
অসমীয়া |
Английский (США) |
|
Азербайджанский (латиница) |
Azərbaycan |
Английский (США) |
|
Бенгальский (Индия) |
বাংলা (ভারত) |
Английский (США) |
|
Баскский |
euskara |
Испанский (Испания) |
|
Белорусский |
беларуская мова |
Русский |
|
Боснийский (латиница) |
bosanski |
Английский (США) |
|
Болгарский |
Български |
Любой язык |
|
Каталанский |
català |
Испанский (Испания) |
|
Чероки (чероки) |
ᏣᎳᎩ ᎦᏬᏂᎯᏍᏗ |
Английский (США) |
|
Китайский (упрощенное письмо) |
中文(简体) |
Любой язык |
|
Китайский (традиционное письмо) |
中文(繁體) |
Любой язык |
|
Хорватский |
hrvatski |
Любой язык |
|
Чешский |
čeština |
Любой язык |
|
Датский |
dansk |
Любой язык |
|
Нидерландский |
Nederlands |
Любой язык |
|
Английский |
Английский |
Любой язык |
|
Эстонский |
eesti |
Любой язык |
|
Филиппинский |
Филиппинский |
Английский (США) |
|
Финский |
suomi |
Любой язык |
|
Французский |
français |
Любой язык |
|
Галисийский |
galego |
Испанский (Испания) |
|
Грузинский |
ქართული |
Английский (США) |
|
Немецкий |
Deutsch |
Любой язык |
|
Греческий |
Ελληνικά |
Любой язык |
|
Гуджарати |
ગુજરાતી |
Английский (США) |
|
Иврит |
עברית |
Любой язык |
|
Хинди |
हिंदी |
Английский (США) |
|
Венгерский |
magyar |
Любой язык |
|
Исландский |
íslenska |
Английский (США) |
|
Индонезийский |
Бахаса (Индонезия) |
Английский (США) |
|
Ирландский |
Gaeilge |
Английский (США) |
|
Итальянский |
italiano |
Любой язык |
|
Японский |
日本語 |
Любой язык |
|
Каннада |
ಕನ್ನಡ |
Английский (США) |
|
Казахский |
Қазақ |
Английский (США) |
|
Кхмерский |
ខ្មែរ |
Английский (США) |
|
Конкани |
कोंकणी |
Английский (США) |
|
Корейский |
한국어 |
Любой язык |
|
Латышский |
latviešu |
Любой язык |
|
Литовский |
lietuvių |
Любой язык |
|
Люксембургский |
Lëtzebuergesch |
Французский |
|
Македонский |
македонски јазик |
Английский (США) |
|
Малайский (Малайзия, Бруней-Даруссалам и Сингапур) |
Bahasa Melayu |
Английский (США) |
|
Малаялам |
മലയാളം |
Английский (США) |
|
Мальтийский |
Malti |
Английский (США) |
|
Маори |
Te Reo Māori |
Английский (США) |
|
Маратхи |
मराठी |
Английский (США) |
|
Непальский |
नेपाली |
Английский (США) |
|
Норвежский букмол |
norsk (bokmål) |
Любой язык |
|
Норвежский (нюнорск) |
norsk (nynorsk) |
Норвежский букмол |
|
Ория |
ଓଡିଆ |
Английский (США) |
|
Персидский |
فارسی |
Английский (США) |
|
Польский |
Polski |
Любой язык |
|
Португальский (Бразилия) |
português |
Любой язык |
|
Португальский (Португалия) |
português |
Любой язык |
|
Панджаби (арабский) |
پنجابی |
Английский (США) |
|
Кечуа |
runasimi |
Испанский (Мексика) |
|
Румынский |
română |
Любой язык |
|
Русский |
Русский |
Любой язык |
|
Гэльский |
Gàidhlig |
Английский (США) |
|
Сербский (кириллица, Босния и Герцеговина) |
српски |
Английский (США) |
|
Сербский (кириллица, Сербия) |
српски |
Сербский (латиница) |
|
Сербский (латиница) |
srpski |
Любой язык |
|
Словацкий |
slovenčina |
Любой язык |
|
Словенский |
slovenski |
Любой язык |
|
Испанский |
Español |
Любой язык |
|
Шведский |
svenska |
Любой язык |
|
Тамильский (Индия и Шри-Ланка) |
தமிழ் |
Английский (США) |
|
Татарский |
Татар |
Русский |
|
Телугу |
తెలుగు |
Английский (США) |
|
Тайский |
ไทย |
Любой язык |
|
Турецкий |
Türkçe |
Любой язык |
|
Украинский |
українська |
Любой язык |
|
Урду |
اردو |
Английский (США) |
|
Уйгурский |
ئۇيغۇرچە |
Упрощенный китайский (Китай) |
|
Узбекский (латиница) |
O’zbekcha |
Английский (США) |
|
Валенсийский |
valencià |
Испанский (Испания) |
|
Вьетнамский |
Tiếng Việt |
Английский (США) |
|
Валлийский |
Cymraeg |
Английский (США) |
Можно ли вторично распространять языковой пакет?
Если вы представляете правительство или государственное учреждение, связанный с правительством или финансируемый им культурный или языковой совет или учреждение либо аккредитованное образовательное учреждение, вы можете вторично распространять этот пакет среди лицензированных пользователей программного обеспечения в той же форме, в какой вы его получили от корпорации Майкрософт.
Используйте функцию добавления языка для скачивания и установки другого языка для Windows 10, чтобы просматривать меню, диалоговые окна и поддерживаемые приложения и веб-сайты на этом языке.
Примечание: Чтобы добавить языковой пакет, необходимо быть администратором на компьютере.
Для этого выполните следующие действия:
-
В разделе Предпочитаемые языки выберите Добавить язык.
-
В разделе Выберите язык для установки выберите или введите название языка, который требуется загрузить и установить, а затем нажмите Далее.
-
В разделе Установка языковых компонентов выберите компоненты, которые вы хотите использовать на языке, выбранном для загрузки, а затем нажмите Установить.
Чтобы использовать Microsoft Office на предпочитаемом языке, скачайте языковой пакет Microsoft 365.
Вы можете скачивать и устанавливать любые из перечисленных ниже языков в Windows 10.
|
Язык |
Исходное название языка |
Необходимый основной язык |
|---|---|---|
|
Африкаанс |
Африкаанс |
Английский (США) |
|
Албанский |
shqip |
Английский (США) |
|
Амхарский |
አማርኛ |
Английский (США) |
|
Арабский |
العربية |
Любой язык |
|
Армянский |
Հայերեն |
Английский (США) |
|
Ассамский |
অসমীয়া |
Английский (США) |
|
Азербайджанский (латиница) |
Azərbaycan |
Английский (США) |
|
Бенгальский (Бангладеш) |
বাংলা (ভারত) |
Английский (США) |
|
Бенгальский (Индия) |
বাংলা (ভারত) |
Английский (США) |
|
Баскский |
euskara |
Испанский (Испания) |
|
Белорусский |
беларуская мова |
Русский |
|
Боснийский (латиница) |
bosanski |
Английский (США) |
|
Болгарский |
Български |
Любой язык |
|
Каталанский |
català |
Испанский (Испания) |
|
Сорани (арабский) |
سۆرانی |
Английский (США) |
|
Чероки (чероки) |
ᏣᎳᎩ ᎦᏬᏂᎯᏍᏗ |
Английский (США) |
|
Китайский (упрощенное письмо) |
中文(简体) |
Любой язык |
|
Китайский (традиционное письмо) |
中文(繁體) |
Любой язык |
|
Хорватский |
hrvatski |
Любой язык |
|
Чешский |
čeština |
Любой язык |
|
Датский |
dansk |
Любой язык |
|
Дари |
درى |
Английский (США) |
|
Нидерландский |
Nederlands |
Любой язык |
|
Английский |
Английский |
Любой язык |
|
Эстонский |
eesti |
Любой язык |
|
Филиппинский |
Филиппинский |
Английский (США) |
|
Финский |
suomi |
Любой язык |
|
Французский |
français |
Любой язык |
|
Галисийский |
galego |
Испанский (Испания) |
|
Грузинский |
ქართული |
Английский (США) |
|
Немецкий |
Deutsch |
Любой язык |
|
Греческий |
Ελληνικά |
Любой язык |
|
Гуджарати |
ગુજરાતી |
Английский (США) |
|
Хауса (латиница) |
Хауса |
Английский (США) |
|
Иврит |
עברית |
Любой язык |
|
Хинди |
हिंदी |
Английский (США) |
|
Венгерский |
magyar |
Любой язык |
|
Исландский |
íslenska |
Английский (США) |
|
Игбо |
Ndi Igbo |
Английский (США) |
|
Индонезийский |
Бахаса (Индонезия) |
Английский (США) |
|
Ирландский |
Gaeilge |
Английский (США) |
|
Коса |
Коса |
Английский (США) |
|
Зулу |
Зулу |
Английский (США) |
|
Итальянский |
italiano |
Любой язык |
|
Японский |
日本語 |
Любой язык |
|
Каннада |
ಕನ್ನಡ |
Английский (США) |
|
Казахский |
Қазақ |
Английский (США) |
|
Кхмерский |
ខ្មែរ |
Английский (США) |
|
Киче |
Qatzijob’al |
Испанский (Мексика) |
|
Киньяруанда |
Ikinyarwanda |
Английский (США) |
|
Суахили |
Kiswahili |
Английский (США) |
|
Конкани |
कोंकणी |
Английский (США) |
|
Корейский |
한국어 |
Любой язык |
|
Киргизский |
Кыргыз |
Русский |
|
Латышский |
latviešu |
Любой язык |
|
Литовский |
lietuvių |
Любой язык |
|
Люксембургский |
Lëtzebuergesch |
Французский |
|
Македонский |
македонски јазик |
Английский (США) |
|
Малайский (Малайзия, Бруней-Даруссалам и Сингапур) |
Bahasa Melayu |
Английский (США) |
|
Малаялам |
മലയാളം |
Английский (США) |
|
Мальтийский |
Malti |
Английский (США) |
|
Маори |
Te Reo Māori |
Английский (США) |
|
Маратхи |
मराठी |
Английский (США) |
|
Монгольский (кириллица) |
Монгол хэл |
Английский (США) |
|
Непальский |
नेपाली |
Английский (США) |
|
Норвежский букмол |
norsk (bokmål) |
Любой язык |
|
Норвежский (нюнорск) |
norsk (nynorsk) |
Норвежский букмол |
|
Ория |
ଓଡିଆ |
Английский (США) |
|
Персидский |
فارسی |
Английский (США) |
|
Польский |
Polski |
Любой язык |
|
Португальский (Бразилия) |
português |
Любой язык |
|
Португальский (Португалия) |
português |
Любой язык |
|
Панджаби |
ਪੰਜਾਬੀ |
Английский (США) |
|
Панджаби (арабский) |
پنجابی |
Английский (США) |
|
Кечуа |
runasimi |
Испанский (Мексика) |
|
Румынский |
română |
Любой язык |
|
Русский |
Русский |
Любой язык |
|
Гэльский |
Gàidhlig |
Английский (США) |
|
Сербский (кириллица, Босния и Герцеговина) |
српски |
Английский (США) |
|
Сербский (кириллица, Сербия) |
српски |
Сербский (латиница) |
|
Сербский (латиница) |
srpski |
Любой язык |
|
Северный сото |
Северный сото |
Английский (США) |
|
Тсвана (Южная Африка и Ботсвана) |
Тсвана |
Английский (США) |
|
Синдхи (арабский) |
سنڌي |
Английский (США) |
|
Сингальский |
සිංහල |
Английский (США) |
|
Словацкий |
slovenčina |
Любой язык |
|
Словенский |
slovenski |
Любой язык |
|
Испанский |
Español |
Любой язык |
|
Шведский |
svenska |
Любой язык |
|
Таджикский (кириллица) |
тоҷикӣ |
Русский |
|
Тамильский (Индия и Шри-Ланка) |
தமிழ் |
Английский (США) |
|
Татарский |
Татар |
Русский |
|
Телугу |
తెలుగు |
Английский (США) |
|
Тайский |
ไทย |
Любой язык |
|
Тигринья (Эфиопия) |
ትግርኛ |
Английский (США) |
|
Турецкий |
Türkçe |
Любой язык |
|
Туркменский |
Türkmençe |
Русский |
|
Украинский |
українська |
Любой язык |
|
Урду |
اردو |
Английский (США) |
|
Уйгурский |
ئۇيغۇرچە |
Упрощенный китайский (Китай) |
|
Узбекский (латиница) |
O’zbekcha |
Английский (США) |
|
Валенсийский |
valencià |
Испанский (Испания) |
|
Вьетнамский |
Tiếng Việt |
Английский (США) |
|
Валлийский |
Cymraeg |
Английский (США) |
|
Wolof |
Wolof |
Французский |
|
Йоруба |
ede YorÙbá |
Английский (США) |
Можно ли вторично распространять языковой пакет?
Если вы представляете правительство или государственное учреждение, связанный с правительством или финансируемый им культурный или языковой совет или учреждение либо аккредитованное образовательное учреждение, вы можете вторично распространять этот пакет среди лицензированных пользователей программного обеспечения в той же форме, в какой вы его получили от корпорации Майкрософт.
Самый простой способ получить языковые пакеты для Windows 8.1 и Windows RT — скачать и установить их в разделе «Язык» панели управления.
Скачайте и установите дополнительные языковые пакеты, чтобы меню, диалоговые окна и другие элементы пользовательского интерфейса отображались на желаемом языке.
Если вы хотите предоставить общий доступ или повторно распространить языковой пакет, его необходимо скачать из Центра загрузки. Некоторыми языковыми пакетами можно делиться, а некоторыми — нет. Используйте ссылки для скачивания в таблице ниже, чтобы скачать языковые пакеты, которые можно использовать совместно.
Чтобы использовать Microsoft Office на предпочитаемом языке, можно скачать языковой пакет Microsoft 365.
|
Язык |
Исходное название языка |
Необходимый основной язык |
Метод скачивания |
|---|---|---|---|
|
Африкаанс |
Африкаанс |
английский (США) или |
панель управления (рекомендуется) Центр |
|
Албанский |
shqip |
Английский (США) или английский (Соединенное Королевство) |
панель управления (рекомендуется) Центр |
|
Амхарский |
አማርኛ |
Английский (США) или английский (Соединенное Королевство) |
панель управления (рекомендуется)Центр |
|
Арабский |
العربية |
Любой язык |
«Панель управления» |
|
Армянский |
Հայերեն |
Английский (США), английский (Соединенное Королевство) или русский |
панель управления (рекомендуется)Центр |
|
Ассамский |
অসমীয়া |
Английский (США) или английский (Соединенное Королевство) |
панель управления (рекомендуется)Центр |
|
Азербайджанский (латиница) |
Azərbaycan |
Английский (США), английский (Соединенное Королевство) или русский |
панель управления (рекомендуется)Центр |
|
Бенгальский (Бангладеш) |
বাংলা (ভারত) |
Английский (США) или английский (Соединенное Королевство) |
панель управления (рекомендуется)Центр |
|
Бенгальский (Индия) |
বাংলা (ভারত) |
Английский (США) или английский (Соединенное Королевство) |
панель управления (рекомендуется)Центр |
|
Баскский |
euskara |
Испанский, английский (США), английский (Соединенное Королевство) или французский |
панель управления (рекомендуется)Центр |
|
Белорусский |
беларуская мова |
Русский, английский (США) или английский (Соединенное Королевство) |
панель управления (рекомендуется)Центр |
|
Боснийский (латиница) |
bosanski |
Английский (США), хорватский, английский (Соединенное Королевство) или сербский (латиница) |
панель управления (рекомендуется) Центр |
|
Болгарский |
Български |
Любой язык |
«Панель управления» |
|
Каталанский |
català |
испанский, английский (США), английский (США) |
панель управления (рекомендуется) Центр |
|
Сорани (арабский) |
سۆرانی |
Английский (США), арабский или английский (Соединенное Королевство) |
панель управления (рекомендуется) Центр |
|
Чероки (чероки) |
ᏣᎳᎩ ᎦᏬᏂᎯᏍᏗ |
Английский (США) или английский (Соединенное Королевство) |
«Панель управления» |
|
Китайский (упрощенное письмо) |
中文(简体) |
Любой язык |
«Панель управления» |
|
Китайский (традиционное письмо) |
中文(繁體) |
Любой язык |
«Панель управления» |
|
Хорватский |
hrvatski |
Любой язык |
«Панель управления» |
|
Чешский |
čeština |
Любой язык |
«Панель управления» |
|
Датский |
dansk |
Любой язык |
«Панель управления» |
|
Дари |
درى |
Английский (США) или английский (Соединенное Королевство) |
панель управления (рекомендуется) Центр |
|
Нидерландский |
Nederlands |
Любой язык |
«Панель управления» |
|
Английский |
Английский |
Любой язык |
«Панель управления» |
|
Эстонский |
eesti |
Любой язык |
«Панель управления» |
|
Филиппинский |
Филиппинский |
Английский (США) или английский (Соединенное Королевство) |
панель управления (рекомендуется) Центр |
|
Финский |
suomi |
Любой язык |
«Панель управления» |
|
Французский |
français |
Любой язык |
«Панель управления» |
|
Галисийский |
galego |
Испанский, английский (США) или английский (Соединенное Королевство) |
панель управления (рекомендуется) Центр |
|
Грузинский |
ქართული |
Английский (США), английский (Соединенное Королевство) или русский |
панель управления (рекомендуется) Центр |
|
Немецкий |
Deutsch |
Любой язык |
«Панель управления» |
|
Греческий |
Ελληνικά |
Любой язык |
«Панель управления» |
|
Гуджарати |
ગુજરાતી |
Английский (США) |
панель управления (рекомендуется)Центр |
|
Хауса (латиница) |
Хауса |
Английский (США), английский (Соединенное Королевство) или французский |
панель управления (рекомендуется) Центр |
|
Иврит |
עברית |
Любой язык |
«Панель управления» |
|
Хинди |
हिंदी |
Английский (США) или английский (Соединенное Королевство) |
панель управления (рекомендуется)Центр |
|
Венгерский |
magyar |
Любой язык |
«Панель управления» |
|
Исландский |
íslenska |
Английский (США) или английский (Соединенное Королевство) |
панель управления (рекомендуется)Центр |
|
Игбо |
Ndi Igbo |
Английский (США) или английский (Соединенное Королевство) |
панель управления (рекомендуется)Центр |
|
Индонезийский |
Бахаса (Индонезия) |
Английский (США) или английский (Соединенное Королевство) |
панель управления (рекомендуется)Центр |
|
Ирландский |
Gaeilge |
Английский (США) или английский (Соединенное Королевство) |
панель управления (рекомендуется)Центр |
|
Коса |
Коса |
Английский (США) или английский (Соединенное Королевство) |
панель управления (рекомендуется)Центр |
|
Зулу |
Зулу |
Английский (США) или английский (Соединенное Королевство) |
панель управления (рекомендуется)Центр |
|
Итальянский |
italiano |
Любой язык |
«Панель управления» |
|
Японский |
日本語 |
Любой язык |
«Панель управления» |
|
Каннада |
ಕನ್ನಡ |
Английский (США) или английский (Соединенное Королевство) |
панель управления (рекомендуется)Центр |
|
Казахский |
Қазақ |
Английский (США), английский (Соединенное Королевство) или русский |
панель управления (рекомендуется)Центр |
|
Кхмерский |
ខ្មែរ |
Английский (США) или английский (Соединенное Королевство) |
панель управления (рекомендуется)Центр |
|
Киче |
Qatzijob’al |
Испанский, английский (США) или английский (Соединенное Королевство) |
панель управления (рекомендуется) |
|
Киньяруанда |
Ikinyarwanda |
Английский (США) или английский (Соединенное Королевство) |
панель управления (рекомендуется)Центр |
|
Суахили |
Kiswahili |
Английский (США) или английский (Соединенное Королевство) |
панель управления (рекомендуется)Центр |
|
Конкани |
कोंकणी |
Английский (США) или английский (Соединенное Королевство) |
панель управления (рекомендуется)Центр |
|
Корейский |
한국어 |
Любой язык |
«Панель управления» |
|
Киргизский |
Кыргыз |
Русский, английский (США) или английский (Соединенное Королевство) |
панель управления (рекомендуется)Центр |
|
Латышский |
latviešu |
Любой язык |
«Панель управления» |
|
Литовский |
lietuvių |
Любой язык |
«Панель управления» |
|
Люксембургский |
Lëtzebuergesch |
Французский, английский (США), английский (Соединенное Королевство) или немецкий |
панель управления (рекомендуется)Центр |
|
Македонский |
македонски јазик |
Английский (США) или английский (Соединенное Королевство) |
панель управления (рекомендуется)Центр |
|
Малайский (Малайзия, Бруней-Даруссалам и Сингапур) |
Bahasa Melayu |
Английский (США) или английский (Соединенное Королевство) |
панель управления (рекомендуется)Центр |
|
Малаялам |
മലയാളം |
Английский (США) или английский (Соединенное Королевство) |
панель управления (рекомендуется)Центр |
|
Мальтийский |
Malti |
Английский (США) или английский (Соединенное Королевство) |
панель управления (рекомендуется)Центр |
|
Маори |
Te Reo Māori |
Английский (США) или английский (Соединенное Королевство) |
панель управления (рекомендуется)Центр |
|
Маратхи |
मराठी |
Английский (США) или английский (Соединенное Королевство) |
панель управления (рекомендуется)Центр |
|
Монгольский (кириллица) |
Монгол хэл |
Английский (США), английский (Соединенное Королевство) или русский |
«Панель управления» |
|
Непальский |
नेपाली |
Английский (США) или английский (Соединенное Королевство) |
панель управления (рекомендуется)Центр |
|
Норвежский букмол |
norsk (bokmål) |
Любой язык |
«Панель управления» |
|
Норвежский (нюнорск) |
norsk (nynorsk) |
Норвежский (букмол), английский (США) или английский (Соединенное Королевство) |
панель управления (рекомендуется)Центр |
|
Ория |
ଓଡିଆ |
Английский (США) или английский (Соединенное Королевство) |
панель управления (рекомендуется)Центр |
|
Персидский |
فارسی |
Английский (США) или английский (Соединенное Королевство) |
панель управления (рекомендуется)Центр |
|
Польский |
Polski |
Любой язык |
«Панель управления» |
|
Португальский (Бразилия) |
português |
Любой язык |
«Панель управления» |
|
Португальский (Португалия) |
português |
Любой язык |
«Панель управления» |
|
Панджаби |
ਪੰਜਾਬੀ |
Английский (США) или английский (Соединенное Королевство) |
панель управления (рекомендуется)Центр |
|
Панджаби (арабский) |
پنجابی |
Английский (США) или английский (Соединенное Королевство) |
панель управления (рекомендуется)Центр |
|
Кечуа |
runasimi |
Испанский, английский (США) или английский (Соединенное Королевство) |
панель управления (рекомендуется)Центр |
|
Румынский |
română |
Любой язык |
«Панель управления» |
|
Русский |
Русский |
Любой язык |
«Панель управления» |
|
Гэльский |
Gàidhlig |
Английский (США) или английский (Соединенное Королевство) |
панель управления (рекомендуется)Центр |
|
Сербский (кириллица, Босния и Герцеговина) |
српски |
Английский (США), хорватский, английский (Соединенное Королевство) или сербский (латиница) |
панель управления (рекомендуется)Центр |
|
Сербский (кириллица, Сербия) |
српски |
Сербский (латиница), английский (США) или английский (Соединенное Королевство) |
панель управления (рекомендуется)Центр |
|
Сербский (латиница) |
srpski |
Любой язык |
«Панель управления» |
|
Северный сото |
Северный сото |
Английский (США) или английский (Соединенное Королевство) |
панель управления (рекомендуется)Центр |
|
Тсвана (Южная Африка и Ботсвана) |
Тсвана |
Английский (США) или английский (Соединенное Королевство) |
панель управления (рекомендуется)Центр |
|
Синдхи (арабский) |
سنڌي |
Английский (США) или английский (Соединенное Королевство) |
панель управления (рекомендуется)Центр |
|
Сингальский |
සිංහල |
Английский (США) или английский (Соединенное Королевство) |
панель управления (рекомендуется)Центр |
|
Словацкий |
slovenčina |
Любой язык |
«Панель управления» |
|
Словенский |
slovenski |
Любой язык |
«Панель управления» |
|
Испанский |
Español |
Любой язык |
«Панель управления» |
|
Шведский |
svenska |
Любой язык |
«Панель управления» |
|
Таджикский (кириллица) |
тоҷикӣ |
Русский, английский (США) или английский (Соединенное Королевство) |
панель управления (рекомендуется)Центр |
|
Тамильский (Индия и Шри-Ланка) |
தமிழ் |
Английский (США) или английский (Соединенное Королевство) |
панель управления (рекомендуется)Центр |
|
Татарский |
Татар |
Русский, английский (США) или английский (Соединенное Королевство) |
панель управления (рекомендуется)Центр |
|
Телугу |
తెలుగు |
Английский (США) или английский (Соединенное Королевство) |
панель управления (рекомендуется)Центр |
|
Тайский |
ไทย |
Любой язык |
«Панель управления» |
|
Тигринья (Эфиопия) |
ትግርኛ |
Английский (США) или английский (Соединенное Королевство) |
панель управления (рекомендуется)Центр |
|
Турецкий |
Türkçe |
Любой язык |
«Панель управления» |
|
Туркменский |
Türkmençe |
Русский, английский (США) или английский (Соединенное Королевство) |
панель управления (рекомендуется)Центр |
|
Украинский |
українська |
Любой язык |
«Панель управления» |
|
Урду |
اردو |
Английский (США) или английский (Соединенное Королевство) |
панель управления (рекомендуется)Центр |
|
Уйгурский |
ئۇيغۇرچە |
Китайский (упрощенное письмо), английский (США) или английский (Соединенное Королевство) |
панель управления (рекомендуется)Центр |
|
Узбекский (латиница) |
O’zbekcha |
Английский (США), английский (Соединенное Королевство) или русский |
панель управления (рекомендуется)Центр |
|
Валенсийский |
valencià |
Испанский, английский (США) или английский (Соединенное Королевство) |
панель управления (рекомендуется)Центр |
|
Вьетнамский |
Tiếng Việt |
Английский (США) или английский (Соединенное Королевство) |
панель управления (рекомендуется)Центр |
|
Валлийский |
Cymraeg |
Английский (США) или английский (Соединенное Королевство) |
панель управления (рекомендуется)Центр |
|
Wolof |
Wolof |
Французский, английский (США) или английский (Соединенное Королевство) |
панель управления (рекомендуется)Центр |
|
Йоруба |
ede YorÙbá |
Английский (США) или английский (Соединенное Королевство) |
панель управления (рекомендуется)Центр |
Поддержка Windows 7 закончилась 14 января 2020 года.
Чтобы продолжить получать обновления системы безопасности от Майкрософт, мы рекомендуем перейти на Windows 11.
Подробнее
Скачайте и установите дополнительные языковые пакеты, чтобы меню, диалоговые окна и другие элементы пользовательского интерфейса отображались на желаемом языке.
В Windows 7 скачать языковые пакеты можно двумя способами:
-
С помощью Центра обновления Windows. Если вы используете выпуск Windows Максимальная или Корпоративная, вы можете скачать языковые пакеты с помощью Центра обновления Windows. В этих языковых пакетах переведены все диалоговые окна, элементы меню и содержимое справки Windows. Все языки, доступные для скачивания этого типа, клиентский компонент Центра обновления Windows указаны в правом столбце таблицы ниже.
-
С помощью ссылок на этой странице. Вы можете скачать пакеты интерфейса пользователя из Центра загрузки Майкрософт по ссылкам, указанным ниже. Эти пакеты можно установить в любом выпуске Windows, но в них переведены только самые широко используемые диалоговые окна, пункты меню и содержимое справки. Чтобы установить пакет интерфейса пользователя, на компьютере должен быть предварительно установлен необходимый базовый язык.
В таблице ниже показано, требуется ли для нужного языка выпуск Windows уровня «Премиум» или определенный родительский язык.
|
Язык |
Исходное название языка |
Необходимый основной язык |
Метод скачивания |
|---|---|---|---|
|
Африкаанс |
Африкаанс |
английский (США) или |
Получить |
|
Албанский |
shqip |
английский (США) или |
Получить |
|
Амхарский |
አማርኛ |
английский (США) или |
Получить |
|
Арабский |
العربية |
Любой язык |
Центр обновления Windows |
|
Армянский |
Հայերեն |
Английский (США), английский (Соединенное Королевство) или русский |
Получить |
|
Ассамский |
অসমীয়া |
английский (США) или |
Получить |
|
Азербайджанский (латиница) |
Azərbaycan |
Английский (США), английский (Соединенное Королевство) или русский |
Получить |
|
Бенгальский (Бангладеш) |
বাংলা (ভারত) |
Английский (США) или английский (Соединенное Королевство) |
Получить |
|
Бенгальский (Индия) |
বাংলা (ভারত) |
Английский (США) или английский (Соединенное Королевство) |
Получить |
|
Баскский |
euskara |
Испанский, английский (США), английский (Соединенное Королевство) или французский |
Получить |
|
Боснийский (кириллица) |
беларуская мова |
Русский, английский (США) или английский (Соединенное Королевство) |
Получить |
|
Боснийский (латиница) |
bosanski |
Английский (США), хорватский, английский (Соединенное Королевство) или сербский (латиница) |
Получить |
|
Болгарский |
Български |
Любой язык |
Центр обновления Windows |
|
Каталанский |
català |
испанский, английский (США), английский (США) |
Получить |
|
Китайский (упрощенное письмо) |
中文(简体) |
Любой язык |
Центр обновления Windows |
|
Китайский (традиционное письмо) |
中文(繁體) |
Любой язык |
Центр обновления Windows |
|
Хорватский |
hrvatski |
Любой язык |
Центр обновления Windows |
|
Чешский |
čeština |
Любой язык |
Центр обновления Windows |
|
Датский |
dansk |
Любой язык |
Центр обновления Windows |
|
Дари |
درى |
Английский (США) или английский (Соединенное Королевство) |
Получить |
|
Нидерландский |
Nederlands |
Любой язык |
Центр обновления Windows |
|
Английский |
Английский |
Любой язык |
Центр обновления Windows |
|
Эстонский |
eesti |
Любой язык |
Центр обновления Windows |
|
Филиппинский |
Филиппинский |
Английский (США) или английский (Соединенное Королевство) |
Получить |
|
Финский |
suomi |
Любой язык |
Центр обновления Windows |
|
Французский |
français |
Любой язык |
Центр обновления Windows |
|
Галисийский |
galego |
Испанский, английский (США) или английский (Соединенное Королевство) |
Получить |
|
Грузинский |
ქართული |
Английский (США), английский (Соединенное Королевство) или русский |
Получить |
|
Немецкий |
Deutsch |
Любой язык |
Центр обновления Windows |
|
Греческий |
Ελληνικά |
Любой язык |
Центр обновления Windows |
|
Гуджарати |
ગુજરાતી |
Английский (США) |
Получить |
|
Хауса (латиница) |
Хауса |
Английский (США), английский (Соединенное Королевство) или французский |
Получить |
|
Иврит |
עברית |
Любой язык |
Центр обновления Windows |
|
Хинди |
हिंदी |
Английский (США) или английский (Соединенное Королевство) |
Получить |
|
Венгерский |
magyar |
Любой язык |
Центр обновления Windows |
|
Исландский |
íslenska |
Английский (США) или английский (Соединенное Королевство) |
Получить |
|
Игбо |
Ndi Igbo |
Английский (США) или английский (Соединенное Королевство) |
Получить |
|
Индонезийский |
Бахаса (Индонезия) |
Английский (США) или английский (Соединенное Королевство) |
Получить |
|
Ирландский |
Gaeilge |
Английский (США) или английский (Соединенное Королевство) |
Получить |
|
Коса |
Коса |
Английский (США) или английский (Соединенное Королевство) |
Получить |
|
Зулу |
Зулу |
Английский (США) или английский (Соединенное Королевство) |
Получить |
|
Итальянский |
italiano |
Любой язык |
Центр обновления Windows |
|
Японский |
日本語 |
Любой язык |
Центр обновления Windows |
|
Каннада |
ಕನ್ನಡ |
Английский (США) или английский (Соединенное Королевство) |
Получить |
|
Казахский |
Қазақ |
Английский (США), английский (Соединенное Королевство) или русский |
Получить |
|
Кхмерский |
ខ្មែរ |
Английский (США) или английский (Соединенное Королевство) |
Получить |
|
Суахили |
Kiswahili |
Английский (США) или английский (Соединенное Королевство) |
Получить |
|
Конкани |
कोंकणी |
Английский (США) или английский (Соединенное Королевство) |
Получить |
|
Корейский |
한국어 |
Любой язык |
Центр обновления Windows |
|
Киргизский |
Кыргыз |
Русский, английский (США) или английский (Соединенное Королевство) |
Получить |
|
Латышский |
latviešu |
Любой язык |
Центр обновления Windows |
|
Литовский |
lietuvių |
Любой язык |
Центр обновления Windows |
|
Люксембургский |
Lëtzebuergesch |
Французский, английский (США), английский (Соединенное Королевство) или немецкий |
Получить |
|
Македонский |
македонски јазик |
Английский (США) или английский (Соединенное Королевство) |
Получить |
|
Малайский (Малайзия, Бруней-Даруссалам и Сингапур) |
Bahasa Melayu |
Английский (США) или английский (Соединенное Королевство) |
Получить |
|
Малаялам |
മലയാളം |
Английский (США) или английский (Соединенное Королевство) |
Получить |
|
Мальтийский |
Malti |
Английский (США) или английский (Соединенное Королевство) |
Получить |
|
Маори |
Te Reo Māori |
Английский (США) или английский (Соединенное Королевство) |
Получить |
|
Маратхи |
मराठी |
Английский (США) или английский (Соединенное Королевство) |
Получить |
|
Монгольский (кириллица) |
Монгол хэл |
Английский (США), английский (Соединенное Королевство) или русский |
Центр обновления Windows |
|
Непальский |
नेपाली |
Английский (США) или английский (Соединенное Королевство) |
Получить |
|
Норвежский букмол |
norsk (bokmål) |
Любой язык |
Центр обновления Windows |
|
Норвежский (нюнорск) |
norsk (nynorsk) |
Норвежский (букмол), английский (США) или английский (Соединенное Королевство) |
Получить |
|
Ория |
ଓଡିଆ |
Английский (США) или английский (Соединенное Королевство) |
Получить |
|
Персидский |
فارسی |
Английский (США) или английский (Соединенное Королевство) |
Получить |
|
Польский |
Polski |
Любой язык |
Центр обновления Windows |
|
Португальский (Бразилия) |
português |
Любой язык |
Центр обновления Windows |
|
Португальский (Португалия) |
português |
Любой язык |
Центр обновления Windows |
|
Панджаби |
ਪੰਜਾਬੀ |
Английский (США) или английский (Соединенное Королевство) |
Получить |
|
Кечуа |
runasimi |
Испанский, английский (США) или английский (Соединенное Королевство) |
Получить |
|
Румынский |
română |
Любой язык |
Центр обновления Windows |
|
Русский |
Русский |
Любой язык |
Центр обновления Windows |
|
Сербский (кириллица, Сербия) |
српски |
Сербский (латиница), английский (США) или английский (Соединенное Королевство) |
Получить |
|
Сербский (латиница) |
srpski |
Любой язык |
Центр обновления Windows |
|
Северный сото |
Северный сото |
Английский (США) или английский (Соединенное Королевство) |
Получить |
|
Тсвана (Южная Африка и Ботсвана) |
Тсвана |
Английский (США) или английский (Соединенное Королевство) |
Получить |
|
Сингальский |
සිංහල |
Английский (США) или английский (Соединенное Королевство) |
Получить |
|
Словацкий |
slovenčina |
Любой язык |
Центр обновления Windows |
|
Словенский |
slovenski |
Любой язык |
Центр обновления Windows |
|
Испанский |
Español |
Любой язык |
Центр обновления Windows |
|
Шведский |
svenska |
Любой язык |
Центр обновления Windows |
|
Тамильский (Индия и Шри-Ланка) |
தமிழ் |
Английский (США) или английский (Соединенное Королевство) |
Получить |
|
Татарский |
Татар |
Русский, английский (США) или английский (Соединенное Королевство) |
Получить |
|
Телугу |
తెలుగు |
Английский (США) или английский (Соединенное Королевство) |
Получить |
|
Тайский |
ไทย |
Любой язык |
Центр обновления Windows |
|
Турецкий |
Türkçe |
Любой язык |
Центр обновления Windows |
|
Туркменский |
Türkmençe |
Русский, английский (США) или английский (Соединенное Королевство) |
Получить |
|
Украинский |
українська |
Любой язык |
Центр обновления Windows |
|
Урду |
اردو |
Английский (США) или английский (Соединенное Королевство) |
Получить |
|
Узбекский (латиница) |
O’zbekcha |
Английский (США), английский (Соединенное Королевство) или русский |
Получить |
|
Вьетнамский |
Tiếng Việt |
Английский (США) или английский (Соединенное Королевство) |
Получить |
|
Валлийский |
Cymraeg |
Английский (США) или английский (Соединенное Королевство) |
Получить |
|
Йоруба |
ede YorÙbá |
Английский (США) или английский (Соединенное Королевство) |
Получить |
Как настроить компьютер на ввод на китайском языке?
Идти к «Часы, Язык и регион »и выберите« Изменить клавиатуру или другие способы ввода ». Нажмите кнопку «Сменить клавиатуру». Щелкните кнопку Добавить. В новом окне перейдите в раздел «Китайский» и выберите наиболее подходящий для вас набор символов.
Как вы используете китайскую клавиатуру в Microsoft?
Китайский пиньинь
- Выберите «Настройки»> «Время и язык»> «Регион и язык».
- В разделе «Языки» выберите «Китайский (упрощенный)». …
- Щелкните Параметры и выберите Microsoft Пиньинь в разделе «Клавиатуры».
- Щелкните Параметры> Клавиши> Горячие клавиши.
- Включите переключатель ввода для упрощенного / традиционного китайского языков.
Ввод китайского рукописного ввода для Windows 10
- т.е. перейдите в «Настройки»> «Время и язык»> «Регион и язык»> «Добавить язык».
- Затем выберите «Параметры» на китайском языке (САР Гонконг).
- Там написано: «Для этого языка нет вариантов рукописного ввода».
Как писать от руки на ноутбуке на китайском?
После установки китайских иероглифов на клавиатуре нужно запустить сенсорная клавиатура. Для этого щелкните правой кнопкой мыши на панели задач> Показать кнопку сенсорной клавиатуры> щелкните значок клавиатуры> выберите и щелкните значок бумаги и ручки. Теперь используйте мышь, чтобы набрать китайский почерк.
Как я могу изменить язык Windows 10?
Управление настройками языка отображения в Windows 10
- Выберите Пуск> Параметры> Время и язык> Язык.
- Выберите язык в меню языка отображения Windows.
Как вставить китайские иероглифы в Word?
Чтобы использовать символы мандарина и тона мандаринского языка в Microsoft Word: Перейдите на нижнюю панель инструментов и щелкните значок «EN».. Откроется меню, в котором вы можете выбрать английский (EN), китайский (CH) или китайский тон для латинских символов (JP).
Что такое китайская клавиатура Microsoft Quick?
Упрощенный Цанцзе, известный как Быстрый (китайский: 簡易) или Сучэн (китайский: 速成), метод ввода с клавиатуры на основе штрихов, основанный на Cangjie IME (倉 頡 輸入 法), но упрощенный с помощью списков выбора. … Упрощенный Цанцзе — один из немногих методов ввода, для которого на персональных компьютерах с поддержкой традиционного китайского языка предустановлен IME.
Можете ли вы преобразовать почерк в текст?
Преобразование рукописного ввода в текст
OneNote включает удобный инструмент преобразования, позволяющий преобразовать рукописный текст в печатный. Это полезно, если вы хотите поделиться своими рукописными заметками в более удобочитаемом формате с другими людьми.
Зайдите: Настройки – Основные – Клавиатура – Клавиатуры – Новые клавиатуры. Из списка нужно выбрать «Китайкая упрощённая, Пиньинь».Curiosity about life in all its aspects, I think, is still the secret of great creative people.
Теперь у вас на телефоне или планшете есть клавиатура с методом ввода «Пиньинь», то есть через транскрипцию.
Теперь у вас на телефоне или планшете есть клавиатура с методом ввода «Пиньинь», то есть через транскрипцию.
Вам необходимо кликнуть правой кнопкой мыши на языковую панель в правом нижнем углу экрана (где отображается время) и нажать на «Параметры» левым кликом мышки:
В окне «Языки и службы текстового ввода» нажать кнопку «Добавить» левым кликом мышки:
В окне «Добавление языка ввода» выбрать «Китайский (упрощенное письмо, КНР), далее «Клавиатура», далее «Китайская (упрощенное письмо) – стиль ввода Microsoft Pinyin Ne», ставим галочку и нажимаем кнопку «ОК»:
В окне «Языки и службы текстового ввода» нажимаем на кнопку «Применить» и после – кнопку «ОК»:
Переключаться между языками можно так же, как и с русского на английский язык. В стандартном варианте – сочетанием клавиш «Shift + Alt». Теперь Вы можете печатать китайские иероглифы.
Как добавить еще один или несколько языков, для работы и печати (набора текста) в Windows 10
Набор текста в любых программах, установленных в Windows 10, может осуществляться на всех языках мира. И, на одном из финальных этапов установки системы на компьютер или ноутбук, пользователь, осуществляющий загрузку самой Windows 10 указывает, какие языки стоит добавить в раскладку клавиатуры. Как правило, добавляются только 2 языка — русский и английский. В связи с этим, практически все, кто захочет печатать на языках отличных от этих, задастся вопросом «Как добавить другой язык в свою клавиатуру..?».
На самом деле, все делается довольно просто, и сейчас, вы сами в этом убедитесь.
Для того, чтобы добавить новый язык к вариантам набора букв в Windows 10:
- Нажимаем комбинацию клавиш Win + I (то есть — зажимаете клавишу «win», и, не отпуская ее, один раз нажимаете клавишу «I»)
- В появившемся окне, кликаем по вкладке «Время и язык», левой кнопкой мыши
- И нажимаем на строку «Регион и язык», в левой части открывшегося экрана
- После чего, остается лишь нажать «Добавление языка»
- И выбирать нужный, для добавления в раскладку клавиатуры язык, в появившемся списке, нажатием левой кнопки мыши.
(на экран, в зависимости от его разрешения, выводится не весь список, поэтому, крутите вниз колесо мыши, для отображения следующих элементов) - Готово! Теперь, при стандартном переключении «языка набора на клавиатуре», на вашем компьютере или ноутбуке, будет на один язык больше, и вы в любое время можете переключиться на печатать на том языке, который недавно добавили.
Как удалить добавленный ранее к раскладке клавиатуры язык, подробно, можно прочитать ЗДЕСЬ.
Загрузка…

Процесс установки языка в Windows достаточно прост. Рассмотрим как это сделать в Windows XP. Процесс установки языков на компьютер с Windows состоит из двух частей: установка поддержки отображения нужного вам языка, и установка методов вода иероглифов на компьютере.
Эта статья дает наглядное описание всего процесса.
Итак, установка языков на компьютер будет состоять из двух шагов:
- Собственно установка поддержки китайского, японского и корейского языков (для того, чтобы компьютер мог отображать иероглифы);
- Установка метода ввода иероглифов (для того, чтобы на компьютере можно было печатать китайские и другие иероглифы).
Рассмотрим каждый шаг подробно.
Установка поддержки китайского, японского и корейского языков
Заходим в «Пуск — Панель управления — Язык и региональные стандарты» и на вкладке «Языки» устанавливаем обе галочки для поддержки языков:
Система выдаст предупреждение, что Вы собираетесь установить поддержку китайского, японского и корейского языков. Необходимо подтвердить нажатием «ОК», и, вернувшись на вкладку «Языки», нажать там кнопку «Применить».
Система начнет установку необходимых файлов для поддержки китайского и остальных языков. Далее возможен один из двух вариантов развития событий:
- Установка пройдет автоматически без всяких дополнительных запросов. Или:
- В процессе установки может появиться запрос с требованием вставить установочный диск Windows. Если диск у Вас есть, надо вставить его в дисковод, нажать «ОК» в окне запроса диска, и установка продолжится. Если же диска Windows нет, а есть, например, его содержимое, скопированное на компьютер, все равно нажимаем «ОК», после чего появится окно, где надо указать путь к папке с копией установочного диска Windows на Вашем компьютере. Для установки будут нужны файлы из папки LANG, которая входит в папку I386 установочного диска Windows. Во многих урезанных копиях установочного диска Windows папка LANG отсутствует, поэтому необходимо подсунуть системе путь к содержимому полноценного диска Windows, если конечно таковое имеется на Вашем компьютере. Если нет, то можно указать путь непосредственно к папке LANG, которую можно скачать отдельно. Найти эту папку можно, набрав в поисковике что-нибудь вроде «скачать папку lang для windows xp».
По окончании установки система может запросить перезагрузку компьютера, подтверждаем и перезагружаемся.
Установка метода ввода иероглифов для китайского, японского и корейского языков
Снова открываем «Пуск — Панель управления — Язык и региональные стандарты». На вкладке «Языки» нажимаем кнопку «Подробнее». Появится окно, в котором будут указаны установленные языки ввода.
Нажимаем «Добавить» и в открывшемся окне выбираем Китайский (КНР) (таким же способом добавляются японский и корейский). Для китайского в поле «Раскладка клавиатуры или метод ввода» должно быть указано «Chinese Simplified Microsoft Pinyin IME 3.0»:
Нажимаем «ОК» и перезагружаемся, если система этого потребует.
Теперь Вы можете, как просматривать иероглифические тексты на компьютере, так и набирать иероглифы. Для набора иероглифического текста нужно переключить язык как обычно сочетанием клавиш Ctrl+Shift или Alt+Shift. Для того, чтобы напечатать иероглиф, наберите на клавиатуре нормативное чтение латиницей данного иероглифа (для китайского наберите чтение пиньинь), выберите стрелками вверх и вниз нужный иероглиф из списка и нажмите пробел.
Но это еще не все. Остается последний, необязательный, но крайне рекомендуемый штрих. Эргономика и функциональность стандартного метода ввода китайских иероглифов в Windows оставляет желать лучшего, поэтому лучше заменить его на более удобный метод ввода. По крайней мере, так в Windows обстоят дела с китайским. Насколько удобен стандартный ввод в Windows японского и корейского, точно не знаю. Если кто-то из читателей владеет информацией, поделитесь, пожалуйста, в комментариях.
Замена стандартного метода ввода китайских иероглифов в Windows
Наиболее популярные методы (или системы) ввода китайских иероглифов сейчас: Google Pinyin, QQ Pinyin, Sogou Pinyin. Существуют и другие системы ввода китайского, при желании можете исследовать интернет на этот предмет, набирая в поисковике что-нибудь вроде «chinese input method». Чтобы скачать метод ввода с сайта, обычно надо нажать заметную кнопку с надписью 下载 (Скачать), 立即下载 или 立刻下载 (Немедленно скачать), бывают варианты 免费下载 (Скачать бесплатно), 免费下载PC版 (Скачать бесплатно версию для компьютера) и т. д.
Преимущества указанных систем ввода по сравнению со стандартным вводом Windows очевидны. Среди них — более мощный функционал, более приятный глазу дизайн, возможность набирать слова и фразы по первым буквам пиньиня (например, для набора фразы 你好我的朋友 необязательно набирать на клавиатуре nihao wo de pengyou, а достаточно набрать nhwdpy). Это ускоряет работу с китайским на компьютере и делает ее более удобной.
Определившись с выбором системы ввода, скачиваем ее установочный файл на свой компьютер, запускаем этот файл и устанавливаем данную систему ввода. Далее заходим в «Пуск — Панель управления — Язык и региональные стандарты» на вкладку «Языки» и жмем кнопку «Подробнее». В появившемся окне будут указаны установленные языки и методы ввода. Здесь необходимо добавить установленный только что метод ввода китайского (Google Pinyin, QQ Pinyin, Sogou Pinyin или другой выбранный вами метод), если он уже не добавлен автоматически. Для этого выделяем китайский язык и нажимаем справа «Добавить». В появившемся окне в поле «Раскладка клавиатуры или метод ввода» выбираем установленный только что метод ввода и нажимаем «ОК»:
Осталось удалить стандартный метод ввода Chinese Simplified Microsoft Pinyin IME, чтобы не мешался (выделяем его и нажимаем справа «Удалить»):
Применяем настройки нажатием «ОК» в этом окне, затем нажимаем «ОК» на вкладке «Языки», и все, на этом установка закончена.
Добавить комментарий
Содержание
- Как установить китайский, японский или корейский язык на компьютер с Windows. Установка метода ввода китайских иероглифов
- Установка поддержки китайского, японского и корейского языков
- Установка метода ввода иероглифов для китайского, японского и корейского языков
- Замена стандартного метода ввода китайских иероглифов в Windows
- Как на window 10 настроить китайскую раскладку?
- Как добавить другую раскладку клавиатуры в Windows 10
- Добавляем новую раскладку клавиатуры при помощи Параметров Windows
- Как удалить не нужную раскладку клавиатуры
- Видео «Как добавить или удалить другой язык в раскладку клавиатуры»
- Как добавить язык в языковую панель
- Первый — раскладка клавиатуры возле даты и времени
- Второй способ — панель управления
- Альтернативные способы входа в языковые настройки
- Меняем основную раскладку клавиатуры по умолчанию
- В заключении
- Как добавить или удалить раскладку клавиатуры в Windows 10
- Как добавить раскладку клавиатуры в приложении «Параметры Windows»
- Как удалить раскладку клавиатуры в приложении «Параметры Windows»
Как установить китайский, японский или корейский язык на компьютер с Windows. Установка метода ввода китайских иероглифов
Необходимость установки китайского (японского, корейского) языка на компьютер встает перед всеми, кто изучает эти языки или работает со странами Азии.
Процесс установки языка в Windows достаточно прост. Рассмотрим как это сделать в Windows XP. Процесс установки языков на компьютер с Windows состоит из двух частей: установка поддержки отображения нужного вам языка, и установка методов вода иероглифов на компьютере.
Эта статья дает наглядное описание всего процесса.
Итак, установка языков на компьютер будет состоять из двух шагов:
Рассмотрим каждый шаг подробно.
Установка поддержки китайского, японского и корейского языков
Система выдаст предупреждение, что Вы собираетесь установить поддержку китайского, японского и корейского языков. Необходимо подтвердить нажатием «ОК», и, вернувшись на вкладку «Языки», нажать там кнопку «Применить».
Система начнет установку необходимых файлов для поддержки китайского и остальных языков. Далее возможен один из двух вариантов развития событий:
По окончании установки система может запросить перезагрузку компьютера, подтверждаем и перезагружаемся.
Установка метода ввода иероглифов для китайского, японского и корейского языков
Нажимаем «Добавить» и в открывшемся окне выбираем Китайский (КНР) (таким же способом добавляются японский и корейский). Для китайского в поле «Раскладка клавиатуры или метод ввода» должно быть указано «Chinese Simplified Microsoft Pinyin IME 3.0»:
Нажимаем «ОК» и перезагружаемся, если система этого потребует.
Теперь Вы можете, как просматривать иероглифические тексты на компьютере, так и набирать иероглифы. Для набора иероглифического текста нужно переключить язык как обычно сочетанием клавиш Ctrl+Shift или Alt+Shift. Для того, чтобы напечатать иероглиф, наберите на клавиатуре нормативное чтение латиницей данного иероглифа (для китайского наберите чтение пиньинь), выберите стрелками вверх и вниз нужный иероглиф из списка и нажмите пробел.
Но это еще не все. Остается последний, необязательный, но крайне рекомендуемый штрих. Эргономика и функциональность стандартного метода ввода китайских иероглифов в Windows оставляет желать лучшего, поэтому лучше заменить его на более удобный метод ввода. По крайней мере, так в Windows обстоят дела с китайским. Насколько удобен стандартный ввод в Windows японского и корейского, точно не знаю. Если кто-то из читателей владеет информацией, поделитесь, пожалуйста, в комментариях.
Замена стандартного метода ввода китайских иероглифов в Windows
Наиболее популярные методы (или системы) ввода китайских иероглифов сейчас: Google Pinyin, QQ Pinyin, Sogou Pinyin. Существуют и другие системы ввода китайского, при желании можете исследовать интернет на этот предмет, набирая в поисковике что-нибудь вроде «chinese input method». Чтобы скачать метод ввода с сайта, обычно надо нажать заметную кнопку с надписью 下载 (Скачать), 立即下载 или 立刻下载 (Немедленно скачать), бывают варианты 免费下载 (Скачать бесплатно), 免费下载PC版 (Скачать бесплатно версию для компьютера) и т. д.
Осталось удалить стандартный метод ввода Chinese Simplified Microsoft Pinyin IME, чтобы не мешался (выделяем его и нажимаем справа «Удалить»):
Применяем настройки нажатием «ОК» в этом окне, затем нажимаем «ОК» на вкладке «Языки», и все, на этом установка закончена.
Источник
Как на window 10 настроить китайскую раскладку?
2018.03.01
Кот-бегемот
скачайте 搜狗 и будет вам счастье
и океан рекламы вам будет, и выскакивающее окошко с новостями, тоже будет вам)
и нормальный у вин10 ввод ведь. мне наоборот, в 7ке раздражал, приходилось согоу терпеть (пока про гугловский ввод не узнал). хотя, в тонах я лично необходимости не вижу, но если человеку так удобней, то может и сам как нибудь попробуй, а вдруг.
только, разумеется, если найду (или кто подскажет) ввод без новостей, рекламы, и тонной говноскинов с цветочками и хэллоукитти. и в идеале еще и без раздражающей панельки поверх всех окон, которой я всего равно никогда не пользовался
Очень точно подмечено!
Перебрал штук 7 или 8 вводов, не только 搜狗输入法, но и 百度输入法, и ещё какие-то. В 华宇拼音输入法 тоже что-то поначалу после установки выскакивало, но после относительно непродолжительного копания в настройках, реклама исчезла. А вообще не помню, может её и не было вовсе. Дольше искал, как включить ввод с тонами. Оказалось, что такая функция есть, но реализована через шифт. То есть, тон лишь зажимая кнопку Shift можно вводить. Это уже не так удобно, как в семёрке, но всё же позволяет отбросить кучу ненужных иероглифов из выпадающего списка. Уже не так активно использую эту функцию, но прилично ускоряет процесс печати при вводе нестандартных фраз или имён собственных.
Для рукописного ввода незнакомых иероглифов пользуюсь 逍遥笔手写输入法 (она же 开心逍遥笔).
Скачивал эту штуку не отсюда, а с какого-то непонятного сайта; наверное, пиратская версия. Дистрибутив выложил сюда (ссылка действительна 30 дней).
Если кому на сайте 华宇拼音输入法 лень искать где скачать, то дистрибутив выложил сюда (ссылка также действительна лишь 30 дней).
2018.03.02
Лёлят
Очень точно подмечено!
Перебрал штук 7 или 8 вводов, не только 搜狗输入法, но и 百度输入法, и ещё какие-то. В 华宇拼音输入法 тоже что-то поначалу после установки выскакивало, но после относительно непродолжительного копания в настройках, реклама исчезла. А вообще не помню, может её и не было вовсе. Дольше искал, как включить ввод с тонами. Оказалось, что такая функция есть, но реализована через шифт. То есть, тон лишь зажимая кнопку Shift можно вводить. Это уже не так удобно, как в семёрке, но всё же позволяет отбросить кучу ненужных иероглифов из выпадающего списка. Уже не так активно использую эту функцию, но прилично ускоряет процесс печати при вводе нестандартных фраз или имён собственных.
Для рукописного ввода незнакомых иероглифов пользуюсь 逍遥笔手写输入法 (она же 开心逍遥笔).
Скачивал эту штуку не отсюда, а с какого-то непонятного сайта; наверное, пиратская версия. Дистрибутив выложил сюда (ссылка действительна 30 дней).
Источник
Как добавить другую раскладку клавиатуры в Windows 10
Если вам необходимо печатать на разных языках, то в Windows 10, как и в предыдущих системах, можно добавлять или изменять конфигурацию клавиатуры. Обычно в русской версии Windows изначально по умолчанию установлена русская и английская раскладка клавиатуры. Но вы можете самостоятельно изменить или добавить любой другой язык. Добавить раскладку клавиатуры совсем не сложно. О том, как это сделать быстро и грамотно, мы сейчас и поговорим.
Добавляем новую раскладку клавиатуры при помощи Параметров Windows
Жмем кнопку «Пуск» и слева выбираем «Параметры». Эти же параметры можно открыть при помощи «горячих» клавиш Win + I.
Откроется окно «Параметры». Находим блок «Время и язык» и открываем его.
Переходим на вкладку «Язык». В правой части окна жмем на блок с языком ввода по умолчанию (Русский. Язык приложения по умолчанию; Язык ввода по умолчанию. Язык интерфейса Windows).
Появится кнопка «Параметры». Жмем её.
В новом окне в блоке «Клавиатуры» жмем на «Добавить клавиатуру».
Откроется список. Выбираем в нем нужную раскладку и жмем по ней.
Теперь на панели задач появился дополнительный язык (Украинский).
Таким образом можно добавить сколько угодно раскладок клавиатуры.
Выбирать нужную можно либо по значку языка на панели задач, либо нажимая клавиши Shift + Alt. Нажимать их необходимо несколько раз, пока на панели задач не отобразится нужный язык.
Как удалить не нужную раскладку клавиатуры
Если какая-то раскладка клавиатуры нам уже не нужна, то открываем меню «Пуск». Находим слева значок «Параметры» и жмем по нему. Еще быстрее открыть «Параметры» можно при помощи «горячих» клавиш Win + I.
В открывшемся окне находим блок «Время и язык», и от открываем его.
В левой части окна находим вкладку «Язык». В правой части открывшегося окна в блоке «Предпочитаемые языки» находим блок Украинского языка. Щелкаем по этому блоку мышкой.
Больше этой раскладки в блоке «Клавиатуры» нет.
Таким же образом раскладка клавиатуры изменяется и на сенсорной и на экранной клавиатуре.
Видео «Как добавить или удалить другой язык в раскладку клавиатуры»
Источник
Как добавить язык в языковую панель
На днях мне позвонил знакомый и спросил, как добавить язык в языковую панель Windows. По телефону я этого делать не стал, так как этот процесс вроде легкий, но нужно показывать на примере, а без компьютера под рукой это сделать проблематично.
Сегодня я покажу как включить нужные вам раскладки клавиатуры и настроить панель управления клавиатуры в операционной системе Windows 10.
По умолчанию, в русскоязычной версии операционной системы доступно и используется два языка русский и английский, но по желанию вы можете работать на любом, который вам удобен. Попасть в языковые настройки можно разными способами, рассмотрим несколько из них.
Первый — раскладка клавиатуры возле даты и времени
В правом нижнем углу, возле времени, нажимаем левой кнопкой мыши по языку.
Появляется три вкладки: РУС, ENG и настройки языка, заходим в самую нижнюю — шестеренка.
Попадаем в параметры Регион и Язык. Можно набирать текст на любом приемлемом для вас языке, добавленном в этот список. Нажимаем на плюс + добавление языка.
В предложенном списке выбираем нужный, или введите его название в поиске, если вам лень искать.
Для примера, я выберу французский, вы — необходимый вам.
Оказывается, у французского есть семь разновидностей, я укажу французский (Франция).
Появляется новый доступный языковой пакет (France).
Так же появляется оповещение Windows — добавление в виндоус ряда новых функций, это не займет много времени, настройки в параметрах.
При нажатии на оповещение, открывается окно управления дополнительными компонентами, в котором вы можете выбрать нужное или нужные и установить по желанию. Ввод на французском, распознавание текста, преобразование текста и другие.
Снова нажимаем на language возле даты и времени, смотрим на доступные раскладки клавиатуры и полученный результат. Русский, английский и французский.
Таким же образом можно добавить любую доступную раскладку клавиатуры из возможных на Windows 10.
Второй способ — панель управления
Другой метод как добавить язык в языковую панель — это панель управления вашим компьютером. Заходим в панель управления через значок на рабочем столе, если такой имеется. Если у вас его нет, и вы хотите добавить, то подробнее об этом я писал в статье мой компьютер на рабочий стол Windows 10.
Попадаем в настройки параметров компьютера, заходим на вкладку часы, язык и регион.
Нажимаем на language или добавление языка.
Открывается список используемых, жмем добавить язык.
Есть возможность выбрать название языка или систему письменности. Можно использовать поиск для нахождения других языков.
К примеру, добавлю китайскую раскладку клавиатуры (традиционное письмо) и нажму открыть.
Есть три разновидности: Гонконг (САР), Макао (САР) и Тайвань. Выставляю Гонконг и жму добавить.
В центре уведомлений появляются оповещения о добавлении новой раскладки клавиатуры.
Теперь нам доступно для использования четыре раскладки клавиатуры: русская, английская, французская и китайская.
Можно изменить приоритет и очередность языков, удалить или добавить для удобства работы за компьютером.
Альтернативные способы входа в языковые настройки
Еще, попасть в настройки раскладки клавиатуры можно через Меню пуск, поиск в Windows и значок моего компьютера.
Меню Пуск
Распознавание голоса, регион, дата.
Поиск в Windows
Возле меню пуск нажимаем на лупу — поиск в виндоус.
Вводим запрос — настройка параметров языка и клавиатуры. Переходим по верхнему найденному варианту — параметры системы.
Значок Мой компьютер
Нажимаем правой кнопкой мыши по значку Мой компьютер на рабочем столе.
Открывается окно основных сведений о вашем компьютере, переходим по левой верхней вкладке: панель управления — домашняя страница.
Настройка параметров компьютера, Часы язык и регион — добавление нужного языка.
Меняем основную раскладку клавиатуры по умолчанию
Допустим, по умолчанию у вас основная раскладка клавиатуры на русском языке, а вам нужно поменять её на английскую или китайскую, но вы не знаете, как это сделать, а каждый раз переключать язык вам не хочется. Её легко можно изменить. Нажимаем на нужную раскладку клавиатуры возле даты и времени > заходим в настройки > выбираем нужный > жмем использовать как основной language.
В заключении
Сегодня мы с вами узнали как добавить язык в языковую панель двумя разными способами. Так же узнали альтернативные способы входа на страницу настроек раскладок клавиатуры. Еще поменяли основную раскладку клавиатуры по умолчанию на другую. Буду рад, если эта информация окажется для вас полезной.
Возможно у вас появились вопросы, связанные с добавлением нужных языков в языковую панель раскладок клавиатуры Windows. Можете задавать их ниже в комментариях к этой статье, а также воспользоваться формой обратной связи со мной.
Так же, можете задавать любые вопросы, связанные с компьютерной тематикой на странице задать вопрос.
Благодарю вас, что читаете меня в Твиттере.
Оставайтесь на связи — мой канал You Tube.
Если приведенная выше информация оказалась для вас полезной, тогда рекомендую подписаться на обновления моего блога, чтобы всегда быть в курсе свежей и актуальной информации по настройке вашего компьютера.
Не забудьте поделиться этой информацией с вашими знакомыми и друзьями. Нажмите на социальные кнопки — поблагодарите автора.
С уважением, Дмитрий Сергеев 28 января 2017
Источник
Как добавить или удалить раскладку клавиатуры в Windows 10
В данной статье показаны действия, с помощью которых можно добавить или удалить раскладку клавиатуры в операционной системе Windows 10.
В операционной системе Windows можно настроить клавиатуру на использование другой раскладки клавиатуры или метода ввода для ввода текста на другом языке.
Язык раскладки клавиатуры определяет символы которые отображаются на экране при вводе текста.
Далее в статье показано как добавить или удалить раскладку (раскладки) клавиатуры в операционной системе Windows 10.
Как добавить раскладку клавиатуры в приложении «Параметры Windows»
В открывшемся окне «Параметры» выберите Время и язык.
Выберите вкладку Язык, и в правой части окна нажмите на установленный язык для которого вы хотите добавить раскладку клавиатуры.
Затем нажмите кнопку Параметры.
В появившемся списке доступных для данного языка раскладок клавиатур, выберите нужную вам раскладку.
Выбранная раскладка клавиатуры добавлена.
Как удалить раскладку клавиатуры в приложении «Параметры Windows»
В открывшемся окне «Параметры» выберите Время и язык.
Выберите вкладку Язык, и в правой части окна нажмите на установленный язык из которого вы хотите удалить раскладку клавиатуры.
Затем нажмите кнопку Параметры.
В окне «Языковые параметры», в разделе Клавиатуры нажмите на раскладку клавиатуры которую вы хотите удалить.
Затем нажмите кнопку Удалить.
Выбранная раскладка клавиатуры удалена.
С помощью рассмотренных выше действий можно легко добавить или удалить раскладку клавиатуры в операционной системе Windows 10.
Источник
Обновление April 2018 Update продолжило традицию планомерного внедрения в Windows 10 новых возможностей, но также и упразднило некоторые, по мнению Microsoft, отжившие своё функции. В число таковых попали домашняя группа и языковые настройки, что ранее обитали в панели управления. Теперь в среде «Десятки» осталось лишь одно место, где можно добавлять новые раскладки клавиатуры, загружать новые языковые пакеты и назначать их главными в системе – приложение «Параметры».
Впрочем, и в нём самом после последнего масштабного апдейта кое-что в организации настроек языков поменялось. Как теперь в среде Windows 10 менять системные языки и добавлять новые раскладки?
1. Новый источник поставки языковых пакетов
Главное новшество обновлённой «Десятки» — загрузка новых языковых пакетов не с Центра обновления, как было ранее, а с Microsoft Store. Такое организационное изменение сделало процесс скачивания системных файлов, входящих в языковые пакеты, более быстрым. Языковые пакеты сейчас скачиваются 2-3 минуты, тогда как ранее с Центра обновления даже при хорошем интернет-соединении они обычно грузились минут 10-20. И это самый настоящий, реальный, не напичканный маркетинговыми фишками прогресс Windows 10.
2. Обновлённые языковые настройки
К настройкам языка мы и ранее могли получить доступ в приложении «Параметры».
Однако сделано это было в духе затянувшегося преобразования классических настроек в современный их формат: часть опций находилась в UWP-приложении «Параметры», часть оставалась доступной только в панели управления. Теперь же из последней языковые настройки удалены, а в «Параметрах» реализованы все недостающие ранее опции – переопределение и переключение методов ввода, отсылка к административным языковым параметрам. Мы больше не сможем настраивать языки и раскладки универсальным для всех версий Windows образом в панели управления, компания Microsoft нам оставила только вариант с приложением «Параметры».
3. Как добавлять и удалять раскладки клавиатуры
Чтобы пополнить методы ввода нужной раскладкой – не полноценным присутствием языка в системе, а только его печатной символикой, в разделе настроек региона и языка кликаем на текущий системный язык. После чего жмём на появившуюся кнопку «Параметры».
Далее кликаем опцию добавления клавиатуры.
И выбираем нужную нам раскладку.
Здесь, где раскладки добавляются, их же и можно удалять за ненадобности.
4. Добавление нового языка и перевод на него системного интерфейса
Добавление в Windows нового языка ранее не означало автоматическое применение его в качестве основного и, соответственно, перевод на него системного интерфейса. Но отныне любой добавляемый язык по умолчанию будет иметь приоритет перед языками, что уже имеются в «Десятке». Почему так? Жмём «Добавьте язык».
Выбираем нужный язык, в нашем тестовом случае это будет украинский. Нажимаем «Далее».
И вот здесь важный момент: в окне запуска установки языка галочка назначения его системным выставлена по умолчанию. Если языковой пакет скачивается не для перевода на него интерфейса Windows, а просто для добавления его в систему, чтобы на него можно было переключаться и что-то вводить (например, когда для текущего языка нет нужной раскладки), эту предустановленную галочку необходимо, соответственно, снять. По итогу кликаем «Установить».
Минута-две при хорошем интернет-соединении, и пакет будет загружен. В нашем случае рассматривается добавление языка с переводом на него интерфейса Windows, и для полноты осуществления этой операции нужно ещё кое-что предпринять. Жмём ссылку административных языковых параметров.
В их окошке кликаем кнопку в нижней части окна.
Из выпадающего перечня выбираем тот язык, что мы только что добавляли. Жмём «Ок». Это необходимо для совместимости некоторых сторонних десктопных программ, обычно старых.
Далее увидим системное сообщение, предлагающее нам осуществить перезагрузку. Но пока это делать рано. Нужно нажать кнопку отмены и вернуться к административным настройкам. Здесь теперь жмём кнопку в верхней части окна.
Внизу ставим две галочки, точно так, как на скриншоте ниже. И нажимаем «Ок». Это перевод надписей на экране блокировки.
И только теперь перезагружаем устройство.
При следующем запуске Виндовс увидим системный интерфейс уже с новым языком.
Загрузка…
Установка поддержки китайского языка на компьютере
Если Вы изучаете китайский язык, вам просто жизненно необходимо установить поддержку китайского языка на свой домашний (или рабочий) компьютер.
Во-первых, Вы сможете печатать тексты сами (для тех, кто только начинает свое знакомство с китайским языком, мы подготовили специальную статью — «Как печатать на китайском на компьютере»). Во-вторых, Вы сможете спокойно просматривать китайские сайты или, в конце — концов, наш сайт, так как у нас тоже очень много иероглифов.
Итак, есть несколько вариантов:
Вариант 1
Установка китайской поддержки с диска Windows (если у вас другая операционная система, то прошу прощения, я не в курсе как вам помочь).
1. Зайти в Панель Управления
2. Выбрать там «Язык и Региональные стандарты»
3. Выбрать вкладку «Языки»
4. Поставить две галочки «Установить поддержку ……..».
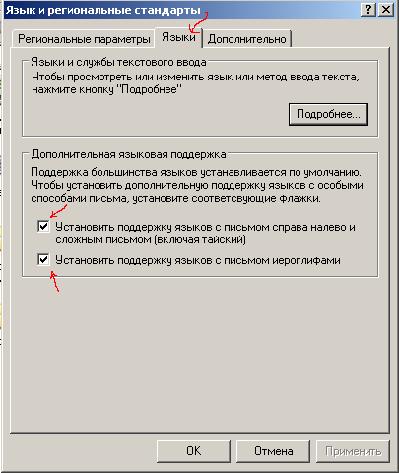
6. Во вкладке «Языки» нажимаем «Подробнее» – далее «добавить». (у меня уже добавлен китайский КНР, не обращайте внимания).
7. И добавляете в открывшейся табличке в «языке ввода» – Китайский КНР, в «раскладке клавиатуры или методе ввода» — Chinese Simplified Microsoft Pinyin IME 3.0 (рис.3).
Вариант 2
Скачать китайские шрифты с нашего сайта.
Алгоритм таков:
- Скачиваем их себе на компьютер;
- Перемещаем в папку Windows/Fonts;
- Находим их там и открываем поочередно;
- Шрифты установлены. Теперь вы сможете видеть иероглифы….но вот писать все равно не сможете. Для того, чтобы писать нужна специальная программа (которая входит в вариант №1).
Надеюсь, эта статья превратит ваши в полноценные иероглифы. Удачи!
StudyChinese.ru
В Интернете вы найдете сотни статей, в которых объясняется, как изменить язык отображения на ноутбуках с Windows 10. Однако большинство из них не сообщают вам, что невозможно изменить язык отображения, если у вас есть версия Windows для одного языка или базовой страны. Недавно мы приобрели ноутбук Huawei MateBook в Китае, и у нас возникли проблемы со сменой языка. Здесь мы объясним доступные вам варианты изменения языка отображения одноязычной версии в Windows 10.
Версия для одного языка или базовой страны
Windows 10 поставляется с несколькими версиями, и многие из нас знают версии Home и Pro. Однако есть также несколько других менее известных разновидностей, таких как основной язык для конкретной страны или одноязычная версия. Вы можете легко найти установленную версию на своем компьютере, следуя приведенным ниже инструкциям:
- Нажмите клавиши «Win + R», чтобы открыть окно «Выполнить».
- Тип Winver и нажмите клавишу ввода.
- Вы увидите диалоговое окно «О Windows», как показано ниже.
- Проверьте версию Windows, установленную на вашем компьютере.
Поскольку мы уже изменили язык и версию, вы видите Windows 10 Pro на скриншоте выше. В противном случае вы должны увидеть один язык, например Windows 10 Home China. Мы показали все скриншоты в этой статье на английском языке. Возможно, вам придется угадать и найти правильные варианты, если на вашем компьютере установлен китайский или другой язык.
Изменение языка дисплея в Windows 10
Вы можете найти подробную информацию о том, как изменить язык отображения в этой статье. Однако это не сработает, если на вашем ноутбуке или настольном ПК установлена одноязычная версия Windows. Как правило, одноязычная версия не поддерживает изменение языка, поскольку продукт имеет лицензию на использование одного языка. Однако вы можете подтвердить, можно ли установить языковой пакет на ваш компьютер для изменения языка отображения Windows.
- Нажмите клавиши «Win + I», чтобы открыть приложение «Настройки Windows».
- Нажмите на опцию «Время и язык».
- Перейдите в раздел «Языки», где вы можете легко изменить язык отображения Windows из раскрывающегося списка. Если язык недоступен, вы можете добавить новый язык.
- Однако для одноязычной версии Windows в раскрывающемся списке вы увидите только китайский или любой другой язык.
- В разделе «Предпочтительные языки» вы можете щелкнуть значок + и установить новый язык в Windows. Как видите, рядом с установленными языками на вашем компьютере будут отображаться несколько значков.
Вы можете навести указатель мыши на каждый значок, чтобы увидеть его название. Для отображения всего на определенном языке в Windows необходимо следующее.
- Языковой пакет
- Текст в речь
- Распознавание речи
- Почерк
- Базовый набор текста с помощью средства проверки орфографии и словаря
В большинстве случаев вы увидите, что значок языкового пакета отсутствует, что указывает на то, что вы не можете установить какие-либо новые языки с вашей версией Windows.
Измените язык Windows на английский
К сожалению, нет простого решения, позволяющего быстро решить эту проблему. Вам придется переустановить Windows или приобрести версию Pro в зависимости от необходимости. Вот варианты для вас:
- Выполните обновление до Windows 10 Pro, чтобы установить несколько языковых пакетов.
- Измените ключ продукта на одном или нескольких языках.
- Чистая установка Windows с тем же ключом продукта и использование английского или любого другого языка.
1. Для использования нескольких языков — обновитесь до Windows 10 Pro
Это вариант, который мы выбрали, поскольку он легко и быстро решает проблему с помощью 99 долларов США за Windows 10 Pro.
- Перейдите в приложение «Настройки Windows» и нажмите «Обновление и безопасность».
- Щелкните раздел «Активация» и установите флажок «Обновить свою версию для Windows».
- Если вы приобрели Windows 10 Pro отдельно, вы можете нажать «Изменить ключ продукта» и ввести ключ.
- В противном случае щелкните ссылку «Перейти в магазин». Вы попадете в Microsoft Store, где сможете приобрести Windows 10 Pro.
- Windows 10 Pro будет стоить около 99 долларов, и вы можете приобрести ее, войдя в свою учетную запись Microsoft.
- После успешной оплаты прямо из своей учетной записи Microsoft вы можете выбрать устройство и обновить существующую одноязычную версию Windows 10 Home до Windows 10 Pro.
Таким образом, вы не потеряете файлы на своем ноутбуке, и все приложения будут доступны после обновления до Windows 10 Pro. Однако вы также можете удалить все приложения при переустановке Windows. Мы рекомендуем удалить все приложения, особенно если вы приобрели китайский ноутбук в интернет-магазинах. Торговые посредники, продающие китайские ноутбуки, устанавливают ненужное рекламное ПО для показа всплывающей рекламы без вашего согласия. Следовательно, полная переустановка поможет избавиться от этих вещей. В нашем случае у Huawei MateBook есть приложение PC Manager, которое сканирует и переустанавливает все необходимые драйверы после установки Windows. В противном случае вам нужно сохранить все установочные файлы драйверов под рукой, прежде чем вы решите удалить все приложения и контент на своем ноутбуке.
Поскольку Windows 10 Pro поддерживает установку на нескольких языках, вы можете перейти на страницу языковых настроек и установить дополнительные языковые пакеты на свой ноутбук.
2. Измените ключ продукта на другую лицензию Windows.
Иногда у вас может быть старый компьютер под управлением Windows с другим ключом продукта. Если вам не нужно использовать старый компьютер, то рекомендуется использовать этот ключ продукта на новом ноутбуке. Когда вы находитесь на экране настроек «Активация», просто измените ключ продукта и следуйте инструкциям по переустановке Windows на основе нового ключа.
3. Используйте другой единый язык — чистая установка Windows с тем же ключом продукта
Это метод хлопот. Однако вам не нужно тратить дополнительные деньги или другой ключ продукта для этого. Мы этого не сделали, так как неправильно поняли, что версию Windows 10 Home для Китая нельзя изменить на другой язык. После покупки версии Pro мы пошли к торговому посреднику и подтвердили, что язык можно изменить при переустановке Windows с тем же ключом продукта. Поэтому уточните у торгового посредника, поддерживает ли ваше устройство и ключ продукта разные языки.
- Запустите инструмент и выберите «Создать установочный носитель (USB-накопитель, DVD или файл ISO) для другого ПК».
- Средство создания мультимедиа автоматически определит ваш текущий язык и покажет подробности.
- Обязательно снимите флажок «Использовать рекомендуемый вариант для этого ПК» и измените сведения о языке, выпуске и архитектуре (32- или 64-разрядная версия) в соответствии с вашими потребностями.
- Вы можете создать флэш-накопитель USB, используя пустой USB-накопитель со свободным размером более 8 ГБ. Помните, что все содержимое USB-накопителя будет удалено при создании флеш-накопителя. Кроме того, вы можете создать файл образа ISO, а затем создать загрузочную установку из файла ISO. Вы можете использовать этот загрузочный USB для переустановки Windows на вашем ноутбуке,
- Это обновит одноязычную версию Windows 10 Home с другим языком, который вы выбрали при создании файла ISO.
- При установке вы можете сохранить свои приложения и файлы или удалить их все по своему усмотрению.
Резюме
Многие из нас покупают ноутбуки в интернет-магазине и из другой страны во время путешествий. Однако все будет по-другому, если вы покупаете ноутбук, особенно из неанглоязычных стран. Перед оплатой ноутбука обязательно уточните детали у торгового посредника или онлайн-продавца. Некоторые торговые посредники могут помочь вам изменить язык Windows или переустановить Windows на другую версию. Но в большинстве случаев они не могут помочь, поскольку ключ продукта будет привязан к вашей учетной записи Microsoft.
- Смена языка с китайского на русский в Windows 10
- Смена языка с китайского на русский в Windows 11
На момент написания статьи в России были широко распространены ноутбуки (реже — продающиеся в собранном виде стационарные ПК) с предустановленной операционной системой Windows 10/11, в которой интерфейс по умолчанию выполнен на китайском языке. Пользоваться таким компьютером без знания китайского очень неудобно.
Выход есть, и он не требует переустановки системы. От пользователя лишь требуется сменить язык интерфейса в настройках системы. Но главная проблема здесь — добраться до нужных настроек. Ведь все на экране компьютера написано на китайском языке.
Смена языка с китайского на русский в Windows 10
Смена языка интерфейса в Windows 10 осуществляется в окне «Параметры». Практически к любой странице/вкладке/настройке этого окна можно перейти, используя ссылки URI или, проще говоря, специальные команды. Так, для открытия вкладки смены языка нужно выполнить следующие действия:
- Нажмите на клавиатуре комбинацию клавиш «Win + R», что приведет к открытию окна «Выполнить».
- Скопируйте команду settings:regionlanguage в текстовое поле окна «Выполнить» и нажмите клавишу Enter.
Последнее действие приведет к открытию нового окна. Естественно, с непонятным содержимым. Не страшно:
- Найдите в правой его части большую кнопку со знаком плюса «+», кликните по ней.
- На экране отобразится большой список доступных языков для интерфейса Windows. Просто найдите в списке пункт «Русский», выделите его мышкой (1), затем — снизу — кликните по кнопке с левой стороны (2). На этом скриншоте показаны нужные действия на примере установки английского языка, но принципиальной разницы нет:
- Отобразится еще одно меню. Оставьте все как есть и кликните по левой кнопке снизу.
- Теперь нужно будет дождаться окончания загрузки языкового пакета.
- По завершении скачивания перезагрузите компьютер, чтобы изменения вступили в силу. Для этого можно кликнуть правой кнопкой мыши по значку «Пуск», выбрать в отобразившемся меню предпоследний пункт, а в нем — последний подпункт (тот, в котором присутствует буква «R»).
Готово.
Смена языка с китайского на русский в Windows 11
Действия по смене языка интерфейса в Windows 11 похожи на таковые у Windows 10. Можно поступить и как в предыдущей инструкции, выполнив команду settings:regionlanguage через окно «Выполнить» (для открытия используем «Win + R»). А можно поступить следующим образом:
- Первым делом нужно открыть окно «Параметры», воспользовавшись комбинацией клавиш «Win + I». В левой его части перейдите откройте 7-ю вкладку сверху с изображением глобуса и часов.
- Далее в правой части окна перейдите во второй по счету подраздел, напротив названия которого также изображен глобус:
- Кликните по единственно доступной в открытой вкладке кнопке с правого края окна.
- Откроется список доступных в Windows 11 языков. Найдите в нем пункт «Русский», выделите его мышкой, затем кликните по первой кнопке из двух, что под списком. Приводим для примера графическую инструкцию по смене китайского языка на английский:
- В меню установки языка отметьте первый флажок, остальные — по желанию (сверху вниз: Языковый пакет (обязательный пункт), Преобразование текста в речь, Распознавание речи и Рукописный ввод). Есть еще и 5-й флажок. Отметив его, мы дадим команду Windows использовать русский язык интерфейса по умолчанию. После проставления флажков нажмите снизу кнопку слева.
- Далее Windows будет загружать выбранный языковый пакет — дождитесь окончания процесса.
- После окончания загрузки во вкладке настроек языка в окне «Параметры» напротив самого верхнего пункта станет доступным вариант «Русский» (будет выбран по умолчанию).
Чтобы изменения вступили в силу, возможно, потребуется перезагрузить компьютер.



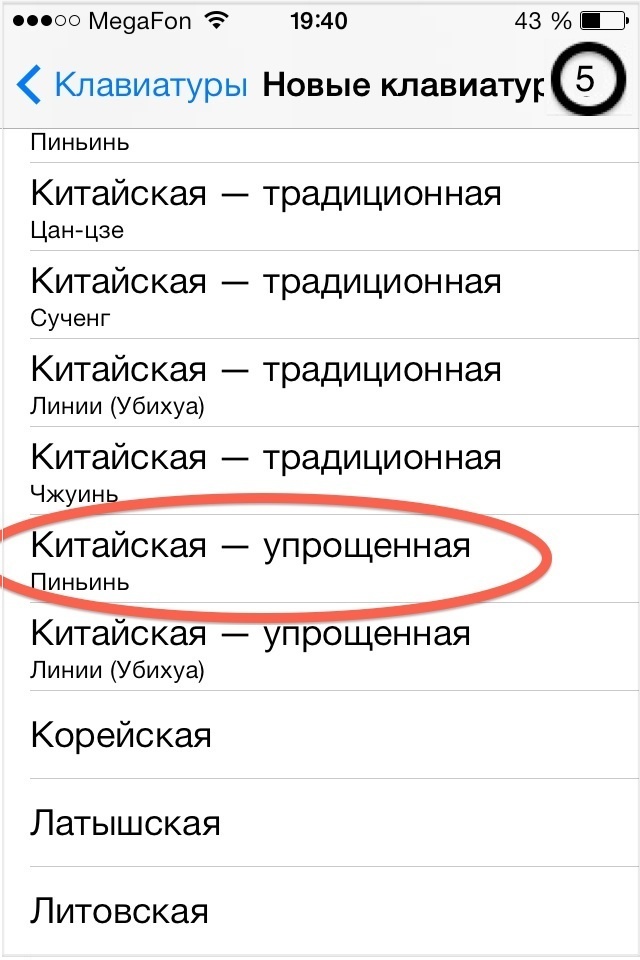
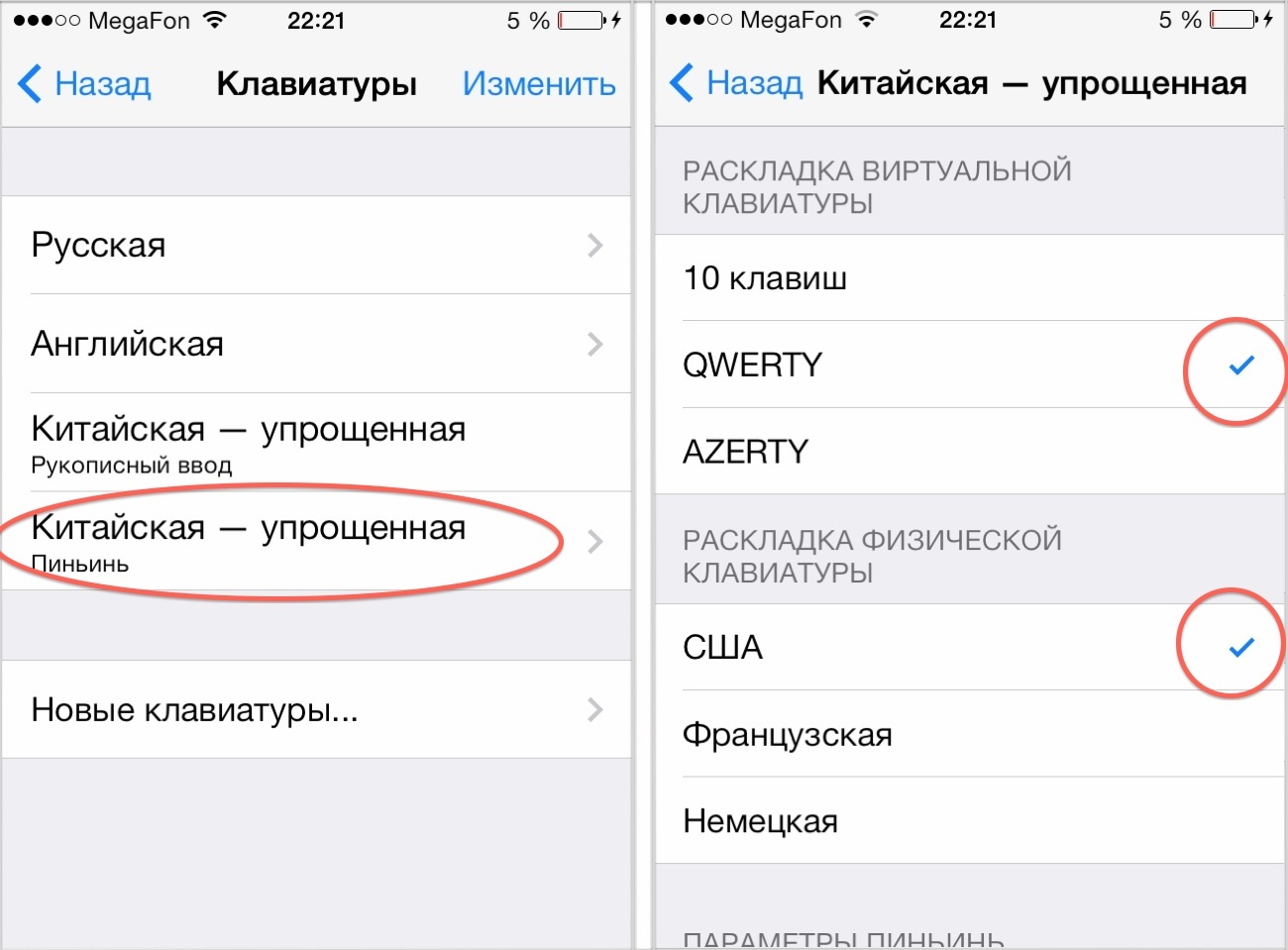
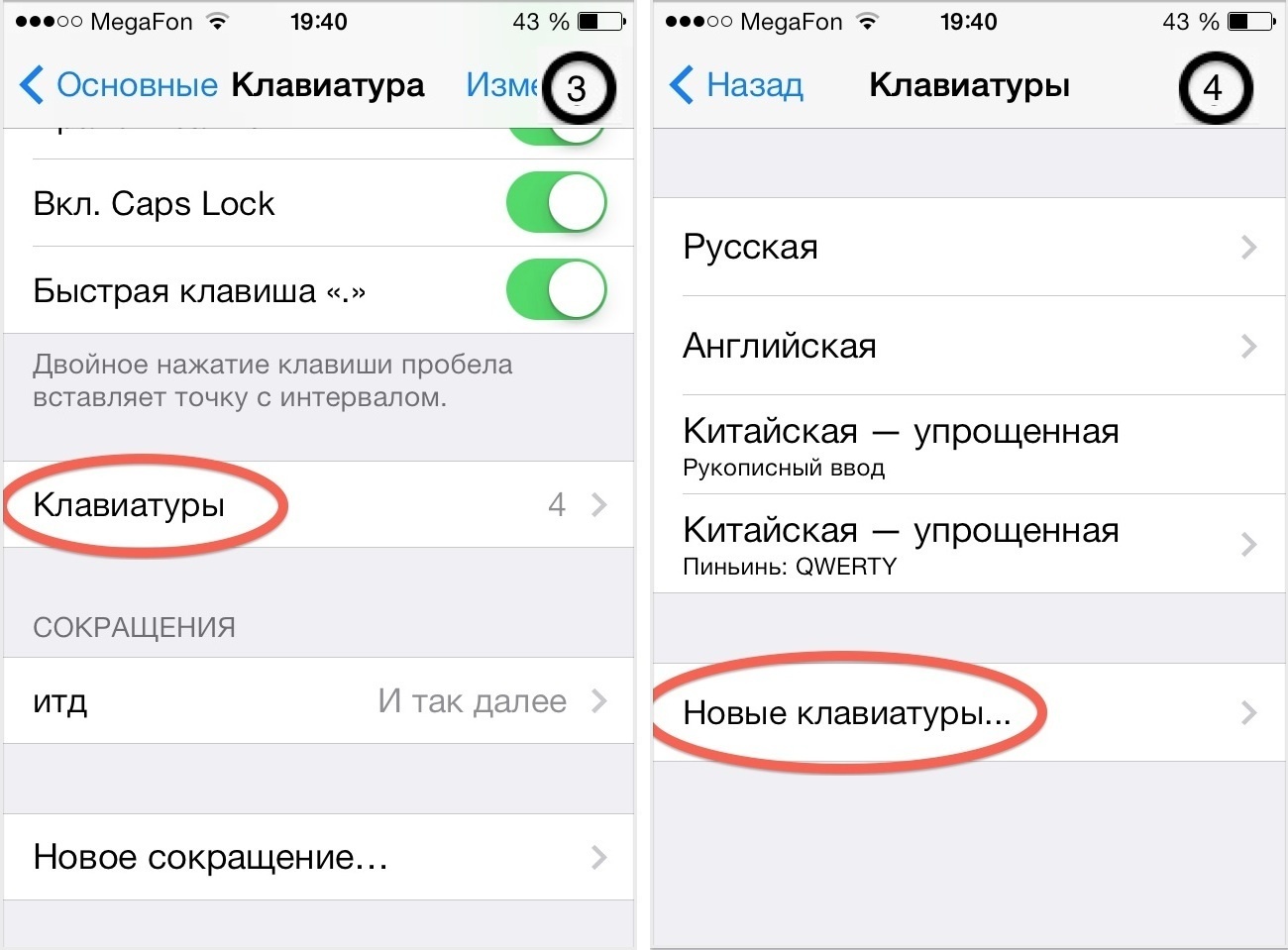
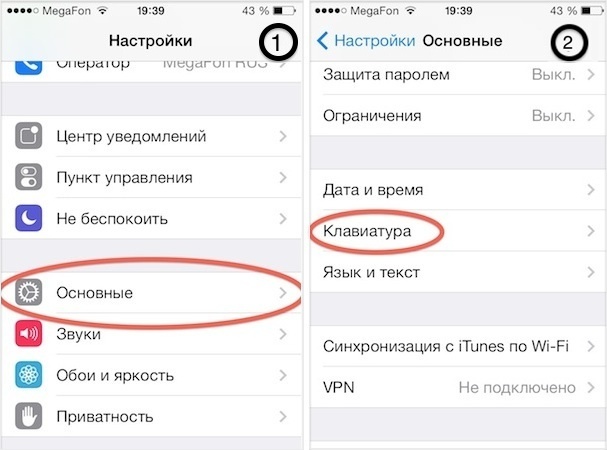
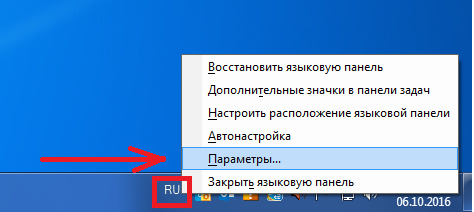
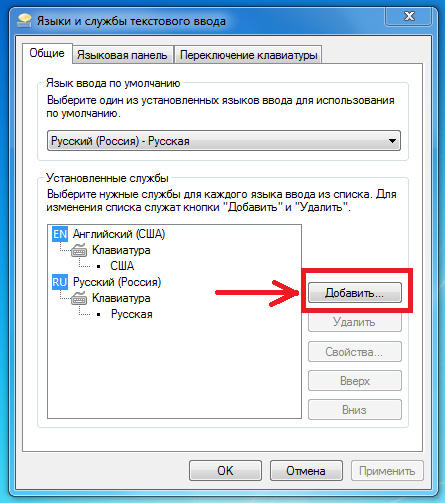
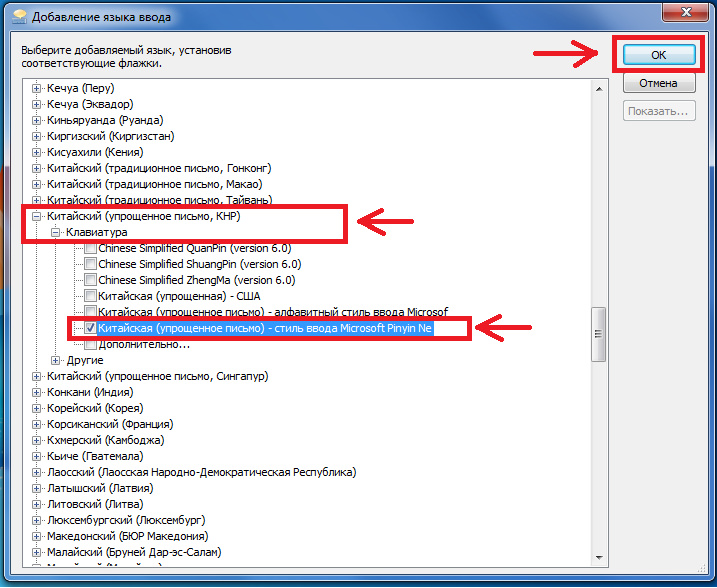
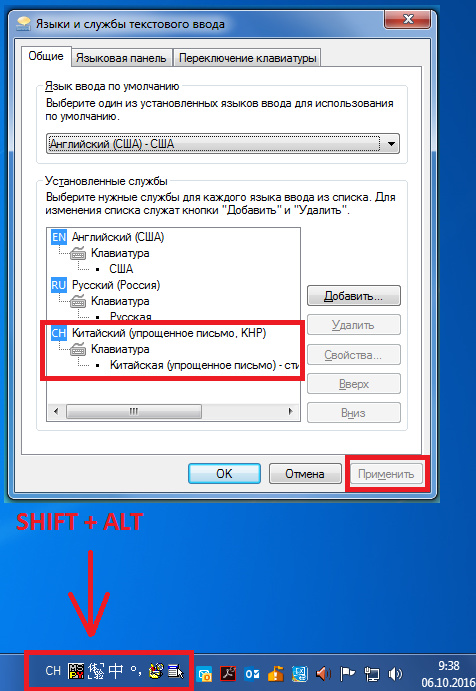
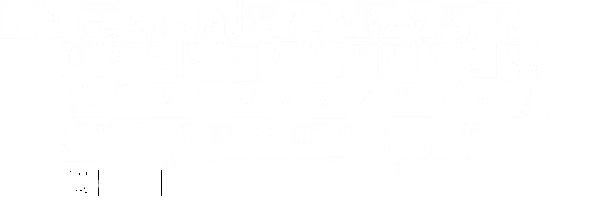

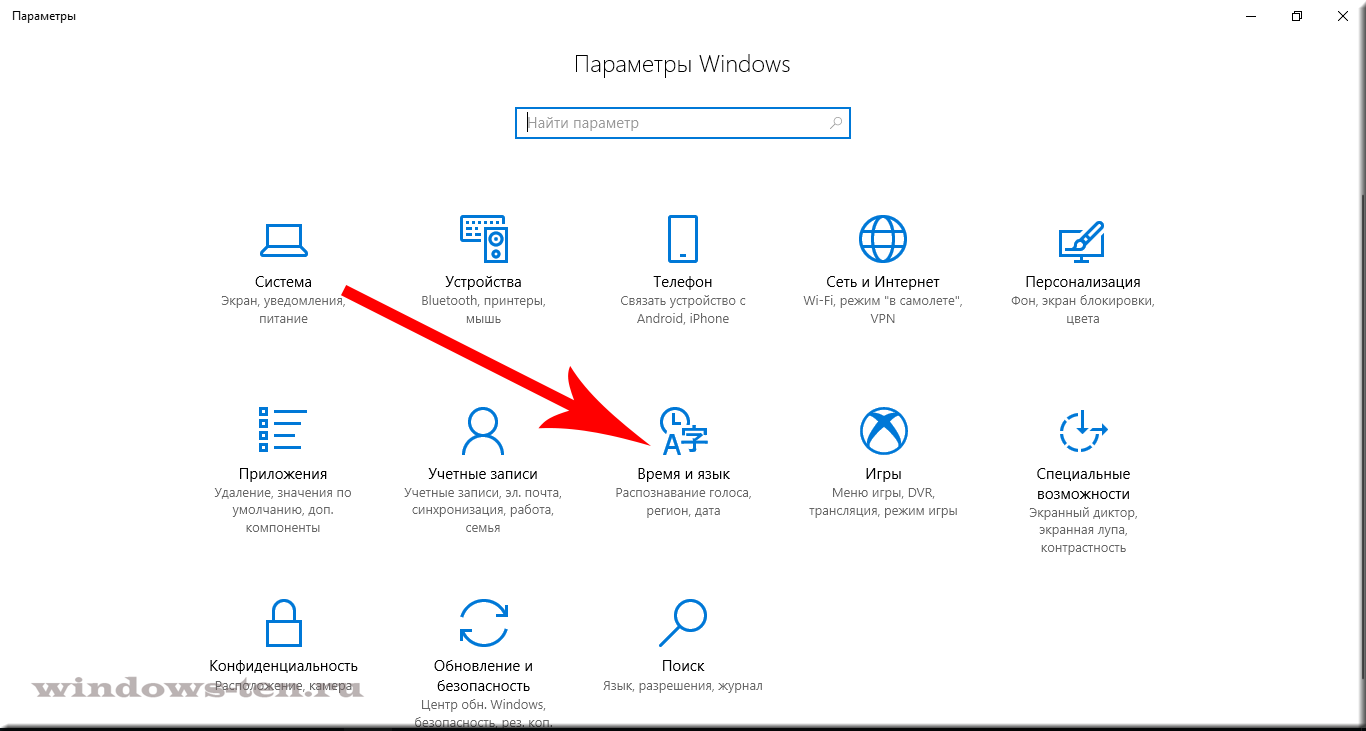
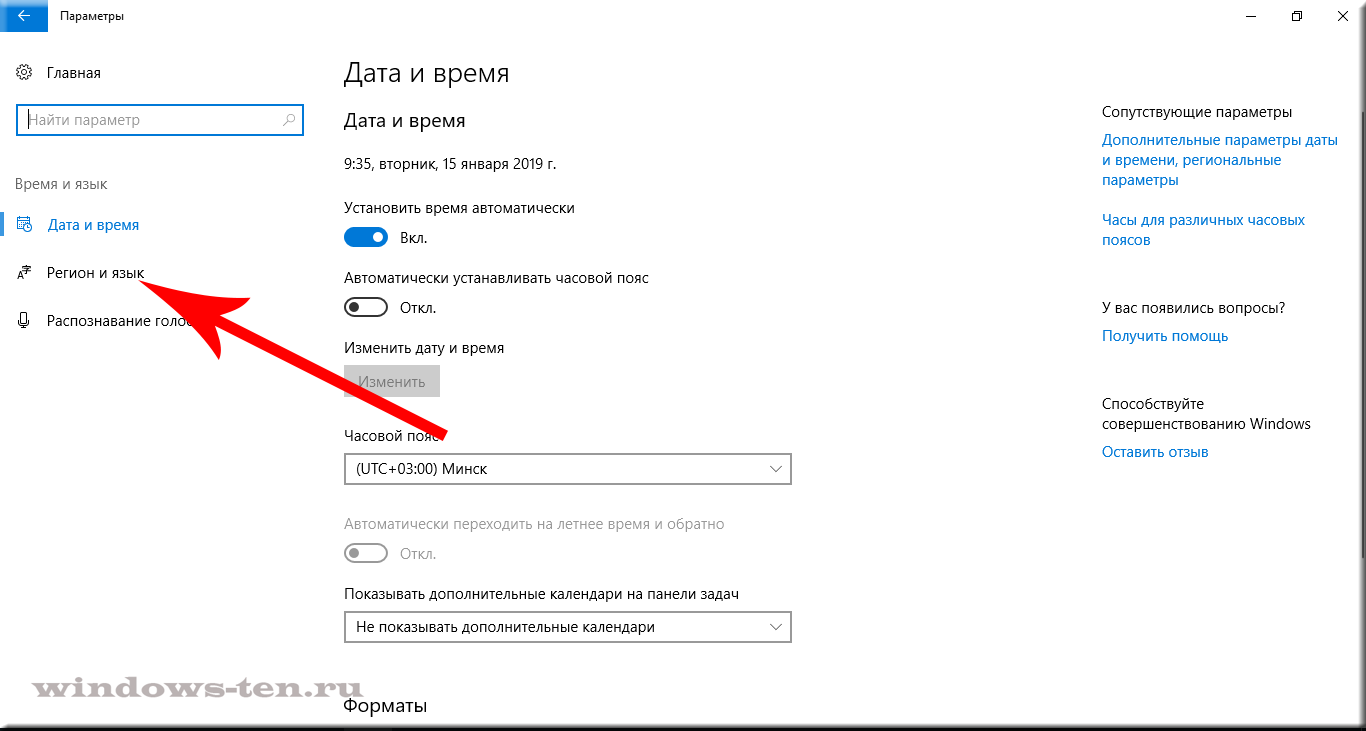

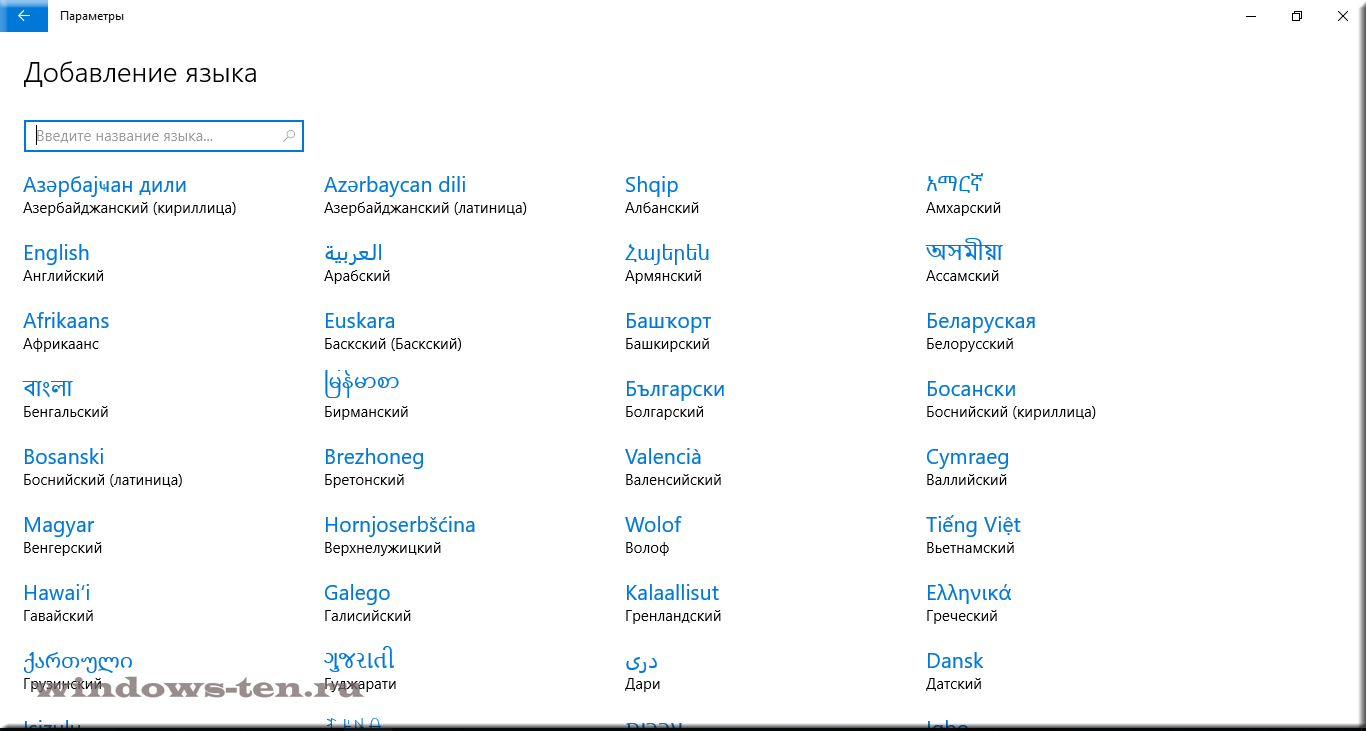





 скачайте 搜狗 и будет вам счастье
скачайте 搜狗 и будет вам счастье