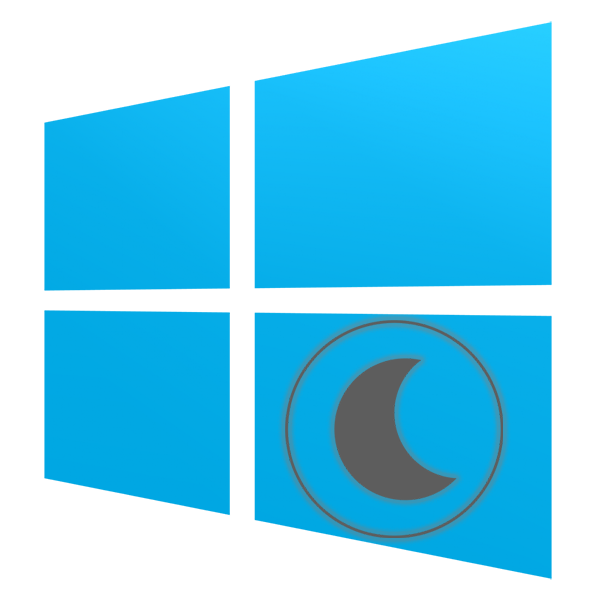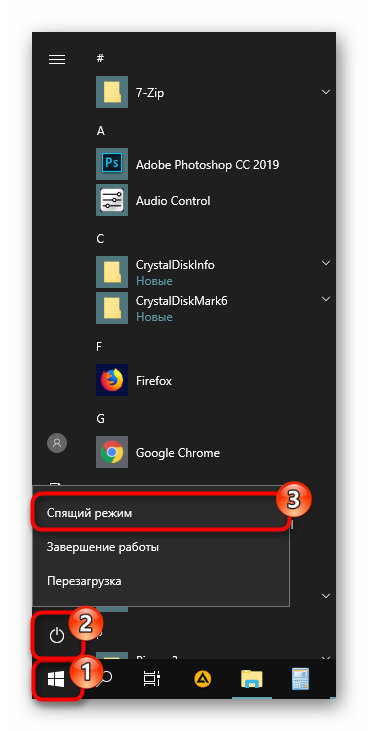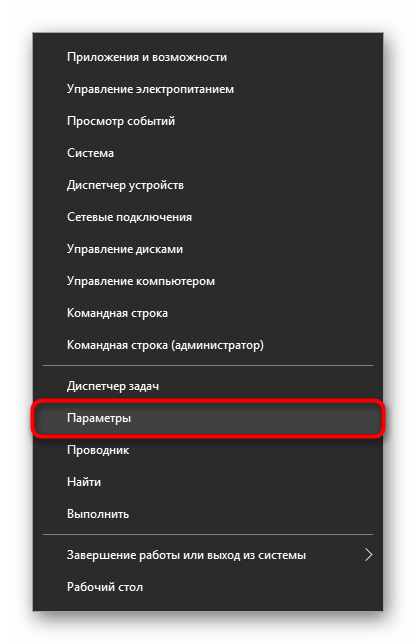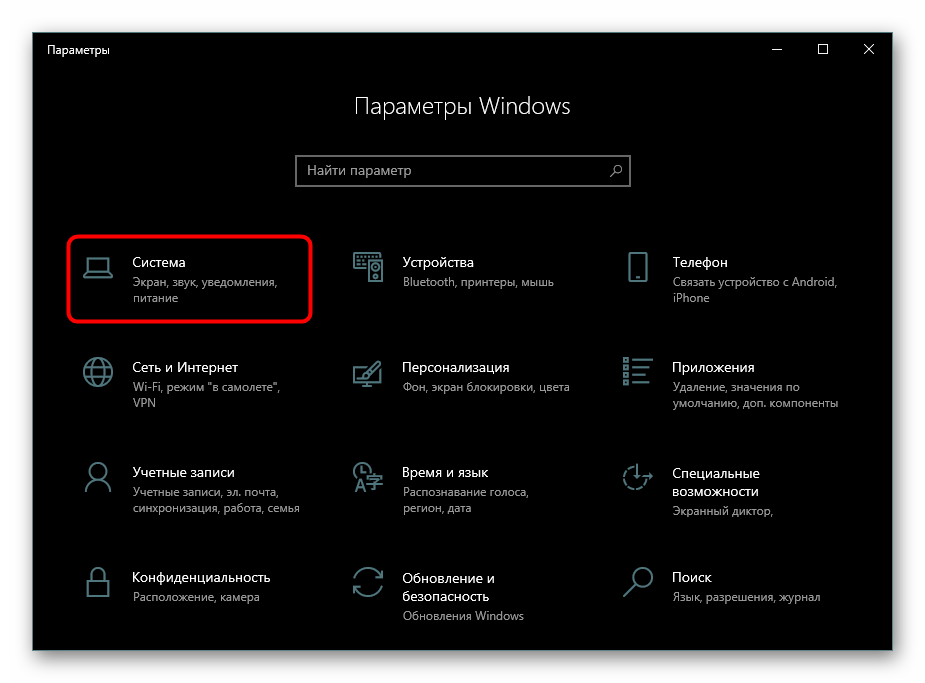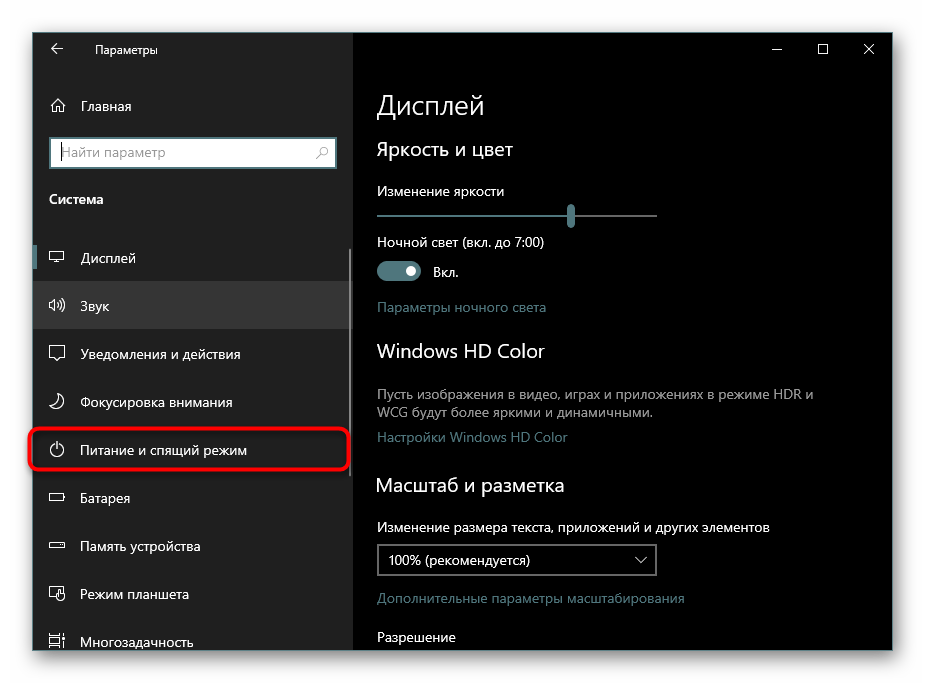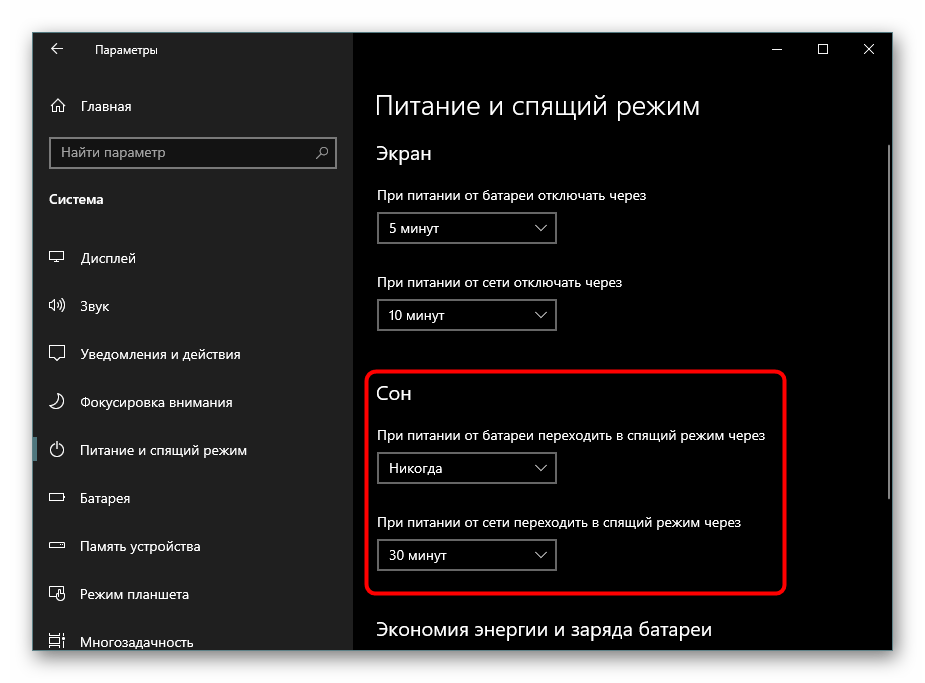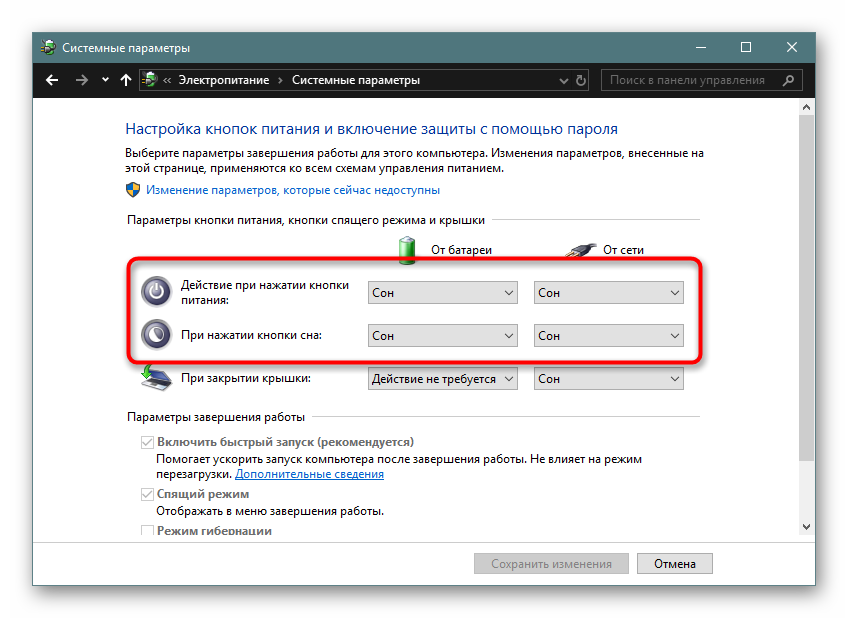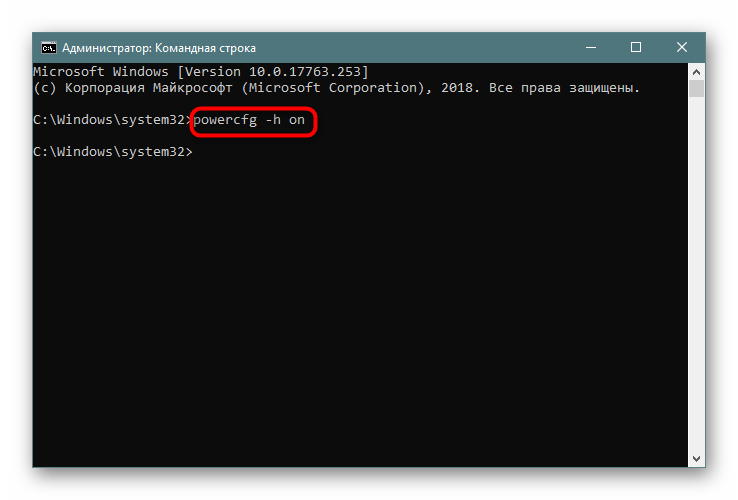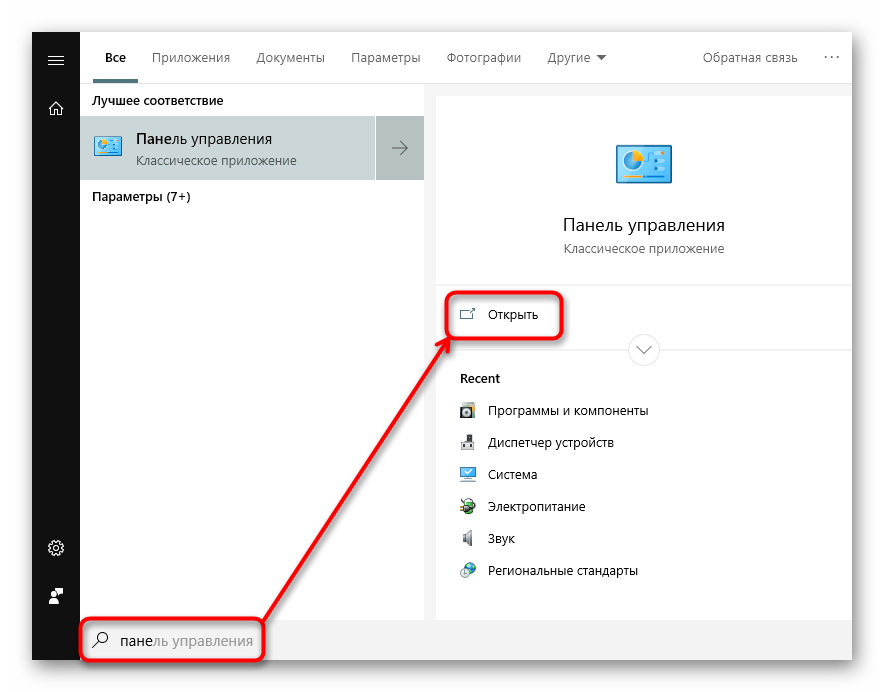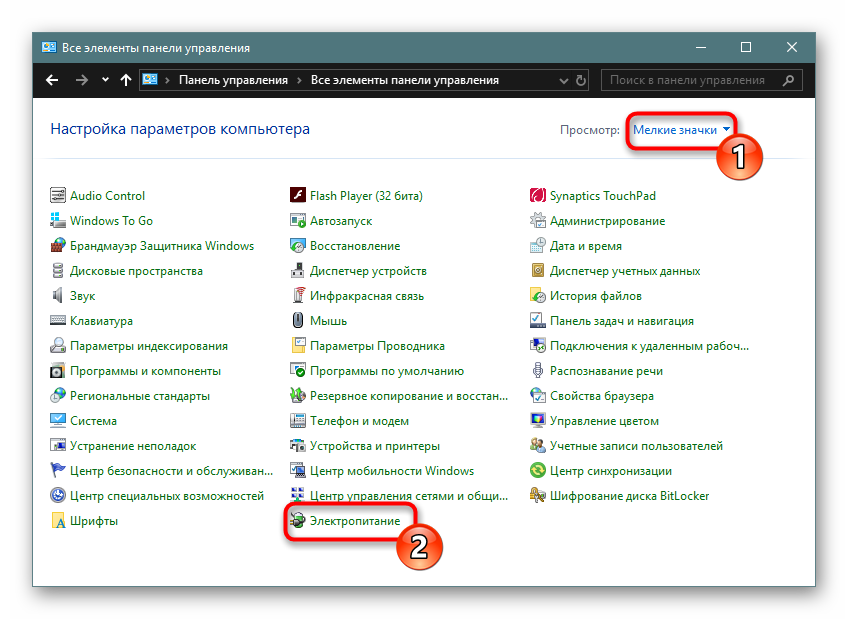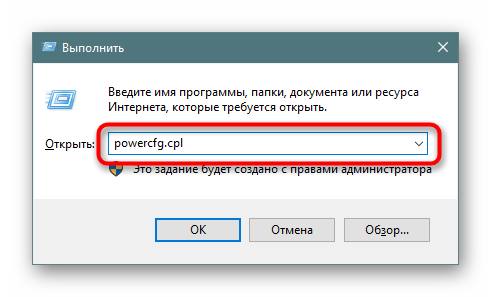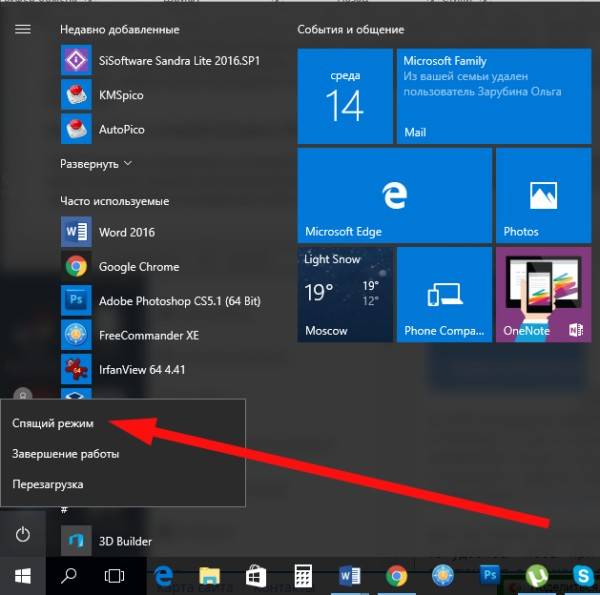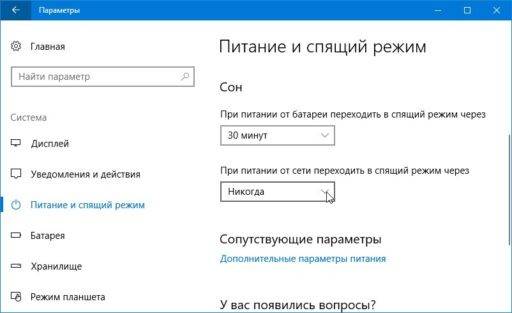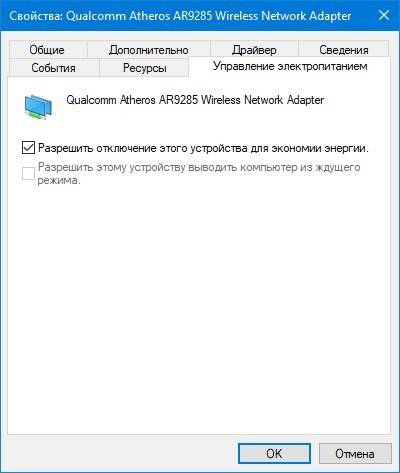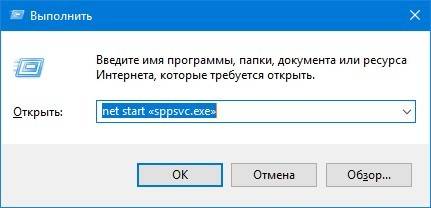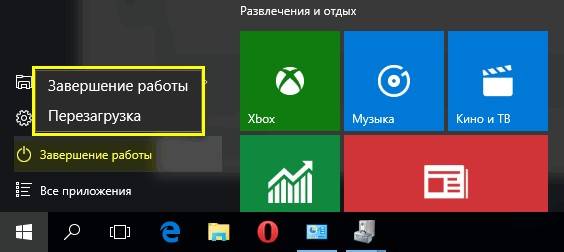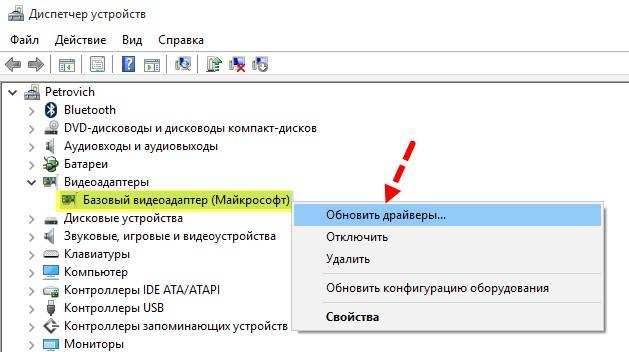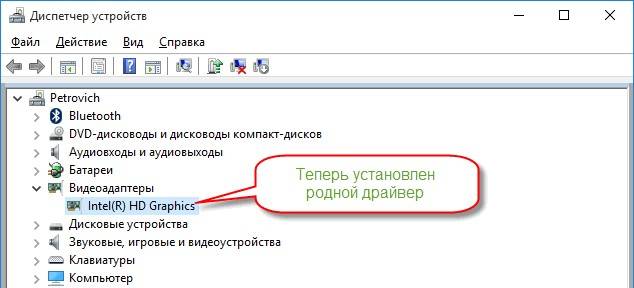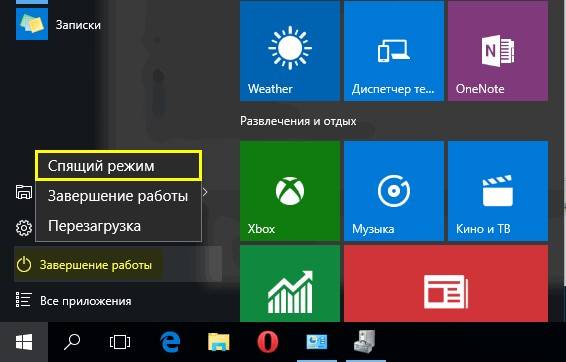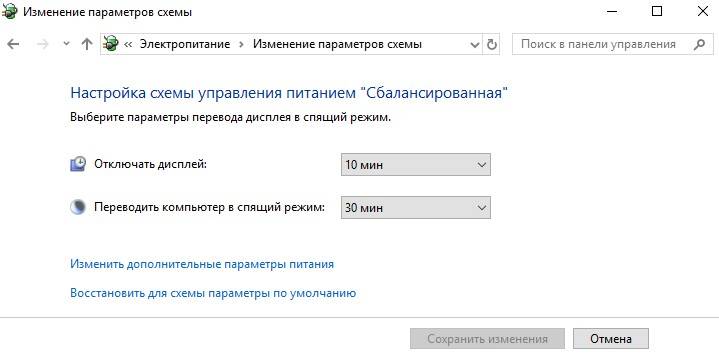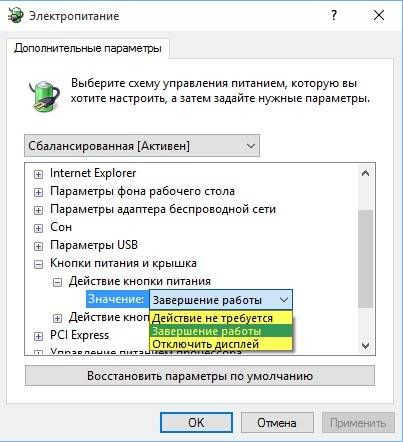В этой пошаговой инструкции подробно о том, что делать, если нет пункта «Спящий режим» в меню Пуск и других расположениях меню завершения работы Windows 11 или Windows 10, чтобы вернуть эту опцию.
Включение опции «Спящий режим» в параметрах электропитания Панели управления
Первый и самый простой способ — использовать параметры электропитания в Панели управления. Он не всегда позволяет решить проблему, но начать следует именно с него:
- Откройте Панель управления, а затем — пункт «Электропитание». Либо нажмите правой кнопкой мыши по кнопке «Пуск», выберите пункт «Выполнить», введите powercfg.cpl и нажмите Enter.
- В панели слева выберите пункт «Действия кнопок питания».
- Вверху списка нажмите «Изменение параметров, которые сейчас недоступны». А затем, если ниже есть пункт «Спящий режим. Отображать в меню завершения работы» — включите его.
В случае, если пункт отсутствует, при этом речь идёт не о виртуальной машине, а об обычном компьютере или ноутбуке, прежде чем продолжать, вручную скачайте с сайта производителя материнской платы (для ПК) или ноутбука оригинальные драйверы:
- Чипсета
- управления электропитанием или ATK/ACPI, при наличии
- Intel ME (Management Engine), в случае если ваше устройство — с процессором Intel
После загрузки установите их: даже если на официальном сайте представлены лишь драйверы для предыдущих версий ОС, они должны исправно работать для Windows 11 и Windows 10.
Если пункт «Спящий режим» есть в списке, но опция не активна даже после нажатия «Изменение параметров, которые сейчас недоступны», используйте один из далее описанных вариантов для решения проблемы.
Если опция «Спящий режим» есть в параметрах электропитания, но её нельзя включить
Возможен вариант, когда при использовании предыдущего способа, опция «Спящий режим» есть в списке, но не активна. Это может говорить о том, что пункт «Спящий режим» отключен с помощью локальных групповых политик.
Чтобы исправить это в Pro и Enterprise версиях Windows 11/10, используйте следующие шаги:
- Нажмите правой кнопкой мыши по кнопке «Пуск», выберите пункт «Выполнить», введите gpedit.msc и нажмите Enter.
- Перейдите в раздел Конфигурация компьютера — Административные шаблоны — Компоненты Windows — Проводник.
- В правой панели редактора локальной групповой политики найдите пункт «Показывать режим сна в меню электропитания», дважды нажмите по нему, установите значение «Включено» или «Не задано» и примените настройки.
Если на вашем компьютере установлена Домашняя редакция Windows, используем редактор реестра:
- Нажмите правой кнопкой мыши по кнопке «Пуск», выберите пункт «Выполнить», введите regedit и нажмите Enter.
- Перейдите в раздел реестра
HKEY_LOCAL_MACHINESOFTWAREPoliciesMicrosoftWindowsExplorer
- Если в правой панели редактора реестра вы увидите параметр с именем ShowSleepOption, либо удалите его (правый клик — удалить), либо дважды нажмите по нему и измените значение с 0 на 1.
В обоих случаях, если вы установили значение «Не задано» или удалили параметр ShowSleepOption может потребоваться использование шагов из первого способа, чтобы вернуть опцию «Спящий режим». Если же установить значение «Включено» или значение 1 для параметра, опция будет отображаться всегда (при условии, что на компьютере установлены необходимые драйверы управления электропитанием) и настроить её в параметрах электропитания не получится.
Если предыдущие способы не помогли, вы можете:
- Запустить средство устранения неполадок питания, для этого нажмите клавиши Win+R на клавиатуре, введите
msdt.exe /id PowerDiagnostic
и нажмите Enter.
- Использовать команду
powercfg /restoredefaultschemes
в командной строке, запущенной от имени администратора для сброса схем электропитания к состоянию по умолчанию — в некоторых случаях это может помочь.
Как правило, один из предложенных способов решает проблему и пункт «Спящий режим» снова отображается в меню Пуск. Если же остаются вопросы — задавайте их в комментариях.
Среди многочисленных настроек Windows 10 — так называемый режим сна, о котором, как показывает практика, знают многие, но пользуются его возможностями далеко не все. Как можно догадаться по названию, этот режим предусматривает переход ПК в определённое состояние, которое отличается от рабочего и может оказаться полезным при длительном перерыве в работе устройства. При более близком знакомстве со спящим режимом Windows 10 становятся очевидными преимущества его использования как обычными пользователями, так и разработчиками ПО. Как любая другая опция, этот режим имеет свои преимущества и недостатки, которые следует взвесить, прежде чем включать или отключать его. Когда спящий режим ОС может быть полезен, а когда лучше его отключить?
Под спящим режимом Windows 10 понимают особое состояние ПК, при наступлении которого все сведения о задействованном в момент перехода ПО хранятся в ОЗУ и ожидают продолжения работы. То есть, пользователь в этом случае избавлен от необходимости повторно включать все требуемые программы, на что уходит определённое время, а при ежедневном их использовании это достаточно неудобно.
В момент активации режима сна отключаются монитор, кулеры, hdd, но остаются в рабочем состоянии оперативная память и другие составляющие, которые обеспечивают выход ОС из спящего режима. Иными словами, устройство не выключено совсем, а как бы стоит на паузе, используя при этом минимум электроэнергии. Прикосновением к клавиатуре или перемещением мыши ПК возвращается в активный режим.
Видео: о пользе применения режима сна и гибернации
Наиболее близкое к спящему режиму состояние ПК — гибернация. В этом случае устройство переходит в ещё более энергосберегающий режим, т. к. отключается и ОЗУ. За недостаток гибернации можно принять более долгий выход из неё: в этом состоянии ПК хранит информацию о предыдущем состоянии в скрытом системном файле hiberfil.sis, на считывание данных с которого уходит дополнительное время.
В Windows 10, помимо прочего, предусмотрен так называемый гибридный режим — некая комбинация спящего режима и гибернации, когда всё запущенное ПО хранится на жёстком диске. Если на устройстве активирован гибридный режим, то при переходе в режим сна активируется именно гибридный режим.
Включение режима сна Windows 10
Чтобы ПК оказался в режиме сна достаточно клика левой клавишей мыши по меню «Пуск», нажатия на символ «Выключение» и выбора «Спящего режима».
Отключение режима сна
Если режим сна мешает работе, пользователь может его деактивировать одним из доступных способов.
Через меню «Параметры»
Для выхода из спящего режима посредством использования меню «Параметры» пользователь должен:
- Нажатием Win+I вызвать меню «Параметры».
Для отключения режима сна необходимо вызвать меню «Параметры» нажатием Win+I - В открывшемся меню выбрать пункт «Система».
В открывшемся меню следует выбрать пункт «Система» - В левой колонке открывшегося окна нажать на строку «Питание и спящий режим».
В левой колонке открывшегося окна нужно нажать на строку «Питание и спящий режим» - В следующем окне будут размещены поля «Экран» и «Сон». В обоих параметрах поля «Сон» следует указать «Никогда».
- Найти на странице раздел «Дополнительные параметры питания» (как правило, в правой колонке) и кликнуть по нему.
Далее необходимо найти раздел «Дополнительные параметры питания» и кликнуть по нему - В левой колонке открывшегося окна выбрать подраздел «Настройка перехода в спящий режим».
В левой колонке открывшегося окна следует выбрать подраздел «Настройка перехода в спящий режим» - Повторить те же настройки, т. е. в поле «Переводить компьютер в спящий режим» дважды указать «Никогда».
После этого нужно повторить те же настройки, т. е. в поле «Переводить компьютер в спящий режим» дважды указать «Никогда» - Нажать кнопку «Сохранить изменения».
Через панель управления
Ещё один метод выхода из спящего режима — с помощью «Панели управления». Для этого сначала потребуется вызвать «Панель управления» одним из способов:
После этого:
- На «Панели управления» следует найти раздел «Электропитание» и открыть его.
На «Панели управления» следует найти раздел «Электропитание» и открыть его - Выбрать «Настройку перехода в спящий режим».
В разделе «Электропитание» необходимо выбрать «Настройку перехода в спящий режим» - В поле «Переводить компьютер в спящий режим» дважды отметить «Никогда» (от сети и от батареи).
В поле «Переводить компьютер в спящий режим» следует дважды отметить «Никогда» (от сети и от батареи) - Кликнуть по надписи «Изменить дополнительные параметры электропитания».
Далее потребуется кликнуть по надписи «Изменить дополнительные параметры электропитания» - В открывшемся окне найти папку «Кнопки питания и крышка», раскрыть её и указать действия при закрытии крышки ноутбука и при нажатии на кнопку питания, как «Завершение работы», а также отключить таймер пробуждения.
В окне «Дополнительные параметры электропитания» следует откорректировать действия закрытия крышки и кнопки питания, а также отключить таймер пробуждения
Настройка режима сна
Регулировки спящего режима могут выполняться с использованием меню «Параметры» или «Панели управления».
В меню «Параметры»
Вызвать меню «Параметры» можно комбинацией Win+I, после чего в открывшемся окне следует выбрать раздел «Система». Далее нажимаем на «Питание и спящий режим» и оказываемся на странице регулировок. Здесь можно выбрать, через какое время «бездействия» будет отключаться (и будет ли отключаться вообще) экран при работе от сети и от аккумулятора, а также сколько должен «простоять» компьютер для перехода в режим сна.
Если в подразделе «Сопутствующие параметры» выбрать «Дополнительные параметры питания», можно оказаться на странице «Электропитание», где в рекомендованной сбалансированной схеме нажать на «Настройку схемы электропитания», после чего откроется окно с настройками, также позволяющими выбрать требуемые параметры работы. После нажатия на «Изменить дополнительные параметры» откроется окно, в котором можно настроить:
- время, через которое будет отключаться жёсткий диск;
- переход ПК в режим сна, гибернации или в гибридный режим;
- работу таймеров пробуждения;
- реакцию на закрытие крышки ноутбука и нажатие кнопки питания и т. д.
После нажатия на Изменить дополнительные параметры» открывается окно настройки дополнительных параметров электропитания
В «Панели управления»
Выполнить настройки режима сна можно через панель управления, которая открывается одним из перечисленных выше способов.
Видео: о регулировках схемы электропитания в режиме сна
Чтобы настроить схему электропитания, можно кликнуть правой клавишей мыши по значку аккумулятора, расположенному в правой части панели задач. В этом случае откроется окно, в котором будет надпись «Электропитание» — жмём на неё. В открывшемся окне следует:
- оставить активированной сбалансированную схему и нажать на «Настройку схемы электропитания»;
Следует выбрать сбалансированную схему и нажать на «Настройку схемы электропитания» - в следующем окне выбрать необходимые параметры, т. е. указать, через какое время простоя должен выключиться дисплей и включиться режим сна (при работе от сети или от батареи). Кроме того, можно настроить яркость монитора;
В открывшемся окне нужно выбрать необходимые параметры, т. е. указать, через какое время простоя должен выключиться дисплей и включиться режим сна - открыть окно изменения дополнительных параметров и выполнить требуемые настройки. Каждая из таких настроек будет влиять на режим энергопотребления, что более важно для ноутбука, т. к. правильно настроенная схема электропитания обеспечит максимально возможную по длительности работу аккумулятора. Среди доступных регулировок:
- отключение жёсткого диска через указанное время;
- перевод в режим сна, гибернацию или гибридный режим после указанного времени простоя. Если, например, указано, что гибернация должна включиться через 180 минут, это означает, что компьютер перейдёт в режим гибернации после трёх часов пребывания в режиме сна;
- включение и отключение так называемых таймеров пробуждения. Некоторые из установленных программ могут «будить» пребывающий в режиме сна компьютер с помощью таких таймеров. Если это нежелательно, функцию можно отключить;
- реакция на закрытие крышки ноутбука, нажатие кнопок питания и спящего режима. Можно выбрать, что должно происходить, например, в момент закрытия крышки ноутбука — переход в сон, гибернацию, выключение или отсутствие каких-либо действий.
Если какой-то из параметров был настроен неверно, после чего появились проблемы при работе компьютера, можно вернуться к первоначальному состоянию нажатием на кнопку «Восстановить параметры по умолчанию».
Помимо этого, пользователь может указать, должен ли происходить выход из спящего режима после прикосновения к мыши, т. к. иногда это не требуется. Для этого нужно:
- Открыть «Диспетчер устройств» (нажатием правой кнопкой мыши по меню «Пуск»).
- Выбрать папку «Мыши и иные указывающие устройства» и правой клавишей кликнуть по одному из выпавших вариантов мыши.
В «Диспетчере устройств» необходимо выбрать папку «Мыши и иные указывающие устройства» и правой клавишей кликнуть по одному из выпавших вариантов мыши - Открыть «Свойства» и раздел «Управление электропитанием».
- Повесить (или снять, в зависимости от необходимости) флажок на надписи «Разрешить этому устройству выводить компьютер из ждущего режима».
Всё то же самое можно выполнить и для папки «Клавиатуры», т. е. указать, должен ли компьютер выходить из спящего режима после нажатия на одну из кнопок клавиатуры.
Гибридный режим
Чтобы проверить, доступен ли ОС гибридный (смешанный) режим, нужно вызвать меню «Пуск» (правой кнопкой мыши), нажать на PowerShell, ввести powercfg -a и нажать Enter.
Отличие такого режима от спящего — воспроизведение резервной копии ОЗУ на hdd. Настройки гибридного режима аналогичны настройкам режима сна. В некоторых случаях бывает целесообразнее дактивировать гибридный режим, например, когда:
- используется ssd диск, т. к. может не хватить ресурса твердотельного накопителя;
- пользователь желает включить гибернацию (одновременное использование гибернации и гибридного режима невозможно).
Для отключения гибридного режима потребуется выполнить следующее:
- Вызвать диалоговое окно комбинацией Win+R и в строке «Открыть» написать control powercfg.cpl, после чего нажать ОК.
Для отключения гибридного режима потребуется вызвать диалоговое окно и в строке «Открыть» написать control powercfg.cpl, - В следующем окне кликнуть по надписи «Настройка схемы электропитания».
В следующем окне нужно кликнуть по надписи «Настройка схемы электропитания» - Далее нажать на «Изменение дополнительных параметров питания».
Далее потребуется нажать на «Изменение дополнительных параметров питания» - В открывшемся окне отыскать папку «Сон» и в пункте «Разрешить гибридный спящий режим» указать значение «Выкл».
В открывшемся окне нужно отыскать папку «Сон» и в пункте «Разрешить гибридный спящий режим» указать значение «Выкл»
Возможные проблемы
Опытным пользователям хорошо известно, что спящий режим не всегда работает без перебоев и иногда могут возникать разного рода проблемы.
Выключение экрана после деактивации режима сна
Может случиться так, что после деактивации режима сна экран всё равно выключается. Причиной этому может быть включённая заставка. Чтобы решить эту проблему, необходимо:
- нажать Win+R, в открывшемся диалоговом окне ввести команду control desk.cpl,,@screensaver и нажать клавишу Enter;
Если после деактивации режима сна экран всё равно выключается, нужно нажать Win+R, ввести команду control desk.cpl,,@screensaver и нажать Enter - в выпадающем списке должен быть выбран вариант «нет», свидетельствующий об отключённой заставке;
- проконтролировать, чтобы флажок с надписи «Начинать с экрана входа в систему» был снят;
В кне параметров экранной заставки следует проконтролировать, чтобы флажок с надписи «Начинать с экрана входа в систему» был снят - нажать ОК и «Применить».
Самопроизвольное включение в режиме сна
Если после активации спящего режима ПК вдруг сам включился, причина может скрываться в таймерах пробуждения или же в периферии, которые следует деактивировать. Проверить, какие таймеры пробуждения активны в настоящий момент можно:
Если потребуется отключить какие-либо таймеры, нужно:
Чтобы исключить возможность появления такой проблемы после загрузки нового ПО, можно сразу отключить все таймеры. Для этого нужно:
- набрать комбинацию Win+R и ввести control powercfg.cpl;
- кликнуть по «Настройкам схемы электропитания»;
- нажать на «Изменить дополнительные параметры питания»;
- в папке «Сон» найти пункт «Разрешить таймеры пробуждения» и выбрать положение «Отключить».
При использовании режима сна могут возникать и другие проблемы, например, ПК не выходит из режима сна и не реагирует ни на какие действия. Такое бывает из-за неполадок в драйверах чипсета. В этом случае пользователь может загрузить и установить актуальные версии драйверов с официального сайта производителя.
Добавление кнопки «Спящий режим» в меню «Пуск»
Чтобы закрепить кнопку «Спящий режим» в меню «Пуск», необходимо:
После этого кнопка режима сна станет доступной из меню «Пуск».
Использование такой полезной опции, как спящий режим, может существенно изменить показатели энергозатратности вашего компьютера или ноутбука. Более интересен этот режим может быть владельцам ноутбуков, часто использующим своё устройство без подключения к электросети. С помощью простых настроек можно добиться оптимального соотношения производительности и экономичности ПК. Спящий режим — достойная альтернатива полному выключению компьютера, которая подойдёт пользователям, чья работа связана с постоянным использованием ПК. Режим сна позволяет сэкономить не только потребляемую ноутбуком или компьютером электроэнергию, но и время владельца устройства.
- Распечатать
Два высших образования. Основной вид деятельности — фриланс-копирайтинг. Пишу на разные темы, которые интересуют меня самого, стараюсь вкладывать в тексты собственные знания и опыт.
Оцените статью:
- 5
- 4
- 3
- 2
- 1
(3 голоса, среднее: 5 из 5)
Поделитесь с друзьями!
Спящий режим Windows 10 — что это такое, зачем он нужен и основные ошибки при его использовании – тема этой статьи. Кроме этого, мы подробнее разберем вопросы — как включить спящий режим в Windows 10, изменить время, настроить и вовсе отключить. Тут вы найдёте ответы на возникающие вопросы связанные со спящим режимом на Windows 10.
Как войти в спящий режим и выйти из него
Для начала, стоит объяснить, что спящий режим – состояние низкого энергопотребления, при котором система приостанавливает процессы и активную деятельность и отключает дисплей, чтобы максимально экономить энергию. Это своеобразная альтернатива выключения, но с возможностью быстрого «пробуждения» компьютера и продолжения работы на том моменте, где вы остановились.
В действительности, существует несколько видов спящего режима:
- Режим сна – система и её процессы ставятся на паузу, экран погасает и Windows уходит в сон. При выключении или скачке электричества – все активные процессы и открытые файлы будут потеряны.
- Гибернация – процессы и открытые приложения сохраняются в файл hyberfil.sys, экран гаснет и устройство переходит в гибернацию, при котором, если будет скачок электроэнергии или внезапное выключение, все файлы сохранятся при повторном включении. Гибернация используется в основном для ноутбуков, поэтому, при полной разрядке аккумулятора, Windows уходит в гибернацию и восстанавливает работу с тоже же места, при подключении зарядки (если включен соответствующий пункт в настройках).
Но также возникают вопросы – «гибридный спящий режим в Windows 10, что это»? По сути, это гибернация, но только для стационарных компьютеров. Он сочетает в себе сохранение всех активных приложений в файл, как у гибернации и быстрое пробуждение, как в спящем режиме. В Windows 10 этот термин не используется и именуется он гибернацией, как на стационарных ПК, так и на ноутбуках.
Под понятием режима сна в Windows 10 мы будем воспринимать все 3 вида (спящий, гибернация и гибридный), так как они имеют общие настройки и работают по общему принципу.
Как было сказано ранее, спящий режим – состояние максимальной экономии энергии, поэтому он автоматически включается при бездействии, чтобы заряд аккумулятора (если это ноутбук или планшет) или электроэнергия (если это стационарный ПК) не тратились впустую. Время, через которое устройство «заснет» указывается в настройках электропитания, но об этом немного позднее.
Если вы хотите вывести устройство с Windows 10 в сон не дожидаясь времени, вы можете использовать следующие способы:
- Нажмите на «Пуск», нажмите на символ включения и выберите пункт «Спящий режим»
- Нажмите на клавиатуре Win+X, чтобы открыть меню быстрых настроек. Выберите «Завершение работы и выход из системы» и нажмите на кнопку «Спящий режим».
- Еще можно вывести устройств в сон через экран блокировки. Экран блокировки пользователя доступен по сочетанию Ctrl+Alt+Del (ранее это сочетание вызывало диспетчер задач). Нажмите на символ выключения справа внизу и выберите «Спящий режим».
Дополнительно! На некоторых клавиатурах, для выхода в спящий режим Windows 10, есть горячая клавиша. На ноутбуках (впрочем, как и на ПК) можно настроить какие действия будут происходить при нажатии на клавишу питания (выключение, сон, гибернация и т.д.)
Компьютер заснул, но как выйти из спящего режима Windows 10 — для того, чтобы это сделать, жмите на любую кнопку клавиатуры или же нажмите по мышке. Как другой вариант, нажать на кнопку питания, если предыдущие пункты не помогли. В дальнейшем мы покажем, как можно разрешить или запретить пробуждать устройство по нажатию на клавиатуру или мышь.
Спящий режим – выключить, включить, настроить на Windows 10
Рассмотрим основные настройки и опции спящего режима – Параметры Windows и настройки электропитания.
Параметры Windows 10
Как вы знаете, Microsoft планомерно отказываются от Панели управления, где сосредоточены все настройки системы и дублируют их в более удобное место – Параметры Windows. С выходом новой версии всё больше и больше настроек добавляется сюда.
Чтобы открыть опции спящего режима, выполните следующие действия:
- Сначала откройте Параметры нажав сочетание Win+i или откройте «Пуск» и нажмите на значок шестерёнки.
- Пройдите в настройки «Система» и откройте «Питание и спящий режим»
- Здесь вы можете настроить время выхода в сон и погашения экрана, для экономии энергии
Но бывают случаи, когда окно Параметров не открывается (так странно может работать Windows 10). В этом случае, вам поможет старая добрая Панель управления
Панель управления
В панели управления нам нужны настройки электропитания системы, где мы сможем не только включить нужные параметры, но и детально настроить их под себя.
- Для начала откройте Панель управления: откройте окно «Выполнить» (сочетание Win+R) наберите control и нажмите OK. Или в поиске Windows (сочетание на клавиатуре Win+S) введите запрос «панель управления» и выберите нужное приложение.
- Тут выберите «Электропитание»
- В настройках электропитания, а именно в боковом меню, выберите «Настройка перехода…»
- Тут вы сможете настроить нужное время выхода в сон и отключения дисплея, а также изменить дополнительные настройки электропитания.
Мы узнали, как настроить переход в спящий режим на Windows 10 и изменить время, мы покажем, каким образом можно настроить выход из сна, для конкретного оборудования.
Пробуждение устройства (Windows 10) с использованием клавиатуры или мыши
Используя стандартные настройки Windows, вы можете пробудить компьютер нажав на любую кнопку клавиатуры или пошевелив мышкой. Для некоторых пользователей может быть неудобен один из способов пробуждения или же оба. Поэтому покажем вам, как можно настроить пробуждение.
Пробуждение клавиатурой
Чтобы вам отключить или наоборот, включить выход из спящего режима Windows 10 клавиатурой, необходимо выполнить эти действия:
- Откройте «Диспетчер устройств», потом нажмите Win+X, чтобы вызвать меню быстрых настроек, и выберите нужный пункт.
- После этого раскройте список «Клавиатуры», нажмите ПКМ по клавиатуре и выберите Свойства
- После этого пройдите в «Управление электропитанием»
- Включенное значение «Разрешить этому устройству…» даст возможность пробуждать ПК из сна с помощью любой кнопки клавиатуры. А если галочка не стоит, соответственно, пробудить ПК из сна не получится.
Вот такая простая настройка позволяет включить или отключить возможность пробуждения ПК клавиатурой. Перейдём к мышке.
Пробуждение мышкой
Чтобы выполнить настройку спящего режима Windows 10, а именно отключить или включить выход из сна мышью, следуйте следующей инструкции:
- Запустите окно «Диспетчер устройств». Нажмите Win+X и потом выберите нужное значение
- Раскройте список «Мыши и иные указывающие устройства», выберите любое из списка, нажмите по нему ПКМ и нажмите на «Свойства».
- Откройте «Управление электропитанием». Значение «Разрешить этому устройству…» позволит или запретит выводить ПК из сна.
Но что же делать, если устройство не выходит из сна, или наоборот не хочет засыпать. Об этом далее.
Ошибки
На моём опыте проблема выхода в режим сна была одна из самых популярных, после крупных обновлений Windows 10. У кого-то этот пункт отсутствовал, где-то ПК категорически отказывался засыпать и ошибок такого рода, на разных устройствах было великое множество. Разберем ошибки, которые до сих пор могут быть актуальны и не требуют специальных навыков, чтобы эту проблему решить.
Отсутствие режима сна
Часто, пользователи обращаются с проблемой, что не работает или пропал спящий режим в Windows 10, а именно его нет среди списка выключения. Только Выключение, Перезагрузка и Выход. Ни о каком Спящем режиме нет и следа. Объяснение такой ошибки только одно – всему виной драйвер видеокарты, который и отвечает за вывод в режим сна и гибернацию.
Чтобы исправить сложившуюся проблему, выполните следующее:
- Запустите «Диспетчер устройств» — в окне «Выполнить» (сочетание Win+R) введите devmgmt.msc, потом кликните на OK. Или же вы можете нажать Win+X на клавиатуре и найдите «Диспетчер устройств».
- Далее нужно раскрыть список видеокарт и выбрать там дискретную видеокарту (на некоторых устройствах имеется 2 видеоадаптера – встроенная и дискретная).
- Нажмите теперь по ней ПКМ и найдите «Обновить драйвер»
- Обычно система Windows сама находит свежий драйвер в центре обновлений. Если у вас несколько видеоадаптеров, то нужно обновить для всех устройств.
- Если свежих драйверов найти не удалось или этот способ не помог, то значит нужно обновить драйвера самому. Пройдите на сайт производителя устройства найдите их по модели вашего видеоадаптера.
Официальный сайт Nvidia
Официальный сайт AMD
После чего выполните установку драйвера. В случае ошибок или сбоев, рекомендуется выполнять чистую установку драйвера. Или через настройки установщика (пункт чистая установка, при которой старый драйвер полностью удаляется и устанавливается новый) или через утилиту Display Driver Uninstaller, которая также может удалить и очистить драйвер видеоадаптера для последующей установки.
После установки нового драйвера перезагрузите ПК и убедитесь в том, что режим сна теперь активен.
Важно! Если указанные выше советы не помогли, и режим сна всё также отсутствует, необходимо установить драйвер чипсета, который отвечает за планы электропитания. Для некоторых материнских плат, есть отдельный драйвер электропитания ACPI, который уже должен быть включен в драйвер чипсета.
Скачать драйвер чипсета или ACPI можно с сайта производителя материнской платы или ноутбука.
ПК не выходит из сна
Бывали случаи, когда устройство не выходило из спящего режима в Windows 10, при нажатии на клавиатуру или мышь. Разберём этот случай подробнее. Как ранее было написано, в пункте «Пробуждение устройства, используя клавиатуру или мышь», всему могут быть виной настройки запрещающие пробуждать устройство.
В первую очередь, необходимо проверить, может ли клавиатура и мышь выводить из сна. Для этого откройте «Диспетчер устройств» — откройте окно Выполнить (Win+R) и введите devmgmt.msc, затем нажмите OK.
Для начала проверим клавиатуру. Раскройте список «Клавиатуры», нажмите правой кнопкой мыши по клавиатуре и выберите Свойства. В открывшимся окне пройдите во вкладку «Управление электропитанием». Убедитесь, что стоит галочка напротив пункта «Разрешить устройству выводить ПК из ждущего режима».
Таким же образом проверяем и мышь.
Другие ошибки
Чаще всего, вы можете столкнуться с ошибкой, то при пробуждении вы видите черный экран и помогает только перезагрузка ПК через долгое нажатие клавиши питания. Чтобы решить эту проблему надо отключить быстрый запуск.
- Пройдите в параметры «Электропитания» Панели задач.
- В боковом меню нажмите на «Действия кнопок питания».
- Нажмите на «Изменение параметров…».
- После чего отключите «Быстрый запуск» и нажмите Сохранить изменения.
Эта ошибка обычно возникает после обновления WIndows. После отключения быстрого запуска система Windows 10 начнёт немного дольше загружаться при включении и пробуждении.
Также вы можете обновить драйвер видеокарты или драйвер чипсета (ACPI драйвера), для решения проблемы без отключения быстрого запуска.
Почему компьютер не засыпает и что с этим делать?
Есть много причин, по которым Windows 10 не уходит в спящий режим, вот самые простые и распространённые:
- Убедитесь, что нет активных мультимедиа, таких как музыка или видео во вкладках браузера. Они могут быть приглушены и запрещать устройству засыпать.
- Активные торренты или другие активные приложения, могут мешать устройству заснуть
- Убедитесь, что для выхода в спящий режим задано время. Попробуйте проверить Windows, задайте время в 1-2 минуты и подождите, если компьютер не засыпает, надо искать ошибку.
Для стандартного анализа воспользуйтесь следующей инструкцией:
- Откройте окно командной строки (нажмите Win+X, вызвав меню быстрых настроек) и выберите Командную строку или PowerShell
- Введите команду powercfg /requests и нажмите Enter
- Будет выведена информация о всех процессах или приложениях, которые могут мешать автоматическому выходу в сон
Например, моё устройство не может выйти в режим сна, так как играет музыка во вкладке браузера Chrome, поэтому Chrome и драйвер звука не позволяют заснуть.
Если отключить звук на вкладке, то Chrome не помешает сну, в отличии от работы драйвера. Хром будет считать данную вкладку не столь приоритетной, чтобы не выводить устройство в сон (отключается маркировка мультимедиа для вкладки), но для драйвера звука ничего не меняется, звук воспроизводится, но на нулевой громкости. Такие странные условия взаимодействия приложений и драйверов оборудования с системой.
Также можно проверить устройства, которые могут запрещать Windows выходить в сон.
- Откройте окно командной строки или PowerShell способом из прошлого варианта и
введите команду Powercfg -devicequery wake_armed
- Отобразится способ устройств, которые могут нам мешать
- Чтобы отключить эту возможность, введите команду:
Powercfg -deviceenablewake «значение»
Где вместо “значение” нужно вписать устройство из ранее предложенного списка. Стоит обратить внимание, что вводить надо также как написано в списке, например:
Powercfg -deviceenablewake “HID-совместимая мышь”
Еще проверим таймеры пробуждения из-за которых Windows 10 иногда не переходит в спящий режим.
- Для этого пройдите в параметры Электропитания системы и нажмите «Настройка перехода в спящий режим».
- Затем в открывшейся странице нажмите на «Изменить доп. параметры…»
- Раскройте список Сон и выберите «Разрешить таймеры пробуждения»
- Для всех параметров выставьте значение «Отключить»
В данной статье мы рассмотрели основные вопросы относительно спящего режима – его включения/выключения, настройки и устранения ошибок. Если у вас возникнут сложности, вопросы или пожелания, будем рады вам ответить в комментариях.
Отличного Вам дня!
Содержание
- Активация спящего режима в Виндовс 10
- Способ 1: Автоматический переход
- Способ 2: Настройка действий при закрытии крышки (только для ноутбуков)
- Способ 3: Настройка действий кнопок питания
- Способ 4: Использование гибридного спящего режима
- Проблемы, связанные с переходом в спящий режим
- Вопросы и ответы
Спящий режим обеспечивает сниженное потребление энергии компьютера или ноутбука и быстро возобновляет последний сеанс. Он удобен, если не планируется пользоваться устройством в течение нескольких часов, однако по умолчанию у некоторых пользователей этот режим бывает отключен. В этой статье мы разберемся, как активировать его на Windows 10.
Юзер может без труда произвести данную настройку разными способами, а также заменить классический спящий режим относительно новым — гибридным спящим.
У большинства спящий режим уже включен и компьютер можно мгновенно в него перевести, открыв «Пуск», перейдя в раздел «Выключение» и выбрав соответствующий пункт.
Иногда даже после настройки нужный вариант может не появиться в меню «Пуск» — эта проблема нечастая, но существующая. Далее рассмотрим не только включение сна, но и проблемы, при которых активировать его не удается.
Способ 1: Автоматический переход
Компьютер умеет автоматически переходить на сниженное энергопотребление, если в течение определенного срока вы им не пользуетесь. Это позволяет не думать о необходимости ручного перевода в ждущий режим — достаточно выставить таймер в минутах, по истечении которого ПК сам заснет. Он включится в тот момент, когда человек вернется за рабочее место.
Пока что в Виндовс 10 включение и детальная настройка рассматриваемого режима не объединены в один раздел, но основные настройки доступны уже через «Параметры».
- Откройте меню «Параметры», вызвав его кликом правой кнопкой мыши по «Пуск».
- Перейдите в раздел «Система».
- На панели слева отыщите пункт «Питание и спящий режим».
- В блоке «Сон» есть две настройки. Пользователям настольных компьютеров, соответственно, надо настраивать только одну — «При питании от сети…». Выберите время, через которое ПК будет засыпать.
Каждый самостоятельно решает, через какой период ПК должен переводиться в сон, но минимальные промежутки времени лучше не ставить, чтобы он не засыпал сразу, как только пользователь ненадолго отлучится. Если у вас ноутбук, поставьте в режиме «При питании от батареи…» значение меньше, чтобы сохранить больше заряда аккумулятора.
Способ 2: Настройка действий при закрытии крышки (только для ноутбуков)
Владельцы лэптопов могут вообще ничего не нажимать и не ждать, пока их портативный ПК сам заснет — достаточно настроить на это действие крышку. Обычно во многих ноутбуках переход в сон при закрытии крышки уже активирован по умолчанию, но если вы или кто-то другой раньше это отключили, ноутбук не будет реагировать на закрытие и продолжит работать.
Подробнее: Настройка действий при закрытии крышки ноутбука на Windows 10
Способ 3: Настройка действий кнопок питания
Вариант, полностью аналогичный предыдущему за исключением одного: менять будем не поведение устройства при закрытии крышки, а при нажатии кнопки питания и/или сна. Способ подходит и для настольных компьютеров, и для ноутбуков.
Перейдите по ссылке выше и соблюдайте все инструкции. Разница будет лишь в том, что вместо параметра «При закрытии крышки» вы будете настраивать один из этих (или оба): «Действие при нажатии кнопки питания», «При нажатии кнопки сна». Первый отвечает за кнопку «Power» (вкл/выкл ПК), второй — за клавишу на некоторых клавиатурах и специальную кнопку на системных блоках, переводящих устройство в ждущий режим. Наличие такой клавиши и кнопки есть не у всех, и тогда настраивать соответствующий пункт нет смысла.
Способ 4: Использование гибридного спящего режима
Данный режим считается относительно новым, но актуален он в большей степени для настольных компьютеров, чем для ноутбуков. Сперва расскажем о их разнице и предназначении, а затем покажем, как его включить.
Итак, гибридный режим совмещает в себе гибернацию и режим сна. Это означает, что ваш последний сеанс сохраняется в оперативной памяти (как в спящем режиме) и дополнительно сбрасывается на жесткий диск (как в гибернации). Почему это бесполезно для ноутбуков?
Дело в том, что предназначение данного режима — возобновление сеанса без потери информации даже при внезапном отключении электричества. Как известно, этого очень боятся настольные ПК, не защищенные даже от перепадов энергии. Владельцев ноутбуков страхует аккумулятор, на питание от которого мгновенно переключится само устройство и заснет, когда он разрядится. Однако если в ноутбуке отсутствует батарея ввиду ее изношенности и от внезапного отключения электричества лэптоп не застрахован, гибридный режим также будет актуален.
Гибридный спящий режим нежелателен для тех компьютеров и ноутбуков, где установлен SSD, — запись сеанса на накопитель при переходе в ожидание отрицательно сказывается на его сроке службы.
- Для задействования гибридного варианта понадобится включенная гибернация. Поэтому открываем «Командную строку» или «PowerShell» от имени администратора через «Пуск».
- Вписываем команду
powercfg -h onи жмем Enter. - К слову, после этого шага сам режим гибернации не появится в меню «Пуск». Если вы захотите им пользоваться в будущем, ознакомьтесь с этим материалом:
Подробнее: Включение и настройка гибернации на компьютере с Windows 10
- Теперь через «Пуск» открываем «Панель управления».
- Измените тип просмотра, найдите и перейдите в «Электропитание».
- Напротив выбранной схемы кликните по ссылке «Настройка схемы электропитания».
- Выберите «Изменить дополнительные параметры питания».
- Разверните параметр «Сон» и вы увидите подпункт «Разрешить гибридный спящий режим». Разверните и его тоже, чтобы настроить время перехода в него от батареи и от сети. Не забудьте сохранить настройки.

Проблемы, связанные с переходом в спящий режим
Нередко попытка использования режима сна заканчивается неудачей, и она может заключаться в его отсутствии в «Пуске», зависаниях ПК при попытке включиться или иных проявлениях.
Компьютер включается самостоятельно
Разные уведомления и сообщения, приходящие в Виндовс, могут пробуждать устройство и оно само будет выходить из сна, даже если пользователь вообще ничего не нажимал. За это отвечают таймеры пробуждения, которые и надо настроить.
- Сочетанием клавиш Win + R вызовите окно «Выполнить», вбейте туда
powercfg.cplи нажмите Enter. - Откройте ссылку с настройкой схемы электропитания.
- Теперь переходите в редактирование дополнительных параметров питания.
- Разверните параметр «Сон» и найдите настройку «Разрешить таймеры пробуждения».
Укажите один из подходящих вариантов: «Отключить» или «Только важные таймеры пробуждения». Жмите на «ОК», чтобы сохранить изменения.
Мышка или клавиатура выводят компьютер из режима сна
Случайное нажатие кнопки мыши или клавиши на клавиатуре обычно приводит к тому, что ПК просыпается. Это не очень удобно для многих пользователей, но ситуация поправима настройкой внешних девайсов.
- Открываем «Командную строку» с правами администратора, написав ее название или «cmd» в меню «Пуск».
- Вставляем команду
powercfg -devicequery wake_armedи жмем Enter. Мы узнали список девайсов, которые имеют право пробуждать компьютер. - Теперь жмем по «Пуск» ПКМ и переходим в «Диспетчер устройств».
- Ищем первое из устройств, будящих ПК, и двойным левым кликом мыши попадаем в его «Свойства».
- Переключаемся на вкладку «Управление электропитанием», снимаем галочку с пункта «Разрешить этому устройству выводить компьютер из ждущего режима». Жмем «ОК».
- То же самое проделываем с остальными девайсами, перечисленными в перечне «Командной строки».
Спящий режим отсутствует в настройках
Частая проблема, связанная обычно с ноутбуками — кнопки «Спящий режим» нет ни в «Пуск», ни в настройках «Электропитания». В большинстве случаев всему виной не установленный видеодрайвер. В Win 10 установка собственных базовых версий драйверов для всех необходимых компонентов происходит автоматически, поэтому часто юзеры и не обращают внимания на то, что драйвер от производителя не был инсталлирован.
Решение здесь достаточно простое — самостоятельно установить драйвер для видеокарты. Если вы знаете ее название и умеете находить нужное ПО на официальных сайтах производителя комплектующих, значит, не нуждаетесь в дальнейших инструкциях. Менее продвинутым пользователям пригодится следующая статья:
Подробнее: Установка драйверов на видеокарту
После установки обязательно перезагрузите компьютер и приступайте к настройкам спящего режима.
Изредка пропажа режима сна может быть, наоборот, связана с установкой новой версии драйвера. Если раньше кнопка перехода в сон была в Windows, но теперь исчезла, скорее всего, виновато обновление ПО видеокарты. Рекомендуется дождаться выхода обновления драйвера с исправлениями.
Вы также можете удалить текущую версию драйвера и установить предыдущую. Если инсталлятор не сохранился, его придется искать по ID устройства, так как на официальных сайтах архивных версий обычно нет. Как это сделать, рассмотрено в «Способе 4» статьи об установке драйвера для видеокарты по ссылке выше.
Читайте также: Удаляем драйвера видеокарты
Помимо всего, этот режим может отсутствовать в некоторых любительских сборках ОС. Следовательно, рекомендуется скачать и установить чистую Виндовс, чтобы иметь возможность пользоваться всеми ее функциями.
Компьютер не выходит из режима сна
Есть сразу ряд причин, почему ПК не выходит из режима сна, и связаны они чаще всего с ошибками системы.
Подробнее: Устранение проблем с выводом Windows 10 из спящего режима
Мы разобрали доступные варианты включения, настройки режима сна, а также перечислили неполадки, которые нередко сопутствуют его использованию.
When we don’t want to shut down our system because we are leaving the system for a short period, in that case, the best option is to use put your computer to Sleep. However, the Sleep option is missing for some users on their Windows 11/10 computers and if you are one of them then in this article, we are going to give you some easy solutions to get your Sleep back.

Why is there no Sleep option in Windows 11?
There is a Sleep option in Windows 11, but you may not be able to see the option in the Start Menu or other places due to misconfiguration. In this article, we have mentioned all the solutions you need to get the configuration right and the Sleep option back.
Is the Sleep option missing on your computer? Check the following solutions to resolve the issue.
- Check if Sleep is disabled in Control Panel
- Restore Power Plans
- Edit Group Policy
- Update Windows and Drivers
- Run Power Troubleshooter
Restore or Enable missing Sleep option
1] Check if Sleep is disabled in Control Panel
First up, we need to check if the Sleep option is enabled in Control Panel. We are going to check the configuration of Power Options and see if there is some misconfiguration. Follow the given steps to do the same.
- Open Control Panel by searching it out of the Start Menu.
- Go to System and Security > Power Options.
- Select Choose what the power button does.
- If Sleep is unticked, click on Change the settings that are currently unavailable.
- Tick Sleep and click on Save changes.
Now, check if you can the Sleep in the Power Option.
Read: Hibernate option is missing in Control Panel in Windows
2] Restore Power Plans
Another method to resolve any misconfiguration is by restoring the Power Plan settings. All you have to do is run a command and your issue will be resolved. So, open Command Prompt as an administrator and run the following command.
powercfg -restoredefaultschemes
Once you have successfully executed the command, restart your system and see if the issue persists.
3] Edit Group Policy
Now, we are going to edit Group Policy and make sure that the option to disable the Sleep is not turned on. One thing you should know is that Group Policy is unavailable on Windows 11/10 Home, so, check our guide and see how to enable Group Policy Editor on Windows Home.
Now, open Group Policy Editor by searching it out of the Start Menu. Now, navigate to the following location.
Computer Configuration > Administrative Templates > Windows Components > File Explorer
Look for Show sleep in the power options menu, double-click on it to open, select Enable, and click Apply > Ok.
Restart your system and check if the issue persists. If you are still not able to find the Sleep option in the Power menu, open Group Policy Editor and go to the following location:
Computer Configuration > Administrative Template > System > Power Management > Sleep Settings.
Look for Allow standby states (S1-S3) when sleeping (plugged-in) and Enable it.
Related: Difference between Sleep, Hybrid Sleep, Hibernation
4] Update Windows and Drivers
If the Sleep option is greyed out, chances are either the Operating System or drivers are not up-to-date. You should first check for updates and install them if available. Then, update all your drivers. The following are some of the methods to update drivers on Windows computers.
- Check for Windows Optional and Driver updates.
- Download the latest version of all the drivers from their respective manufacturer’s websites.
5] Run Power Troubleshooter
Last but not least, we are going to run the Power Troubleshooter. It is a built-in utility that will scan and repair the cause. Follow the given steps to run Power Troubleshooter.
Windows 11
- Open Settings.
- Go to System > Troubleshoot > Other troubleshooters.
- Click Run associated with Power.
Windows 10
- Open Settings.
- Go to Update & Security > Troubleshoot > Additional troubleshooter.
- Select Power, and click Run the troubleshooter.
Hopefully, this will do the job for you.
Where is Sleep option in Windows 11?
Sleep can be accessed by the Power button, just click on the button and you will see the Sleep option there. Or, hit Alt + F4, and from the drop-down menu, select Sleep. However, if you want to access Sleep settings, you need to use the Windows Settings. Just hit Win + I to open Settings, go to System > Power & battery. Now, expand Sleep and Screen and make amendments.
Read Next:
- How to change Sleep settings on Windows
- How to set up Windows Sleep Timer Shutdown.
When we don’t want to shut down our system because we are leaving the system for a short period, in that case, the best option is to use put your computer to Sleep. However, the Sleep option is missing for some users on their Windows 11/10 computers and if you are one of them then in this article, we are going to give you some easy solutions to get your Sleep back.

Why is there no Sleep option in Windows 11?
There is a Sleep option in Windows 11, but you may not be able to see the option in the Start Menu or other places due to misconfiguration. In this article, we have mentioned all the solutions you need to get the configuration right and the Sleep option back.
Is the Sleep option missing on your computer? Check the following solutions to resolve the issue.
- Check if Sleep is disabled in Control Panel
- Restore Power Plans
- Edit Group Policy
- Update Windows and Drivers
- Run Power Troubleshooter
Restore or Enable missing Sleep option
1] Check if Sleep is disabled in Control Panel
First up, we need to check if the Sleep option is enabled in Control Panel. We are going to check the configuration of Power Options and see if there is some misconfiguration. Follow the given steps to do the same.
- Open Control Panel by searching it out of the Start Menu.
- Go to System and Security > Power Options.
- Select Choose what the power button does.
- If Sleep is unticked, click on Change the settings that are currently unavailable.
- Tick Sleep and click on Save changes.
Now, check if you can the Sleep in the Power Option.
Read: Hibernate option is missing in Control Panel in Windows
2] Restore Power Plans
Another method to resolve any misconfiguration is by restoring the Power Plan settings. All you have to do is run a command and your issue will be resolved. So, open Command Prompt as an administrator and run the following command.
powercfg -restoredefaultschemes
Once you have successfully executed the command, restart your system and see if the issue persists.
3] Edit Group Policy
Now, we are going to edit Group Policy and make sure that the option to disable the Sleep is not turned on. One thing you should know is that Group Policy is unavailable on Windows 11/10 Home, so, check our guide and see how to enable Group Policy Editor on Windows Home.
Now, open Group Policy Editor by searching it out of the Start Menu. Now, navigate to the following location.
Computer Configuration > Administrative Templates > Windows Components > File Explorer
Look for Show sleep in the power options menu, double-click on it to open, select Enable, and click Apply > Ok.
Restart your system and check if the issue persists. If you are still not able to find the Sleep option in the Power menu, open Group Policy Editor and go to the following location:
Computer Configuration > Administrative Template > System > Power Management > Sleep Settings.
Look for Allow standby states (S1-S3) when sleeping (plugged-in) and Enable it.
Related: Difference between Sleep, Hybrid Sleep, Hibernation
4] Update Windows and Drivers
If the Sleep option is greyed out, chances are either the Operating System or drivers are not up-to-date. You should first check for updates and install them if available. Then, update all your drivers. The following are some of the methods to update drivers on Windows computers.
- Check for Windows Optional and Driver updates.
- Download the latest version of all the drivers from their respective manufacturer’s websites.
5] Run Power Troubleshooter
Last but not least, we are going to run the Power Troubleshooter. It is a built-in utility that will scan and repair the cause. Follow the given steps to run Power Troubleshooter.
Windows 11
- Open Settings.
- Go to System > Troubleshoot > Other troubleshooters.
- Click Run associated with Power.
Windows 10
- Open Settings.
- Go to Update & Security > Troubleshoot > Additional troubleshooter.
- Select Power, and click Run the troubleshooter.
Hopefully, this will do the job for you.
Where is Sleep option in Windows 11?
Sleep can be accessed by the Power button, just click on the button and you will see the Sleep option there. Or, hit Alt + F4, and from the drop-down menu, select Sleep. However, if you want to access Sleep settings, you need to use the Windows Settings. Just hit Win + I to open Settings, go to System > Power & battery. Now, expand Sleep and Screen and make amendments.
Read Next:
- How to change Sleep settings on Windows
- How to set up Windows Sleep Timer Shutdown.
Активация спящего режима в Виндовс 10
Юзер может без труда произвести данную настройку разными способами, а также заменить классический спящий режим относительно новым — гибридным спящим.
По умолчанию у большинства пользователей спящий режим уже включен и компьютер можно мгновенно перевести в него, открыв «Пуск», перейдя в раздел «Выключение» и выбрав соответствующий пункт.
Иногда даже после настройки нужный вариант может не появиться в меню «Пуск» — эта проблема нечастая, но существующая. В статье мы рассмотрим не только включение сна, но и проблемы, при которых активировать его не удается.
Способ 1: Автоматический переход
Компьютер умеет автоматически переходить на сниженное энергопотребление, если в течение определенного срока вы им не пользуетесь. Это заставляет не думать о необходимости ручного перевода в ждущий режим. Достаточно выставить таймер в минутах, по истечении которого ПК сам заснет и сможет включиться в тот момент, когда человек вернется за рабочее место.
Пока что в Виндовс 10 включение и детальная настройка рассматриваемого режима не объединены в раздел, но основные настройки доступны уже через «Параметры».
- Открываем меню «Параметры», вызвав его кликом правой кнопкой мыши по меню «Пуск».
Перейдите в раздел «Система».</li>
На панели слева отыщите пункт «Питание и спящий режим».</li>
В блоке «Сон» есть две настройки. Пользователям настольных компьютеров, соответственно, надо настраивать только одну — «При питании от сети…». Выберите время, через которое ПК будет засыпать.
Каждый юзер самостоятельно решает, через какой период времени ПК должен переводиться в сон, но минимальные промежутки времени лучше не ставить, чтобы не нагружать таким образом его ресурсы. Если у вас ноутбук, поставьте в режиме «При питании от батареи…» значение меньше, чтобы сохранить больше заряда аккумулятора.</li></ol>
Способ 2: Настройка действий при закрытии крышки (только для ноутбуков)
Владельцы лэптопов могут вообще ничего не нажимать и не ждать, пока их портативный ПК сам заснет — достаточно настроить на это действие крышку. Обычно во многих ноутбуках переход в сон при закрытии крышки уже активирован по умолчанию, но если вы или кто-то другой раньше это отключили, ноутбук может не реагировать на закрытие и продолжать работать.
Подробнее: Настройка действий при закрытии крышки ноутбука на Windows 10
Способ 3: Настройка действий кнопок питания
Вариант, полностью аналогичный предыдущему за исключением одного: менять будем не поведение устройства при закрытии крышки, а при нажатии кнопки питания и/или сна. Способ подходит и для настольных компьютеров, и для ноутбуков.
Перейдите по ссылке выше и соблюдайте все инструкции. Разница будет лишь в том, что вместо параметра «При закрытии крышки» вы будете настраивать один из этих (или оба): «Действие при нажатии кнопки питания», «При нажатии кнопки сна». Первый отвечает за кнопку «Power» (вкл/выкл ПК), второй — за комбинацию клавиш на некоторых клавиатурах, переводящих устройство в ждущий режим. Наличие таких клавиш есть не у всех, поэтому настраивать соответствующий пункт нет смысла.
Способ 4: Использование гибридного спящего режима
Данный режим считается относительно новым, но актуален он в большей степени для настольных компьютеров, чем для ноутбуков. Сперва мы кратко разберем их разницу и предназначение, а затем расскажем, как его включить.
Итак, гибридный режим совмещает в себе гибернацию и режим сна. Это означает, что ваш последний сеанс сохраняется в оперативной памяти (как в спящем режиме) и дополнительно сбрасывается на жесткий диск (как в гибернации). Почему это бесполезно для ноутбуков?
Дело в том, что предназначение данного режима — возобновление сеанса без потери информации даже при внезапном отключении электричества. Как известно, этого очень боятся настольные ПК, не защищенные даже от перепадов энергии. Владельцев ноутбуков страхует аккумулятор, на питание от которого мгновенно переключится само устройство и заснет, когда он разрядится. Однако если в ноутбуке отсутствует батарея ввиду ее изношенности и от внезапного отключения электричества лэптоп не застрахован, гибридный режим также будет актуален.
Гибридный спящий режим нежелателен для тех компьютеров и ноутбуков, где установлен SSD — запись сеанса на накопитель при переходе в ожидание отрицательно сказывается на его сроке службы.
- Для задействования гибридного варианта понадобится включенная гибернация. Поэтому открываем «Командную строку» или «PowerShell» от имени администратора через «Пуск».
- Вписываем команду
powercfg -h onи жмем Enter.
К слову, после этого шага сам режим гибернации не появится в меню «Пуск». Если вы захотите им пользоваться в будущем, ознакомьтесь с этим материалом: Подробнее: Включение и настройка гибернации на компьютере с Windows 10</li>Теперь через «Пуск» открываем «Панель управления».</li>
Измените тип просмотра, найдите и перейдите в «Электропитание».</li>
Напротив выбранной схемы кликните по ссылке «Настройка схемы электропитания».</li>Выберите «Изменить дополнительные параметры питания».</li>Разверните параметр «Сон» и вы увидите подпункт «Разрешить гибридный спящий режим». Разверните и его тоже, чтобы настроить время перехода в него от батареи и от сети. Не забудьте сохранить настройки.</li>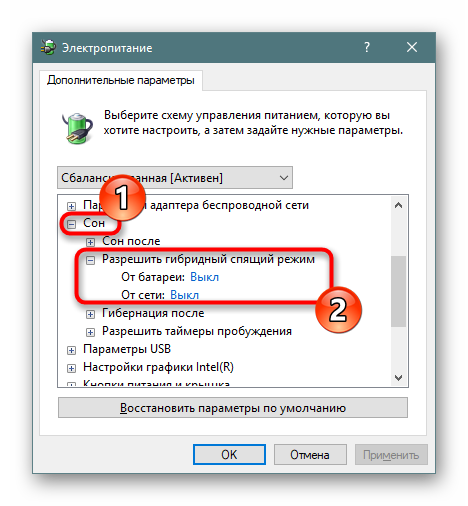
Проблемы, связанные с переходом в спящий режим
Нередко попытка использования режима сна заканчивается неудачей, и она может заключаться в его отсутствии в «Пуске», в зависаниях ПК при попытке включиться или иных проявлениях.
Компьютер включается самостоятельно
Разные уведомления и сообщения, приходящие в Виндовс, могут пробуждать устройство и оно само будет выходить из сна, даже если пользователь вообще ничего не нажимал. За это отвечают таймеры пробуждения, которые мы сейчас и настроим.
- Сочетанием клавиш Win + R вызовите окно «Выполнить», вбейте туда
powercfg.cplи нажмите Enter.
Откройте ссылку с настройкой схемы электропитания.</li>Теперь переходим в редактирование дополнительных параметров питания.</li>Разворачиваем параметр «Сон» и видим настройку «Разрешить таймеры пробуждения». Выбираем один из подходящих вариантов: «Отключить» или «Только важные таймеры пробуждения» — на ваше усмотрение. Жмем на «ОК», чтобы сохранить изменения.</li></ol>
Мышка или клавиатура выводят компьютер из режима сна
Случайное нажатие кнопки мыши или клавиши на клавиатуре обычно приводит к тому, что ПК просыпается. Это не очень удобно для многих пользователей, но ситуация поправима настройкой внешних девайсов.
- Открываем «Командную строку» с правами администратора, написав ее название или «cmd» в меню «Пуск».
- Вставляем команду
powercfg -devicequery wake_armedи жмем Enter. Мы узнали список девайсов, которые имеют право пробуждать компьютер. - Теперь жмем по «Пуск» ПКМ и переходим в «Диспетчер устройств».
- Ищем первый из устройств, будящих ПК, и двойным левым кликом мыши попадаем в его «Свойства».
- Переключаемся на вкладку «Управление электропитанием», снимаем галочку с пункта «Разрешить этому устройству выводить компьютер из ждущего режима». Жмем «ОК».
- То же самое проделываем с остальными девайсами, перечисленными в перечне «Командной строки».
Спящий режим отсутствует в настройках
Частая проблема, связанная обычно с ноутбуками — кнопки «Спящий режим» нет ни в «Пуск», ни в настройках «Электропитания». В большинстве случаев всему виной не установленный видеодрайвер. В Win 10 установка собственных базовых версий драйверов для всех необходимых компонентов происходит автоматически, поэтому часто юзеры и не обращают внимания на то, что драйвер от производителя не был инсталлирован.
Решение здесь достаточно простое — самостоятельно установить драйвер для видеокарты. Если вы знаете ее название и умеете находить нужное ПО на официальных сайтах производителя комплектующих, значит не нуждаетесь в дальнейших инструкциях. Менее продвинутым пользователям пригодится следующая статья:
Подробнее: Установка драйверов на видеокарту
После установки обязательно перезагрузите компьютер и приступайте к настройкам спящего режима.
Изредка пропажа режима сна может быть, наоборот, связана с установкой новой версии драйвера. Если раньше кнопка перехода в сон была в Windows, но теперь пропала, скорее всего, виновато обновление ПО видеокарты. Рекомендуется дождаться выхода обновления драйвера с исправлениями.
Вы также можете удалить текущую версию драйвера и установить предыдущую. Если инсталлятор не сохранился, его придется искать по ID устройства, так как на официальных сайтах архивных версий обычно нет. Как это сделать, рассмотрено в «Способе 4» статьи об установке драйвера для видеокарты по ссылке выше.
Читайте также: Удаляем драйвера видеокарты
Помимо всего, этот режим может отсутствовать в некоторых любительских сборках ОС. Соответственно, рекомендуется скачать и установить чистую Виндовс, чтобы иметь возможность пользоваться всеми ее возможностями.
Компьютер не выходит из режима сна
Есть сразу ряд причин, почему ПК не выходит из режима сна, и вовсе не стоит пытаться сразу его отключить после возникновения неполадки. Лучше произвести ряд настроек, которые должны помочь устранить проблему.
Подробнее: Устранение проблем с выводом Windows 10 из спящего режима
Мы разобрали доступные варианты включения, настройки режима сна, а также перечислили неполадки, которые нередко сопутствуют его использованию. Мы рады, что смогли помочь Вам в решении проблемы.Опишите, что у вас не получилось. Наши специалисты постараются ответить максимально быстро.
Помогла ли вам эта статья?
Современные компьютеры активно работают с операционной системой Windows 10, к которой еще далеко не все привыкли. Активные пользователи ПК, чтобы полностью не выключать компьютер после работы, переводят его в спящий режим, что очень удобно. Но многие уже успели столкнуться с той проблемой, что спящий режим (режим сна) в Windows 10 не работает. Конечно же, обычные люди не понимают в чем причина такой неисправности и хотели бы узнать, как решить ее быстрее.
Содержание
Причины
Если функция сна на компьютере не срабатывает, на это может быть несколько причин. Среди них стоит отметить такие:
- Запуск программы, которая постоянно скачивает что-то из сети.
- Отключенная функция в настройках.
- В сетевом адаптере работает опция, выводящая оборудование из спящего режима.
- Запущена служба программного обеспечения.
Каждая из выше представленных «неисправностей» имеет свой путь решения, с которыми мы и познакомимся.
О том, как включить, отключить и настроить режим сна в Windows, рассказывается в следующем видео:
Запущена программа для скачивания файлов
Если на компьютере было включено приложение, которое автоматически выкачивает файлы из интернета, то переключиться «в сон» он не сможет. Чтобы перевести технику в спящий режим в этом случае, нужно просто закрыть программу для скачивания контента из сети. Теперь Windows 10 без проблем активирует нужную функцию.
Отключен режим сна
Если на компьютере с ОС Windows 10 нет нужной функции, вполне возможно, что она попросту отключена в настройках. Чтобы исправить эту ситуацию, стоит поступить следующим образом:
- Откройте приложение «Панель управления» на ПК;
- переведите просмотр на «Мелкие значки» и зайдите в раздел «Электропитание»;
- слева найдите пункт «Настройка перехода в спящий режим» и выберите нужные параметры.
Также найти опцию можно через «Параметры Windows». Зайдите в раздел «Система» и слева выберите пункт «Питание и спящий режим».
Все очень просто и доступно, с задачей таких настроек справится даже чайник в компьютерном деле.
Проблемы с сетевым адаптером
Если в сетевом адаптере включена опция, которая выводит из сна компьютерное оборудование, то ее просто можно выключить. Чтобы отключить, нужно действовать согласно следующей инструкции:
- открыть на компьютере «Диспетчер устройств»;
- найти раздел «Сетевые адаптеры» и открыть его;
- выбрать в появившимся меню необходимое устройство и кликнуть по нужному названию;
- в свойствах найти вкладку, отвечающую за управление электропитанием, и открыть ее;
- если возле параметра «Разрешить выводить компьютер из спящего режима» стоит галочка, просто ее убрать;
- после снятия галочки нажать ОК, что будет свидетельствовать о подтверждении совершаемой операции и ее завершении.
Все достаточно просто и займет всего пару минут.
Запущенная служба ПО
Если запущенная служба программного обеспечения не дает компьютеру перейти в режим сна, тогда просто нужно ее отключить. Процесс выключения выполняется за счет одновременного нажатия двух клавиш – WIN+R. После нажатия этих кнопок на экране появится всплывающее окно (приложение «Выполнить»), в котором нужно ввести английским алфавитом netstart «sppsvc.exe» и нажать ОК.
Другие проблемы
Многие пользователи Windows 10 сталкиваются с тем, что в меню «Пуск» нет опции спящего режима, а только «Завершение работы» и «Перезагрузка».
Чтобы исправить это, нужно выполнить такую инструкцию:
- провести запуск «Диспетчера устройств»;
- зайти в раздел «Видеоадаптеры»;
- посмотреть, какой драйвер установлен на вашем устройстве;
- если он не оригинальный, стоит скачать другой, с официального сайта, либо попробовать исправить проблему, используя опцию «Обновить драйверы»;
- дождаться окончания установки микропрограммы, посмотреть, содержит ли видеоадаптер оригинальное имя производителя;
- проверить в «Пуске» еще раз, доступен ли спящий режим, теперь он там должен быть.
Добавить функцию в меню выключения можно и другим способом, придерживаясь такого руководства:
- открыть «Панель управления» (выполнить команду Control в окне Win+R);
- открыть подраздел «Электропитание», а после этого «Настройка перехода в спящий режим»;
- нажать на кнопку изменения параметров;
- в новом окне найдите пункт «Кнопки питания и крышка», далее «Действие кнопки питания»;
- установите нужные параметры;
- сохраните изменения.
Причин того, что в Windows 10 не включается спящий режим, может быть несколько, но их можно выявить самостоятельно и решить без посторонней помощи, что позволит сделать работу компьютера более комфортной и продуктивной.
В меню Пуск и в настройках электропитания отсутствует пункт Спящий режим. Есть только Завершение работы и Перезагрузка. Как исправить проблему, чтобы в списке появился режим сна?
Вот так это выглядит на примере Windows 10:
- в меню Пуск:
Спящий режим отсутствует
- в настройках действий при нажатии кнопки питания и при закрытии крышки:
Спящий режим недоступен
В большинстве случаев это происходит из-за того, что не установлен оригинальный драйвер видеоадаптера или несколько драйверов.
Запустите Диспетчер устройств. Если в разделе Видеоадаптеры вы видите Базовый видеоадаптер (Майкрософт)., значит видеокарта работает на упрощенном драйвере.
Установите родной драйвер с официального сайта. Можно попробовать его скачать через функцию Обновить драйверы:
Дождитесь окончания установки драйвера:
После установки оригинального драйвера, видеоадаптер должен содержать имя производителя — Intel, AMD или nVidia:
Как включить спящий режим
Теперь Спящий режим доступен в системе:
Спящий режим доступен
Напоминаем! Для корректной работы компьютера необходимо устанавливать оригинальные драйверы для всех устройств.
Используемые источники:
- https://lumpics.ru/how-to-enable-sleep-mode-in-windows-10/
- https://wifigid.ru/reshenie-problem-i-oshibok/spyashhij-rezhim-v-windows-10-ne-rabotaet
- https://compfixer.info/sleep-mode-unavailable/
Современные компьютеры активно работают с операционной системой Windows 10, к которой еще далеко не все привыкли. Активные пользователи ПК, чтобы полностью не выключать компьютер после работы, переводят его в спящий режим, что очень удобно. Но многие уже успели столкнуться с той проблемой, что спящий режим (режим сна) в Windows 10 не работает. Конечно же, обычные люди не понимают в чем причина такой неисправности и хотели бы узнать, как решить ее быстрее.
Содержание
- Причины
- Запущена программа для скачивания файлов
- Отключен режим сна
- Проблемы с сетевым адаптером
- Запущенная служба ПО
- Другие проблемы
- Задать вопрос автору статьи
Причины
Если функция сна на компьютере не срабатывает, на это может быть несколько причин. Среди них стоит отметить такие:
- Запуск программы, которая постоянно скачивает что-то из сети.
- Отключенная функция в настройках.
- В сетевом адаптере работает опция, выводящая оборудование из спящего режима.
- Запущена служба программного обеспечения.
Каждая из выше представленных «неисправностей» имеет свой путь решения, с которыми мы и познакомимся.
О том, как включить, отключить и настроить режим сна в Windows, рассказывается в следующем видео:
Запущена программа для скачивания файлов
Если на компьютере было включено приложение, которое автоматически выкачивает файлы из интернета, то переключиться «в сон» он не сможет. Чтобы перевести технику в спящий режим в этом случае, нужно просто закрыть программу для скачивания контента из сети. Теперь Windows 10 без проблем активирует нужную функцию.
Отключен режим сна
Если на компьютере с ОС Windows 10 нет нужной функции, вполне возможно, что она попросту отключена в настройках. Чтобы исправить эту ситуацию, стоит поступить следующим образом:
- Откройте приложение «Панель управления» на ПК;
- переведите просмотр на «Мелкие значки» и зайдите в раздел «Электропитание»;
- слева найдите пункт «Настройка перехода в спящий режим» и выберите нужные параметры.
Также найти опцию можно через «Параметры Windows». Зайдите в раздел «Система» и слева выберите пункт «Питание и спящий режим».
Все очень просто и доступно, с задачей таких настроек справится даже чайник в компьютерном деле.
Проблемы с сетевым адаптером
Если в сетевом адаптере включена опция, которая выводит из сна компьютерное оборудование, то ее просто можно выключить. Чтобы отключить, нужно действовать согласно следующей инструкции:
- открыть на компьютере «Диспетчер устройств»;
- найти раздел «Сетевые адаптеры» и открыть его;
- выбрать в появившимся меню необходимое устройство и кликнуть по нужному названию;
- в свойствах найти вкладку, отвечающую за управление электропитанием, и открыть ее;
- если возле параметра «Разрешить выводить компьютер из спящего режима» стоит галочка, просто ее убрать;
- после снятия галочки нажать ОК, что будет свидетельствовать о подтверждении совершаемой операции и ее завершении.
Все достаточно просто и займет всего пару минут.
Запущенная служба ПО
Если запущенная служба программного обеспечения не дает компьютеру перейти в режим сна, тогда просто нужно ее отключить. Процесс выключения выполняется за счет одновременного нажатия двух клавиш – + R. После нажатия этих кнопок на экране появится всплывающее окно (приложение «Выполнить»), в котором нужно ввести английским алфавитом net start «sppsvc.exe» и нажать ОК.
Другие проблемы
Многие пользователи Windows 10 сталкиваются с тем, что в меню «Пуск» нет опции спящего режима, а только «Завершение работы» и «Перезагрузка».
Чтобы исправить это, нужно выполнить такую инструкцию:
- провести запуск «Диспетчера устройств»;
- зайти в раздел «Видеоадаптеры»;
- посмотреть, какой драйвер установлен на вашем устройстве;
- если он не оригинальный, стоит скачать другой, с официального сайта, либо попробовать исправить проблему, используя опцию «Обновить драйверы»;
- дождаться окончания установки микропрограммы, посмотреть, содержит ли видеоадаптер оригинальное имя производителя;
- проверить в «Пуске» еще раз, доступен ли спящий режим, теперь он там должен быть.
Добавить функцию в меню выключения можно и другим способом, придерживаясь такого руководства:
- открыть «Панель управления» (выполнить команду Control в окне + R);
- открыть подраздел «Электропитание», а после этого «Настройка перехода в спящий режим»;
- нажать на кнопку изменения параметров;
- в новом окне найдите пункт «Кнопки питания и крышка», далее «Действие кнопки питания»;
- установите нужные параметры;
- сохраните изменения.
Причин того, что в Windows 10 не включается спящий режим, может быть несколько, но их можно выявить самостоятельно и решить без посторонней помощи, что позволит сделать работу компьютера более комфортной и продуктивной.