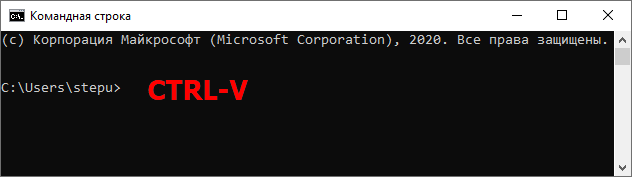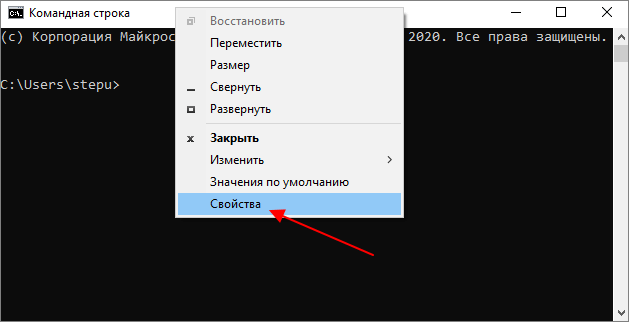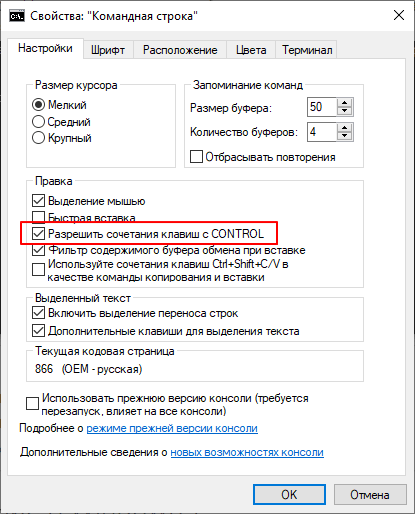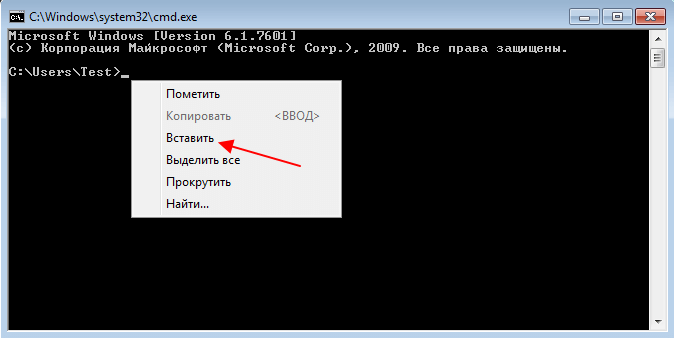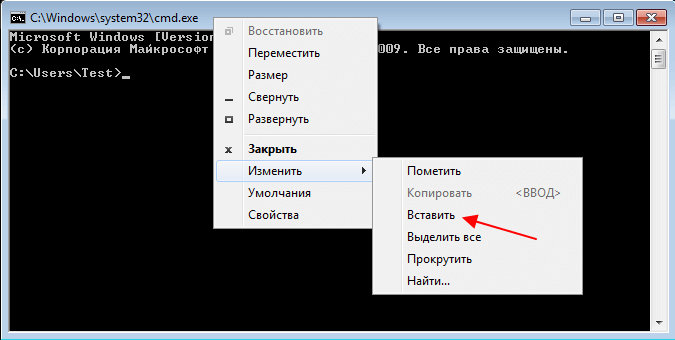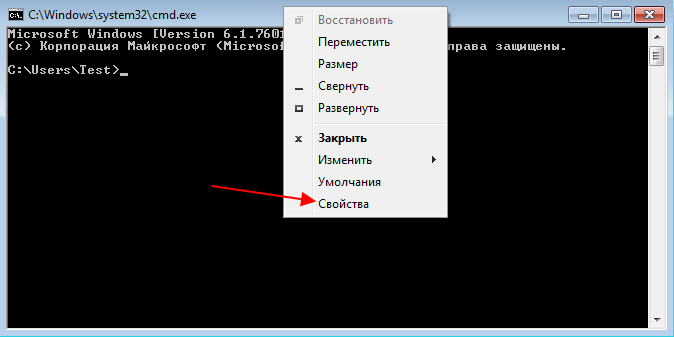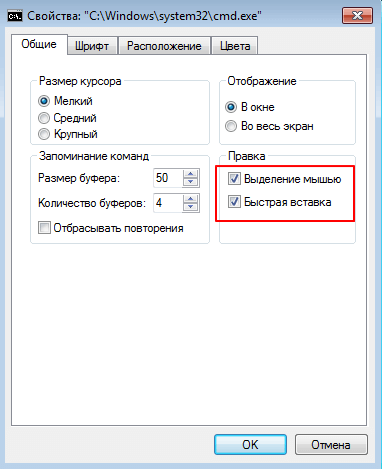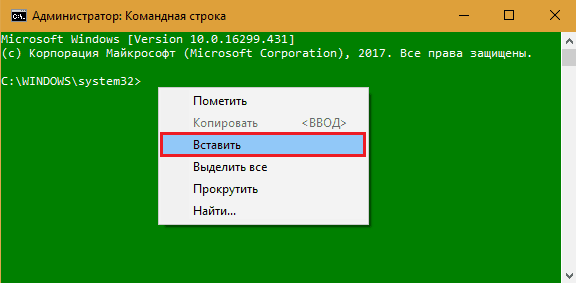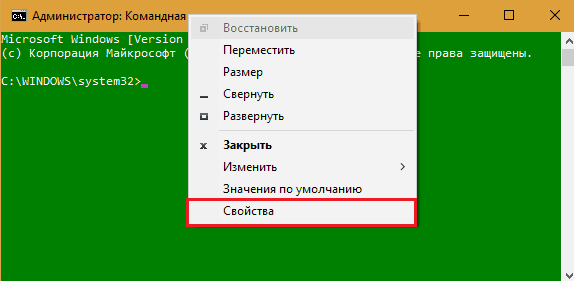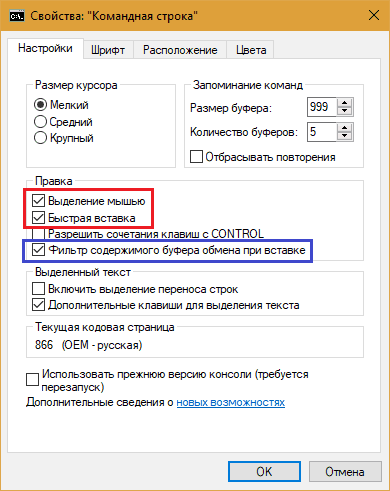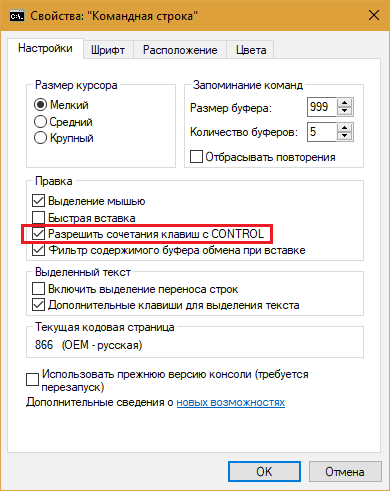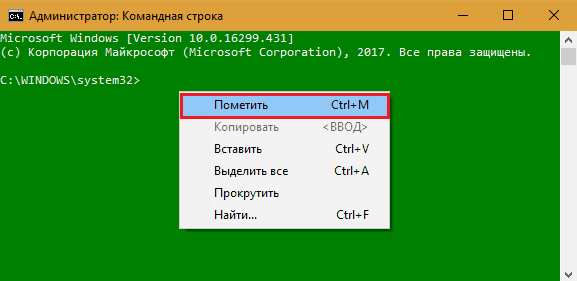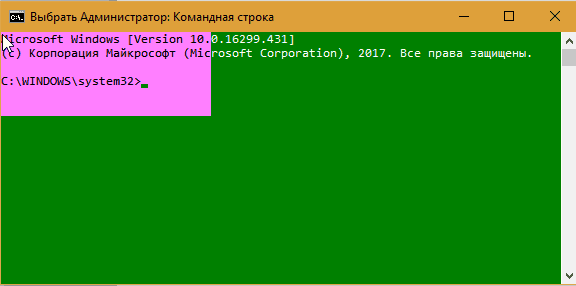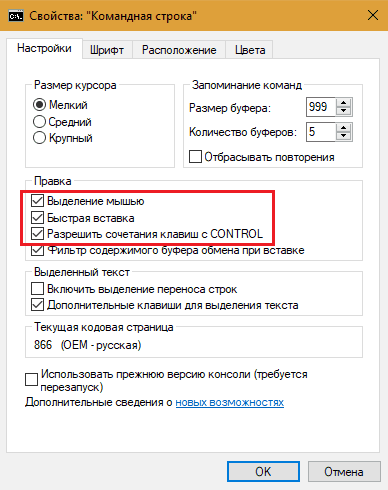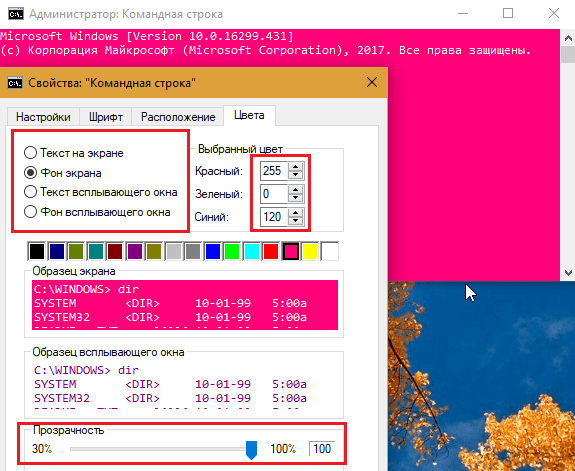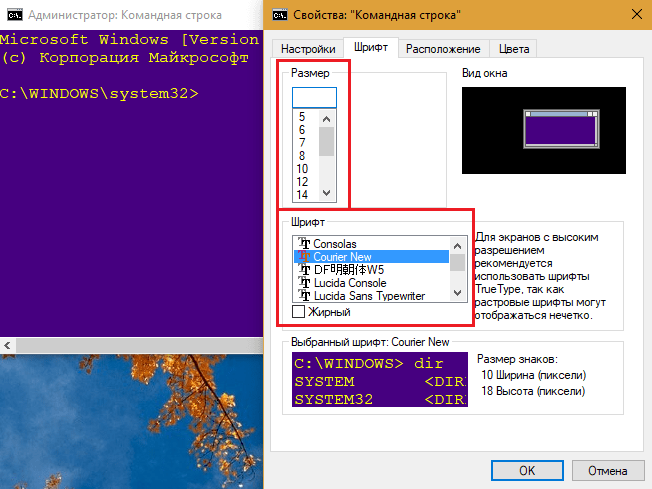Я часто использую командную строку, и почти каждый раз начинаю свои работу с перехода в папку с проектами. Это не очень удобно, можно ли как-то сделать свою команду которая будет переносить меня сразу в нужную папку?
задан 12 янв 2020 в 10:29
1
- Зайдите в любую директорию, которая установлена как
Path(Панель управления — Система — Дополнительные параметры системы — Параметры среды… — Path).
Одной из таких директорий являетсяC:WindowsSystem32. - В данную директорию поместите/создайте файл с расширением
.cmd/.bat, имя данного файла будет являться будущей командой. -
Пропишите в данном файле все, что вам необходимо, например задать директорию:
@ECHO OFF cd /D D:Downloads
Все, можем проверять новую команду: Открываем консоль и пишем имя файла (у меня файл .test.cmd и по этому я пишу test).
ответ дан 12 янв 2020 в 11:05
EvgeniyZEvgeniyZ
15k2 золотых знака24 серебряных знака47 бронзовых знаков
Как вариант:
Можно в отдельной папке, например (Z:scripts), создать .bat скрипт, назвать его например project.bat и наполнить его содержимым:
cd pathtoproject
После чего, нужно добавить путь Z:scripts в переменную PATH в настройках переменных сред.
И при вызове project в консоли, будет исполнятся содержимое файла project.bat
ответ дан 12 янв 2020 в 11:07
Можно просто в папку с cmd закинуть файл с командой, он также будет работать где угодно при любом запуске. Таким образом в cmd можно добавить сколько угодно команд.
Переходим в папку C:WindowsSystem32 и называем файл так, как будем использовать команду, например projects. В нём нам надо будет написать слудующее:
@echo off
cd /d путь до твоей папки
Теперь когда ты будешь писать projects в cmd, тебя будет перенаправлять в папку. Ещё для удобства можно добавить команду:
start твоя папка
Jack_oS
12.4k7 золотых знаков17 серебряных знаков47 бронзовых знаков
ответ дан 5 янв 2021 в 13:53
Надо создать файл [ваша_команда].bat с форматом bat или cmd. Дальше напишите внутрь:
@echo off
[и пишите сюда, что будет выполнять команда]
Дальше перейдите по пути C:WindowsSystem32 и перекиньте туда этот файл. Откройте командную строку и напишите название файла которого вы перекинули в C:WindowsSystem32
Всё.
ответ дан 17 сен 2022 в 9:12
Работа с командной строкой¶
Командная строка позволяет вводить и выполнять команды операционной системы и другие компьютерные команды. Вводя команды, можно выполнять на компьютере различные задачи, не пользуясь мышью или сенсорным вводом.
В разделе перечислены базовые приемы работы в командной строке Windows.
Запуск командной строки¶
Для запуска командной строки воспользуйтесь одним из следующих способов:
- «Пуск → Выполнить» (или клавиши
Win+R) введитеcmdи нажмите клавишуEnter; - «Пуск → Все программы → Стандартные → Командная строка»;
- «Пуск → Поиск → Командная строка».
Ввод команд¶
Команды вводятся посредством ввода с клавиатуры. Простейшая команда help выводит список всех доступных команд. Также вы можете просмотреть полный перечень команд в статье Список команд Windows ( Windows CMD ).
Для вывода справки по конкретной команде введите help название_команды, например:
Перечень основных команд и примеры их использования приведены в разделе Основные команды данного руководства.
Автодополнение путей файлов¶
Чтобы не набирать вручную весь путь к файлам используется клавиша Tab на клавиатуре. Она автодополняет названия директорий и файлов, например, чтобы ввести название папки User, достаточно ввести первую букву и нажать клавишу Tab, будет подставлено соответствующее значение.
Если на букву U начинается несколько директорий или файлов, то при каждом последующем нажатии Tab будет происходить перебор названий. Чтобы произвести перебор в обратном порядке, нажимайте Tab c зайжатой клавишей Shift.
Если папка состоит из нескольких слов, разделенных пробелом или из кириллических символов, то весь путь берется в кавычки, например, cd "C:Documents and Settings"
Копирование текста в/из командной строки¶
По умолчанию копирование текста из командной строки отключено. Чтобы его включить необходимо:
- Нажать правой кнопкой мыши на заголовок окна командной строки и выбрать пункт «Свойства»;
- Установить галочки напротив «Выделение мышью» и «Быстрая вставка»;
Для копирования текста из командной строки достаточно выделить текст и щелкнуть правой кнопкой мыши, выделенный текст скопируется в буфер обмена. Для вставки текста в командную строку также используется нажатие правой кнопкой мыши.
Вывод информации в текстовый файл и перенаправление данных¶
Информацию, выводимую программами в командную строку, можно перенаправить в файл. Делается это с помощью символа >, например, systeminfo > C:UsersmazhartsevDesktoptest.txt.
Если файл не существует, то он будет создан. Если существует, то он будет перезаписан. Чтобы записать данные в конец файла, необходимо воспользоваться командой >>, например: systeminfo >> C:UsersmazhartsevDesktoptest.txt
Данные команды называются операторами перенаправления.
| Описание | Оператор перенаправления |
|---|---|
> |
Записывает данные на выходе команды вместо командной строки в файл или на устройство, например, на принтер. |
< |
Читает поток входных данных команды из файла, а не с клавиатуры. |
>> |
Добавляет выходные данные команды в конец файла, не удаляя при этом существующей информации из файла. |
>& |
Считывает данные на выходе одного дескриптора как входные данные для другого дескриптора. |
<& |
Считывает входные данные одного дескриптора как выходные данные другого дескриптора. |
| |
Считывает выходные данные одной команды и записывает их на вход другой команды. Эта процедура известна под названием «канал». |
Общие сведения о командном процессоре Windows.
Использование переменных в командных файлах.
Передача параметров командному файлу.
Переходы и метки.
Примеры командных файлов:
— Своя команда для создания новых файлов.
— Присвоение съемному диску одной и той же буквы.
— Создание архива, имя которого содержит дату и время.
— Выполнение только в заданный интервал времени.
— Пример создания архива каталога пользователя.
— Изменение даты и времени для файлов и папок.
— Выполнение команд по расписанию.
— Запуск и остановка служб Windows в командной строке.
— Выдача на экран значения ERRORLEVEL.
— Диалог с пользователем.
— Задержки в командных файлах.
— Определение доступности IP-адреса.
— Определение текущей версии Windows.
— Поиск в локальной сети компьютеров с запущенным приложением.
— Поиск компьютеров с запущенным приложением по списку на основе сетевого окружения.
— Выключение компьютеров по списку, созданному на основе сетевого окружения.
— Поиск в локальной сети включенных компьютеров.
— Работа с дисками, файлами и каталогами.
— Работа с графическими приложениями из командной строки.
— Перекодировка текстовых файлов .
Часто встречающиеся ошибки при написании командных файлов.
Использование .bat и .cmd в сценариях регистрации пользователей.
Общие сведения о командном процессоре Windows.
Командные файлы (скрипты, сценарии, батники) — это обычные текстовые файлы с расширением .bat или .cmd, строки которых представляют собой специальные команды командного процессора (интерпретатора команд ) и/или имена исполняемых файлов. Командный процессор – это специальная программа, являющаяся обязательным элементом почти любой операционной системы, главным назначением которого, является предоставление пользователю средства для выполнения определенных программ без их компиляции и создания исполняемых файлов. Для операционных систем DOS и Windows9X в качестве интерпретатора команд использовался командный процессор command.com, для всех остальных ОС семейства Windows ( NT/2k/XP/Vista/7/8 и старше) — cmd.exe. Несмотря на непрерывное совершенствование средств создания и выполнения сценариев с использованием объектно-ориентированных языков, обычная командная строка и простые командные файлы, по-прежнему остаются основным инструментом для выполнения рутинных действий, диагностики сетевых проблем, автоматизации процессов резервного копирования и т.п. При всех недостатках реализации командного процессора в Windows, достойной альтернативы ему нет, и очевидно в ближайшем будущем, не будет.
Строки командных файлов могут содержать специфические команды самого
процессора команд (FOR, ECHO, REM и т.п.) или имена исполняемых модулей
(net.exe, regedit.exe, sc.exe) Командный процессор может быть запущен в интерактивном режиме через Пуск — Выполнить — CMD.EXE. В данном режиме, вы увидите окно консоли с приглашением к вводу команд. Возможный список большинства консольных команд можно получить введя:
HELP
Справочную информацию по конкретной команде можно получить, указав ее название в качестве параметра команды HELP:
HELP Имя команды
Если вы работаете в русифицированной версии Windows, то учтите, что в среде командного процессора символы национального алфавита используются в DOS-кодировке. Для переключения между кодовыми страницами Windows и DOS используется команда
CHCP номер страницы
CHCP 866 — использовать кодовую страницу 866 (DOS)
CHCP 1251 — использовать кодовую страницу 1251 (WINDOWS)
Для просмотра и редактирования командных файлов, содержащих символы русского алфавита нужно использовать редактор с поддержкой DOS-кодировки. Если вы используете стандартное приложение «Блокнот» (notepad.exe), то для правильного
отображения символов русского алфавита нужно выбрать шрифт Terminal, с
помощью меню Правка — Шрифт…
Внешний вид окна CMD.EXE (консоли Windows) можно изменить с помощью команды
COLOR
В качестве аргументов для команды используются 2 шестнадцатеричные цифры, задающие цвет фона и цвет символа.
COLOR F0 — черные символы на белом фоне.
COLOR 0E — светло-желтые символы на черном фоне.
HELP COLOR — подсказка для команды COLOR.
Работа с командным процессором предполагает использование двух устройств — устройства ввода (клавиатуры) и устройства вывода (дисплей). Однако, имеется возможность изменить стандартно используемые устройства ввода-вывода с помощью специальных символов — символов перенаправления
> — перенаправление вывода
< — перенаправление ввода
Для вывода справки не на экран а, например, в файл с именем help.txt, можно использовать следующую команду:
HELP > help.txt
При выполнении данной команды, в текущем каталоге будет создан файл с именем help.txt, содержимым которого будет результат вывода команды HELP. Если файл help.txt существовал на момент выполнения команды, его содержимое будет перезаписано. Для того, чтобы дописать данные в конец существующего файла, используют удвоение символа перенаправления вывода — «>>»
Пример:
HELP GOTO > myhelp.txt — в файл myhelp.txt будет выдана справка по использованию команду GOTO
HELP COLOR >> myhelp.txt — в конец файла myhelp.txt будет дописана справка по использованию команды COLOR
Простейший пример перенаправления ввода:
cmd.exe < commands.txt
— командный процессор не будет ожидать ввода команд с клавиатуры, а считает их из файла commands.txt
При запуске командного процессора можно указать конкретную команду в качестве аргумента командной строки:
cmd.exe /C HELP FOR — выполнить команду HELP FOR и завершиться (ключ /C)
cmd.exe /K HELP FOR — выполнить команду HELP FOR и перейти в режим ожидания дальнейшего ввода команд (ключ /K)
Подробную справку по использованию cmd.exe можно получить, введя в качестве аргумента ключ /?
cmd.exe /?
Кроме символов перенаправления ввода-вывода в командной строке могут
использоваться символы объединения команд — && и ||
cmd.exe /C «HELP IF > nul» && Echo HELP Executed || Echo HELP Not Executed
— выполнить команду HELP IF и при успешном результате выполнить
команду Echo HELP Executed, а при неуспешном — Echo HELP Not Executed.
Команды, объединяемые для
выполнения с помощью конструкции && , не нужно заключать в
двойные кавычки. Выполнение строки
cmd.exe /C «HELP IF > nul» && Echo HELP Executed || Echo HELP Not Executed
завершится сообщением HELP Executed, а выполнение
cmd.exe /C «HELP uIF > nul» && Echo HELP Executed || Echo HELP Not Executed
где неверно задан аргумент команды HELP ( uIF ), завершится сообщением
HELP Not Executed
Файлы с расширением .bat или .cmd в среде Windows стандартно открываются
командным процессором аналогично примеру, где список команд считывается не с
устройства ввода, а из текстового файла.
Использование переменных в командных файлах.
Существует такое понятие, как переменные окружения
(environments) — это переменные, значения которых характеризуют среду,
в которой выполняются команда или пакетный файл. Иногда их называют
переменными среды. Принимаемые значения этих переменных формируются при
загрузке, регистрации пользователя в системе, старте или завершении
некоторых приложений, и, кроме того, могут быть заданы с помощью специальной
команды SET
SET переменная=строка
переменная — имя переменной среды.
строка — строка символов, присваиваемая указанной
переменной.
Например, командная строка
SET myname=Vasya
создает переменную myname, принимающую значение Vasya.
Значение, присвоенное какой-либо переменной, доступно для обработки в
командных
файлах, при использовании ее имени, заключенного в знаки
процента — % . Например
команда выдачи текста на дисплей ECHO в виде:
ECHO date — выведет на экран слово «date»,
а команда
ECHO %date% выведет на экран значение
переменной date — текущую дату в формате операционной системы.
С помощью команды SET обычно задается и модифицируется путь поиска
исполняемых программ
— переменная окружения PATH.
SET PATH=C:Windows;C:windowssystem32
После выполнения данной команды, поиск исполняемых файлов будет выполняться в
каталоге C:Windows, и, если результат неуспешен, в
C:windowssystem32
Допустим Вам необходимо выполнить программу myedit.exe, размещенную в
каталоге C:NewProgs
Если в командной строке не задан полный путь, а только имя
исполняемого файла — myedit.exe
то сначала будет выполняться поиск файла myedit.exe в текущем каталоге, и если
он не будет найден — в каталогах, список которых задается значением переменной
PATH. Символ ; является разделителем элементов в списке путей поиска.
Если в приведенном примере, текущим каталогом не является
C:NewProgs, и в остальных каталогах, заданных значением переменной
PATH. нет исполняемого файла myedit.exe, то запуск приложения myedit.exe
завершится ошибкой. Однако, если есть необходимость его запуска без указания полного
пути и при любом значении текущего каталога, можно модифицировать значение
переменной PATH
Команда
SET PATH=C:NewProgs;%path%
изменит текущее значение PATH,
добавив каталог C:NewProgs в начало списка.
Выполнение команды SET без параметров позволяет получить текущие
значения переменных окружения:
NUMBER_OF_PROCESSORS=1 — количество процессоров
OS=Windows_NT- тип ОС
Path=C:WINDOWSsystem32;C:WINDOWS;C:Program FilesFar — путь поиска исполняемых файлов.
PATHEXT=.COM;.EXE;.BAT;.CMD;.VBS;.VBE;.JS;.JSE;.WSF;.WSH — расширения для исполняемых файлов.
PROCESSOR_ARCHITECTURE=x86 — архитектура процессора.
PROCESSOR_IDENTIFIER=x86 Family 6 Model 8 Stepping 1, AuthenticAMD — идентификатор процессора.
PROCESSOR_LEVEL=6 — уровень (номер модели) процессора.
PROCESSOR_REVISION=0801 — версия процессора.
ProgramFiles=C:Program Files — путь к папке «Program Files»
PROMPT=$P$G — формат приглашения командной строки $P — путь для текущего каталога $G — знак «>».
SystemDrive=C: — буква системного диска.
SystemRoot=C:WINDOWS — каталог ОС Windows.
Значение некоторых переменных по команде SET не выдаются. В основном, это переменные, принимаемые значения которых динамически изменяются:
%CD% — Принимает значение строки текущего каталога.
%DATE% — Принимает значение текущей даты.
%TIME% — Принимает значение текущего времени.
%RANDOM% — Принимает значение случайного десятичного числа в диапазоне 1 -32767.
%ERRORLEVEL% — Принимает текущее значение кода завершения задачи ERRORLEVEL
%CMDEXTVERSION% — Принимает значение версии командного процессора CMD.EXE для расширенной обработки команд.
%CMDCMDLINE% — Принимает значение строки, которая вызвала
командный процессор.
Для просмотра действующего значения какой-либо переменной обычно используется
команда:
ECHO %переменная%
ECHO %CD% — отобразить имя текущего каталога
ECHO %TIME% — отобразить текущее время
ECHO %ERRORLEVEL% —
отобразить результат выполнения предыдущей команды.
Значения, принимаемые переменными окружения, могут быть расширены с помощью
специального признака — символа » ~ «, что получить частичное
значение (расширение переменной), или изменить его заменой какой-либо части.
Примеры использования расширений переменных рассмотрены ниже.
В состав дополнительных средств Windows 2000/XP, и в комплект дистрибутива Windows 7 входит специальная утилита для формирования пользовательских и системных переменных окружения SetX, позволяющая записывать имена и значения переменных в реестр . Ссылка «Список команд CMD Windows» в конце статьи.
Передача параметров командному файлу.
Очень полезной особенностью работы с командными файлами является
возможность передавать параметры командной строки и использовать их
значения в операциях внутри самого командного файла.
BAT-файл параметр1 параметр2 …
параметрN
В самом командном файле первый параметр будет доступен как переменная %1,
второй — %2 и т.п. Путь и имя самого командного файла доступно как переменная %0.
Для примера создадим командный файл, задачей которого будет выдача на экран значений введенных при его запуске параметров командной строки. Для вывода
текста на экран используется команда ECHO текст ,
однако если «текст» заменить на %0, — то будет выдано имя командного файла, %1 — первый аргумент, заданный в строке запуска, %2 — второй и т.д.
Создаем, например, командный файл params.bat следующего содержания:
echo off
echo Это командный файл %0
echo Первый параметр=%1
echo Второй параметр=%2
echo Третий параметр = %3
и запускаем его на выполнение следующей командой:
params.bat FIRST second «two words»
после его выполнения вы поймете, как это работает, и что
параметры содержащие пробелы, нужно заключать в двойные кавычки.
В первой строке командного файла используется
команда «echo off» для того, чтобы обрабатываемые командным процессором
строки не выдавались на экран.
Для проверки наличия каких-либо входных параметров, передаваемых
командному файлу, можно проверить, является ли значение переменной %1
пустым:
if «%1» EQU «» goto error
….
…
:error
Echo Должен быть задан хотя бы один входной параметр
exit
В командных файлах большого размера трудно обойтись без справочной
информации в виде комментариев, для чего используется конструкция
REM пробел текст
Строки, начинающиеся с REM пробел, командным процессором игнорируются.
rem ECHO OFF выключает режим вывода содержания строк командного
файла на экран
REM будет выводиться только результат их выполнения.
ECHO OFF
echo Первый параметр=%1
echo Второй параметр=%2
echo Третий параметр = %3
Если к имени команды первым символом добавляется @,
то независимо от режима ECHO (ON или OFF), вывод обрабатываемой строки не
выполняется. Попробуйте в данном примере «ECHO OFF» заменить на «@ECHO OFF» —
результат говорит сам за себя. Строка, которая выключает режим вывода,
не будет выдаваться на экран. Вывод эха на экран устанавливается по
команде ECHO ON и, обычно, используется в целях диагностики.
rem ECHO ON включает режим вывода содержания строк командного
файла на экран
REM будет сама командная строка и результат ее выполнения,
REM но строки, начинающиеся символом @ выводиться не будут
ECHO ON
@echo Первый параметр=%1
@echo Второй параметр=%2
@echo Третий параметр = %3
Переходы и метки.
В командных файлах можно использовать команды условного перехода,
меняющие логику их работы в зависимости от выполнения определенных условий.
Для иллюстрации приемов использования условных переходов создадим командный
файл, целью которого будет присвоение заранее определенной буквы для
съемных носителей, в качестве которых будут использоваться флэш-диски.
Условия таковы — есть 2 флэш-диска, один из которых должен быть виден в
проводнике как диск X: а второй — как диск Y: независимо от того, в какой
порт USB они подключены и какие буквы присвоены им операционной системой.
Будем считать, что реальные диски могут быть подключены как F: или G:
Опознавание дисков будем выполнять по наличию файла с определенным именем
(лучше такой файл сделать скрытым в корневом каталоге и назвать его как-нибудь
необычно):
Flashd1.let — на первом диске
Flashd2.let — на втором
Таким образом, задача командного файла заключается в том, чтобы проверить
наличие на сменных дисках F: и G: файлов Flashd1.let
или Flashd2.let и, в зависимости от того, какой из них присутствует,
присвоить диску букву X: или Y:
Для поиска файла на диске воспользуемся командой IF EXIST:
IF EXIST имя_файла команда
В качестве команды проще всего воспользоваться SUBST, сопоставляющей имя диска и каталог.
SUBST X: C: — — создать виртуальный диск
X:, содержимым которого будет корневой каталог диска C:
Для решения задачи, создаем командный файл, например setletter.bat, следующего содержания:
@ECHO OFF
IF EXIST G:flashd1.let SUBST X: G:
IF EXIST F:flashd1.let SUBST X: F:
IF EXIST G:flashd2.let SUBST Y: G:
IF EXIST F:flashd2.let SUBST Y: F:
После выполнения этого командного файла у вас появятся диски X: и Y:
Однако, если такой файл выполнить повторно,
команда SUBST выдаст сообщение об ошибке — ведь диски X: и Y:
уже существуют.
Поэтому, желательно обойти выполнение SUBST, если виртуальные диски
X: и Y: уже созданы, или удалять их, используя SUBST с параметром -d
перед подключением. Попробуйте изменить командный файл setletter.bat с
использованием команды перехода GOTO,
осуществляющей передачу управления строке пакетного файла на указанную
метку.
GOTO метка
В качестве метки используется строка символов, начинающаяся
с двоеточия. Сделаем изменения в нашем командном файле, чтобы не возникало
сообщений об ошибке:
@ECHO OFF
REM если не существует X: — то перейдем на метку SETX
IF NOT EXIST X: GOTO SETX
REM если существует X: — перейдем на проверку наличия Y:
GOTO TESTY
:SETX
IF EXIST G:flashd1.let SUBST X: G:
IF EXIST F:flashd1.let SUBST X: F:
:TESTY
REM если Y: существует — завершим командный файл.
IF EXIST Y: GOTO EXIT
IF EXIST G:flashd2.let SUBST Y: G:
IF EXIST F:flashd2.let SUBST Y: F:
REM выход из командного файла
:EXIT
Конечно, данный пример не может считаться образцом программирования, но
главная цель, в данном случае, это не написание оптимального командного
сценария, а пояснения принципов использования меток и переходов. Далее по
тексту, я старался, насколько это возможно, использовать именно такой
подход — главное не оптимальность кода командного файла, а его максимальная
простота для понимания.
При выполнении измененного таким образом командного файла, сообщение об
ошибке при выполнении SUBST исчезнет.
Одним из важнейших приемов при написании сложных командных файлов
является анализ успешности выполнения конкретной команды или программы.
Признаки ошибок при выполнении команд можно отслеживать, анализируя
специальную переменную ERRORLEVEL ,
значение которой формируется при выполнении большинства программ.
Обычно ERRORLEVEL равно нулю, если программа завершилась без ошибок и
единице — при возникновении ошибки. Могут быть и другие значения, если они
предусмотрены в выполняемой программе.
В качестве команды в строке командного файла можно использовать также
командный файл. Причем, для передачи с возвратом обратно к точке выполнения
вызывающего командного файла используется
команда CALL. Попробуйте создать командный файл test.bat, следующего содержания:
@ECHO OFF
ECHO Вызов 1.bat
CALL 1.bat
ECHO Возврат.
В этом же каталоге, создайте второй файл под именем 1.bat, содержащий
команду
PAUSE , приостанавливающую выполнение командного файла до
нажатия любой клавиши.
@ECHO OFF
pause
При выполнении командного файла test.bat будет выдано на экран
сообщение
Вызов 1.bat
и управление получит командный файл 1.bat с одной единственной командой
pause. После начатия клавиши на клавиатуре управление будет возвращено
вызвавшему командному файлу
на строку «ECHO Возврат.» и на экран будет выдано
Возврат.
Если же в файле test.bat убрать CALL, оставив «1.bat», то возврат
выполняться не будет.
Вызываемый командный файл может создавать переменные и присваивать им
определенные значения, которые будут доступны для обработки в вызывающем
файле. Попробуйте изменить файл test.bat на следующее содержимое:
@ECHO OFF
ECHO Вызов 1.bat
CALL 1.bat
ECHO Получено из файла %MYFILE% значение MYNUMBER=%MYNUMBER%.
а в файле 1.bat на следующее
@ECHO OFF
SET MYFILE=»Very good 1.bat»
SET MYNUMBER=99
Кстати, используя передачу управления командному файлу, можно организовать
его зацикливание. Попробуйте добавить в конец файла test.bat строку:
CALL test.bat
Выйти из зацикливания командного файла можно по нажатию комбинации
CTRL-Break.
Возможно использование команды CALL для вызова процедуры внутри
командного файла.
В этом случае в качестве аргумента используется не имя внешнего файла, а
метка:
call :proc1
….
:proc1
….
exit
….
Примеры командных файлов.
Использование утилит командной строки и командных файлов нередко позволяют
решить многие проблемы связанные с повседневной эксплуатацией компьютерной
техники. Большинство системных администраторов и грамотных пользователей
продолжают ими пользоваться, несмотря на то, что в Windows проявилось новое,
более мощное и современное средство управления системой — WMI
(Windows Management Instrumentation). Очевидно, не в последнюю очередь, это
обусловлено простотой реализации и, тем не менее, — достаточной
эффективностью использования командных файлов. Ниже приведены простые
примеры с комментариями, которые демонстрируют некоторые возможности и
способы применения .cmd и .bat
Своя команда для создания новых файлов.
В составе операционной системы Windows нет специальной команды для создания нового файла, но без нее можно легко обойтись несколькими способами:
Копирование с клавиатуры в файл
COPY CON myfile.txt
При выполнении этой команды данные с клавиатуры (стандартное устройство CON — консоль) будут заноситься в файл myfile.txt. Нажатие клавиши F6 или комбинации CTRL-Z завершит вывод.
Перенаправление вывода
ECHO 1 > myfile.txt
При выполнении этой команды будет создан файл myfile.txt, содержащий символ «1»
Комбинация перенаправления ввода и перенаправления вывода:
COPY CON > myfile.txt < xyz
При выполнении этой команды, как и в первом случае, используется копирование
с консоли в файл, но вместо ручного ввода данных с клавиатуры используется ввод с
несуществующего файла xyz. Система выдаст сообщение, о том, что такого
устройства или файла
не существует, но пустой файл myfile.txt будет успешно создан.
Еще проще использовать команду копирования из фиктивного устройства nul в файл. Использование устройства nul позволяет обойти стандартные операции ввода-вывода, которые для него реально не выполняются.
COPY NUL myfile.txt
При работе в командной строке часто приходится создавать новые пустые
файлы, поэтому, стоит подготовить свой командный файл (например, с
именем nf.bat),
а имя нового создаваемого файла передавать ему в качестве параметра при
запуске.
Содержимое файла:
@echo off
REM Создание пустого файла, имя которого задано в строке запуска
if «%1» EQU «» goto error
copy nul %1
goto exit
:error
ECHO ОШИБКА: Необходимо задать имя нового файла !
:exit
Для простоты использования, поместите этот командный файл в системный каталог
(например, в C:windowssystem32) или любой другой, существующий в путях
поиска, задаваемых значением переменной PATH). Теперь, в командной строке, находясь в любом каталоге можно одной командой создавать пустые файлы.
Командная строка:
nf.bat myfile.txt — создать файл с именем myfile.txt в текущем каталоге.
nf.bat C:myfile.txt — создать файл в корневом каталоге диска C:
nf.bat «%USERPROFILE%myfile.txt» — создать файл в каталоге профиля текущего пользователя.
Расширение командного файла (.bat) можно не набирать и команда еще больше упрощается:
nf myfile.txt
В тексте командного файла присутствует проверка, задано ли имя
создаваемого файла в командной строке (if «%1%» EQU «» goto error), и если не
задано — выводится сообщение об ошибке и командный файл завершает
свою работу.
В качестве тренировки, попробуйте добавить в этот командный файл проверку
на существование файла с именем, указанным в командной строке.
Присвоение съемному диску одной и той же буквы.
Задача заключается в том, чтобы съемный USB диск (флэш диск) был доступен
всегда под одной и той же буквой, независимо от того, на каком компьютере он
используется
и как он подключен. Для ее решения воспользуемся уже упоминаемой выше
командой SUBST, но реализуем присвоение новой буквы диску с
использованием подстановочного значения переменной %0, создаваемой
системой при каждом запуске командного файла.
Выберем для съемного диска желаемую букву, например — X.
Некоторые из переменных окружения, в том числе и переменная %0
принимающая значение пути и имени выполняющегося командного файла, позволяют
при определенной модификации с использованием специального признака —
символа » ~ « получить ее частичное значение (расширение переменной).
Например, не полный путь
файла, а только его имя, или каталог расположения, или букву диска, с
которого он был запущен или еще около десятка различных элементов, связанных
с подстановочными значениями переменной %0.
Имя диска, с которого
был запущен командный файл доступно как переменная %~d0.
Теперь создаем командный файл следующего содержания:
@echo off
subst X: %~d0
что означает — создать виртуальный диск X:, которому сопоставлен
логический диск, являющийся частью пути данного командного файла.
Если такой файл записать на флэшку, и выбрать присваиваемую букву диска
поближе к концу алфавита (чтобы не оказалась занятой другим реальным дисковым
устройством) то после его запуска, в системе будет создаваться новый диск
всегда под одной и той же буквой.
Дополнительное представление о подстановочных значениях
переменной %0 можно получить из командного файла следующего
содержания:
@echo off
ECHO ОБРАБАТЫВАЕТСЯ ФАЙЛ — %0
ECHO Дата/время создания/изменения командного файла — %~t0
ECHO Путь командного файла — «%~f0»
ECHO Диск командного файла — %~d0
ECHO Каталог командного файла — «%~p0»
ECHO Имя командного файла — %~n0
ECHO Расширение командного файла — %~x0
ECHO Короткое имя и расширение — %~s0
ECHO Атрибуты командного файла — %~a0
ECHO Размер командного файла — %~z0
Создание архива, имя которого содержит дату и время.
Решим следующую задачу — нужно создать архив файлов, находящихся в каталоге
C:Program FilesFAR. Имя архивного файла должно состоять из текущего времени
(часы.минуты.секунды — ЧЧ.ММ.СС.rar), и помещен он должен в новый каталог, имя которого должно состоять из текущей даты
(день.месяц.год — ДД.ММ.ГГГГ). Для архивирования будем использовать архиватор RAR.
Формат запуска для создания архива:
RAR a -r < путь и имя архива > < Путь и имя архивируемых данных >
a — команда создания архива.
-r — ключ, определяющий архивирование подкаталогов (т.к. в исходной папке есть подкаталоги).
Таким образом, для решения задачи нужно правильно создать имена и пути для RAR. Для чего
воспользуемся следующими исходными данными:
Данный пример, как и многие другие в этой статье, представляет собой не самую оптимальную, с точки зрения программирования конструкцию, и представлен в виде, максимально доступном для понимания. Набравшись опыта в написании командных файлов, вы можете переделать его, превратив, буквально в пару строк.
Дата, получаемая из переменной %DATE% при стандартных настройках региональных установок Windows 2000
выглядит следующим образом:
Пн 21.01.2005 — День недели(2 символа)-Пробел(1 символ)-дата(10 символов) — всего 13 символов.
В Windows XP/Vista/7 день недели отсутствует, что несколько упрощает структуру даты.
Для создания нового каталога в командной строке используется команда
MD имя каталога .
Имя каталога нужно получить из текущей даты.
Создаем в памяти временную переменную VDATE и присваиваем ей значение
переменной окружения DATE, без первых 3-х символов (Пн и пробел) — 20.01.2005:
set VDATE=%date:~3%
В версиях Windows, где в значении принимаемом переменной DATE, отсутствует
день недели (3 символа — «Пн «), значение VDATE получится не тем, что
требуется. Чтобы не анализировать признаки наличия данного кода, можно
воспользоваться и другим вариантом — не пропустить первые 3 символа (~3) от
начала строки переменной DATE, а взять 10 символов от конца строки, указав число 10 со знаком «минус» — будет тот же результат — 20.01.2010
set VDATE=%date:~-10%
Создаем каталог на диске C:, имя которого = текущая дата из переменной VDATE:
MD C:%VDATE%
После выполнения этой команды на диске C: будет создан каталог с именем 20.01.2005
Можно обойтись без лишних операторов, связанных с формированием значения переменной VDATE, которую я использовал для упрощения понимания структуры создаваемого имени каталога:
MD %DATE:~-10% — создать каталог, имя которого будет представлено в виде текущей даты ДД.ММ.ГГГГ
Время, получаемое из переменной %TIME% выглядит так :
14:30:59.93 — Часы, минуты, секунды, сотые доли секунды.
Сотые доли — это в имени файла архива, пожалуй, лишнее. Создаем временную
переменную VTIME и присваиваем ей текущее время без последних 3-х символов, т.е
пропускаем 0 символов от начала и отсекаем 3 символа от конца. Количество пропущенных и отсекаемых символов разделяются запятой:
set VTIME=%time:~0,-3%
Теперь VTIME = 14:30:59, но знак двоеточия ( : ) в имени файла использовать нельзя, это специальный символ, использующийся в именах устройств (диск C:). Поэтому, его придется заменить его на любой другой символ, допустимый в имени файла, например, точку. Для замены символов используется знак » = «
set VTIME=%VTIME::=.% — заменить в переменной VTIME символ двоеточия на символ точки.
Переменная VTIME примет значение 14.30.59
Запустим архиватор:
rar.exe a -r C:%VDATE%%VTIME%.rar «C:Program filesfar*.*»
Теперь можно создать командный файл с содержимым:
set VDATE=%date:~-10%
md c:%VDATE%
set VTIME=%time:~0,-3%
set VTIME=%VTIME::=.%
rar.exe a -r C:%VDATE%%VTIME%.rar «C:Program filesfar*.*»
Такой командный файл можно выполнять через автозагрузку, или как часть
скрипта, при входе пользователя в домен, либо с помощью планировщика в
заданное время, и у вас всегда будут в наличии упорядоченные по времени
архивы критических данных.
http://ab57.ru/cmd.html
Batch (.bat) файл — это инструмент, который сэкономит вам не один десяток часов рабочего времени. Узнайте сейчас как использовать пакетный файл на практике.

Пакетный (BAT, batch) файл представляет собой инструмент, с которым сталкивался практически каждый пользователь Windows. Документ помогает выполнить ряд действий буквально парой кликов, а их список ограничивается лишь силой воображения и кодовым функционалом. Давайте разберем инструмент подробнее.
Содержание статьи:
- Что такое BAT файл?
- В чем польза BAT файла?
- Режимы BAT файла
- Как запустить BAT файл в Windows 10?
- Как создать BAT файл?
- Основы создания BAT файлов
- Руководство по созданию BAT файла
- Мониторинг систем с помощью BAT файла
- Модификация BAT файлов
Что такое BAT файл?
Вы, должно быть, уже в курсе о существовании такой утилиты как “Командная строка” Windows, или CMD. Она работает путем ввода команд в качестве входных данных и обрабатывает их, проводя нужные операции с компьютером. Тем не менее, несмотря на всю полезность инструмента, командная строка устраивает далеко не всех. Сложность утилиты и высокий порог вхождения делают ее “последним средством спасения Windows”.

Чтобы упростить процесс работы и сделать его более быстрым, Microsoft ввели посредника между “человеком” и “машиной”. Этим посредником стал пакетный файл (batch file). Запущенный на компьютере документ автоматически выполняет команды в CMD, ограждая пользователя от собственноручной работы. Процесс автоматизации назван пакетным сценарием (batch script).
Доступные форматы BAT файла:
- .bat
- .cmd
- .btm
Вне зависимости от того какой формат выбран при создании документа, функции от этого не изменятся.
В чем польза BAT файла?
Автоматизация. Если раньше вам приходилось долго и нудно “вбивать” сложные коды в окно командной строки, пришло время расслабиться! BAT файл экономит время пользователя не только при работе с CMD, но и при взаимодействии с другими системами ПК. Например, вы можете запланировать выключение компьютера через определенный промежуток времени. Этот способ применения пакетного файла хорошо подойдет геймерам, ставящим установку игру на ночь. Запланируйте отключение системы к моменту завершения установки и не опасайтесь за перерасход электроэнергии.
Если же вы разработчик программного обеспечения, обратите внимание на возможность автоматизации при установке вашего приложения. Таким образом повысится не только удобство для конечного пользователя, но популярность вашего софта.
При создании BAT файла используется петля (for), условный оператор (if) и оператор управления (goto). Документ запускается либо с помощью командной строки, либо с помощью другого пакетного файла при использовании команды CALL.
Режимы BAT файла
Несмотря на то, что пакетный файл по умолчанию выполняет работу автоматически, вы можете настроить его так, что при выполнении конкретной операции он будет запрашивать подтверждение. Например, при вводе команды на отключение службы Windows, BAT файл спросит вас, уверены ли вы в своем решении. Этот режим называется интерактивным (interactive).
Другой режим называется пакетным (batch mode). Он работает в классическом стиле и самостоятельно выполняет запрограммированные функции.
Режимы пакетного файла:
- Интерактивный.
Полуавтоматический режим. Программа может запрашивать подтверждение операций. - Пакетный.
Полная автоматизация работы.
Используйте разные режимы в зависимости от ситуации.
Как запустить BAT файл в Windows 10?
Основной способ запуска пакетного файла — двойной щелчок по его иконке. Тем не менее, вы можете его и открыть и другим методом — с помощью командной строки.

Чтобы открыть BAT файл с помощью командной строки, выполните следующее:
- Откройте директорию в которой лежит пакетный файл.
- Определите название файла.
- Откройте командную строку.
- Введите название документа с его расширением.
Например: HelloWorld.bat
Способ запуска через командную строку приобретает ценность с ростом количества пакетных файлов. Если вы помните название и расширение нужного документа, вы откроете его даже когда забыли точную директорию.
Как создать BAT файл?
Эта тема разбита на 2 раздела, каждый из которых — ключевой при создании пакетного документа. Не зная основ и команд, нужных для формирования структуры, автоматизировать процесс работы невозможно.
Основы создания BAT файлов
Вы не сможете создать пакетный файл без изучения базовых команд. Каким бы он не был полезным и не помогал автоматизировать работу на ПК, непонимание основ станет серьезным препятствием. В этом разделе мы рассмотрим 5 базовых команд, которые вас в курс дела.
Базовые команды:
- title
Используется для создания заголовка. Отображается в верхней части окна командной строки. - echo
Режим вывода команд на экран. При включении, командная строка выведет на экран сообщение о совершенном действии. При отключении, соответственно, сообщения пропадут. Обратите внимание, что вам придется контролировать статус echo. Если команда активирована на строке 2 и вы решили отключить ее на строке 22, 20 промежуточных строк будут содержать включенный режим вывода команд. - pause
Используется для остановки процесса. - exit
Позволяет закрыть командную строку. - cls
Используется для очистки окна командной строки. - ::
Позволяет добавить комментарий к действию пакетного файла. Команда является пассивной и не влияет на общую работу документа.
Представленные выше команды — базовые и присутствуют во всех версиях Windows. Дополнительные команды появляются при установке соответствующего программного обеспечения. Например, если вы хотите автоматизировать задачи браузера Google Chrome, введите соответствующий код под названием chrome.
Используя эту информацию как фундамент для создания BAT файлов, вы можете автоматизировать любой процесс на ПК.
Руководство по созданию BAT файла
В этом разделе мы рассмотрим алгоритм создания пакетного файла, который подойдет для Windows 10, Windows 8.1, Windows 7 и даже для Windows XP.
1. Откройте Блокнот. При желании, воспользуйтесь альтернативой стандартному приложению — Notepad++.
2. С помощью команду echo off временно отключите комментарии, чтобы не засорять окно.
3. Введите заголовок title My First Bat File.
4. Добавьте комментарий This comment will not appear in the command prompt.
Следует отметить, что по умолчанию в командной строке отображается только английский язык. Тем не менее, комментарий может быть на любом другом. Он не будет отображаться в CMD и останется только в блокноте. Комментарий — ваша личная заметка, чтобы не потеряться в коде.
5. Введите команду echo Test file executed.
6. Далее введите I am too lazy to write commands by myself.
7. И, наконец, команда paust, чтобы обозначить завершение процесса.
8. Сохраните документ, изменив формат с .txt на .bat.
Готовый пакетный файл имеет два вида:
В окне блокнота:

В окне командной строки:

Мониторинг систем с помощью BAT файла
В предыдущем разделе мы рассмотрели основы и самый примитивный вариант BAT файла. Хотя его возможности достаточно широки — полный функционал CMD. Давайте рассмотрим, как с помощью пакетного файла можно провести мониторинг систем компьютера.
Отчет об энергопотреблении:

1. Откройте Блокнот и создайте новый документ.
2. Введите команду powercfg /energy и перейдите к следующей строке.
3. Введите команду C:WINDOWSsystem32energy-report.html.
4. Сохраните документ с названием energyreport.bat.
Примечание:
Не забудьте изменить формат, иначе документ так и останется текстовым.
Важно:
BAT файлы категории POWERCFG откроются только в случае запуска от имени администратора.
Отчет о состоянии батареи:

1. Откройте Блокнот и создайте новый документ.
2. Введите команду powercfg /batteryreport и перейдите к следующей строке.
3. Введите команду C:WindowsSystem32battery-report.html.
4. Сохраните документ под названием batteryreport.bat.
Примечание:
Не забудьте изменить формат, иначе документ так и останется текстовым.
Важно:
BAT файлы категории POWERCFG откроются только в случае запуска от имени администратора.
Модификация BAT файлов
Каждый пакетный файл можно изменить, открыв его с помощью блокнота. Дальнейшая же работа с ним зависит целиком от вашей фантазии и понимания чего конкретно вы хотите от компьютера. Команды можно привязать практически к каждой его функции.
Автоматизация работы и мгновенное получение нужной информации неизменно сэкономит часы вашей жизни. На первый взгляд может показаться “Что тут такого, ведь можно открыть командную строку, ввести код и получить аналогичный результат”. И в своей сути вы окажетесь правы. Но на долгом промежутке времени и при работе в режиме “дедлайн” каждая минута может оказаться решающей.
Примените полученные знания на практике и убедитесь насколько простой стала повседневная работа с компьютером. Любая информация всего в двух кликах от вас.
Надеемся, статья оказалась полезной и помогла разобраться в том что такое BAT файлы и как их настраивать.
Похожие статьи про восстановление данных:
Дата: 11/12/2019
Теги: Windows, Диск, Компьютер, Ноутбук, Программа
Содержание
- Как быстро и без заморочек вставить скопированный текст в командную строку и наоборот
- Способ 1
- Способ 2
- Копирование из самой строки
- Как в командной строке Windows скопировать или вставить текст
- Как скопировать текст в командную строку (CND) в Windows 7
- Как скопировать текст из командной строки Windows 7 — 1 способ
- Копирование всего текста из командной строки Windows 7 — 2 способ
- Копирование фрагмента текста в командной строке Windows 7 — 3 способ
- Выделение и копирование текста мышью в командной строке Windows 7 — 4 способ
- Как вставить в командную строку скопированный текст в Windows 10 — 1 способ
- Как скопировать текст в командную строку CMD в Windows 10 — 2 способ
- Как сохранить текст из командной строки Windows 10 — 1 способ
- Как в CMD скопировать текст в Windows 10 — 2 способ
- Как в CMD скопировать текст в буфер обмена в Windows 10
- Выводы статьи
- Как в командной строке Windows скопировать либо вставить текст (несколько способов для всех версий Win)
- Как вставить в командную строку скопированный текст в Windows 10: вариант 1
- как скопировать текст в командную строку CMD в Windows 10: вариант 2
- Как вставить скопированный текст в командную строку Windows 10, 7
- Как вставить текст в командную строку Windows 10
- Как вставить текст в командную строку Windows 7
- Укрощение командной строки: как копировать и вставлять в нее текст. Как изменить цветовое оформление
- Копируем – вставляем
- Вставка текста в консоль
- Копирование из консоли
- Меняем цвет фона, букв и шрифт командной строки. Делаем ее прозрачной
Как быстро и без заморочек вставить скопированный текст в командную строку и наоборот
Приветствую вас на моём блоге, дорогие друзья. Как ваше настроение? Я искренне надеюсь, что отлично. У меня вот хорошее. Я даже выспался как надо и вроде уже вошел в график после праздников. Помните как я писал о том, как вызвать командную строку и как в ней работать? Так вот. Я вам забыл там рассказать одну очень важную вещь, а именно как вставить скопированный текст в командную строку.
Да. Вещь это очень полезная и во многих случаях облегчила бы нашу жизнь. Например, если вы нашли какую-то нужную команду, но она длинная и неудобная для написания, или если вы не хотите ошибиться, то проще скопировать ее из документа и вставить. Правильно я говорю?
Если вы попробуете скопировать текст, а затем вставить его в строку с помощью комбинации CTRL+V, то у вас пропишется лишь буква V. Единственное, где эта комбинация срабатывает, так это в Windows 10. Но в более ранних версиях — нет. Мышка здесь тоже не канает и вставить так просто ее не получиться. Но как же тогда быть?
Некоторые ребята предлагают устанавливать специальную программу или запустить специальный скрипт. Но зачем? Если всё можно сделать гораздо проще несколькими способами, причем встроенными средствами.
Способ 1
Вот так всё просто. Буквально пара-тройка нажатий и текст вставлен. Легко? А можно сделать еще легче, причем всё теме же встроенными средствами.
Способ 2
Легче просто некуда. И какие нафиг скрипты нужны? Зачем? Если тут и так справится даже ребенок. Вы со мной согласны?
Копирование из самой строки
Эта функция намного ускоряет работу с командной строкой и действительно оптимизируется весь процесс работы. А вообще, чтобы облегчить работу за компьютером, выполнять действия быстрее обычного и упорядочить всю работу с целью оптимизации, рекомендую вам посмотреть замечательный видеокурс по продуктивной работе за компьютером. Курс смотрится на одном дыхании, а если вы будете применять всё, что вам там рассказывается, то вы сами заметете, насколько продуктивнее стала работа за компьютером.
Ну вот в общем-то и всё, что я хотел рассказать по данному вопросу. Вроде штука несложная и удобная, но просто когда я увидел, что некоторые люди для этого целые скрипты и программы устанавливают, то удивился. Ну да ладно. Я очень надеюсь, что моя статья вам понравилась и была для вас полезной. Не забудьте подписаться на обновления моего блога и рассказать друзьям в социальных сетях, тогда будет вам счастье. Ну а я желаю вам удачи. Увидимся с вами в следующих статьях. Пока-пока!
Источник
Как в командной строке Windows скопировать или вставить текст
Многие пользователи в процессе работы на компьютере сталкивались с необходимостью выполнить те или иные действия в командной строке Windows. В окне консоли (командной строки) нужно вводить команды, состоящие из некоторого количества символов текста.
Часто это довольно длинные текстовые выражения и ручной ввод подобных команд довольно затруднителен. Поэтому пользователям необходимо знать о том, как скопировать текст в командную строку или, наоборот, из командной строки.
Командная строка (CMD) — встроенный инструмент Windows, предназначенный для выполнения различных действий по настройке компьютера или для выполнения различных операций в операционной системе. Это системное средство часто используют администраторы для ввода встроенных системных команд и для запуска утилит командной строки.
Часто с помощью командной строки можно решить поставленную задачу намного быстрее, чем при помощи графического интерфейса Windows. Чтобы работать с консолью нужно знать применяемые команды.
Примеры команд для выполнения задач на ПК можно взять из интернета на сайтах, посвященных компьютерной тематике или из специализированной компьютерной литературы.
В процессе решения возникших проблем или исправления неполадок на своих устройствах, пользователи находят информацию о решениях, которые можно выполнить на компьютере с помощью командной строки.
Вставка отдельных символов в окно CMD не всегда удобна из сложности команд или длинного пути, кроме того, при вводе пользователь может допустить ошибку в символах. Поэтому рациональнее использовать более удобный вариант: простое копирование кода из источника информации, а затем вставка этого текста в окно интерпретатора командной строки для последующего применения.
В этой статье приведены инструкции по вставке и копированию текста в командной строке, работающие в операционных системах Windows 10, Windows 8.1, Windows 8, Windows 7. Часть методов из этого руководства подходит для всех современных ОС Windows, другие способы используются только в Windows 10.
Как скопировать текст в командную строку (CND) в Windows 7
В командной строке, используемой в операционной системе Windows 7 не работают стандартные клавиши копирования и вставки: «Ctrl» + «C» и «Ctrl» + «V». Поэтому пользователь не сможет так просто вставить или скопировать текст из командной строки Windows.
Как вставить в CMD скопированный текст? Нам необходимо использовать другой способ для вставки текста в этот системный инструмент.
Сейчас мы посмотрим, как скопировать текст в командную строку (CMD) Windows 7:
В месте расположения курсора мыши будет ставлен текст из буфера обмена в окно командной строки.
Как скопировать текст из командной строки Windows 7 — 1 способ
В некоторых случаях, пользователям необходимо скопировать команды из окна командной строки, чтобы сохранить их на своем ПК для дальнейшего использования.
Копирование всего текста из командной строки Windows 7 — 2 способ
Иногда нужно скопировать все содержимое из командной строки в операционной системе Windows 7.
Проделайте следующие действия:
Копирование фрагмента текста в командной строке Windows 7 — 3 способ
Часто необходимо скопировать из командной строки только фрагмент текста, например, отдельную строку.
Сделать это можно следующим образом:
Выделение и копирование текста мышью в командной строке Windows 7 — 4 способ
Наиболее удобный вариант копирования текста из CMD: выделение фрагмента при помощи указателя мыши. Этот способ при настройках по умолчанию отключен в операционной системе Windows 7.
Чтобы включить в Windows 7 выделение мышью примените следующие параметры:
Как вставить в командную строку скопированный текст в Windows 10 — 1 способ
В командной строке Windows 10 можно использовать стандартные системные сочетания клавиш, предназначенных для копирования и вставки, чтобы добавлять команды из внешних источников в системное средство CMD.
Как скопировать текст в командную строку CMD в Windows 10 — 2 способ
Для большего удобства пользователь может использовать другой вариант без применения «горячих» клавиш.
Как сохранить текст из командной строки Windows 10 — 1 способ
Поскольку командная строка в операционной системе Windows 10 по умолчанию поддерживает выделение текста с помощью мыши, то сохранение текста из командной строки не представляет трудности.
Проблема решается в несколько шагов:
Как в CMD скопировать текст в Windows 10 — 2 способ
Пользователи могут использовать в Windows 10 более сложный способ, применяемый, например, в Windows 7.
Необходимо сделать следующее:
Как в CMD скопировать текст в буфер обмена в Windows 10
В операционной системе Windows 10 можно включить дополнительные сочетания клавиш для копирования или вставки команд из командной строки.
Дополнительные сочетания клавиш включаются в следующих настройках системного инструмента:
После этого, вы сможете использовать сочетания клавиш «Ctrl» + «Shift» + «C» для копирования, и «Ctrl» + «Shift» + «V» для вставки текста в командную строку или из CMD в обоих направлениях.
Выводы статьи
С помощью командной строки пользователи выполняют настройку операционной системы Windows, запускают программы, выполняют другие необходимые операции. Чтобы выполнить те или иные действия в окно интерпретатора командной строки вводится текст соответствующей команды. Часто команды состоят из сложного набора символов.
Чтобы облегчить ввод данных в CMD, пользователь может вставить всю команду сразу, скопировав ее из источника в интернете или со своего компьютера. В других случаях, пользователю нужно сохранить выполняемую команду, скопировав ее из окна командной строки.
Источник
Как в командной строке Windows скопировать либо вставить текст (несколько способов для всех версий Win)
В повседневной работе за компьютером пользователь нередко прибегает к помощи инструмента — командная строка Windows (коя присутствует абсолютно во всех версиях).
В окно командной строки (консоль) вводятся те или иные команды. Команды (или запросы) состоят из текстовых символов той или иной длины. Если короткая команда, то ее легко ввести вручную, а вот если команда состоит из нескольких длинных фраз, ввести ручками будет затруднительно, неудобно… кроме того возможны ошибки!
В этом случае, поможет копирование или вставка текста в командную строку (в данном случае команд) — однако, большинстве случаев банально скопировать текст, как мы это выполняем в повседневной работе — не получится: в работе с CMD есть нюансы.
Командная строка (сокращенно — CMD) является мощнейшей встроенной утилитой Windows. При помощи этой утилиты выполняются различные действия по настройке компьютера/операционной системы: запускают программы, отдают многие операционные команды и т.п. — сегодня научимся вставлять или копировать команды в командную строку и из неё.
CMD используют администраторы корпоративных сетей и пр.. рядовые пользователи. Рекомендую обязательно изучить и работать с командной строкой:
Работая с командной строкой, подстройка ОС выполняется много быстрее, нежели через интерфейс проводника Windows.
Однако, для работы потребуется изучить некоторые важные и полезные команды.
Примеры команд по выполнению различных задач представлены в большинстве статей нашего сайта, — чуть ниже будут ссылки.
По тексту ниже рассмотрим актуальные примеры вставки или копирования команд в командную строку для операционных систем Windows 10, Windows 8.1, Windows 8, Windows 7:
В командной строке по операционной системе Windows 7 клавиши копирования и вставки: «Ctrl + C» и «Ctrl + V» работать не будут — решение описано ниже.
вернуться к оглавлению ↑
Как вставить в командную строку скопированный текст в Windows 10: вариант 1
чтобы посылать команды из внешних источников в системное средство CMD — в Windows 10 возможно работать со стандартными системными сочетаниями клавиш (Горячими клавишами).
Клавиши: « Ctrl + C » или же контекстное меню «Копировать» копируется требуемый текст (команда).
Как и везде, так и в окне командной строки, чтобы вставить скопированную команду используем сочетание « Ctrl + V »
Полезные Горячие клавиши для ускоренной работы с Windows.
вернуться к оглавлению ↑
как скопировать текст в командную строку CMD в Windows 10: вариант 2
Если Горячие клавиши вам не по душе (не хочется запоминать) то существует и такой вариант скопировать команду (банальный).
Копируем команду (по клику правой кнопкой мыши).
В окне командной строки устанавливаем курсор в место ввода команды, притопим правую кнопку мыши и в меню выбираем «Вставить» — команда тут же появится в окне интерпретатора.
Источник
Как вставить скопированный текст в командную строку Windows 10, 7
При работе с командной строкой часто возникает необходимость вставить скопированную команду или путь к файлу. Но, с этим бывают сложности, поскольку привычные комбинации клавиш зачастую не работают. В этой статье мы расскажем о том, как вставить скопированный текст в командную строку в операционных системах Windows 10 и Windows 7.
Как вставить текст в командную строку Windows 10
В свойствах командной строки нужно перейти на вкладку « Настройки » и включить там функцию « Разрешать сочетания клавиш с CONTROL ».
Как вставить текст в командную строку Windows 7
Если вы используете Windows 7, то комбинация клавиш CTRL-V не будет в командной строке, здесь нужно использовать другие способы вставки скопированного текста. Самый простой вариант, это кликнуть правой кнопкой мышки по пустому пространству командной строки и в появившемся меню выбрать пункт « Вставить ».
Альтернативный вариант – кликнуть левой кнопкой мышки по заголовку окна и в открывшемся меню выбрать пункт « Изменить – Вставить ».
Здесь на вкладке « Общие » нужно включить опции « Выделение мышкой » и « Быстрая вставка ».
После этого для вставки текста достаточно просто кликнуть правой кнопкой мышки по пустому пространству консоли.
Источник
Укрощение командной строки: как копировать и вставлять в нее текст. Как изменить цветовое оформление
Что такое командная строка Windows? Сейчас объясню. Это унылое черное окно, используемое для некоторых действий на компьютере, которые нельзя выполнить, просто щелкая мышкой. И вообще это артефакт со времен MS-DOS, который почему-то забыли удалить. Оставили для программистов-ретроградов.
Конечно же, это шутка. Командная строка – вещь важная и нужная. Без нее не обойтись. Вспомните, она упомянута почти в каждой статье, посвященной Windows. Но сегодня речь пойдет не о полезностях этого приложения, а о простых приемах, которые упростят вам его использование и сделают работу с ним немного веселее. Вы узнаете, как скопировать текст в командную строку и взять из нее полученный результат, как изменить цвет фона консольного окна и сделать его прозрачным.
Копируем – вставляем
Командная строка – это простейший текстовый редактор (если можно так выразиться), и с вводом символов в нее сложностей обычно не возникает. Они начинаются тогда, когда пользователь хочет скопировать из нее часть текста. Или наоборот, вставить его в консоль из другого источника. Стандартные комбинации Crtl C и Crtl V в консольной среде по умолчанию не работают. Однако выход есть, и он очень прост.
Вставка текста в консоль
Вставить текст в командную строку можно тремя способами:
Первый вариант, думаю, понятен без пояснений: клацаем по свободному полю правой клавишей мышки и выбираем «Вставить».
Второй вариант тоже прост, но требует определенной настройки.
После сохранения параметров вы сможете вставлять текст в командную строку однократным правым кликом мыши.
Кстати, при желании можете включить фильтрацию содержимого буфера обмена для автоматического удаления и замены символов, которые не используются в командной консоли. Например, изменения кавычек-ёлок («») на кавычки-лапки (“”).
Третий вариант также требует небольших настроек в том же окошке свойств, что и предыдущий – это разрешение использовать клавиатурные сочетания с Control.
Установка этого флажка позволит вам применять в командной строке привычные комбинации Crtl C и Crtl V. Но только в Windows 10.
Копирование из консоли
Для копирования текста из консольного окна тоже предусмотрено несколько способов:
Команда «Пометить» доступна из того же контекстного меню, что и «Вставить».
После «пометки» вы сможете выделять строки мышью, просто проводя ею по нужной области с прижатой левой клавишей. А для копирования, как уже сказано, достаточно нажать Enter.
Чтобы при захвате текста мышкой не приходилось ничего «помечать», достаточно один раз включить эту функцию в настройках, с которыми мы познакомились выше. Здесь же настраивается разрешение для комбинаций клавиш с Control.
Меняем цвет фона, букв и шрифт командной строки. Делаем ее прозрачной
Мелкие серые буквы на черном фоне консольного окна выглядят, на мой взгляд, не слишком привлекательно. Но нам и незачем с этим мириться, ведь оно позволяет раскрасить себя в любые цвета.
Как «перекрасить» командную строку:
В нижней части окошка настройки параметров шрифтов показано, как будет выглядеть консоль после всех изменений.
Для восстановления стандартных параметров командной строки откройте правым щелчком контекстное меню верхней панели и кликните «Значения по умолчанию». После этого нажмите ОК в окне настроек.
Источник