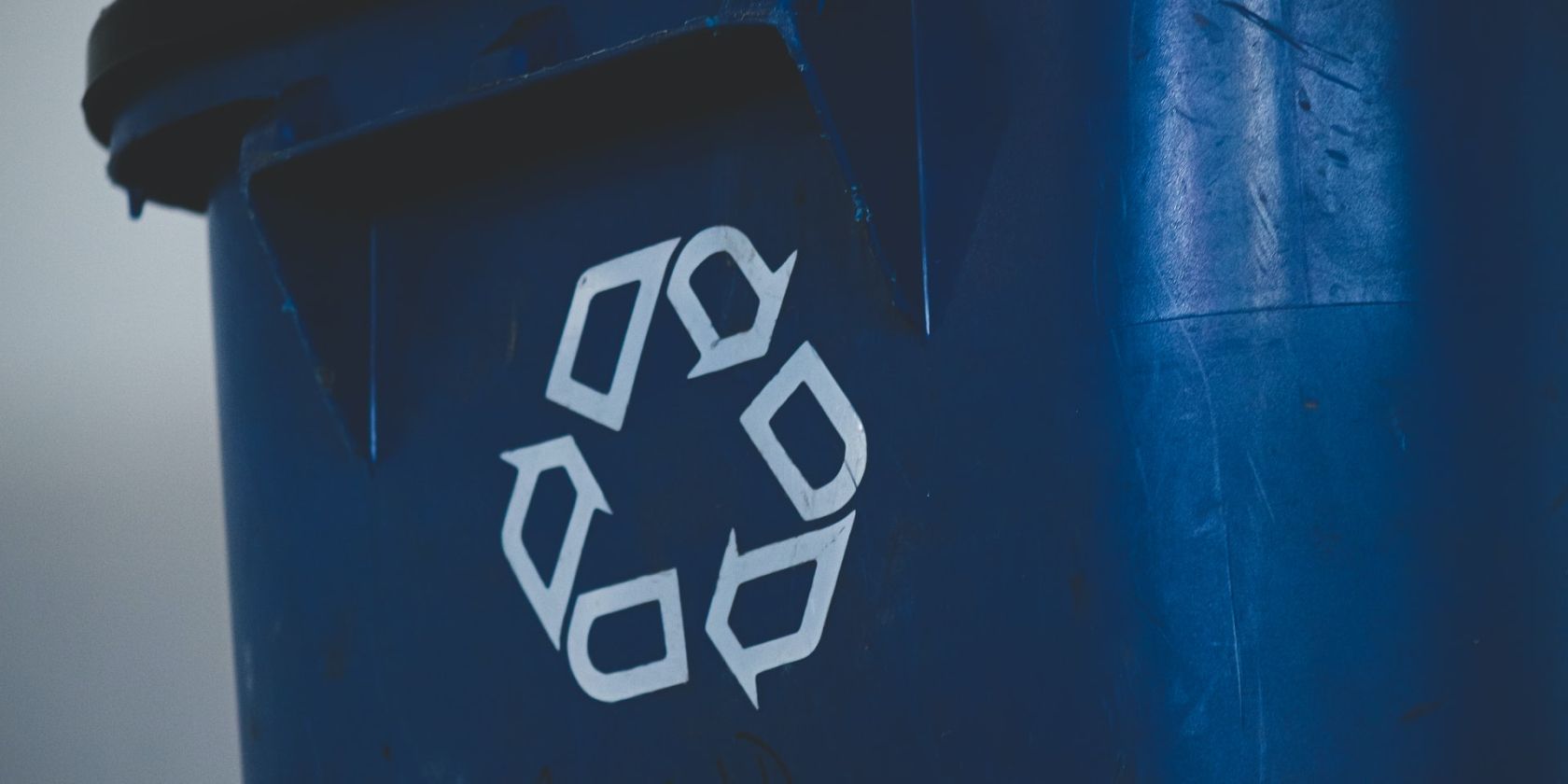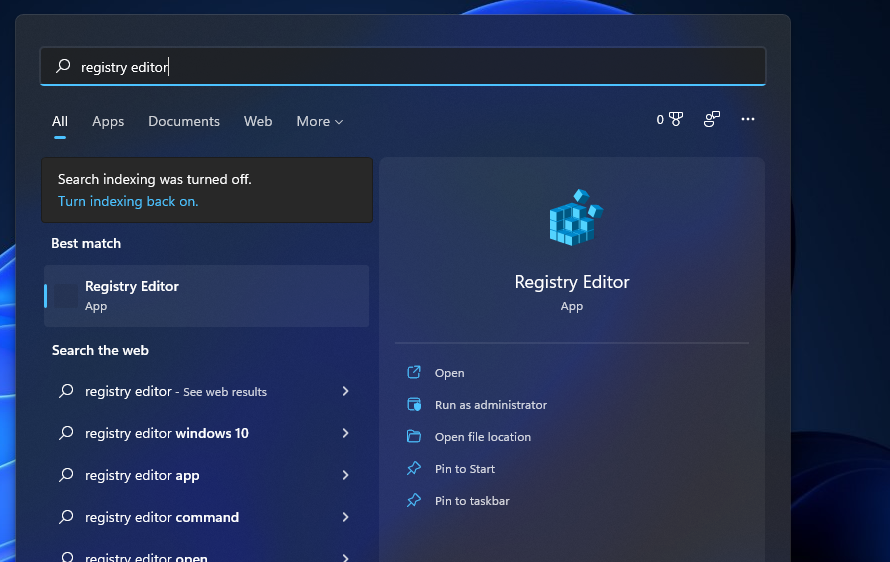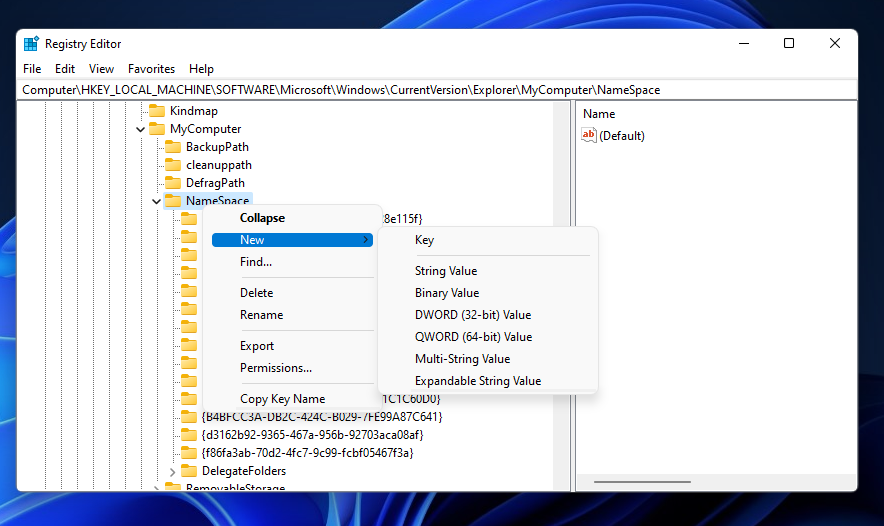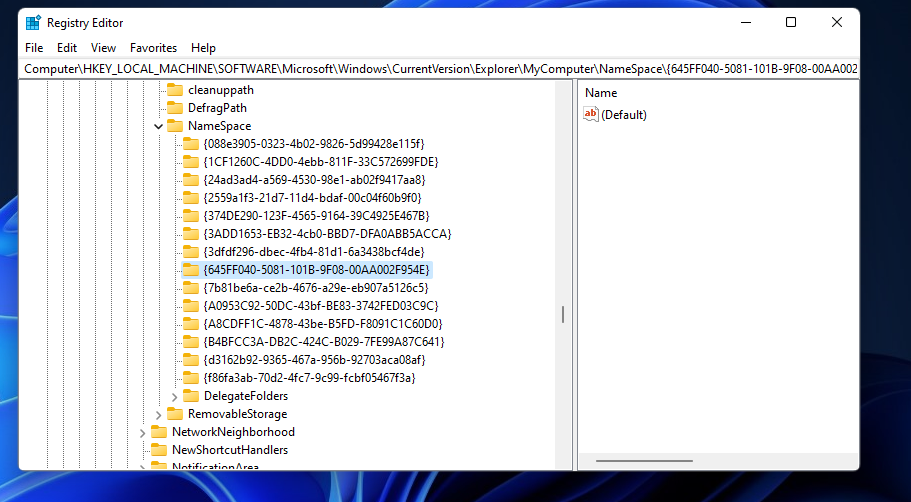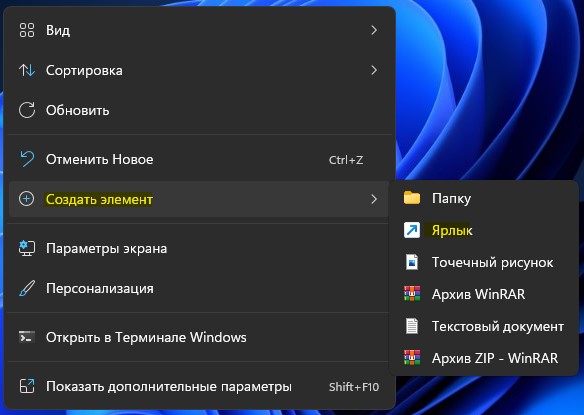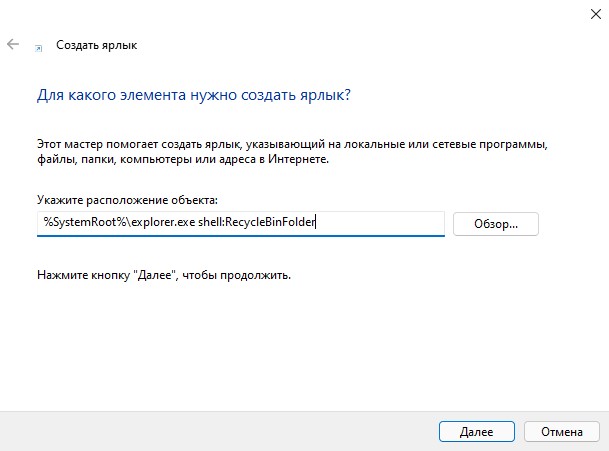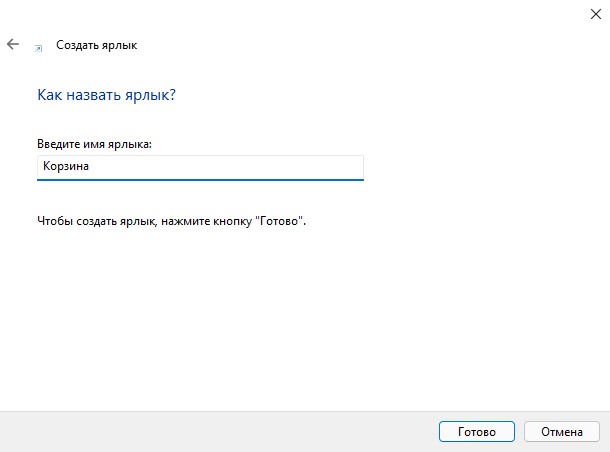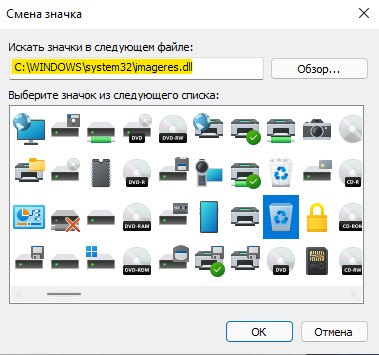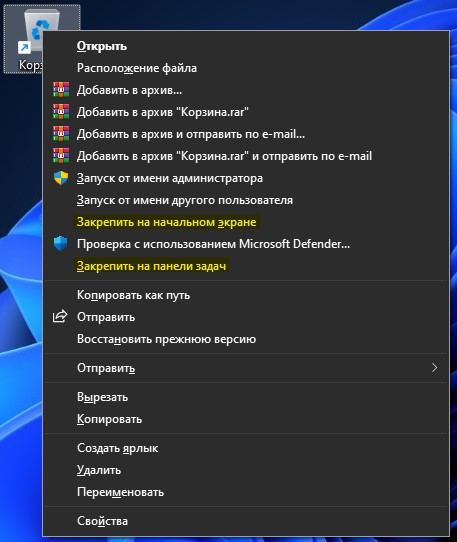Are you always hopping back onto the desktop to look at the Recycle Bin? Cut out a few clicks and add a shortcut to the Recycle Bin in File Explorer.
The Recycle Bin stores files that users manually delete in Windows. You can easily open that bin with its default desktop shortcut. However, you don’t have to stick with that desktop shortcut. There are a few ways you can set up alternative Recycle Bin shortcuts in Windows 11.
As File Explorer is the Windows 11 file manager utility, it would make sense to add a Recycle Bin shortcut there. Then you would be able to quickly access the bin from within Explorer. This is how you can set up such a shortcut in Windows 11.
How to Add a Recycle Bin Shortcut to This PC in File Explorer
There aren’t any built-in settings within Windows 11 with which you can add shortcuts to the This PC section of File Explorer. Therefore, we must manually delve into and edit the registry to add the Recycle Bin to This PC in Explorer. A straightforward bit of editing is all that’s needed, but you can back up the registry beforehand if preferred. These are the steps for adding a Recycle Bin shortcut to File Explorer.
- Click the search tool’s button (it has a magnifying glass icon) on your taskbar.
- To find the Registry Editor, input regedit within the search text box.
- Select the Registry Editor’s Run as administrator option on the right of the search utility.
- Next, you’ll need to open this registry location: HKEY_LOCAL_MACHINESOFTWAREMicrosoftWindowsCurrentVersionExplorerMyComputerNameSpace.
- Right-click NameSpace to select a New context menu option.
- Then click Key on the New submenu.
- Input {645FF040-5081-101B-9F08-00AA002F954E} to be the key’s name, and press the Enter key. You can copy and paste that name text in with the Ctrl + C and Ctrl + V hotkeys.
- Close the Registry Editor, and restart Windows 11.
Now you can check out your new Recycle Bin shortcut. Press Win + E to launch Explorer. Click This PC in File Explorer’s left navigation pane.
There you’ll see a new Recycle Bin shortcut under device and drives. Double-click that shortcut to open up the bin.
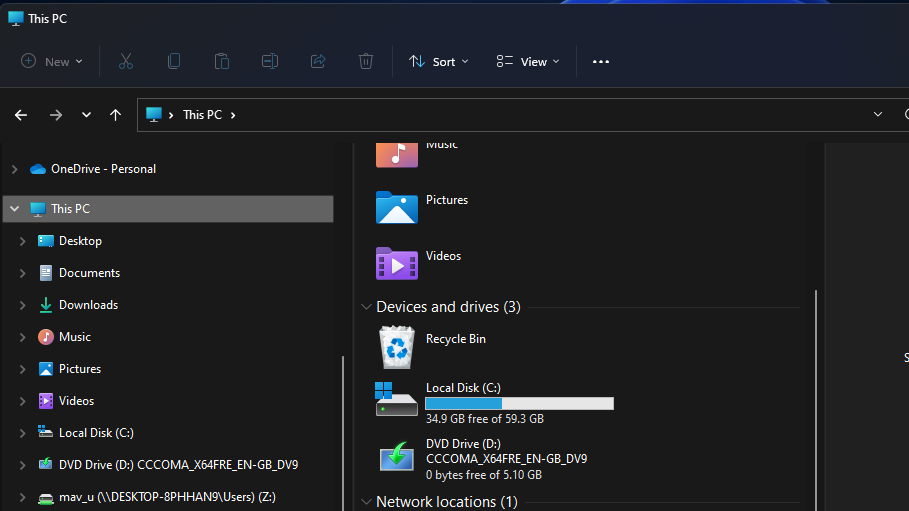
If you ever want to remove that Recycle Bin shortcut, return to the NameSpace registry key. Then right-click the {645FF040-5081-101B-9F08-00AA002F954E} key you added and select the Delete option for it.
Add the Recycle Bin Shortcut to Quick Access
When you’ve set up a Recycle Bin shortcut in File Explorer, you can add it to the Quick Access folder in the navigation pane.
To do that, left-click and hold the Recycle Bin shortcut within This PC. Drag it over to the Quick Access folder. Release the left mouse button when you see a «Pin to Quick Access» tooltip.
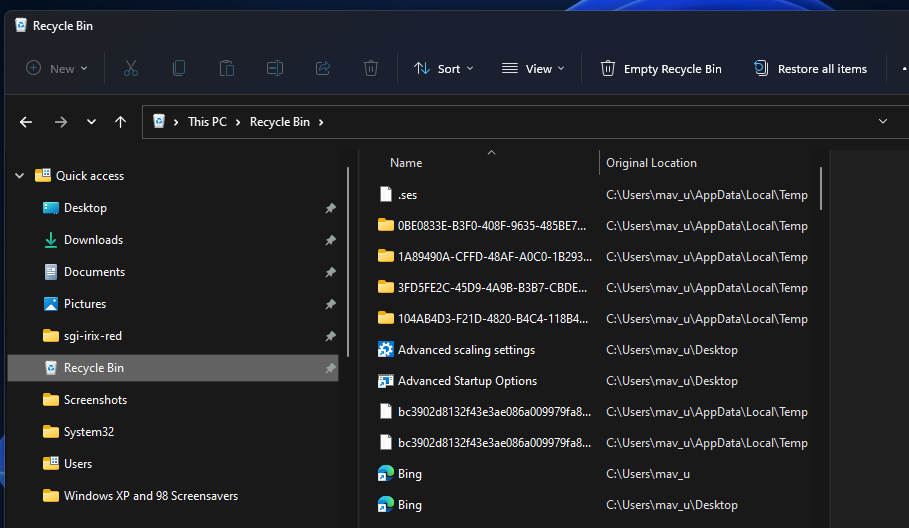
Then you’ll also have a Recycle Bin shortcut in the Quick access folder as in the snapshot directly below. Now you can access the bin by clicking that shortcut on the left side of Explorer. Furthermore, you can drag-and-drop files from the right side of Explorer onto the Recycle Bin shortcuts to delete them.
How to Add Other Shortcuts to This PC
Aside from the Recycle Bin, you can add many more shortcuts to This PC in File Explorer much the same. To do so, you’ll need to add new keys with different CLSID code names to the same NameSpace registry key you added the Recycle Bin one. A CLSID code is an identifier for COM objects, such as the Control Panel, Device Manager, System Restore, etc. These are some CLSIDs for alternative objects you can set up new This PC shortcuts with:
- Control Panel: {5399E694-6CE5-4D6C-8FCE-1D8870FDCBA0}
- Run: {2559a1f3-21d7-11d4-bdaf-00c04f60b9f0}
- Device Manager: {74246bfc-4c96-11d0-abef-0020af6b0b7a}
- OneDrive: {018D5C66-4533-4307-9B53-224DE2ED1FE6}
- Personalization: {ED834ED6-4B5A-4bfe-8F11-A626DCB6A921}
- Programs and Features: {7b81be6a-ce2b-4676-a29e-eb907a5126c5}
- System Restore: {3f6bc534-dfa1-4ab4-ae54-ef25a74e0107}
- NVIDIA Control Panel (needs to be installed): {0bbca823-e77d-419e-9a44-5adec2c8eeb0}
To add File Explorer shortcuts for those CLSID objects, follow the guidelines above up to the seventh step. Instead of entering the Recycle Bin CLSID for the key name, however, input one of the different CLSIDs listed. Then you’ll see the shortcut for it under devices and drives in This PC much the same.
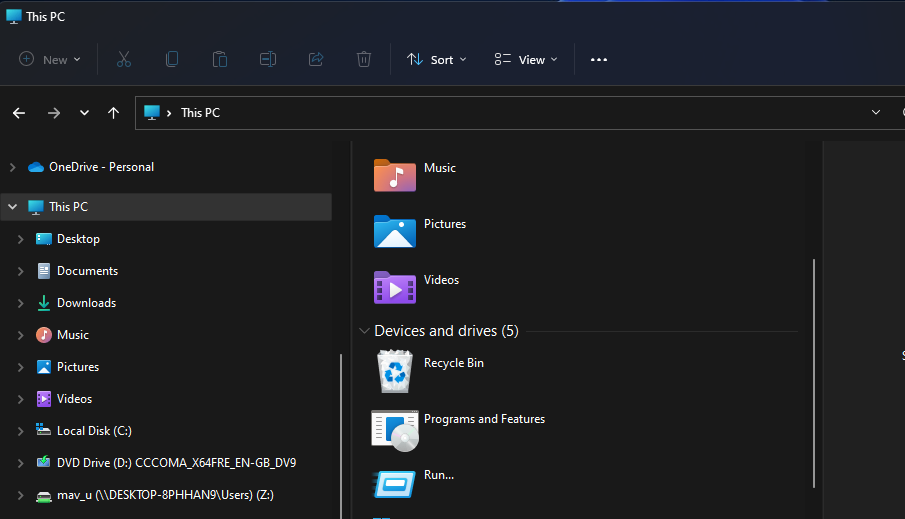
Now You Can Open the Recycle Bin Within File Explorer
The advantage of adding a Recycle Bin shortcut to File Explorer is obvious. With that shortcut established, you’ll be able to access the bin after deleting some files without needing to minimize Explorer’s window. You can also set up a taskbar and Start menu Recycle Bin shortcut, but having one in File Explorer is especially convenient.
Are you always hopping back onto the desktop to look at the Recycle Bin? Cut out a few clicks and add a shortcut to the Recycle Bin in File Explorer.
The Recycle Bin stores files that users manually delete in Windows. You can easily open that bin with its default desktop shortcut. However, you don’t have to stick with that desktop shortcut. There are a few ways you can set up alternative Recycle Bin shortcuts in Windows 11.
As File Explorer is the Windows 11 file manager utility, it would make sense to add a Recycle Bin shortcut there. Then you would be able to quickly access the bin from within Explorer. This is how you can set up such a shortcut in Windows 11.
How to Add a Recycle Bin Shortcut to This PC in File Explorer
There aren’t any built-in settings within Windows 11 with which you can add shortcuts to the This PC section of File Explorer. Therefore, we must manually delve into and edit the registry to add the Recycle Bin to This PC in Explorer. A straightforward bit of editing is all that’s needed, but you can back up the registry beforehand if preferred. These are the steps for adding a Recycle Bin shortcut to File Explorer.
- Click the search tool’s button (it has a magnifying glass icon) on your taskbar.
- To find the Registry Editor, input regedit within the search text box.
- Select the Registry Editor’s Run as administrator option on the right of the search utility.
- Next, you’ll need to open this registry location: HKEY_LOCAL_MACHINESOFTWAREMicrosoftWindowsCurrentVersionExplorerMyComputerNameSpace.
- Right-click NameSpace to select a New context menu option.
- Then click Key on the New submenu.
- Input {645FF040-5081-101B-9F08-00AA002F954E} to be the key’s name, and press the Enter key. You can copy and paste that name text in with the Ctrl + C and Ctrl + V hotkeys.
- Close the Registry Editor, and restart Windows 11.
Now you can check out your new Recycle Bin shortcut. Press Win + E to launch Explorer. Click This PC in File Explorer’s left navigation pane.
There you’ll see a new Recycle Bin shortcut under device and drives. Double-click that shortcut to open up the bin.
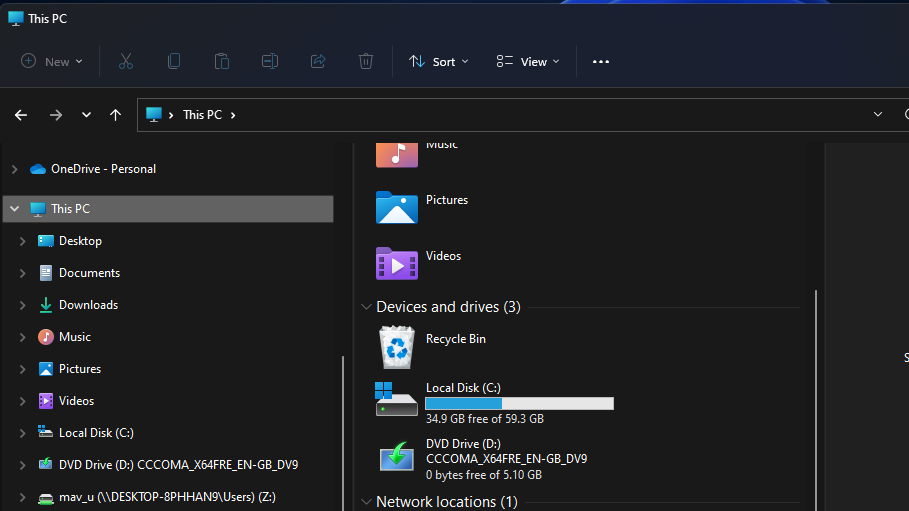
If you ever want to remove that Recycle Bin shortcut, return to the NameSpace registry key. Then right-click the {645FF040-5081-101B-9F08-00AA002F954E} key you added and select the Delete option for it.
Add the Recycle Bin Shortcut to Quick Access
When you’ve set up a Recycle Bin shortcut in File Explorer, you can add it to the Quick Access folder in the navigation pane.
To do that, left-click and hold the Recycle Bin shortcut within This PC. Drag it over to the Quick Access folder. Release the left mouse button when you see a «Pin to Quick Access» tooltip.
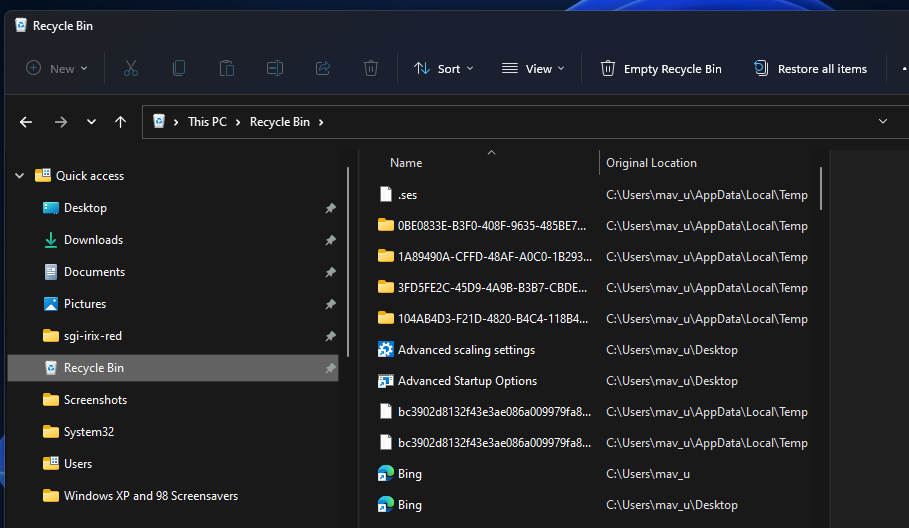
Then you’ll also have a Recycle Bin shortcut in the Quick access folder as in the snapshot directly below. Now you can access the bin by clicking that shortcut on the left side of Explorer. Furthermore, you can drag-and-drop files from the right side of Explorer onto the Recycle Bin shortcuts to delete them.
How to Add Other Shortcuts to This PC
Aside from the Recycle Bin, you can add many more shortcuts to This PC in File Explorer much the same. To do so, you’ll need to add new keys with different CLSID code names to the same NameSpace registry key you added the Recycle Bin one. A CLSID code is an identifier for COM objects, such as the Control Panel, Device Manager, System Restore, etc. These are some CLSIDs for alternative objects you can set up new This PC shortcuts with:
- Control Panel: {5399E694-6CE5-4D6C-8FCE-1D8870FDCBA0}
- Run: {2559a1f3-21d7-11d4-bdaf-00c04f60b9f0}
- Device Manager: {74246bfc-4c96-11d0-abef-0020af6b0b7a}
- OneDrive: {018D5C66-4533-4307-9B53-224DE2ED1FE6}
- Personalization: {ED834ED6-4B5A-4bfe-8F11-A626DCB6A921}
- Programs and Features: {7b81be6a-ce2b-4676-a29e-eb907a5126c5}
- System Restore: {3f6bc534-dfa1-4ab4-ae54-ef25a74e0107}
- NVIDIA Control Panel (needs to be installed): {0bbca823-e77d-419e-9a44-5adec2c8eeb0}
To add File Explorer shortcuts for those CLSID objects, follow the guidelines above up to the seventh step. Instead of entering the Recycle Bin CLSID for the key name, however, input one of the different CLSIDs listed. Then you’ll see the shortcut for it under devices and drives in This PC much the same.
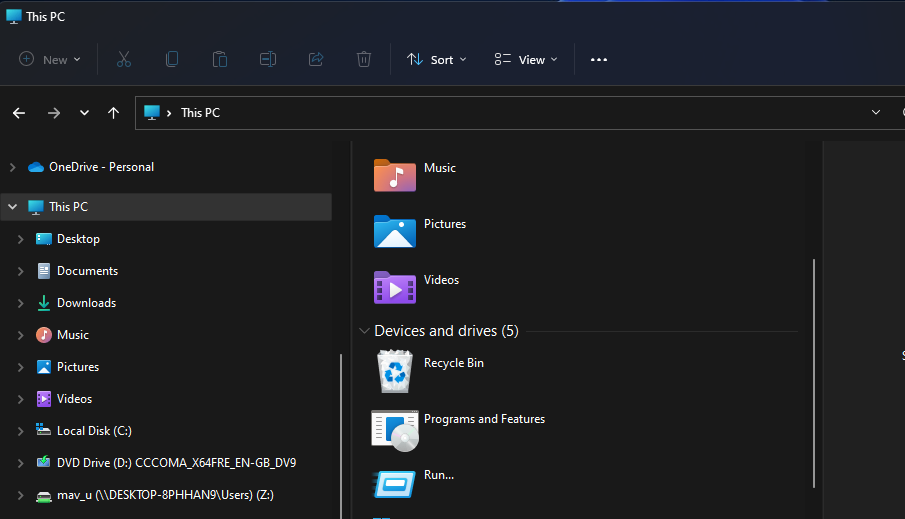
Now You Can Open the Recycle Bin Within File Explorer
The advantage of adding a Recycle Bin shortcut to File Explorer is obvious. With that shortcut established, you’ll be able to access the bin after deleting some files without needing to minimize Explorer’s window. You can also set up a taskbar and Start menu Recycle Bin shortcut, but having one in File Explorer is especially convenient.
На чтение 8 мин Просмотров 4.2к. Опубликовано 26.10.2021
Вот руководство по некоторым полезным советам и рекомендациям в проводнике Windows 11, которые вы должны знать. Проводник в Windows 11 был переработан, и в него добавлены некоторые новые функции. Он имеет новое контекстное меню, обновленную ленту и другие новые функции. Чтобы в полной мере использовать все его функции, вы можете ознакомиться с этими советами и приемами, которые мы упомянули в этом посте. Давайте проверим.
Как открыть параметры папки в Windows 11?
Чтобы открыть параметры проводника (ранее называвшиеся параметрами папки) в Windows 11, нажмите кнопку меню с тремя точками на главной ленте. Вы увидите Параметры; просто щелкните по нему, и откроется окно параметров проводника.
Лучшие советы и хитрости Windows 11 File Explorer
Вот несколько советов и приемов, которые помогут вам максимально эффективно использовать проводник Windows 11. Начните использовать Explorer как опытный пользователь!
- Настройте целевую папку для проводника.
- Показать корзину на боковой панели.
- Настроить макет папки.
- Удалить историю последних файлов.
- Настроить эскиз папки.
- Показать панель предварительного просмотра.
- Делитесь файлами прямо из проводника.
- Массовое переименование файлов в проводнике.
- Добавить или удалить папки из быстрого доступа.
- Массовый поворот изображений из проводника.
- Создавайте новые файлы разных типов.
- Открывайте файлы с помощью подходящего приложения.
- Быстро редактируйте метаданные файлов в проводнике.
- Некоторые полезные сочетания клавиш / горячие клавиши для проводника.
1. Настройте целевую папку для проводника
Вы можете выбрать, что вы хотите открывать, когда запускаете Проводник, Этот компьютер или Быстрый доступ . По умолчанию панель быстрого доступа с выбранными папками отображается при открытии проводника. При желании вы можете изменить целевую папку на «Этот компьютер», если вам это больше нравится. Для этого вы можете выполнить следующие шаги:
- Сначала откройте проводник, а затем щелкните пункт меню с тремя точками на ленте.
- Затем нажмите «Параметры», чтобы открыть диалоговое окно «Параметры папки».
- Теперь на вкладке «Общие» выберите « Открыть проводник на этом компьютере».
- Наконец, нажмите кнопку Применить> ОК , чтобы сохранить изменения.
Теперь, когда вы открываете проводник, отображается панель «Этот компьютер». Если вы решите изменить настройки позже, вы можете использовать те же шаги, что описаны выше.
2. Показать корзину на боковой панели
По умолчанию корзина скрыта в проводнике. Если вы хотите просмотреть папку корзины на боковой панели в проводнике, вы можете это сделать. Для этого просто щелкните правой кнопкой мыши в любом месте пустой боковой панели в проводнике. Вы получите несколько опций в контекстном меню, включая опцию Показать все папки . Просто нажмите на эту опцию, и вы увидите различные папки, включая корзину. Он также отображает панель управления, библиотеки и другие важные папки.
3. Настроить макет папки
Microsoft работала над изменением внешнего вида Windows 11. Проводник также был переработан, и вы можете увидеть значительные изменения в его внешнем виде по сравнению с Windows 10 и предыдущими сборками.
Вы можете настроить внешний вид файлов и папок по умолчанию, изменив их макет. Есть несколько вариантов просмотра для изменения макета папки в проводнике Windows 11. Вы можете изменить макет папки на плитки, список, значки, детали, содержимое и многое другое. Вы также можете включить параметр « Компактный вид», чтобы уменьшить расстояние между элементами. Кроме того, вы можете сортировать и группировать элементы по различным параметрам, таким как общий размер, файловая система, тип и т. Д.
4. Удалить историю последних файлов
По умолчанию в Fiel Explorer отображаются файлы, к которым недавно осуществлялся доступ. Если вы не хотите видеть недавно использованные элементы, вы можете удалить последние файлы из проводника. Для этого просто щелкните пункт меню с тремя точками на панели инструментов и выберите «Параметры». В окне «Параметры папки» снимите флажок «Показывать недавно использованные файлы в быстром доступе» в разделе «Конфиденциальность». Затем нажмите кнопку «Применить»> «ОК», чтобы применить изменения. Теперь вы не увидите недавно использованные файлы в проводнике.
5. Настроить эскиз папки
В проводнике Windows 11 по умолчанию установлены красивые значки / миниатюры папок. Однако вы можете изменить их на свои любимые значки и полностью настроить миниатюры для отдельных папок и файлов . Вот шаги, которые вы можете использовать для этого:
- Щелкните правой кнопкой мыши папку, для которой вы хотите настроить миниатюру.
- Щелкните параметр «Свойства» и перейдите на вкладку « Настройка ».
- Теперь вы можете выбрать файл значка, который хотите отобразить на эскизе папки.
Он также предоставляет различные стандартные значки папок на выбор.
6. Показать панель предварительного просмотра
Панель предварительного просмотра — хорошая функция, когда вы хотите предварительно просмотреть файл перед открытием файла. Это позволяет вам проверять содержимое файла прямо из проводника. Чтобы включить предварительный просмотр файла, перейдите к параметру «Просмотр», а затем нажмите «Показать и включить панель предварительного просмотра». Теперь вы увидите специальную панель предварительного просмотра справа в проводнике.
Если вы передумали и хотите скрыть панель предварительного просмотра, перейдите в меню «Просмотр»> «Показать» и отключите панель предварительного просмотра.
7. Делитесь файлами прямо из проводника
Вы можете делиться своими файлами и папками прямо из проводника через установленные приложения Windows 11. Для этого вы можете выполнить следующие шаги:
- Щелкните правой кнопкой мыши файл, которым хотите поделиться.
- В контекстном меню выберите опцию Поделиться (выделено на скриншоте выше).
- Теперь вы можете выбрать электронную почту или другое приложение Windows, чтобы поделиться файлом.
8. Массовое переименование файлов в проводнике
Если вы хотите переименовать сразу несколько файлов, вы можете сделать это прямо из проводника. Windows переименует выбранные файлы с именем, которое вы выберете, с суффиксом. Выберите несколько файлов, а затем нажмите кнопку «Переименовать». Затем укажите имя и нажмите Enter. Все файлы будут названы одинаковыми именами с суффиксом.
Если вы хотите переименовать файлы с другим именем, вы можете выбрать первый файл, нажать на опцию «Переименовать» и ввести имя файла. Затем нажмите кнопку TAB на клавиатуре, и следующий файл перейдет в режим переименования. Теперь вы можете ввести имя для второго файла, а затем нажать клавишу TAB и продолжить переименование следующего файла. Повторите процесс для всех файлов, и вы сможете переименовать несколько файлов за один раз.
9. Добавление или удаление папок из быстрого доступа
Вы также можете добавить свои любимые папки, которые вы часто посещаете, на панель быстрого доступа в проводнике. Это дает вам легкий доступ к важным папкам. Для этого вам просто нужно щелкнуть правой кнопкой мыши целевую папку, а затем в контекстном меню нажать опцию « Закрепить в быстром доступе» .
Аналогичным образом вы можете удалить папку из быстрого доступа, если хотите. Просто перейдите на панель быстрого доступа, щелкните папку правой кнопкой мыши и коснитесь опции «Открепить из быстрого доступа» .
10. Массовый поворот изображений из проводника
Хотите быстро повернуть несколько изображений прямо из проводника ? Вы тоже можете это сделать. Для этого вам нужно выбрать несколько файлов изображений и щелкнуть по ним правой кнопкой мыши. Затем в контекстном меню выберите параметр «Повернуть влево» или «Повернуть вправо» для массового поворота изображений.
11. Создавайте новые файлы разных типов
Вы также можете создавать новые файлы нескольких типов в проводнике. Проводник в новой Windows 11 теперь позволяет создавать новый файл из контекстного меню, вызываемого правой кнопкой мыши. Вы можете создавать текст, растровое изображение, Microsoft Publisher, документ Microsoft Word, презентацию Microsoft PowerPoint и другие файлы в проводнике.
Вот шаги для создания нового файла:
- Откройте проводник и перейдите в папку, в которой вы хотите создать новый файл.
- Щелкните правой кнопкой мыши пустое место и перейдите к параметру «Создать».
- Выберите файл, который хотите создать.
- Введите имя файла.
Читайте: 11 вещей, которые нужно сделать после установки Windows 11
12. Открывайте файлы с помощью подходящего приложения
Убедитесь, что вы открываете файлы с помощью правильного приложения. Чтобы открыть файл определенного типа с помощью определенного приложения, щелкните файл правой кнопкой мыши и выберите пункт «Открыть с помощью > Выбрать другое приложение» . Теперь нажмите на приложение, с помощью которого вы хотите открыть файл, а затем установите флажок «Всегда использовать это приложение». Наконец, нажмите кнопку ОК. Теперь, когда вы открываете файл, он по умолчанию открывается в выбранном приложении.
13. Быстрое редактирование метаданных файла в проводнике
Вы также можете редактировать метаданные файлов прямо в проводнике. Для этого выберите файл и нажмите Shift + Alt + P, чтобы открыть панель сведений справа. Теперь выберите поле метаданных и введите его значение. Наконец, нажмите кнопку «Сохранить» , чтобы сохранить метаданные нового файла.
14. Некоторые полезные сочетания клавиш / горячие клавиши для проводника
Есть несколько сочетаний клавиш для выполнения определенного действия в проводнике. Вот некоторые из горячих клавиш, которые могут вам пригодиться:
- Ctrl + N — открыть новое окно проводника.
- Ctrl + W — закрыть текущее окно проводника.
- Ctrl + Shift + N — создать новую папку.
- Backspace — вернуться в предыдущую папку.
- Ctrl + F — для выбора поля поиска.
- Ctrl + L — для выбора адресной строки.
Вы можете ознакомиться с руководством, чтобы узнать о других сочетаниях клавиш Проводника.
Читайте также:
- Новое приложение Windows 11 File Explorer (ранее — Проводник)
- Проводник Windows 11: как вернуть прежний внешний вид
- Как работать с Windows 11: инструкция для начинающих
- Обзор Windows 11: что нового
Есть пользователи, которые любят чистый рабочий стол, а все нужные им значки расположены в меню пуск или панели задач. Но что делать с корзиной на рабочем столе, которая портит весь вид? Как её закрепить на панели задач? Вот и разберем, как закрепить корзину на панели задач в Windows 11 и Windows 10.
Как закрепить корзину на панели задач
- Нажмите правой кнопкой мыши на пустом месте рабочего стола и создайте ярлык.
- В поле введите ниже код и нажмите далее.
%SystemRoot%explorer.exe shell:RecycleBinFolder
- Придумайте любое имя ярлыку.
- На рабочем столе у вас появится попка ярлык. Нажмите по ней правой кнопкой мыши и выберите «Свойства«. В новом окне перейдите во вкладку «Ярлык» и ниже нажмите на «Сменить значок«.
- Введите ниже другой путь к иконкам, просто скопируйте и вставьте в окно, после чего нажмите Enter. Далее найдите иконку корзины и нажмите OK.
C:WINDOWSsystem32imageres.dll
- Если вы используете Windows 10, нажмите правой кнопкой мыши по корзине на рабочем столе и выберите «Закрепить на панели задач». Если Windows 11, то выделите одним нажатием мыши корзину и нажмите Shift+F10 на клавиатуре, чтобы вызвать классическое контекстное меню.
Смотрите еще:
- Как закрепить папки на панели задач и меню пуск Windows 11/10
- Как закрепить приложение на панели задач в Windows 11
- Закрепить «Центр уведомлений» как боковую панель в Windows 10
- Как закрепить настройки в меню Пуск Windows 10
- Закрепить сайт на панели задач и меню пуск в Windows 11/10
[ Telegram | Поддержать ]