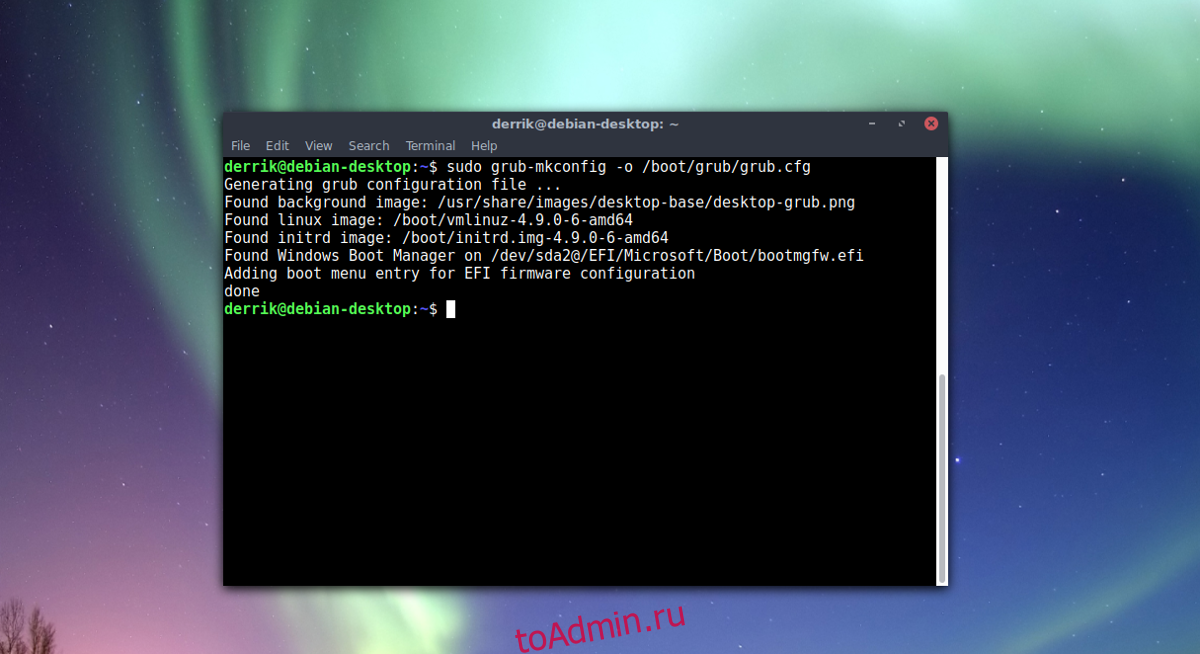There are several possible things that might be going wrong.
1.) The Kali installer may have installed a traditional BIOS/MBR-style version of GRUB instead of an UEFI version. If your firmware prefers UEFI-style boot over legacy BIOS style, this bootloader will be completely ineffective, as the firmware just won’t load the old-style Master Boot Record at all, once it sees that the Windows UEFI bootloader is in place.
2.) The Kali installer may have installed an UEFI version of GRUB, but without the shim.efi that is necessary for Secure Boot — and the Secure Boot implementation of your system’s UEFI firmware may silently bypass any bootloader that does not have the necessary Secure Boot signatures, if Secure Boot is enabled.
(Other UEFI implementations will output a scary security error message if Secure Boot is enabled and they encounter a bootloader with a missing or invalid Secure Boot signature. That at least would make this case easier to troubleshoot.)
3.) The Kali installer may have successfully installed a Secure Boot-capable UEFI bootloader, but failed to register it in the firmware NVRAM. Or maybe the firmware implementation will only accept the boot filename of a standard Windows bootloader — that would qualify as a firmware bug.
The first step for identifying between these cases would be letting the system boot to Windows 10, running a Command Prompt as an Administrator, and using the bcdedit /enum firmware command. This will list the boot options registered in NVRAM and the BootOrder settings. If there is no mention of Kali in the output, you can tentatively exclude problem #2 for now — you definitely have at least problem #1 or #3.
If problem #2 seems likely, it can be worked around by disabling Secure Boot, or by clearing the Secure Boot Primary Key (PK) variable. Often (but maybe not always) the UEFI BIOS Setup offers a way to do one or both of these things.
The next step would require booting Kali (or some other Linux) from live USB and using it to gain access to the Kali installation on the HDD. After mounting the Linux partition(s) on the HDD, go to the directory <mountpoint>/usr/lib/grub and list the contents of that directory. If there is a sub-directory named x86_64-efi, you have an UEFI version of GRUB installed and can definitely exclude problem #1.
If, on the other hand, there is a sub-directory named i386-pc, you have a traditional BIOS/MBR version of GRUB installed, confirming problem #1. Fixing it would require chrooting to the HDD-based installation and using the package management tools to replace the grub-pc and grub-pc-bin packages with grub-efi-amd64[-signed] and grub-efi-amd64-bin respectively. (If you cannot disable Secure Boot, get the -signed version of the first package if available, and also the shim package.)
If it turns out you have problem #3, you can fix it by using the efibootmgr command in your Kali Live USB — but only if that Live USB is bootable in the UEFI native style. If the Live USB is booting in the legacy BIOS/MBR style, the legacy compatibility firmware code will hide away the interface that is needed by the efibootmgr command.
Alternative tools for fixing problem #3 in the Windows side:
- there used to be a program named
EasyUEFIfrom the same manufacturer asEasyBCD. Even the completely free version of that program would have been sufficient. Unfortunately, only a trial version of it is now available for free. - there seems to be a program called
BOOTICEfrom a Chinese developer that apparently could do the job. I haven’t tested it. - I think Windows 10’s native
bcdeditcommand might be able to register a new UEFI bootloader, but the procedure seems a bit awkward and I haven’t tested this. - You can use
mountvol X: /Sas an administrator to gain access to the EFI System Partition in Windows. Once done, hide the ESP again withmountvol X: /D.
There are several possible things that might be going wrong.
1.) The Kali installer may have installed a traditional BIOS/MBR-style version of GRUB instead of an UEFI version. If your firmware prefers UEFI-style boot over legacy BIOS style, this bootloader will be completely ineffective, as the firmware just won’t load the old-style Master Boot Record at all, once it sees that the Windows UEFI bootloader is in place.
2.) The Kali installer may have installed an UEFI version of GRUB, but without the shim.efi that is necessary for Secure Boot — and the Secure Boot implementation of your system’s UEFI firmware may silently bypass any bootloader that does not have the necessary Secure Boot signatures, if Secure Boot is enabled.
(Other UEFI implementations will output a scary security error message if Secure Boot is enabled and they encounter a bootloader with a missing or invalid Secure Boot signature. That at least would make this case easier to troubleshoot.)
3.) The Kali installer may have successfully installed a Secure Boot-capable UEFI bootloader, but failed to register it in the firmware NVRAM. Or maybe the firmware implementation will only accept the boot filename of a standard Windows bootloader — that would qualify as a firmware bug.
The first step for identifying between these cases would be letting the system boot to Windows 10, running a Command Prompt as an Administrator, and using the bcdedit /enum firmware command. This will list the boot options registered in NVRAM and the BootOrder settings. If there is no mention of Kali in the output, you can tentatively exclude problem #2 for now — you definitely have at least problem #1 or #3.
If problem #2 seems likely, it can be worked around by disabling Secure Boot, or by clearing the Secure Boot Primary Key (PK) variable. Often (but maybe not always) the UEFI BIOS Setup offers a way to do one or both of these things.
The next step would require booting Kali (or some other Linux) from live USB and using it to gain access to the Kali installation on the HDD. After mounting the Linux partition(s) on the HDD, go to the directory <mountpoint>/usr/lib/grub and list the contents of that directory. If there is a sub-directory named x86_64-efi, you have an UEFI version of GRUB installed and can definitely exclude problem #1.
If, on the other hand, there is a sub-directory named i386-pc, you have a traditional BIOS/MBR version of GRUB installed, confirming problem #1. Fixing it would require chrooting to the HDD-based installation and using the package management tools to replace the grub-pc and grub-pc-bin packages with grub-efi-amd64[-signed] and grub-efi-amd64-bin respectively. (If you cannot disable Secure Boot, get the -signed version of the first package if available, and also the shim package.)
If it turns out you have problem #3, you can fix it by using the efibootmgr command in your Kali Live USB — but only if that Live USB is bootable in the UEFI native style. If the Live USB is booting in the legacy BIOS/MBR style, the legacy compatibility firmware code will hide away the interface that is needed by the efibootmgr command.
Alternative tools for fixing problem #3 in the Windows side:
- there used to be a program named
EasyUEFIfrom the same manufacturer asEasyBCD. Even the completely free version of that program would have been sufficient. Unfortunately, only a trial version of it is now available for free. - there seems to be a program called
BOOTICEfrom a Chinese developer that apparently could do the job. I haven’t tested it. - I think Windows 10’s native
bcdeditcommand might be able to register a new UEFI bootloader, but the procedure seems a bit awkward and I haven’t tested this. - You can use
mountvol X: /Sas an administrator to gain access to the EFI System Partition in Windows. Once done, hide the ESP again withmountvol X: /D.
Довольно странно читать, как на вопрос про «ставить Линукс» отвечают примерно «а нафига тебе, ставь через виртуалку».
1. Линукс стоит на основном рабочем лаптопе уже 4 года. В заводскую Винду перезагружаюсь в среднем раз в месяц, чтоб открыть какой-нибудь cad-овский файл. Дистрибутив — Arch, обновляет пакеты постоянно, работает как хорошие часики. Иногда подключаю док-станцию и второй монитор. Нет, не ломался ни разу, драйверы в ручную не ковырял.
2. Не пользуюсь Грабом давно, просто потому что смысла нет. Записываю загрузчик или напрямую через efibootmgr, или же создаю отдельный загрузчик через bootctl (systemd-boot) и записываю там элементы загрузки. Основное отличие — меню выбора никогда не всплывает (все доступные ОС не высвечиваются), загружается всегда запись №1 из UEFI, очередность можно менять там же. Выбрать одноразово можно при загрузке через специальное меню UEFI, которая всплыват по нажатию одной из F кнопок (зависит от производителья МП) примерно в том же промежутке загрузки, когда еще можно открыть основное меню UEFI/BIOS.
Приветствую, друзья!
Двойная загрузка Linux с Windows — один из самых удобных способов использования двух операционных систем на одном компьютере.
Обе ОС установлены на диске, на реальном оборудовании, и при включении системы вы можете выбрать, какую операционную систему использовать.
В режиме двойной загрузки вы можете выбрать операционную систему для загрузки
В этом руководстве я покажу вам, как установить Ubuntu с уже установленной в системе Windows 10.
Прежде чем вы начнете следовать руководству, я советую сначала полностью его прочитать.
Посмотрите, что вам нужно и что вы должны делать в этом уроке.
Как только вы получите хорошее представление о процедуре и у вас все необходимое будет под рукой, приступайте к процессу.
Двойная загрузка — не сложный процесс. Просто нужно время и терпение.
Упомянутые здесь шаги применимы к другим версиям Ubuntu, таким как Lubuntu, Kubuntu, Xubuntu и дистрибутивам Linux на основе Ubuntu, таким как Linux Mint, elementary OS и т. д.
Двойная загрузка Ubuntu Linux с Windows 10
Это руководство подходит для систем с предустановленной Windows 10 с безопасной загрузкой UEFI и системой разбиения GPT.
Пожалуйста, проверьте, использует ли ваша система GPT или MBR?
Проверки совместимости
Убедитесь, что ваша система использует UEFI: это руководство применимо только для систем с загрузкой UEFI.
Если вы купили свою систему в последние 5-6 лет, скорее всего, у вас уже должна быть система UEFI в разделе GPT.
Однако нет ничего плохого в том, чтобы убедиться, что ваша система использует UEFI.
Если в вашей системе используется устаревшая версия BIOS с системой разбиения на разделы MBR, следуйте этому руководству по двойной загрузке.
Процесс шифрования Bitlocker отличается: в новых системах с Windows 10 Pro диск зашифрован с помощью Bitlocker.
Система с SSD и HDD: если у вас есть система с SSD и HDD, то есть с двумя дисками, процесс будет почти таким же.
Предпосылки: что вам нужно?
Для простой и безопасной установки Linux вместе с Windows вам понадобятся следующие вещи:
- Компьютер с предустановленной Windows 10;
- USB-ключ (флэш-накопитель или USB-накопитель) размером не менее 4 ГБ и без данных на нем;
- Подключение к интернету (для загрузки ISO-образа Ubuntu и инструмента для создания Live USB). Вы можете сделать это в любой системе, не обязательно в системе с двойной загрузкой.
- Необязательно: внешний USB-диск для резервного копирования существующих данных;
- Необязательно: восстановление Windows или загрузочный диск (если у вас возникнут серьезные проблемы с загрузкой, их можно будет исправить).
Давайте посмотрим, как установить Ubuntu вместе с Windows 10.
Шаг 1. Сделайте резервную копию вашей системы Windows [необязательно]
Всегда приятно иметь резервную копию ваших данных, на всякий случай, если вы испортите систему при работе с разделами диска.
Я советую скопировать все важные данные, которые вы не можете позволить себе потерять, на внешний USB-диск.
Вы можете использовать внешний жесткий диск (медленнее, но дешевле) или SSD (быстрее, но дороже) и копировать на него важные файлы и папки.
Шаг 2. Загрузите Ubuntu (или любой другой дистрибутив Linux, который вы будете использовать)
Перейдите на сайт Ubuntu и загрузите файл ISO.
Размер файла должен быть около 2,5 ГБ. Если вам нужно загрузить Ubuntu через торрент, вы можете нажать «Альтернативные загрузки».
Шаг 3: Создайте live USB / диск Ubuntu
Я предполагаю, что вы используете Windows для создания Live USB.
Есть несколько бесплатных приложений, которые позволяют создать Live Ubuntu USB.
Вы можете использовать любой из этих инструментов.
Поскольку я не могу показать их все, я буду все делать с Rufus.
Загрузите Rufus бесплатно с его веб-сайта. Он загрузит файл с расширением .exe.
Подключите USB.
Это устройство будет отформатировано, поэтому убедитесь, что на нем нет важных данных.
Запустите только что загруженный инструмент Rufus.
Он автоматически определяет подключенный USB-порт, но все равно дважды проверьте его.
Теперь перейдите к местоположению загруженного образа ISO и убедитесь, что он использует схему разделения GPT и целевую систему UEFI.
Нажмите кнопку «Пуск» и дождитесь завершения процесса. Ваш Live Linux USB готов.
Примечание. Установить Ubuntu и создать действующий USB-процесс Ubuntu можно на любом компьютере.
Но остальная часть процесса берет на себя система, в которой вы выполняете двойную загрузку.
Шаг 4. Освободите место на диске для установки Ubuntu
Во многих системах при установке Ubuntu предоставляется возможность сделать раздел диска для Ubuntu.
Однако это не гарантия.
Поэтому перед установкой лучше освободить необходимое место на диске.
В меню Windows найдите «разделы диска» и выберите «Создать и отформатировать разделы жесткого диска».
В инструменте управления дисками щелкните правой кнопкой мыши диск, который вы хотите разделить, и выберите «Сжатый том».
Если у вас всего один такой раздел, вам нужно освободить на нем немного свободного места для Linux.
Если у вас есть несколько разделов значительного размера, используйте любой из них, кроме диска C, поскольку он может стереть данные.
На 256 ГБ в моей системе уже было несколько разделов от производителя, но в основном для резервного копирования и других целей.
Основным разделом был диск C объемом около 220 ГБ, на котором установлена Windows 10.
В моем случае я уменьшил диск C, чтобы освободить место для установки Linux.
Сколько места вам нужно для Linux при двойной загрузке?
Это зависит от того, сколько у вас общего дискового пространства.
Вы можете установить Ubuntu на 15 или 20 ГБ, но скоро у вас начнется нехватка места на диске.
В наши дни у вас должно быть не менее 120 ГБ на диске.
В этом случае выберите для Linux 30-40 ГБ диска.
Если у вас диск на 250 ГБ, выделите ему 60-80 ГБ или даже больше.
Если у вас больше места на диске, выделите ему еще больше свободного места, если хотите.
Что делать, если у вас есть диски D, E или F?
Это обычная путаница для многих людей, поскольку они думают, что Ubuntu можно установить только на диск C.
Это не правда.
Понимаете, у меня был только один диск C, поэтому я его сжал.
Если у вас есть диск D, E или F, вы можете сжать один из этих дисков.
Вы также можете удалить диск D, E или F.
НИКОГДА НЕ УДАЛЯЙТЕ ДИСК С.
Шаг 5: Загрузитесь с Live Ubuntu USB
Вы создали действующий USB-накопитель Ubuntu на шаге 3.
Подключите его к системе.
Прежде чем вы загрузитесь с Live USB-накопителя, давайте вкратце расскажем о печально известной безопасной загрузке.
Нужно ли мне отключать безопасную загрузку для установки Linux?
6-8 лет назад безопасная загрузка UEFI не поддерживалась Linux, и поэтому вам пришлось отключить безопасную загрузку перед установкой Linux.
К счастью, в наши дни Ubuntu и многие другие дистрибутивы Linux очень хорошо поддерживают безопасную загрузку.
Обычно с этим ничего делать не нужно.
Однако, если ваша система не позволяет загружаться с Live USB или если вы видите какие-либо другие связанные проблемы, вы можете отключить безопасную загрузку в Windows.
Хорошо! Посмотрим, как загрузиться с USB.
Вы можете перейти к настройкам загрузки, нажав F2 / F10 или F12 во время запуска системы, и выбрать загрузку с USB.
Однако некоторым это трудно.
Более длинный, но простой шаг — получить доступ к настройкам загрузки UEFI из Windows.
В меню Windows найдите UEFI и нажмите «Изменить дополнительные параметры запуска»:
Перейдите к параметру «Расширенный запуск» и нажмите кнопку «Перезагрузить сейчас».
На следующем экране нажмите «Использовать устройство»:
Распознайте USB-диск по его имени и размеру.
Он также может отображаться как USB-устройство EFI.
Теперь он выключит вашу систему и перезагрузится на выбранный вами диск, который должен быть активным USB-диском.
Через несколько секунд вы должны увидеть такой экран:
Опция «Попробовать Ubuntu без установки» позволяет вам испытать Ubuntu с Live диска.
Вариант установки Ubuntu можно найти на рабочем столе.
Опция «Установить Ubuntu» немедленно запустит установку Ubuntu.
Вы можете выбрать любой вариант в зависимости от ваших предпочтений.
Шаг 6: Установка Ubuntu вместе с Windows 10
Запустите процедуру установки.
Первые несколько шагов просты.
Вы выбираете язык и раскладку клавиатуры.
На следующем экране выберите «Обычная установка».
Пока не нужно загружать обновления или устанавливать стороннее программное обеспечение.
Вы можете сделать это после завершения установки.
Нажмите «Продолжить».
Переход к следующему шагу может занять некоторое время.
Примечание. Некоторые люди пытаются загрузить обновления и установить медиа-кодеки во время установки.
По моему опыту, это иногда создает проблемы во время установки, а также может привести к сбою установки.
По этой причине я не советую их использовать.
Важно: установка требует двух подходов в зависимости от того, что вы видите на следующем экране.
Поскольку это подробное руководство, я рассмотрю оба аспекта.
Подход 1. Вы видите «Установить Ubuntu вместе с Windows Boot Manager».
Если вы видите «Установить Ubuntu вместе с Windows Boot Manager» на экране установки, вам повезло.
Вы можете выбрать этот метод и нажать «Продолжить».
Если вы видите «Установить Ubuntu вместе с диспетчером загрузки Windows», выберите его
На следующем экране вы сможете создать раздел для Ubuntu, перетащив разделитель.
Вы можете выделить соответствующее дисковое пространство для Linux здесь.
Ubuntu создаст один раздел из выделенного дискового пространства, и у него будет root с home и swap (файл подкачки) размером 2 ГБ под root.
Подход 2: Вы не видите параметр «Установить Ubuntu вместе с диспетчером загрузки Windows» или он неактивен
Но если вы один из тех, кому не повезло, вам не о чем беспокоиться.
Для вас дела обстоят не так уж и плохо.
Вы все еще можете установить Ubuntu с Windows.
На экране «Тип установки» выберите «Что-нибудь еще».
Вы перейдете к экрану разбиения на разделы.
Помните, вы заранее создали свободное место?
Вы можете выделить все свободное пространство для root (файл подкачки и домашняя страница будут созданы автоматически под root) или вы можете разделить разделы root, swap и home.
Оба метода хороши.
Я показываю шаги для создания разделов root, swap и home по отдельности.
Но не стесняйтесь использовать один раздел для всех из них.
Выберите свободное место и нажмите на знак «+».
Он предоставит вам возможность создать раздел Linux.
Вы создаете корневой (root) раздел.
Для этого более чем достаточно всего, что превышает 25 ГБ.
Выберите размер, выберите «Ext4» в качестве типа файла и / (означает root) в качестве точки монтирования.
Щелкнув «OK» на предыдущем шаге, вы перейдете к экрану раздела.
Затем создайте swap.
Как и раньше, снова нажмите на знак «+».
На этот раз используйте тип файла как область подкачки.
Вопрос об идеальном размере подкачки в Linux остается спорным.
Если у вас 2 ГБ или меньше ОЗУ, используйте подкачку, вдвое превышающую размер ОЗУ.
А если у вас 3-6 ГБ ОЗУ, используйте подкачку того же размера, что и ОЗУ.
Если у вас 8 ГБ или более ОЗУ, вы можете использовать подкачку, равную половине размера ОЗУ (если у вас не достаточно места на диске, и вы хотите использовать спящий режим, и в этом случае используйте подкачку не менее того же размера, что и ОЗУ).
Если вы чувствуете, что в вашей системе меньше swap, не волнуйтесь.
Вы можете легко создать файл подкачки и добавить больше места подкачки в свои системы.
Таким же образом создайте домашний раздел.
Выделите ему максимальное пространство (фактически выделите ему остальное свободное пространство), потому что именно здесь вы будете сохранять музыку, изображения и загруженные файлы.
Когда вы будете готовы с root, swap и home, нажмите «Install Now»:
Что ж, вы почти выиграли битву.
Теперь вы чувствуете запах победы.
По запросу выберите часовой пояс.
Затем вам будет предложено ввести имя пользователя, имя хоста (имя компьютера) и пароль.
Теперь осталось только подождать.
Для завершения установки потребуется 8-10 минут.
После завершения установки перезагрузите систему.
Перезагрузите компьютер после завершения установки
Вам будет предложено извлечь USB-диск.
На этом этапе вы можете удалить диск, не беспокоясь.
После этого система перезагрузится.
Удалите USB и нажмите ENTER
Для использования Linux вам больше не нужен Live USB-диск.
Вы установили Ubuntu на диск своего компьютера.
Удалите USB-накопитель и оставьте его на потом, если вы хотите использовать его для установки Linux в другой системе.
Вы также можете отформатировать его и использовать для обычного хранения или передачи данных.
Если все прошло гладко, вы должны увидеть экран «grub» после включения системы.
Здесь вы можете выбрать Ubuntu для загрузки в Ubuntu и диспетчер загрузки Windows для загрузки в Windows.
Довольно круто, правда?
Вы можете выбрать операционную систему на экране «grub»
Двойная загрузка не удалась? Вот несколько советов по устранению неполадок
Для некоторых двойная загрузка может пока не работать.
Однако вместо того, чтобы сдаваться, вы можете следовать нескольким советам и повторить процедуру установки.
Попробуйте сменить порт USB
Это может показаться смешным, но иногда некоторые порты USB вызывают проблемы с загрузкой USB или установкой Linux.
Изменение USB-порта может быть хитростью.
Старайтесь не использовать интернет при установке Linux
Я испытал, что иногда установка Linux выдает ошибку, если он подключен к интернету.
Если вы столкнулись с ошибкой «’grub-efi-amd64-signed’ package failed to install into /target», попробуйте установить Ubuntu без интернета.
Отключите безопасную загрузку и / или быструю загрузку
В некоторых редких случаях безопасная загрузка не позволит вам загрузиться с Live USB или установить Linux.
Отключите безопасную загрузку.
В некоторых случаях вы также можете отключить быструю загрузку.
Двойная загрузка завершена, но вы не видите экран «grub» для загрузки в Ubuntu
Пожалуйста, проверьте порядок загрузки в настройках UEFI.
Вы видите Ubuntu / UEFI под диспетчером загрузки Windows?
Если да, переместите его вверх по порядку.
Надеюсь, это руководство помогло вам выполнить двойную загрузку Ubuntu с Windows 10 UEFI.
Я здесь слишком подробно остановился на деталях, но я хотел ответить на все распространенные заблуждения и показать все необходимые шаги.
Если у вас все еще есть сомнения или возникла странная ошибка, оставьте комментарий, и я постараюсь вам помочь.
До скорых встреч!
До скорых встреч! Заходите!
Подписаться на обновления блога!
У меня есть следующая настройка:
первый раздел — это второй раздел раздела Windows 7 — раздел ubuntu 12.04
при установке ubuntu Я установил загрузчик grub2 на раздел ubuntu
mbr содержит windows bootloader
Я попытался использовать EasyBCD, чтобы добавить запись в меню загрузки Windows, без везения — эта запись просто загружается в командную строку grub4dos
, как добавить Ubuntu в windows boot menu?
, пожалуйста, не предлагайте устанавливать grub2 в mbr или wubi ..
Обновление:
Я выполнил инструкции по установке EasyBCD и добавьте запись в меню загрузки Windows, чтобы поэтапно загружать Ubuntu. Когда я перезагружаю как загрузчик NeoGrub, так и пункты меню Ubuntu, возьмите меня на экран ниже.

задан
22 May 2012 в 03:11
поделиться
23 ответа
Процедура, которая работала для меня, описана ниже.
Вы выполнили установку загрузчика NeoGrub на этапе (3)? Если установлен NeoGrub, на вашем диске C: будет папка NST.
Я думаю, что этот шаг иногда не учитывается при настройке EasyBCD.
Использование EasyBCD для загрузки в GRUB из меню загрузки Windows
- Запустите Windows и установите версию бесплатно EasyBCD .
- Откройте программу EasyBCD и выберите «Добавить новую запись» на боковой панели слева.
- Выберите самую верхнюю вкладку NeoGrub в разделе « Operating Systems » и нажмите кнопку «Установить».
[/g6] Примечание: Это добавляет код загрузчика NeoGrub в папку
C:. Если установка работала правильно, вы увидите файлC:NeoGrubи папкуC:NST. - Выберите вкладку Linux / BSD. Выберите GRUB2 как тип записи и, возможно, отредактируйте имя записи, которую вы собираетесь добавить в меню загрузки Windows.
[/g7] Нажмите кнопку «Добавить запись», чтобы добавить запись для загрузки Linux (меню GRUB) в меню загрузки Windows.
- Выберите «Редактировать меню загрузки» на боковой панели, чтобы просмотреть ваши изменения. Примечание: Вы можете удалить запись для загрузчика NeoGrub, если хотите. Вам нужен загрузчик, но для него вам не нужна запись в меню загрузки, если вы не используете его каким-либо другим способом.
- Сохраните изменения и перезагрузитесь. Когда появится меню загрузки Windows, выберите запись EasyBCD, добавленную для загрузки Linux. Вы должны увидеть что-то похожее на текст ниже.
[/g8] Тогда появится меню загрузки GNU GRUB.
ответ дан irrational John
25 July 2018 в 00:11
поделиться
Я только что прошел через это как новичок linux в эти выходные и просто (!) получил эту работу. У меня была заводская настройка Windows 7 на ноутбуке и пыталась получить ubuntu для двойной загрузки. Я использовал диспетчер разделов Windows, чтобы освободить место на жестком диске, а затем использовать live CD и GParted для создания логических разделов /, / home и swap. Затем я установил ubuntu в эти разделы. Затем я вернулся в Windows, запустил EasyBCD и всякий раз, как я пытался (см. Выше предложения нитей), всегда заканчивался либо командной строкой grub>, либо иногда совсем ничего.
чтобы проверить, можете ли вы использовать командную строку grub> для фактической загрузки в вашу установку ubuntu. Это даст вам уверенность в том, что установка работает, и расскажет вам, какие настройки использовать позже.
«ls» предоставит вам список того, где вы находитесь. Для меня это оказалось моим приводом Windows 7 C от некоторых названий каталогов, которые он привел. Итак, вам нужно изменить корень на раздел, содержащий файлы unbuntu / boot. Для этого вы используете команду «root» grub.
Grub не использует sda / b / c / d для жестких дисков sata, вместо этого использует hd0 для sda, hd1 для sdb и т. Д. «Tab_key» ‘используется в grub для автозаполнения. У меня только один жесткий диск, поэтому набрав «root» (hd0, «tab_key»), я дал мне все варианты для разделов в hd0, которые были доступны. Это поможет, если вы знаете, какой раздел вы установили / boot, но даже тогда не слишком интуитивно. Я использовал GParted для создания моих установочных разделов, поэтому знал, что я установил / загрузился в раздел sda9, поэтому смог определить его относительно легко. Немного запутанно, потому что grub начинает считать расширенные разделы с 4. Способ получить grub, чтобы получить раздел my / boot, набрав «root (hd0,8)», то есть один меньше, чем номер sda9. Сделайте «ls» и, конечно же, я вижу каталог / boot vmlinuz file и initrd.img файл в корневом каталоге.
Следующий бит, который нужно сделать, — загрузить ядро и файл initrd. Ядро было тем, что бросило меня, поскольку вам нужно указать корень в обычной терминологии linux как часть команда. Хотя фактическое ядро и файл .img находятся в / boot, у них длинные имена. В корне есть указатели на них, которые сохраняются на ccurate typing. Вот все, что я набрал, включая корневую команду выше:
root (hd0,8)
kernel /vmlinuz root=/dev/sda9
initrd /initrd.img
boot
. Это привело мою Ubuntu и дало мне уверенность, что она была установлена ОК. Теперь мне просто нужно было выяснить, как его автоматизировать. Это вернуло меня в EasyBCD на Win7. Нажмите, чтобы добавить новую запись (я оставил оригинал, который взял меня, чтобы заманить> в одиночку), и выбрал вкладку NeoGrub и нажал Install. После этого я нажал кнопку «Настроить», и это привело к отображению файла menu.lst. Я добавил все строки, которые я использовал выше в командной строке grub, чтобы загрузить его, и все. В следующий раз, когда я перезагрузился, я выбрал NeoGrub, и я набираю все это из ubuntu, который выглядит потрясающе и быстро по сравнению с постоянными кругами задержки Win7.
ссылки Я использую все выходные ….
http://www.linuxbsdos.com/2012/05/17/how-to-dual -boot-ubuntu-12-04-and-windows-7/2 /
http://www.dedoimedo.com/computers/dual-boot-windows-7 -ubuntu.html
ответ дан Seth
25 July 2018 в 00:11
поделиться
Процедура, которая работала для меня, описана ниже.
Вы выполнили установку загрузчика NeoGrub на этапе (3)? Если установлен NeoGrub, на вашем диске C: будет папка NST.
Я думаю, что этот шаг иногда не учитывается при настройке EasyBCD.
Использование EasyBCD для загрузки в GRUB из меню загрузки Windows
- Запустите Windows и установите версию бесплатно EasyBCD .
- Откройте программу EasyBCD и выберите «Добавить новую запись» на боковой панели слева.
- Выберите самую верхнюю вкладку NeoGrub в разделе « Operating Systems » и нажмите кнопку «Установить».
[/g6] Примечание: Это добавляет код загрузчика NeoGrub в папку
C:. Если установка работала правильно, вы увидите файлC:NeoGrubи папкуC:NST. - Выберите вкладку Linux / BSD. Выберите GRUB2 как тип записи и, возможно, отредактируйте имя записи, которую вы собираетесь добавить в меню загрузки Windows.
[/g7] Нажмите кнопку «Добавить запись», чтобы добавить запись для загрузки Linux (меню GRUB) в меню загрузки Windows.
- Выберите «Редактировать меню загрузки» на боковой панели, чтобы просмотреть ваши изменения. Примечание: Вы можете удалить запись для загрузчика NeoGrub, если хотите. Вам нужен загрузчик, но для него вам не нужна запись в меню загрузки, если вы не используете его каким-либо другим способом.
- Сохраните изменения и перезагрузитесь. Когда появится меню загрузки Windows, выберите запись EasyBCD, добавленную для загрузки Linux. Вы должны увидеть что-то похожее на текст ниже.
[/g8] Тогда появится меню загрузки GNU GRUB.
ответ дан irrational John
1 August 2018 в 02:56
поделиться
Вы можете использовать EasyBCD, но имейте в виду, что это замедлит загрузку системы, поэтому после загрузки в Ubuntu измените mbr таким образом, чтобы он указывал на Ubuntu GRUB, который будет искать и отображать все действующие систем, установленных в системе, что намного лучше, чем меню загрузки Windows, также удалите параметр Ubuntu из меню загрузки Windows.
ответ дан Peachy
1 August 2018 в 02:56
поделиться
Я только что прошел через это как новичок linux в эти выходные и просто (!) получил эту работу. У меня была заводская настройка Windows 7 на ноутбуке и пыталась получить ubuntu для двойной загрузки. Я использовал диспетчер разделов Windows, чтобы освободить место на жестком диске, а затем использовать live CD и GParted для создания логических разделов /, / home и swap. Затем я установил ubuntu в эти разделы. Затем я вернулся в Windows, запустил EasyBCD и всякий раз, как я пытался (см. Выше предложения нитей), всегда заканчивался либо командной строкой grub>, либо иногда совсем ничего.
чтобы проверить, можете ли вы использовать командную строку grub> для фактической загрузки в вашу установку ubuntu. Это даст вам уверенность в том, что установка работает, и расскажет вам, какие настройки использовать позже.
«ls» предоставит вам список того, где вы находитесь. Для меня это оказалось моим приводом Windows 7 C от некоторых названий каталогов, которые он привел. Итак, вам нужно изменить корень на раздел, содержащий файлы unbuntu / boot. Для этого вы используете команду «root» grub.
Grub не использует sda / b / c / d для жестких дисков sata, вместо этого использует hd0 для sda, hd1 для sdb и т. Д. «Tab_key» ‘используется в grub для автозаполнения. У меня только один жесткий диск, поэтому набрав «root» (hd0, «tab_key»), я дал мне все варианты для разделов в hd0, которые были доступны. Это поможет, если вы знаете, какой раздел вы установили / boot, но даже тогда не слишком интуитивно. Я использовал GParted для создания моих установочных разделов, поэтому знал, что я установил / загрузился в раздел sda9, поэтому смог определить его относительно легко. Немного запутанно, потому что grub начинает считать расширенные разделы с 4. Способ получить grub, чтобы получить раздел my / boot, набрав «root (hd0,8)», то есть один меньше, чем номер sda9. Сделайте «ls» и, конечно же, я вижу каталог / boot vmlinuz file и initrd.img файл в корневом каталоге.
Следующий бит, который нужно сделать, — загрузить ядро и файл initrd. Ядро было тем, что бросило меня, поскольку вам нужно указать корень в обычной терминологии linux как часть команда. Хотя фактическое ядро и файл .img находятся в / boot, у них длинные имена. В корне есть указатели на них, которые сохраняются на ccurate typing. Вот все, что я набрал, включая корневую команду выше:
root (hd0,8)
kernel /vmlinuz root=/dev/sda9
initrd /initrd.img
boot
. Это привело мою Ubuntu и дало мне уверенность, что она была установлена ОК. Теперь мне просто нужно было выяснить, как его автоматизировать. Это вернуло меня в EasyBCD на Win7. Нажмите, чтобы добавить новую запись (я оставил оригинал, который взял меня, чтобы заманить> в одиночку), и выбрал вкладку NeoGrub и нажал Install. После этого я нажал кнопку «Настроить», и это привело к отображению файла menu.lst. Я добавил все строки, которые я использовал выше в командной строке grub, чтобы загрузить его, и все. В следующий раз, когда я перезагрузился, я выбрал NeoGrub, и я набираю все это из ubuntu, который выглядит потрясающе и быстро по сравнению с постоянными кругами задержки Win7.
ссылки Я использую все выходные ….
http://www.linuxbsdos.com/2012/05/17/how-to-dual -boot-ubuntu-12-04-and-windows-7/2 /
http://www.dedoimedo.com/computers/dual-boot-windows-7 -ubuntu.html
ответ дан Seth
1 August 2018 в 02:56
поделиться
Процедура, которая работала для меня, описана ниже.
Вы выполнили установку загрузчика NeoGrub на этапе (3)? Если установлен NeoGrub, на вашем диске C: будет папка NST.
Я думаю, что этот шаг иногда не учитывается при настройке EasyBCD.
Использование EasyBCD для загрузки в GRUB из меню загрузки Windows
- Запустите Windows и установите версию бесплатно EasyBCD .
- Откройте программу EasyBCD и выберите «Добавить новую запись» на боковой панели слева.
- Выберите самую верхнюю вкладку NeoGrub в разделе « Operating Systems » и нажмите кнопку «Установить».
[/g6] Примечание: Это добавляет код загрузчика NeoGrub в папку
C:. Если установка работала правильно, вы увидите файлC:NeoGrubи папкуC:NST. - Выберите вкладку Linux / BSD. Выберите GRUB2 как тип записи и, возможно, отредактируйте имя записи, которую вы собираетесь добавить в меню загрузки Windows.
[/g7] Нажмите кнопку «Добавить запись», чтобы добавить запись для загрузки Linux (меню GRUB) в меню загрузки Windows.
- Выберите «Редактировать меню загрузки» на боковой панели, чтобы просмотреть ваши изменения. Примечание: Вы можете удалить запись для загрузчика NeoGrub, если хотите. Вам нужен загрузчик, но для него вам не нужна запись в меню загрузки, если вы не используете его каким-либо другим способом.
- Сохраните изменения и перезагрузитесь. Когда появится меню загрузки Windows, выберите запись EasyBCD, добавленную для загрузки Linux. Вы должны увидеть что-то похожее на текст ниже.
[/g8] Тогда появится меню загрузки GNU GRUB.
ответ дан irrational John
2 August 2018 в 21:59
поделиться
Вы можете использовать EasyBCD, но имейте в виду, что это замедлит загрузку системы, поэтому после загрузки в Ubuntu измените mbr таким образом, чтобы он указывал на Ubuntu GRUB, который будет искать и отображать все действующие систем, установленных в системе, что намного лучше, чем меню загрузки Windows, также удалите параметр Ubuntu из меню загрузки Windows.
ответ дан Peachy
2 August 2018 в 21:59
поделиться
Я только что прошел через это как новичок linux в эти выходные и просто (!) получил эту работу. У меня была заводская настройка Windows 7 на ноутбуке и пыталась получить ubuntu для двойной загрузки. Я использовал диспетчер разделов Windows, чтобы освободить место на жестком диске, а затем использовать live CD и GParted для создания логических разделов /, / home и swap. Затем я установил ubuntu в эти разделы. Затем я вернулся в Windows, запустил EasyBCD и всякий раз, как я пытался (см. Выше предложения нитей), всегда заканчивался либо командной строкой grub>, либо иногда совсем ничего.
чтобы проверить, можете ли вы использовать командную строку grub> для фактической загрузки в вашу установку ubuntu. Это даст вам уверенность в том, что установка работает, и расскажет вам, какие настройки использовать позже.
«ls» предоставит вам список того, где вы находитесь. Для меня это оказалось моим приводом Windows 7 C от некоторых названий каталогов, которые он привел. Итак, вам нужно изменить корень на раздел, содержащий файлы unbuntu / boot. Для этого вы используете команду «root» grub.
Grub не использует sda / b / c / d для жестких дисков sata, вместо этого использует hd0 для sda, hd1 для sdb и т. Д. «Tab_key» ‘используется в grub для автозаполнения. У меня только один жесткий диск, поэтому набрав «root» (hd0, «tab_key»), я дал мне все варианты для разделов в hd0, которые были доступны. Это поможет, если вы знаете, какой раздел вы установили / boot, но даже тогда не слишком интуитивно. Я использовал GParted для создания моих установочных разделов, поэтому знал, что я установил / загрузился в раздел sda9, поэтому смог определить его относительно легко. Немного запутанно, потому что grub начинает считать расширенные разделы с 4. Способ получить grub, чтобы получить раздел my / boot, набрав «root (hd0,8)», то есть один меньше, чем номер sda9. Сделайте «ls» и, конечно же, я вижу каталог / boot vmlinuz file и initrd.img файл в корневом каталоге.
Следующий бит, который нужно сделать, — загрузить ядро и файл initrd. Ядро было тем, что бросило меня, поскольку вам нужно указать корень в обычной терминологии linux как часть команда. Хотя фактическое ядро и файл .img находятся в / boot, у них длинные имена. В корне есть указатели на них, которые сохраняются на ccurate typing. Вот все, что я набрал, включая корневую команду выше:
root (hd0,8)
kernel /vmlinuz root=/dev/sda9
initrd /initrd.img
boot
. Это привело мою Ubuntu и дало мне уверенность, что она была установлена ОК. Теперь мне просто нужно было выяснить, как его автоматизировать. Это вернуло меня в EasyBCD на Win7. Нажмите, чтобы добавить новую запись (я оставил оригинал, который взял меня, чтобы заманить> в одиночку), и выбрал вкладку NeoGrub и нажал Install. После этого я нажал кнопку «Настроить», и это привело к отображению файла menu.lst. Я добавил все строки, которые я использовал выше в командной строке grub, чтобы загрузить его, и все. В следующий раз, когда я перезагрузился, я выбрал NeoGrub, и я набираю все это из ubuntu, который выглядит потрясающе и быстро по сравнению с постоянными кругами задержки Win7.
ссылки Я использую все выходные ….
http://www.linuxbsdos.com/2012/05/17/how-to-dual -boot-ubuntu-12-04-and-windows-7/2 /
http://www.dedoimedo.com/computers/dual-boot-windows-7 -ubuntu.html
ответ дан Seth
2 August 2018 в 21:59
поделиться
Процедура, которая работала для меня, описана ниже.
Вы выполнили установку загрузчика NeoGrub на этапе (3)? Если установлен NeoGrub, на вашем диске C: будет папка NST.
Я думаю, что этот шаг иногда не учитывается при настройке EasyBCD.
Использование EasyBCD для загрузки в GRUB из меню загрузки Windows
- Запустите Windows и установите версию бесплатно EasyBCD .
- Откройте программу EasyBCD и выберите «Добавить новую запись» на боковой панели слева.
- Выберите самую верхнюю вкладку NeoGrub в разделе « Operating Systems » и нажмите кнопку «Установить».
[/g6] Примечание: Это добавляет код загрузчика NeoGrub в папку
C:. Если установка работала правильно, вы увидите файлC:NeoGrubи папкуC:NST. - Выберите вкладку Linux / BSD. Выберите GRUB2 как тип записи и, возможно, отредактируйте имя записи, которую вы собираетесь добавить в меню загрузки Windows.
[/g7] Нажмите кнопку «Добавить запись», чтобы добавить запись для загрузки Linux (меню GRUB) в меню загрузки Windows.
- Выберите «Редактировать меню загрузки» на боковой панели, чтобы просмотреть ваши изменения. Примечание: Вы можете удалить запись для загрузчика NeoGrub, если хотите. Вам нужен загрузчик, но для него вам не нужна запись в меню загрузки, если вы не используете его каким-либо другим способом.
- Сохраните изменения и перезагрузитесь. Когда появится меню загрузки Windows, выберите запись EasyBCD, добавленную для загрузки Linux. Вы должны увидеть что-то похожее на текст ниже.
[/g8] Тогда появится меню загрузки GNU GRUB.
ответ дан irrational John
4 August 2018 в 00:26
поделиться
Вы можете использовать EasyBCD, но имейте в виду, что это замедлит загрузку системы, поэтому после загрузки в Ubuntu измените mbr таким образом, чтобы он указывал на Ubuntu GRUB, который будет искать и отображать все действующие систем, установленных в системе, что намного лучше, чем меню загрузки Windows, также удалите параметр Ubuntu из меню загрузки Windows.
ответ дан Peachy
4 August 2018 в 00:26
поделиться
Я только что прошел через это как новичок linux в эти выходные и просто (!) получил эту работу. У меня была заводская настройка Windows 7 на ноутбуке и пыталась получить ubuntu для двойной загрузки. Я использовал диспетчер разделов Windows, чтобы освободить место на жестком диске, а затем использовать live CD и GParted для создания логических разделов /, / home и swap. Затем я установил ubuntu в эти разделы. Затем я вернулся в Windows, запустил EasyBCD и всякий раз, как я пытался (см. Выше предложения нитей), всегда заканчивался либо командной строкой grub>, либо иногда совсем ничего.
чтобы проверить, можете ли вы использовать командную строку grub> для фактической загрузки в вашу установку ubuntu. Это даст вам уверенность в том, что установка работает, и расскажет вам, какие настройки использовать позже.
«ls» предоставит вам список того, где вы находитесь. Для меня это оказалось моим приводом Windows 7 C от некоторых названий каталогов, которые он привел. Итак, вам нужно изменить корень на раздел, содержащий файлы unbuntu / boot. Для этого вы используете команду «root» grub.
Grub не использует sda / b / c / d для жестких дисков sata, вместо этого использует hd0 для sda, hd1 для sdb и т. Д. «Tab_key» ‘используется в grub для автозаполнения. У меня только один жесткий диск, поэтому набрав «root» (hd0, «tab_key»), я дал мне все варианты для разделов в hd0, которые были доступны. Это поможет, если вы знаете, какой раздел вы установили / boot, но даже тогда не слишком интуитивно. Я использовал GParted для создания моих установочных разделов, поэтому знал, что я установил / загрузился в раздел sda9, поэтому смог определить его относительно легко. Немного запутанно, потому что grub начинает считать расширенные разделы с 4. Способ получить grub, чтобы получить раздел my / boot, набрав «root (hd0,8)», то есть один меньше, чем номер sda9. Сделайте «ls» и, конечно же, я вижу каталог / boot vmlinuz file и initrd.img файл в корневом каталоге.
Следующий бит, который нужно сделать, — загрузить ядро и файл initrd. Ядро было тем, что бросило меня, поскольку вам нужно указать корень в обычной терминологии linux как часть команда. Хотя фактическое ядро и файл .img находятся в / boot, у них длинные имена. В корне есть указатели на них, которые сохраняются на ccurate typing. Вот все, что я набрал, включая корневую команду выше:
root (hd0,8)
kernel /vmlinuz root=/dev/sda9
initrd /initrd.img
boot
. Это привело мою Ubuntu и дало мне уверенность, что она была установлена ОК. Теперь мне просто нужно было выяснить, как его автоматизировать. Это вернуло меня в EasyBCD на Win7. Нажмите, чтобы добавить новую запись (я оставил оригинал, который взял меня, чтобы заманить> в одиночку), и выбрал вкладку NeoGrub и нажал Install. После этого я нажал кнопку «Настроить», и это привело к отображению файла menu.lst. Я добавил все строки, которые я использовал выше в командной строке grub, чтобы загрузить его, и все. В следующий раз, когда я перезагрузился, я выбрал NeoGrub, и я набираю все это из ubuntu, который выглядит потрясающе и быстро по сравнению с постоянными кругами задержки Win7.
ссылки Я использую все выходные ….
http://www.linuxbsdos.com/2012/05/17/how-to-dual -boot-ubuntu-12-04-and-windows-7/2 /
http://www.dedoimedo.com/computers/dual-boot-windows-7 -ubuntu.html
ответ дан Seth
4 August 2018 в 00:26
поделиться
Процедура, которая работала для меня, описана ниже.
Вы выполнили установку загрузчика NeoGrub на этапе (3)? Если установлен NeoGrub, на вашем диске C: будет папка NST.
Я думаю, что этот шаг иногда не учитывается при настройке EasyBCD.
Использование EasyBCD для загрузки в GRUB из меню загрузки Windows
- Запустите Windows и установите версию бесплатно EasyBCD .
- Откройте программу EasyBCD и выберите «Добавить новую запись» на боковой панели слева.
- Выберите самую верхнюю вкладку NeoGrub в разделе « Operating Systems » и нажмите кнопку «Установить».
[/g6] Примечание: Это добавляет код загрузчика NeoGrub в папку
C:. Если установка работала правильно, вы увидите файлC:NeoGrubи папкуC:NST. - Выберите вкладку Linux / BSD. Выберите GRUB2 как тип записи и, возможно, отредактируйте имя записи, которую вы собираетесь добавить в меню загрузки Windows.
[/g7] Нажмите кнопку «Добавить запись», чтобы добавить запись для загрузки Linux (меню GRUB) в меню загрузки Windows.
- Выберите «Редактировать меню загрузки» на боковой панели, чтобы просмотреть ваши изменения. Примечание: Вы можете удалить запись для загрузчика NeoGrub, если хотите. Вам нужен загрузчик, но для него вам не нужна запись в меню загрузки, если вы не используете его каким-либо другим способом.
- Сохраните изменения и перезагрузитесь. Когда появится меню загрузки Windows, выберите запись EasyBCD, добавленную для загрузки Linux. Вы должны увидеть что-то похожее на текст ниже.
[/g8] Тогда появится меню загрузки GNU GRUB.
ответ дан irrational John
5 August 2018 в 08:11
поделиться
Вы можете использовать EasyBCD, но имейте в виду, что это замедлит загрузку системы, поэтому после загрузки в Ubuntu измените mbr таким образом, чтобы он указывал на Ubuntu GRUB, который будет искать и отображать все действующие систем, установленных в системе, что намного лучше, чем меню загрузки Windows, также удалите параметр Ubuntu из меню загрузки Windows.
ответ дан Peachy
5 August 2018 в 08:11
поделиться
Я только что прошел через это как новичок linux в эти выходные и просто (!) получил эту работу. У меня была заводская настройка Windows 7 на ноутбуке и пыталась получить ubuntu для двойной загрузки. Я использовал диспетчер разделов Windows, чтобы освободить место на жестком диске, а затем использовать live CD и GParted для создания логических разделов /, / home и swap. Затем я установил ubuntu в эти разделы. Затем я вернулся в Windows, запустил EasyBCD и всякий раз, как я пытался (см. Выше предложения нитей), всегда заканчивался либо командной строкой grub>, либо иногда совсем ничего.
чтобы проверить, можете ли вы использовать командную строку grub> для фактической загрузки в вашу установку ubuntu. Это даст вам уверенность в том, что установка работает, и расскажет вам, какие настройки использовать позже.
«ls» предоставит вам список того, где вы находитесь. Для меня это оказалось моим приводом Windows 7 C от некоторых названий каталогов, которые он привел. Итак, вам нужно изменить корень на раздел, содержащий файлы unbuntu / boot. Для этого вы используете команду «root» grub.
Grub не использует sda / b / c / d для жестких дисков sata, вместо этого использует hd0 для sda, hd1 для sdb и т. Д. «Tab_key» ‘используется в grub для автозаполнения. У меня только один жесткий диск, поэтому набрав «root» (hd0, «tab_key»), я дал мне все варианты для разделов в hd0, которые были доступны. Это поможет, если вы знаете, какой раздел вы установили / boot, но даже тогда не слишком интуитивно. Я использовал GParted для создания моих установочных разделов, поэтому знал, что я установил / загрузился в раздел sda9, поэтому смог определить его относительно легко. Немного запутанно, потому что grub начинает считать расширенные разделы с 4. Способ получить grub, чтобы получить раздел my / boot, набрав «root (hd0,8)», то есть один меньше, чем номер sda9. Сделайте «ls» и, конечно же, я вижу каталог / boot vmlinuz file и initrd.img файл в корневом каталоге.
Следующий бит, который нужно сделать, — загрузить ядро и файл initrd. Ядро было тем, что бросило меня, поскольку вам нужно указать корень в обычной терминологии linux как часть команда. Хотя фактическое ядро и файл .img находятся в / boot, у них длинные имена. В корне есть указатели на них, которые сохраняются на ccurate typing. Вот все, что я набрал, включая корневую команду выше:
root (hd0,8)
kernel /vmlinuz root=/dev/sda9
initrd /initrd.img
boot
. Это привело мою Ubuntu и дало мне уверенность, что она была установлена ОК. Теперь мне просто нужно было выяснить, как его автоматизировать. Это вернуло меня в EasyBCD на Win7. Нажмите, чтобы добавить новую запись (я оставил оригинал, который взял меня, чтобы заманить> в одиночку), и выбрал вкладку NeoGrub и нажал Install. После этого я нажал кнопку «Настроить», и это привело к отображению файла menu.lst. Я добавил все строки, которые я использовал выше в командной строке grub, чтобы загрузить его, и все. В следующий раз, когда я перезагрузился, я выбрал NeoGrub, и я набираю все это из ubuntu, который выглядит потрясающе и быстро по сравнению с постоянными кругами задержки Win7.
ссылки Я использую все выходные ….
http://www.linuxbsdos.com/2012/05/17/how-to-dual -boot-ubuntu-12-04-and-windows-7/2 /
http://www.dedoimedo.com/computers/dual-boot-windows-7 -ubuntu.html
ответ дан Seth
5 August 2018 в 08:11
поделиться
Процедура, которая работала для меня, описана ниже.
Вы выполнили установку загрузчика NeoGrub на этапе (3)? Если установлен NeoGrub, на вашем диске C: будет папка NST.
Я думаю, что этот шаг иногда не учитывается при настройке EasyBCD.
Использование EasyBCD для загрузки в GRUB из меню загрузки Windows
- Запустите Windows и установите версию бесплатно EasyBCD .
- Откройте программу EasyBCD и выберите «Добавить новую запись» на боковой панели слева.
- Выберите самую верхнюю вкладку NeoGrub в разделе « Operating Systems » и нажмите кнопку «Установить».
[/g6] Примечание: Это добавляет код загрузчика NeoGrub в папку
C:. Если установка работала правильно, вы увидите файлC:NeoGrubи папкуC:NST. - Выберите вкладку Linux / BSD. Выберите GRUB2 как тип записи и, возможно, отредактируйте имя записи, которую вы собираетесь добавить в меню загрузки Windows.
[/g7] Нажмите кнопку «Добавить запись», чтобы добавить запись для загрузки Linux (меню GRUB) в меню загрузки Windows.
- Выберите «Редактировать меню загрузки» на боковой панели, чтобы просмотреть ваши изменения. Примечание: Вы можете удалить запись для загрузчика NeoGrub, если хотите. Вам нужен загрузчик, но для него вам не нужна запись в меню загрузки, если вы не используете его каким-либо другим способом.
- Сохраните изменения и перезагрузитесь. Когда появится меню загрузки Windows, выберите запись EasyBCD, добавленную для загрузки Linux. Вы должны увидеть что-то похожее на текст ниже.
[/g8] Тогда появится меню загрузки GNU GRUB.
ответ дан irrational John
7 August 2018 в 01:50
поделиться
Вы можете использовать EasyBCD, но имейте в виду, что это замедлит загрузку системы, поэтому после загрузки в Ubuntu измените mbr таким образом, чтобы он указывал на Ubuntu GRUB, который будет искать и отображать все действующие систем, установленных в системе, что намного лучше, чем меню загрузки Windows, также удалите параметр Ubuntu из меню загрузки Windows.
ответ дан Peachy
7 August 2018 в 01:50
поделиться
Я только что прошел через это как новичок linux в эти выходные и просто (!) получил эту работу. У меня была заводская настройка Windows 7 на ноутбуке и пыталась получить ubuntu для двойной загрузки. Я использовал диспетчер разделов Windows, чтобы освободить место на жестком диске, а затем использовать live CD и GParted для создания логических разделов /, / home и swap. Затем я установил ubuntu в эти разделы. Затем я вернулся в Windows, запустил EasyBCD и всякий раз, как я пытался (см. Выше предложения нитей), всегда заканчивался либо командной строкой grub>, либо иногда совсем ничего.
чтобы проверить, можете ли вы использовать командную строку grub> для фактической загрузки в вашу установку ubuntu. Это даст вам уверенность в том, что установка работает, и расскажет вам, какие настройки использовать позже.
«ls» предоставит вам список того, где вы находитесь. Для меня это оказалось моим приводом Windows 7 C от некоторых названий каталогов, которые он привел. Итак, вам нужно изменить корень на раздел, содержащий файлы unbuntu / boot. Для этого вы используете команду «root» grub.
Grub не использует sda / b / c / d для жестких дисков sata, вместо этого использует hd0 для sda, hd1 для sdb и т. Д. «Tab_key» ‘используется в grub для автозаполнения. У меня только один жесткий диск, поэтому набрав «root» (hd0, «tab_key»), я дал мне все варианты для разделов в hd0, которые были доступны. Это поможет, если вы знаете, какой раздел вы установили / boot, но даже тогда не слишком интуитивно. Я использовал GParted для создания моих установочных разделов, поэтому знал, что я установил / загрузился в раздел sda9, поэтому смог определить его относительно легко. Немного запутанно, потому что grub начинает считать расширенные разделы с 4. Способ получить grub, чтобы получить раздел my / boot, набрав «root (hd0,8)», то есть один меньше, чем номер sda9. Сделайте «ls» и, конечно же, я вижу каталог / boot vmlinuz file и initrd.img файл в корневом каталоге.
Следующий бит, который нужно сделать, — загрузить ядро и файл initrd. Ядро было тем, что бросило меня, поскольку вам нужно указать корень в обычной терминологии linux как часть команда. Хотя фактическое ядро и файл .img находятся в / boot, у них длинные имена. В корне есть указатели на них, которые сохраняются на ccurate typing. Вот все, что я набрал, включая корневую команду выше:
root (hd0,8)
kernel /vmlinuz root=/dev/sda9
initrd /initrd.img
boot
. Это привело мою Ubuntu и дало мне уверенность, что она была установлена ОК. Теперь мне просто нужно было выяснить, как его автоматизировать. Это вернуло меня в EasyBCD на Win7. Нажмите, чтобы добавить новую запись (я оставил оригинал, который взял меня, чтобы заманить> в одиночку), и выбрал вкладку NeoGrub и нажал Install. После этого я нажал кнопку «Настроить», и это привело к отображению файла menu.lst. Я добавил все строки, которые я использовал выше в командной строке grub, чтобы загрузить его, и все. В следующий раз, когда я перезагрузился, я выбрал NeoGrub, и я набираю все это из ubuntu, который выглядит потрясающе и быстро по сравнению с постоянными кругами задержки Win7.
ссылки Я использую все выходные ….
http://www.linuxbsdos.com/2012/05/17/how-to-dual -boot-ubuntu-12-04-and-windows-7/2 /
http://www.dedoimedo.com/computers/dual-boot-windows-7 -ubuntu.html
ответ дан Seth
7 August 2018 в 01:50
поделиться
Процедура, которая работала для меня, описана ниже.
Вы выполнили установку загрузчика NeoGrub на этапе (3)? Если установлен NeoGrub, на вашем диске C: будет папка NST.
Я думаю, что этот шаг иногда не учитывается при настройке EasyBCD.
Использование EasyBCD для загрузки в GRUB из меню загрузки Windows
- Запустите Windows и установите версию бесплатно EasyBCD .
- Откройте программу EasyBCD и выберите «Добавить новую запись» на боковой панели слева.
- Выберите самую верхнюю вкладку NeoGrub в разделе « Operating Systems » и нажмите кнопку «Установить».
[/g6] Примечание: Это добавляет код загрузчика NeoGrub в папку
C:. Если установка работала правильно, вы увидите файлC:NeoGrubи папкуC:NST. - Выберите вкладку Linux / BSD. Выберите GRUB2 как тип записи и, возможно, отредактируйте имя записи, которую вы собираетесь добавить в меню загрузки Windows.
[/g7] Нажмите кнопку «Добавить запись», чтобы добавить запись для загрузки Linux (меню GRUB) в меню загрузки Windows.
- Выберите «Редактировать меню загрузки» на боковой панели, чтобы просмотреть ваши изменения. Примечание: Вы можете удалить запись для загрузчика NeoGrub, если хотите. Вам нужен загрузчик, но для него вам не нужна запись в меню загрузки, если вы не используете его каким-либо другим способом.
- Сохраните изменения и перезагрузитесь. Когда появится меню загрузки Windows, выберите запись EasyBCD, добавленную для загрузки Linux. Вы должны увидеть что-то похожее на текст ниже.
[/g8] Тогда появится меню загрузки GNU GRUB.
ответ дан irrational John
9 August 2018 в 06:05
поделиться
Вы можете использовать EasyBCD, но имейте в виду, что это замедлит загрузку системы, поэтому после загрузки в Ubuntu измените mbr таким образом, чтобы он указывал на Ubuntu GRUB, который будет искать и отображать все действующие систем, установленных в системе, что намного лучше, чем меню загрузки Windows, также удалите параметр Ubuntu из меню загрузки Windows.
ответ дан Peachy
9 August 2018 в 06:05
поделиться
Я только что прошел через это как новичок linux в эти выходные и просто (!) получил эту работу. У меня была заводская настройка Windows 7 на ноутбуке и пыталась получить ubuntu для двойной загрузки. Я использовал диспетчер разделов Windows, чтобы освободить место на жестком диске, а затем использовать live CD и GParted для создания логических разделов /, / home и swap. Затем я установил ubuntu в эти разделы. Затем я вернулся в Windows, запустил EasyBCD и всякий раз, как я пытался (см. Выше предложения нитей), всегда заканчивался либо командной строкой grub>, либо иногда совсем ничего.
чтобы проверить, можете ли вы использовать командную строку grub> для фактической загрузки в вашу установку ubuntu. Это даст вам уверенность в том, что установка работает, и расскажет вам, какие настройки использовать позже.
«ls» предоставит вам список того, где вы находитесь. Для меня это оказалось моим приводом Windows 7 C от некоторых названий каталогов, которые он привел. Итак, вам нужно изменить корень на раздел, содержащий файлы unbuntu / boot. Для этого вы используете команду «root» grub.
Grub не использует sda / b / c / d для жестких дисков sata, вместо этого использует hd0 для sda, hd1 для sdb и т. Д. «Tab_key» ‘используется в grub для автозаполнения. У меня только один жесткий диск, поэтому набрав «root» (hd0, «tab_key»), я дал мне все варианты для разделов в hd0, которые были доступны. Это поможет, если вы знаете, какой раздел вы установили / boot, но даже тогда не слишком интуитивно. Я использовал GParted для создания моих установочных разделов, поэтому знал, что я установил / загрузился в раздел sda9, поэтому смог определить его относительно легко. Немного запутанно, потому что grub начинает считать расширенные разделы с 4. Способ получить grub, чтобы получить раздел my / boot, набрав «root (hd0,8)», то есть один меньше, чем номер sda9. Сделайте «ls» и, конечно же, я вижу каталог / boot vmlinuz file и initrd.img файл в корневом каталоге.
Следующий бит, который нужно сделать, — загрузить ядро и файл initrd. Ядро было тем, что бросило меня, поскольку вам нужно указать корень в обычной терминологии linux как часть команда. Хотя фактическое ядро и файл .img находятся в / boot, у них длинные имена. В корне есть указатели на них, которые сохраняются на ccurate typing. Вот все, что я набрал, включая корневую команду выше:
root (hd0,8)
kernel /vmlinuz root=/dev/sda9
initrd /initrd.img
boot
. Это привело мою Ubuntu и дало мне уверенность, что она была установлена ОК. Теперь мне просто нужно было выяснить, как его автоматизировать. Это вернуло меня в EasyBCD на Win7. Нажмите, чтобы добавить новую запись (я оставил оригинал, который взял меня, чтобы заманить> в одиночку), и выбрал вкладку NeoGrub и нажал Install. После этого я нажал кнопку «Настроить», и это привело к отображению файла menu.lst. Я добавил все строки, которые я использовал выше в командной строке grub, чтобы загрузить его, и все. В следующий раз, когда я перезагрузился, я выбрал NeoGrub, и я набираю все это из ubuntu, который выглядит потрясающе и быстро по сравнению с постоянными кругами задержки Win7.
ссылки Я использую все выходные ….
http://www.linuxbsdos.com/2012/05/17/how-to-dual -boot-ubuntu-12-04-and-windows-7/2 /
http://www.dedoimedo.com/computers/dual-boot-windows-7 -ubuntu.html
ответ дан Seth
9 August 2018 в 06:05
поделиться
Процедура, которая работала для меня, описана ниже.
Вы выполнили установку загрузчика NeoGrub на этапе (3)? Если установлен NeoGrub, на вашем диске C: будет папка NST.
Я думаю, что этот шаг иногда не учитывается при настройке EasyBCD.
Использование EasyBCD для загрузки в GRUB из меню загрузки Windows
- Запустите Windows и установите версию бесплатно EasyBCD .
- Откройте программу EasyBCD и выберите «Добавить новую запись» на боковой панели слева.
- Выберите самую верхнюю вкладку NeoGrub в разделе « Operating Systems » и нажмите кнопку «Установить».
[/g6] Примечание: Это добавляет код загрузчика NeoGrub в папку
C:. Если установка работала правильно, вы увидите файлC:NeoGrubи папкуC:NST. - Выберите вкладку Linux / BSD. Выберите GRUB2 как тип записи и, возможно, отредактируйте имя записи, которую вы собираетесь добавить в меню загрузки Windows.
[/g7] Нажмите кнопку «Добавить запись», чтобы добавить запись для загрузки Linux (меню GRUB) в меню загрузки Windows.
- Выберите «Редактировать меню загрузки» на боковой панели, чтобы просмотреть ваши изменения. Примечание: Вы можете удалить запись для загрузчика NeoGrub, если хотите. Вам нужен загрузчик, но для него вам не нужна запись в меню загрузки, если вы не используете его каким-либо другим способом.
- Сохраните изменения и перезагрузитесь. Когда появится меню загрузки Windows, выберите запись EasyBCD, добавленную для загрузки Linux. Вы должны увидеть что-то похожее на текст ниже.
[/g8] Тогда появится меню загрузки GNU GRUB.
ответ дан irrational John
15 August 2018 в 01:18
поделиться
Вы можете использовать EasyBCD, но имейте в виду, что это замедлит загрузку системы, поэтому после загрузки в Ubuntu измените mbr таким образом, чтобы он указывал на Ubuntu GRUB, который будет искать и отображать все действующие систем, установленных в системе, что намного лучше, чем меню загрузки Windows, также удалите параметр Ubuntu из меню загрузки Windows.
ответ дан Peachy
15 August 2018 в 01:18
поделиться
Я только что прошел через это как новичок linux в эти выходные и просто (!) получил эту работу. У меня была заводская настройка Windows 7 на ноутбуке и пыталась получить ubuntu для двойной загрузки. Я использовал диспетчер разделов Windows, чтобы освободить место на жестком диске, а затем использовать live CD и GParted для создания логических разделов /, / home и swap. Затем я установил ubuntu в эти разделы. Затем я вернулся в Windows, запустил EasyBCD и всякий раз, как я пытался (см. Выше предложения нитей), всегда заканчивался либо командной строкой grub>, либо иногда совсем ничего.
чтобы проверить, можете ли вы использовать командную строку grub> для фактической загрузки в вашу установку ubuntu. Это даст вам уверенность в том, что установка работает, и расскажет вам, какие настройки использовать позже.
«ls» предоставит вам список того, где вы находитесь. Для меня это оказалось моим приводом Windows 7 C от некоторых названий каталогов, которые он привел. Итак, вам нужно изменить корень на раздел, содержащий файлы unbuntu / boot. Для этого вы используете команду «root» grub.
Grub не использует sda / b / c / d для жестких дисков sata, вместо этого использует hd0 для sda, hd1 для sdb и т. Д. «Tab_key» ‘используется в grub для автозаполнения. У меня только один жесткий диск, поэтому набрав «root» (hd0, «tab_key»), я дал мне все варианты для разделов в hd0, которые были доступны. Это поможет, если вы знаете, какой раздел вы установили / boot, но даже тогда не слишком интуитивно. Я использовал GParted для создания моих установочных разделов, поэтому знал, что я установил / загрузился в раздел sda9, поэтому смог определить его относительно легко. Немного запутанно, потому что grub начинает считать расширенные разделы с 4. Способ получить grub, чтобы получить раздел my / boot, набрав «root (hd0,8)», то есть один меньше, чем номер sda9. Сделайте «ls» и, конечно же, я вижу каталог / boot vmlinuz file и initrd.img файл в корневом каталоге.
Следующий бит, который нужно сделать, — загрузить ядро и файл initrd. Ядро было тем, что бросило меня, поскольку вам нужно указать корень в обычной терминологии linux как часть команда. Хотя фактическое ядро и файл .img находятся в / boot, у них длинные имена. В корне есть указатели на них, которые сохраняются на ccurate typing. Вот все, что я набрал, включая корневую команду выше:
root (hd0,8)
kernel /vmlinuz root=/dev/sda9
initrd /initrd.img
boot
. Это привело мою Ubuntu и дало мне уверенность, что она была установлена ОК. Теперь мне просто нужно было выяснить, как его автоматизировать. Это вернуло меня в EasyBCD на Win7. Нажмите, чтобы добавить новую запись (я оставил оригинал, который взял меня, чтобы заманить> в одиночку), и выбрал вкладку NeoGrub и нажал Install. После этого я нажал кнопку «Настроить», и это привело к отображению файла menu.lst. Я добавил все строки, которые я использовал выше в командной строке grub, чтобы загрузить его, и все. В следующий раз, когда я перезагрузился, я выбрал NeoGrub, и я набираю все это из ubuntu, который выглядит потрясающе и быстро по сравнению с постоянными кругами задержки Win7.
ссылки Я использую все выходные ….
http://www.linuxbsdos.com/2012/05/17/how-to-dual -boot-ubuntu-12-04-and-windows-7/2 /
http://www.dedoimedo.com/computers/dual-boot-windows-7 -ubuntu.html
ответ дан Seth
15 August 2018 в 01:18
поделиться
Другие вопросы по тегам:
Похожие вопросы:
решил на себе опробовать семейство Linux, начал, естественно, с Ubuntu.
После своего первого знакомства с данной ОС столкнулся с проблемой мертвого экрана.
Страдал я от неё не мало, пытался как гуглить решение, так и заменить на другой дистрибутив, который устанавливал и удалял по несколько раз. В итоге забил я на этот ваш Linux.
И тут, спустя долгие пол года вновь решил испытать удачу, и, о чудо, все работает отлично.
Но вот моя перфекционическая жилка не даёт мне покоя, тк для смены ОС (на 1ом диске стоит Win10, на 2ом диске — Ubuntu) приходится в BIOS’e ставить нужный носитель в качестве загрузочного. А хочется выбирать его(носитель) в boot menu, который доступен по нажатию клавиши f12 во время загрузки пк.
По данной теме нагуглил себе неразбериху, поэтому решился попросить помощи.
Также, в моем boot menu присутствует пункт ”Ubuntu”, который остался от прошлополугодних экспериментов, и который при его выборе загружает носитель, выбранный в качестве загрузочного, хотелось бы от него избавится
Стоит у меня Dual BIOS, версии f20
Помогите, пожалуйста, кто чем может 🙏
Попасть в редактор загрузчика (меню загрузки) Windows 10 можно из командной строки, запущенной на администраторских правах. Для редактирования этого сервиса есть виндовская утилита BCDEDIT. C помощью ее команд можно изменить конфигурацию меню. Последовательность загружаемых ОС удастся отредактировать из Boot Menu или с помощью сторонних утилит.
Удаление и добавление записей системы в меню загрузки
В старых версиях Виндовса загрузочное меню, то есть boot.ini, редактировалось из текстового редактора. В новых продуктах Win этот сервис именуется Boot Configuration Data. Изменять его параметры разрешается через графический интерфейс. Попасть в Boot Menu удастся в момент включения ПК. Данный сервис является опцией BIOS или UEFI. Однако абсолютный доступ к BCD можно получить исключительно из интерпретатора командной консоли cmd.exe.
Как войти в Boot Menu:
- в момент включения ПК нажать клавишу вызова Boot Menu (F8 или 9, 11, 12);
- предварительно потребуется отключить «Быстрый запуск Win» (через «Панель управления», «Электропитание»);
- в Boot Menu находится список устройств («boot device»), с которых возможен запуск ПК;
- отметить нужный вариант.
Как отредактировать загрузчик через «Конфигурацию системы»:
- включить ПК;
- вызвать службу «Выполнить»;
- написать символы:msconfig;
- откроется «Конфигурация системы»;
- во вкладке «Общие» активировать «Выборочный запуск»;
- во вкладке «Загрузка» выбрать из списка нужный вариант.
Как выполнить редактирование из командной строки:
- в пустом поле «Поиск» написать:cmd;
- запустить командную консоль на администраторских правах;
- для просмотра всех элементов, хранящихся в BOOT, написать: bcdedit;
- появится список в нескольких блоках («Диспетчер загрузки Win» и «Загрузка Win»);
- получить сведения о конкретной команде: bcdedit.exe/?/наименование.
Важно! Любые команды для самостоятельного редактирования БСД задаются после bcdedit/.
Список основных команд (задаются после bcdedit/):
- для активации параметра по умолчанию: default{ID};
- для удаления элемента: displayorder{ID}/remove;
- для очистки загрузчика от компонента: delete{ID}/cleanup.
Важно! Если при указании ID есть слово {default}, то команда должна писаться с /f. Когда ID пишется в виде кода, то /f писать не требуется.
Как добавить параметр через консоль (команды задаются после bcdedit/):
- скопировать текущую загрузочную запись и дать ей наименование: copy{current}/d “NewWin”;
- указать местонахождение загрузчика: set{ID}device partition=D;
- задать местонахождения операционки: set{ID} osdevice partition=D;
- добавить параметр в конец: displayorder{ID}/addlast.
Важно! Для редактирования виндовской конфигурации используется утилита с аббревиатурой BCDEDIT и ее родные команды. Вводить их нужно из командной консоли, запущенной исключительно на администраторских правах. Желательно вначале сохранить первоначальную конфигурацию «BDC». Например, на одном из накопителей создать папку «BootBackup», а потом перекинуть данные в это хранилище (export D:\BootBackup\bcd). Для восстановления конфигурации нужно вместо «/export» написать «/import».
Изменение порядка
Как изменить порядок следования загрузочных записей (команды задаются после bcdedit/):
- выполнить запуск командной строки на администраторских правах;
- вывести список всех элементов на дисплей;
- ID всех операционок находятся в блоке «Диспетчер…» в строчке: displayorder;
- конкретное ID и название операционки находится в одном из блоков «Загрузки…» в строчках: description (наименование ОС) и идентификатор (ID);
- поставить вторую операционную систему на первое место можно так: displayorder{ID2}{ID1};
- добавить операционку в начало (конец) своего списка удастся так: displayorder{ID}/addfirst (addlast).
Важно! Именно из командной консоли удастся изменить порядок следования дополнительных загрузочных записей. Однако загружаемый по умолчанию Виндовс так и останется на первом месте. Дополнительно необходимо изменить порядок в Metro-интерфейсе.
Способ изменения порядка с помощью утилиты EasyBCD:
- скачать софт на ПК;
- запустить утилиту;
- отыскать «Редактировать меню загрузки»;
- переупорядочить последовательность элементов.
Выбор системы по умолчанию
Как выставить режим в момент включения ПК:
- включить устройство;
- когда на дисплее появится «Выберите ОС», самостоятельно активировать опцию «Изменить значения по умолчанию…»;
- появится окно «Параметры»;
- активировать «Выбрать ОС по умолчанию».
Как настроить режим на работающем ПК:
- активировать «Система»;
- отыскать «Дополнительные параметры системы»;
- активировать окошко «Свойства…»;
- перейти в окошке «Свойства…» во вкладку под названием «Дополнительно»;
- отыскать «Загрузка и восстановление»;
- активировать «Параметры»;
- выбрать операционку, которая запустится «по умол.»;
- при желании активировать опцию «Отображать список…сек.» или «Отображать варианты восстановления…сек.».
Как задать режим «по умолчанию» из командной консоли (команды задаются после bcdedit/):
- активировать консоль;
- назначить current Win, загружаемый в режиме «по умол.»: default {current};
- назначить иную операционку загружаемую в режиме «по умол.»: default {ID}.
Можно ли переименовать систему в меню загрузки?
Как самостоятельно редактировать БСД (переименовывать операционку):
- активировать командную консоль на администраторских правах;
- вывести список элементов на дисплей;
- изменить наименование: bcdedit/set {current} description «Наименование».
Как изменить загрузочную запись через EasyBCD:
- запустить скачанную утилиту на ПК;
- отыскать подпункт «Редактировать меню загрузки»;
- перейти в «Редактирование загрузочного…»;
- отметить в списке конкретный элемент для переименования;
- кликнуть на кнопку «Переименовать»;
- написать новое наименование операционки.
Изменение времени отображения меню
Как изменить таймер для загрузчика:
- активировать командную консоль на администраторских правах;
- выставить время в секундах «??», по истечению которого начнется процедура запуска ОС: «bcdedit/timeout ??».
Вам помогло? Поделитесь с друзьями — помогите и нам!
Многие думают, что простая двойная загрузка предназначена для таких операционных систем, как Linux Mint или Ubuntu, где обо всем позаботится программа установки. Реальность такова, что эту настройку легко реализовать практически в любом дистрибутиве Linux на рынке, используя простой инструмент. Вы можете выполнять двойную загрузку Linux и Windows 10 независимо от того, какой дистрибутив Linux вы используете.
ОПОВЕЩЕНИЕ СПОЙЛЕРА: прокрутите вниз и посмотрите видеоурок в конце этой статьи.
Инструмент, который позволяет пользователям легко настроить двойную загрузку в Linux, известен как OS Prober. Он сканирует все жесткие диски и разделы на ПК и ищет операционные системы. Когда он их находит, он автоматически генерирует загрузочную запись Grub, которая затем используется для двойной загрузки.
Чтобы начать работу с этим руководством, вам необходимо правильно разбить жесткие диски на разделы, чтобы было место для обеих операционных систем. Разделение двух разных операционных систем может быть настоящей проблемой и не рекомендуется. Вместо этого, если вы планируете использовать двойную загрузку Linux и Windows 10, подумайте об использовании отдельных жестких дисков.
Установив Windows 10 и Linux на два разных жестких диска, вы избавитесь от необходимости разбиения на разделы. Кроме того, операционные системы никогда не соприкасаются друг с другом, и нет необходимости учиться «удалять Linux», если вы его ненавидите.
Примечание: при установке Windows на выделенный диск убедитесь, что жесткий диск Linux, который вы планируете использовать, отключен от ПК. Microsoft Windows испытывает трудности при установке при наличии нескольких дисков. Кроме того, вы можете случайно удалить установку Linux.
Настроить двойную загрузку
После установки Windows и вашего дистрибутива Linux на их собственные выделенные жесткие диски повторно подключите и загрузите Linux. Отсюда откройте окно терминала и получите root-доступ. Чтобы дать инструменту OS Prober наилучшие шансы на успех, используйте инструмент fsck для исправления любых ошибок жесткого диска, которые могут присутствовать на диске Windows.
Подключите диск Windows, открыв диспетчер файлов, затем щелкните диск, смонтируйте его. Перейдите в терминал и запустите команду lsblk, чтобы просмотреть имена блочных устройств для всех подключенных дисков. Узнайте, что такое жесткий диск Windows, а затем запустите:
sudo fsck -y /dev/sdX
Когда Fsck завершит работу, следуйте приведенной ниже команде, чтобы установить OS Prober.
Примечание. Пользователи UEFI также должны использовать диспетчер загрузки EFI для обнаружения операционных систем с поддержкой UEFI.
Ubuntu
sudo apt install os-prober efibootmgr
Debian
sudo apt-get install os-prober efibootmgr
Arch Linux
sudo pacman -S os-prober efibootmgr
Fedora
sudo dnf install os-prober efibootmgr
OpenSUSE
sudo zypper install os-prober efibootmgr
Другие Linux
OS Prober и менеджер загрузки EFI требуются для двойной загрузки. Поскольку большинство дистрибутивов Linux пытаются предложить эту функцию новым пользователям Linux, это программное обеспечение должно быть легко найти. Чтобы установить его, откройте диспетчер пакетов, найдите «os-prober», «efibootmgr» и установите его обычным способом.
Обнаружение операционных систем
OS Prober выполняет много работы, но на самом деле нет причин называть это. Вместо этого он работает с самим загрузчиком Grub, когда пользователь создает новый файл конфигурации. Чтобы создать новую конфигурацию, откройте терминал и выполните следующие команды.
Примечание: в вашей операционной системе может быть официальная команда «update-grub». Обязательно проверьте официальную Wiki для вашей операционной системы, прежде чем продолжить. Большинство установок Grub в Linux находятся в / boot / grub /, поэтому следующая команда должна работать правильно для обновления Grub.
sudo grub-mkconfig -o /boot/grub/grub.cfg
Если загрузчик Grub не обновляется, ваша конфигурация может находиться в другом месте (обычно это верно только для пользователей Fedora / SUSE). Попробуйте вместо этого.
grub2-mkconfig -o /boot/grub2/grub.cfg
Удалить двойную загрузку
Удалить операционную систему из режима двойной загрузки с помощью этого метода невероятно просто, поскольку для удаления разделов нет. Если вы решили, что больше не хотите использовать Windows 10 на своем ПК с Linux (по какой-либо причине), вот как удалить ее из загрузчика Grub.
Выключите компьютер и откройте его. Найдите жесткий диск Windows 10 и отключите его от источника питания и материнской платы. Это гарантирует, что Grub и OS Prober не увидят его. Когда все будет отключено, снова включите компьютер и войдите в Linux.
Откройте терминал и повторно запустите инструмент обновления Grub:
sudo grub-mkconfig -o /boot/grub/grub.cfg
или же
grub2-mkconfig -o /boot/grub2/grub.cfg
Os Prober и Grub повторно просканируют ваш компьютер в поисках операционных систем, как и раньше. Однако, поскольку жесткий диск Windows 10 не подключен, OS Prober считает, что его больше нет. В результате Grub удалит запись из загрузчика.
В этом руководстве большое внимание было уделено Windows, поскольку большинство пользователей Linux, говоря о двойной загрузке, предпочитают Windows. При этом OS-Prober может обнаруживать любую операционную систему на любом разделе или жестком диске. Если вы хотите настроить другие дистрибутивы Linux или даже такие вещи, как BSD и Haiku, этот метод должен работать нормально.
Содержание
- Двойная загрузка Windows 10 и Ubuntu Linux
- Разметка диска Windows 10
- Загрузка и установка Ubuntu
- Двойная загрузка Windows 10 и Ubuntu Linux
- Разметка диска Windows 10
- Как безопасно установить Linux совместно с Windows 10
- Необходимые инструменты для создания двух-загрузочной системы
- Установка Linux
- Разметка дисков
- Установка загрузчика
- Установка и настройка программы EasyBCD
- Как добавить ubuntu в меню загрузки? Стартует Windows хотя установил Ubuntu после Windows10. Как это сделать?
Двойная загрузка Windows 10 и Ubuntu Linux
Многие пользователя не могут смириться с некоторыми ограничениями игр, которые накладывает ОС Linux, несмотря на тот факт, что в последнее время развитию игровой составляющей в Linux уделяется повышенное внимание. Тем не менее, многие пользователи хотят организовать двойную загрузку, но это становится довольно сложной задачей с выходом новой ОС Microsoft.
Известно, что Windows “не дружит” с Linux, в частности не распознает форматированные Linux диски и разделы и не предоставляет загрузчик, который бы позволял запускать систему с ядром Linux, например, Ubuntu. Кроме того, многие компьютеры сейчас поставляются с предустановленной защитой загрузчика Windows 10.
Первое что нужно сделать перед попыткой установить Ubuntu или другой дистрибутив Linux совместно с Windows 10 — открыть меню BIOS/UEFI компьютера и отключить опцию Secure Boot.
Разметка диска Windows 10
Перед установкой Ubuntu, нужно разделить диск с Windows 10. На данном этапе есть два возможных сценария, но изначально нужно проверить, имеется ли в системе один раздел, выделенный Windows 10 или несколько разделов. Если у вас в распоряжении всего один раздел, его придется сжать, но сначала удостоверьтесь, что на нем достаточное количество свободного пространства.
Во втором случае, когда имеется два или более разделов, вам нужно решить, какой раздел будет очищен для установки Ubuntu. В обоих случаях, щелкните правой кнопкой мыши по меню Пуск, выберите пункт “Управление дисками”. В первом случае выберите диск (C:) и в контекстном меню правой кнопки мыши выберите опцию “Сжать том”.
Установите размер нового раздела для Ubuntu, который зависит от первоначального размера диска и свободного пространства на нем, а также от вашего выбора. Обратите внимание, что вам нужно не менее 10 гигабайт для установки Ubuntu (рекомендуется 20 гигабайт и более). После завершения сжатия, закройте утилиту “Управления дисками”.
Во втором случае, выберите раздел, который нужно очистить, допустим (D:) и в приложении “Управление дисками” щелкните правой кнопкой мыши по соответствующему разделу и выберите “Удалить том”, и у вас появится нераспредленный раздел, также, как и в первом случае.
Загрузка и установка Ubuntu
Последний релиз Ubuntu доступен для загрузки с нашего сайта, убедитесь, что Вы загружаете 64-битный ISO-образ, который нужно записать на USB накопитель объемом 2 гигабайта или выше.
После завершения создания USB, подключите USB-устройство флеш-памяти с Ubuntu в свободный порт компьютера, перезагрузите компьютер и вызовите загрузочное меню для выбора в качестве источника загрузки USB флешки. Не выбирайте UEFI USB (в этом случае Windows 10 не распознается!) *. После этого, установите последнюю версию Ubuntu.
Единственное различие заключается при отображение первого экрана установки, на нем нужно выбрать опцию «Install Ubuntu alongside Windows 10” (“Установить Ubuntu рядом с Windows 10”). После завершения установки перезагрузите компьютер. Выбирайте между Ubuntu и Windows 10 с помощью загрузчика Ubuntu (доступен при нажатии Esc).
Установить Ubuntu рядом с Windows 10
* Обновление: нет необходимости отключать Secure Boot или не выбирать UEFI USB при установке Ubuntu. На конкретной тестовой машине без применения данных мер, UEFI не распознавал раздел Windows 10 на жестком диске, на вашем компьютере все может работать и без данных операций.
Двойная загрузка Windows 10 и Ubuntu Linux
В статье приведем детальные инструкции, как сделать двойную загрузку дистрибутива GNU/Linux (Ubuntu) и новой операционной системы от Microsoft (Windows 10) на вашем персональном компьютере
Многие пользователя не могут смириться с некоторыми ограничениями игр, которые накладывает ОС Linux, несмотря на тот факт, что в последнее время развитию игровой составляющей в Linux уделяется повышенное внимание. Тем не менее, многие пользователи хотят организовать двойную загрузку, но это становится довольно сложной задачей с выходом новой ОС Microsoft.
Известно, что Windows “не дружит” с Linux, в частности не распознает форматированные Linux диски и разделы и не предоставляет загрузчик, который бы позволял запускать систему с ядром Linux, например, Ubuntu . Кроме того, многие компьютеры сейчас поставляются с предустановленной защитой загрузчика Windows 10 .
Первое что нужно сделать перед попыткой установить Ubuntu или другой дистрибутив Linux совместно с Windows 10 — открыть меню BIOS/UEFI компьютера и отключить опцию Secure Boot.
Разметка диска Windows 10
Перед установкой Ubuntu, нужно разделить диск с Windows 10. На данном этапе есть два возможных сценария, но изначально нужно проверить, имеется ли в системе один раздел, выделенный Windows 10 или несколько разделов. Если у вас в распоряжении всего один раздел, его придется сжать, но сначала удостоверьтесь, что на нем достаточное количество свободного пространства.
Во втором случае, когда имеется два или более разделов, вам нужно решить, какой раздел будет очищен для установки Ubuntu. В обоих случаях, щелкните правой кнопкой мыши по меню Пуск, выберите пункт “Управление дисками”. В первом случае выберите диск (C:) и в контекстном меню правой кнопки мыши выберите опцию “Сжать том”.
Установите размер нового раздела для Ubuntu, который зависит от первоначального размера диска и свободного пространства на нем, а также от вашего выбора. Обратите внимание, что вам нужно не менее 10 гигабайт для установки Ubuntu (рекомендуется 20 гигабайт и более). После завершения сжатия, закройте утилиту “Управления дисками”.
Во втором случае, выберите раздел, который нужно очистить, допустим (D:) и в приложении “Управление дисками” щелкните правой кнопкой мыши по соответствующему разделу и выберите “Удалить том”, и у вас появится нераспредленный раздел, также, как и в первом случае.
Как безопасно установить Linux совместно с Windows 10
Моё первое знакомство с Linux, началось лет 15 назад, помню свои мучения в установке, настройке и поиске драйверов, а также изучения командной строки “bash”. Главное, что меня тогда беспокоило, это трудность в установке, а точнее, сосуществование на одном жестком диске двух операционных систем, кардинально отличающихся друг от друга.
Сколько раз я переустанавливал Windows из-за невозможности нормальной загрузки, несколько раз терял все данные при разделении жесткого диска для ОС Linux, ошибочно указав не тот раздел, в общем понабрался опыта!
Уверен, что достаточно много желающих, делающие свои первые шаги в познании компьютера, хотели бы познакомится с операционными системами семейства Linux типа: Debian, Ubuntu, Fedora, Slackware и других. Однако Вас также, как и меня в те годы, возможно, останавливает боязнь испортить нормальную работу Windows.
Исходя из собственного опыта, хочу предложить Вам, совершенно безопасный способ установки, любой версии семейства Linux, совместно с Windows.
Суть безопасного метода заключается в установке, как загрузчика, так и данных ОС Linux в один раздел!
Необходимые инструменты для создания двух-загрузочной системы
1. Загрузочный дистрибутив операционной системы семейства Linux.
2. Программа EasyBCD для настройки загрузчика.
Ситуация: Предположим, у Вас установлена операционная система Windows 7 / 8.1 / 10, и жесткий диск разделен на два или более разделов.
Если раздел у вас только один используйте “Пошаговая видео-инструкция по работе с Acronis Disk Director” для создания второго раздела на жестком диске.
Для установки операционной системы Linux необходимо удалить существующий раздел, конечно предварительно сохранив все нужные и полезные файлы.
Удалить раздел можно из операционной системы Windows используя штатную программу “Управление дисками”, или стороннею программу по работе с жестким диском, или установщиком “Linux”.
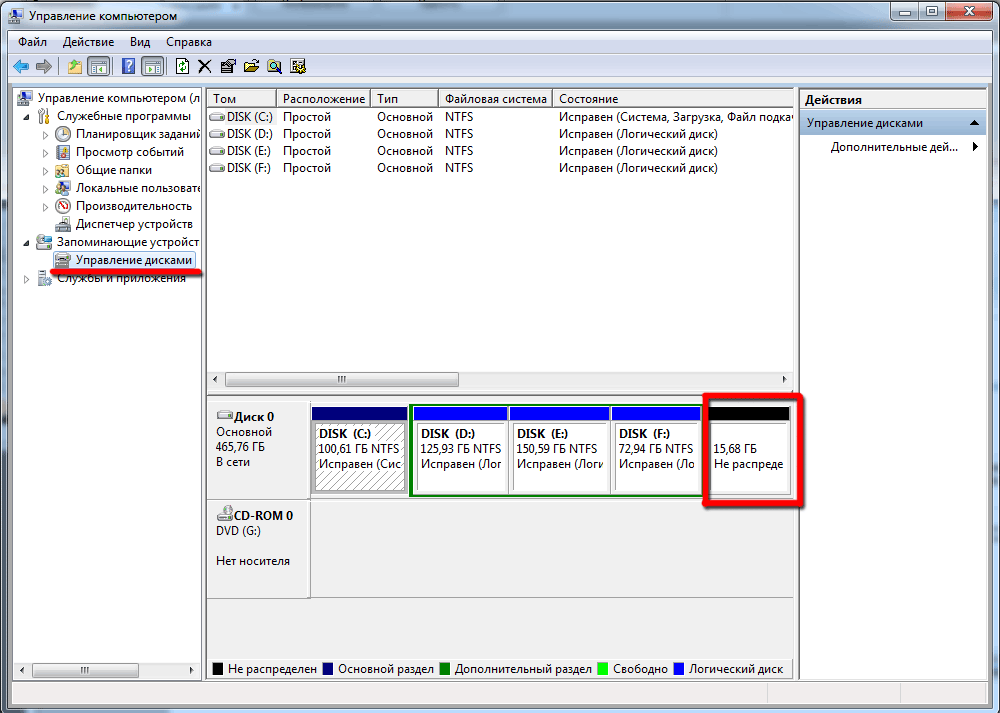
Установка Linux
Вставляете загрузочный диск с дистрибутивом ОС Debian в привод DVD-ROM и перезагружаете компьютер. Предварительно необходимо выставить в БИОС загрузку с DVD-ROM.
Не буду описывать всю установку операционной системы, так как она достаточно проста и интуитивно понятна даже для начинающих, а остановлюсь на самом главном “Разметка дисков и Установка загрузчика”.
Разметка дисков
1. Выберите пункт “Вручную” и нажмите кнопку “Продолжить”
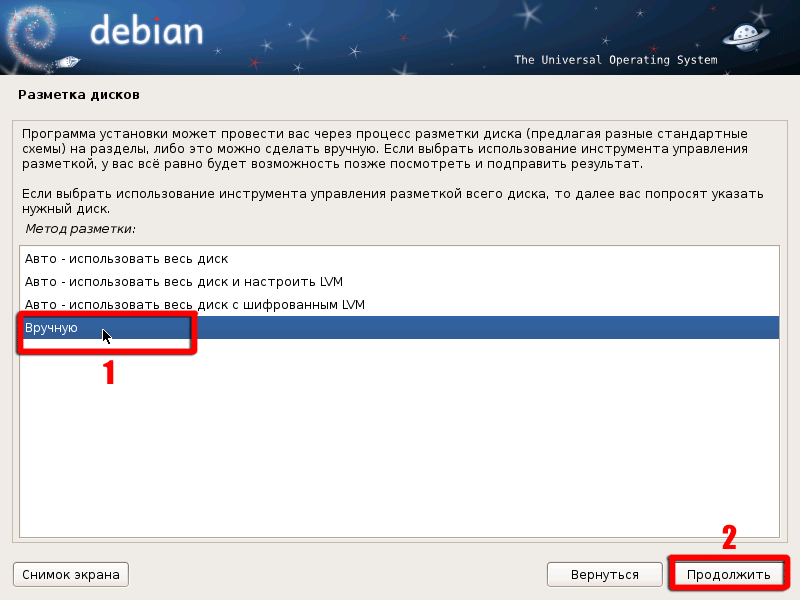
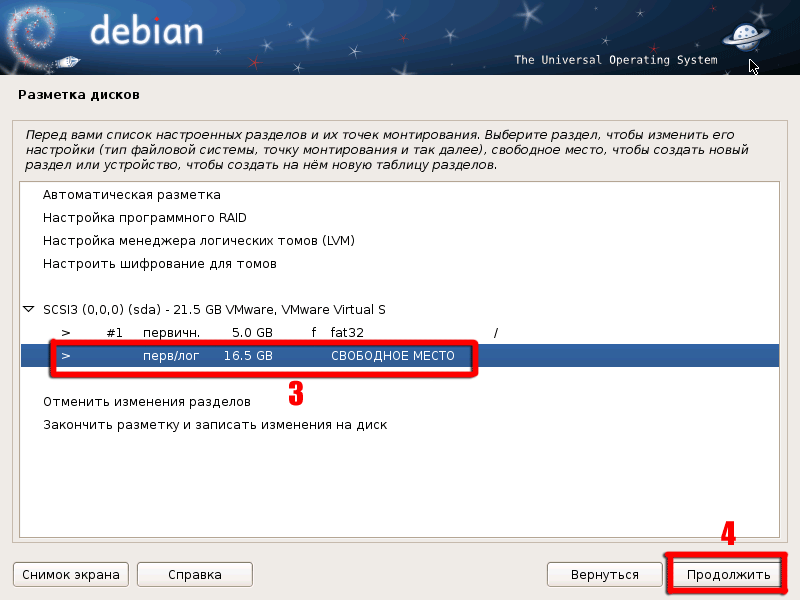
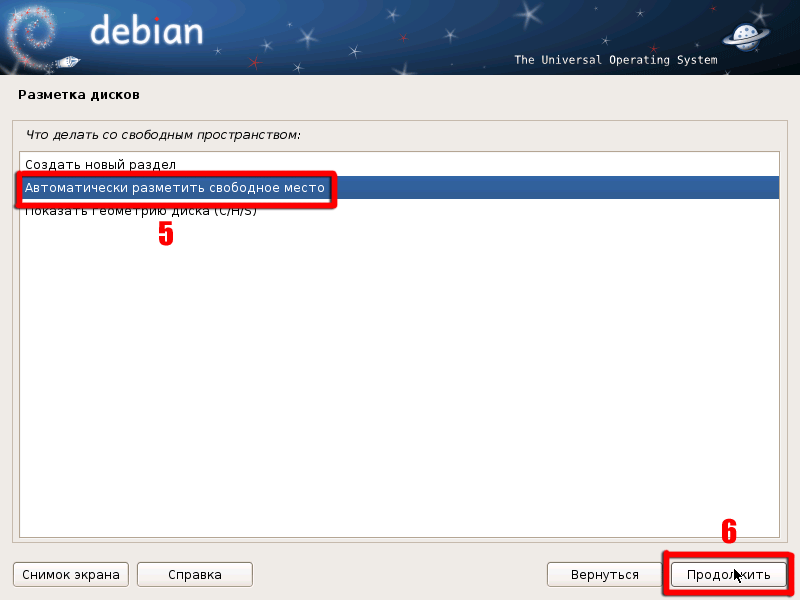
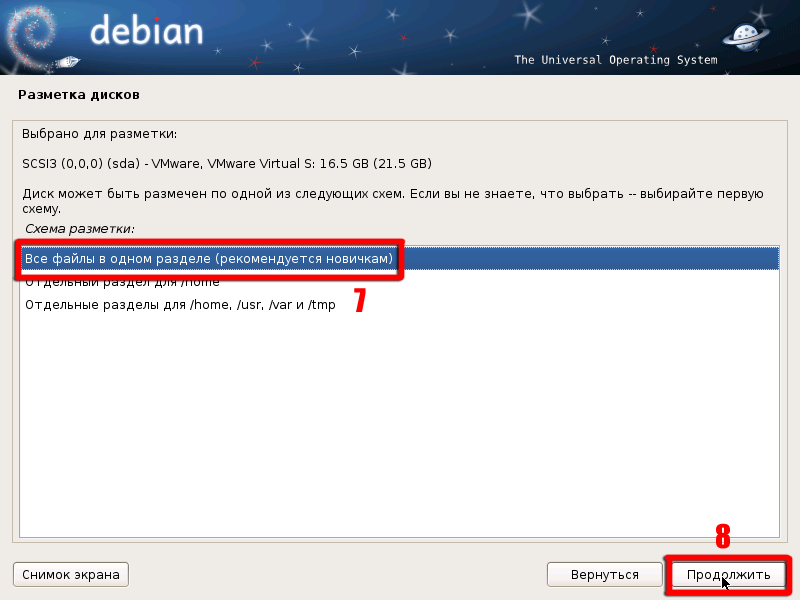
Оптимальным для Linux, считается создание нескольких разделов, но для новичков рекомендуется размещать все файлы в одном разделе. Это как-раз то, что нам и нужно, в случаи каких-либо проблем мы просто удалим или отформатируем этот раздел.
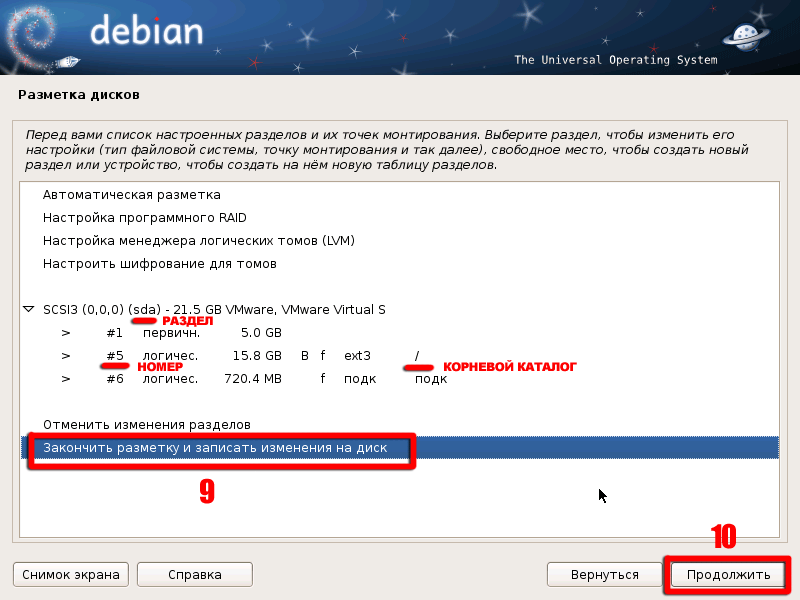
5. Выберите пункт “Закончить разметку и записать изменения на диск” и нажмите кнопку “Продолжить”.
Обратите особое внимание на номер и название устройства корневого каталога, куда будут установлены все файлы и с которого будет загружаться операционная система Linux Debian.
Эта строчка “/dev/sda5” путь к корневому разделу, которая нам понадобится при установке загрузчика GRUB. Естественно, у Вас номер и название разделов может отличатся.
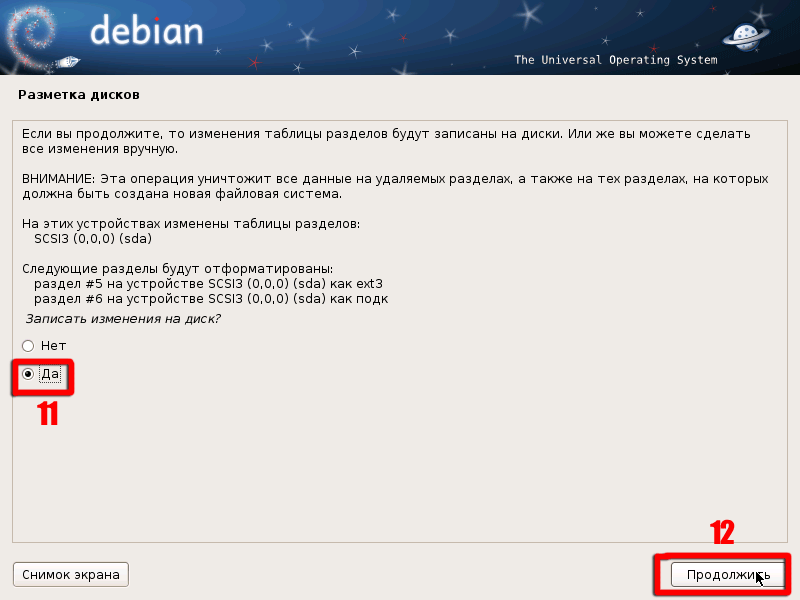
Мы пропустим этапы выбора программного обеспечения, если не уверены в себе, просто оставляйте все по умолчанию и нажимайте кнопку “Продолжить”.
Установка загрузчика
Вот мы и добрались до самого главного, этапа установки загрузчика.
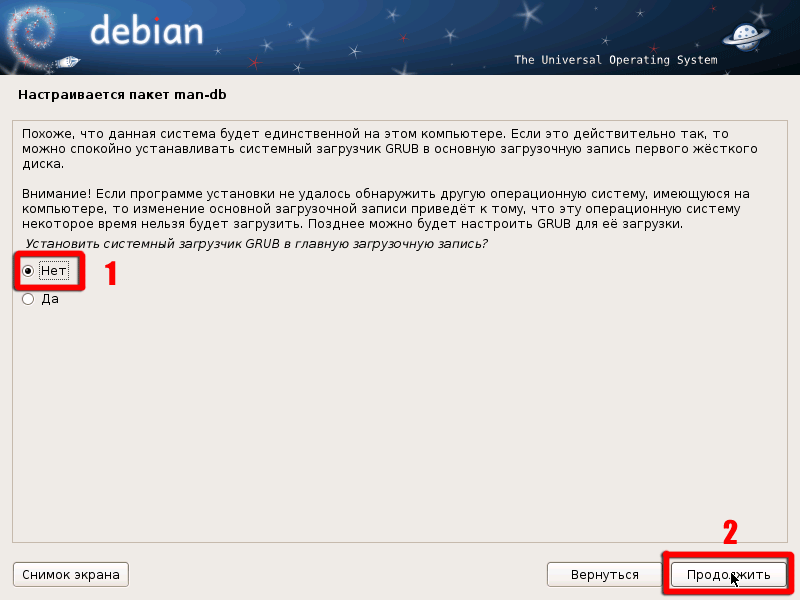
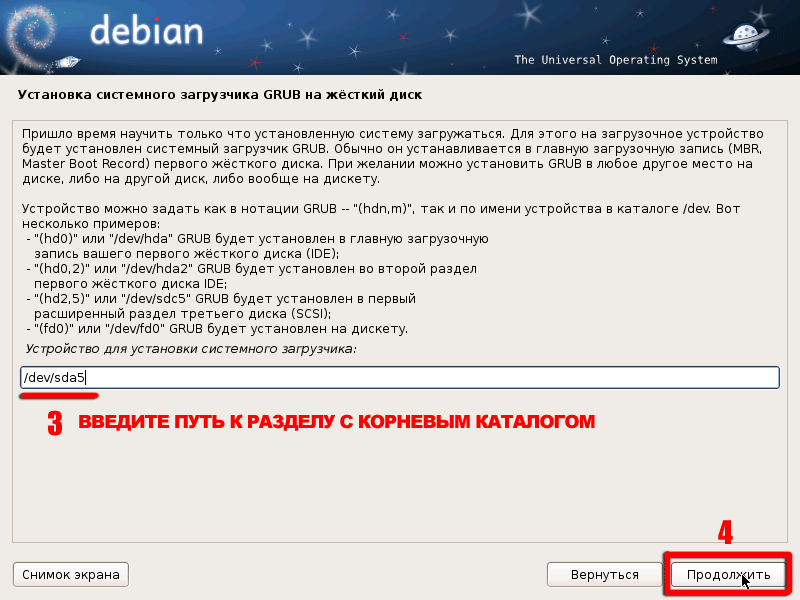
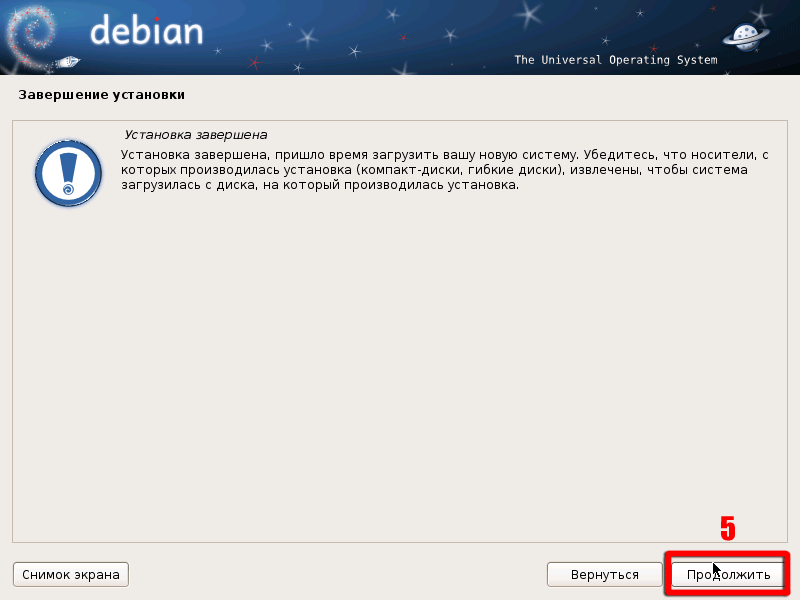
Не забудьте вынуть загрузочный дистрибутив из привода DVD-ROM.
В случае появления ошибки, вернитесь назад и укажите правильный путь для загрузчика.
Установка и настройка программы EasyBCD
Загрузившись в операционную систему Windows, установите программу EasyBCD. Процесс установки программы стандартный, скачайте, разархивируйте и запустите установочный файл EXE.
Программа EasyBCD будет использована нами для изменения записи в системный загрузчик, и модификации существующих записей с перенаправлением на другой диск.
1. Запустите программу и выберите инструмент “Добавить запись”. Затем перейдите на вкладку “Linux/BSD”.
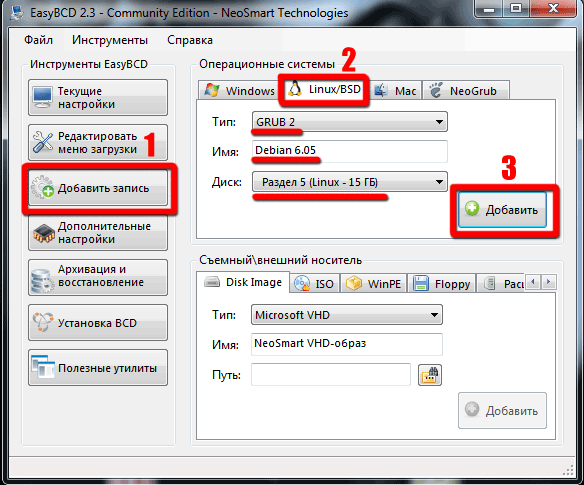
Вам нужно выбрать из выпадающего списка тот раздел на который вы установили Linux, или если вы не уверены что указали правильно, выберите пункт по умолчанию “Автоматически найти и загрузить”.
3. Нажмите кнопку “Добавить” и подождите пока программа сохранит настройки. Затем программу можно закрыть и перезагрузить компьютер.

На этом установка операционной системы Linux, и настройка загрузчика с помощью программы EasyBCD закончена.
P.S Если по какой-либо причине Вам надоест Linux, то загрузившись в Windows просто удалите или отформатируйте раздел на котором он установлен, затем запустив программу EasyBCD отредактируйте меню загрузки.
Как добавить ubuntu в меню загрузки? Стартует Windows хотя установил Ubuntu после Windows10. Как это сделать?
У меня проблема. Хотел поставить две системы на один диск. Разбил диска на два раздела. На первый раздел с установочной флешки установил Windows 10.
С другой установочной флешки установил Ubuntu 18.04
При установки Ubuntu Преобразовал свободный раздел в ext4 и точку монтирования указал как /
отформатировал этот раздел и установил на него ubuntu.
Но при загрузке сейчас запускается windows10 и нет никакого меню с выбором операционной системы.
Как мне сейчас сделать, чтобы запускалась та операционная система, которую выберу при старте?
Каким софтом это проще сделать?
- Вопрос задан более двух лет назад
- 3945 просмотров
при установке убунту просит поставить рядом с 10. вы разве не этот п.п. выбрали ? я сделал именно так на двух ноубуках, и все отлично грузит с груба.
но вы также можете попробовать загрузиться с лайвсиди убунту, и попробовать установить времено boot-repair и ПО поможет восстановить загрузку или скажет об ошибке.
важно понимать еще как вы установили, возможно если установка Винды с УЕФИ, а УБУТну с MBR, то в приритете ВИнда.
дело в том, что я выбрал не «установить рядом», а самостоятельную настройку. И линукс мне установился на второй свободный раздел. Но меню не заработало.
Пришлось мне загрузить Акронис Диск Ридектор, очистить диск с линуксом и заново его поставить и уже выбрать «Установить рядом». и заработало.
а за наводку на boot-repair спасибо.
А еще я вчера танцевал с бубном, когда пытался ставить линукс поверху Винды. Он в упор не хотел видеть Windows10 хотя она была и поэтому не предлагал установить себя рядом с ней. Это излечилось после того, как разбил диск на два раздела.
А вот про УЕФИ еще предстоит разобраться. Вслепую менял настройки. Два дня в общем убил на все про все. И это с интернетом через сим карту, где обновления скачиваются очень медленно.





























 [/g6] Примечание: Это добавляет код загрузчика NeoGrub в папку
[/g6] Примечание: Это добавляет код загрузчика NeoGrub в папку  [/g7] Нажмите кнопку «Добавить запись», чтобы добавить запись для загрузки Linux (меню GRUB) в меню загрузки Windows.
[/g7] Нажмите кнопку «Добавить запись», чтобы добавить запись для загрузки Linux (меню GRUB) в меню загрузки Windows.  [/g8] Тогда появится меню загрузки GNU GRUB.
[/g8] Тогда появится меню загрузки GNU GRUB.