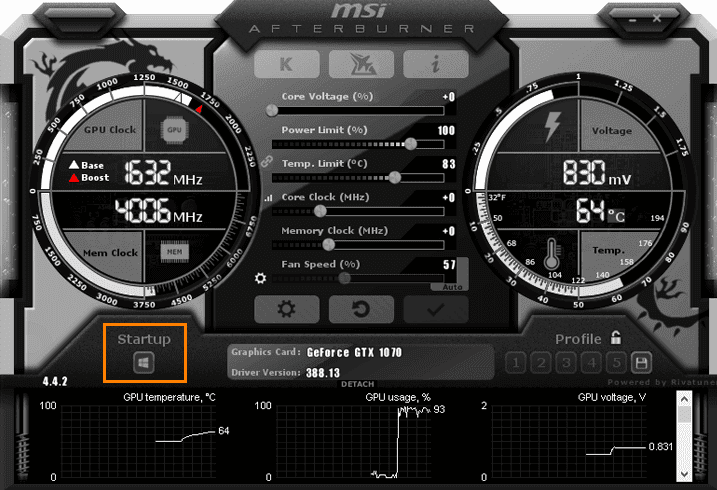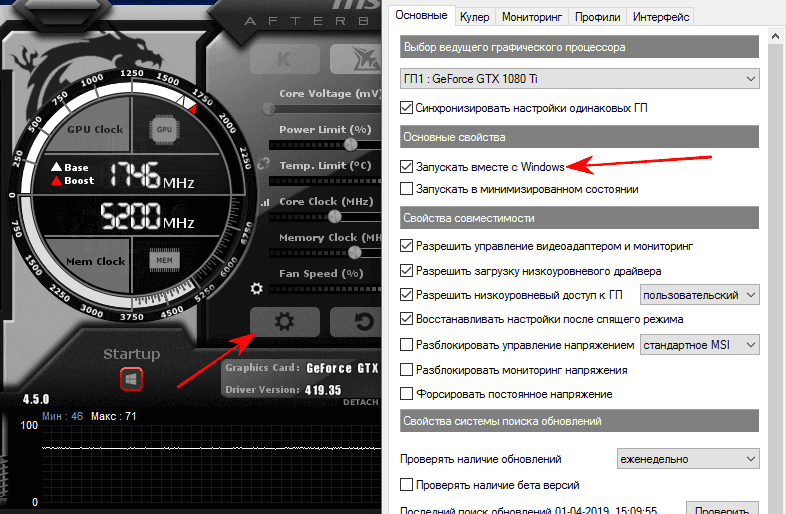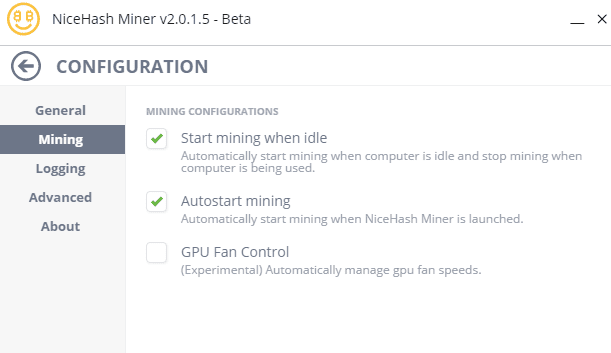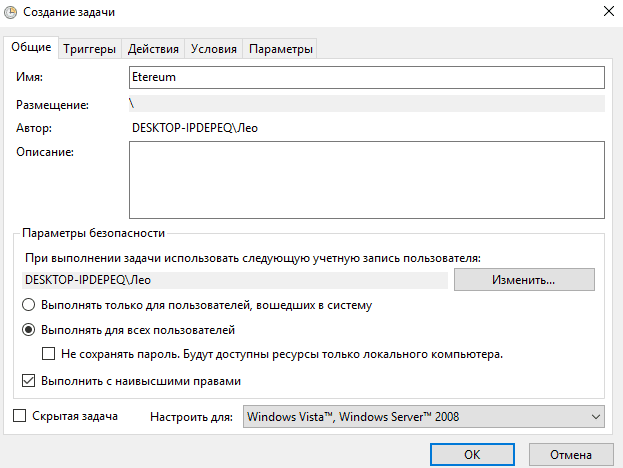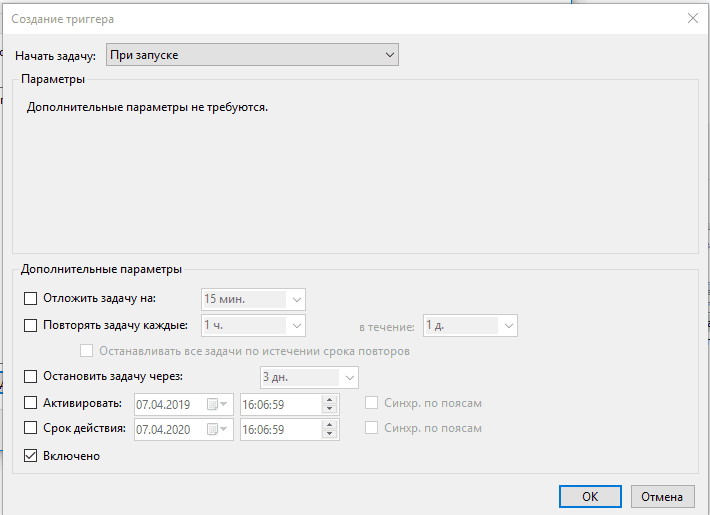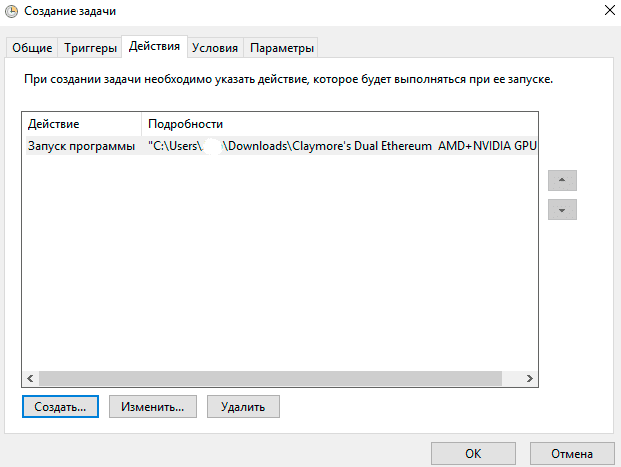Криптотехнологии
Сбои в работе фермы – это весьма неприятное явление, которое может привести к остановке добычи монет, а соответственно – потере части профита. Поэтому практически все майнеры настраивают свое оборудованием таким образом, чтобы при каких-либо ошибках оно автоматически включалось назад в работу. В данной статье мы рассмотрим как включить автозапуск майнера Windows 10.
Автозапуск майнера Windows 10: настройки в BIOS
Хочется отметить, что несмотря на то, что данная инструкция в первую очередь ориентирована на работу с Windows 10, она работает также и на более старых система. Возможны лишь незначительные изменения – корректировки в расположении нужных папок и файлов.
Итак, для начала вам необходимо войти в BIOS. Для этого перезагрузите ваш ПУ и еще на экране загрузки нажмите клавишу F10 или F12 (лучше делать это неоднократно, чтобы не прогадать момент). В списке настроек найдите Power Management Setup, зайдите во вкладку и выберите AC Back Function, установив значение Full-On. Сохраните изменения и вновь перезагрузите ПК.
Все это делается для того чтобы ваш ПК автоматически включался при подаче электричества. Таким образом, когда он выключится по какой-либо причине, то обратно вернется к работе без какого-либо вмешательства со стороны.
Автозапуск майнера Windows 10: шаманим в ОС
Теперь, чтобы настроить автозапуск майнера Windows 10 вам необходимо воспользоваться базовыми функциями ОС. Найдите папку автозагрузки в ваше системе. Обычно она располагается по следующему пути:
C: Users Имя пользователя AppData Roaming Microsoft Windows Start Menu Programs Startup
Если все не так просто и вы не смогли отыскать папку, можно воспользоваться следующей схемой:
- Нажимаем сочетание клавиш Win+R.
- Вводим в открывшемся окне shell:startup.
Теперь копируем с папки майнера файл Start.bat (он может называться и иначе, главное, что расширение совпадало — *.bat). Вставляем его в папку автозагрузки. Все практически готово, но остался один нюанс.
Автозапуск майнера Windows 10: отладка
Если вы проделаете все вышеописанные действия, то система сразу после запуска начнет грузить ваш майнер. Это несколько нерационально, особенно, если у вас старенький ПК и ему нужно какое-то время для запуска всех драйверов. Но это можно исправить.
Открываем «батник» через блокнот и перед строкой с параметрами майнинга прописываем:
timeout /t X
Где вместо X указываем количество секунд отсрочки для загрузки драйверов и софта.
Поздравляем! Вы настроили автозапуск майнера Windows 10 и уже можете быть чуть более уверенными в стабильности работы вашей системы.
Предыдущая статья
Следующая статья
Оставить комментарий
Содержание
- Автозапуск майнера Windows 10 без дополнительного софта
- Автозапуск майнера Windows 10: настройки в BIOS
- Автозапуск майнера Windows 10: шаманим в ОС
- Автозапуск майнера Windows 10: отладка
- Как автоматически запустить майнер при включении Windows. Claymore, Nicehash и др.
- Общие советы
- Система автозапуска
- GPU Tweak (MSI Afterburner)
- Задержка времени запуска майнера
- Nicehash
- Мой компьютер защищен паролем. Как майнер запустится без него?
- Заключение
- автозапуск процесса майнинга при старте виндоус 10
- kainRC
- kVaser
- Size222
- Как добавить приложение в автозагрузку Windows 10
- Добавить программу в автозагрузку Windows 10
- Проводник
- Редактор реестра
- Планировщик заданий
- Как добавить майнер в автозагрузку windows 10
- Шаг 1.
- Шаг 2.
- Шаг 3.
- Пример файла автозагрузки
- Пример файла автозагрузки
- Шаг 4.
- В каких случаях использовать Reboot.bat
- Как использовать Reboot.bat
- Пример
Автозапуск майнера Windows 10 без дополнительного софта
Сбои в работе фермы – это весьма неприятное явление, которое может привести к остановке добычи монет, а соответственно – потере части профита. Поэтому практически все майнеры настраивают свое оборудованием таким образом, чтобы при каких-либо ошибках оно автоматически включалось назад в работу. В данной статье мы рассмотрим как включить автозапуск майнера Windows 10.
Автозапуск майнера Windows 10: настройки в BIOS
Хочется отметить, что несмотря на то, что данная инструкция в первую очередь ориентирована на работу с Windows 10, она работает также и на более старых система. Возможны лишь незначительные изменения – корректировки в расположении нужных папок и файлов.
Итак, для начала вам необходимо войти в BIOS. Для этого перезагрузите ваш ПУ и еще на экране загрузки нажмите клавишу F10 или F12 (лучше делать это неоднократно, чтобы не прогадать момент). В списке настроек найдите Power Management Setup, зайдите во вкладку и выберите AC Back Function, установив значение Full-On. Сохраните изменения и вновь перезагрузите ПК.
Все это делается для того чтобы ваш ПК автоматически включался при подаче электричества. Таким образом, когда он выключится по какой-либо причине, то обратно вернется к работе без какого-либо вмешательства со стороны.
Автозапуск майнера Windows 10: шаманим в ОС
Теперь, чтобы настроить автозапуск майнера Windows 10 вам необходимо воспользоваться базовыми функциями ОС. Найдите папку автозагрузки в ваше системе. Обычно она располагается по следующему пути:
C: Users Имя пользователя AppData Roaming Microsoft Windows Start Menu Programs Startup
Если все не так просто и вы не смогли отыскать папку, можно воспользоваться следующей схемой:
Теперь копируем с папки майнера файл Start.bat (он может называться и иначе, главное, что расширение совпадало — *.bat). Вставляем его в папку автозагрузки. Все практически готово, но остался один нюанс.
Автозапуск майнера Windows 10: отладка
Если вы проделаете все вышеописанные действия, то система сразу после запуска начнет грузить ваш майнер. Это несколько нерационально, особенно, если у вас старенький ПК и ему нужно какое-то время для запуска всех драйверов. Но это можно исправить.
Открываем «батник» через блокнот и перед строкой с параметрами майнинга прописываем:
Где вместо X указываем количество секунд отсрочки для загрузки драйверов и софта.
Поздравляем! Вы настроили автозапуск майнера Windows 10 и уже можете быть чуть более уверенными в стабильности работы вашей системы.
Источник
Как автоматически запустить майнер при включении Windows. Claymore, Nicehash и др.
В этой статье мы покажем вам, как автоматически запускать майнер при загрузке Windows. То есть любой майнер, такой как Nicehash, Claymore Ethereum майнер, CCMiner или XMR STAK, автоматически запустится при запуске Windows.
Для начала, мы настоятельно рекомендуем Вам обновить майнеры до последней версии, что бы избежать проблем и багов, которые были устранены.
| Программа | Серия | Настройка и загрузка |
|---|---|---|
| Claymore’s Dual Miner | Nvidia+AMD | Скачать и настроить |
| XMR-Stak | Nvidia+AMD | Скачать и настроить |
| Ccminer | Nvidia | Скачать и настроить |
Windows? Мы знаем, что большинство из вас работают в EthOS, Hive OS и SMOS, в которых Вы можете удаленно управлять майнером из любой точки мира. Также он автоматически перезапускает риг, когда GPU или майнер зависают.
Однако большинство пользователей все еще используют Windows для запуска майнера. Так что эта статья должна действительно помочь им. Особенно это будет полезно для тех, кто запускает обновления Windows и часто сталкивается с проблемой отключения питания.
Эта статья для майнеров, которые используют майнер на своем рабочем компьютере (майнят на 1 видеокарте) или устанавливают Windows на ферму, и это применимо практически к любому программному обеспечению для майнинга.
Общие советы
Система автозапуска
В Windows есть возможность запланировать автоматическое задание, и таким образом просто запустить приложение для майнинга (exe / batch-файлы) при загрузке. Но сначала Вы должны выяснить, как автоматически загружать свой компьютер или риг после отключения питания или при подключении к электросети.
Это в основном настройка BIOS, которая заставляет материнскую плату загружаться автоматически, и у всех последних материнских плат есть эта опция.
GPU Tweak (MSI Afterburner)
Далее нужно настроить разгон и стабильность графического процессора (видеокарты) для достижения оптимальной производительности майнинга. Вам не нужно разгонять или настраивать GPU каждый раз – для этого есть такие приложения, как MSI Afterburner или ASUS GPU Tweak.
В MSI Afterburner в настройках можно указать, что Вы хотите запускать Afterburner при запуске Windows. Сделайте это и установите флажок на «apply overclocking at system startup» (применить разгон при запуске системы).
Теперь при запуске вашего ПК или майнинг рига, автоматически открывается MSI Afterburner вместе с настройками разгона, которые Вы указали. Но перед настройкой автоматического запуска сначала убедитесь, что майнер работает стабильно в течение длительного периода времени с параметрами, которые Вы настроили.
Узнать про оптимальный разгон для видеокарт Вы можете здесь.
Задержка времени запуска майнера
Когда Вы настроили автоматический запуск своего рига или одной видеокарты для майнинга после запуска Windows, ваши настройки MSI Afterburner также загрузятся без проблем.
Теперь давайте посмотрим, как автоматически запустить майнер при загрузке Windows. Это довольно просто.
Nicehash
Если Вы работаете с майнером Nicehash, то вам нужно выполнить еще один шаг. После помещения файла ярлыка nicehash.exe в папку автозагрузки Windows, откройте приложение Nicehash. После того, как оно открыто, перейдите к настройке майнинга и отметьте «Autostart Mining». Майнинг начнется только тогда, когда будет выбрана эта опция.
Мой компьютер защищен паролем. Как майнер запустится без него?
Если пароль стоит на ПК для майнинга (к которому подключен риг), то просто отключите пароль входа в систему, учитывая, что у вас нет кошельков или какой-либо защищенной информации на этом компьютере (это крайне нежелательно!).
Для этого введите netplwiz при запуске Windows и нажмите ОК. Эта команда откроет настройки учетной записи пользователя. Просто снимите флажок «User must enter a user name and password to use this computer» (Пользователь должен ввести имя пользователя и пароль, чтобы использовать этот компьютер).
Но что делать, если это ваш персональный компьютер, где у вас есть кошельки и другая конфиденциальная информация? Если ваш компьютер защищен паролем, ваш майнер не запустится, пока Вы не введете пароль и не разблокируете его вручную. Это действительно не очень хорошая идея, чтобы отключить пароль для входа в систему с такой информацией, вместо этого есть другой обходной путь с помощью планировщика задач Windows.
Нажмите OK и введите имя пользователя и пароль вашей системы. Это все! Чтобы проверить, все ли работает, перезагрузите компьютер. Вне зависимости от того, вошли Вы в систему или нет, программа для майнинга, которую Вы добавили в планировщик задач, начнет работать в фоновом режиме.
Заключение
Но как быть с отключениями электричества, которые могут происходить довольно часто? С помощью этого руководства мы надеемся, что Вы не потеряете время майнинга, а соответственно, и деньги.
Это руководство будет полезно и тогда, когда ваш майнинг риг не подключен к монитору. Тогда Ваш майнер автоматически запустится, когда питание вернется или Windows перезагрузится сам, без вашего участия.
Источник
автозапуск процесса майнинга при старте виндоус 10
kainRC
Друг форума
kVaser
Свой человек
Свой человек
Size222
Свой человек
В этой статье подробно об автозагрузке в Windows 10 — где может быть прописан автоматический запуск программ; как удалить, отключить или наоборот добавить программу в автозагрузку; о том, где находится папка автозагрузки в «десятке», а заодно о паре бесплатных утилит, позволяющих более удобно всем этим управлять.
Программы в автозагрузке — это то ПО, которое запускается при входе в систему и может служить для самых разных целей: это антивирус, Skype и другие мессенджеры, сервисы облачного хранения данных — для многих из них вы можете видеть значки в области уведомлений справа внизу. Однако, точно так же в автозагрузку могут добавляться и вредоносные программы. Более того, даже избыток «полезных» элементов, запускаемых автоматически, может приводить к тому, что компьютер работает медленнее, а вам, возможно, стоит удалить из автозагрузки какие-то необязательные из них.
Автозагрузка в диспетчере задач
Первое место, где можно изучить программы в автозагрузке Windows 10 — диспетчер задач, который легко запустить через меню кнопки Пуск, открываемое по правому клику. В диспетчере задач нажмите кнопку «Подробнее» внизу (если такая там присутствует), а затем откройте вкладку «Автозагрузка».
Вы увидите список программ в автозагрузке для текущего пользователя (в этот список они берутся из реестра и из системной папки «Автозагрузка»). Кликнув по любой из программ правой кнопкой мыши, вы можете отключить или включить ее запуск, открыть расположение исполняемого файла или, при необходимости, найти информацию об этой программе в Интернете.
Также в колонке «Влияние на запуск» можно оценить, насколько указанная программа влияет на время загрузки системы. Правда здесь стоит отметить, что «Высокое» не обязательно означает, что запускаемая программа в действительности тормозит ваш компьютер.
Папка автозагрузки в Windows 10
Частый вопрос, который задавался и по поводу предыдущей версии ОС — где находится папка автозагрузки в новой системе. Находится она в следующем расположении: C: Users Имя_пользователя AppData Roaming Microsoft Windows Start Menu Programs Startup
Однако, есть куда более простой способ открыть эту папку — нажмите клавиши Win+R и введите в окно «Выполнить» следующее: shell:startup после чего нажмите Ок, сразу откроется папка с ярлыками программ для автозапуска.
Чтобы добавить программу в автозагрузку, вы можете просто создать ярлык для этой программы в указанной папке. Примечание: по некоторым отзывам, это не всегда срабатывает — в этом случае помогает добавление программа в раздел автозагрузке в реестре Windows 10.
Автоматически запускаемые программы в реестре
Запустите редактор реестра, нажав клавиши Win+R и введя regedit в поле «Выполнить». После этого перейдите к разделу (папке) HKEY_CURRENT_USER SOFTWARE Microsoft Windows CurrentVersion Run
В правой части редактора реестра вы увидите список программ, запускаемых для текущего пользователя при входе в систему. Вы можете удалить их, или добавить программу в автозагрузку, нажав по пустому месту в правой части редактора правой кнопкой мыши — создать — строковый параметр. Задайте параметру любое желаемое имя, после чего дважды кликните по нему и укажите путь к исполняемому файлу программы в качестве значения.
В точно таком же разделе, но в HKEY_LOCAL_MACHINE находятся также находятся программы в автозагрузке, но запускаемые для всех пользователей компьютера. Чтобы быстро попасть в этот раздел, можно кликнуть правой кнопкой мыши по «папке» Run в левой части редактора реестра и выбрать пункт «Перейти в раздел HKEY_LOCAL_MACHINE». Изменять список можно аналогичным способом.
Планировщик заданий Windows 10
Следующее место, откуда может запускаться различное ПО — планировщик заданий, открыть который можно, нажав по кнопке поиска в панели задач и начав вводить название утилиты.
Обратите внимание на библиотеку планировщика заданий — в ней находятся программы и команды, автоматически выполняемые при определенных событиях, в том числе и при входе в систему. Вы можете изучить список, удалить какие-либо задания или добавить свои.
Источник
Как добавить приложение в автозагрузку Windows 10
Управление автозагрузкой приложений является полезной функцией в операционной системе Windows 10. Согласитесь, удобно добавить часто использованные программы в автозагрузку системы, чтобы постоянно их не открывать после запуска системы. Большинство вредоносных приложений автоматически добавляются в автозагрузку в процессе установки.
Данная статья расскажет как добавить приложение в автозагрузку Windows 10. Предложенные нами способы также работают и на компьютерах под управлением предыдущих версий операционной системы. Если же как открыть автозагрузку в Windows 10 пользователи зачастую знают, то с добавлением сторонних приложений появляются проблемы.
Добавить программу в автозагрузку Windows 10
Проводник
Вторым более быстрым способом открытия текущего расположения есть выполнение команды shell:Startup в окне Win+R. При желании добавить приложение в автозагрузку необходимо в папку автозагрузки добавить ярлык приложения. Аналогично решается ситуация с удалением приложений в автозагрузке, достаточно удалить ранее добавленные ярлыки.
Обратите внимание что по умолчанию папка AppData скрыта. По этому в первую очередь можете ознакомиться со статьей где находится папка AppData на Windows 10. В текущей инструкции описано что это за папка, как её найти и как открыть.
Чтобы добавить программу в автозагрузку сразу для всех пользователей необходимо переходить по пути: C: ProgramData Microsoft Windows Главное меню Программы Автозагрузка или выполнять команду shell:common startup. Добавив ярлык приложения в текущее расположение, оно будет автоматически запускаться при включении компьютера для всех пользователей.
Редактор реестра
Внесение изменений в реестр выполняется через редактор. Редактор позволяет сделать резервную копию реестра, что особенно полезно и необходимо для новичков. С помощью редактора реестра можно решать любые проблемы и вопросы связанные с операционной системой Windows 10.
Текущий способ добавляет приложение в автозагрузку для текущего пользователя. Для того чтобы добавить программу в автозагрузку сразу для всех пользователей необходимо создавать строковый параметр по пути: HKEY_LOCAL_MACHINE SOFTWARE Microsoft Windows CurrentVersion Run.
Планировщик заданий
Планировщик заданий используется для создания и управления общими заданиями автоматически выполняемыми в указанное время. Задания хранятся в папках библиотеки планировщика заданий. Для просмотра или выполнения действия с отдельными заданиями необходимо найти задание в библиотеке и щелкнуть команду в меню действие.
Несмотря на большое количество шагов создания простой задачи в планировщике заданий весь процесс занимает не больше одной минуты Вашего времени. А также по аналогии пользователь без проблем может выбрать вместо пункта Создать простую задачу просто Создать задачу. При настройке задачи необходимо будет просто по аналогии заполнить нужные пункты.
Добавление приложений в автозагрузку не требует от пользователя больших умений в операционной системе Windows 10. Есть простые способы добавления программы в автозагрузку, например с использованием проводника или более сложные способы — с использованием редактора реестра. В общем в пользователя есть возможность самостоятельно добавить самые необходимые приложения в автозагрузку.
Источник
Как добавить майнер в автозагрузку windows 10
Как создать пакетный файл для автоматического запуска майнинга при запуске Windows или после сбоя системы и перезагрузки. (Мы используем MSI Afterburner.)
Пожалуйста, не пытайтесь выполнить это руководство до тех пор, пока вы не доведите до идеала андервольтинг / разгон.
Настройки должны быть стабильными и способными запускаться без каких-либо проблем.
Мы сохранили свои настройки в MSI Afterburner. Установили флажок, который запускает Afterburner при запуске Windows и минимизируют его в системном трее. Мы также проверили, чтобы применялись настройки разгона при запуске.
Шаг 1.
Хорошо, прежде всего вам нужно настроить вход в Windows, чтобы вам не приходилось вводить пароль, прежде чем вы сможете увидеть рабочий стол.
Просто зайдите в парамтеры и аккаунты.
Пакетный файл не будет выполнен сам по себе, если вы этого не сделаете. Он будет ждать, пока вы войдете в систему с вашим паролем, а затем запустит bat файл майнинга.
Шаг 2.
Шаг 3.
Откройте новый блокнот и вставьте этот код. Сохраните его как reboot.bat.
Пример файла автозагрузки
Пример файла автозагрузки
Шаг 4.
Теперь щелкните правой кнопкой мыши по этому файлу и создайте ярлык.
Щелкните правой кнопкой мыши по этому ярлыку и выберите вырезать.
Перейдите в окно пуск и в разделе Служебные – Windows выберите пункт Выполнить.
Когда появится окно «Выполнить», введите shell:startup
Теперь вы должны оказаться в папке автозагрузки, где вы можете добавить пакетные файлы.
Щелкните правой кнопкой мыши и выберите «Вставить».
Таким образом, теоретически, когда ваш майнер аварийно завершает работу и выполняет reboot.bat, ваша система перезагружается, при запуске системы она запускает файл bat, который вы только что создали.
Если вы используете MSI Afterburner, ваши настройки уже будут загружены, и вы снова будете заниматься майнингом.
Файл reboot.bat предназначен для перезагрузки фермы. Но Вы не должны делать автоматический перезапуск в случае возникновения проблем с майнингом.
Перезапуск не устранит ни одной из основных причин сбоев.
В каких случаях использовать Reboot.bat
Как использовать Reboot.bat
Таким образом, батник с нужной Вам монетой выозовет файл «reboot.bat», если что-то пойдет не так с майнингом. Вы можете создать сами файл «reboot.bat» и выполнить некоторые действия, например, перезагрузить систему, если вы поместите туда следующую строку: «shutdown / r / t 5 / f».
Пример
Теперь посмотрите видеоурок.
Надеемся, что это решит Вашу проблему.
Проект Claymore представляет самые последние версии программного обеспечения (исправляет все ошибки и баги предыдущих версий)! Поэтому если у Вас старая версия, мы настоятельно советуем скачать последнюю версию Claymore’s по ссылкам ниже, так как с каждым выходом новой версии добыча Эфира становится выгоднее!
Источник
В этой статье подробно об автозагрузке в Windows 10 — где может быть прописан автоматический запуск программ; как удалить, отключить или наоборот добавить программу в автозагрузку; о том, где находится папка автозагрузки в «десятке», а заодно о паре бесплатных утилит, позволяющих более удобно всем этим управлять.
Программы в автозагрузке — это то ПО, которое запускается при входе в систему и может служить для самых разных целей: это антивирус, Skype и другие мессенджеры, сервисы облачного хранения данных — для многих из них вы можете видеть значки в области уведомлений справа внизу. Однако, точно так же в автозагрузку могут добавляться и вредоносные программы. Более того, даже избыток «полезных» элементов, запускаемых автоматически, может приводить к тому, что компьютер работает медленнее, а вам, возможно, стоит удалить из автозагрузки какие-то необязательные из них.
Автозагрузка в диспетчере задач
Первое место, где можно изучить программы в автозагрузке Windows 10 — диспетчер задач, который легко запустить через меню кнопки Пуск, открываемое по правому клику. В диспетчере задач нажмите кнопку «Подробнее» внизу (если такая там присутствует), а затем откройте вкладку «Автозагрузка».
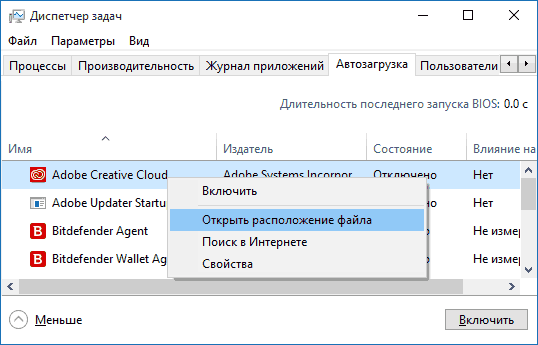
Вы увидите список программ в автозагрузке для текущего пользователя (в этот список они берутся из реестра и из системной папки «Автозагрузка»). Кликнув по любой из программ правой кнопкой мыши, вы можете отключить или включить ее запуск, открыть расположение исполняемого файла или, при необходимости, найти информацию об этой программе в Интернете.
Также в колонке «Влияние на запуск» можно оценить, насколько указанная программа влияет на время загрузки системы. Правда здесь стоит отметить, что «Высокое» не обязательно означает, что запускаемая программа в действительности тормозит ваш компьютер.
Папка автозагрузки в Windows 10
Частый вопрос, который задавался и по поводу предыдущей версии ОС — где находится папка автозагрузки в новой системе. Находится она в следующем расположении: C: Users Имя_пользователя AppData Roaming Microsoft Windows Start Menu Programs Startup
Однако, есть куда более простой способ открыть эту папку — нажмите клавиши Win+R и введите в окно «Выполнить» следующее: shell:startup после чего нажмите Ок, сразу откроется папка с ярлыками программ для автозапуска.

Чтобы добавить программу в автозагрузку, вы можете просто создать ярлык для этой программы в указанной папке. Примечание: по некоторым отзывам, это не всегда срабатывает — в этом случае помогает добавление программа в раздел автозагрузке в реестре Windows 10.
Автоматически запускаемые программы в реестре
Запустите редактор реестра, нажав клавиши Win+R и введя regedit в поле «Выполнить». После этого перейдите к разделу (папке) HKEY_CURRENT_USER SOFTWARE Microsoft Windows CurrentVersion Run
В правой части редактора реестра вы увидите список программ, запускаемых для текущего пользователя при входе в систему. Вы можете удалить их, или добавить программу в автозагрузку, нажав по пустому месту в правой части редактора правой кнопкой мыши — создать — строковый параметр. Задайте параметру любое желаемое имя, после чего дважды кликните по нему и укажите путь к исполняемому файлу программы в качестве значения.

В точно таком же разделе, но в HKEY_LOCAL_MACHINE находятся также находятся программы в автозагрузке, но запускаемые для всех пользователей компьютера. Чтобы быстро попасть в этот раздел, можно кликнуть правой кнопкой мыши по «папке» Run в левой части редактора реестра и выбрать пункт «Перейти в раздел HKEY_LOCAL_MACHINE». Изменять список можно аналогичным способом.
Планировщик заданий Windows 10
Следующее место, откуда может запускаться различное ПО — планировщик заданий, открыть который можно, нажав по кнопке поиска в панели задач и начав вводить название утилиты.
Обратите внимание на библиотеку планировщика заданий — в ней находятся программы и команды, автоматически выполняемые при определенных событиях, в том числе и при входе в систему. Вы можете изучить список, удалить какие-либо задания или добавить свои.

Быстрая регистрация
После регистрации вы можете задавать вопросы и отвечать на них, зарабатывая деньги. Ознакомьтесь с правилами, будем рады видеть вас в числе наших авторов!
Создать аккаунт
- Кредитные карты
- Кредиты под низкий %
- Займы за 5 минут
-
Чтобы добавить майнер в автозапуск Windows 10, необходимо выполнить следующие действия:
Найдите исполняемый файл майнера. Это файл, который используется для запуска майнера, когда вы хотите начать добычу криптовалюты. Расположение файла зависит от того, где вы установили программу майнера.
Нажмите клавишу «Windows» и клавишу «R» одновременно, чтобы открыть диалоговое окно «Выполнить».
Введите «shell:startup» в диалоге «Выполнить» и нажмите «Enter». Откроется папка «Startup», содержащая список программ, которые будут запускаться автоматически при включении компьютера.
Создайте ярлык исполняемого файла miner в папке «Startup». Для этого щелкните правой кнопкой мыши на исполняемом файле miner и выберите в контекстном меню пункт «Создать ярлык». Затем перетащите ярлык в папку «Startup».
Перезагрузите компьютер. Когда компьютер снова загрузится, майнер должен запуститься автоматически.
Стоит отметить, что добавление майнера в автозапуск Windows 10 может привести к тому, что майнер будет использовать значительное количество ресурсов вашего компьютера, даже если вы не используете его активно. Это может повлиять на производительность компьютера и привести к замедлению его работы или перегреву. Прежде чем приступать к работе, необходимо тщательно проанализировать последствия добавления майнера в автозапуск.
- Спасибо
- Не нравится
0
Лучшие предложения
- Быстрые займы
- Кредитные карты

ВебЗайм

8-800-700-8706
web-zaim.ru

ВэбБанкир

8 800 775-54-54
webbankir.com

МигКредит

8 800 700 09 08
migcredit.ru

Совкомбанк

8 800 200-66-96
sovcombank.ru
Лицензия: №963
39 256 заявок

МТС Банк

Без процентов
до 111 дней
8 800 250-0-520
mtsbank.ru
Лицензия: №2268
17 943 заявок

Ренессанс Кредит

Без процентов
до 145 дней
8 800 200-09-81
rencredit.ru
Лицензия: №3354
31 949 заявок
Для начала заходим в приложение Тинькофф, далее на главной странице есть раздел Открыть новый счет или продукт, заходим в него. Далее спускаемся вниз и видим раздел Привязать карту ( другого банка или допкарту Тинькофф для вас), заходим в этот раздел. Сканируем или в ручную добавляем номер карты … Читать далее
Решить вопрос с внесением ИНН можно самостоятельно, не выходя из своего дома. Открываем страницу, содержащую персональные сведения, совершаем переход по вкладке «добавить». В открывшейся форме выбираем необходимый параметр. Затем вводим число ИНН, проверяем корректность цифр и сохраняем выполненные … Читать далее
Потребительский займ на очень долгий период, тем более больше 7 лет, могут предоставить далеко нем все банк, я знаю только один Совкомбанк, только он может выдать такой долгосрочный займ. Раньше такого и не рассматривалось, был только ипотечный таким долгосрочным, автокредит -7лет. Совкомбанк … Читать далее
Если вы являетесь индивидуальным предпринимателем и по какой то причине вы меняете вид деятельности или расширяете свой бизнес, то вам обязательно нужно добавить ОКВЭД к вашим уже зарегистрированным, для этого нужно обратиться в ИФНС по месту регистрации или через МФЦ и заполнить заявление формы … Читать далее
Мне кажется, что в ближайщее время будет развит бизнес, связанный с интернетом, компьютерами, сетями и разными айти технологиями. Разработки всяких приложений, интернетов и тд.. А еще будет развит бизнес по продажам, так что всякие валдриз, озон итд. будут в перспективе. Вот так примерно ожидается.
Если вы являетесь клиентом Сбербанка и хотите добавить свою «пушкинскую» карту в приложение Сбербанк-Онлайн, то я вас разочарую. Дело в том, что в Сбербанк-Онлайн нельзя добавить «пушкинскую» карту, которую можно использоваться для посещений различных массовых мероприятий … Читать далее
Карта Сбербанка в приложении «Халва-Совкомбанк» нужна для того, чтобы было проще пополнять денежными средствами свой расчетный счет при погашении задолженности. На самом деле в личном кабинете можно добавить карту любого другого банка.
При авторизации в приложении вы попадаете на главную … Читать далее
Дают, правда не все банковские организации и только если заёмщик берет в кредит определенную сумму денежных средств. В последнее время многие банки перестали предоставлять кредиты сроком на десять лет. В большей степени это связано с высоким темпом инфляции на территории России, деньги стремительно … Читать далее
Все карты, которые вы оформляете в сбербанке, автоматически встают в сбербанк онлайн и в приложение, так как ваши данные одинаковые и банк формирует именно по паспортным данным информацию о картах и других продуктах банка. В данном случае, вам не нужно проводить иные манипуляции чтобы добавить … Читать далее
Эту сумму можно вложить и приумножить в любой сфере, будь-то фондовые инвестиции, бизнес или криптовалютный рынок.
Элементарно этой суммы будет достаточно для того чтобы открыть свое заведение, ресторан или кафе, кофейню или маленький бар. Этих денег достаточно для открытия заведения в любом … Читать далее
Как создать пакетный файл для автоматического запуска майнинга при запуске Windows или после сбоя системы и перезагрузки. (Мы используем MSI Afterburner.)
Пожалуйста, не пытайтесь выполнить это руководство до тех пор, пока вы не доведите до идеала андервольтинг / разгон.
Настройки должны быть стабильными и способными запускаться без каких-либо проблем.
Мы сохранили свои настройки в MSI Afterburner. Установили флажок, который запускает Afterburner при запуске Windows и минимизируют его в системном трее. Мы также проверили, чтобы применялись настройки разгона при запуске.
Шаг 1.
Хорошо, прежде всего вам нужно настроить вход в Windows, чтобы вам не приходилось вводить пароль, прежде чем вы сможете увидеть рабочий стол.
Просто зайдите в парамтеры и аккаунты.
Создайте новую учетную запись или измените свою учетную запись, чтобы не иметь пароля (оставьте это поле пустым). Перейдите вниз, чтобы войти в параметры, выберите «никогда» в поле, которое спрашивает, когда Windows должен требовать ввода пароля. Прокрутите вниз, и вы увидите соответствующие настройки. Нажмите на них. Прокрутите вниз там, где написано «показать фоновый рисунок Windows ….», отключите его. Сделайте все это, чтобы пропустить экран входа при загрузке или перезагрузке Windows. Это то, что нам нужно.
Пакетный файл не будет выполнен сам по себе, если вы этого не сделаете. Он будет ждать, пока вы войдете в систему с вашим паролем, а затем запустит bat файл майнинга.
Шаг 2.
Убедитесь, что ваша материнская плата настроена на автоматическую загрузку. В основном это настройка «Restore on AC/Power Loss» , которая позволяет этому случиться.
Шаг 3.
В файле readme в опции -r, если вы включите -r 1, то майнер выполнит файл reboot.bat (перезагрузку). Он также включает в себя код shutdown / r / t 5 / f.
Откройте новый блокнот и вставьте этот код. Сохраните его как reboot.bat.
Убедитесь, что вы не сохраняете его как текстовый файл, убедитесь, что это исполняемый файл .bat.
Теперь откройте новый файл блокнота и введите следующую команду
Пример файла автозагрузки
echo off start / d: «Вот куда уходит ваш адрес start.bat». Пример start.bat : echo off
Пример файла автозагрузки
start /d «C:UsersDesktopmy filesClaymore’s Dual Ethereum AMD+NVIDIA GPU Miner v15.0 — Windows» 3_Ethereum-ethermine.bat
Сохраните файл так, как вы хотите его назвать. (Убедитесь, что вы используете кавычки, до C: и после имени папки, в которой находится ваш пакетный файл)
Шаг 4.
Теперь щелкните правой кнопкой мыши по этому файлу и создайте ярлык.
Щелкните правой кнопкой мыши по этому ярлыку и выберите вырезать.
Перейдите в окно пуск и в разделе Служебные – Windows выберите пункт Выполнить.
Когда появится окно «Выполнить», введите shell:startup
Теперь вы должны оказаться в папке автозагрузки, где вы можете добавить пакетные файлы.
Щелкните правой кнопкой мыши и выберите «Вставить».
Таким образом, теоретически, когда ваш майнер аварийно завершает работу и выполняет reboot.bat, ваша система перезагружается, при запуске системы она запускает файл bat, который вы только что создали.
Если вы используете MSI Afterburner, ваши настройки уже будут загружены, и вы снова будете заниматься майнингом.
Файл reboot.bat предназначен для перезагрузки фермы. Но Вы не должны делать автоматический перезапуск в случае возникновения проблем с майнингом.
Перезапуск не устранит ни одной из основных причин сбоев.
В каких случаях использовать Reboot.bat
- если со временем скорость хэширования падает примерно на 1-1,5 m/hs на карту
- нечастые / разовые сбои видеокарты
- ваши фермы установлены удаленно и к ним затруднен доступ
Как использовать Reboot.bat
Для того, что бы запустить перезагрузку, нужно отредактировать .bat файл с нужной монетой и допусать в него ключ -r 1
Команда -r 1 закрывает майнер и запускает файл «reboot.bat» («reboot.bash» или «reboot.sh» для версии Linux) в каталоге майнера (если файл существует, скачать каталог с этим файлом можно ниже), если произошел сбой какого-либо графического процессора.
Пример с ключом -r 1
Не забудьте добавить timeout в самое начало батника, что бы он запустился не сразу, а как только система будет готова. Тем самым MSI Afterburner успеет запустить разгон и управление вентиляторами, прежде, чем начнется майннг
timeout 120 EthDcrMiner64.exe -epool eth-eu2.nanopool.org:9999 -ewal 0x1a0e2c4cd699cee12672adc223fdb30b93253eba -eworker rig1 -epsw x -mode 1 -r 1 -dbg -1 -mport 0 -etha 0 -retrydelay 3 -ftime 45 -tt 70 -ttli 79 -tstop 82 -fanmin 30 pause
Таким образом, батник с нужной Вам монетой выозовет файл «reboot.bat», если что-то пойдет не так с майнингом. Вы можете создать сами файл «reboot.bat» и выполнить некоторые действия, например, перезагрузить систему, если вы поместите туда следующую строку: «shutdown / r / t 5 / f».
Пример
Теперь посмотрите видеоурок.
Надеемся, что это решит Вашу проблему.
Проект Claymore представляет самые последние версии программного обеспечения (исправляет все ошибки и баги предыдущих версий)! Поэтому если у Вас старая версия, мы настоятельно советуем скачать последнюю версию Claymore’s по ссылкам ниже, так как с каждым выходом новой версии добыча Эфира становится выгоднее!
Последняя версия — v15.0
MD5: 8A710D577798BF347FDB2C8A45129941 *Claymore’s Dual Ethereum AMD+NVIDIA GPU Miner v15.0 — Windows.zip
(Скачать для Linux)
Note, when downloading the Claymore Miner, Windows may issue a warning, but if you used Claymore Dual Miner download link you can ignore this.
Disclaimer: This isn’t an official Claymores site. No binary files were affected.
All rights belong to their respective owners. © 2018-2021
Cookie Policy
Собрались добавить в автозагрузку NiceHash Miner и не знаете как? Смотрим ниже.
С более старыми версиями майнера, нужно было заходить в планировщик заданий, создавать там задание на запуск NiceHash при включении ПК. Также убирать пароли при в ходе Windows. В новых версиях NiceHash Miner Legacy эту возможность встроили в сам майнер.
Если вы хотите узнать как включить автозагрузку NiceHash Miner со старыми версиями майнера, используйте эту инструкцию.
Итак, чтобы включить автозагрузку, запускаем NiceHash Miner и заходим в настройки. Ставим галочку на «Автозапуск майнинга» и «Запуск с Windows» и сохраняем настройки.
После этого советую убрать пароль при входе Windows, если таков имеется. Если не знаете как, то нужно открыть «Пуск» и в поиске набрать «netplwiz».
Дальше убираем галочку, указанную на скрине.
Теперь после этих манипуляций, после перезагрузки ПК будет запускаться NiceHash Miner и начинать майнить ваши монетки.
Остались вопросы, задавай в комментариях!
Также смотри:
Стоит ли инвестировать в Ethereum?
GTX 1070 Ti майнинг. Сравнение с GTX 1070 1080
Виталик Бутерин собирается «искоренять» созданный им Эфириум