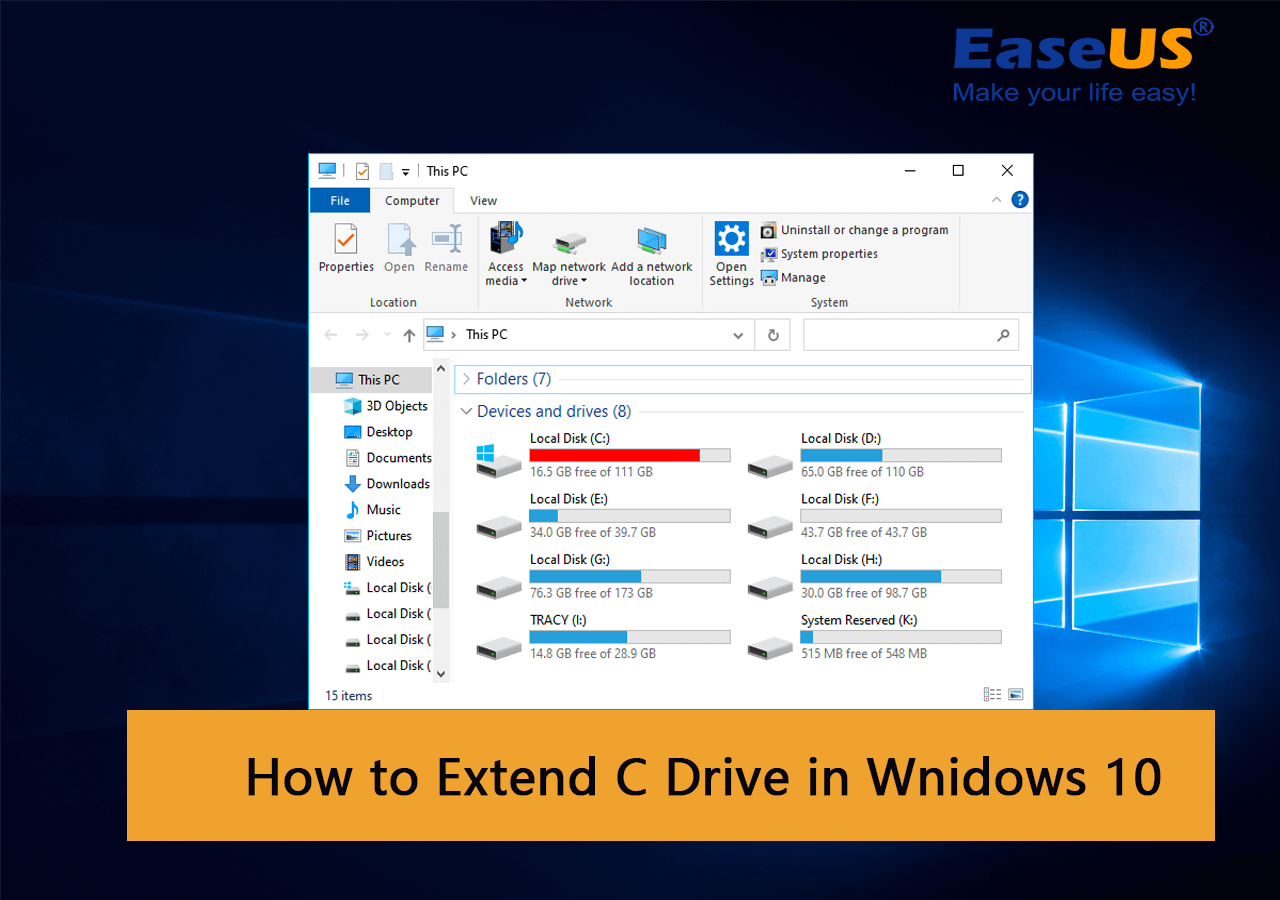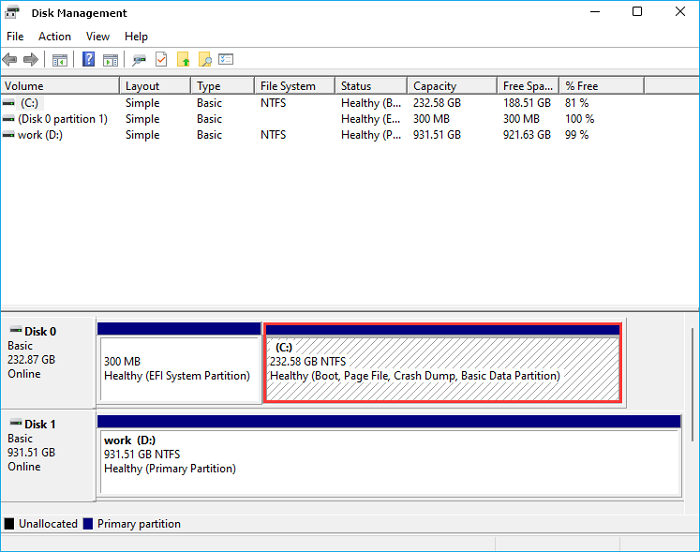Способ 1: «Управление дисками»
Операционная система Windows 10 оснащена утилитой «Управление дисками», которая позволяет работать со всеми дисками компьютера, включая системный и внешние носители. С помощью средства можно расширить системный раздел при условии, что в ОС есть еще один раздел, например «Локальный диск (D:)». Он должен быть пустым либо вы должны быть готовы сделать резервную копию хранящихся на нем данных, поскольку в результате выполнения операции система очистит его автоматически. Если вас это не устраивает, обратитесь к Способу 2 — сторонние приложения не удалят никакие данные.
- Щелкните по значку «Этот компьютер» на рабочем столе или в «Проводнике». Из контекстного меню выберите пункт «Управление».
- В окне программы «Управление компьютером» разверните меню «Запоминающие устройства», затем нажмите на строку «Управление дисками». Сначала надо определить, сколько места можно «пожертвовать» с другого раздела. При этом вся информация, которая хранится на нем, будет удалена, поэтому заблаговременно позаботьтесь о копиях важных данных. Нажмите по названию локального диска правой кнопкой мыши и выберите пункт «Удалить том».
Читайте также: Устранение проблемы с неактивным расширением тома в Windows 10
- Вы увидите, что область теперь помечена как «Не распределена». Ее и нужно добавить к пространству «Локального диска (C:)», чтобы увеличить пространство системного раздела. Вызовите дополнительное меню правой кнопкой мыши и выберите пункт «Расширить том…».
- Отобразится окно встроенного «Мастера», где нужно нажать на кнопку продолжения.
- Укажите диск, с которого будет добавлено пространство. Ниже есть специальное поле «Выберите размер выделяемого пространства (МБ)». По умолчанию установлено максимально доступный размер, но его можно уменьшить, введя значение в мегабайтах (1 ГБ = 1024 МБ) вручную или с помощью стрелочки. Щелкните по кнопке продолжения.
- После завершения процедуры в «Мастере» появится соответствующее уведомление. Нажмите на «Готово», чтобы закрыть окно.

После этого выбранный размер с другого локального диска будет перенесен на «(C:)», расширив его пространство.
Читайте также: Руководство по управлению дисками в Windows 10
Способ 2: Специализированный софт
Для работы с разделами на жестком диске существуют специальные программы, но в отличие от штатных средств Windows некоторые из них располагают более расширенными функциями. Кроме того, большинство сторонних решений не стирают пользовательские данные, хранящиеся в тех разделах, откуда вы планируете забрать гигабайты для системного раздела. На примере одной из самых эффективных программ Acronis Disk Director разберем, как расширить системный диск:
Скачать Acronis Disk Director
- Скачайте и установите программу. Бесплатно доступна только пробная версия, которая позволяет использовать базовые функции приложения. Запустите его и в главном окне выберите тот раздел, который можно использовать для расширения системного диска. Нажмите на строку «Изменить размер тома», расположенную на левой панели действий.
- Уменьшите размер раздела на такой объем, который будет добавлен к системному диску. Для этого используйте кнопки со стрелками в поле «Размер тома». Кликните по «ОК» для завершения.
- В итоге получится незанятое пространство, которое отобразится в главном окне. Выберите системный диск и также нажмите на функцию изменения размера в панели слева.
- В новом окошке отметьте пункт «Добавить незанятое место к тому» и увеличьте его пространство с помощью стрелок. Нажмите на кнопку подтверждения.
- Щелкните по кнопке «Применить ожидающие операции» на верхней рабочей панели. Произойдет перезагрузка ОС, в результате которой будет осуществлено отделение пустого пространства от одного раздела и его присоединение к другому.

Существует и другой софт для работы с разделами диска. Некоторые из них работают по принципу встроенного средства «Управление дисками», другие позволяют сохранять данные на накопителе. В нашем отдельном материале представлен обзор самых эффективных программ, позволяющих расширить системный диск в Windows 10, с описанием каждой из них и ссылкой на скачивание.
Подробнее: Программы для расширения диска C

Еще статьи по данной теме:
Помогла ли Вам статья?
Вопрос от пользователя
Здравствуйте.
У меня не так давно закончилось место на диске с Windows — и в трее рядом с часами стала вылазить ошибка «Недостаточно место на системном разделе диска, это может быть причиной…».
Дело в том, что на диске «C:» на самом деле мало места — всего 30 ГБ, но на другом диске «D:» — 420 ГБ (свободно примерно 200 ГБ). Можно ли увеличить объем диска «C» за счет диска «D» без потери данных?
PS
Ноутбук Acer Aspire 5550, система Windows 8, жесткий диск на 500 ГБ (Seagate, если не путаю).
Здравствуйте.
Чаще всего изменять объем диска приходится, когда при установке ОС Windows неправильно рассчитали требуемый размер системного диска (также при покупке ПК — часто диск разбит не очень удобно: либо всего один раздел с Windows, либо размер системного раздела очень мал).
Вообще, подобную операцию по изменению размера разделов можно сделать даже без установки дополнительных программ, если у вас установлена ОС Windows 7÷11 (если XP — воспользуйтесь ссылкой на спец. софт для форматирования, разбивки жестких дисков, ссылка ниже).
Теперь покажу на конкретном примере, куда и как нажимать 👌.
📌 В помощь!
Программы для работы с жесткими дисками (HDD) и твердотельными накопителями (SSD): разбивка, форматирование, дефрагментация…
*
Содержание статьи
- 1 Увеличение объема диска «C:»
- 1.1 ШАГ 1: открываем управление дисками
- 1.2 ШАГ 2: отделяем часть свободного места
- 1.3 ШАГ 3: присоединяем к диску «C:» не распределенное место
- 1.4 А, что если вкладка расширить том на диске «C:» не активна
- 1.4.1 Вариант 1: использование альтернативного ПО
- 1.4.2 Вариант 2: через удаление «сбойного» раздела
→ Задать вопрос | дополнить
Увеличение объема диска «C:»
(Актуально для Windows 7, 8, 10, 11. Без потери данных и доп. программ)
*
ШАГ 1: открываем управление дисками
📌 Важно: чтобы увеличить размер диска «C:» — у вас должно быть в наличии свободное место на каком-то другом разделе диска (часть которого мы заберем).
В современных ОС Windows есть встроенная сервисная программа для форматирования и разбивки дисков. Называется она — 👉 управление дисками. Разумеется, первым делом ее необходимо открыть.
Для этого нажмите сочетание кнопок Win+R.
Далее должно появиться окно «Выполнить» — введите в строку «Открыть» команду diskmgmt.msc и нажмите Enter (или OK, см. скриншот ниже).
diskmgmt.msc — запускаем управление дисками
Затем должна запуститься искомая утилита…
Управление дисками
*
ШАГ 2: отделяем часть свободного места
Теперь нам нужно выбрать тот раздел диска, на котором есть свободное место, и «отнять» его для последующего присоединения к разделу диска «C:».
👉 У меня, например, есть несколько разделов:
- «C:» — на 132 ГБ (см. скрин ниже 👇);
- «H:» — на 751 ГБ (на котором 187 ГБ свободно, и часть этого места я дам разделу «C:»).
Для этого нужно щелкнуть правой кнопкой мышки по разделу «H:» и выбрать опцию «Сжать том» (отмечу, что данные при этом не должны пострадать!).
Сжать том
Далее на минуту-другую Windows задумается: будет произведен анализ свободного места на диске для оценки возможности сжатия.
Ожидание — анализ диска
Теперь необходимо указать, сколько свободного места вы хотите отнять на диске. В своем примере ниже я взял цифру в 5000 МБ (т.е. в 5 ГБ).
Сколько свободного места отнять в МБ
После того, как раздел будет сжат — Вы должны увидеть, как у вас появиться не распределенное место на диске (прямоугольник с черной полоской сверху, см. скрин ниже). Это-то место и можно теперь присоединить к другому разделу диска.
Не распределенная область
*
ШАГ 3: присоединяем к диску «C:» не распределенное место
Щелкаем правой кнопкой мышки по диску, к которому хотим присоединить не распределенное место на диске (в текущем примере — присоединяем к диску «C:»), и выбираем в меню опцию «Расширить том».
👉 Примечание!
Если у вас опция «Расширить том» не активна и горит серым цветом (ее нельзя нажать) — читайте внизу статьи пару предложенных решений
Расширяем том (диск C)
Далее вам будет предложена для присоединения не размеченная область на диске (те 5 ГБ, которые мы в предыдущем шаге отняли от другого раздела диска). Выбираем их и нажимаем далее.
Мастер расширения тома
В общем-то, последний шаг — согласиться с операцией, нажав на кнопку «Готово».
Готово!
Всё! Теперь ваш системный диск стал больше на 5000 МБ. 👌
*
А, что если вкладка расширить том на диске «C:» не активна
В некоторых случаях, при попытке расширить том — эта опция в управлении дисками может быть не активна (она просто горит серым цветом и ее нельзя нажать, пример ниже).
Расширить том не активна
Есть два пути решения:
- Самый простой вариант в этом случае — воспользоваться спец. программами для изменения размера разделов HDD 👉 из этой статьи (лично я свой пример ниже покажу в MiniTool Partition Wizard, рекомендую!).
- Также можно попробовать удалить лишние разделы, используемые для восстановления (обычно, всё это из-за них). Как правило, подобное наблюдается чаще на ноутбуках, где есть специальные разделы от производителя. В своем примере ниже я покажу, как их удалить, чтобы функция «Расширить том» стала активной (Важно! В этом случае у вас отключится возможность восстановления — т.е. отката устройства к заводским предустановкам).
*
Вариант 1: использование альтернативного ПО
И так, будем считать, что утилита MiniTool Partition Wizard у вас установлена и запущена. 👌
1) Для начала нужно найти тот раздел диска, который вы хотите присоединить (в моем примере 👇 это раздел на 25 ГБ, «E:»). После нажать по нему правой кнопкой мышки и выбрать опцию «Delete» (вся информация на этом разделе будет удалена!).
Для подтверждения действия — в левом верхнем углу нажмите по кнопке «Apply».
Выбор и удаление раздела, который хотим присоединить (он пустой)
Статус этого раздела должен стать как «Unallocated» (см. скрин ниже).
Unallocated
2) Далее нужно нажать правой кнопкой мыши по системному диску «C:» (т.е. к которому будем присоединять не размеченную область) — и выбрать опцию «Extend».
Extend — расширить диск с ОС
3) Появится окно в котором нужно выбрать нашу не размеченную область (в моем случае те 25 ГБ), сдвинуть ползунок вправо на максимум и нажать «OK».
На весь объем свободного пространства
4) После этого вы должны увидеть, что не размеченная область будет присоединена к диску «C:» (см. скрин ниже 👇). Осталось только подтвердить изменения, нажав на кнопку «Apply» (слева, на верхней панели).
Теперь только раздел с ОС
Примечание: в некоторых случаях для выполнения операции может понадобиться перезагрузка компьютера…
*
Вариант 2: через удаление «сбойного» раздела
Необходимо сначала запустить 👉 командную строку от имени администратора: для этого откройте диспетчер задач (сочетание кнопок Ctrl+Shift+Esc), затем нажмите Файл/новая задача, введите CMD и нажмите Enter (пример ниже).
CMD от имени администратора
- ввести команду diskpart и нажать Enter;
- следом команду list disk (появятся все диски в системе, на примере ниже — в системе один диск с идентификатором «0»);
- select disk 0 — указываем какой диск нужно выбрать. В вашем случае, возможно, вместо «0» — нужно будет указать отличный идентификатор диска (скрин с примером ниже).
Diskpart
Следующие шаги:
- list partition — смотрим все разделы, которые есть на данном диске;
- select partition 6 — выбираем конкретный раздел на диске. Обратите внимание, что вместо «6» — вам нужно указать свою цифру (убедитесь, что появилась надпись «Выбран раздел X»).
List partition (в моем случае нужно было удалить 6 и 8 разделы (используемые для восстановления), чтобы вкладка «Расширить том» стала активной).
И последняя команда для удаления выбранного раздела — delete partition override.
Важно! Будьте внимательны, эта команда удалит выбранный раздел, вся информация с него пропадет!
Удален выбранный раздел!
Для удаления следующего раздела, вам необходимо снова его выбрать (например, select partition 8, а затем снова использовать команду для удаления delete partition overrid).
*
Собственно, на этом всё — задача решена!
Желаю удачи!
👣
Первая публикация: 8.06.2017
Корректировка: 1.02.2022


Полезный софт:
-
- Видео-Монтаж
Отличное ПО для создания своих первых видеороликов (все действия идут по шагам!).
Видео сделает даже новичок!
-
- Ускоритель компьютера
Программа для очистки Windows от «мусора» (удаляет временные файлы, ускоряет систему, оптимизирует реестр).
Обновлено 25.07.2017
как расширить диск c
Всем привет сегодня рассмотрим, как расширить диск С в Windows 10. Бывают такие ситуации, что необходимо добавить дисковое пространство на локальный системный диск, чтобы можно было дальше устанавливать программы, ну или обновить Windows 10, ситуации могут быть разные.
Расширить раздел диска С, можно только за счет другого локального диска находящегося на том же физическом, например под буквой D, другие варианты не возможны, RAID не учитывается. К сожалению, встроенными методами Windows 10, без потери данных вы сделать это не сможете, рассмотрим это подробнее.
Сжать дополнительный локальный диск
И так первым шагом который нужно проделать для того, чтобы расширить диск c, нужно у диска донора с буквой D, высвободить нужное количество места. Как видите у меня на системном диске осталось очень мало места.
Для этого в Windows 10 есть функционал сжатия. Щелкаем правым кликом по пуску и выбираем Управление дисками
Как видите есть два локальных диска C и D.
Щелкаем правым кликом по донорнуму диску D и выбираем Сжать Том. Под сжатием понимается освобождение свободного пространства, и превращение его в не размеченное.
Сжать Том Windows 10
Задаем размер сжимаемого пространства, я введу 10 000, это около 9,77 ГБ.
В итоге получили не размеченное пространство объемом 9,77 ГБ.
И если кликнуть правым кликом по диску С, то пункт Расширить том, будет не активен.
А если по диску D, то пункт активен, что подтверждает, что встроенными средствами выполнить это не возможно.
Расширить раздел C: с помощью AOMEI Partition Assistant
Увеличить объем диска С, можно с помощью утилиты AOMEI Partition Assistant. Запускаем PartAssist.exe. У вас откроется окно программы. Выбираем не системный диск, у меня это диск E.
Щелкаем по нему правым кликом и выбираем изменить размер раздела.
Далее два пути для изменения размера раздела, первый это сдвинуть ползунок вправо до нужного размера, либо в поле Незанятое пространство перед, выставляем нужный объем для высвобождения.
Как видите у нас появилось 15 гб незанятого пространства
Теперь щелкаем правым кликом по системному локальному диску C и из контекстного меню выбираем изменить размер раздела
Тут для расширения диска С, у вас так же два варианта либо вы протаскиваете ползунок вправо до нужного размера, либо выставляем нужное пространство для расширения в поле незанятое пространство после.
Вас предупредят, что было бы неплохо сделать образ восстановления системы Windows 10 либо резервную копию сторонними средствами. Жмем ок.
И для выполнения нашей задачи, жмем применить в левом верхнем углу.
Вас сообщат, что будет несколько перезагрузок, во время которых будет слияние диска С с незанятым пространством. Жмем перейти.
будет выполнена перезагрузка в режиме PreOS, жмем ДА.
режим PREOS
перезагрузка Windows 10
При первой загрузке вы попадаете в режим AOMEI Partition Assistant PreOS Mode
Начнется процесс выполнения задания.
Логинимся в вашу Windows 10.
Открываем мой компьютер и смотрим список локальных дисков, и вуаля локальный диск С увеличен без потери данных
Вот так вот просто расширить диск в Windows 10, читайте во второй части еще два бесплатных способа по увеличению системного диска.
Материал сайта pyatilistnik.org
When the C drive (system partition) is out of space, c drive full or you get a low disk space warning on Windows 10, and hardware upgrades become unavailable shown as the next image, what are you going to do? How to extend C drive in Windows 10 could be bothering you for now. Follow the tips below, you’ll learn how to extend partition, especially to increase the voluem of C drive in Windows 10 successfully.
If you are experiencing a similar issue on Windows 11, Windows 8, or Windows 7, don’t worry. Refer to the respective tutorial guide below to increase C drive successfully on your PC:
Key Takeawys of How to Extend C Drive in Windows 10:
- 1. When you get c drive full error, run antivirus software to clear virus and remove junk file in C drive at first.
- 2. Check if your disk has unllocated space or free space in exisiting partitions, follow this guide to extend C drive.
Method 1. Extend C Drive in Windows 10 With EaseUS Partition Manager Software
- Defficulty Level: Easiest
- Suitable for: Windows beginners and professionals
For users who want to extend C drive with a professional and easy method, EaseUS Partition Master is the right choice for you. As magic partition software, EaseUS Partition Master is a comprehensive hard disk partition management software that you can’t miss.
Also, this software works perfectly with hardware even with RAID and supports all Windows Operating Systems.
Your data is completely protected during all operations. Let’s see how to extend the volume of C drive in Windows 10 here:
Tutorial 1. Smart Extend C Drive with Low Disk Space Error
Step 1. Click «Adjust with 1-Click» to extend C drive.
When your C drive is out of space, hover your mouse over the C drive, you will see the Low Disk Space alert on EaseUS Partition Master. Click «Adjust with 1-Click» to extend it.
Step 2. Click «OK» to extend C drive automatically.
By clicking «OK», EaseUS Partition Master will automatically allocate space to your C drive to solve the low space issue.
Extra Option: You can also click «Manual Adjustment» to extend the C drive manually.
When turning to Manual Adjustment, select the C drive, and drag dots rightward to add more space to C drive. Click «OK» to confirm.
Step 3. Confirm to resolve low disk space in C drive
Click the «Execute Task» button at the top corner and start all pending operations by clicking «Apply».
Tutorial 2. Extend C Drive With or Without Unallocated Space
Option 1. Extend System C drive with unallocated space
- 1. Right-click on the System C: drive and select «Resize/Move».
- 2. Drag the system partition end into the unallocated space so to add it to the C: drive. And click «OK».
- 3. Click «Execute Task» and «Apply» to execute the operations and extend the C drive.
Option 2. Extend System C drive without unallocated space
- 1. Right-click a big partition with enough free space on the system disk, select «Allocate Space».
- 2. Select the system drive at the Allocate Space From (*) To section, and drag the end of System C drive into the unallocated space. Click «OK» to confirm.
- 3. Click «Execute Task», it will list the pending operations, and click «Apply» to save the changes and extend the C drive.
0:00-0:26 Extend System Drive with Unallocated Space; 0:27-0:58 Extend System Drive without Unallocated Space.
- The program may pop up a window to ask you to restart your computer after executing the operation, and do as the software requires.
- Your computer will restart with a bigger system C drive and better computer performance on your Windows 11/10 PC.
Bonus Tip: Extend C Drive with Another Hard Drive/SSD
If you only have 1 system C drive on the disk, and it’s full now, but you get a second drive with huge free space, relax. You can apply EaseUS Partition Master with its Extend with 2nd Disk feature for help. You may follow this guide for help:
Aside from assist you extend system partitioin, this software lets you enjoy all the powerful functions, such as:
- 1. Move space from D to C
- 2. Resize and Move partitions
- 3. Copy Partition/Disk
- 4. Create, Deleted, and Format partitions
- 5. Hide and Unhide partitions
- 6. Parttion recovery
- 7. Wipe and erase hard drive, etc.
Method 2. Extend C Drive in Windows 10 via Disk Management
- Defficulty Level: Medium
- Suitable for: Windows experienced users
There must be unallocated space behind the partition which you want to expand with Windows built-in Disk Management utility. Otherwise, you might find that the Extend Volume greyed out and not available.
Asum that you have unallocated space next to the C drive, here is how to extend C drive in Disk Managemnet:
Step 1. Right-click My Computer and choose «Manage -> Storage -> Disk Management».
Step 2. Right-click on the partition that you want to extend, and choose «Extend Volume» to continue.
Step 3. Set and add more size to your target partition and click «Next» to continue.
Step 4. Click «Finish» to complete the process.
Note that if the unallocated space is not behind the C drive, you can rever to Method 1 and apply EaseUS Partition Master for help.
Method 3. Extend Volume of C Drive in Windows 10 via CMD
- Defficulty Level: Medium
- Suitable for: Windows experienced users and professionals
There is another tool named Diskpart which also enables you to manage your disk and partition. The Windows Command Prompt utility works the same as Disk Management. One important point is that inexperienced users should not rush to this method because a tiny mistake is able to do damage to the entire hard drive. To do so, you’ll also need to create unallocted space next to C drive, then follow these steps below to extend the volume of C drive using CMD:
Step 1. Press Windows + X keys and choose «Command Prompt (Admin)».
Step 2. Type the following commands and each one ends with «Enter» key:
diskpart
list volume
select volume x
extend size =number
If there is no unallocated space, you can’t extend C drive in Windows 11/10 with this method. Follow and learn how to fix this issue:
Method 4: Upgrade Windows 10 OS Disk to a Larger Hard Drive, No Data Loss
Clone and replace the old drive with a bigger one can also solve your problem. To do so, you have two options:
#1. Migrate Windows 10 to a New HDD/SSD withtout OS Reinstallation
If you don’t want to migrate other data on C drive, you can only migrate the Windows operating system to a new drive with the help of EaseUS Partition Master.
Video Tutorial: How to Migrate OS from HDD to SSD
#2. Upgrade Windows 10 OS Disk to a Bigger HDD/SSD
If you want to replace the whole C drive both the system and the data, clone this drive with the help of EaseUS Partition Master. This feature enables you to move your system and data to SSD/HDD easily and quickly. Follow the steps below to clone your drive:
Step 1. Select the source disk.
- Click the «Clone» from the left menu. Select the «Clone OS Disk» or «Clone Data Disk» and click «Next».
- Choose the source disk and click «Next».
Step 2. Select the target disk.
- Choose the wanted HDD/SSD as your destination and click «Next» to continue.
- Read Warning message and confirm «Yes» button.
Step 3. View the disk layout and edit the target disk partition size.
Then click «Continue» when the program warns it will wipe out all data on the target disk. (If you have valuable data on the target disk, back up it in advance.)
You can select «Autofit the disk», «Clone as the source» or «Edit disk layout» to customize your disk layout. (Select the last one if you want to leave more space for C drive.)
Step 4. Click «Start» to start the disk cloning process.
Also Read: How to Partition A Hard Drive in Windows 11/10
Tips to Extend the Volume of C Drive in Windows 10 With or Without Software
In addition to these solutions, you may ask the way to extend the volume of C drive in Windows 10 with or without software. Here, you can learn some other tips to reduce the possibility of C drive full and increase C drive space.
1. Separate OS and personal data: move personal data to a non-system partition.
2. Merge partition to C drive: merge usued or empty partition to C drive.
3. Run Disk Cleanup: cleanup junk files, temprorary files to free up space in C drive.
4. Empty recycle bin: The recycle bin content takes up C drive space and when you empty the recycle bin, you can increase a bit of disk space.
5. Move program to another drive: transfer programs from C to D drive or other partition also helps to free up space on C drive.
Related Questions on Extending C Drive in Windows 10
In addition to extending the C drive, some people have asked related questions. Here are some examples:
1. Can we extend the C drive?
Yes, you can. You can use the third-party software, Disk Managemen or Diskpart to easily expand your C drive in Windows 11/10. Among them, EaseUS partition software is my recommendation. It can extend any drive easily and quickly.
2. Can I extend C drive from D?
Yes, sure. You can extend C drive from D drive by using its unused free space. Here is how to do so:
- Open Disk Management, right-click on D drive and select «Shrink Volume».
- Set the size of unallocated space that you want to shrink from D drive, and click «Shink».
- Click «OK».
- Right-click on C drive and select «Extend Volume».
- Select to add the created unallocated space to D drive, and click «OK».
3. Why extend volume grayed out windows 11/10/8.1/7?
When you are using Disk Management to increase C drive space, you can right-click «Computer», choose «Manage» to go, then you can enter «Disk Management». If you see the Extend Volume option grayed out on your computer, it means that there is no unallocated space on your hard disk.
4. How to add space to C drive?
- Launch EaseUS Partition Master.
- Right-click on the System C: drive and select «Resize/Move».
- Drag the system partition end into the unallocated space.
- Click «Apply» to execute the changes and extend the C drive.
When the C drive (system partition) is out of space, c drive full or you get a low disk space warning on Windows 10, and hardware upgrades become unavailable shown as the next image, what are you going to do? How to extend C drive in Windows 10 could be bothering you for now. Follow the tips below, you’ll learn how to extend partition, especially to increase the voluem of C drive in Windows 10 successfully.
If you are experiencing a similar issue on Windows 11, Windows 8, or Windows 7, don’t worry. Refer to the respective tutorial guide below to increase C drive successfully on your PC:
Key Takeawys of How to Extend C Drive in Windows 10:
- 1. When you get c drive full error, run antivirus software to clear virus and remove junk file in C drive at first.
- 2. Check if your disk has unllocated space or free space in exisiting partitions, follow this guide to extend C drive.
Method 1. Extend C Drive in Windows 10 With EaseUS Partition Manager Software
- Defficulty Level: Easiest
- Suitable for: Windows beginners and professionals
For users who want to extend C drive with a professional and easy method, EaseUS Partition Master is the right choice for you. As magic partition software, EaseUS Partition Master is a comprehensive hard disk partition management software that you can’t miss.
Also, this software works perfectly with hardware even with RAID and supports all Windows Operating Systems.
Your data is completely protected during all operations. Let’s see how to extend the volume of C drive in Windows 10 here:
Tutorial 1. Smart Extend C Drive with Low Disk Space Error
Step 1. Click «Adjust with 1-Click» to extend C drive.
When your C drive is out of space, hover your mouse over the C drive, you will see the Low Disk Space alert on EaseUS Partition Master. Click «Adjust with 1-Click» to extend it.
Step 2. Click «OK» to extend C drive automatically.
By clicking «OK», EaseUS Partition Master will automatically allocate space to your C drive to solve the low space issue.
Extra Option: You can also click «Manual Adjustment» to extend the C drive manually.
When turning to Manual Adjustment, select the C drive, and drag dots rightward to add more space to C drive. Click «OK» to confirm.
Step 3. Confirm to resolve low disk space in C drive
Click the «Execute Task» button at the top corner and start all pending operations by clicking «Apply».
Tutorial 2. Extend C Drive With or Without Unallocated Space
Option 1. Extend System C drive with unallocated space
- 1. Right-click on the System C: drive and select «Resize/Move».
- 2. Drag the system partition end into the unallocated space so to add it to the C: drive. And click «OK».
- 3. Click «Execute Task» and «Apply» to execute the operations and extend the C drive.
Option 2. Extend System C drive without unallocated space
- 1. Right-click a big partition with enough free space on the system disk, select «Allocate Space».
- 2. Select the system drive at the Allocate Space From (*) To section, and drag the end of System C drive into the unallocated space. Click «OK» to confirm.
- 3. Click «Execute Task», it will list the pending operations, and click «Apply» to save the changes and extend the C drive.
0:00-0:26 Extend System Drive with Unallocated Space; 0:27-0:58 Extend System Drive without Unallocated Space.
- The program may pop up a window to ask you to restart your computer after executing the operation, and do as the software requires.
- Your computer will restart with a bigger system C drive and better computer performance on your Windows 11/10 PC.
Bonus Tip: Extend C Drive with Another Hard Drive/SSD
If you only have 1 system C drive on the disk, and it’s full now, but you get a second drive with huge free space, relax. You can apply EaseUS Partition Master with its Extend with 2nd Disk feature for help. You may follow this guide for help:
Aside from assist you extend system partitioin, this software lets you enjoy all the powerful functions, such as:
- 1. Move space from D to C
- 2. Resize and Move partitions
- 3. Copy Partition/Disk
- 4. Create, Deleted, and Format partitions
- 5. Hide and Unhide partitions
- 6. Parttion recovery
- 7. Wipe and erase hard drive, etc.
Method 2. Extend C Drive in Windows 10 via Disk Management
- Defficulty Level: Medium
- Suitable for: Windows experienced users
There must be unallocated space behind the partition which you want to expand with Windows built-in Disk Management utility. Otherwise, you might find that the Extend Volume greyed out and not available.
Asum that you have unallocated space next to the C drive, here is how to extend C drive in Disk Managemnet:
Step 1. Right-click My Computer and choose «Manage -> Storage -> Disk Management».
Step 2. Right-click on the partition that you want to extend, and choose «Extend Volume» to continue.
Step 3. Set and add more size to your target partition and click «Next» to continue.
Step 4. Click «Finish» to complete the process.
Note that if the unallocated space is not behind the C drive, you can rever to Method 1 and apply EaseUS Partition Master for help.
Method 3. Extend Volume of C Drive in Windows 10 via CMD
- Defficulty Level: Medium
- Suitable for: Windows experienced users and professionals
There is another tool named Diskpart which also enables you to manage your disk and partition. The Windows Command Prompt utility works the same as Disk Management. One important point is that inexperienced users should not rush to this method because a tiny mistake is able to do damage to the entire hard drive. To do so, you’ll also need to create unallocted space next to C drive, then follow these steps below to extend the volume of C drive using CMD:
Step 1. Press Windows + X keys and choose «Command Prompt (Admin)».
Step 2. Type the following commands and each one ends with «Enter» key:
diskpart
list volume
select volume x
extend size =number
If there is no unallocated space, you can’t extend C drive in Windows 11/10 with this method. Follow and learn how to fix this issue:
Method 4: Upgrade Windows 10 OS Disk to a Larger Hard Drive, No Data Loss
Clone and replace the old drive with a bigger one can also solve your problem. To do so, you have two options:
#1. Migrate Windows 10 to a New HDD/SSD withtout OS Reinstallation
If you don’t want to migrate other data on C drive, you can only migrate the Windows operating system to a new drive with the help of EaseUS Partition Master.
Video Tutorial: How to Migrate OS from HDD to SSD
#2. Upgrade Windows 10 OS Disk to a Bigger HDD/SSD
If you want to replace the whole C drive both the system and the data, clone this drive with the help of EaseUS Partition Master. This feature enables you to move your system and data to SSD/HDD easily and quickly. Follow the steps below to clone your drive:
Step 1. Select the source disk.
- Click the «Clone» from the left menu. Select the «Clone OS Disk» or «Clone Data Disk» and click «Next».
- Choose the source disk and click «Next».
Step 2. Select the target disk.
- Choose the wanted HDD/SSD as your destination and click «Next» to continue.
- Read Warning message and confirm «Yes» button.
Step 3. View the disk layout and edit the target disk partition size.
Then click «Continue» when the program warns it will wipe out all data on the target disk. (If you have valuable data on the target disk, back up it in advance.)
You can select «Autofit the disk», «Clone as the source» or «Edit disk layout» to customize your disk layout. (Select the last one if you want to leave more space for C drive.)
Step 4. Click «Start» to start the disk cloning process.
Also Read: How to Partition A Hard Drive in Windows 11/10
Tips to Extend the Volume of C Drive in Windows 10 With or Without Software
In addition to these solutions, you may ask the way to extend the volume of C drive in Windows 10 with or without software. Here, you can learn some other tips to reduce the possibility of C drive full and increase C drive space.
1. Separate OS and personal data: move personal data to a non-system partition.
2. Merge partition to C drive: merge usued or empty partition to C drive.
3. Run Disk Cleanup: cleanup junk files, temprorary files to free up space in C drive.
4. Empty recycle bin: The recycle bin content takes up C drive space and when you empty the recycle bin, you can increase a bit of disk space.
5. Move program to another drive: transfer programs from C to D drive or other partition also helps to free up space on C drive.
Related Questions on Extending C Drive in Windows 10
In addition to extending the C drive, some people have asked related questions. Here are some examples:
1. Can we extend the C drive?
Yes, you can. You can use the third-party software, Disk Managemen or Diskpart to easily expand your C drive in Windows 11/10. Among them, EaseUS partition software is my recommendation. It can extend any drive easily and quickly.
2. Can I extend C drive from D?
Yes, sure. You can extend C drive from D drive by using its unused free space. Here is how to do so:
- Open Disk Management, right-click on D drive and select «Shrink Volume».
- Set the size of unallocated space that you want to shrink from D drive, and click «Shink».
- Click «OK».
- Right-click on C drive and select «Extend Volume».
- Select to add the created unallocated space to D drive, and click «OK».
3. Why extend volume grayed out windows 11/10/8.1/7?
When you are using Disk Management to increase C drive space, you can right-click «Computer», choose «Manage» to go, then you can enter «Disk Management». If you see the Extend Volume option grayed out on your computer, it means that there is no unallocated space on your hard disk.
4. How to add space to C drive?
- Launch EaseUS Partition Master.
- Right-click on the System C: drive and select «Resize/Move».
- Drag the system partition end into the unallocated space.
- Click «Apply» to execute the changes and extend the C drive.
Easeus Partition Master: увеличение системного раздела в Windows 10
В Windows 10 возможности увеличения системного раздела довольно ограничены. Во многих случаях для этого вам может понадобиться дополнительный инструмент, например, программа Easeus Partition Master Free. С помощью бесплатного приложения вы можете управлять жесткими дисками до 8 ТБ, а также легко увеличить системный раздел.
- Запустите Easeus Partition Master Free и выберите раздел, который вы хотите сжать. Это необходимо сделать в первую очередь, чтобы было место для увеличения системного диска.
- Нажмите слева на пункт «Изменить размер/Переместить».
- Здесь вверху с помощью ползунка вы можете изменить размер раздела или вручную ввести нужное значение.
- Когда вы закроете окно, нажав кнопку «ОК», вы увидите новое незанятое пространство.
- Теперь выберите системный раздел (обычно это диск C) и нажмите слева на пункт «Изменить размер/Переместить».
- Здесь вы снова можете добавить новое пространство с помощью ползунка.
- Закройте окно, нажав кнопку «ОК», и нажмите вверху «Применить» для выполнения изменений. Этот процесс может занять несколько секунд.
Платная Pro-версия Easeus Partition Master понадобится вам только в том случае, если, например, придется работать с неограниченной емкостью жестких или динамических дисков. Для всех остальных задач достаточно бесплатной версии.
Вы вполне можете попробовать увеличить системный раздел и с помощью бортовых средств Windows — это можно сделать в три шага.
Шаг 1. Подготовка к увеличению системного раздела Windows
Нажмите одновременно на клавиши «Win» и «X», в нижней части экрана откроется контекстное меню.
- Выберите «Управление дисками» и немного подождите, пока страница загрузится.
- Теперь найдите внизу нужный раздел. Системный раздел обычно носит название «Windows» и помечен буквой «C».
- Чтобы увеличить системный диск, следует уменьшить сначала другой раздел — например, диск D.
Шаг 2. Уменьшение второго раздела в Windows 10
В этом руководстве мы по-прежнему используем буквы C для системного раздела и D — для второго раздела, предназначенного для уменьшения. На вашем компьютере диски могут называться иначе.
- Щелкните правой кнопкой мыши на предназначенный для уменьшения раздел D и выберите опцию «Сжать том».
- Windows автоматически покажет вам максимум пространства, которое может быть освобождено. Выберите, сколько памяти вы хотите освободить, и убедитесь, что в разделе все еще остается достаточно памяти.
- С помощью кнопки «Уменьшить» процесс будет запущен. В зависимости от размера раздела этот процесс может занять несколько минут.
Шаг 3. Увеличение системного раздела в Windows 10
После уменьшения освободившееся пространство должно отображаться как «не распределенное». Системный раздел теперь можно расширить на объем этой памяти.
- Щелкните правой кнопкой мыши на системный диск C и выберите опцию «Расширить том».
- Максимальное значение здесь, как правило, уже установлено. После нажатия кнопки «Развернуть» начнется процесс расширения. Это может занять немного больше времени, чем уменьшение.
Читайте также:
- Почему «ноль» бьется током?
- Как гарантированно защитить свой Wi-Fi от посторонних подключений?