Вопрос от пользователя
Здравствуйте.
У меня не так давно закончилось место на диске с Windows — и в трее рядом с часами стала вылазить ошибка «Недостаточно место на системном разделе диска, это может быть причиной…».
Дело в том, что на диске «C:» на самом деле мало места — всего 30 ГБ, но на другом диске «D:» — 420 ГБ (свободно примерно 200 ГБ). Можно ли увеличить объем диска «C» за счет диска «D» без потери данных?
PS
Ноутбук Acer Aspire 5550, система Windows 8, жесткий диск на 500 ГБ (Seagate, если не путаю).
Здравствуйте.
Чаще всего изменять объем диска приходится, когда при установке ОС Windows неправильно рассчитали требуемый размер системного диска (также при покупке ПК — часто диск разбит не очень удобно: либо всего один раздел с Windows, либо размер системного раздела очень мал).
Вообще, подобную операцию по изменению размера разделов можно сделать даже без установки дополнительных программ, если у вас установлена ОС Windows 7÷11 (если XP — воспользуйтесь ссылкой на спец. софт для форматирования, разбивки жестких дисков, ссылка ниже).
Теперь покажу на конкретном примере, куда и как нажимать 👌.
📌 В помощь!
Программы для работы с жесткими дисками (HDD) и твердотельными накопителями (SSD): разбивка, форматирование, дефрагментация…
*
Содержание статьи
- 1 Увеличение объема диска «C:»
- 1.1 ШАГ 1: открываем управление дисками
- 1.2 ШАГ 2: отделяем часть свободного места
- 1.3 ШАГ 3: присоединяем к диску «C:» не распределенное место
- 1.4 А, что если вкладка расширить том на диске «C:» не активна
- 1.4.1 Вариант 1: использование альтернативного ПО
- 1.4.2 Вариант 2: через удаление «сбойного» раздела
→ Задать вопрос | дополнить
Увеличение объема диска «C:»
(Актуально для Windows 7, 8, 10, 11. Без потери данных и доп. программ)
*
ШАГ 1: открываем управление дисками
📌 Важно: чтобы увеличить размер диска «C:» — у вас должно быть в наличии свободное место на каком-то другом разделе диска (часть которого мы заберем).
В современных ОС Windows есть встроенная сервисная программа для форматирования и разбивки дисков. Называется она — 👉 управление дисками. Разумеется, первым делом ее необходимо открыть.
Для этого нажмите сочетание кнопок Win+R.
Далее должно появиться окно «Выполнить» — введите в строку «Открыть» команду diskmgmt.msc и нажмите Enter (или OK, см. скриншот ниже).
diskmgmt.msc — запускаем управление дисками
Затем должна запуститься искомая утилита…
Управление дисками
*
ШАГ 2: отделяем часть свободного места
Теперь нам нужно выбрать тот раздел диска, на котором есть свободное место, и «отнять» его для последующего присоединения к разделу диска «C:».
👉 У меня, например, есть несколько разделов:
- «C:» — на 132 ГБ (см. скрин ниже 👇);
- «H:» — на 751 ГБ (на котором 187 ГБ свободно, и часть этого места я дам разделу «C:»).
Для этого нужно щелкнуть правой кнопкой мышки по разделу «H:» и выбрать опцию «Сжать том» (отмечу, что данные при этом не должны пострадать!).
Сжать том
Далее на минуту-другую Windows задумается: будет произведен анализ свободного места на диске для оценки возможности сжатия.
Ожидание — анализ диска
Теперь необходимо указать, сколько свободного места вы хотите отнять на диске. В своем примере ниже я взял цифру в 5000 МБ (т.е. в 5 ГБ).
Сколько свободного места отнять в МБ
После того, как раздел будет сжат — Вы должны увидеть, как у вас появиться не распределенное место на диске (прямоугольник с черной полоской сверху, см. скрин ниже). Это-то место и можно теперь присоединить к другому разделу диска.
Не распределенная область
*
ШАГ 3: присоединяем к диску «C:» не распределенное место
Щелкаем правой кнопкой мышки по диску, к которому хотим присоединить не распределенное место на диске (в текущем примере — присоединяем к диску «C:»), и выбираем в меню опцию «Расширить том».
👉 Примечание!
Если у вас опция «Расширить том» не активна и горит серым цветом (ее нельзя нажать) — читайте внизу статьи пару предложенных решений
Расширяем том (диск C)
Далее вам будет предложена для присоединения не размеченная область на диске (те 5 ГБ, которые мы в предыдущем шаге отняли от другого раздела диска). Выбираем их и нажимаем далее.
Мастер расширения тома
В общем-то, последний шаг — согласиться с операцией, нажав на кнопку «Готово».
Готово!
Всё! Теперь ваш системный диск стал больше на 5000 МБ. 👌
*
А, что если вкладка расширить том на диске «C:» не активна
В некоторых случаях, при попытке расширить том — эта опция в управлении дисками может быть не активна (она просто горит серым цветом и ее нельзя нажать, пример ниже).
Расширить том не активна
Есть два пути решения:
- Самый простой вариант в этом случае — воспользоваться спец. программами для изменения размера разделов HDD 👉 из этой статьи (лично я свой пример ниже покажу в MiniTool Partition Wizard, рекомендую!).
- Также можно попробовать удалить лишние разделы, используемые для восстановления (обычно, всё это из-за них). Как правило, подобное наблюдается чаще на ноутбуках, где есть специальные разделы от производителя. В своем примере ниже я покажу, как их удалить, чтобы функция «Расширить том» стала активной (Важно! В этом случае у вас отключится возможность восстановления — т.е. отката устройства к заводским предустановкам).
*
Вариант 1: использование альтернативного ПО
И так, будем считать, что утилита MiniTool Partition Wizard у вас установлена и запущена. 👌
1) Для начала нужно найти тот раздел диска, который вы хотите присоединить (в моем примере 👇 это раздел на 25 ГБ, «E:»). После нажать по нему правой кнопкой мышки и выбрать опцию «Delete» (вся информация на этом разделе будет удалена!).
Для подтверждения действия — в левом верхнем углу нажмите по кнопке «Apply».
Выбор и удаление раздела, который хотим присоединить (он пустой)
Статус этого раздела должен стать как «Unallocated» (см. скрин ниже).
Unallocated
2) Далее нужно нажать правой кнопкой мыши по системному диску «C:» (т.е. к которому будем присоединять не размеченную область) — и выбрать опцию «Extend».
Extend — расширить диск с ОС
3) Появится окно в котором нужно выбрать нашу не размеченную область (в моем случае те 25 ГБ), сдвинуть ползунок вправо на максимум и нажать «OK».
На весь объем свободного пространства
4) После этого вы должны увидеть, что не размеченная область будет присоединена к диску «C:» (см. скрин ниже 👇). Осталось только подтвердить изменения, нажав на кнопку «Apply» (слева, на верхней панели).
Теперь только раздел с ОС
Примечание: в некоторых случаях для выполнения операции может понадобиться перезагрузка компьютера…
*
Вариант 2: через удаление «сбойного» раздела
Необходимо сначала запустить 👉 командную строку от имени администратора: для этого откройте диспетчер задач (сочетание кнопок Ctrl+Shift+Esc), затем нажмите Файл/новая задача, введите CMD и нажмите Enter (пример ниже).
CMD от имени администратора
- ввести команду diskpart и нажать Enter;
- следом команду list disk (появятся все диски в системе, на примере ниже — в системе один диск с идентификатором «0»);
- select disk 0 — указываем какой диск нужно выбрать. В вашем случае, возможно, вместо «0» — нужно будет указать отличный идентификатор диска (скрин с примером ниже).
Diskpart
Следующие шаги:
- list partition — смотрим все разделы, которые есть на данном диске;
- select partition 6 — выбираем конкретный раздел на диске. Обратите внимание, что вместо «6» — вам нужно указать свою цифру (убедитесь, что появилась надпись «Выбран раздел X»).
List partition (в моем случае нужно было удалить 6 и 8 разделы (используемые для восстановления), чтобы вкладка «Расширить том» стала активной).
И последняя команда для удаления выбранного раздела — delete partition override.
Важно! Будьте внимательны, эта команда удалит выбранный раздел, вся информация с него пропадет!
Удален выбранный раздел!
Для удаления следующего раздела, вам необходимо снова его выбрать (например, select partition 8, а затем снова использовать команду для удаления delete partition overrid).
*
Собственно, на этом всё — задача решена!
Желаю удачи!
👣
Первая публикация: 8.06.2017
Корректировка: 1.02.2022


Полезный софт:
-
- Видео-Монтаж
Отличное ПО для создания своих первых видеороликов (все действия идут по шагам!).
Видео сделает даже новичок!
-
- Ускоритель компьютера
Программа для очистки Windows от «мусора» (удаляет временные файлы, ускоряет систему, оптимизирует реестр).
Обновлено: 16 ноября 2019 г.
В этой статье рассказывается, как расширить диск D в Windows 10 (32 и 64 бит). 4 способа расширить раздел D с помощью Windows родной и сторонний инструмент для разбиения диска.
Содержание:
- Расширьте D диск с Windows 10 Управление дисками
- Как увеличить объем D, уменьшив C
- Как расширить раздел D путем сжатия E
- Как расширить диск D с другим диском
Много Windows 10 компьютеры имеют два жестких диска, один SSD для операционной системы и программ, другой традиционный диск для хранения данных. SSD эффективен для более быстрого Windows загрузка и загрузка программ. Однако SSD все еще дорог, поэтому его размер не велик.
С приводом очень вероятно не хватает места, так много Windows 10 пользователи собирают диск C большего размера, что приводит к тому, что диск D заполняется за короткое время при установке большого количества программ. В этой статье я покажу вам полное решение, как расширить раздел D в Windows 10 без начала заново.
Расширьте D диск с Windows 10 Управление дисками
Помимо основных операций по созданию, удалению и форматированию раздела, Управление дисками может сжимать и расширять выделенный раздел без потери данных. Но чтобы расширить диск D с помощью этого встроенного инструмента, есть два предварительных условия:
- Там должно быть еще один том (E
на правой стороне.
- Вы можете перенести все файлы с этого тома (E
в другое место.
Шаги, чтобы расширить объем D через Windows 10 ДМ:
- Нажмите Windows и X на клавиатуре, а затем выберите Управление дисками.
- Щелкните правой кнопкой мыши диск E и Удалить громкости.
- Щелкните правой кнопкой мыши диск D и Расширить том.
- Нажмите Далее во всплывающем окне Мастера расширения тома windows один за другим до Завершить.
Если вы не можете удалить том E или хотите вместо этого сжать другой том, вам нужно запустить стороннюю версию инструмент раздела, Потому что после сокращения объема С и Е с Сжать том Функция, Расширить том невозможно добавить нераспределенное пространство на диск D.
Расширить объем можно только расширить раздел когда есть смежное нераспределенное пространство на его правой стороне.
Как увеличить объем D, уменьшив C
Здесь очень много программное обеспечение для разделения дисков это может помочь изменить размер разделов, но вам лучше сделать резервную копию и выбрать надежный инструмент, поскольку существует потенциальная потеря данных и / или риск повреждения системы. Здесь я рекомендую NIUBI Partition Editor.
Это обеспечивает уникальную технологию 1-секундного отката, чтобы обеспечить все в целости и сохранности. Если какие-либо программные и аппаратные проблемы возникают во время изменение размера жесткого диска, он может автоматически вернуть компьютер в исходное состояние в мгновение ока. Работает в виртуальном режиме до нажатия Apply изменить разделы реального диска. Уникальная технология Cancel-at-well помогает отменить неправильные, но выполняемые операции, не причиняя ущерба. Это также намного быстрее, чем другие инструменты.
Шаги, чтобы продлить диск D от C в Windows 10:
Шаг: 1 Щелкните правой кнопкой мыши C диск и выберите «Изменить размер / переместить объем«, тянуть правая граница влево во всплывающем окне. (или введите сумму в поле «Незанятое пространство после»)
20 ГБ неиспользуемого пространства извлекается из С и преобразуется в Нераспределенное на правой стороне.
Шаг: 2 Щелкните правой кнопкой мыши диск D и снова выберите «Изменить размер/переместить громкость», перетащите левая граница влево объединить нераспределенное пространство.
D диск увеличен с 30 ГБ до 50 ГБ
Как расширить раздел D путем сжатия E
Если на том же диске есть другой том данных (например, E :), лучше сжать этот том, а не системный раздел C. Для этого:
Шаг: 1 Щелкните правой кнопкой мыши диск E и выберите «Изменить размер/переместить громкость», перетащите левая граница вправо чтобы уменьшить это.
20GB Нераспределенное пространство создается на оставил сторона Е.
Шаг: 2 Щелкните правой кнопкой мыши диск D и снова выберите «Изменить размер/переместить громкость», перетащите правая граница вправо объединить нераспределенное пространство.
Диск увеличен с 50 ГБ до 70 ГБ.
Как расширить диск D с другим диском
НИКОГДА программное обеспечение для создания разделов не может расширить том, забирая неиспользуемое или нераспределенное пространство с другого разделенного жесткого диска. Если вы не можете освободить неиспользуемое пространство из других томов на том же диске, вы можете расширить диск D, клонировав его на другой диск с помощью NIUBI Partition EditorЕсть два варианта:
- Клонировать весь диск на больший, а затем расширить раздел D (и C) с дополнительным дисковым пространством. Наконец, загрузитесь с большего диска.
- Клон раздела D на другой диск, измените букву исходного диска D на F или другую, а затем измените букву диска целевого раздела на D.
Независимо от того, как сконфигурированы ваши разделы диска, есть решение для расширения диска D в Windows 10.
СКАЧАТЬ
Способ 1: «Управление дисками»
Операционная система Windows 10 оснащена утилитой «Управление дисками», которая позволяет работать со всеми дисками компьютера, включая системный и внешние носители. С помощью средства можно расширить системный раздел при условии, что в ОС есть еще один раздел, например «Локальный диск (D:)». Он должен быть пустым либо вы должны быть готовы сделать резервную копию хранящихся на нем данных, поскольку в результате выполнения операции система очистит его автоматически. Если вас это не устраивает, обратитесь к Способу 2 — сторонние приложения не удалят никакие данные.
- Щелкните по значку «Этот компьютер» на рабочем столе или в «Проводнике». Из контекстного меню выберите пункт «Управление».
- В окне программы «Управление компьютером» разверните меню «Запоминающие устройства», затем нажмите на строку «Управление дисками». Сначала надо определить, сколько места можно «пожертвовать» с другого раздела. При этом вся информация, которая хранится на нем, будет удалена, поэтому заблаговременно позаботьтесь о копиях важных данных. Нажмите по названию локального диска правой кнопкой мыши и выберите пункт «Удалить том».
Читайте также: Устранение проблемы с неактивным расширением тома в Windows 10
- Вы увидите, что область теперь помечена как «Не распределена». Ее и нужно добавить к пространству «Локального диска (C:)», чтобы увеличить пространство системного раздела. Вызовите дополнительное меню правой кнопкой мыши и выберите пункт «Расширить том…».
- Отобразится окно встроенного «Мастера», где нужно нажать на кнопку продолжения.
- Укажите диск, с которого будет добавлено пространство. Ниже есть специальное поле «Выберите размер выделяемого пространства (МБ)». По умолчанию установлено максимально доступный размер, но его можно уменьшить, введя значение в мегабайтах (1 ГБ = 1024 МБ) вручную или с помощью стрелочки. Щелкните по кнопке продолжения.
- После завершения процедуры в «Мастере» появится соответствующее уведомление. Нажмите на «Готово», чтобы закрыть окно.

После этого выбранный размер с другого локального диска будет перенесен на «(C:)», расширив его пространство.
Читайте также: Руководство по управлению дисками в Windows 10
Способ 2: Специализированный софт
Для работы с разделами на жестком диске существуют специальные программы, но в отличие от штатных средств Windows некоторые из них располагают более расширенными функциями. Кроме того, большинство сторонних решений не стирают пользовательские данные, хранящиеся в тех разделах, откуда вы планируете забрать гигабайты для системного раздела. На примере одной из самых эффективных программ Acronis Disk Director разберем, как расширить системный диск:
Скачать Acronis Disk Director
- Скачайте и установите программу. Бесплатно доступна только пробная версия, которая позволяет использовать базовые функции приложения. Запустите его и в главном окне выберите тот раздел, который можно использовать для расширения системного диска. Нажмите на строку «Изменить размер тома», расположенную на левой панели действий.
- Уменьшите размер раздела на такой объем, который будет добавлен к системному диску. Для этого используйте кнопки со стрелками в поле «Размер тома». Кликните по «ОК» для завершения.
- В итоге получится незанятое пространство, которое отобразится в главном окне. Выберите системный диск и также нажмите на функцию изменения размера в панели слева.
- В новом окошке отметьте пункт «Добавить незанятое место к тому» и увеличьте его пространство с помощью стрелок. Нажмите на кнопку подтверждения.
- Щелкните по кнопке «Применить ожидающие операции» на верхней рабочей панели. Произойдет перезагрузка ОС, в результате которой будет осуществлено отделение пустого пространства от одного раздела и его присоединение к другому.

Существует и другой софт для работы с разделами диска. Некоторые из них работают по принципу встроенного средства «Управление дисками», другие позволяют сохранять данные на накопителе. В нашем отдельном материале представлен обзор самых эффективных программ, позволяющих расширить системный диск в Windows 10, с описанием каждой из них и ссылкой на скачивание.
Подробнее: Программы для расширения диска C

Еще статьи по данной теме:
Помогла ли Вам статья?
Содержание
- Как увеличить системный раздел диска в Windows 10
- Easeus Partition Master: увеличение системного раздела в Windows 10
- Шаг 1. Подготовка к увеличению системного раздела Windows
- Шаг 2. Уменьшение второго раздела в Windows 10
- Шаг 3. Увеличение системного раздела в Windows 10
- Как увеличить объем диска «C:» за счет диска «D:» без потери данных
- Увеличение объема диска «C:»
- ШАГ 1: открываем управление дисками
- ШАГ 2: отделяем часть свободного места
- ШАГ 3: присоединяем к диску «C:» не распределенное место
- А, что если вкладка расширить том на диске «C:» не активна
- Вариант 1: использование альтернативного ПО
- Вариант 2: через удаление «сбойного» раздела
- Как добавить место на диске C в Windows 10/8/7
- 1. Как добавить место на диск C без программного обеспечения
- 2. Как увеличить пространство на диске C путем сжатия диска D
- 3. Как добавить свободное место на диск C из несмежного раздела
- 4. Как добавить больше места на диск C с помощью другого диска
- Как с одного диска добавить место на другой windows 10
- Как расширить память на диске C (системный раздел) в Windows 10
- Поделиться
- Вам также может понравиться
- Как в Windows 11 переместить значки панели задач и кнопку «Пуск» влево
- Как настроить проводник для открытия «Этот компьютер» вместо «Быстрый доступ» в Windows 10
- Как включить темный режим в Windows 11
- Не открывается меню «Пуск» в Windows 10, как исправить
- Как включить Bluetooth и подключить устройство в Windows 10
- Как откатить обновления Windows 10, даже если прошло десять дней
- Добавить комментарий Отменить ответ
Как увеличить системный раздел диска в Windows 10
Если у вас медленно, но верно заканчивается память в системном разделе Windows 10, вы можете его увеличить. Рассказываем, как это сделать.
Easeus Partition Master: увеличение системного раздела в Windows 10
В Windows 10 возможности увеличения системного раздела довольно ограничены. Во многих случаях для этого вам может понадобиться дополнительный инструмент, например, программа Easeus Partition Master Free. С помощью бесплатного приложения вы можете управлять жесткими дисками до 8 ТБ, а также легко увеличить системный раздел.
Платная Pro-версия Easeus Partition Master понадобится вам только в том случае, если, например, придется работать с неограниченной емкостью жестких или динамических дисков. Для всех остальных задач достаточно бесплатной версии.
Вы вполне можете попробовать увеличить системный раздел и с помощью бортовых средств Windows — это можно сделать в три шага.
Шаг 1. Подготовка к увеличению системного раздела Windows
Нажмите одновременно на клавиши «Win» и «X», в нижней части экрана откроется контекстное меню.
Шаг 2. Уменьшение второго раздела в Windows 10
В этом руководстве мы по-прежнему используем буквы C для системного раздела и D — для второго раздела, предназначенного для уменьшения. На вашем компьютере диски могут называться иначе.
Шаг 3. Увеличение системного раздела в Windows 10
После уменьшения освободившееся пространство должно отображаться как «не распределенное». Системный раздел теперь можно расширить на объем этой памяти.
Источник
Как увеличить объем диска «C:» за счет диска «D:» без потери данных
У меня не так давно закончилось место на диске с Windows — и в трее рядом с часами стала вылазить ошибка «Недостаточно место на системном разделе диска, это может быть причиной. «.
Ноутбук Acer Aspire 5550, система Windows 8, жесткий диск на 500 ГБ (Seagate, если не путаю).
Теперь покажу на конкретном примере, куда и как нажимать 👌.
Программы для работы с жесткими дисками (HDD) и твердотельными накопителями (SSD): разбивка, форматирование, дефрагментация.
Увеличение объема диска «C:»
(Актуально для Windows 7, 8, 10. Без потери данных и доп. программ)
ШАГ 1: открываем управление дисками
👉 Важно: чтобы увеличить размер диска «C:» — у вас должно быть в наличии свободное место на каком-то другом разделе диска (часть которого мы заберем).
Для этого нажмите сочетание кнопок Win+R.
Затем должна запуститься искомая утилита.
ШАГ 2: отделяем часть свободного места
Теперь нам нужно выбрать тот раздел диска, на котором есть свободное место, и «отнять» его для последующего присоединения к разделу диска «C:».
👉 У меня, например, есть несколько разделов:
Далее на минуту-другую Windows задумается: будет произведен анализ свободного места на диске для оценки возможности сжатия.
Теперь необходимо указать, сколько свободного места вы хотите отнять на диске. В своем примере ниже я взял цифру в 5000 МБ (т.е. в 5 ГБ).
Сколько свободного места отнять в МБ
Не распределенная область
ШАГ 3: присоединяем к диску «C:» не распределенное место
Если у вас опция «Расширить том» не активна и горит серым цветом (ее нельзя нажать) — читайте внизу статьи пару предложенных решений
Расширяем том (диск C)
Далее вам будет предложена для присоединения не размеченная область на диске (те 5 ГБ, которые мы в предыдущем шаге отняли от другого раздела диска). Выбираем их и нажимаем далее.
Мастер расширения тома
Всё! Теперь ваш системный диск стал больше на 5000 МБ. 👌
А, что если вкладка расширить том на диске «C:» не активна
В некоторых случаях, при попытке расширить том — эта опция в управлении дисками может быть не активна (она просто горит серым цветом и ее нельзя нажать, пример ниже).
Расширить том не активна
Есть два пути решения:
Вариант 1: использование альтернативного ПО
И так, будем считать, что утилита MiniTool Partition Wizard у вас установлена и запущена. 👌
1) Для начала нужно найти тот раздел диска, который вы хотите присоединить (в моем примере 👇 это раздел на 25 ГБ, «E:»). После нажать по нему правой кнопкой мышки и выбрать опцию «Delete» (вся информация на этом разделе будет удалена!).
Выбор и удаление раздела, который хотим присоединить (он пустой)
Статус этого раздела должен стать как «Unallocated» (см. скрин ниже).
Extend — расширить диск с ОС
3) Появится окно в котором нужно выбрать нашу не размеченную область (в моем случае те 25 ГБ), сдвинуть ползунок вправо на максимум и нажать «OK».
На весь объем свободного пространства
Теперь только раздел с ОС
Примечание : в некоторых случаях для выполнения операции может понадобиться перезагрузка компьютера.
Вариант 2: через удаление «сбойного» раздела
CMD от имени администратора
List partition (в моем случае нужно было удалить 6 и 8 разделы (используемые для восстановления), чтобы вкладка «Расширить том» стала активной).
Важно! Будьте внимательны, эта команда удалит выбранный раздел, вся информация с него пропадет!
Удален выбранный раздел!
Собственно, на этом всё — задача решена!
Первая публикация: 8.06.2017
Спасибо! Я думаю это очень полезно, но подскажите, что делать если у меня нет раздела на восстановление?
К диску С можно присоединить свободное пространство если оно находится справа от него, а что делать если в управлении дисками диск С крайний справа.
Если от диска С отщипнуть кусочек, справа от него появится свободное пространство и кнопка расширить на нём же станет активной, но присоединить можно будет только ту часть которую от него же отделил раньше
У меня слева только 2 маленьких раздела на
Народ подскажите пожалуйста. У меня комп стационарник HP p6301, добавили дополнительный диск ADATA на 297 гигов. Теперь у меня 2 диска, С* родной на 111 Гб, и D*на 297 Гб дополнительный. Достало уже перекидывать с С* диска на диск D*. Нельзя ли как то их поменять местами, чтоб D* стал обычным рабочим действующим, а С* с основными программами только для запуска. Подскажите, достало уже это действие с перекидкой.
Как вариант, просто установите вторую ОС на диск D (при включении ПК будете выбирать какую ОС загружать).
Спасибо! А то Акронис 10 в Win7 выдавал ошибку при преобразовании С+D в С. Теперь всё гуд!
а системную область надо увеличивать при таком способе? или всё автоматически?
Когда я набираю Win+R а затем discmgmt.msc вылетает банер см скриншот и всё на этом закончилось.
Доброго времени.
Вы лучше прямо копируйте из статьи текст команды, а не перепечатывайте. У вас очепятка в одной букве, поэтому ошибка. Правильный вариант: diskmgmt.msc
Друзья! Столкнулся с проблемой при попытке увеличить диск «C» за счет диска «E». В прикрепленном файле подробно описал весь косяк, который у меня приключился. Помогите пожалуйста. Может и автор публикации приложит к этому руку.
Заранее всем благодарен!
С уважением Сергей.
Все получилось, спасибо за статью! Сжать том смог стандартными средствами винды, а вот расширить не получалось (кнопка не активна была). Но, программа AOMEI Partition Assistant Standard Edition 8.6 мне помогла за 10 мин решить вопрос.
Все сделал, как вы описали, но не могу понять, какой раздел удалять.
Я ничего не удалял, использовал функцию «сжать том».
Проблема. Я так понимаю что мне нужно удалить вот этот раздел 1 на диске 0 чтобы кнопка расширить том появилась, но меня смущает что она системная и боюсь её удалять. Изначально этот раздел появился когда я форматировал диск. Как решить? Мне нужно добавить из диска D на диск C (это все разбитый SSD-шник на 2 диска). По вашей схеме я удалил один раздел по восстановлению и остался только этот.
Ребят!
Программа AOMEI Partition Assistant Standard Edition 8.6 РАБОТАЕТ реально, когда не получается расширить диск «C:» т.к. другое ПО (например, Акронис Диск Директор 12) не могут создать свободное (не размеченное место) ПЕРЕД диском D!
Здравствуйте.
У меня системный диск D. Я хотела перекинуть 10гб с диска C на диск D. Я сжала том на диске С. Появилось не распределенное пространство, как и у вас на скриншоте. Но когда я кликаю мышкой диск D, у меня показывает только Справку. А на диске C все показывает нормально. Можно расширить, сжать том, а с диском D ничего нельзя сделать, только вызвать справку. Подскажите, как можно убрать эту проблему и перекинуть все же это не распределенное пространство с диска С на диск D?
Спасибо большое за совет Виктору! Мне ничего не помогало, а эта помогла! AOMEI Partition Assistant Standard Edition 8.6.
После этого пропал диск D, что теперь делать?
А что вы сделали конкретно? На каком этапе проблема?
Здравствуйте! А с диска «C:» на диск «D:» как перекинуть место? Можно?
Здравствуйте.
1) Если отключить жесткий диск от ПК — в BIOS можно войти, зависания есть? Очень странно как-то, разметка диска не должна быть с этим связана никак.
2) На другом ПК сам диск «живой»? Что говорит о нем Victoria (прим.: диск можно подключить с помощью переходника к USB уже после загрузки ОС).
1) да, если отключить hdd в BIOS можно войти.
2) на другом компьютере тоже самое (виснет до BIOS. На горячую пробовал воткнуть, но в устройствах его не видно). В программах тоже не определяется.
Название диска WD Caviar Blue WD10EZEX до этого работал идеально.. А такой можно подключить по USB? я бы попробовал этот вариант.
Дякую за поради! Все вдалося зробити.
Указывайте версию ПО! Это важно!
После обновления ПО у многих не получается, и потом обвинения будут кидать в автора стать, а не в разрабов ПО.
Да, спасибо за замечание (такое уже бывало). Учту.
Здравствуйте.
Вообще, по разному бывает. Если сутки «думает» — то не нормально.
Здравствуйте!
Срочно: после этого пропал диск D! Что делать?
Доброго времени.
После чего «этого»? (подробнее напишите куда нажали). Просто в заметке нет операций по удалению разделов или форматированию (данные почти не подвергаются риску*).
Большое спасибо за четкое изложение и грамотную инструкцию. Всё получилось!
Я вытащил HDD из лаптопа и переставил третьим в свой десктоп. На десктопе стоит Windows 10. Десктоп «увидел» HDD от лаптопа, и соглашался расширить раздел «C». Но вывел предупреждение, что это действие переведёт раздел в «dynamic», и ОС с него уже невозможно будет запускать. Я отменил действие. Вернул HDD обратно в лаптоп.
А неправильная утилита сменит статут диска «C» на динамический, и это конец. Исправить такое я могу только переустановкой ОС. Как и практически все, и читатели, и, особенно, писатели подобных статей.
Спасибо, я лишился операционной системы виндовс, из-за вашего способа с альтернативным по.
Сочувствую. В статье стоит предупреждение, что есть риски.
Cпасибо, очень помогли! Ноуту 7лет, диск «C:» 40 ГБ и весь заполнен.
Через системную программу объединять не хотел, ваша «Mini. » спасла.
При нажатии кнопки Extend в программме MiniTool Partition Wizard появляется ошибка MiniTool Partition Wizard cannot extend the specified partition. Not enough free space. Что делать?
Свободного места на диске нет (по крайней мере программа так считает). Оно есть, кстати?
Есть, еще 40 гб доступно.
Здравствуйте.
Не расширяется диск «C:» за счёт диска «D:» больше, чем на 38,7 ГБ. Винчестер один, SSD. Спасибо.
Очень доходчиво, просто и толково объяснено. Спасибо!
MiniTool Partition Wizard реально помог, отличная бесплатная прога, только стоит сказать, что его не так просто удалить, потому что оно потом какие-то процессы держит в фоне вечно и тд и тп. (при установке назначает себе особые права, без снятия которых его не удалить). А так супер.
Если у Вас диск разбит на несколько логических дисков и система стоит на одном из них, расширить средствами Windows не получится, сторонними программами возможна потеря загрузочного сектора, со всеми вытекающими последствиями!
Олег, вы не правы. И средствами Windows можно: достаточно удалить раздел следующий за системным — и его можно будет присоединить. (главное, данные с удаляемого раздела перенести куда-то).
В общем-то, варианты обычно есть, главное не спешить!
Источник
Как добавить место на диске C в Windows 10/8/7
Энди, Обновлено: 22 февраля 2022 г.
В этой статье рассказывается, как добавить место на диске C в Windows 10/8/7 без форматирования или потери данных, 3 способа добавить больше свободного места на диск C с D или с другого диска.
C диск мало места на диске общая проблема во всех Windows компьютеры. Чтобы решить эту проблему, никто не любит переустанавливать операционную систему и все программы. Не может быть лучше, если ты можешь добавить больше места на диске C без потери данных. Чтобы помочь добавить свободное место на диске C в Windows 10/8/7 ноутбук / настольный компьютер, есть два типа инструментов: Windows родное управление дисками и сторонние partition editor. Из-за некоторой нехватки Disk Management может добавлять место на диск C только при определенных условиях. Partition editor программное обеспечение намного мощнее. В этой статье я покажу вам подробные инструкции по добавлению места на диск C в Windows 10/8/7 компьютер с обоими инструментами.
1. Как добавить место на диск C без программного обеспечения
Хотя есть Сжать том функции в Windows 10/8/7 Управление дисками, вы невозможно расширить диск C сжав D или любой другой раздел. Поскольку Управление дисками может добавлять только незанятое пространство в левый смежный раздел. Функция Shrink Volume не может сгенерировать такое необходимое Нераспределенное пространство, она может только сделать Нераспределенное пространство справа.
Только когда вы можете удалить непрерывный диск D :, вы можете продлить диск C без всякого программного обеспечения. После удаления раздела D вы получите прилегающее незанятое пространство, затем для диска C будет включено расширение тома.
Не удаляйте диск D, если вы установили на него программу. Если вы можете удалить его, не забудьте заранее перенести файлы в другой раздел.
Шаги, чтобы добавить место на диске C в Windows 10/8/7 с управлением дисками:
Если диск D Логический разделУправление дисками еще не может продлить диск C после удаления.
2. Как увеличить пространство на диске C путем сжатия диска D
Очевидно, что не стоит увеличить место на диске C удалив другой раздел. Лучше, чем Управление дисками, стороннее программное обеспечение может сделать нераспределенное пространство налево при сжатии раздела, поэтому диск C можно легко расширить. Таким образом, операционная система, программы и связанные настройки, а также все остальное остаются прежними.
На рынке есть много программного обеспечения, но вам лучше сделать резервную копию и запустить самое безопасное из них, потому что при изменении размера разделов существует потенциальный риск повреждения системы и потери данных. Лучше, чем другое программное обеспечение, NIUBI Partition Editor продвинулся 1-секундный откат, Виртуальный режим и Отменить-на-хорошо технологии для защиты системы и данных.
Скачать эту программу, и вы увидите все диски со структурой разделов и другой информацией справа. Доступные операции с выбранным диском или разделом перечислены слева и при щелчке правой кнопкой мыши.
Шаги, чтобы добавить место на диске C в Windows 10/8/7 от смежного диска D:
Затем этот раздел сжимается и слева остается незанятое пространство.
② Щелкните правой кнопкой мыши C: диск и выберите «Resize/Move Volume»снова перетащите правая граница вправо во всплывающем окне.
Затем 20 ГБ незанятого пространства добавляется на диск C.
③ Нажмите на Apply вверху слева для подтверждения и выполнения. (Реальный раздел диска не будет изменен до этого шага.)
3. Как добавить свободное место на диск C из несмежного раздела
На некоторых компьютерах в соседнем разделе (D 🙂 не хватает свободного места, тогда вы можете добавить свободное пространство на диск C: из любого несмежного раздела на том же диске.
Шаги по добавлению места на диске C Windows 10/8/7 из несмежного раздела:
Видео-руководство по добавлению места на C: проехать от D или E в Windows 10/8/7:
4. Как добавить больше места на диск C с помощью другого диска
На некоторых компьютерах нет другого раздела или на том же диске недостаточно свободного места. В этом случае никакое программное обеспечение не может добавить пространство на диск C из отдельный disk, потому что размер физического диска фиксирован. Однако есть еще 2 способа добавить дисковое пространство на диск C в Windows 10/8/7 с NIUBI Partition Editor.
Помимо сжатия раздела и добавления места на диск C в Windows 10/8/7/Vista/XP, NIUBI Partition Editor помогает выполнять множество других операций по управлению дисками.
Источник
Как с одного диска добавить место на другой windows 10
Если вы какое-то время использовали операционную систему Windows, то, возможно, знаете, что ОС позволяет пользователям разбивать существующие диски. Все, что связано с разделом диска, можно обрабатывать с помощью утилиты управления дисками в Windows 10.
Как правило, на диске C мы храним самые важные системные файлы и программы. По мере того, как приложения продолжают устанавливаться на диск C, однажды вы можете обнаружить, что в системном разделе (диск C:) заканчивается место для хранения. Для повышения производительности рекомендуется оставить не менее 20-40 ГБ свободного места в системном разделе.
Итак, если вы недавно обнаружили, что в системном разделе (диске C:) заканчивается дисковое пространство, вы можете увеличить память этого диска. В этой статье мы решили поделиться рабочим методом увеличения памяти диска C на компьютерах с Windows 10.
Как расширить память на диске C (системный раздел) в Windows 10
В этом методе мы собираемся использовать утилиту управления дисками, чтобы расширить пространство на диске C в Windows 10. Этот процесс непростой, поэтому внимательно следите за каждым шагом.
Шаг 1. Прежде всего, кликните правой кнопкой мыши меню «Пуск» Windows 10 и выберите «Управление дисками».
Шаг 2. В служебной программе «Управление дисками» нажмите правой кнопкой мыши любой диск, на котором много свободного места. В контекстном меню выберите параметр «Сжать том».
Шаг 3. Чтобы уменьшить объем, следуйте инструкциям на экране. Новый том будет помечен как «Не распределена».
Шаг 4. Затем кликните правой кнопкой мыши системный раздел (C: диск) и выберите вариант «Расширить том».
Шаг 5. Теперь следуйте инструкциям на экране, чтобы увеличить объем диска C.
На этом все! Теперь вы знаете, как вы можете расширить память на диске C в Windows 10 без установки сторонних программ.
Поделиться
Вам также может понравиться
Как в Windows 11 переместить значки панели задач и кнопку «Пуск» влево
Как настроить проводник для открытия «Этот компьютер» вместо «Быстрый доступ» в Windows 10
Как включить темный режим в Windows 11
Не открывается меню «Пуск» в Windows 10, как исправить
Как включить Bluetooth и подключить устройство в Windows 10
Как откатить обновления Windows 10, даже если прошло десять дней
Добавить комментарий Отменить ответ
* Нажимая на кнопку «Оставить комментарий» Вы соглашаетесь с политикой конфиденциальности.
Источник
Вопрос от пользователя
Здравствуйте.
У меня не так давно закончилось место на диске с Windows — и в трее рядом с часами стала вылазить ошибка «Недостаточно место на системном разделе диска, это может быть причиной…».
Дело в том, что на диске «C:» на самом деле мало места — всего 30 ГБ, но на другом диске «D:» — 420 ГБ (свободно примерно 200 ГБ). Можно ли увеличить объем диска «C» за счет диска «D» без потери данных?
PS
Ноутбук Acer Aspire 5550, система Windows 8, жесткий диск на 500 ГБ (Seagate, если не путаю).
Здравствуйте.
Чаще всего изменять объем диска приходится, когда при установке ОС Windows неправильно рассчитали требуемый размер системного диска (также при покупке ПК — часто диск разбит не очень удобно: либо всего один раздел с Windows, либо размер системного раздела очень мал).
Вообще, подобную операцию по изменению размера разделов можно сделать даже без установки дополнительных программ, если у вас установлена ОС Windows 7÷11 (если XP — воспользуйтесь ссылкой на спец. софт для форматирования, разбивки жестких дисков, ссылка ниже).
Теперь покажу на конкретном примере, куда и как нажимать 👌.
📌 В помощь!
Программы для работы с жесткими дисками (HDD) и твердотельными накопителями (SSD): разбивка, форматирование, дефрагментация…
*
Содержание статьи
- 1 Увеличение объема диска «C:»
- 1.1 ШАГ 1: открываем управление дисками
- 1.2 ШАГ 2: отделяем часть свободного места
- 1.3 ШАГ 3: присоединяем к диску «C:» не распределенное место
- 1.4 А, что если вкладка расширить том на диске «C:» не активна
- 1.4.1 Вариант 1: использование альтернативного ПО
- 1.4.2 Вариант 2: через удаление «сбойного» раздела
→ Задать вопрос | дополнить
Увеличение объема диска «C:»
(Актуально для Windows 7, 8, 10, 11. Без потери данных и доп. программ)
*
ШАГ 1: открываем управление дисками
📌 Важно: чтобы увеличить размер диска «C:» — у вас должно быть в наличии свободное место на каком-то другом разделе диска (часть которого мы заберем).
В современных ОС Windows есть встроенная сервисная программа для форматирования и разбивки дисков. Называется она — 👉 управление дисками. Разумеется, первым делом ее необходимо открыть.
Для этого нажмите сочетание кнопок Win+R.
Далее должно появиться окно «Выполнить» — введите в строку «Открыть» команду diskmgmt.msc и нажмите Enter (или OK, см. скриншот ниже).
diskmgmt.msc — запускаем управление дисками
Затем должна запуститься искомая утилита…
Управление дисками
*
ШАГ 2: отделяем часть свободного места
Теперь нам нужно выбрать тот раздел диска, на котором есть свободное место, и «отнять» его для последующего присоединения к разделу диска «C:».
👉 У меня, например, есть несколько разделов:
- «C:» — на 132 ГБ (см. скрин ниже 👇);
- «H:» — на 751 ГБ (на котором 187 ГБ свободно, и часть этого места я дам разделу «C:»).
Для этого нужно щелкнуть правой кнопкой мышки по разделу «H:» и выбрать опцию «Сжать том» (отмечу, что данные при этом не должны пострадать!).
Сжать том
Далее на минуту-другую Windows задумается: будет произведен анализ свободного места на диске для оценки возможности сжатия.
Ожидание — анализ диска
Теперь необходимо указать, сколько свободного места вы хотите отнять на диске. В своем примере ниже я взял цифру в 5000 МБ (т.е. в 5 ГБ).
Сколько свободного места отнять в МБ
После того, как раздел будет сжат — Вы должны увидеть, как у вас появиться не распределенное место на диске (прямоугольник с черной полоской сверху, см. скрин ниже). Это-то место и можно теперь присоединить к другому разделу диска.
Не распределенная область
*
ШАГ 3: присоединяем к диску «C:» не распределенное место
Щелкаем правой кнопкой мышки по диску, к которому хотим присоединить не распределенное место на диске (в текущем примере — присоединяем к диску «C:»), и выбираем в меню опцию «Расширить том».
👉 Примечание!
Если у вас опция «Расширить том» не активна и горит серым цветом (ее нельзя нажать) — читайте внизу статьи пару предложенных решений
Расширяем том (диск C)
Далее вам будет предложена для присоединения не размеченная область на диске (те 5 ГБ, которые мы в предыдущем шаге отняли от другого раздела диска). Выбираем их и нажимаем далее.
Мастер расширения тома
В общем-то, последний шаг — согласиться с операцией, нажав на кнопку «Готово».
Готово!
Всё! Теперь ваш системный диск стал больше на 5000 МБ. 👌
*
А, что если вкладка расширить том на диске «C:» не активна
В некоторых случаях, при попытке расширить том — эта опция в управлении дисками может быть не активна (она просто горит серым цветом и ее нельзя нажать, пример ниже).
Расширить том не активна
Есть два пути решения:
- Самый простой вариант в этом случае — воспользоваться спец. программами для изменения размера разделов HDD 👉 из этой статьи (лично я свой пример ниже покажу в MiniTool Partition Wizard, рекомендую!).
- Также можно попробовать удалить лишние разделы, используемые для восстановления (обычно, всё это из-за них). Как правило, подобное наблюдается чаще на ноутбуках, где есть специальные разделы от производителя. В своем примере ниже я покажу, как их удалить, чтобы функция «Расширить том» стала активной (Важно! В этом случае у вас отключится возможность восстановления — т.е. отката устройства к заводским предустановкам).
*
Вариант 1: использование альтернативного ПО
И так, будем считать, что утилита MiniTool Partition Wizard у вас установлена и запущена. 👌
1) Для начала нужно найти тот раздел диска, который вы хотите присоединить (в моем примере 👇 это раздел на 25 ГБ, «E:»). После нажать по нему правой кнопкой мышки и выбрать опцию «Delete» (вся информация на этом разделе будет удалена!).
Для подтверждения действия — в левом верхнем углу нажмите по кнопке «Apply».
Выбор и удаление раздела, который хотим присоединить (он пустой)
Статус этого раздела должен стать как «Unallocated» (см. скрин ниже).
Unallocated
2) Далее нужно нажать правой кнопкой мыши по системному диску «C:» (т.е. к которому будем присоединять не размеченную область) — и выбрать опцию «Extend».
Extend — расширить диск с ОС
3) Появится окно в котором нужно выбрать нашу не размеченную область (в моем случае те 25 ГБ), сдвинуть ползунок вправо на максимум и нажать «OK».
На весь объем свободного пространства
4) После этого вы должны увидеть, что не размеченная область будет присоединена к диску «C:» (см. скрин ниже 👇). Осталось только подтвердить изменения, нажав на кнопку «Apply» (слева, на верхней панели).
Теперь только раздел с ОС
Примечание: в некоторых случаях для выполнения операции может понадобиться перезагрузка компьютера…
*
Вариант 2: через удаление «сбойного» раздела
Необходимо сначала запустить 👉 командную строку от имени администратора: для этого откройте диспетчер задач (сочетание кнопок Ctrl+Shift+Esc), затем нажмите Файл/новая задача, введите CMD и нажмите Enter (пример ниже).
CMD от имени администратора
- ввести команду diskpart и нажать Enter;
- следом команду list disk (появятся все диски в системе, на примере ниже — в системе один диск с идентификатором «0»);
- select disk 0 — указываем какой диск нужно выбрать. В вашем случае, возможно, вместо «0» — нужно будет указать отличный идентификатор диска (скрин с примером ниже).
Diskpart
Следующие шаги:
- list partition — смотрим все разделы, которые есть на данном диске;
- select partition 6 — выбираем конкретный раздел на диске. Обратите внимание, что вместо «6» — вам нужно указать свою цифру (убедитесь, что появилась надпись «Выбран раздел X»).
List partition (в моем случае нужно было удалить 6 и 8 разделы (используемые для восстановления), чтобы вкладка «Расширить том» стала активной).
И последняя команда для удаления выбранного раздела — delete partition override.
Важно! Будьте внимательны, эта команда удалит выбранный раздел, вся информация с него пропадет!
Удален выбранный раздел!
Для удаления следующего раздела, вам необходимо снова его выбрать (например, select partition 8, а затем снова использовать команду для удаления delete partition overrid).
*
Собственно, на этом всё — задача решена!
Желаю удачи!
👣
Первая публикация: 8.06.2017
Корректировка: 1.02.2022


Полезный софт:
-
- Видео-Монтаж
Отличное ПО для создания своих первых видеороликов (все действия идут по шагам!).
Видео сделает даже новичок!
-
- Ускоритель компьютера
Программа для очистки Windows от «мусора» (удаляет временные файлы, ускоряет систему, оптимизирует реестр).

Отмечу, что речь идет именно об увеличении размера раздела C за счет раздела D, то есть находиться они должны на одном физическом жестком диске или SSD. И, разумеется, то пространство диска D, которое вы хотите присоединить к C должно быть свободным. Инструкция подойдет для Windows 8.1, Windows 7 и Windows 10. Также в конце инструкции вы найдете видео со способами расширить системный диск.
К сожалению, стандартными средствами Windows описанное изменение структуры разделов на HDD сделать без потери данных не получится — вы можете сжать диск D в утилите управления дисками, но освободившееся место будет находиться «после» диска D и увеличить C за счет него будет нельзя. Поэтому и придется прибегнуть к использованию сторонних инструментов. Но расскажу также о том, как увеличить диск C за счет D и без использования программ в конце статьи.
Увеличиваем объем диска C в Aomei Partition Assistant
Первая из бесплатных программ, которая поможет расширить системный раздел жесткого диска или SSD — Aomei Partition Assistant, которая, помимо того, что «чистая» (не устанавливает дополнительного ненужного ПО), еще и поддерживает русский язык, что может быть важно для нашего пользователя. Программа работает в Windows 10, 8.1 и Windows 7.
Внимание: неправильные действия над разделами жестких дисков или случайное отключение электропитания во время процедуры могут привести к потере ваших данных. Позаботьтесь о сохранности того, что важно.
После установки программы и запуска, вы увидите простой и понятный интерфейс (русский язык выбирается на этапе установки) в котором отображаются все диски на вашем компьютере и разделы на них.
В данном примере мы будем увеличивать размер диска C за счет D — это наиболее распространенный вариант задачи. Для этого:
- Кликните правой кнопкой мыши по диску D и выберите пункт «Изменить размер раздела».
- В открывшемся диалоговом окне вы можете либо менять размер раздела мышью, с помощью контрольных точек слева и справа, либо задать размеры вручную. Нам требуется сделать так, чтобы незанятое пространство после сжатия раздела было перед ним. Нажмите ОК.
- Точно также откройте изменение размера диска C и увеличьте его размер за счет свободного пространства «справа». Нажмите Ок.
- В главном окне Partition Assistant нажмите «Применить».
По завершении применения всех операций и двух перезагрузок (обычно две. время зависит от занятости дисков и скорости их работы) вы получите то, что хотели — больший размер системного диска за счет уменьшения второго логического раздела.
Кстати, в этой же программе вы можете сделать загрузочную флешку, чтобы использовать Aomei Partiton Assistant, загрузившись с нее (это позволит выполнять действия без перезагрузок). Такую же флешку можно создать и в Acronis Disk Director после чего выполнить изменение размеров разделов жесткого диска или SSD.
Скачать программу для изменения разделов дисков Aomei Partition Assistant Standard Edition вы можете с официального сайта http://www.disk-partition.com/free-partition-manager.html
Изменение размера системного раздела в MiniTool Partition Wizard Free
Еще одна простая, чистая и бесплатная программа для изменения размеров разделов на жестком диске — MiniTool Partition Wizard Free, правда, в отличие от предыдущей, она не поддерживает русского языка.
После запуска программы вы увидите почти такой же интерфейс, что и в предыдущей утилите, да и необходимые действия для расширения системного диска C с использованием свободного пространства на диске D будут теми же самыми.
Кликните правой кнопкой мыши по диску D, выберите пункт контекстного меню «Move/Resize Partition» и измените его размер так, чтобы нераспределенное пространство находилось «слева» от занятого.
После этого, с помощью того же пункта для диска C, увеличьте его размер за счет появившегося свободного места. Нажмите Ок, а затем — применить в главном окне Partition Wizard.
После того, как все операции над разделами будут выполнены, вы сразу сможете увидеть изменившиеся размеры в проводнике Windows.
Скачать MiniTool Partition Wizard Free можно с официального сайта http://www.partitionwizard.com/free-partition-manager.html
Как увеличить диск C за счет D без программ
Существует и способ увеличить свободное место на диске C за счет имеющегося пространства на D без использования каких-либо программ, лишь средствами Windows 10, 8.1 или 7. Однако у этого способа имеется и серьезный недостаток — данные с диска D придется удалить (можно предварительно их куда-либо перенести, если они представляют ценность). Если такой вариант вас устраивает, то начните с того, что нажмите клавиши Windows + R на клавиатуре и введите diskmgmt.msc, после чего нажмите Ок или Enter.
Откроется окно утилиты «Управление дисками» Windows, в котором вы сможете увидеть все подключенные к компьютеру накопители, а также разделы на этих накопителях. Обратите внимание на разделы, соответствующие дискам C и D (совершать какие-либо действия со скрытыми разделами, находящимися на том же физическом диске, не рекомендую).
Кликните правой кнопкой мыши по разделу, соответствующему диску D и выберите пункт «Удалить том» (напоминаю, это удалит все данные с раздела). После удаления, справа от диска C образуется не занятое не распределенное пространство, которое можно использовать для расширения системного раздела.
Для того, чтобы увеличить диск C, кликните по нему правой кнопкой мыши и выберите пункт «Расширить том». После этого в мастере расширения томов укажите, на какое количество дискового пространства его следует расширить (по умолчанию отображается всё имеющееся в наличии, однако, подозреваю, вы решите оставить какие-то гигабайты и для будущего диска D). На скриншоте я увеличиваю размер на 5000 Мб или чуть менее 5 Гб. По завершении работы мастера диск будет расширен.
Теперь осталась последняя задача — преобразовать оставшееся незанятое пространство в диск D. Для этого, кликните правой кнопкой мыши по незанятому пространству — «создать простой том» и используйте мастер создания томов (по умолчанию, он задействует все незанятое пространство для диска D). Диск автоматически будет отформатирован и ему будет присвоена указанная вами буква.
Вот и все, готово. Осталось вернуть важные данные (если они были) на второй раздел диска из резервной копии.
Как расширить место на системном диске — видео
Также, если что-то оказалось не ясным, предлагаю пошаговую видео инструкцию, в которой показано два способа увеличить диск C: за счет диска D: в Windows 10, 8.1 и Windows 7.
Дополнительная информация
В описанных программах есть и другие полезные функции, которые могут пригодиться:
- Перенос операционной системы с диска на диск или с HDD на SSD, конвертация FAT32 и NTFS, восстановление разделов (в обеих программах).
- Создание флешки Windows To Go в Aomei Partition Assistant.
- Проверка файловой системы и поверхности диска в Minitool Partition Wizard.
В общем, достаточно полезные и удобные утилиты, рекомендую (правда бывает так, что я что-то рекомендую, а через полгода программа обрастает потенциально нежелательным ПО, так что будьте осторожны всегда. На данный момент времени все чисто).
Здравствуйте. У меня не так давно закончилось место на диске с Windows — и в трее рядом с часами стала вылазить ошибка «Недостаточно место на системном разделе диска, это может быть причиной. «. Дело в том, что на диске C: на самом деле мало места — всего 30 ГБ, но на другом диске D: — 420 ГБ (свободно примерно 200 ГБ). Можно увеличить объем диска C за счет диска D без потери данных?
PS Ноутбук Acer Aspire 5550, система Windows 8, жесткий диск на 500 ГБ (Seagate, если не путаю).
Чаще всего изменять объем диска приходится, когда при установке ОС Windows неправильно рассчитали требуемый размер системного диска (также при покупке ПК — часто диск разбит не очень удобно: либо всего один раздел с Windows, либо размер системного раздела очень мал).
Вообще, подобную операцию по изменению размера разделов можно сделать даже без установки дополнительных программ, если у вас установлена ОС Windows 7, 8, 10 (если XP — воспользуйтесь ссылкой на спец. софт для форматирования, разбивки жестких дисков, ссылка ниже).
Покажу на конкретном примере, куда и как нажимать ☺.
Программы для работы с жесткими дисками (разбивка, форматирование, дефрагментация и пр.) — https://ocomp.info/programmyi-dlya-rabotyi-s-hdd.html
Почему места на диске С начинает не хватать
Дело в том, что операционная система Windows обладает такой неприятной особенностью, как увеличение объема занимаемого ее логического тома по истечении определенного времени.
При этом росту подвержены все файлы, как временные, так и системные. И такое происходит со всеми версиями ОП – Windows 7, 8 и 10.
Конечно в первое время мы пытаемся освободить место путем удаления ненужных файлов или чистки диска, но все равно наступает момент, когда удалять уже нечего, а объема продолжает катастрофически не хватать.
Полностью заполнен диск С — неприятная, но поправимая ситуация
Такое положение очень негативно сказывается на нашем компьютере
Осталось мало места на диске — необходимо срочно принимать меры
– он начинает часто сбоить и глючить, принося нам массу неудобств, таких как снижение производительности ПК и замедление его быстродействия.
Заполненность диска также влияет на безопасность системы, увеличивается риск, что в самый неподходящий момент во время напряженной работы за компьютером нужная нам программа даст сбой.
Увеличение объема диска C:
(Актуально для Windows 7,8, 10. Без потери данных и доп. программ)
Важно: чтобы увеличить размер диска C: — у вас должно быть свободное место
на каком-то другом разделе диска (часть которого мы заберем)
1) Управление дисками
В современных ОС Windows есть встроенная сервисная программа для форматирования и разбивки дисков. Называется она — управление дисками . Разумеется, первым делом ее необходимо открыть.
Для этого нажмите сочетание кнопок Win+R.
Далее должно появиться окно «Выполнить» — введите в строку «Открыть» команду diskmgmt.msc и нажмите Enter (или OK, см. скриншот ниже).
Затем должна запуститься искомая утилита.
2) Отделяем часть свободного места
Теперь нам нужно выбрать раздел диска, на котором есть свободное место и «отнять» его для последующего присоединения отнятого место к диску «C:».
Для этого щелкните правой кнопкой мышки по выбранному разделу и выберите опцию «Сжать том» (в моем примере ниже — решил сжать том H:).
Далее на минуту-другую Windows задумается: будет произведен анализ свободного места на диске для оценки возможности сжатия.
Теперь необходимо указать, сколько свободного места вы хотите отнять на диске. В своем примере ниже я взял цифру в 5000 МБ (т.е. в 5 ГБ).
Сколько свободного места отнять в МБ
После того, как раздел будет сжат — Вы должны увидеть, как у вас появиться не распределенное место на диске (прямоугольник с черной полоской сверху, см. скрин ниже). Это-то место и можно теперь присоединить к другому разделу диска.
Не распределенная область
3) Присоединяем к диску «C:» не распределенное место
Щелкаем правой кнопкой мышки по диску, к которому хотим присоединить не распределенное место на диске (в текущем примере — присоединяем к диску «C:»), и выбираем в меню опцию «Расширить том» .
Примечание! Если у вас опция «Расширить том» не активна и горит серым цветом (ее нельзя нажать) — читайте внизу статьи пару предложенных решений.
Расширяем том (диск C)
Далее вам будут предложена для присоединения не размеченная область на диске (те 5 ГБ, которые мы в предыдущем шаге отняли от другого раздела диска). Выбираем их и нажимаем далее.
Мастер расширения тома
В общем-то, последний шаг — согласиться с операцией, нажав на кнопку «Готово».
Все! Теперь ваш системный диск стал больше на 5000 МБ. This is Good!
4) А, что если вкладка расширить том на диске «C:» не активна
В некоторых случаях, при попытке расширить том — эта опция в управлении дисками может быть не активна (она просто горит серым цветом и ее нельзя нажать, пример ниже).
Расширить том не активна
Есть два пути решения:
- Попробовать удалить лишние разделы, используемые для восстановления. Как правило, подобное наблюдается чаще на ноутбуках, где есть специальные разделы от производителя. В своем примере ниже я покажу, как их удалить, чтобы функция «Расширить том» стала активной. Важно ! В этом случае у вас отключится возможность восстановления на ноутбуке (правда, эта функция не весь какая эффективная и надежная, и редко помогает, и всё-таки. ).
- Вариант другой — воспользоваться спец. программами для изменения размера разделов HDD из этой статьи: https://ocomp.info/programmyi-dlya-rabotyi-s-hdd.html#i-2
И так, рассмотрю первый случай.
Необходимо сначала запустить командную строку от администратора: для этого откройте диспетчер задач (сочетание кнопок Ctrl+Shift+Esc ), затем нажмите Файл/новая задача , введите CMD и нажмите Enter (пример ниже).
Запуск командной строки с правами администратора
- ввести команду diskpart и нажать Enter ;
- следом команду list disk (появятся все диски в системе, на примере ниже — в системе один диск с идентификатором «0»);
- select disk 0 — указываем какой диск нужно выбрать. В вашем случае, возможно, вместо «0» — нужно указать тот идентификатор диска, который вам нужен (скрин с примером ниже).
- list partition — смотрим все разделы, которые есть на данном диске;
- select partition 6 — выбираем конкретный раздел на диске. Обратите внимание, что вместо «6» — вам нужно указать свою цифру (убедитесь, что появилась надпись «Выбран раздел X»).
List partition (в моем случае нужно было удалить 6 и 8 разделы (используемые для восстановления), чтобы вкладка «Расширить том» стала активной).
И последняя команда для удаления выбранного раздела — delete partition overr >Важно! Будьте внимательны, эта команда удалит выбранный раздел, вся информация с него пропадет!
Удален выбранный раздел!
Для удаления следующего раздела, вам необходимо снова его выбрать (например, select partition 8 , а затем снова использовать команду для удаления delete partition overrid ).
Работа на малых накопителях
Когда на ноутбуке или нетбуке установлен SSD-накопитель малой емкости на 60 ГБ или 32 ГБ, памяти не хватает катастрофически. В таком случае проблема свободного места для вас чрезвычайно актуальна. В итоге вопрос о том, как увеличить размер свободного места, становится приоритетным. Обычно вычислительные системы строятся не только с накопителей SSD, но и с нескольких (стационарный ПК) или одного HDD (ноутбуки).
Если у вас именно так, то можно просто перенести часть установленных программ на магнитный накопитель. Вы потеряете немного быстродействия программ, но зато освободите системный диск от лишней информации. Хотя жесткий диск и медленнее, но система получит свободное место для работы.
Когда у системы пропало место на диске, единственным способом вернуть его является чистка от мусора, временных файлов и перемещение части программ на другой раздел или даже диск. Особенно актуален совет для любителей компьютерных игр. Из-за большого размера современных игрушек емкости дешевых SSD катастрофически не хватает. Используя такой накопитель, вы должны знать, как освободить место в разделе С и периодически выполнять процедуру его очистки.
Как увеличить объем диска С
Как увеличить объем диска С , если операционная система уже установлена. Друзья, данную статью можно с успехом применить, если у вас операционная система Windows XP, Windows 7.
- В данной статье мы с вами применим платную программу Acronis Disk Director, но ту же самую операцию могут проделать и бесплатные программы: AOMEI Partition Assistant Standard Edition и EASEUS Partition Master Home Edition, в итоге вы можете выбрать то, с чем Вам работать. Кстати, если у вас установлена операционная система Windows 7, вы можете увеличить диск (C:) средствами самой Windows 7 , не прибегая ни к каким программам.
Итак, здесь мы будем использовать Acronis Disk Director. Прибегают к помощи этой программы, при необходимости разделить жесткий диск на несколько разделов или Вам нужно изменить размер какого-либо раздела. Ещё с помощью данной программы можно найти и восстановить удалённый раздел. На нашем сайте очень много статей, описывающих работу с этой программой, найти их вы сможете здесь. В нашем случае мы неправильно разбили жёсткий диск на разделы при установке операционной системы.
- Программу Acronis Disk Director можно установить прямо в Windows, но очень много пользователей работают с загрузочного диска программы, так меньше ошибок. Загрузочный диск можно создать в самой программе Acronis Disk Director.
- Acronis Disk Director относится к менеджерам дисковых разделов, а это обозначает, что при работе с программой существует риск случайного удаления всех разделов жёсткого диска, если вдруг вы что-то сделаете неправильно. Поэтому, перед работой с программой Acronis Disk Director, рекомендую сделать бэкап всех разделов вашего жёсткого диска. Это очень просто. Любой пользователь независимо от стажа работы с компьютером просто обязан уметь создать бэкап операционной системы и при необходимости развернуть его назад. Вот эти подробные статьи помогут вам овладеть незаменимыми средствами восстановления операционной системы. Данные средства помогут вам восстановить операционную систему в любом случае.
При установке Windows XP диск (C:), на котором у нас установлена операционная система, получился размером всего 20,8 Гб, а диск (D:) получился большим 90,98 Гб. Исправим нашу ошибку и увеличим объём диска (C:)
за счёт диска (D:), сделаем их почти равными, все наши файлы естественно останутся нетронутыми, проделаем это с помощью специальной программы Acronis Disk Director 11, сайт https://www.acronis.ru , можно скачать бесплатную демо-версию. Программа эта очень серьёзная, при умелом использовании может помочь, а при неумелом потеряете все свои данные, но я думаю обойдётся без этого.
Если у вас что-то не получится, ознакомьтесь со статьёй: — Как разделить жесткий диск, где описаны все ваши возможные ошибки, при проведении данной операции.
Сторонние утилиты
Поменять размер томов можно при помощи специальных программ. Они называются «Менеджеры разделов». У них простой интерфейс. Для работы с ними не нужны особые навыки. Но всё равно такими утилитами надо пользоваться аккуратно. Если сделать что-то неправильно, можно, вообще, убрать все тома и стереть данные.
Практически во всех этих приложениях схожий интерфейс. Поэтому и для других программ алгоритм действий будет тот же.
Acronis Disk Director
Окно программы Acronis Disk Director
Вот как увеличить место на диске (C:) при помощи Acronis Disk Director:
- Установите эту утилиту. Скачать её можно на официальном сайте Acronis. Она платная, но доступна загрузка демоверсии. Также во всемирной паутине есть «взломанные» варианты программы.
- Запустите её. Откроется окно со списком логических разделов.
- Кликните правой кнопкой мыши на том, объём которого хотите увеличить.
- Пункт «Изменить размер». Он первый в списке контекстного меню.
- Поставьте галочки в чекбоксах «Добавить незанятое место» и «Взять из других томов».
- В счётчике «Оставить свободное пространство на томе (%)» укажите, какой процент памяти оставить в разделе. Это значение зависит от общих параметров винчестера и локального диска, который вы сжимаете. Если выставите 80%, к системному разделу добавится 20% от тома (D:). Не переборщите. Не стоит «перетаскивать» на (C:) все свободные ресурсы. Так вам некуда будет деть личные данные.
- В поле «Размер» укажите желаемый объём системного тома.
- Нажмите «OK». Окно настройки закроется.
- В самой программе кликните на «Применить ожидающие операции».
- Утилита всё подготовит и проверит. После того как вы нажмёте «Продолжить», компьютер перезагрузится (возможно, не один раз). Во время запуска системы будет перераспределено место на диске. Не выключайте ПК, не выдёргивайте шнур из розетки, иначе потеряете данные из разделов.
После полной загрузки вы увидите, что объём (C:) увеличился.
Можно ещё сделать так: освободите пространство, сжав один том, а в другой добавьте эту «бесхозную» память.
Aomei Partition Assistant
Вот как увеличить размер диска (C:) при помощи Aomei Partition Assistant:
- Скачайте и установите программу. Найти её можно на aomeitech.com. Откройте главную страницу ресурса глобальной сети и перейдите на вкладку «DOWNLOAD». Стандартная («Standard») лицензия утилиты распространяется бесплатно.
- Запустите её. Откроется список доступных томов.
- Вначале надо сжать диск (D:), чтобы освободить место. Кликните по нему правой кнопкой мыши и выберите «Изменить».
Нажимаем на «Изменить размер раздела»
- Сократите объём раздела. Для этого укажите числовое значение или передвиньте ползунок, который показывает, сколько выделено памяти.
Изменение размера диска (С:)
- Теперь измените диск (C:) точно так же, как (D:). Только не сжимайте, а расширяйте том.
- После настройки и распределения памяти надо нажать кнопку «Применить» в главном окне утилиты.
- Компьютер может несколько раз перезагрузиться. Не отключайте его, даже если процесс затянется.
MiniTool Partition Wizard
В программе нет русского языка (хотя в сети можно найти версии с любительским переводом). Но пользоваться ей так же просто, как и предыдущими утилитами. Она работает и на Windows, и на Linux.
Окно программы MiniTool Partition Wizard
- Скачайте приложение с сайта partitionwizard.com, установите и запустите. Появится список томов.
- Вначале освободите память. Кликните правой кнопкой мыши по диску (D:) (или любому другому, если он не зарезервирован системой).
- Пункт «Move/Resize». Откроется окно для изменения объёма.
- Можно вручную прописать значения или отрегулировать ползунок.
Изменение размера диска в MiniTool
- В поле «Unallocated Space After» укажите, какой размер диска вы хотите получить в итоге (если вы сжимаете том, количество мегабайт будет меньше исходного).
- Подтвердите действие.
- Проделайте то же самое для диска (C:). Распределите на него свободную память.
- Ползунок должен примыкать к левой части окна. Если между ним и границей окажется «пробел», возникнут проблемы с загрузкой ОС.
- Снова подтвердите.
- Нажмите кнопку «Apply». Она находится в левом верхнем углу главного окна приложения.
- Подождите, пока программа будет перераспределять ресурсы между томами. Не выключайте компьютер.
Как расширить или уменьшить(сжать) локальный диск средствами Windows 10, 8.1, 8, 7
Доброго времени суток. Сегодня рассмотрим довольно популярную тему для новичков, это работа с уже созданными разделами жесткого диска (вы ведь уже купили новый жесткий диск?:) и мы рассмотрим такие операции как уменьшение объема (сжатие) жесткого диска и расширение за счет неразмеченной области. Для этого мы не будем использовать никаких сторонних программ, а воспользуемся, встроенной в операционные систему Windows, утилиту «Управление дисками». Итак, для чего нам могут понадобится эти знания? Предположим вы изначально создали два локальных диска на жестком диске, но со временем вы решили что для хранения фильмов, музыки и фото достаточно и одного, проще как бы искать
По умолчанию большинство жёстких дисков сопровождаются двумя томами: C и D. Это такие основные разделы на жёстком диске (тома или корневые каталоги), которые строго разделены между собой. В первую очередь сделаны они для того, чтобы системе не приходилось блуждать в дебрях тяжеловесных фильмов и игр, по пути к жизненно необходимым файлам. Для обычных пользователей идеальное размещение программ, игр и файлов: всё лёгкое и часто запускаемое — на системном диске (по умолчанию C), всё тяжеловесное и второстепенное — втором диске, альтернативная ОС — на третьем. А чтобы наиболее рационально распределить место между томами или изменить их количество, следует уметь управлять дисковым пространством.
Как открыть управление жёсткими дисками
Как и большинство окон настроек Windows, управление дисками имеет много дверей и попасть к нему можно разными способами. Самые простые: нажать правой кнопкой на меню пуск и найти необходимый пункт там (доступно не на всех версиях) или вбить в поиске «Создание и форматирование разделов».
В Windows 10 «Управление жёсткими дисками» называется — «Создание и форматирование разделов жёсткого диска», но в подписи окна название осталось старым, а «Управление дисковым пространством» — совершенно другое окно с ограниченным функционалом.
Это самый простой путь к управлению дисками
Если по каким-то причинам этот способ вас не устраивает, вот путь к управлению дисками, который не менялся с версии XP:
- Нажмите правой кнопкой мыши на «Пуск» и откройте панель управления. Если её там нет, можете найти через поиск.
Нажмите правой кнопкой мыши на кнопку «Пуск» и откройте панель управления
- Откройте категорию «Система и безопасность», при распределении по категориям.
Откройте категорию «Система и безопасность», при распределении по категориям
- Пролистайте вниз и нажмите «Создание и форматирование разделов жёсткого диска», под группой «Администрирование».
Пролистайте вниз и нажмите «Создание и форматирование разделов жёсткого диска»
Зайти в управление через командную строку нельзя. Есть только отдельный набор команд для управления диском, в качестве запасной альтернативы, но это довольно сложно и бессмысленно.
Если не открывается
Если система не пускает вас к управлению дисками, дело в ограничении прав пользователя, так как для этого дела надо обладать полномочиями администратора. Скорее всего, первопричина проблемы в вирусе на вашем компьютере и после выполнения инструкции обязательно просканируйте всё и вся антивирусом.
Перед тем как приступать к нижеописанному способу, попробуйте отключить антивирус и попробовать ещё раз.
- Через поиск в меню «Пуск» найдите и откройте «regedit».
Через поиск в меню «Пуск» найдите и откройте «regedit»
- В левой части окна пройдите по пути «HKEY_LOCAL_MACHINE/SYSTEM/CurrentControlSet/Control» и единожды нажмите на содержащуюся там папку «Windows».
Пройдите по пути «HKEY_LOCAL_MACHINE/SYSTEM/CurrentControlSet/Control» и единожды нажмите на содержащуюся там папку «Windows»
- В правой части окна откройте параметр «CSDVersion».
В правой части окна откройте параметр «CSDVersion»
- Выставьте нулевое значение параметра и подтвердите изменения.
Выставьте нулевое значение параметра и подтвердите изменения
Управление дисковым пространством
Так называемые диски правильно называть разделами или томами (диск у вас только 1, скорее всего), но с учётом того, что даже Windows называет их дисками, это не принципиально.
Чтобы сделать один том больше, сначала надо сделать другой том меньше. Нельзя взять свободное место из ниоткуда и нужно сначала найти донора. Стоит сказать, что в Windows 10 не существует никакой функции объединения томов. Если вы хотите сделать слияние, придётся использовать стандартные нижеописанные способы и копирование информации с диска на диск.
Есть одно очень важное неочевидное правило, которое накладывает сильное ограничение на управление дисками и перед тем как вы начнёте перегонять пространство, нужно рассмотреть самую популярную ошибку.
Почему «Расширить том» неактивно
Обратите особое внимание на порядок томов в нижней половине окна.
Обратите внимание на порядок томов в нижней половине окна
В нашем случае порядок такой: C, J, D. После того как мы отщипнём кусочек пространства с одного из дисков, оно появится за донорским томом. Например, если мы возьмём кусочек с диска J, порядок будет таким: C, J, Свободное место, D. Свободное место можно залить только на соседние разделы. То есть: вернуть на место к донорскому тому (J) или расширить следующий диск (D). Диск C мы расширить не можем, так как на пути преграда в виде диска J.
Свободное место можно залить только на соседние разделы
Чтобы расширить диск C, надо полностью удалить J и сделать это пространством удалённого. Но если этого покажется мало и вы захотите расшириться ещё и за счёт диска D, придётся удалять и его.
Расширение первого тома возможно только при помощи индивидуальной многоходовки или специализированных программ.
К примеру, в указанном случае, для расширения диска C за счёт D можно сделать следующую многоходовку:
- Создание нового тома за счёт диска D.
- Перемещение всех файлов с дисков J и D на новый том.
- Удаление диска J и расширение диска С за счёт освободившегося пространства.
- Удаление диска D и расширение диска С за счёт освободившегося пространства.
- Обзываем новый том диском D.
- Перегоняем из C в D столько пространства, сколько надо.
- Создаём диск J за счёт C и перемещаем в него старые файлы из диска D.
Тут всё зависит от порядка дисков, их объёма и наличия свободного места, поэтому многоходовка является индивидуальной.
Если диск с системой является не первым, то расширение стоящих перед ним невозможно, так как диск с системой удалить нельзя.
Сжатие
- Нажмите правой кнопкой мыши на интересующий вас раздел и выберите «Сжать том…».
Нажмите правой кнопкой мыши на интересующий вас раздел и выберите «Сжать том…»
- Установите размер донорского пространства и нажмите «Сжать».
Установите размер донорского пространства и нажмите «Сжать»
- Свободное место появится за донорским томом.
Свободное место появится за донорским томом
Если сжать том не удаётся, нужно либо умерить аппетиты, либо удалить часть содержимого тома.
Удаление
- Нажмите правой кнопкой мыши на томе и выберите «Удалить том…».
Нажмите правой кнопкой мыши на томе и выберите «Удалить том…»
- Всё его содержимое после этого удалится.
Всё его содержимое после этого удалится
- Освободившееся пространство появится на месте удалённого тома.
Освободившееся пространство появится на месте удалённого тома
Расширение
Системный диск расширяется так же, как и все остальные. Но в силу вышеописанной ошибки о невозможности расширения тома, сделать это непросто. Перед тем как расширять диск, обязательно прочитайте первую часть этой главы, в которой разобрана самая популярная ошибка управления дисками.
- Нажмите на томе правой кнопкой мыши и выберите «Расширить том».
Нажмите на томе правой кнопкой мыши и выберите «Расширить том»
- Выберите размер выделяемого пространства и подтвердите расширение.
Выберите размер выделяемого пространства и подтвердите расширение
Создание
ОС Windows 10 не видит разницы между локальным диском и простым томом. В принципе, между ними и нет никакой разницы. Различие между томами и локальными дисками использовалось на старых операционных системах и было исключительно условным ограничением. Создавая простой том, вы создаёте полноценный локальный диск.
- Нажмите правой кнопкой мыши на нераспределённом пространстве и выберите «Создать простой том».
Нажмите правой кнопкой мыши на нераспределённом пространстве и выберите «Создать простой том»
- Выберите размер выделяемого пространства. Задействовать не соседнее свободное пространство у вас не получится.
Выберите размер выделяемого пространства. Задействовать не соседнее свободное пространство у вас не получится
- Выберите букву для нового тома.
Выберите букву для нового тома
- Все настройки лучше оставить по умолчанию.
Все настройки лучше оставить по умолчанию
- Новый том появится на месте использованного пространства.
Новый том появится на месте использованного пространства
Видео: управление дисками в Windows 10
Дефрагментация
Всё содержимое жёсткого диска разбито на множество мелких фрагментов и при занесении новой информации, эти фрагменты располагаются с учётом их наилучшего положения для последовательного считывания, можно сказать рядом. Однако при их изменении, записи новой информации и перемещении имеющейся, хорошо упорядоченная структура постепенно стремится к более хаотичной. Более того, появляются битые сектора, на которых процесс чтения сильно стопорится. Процесс оптимизации всей этой структуры называется дефрагментацией и рекомендуется к периодическому исполнению хотя бы раз в полгода.
Поверка дика на наличие ошибок также включена в процесс оптимизации.
Дефрагментация предназначена исключительно для HDD. Для SSD она не только опасна, но и вредна. Если не знаете что у вас:
- HDD — Компьютер включается секунд 10 или дольше, а жёсткий диск похож на коробочку с круглой деталью.
- SSD — Windows запускается меньше чем за 7 секунд, а диск похож на электрическую штуковину, как и другие комплектующие.
- Нажмите правой кнопкой на одном из дисков в проводнике и выберите «Свойства».
Нажмите правой кнопкой на одном из дисков в проводнике и выберите «Свойства»
- Во вкладке «Сервис» нажмите «Оптимизировать».
Нажмите «Оптимизировать»
- Выберите один из дисков и нажмите «Оптимизировать». После повторите с остальными.
Выберите один из дисков и нажмите «Оптимизировать»
Очистка диска С
Помимо банальной чистки рабочего стола и удаления неиспользуемых программ, стоит избавиться от файлов, которые действительно называются мусорными. Windows 10 имеет вполне определённое место для сбора хлама и мусорных файлов — это папка Temp. Всё находящееся в ней можно удалять без всяких сожалений и малейшего риска навредить системе.
Очистка диска C через его свойства в проводнике, является менее полной и не затрагивает часть временных файлов.
- Перейдите в параметры.
Перейдите в параметры
- Откройте раздел «Конфиденциальность».
Откройте раздел «Конфиденциальность»
- Во вкладке «Общие» отключите идентификатор рекламы и слежение пуска.
Отключите идентификатор рекламы и слежение пуска
- Перейдите во вкладку «Речь, рукописный ввод и ввод текста» и отключите речевые службы, если они активны.
Отключите речевые службы, если они активны
- Во вкладке «Отзывы и диагностика» выберите основной способ сбора данных, отключите единственный переключатель и запретите формирование отзывов.
Выберите основной способ сбора данных, отключите единственный переключатель и запретите формирование отзывов
- Во вкладке «Фоновые приложения» отключите главный переключатель.
Отключите главный переключатель
Программы
Как уже было сказано выше, штатные средства Windows по управлению пространством жёстких дисков сильно ограничены в возможностях. Если вы столкнулись с непреодолимой проблемой или просто лень заморачиваться с многократным перегоном пространства, вы всегда можете воспользоваться помощью специальной программы, которая сделает за вас всю грязную и умственную работу всего в пару кнопок.
- Acronis Disk Director. Самая мощная и наиболее почитаемая программа для управления дисковым пространством. Имеет наиболее полный список возможностей, но не самый простой интерфейс. Если вы потратите пару минут на её освоение, проблемы с редактированием томов отпадут у вас навсегда.
Самая мощная и наиболее почитаемая программа для управления дисковым пространством
- PartitionGuru. Позволяет не только управлять свободным пространством, но и восстанавливать давно удалённые файлы из недр вашего компьютера. Интерфейс программы похож на штатную утилиту Windows, так что проблем с её освоением у вас не возникнет, а если оставите её на компьютере, вы больше не будете знать проблем со случайно стёртыми документами.
Отличительная особенность программы — возможность восстанавливать давно удалённые файлы
Грамотное распределение дискового пространства — простое и весьма дальновидное действие, а своевременная дефрагментация — залог порядка на вашем компьютере. Изменять размеры томов или их количество, следует только хорошо обдумав дальнейшие планы по использованию компьютера и распределив приоритеты между тяжёлыми играми и программами. Главное, всегда оставляйте на каждом томе хотя бы 10 Гб свободного места, особенно на системном и не забывайте о дефрагментации.
- Распечатать
Меня зовут Никита и мне 32. Высших 2: Физика и Радиотехника.
Оцените статью:
- 5
- 4
- 3
- 2
- 1
(5 голосов, среднее: 5 из 5)
Поделитесь с друзьями!
Easeus Partition Master: увеличение системного раздела в Windows 10
В Windows 10 возможности увеличения системного раздела довольно ограничены. Во многих случаях для этого вам может понадобиться дополнительный инструмент, например, программа Easeus Partition Master Free. С помощью бесплатного приложения вы можете управлять жесткими дисками до 8 ТБ, а также легко увеличить системный раздел.
- Запустите Easeus Partition Master Free и выберите раздел, который вы хотите сжать. Это необходимо сделать в первую очередь, чтобы было место для увеличения системного диска.
- Нажмите слева на пункт «Изменить размер/Переместить».
- Здесь вверху с помощью ползунка вы можете изменить размер раздела или вручную ввести нужное значение.
- Когда вы закроете окно, нажав кнопку «ОК», вы увидите новое незанятое пространство.
- Теперь выберите системный раздел (обычно это диск C) и нажмите слева на пункт «Изменить размер/Переместить».
- Здесь вы снова можете добавить новое пространство с помощью ползунка.
- Закройте окно, нажав кнопку «ОК», и нажмите вверху «Применить» для выполнения изменений. Этот процесс может занять несколько секунд.
Платная Pro-версия Easeus Partition Master понадобится вам только в том случае, если, например, придется работать с неограниченной емкостью жестких или динамических дисков. Для всех остальных задач достаточно бесплатной версии.
Вы вполне можете попробовать увеличить системный раздел и с помощью бортовых средств Windows — это можно сделать в три шага.
Шаг 1. Подготовка к увеличению системного раздела Windows
Нажмите одновременно на клавиши «Win» и «X», в нижней части экрана откроется контекстное меню.
- Выберите «Управление дисками» и немного подождите, пока страница загрузится.
- Теперь найдите внизу нужный раздел. Системный раздел обычно носит название «Windows» и помечен буквой «C».
- Чтобы увеличить системный диск, следует уменьшить сначала другой раздел — например, диск D.
Шаг 2. Уменьшение второго раздела в Windows 10
В этом руководстве мы по-прежнему используем буквы C для системного раздела и D — для второго раздела, предназначенного для уменьшения. На вашем компьютере диски могут называться иначе.
- Щелкните правой кнопкой мыши на предназначенный для уменьшения раздел D и выберите опцию «Сжать том».
- Windows автоматически покажет вам максимум пространства, которое может быть освобождено. Выберите, сколько памяти вы хотите освободить, и убедитесь, что в разделе все еще остается достаточно памяти.
- С помощью кнопки «Уменьшить» процесс будет запущен. В зависимости от размера раздела этот процесс может занять несколько минут.
Шаг 3. Увеличение системного раздела в Windows 10
После уменьшения освободившееся пространство должно отображаться как «не распределенное». Системный раздел теперь можно расширить на объем этой памяти.
- Щелкните правой кнопкой мыши на системный диск C и выберите опцию «Расширить том».
- Максимальное значение здесь, как правило, уже установлено. После нажатия кнопки «Развернуть» начнется процесс расширения. Это может занять немного больше времени, чем уменьшение.
Читайте также:
- Почему «ноль» бьется током?
- Как гарантированно защитить свой Wi-Fi от посторонних подключений?


























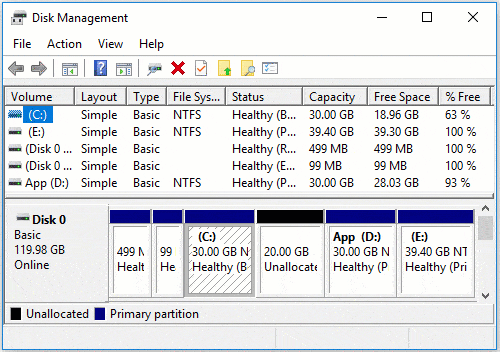
 на правой стороне.
на правой стороне.


























































































