Здравствуйте. Система Windows 10 x64, ферма на картах GTX 1060, но при запуске операционки почему-то не стартует afterburner, и майнеры начинают работать на стоковых частотах. Первые несколько раз не заметил, так ферма проработала почти 4 часа с температурой карт по 75 градусов. Не дело это совсем.. Уже все перепробовал, поставил галочку в самом афтербёрнере и даже добавил ярлык в папку автозагрузка с правами администратора. Не хочет автоматом запускаться и все, приходится вручную каждый раз загружать винду, а потом руками запускать afterburner. Профили в бёрнере уже давно создал, по дефолту все выставлено для карт. Подскажите плз, как решить эту проблему.
Добрый вечер. Да, у Afterburner действительно бывают порой такие проблемы, что никакими способами невозможно установить его в автозагрузку. Мне помогла только переустановка более свежей версии. Ну и не забудьте помимо галочки «Startup» на основном интерфейсе программы зайти в свойства MSI Afterburner, там вкладка «основные», параметр «основные свойства» — установить галочку на «запускать вместе с Windows» и убрать галочку с «запускать в минимизированном состоянии». Мне такие установки помогли, и теперь не приходится постоянно вручную запускать программу. Кстати, именно такой баг у меня был с afterburner на картах Nvidia.
-
#1
Не получив ответов в похожих темах решил создать свою. Гугл тоже не помог.
Проблема в кратце: Afterburner не идет в автозапуск. Попробованы следующие методы:
1. флажок винды включен в самом АБ
2. добавлен ярлык АБ в shell:startup папку (которая Автозагрузка)
3. в планировщике стоит автозагрузка программы (от имени администратора)
4. сделан БАТник вида Start MSIAfterburner
Из всех способов только БАТник стартует примерно в 20% случаев запуска компа. Хотя при запуске диспетчера служб Afterburner показывает запущенным, по факту он не работает. Подумал может винда не успевает загрузить все батники, поставил -t 100, не помогло. Пока два раза не кликнешь по ярлыку не стартует и все.
Отсюда вопросы:
какие еще есть способы принудительного запуска АБ
есть ли альтернативные проги, где можно выставить кривые фанов (зависимость скорости вентилей от температуры видях.
-
#3
Не получив ответов в похожих темах решил создать свою. Гугл тоже не помог.
Проблема в кратце: Afterburner не идет в автозапуск. Попробованы следующие методы:
1. флажок винды включен в самом АБ
2. добавлен ярлык АБ в shell:startup папку (которая Автозагрузка)
3. в планировщике стоит автозагрузка программы (от имени администратора)
4. сделан БАТник вида Start MSIAfterburner
Из всех способов только БАТник стартует примерно в 20% случаев запуска компа. Хотя при запуске диспетчера служб Afterburner показывает запущенным, по факту он не работает. Подумал может винда не успевает загрузить все батники, поставил -t 100, не помогло. Пока два раза не кликнешь по ярлыку не стартует и все.
Отсюда вопросы:
какие еще есть способы принудительного запуска АБ
есть ли альтернативные проги, где можно выставить кривые фанов (зависимость скорости вентилей от температуры видях.
День добрый, а вы смотрели в диспетчере задач от какого пользователя запущен процесс ? Просто если пользователь, запустивший процесс, не совпадает с пользователем, в текущий момент работающим в системе, то вы визуально не увидите окошко программы, оно будет отображено в диспетчере задач.
-
#4
Версия 430
День добрый, а вы смотрели в диспетчере задач от какого пользователя запущен процесс ? Просто если пользователь, запустивший процесс, не совпадает с пользователем, в текущий момент работающим в системе, то вы визуально не увидите окошко программы, оно будет отображено в диспетчере задач.
в том то и дело, что он в фоновом режиме как-будто запущен в Диспетчере задач, и настройки сохраненные в нем работают (мемори и т.д.). Не запускаются только вентили в аппаратном режиме и карты после рестарта греются пока вручную его не запустишь
-
#5
3. в планировщике стоит автозагрузка программы (от имени администратора)
Нужно попробовать запускать от имени того же пользователя, что используется при старте системы.
-
#6
Можете поподробнее, а то я в такие дебри зашел свойства ярлыка, какое то наследование и т.д. и т.п…. я знаю только как от имени Администратора запускать. В системе только Администратор и пользователь Home как выбрать запуск от имени Home?
-
#7
Можете поподробнее, а то я в такие дебри зашел свойства ярлыка, какое то наследование и т.д. и т.п…. я знаю только как от имени Администратора запускать. В системе только Администратор и пользователь Home как выбрать запуск от имени Home?
Правой кнопкой по экзешнику AB->свойства->совместимость->снять галку с «Запускать эту программу от имени администратора»
-
#8
У меня похожая проблема, но не совсем. Афтербернер в 80% случаев стартует в фоне. Тоесть даже иногда с ярлыка он запускается (висит в процессах) Работает разгон и настройки кулеров и питания, но ни в трее ни на рабочем столе прога не выводится. Пробовал 4.30 и 4.4.0 beta12
Одинаковая ситуация и на Win7 и на Win10. Запущена от Администратора (тоесть меня). Даже когда убиваегт прогу и дергаешь ярлык очень малый шанс что интерфейс появится, в основном просто в фоне работает.. не приятно это.
-
#9
Версия 430
Не запускаются только вентили в аппаратном режиме и карты после рестарта греются пока вручную его не запустишь
Похожая история, весь мозг сломал в поисках решения. АБ стартует из батника с нужным профилем. Через 10 сек. запускается клеймор. Всё норм, хэш около 30, как и положено. Но все 6 карт разогреваются до 70-80. И как только вручную меняешь в АБ профиль на соседний, c разницей только 50 mV по Core Voltage, или просто меняешь CV на несколько единиц — карлсоны успокаиваются, температура падает до 60-65. Дальше всё стабильно до следующего рестарта. При этом всё равно, в какую сторону менять вольтаж. С 800 на 850 или обратно. На хэши ситуация не влияет, только на разогрев. Причём в батник эту историю не засунуть, поскольку не закончена текущая задача. Приходится лезть через тимвьюер и править ручками.
-
#10
такая же фигня началась на одной из ферм ..попробую переустановить
-
#11
такая же фигня началась на одной из ферм ..попробую переустановить
Думаю, что если началось — уже не поможет. У меня на 3-х фермах одинаковая история. Карточки разные, 470 и 570. Спасаюсь батником, который раз в 10 минут циклически меняет профиль в АБ .
-
#12
Думаю, что если началось — уже не поможет. У меня на 3-х фермах одинаковая история. Карточки разные, 470 и 570. Спасаюсь батником, который раз в 10 минут циклически меняет профиль в АБ .
поделитесь батником
-
#13
Да пжалста. Я сделал два батника, чтоб не громоздить всё в один. Первый меняет кольцом профили АБ, второй (mining.bat) — запускает сам клеймор.
cd C:Program Files (x86)MSI Afterburner
start MSIAfterburner.exe -Profile2
timeout 5
cd C:Mining
start mining.bat
timeout 70
cd C:Program Files (x86)MSI Afterburner
start MSIAfterburner.exe -Profile1
timeout 120
:end
start MSIAfterburner.exe -Profile2
timeout 360
start MSIAfterburner.exe -Profile1
timeout 360
goto end
-
#14
Ребят, ну это дикость, мсиавтобёрнер не запускается сам на вин10, ситуёвина следующая, майнинг запускается, но мси не выходит, и с правами админа пробовал ставить ярлык и с правами админа для все пользователей — одно и то же, сам ни в какую(через автозапуск), надо вручную запускать его каждый раз, хоть тресни
-
#15
Ребят, ну это дикость, мсиавтобёрнер не запускается сам на вин10, ситуёвина следующая, майнинг запускается, но мси не выходит, и с правами админа пробовал ставить ярлык и с правами админа для все пользователей — одно и то же, сам ни в какую(через автозапуск), надо вручную запускать его каждый раз, хоть тресни
зачем тебе сам АБ запускать? Примени нужные профиля через батник и все… (кстати применив их он сам открывается — но мне это не мешает)… сейчас работает как часики.
cd C:Program Files (x86)MSI Afterburner
start MSIAfterburner.exe -Profile1
вот товарищ правильные вещи сказал) Сам знал но лень восторжествовала и полез спрашивать)
CCND
Пляшущий с бубном
-
#16
Ребят, ну это дикость, мсиавтобёрнер не запускается сам на вин10, ситуёвина следующая, майнинг запускается, но мси не выходит, и с правами админа пробовал ставить ярлык и с правами админа для все пользователей — одно и то же, сам ни в какую(через автозапуск), надо вручную запускать его каждый раз, хоть тресни
только что решил эту проблему, правда на Server 2012? но не суть
а проблема тут в UAC, его надо выключить. ПОЛНОСТЬЮ выключить, а не через панель управления
например, так:
https://social.technet.microsoft.co…953.windows-server-2012-deactivating-uac.aspx
-
#17
только что решил эту проблему, правда на Server 2012? но не суть
а проблема тут в UAC, его надо выключить. ПОЛНОСТЬЮ выключить, а не через панель управления
например, так:
https://social.technet.microsoft.co…953.windows-server-2012-deactivating-uac.aspx
По вашему примеру действительно все заработало, но ровно на один раз, запускается, а дальше…он справа в окне уведомлений присылает уведомление о том что после перезагрузки все встанет на место, как то так, и действительно так и становится.
зачем тебе сам АБ запускать? Примени нужные профиля через батник и все… (кстати применив их он сам открывается — но мне это не мешает)… сейчас работает как часики.
cd C:Program Files (x86)MSI Afterburner
start MSIAfterburner.exe -Profile1
вот товарищ правильные вещи сказал) Сам знал но лень восторжествовала и полез спрашивать)
А по вашему решению — при запуске банника он требует UAC, я перевожу вручную на не запрашивать — и все равно….., пробовал совмещать — оба ваши ответа — то же самое в целом
-
#18
Пробл5ма конкретно что ручками надо открывать автербернер или если воспользоваться батником — кликать на окошко выплывающее uac
CCND
Пляшущий с бубном
-
#19
По вашему примеру действительно все заработало, но ровно на один раз, запускается, а дальше…он справа в окне уведомлений присылает уведомление о том что после перезагрузки все встанет на место, как то так, и действительно так и становится.
вы выключили UAC и в настройках учетных записей и в реестре?
если да, то гугл в помощь… у меня все норм до сих пор. Но копать однозначно в этом направлении
Кстати, после выключения, для того чтоб работал нормально АБ, пришлось создать батник, где он запускается 2 раза
timeout 10
d:
cd D:Afterburner
start MSIAfterburner.exe -Profile1
timeout 5
start MSIAfterburner.exe
date >>d:log.txt
-
#20
Ещё раз опишу проблему: стоит Десятка, стоковая, со всеми защитниками и контролем учетных записей, как тут писали выше вырубил uac через Настройки, а так же через реестр, все норм, поставил автербёрнер последний, оказывается и в нем чуть загвостки было, но как только драйвер посчитает что вот именно сейчас разгон чересчур и выдаст синий экран или вдруг отключат свет и ферма сама перезапустится(функция материнки ASRock Bitcoin), то после загрузки винды каким то образом снова афтебёрнер требует разрешения от uac. Причём я заметил что когда отключишь uac программно, после перезагрузки выскакивает окошко о небезопасности, об обнаруженных угрозах(стандартного защитника) и именно он я так понял вертает все обратно, хотя в реестре они отключёнными и остаются. Бред какой то….стою на пороге поиска другой винды, с вырезанными магазинами, обновлениями, защитником и контролем учетных записей, потому что заманало контролить ферму не по техническим проблемам, которых нет, а вот по таким..ъ
Когда программы находятся в списке автозагрузки, они запускаются автоматически при старте операционной системы. Это дает вам более быстрый доступ ко всем их функциям. Причем добавить программу в автозагрузку Windows 10 можно несколькими способами.
Содержание
- Как добавить программу в автозагрузку через настройки
- Добавляем программу в автозагрузку через папку автозапуска
- Как добавить файл или программу в автозагрузку Windows 10 через планировщик
- Добавляем программу в автозагрузку через реестр
Как добавить программу в автозагрузку через настройки
Возможность добавления в автозагрузку «вшита» в большинство программ. Чаще всего эту функцию можно найти в меню Общие или главном меню приложения. Ну а найдя ее, переключите соответствующий ползунок в положение «Вкл». Пожалуй, это самый простой из рассматриваемых нами способов того, как добавить в автозагрузку практически любое приложение.
Добавляем программу в автозагрузку через папку автозапуска
Этот способ требует небольшой подготовки, но также не вызовет никаких проблем даже у тех, кто почти не разбирается в компьютерах. Сначала найдите исполняемый файл нужного вам приложения. Для этого щелкните правой кнопкой мыши по ярлыку программы на рабочем столе. Нажмите Свойства в открывшемся контекстном меню и кликните Расположение файла на вкладке Ярлык.
В открывшейся папке найдите исполняемый файл программы. Нажмите на него правой кнопкой мыши и кликните Отправить -> Рабочий стол (создать ярлык). На рабочем столе появится новый ярлык приложения.
После этого нажмите сочетание клавиш Win + R, введите команду shell:startup и переместите (именно переместите, а не скопируйте) созданный нами ярлык в открывшуюся папку.
Как добавить файл или программу в автозагрузку Windows 10 через планировщик
В Windows 10 есть немало интересных системных функций, которые позволяют управлять всеми возможностями операционной системы, и одна из них – это Планировщик заданий. Ее мы и используем в своих целях.
Откройте Панель управления -> Система и безопасность -> Администрирование -> Планировщик заданий.
Нажмите Действие -> Создать простую задачу.
Задайте ее имя и нажмите кнопку Далее.
В качестве триггера выберите При входе в Windows, а действия – Запустить программу, после чего укажите путь к исполняемому файлу программы.
Нажмите Далее, еще раз проверьте все введенные данные и кликните на кнопку Готово. Теперь программа добавится в автозагрузку Win 10.
Добавляем программу в автозагрузку через реестр
Еще один способ, как в 10 добавить программу в автозагрузку – воспользоваться Редактором реестра операционной системы.
Нажмите сочетание Win + R и откройте Редактор реестра, введя команду regedit, или кликните Пуск и найдите редактор с помощью поиска. После этого откройте в боковой панели редактора ветку HKEY_CURRENT_USER для добавления программы в автозагрузку у текущего пользователя или HKEY_LOCAL_MACHINE — у всех пользователей ПК или ноутбука.
Кликните правой кнопкой мыши в основном окне редактора и в открывшемся контекстном меню выберите Создать -> Строковый параметр.
Задайте параметру любое имя, а затем откройте его двойным щелчком левой кнопки мыши. В поле Значение укажите путь к исполняемому файлу программы и нажмите Ок.
Ну а узнать нужный нам путь можно, в свойствах ярлыка программы. Просто найдите там поле Объект и скопируйте его в поле Значение, убрав кавычки в начале и конце строки.
- Как разблокировать core voltage
Msi Afterburner что это? Msi Afterburner – это программа для разгона видеокарт (по памяти и ядру), а также для андервольтинга. Программа позволяет отслеживать внутренние показатели карты (мониторинг температуры, напряжения, оборотов вентиляторов и многого другого).
Как пользоваться
Чтобы пользоваться программой, необходимо сначала ее скачать, установить и настроить. Рассмотрим все эти пункты.
Для начала необходимо скачать программу.
Для этого заходим на официальный сайт MSI Afterburner и листаем сайт вниз до секции с загрузкой:
Как установить MSI Afterburner
После того как Вы скачали архив, разархивируйте его, перейдите в разархивированную папку и запустите установочный файл «MSIAfterburnerSetup.exe». Куда устанавливать — решать только Вам, но желательно использовать стандартные системные пути — C:Program Files (x86)MSI Afterburner — это для Windows 10.
Нажимаем везде «далее».
Дойдя до пункта «выберите компоненты программы для установки» — снимаем галочку с «Riva Tuner Statistics Server».
После жмем «далее» и ждем окончания установки.
После установки запускаем MSI Afterburner.
MSI Afterburner очень прост в использовании. Для того, чтобы понять как работает программа, изучим параметры и за что они отвечают.
Возможные проблемы
Не всегда удается с помощью msi afterburner разогнать видеокарту правильно. В процессе могут возникнуть проблемы. Например, производители некоторых видеокарт на своих устройствах заранее ставят блок, предотвращающий ускорение.
Чтобы от этого блока избавиться, необходимо отыскать файл MSIAfterburner.cfg и открыть его в блокноте. Далее потребуется:
- Отыскать строчку UnofficialOverclockingEULA.
- Прописать после знака «=» предложение: I confirm that I am aware of unofficial overclocking limitations and fully understand that MSI will not provide me any support on it.
- В появившемся окне поставить единичку.
Представленная выше последовательность действий позволяет снять блокировку, но опять же далеко не со всеми картами это работает.
- Gpu Clock
— это показатель тактовой частоты видеокарты. Если у Вас ферма из нескольких карт, то будет показываться выбранная видеокарта. - Core Voltage (mV)
– этот ползунок отвечает за энергопотребление видеокарты, Вы можете как разогнать, так и понизить этот показатель. Чем меньше Core Voltage, тем меньше затрат на электроэнергию: понижение этого показателя позволит экономить на электричестве, а в случае если Вы уперлись «в потолок» по энергопотреблению, данная функция позволит понизить потребление тока видеокартами, и даст возможность установки дополнительных карт, если вы майнер. - Power Limit
– отвечает за энергопотребление карты. При большем разгоне, то есть если Вы хотите сильно разогнать видеокарту, то и энергопотребление необходимо добавлять, иначе карта не будет удерживать частоты и сбрасывать их до заводских. Показатель часто заблокирован. Ниже скажем как его разблокировать. - Temp. Limit
– ползунок отвечающий за критическую температуру видеокарты. В случае превышения этого (установленного Вами) показателя, видеокарта сбросит частоты (уйдет в throttling). - Core Clock (MHz)
– это разгон частоты GPU (графического процессора) видеокарты.Данный разгон необходим для увеличения хешрейта вашей видеокарты во время майнинга или для повышения производительности (ФПС) в играх.
- Memory Clock (MHz)
– Это разгон памяти видеокарты. Обычно это дает небольшой прирост в играх, но в майнинге прирост ощутим.Особенно в ethash алгоритме.
- Fan Speed
– ползунок, отвечающий за скорость вращения вентиляторов видеокарты. Где 100% — это максимальная скорость вращения, а 0% — это минимальная скорость. Если Fan Speed заблокирован, то его нужно разблокировать, нажав на слово «Auto», которое находится рядом. В режиме «Auto», вентиляторы будут сами автоматически выставлять процент нагрузки, в зависимости от температуры GPU. Но при майнинге в режиме «Auto» этот показатель будет почти всегда 100%, так как сам процесс майнинга сильно нагревает видеокарту.Fan Speed – если ваша видео карта сильно греется, мы все равно не рекомендуем выставлять 100% оборотов, так как тем самым быстрее исчерпается ресурс кулеров (а это одна из самых частых поломок).
- Кнопка, открывающая расширенные настройки
. - Температура ядра видеокарты.
Если в ферме несколько видеокарт, то отображается последняя выбранная видеокарта и ее температура. - Start Up
– позволит добавить msi afterburner в автозагрузку. Если иконка обведена (в данном случае красным, но бывает и другого цвета, так как можно установить другую тему оформления), то MSI Afterburner будет автоматически запускаться при включении компьютера (фермы). - Profile
– Это показатели от одного до пяти. Они отвечают за сохранение вашей конфигурации. То есть, Вы можете установить нужный разгон (памяти, ядра), нужную скорость вращения вентиляторов и так далее и сохранить это на любую цифру от 1 до 5. Если при этом активна функция «Start Up» то при перезагрузке или включении Вашей фермы, она будет сразу применять все настройки к видеокартам, которые Вы задали.
При увеличении разгона видеокарты по памяти и по ядру, лучше всего прибавлять по 10 единиц.
- Название выбранной видеокарты
- При нажатии на слово «GPU», выйдет список всех видеокарт. Выбирайте каждую карту по очереди и устанавливайте для нее разгон и скорость вращения кулеров.
- Сброс всех настроек разгонов до заводских.
Так же разгонять видеокарты можно прямо в майнерах. Смотрите примеры разгона:
Как сделать разгон и снизить напряжение карт в PhoenixMiner
Как сделать разгон и снизить напряжение в Claymore Dual Miner
Вступление. Выбор программы
Сегодня разогнать графический ускоритель видеокарты — это задача по силам каждому и безопасный способ в сравнении, к примеру, разгона процессора. Сам процесс разгона видеокарты не лишает видеоадаптер гарантийного обслуживания, несравнимым плюсом будет работа на повышенных частотах, в результате производительность в играх и задачах увеличится в среднем на 10%. Настройка GPU не требует технических познаний. На сегодняшний день разгон видеокарты рядовая задача, не придётся шаманить с настройками BIOS и не нужно искать дополнительные инструменты. Для этого потребуется помощь нескольких вспомогательных утилит.
Нам потребуется скачать две утилиты — MSI Afterburner — для разгона видеокарты и небольшая утилита GPU-Z. Также желательно иметь установленную игру на компьютере для замера производительности, подойдет любая современная игра. К примеру: The Division 2 или Shadow of the Tomb Raider. Бенчмарки для оценки производительности рекомендуется скачать Furmark или 3DMARK. Оба позволяют проверить не только прирост производительности, но и не перегревается ли видеокарта. Скачиваем программы и переходим к их изучению.
Как разогнать видеокарту
Разгон в MSI Afterburner придерживается стандартной техники разгона и тестирования, чтобы найти самые высокие и наиболее стабильные настройки. Не забывайте нажимать кнопку «Применить» после любых изменений.
- Для начала установите ползунки «Power Limit» и «Temp Limit» на максимум. С этими настройками видеокарта будет более энергоэффективной и будет достигать более высоких температур. Видеокарта никогда не достигнет верхнего предела, если не произойдет серьезная неисправность оборудования, поэтому не удивляйтесь, если максимальная температура покажется опасно высокой. Производители карт определяют эти параметры, и поэтому они считаются безопасными, и нет риска повредить видеокарту.
- Увеличьте немного ползунок тактовой частоты ядра. Каждое деление ползунка соответствует одному МГц выше или ниже штатной тактовой частоты, в зависимости от того, двигаете ли вы вверх или вниз. Мы рекомендуем прибавлять от 20 до 30 МГц. Не забудьте нажать «Применить» после увеличения тактовой частоты.
- Для каждого приращения запустите Kombustor в фоновом режиме и проверьте наличие артефактов, мерцающего экрана, черных вспышек или сбоев. Отведите пару минут на наблюдение за каждым изменением.
- Как только вы столкнетесь с постоянным количеством графических проблем, прекратите повышать тактовую частоту. Не беспокойтесь о необычном поведении; это вполне ожидаемо, и это способ для GPU сообщить нам, что он достиг максимальной мощности. Сбои и черные экраны сбрасывают драйвер видеокарты, после чего вы сможете восстановить тактовую частоту через несколько секунд.
- Уменьшайте тактовую частоту ядра небольшими приращениями примерно на 5 МГц, пока не исчезнут все артефакты / проблемы с графикой и Kombustor не станет стабильным. Мы также рекомендуем протестировать любые изменения в контексте требовательного майнера или игры. Поднимите настройки до ультра, чтобы заставить видеокарту усердно работать, чтобы нагляднее увидеть изменения. Если у вас возникнут проблемы, уменьшите тактовую частоту.
- Далее мы применим тот же стресс-тест к тактовой частоте памяти, но с большим шагом. Мы рекомендуем от 50 до 100 МГц.
- Как только вы столкнетесь с постоянными графическими проблемами в Kombustor, уменьшайте тактовую частоту памяти небольшими шагами, пока не найдете стабильную скорость. Также протестируйте в игре.
- Теперь мы хотим протестировать новые тактовые частоты ядра и памяти в течение длительного периода. Запустите Kombustor и дайте ему поработать добрых 10 минут, проверяя наличие артефактов и сбоев. Уменьшайте скорость небольшими приращениями, пока не получите стабильную комбинацию обоих.
- Когда вы будете довольны общей стабильностью, не забудьте сохранить настройки в виде профиля, щелкнув значок дискеты, а затем одну из кнопок профиля 1-5.
Параметр Core Clock
Еще один важный показатель, который демонстрирует частоту работы ядра видеокарты. Разумеется, для повышения производительности, вам также предстоит изменить текущее значение на значения в допустимых пределах. Обычно, при разгоне данного компонента ползунок напротив параметра выставляется на максимум, что соответствующим образом отражается в графике, а кроме того на производительности и потреблении энергии. Также, при перемене значений, вы сможете наблюдать увеличение напряжения, что приведет к более быстрому нагреву видеокарты. Именно поэтому, рекомендуется вводить значения постепенно, планомерно повышая частоту работы ядра устройства, чтобы не перейти рамки максимально допустимых значений, и как следствие не вывести карту из строя раньше ее заложенного ресурса.
Как разблокировать ползунки Core Voltage, Power Limit и Temp Limit
Пример неактивной опции:
Чтобы разблокировать кор вольтаж, разгон и fan speed необходимо нажать на шестеренку настроек:
Здесь мы можем отметить галочкой нужные нам опции – «Разблокировать управление напряжением» и «Разблокировать мониторинг напряжения».
Так же разблокировать Core Voltage можно в файлах *.cfg для каждой видеокарты отдельно путем включения функции VDDC_Generic_Detection.
Пример:
[Settings]
VDDC_Generic_Detection=1
Если там нет таких строк, то нужно вставить их в каждый конфигурационный файл самостоятельно.
Теперь ползунок Core Voltage становится активным.
Так же не забудьте в настройках поставить галочки «Разблокировать управление напряжением» и «Разблокировать мониторинг напряжения».
Почему не показывает вольтаж
В настоящее время многие пользователи сталкиваются с вопросом, почему не показывается вольтаж при исправной работе компонента. На практике, такое проявляется в следующих ситуациях:
- соответствующая функция отключена в настройках, и ее требуется активировать для трансляции актуальных значений;
- приспособление было повреждено, из-за чего данные стали некорректными, либо вовсе перестали показываться;
- из-за чрезмерной нагрузки на видеокарту датчик, считывающий температуру, попросту вышел из строя;
- также вольтаж не отображается в том случае, когда этот параметр не прописан в драйверах используемого устройства.
В любой ситуации, вам предстоит внести ряд изменений в системные компоненты, чтобы получать корректную информацию о нагрузке, которую пропускает через себя приспособление в конкретный промежуток времени.
( 1 оценка, среднее 5 из 5 )
Содержание
- Что делать, если MSI Afterburner не применяются настройки разгона видеокарты?
- Для чего нужен разгон видеокарты
- Как сохранить настройки разгона
- Второй способ сохранения разгона
- Почему не сохраняются настройки разгона в MSI Afterburner
- Как активировать ползунки в MSI Afterburner, если они не работают?
- Ползунки в настройках MSI Afterburner
- Что делать, если ползунки не активны?
- Второй метод
- Что делать, если ползунки стоят на минимальной или максимальной отметке и не двигаются
- Разгон видеокарт через MSI Afterburner – таблицы с параметрами для разных моделей
- Как разогнать видеокарту через MSI Afterburner
- Когда не стоит разгонять видеокарту?
- Кратко о принципе разгона видеокарт
- С чего начинается разгон?
- Повышаем тактовую частоту ядра
- Увеличиваем частоту шины памяти
- Как разогнать видеокарту NVIDIA GeForce?
- Разгон GeForce 8000 Series
- Разгон GeForce 9000 Series
- Разгон GeForce 100 Series
- Разгон GeForce 200 Series
- Разгон GeForce 400 Series
- Разгон GeForce 500 Series
- Разгон GeForce 600 Series
- Разгон GeForce 700 Series
- Разгон GeForce 800M Series
- Разгон GeForce 900 Series
- Разгон GeForce 10 серии
- Разгон GeForce 16 серии
- Разгон GeForce 20 серии
- Разгон GeForce 30 серии
- Как разогнать видеокарту AMD
- Разгон RX 6000 серии
- Разгон RX 5000 серии
- Разгон RX Vega Series
- Разгон RX 500 Series
- Тестирование работы видеокарты на играх
- Стресс-тест
- Как сохранить результаты разгона
- Возможные проблемы при разгоне видеокарты
Что делать, если MSI Afterburner не применяются настройки разгона видеокарты?
MSI Afterburner – утилита для разгона (оверклокинга) дискретных видеокарт, позволяющая раскрыть потенциал устройств. На слабых компьютерах и ноутбуках применяется наоборот для даунвольтинга – понижения частотных характеристик графического ядра и памяти с целью опустить температуру устройства. Начинающие пользователи после перетаскивания ползунков ожидают, что программы для мониторинга покажут рост частоты графической памяти или ядра, но желаемого результата нет. Разберёмся, почему в MSI Afterburner иногда не применяются настройки разгона.
Для чего нужен разгон видеокарты
Разгоном называется повышение рабочих характеристик устройства. Для видеокарты это частота памяти, ядра и питающего видеоядро напряжения. Приводит к росту производительности графического ускорителя до 12-15%, а иногда и более. Подробнее о разгоне различных видеокарт от AMD и Nvidia читайте по ссылке.
Как сохранить настройки разгона
MSI Afterburner позволяет сохранять до пяти профилей оверклокинга для различных ситуаций. Так, вы можете прибавить +5% к частоте для запуска DOOM Eternal и +12%, чтобы с комфортом поиграть в требовательный к ресурсам видеокарты Cyberpunk 2077.
После разблокировки ползунков и первого этапа разгона обязательно жмите «Применить». После пиковая частота под нагрузкой сможет подняться до (на) указанного значения. Перезагружать компьютер и даже перезапускать игру не нужно.

Графический ускоритель на пару процентов допустимо разгонять даже при свёрнутой игре.
Для сохранения конфигурации кликните по любой ячейке для профилей правой клавишей после применения изменений. Свободные слоты темнее, занятые – окрашены в серый цвет, они ярче.

Второй способ сохранения разгона
Щёлкните по иконке дискеты правее от кнопок профилей, они замигают красным, зелёным, чёрным цветом в зависимости от темы. Затем – по цифре для записи настроек в ячейку. 
После подведения курсора к занятым ячейкам появится подсказка с параметрами профиля – внесёнными изменениями. Переименовывать их для ориентирования в профилях, к сожалению, нельзя. Кому нужна такая функция (удобно назвать профиль «Witcher 3» и знать, под какую игру разогнана видеокарта) – напишите об этом ниже. Мы свяжемся с разработчиком и, возможно, свежая версия Afterburner обрадует новой функцией.
Для восстановления стандартных настроек нажмите «Сброс».
Больше параметров для управления шаблонами разгона найдёте в настройках. Кликните по шестерёнке и перейдите во вкладку «Профили». Здесь для активации каждой ячейки задаётся глобальная комбинация клавиш. Щёлкните по содержимому и зажмите две либо три кнопки, например, Alt + 3 либо Ctrl + Alt + 3.
Ниже укажите профили по умолчанию для работы видеокарты в двухмерном и трёхмерном режимах.
Почему не сохраняются настройки разгона в MSI Afterburner
Сохранённые параметры оверклокинга в МСИ Афтербернер применяются автоматически при условии, что приложение запущено. Задействуются настройки первого занятого или указанного для 2D/3D-режима слота.
Если MSI Afterburner не сохраняет или не применяет настройки, попробуйте обновить приложение, полностью удалить, затем переустановить его. Как вариант – запускайте программу с правами администратора (через правый клик). Дополнительно обновите графический драйвер, загружайте его с официального сайта видеокарты.
Иногда проблема решается подключением видеокарты через HDMI либо DVI вместо VGA.
Для автоматического повышения частот, лимита потребления и напряжения ядра:
- 1) откройте настройки щелчком по шестерёнке;
- 2) активируйте опцию «Запускать вместе с Windows»;
- 3) примените конфигурацию;

Кликните по кнопке «Startup» для автоматического разгона видеокарты при запуске программы. Если она недоступна, щёлкните по замку, он разомкнётся.
Источник
Как активировать ползунки в MSI Afterburner, если они не работают?
После первого запуска программы Afterburner не все ползунки (слайдеры) активны. Чаще всего отключено управление электропитанием Power Limit, опция ограничения пиковой температуры видеокарты Temp Limit. Core Voltage заблокирован всегда. Разберёмся, от чего зависит их доступность, рассмотрим способы активации заблокированных элементов.
Ползунки в настройках MSI Afterburner
Программа позволяет брать под контроль до шести характеристик:
- Core Voltage – напряжение ведущего графического ядра. В зависимости от микросхемы регулятора питающего напряжения указывается явно или в виде смещения от базового значения.
- Power Limit – устанавливает предел энергопотребления, подробнее по ссылке.
- Temp Limit – задаёт температуру видеоядра, превышение которой приведёт к сбросу разгона – частоты и напряжение опустятся до уровня номинальных. Система термозащиты графического чипа может снизить их ещё с целью сбить температуру видеокарты.
- Core Clock – частота ядра видеокарты.
- Memory Clock – частотная памяти видеокарты.
- Fan Speed – регулятор оборотов вентилятора графической подсистемы.
Кроме Core Voltage значение частот также иногда указывается в виде смещения от номинального.
Что делать, если ползунки не активны?
Часть параметров при запуске приложения недоступны для изменения. Для активации после установки программы перезагрузите компьютер, второй шаг – обновление графических драйверов. Свежие версии скачивайте исключительно с официального сайта производителя видеокарты, ноутбука.
Если Temp и Power Limit (или один) не удалось задействовать описанными способами, значит технология управления электропитанием и регулировкой предела температуры устройством не поддерживаются на физическом уровне.
Core Voltage заблокирован разработчиком программы с целью обезопасить устройство от экспериментов геймеров. Они стремятся повысить параметр до максимума, чтобы получить прирост в пару fps. Для разблокировки регулировки питающего напряжения графического ядра:
- Откройте настройки Afterburner кликом по иконке шестерёнки.
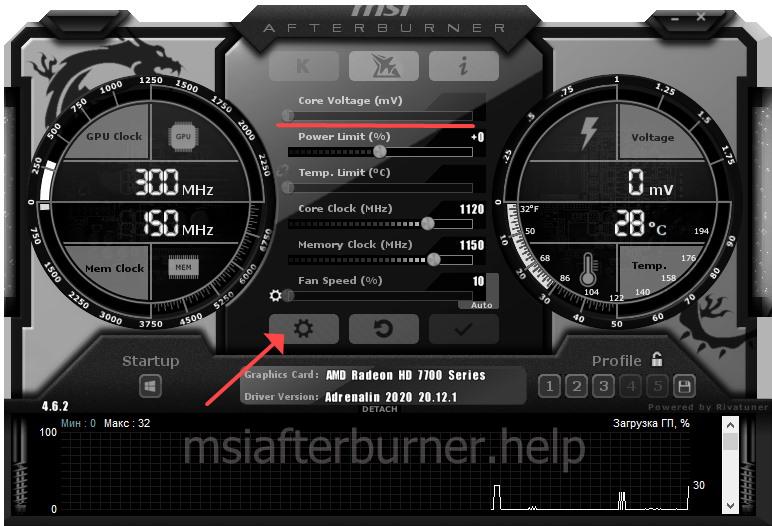
Активируйте опцию «Разблокировать управление…» и сохраните настройки.
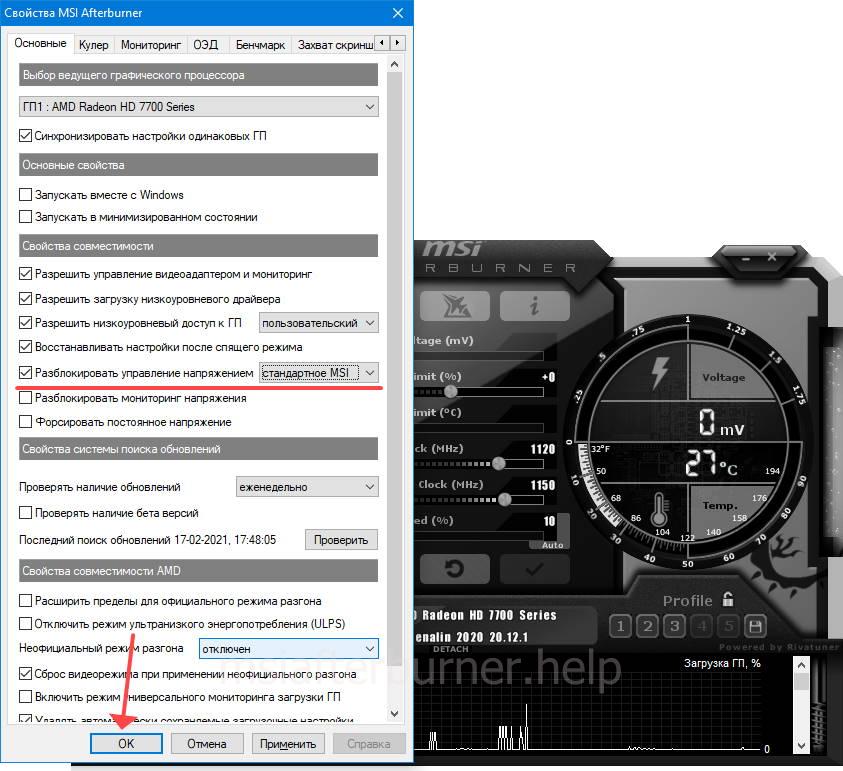
Для применения настроек перезапустите программу.
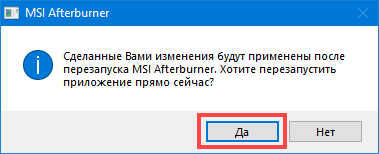
Второй метод
- Дважды кликните по документу «profiles/MSIAfterburner.cfg», хранящемуся в каталоге с исполняемым файлом, и выберите «Использовать приложение…».
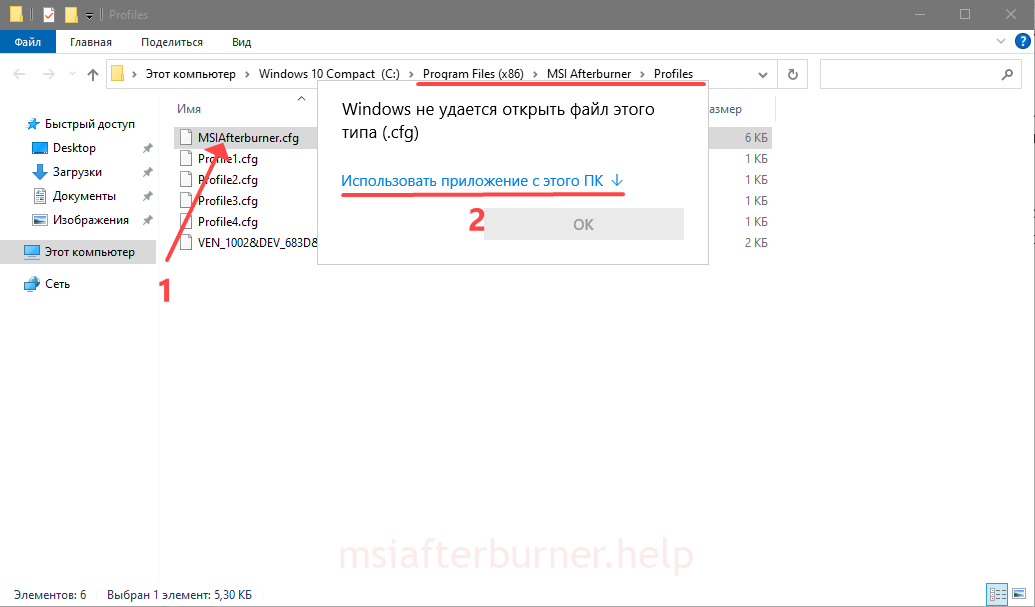
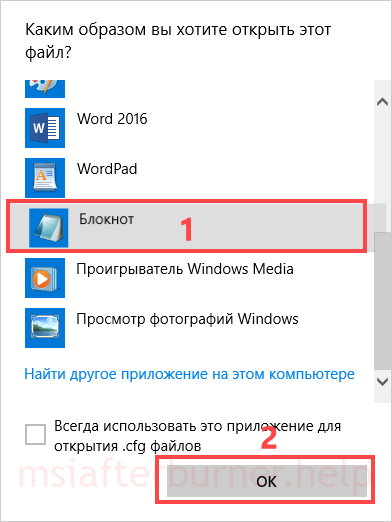
Установите значение «UnlockVoltageControl» равным единице и сохраните изменения.

Для включения ползунка управления оборотами вентилятора в настройках посетите вкладку «Кулер», активируйте опцию «Включить программный пользовательский авторежим», нажмите «Применить».
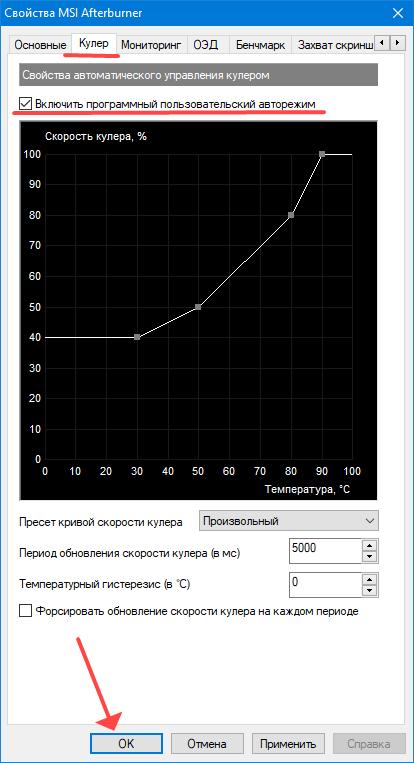
Полезно знать. Для точного управления вращением вентилятора воспользуйтесь кривой на появившемся графике.
Для разблокировки управления скоростью вращения вентиляторов карты, кликните по иконке «Auto» рядом с ползунком и отрегулируйте в ручном режиме.

Что делать, если ползунки стоят на минимальной или максимальной отметке и не двигаются
Когда в MSI Afterburner ползунки стоят у левой или правой границы и не двигаются, в настройках следует включить неофициальный разгон. Затем перезапустить приложение.
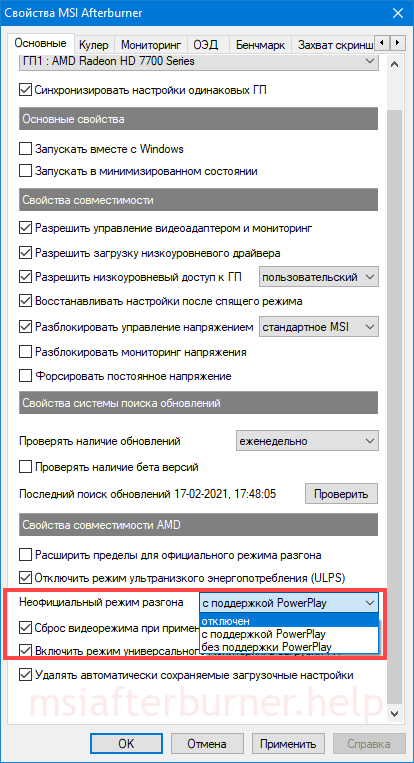
Последний вариант избавиться от неполадки – редактирование конфигурационного файла:
- Завершите работу MSI Afterburner.
- Откройте файл «profiles/MSIAfterburner.cfg» через текстовый редактор, как показано выше.
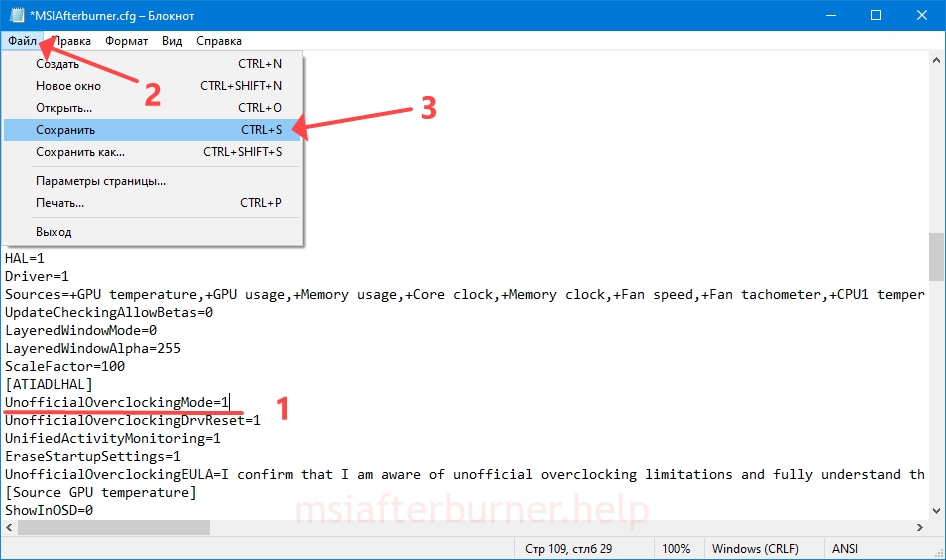
Источник
Разгон видеокарт через MSI Afterburner – таблицы с параметрами для разных моделей
Видеокарты обладают номинальными (рабочими) характеристиками, ограничивающими их производительность, но устройства выпускаются с разным запасом по частоте. Этот потенциал реализовывается при помощи программы MSI Afterburner для Windows. Приложение позволяет повысить частотные характеристики графического ускорителя и добиться увеличения производительности устройства. Результат разгона выливается в пару дополнительных кадров в секунду, повышенном на 4-8% хэшрейте в майнинге.
Ниже покажем, как разогнать видеокарту через MSI Afterburner: до какого значения стоит поднимать частоты и напряжение графического ядра без замены охлаждения на жидкостное. Расскажем, что стоит знать про систему теплоотвода, как проверить стабильность и качество охлаждения устройства.
Как разогнать видеокарту через MSI Afterburner
Графические ускорители разгоняют с одной целью – повышение быстродействия. Удачный оверклокинг даёт прирост fps в играх, ускоряет обработку графики и видео, визуализацию сцен. Получаемый прирост производительности разнится в зависимости от модели графики, типа нагрузки, способа оценки быстродействия.
Влияет на процент роста скорости обработки информации охлаждение, модель чипа и памяти (Hynix, Micron, Samsung) остальные комплектующие, сам экземпляр видеокарты: качество сборки, материалов, цепей питания.
В цифрах это 3-7%, поднятие производительности в районе 10% и более часто возможно после замены охлаждения на жидкостное.
Когда не стоит разгонять видеокарту?
Специалисты не рекомендуют разгонять видеокарты ноутбуков – их легко сжечь. Это подтвердят работники сервисных центров по ремонту компьютерной техники. В случае со старыми картами, возрастом лет 10 и выше разгон ради прироста 1-2 fps нецелесообразен, а вероятность вывести проработавший тысячи часов графический ускоритель большая.
Не стоит «гонять» новые устройства, если:
- гарантийный срок не закончился;
- если прирост производительности сомнителен (вместо комфортных 56 или 80 кадров получите 60 либо 85 fps).
Кратко о принципе разгона видеокарт
Подготовительным этапом, если не меняете охлаждение, можно считать:
- подробное ознакомление с архитектурой своей графики, разгонным потенциалом модели;
- очистку системного блока от пыли, особенно радиаторов, термотрубок, лопастей вентиляторов, плат;
- замену термопасты на видеочипе;
- обновление графического драйвера до последней версии;
- загрузку необходимого программного обеспечения для оверклокера: утилиты для разгона, мониторинга, тестирования графического ускорителя – FurMark или MSI Kombustor на его основе.
С чего начинается разгон?
Серьёзный разгон начинается с повышения лимита энергопотребления, ограниченного в BIOS графического ускорителя. Если нужен прирост плюс пару процентов, Power Limit не трогайте: многие модели и экземпляры разгоняются без затрагивания предела потребляемой мощности. Насколько не повышайте частоты с напряжением, свыше пикового значения электроэнергии устройство не съест. При достижении лимита видеокарта сбрасывает частоты, дабы удержать термопакет в заданных программой рамках.
Этап не обязательный, управление энергопотреблением поддерживается не всеми устройствами.
Повышаем тактовую частоту ядра
Сначала поднимается тактовая частота одного компонента (мы начнём с графического ядра Core Clock) на десяток-второй МГц или пару процентов, применяются настройки и устройство тестируется. Рекомендуется не менее 30 минут в FurMark, только мало кто следует советам, но минут 10 стресс-тесту уделите, наблюдая за температурой графической подсистемы. Если она превышает 80-85°, позаботьтесь об охлаждении или убавляйте разгон.
Процесс повторяйте до достижения нужного значения либо появления проблем (изрядный нагрев, троттлинг , ошибки). После обнаружения проблем, скидывания установленных частот понизьте значения на одну-две ступени (10-20 МГц, смотря на сколько повышали)
Увеличиваем частоту шины памяти
Затем аналогично разгоняется графическая память Memory Clock с последующим тестированием, но с шагом 50 МГц (чем выше номинальная, тем больше значение).
Для поддержания частот иногда приходится повышать подаваемое на видеоядро напряжение, с ним (не всегда) – энергопотребление карты в целом Power Limit. А с ростом аппетита видеокарта сильнее греется и шумит. Здесь придётся опытным путём подбирать оптимальные цифры, приблизительные значения которых мы приведём для каждой модели ниже.
Важно. Разгоняя графический ускоритель, отвечаете за последствия только вы. В случае выхода устройства из строя его вряд ли кто-то заменит или починит по гарантии, да и ремонту сгоревшие видеокарты не подлежат. Перед оверклокингом взвесьте все получаемые преимущества и возможные негативные последствия.
Как разогнать видеокарту NVIDIA GeForce?
Графические процессоры компании Nvidia нельзя ускорить путем модификации BIOS (биос просто не шился до определенного времени). Флагману 2017 года GTX 1080Ti повышали хешрейт на эфире путем установки специального ПО, так называемой «таблетки», но для других устройств такого софта не существует. В зависимости от целей разгона нужно определить показатели, при которых устройство покажет себя максимально эффективно и не будет греться. Для майнинга придётся искать оптимальные параметры под конкретную валюту. Рассмотрим, как правильно разгонять разные видеокарты Nvidia GeForce.
Разгон GeForce 8000 Series
8-я серия ознаменовалась поддержкой CUDA , DirectX 10, Shader Model 4. Из-за 384-битной шины линейка имеет высокое энергопотребление и солидные габариты, которые компенсируются неплохими разгонным потенциалом и игровой производительностью.
Вычислительное ядро состоит из 128 процессоров, сгруппированных в 8 блоков по 16 единиц. Блоки представлены шейдерными процессорами, способными обмениваться данными, обрабатывать три типа шейдеров и числа с плавающей запятой. В линейке появились новые функции улучшения картинки – анизотропная фильтрация и полноэкранное сглаживание.
В разгоне младших моделей (GeForce 8300 GT, 8400 GT) смысла нет.
Все значения частотных характеристик в таблицах указаны в мегагерцах, МГц.
| Параметр Модель карты | 8500 GT | 8600 GT Inno3D, МГц | 8600 Palit | 8800 GT |
| Core Clock | 720 | 921 | 1020 | 700 |
| Memory Clock | 1900 | 1904 | 1920 | 2100 |
Разгон GeForce 9000 Series
Модифицированная предыдущая серия с унифицированными шейдерными блоками, повышенной скоростью заполнения пикселей. Режим SLI поддерживает до четырёх одинаковых устройств. Переход на новый техпроцесс сэкономил расход электроэнергии до 15%, снизил температуру, повысил разгонный потенциал. Технология HybridPower автоматически переключает встроенное и внешнее видеоядра в зависимости от нагрузки, PureVideo HD – ускорит двухпоточное декодирование видео.
| Параметр Модель карты | 9300 GS | 9400 GT | 9500 GT | 9600 GT | 9800 GT |
| Core Clock, МГц | 700 | 600 | 700 | 850 | 700 |
| Memory Clock, МГц | 516 | 400 | 530 | 500 | 550 |
Разгон GeForce 100 Series
Линейка бюджетных графических ускорителей для OEM-сегмента. По факту – это переименованные GeForce 9. В разгоне смысла нет, поднятие частоты памяти и ядра на 3-5% едва ли отражается на производительности.
Разгон GeForce 200 Series
Линейка ознаменовалась появлением технологий CUDA v2 и PhysX, качественным скачком в развитии PureVideo. Графический чип увеличился по площади, чем повысилась эффективность его охлаждения. Серия продемонстрировала видеочипы, адаптированные под общие вычисления – Tesla. При сравнительно одинаковом энергопотреблении с устройствами прошлой линейки видеокарты серии 200 обгоняют их в тестах и при реальных вычислениях. Выполнены на двухслойных платах для монтажа двухчиповых видеокарт. Вентилятор отводит до 50% больше воздуха, чем ранее. Для большинства устройств требуются 6-ти и 8-ми штырьковое питание.
| Параметр Модель карты | GTX 295 | GTX 285 | GTX 280 | GTX 275 | GTX 260 | GTX 260 Core 216 | GTS 250 |
| Core Clock, МГц | 640 | 698 | 633 | 701 | 700 | 720 | 700 |
| Memory Clock, МГц | 1380 | 1300 | 1260 | 1352 | 1200 | 1120 | 1200 |
Разгон GeForce 400 Series
40-мм чипы с поддержкой DirectX 11 на архитектуре Ферми.
К особенностям относятся:
- задействование MIMD для параллельной обработки информации;
- поддержка ECC – автоматическая коррекция ошибок памяти;
- переход на 64-битную архитектуру (регистры графической памяти);
- совместимость с OpenGL, DirectCompute.
Разница в производительности между самым дешевым и дорогим устройствами достигает 20-25%. Отставание частично компенсируется неплохим разгоном.
| Параметр Модель карты | GTX 480 | GTX 470 | GTX 465 | GTX 460 | GTX 460 SE | GTS 450 |
| Core Clock, МГц | 825 | 650 | 750 | 750 | 851 | 830 |
| Memory Clock, МГц | 1650 | 1801 | 1800 | 1900 | 1990 | 1950 |
Разгон GeForce 500 Series
Чипы на доработанной архитектуре Fermi с технологией Quad SLI. Благодаря оптимизации энергопотребления на уровне транзисторов обладает привлекательным оверклокерским потенциалом. Кроме транзисторов с низким током утечки и шустро переключающимися с большими утечками появился третий тип, сочетающий преимущества предшественников. Решение повысило энергоэффективность, температуру чипов. Повышенная скорость обработки текстур даёт прирост до 15% в играх.
Наряду с остальными доработками – до 30%, в сравнении с 400-й серией. Акустический комфорт вентилятора возрос.
| Параметр Модель карты | GTX 590 | GTX 580 | GTX 570 | GTX 560 | GTX 550 TI |
| Core Clock, МГц | 662 | 950 | 880 | 960 | 1025 |
| Memory Clock, МГц | 900 | 1100 | 1050 | 1165 | 1040 |
| Core Voltage, В | – | 1.037 | 1.1 | 1.15 |
Разгон GeForce 600 Series
Линейка презентовала 28-нм графическое ядро с технологией динамического управления частотой GPU Boost – изменение характеристики в соответствии с нагрузкой без превышения TDP. В чипах реализовано улучшение картинки TXAA – очищает сцены от мерцаний, сглаживает движения. Появилась возможность подключения четырёх дисплеев к одному графическому ускорителю – явная ориентация на геймерскую аудиторию, и блок NVENC – аппаратное кодирование видео.
Драйверами реализовано динамическое сверхвысокое разрешение для адаптации разделительной способности контента под экраны (обычно снижение разрешение высококачественной картинки под экраны с малым разрешением).
Важно. Мобильные чипы выпускаются на прошлой архитектуре Fermi.
| Параметр Модель карты | GTX 670 | GTX 680 | GTX 690 | GTX 650 | GTX 650 Ti | GTX 660 | GTX 650 Ti Boost | GTX 660 Ti |
| Core Voltage, В | 1.175 | 1.075 | 1.125 | 1.010 | 1.037 | 1.1750 | 1.070 | 1.162 |
| Power Limit | 106% | 125% | 135% | – | – | 107.5% | – | 123% |
| Core Clock, МГц | 1061 | 1280 | 1172 | 1240 | 1176 | 1180 | + 400 | 1071 |
| Memory Clock, МГц | 1615 | 1800 | 1700 | 1552 | 1575 | 1652 | – | 1765 |
Разгон GeForce 700 Series
Чип от Nvidia, основную площадь которого занимают SMX-кластеры и кэши. Видеокарты имеют заметно повышенную скорость вычислений с двойной точностью и незначительный рост быстродействия при операциях с одинарной точностью. Для оверклокеров семейство интересно функцией Power Balancing – синхронизация различных источников электропитания (при высоком потреблении изрядная нагрузка на одну линию может стать «узким местом» при разгоне). Повышенная до 95 °C рабочая температура кристалла играет важную роль при разгоне.
| Параметр Модель карты | GTX 770 | GTX 780 | GTX 780 Ti | GTX Titan | GTX Titan Black | GTX Titan Z | GTX 750 | GTX 750 Ti | GTX 760 | GT 710 | GT 720 | GT 730 | GT 740 |
| Core Voltage | – | 1.200 | 1.175 | +0.25 | 1.1 | 1.025 | – | – | 1.2 | 1.125 | + 0.075 | – | |
| Power Limit | – | 110% | 106% | 106% | – | 120% | – | – | 145% | – | – | – | |
| Core Clock, МГц | 1300 | 1070 | 1130 | 947 | 1225 | 1071 | 1295 | 1284 | 1130 | 1366 | 1199 | +1006 | 1110 |
| Memory Clock, МГц | 1850 | 1777 | 2025 | 1710 | 1850 | 2000 | 1424 | 1634 | 1800 | 1189 | 1371 | 1253 | 1651 |
Разгон GeForce 800M Series
Мобильная графика на архитектуре Kepler. Энергоэффективные устройства, где шейдеры работают на одной частоте с ядром. Повышенная производительность обеспечивается новыми контроллером памяти и шиной, позволившими поднять тактовую частоту GDDR5. Разгонять графические ускорители ноутбуков строго не рекомендуется. Мизерный прирост к скорости может обернуться термическими повреждениями, сокращённым сроком службы.
Важно. Если решили разогнать графику ноутбука, позаботьтесь о подставке с вентилятором, пристально следите за температурой чипа, регулярно чистите корпус от пыли. Параметры не подымайте выше 3-5 процентов.
Разгон GeForce 900 Series
Второе поколение чипов для ПК на архитектуре Maxwell с блоками для обработки текстур и растеризации. Вычислительная логика базируется на CPC и увеличенном в 8 раз объеме кэша. Он вызван компенсировать недостатки применения 128-битной шины и сократить энергопотребление. Для роста быстродействия в один блок информация пишется, а в это время считывается с другого.
| Параметр Модель карты | GTX 970 | GTX 980 | GTX 980 Ti | GTX Titan X | GTX 960 | GTX 950 |
| Core Voltage, В | 1.2 | 1.256 | – | 1.093 | +0.087 | +0.01 |
| Power Limit | – | – | 110% | 120% | – | – |
| Core Clock, МГц | 1277 | 1291 | 1260 | 1617 | 1546 | 1290 |
| Memory Clock, МГц | 2033 | 2053 | 1980 | 1974 | 1992 | 2000 |
Разгон GeForce 10 серии
Ускорители модельного ряда отличаются наиболее заметным ростом производительности за всю историю Nvidia. Огромный объём видеопамяти рассчитан на обработку контента в 8K-разрешении. Переработанный дизайн охлаждения улучшил эффективность теплообмена, а шумность опустил по сравнению с предыдущей линейкой. Новый GPU состоит из крупных кластеров GPC с котроллерами памяти, тензорными и RT-ядрами, содержит собственный движок растеризации.
| Параметр Модель карты | GTX 1080 Ti | TITAN X | TITAN Xp | GTX 1070 | GTX 1070 Ti | GTX 1080 | GTX 1060 | GT 1030 | GTX 1050 | GTX 1050 Ti |
| Core Voltage, В | – | 1.062 | – | + 0.005 | – | 1.093 | – | +0.1 | 1.112 | 1.05 |
| Power Limit | – | 120% | – | – | 133% | – | – | 103% | – | – |
| Core Clock, МГц | 1655 | 1671 | +107 | + 95 | 1817 | +230 | 1706 | 1459 | 1574 | 1550 |
| Memory Clock, МГц | 3024 | 2775 | +764 | +1320 | 2262 | 2126 | 2295 | 1699 | 1811 | 1747 |
Разгон GeForce 16 серии
Основывается на архитектуре 20-й серии без поддержки трассировки лучей и искусственного интеллекта. Целочисленные ядра оптимизируют асинхронные вычисления, работают с памятью GDDR6. На уровне драйверов добавляется поддержка DX Raytracing. Для производства применяется 12-нанометровая литография. Поддерживает параллельную обработку целочисленных значений и чисел с плавающей запятой. Новый техпроцесс позволяет добиться заметного прироста производительности за счёт разгона.
| Параметр Модель карты | GTX 1660 | GTX 1660 Super | GTX 1660 TI | GTX 1650 | GTX 1650 Super |
| Core Voltage, В | – | – | 1.2 | – | – |
| Power Limit | 107% | – | – | 140% | – |
| Core Clock, МГц | +130 | +190 | 1965 | 1920 | +180 |
| Memory Clock, МГц | 2400 | +350 | 1850 | 2385 | +350 |
Разгон GeForce 20 серии
Серия известна появлением нового типа ядер RT для трассировки лучей – технология, повышающая реализм освещения, теней, взаимодействия света с поверхностями и материалами. Детализацию повышает ИИ на базе тензорных ядер. Благодаря выполнению команд INT32 и FP32 в одном такте возросла производительность видеокарт и API Vulkan. Для экономии электроэнергии и обеспечения комфортной акустической обстановки доработана Turbo Boost. Инновационные шейдеры Variable Rate Shading управляют выделенными на обработку картинки с разной степенью реалистичности ресурсами. Шейдеры Mesh Shaders повысили число одновременно расположенных в сцене объектов.
| Параметр Модель карты | RTX 2060 | RTX 2060 Super | RTX 2070 | RTX 2070 Super | RTX 2080 | RTX 2080 Super | TITAN RTX |
| Core Voltage, В | – | 1.013 | 1.043 | – | – | – | – |
| Power Limit | 125% | – | – | – | 120% | 110% | – |
| Core Clock, МГц | 1455 | +140 | 1940 | +120 | +100 | 2125 | 1988 |
| Memory Clock, МГц | 2040 | +437 | 2080 | +450 | +100 | – | 1750 |
Разгон GeForce 30 серии
Линейка графических ускорителей с аппаратной реализацией ИИ и блоками трассировки лучей. Новая технологическая база повысила эффективность растеризации на 50-70% и трассировку лучей до 2-х раз. Гарантирует беспрецедентную игровую производительность, быстродействие при создании мультимедийного контента, обработке компьютерной графики.
| Параметр Модель карты | RTX 3090 | RTX 3070 | RTX 3080 | RTX 3060 | RTX 3060 Ti |
| Core Voltage, В | – | – | – | 1.04 | 0.943 |
| Power Limit | Максимум | 108% | 115% | 105% | 110% |
| Core Clock, МГц | +75 | 2085 | +120 | 2128 | 2130 |
| Memory Clock, МГц | 5216 | 5285 | +500 | – | 2125 |
Как разогнать видеокарту AMD
Много графических ускорителей от AMD изначально разогнаны получше Nvidia, поэтому столь значимым оверклокерским потенциалом не обладают. Особенно экстремальные модели с заводским разгоном. По частоте памяти Radeon «гонятся» отлично, пиковое значение нередко ограничивается физическими возможностями самих чипов.
Разгон RX 6000 серии
Архитектура нового поколения, базирующаяся на видеочипе Navi 2, разделённом на кластеры. Каждый состоит из 64 вычислительных блоков и 4 текстурных. 7-нм технологический процесс с повышенной энергоэффективностью (до 50%) подняли частоты и возможности разгона. Boost-частоты превышают 2 ГГц. Блоки вычисления трассировки лучей улучшают реалистичность освещения сцен.
Дополнительный кэш третьего уровня снизит частоту обращений к внешней памяти. Пропускная способность Infinity Cache на 256-битной шине сократит расход электричества, нагрев, порадует любителей разгона. Variable Rate Shading изменит качество прорисовки сегментов сцены (актуально для гонок).
| Параметр Модель карты | 6900 XT | 6800 XT | 6800 | RX 6800 |
| Core Voltage, В | 1.15 | 1.025 | 1.15 | 1.15 |
| Power Limit | 115% | 115% | 115% | |
| Core Clock, МГц | 2750 | 2294 | 2306 | 2600 |
| Memory Clock, МГц | 2150 | 2150 | – | 4232 |
Разгон RX 5000 серии
Архитектура RDNA – результат 8-летнего труда компьютерного гиганта, нацеленный на работу с трёхмерными приложениями. Это не обычная архитектура, а синтез ряда технологических решений компании для воспроизведения трёхмерного контента – игр. Указываются три значения частот: номинальная, игровая, Boost. Работают через новый высокоскоростной интерфейс PCI Express 4.0. Оптимизацией удалось понизить термопакет на
23% и поднять быстродействие до 14%. Экономичность достигается за счёт уменьшенной почти вдвое площади кристалла – для получения заметного прироста производительности при разгоне придётся менять охлаждение.
| Параметр Модель карты | RX 5600 XT | RX 5700 | RX 5500 XT |
| Core Voltage, В | 0.993 | – | 1.145 |
| Power Limit | 130% | 120% | 120% |
| Core Clock, МГц | 1820 | 1750 | 1900 |
| Memory Clock, МГц | 1800 | 1810 | 1860 |
Разгон RX Vega Series
Кроме обработки вещественных и целых чисел, Vega выполняет целочисленные операции с разной точностью (актуально для машинного обучения, майнинга). Чип NCU повышает пропускную способность, комбинируя операции одной разрядности. Переработанная технология тайлового рендеринга снижает число обращений к внешней памяти. Он активируется на уровне драйвера, заметно ускоряет игровую производительность и снижает нагрузку на шину до 33%.
| Параметр Модель карты | RX Vega 56 | RX Vega 64 | RX Vega 64 Liquid |
| Core Voltage, В | 1.175 | – | 1.218 |
| Core Clock, МГц | 1490 | 1645 | 1700 |
| Memory Clock, МГц | 1790 | 2100 | 2150 |
Разгон RX 500 Series
Устройства на базе чипов Polaris с микроархитектурой RX 400 с повышенными тактовыми частотами и обновлённым техпроцессом 12 нм. C изменений: улучшенная поддержка VR, ускорение обработки геометрии, приоретизация асинхронных вычислений. Линейка имеет увеличенный кэш всех уровней. Отличаются повышенным энергопотреблением, неплохо разгоняются.
| Параметр Модель карты | RX 550 | RX 560 | RX 570 | RX 580 | RX 590 |
| Core Voltage, В | – | 1.1 | +0.2 | 1.2 | – |
| Power Limit | – | Максимум | – | 150% | – |
| Core Clock, МГц | 1405 | 1370 | 1444 | 1500 | 1635 |
| Memory Clock, МГц | 2000 | 2010 | 2000 | 2175 | 2300 |
Тестирование работы видеокарты на играх
Для тестирования видеокарты подойдёт любая современная игра. Среди разнообразия развлечений в качестве инструмента для оценки производительности графики применяются Dishonored, ELEX, Middle-earth, Assassin’s Creed Origin, Wolfenstein II, Call of Duty: WWII, Crysis 3, Metro Exodus, Witcher 3. Во время двухчасовой нагрузки необходимо следить за параметрами видеокарты. Воспользуйтесь HWiNFO или монитором Afterburner.

Пристально следите за температурой видеокарты. Она не должна превышать
80-82° C (при максимально допустимой для большинства графических ускорителей 90°C). Если устройство сильно греется, позаботьтесь об охлаждении либо снизьте степень разгона на пару процентов.
Основная задача теста – выявить стабильность работы графического ускорителя без троттлинга, перегрева, ошибок. Если достигли такой точки, опустите параметры на прежний уровень.
Стресс-тест
Компьютерные игры дают видеокарте реальную нагрузку, но полностью загрузить её работой, тем более разноплановой, неспособны. В одних игрушках графическая подсистема стабильна, демонстрирует рост производительности без перегрева, во других – вылетает, сбрасывает частоты, перегревается.
MSI Kombustor – бенчмарк для проверки стабильности графического ускорителя. Предлагает свыше 20 тестов – видов нагрузок на устройство. Задействует все вычислительные блоки, в том числе шейдерные. Для запуска теста выберите алгоритм в первом выпадающем списке (желательно оставить «Plasma (1M-particle)» с задействованием частиц), укажите разрешение своего дисплея в меню «Resolution» и жмите «Start stress test». Сглаживание (antialiasing) лучше не включать, если в корпусе установлена не мощная геймерская модель видеокарты, выпущенная в последние пару лет.
Как сохранить результаты разгона
В процессе повышения напряжения, лимита энергопотребления и частотных характеристик графических ускорителей настройки нужно сохранять после каждого изменения значений кнопкой «Применить».

Настройки разгона актуальны только до перезагрузки компьютера либо очередного входа в учётную запись.
Для авторазгона конфигурацию следует сохранить в одну из свободных ячеек для профилей разгона – кликните по ней правой клавишей мыши. Затем добавьте MSI Afterburner в автозапуск – жмите по иконке с логотипом корпорации Microsoft. После включения компьютера программа автоматически запустится и изменит рабочие параметры графического ускорителя.
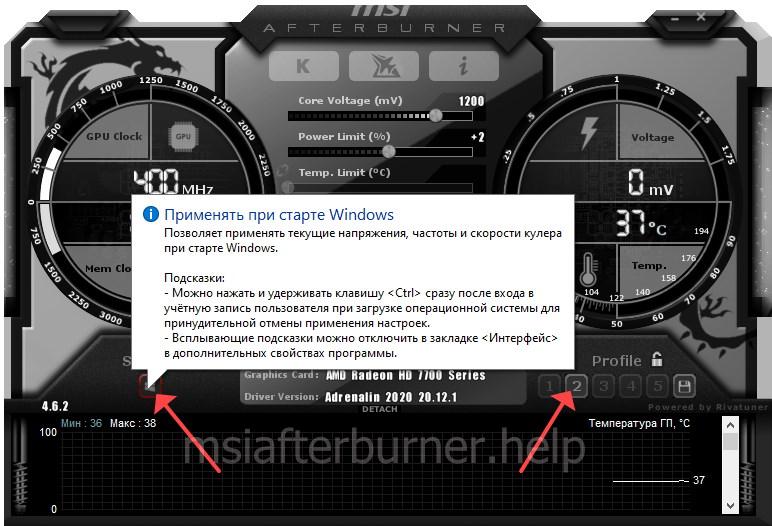
Возможные проблемы при разгоне видеокарты
MSI Afterburner не поддерживает многие старые видеокарты, выпущенные до выхода утилиты (до 2009-2010) года. Не работает или совместим частично с новейшими устройствами, вышедшими на рынок после финальной версии приложения. С частью моделей будут проблемы с ограничением энергопотребления и прочими заблокированными ползунками.
Источник
Есть как минимум четыре разных способа. Выбирайте любой.
1. Через настройки
Самый простой способ — включение автозагрузки через настройки ПО. Как правило, такая функция есть во всех программах, которые часто используются и могут понадобиться сразу после включения компьютера.
Для активации автозагрузки откройте встроенные настройки через меню «Параметры» или нажав на кнопку шестерёнки. Найдите пункт «Загружать при старте системы», «Запускать при входе» или что‑то подобное. Отметьте его галочкой и нажмите «Применить».
2. Через папку автозапуска
Классический способ, который пригодится в тех случаях, когда в настройках программы нет опции автозагрузки. Через стандартную папку автозапуска это делается почти так же просто.
Нажмите сочетание клавиш Win + R, введите shell:startup и кликните OK.
Поместите ярлык нужного приложения в открывшуюся папку.
Чтобы найти ярлык, откройте меню «Пуск», кликните правой кнопкой мыши по иконке нужной программы, а затем выберите «Дополнительно» → «Перейти к расположению файла». Скопируйте ярлык программы и вставьте в папку автозапуска.
3. Через «Планировщик заданий»
Если предыдущий вариант не сработал, можно прибегнуть к помощи встроенного средства Windows «Планировщик заданий». Оно позволяет автоматизировать различные действия, в том числе и запускать программы по заданным параметрам.
Перейдите в «Панель управления» → «Система и безопасность» → «Администрирование» и запустите «Планировщик заданий». Вместо этого можно воспользоваться поиском.
Кликните «Создать простую задачу», задайте какое‑нибудь имя и нажмите «Далее».
Укажите вариант «При входе в Windows» и снова щёлкните «Далее».
Выберите «Запустить программу» и кликните «Далее».
Нажмите «Обзор» и укажите путь к exe‑файлу нужной программы.
Проверьте введённые данные и щёлкните «Готово».
4. Через «Редактор реестра»
Инструмент «Редактор реестра» предназначен для изменения параметров компьютера, Windows и установленных приложений. Он без проблем позволяет также управлять автозапуском.
Откройте «Редактор реестра» через поиск или нажмите сочетание Win + R и введите regedit.
Выберите в боковой панели HKEY_CURRENT_USER, чтобы добавить программу в автозагрузку для текущего пользователя, или HKEY_LOCAL_MACHINE — чтобы добавить её для всех. Кликните правой кнопкой мыши в основном окне и нажмите «Создать» → «Строковый параметр». Присвойте ему какое‑нибудь имя.
Дважды щёлкните по созданной строке и вставьте в поле «Значение» путь к исполняемому exe‑файлу программы, которую нужно добавить в автозапуск. Кликните OK.
Если не знаете путь к файлу, найдите программу в меню «Пуск», кликните правой кнопкой по её значку, выберите «Дополнительно» → «Перейти к расположению файла». Снова щёлкните той же кнопкой по ярлыку приложения и укажите пункт «Свойства». В открывшемся окне в поле «Объект» можно будет скопировать полный путь.
Читайте также 🧐
- Как настроить автосохранение в популярных офисных пакетах
- Как настроить экран компьютера, чтобы глазам было комфортно
- Как настроить роутер без помощи специалиста
- 9 лучших приложений для системного мониторинга компьютера
- Как настроить таймер выключения компьютера










