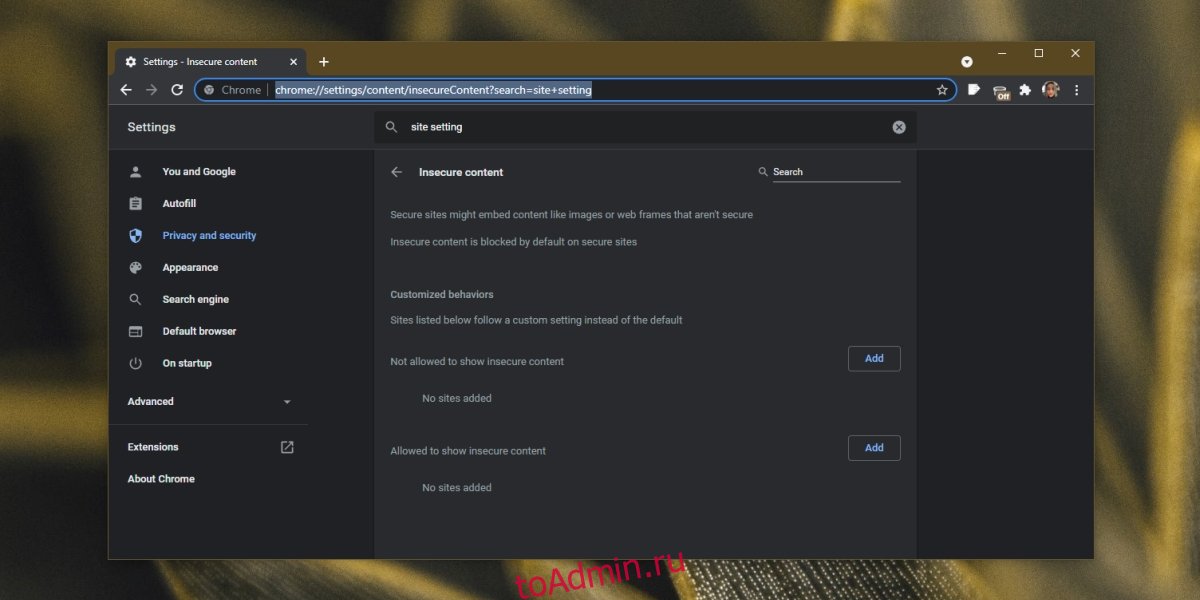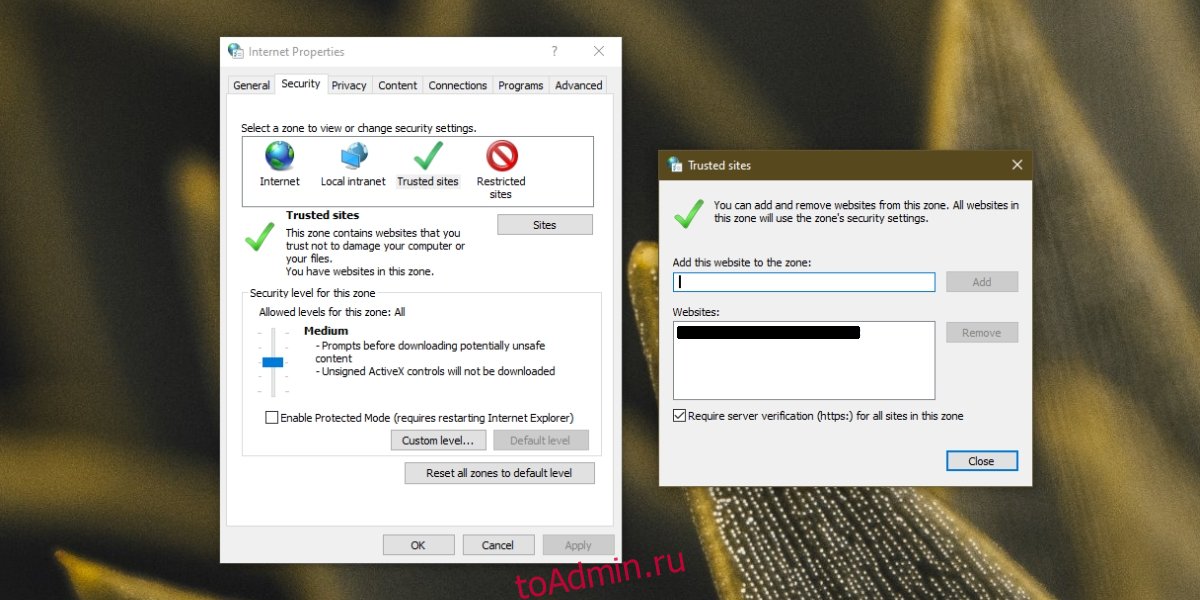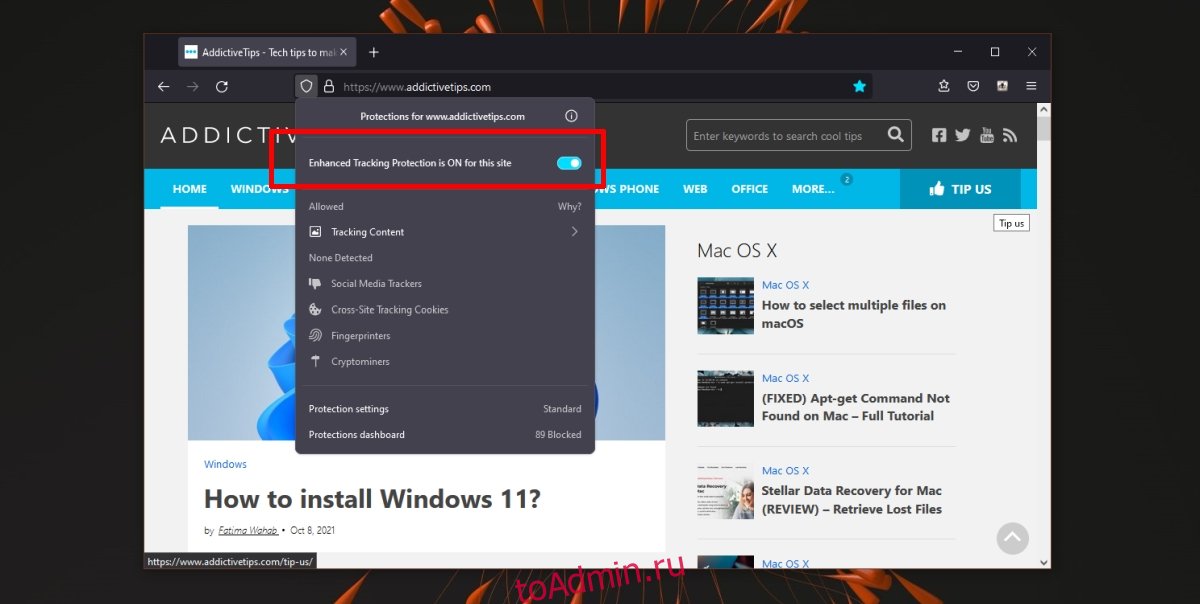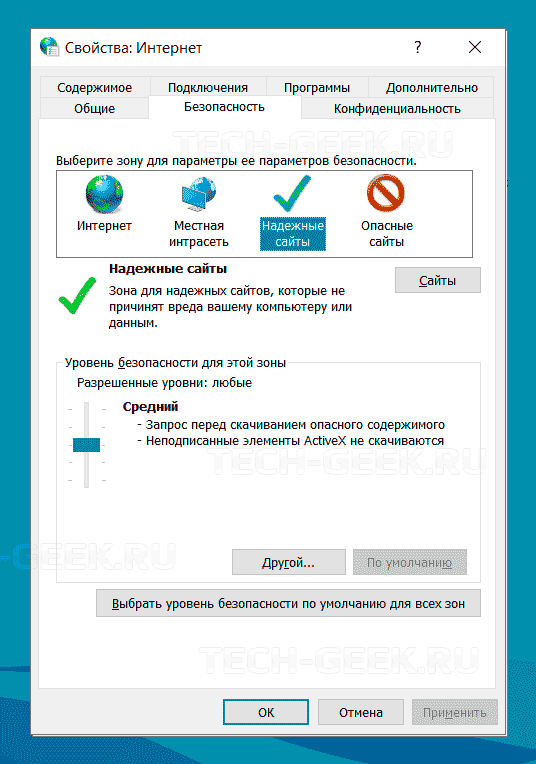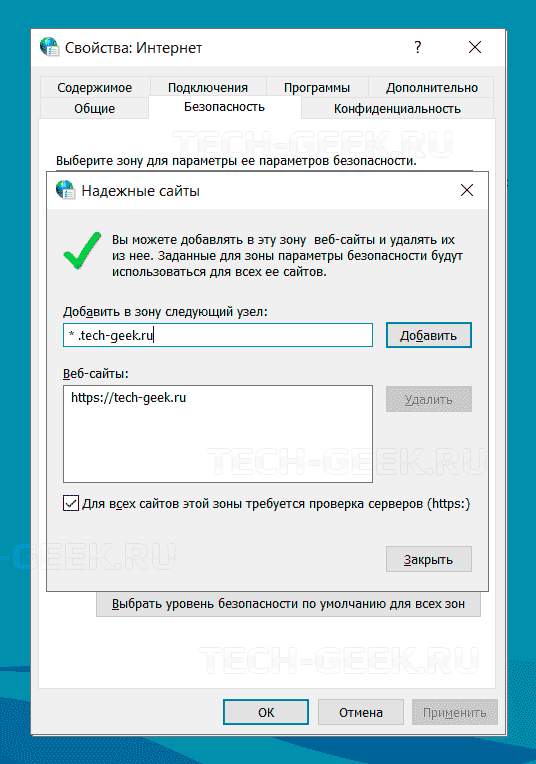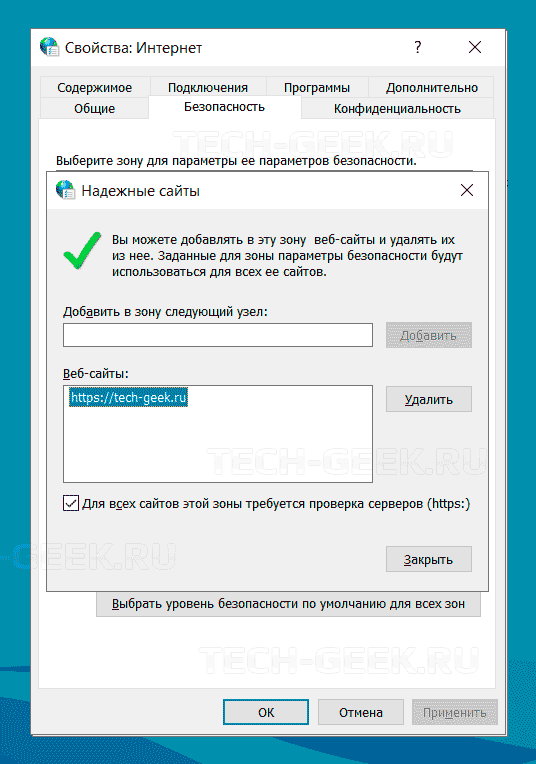На чтение 3 мин Просмотров 3.3к. Опубликовано 13.07.2022
В браузере Microsoft Edge можно легко добавить доверенный сайт на ПК или ноутбуке с Windows 11. Если вы часто посещаете сайт, которому доверяете, или у вас есть собственный сайт, которому вы доверяете, то вы можете добавить его в список доверенных сайтов Edges, и тогда Edge перестанет запрашивать разрешения при каждом посещении этих сайтов.
В этом руководстве мы рассмотрим, как добавить доверенный сайт в Edge в Windows 11, и не волнуйтесь, это не слишком сложно сделать. Однако важно, чтобы вы доверяли сайту, который добавляете, поскольку Edge больше не будет блокировать добавленный сайт.
Содержание
- YouTube video: Как добавить доверенный сайт в microsoft edge в windows 11
- Что такое доверенный сайт?
- Зачем добавлять доверенные сайты в Microsoft Edge?
- Можно ли изменить уровень безопасности доверенных сайтов в Edge?
- Как добавить доверенный сайт в Edge:
YouTube video: Как добавить доверенный сайт в microsoft edge в windows 11
Это такой же метод, как и добавление доверенного сайта в Edge в Windows 10 , поскольку он выполняется в Параметрах Интернета Windows.
Что такое доверенный сайт?
Как мы говорили выше, доверенный сайт — это сайт, которому вы доверяете и знаете, что он не причинит вреда или ущерба вашей системе или файлам Windows 11. Не следует добавлять сайт в список исключений, если вы не полностью ему доверяете, так как вы предоставляете сайту полное доверие в Edge.
Зачем добавлять доверенные сайты в Microsoft Edge?
Если вы часто посещаете какой-либо сайт и вам постоянно приходится подтверждать разрешения или определенные части сайта блокируются, то добавление сайта в список доверенных сайтов в Edge должно решить эти проблемы. Сайт больше не будет так сильно ограничен безопасностью Edges, и будет меньше гарантий.
Можно ли изменить уровень безопасности доверенных сайтов в Edge?
При добавлении веб-сайта вы также можете выбрать уровень безопасности для ваших доверенных сайтов, а именно:
- Высокий
- Средне-высокий
- Средний
- Средне-низкий
- Низкий
При выборе уровня безопасности для этой зоны вы увидите, что заблокировано или разрешено в описании рядом с ползунком ( см. скриншот ниже ).
Вам просто нужно перетащить ползунок вверх или вниз до выбранного уровня безопасности.
Как добавить доверенный сайт в Edge:
1. Откройте меню Пуск, найдите и откройте Панель управления
2. Измените » Просмотр по » на Маленькие значки
3. Нажмите на Internet Options
4. Теперь выберите вкладку Security и нажмите на Trusted sites > Затем выберите Sites
5. Введите URL-адрес сайта и нажмите Добавить
6. После этого вы увидите ваш сайт в списке сайтов ниже
СОВЕТ: При вводе URL выбранного сайта вам необходимо убедиться, что вы ввели префикс HTTPS, если у вас установлен флажок «Требовать проверку сервера (https:) для всех сайтов в этой зоне «
Вот как вы можете добавить доверенные сайты в Microsoft Edge в Windows 11. Как мы уже говорили выше, будьте очень внимательны при выборе сайтов, которые вы добавляете, поскольку вы доверяете сайту, чтобы он не повредил ваш компьютер или файлы на нем. Если вы нашли это руководство полезным, мы уверены, что вам понравятся другие наши руководства по Windows 11 .
Посмотрите видеоурок по Microsoft Edge Add Website To Trusted Sites In Windows 11, если вы застряли:
Посмотрите наши последние сообщения:
- Fix Steam Disconnected By VAC Cannot Play On Secure Servers
- How To Add A Trusted Site To Microsoft Edge In Windows 11
- Fastest Way To Reduce Image File Size In Windows 11
- How To Clear DirectX Shader Cache In Windows 11
- Manually Install The Latest Realtek Network Driver Windows 11
Перейти к содержанию
На чтение 2 мин Просмотров 354 Опубликовано 20.10.2021
Перестаньте спрашивать разрешения при посещении обычного сайта!
Если у вас есть обычный сайт, который вы постоянно посещаете, или вы размещаете свой собственный сайт, вы можете добавить его в список доверенных сайтов.
Но помните, что вы должны доверять этому сайту, если собираетесь добавить его в список, иначе он может повредить ваш компьютер или файлы.
Даже если вы добавили сайт в список доверенных сайтов в Microsoft Edge, у вас все еще есть несколько различных уровней безопасности, из которых вы можете выбрать от низкого до высокого.
Чтобы добавить доверенный сайт в веб-браузер Microsoft Edge, выполните следующие действия:
1. Откройте меню Пуск Windows 10 > Введите Параметры Интернета >Откройте Параметры Интернета
2. Нажмите на вкладку Безопасность > Нажмите на Доверенные сайты > Сайты > Введите URL доверенного сайта > Нажмите добавить > Нажмите Закрыть
Если вы передумаете или решите, что хотите удалить сайт из доверенных сайтов в Edge в будущем, то вы можете легко сделать это. Узнайте, как это сделать в этом посте здесь .
Посмотрите видеоурок ниже «Как добавить доверенный сайт в Microsoft Edge в Windows 10» , если вы застряли:
Посмотрите наши последние сообщения:
- Как удалить Messenger в Windows 10
- Back 4 Blood Улучшение производительности на ПК с Windows 10
- Установка последних драйверов NVIDIA в Windows 11
- Back 4 Blood FIX Connection & Sign In Issues On Windows 10 PC
- Back 4 Blood PC Fix Crashing & Errors Best 7 Methods Windows 10
РЕКОМЕНДУЕМЫЕ: Загрузите этот инструмент, который поможет вам безопасно исправить распространенные ошибки Windows и автоматически оптимизировать производительность системы.
Безопасность при работе в Интернете важна для защиты от вирусов с ненадежных веб-сайтов. Однако из-за такой высокой безопасности он ограничивает некоторые функции веб-сайтов, которым вы считаете заслуживающими доверия. Если вы считаете, что веб-сайту можно доверять, и вы хотите в полной мере пользоваться всеми его функциями, вы можете добавить его в качестве надежного сайта в Windows 10.
Ваш браузер включает список надежных сайтов, который становится исключением из предупреждений безопасности. Это означает, что хотя ваш браузер по-прежнему поддерживает определенный уровень безопасности со стороны любого другого веб-сайта, те, которые включены в список надежных сайтов, исключены из предупреждений безопасности и полностью функциональны во всех функциях.
Если вы встретили надежный веб-сайт, который хотите добавить в список исключений, вот как это можно сделать в Windows 10.
Метод 1 — добавление надежного сайта в Microsoft Edge
Вот как добавить надежный сайт в Microsoft Edge.
- Сначала откройте панель управления.
- Затем найдите значок «Свойства обозревателя» и дважды щелкните его, чтобы открыть. Появится всплывающее окно.
- Найдите свойства Интернета и перейдите на вкладку «Безопасность».
- Здесь вы найдете запись «Надежные сайты». Выберите вариант и нажмите кнопку «Сайты».
- Теперь скопируйте и вставьте адрес веб-сайта, который вы хотите добавить в качестве надежного сайта, в текстовое поле «Добавить этот веб-сайт в зону».
- Щелкните кнопку Добавить.
- Нажмите ОК, чтобы сохранить сайт и выйти из Панели управления. Ваш веб-сайт будет автоматически исключен из списка предупреждений безопасности.
Метод 2 — добавить надежный сайт в Firefox
- Откройте браузер Firefox. Затем перейдите в меню Firefox.
- Выберите Инструменты и найдите Параметры. Щелкните, чтобы открыть.
- У вас будут разные варианты выбора для ваших исключений. Щелкните исключения и добавьте желаемый URL к следующим параметрам:
- Блокировать всплывающие окна — исключения из блокировки всплывающих окон
- Загружать изображения автоматически — у вас есть возможность разрешить или запретить сайту загружать изображения автоматически.
- Включить JavaScript — разрешает использование JavaScript.
- Конфиденциальность — вы можете разрешить или запретить использование файлов cookie с разных сайтов. Для этого нажмите «Очистить всю текущую историю», чтобы открыть окно «Очистить недавнюю историю», и выберите свой вариант.
- Безопасность — отменяет предупреждение «Предупреждать меня, когда сайты пытаются установить надстройки», даже если этот флажок установлен.
- Исключения — добавьте URL и нажмите «Разрешить».
- Дополнительно — если вы хотите отменить предупреждение «Сообщать мне, когда веб-сайт запрашивает сохранение данных для использования в автономном режиме», вы можете перейти на вкладку «Сеть» и внести изменения.
Метод 3 — добавление надежного сайта в Internet Explorer
- Откройте браузер Internet Explorer.
- В правом верхнем углу найдите кнопку с шестеренкой и щелкните, чтобы открыть раскрывающееся меню.
- Выберите параметры Интернета. Вы увидите другое меню.
- Выберите вкладку Безопасность.
- Найдите зеленую галочку Trsuted Sites и нажмите, чтобы открыть.
- Нажмите кнопку «Сайты».
- Оттуда вы можете ввести URL-адрес, который хотите добавить в список надежных сайтов. Избегайте добавления каких-либо подразделов на сайт.
- После этого нажмите OK, чтобы применить изменения.
Метод 4 — Добавить надежный сайт в Google Chrome
- Откройте браузер Chrome.
- В дальнем правом углу адресной строки найдите значок с тремя горизонтальными линиями и щелкните, чтобы открыть.
- Выберите «Настройки». Прокрутите вниз и, когда найдете ссылку Показать дополнительные настройки, щелкните, чтобы открыть.
- Выберите Изменить настройки прокси. Щелкните вкладку Безопасность.
- Найдите значок «Надежные сайты» и выберите «Сайты».
- Теперь вы можете ввести URL-адрес.
- Щелкните Добавить, а затем закройте окно. Нажмите ОК, чтобы сохранить URL-адреса.
Метод 5 — Добавить надежный сайт в групповую политику
Бывают случаи, когда вам нужно добавить надежный сайт в групповую политику, и вам придется сделать это вручную. Следуйте инструкциям ниже, чтобы узнать, как это сделать.
- Откройте диалоговое окно «Выполнить», одновременно нажав клавиши Windows + R.
- Введите gpedit.msc и нажмите ОК.
- Найдите конфигурацию компьютера в левом разделе. Щелкните, чтобы открыть, и выберите «Административные шаблоны».
- Щелкните Компоненты Windows и выберите Internet Explorer.
- Перейдите в панель управления Интернетом и нажмите на страницу безопасности.
- Теперь выберите Site to Zone Assignment List справа.
- Оказавшись в окне, выберите «Включено».
- Найдите Параметры и под ним нажмите кнопку Показать.
- Теперь вы можете ввести адрес в столбце «Имя значения».
- В поле рядом с ним введите 2.
- Щелкните ОК, чтобы сохранить изменения.
Заключение
Добавление веб-сайта в качестве надежного сайта позволит вам максимально увеличить функциональность некоторых веб-сайтов. Проверьте приведенные выше методы и сообщите нам в разделе комментариев, работают ли эти решения для вас.
ЕЩЕ ЕСТЬ ВОПРОСЫ? Попробуйте этот инструмент для устранения ошибок Windows и автоматической оптимизации производительности системы.
Современные браузеры превосходны и многофункциональны. Среди множества функций они имеют встроенную защиту, которая предотвращает доступ пользователей к небезопасным или потенциально опасным веб-сайтам. Проверки основаны, среди прочего, на настройках сервера, на котором размещен веб-сайт.
Надежные сайты в браузерах
Браузеры обычно не получают ложных срабатываний, когда они отмечают веб-сайт как опасный или как возможную угрозу безопасности. Обычно что-то не так, например, просроченный сертификат безопасности поднимает красный флаг. Тем не менее, если вы доверяете веб-сайту и хотите получить к нему доступ, не блокируя вас браузером, вы можете добавить этот веб-сайт в качестве надежного.
Добавить доверенные сайты в Chrome
Чтобы добавить надежный веб-сайт в Chrome, вам необходимо внести его в белый список в Chrome и, в качестве дополнительного шага, добавить его в белый список в Windows 10. Чтобы добавить надежный веб-сайт в Chrome, выполните следующие действия.
Откройте Chrome.
Посетите веб-сайт, который блокирует Chrome.
Скопируйте URL-адрес веб-сайта.
Нажмите кнопку «Дополнительные параметры» в правом верхнем углу и выберите «Настройки».
В столбце слева выберите Конфиденциальность и безопасность.
Выберите Настройки сайта.
Прокрутите страницу вниз и выберите Небезопасное содержимое.
Нажмите кнопку «Добавить» в разделе «Разрешено», чтобы отображать небезопасное содержимое.
Введите домен для сайта.
Щелкните Добавить.
Добавить надежный сайт в Edge и Internet Explorer
Чтобы добавить надежный сайт в Edge, Internet Explorer и внести его в белый список в Windows 10, выполните следующие действия.
Откройте Панель управления.
Зайдите в Сеть и Интернет.
Щелкните Свойства обозревателя.
Перейдите на вкладку Безопасность.
Щелкните Надежные сайты.
Нажмите кнопку «Сайты».
Введите URL-адрес веб-сайта.
Щелкните Добавить.
Добавить надежный веб-сайт в Firefox
Чтобы добавить надежный веб-сайт в Firefox, выполните следующие действия.
Откройте Firefox.
Посетите веб-сайт, который хотите добавить в список надежных.
Щелкните значок щита в адресной строке.
Выключите переключатель «Улучшенная защита от отслеживания».
Слово предостережения
Хотя доступ к веб-сайту, который блокирует Chrome, можно получить, следует проявлять осторожность. Возможно, содержимое веб-сайта изменилось, что сделало его опасным. Убедитесь, что веб-сайт безопасен, прежде чем вы решите обойти защиту Chrome. Получите доступ к веб-сайту в изолированной среде, например, на виртуальной машине, если вы можете проверить, безопасно ли это.
Заключение
Небезопасные веб-сайты могут заразить вашу систему. Если они сами не злоумышленники, они могут быть взломаны, если их безопасность не обновлена. Небезопасный веб-сайт также может привести к утечке данных, например, информации для входа в систему. Соблюдайте осторожность, разрешая браузеру загружать ненадежный веб-сайт.
Что вы думаете об этой статье?
Иногда вы можете столкнуться с определенными сообщениями об ошибках, если веб-сайт, который вы пытаетесь посетить, не добавлен в список доверенных сайтов. Однако вы можете избежать этих ошибок, просто добавив сайт в список доверенных сайтов.
В этой статье мы покажем вам, как правильно добавить сайт в список доверенных сайтов в Windows 10.
Как добавить доверенные сайты в Windows 10?
1. Добавьте доверенные сайты в Chrome
- Откройте Chrome и нажмите кнопку « Меню» в верхнем правом углу. Теперь выберите Настройки из меню.
- Прокрутите весь путь вниз и нажмите « Дополнительно» .
- В разделе « Сеть » нажмите « Изменить параметры прокси» .
- Откроется окно свойств Интернета . Перейдите на вкладку « Безопасность » и выберите « Надежные сайты» . Теперь нажмите кнопку Сайты .
- Введите URL-адрес веб-сайта, который вы хотите добавить, и нажмите кнопку Добавить .
- После того, как вы закончите, нажмите Закрыть . Теперь нажмите кнопку « Применить» и « ОК», чтобы сохранить изменения.
Хотите защитить вашу конфиденциальность? Вот лучшие прокси инструменты для использования!
2. Добавьте доверенные сайты в Firefox
- В Firefox откройте веб-сайт, который вы хотите добавить в список доверенных веб-сайтов.
- Нажмите значок « Щит» слева от адресной строки и снимите флажок « Расширенная защита от слежения» .
- Теперь веб-сайт перезапустится и будет добавлен в список доверенных.
3. Добавьте надежные сайты в Microsoft Edge и Internet Explorer.
Примечание. Microsoft Edge по умолчанию не поддерживает функцию надежных веб-сайтов, но вы можете изменить надежные веб-сайты из Internet Explorer, что также должно повлиять на Edge.
- Откройте Internet Explorer .
- Нажмите на значок шестеренки в правом верхнем углу. Выберите Свойства обозревателя из меню.
- Теперь перейдите в раздел «Безопасность» , выберите « Надежные сайты» и нажмите « Сайты» .
- Добавьте нужный сайт и все.
Кроме того, вы можете открыть окно «Свойства обозревателя», выполнив следующие действия:
- Нажмите клавишу Windows + R, чтобы открыть окно «Выполнить».
- Введите inetcpl . cpl и нажмите Enter или нажмите OK .
- Откроется окно свойств Интернета .
Итак, быстрый и простой способ добавить доверенный сайт в Windows 10. Все браузеры имеют общие настройки Windows, когда дело доходит до доверенных сайтов, поэтому обязательно используйте окно Свойства Интернета, чтобы добавить их.
ЧИТАЙТЕ ТАКЖЕ:
- 5 Программное обеспечение VPN для браузера UC: добавьте дополнительный уровень защиты
- Как создать группы вкладок в браузере Chrome
- Как исправить кнопки сайта, не работающие в браузерах
Если вы доверяете сайту, но обнаружили, что некоторые функции этого сайта не работают, возможно, из-за настроек высокого уровня безопасности вашего компьютера, вы можете сделать исключение, добавив сайт в список доверенных сайтов. В этой статье показано, как добавить доверенный сайт в Windows 10. Инструкция применима ко всем браузерам, включая новый Microsoft Edge, Google Chrome, Firefox, Internet Explorer и т.д.
Содержание
- Что такое доверенный сайт
- Как добавить доверенный сайт в Windows 10
- Как удалить сайт из списка доверенных сайтов
Что такое доверенный сайт
Опции безопасности Интернета предлагают четыре разных зоны. Эти четыре зоны
- Интернет
- Местный Интранет
- Доверенные сайты
- Ограниченные сайты.
Все эти зоны имеют определенный уровень безопасности для браузера и файлов вашего компьютера.
По умолчанию для зоны Интернета установлено значение «Средний-высокий». Если вы хотите добавить исключение, вы должны добавить сайт в зону надежных сайтов, чтобы ваш компьютер мог доверять сайту и перезаписывать все остальные параметры зоны безопасности.
РЕКОМЕНДУЕМ:
Как найти похожие сайты
Чтобы добавить доверенный сайт в Windows 10, необходимо выполнить следующие действия:
- Откройте Свойства браузера
- Зайдите в Безопасность —> Доверенные сайты
- Нажмите кнопку Сайты
- Введите URL-адрес веб-сайта в списке и нажмите кнопку «Добавить».
Давайте посмотрим на процедуру более подробно.
Найдите «Свойства браузера» в поле поиска на панели задач и щелкните результат. Откроется окно «Свойства интернет».
После открытия необходимо перейти на вкладку «Безопасность». Затем выберите параметр «Надежные сайты» и нажмите кнопку «Сайты».
Теперь вам нужно ввести URL сайта в поле «Добавить этот сайт в зону». Есть два способа составить список сайтов.
Во-первых, вы можете записать конкретный URL следующим образом:
https://tech-geek.ru
Во-вторых, вы можете вставить что-то вроде этого:
* .tech—geek.ru
Предположим, что на вашем сайте есть несколько поддоменов, и вы хотите добавить их в список доверенных сайтов. Вместо записи каждого субдомена один за другим, вы можете использовать подстановочный знак, как во втором примере.
После этого нажмите кнопку «Закрыть» и «ОК», чтобы сохранить изменения.
Вам не нужно перезагружать компьютер, чтобы применить изменения, и они применяются ко всем установленным браузерам.
РЕКОМЕНДУЕМ:
Как запретить сайтам определять язык операционной системы Windows 10
Как удалить сайт из списка доверенных сайтов
Если вы ошибочно добавили веб-сайт и хотите удалить его из списка надежных сайтов, выполните следующие действия.
- Откройте Свойства интернет.
- Зайдите в «Безопасность» и выберите «Надежные сайты».
- Нажмите кнопку «Сайты».
- Выберите адрес сайта и нажмите «Удалить».
- Сохраните ваши изменения.
Для начала вам нужно открыть одно и то же окно «Свойства интернет» и перейти на вкладку «Безопасность». Здесь вам нужно выбрать зону надежных сайтов и нажать кнопку Сайты, чтобы открыть список.
После этого выберите URL-адрес из списка и нажмите кнопку «Удалить».
Теперь вам нужно сохранить настройки, чтобы применить изменения.
РЕКОМЕНДУЕМ:
Как перенаправить сайт в Windows

Загрузка…
РЕКОМЕНДУЕМЫЕ: Загрузите этот инструмент, который поможет вам безопасно исправить распространенные ошибки Windows и автоматически оптимизировать производительность системы.
Безопасность при работе в Интернете важна для защиты от вирусов с ненадежных веб-сайтов. Однако из-за такой высокой безопасности он ограничивает некоторые функции веб-сайтов, которым вы считаете заслуживающими доверия. Если вы считаете, что веб-сайту можно доверять, и вы хотите в полной мере пользоваться всеми его функциями, вы можете добавить его в качестве надежного сайта в Windows 10.
Ваш браузер включает список надежных сайтов, который становится исключением из предупреждений безопасности. Это означает, что хотя ваш браузер по-прежнему поддерживает определенный уровень безопасности со стороны любого другого веб-сайта, те, которые включены в список надежных сайтов, исключены из предупреждений безопасности и полностью функциональны во всех функциях.
Если вы встретили надежный веб-сайт, который хотите добавить в список исключений, вот как это можно сделать в Windows 10.
Метод 1 — добавление надежного сайта в Microsoft Edge
Вот как добавить надежный сайт в Microsoft Edge.
- Сначала откройте панель управления.
- Затем найдите значок «Свойства обозревателя» и дважды щелкните его, чтобы открыть. Появится всплывающее окно.
- Найдите свойства Интернета и перейдите на вкладку «Безопасность».
- Здесь вы найдете запись «Надежные сайты». Выберите вариант и нажмите кнопку «Сайты».
- Теперь скопируйте и вставьте адрес веб-сайта, который вы хотите добавить в качестве надежного сайта, в текстовое поле «Добавить этот веб-сайт в зону».
- Щелкните кнопку Добавить.
- Нажмите ОК, чтобы сохранить сайт и выйти из Панели управления. Ваш веб-сайт будет автоматически исключен из списка предупреждений безопасности.
Метод 2 — добавить надежный сайт в Firefox
- Откройте браузер Firefox. Затем перейдите в меню Firefox.
- Выберите Инструменты и найдите Параметры. Щелкните, чтобы открыть.
- У вас будут разные варианты выбора для ваших исключений. Щелкните исключения и добавьте желаемый URL к следующим параметрам:
- Блокировать всплывающие окна — исключения из блокировки всплывающих окон
- Загружать изображения автоматически — у вас есть возможность разрешить или запретить сайту загружать изображения автоматически.
- Включить JavaScript — разрешает использование JavaScript.
- Конфиденциальность — вы можете разрешить или запретить использование файлов cookie с разных сайтов. Для этого нажмите «Очистить всю текущую историю», чтобы открыть окно «Очистить недавнюю историю», и выберите свой вариант.
- Безопасность — отменяет предупреждение «Предупреждать меня, когда сайты пытаются установить надстройки», даже если этот флажок установлен.
- Исключения — добавьте URL и нажмите «Разрешить».
- Дополнительно — если вы хотите отменить предупреждение «Сообщать мне, когда веб-сайт запрашивает сохранение данных для использования в автономном режиме», вы можете перейти на вкладку «Сеть» и внести изменения.
Метод 3 — добавление надежного сайта в Internet Explorer
- Откройте браузер Internet Explorer.
- В правом верхнем углу найдите кнопку с шестеренкой и щелкните, чтобы открыть раскрывающееся меню.
- Выберите параметры Интернета. Вы увидите другое меню.
- Выберите вкладку Безопасность.
- Найдите зеленую галочку Trsuted Sites и нажмите, чтобы открыть.
- Нажмите кнопку «Сайты».
- Оттуда вы можете ввести URL-адрес, который хотите добавить в список надежных сайтов. Избегайте добавления каких-либо подразделов на сайт.
- После этого нажмите OK, чтобы применить изменения.
Метод 4 — Добавить надежный сайт в Google Chrome
- Откройте браузер Chrome.
- В дальнем правом углу адресной строки найдите значок с тремя горизонтальными линиями и щелкните, чтобы открыть.
- Выберите «Настройки». Прокрутите вниз и, когда найдете ссылку Показать дополнительные настройки, щелкните, чтобы открыть.
- Выберите Изменить настройки прокси. Щелкните вкладку Безопасность.
- Найдите значок «Надежные сайты» и выберите «Сайты».
- Теперь вы можете ввести URL-адрес.
- Щелкните Добавить, а затем закройте окно. Нажмите ОК, чтобы сохранить URL-адреса.
Метод 5 — Добавить надежный сайт в групповую политику
Бывают случаи, когда вам нужно добавить надежный сайт в групповую политику, и вам придется сделать это вручную. Следуйте инструкциям ниже, чтобы узнать, как это сделать.
- Откройте диалоговое окно «Выполнить», одновременно нажав клавиши Windows + R.
- Введите gpedit.msc и нажмите ОК.
- Найдите конфигурацию компьютера в левом разделе. Щелкните, чтобы открыть, и выберите «Административные шаблоны».
- Щелкните Компоненты Windows и выберите Internet Explorer.
- Перейдите в панель управления Интернетом и нажмите на страницу безопасности.
- Теперь выберите Site to Zone Assignment List справа.
- Оказавшись в окне, выберите «Включено».
- Найдите Параметры и под ним нажмите кнопку Показать.
- Теперь вы можете ввести адрес в столбце «Имя значения».
- В поле рядом с ним введите 2.
- Щелкните ОК, чтобы сохранить изменения.
Заключение
Добавление веб-сайта в качестве надежного сайта позволит вам максимально увеличить функциональность некоторых веб-сайтов. Проверьте приведенные выше методы и сообщите нам в разделе комментариев, работают ли эти решения для вас.
ЕЩЕ ЕСТЬ ВОПРОСЫ? Попробуйте этот инструмент для устранения ошибок Windows и автоматической оптимизации производительности системы.
Вот как можно добавить доверенные сайты в Windows 10
Иногда вы можете столкнуться с определенными сообщениями об ошибках, если веб-сайт, который вы пытаетесь посетить, не добавлен в список доверенных сайтов. Однако вы можете избежать этих ошибок, просто добавив сайт в список доверенных сайтов.
В этой статье мы покажем вам, как правильно добавить сайт в список доверенных сайтов в Windows 10.
Как добавить доверенные сайты в Windows 10?
1. Добавьте доверенные сайты в Chrome
- Откройте Chrome и нажмите кнопку « Меню» в верхнем правом углу. Теперь выберите Настройки из меню.
- Прокрутите весь путь вниз и нажмите « Дополнительно» .
- В разделе « Сеть » нажмите « Изменить параметры прокси» .
- Откроется окно свойств Интернета . Перейдите на вкладку « Безопасность » и выберите « Надежные сайты» . Теперь нажмите кнопку Сайты .
- Введите URL-адрес веб-сайта, который вы хотите добавить, и нажмите кнопку Добавить .
- После того, как вы закончите, нажмите Закрыть . Теперь нажмите кнопку « Применить» и « ОК», чтобы сохранить изменения.
Хотите защитить вашу конфиденциальность? Вот лучшие прокси инструменты для использования!
2. Добавьте доверенные сайты в Firefox
- В Firefox откройте веб-сайт, который вы хотите добавить в список доверенных веб-сайтов.
- Нажмите значок « Щит» слева от адресной строки и снимите флажок « Расширенная защита от слежения» .
- Теперь веб-сайт перезапустится и будет добавлен в список доверенных.
3. Добавьте надежные сайты в Microsoft Edge и Internet Explorer.
Примечание. Microsoft Edge по умолчанию не поддерживает функцию надежных веб-сайтов, но вы можете изменить надежные веб-сайты из Internet Explorer, что также должно повлиять на Edge.
- Откройте Internet Explorer .
- Нажмите на значок шестеренки в правом верхнем углу. Выберите Свойства обозревателя из меню.
- Теперь перейдите в раздел «Безопасность» , выберите « Надежные сайты» и нажмите « Сайты» .
- Добавьте нужный сайт и все.
Кроме того, вы можете открыть окно «Свойства обозревателя», выполнив следующие действия:
- Нажмите клавишу Windows + R, чтобы открыть окно «Выполнить».
- Введите inetcpl . cpl и нажмите Enter или нажмите OK .
- Откроется окно свойств Интернета .
Итак, быстрый и простой способ добавить доверенный сайт в Windows 10. Все браузеры имеют общие настройки Windows, когда дело доходит до доверенных сайтов, поэтому обязательно используйте окно Свойства Интернета, чтобы добавить их.
ЧИТАЙТЕ ТАКЖЕ:
- 5 Программное обеспечение VPN для браузера UC: добавьте дополнительный уровень защиты
- Как создать группы вкладок в браузере Chrome
- Как исправить кнопки сайта, не работающие в браузерах