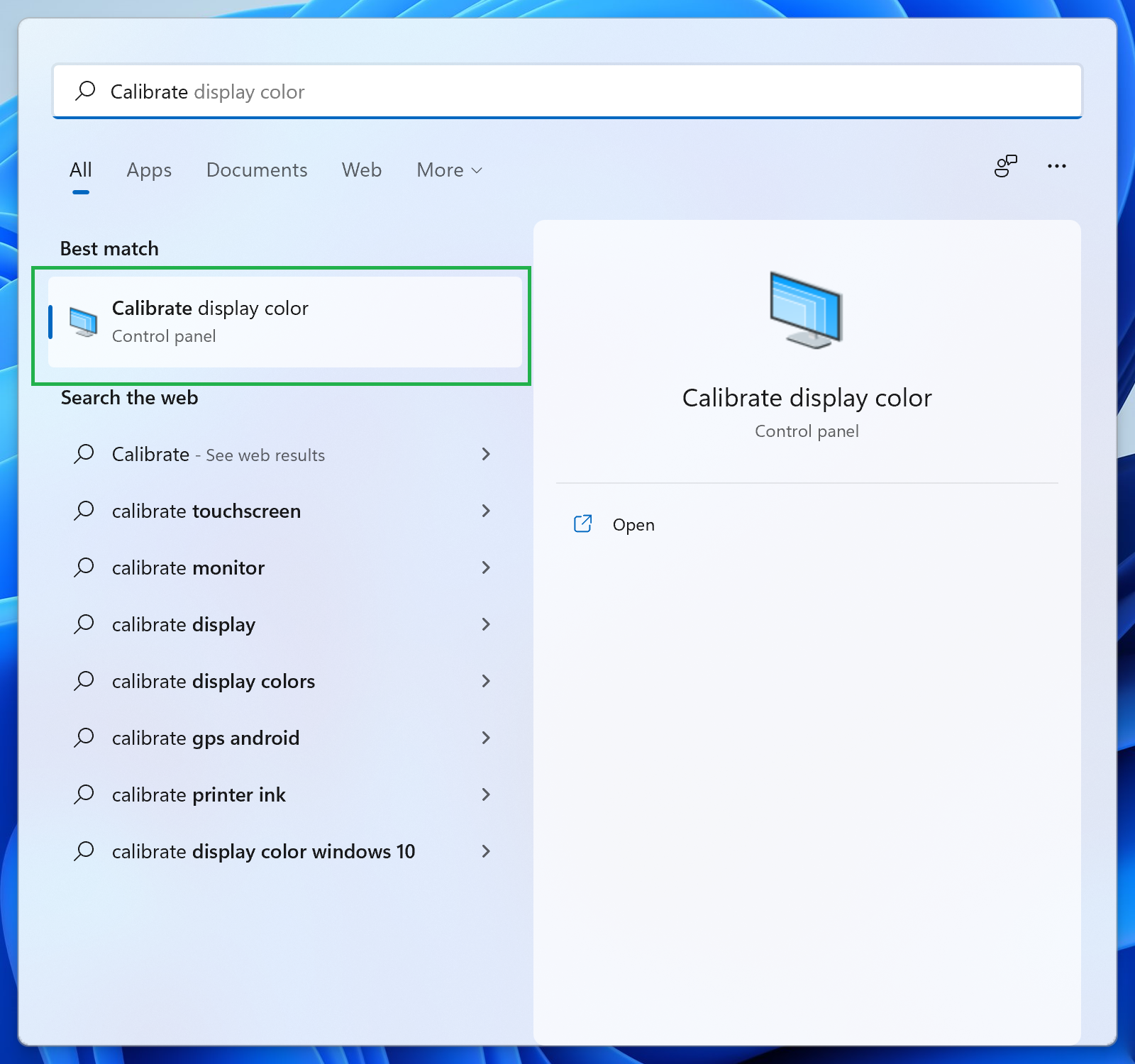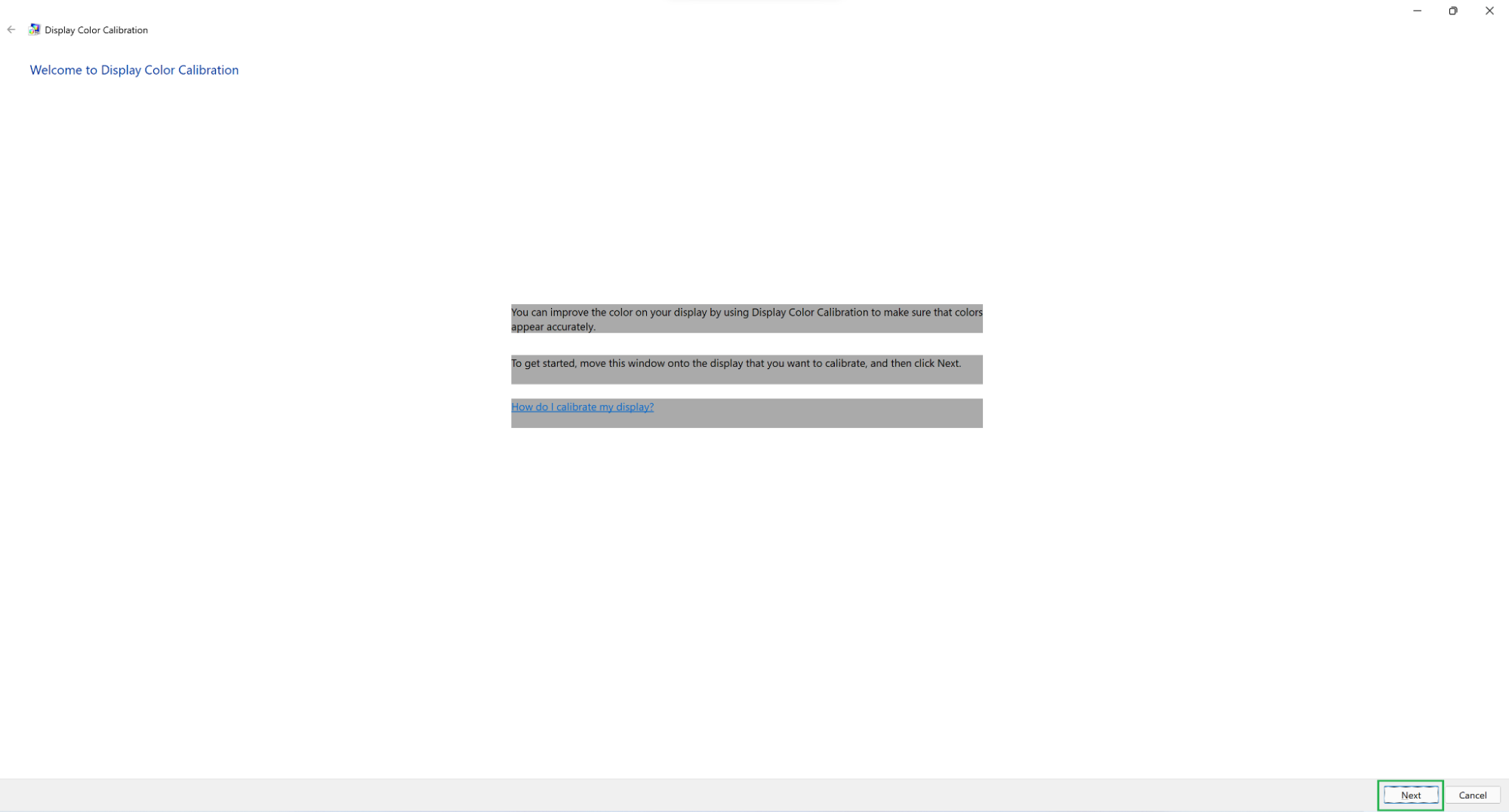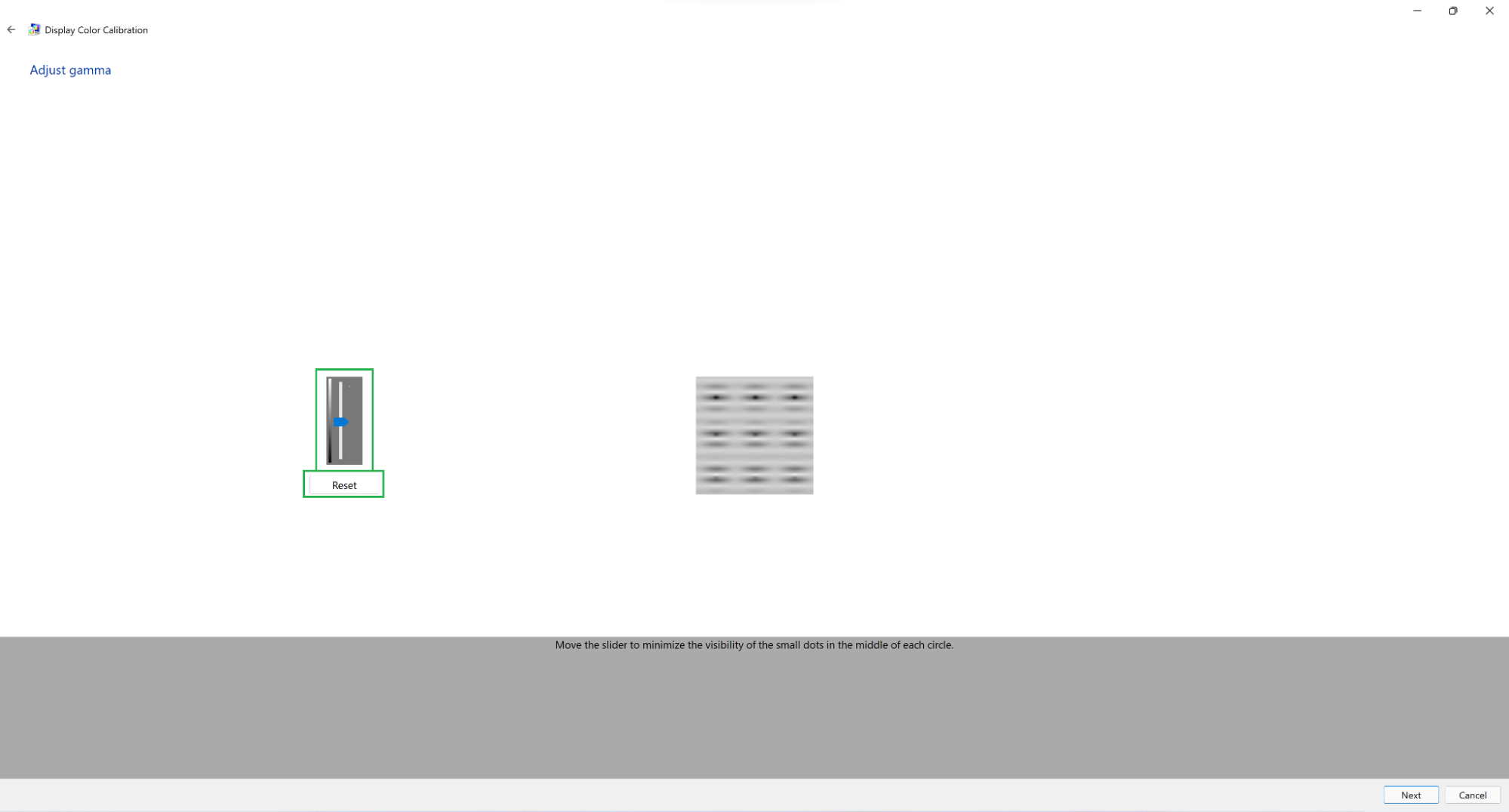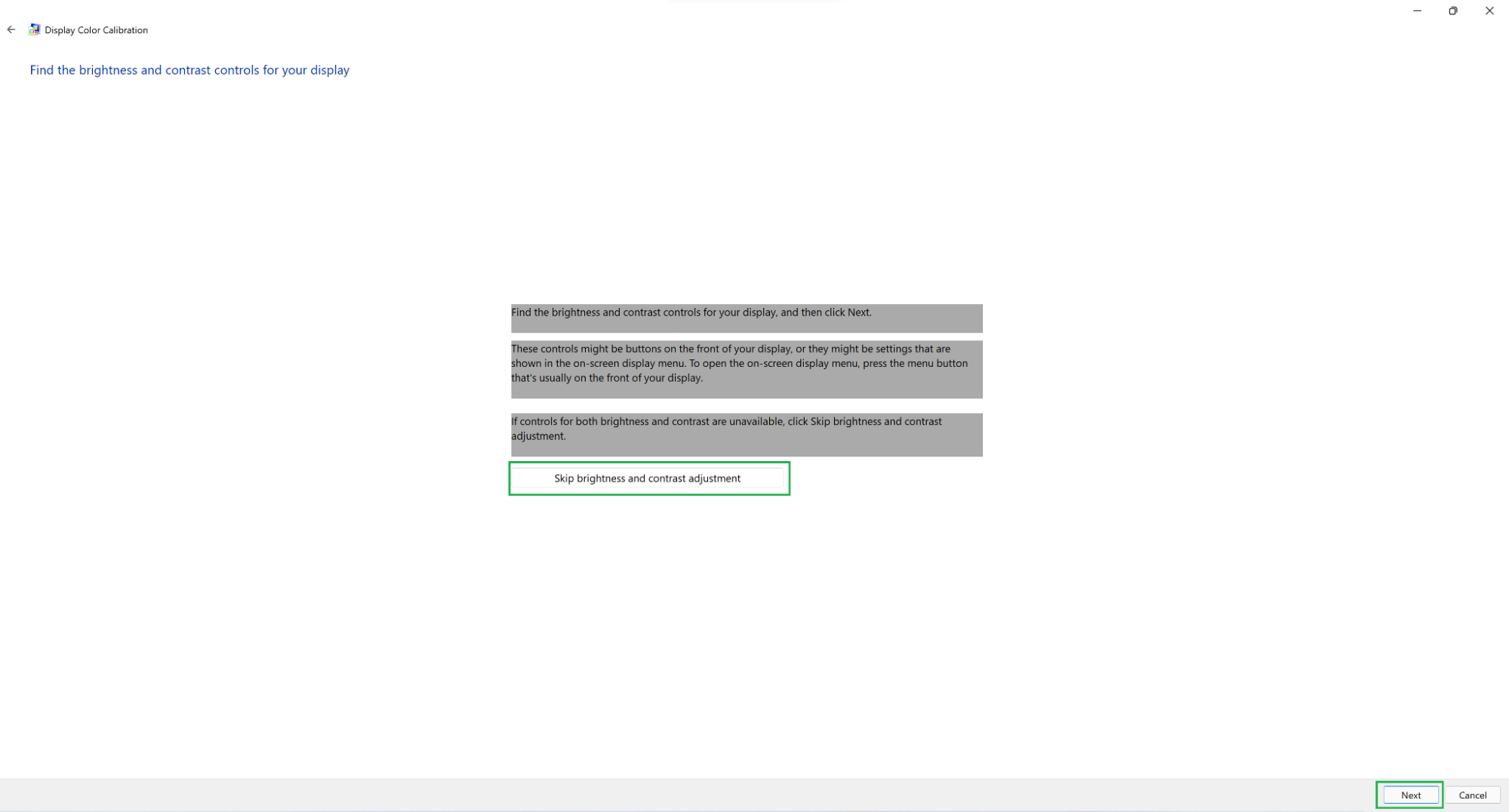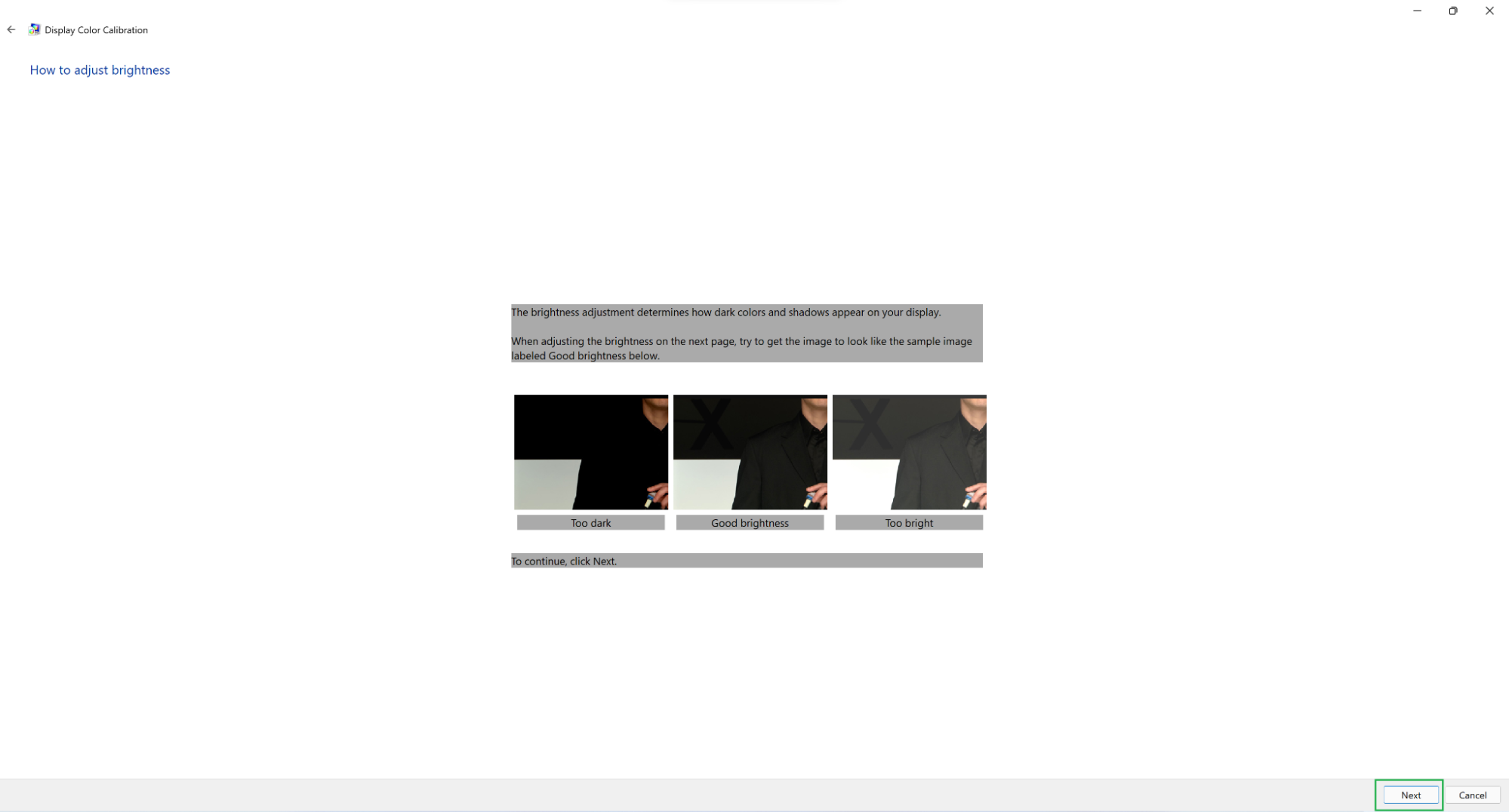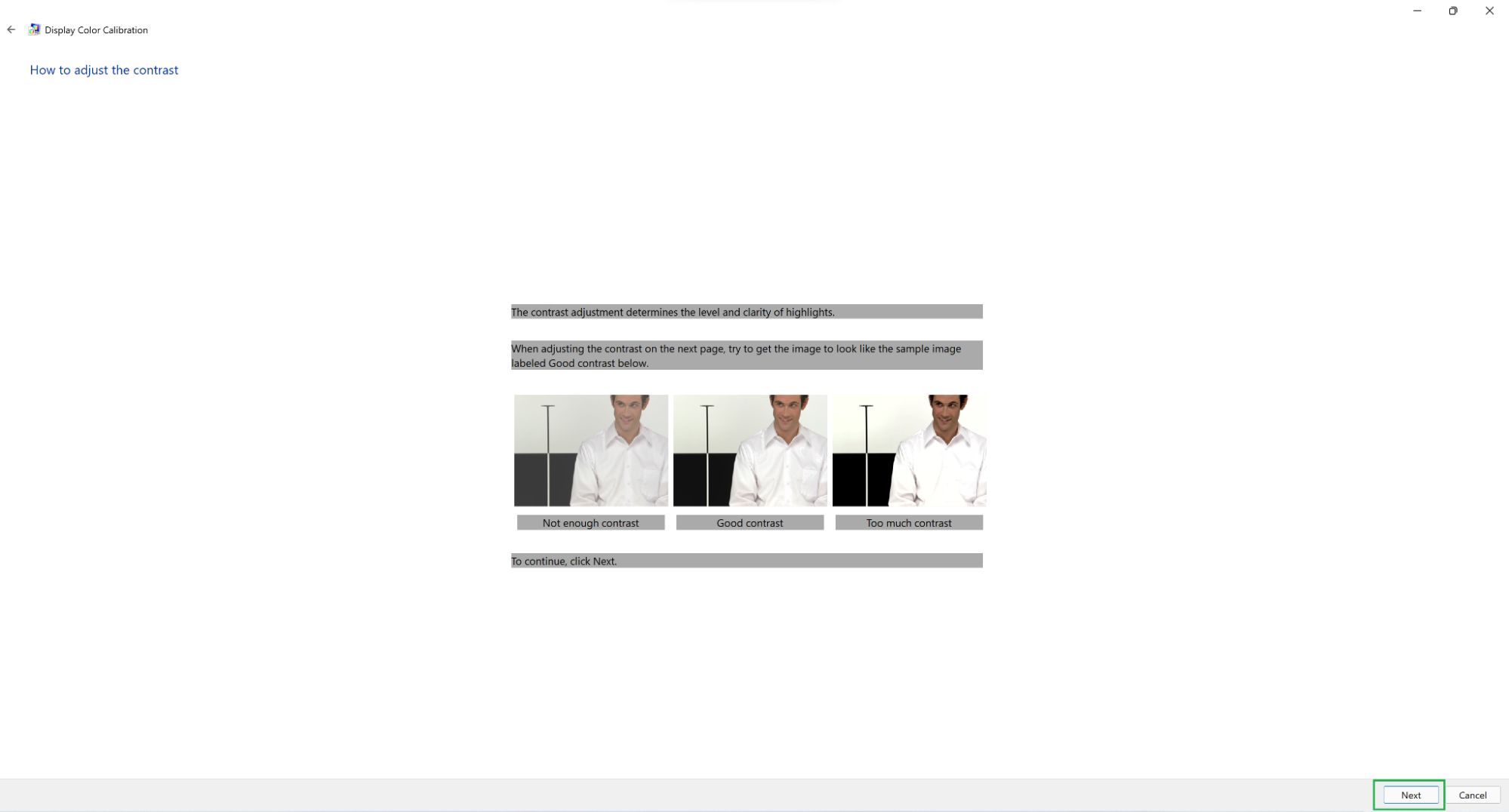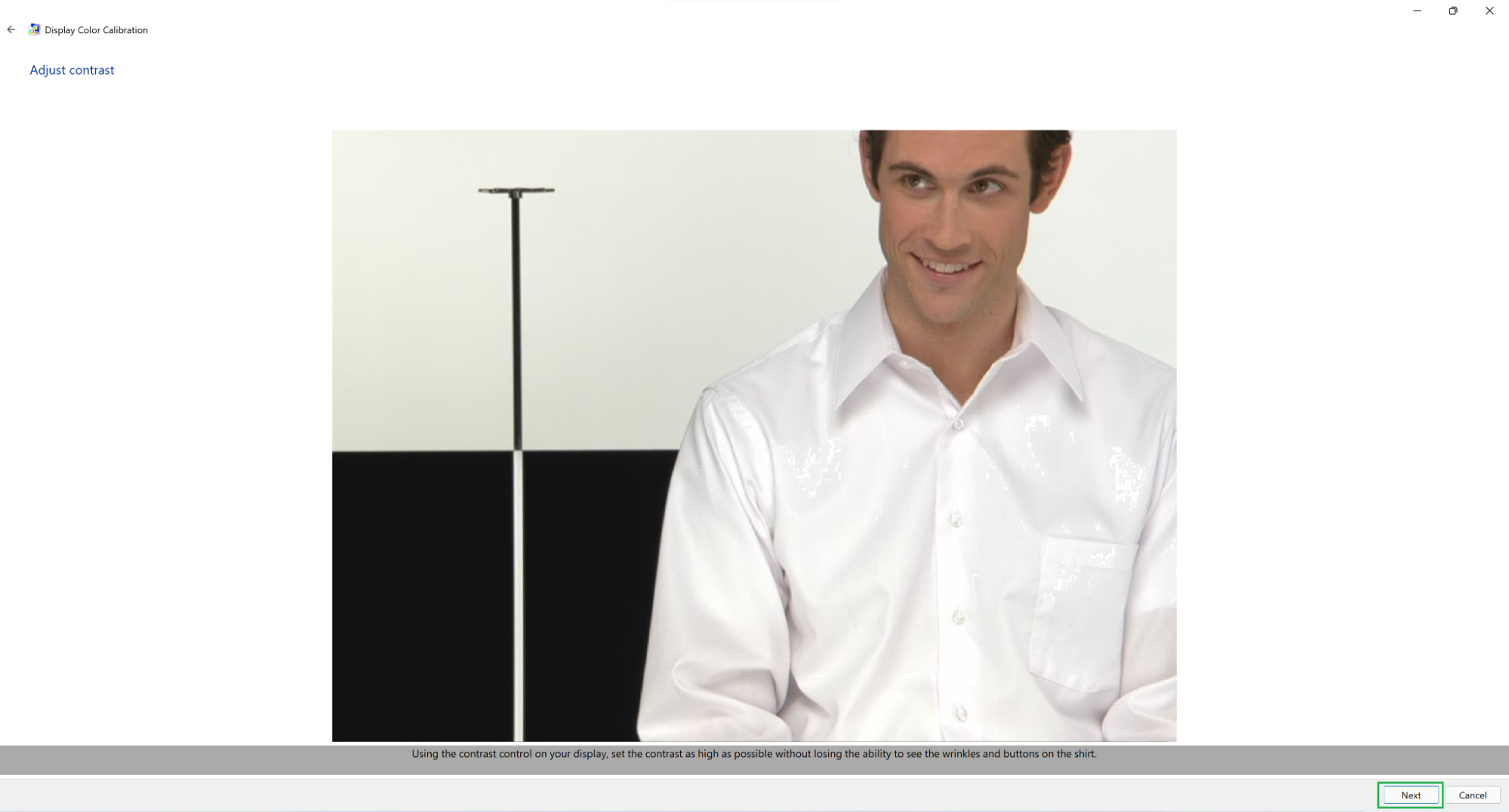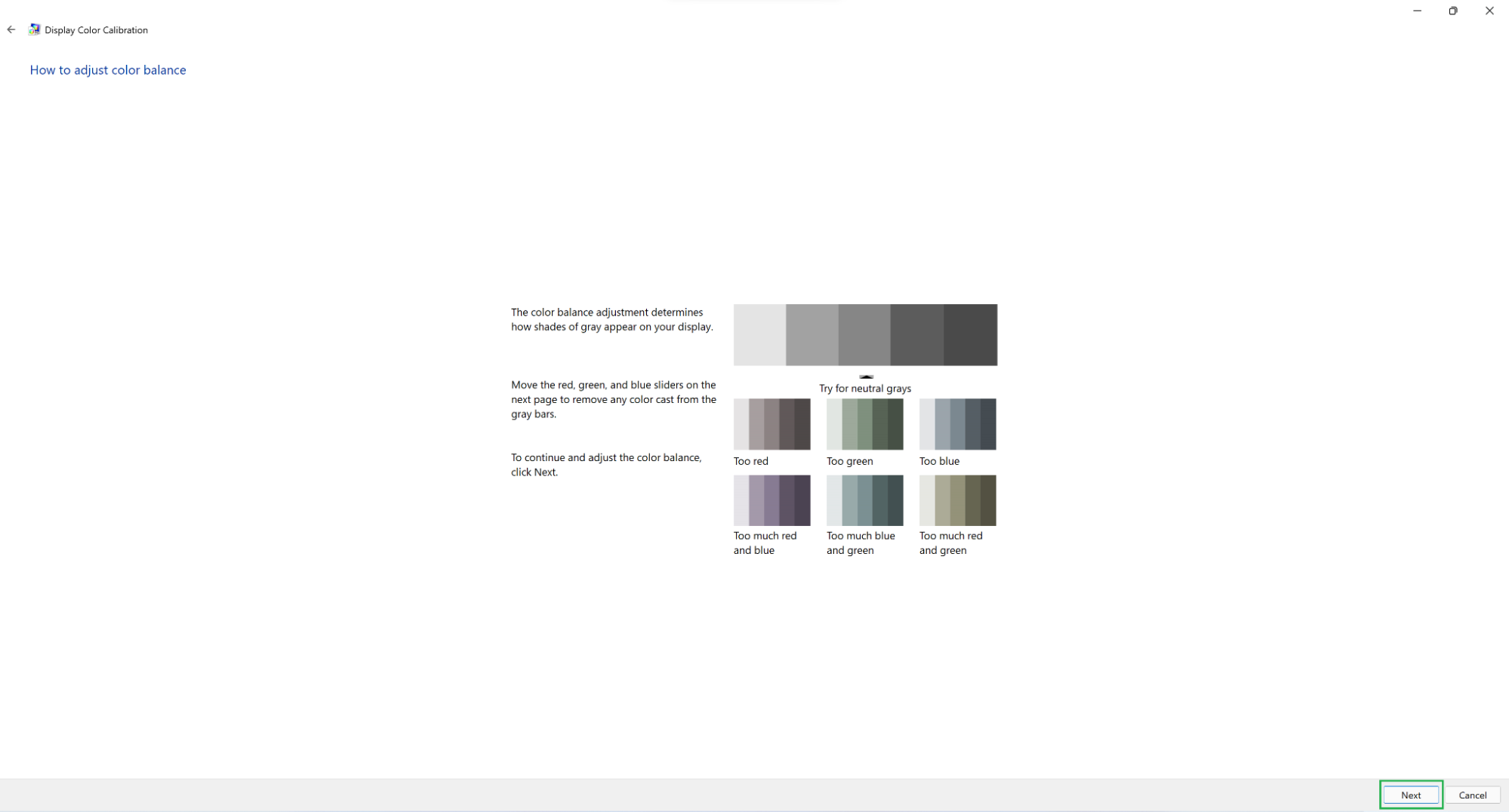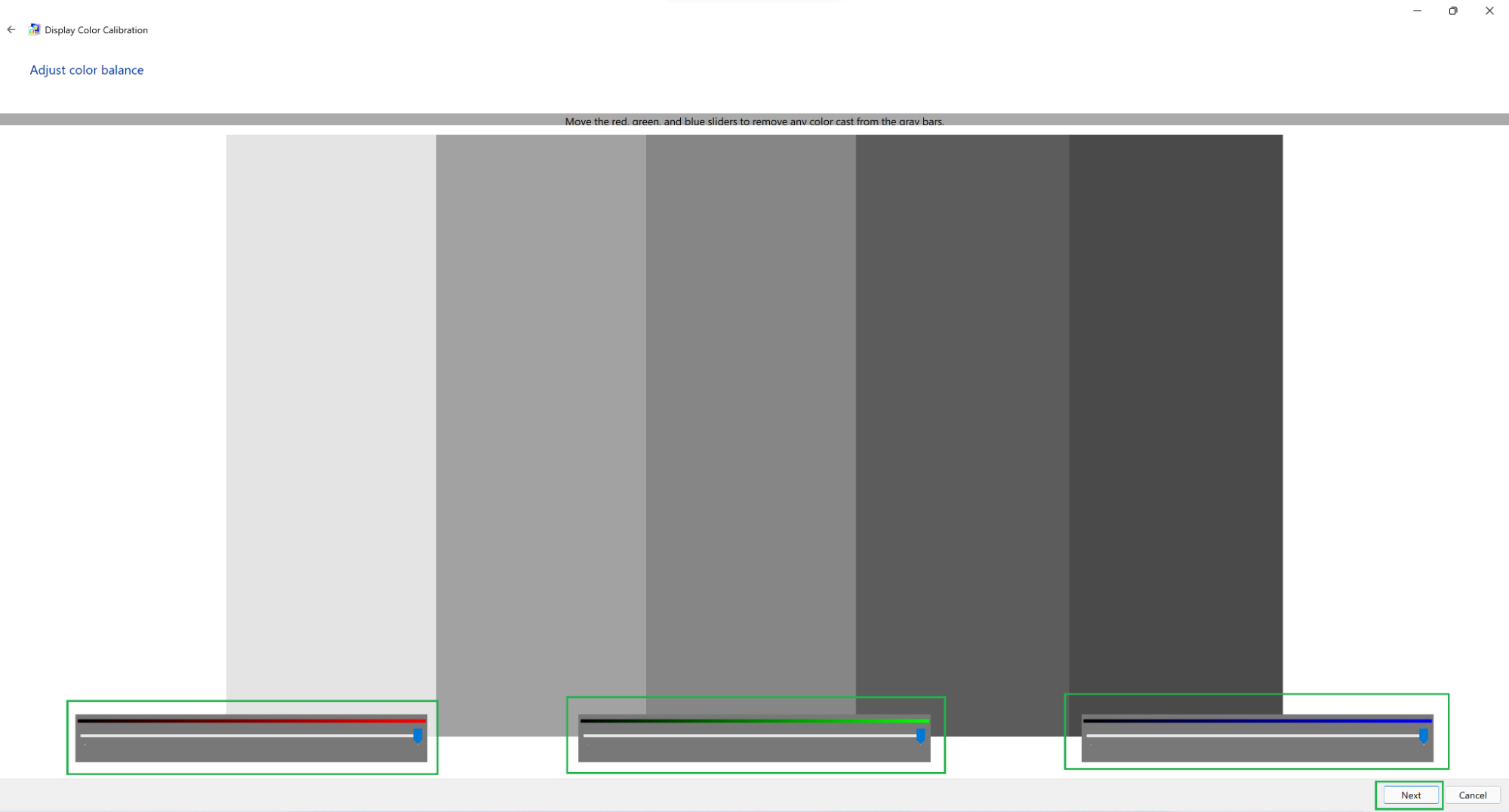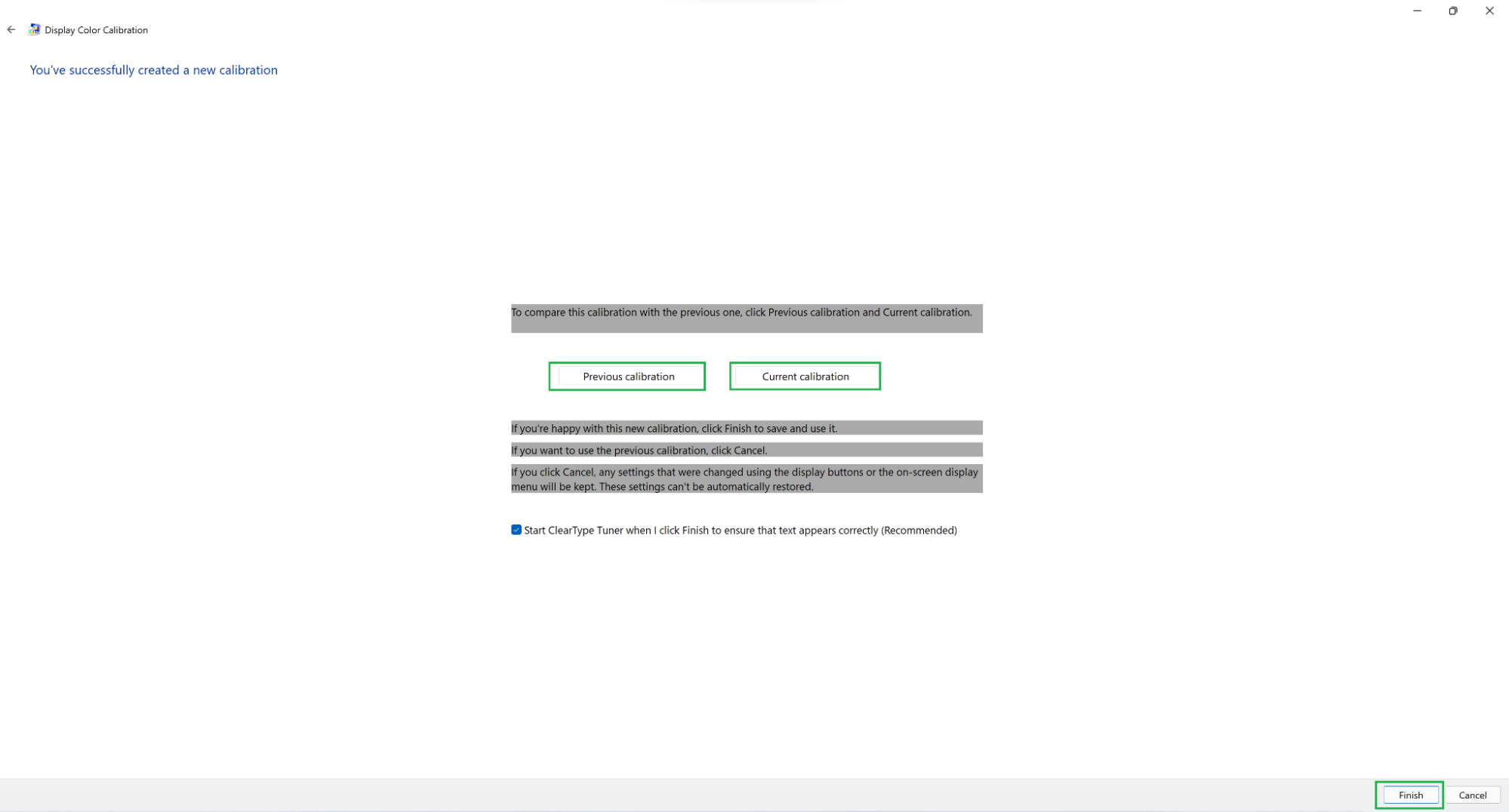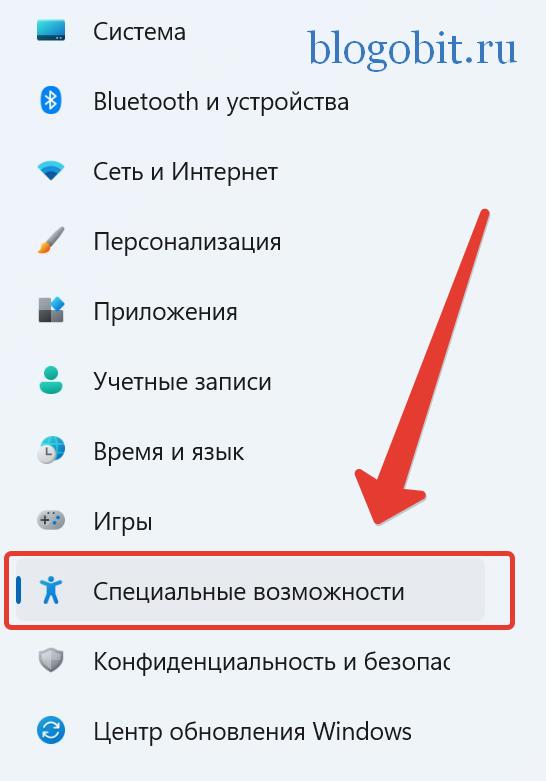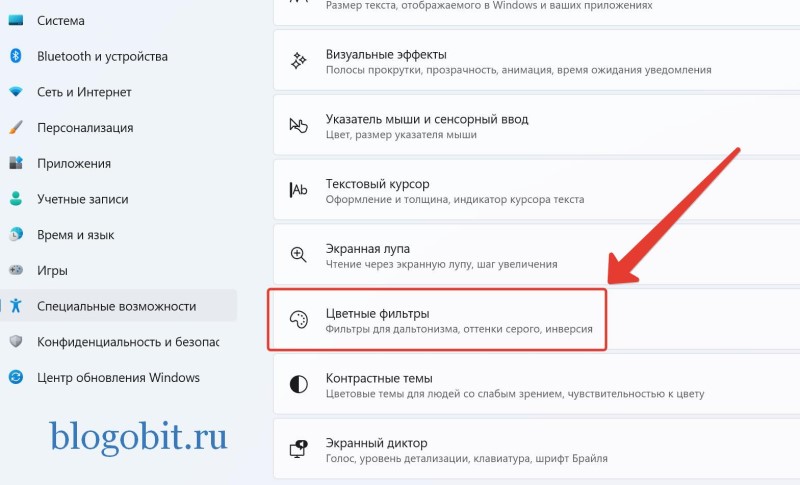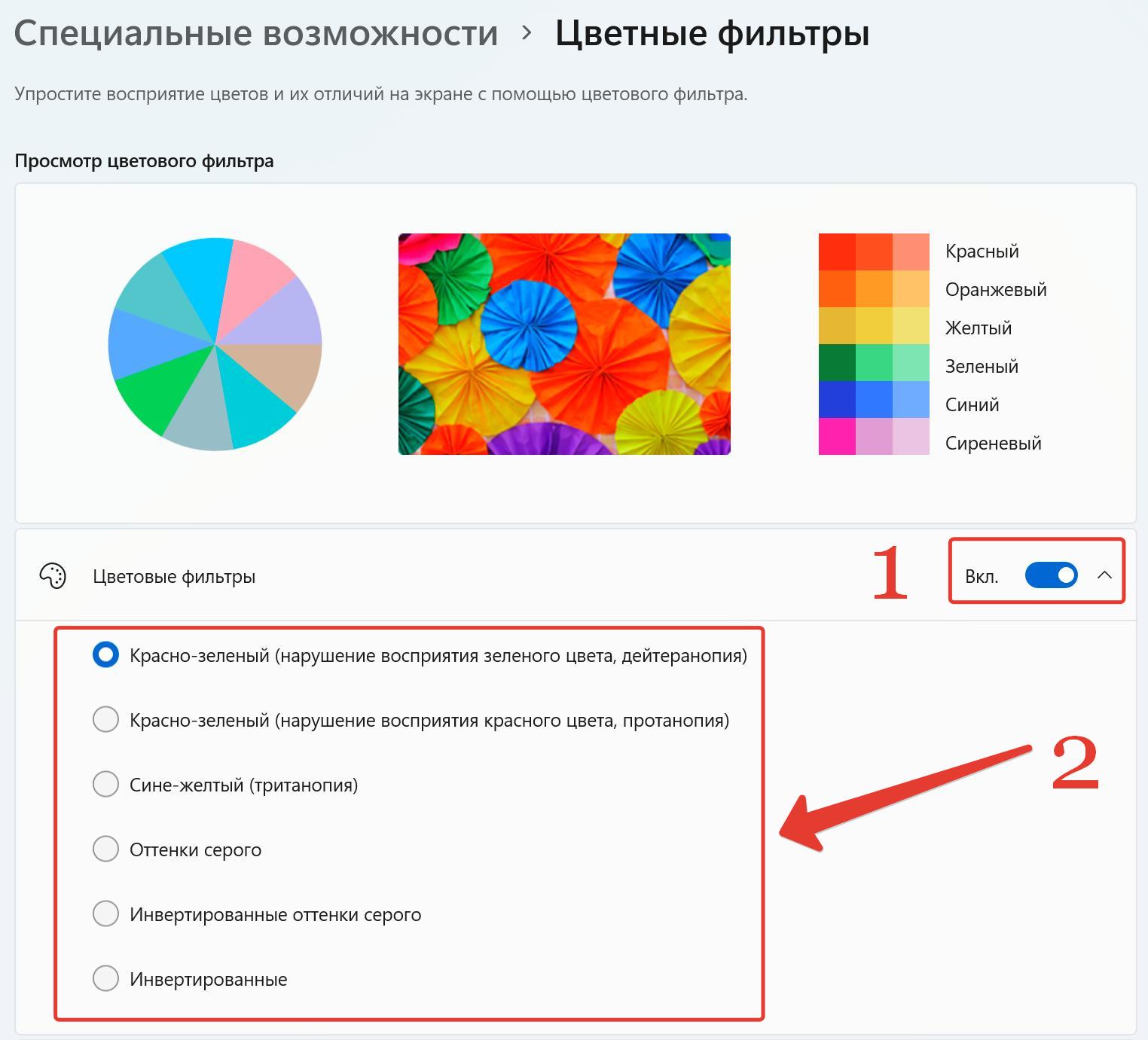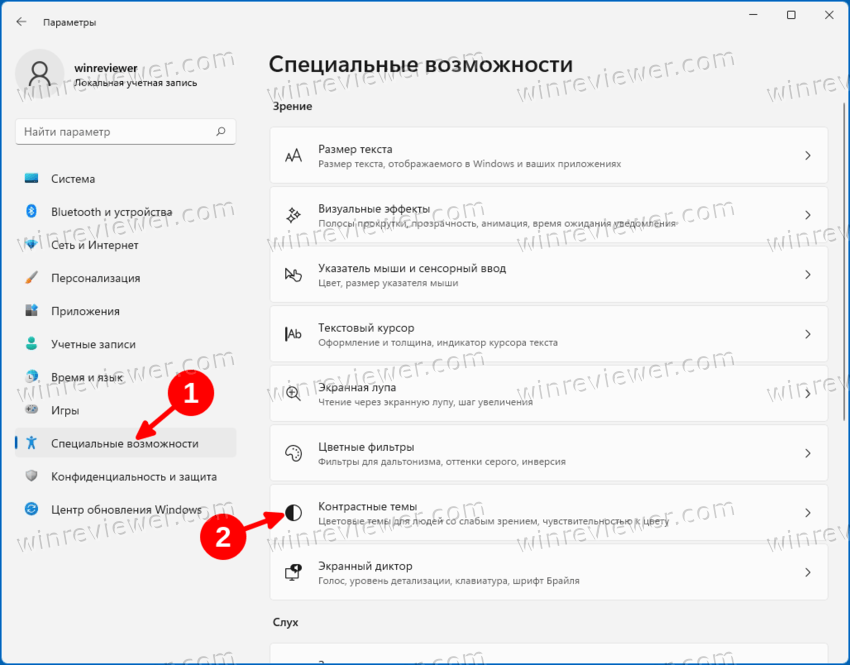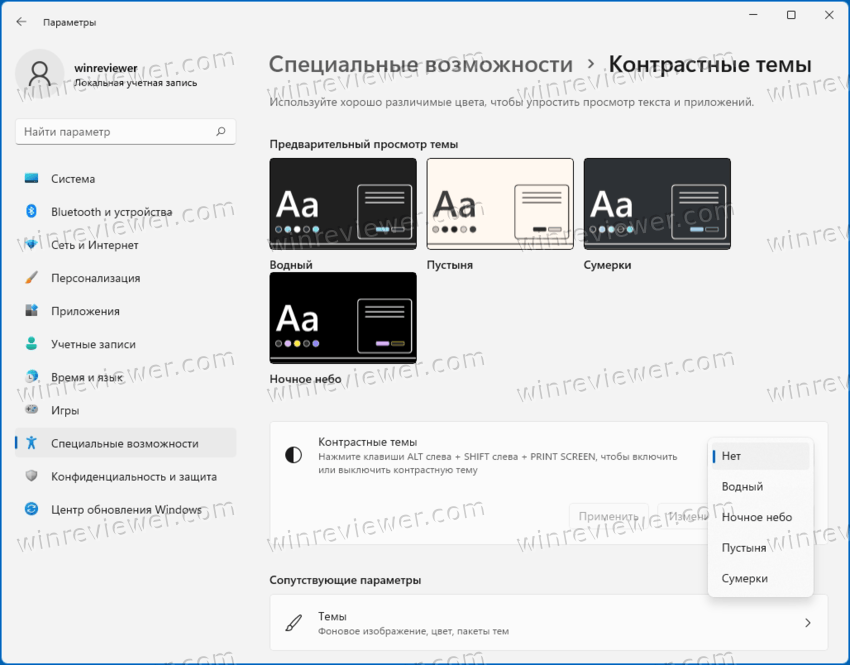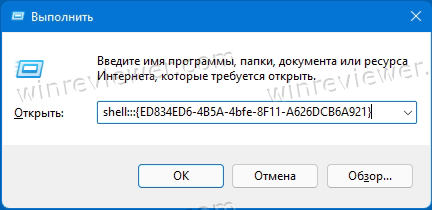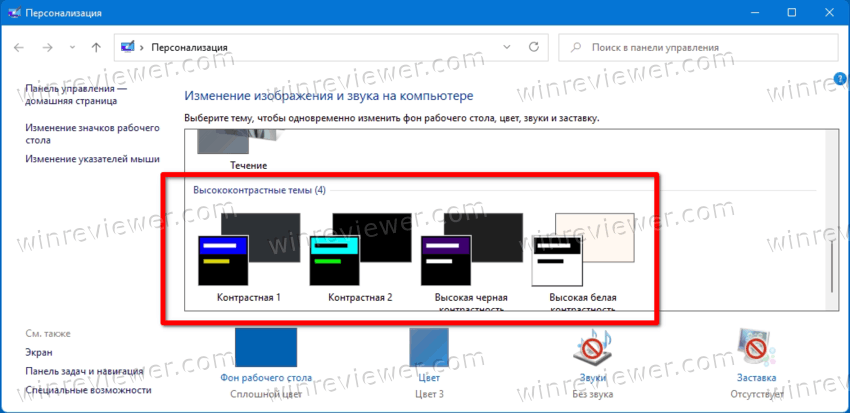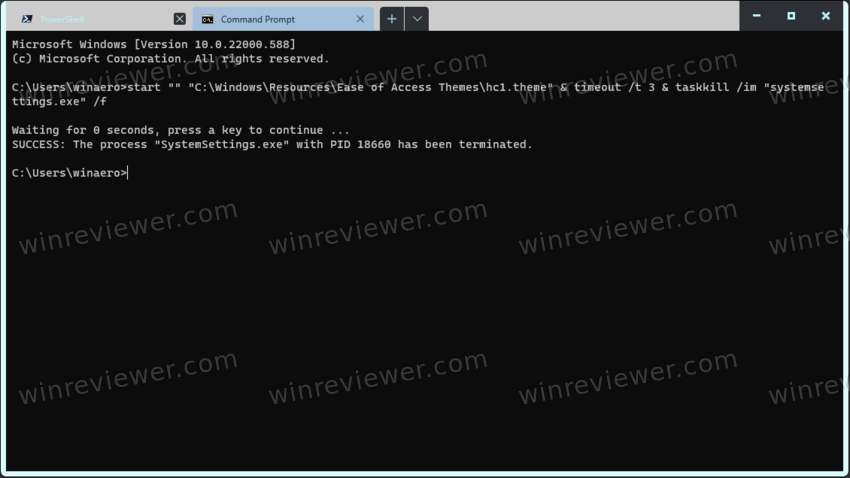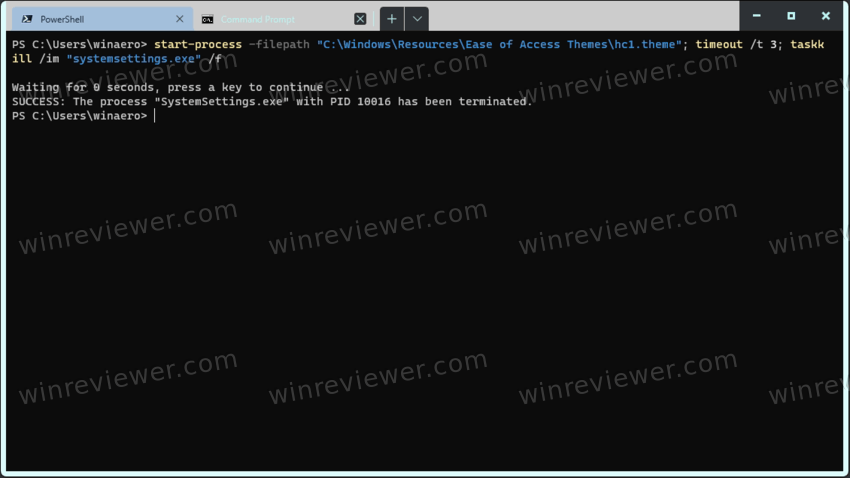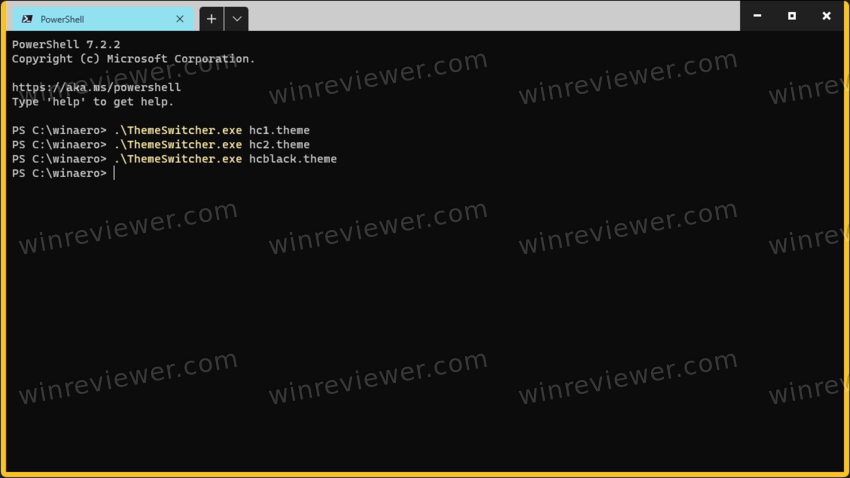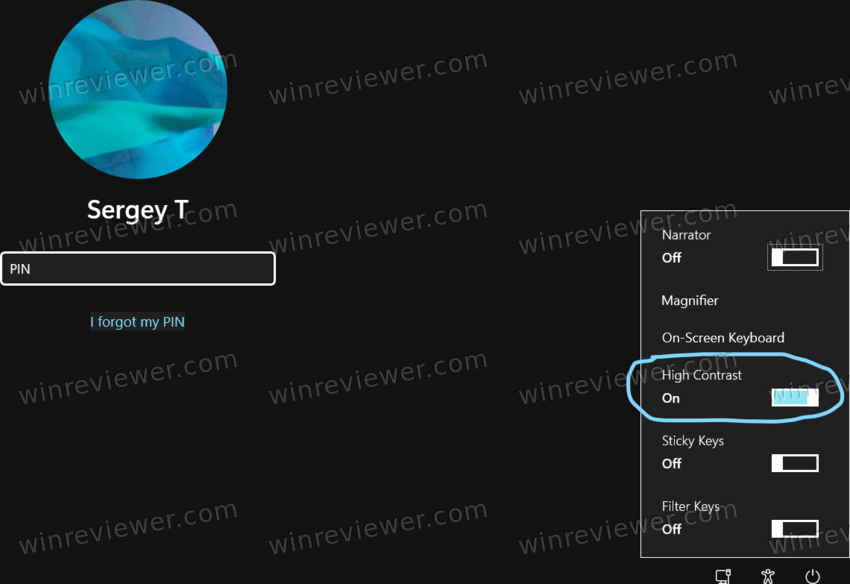Несмотря на внесение изменений в отображение Windows 11, Microsoft по-прежнему позволяет пользователям вносить изменения в настройки цвета Windows. И это без игнорирования того факта, что Windows 11 на сегодняшний день является самой эстетичной Windows.
Тем не менее, ОС предназначена для использования на вашем персональном ноутбуке или компьютере, поэтому ей должно быть разрешено выглядеть так, как вам нравится.
Читайте дальше, пока мы рассказываем, как вы можете легко настроить параметры цвета дисплея Windows, если вы не смогли этого сделать. Мы также хотели бы направить вас на несколько быстрых исправлений, если у вас возникнут проблемы с изменением настроек цвета Windows по умолчанию.
Как изменить настройки цвета в Windows 11?
1. Измените режим отображения Windows и цвета
- Откройте Настройки, нажав Windows клавишу + I. Выберите Персонализация.
- Выберите Цвета.
- В Выберите свой режим выберите раскрывающийся список, чтобы выбрать цвет, который вам нравится. Либо Светлый, либо Темный.
- Установите для параметра Акцентный цвет значение Автоматически, чтобы Windows могла сама выбирать цвет. Или выберите один из цветовой палитры Windows 11.
- Если вы предпочитаете пользовательскую настройку, выберите режим Windows по умолчанию и режим приложения по умолчанию. Изменения вступят в силу автоматически.
Вот как вы можете легко изменить цветовой профиль в Windows 11 и настроить внешний вид вашей ОС.
2. Настройте фон рабочего стола
2.1 Изменить системную тему
- Щелкните правой кнопкой мыши пустое место на главном экране рабочего стола. Далее выберите «Персонализация».
- Выберите тему по вашему выбору из вариантов.
- Цвет вашего рабочего стола уже должен измениться. Если вам не нравятся параметры по умолчанию, предлагаемые Windows, вы можете загрузить дополнительные темы вместо изменения настроек цвета Windows 11.
2.2 Выберите контрастную тему
- Откройте Настройки, нажав Windows клавишу + I. Выберите Доступность.
- Прокрутите и выберите Контрастные темы.
- Выберите предпочтительную тему контрастности из раскрывающегося списка параметров. Затем выберите «Применить» или «Изменить», как хотите.
Эта опция очень полезна, если у вас есть проблемы с различением разных цветов или текста в полях и сообщениях.
3. Измените настройки HDR
- Включите систему и убедитесь, что она была включена в течение примерно 30 минут. Это также будет работать для изменения настроек цвета Windows 11, если вы делитесь своим экраном с монитором или другим дисплеем.
- Щелкните правой кнопкой мыши свободное место на рабочем столе и выберите «Параметры экрана».
- Прокрутите до Разрешение экрана и выберите решение, рекомендованное вашей системой. Если он уже установлен, менять его не нужно. Перейти к следующему шагу.
- Прокрутите вверх, чтобы выбрать HDR.
- Затем выберите «Оптимизировать» для качества изображения при просмотре HDR-контента при питании от батареи.
Имейте в виду, что не все мониторы поддерживают HDR. Применяйте эту настройку только в том случае, если вы видите, что эта функция поддерживается в разделе «Возможности отображения«.
В противном случае изменение этих настроек никак не повлияет на вашу систему.
4. Откалибруйте дисплей
- Откройте Настройки, нажав Windows клавишу + I. Введите «Калибровка» в поле поиска и нажмите «Калибровать цвет дисплея».
- Нажмите «Далее» и следуйте инструкциям на экране.
- После прочтения инструкций и последовательного нажатия Далее. Вы увидите примечания о том, как настроить гамму.
- Настройте гамму так, как вам нравится. Затем выберите Далее.
- Нажмите Далее, чтобы завершить настройку.
- Вы можете пропустить регулировку яркости и контрастности. Если вы не хотите его пропускать, просто выберите «Далее».
- Информация на экране хорошо детализирована, чтобы прояснить шаги, которые необходимо предпринять. Переходите к каждому шагу, выбирая Next. Отрегулируйте яркость и контрастность до уровня, который вас устраивает.
- Вам также будет предложено настроить цветовой баланс. Информация о том, как это сделать, будет отображаться на вашем экране.
- В конце этой настройки будет отображаться Вы успешно создали новую калибровку. Выберите Готово, чтобы завершить настройку.
- Проверьте, довольны ли вы новыми настройками цвета. Если нет, проверьте другие способы изменить его ниже.
Калибровка цвета вашего монитора Windows 11 — непростая задача для обычных пользователей, и если вы хотите использовать свой монитор для графических приложений, лучше проконсультироваться со специалистом.
5. Измените обои Windows
- Щелкните правой кнопкой мыши пустое место на главном экране рабочего стола. Затем выберите «Персонализация».
- Щелкните Фон.
- Выберите, как вы хотите отрегулировать настройку цвета дисплея, выбрав из списка параметров в разделе «Персонализация фона». Вы можете выбрать фотографии, которые вы предпочитаете, используя опцию «Обзор фотографий», чтобы создать слайд-шоу.
Там у вас есть все это. С помощью любого из методов, объясненных до сих пор, вы уже сможете настроить параметры цвета Windows по умолчанию на свой вкус.
Также полезно отметить, что если ваша копия Windows не активирована, вы не сможете получить доступ к параметрам персонализации и, следовательно, вы не сможете изменить тему или получить доступ к настройкам цвета из этого меню.
Дайте знать ваши мысли и вклад в разделе комментариев ниже.
Творческим специалистам и специалистам важно использовать полностью откалибрированные и точные цвета, так как они помогают обеспечить согласованность цветов от начала до конца своих проектов. Автоматическое управление цветом в Windows 11 обеспечивает управление цветом на уровне системы, чтобы обеспечить точное и согласованное отображение цветов в приложениях Для Windows на поддерживаемых дисплеях независимо от того, управляются ли приложения цветом.
Автоматическое управление цветом также помогает новым и обновленным приложениям отображать больше цветов с большей точностью. Это обеспечивает дополнительные сведения и меньше артефактов цвета (например, в градиентах, тени и более темных сценах или рисунках). Благодаря автоматическому управлению цветом приложения могут использовать миллионы цветов с точностью 10–16 бит. Даже на дисплеях, поддерживающих только 8-разрядный цвет, автоматическое управление цветом помогает улучшить качество цвета с помощью различных методов, таких как размыкание.
Включение автоматического управления цветом
Ниже описано, как определить, поддерживает ли дисплей автоматическое управление цветом, а затем включить его, если это так.
-
Нажмите кнопку «Пуск», а затем выберите параметры > system > display> advanced display.
-
Выберите дисплей в верхней части экрана, а затем проверьте следующий параметр: «Автоматически управлять цветом для приложений».
-
Выберите «Автоматически управлять цветом» для приложений , чтобы включить его.
Нужна дополнительная помощь?
It would be nice if every display was calibrated exactly the same way straight from the factory, but the reality is that even though default color profiles are much better than they were a few years ago, taking the time to adjust a few settings can give your screen a little bit more “pop.”
Windows 11 and 10 have a built-in app that can help simplify this process. It won’t offer the same results as professional calibration tools, but it should at least be an improvement over the default settings. (It’s also much cheaper; professional calibration products can be quite expensive.) Here’s how to calibrate your screen in Windows 11 or 10, without breaking the bank. Note that our screenshots come from Windows 11, but the steps are the same in the prior operating system.
1. Open the ‘Calibrate display color’ page in Control Panel. This is most easily done by searching for “Calibrate” in the Start menu and selecting “Calibrate display color” from the results. Otherwise you’ll have to navigate Settings by going to System > Display > Advanced display and then click “Display adapter properties for [Your Display]” then go to Color Management > Color Management > Advanced before clicking the “Calibrate display” button. Searching for the appropriate page is much quicker, in our experience.
2. Move the window to the appropriate display and click ‘Next’. This won’t be an issue on single-monitor setups, but if you have multiple monitors, you’ll have to drag the window to the display you want to calibrate before you can begin the process. Once the window appears on the appropriate display, you can click the “Next” button.
3. Follow the on-screen instructions or click ‘Next’. Windows will helpfully explain that you can manage your display settings on most monitors by pressing some kind of menu button. If you can’t modify those settings to your liking, just click the “Next” button.
4. Follow the on-screen instructions and click ‘Next’. The app will start by having you adjust your screen’s gamma settings. Three boxes should appear, showing you what it looks like if your gamma is set too low, if it’s set too high, and if it’s set just right. Once you understand the instructions it’s safe to click the “Next” button.
5. Adjust your gamma settings. A slider on the left side of the window should allow you to change your gamma settings by dragging it up or down. (You can also click the “Reset” button to move it right back to the default value.) Once you have something that looks like the correct setting, go ahead and click the “Next” button.
6. Decide if you want to adjust brightness and contrast. Windows offers to allow you to adjust your brightness and contrast settings if those options are available to you on your monitor. If they aren’t, you can click the “Skip brightness and contrast adjustment” button. Otherwise click the “Next” button to continue with the calibration.
7. Follow the on-screen instructions and click the ‘Next’ button. This time Windows should explain how adjusting the brightness settings works. After you read the explanation you can click the “Next” button to move on to the actual adjustment.
8. Adjust your brightness settings on your monitor. Windows doesn’t offer any on-screen controls for this; you’ll have to adjust the settings on your monitor while using the provided image as a reference. Click the “Next” button when you’re done.
9. Follow the on-screen instructions and click the ‘Next’ button. Now you should see Windows’ explanation for how adjusting the contrast settings works. After you read the explanation you can click the “Next” button to move on to the actual adjustment.
10. Adjust your contrast settings on your monitor. Windows once again doesn’t offer any on-screen controls for this; you’ll adjust the settings on your monitor directly based on how the reference image looks. Click the “Next” button when you’re done.
11. Follow the on-screen instructions and click the ‘Next’ button. Windows should now explain how color balance settings work. Read them and click the “Next” button.
12. Adjust the sliders as required. This time Windows will offer not one but three sliders you can drag to adjust the amount of red, green, and blue shown in the gray bars. Remember the bars are supposed to be gray; seeing any tint means the colors aren’t balanced correctly. Click the “Next” button when you’re done.
13. Compare your new settings to your old ones. Display Color Calibration will now present you with two buttons: “Previous calibration” and “Current calibration”. You can click either one to make sure you like the changes you made. Clicking the “Finish” button enables the new calibration; clicking the “Cancel” button uses the old settings.
Your screen is now calibrated! Windows 11 can’t handle everything, which is why the brightness and contrast sections are optional, but even adjusting the gamma and color balance settings can make a difference. Now you have a choice to make: Move on to the ClearType Tuner, which changes how text is displayed, or leave all these display settings aside so you can use your newly calibrated monitor to look at something other than display management tools.
More Windows 11 Tutorials:
- How to Get a Windows 11 ISO File and Do a Clean Install
- How to Enable God Mode in Windows 11 or 10
- How to Uninstall Windows 11 and Return to 10
- How to Clean Install Windows 11, No Product Key Required
- How to Install Windows 11 in a Virtual Machine
Get instant access to breaking news, in-depth reviews and helpful tips.
It would be nice if every display was calibrated exactly the same way straight from the factory, but the reality is that even though default color profiles are much better than they were a few years ago, taking the time to adjust a few settings can give your screen a little bit more “pop.”
Windows 11 and 10 have a built-in app that can help simplify this process. It won’t offer the same results as professional calibration tools, but it should at least be an improvement over the default settings. (It’s also much cheaper; professional calibration products can be quite expensive.) Here’s how to calibrate your screen in Windows 11 or 10, without breaking the bank. Note that our screenshots come from Windows 11, but the steps are the same in the prior operating system.
1. Open the ‘Calibrate display color’ page in Control Panel. This is most easily done by searching for “Calibrate” in the Start menu and selecting “Calibrate display color” from the results. Otherwise you’ll have to navigate Settings by going to System > Display > Advanced display and then click “Display adapter properties for [Your Display]” then go to Color Management > Color Management > Advanced before clicking the “Calibrate display” button. Searching for the appropriate page is much quicker, in our experience.
2. Move the window to the appropriate display and click ‘Next’. This won’t be an issue on single-monitor setups, but if you have multiple monitors, you’ll have to drag the window to the display you want to calibrate before you can begin the process. Once the window appears on the appropriate display, you can click the “Next” button.
3. Follow the on-screen instructions or click ‘Next’. Windows will helpfully explain that you can manage your display settings on most monitors by pressing some kind of menu button. If you can’t modify those settings to your liking, just click the “Next” button.
4. Follow the on-screen instructions and click ‘Next’. The app will start by having you adjust your screen’s gamma settings. Three boxes should appear, showing you what it looks like if your gamma is set too low, if it’s set too high, and if it’s set just right. Once you understand the instructions it’s safe to click the “Next” button.
5. Adjust your gamma settings. A slider on the left side of the window should allow you to change your gamma settings by dragging it up or down. (You can also click the “Reset” button to move it right back to the default value.) Once you have something that looks like the correct setting, go ahead and click the “Next” button.
6. Decide if you want to adjust brightness and contrast. Windows offers to allow you to adjust your brightness and contrast settings if those options are available to you on your monitor. If they aren’t, you can click the “Skip brightness and contrast adjustment” button. Otherwise click the “Next” button to continue with the calibration.
7. Follow the on-screen instructions and click the ‘Next’ button. This time Windows should explain how adjusting the brightness settings works. After you read the explanation you can click the “Next” button to move on to the actual adjustment.
8. Adjust your brightness settings on your monitor. Windows doesn’t offer any on-screen controls for this; you’ll have to adjust the settings on your monitor while using the provided image as a reference. Click the “Next” button when you’re done.
9. Follow the on-screen instructions and click the ‘Next’ button. Now you should see Windows’ explanation for how adjusting the contrast settings works. After you read the explanation you can click the “Next” button to move on to the actual adjustment.
10. Adjust your contrast settings on your monitor. Windows once again doesn’t offer any on-screen controls for this; you’ll adjust the settings on your monitor directly based on how the reference image looks. Click the “Next” button when you’re done.
11. Follow the on-screen instructions and click the ‘Next’ button. Windows should now explain how color balance settings work. Read them and click the “Next” button.
12. Adjust the sliders as required. This time Windows will offer not one but three sliders you can drag to adjust the amount of red, green, and blue shown in the gray bars. Remember the bars are supposed to be gray; seeing any tint means the colors aren’t balanced correctly. Click the “Next” button when you’re done.
13. Compare your new settings to your old ones. Display Color Calibration will now present you with two buttons: “Previous calibration” and “Current calibration”. You can click either one to make sure you like the changes you made. Clicking the “Finish” button enables the new calibration; clicking the “Cancel” button uses the old settings.
Your screen is now calibrated! Windows 11 can’t handle everything, which is why the brightness and contrast sections are optional, but even adjusting the gamma and color balance settings can make a difference. Now you have a choice to make: Move on to the ClearType Tuner, which changes how text is displayed, or leave all these display settings aside so you can use your newly calibrated monitor to look at something other than display management tools.
More Windows 11 Tutorials:
- How to Get a Windows 11 ISO File and Do a Clean Install
- How to Enable God Mode in Windows 11 or 10
- How to Uninstall Windows 11 and Return to 10
- How to Clean Install Windows 11, No Product Key Required
- How to Install Windows 11 in a Virtual Machine
Get instant access to breaking news, in-depth reviews and helpful tips.
- windows 11
- цветные фильтры
Иногда, несмотря на регулировку яркости или других параметров монитора, вы не можете четко видеть изображения или читать текст на экране вашего ПК. В таких случаях вы можете использовать функцию цветовых фильтров в Windows 11 и внося определенные изменения, можете легко различать объекты на экране.
Внесение изменений в цветные/цветовые фильтры приведет к изменению цветовых палитр на экране Windows, что позволит настроить контрастность изображения, чтобы все было хорошо видно вам на экране. Хотя в Windows 11 появился новый набор функций и настроек, некоторые настройки притерпели большие изменения и теперь скрыты далеко от пользовательских глаз. Давайте посмотрим, как найти и изменить цветные фильтры в Windows 11.
Как найти и настроить цветовые фильтры в Windows 11
Включение функции цветовых фильтров в Windows 11 или внесение в нее изменений поможет вам настроить контрастость и различать цвета элементов рабочего стола. Например, вы можете настроить цветовую палитру, так чтобы иметь возможность различать цвета текста, изображений и других объектов. Для настройки фильтров выполните последовательно шаги ниже:
- Нажмите одновременно клавиши Win + I на клавиатуре, чтобы запустить приложение Параметры.
- Далее в этом окне нажмите Специальные возможности в левой части панели.
- Теперь перейдите вправо, прокрутите вниз и выберите Цветные фильтры.
- На следующем экране прокрутите вниз и включите параметр Цветные фильтры, просто переместите переключатель в правую сторону, чтобы включить его. Выберите из списка предустановленных фильтров в зависимости от того, как вы хотите, чтобы выглядела цветовая схема экрана:
- Красно-зеленый (нарушение восприятия зеленого цвета, дейтеранопия)
- Красно-зеленый (нарушение восприятия красного цвета, протанопия)
- Сине-желтый (тританопия)
- Оттенки серого
- Инвертированные оттенки серого
- Инвертированные
Совет! Кроме того, вы также можете использовать сочетания клавиш Win + Ctrl + C для включения или отключения цветных фильтров на вашем ПК с Windows 11. Предварительно включите переключатель Сочетание клавиш для цветовых фильтров.
Добавить комментарий
Cookies are short reports that are sent and stored on the hard drive of the user’s computer through your browser when it connects to a web. Cookies can be used to collect and store user data while connected to provide you the requested services and sometimes tend not to keep. Cookies can be themselves or others.
There are several types of cookies:
- Technical cookies that facilitate user navigation and use of the various options or services offered by the web as identify the session, allow access to certain areas, facilitate orders, purchases, filling out forms, registration, security, facilitating functionalities (videos, social networks, etc..).
- Customization cookies that allow users to access services according to their preferences (language, browser, configuration, etc..).
- Analytical cookies which allow anonymous analysis of the behavior of web users and allow to measure user activity and develop navigation profiles in order to improve the websites.
So when you access our website, in compliance with Article 22 of Law 34/2002 of the Information Society Services, in the analytical cookies treatment, we have requested your consent to their use. All of this is to improve our services. We use Google Analytics to collect anonymous statistical information such as the number of visitors to our site. Cookies added by Google Analytics are governed by the privacy policies of Google Analytics. If you want you can disable cookies from Google Analytics.
However, please note that you can enable or disable cookies by following the instructions of your browser.
Режим высокой контрастности в Windows 11 является полезной частью параметров Ease of Access. Он позволяет людям со слабым зрением пользоваться ОС без ограничений. Кроме того, у некоторых приложений и веб-сайтов могут быть проблемы с дизайном, например серый текст на темном фоне, которые плохо читаются в принципе. Встроенная функция высокого контраста призвана решить эту проблему.
Темы с высокой контрастностью используют более яркие цвета, чтобы сделать текст и приложения более заметными. Windows 11 включает в себя четыре таких темы: «Водный мир», «Пустыня», «Сумерки» и «Ночное небо».
Каждая из тем имеет уникальную вариацию цветов, призванных удовлетворить потребности большого количества пользователей. Все эти темы не содержат обоев. Они устанавливают сплошной цвет на фон рабочего стола, но вы можете изменить его вручную на любой другой цвет или поставить картинку.
Чтобы включить режим высокой контрастности, вы можете использовать приложение «Параметры», классическую Панель управления и специальную комбинацию клавиш. Кроме того, вы можете включить его прямо на экране входа в систему и из Проводника. Рассмотрим эти способы подробно.
Включить режим высокой контрастности в Windows 11 из Параметров
- Откройте приложение «Параметры» с помощью сочетания клавиш Win + I.
- Выберите пункт Специальные возможности на левой панели.
- Справа нажмите Контрастные темы.
- В раскрывающемся меню «Контрастные темы» выберите тему, которую хотите применить. Параметр «Нет» отключает режим высокой контрастности и восстанавливает красочный стиль Windows 11.
Готово. Кроме того, вы можете применить высококонтрастную тему из устаревшей панели управления. Он по-прежнему включает в себя классическую страницу Персонализации, но она хорошо скрыта внутри системных файлов. Для открытия нужно использовать специальную команду.
Использование классической Панели управления
- Нажмите Win + R, чтобы открыть диалоговое окно «Выполнить».
- Введите следующую команду в поле «Выполнить»:
shell:::{ED834ED6-4B5A-4bfe-8F11-A626DCB6A921}. Это откроет классическое окно персонализации. - В разделе «Высококонтрастные темы» выберите ту, которую хотите применить.
- Выбор темы из любого другого раздела отключит режим высокой контрастности.
Готово!
Включить режим высокой контрастности в Windows 11 с помощью горячей клавиши
Самый простой способ включить режим высокой контрастности в Windows 11 — нажать левый Alt + левый Shift + Print Screen. Нажатие этой последовательности клавиш откроет диалоговое окно подтверждения под названием «Высокая контрастность».
Прочтите текст и нажмите «Да», чтобы включить режим высокой контрастности.
Наконец, вы можете переключиться на одну из этих тем с помощью Проводника. Все, что вам нужно сделать, это щелкнуть соответствующий файл *.theme.
Примените высококонтрастную тему из Проводника
- Если у вас открыто приложение «Параметры», закройте его.
- Откройте Проводник (Win + E) и перейдите в следующую папку: C:WindowsResourcesEase of Access Themes.
- Откройте один из следующих файлов, чтобы применить тему.
- hc1.theme
- hc2.theme
- hcblack.theme
- hcwhite.theme
- Как только вы кликните по нему, Windows 11 установит высококонтрастную тему и откроет приложение «Параметры». Закройте его, если не собираетесь настраивать оформление.
Готово!
Если вышеуказанных методов недостаточно, вы можете применить любую из тем с высоким контрастом из командной строки или из powershell.
Как включить режим высокой контрастности из командной строки или PowerShell.
- Откройте терминал Windows.
- Перейдите на вкладку командной строки (Ctrl + Shift + 2).
- Введите следующую команду:
start "" "C:WindowsResourcesEase of Access Themeshc1.theme" & timeout /t 3 & taskkill /im "systemsettings.exe" /f. Вместо hc1.theme вы можете использовать hc2.theme, hcblack.theme или hcwhite.theme, если они вам больше подходят. - Если вы используете PowerShell (Ctrl + Shift + 1), введите или скопируйте и вставьте следующую команду:
start-process -filepath "C:WindowsResourcesEase of Access Themeshc1.theme"; timeout /t 3; taskkill /im "systemsettings.exe" /f. При необходимости исправьте имя файла высококонтрастной темы. - Windows 11 включит режим высокой контрастности и закроет приложение «Параметры», которое открывается автоматически.
Готово!
Примечание. Эти команды, а также приложение Theme Switcher, упомянутое в следующей главе, были ранее рассмотрены в этом посте.
Использование Theme Switcher
Бесплатное приложение Theme Switcher — удобная альтернатива командной строке или PowerShell. Он не открывает приложение «Настройки», поэтому для его закрытия не требуется обходной путь.
Загрузите Theme Switcher по этой ссылке. Распакуйте ZIP-архив в любую папку по вашему выбору.
Откройте терминал Windows в этой папке и выполните одну из следующих команд:
- ThemeSwitcher.exe hc1.theme
- ThemeSwitcher.exe hc2.theme
- ThemeSwitcher.exe hcblack.theme
- ThemeSwitcher.exe hcwhite.theme
Наконец, вы можете применить высококонтрастную тему прямо с экрана входа в систему, прежде чем войти в свою учетную запись пользователя. Вот как это можно сделать.
Включить режим высокой контрастности на экране входа
- На экране входа выберите свою учетную запись пользователя.
- Нажмите кнопку «Специальные возможности» в правом нижнем углу.
- Включите параметр «Высокая контрастность» в открывшемся меню.
- Теперь вы можете продолжить вход в Windows 11 с включенным режимом высокой контрастности.
Вот и все.
Источник: Winaero
💡Узнавайте о новых статьях быстрее. Подпишитесь на наши каналы в Telegram и Twitter.
Судя по тому, что вы читаете этот текст, вы дочитали эту статью до конца. Если она вам понравилась, поделитесь, пожалуйста, с помощью кнопок ниже. Спасибо за вашу поддержку!
Содержание
- Как увеличить яркость на ноутбуке: способы для Windows и macOS
- Как прибавить яркость на ноутбуке на Windows
- С помощью функциональных клавиш
- Как сделать экран ярче на ноутбуке через настройки
- Меняем яркость экрана ноутбука с помощью настроек драйвера видеокарты
- Как увеличить насыщенность цвета на экране ноутбука?
- Как увеличить цветовую насыщенность на ноутбуке?
- Как настроить цвета на экране ноутбука?
- Как настроить цвета на ноутбуке Windows 10?
- Как сделать калибровку экрана на ноутбуке?
- Как настроить цвета на ноутбуке Lenovo?
- Как настроить четкость экрана на ноутбуке?
- Как настроить монитор чтобы глаза не болели?
- Как настроить цвет на компьютере?
- Как настроить DPI мыши в Windows 10?
- Как настроить цвета на мониторе Windows 7?
- Как настроить монитор на ноутбуке Windows 10?
- Как настроить цвета на ноутбуке
- Первоначальная настройка экрана ноутбука
- Как откорректировать цвета при помощи функций монитора
- Настройка цвета на ноутбуке средствами Windows
- Как настроить кнопки на ноутбуке
- Настройка цвета при помощи приложений
- 4 программы для настройки яркости экрана в Windows 7/10/11 (регулируем гамму, контрастность, цветовую температуру)
- Утилиты для регулировки яркости
- Настройка экрана ноутбука
- Как настроить экран ноутбука правильно
- Разрешение и масштабирование
- Яркость и контрастность
- Отключение адаптированной яркости
- Регулировка четкости текста и цветов
- Пару слов о частоте обновления
Как увеличить яркость на ноутбуке: способы для Windows и macOS
Рассказываем, как увеличить или убавить яркость на ноутбуке вне зависимости от его системы и производителя.
Если вы привыкли пользоваться обычным настольным компьютером, а потом перешли на портативный лэптоп, у вас может возникнуть логичный вопрос — как убавить или увеличить яркость экрана на ноутбука. В случае с ПК все довольно просто: достаточно найти соответствующую кнопку на внешнем мониторе и выбрать необходимый уровень подсветки дисплея.
На ноутбуках этот процесс устроен немного иначе, но тоже совсем не сложно. Мы собрали самые популярные и удобные способы, которые помогут добавить яркость на ноутбуке и наверняка подойдут для вашей модели.
Как прибавить яркость на ноутбуке на Windows
Многие современные ультрабуки поддерживают адаптивную настройку яркости — при этом происходит автоматическая регулировка уровня подсветки в зависимости от окружающего освещения. Чтобы эта функция работала, ноутбук должен быть оснащен датчиком освещенности. Однако такая фишка есть не у всех новых моделей — и тем более, ее не поддерживают устройства, выпущенные несколько лет назад.
С помощью функциональных клавиш
Убавить яркость на ноутбуке практически любой модели можно с помощью кнопок. Это хороший и проверенный способ, который наверняка подойдет вам. Как правило, на клавиатуре лэптопов есть функциональная клавиша Fn, по нажатию которой меняются функции ряда F1 — F12.
Сама кнопка Fn обычно расположена рядом с «Пуск», а вот клавиши для регулировки яркости могут быть на любых кнопках в панели F1 — F12 или на стрелках — их легко отличить по знаку в виде солнышка. На нашем ноутбуке, например, сделать экран темнее или ярче можно с помощью F6 и F7.
Как сделать экран ярче на ноутбуке через настройки
Регулировать подсветку с помощью кнопок, конечно, удобно, но эта настройка довольно грубая — яркость меняется с большим шагом, и может быть так, что в результате экран окажется либо слишком ярким, либо слишком темным. Найти «золотую середину» проще через системные настройки.
В это же меню можно попасть более коротким способом, используя панель задач Windws — нижнее меню, в котором находится меню «Пуск». Для этого просто кликните по иконке аккумулятора и выберите в выпадающем меню раздел «Центр мобильности Windows». Как правило, в нем можно отрегулировать не только яркость, но и звук и уровень энергопотребления ноутбука.
Меняем яркость экрана ноутбука с помощью настроек драйвера видеокарты
Этот способ больше подойдет для настройки яркости внешнего монитора на ПК, но он может сработать и для некоторых ноутбуков — особенно для тех, которые оснащены дискретной видеокартой. Например, если ваше устройство работает с видеопроцессом от Nvidia, вам будет доступна соответствующая фирменная программа. Чтобы открыть ее, просто кликните правой кнопкой мыши в свободном месте экрана и выберите пункт «Панель управления Nvidia».
Источник
Как увеличить насыщенность цвета на экране ноутбука?
Как увеличить цветовую насыщенность на ноутбуке?
Для установки удобной яркости зажимайте кнопку Fn одновременно с клавишами F5 (для уменьшения яркости) или F6 (для увеличения яркости). Яркость также можно регулировать через панель управления. Найдите раздел «Оборудование и звук», выберете пункт «Электропитание» и установите ползунок на нужном уровне.
Как настроить цвета на экране ноутбука?
Настройка цветов монитора ноутбука не особо отличается от настроек обычного монитора. Находятся они в разделе “Управление цветом” в панели управления системы Windows. Зайдя в раздел, нужно выбрать вкладку “Подробно” и затем нажать на кнопку “Откалибровать экран”.
Как настроить цвета на ноутбуке Windows 10?
Калибровка монитора или дисплея в Windows 10
Как сделать калибровку экрана на ноутбуке?
В меню «Настройки» выберите «Система» в главном меню, затем выберите «Экран». После открытия панели прокрутите вниз и нажмите «Дополнительные параметры отображения». Прокрутите вниз. В заголовке «Настройки цвета» вы найдете ссылку «Калибровка цвета».
Как настроить цвета на ноутбуке Lenovo?
— зайдите в настройки Дисплея; — выберите пункт «Повышение качества цветности». Здесь вы сможете настроить контрастность и гамму экрана. Ваш дисплей ноутбука Леново поддерживает широкий диапазон настроек контрастности.
Как настроить четкость экрана на ноутбуке?
Как настроить четкость монитора
Как настроить монитор чтобы глаза не болели?
Установи экран под углом 30 градусов так, чтобы не искажалась картинка. Взгляд на нижний край экрана должен быть под углом 60 градусов. Расстояние от глаз пользователя до экрана монитора. Монитор должен размещаться на уровне вытянутой руки.
Как настроить цвет на компьютере?
Изменение цвета с помощью изменения темы
Как настроить DPI мыши в Windows 10?
В окне Свойства мыши откройте вкладку Параметры указателя. В поле Скорость перемещения щелкните и удерживайте нажатым ползунок, перемещая указатель мыши влево или вправо, чтобы настроить скорость перемещения указателя. Нажмите кнопку OK, чтобы сохранить изменения.
Как настроить цвета на мониторе Windows 7?
Установка основных параметров цветов
Как настроить монитор на ноутбуке Windows 10?
Просмотр параметров дисплея в Windows 10
Источник
Как настроить цвета на ноутбуке
При длительном контакте с ноутбуком многие пользователи жалуются на усталость в глазах. Для того чтобы избежать данных неудобств, следует правильно настроить цветопередачу дисплея ноутбука. Сделать это самостоятельно не составит особого труда, а наша статья поможет вам выполнить все пункты настройки правильно.
Первоначальная настройка экрана ноутбука
Большинство пользователей при работе с новым ноутбуком ощущают дискомфорт глаз. Прежде всего необходимо проверить установку стандартного видеоадаптера.
Если в списке выпадает «Стандартный PnP видеоадаптер», то это означает, что для вашего устройства драйвера стандартного видеоадаптера не установлены.
Чтобы их установить, необходимо выбрать в списке стандартный видеоадаптер и открыть пункт «Свойства», а во вкладке «Драйвер» нажать на «Обновить». В открывшемся окне выбрать «Автоматический поиск».
Важно! Во время данной процедуры ноутбук обязательно должен быть подключён к интернету.
После загрузки устройство необходимо перезагрузить и проверить установленный драйвер в настройках — он должен быть под именем Intel(R) HD Graphics.
Как откорректировать цвета при помощи функций монитора
Откорректировать цветовую гамму дисплея при помощи функций монитора можно двумя способами:
Настройка цвета на ноутбуке средствами Windows
Самый простой способ настройки цвета на ноутбуке средствами Виндовс — калибровка. Для этого необходимо в «Пуск» выбрать «Панель управления». Затем в пункте «Управление цветом» выбрать «Подробно» и «Откалибровать экран». После чего следовать предложенным запросам.
Важно! Во время настройки цветовой гаммы вам будут перечислены допустимые значения, выбирать же стоит только те, которые отмечены как «Рекомендуемое».
Как настроить кнопки на ноутбуке
Любая компьютерная техника имеет специальные функциональные клавиши, с помощью которых можно включить либо выключить тачпад, сменить уровень яркости или громкости и т. д.
В данном случае нас интересует именно комбинация клавиш, с помощью которых можно настроить цвет и яркость дисплея. Но для начала мы должны проверить, установлены ли драйвера для клавиатуры вашего устройства. Для этого необходимо зайти в «Диспетчер устройств» и проверить установку данной программы. Если такие драйвера отсутствуют, то их можно скачать с официального сайта производителя и установить, предварительно проверив антивирусной программой. После чего следует перезагрузить данное устройство.
Выполнив вышеуказанные условия, проверьте работоспособность клавиатуры. Например, чтобы увеличить или уменьшить яркость дисплея, зажмите клавиши Fn + клавишу яркости.
Внимание! Если у вас есть диск с драйверами для клавиатуры и тачпада, то вставьте его в дисковод и установите их.
Настройка цвета при помощи приложений
Существует множество программ, с помощью которых можно отрегулировать цвет дисплея: Adobe Gamma, Corel Draw, Ati Catalist Control Center и другие.
Рассмотрим настройку цветовой гаммы экрана ноутбука при помощи приложения Adobe Gamma.
Чтобы приступить к работе, в первую очередь программу необходимо найти в интернете и скачать на имеющееся устройство. Затем на рабочем столе необходимо сменить имеющуюся заставку на фон серого цвета. Для этого вам нужно зайти в раздел «Персонализация», кликнув правой клавишей мышки по рабочему столу, а затем в пункте «Фон рабочего стала» выбрать «Расположение изображения», «Сплошные цвета».
Запустив данную программу, необходимо выбрать «Мастер настроек» и «Цвет профиля».
Важно! Рекомендуется цвет профиля оставлять по умолчанию.
Затем нажать «Далее» и в пункте «Контрастность» значение выставить на максимум. «Яркость» настроить так, чтобы тон чёрного внутреннего квадрата отличался от тона внешнего.
Далее предстоит настроить гамма-коррекцию — она имеет название WindowsDefault. В поле справа необходимо ввести её значение — 2,2 (оптимальное) и убрать галочку с параметра View Single Gamma Only. Затем с помощью мышки сделать так, чтобы все три квадрата имели такой же цвет, как и их фон.
На завершающем этапе нужно будет выставить значение цветовой температуры — в появившемся поле следует указать значение 6500 К. Когда всё будет настроено, можно будет сравнить полученный результат с первоначальным.
Закрыв приложение, заставку рабочего стола можно будет сменить на любую картинку.
Источник
4 программы для настройки яркости экрана в Windows 7/10/11 (регулируем гамму, контрастность, цветовую температуру)
Далеко не во всех версиях Windows и панелях управления видеодрайвером есть возможность точечно отрегулировать яркость и цветовую гамму экрана.
А ведь от этого может сильно зависеть удобство и комфорт работы за ПК, нагрузка на глаза (особенно в вечернее время).
Однако, для «исправления» этого дела есть несколько довольно простых и крайне надежных утилит. Один раз настроив цветовую температуру, яркость и контрастность — можно существенно облегчить себе жизнь 👌.
Ладно лирики, ближе к делу.
2) Самопроизвольное изменение яркости монитора — ноутбук меняет яркость сам! Почему и что с этим делать!
Утилиты для регулировки яркости
F.lux (ссылка на сайт разработчика)
Эта утилита предназначена для точечной регулировки цветовой гаммы экрана (причем, она это может делать автоматически, в зависимости от вашего часового пояса).
Вообще, основная ее цель — это снизить количество синего оттенка (который негативно сказывается на организме в вечернее время). Впрочем, никто не мешает с помощью нее регулировать яркость и вручную, так как нужно именно вам.
CareUEyes (ссылка на сайт разработчика)
Крайне простое и полезное ПО, которое поможет вам управлять яркостью монитора в 2 клика мышкой! Утилита может в авто-режиме «убрать» синий свет, что позволит более комфортно работать за экраном в условиях слабой освещенности рабочего места.
Скрин главного окна CareUEyes
Gamma Panel (ссылка на Major Geeks)
Первая версия этого приложения вышла аж в 2002 году, однако, оно до сих пор не потеряло своей актуальности!
Какая бы не была модель вашей видеокарты и монитора, Gamma Panel позволяет легко и быстро отрегулировать яркость, контрастность и гамму экрана (успешно работает и на ноутбуках).
Gamma Panel — внешний вид утилиты
RedShiftGUI (ссылка на SourceForge.net)
Это бесплатная небольшая утилита, которая после установки «плавно» разместится в вашем трее (рядом с часами) и начнет регулировать яркость. Основная ее задача — уменьшить излучение синего цвета в вечернее время (что положительно сказывается на глазах).
В программе можно также и вручную регулировать цветовую гамму, яркость, оттенки.
RedShiftGUI — скрин окна программы
Примечание : для автоматической регулировки яркости — необходимо в настройках задать свои координаты (вкладка «Location»).
Кстати, настроить яркость можно с помощью видеодрайвера и штатными средствами Windows. Да, это не всегда работает, но всё-таки. На всякий случай привожу ссылку на одно свою заметку по этой проблематике 👇.
Не регулируется яркость экрана на ноутбуке, что делать? Как настроить яркость
Источник
Настройка экрана ноутбука

Несмотря на то, что у экрана ноутбука гораздо меньше параметров, которые можно изменять (по сравнению с обычным классическим монитором), кое на что, всё же, лучше обратить внимание. 👀
Например, если будет неправильно выставлено разрешение — то изображение будет некачественным, с низкой четкостью.
То бишь, на решение определенных задач — мы будем затрачивать больше времени, т.к. нужно «всматриваться». К тому же, от «такой» картинки на экране начинают быстро уставать глаза (особенно при чтении и работе с мелкими деталями).
В общем-то, и побудило меня написать сию статью один из таких случаев: знакомый показывал на ноутбуке свои фото с отпуска. Все бы ничего, но картинка на экране была какой-то «смазливой», не четкой. Я сначала подумал, что «хромает» качество фото, но как оказалось, дело было в отсутствии разрешении и калибровке.
Но обо всем по порядку ниже.
Как настроить экран ноутбука правильно
Разрешение и масштабирование
Разрешение — это количество точек, «рисующих» картинку на экране. На мониторах с одной и той же диагональю может быть разное количество этих точек! (многие просто путают диагональ с разрешением)
Что такое диагональ, как ее измерить
Т.е. у ноутбука с диагональю 15,6 дюйма, например, может быть разрешение как 1366×768, так и 1920×1080.
Чем выше разрешение (при неизменной диагонали) — тем четче (и обычно мельче) изображение на экране. Ну а чтобы картинка на мониторе не была совсем «мелкой» при высоком разрешении, в Windows есть спец. «масштабирование», которое увеличивает размер элементов и текста (пропорционально).
Наиболее популярные варианты разрешений на сегодняшний день — это 1920×1080 (FullHD), 1366×768 (ноутбуки с экраном 15,6 дюйма), 1600×1200, 1280×1024, 1024×768.
Как отрыть настройку разрешения в разных версиях Windows
Выбор разрешения и масштабирования
Также есть спец. утилиты для просмотра 👉 характеристик компьютера — в них можно узнать параметры вашего дисплея (см. скрин ниже, на примере AIDA).
Как узнать рекомендуемое разрешение
Кстати, когда у вас установлены драйвера на видеокарту, то в трее (и 👉 панели управления Windows) будет ссылка на их панель управления.
Если у вас нет подобной ссылки, скорее всего у вас просто отсутствуют (либо не обновлены) драйвера на видеокарту. Лучшие утилиты для автопоиска и обновления «дров», я указывал в этой статье.
Настройки графики Intel
В панели управления графикой, в общем-то, те же параметры: разрешение, частота обновления, масштабирование и пр.
Яркость и контрастность
Яркость экрана влияет не только на быстроту разрядки аккумулятора, но и на наше зрение. В темном помещении рекомендуется убавлять яркость, в светлом — наоборот прибавлять.
Кстати, в полной темноте я бы не рекомендовал работать за ноутбуком вообще, т.к. создается большая нагрузка на зрение.
Для регулировки яркости можно воспользоваться значком «батарейки» в трее (см. пример ниже 👇).
Также на большинстве ноутбуков есть специальные функциональные клавиши для ее регулировки.
Пример кнопок для изменения яркости монитора (FN+F5, FN+F6)
И, кроме этого, детально настроить «сочность», оттенки, цветность, контрастность, яркость поможет опять же панель управления видеодрайвером. Скрин представлен ниже.
Отключение адаптированной яркости
В новых ноутбуках (да и в Windows 8/10) появилась такая штука, как адаптивная регулировка яркости. Т.е. ноутбук автоматически меняет яркость экрана в зависимости от освещенности в комнате и от изображения на экране. Нередко, когда при просмотре темных картинок — яркость снижается, при просмотре светлых — наоборот повышается.
Чтобы отключить адаптивность:
В результате должны открыться настройки электропитания. Нужно выбрать используемую схему электропитания, и в ее настройках:
Адаптивная яркость выключена
Если эти шаги не помогли и яркость у вас изменяется «самостоятельно», ознакомьтесь с одной моей прошлой статьей.
Регулировка четкости текста и цветов
Тем, кто много читает и работает с документами, я очень рекомендую в Windows выполнить «тонкую» настройки шрифтов.
Как запустить настройку отображения шрифтов (калибровку):
Сделать текст на экране более удобным для чтения
Нужно выбирать наиболее удобный вариант для вас
Кстати, также рекомендую заглянуть в калибровку цветом экрана:
Пару слов о частоте обновления
Частота обновления — это параметр, отвечающий за количество возможных изменений изображения в секунду. Т.е. условно говоря, при 60 Гц у вас картинка на экране может измениться 60 раз за 1 секунду.
Кстати, все дисплеи ноутбуков на сегодняшний день поддерживают минимум 60 Гц (игровые модели более 100 Гц). Поэтому, в этом плане особенно переживать не из-за чего.
Чтобы узнать текущую частоту вашего экрана:
Свойства графического адаптера
Далее выбрать вкладку «Монитор» и увидеть доступные режиме частоты обновления. Кстати, если у вас будет возможность выставить частоту выше текущей — рекомендую попробовать!
Если у вас мерцает изображение на мониторе, ознакомьтесь вот с этой инструкцией.
Дело в том, что многие работают за ноутбуком в полной темноте — что ни есть хорошо для глаз. Рекомендуется работать при свете, например, использовать настольную лампу (только такую, которая обеспечивает равномерное освещение всего рабочего стола, а не светит в одну точку слева. ).
Пример освещения рабочего места с компьютером // не самый лучший вариант
Источник