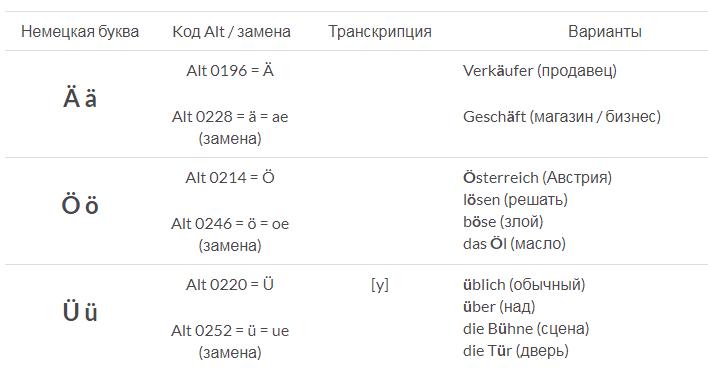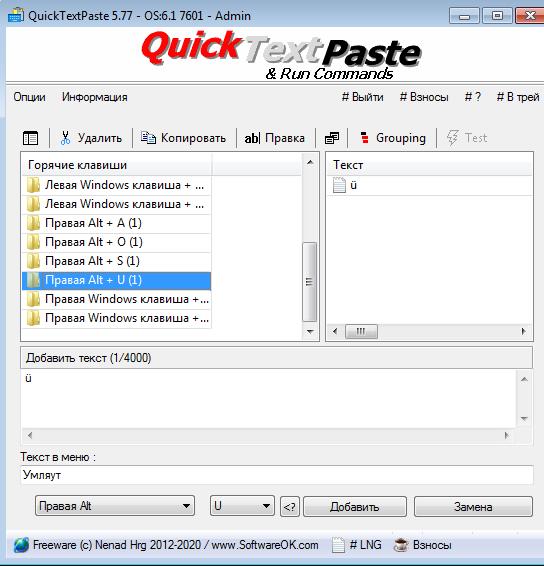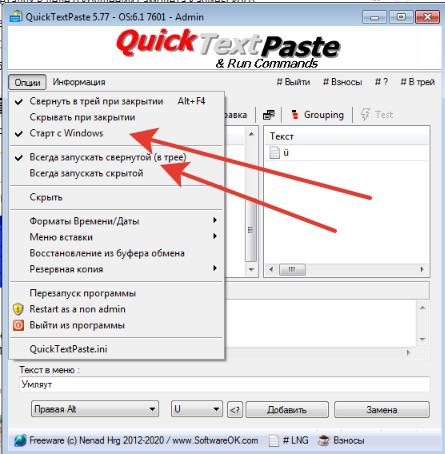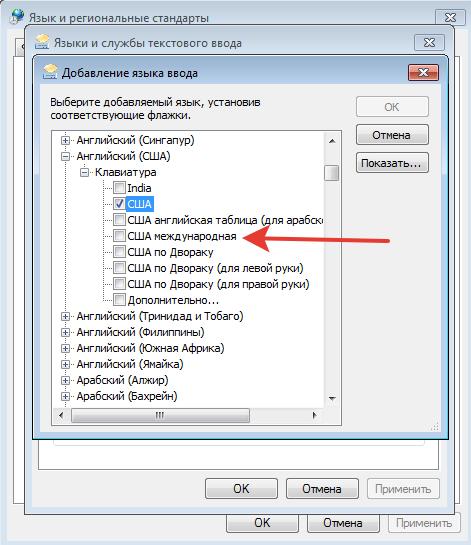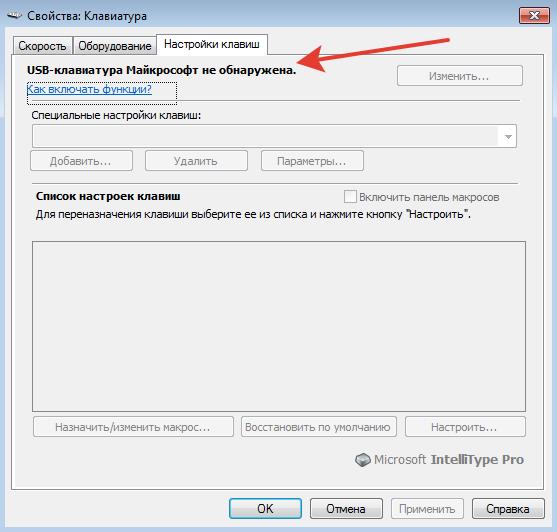В данной статье показаны действия, с помощью которых можно добавить или удалить раскладку клавиатуры в операционной системе Windows 10.
В операционной системе Windows можно настроить клавиатуру на использование другой раскладки клавиатуры или метода ввода для ввода текста на другом языке.
Язык раскладки клавиатуры определяет символы которые отображаются на экране при вводе текста.
Далее в статье показано как добавить или удалить раскладку (раскладки) клавиатуры в операционной системе Windows 10.
Как добавить раскладку клавиатуры в приложении «Параметры Windows»
Чтобы добавить раскладку клавиатуры в приложении «Параметры Windows», нажмите на панели задач кнопку Пуск и далее выберите Параметры
или нажмите на клавиатуре сочетание клавиш
+ I.
В открывшемся окне «Параметры» выберите Время и язык.
Выберите вкладку Язык, и в правой части окна нажмите на установленный язык для которого вы хотите добавить раскладку клавиатуры.
Затем нажмите кнопку Параметры.
В окне «Языковые параметры», в разделе Клавиатуры нажмите Добавить клавиатуру.
В появившемся списке доступных для данного языка раскладок клавиатур, выберите нужную вам раскладку.
Выбранная раскладка клавиатуры добавлена.
Как удалить раскладку клавиатуры в приложении «Параметры Windows»
Чтобы удалить раскладку клавиатуры в приложении «Параметры Windows», нажмите на панели задач кнопку Пуск и далее выберите Параметры
или нажмите на клавиатуре сочетание клавиш
+ I.
В открывшемся окне «Параметры» выберите Время и язык.
Выберите вкладку Язык, и в правой части окна нажмите на установленный язык из которого вы хотите удалить раскладку клавиатуры.
Затем нажмите кнопку Параметры.
В окне «Языковые параметры», в разделе Клавиатуры нажмите на раскладку клавиатуры которую вы хотите удалить.
Затем нажмите кнопку Удалить.
Выбранная раскладка клавиатуры удалена.
С помощью рассмотренных выше действий можно легко добавить или удалить раскладку клавиатуры в операционной системе Windows 10.
Как выглядит немецкая раскладка? Как печатать ü, ö, ä и ß? Можно ли заменить эти значки? Ответы на эти вопросы — читайте в нашей статье!
Изучая немецкий язык и пытаясь с кем-то общаться на этом языке мы сталкиваемся с необходимостью набирать на клавиатуре особенные немецкие символы — умляуты и эсцет. Каким же образом можно это сделать?
Самый простой способ — просто заменять спецсимволы по следующему правилу:
ü = ue
ö = oe
ä = ae
ß = ss
Данный способ подходит, если вы печатаете не слишком часто (хотя это правило общепринято, и все немцы поймут, если написать таким образом).
Второй способ — копирование
Если же Вы хотите блеснуть превосходным немецким языком с умляутами, но устанавливать немецкую раскладку не хочется, то есть одна хитрость. Вы можете зайти на немецкий сайт (например, spiegel.de) и скопировать там необходимые символы прямо из текста новостей 
Опять же способ подходит тем, кто печатает на немецком не очень часто.
Третий способ — установить немецкую раскладку клавиатуры
В Windows это делается следующим образом: Пуск —> Панель управления —> Язык и региональные стандарты —> Установленные службы —> Добавить —> Немецкий (Германия).
Вот как выглядит немецкая раскладка:
И не забудьте, что Z и Y на немецкой клавиатуре поменялись местами (это связано с тем, что Y в немецком языке используется очень редко).
Если вы работает на MacOS, тогда умляуты можно набрать еще проще: просто удерживайте на английской раскладке клавиши A, O, U и S для ввода умляутов Ä, Ö, Ü и ß соответственно
Четвертый способ — хакерский
Можно поставить английскую раскладку (США — международная) с возможностью ввода всех «кривых» букв через правый альт:
alt + s = ß
alt + q = ä
alt + y = ü
alt + p = ö
Поздравляем! Теперь вы с точно можете блеснуть своими навыками и с легкостью написать эти «немецкие смайлики» — умляуты!
Начали учить немецкий, но так и не продвинулись дальше алфавита? Нужна помощь профессионала? Deutsch Online вы можете записаться на групповые курсы немецкого языка с сертифицированными преподавателями. 45 Минут (академический час) на групповом курсе А1.1 (с нуля) в Deutsch Online стоят всего 162 рубля! Запишитесь прямо сейчас, позвонив по телефону 8 (800) 350 03 83 (звонок по России бесплатный), или пройдите по ссылке для записи онлайн!
Выбрать курс немецкого языка
Информацию собирала
команда Deutsch Online

Самые популярные
Обновление April 2018 Update продолжило традицию планомерного внедрения в Windows 10 новых возможностей, но также и упразднило некоторые, по мнению Microsoft, отжившие своё функции. В число таковых попали домашняя группа и языковые настройки, что ранее обитали в панели управления. Теперь в среде «Десятки» осталось лишь одно место, где можно добавлять новые раскладки клавиатуры, загружать новые языковые пакеты и назначать их главными в системе – приложение «Параметры».
Впрочем, и в нём самом после последнего масштабного апдейта кое-что в организации настроек языков поменялось. Как теперь в среде Windows 10 менять системные языки и добавлять новые раскладки?
1. Новый источник поставки языковых пакетов
Главное новшество обновлённой «Десятки» — загрузка новых языковых пакетов не с Центра обновления, как было ранее, а с Microsoft Store. Такое организационное изменение сделало процесс скачивания системных файлов, входящих в языковые пакеты, более быстрым. Языковые пакеты сейчас скачиваются 2-3 минуты, тогда как ранее с Центра обновления даже при хорошем интернет-соединении они обычно грузились минут 10-20. И это самый настоящий, реальный, не напичканный маркетинговыми фишками прогресс Windows 10.
2. Обновлённые языковые настройки
К настройкам языка мы и ранее могли получить доступ в приложении «Параметры».
Однако сделано это было в духе затянувшегося преобразования классических настроек в современный их формат: часть опций находилась в UWP-приложении «Параметры», часть оставалась доступной только в панели управления. Теперь же из последней языковые настройки удалены, а в «Параметрах» реализованы все недостающие ранее опции – переопределение и переключение методов ввода, отсылка к административным языковым параметрам. Мы больше не сможем настраивать языки и раскладки универсальным для всех версий Windows образом в панели управления, компания Microsoft нам оставила только вариант с приложением «Параметры».
3. Как добавлять и удалять раскладки клавиатуры
Чтобы пополнить методы ввода нужной раскладкой – не полноценным присутствием языка в системе, а только его печатной символикой, в разделе настроек региона и языка кликаем на текущий системный язык. После чего жмём на появившуюся кнопку «Параметры».
Далее кликаем опцию добавления клавиатуры.
И выбираем нужную нам раскладку.
Здесь, где раскладки добавляются, их же и можно удалять за ненадобности.
4. Добавление нового языка и перевод на него системного интерфейса
Добавление в Windows нового языка ранее не означало автоматическое применение его в качестве основного и, соответственно, перевод на него системного интерфейса. Но отныне любой добавляемый язык по умолчанию будет иметь приоритет перед языками, что уже имеются в «Десятке». Почему так? Жмём «Добавьте язык».
Выбираем нужный язык, в нашем тестовом случае это будет украинский. Нажимаем «Далее».
И вот здесь важный момент: в окне запуска установки языка галочка назначения его системным выставлена по умолчанию. Если языковой пакет скачивается не для перевода на него интерфейса Windows, а просто для добавления его в систему, чтобы на него можно было переключаться и что-то вводить (например, когда для текущего языка нет нужной раскладки), эту предустановленную галочку необходимо, соответственно, снять. По итогу кликаем «Установить».
Минута-две при хорошем интернет-соединении, и пакет будет загружен. В нашем случае рассматривается добавление языка с переводом на него интерфейса Windows, и для полноты осуществления этой операции нужно ещё кое-что предпринять. Жмём ссылку административных языковых параметров.
В их окошке кликаем кнопку в нижней части окна.
Из выпадающего перечня выбираем тот язык, что мы только что добавляли. Жмём «Ок». Это необходимо для совместимости некоторых сторонних десктопных программ, обычно старых.
Далее увидим системное сообщение, предлагающее нам осуществить перезагрузку. Но пока это делать рано. Нужно нажать кнопку отмены и вернуться к административным настройкам. Здесь теперь жмём кнопку в верхней части окна.
Внизу ставим две галочки, точно так, как на скриншоте ниже. И нажимаем «Ок». Это перевод надписей на экране блокировки.
И только теперь перезагружаем устройство.
При следующем запуске Виндовс увидим системный интерфейс уже с новым языком.
Загрузка…
-
Проведите пальцем от правого края экрана и нажмите кнопку Параметры, а затем выберите пункт Изменение параметров компьютера. (Если вы используете мышь, переместите указатель в правый нижний угол экрана, потом вверх, затем щелкните Параметры и выберите Изменение параметров компьютера.)
-
Последовательно выберите элементы Время и язык, Язык и регион и Добавление языка.
-
Найдите нужный язык, а затем нажмите или щелкните его, чтобы добавить в список языков.
-
Проведите пальцем от правого края экрана и нажмите кнопку Параметры, а затем выберите пункт Изменение параметров компьютера. (Если вы используете мышь, переместите указатель в правый нижний угол экрана, потом вверх, затем щелкните Параметры и выберите Изменение параметров компьютера.)
-
Последовательно выберите пункты Время и язык и Язык и регион.
-
Если рядом с необходимым языком отображается сообщение Доступен языковой пакет, выберите пункт Параметры.
Примечание: Если сообщение Доступен языковой пакет не отображается, то, возможно, вам удастся скачать этот пакет в Центре загрузки.
-
Нажмите кнопку Скачать. Процесс скачивания может занять некоторое время, зависящее от конфигурации компьютера и размера языкового пакета.
-
Проведите пальцем от правого края экрана и нажмите кнопку Параметры, а затем выберите пункт Изменение параметров компьютера. (Если вы используете мышь, переместите указатель в правый нижний угол экрана, потом вверх, затем щелкните Параметры и выберите Изменение параметров компьютера.)
-
Последовательно выберите пункты Время и язык и Язык и регион.
-
Выберите язык для интерфейса Windows, а затем нажмите кнопку Использовать как основной. Под названием языка появится сообщение Этот язык интерфейса будет использоваться, когда вы в следующий раз войдете в систему.
-
Нажмите кнопку Использовать как основной. Язык переместится в верхнюю часть списка. Если этот язык можно использовать в качестве языка интерфейса Windows, то под ним появится сообщение Этот язык интерфейса будет использоваться, когда вы в следующий раз войдете в систему.
-
Выйдите из Windows, а затем снова войдите в систему.
Предупреждение: При изменении основного языка также может измениться раскладка клавиатуры. При повторном входе в Windows убедитесь, что для ввода пароля используется правильная раскладка клавиатуры. В противном случае вход может оказаться недоступен. Вы можете изменить раскладку клавиатуры на экране входа, нажав на кнопку сокращенного обозначения языка в правом нижнем углу.
Изменение раскладки клавиатуры или другого метода, используемого для ввода текста
Каждый раз, когда вы добавляете язык, добавляется раскладка клавиатуры или метод ввода, чтобы можно было вводить текст на языке. Чтобы использовать другую раскладку клавиатуры или метод ввода, вы можете добавить другие методы и раскладки или переключаться между уже имеющимися.
-
Проведите пальцем от правого края экрана и нажмите кнопку Параметры, а затем выберите пункт Изменение параметров компьютера. (Если вы используете мышь, переместите указатель в правый нижний угол экрана, потом вверх, затем щелкните Параметры и выберите Изменение параметров компьютера.)
-
Последовательно выберите пункты Время и язык и Язык и регион.
-
Выберите язык, для которого необходимо добавить раскладку клавиатуры, а затем нажмите кнопку Параметры.
-
Нажмите кнопку Добавить клавиатуру, просмотрите список методов ввода и выберите нужный метод.
Вы можете вводить текст с различными раскладками клавиатуры и методами ввода, переключаясь между ними. Существует несколько различных способов переключения между раскладками клавиатуры и методами ввода.
-
Чтобы циклически переключать методы ввода, нажмите на аппаратной клавиатуре клавишу с логотипом Windows и, удерживая ее, нажимайте клавишу ПРОБЕЛ.
-
Если у вас есть сенсорный экран, вы можете переключить раскладку сенсорной клавиатуры, нажав или щелкнув значок клавиатуры, а затем выбрав раскладку клавиатуры, на которую вы хотите переключиться.

Кнопка с сокращенным названием языка на сенсорной клавиатуре
-
На панели задач настольного компьютера в области уведомлений в правой части панели задач нажмите или щелкните сокращенное название языка, а затем выберите раскладку клавиатуры или метод ввода, на который вы хотите переключиться.

Кнопка с сокращенным названием языка на панели задач рабочего стола
Раскладка клавиатуры или метод ввода по умолчанию — тот, который автоматически используется для языка, который вы видите в Windows (например, «клавиатура QWERTY для английского языка»). Если вы хотите, чтобы язык Windows оставался одинаковым, но вы автоматически используете другую клавиатуру, выполните указанные ниже действия.
-
Откройте панель управления. Для этого проведите пальцем от правого края экрана, коснитесь пункта Поиск (если вы используете мышь, поместите указатель в правый верхний угол экрана, затем переместите его вниз и нажмите Поиск), в поле поиска введите Панель управления, а затем выберите Панель управления.
-
В поле поиска введите Добавление языка, а затем выберите Добавление языка.
-
Выберите Дополнительные параметры.
-
В разделе Переопределение метода ввода по умолчанию выберите раскладку клавиатуры или метод ввода, которые вы хотите использовать по умолчанию, а затем нажмите кнопку Сохранить.
Примечание: Если нужная раскладка клавиатуры или метод ввода не отображаются, это значит, что они не добавлены в список методов ввода. Необходимые инструкции см. в разделе Добавление раскладки клавиатуры или метода ввода для языка.
Установка или изменение языка интерфейса
Вы можете изменить язык, используемый в Windows для отображения текста в мастерах, диалоговых окнах, меню и других элементах пользовательского интерфейса. Некоторые языки интерфейса устанавливаются по умолчанию, в то время как другие требуют установки дополнительных языковых файлов.
Чтобы установить пакет интерфейса пользователя, дважды щелкните его, чтобы открыть программу установки. Чтобы установить языковой пакет, выполните указанные ниже действия.
-
Откройте раздел язык и нажмите кнопку Пуск , выберите пункт Панель управления, нажмите кнопку часы, языки регион, а затем выберите пункт язык и региональные стандарты.
-
Откройте вкладку Язык и региональные стандарты.
-
В разделе язык интерфейсащелкните Установка и удаление языков, а затем следуйте инструкциям.
если вам будет предложено ввести пароль администратора или подтверждение, введите его или подтвердите пароль.
Примечание: Раздел «Язык интерфейса» отображается только в том случае, если вы уже установили пакет интерфейса пользователя или ваш выпуск Windows поддерживает языковой пакет. Языковые пакеты доступны только в выпусках Windows 7 Максимальная и Windows 7 Корпоративная.
При изменении языка интерфейса текст в меню и диалоговых окнах для некоторых программ может не отображаться на нужном языке. Это происходит из-за того, что программа может не поддерживать Юникод.
-
Откройте раздел «Язык и регион». Для этого нажмите кнопку Пуск, последовательно щелкните Панель управления, Часы,язык и регион, а затем — Язык и регион.
-
Откройте вкладку Язык и региональные стандарты.
-
В разделе Язык интерфейса выберите необходимый язык в списке и нажмите кнопку ОК.
Примечание: Если список языков интерфейса не отображается, необходимо установить дополнительные языковые файлы.
Изменение раскладки клавиатуры
-
На языковой панели нажмите кнопку Язык ввода, а затем выберите необходимый язык ввода.
-
Нажмите кнопку Раскладка клавиатуры, а затем выберите необходимую раскладку клавиатуры.
Примечание: Если языковая панель не отображается, щелкните панель задач правой кнопкой мыши, выберите пункт Панели, а затем щелкните Языковая панель.
На экране приветствия нажмите кнопку Раскладка клавиатуры 
Примечание: Если кнопка Раскладка клавиатуры не отображается, то, возможно, используемая вами система поддерживает только один язык ввода или региональные и языковые параметры не применяются к зарезервированным учетным записям.
Поднять запись
|
|
Июл 31 2020
Будем разбираться с немецкими умляутами
Делаем свой набор горячих клавиш (hotkey) для умляутов
Самый удобный вариант 
Можно использовать левый Alt для заглавной буквы (т.к. клавиша ближе к CapsLock) и правый Alt для прописной буквы.
Вот так, например:
| L Alt | R Alt | |
| A | Ä | ä |
| O | Ö | ö |
| U | Ü | ü |
| S | ẞ | ß |
Здесь символы A, O, U и S — это не буквы, а кнопки на клавиатуре. Как это сделать?
Используем программу QuickTextPaste — в ней можно завязать не только отдельные буквы, и целые части текста.
Настройки хранятся в C:UsersNameAppDataRoamingQuickTextPasteQuickTextPaste.ini
Использование простое:
- добавляем комбинацию клавиш
- добавляем текст (в нашем случае по одному умляуту)
- кнопка «Добавить»
Программу не надо устанавливать, достаточно её сохранить в какой-либо папке = и всё будет работать. И не забываем прописать автозапуск в трее.
Используем Alt-набор
Первый и самый очевидный способ — на английской раскладке используем набор Alt+код на цифрой клавиатуре.
На русской раскладке результат будет другой!
Там еще есть эсцет — двойное ss (Alt 0223) — его тоже иногда относят к умляутам.
Ä (Alt 0196) ä (Alt 0228) Ö (Alt 0214) ö (Alt 0246) Ü (Alt 0220) ü (Alt 0252) ẞ (нет кода) ß (Alt 0223)
А что это за заглавная ẞ? Разве есть такая буква?
Есть — читаем статью
Заглавная немецкая буква эсцет ẞ
Неудобно — для набора буквы надо 5 нажатий (Alt и 4 символа кода)
Используем немецкую клавиатуру
Устанавливаем в настройках Windows немецкий язык и немецкую раскладу.
Неудобно — немецкая раскладка отличается от английской, например буквы Z и буквы Y поменялись местами. А клавиатура у нас физическая (а не нарисованная) — в отличии отAndroid.
Используем раскладку «международная клавиатура США»
Заменив стандартную английскую клавиатуру США на международную клавиатуру США — мы получаем дополнительные комбинации для ввода букв (в английской раскладке).
При том же расположении английских букв.
Ctrl + Alt + Q = ä
Ctrl + Alt + S = ß
Ctrl + Alt + P = ö
Ctrl + Alt + Y = ü
Неудобно — на букву три нажатия, к тому же используются другие буквы. А для заглавных букв еще и Shift нажать надо.
Используем клавиатуру производства MicroSoft
Для своих клавиатур MicroSoft предлагает специальную утилиту для создания горячих клавиш.
Для этого Microsоft предлагает специальную утилиту – Microsoft Keyboard Layout Creator (MKLC), которую можно бесплатно скачать с сайта компании: https://support.microsoft.com/en-us/help/823010/the-microsoft-keyboard-layout-creator.
Но вся эта красота работает только с клавиатурой MicroSoft
Добавляем комбинации клавиш через реестр Windows — для энтузиастов
Да, Windows можно указать, что выводить при нажатии клавиш и комбинаций. Делается через реестр, сам не пробовал — там надо знать двоичные коды для комбинаций клавиш. Жалеющие могут попробовать самостоятельно 
Через regedit.exe
Ключи реестра для клавиатуры
Для всех пользователей
HKEY_LOCAL_MACHINESYSTEMCurrentControlSetControlKeyboard Layout
Для текущего пользователя
HKEY_CURRENT_USERSYSTEMCurrentControlSetControlKeyboard Layout
Вот тут можно подробнее прочитать.
Последние публикации
- Статьи от: Автор
- Рубрика: Блог
- Сортировка: дата публикации по убыванию
Классический вход Windows 7

Публикация 1 год назад
Как это было в Windows XP Для входа в систему нужно указать: пользователь (login)
пароль В Windows 7 сделали по умолчанию стандартный вход в систему Мышкой выбираем пользователя и вводим только пароль (если он установлен). Как вернуть классический вход в систему Windows 7 и зачем это нужно? Для работы на локальной машине — конечно удобнее стандартный вход. А вот если Вы подключаетесь к удаленной машине через RDP — то ввода только пароля недостаточно. Читаем статью RDP — удаленный рабочий стол Большое количество ботов со всего мира подберет Ваш пароль достаточно быстро (в логах будет по 5-10 попыток в секунду). Читаем статью Включаем шифрование…
(Читать полностью…)
Используем Excel для построения таблицы истинности

Публикация 2 года назад
Вроде простая вещь — нужно вычислить результат для нескольких булевых переменных Читаем основную статью Компьютер Вроде всё просто. Но вот такой пример вида _A ∨ B ∨ C ⊕ D Переводим на русский язык (с математического языка) — нужно сделать таблицу истинности для выражения не A или B или C иск.или D для всех вариантов переменных A,B.C.D, которые могут принимать значения «Истина» / «Ложь» Или на английском (для программирования) = not.A.or.B.or.C.xor.D Задача на булеву алгебру не сложная — но у нас четыре переменных и 16 строк в таблице (да, 24 = 16). А если таких переменных будет 5, то в таблице будет 32 строки. Но у нас есть Excel (Execute…
(Читать полностью…)
Процессоры AMD FX и их «ядра»

Публикация 2 года назад
Немного маркетинга в тему — ядра процессоров AMD FX и ядра процессоров Intel AMD FX (AM3+) — хорошие были процессоры. Но есть нюанс. AMD использовала хитрую терминологию — «ядра» и «модули». Это была вершина маркетинга 
Одно…
(Читать полностью…)
Загадочная «маска подсети» — это просто

Публикация 2 года назад
Многие видели в Windows свойства адаптера сети при ручной настройке Многие даже понимают, что IP-адрес 192.168.1.1 — это запись в десятичной форме 32-х бит адреса IP v4 с разбивкой на оксеты (по 8 бит). Что такое «маска подсети»?
Которая 255.255.255.0. И зачем она нужна? Посмотрим в таком же двоичном виде — легко видеть, что это 24 единицы подряд Это просто так айтишники шутят 
(Читать полностью…)
Вычисляем большие числа

Публикация 2 года назад
Самое известное большое число googol — отсюда собственно название Google 10100 = это 1 единица и 100 нулей Хорошо. А например, 2512 — это сколько? Калькулятор Windows говорит, что это 1,3 * 10154 Тоже неплохо, да и больше чем googol на 54 порядка 
(Читать полностью…)
Как соединить два роутера проводом?

Публикация 2 года назад
Предположим, у нас есть «Главный роутер», который управляем всеми нашими устройствами PC. И еще есть: у «Главного роутера» второй WAN-порт
бесхозный ADSL роутер Простой вопрос — как сделать резервирование интернета? Что бы при отсутствии основного интернета можно было подключить и использовать «Роутер ADSL»? Основная статья про сеть здесь Варианты в лоб: использовать только «Роутер ADSL» — но это придется к нему переподключать все конечные ПК
и сетку Wi-Fi придется перестраивать для переподключения мобильных устройств Нехорошо 
(Читать полностью…)
Как не надо устанавливать SSD M.2

Публикация 2 года назад
Иногда вот такая жесть бывает при установке SSD M.2. Небольшой изгиб, так сказать. Основная статья про M.2 тут Интерфейс NVMe и разъемы M.2 и U.2 Как это получилось? Обычно так бывает при самостоятельной сборке ПК из новых комплектующих. SSD M.2 устанавливается под 45% в разъем на плате и потом прижимается винтиком, которые вкручивается в другой винтик на материнской плате. Но почему этот основной винтик «пенек» может отсутствовать на материнской плате? Вот тут хорошо видно проблему 
или кладет все…
(Читать полностью…)















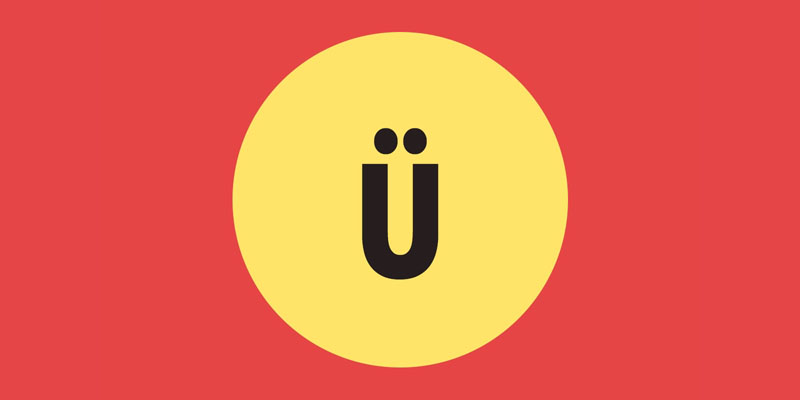

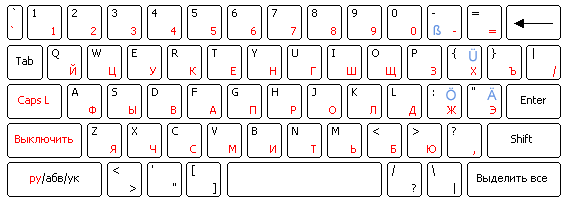
















 если вам будет предложено ввести пароль администратора или подтверждение, введите его или подтвердите пароль.
если вам будет предложено ввести пароль администратора или подтверждение, введите его или подтвердите пароль.