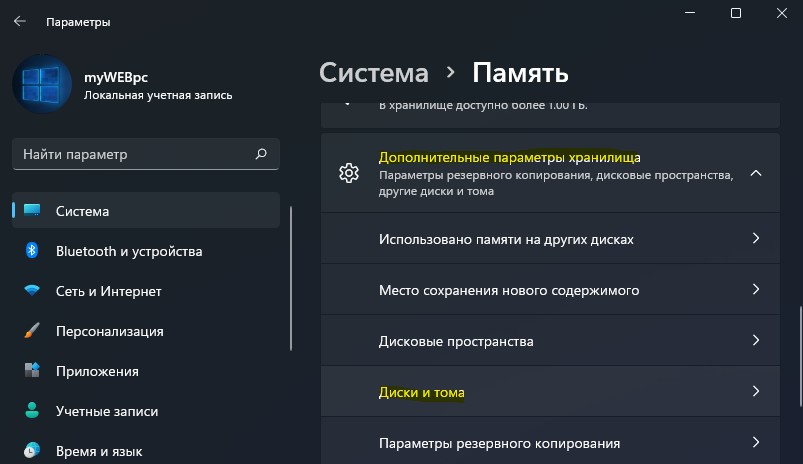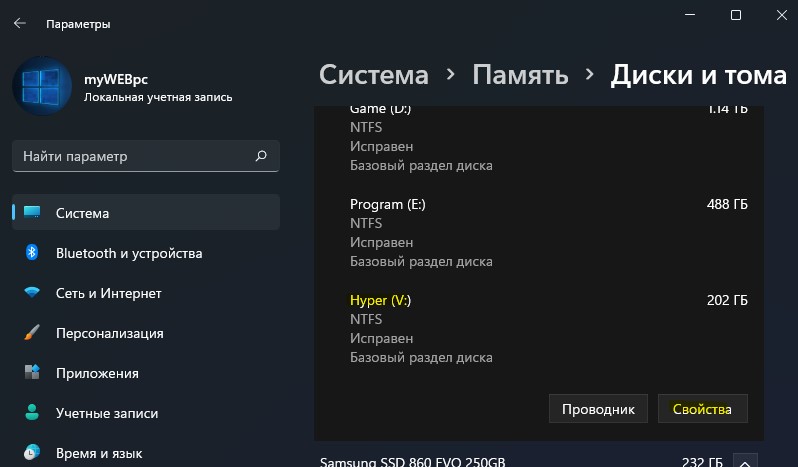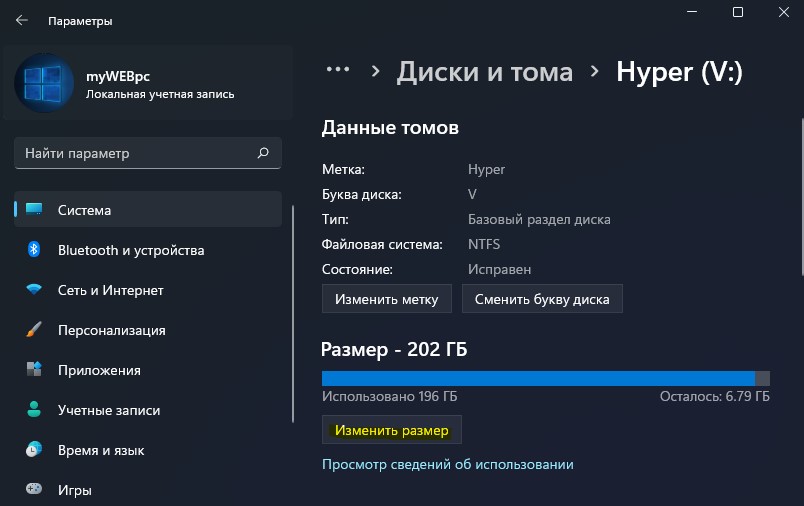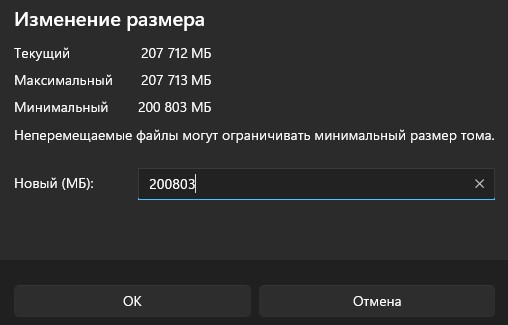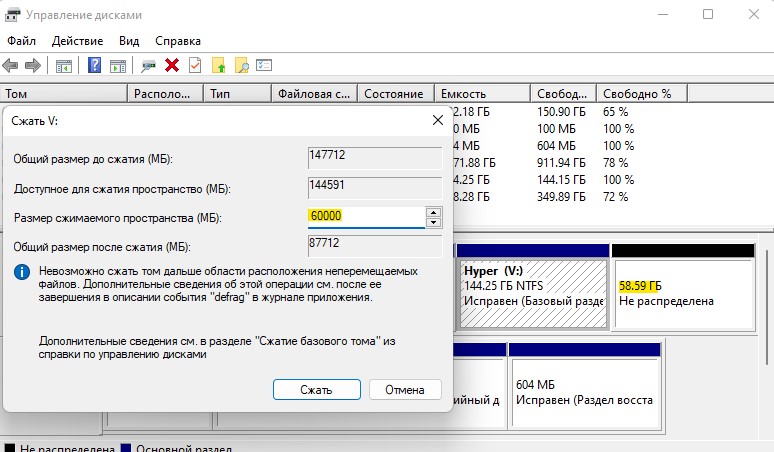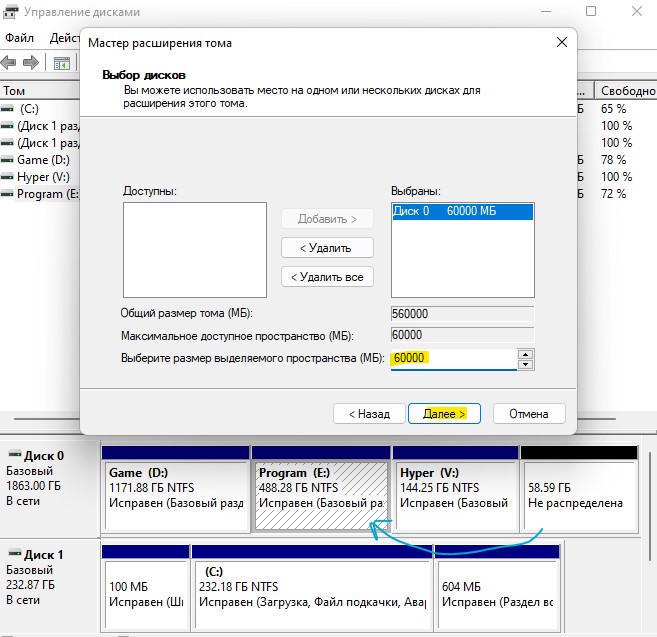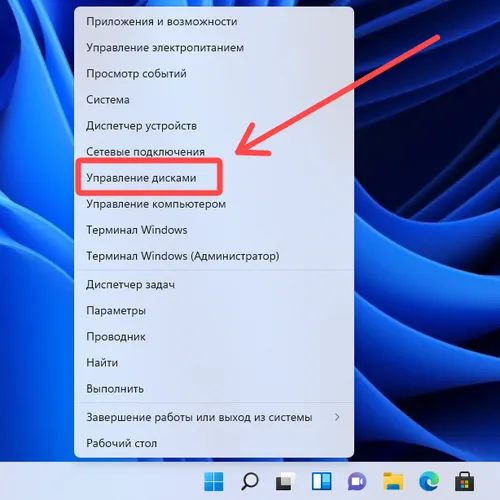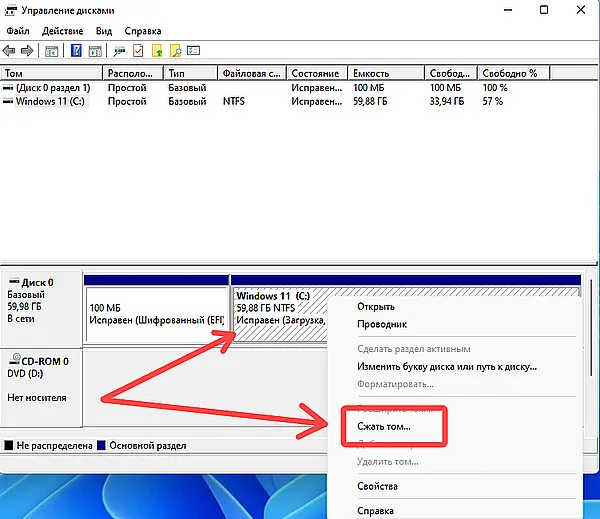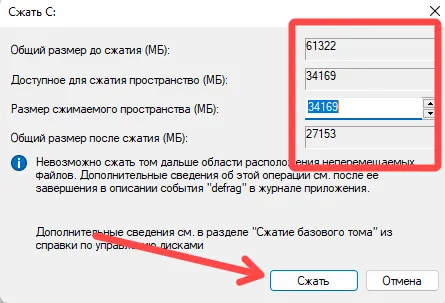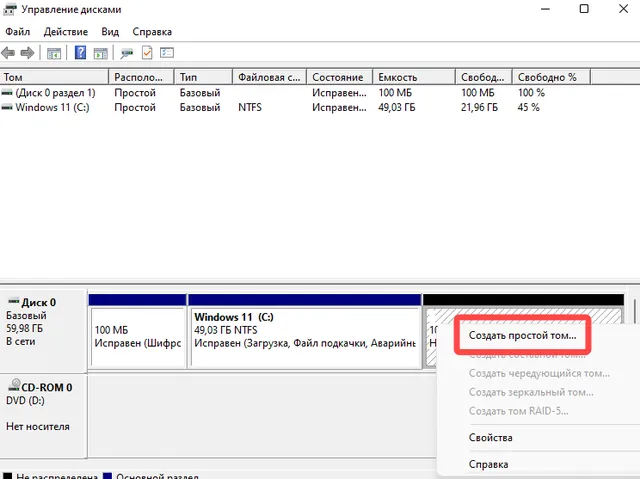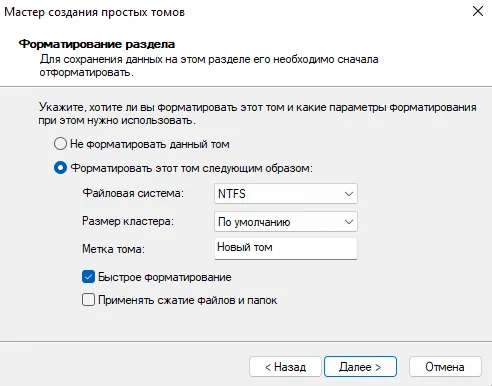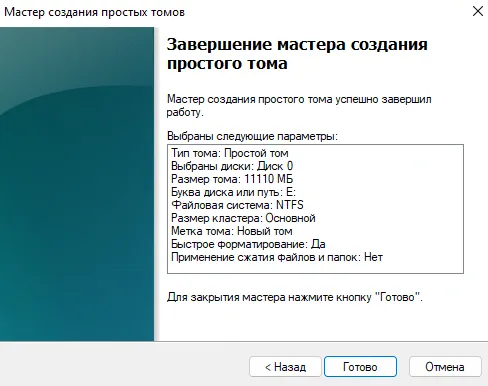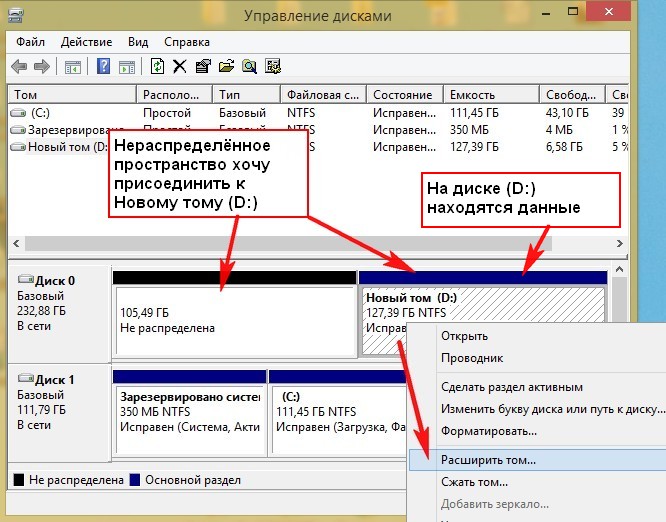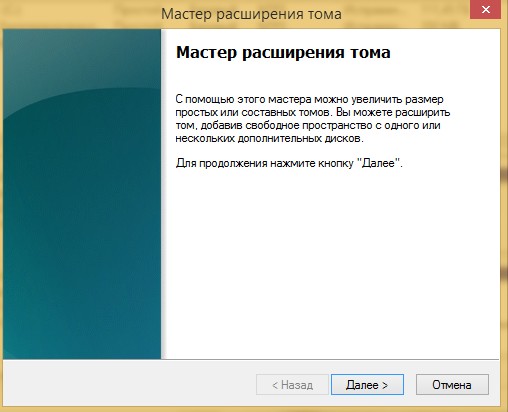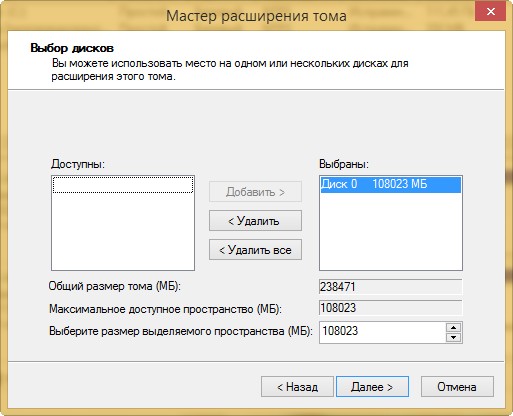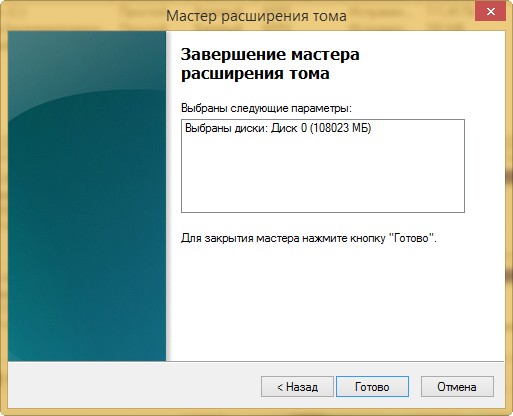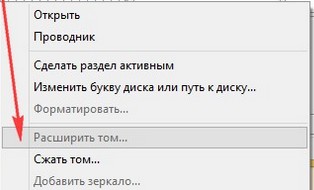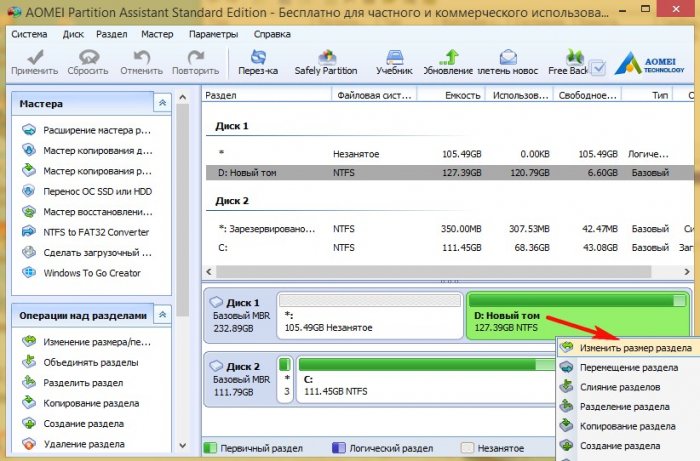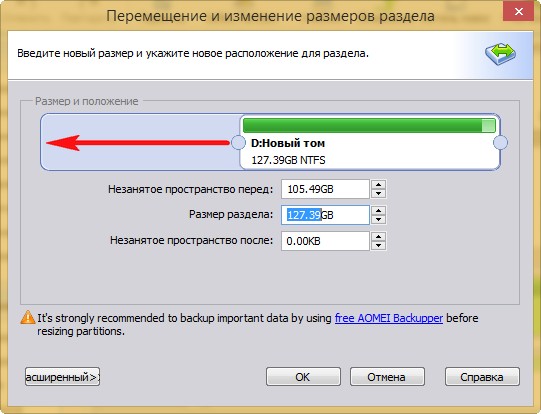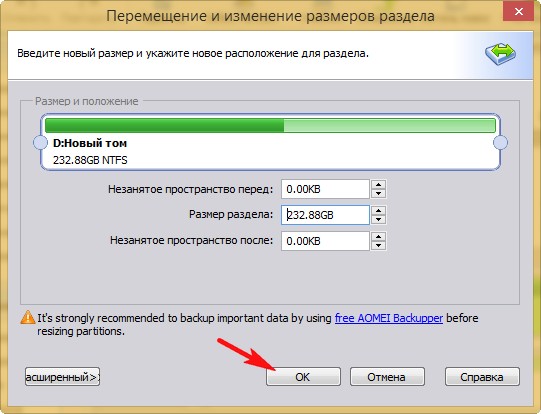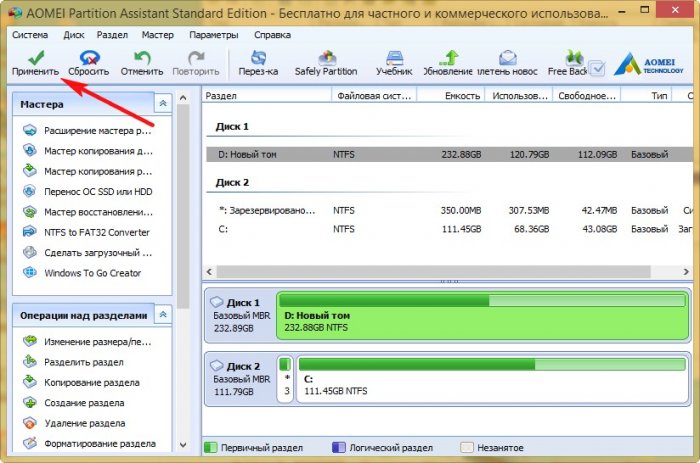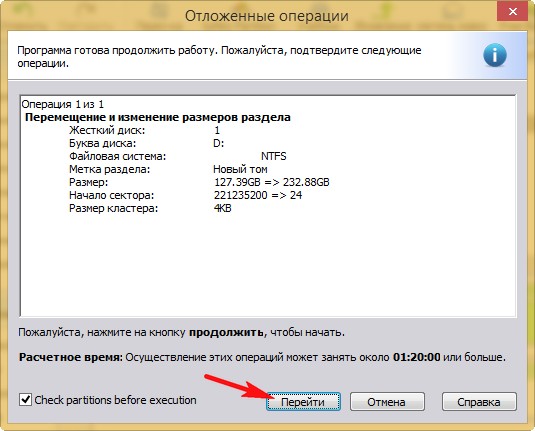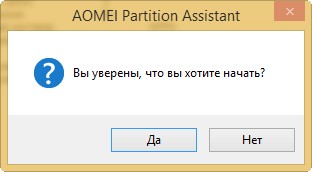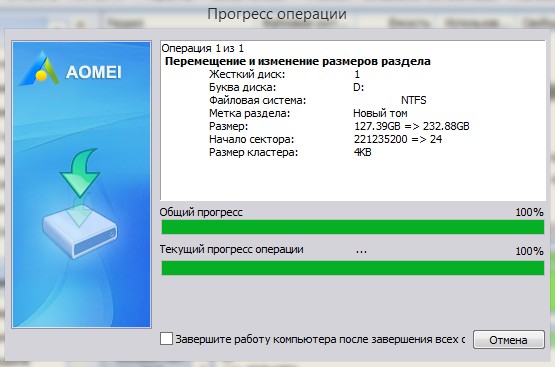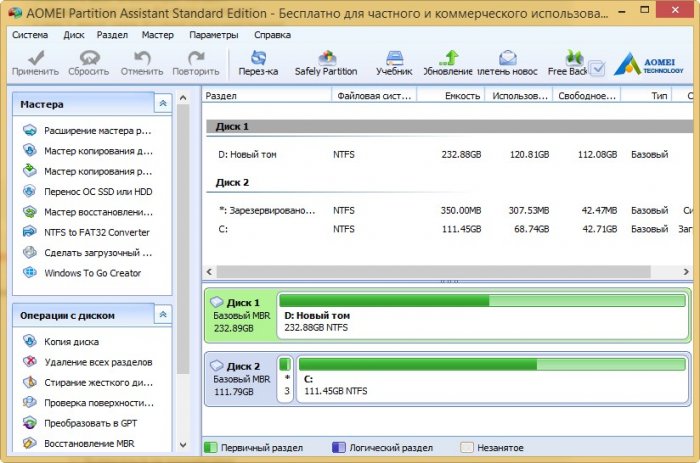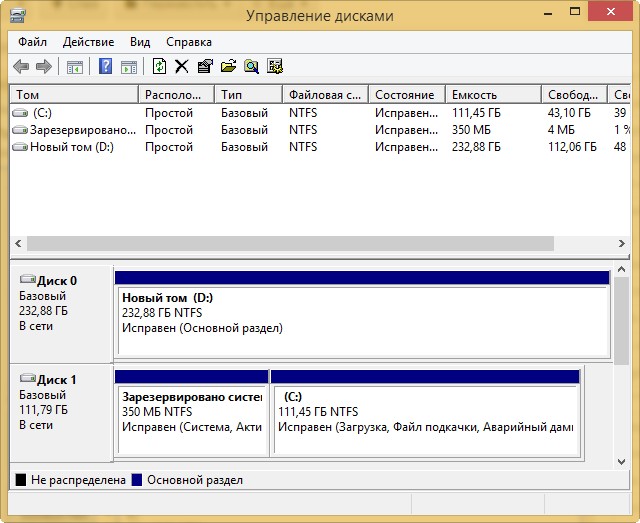Как добавить нераспределенное пространство на диск C в Windows PC / Server
Джеймс, обновлено: 24 мая 2022 г.
Не распределен пространство — это часть дискового пространства, не принадлежащая ни одному разделу. Помимо создания нового раздела, вы можете добавить нераспределенное пространство на диск C: или другой том для увеличения свободного места. Чтобы добавить незанятое пространство к разделу, Windows Родное управление дисками — это опция, но она может добавить нераспределенное пространство только в левый непрерывный раздел. Если вы хотите добавить к правому смежному или любому несмежному разделу, вам потребуется программное обеспечение для разделов 3-й версии. В этой статье я расскажу, как добавить нераспределенное пространство на диск C без потери данных.
Относится к: Windows 11, Windows 10, Windows 8, Windows 7, Windows Виста, Windows XP, Windows Server 2022, Windows Server 2019, Windows Server 2016, Windows Server 2012 (R2), Малый бизнес-сервер 2011, Windows Server 2008 (R2) и Windows Server 2003 (Р2).
Содержание:
- Как добавить незанятое пространство на диск C после удаления D
- Как добавить незанятое пространство на диск C после сжатия D / E
- Добавить незанятое пространство на системный диск C с другим диском
1. Как добавить незанятое пространство на диск C после удаления D
Чтобы получить нераспределенное пространство, вы можете удалить или уменьшить объем. Если вы получили нераспределенное пространство удаление непрерывный раздел D, вы можете объединить нераспределенное пространство без какого-либо программного обеспечения. Примечание: этот метод недействителен для Windows XP и Server 2003, потому что в управлении дисками нет функции «Расширить том».
Шаги, чтобы добавить нераспределенное пространство на диск C в Windows 10/ 11 и Server 2008 в 2022:
- Нажмите Windows и R вместе на клавиатуре, ввод diskmgmt.msc и нажмите Enter , чтобы открыть Windows Управление диском.
- Щелкните правой кнопкой мыши соседний раздел D: (или E: на каком-то компьютере) и нажмите «Удалить том».
- Щелкните правой кнопкой мыши C: диск и выберите «Расширить том».
- Просто нажмите Далее к Завершить во всплывающем окне «Мастер расширения тома».
Если D: есть Логический привод, его дисковое пространство будет преобразовано в Это Бесплатно вместо нераспределенного после удаления. В этом случае управление дисками невозможно продлить диск C, Когда вы щелкните правой кнопкой мыши диск C, Расширить громкость серым цветом, Если вы столкнулись с этой проблемой, вы можете использовать другой собственный инструмент — команду diskpart.
Как добавить незанятое пространство на диск C с помощью diskpart cmd:
- Нажмите Windows и R ключи вместе, ввод diskpart и нажмите Enter.
- вход list volume и нажмите Enter в командном окне вы увидите все отдельные разделы в списке. (В отличие от управления дисками, нераспределенное пространство не отображается).
- вход select volume C и нажмите Enter.
- вход extend и нажмите Enter, готово.
2. Как добавить незанятое пространство на диск C после сжатия D / E
Если вы получили нераспределенное пространство сокращение D или другой раздел, вы не можете добавить незанятое пространство на диск C с помощью Windows Управление дисками или команда diskpart. Поскольку встроенная функция увеличения громкости может только объединить нераспределенное пространство до левый смежный раздел. Нераспределенное пространство, сжатое с диска D, не примыкает к C, поэтому Расширение громкости отключено. В этом случае вам необходимо переместить нераспределенное пространство рядом с C проехать заранее.
Чтобы переместить и добавить нераспределенное пространство на диск C в Windows 10/8/7/Vista/XP, NIUBI Partition Editor имеет бесплатную версию, чтобы помочь вам. Шаги по добавлению нераспределенного пространства в раздел C в Windows Server 2008/2012/2016/2019/2022 одинаковы, но вам нужен сервер или более поздняя версия.
Действия по добавлению нераспределенного пространства на диск C после сжатия раздела D:
- Скачать NIUBI Partition Editor, Щелкните правой кнопкой мыши D: диск и выберите «Изменить размер / переместить объем«перетащите средний буквы D двигайтесь вправо во всплывающем окне. Затем Нераспределенное пространство перемещается из правой части D в левую.
- Щелкните правой кнопкой мыши C: диск и снова выберите «Изменить размер/переместить том», перетащите правая граница вправо во всплывающем окне, затем незанятое пространство добавляется в диск C.
- Нажмите Apply вверху слева, чтобы выполнить. (Все операции до этого шага работают только в виртуальном режиме.)
Если правый непрерывный раздел E: на вашем компьютере, просто замените D на E в шагах выше.
3. Добавьте незанятое пространство на системный диск C с другим диском.
На некоторых компьютерах системный раздел почти заполнен, но на другом диске имеется большой объем свободного места. Некоторые люди задаются вопросом, возможно ли добавить нераспределенное пространство на диск C с другого диска.
Ответ в том, что ни Windows Управление дисками или стороннее программное обеспечение могут сделать это. Потому что размер физического диска фиксирован. Диск объемом 3 ГБ не может быть уменьшен до 500 ГБ или увеличен до 400 ГБ.
В этой ситуации вам нужно скопировать диск на больший. Дополнительное дисковое пространство будет отображаться как Незанятое в конце диска. Следуйте инструкциям в видео, чтобы добавить больше места на диске C с другим диском.
В итоге
Windows родное управление дисками и команда diskpart могут добавить нераспределенное пространство только в левый непрерывный раздел, поэтому в большинстве случаев это бесполезно. Программное обеспечение сторонних производителей является лучшим выбором для выполнения этой задачи, однако не забудьте сначала создать резервную копию и запустить программное обеспечение для безопасных разделов.
Лучше, чем другие программы, NIUBI Partition Editor имеет уникальный 1-секундный откат, Отменить-на-хорошо и Виртуальный режим технологии для защиты вашей системы и данных. Кроме того, он работает намного быстрее из-за продвинутого алгоритма перемещения файлов, экономя много времени при перемещении раздела с большим количеством файлов в нем. Помимо перемещения и добавления незанятого места на диск C в Windows server и ПК, этот инструмент поможет вам выполнять многие другие операции.
Скачать
Содержание
- Способ 1: «Управление дисками»
- Способ 2: Acronis Disk Director
- Способ 3: MiniTool Partition Wizard
- Вопросы и ответы
Способ 1: «Управление дисками»
Оптимальный метод расширения диска C в Windows 11 заключается в использовании штатного средства операционной системы. С его помощью можно освободить пространство, выделив его с другого логического тома этого же жесткого диска, или уже выбрать свободное при его наличии. Давайте пошагово рассмотрим этот метод, чтобы вы понимали, какой алгоритм действий предстоит выполнить для расширения системного диска.
- Щелкните правой кнопкой мыши по кнопке «Пуск» и из появившегося контекстного меню выберите пункт «Управление дисками».
- Если нераспределенного пространства сейчас нет, можно выделить для диска C место с другого логического тома этого же носителя, например под буквой D. Найдите такой второй том в таблице, кликните по нему ПКМ и выберите из меню «Сжать том…».
- Потребуется немного времени, чтобы система выполнила запрос места для сжатия. На выбранном разделе у вас обязательно должно быть свободное пространство.
- При появлении окна с настройками понадобится обратить внимание исключительно на пункт «Размер сжимаемого пространства». По умолчанию будет выделено все свободное место, но вам понадобится вручную указать его количество в мегабайтах.
- Подтвердите действие и дождитесь завершения операции. Если у вас есть свободный том, который не используется для хранения файлов, а его место хотелось бы распределить для раздела C, понадобится нажать по нему правой кнопкой мыши и выбрать «Удалить том», после чего пространство автоматически перейдет в нераспределенное.
- Допустим, вы освободили место или обнаружили, что нераспределенное пространство уже имеется. Оно выделено черным цветом и имеет соответствующую надпись, что вы видите на следующем изображении.
- Теперь кликните правой кнопкой мыши по вашему диску C и выберите действие «Расширить том».
- Отобразится окно «Мастера расширения тома», в котором прочитайте вступление и переходите к следующему шагу.
- При наличии нескольких доступных расширяемых пространств они отобразятся в списке «Доступны». Если такое пространство только одно, оно автоматически будет выбрано. Вы можете указать весь размер для расширения или только определенное количество мегабайт.
- Подтвердите действие, щелкнув по «Готово». Подождите несколько секунд, пока запрос будет обработан. После этого можете вернуться к списку дисков и убедиться в том, что расширение прошло успешно.

Способ 2: Acronis Disk Director
В Виндовс 11 есть только одно системное средство, при помощи которого можно было бы расширить пространство логического тома жесткого диска, как это было показано выше. Если оно по каким-то причинам вам не подходит, понадобится обратиться к специализированным программам. Первая такая называется Acronis Disk Director, и у нее есть бесплатная версия, предназначенная для ознакомления с функциональностью.
Скачать Acronis Disk Director
- Для начала скачайте нужную вам версию Acronis Disk Director с официального сайта, установите ее и запустите. Далее посмотрите на таблицу с дисками и проверьте, есть ли у нужного нераспределенное пространство, выделенное серым.
- При его отсутствии нужно выбрать другой логический том, щелкнуть по нему ПКМ и выбрать действие «Resize volume».
- Перетащите ползунок с размером немного влево, отделяя тем самым свободное пространство. Ниже вы увидите представление того, сколько места будет выделено серым и доступно для следующего распределения.
- Подтвердите действие и вернитесь к списку дисков. Проверьте наличие этого самого нераспределенного пространства в таблице.
- Выделите левой кнопкой мыши диск C и слева выберите «Resize volume». Вместо этого еще можно кликнуть по диску правой кнопкой мыши и найти то же самое действие.
- Передвиньте ползунок вправо немного или полностью, если хотите назначить диску C все свободное пространство. Подтвердите настройку нажатием по «ОК».
- В подобных программах все действия, которые вы выполняете, являются исключительно подготовительными, а в силу они вступают после подтверждения. Для этого щелкните по «Commit pending operations». Дождитесь уведомления об успешном завершении перераспределения пространства и переходите к работе с операционной системой.

Способ 3: MiniTool Partition Wizard
Рассмотрим в качестве примера еще одну программу, которая подходит для расширения диска C в Windows 11. Она является условно-бесплатной, а необходимая функция как раз и входит в свободную версию. Ее использование в операционной системе выглядит следующим образом:
Скачать MiniTool Partition Wizard
- После установки и запуска выделите левой кнопкой мыши тот логический раздел, с которого хотите выделить место для дальнейшего расширения C. На панели слева выберите действие «Move/Resize Partition».
- Переместите правый ползунок немного влево, чтобы выделить место, которое станет нераспределенным. Вместо этого можно использовать и ручной ввод в поле ниже.
- После применения изменений вернитесь к главному окну программы и проверьте, появилось ли теперь нераспределенное место, которое можно было бы использовать в дальнейшем.
- Теперь выделите диск C для расширения и активируйте то же самое действие под названием «Move/Resize Partition».
- Передвиньте ползунок максимально вправо или вручную задайте количество места из нераспределенного для расширения. Подтвердите изменения, щелкнув по «ОК».
- Остается только убедиться в том, что диск успешно расширен, и применить изменения, кликнув по «Apply».
- Ожидайте окончания выполнения операции, которая займет буквально пару секунд. В итоге вы получите уведомление и сможете закрыть MiniTool Partition Wizard до следующего раза, когда снова понадобится работать с разделами жесткого диска.

Отметим, что две рассмотренные программы — не единственные, предназначенные для работы с разделами жесткого диска. Существуют другие решения, но все они обладают примерно такой же функциональностью и даже похожим интерфейсом. Некоторые распространяются бесплатно, а другие доступны только после покупки. Если вы хотите попробовать какую-то аналогичную программу, рекомендуем ознакомиться со списком лучших по ссылке ниже.
Подробнее: Программы для работы с разделами жесткого диска
Еще статьи по данной теме:
Помогла ли Вам статья?
Разберем, как изменить размер раздела в Windows 11 для уменьшения пространства, либо увеличения объема раздела на диске из нераспределённого пространства.
Воспользуемся такими инструментами как Параметры системы, Диспетчер дисков и Командной строкой, чтобы изменить раздел без форматирования и потери данных, в том числе и системного раздела диска C.
Важно знать: Чтобы увеличить размер раздела на диске, нужно, чтобы было нераспределённого пространство, которое можно взять из другого раздела методом его уменьшения.
Изменение раздела через Параметры
Воспользуемся параметрами системы Windows 11 для изменения размера разделов на диске.
1. Откройте Параметры > Система > Память > Дополнительные параметры хранилища > Диски и Тома
2. Выберите нужный локальный диск на котором нужно изменить размер, к примеру V, и нажмите по нему мышкой, после чего Свойства.
3. Далее нажмите на кнопку Изменить размер.
4. Задайте из графы возможные МБ для максимального, чтобы увеличить локальный диск и минимальный, чтобы его уменьшить. Данные из граф не должны превышаться или принижаться.
Изменить размер раздела через Диспетчер дисков
Управление дисками очень хороший, просто и минималистичный инструмент, который поможет вам с легкостью изменять размеры разделов на физических дисках.
1. Нажмите Win+X и выберите Управление дисками. Далее нажмите правой кнопкой мыши по нужному локальному диску и выберите Сжать том — для уменьшения раздела или Расширить том, чтобы увеличить размер данного раздела из нераспределённого пространства.
! Если параметр Расширить том неактивен, то на самом диске нет нераспределённого пространства для увеличения объема.
2. Сжать том: Я для начало буду уменьшать раздел диска, чтобы получить нераспределённого пространство для увеличения размера другого диска. У меня раздел диска 207 Гб в переводе в МБ это 202000, но отображается как 202 ГБ (7 Гб это нужные резервные). Я решил, что мне такой не нужен и отнял у него пространства на 60 Гб (160000 МБ). В итоге получился раздел диска 144 ГБ и осталось нераспределенное пространство объемом в 58 Гб.
3. Расширить том: Далее появится нераспределённого пространство, которое можно добавить для увеличения другого раздела на диске к примеру F. Для этого нужно выбрать Расширить том (пункт 1) на нужном разделе, где нужно увеличить раздел, и задать нужные размеры для увеличения объема раздела на диске. Ниже в графе Выберите размер выделяемого пространства (МБ) укажите нужный вам размер раздела для увеличения, но не более чем имеется в нераспределённом пространстве, после чего нажмите Далее.
Изменить размер раздела при помощи CMD
Увеличение или уменьшение размера раздела на диске при помощи командной строки может пригодиться при усnановке Windows 11, когда на диск C мало места. В этой ситуации можно взять пространство на другом диске и увеличить объем диска C из нераспределенного пространства.
1. Чтобы уменьшить размер раздела, запустите командную строку от имени администратора и вводите команды ниже:
diskpart— запуск инструмента по работе с дисками.list volume— показать все разделы.select volume 2— выбираем раздел с которого будет взято свободное пространство. Нужно указывать цифру тома.shrink querymax— вывод информации сколько можно максимально взять MB нераспределенного пространства.shrink desired=41000— указываем сколько нам нужно взять с раздела в МБ.Exit— выход их инструмента.
2. Чтобы увеличить размер раздела, запустите командную строку от имени администратора и введите:
diskpart— запуск инструмента по работе с дисками.list volume— список всех разделов.select volume 2— выбор нужного раздела.extend size=41000— указать сколько на сколько нужно увеличить раздел в МБ.Exit— выход их инструмента.
Смотрите еще:
- Как создать и изменить размер раздела диска в Windows 10
- Как удалить раздел восстановления Windows 11/10
- Не удается создать раздел при установке Windows
- Разбить флешку на разделы через Диспетчер дисков в Windows 10
- Как скрыть раздел диска в Windows 10 без размонтирования
[ Telegram | Поддержать ]
Вопрос от пользователя
Здравствуйте.
У меня не так давно закончилось место на диске с Windows — и в трее рядом с часами стала вылазить ошибка «Недостаточно место на системном разделе диска, это может быть причиной…».
Дело в том, что на диске «C:» на самом деле мало места — всего 30 ГБ, но на другом диске «D:» — 420 ГБ (свободно примерно 200 ГБ). Можно ли увеличить объем диска «C» за счет диска «D» без потери данных?
PS
Ноутбук Acer Aspire 5550, система Windows 8, жесткий диск на 500 ГБ (Seagate, если не путаю).
Здравствуйте.
Чаще всего изменять объем диска приходится, когда при установке ОС Windows неправильно рассчитали требуемый размер системного диска (также при покупке ПК — часто диск разбит не очень удобно: либо всего один раздел с Windows, либо размер системного раздела очень мал).
Вообще, подобную операцию по изменению размера разделов можно сделать даже без установки дополнительных программ, если у вас установлена ОС Windows 7÷11 (если XP — воспользуйтесь ссылкой на спец. софт для форматирования, разбивки жестких дисков, ссылка ниже).
Теперь покажу на конкретном примере, куда и как нажимать 👌.
📌 В помощь!
Программы для работы с жесткими дисками (HDD) и твердотельными накопителями (SSD): разбивка, форматирование, дефрагментация…
*
Содержание статьи
- 1 Увеличение объема диска «C:»
- 1.1 ШАГ 1: открываем управление дисками
- 1.2 ШАГ 2: отделяем часть свободного места
- 1.3 ШАГ 3: присоединяем к диску «C:» не распределенное место
- 1.4 А, что если вкладка расширить том на диске «C:» не активна
- 1.4.1 Вариант 1: использование альтернативного ПО
- 1.4.2 Вариант 2: через удаление «сбойного» раздела
→ Задать вопрос | дополнить
Увеличение объема диска «C:»
(Актуально для Windows 7, 8, 10, 11. Без потери данных и доп. программ)
*
ШАГ 1: открываем управление дисками
📌 Важно: чтобы увеличить размер диска «C:» — у вас должно быть в наличии свободное место на каком-то другом разделе диска (часть которого мы заберем).
В современных ОС Windows есть встроенная сервисная программа для форматирования и разбивки дисков. Называется она — 👉 управление дисками. Разумеется, первым делом ее необходимо открыть.
Для этого нажмите сочетание кнопок Win+R.
Далее должно появиться окно «Выполнить» — введите в строку «Открыть» команду diskmgmt.msc и нажмите Enter (или OK, см. скриншот ниже).
diskmgmt.msc — запускаем управление дисками
Затем должна запуститься искомая утилита…
Управление дисками
*
ШАГ 2: отделяем часть свободного места
Теперь нам нужно выбрать тот раздел диска, на котором есть свободное место, и «отнять» его для последующего присоединения к разделу диска «C:».
👉 У меня, например, есть несколько разделов:
- «C:» — на 132 ГБ (см. скрин ниже 👇);
- «H:» — на 751 ГБ (на котором 187 ГБ свободно, и часть этого места я дам разделу «C:»).
Для этого нужно щелкнуть правой кнопкой мышки по разделу «H:» и выбрать опцию «Сжать том» (отмечу, что данные при этом не должны пострадать!).
Сжать том
Далее на минуту-другую Windows задумается: будет произведен анализ свободного места на диске для оценки возможности сжатия.
Ожидание — анализ диска
Теперь необходимо указать, сколько свободного места вы хотите отнять на диске. В своем примере ниже я взял цифру в 5000 МБ (т.е. в 5 ГБ).
Сколько свободного места отнять в МБ
После того, как раздел будет сжат — Вы должны увидеть, как у вас появиться не распределенное место на диске (прямоугольник с черной полоской сверху, см. скрин ниже). Это-то место и можно теперь присоединить к другому разделу диска.
Не распределенная область
*
ШАГ 3: присоединяем к диску «C:» не распределенное место
Щелкаем правой кнопкой мышки по диску, к которому хотим присоединить не распределенное место на диске (в текущем примере — присоединяем к диску «C:»), и выбираем в меню опцию «Расширить том».
👉 Примечание!
Если у вас опция «Расширить том» не активна и горит серым цветом (ее нельзя нажать) — читайте внизу статьи пару предложенных решений
Расширяем том (диск C)
Далее вам будет предложена для присоединения не размеченная область на диске (те 5 ГБ, которые мы в предыдущем шаге отняли от другого раздела диска). Выбираем их и нажимаем далее.
Мастер расширения тома
В общем-то, последний шаг — согласиться с операцией, нажав на кнопку «Готово».
Готово!
Всё! Теперь ваш системный диск стал больше на 5000 МБ. 👌
*
А, что если вкладка расширить том на диске «C:» не активна
В некоторых случаях, при попытке расширить том — эта опция в управлении дисками может быть не активна (она просто горит серым цветом и ее нельзя нажать, пример ниже).
Расширить том не активна
Есть два пути решения:
- Самый простой вариант в этом случае — воспользоваться спец. программами для изменения размера разделов HDD 👉 из этой статьи (лично я свой пример ниже покажу в MiniTool Partition Wizard, рекомендую!).
- Также можно попробовать удалить лишние разделы, используемые для восстановления (обычно, всё это из-за них). Как правило, подобное наблюдается чаще на ноутбуках, где есть специальные разделы от производителя. В своем примере ниже я покажу, как их удалить, чтобы функция «Расширить том» стала активной (Важно! В этом случае у вас отключится возможность восстановления — т.е. отката устройства к заводским предустановкам).
*
Вариант 1: использование альтернативного ПО
И так, будем считать, что утилита MiniTool Partition Wizard у вас установлена и запущена. 👌
1) Для начала нужно найти тот раздел диска, который вы хотите присоединить (в моем примере 👇 это раздел на 25 ГБ, «E:»). После нажать по нему правой кнопкой мышки и выбрать опцию «Delete» (вся информация на этом разделе будет удалена!).
Для подтверждения действия — в левом верхнем углу нажмите по кнопке «Apply».
Выбор и удаление раздела, который хотим присоединить (он пустой)
Статус этого раздела должен стать как «Unallocated» (см. скрин ниже).
Unallocated
2) Далее нужно нажать правой кнопкой мыши по системному диску «C:» (т.е. к которому будем присоединять не размеченную область) — и выбрать опцию «Extend».
Extend — расширить диск с ОС
3) Появится окно в котором нужно выбрать нашу не размеченную область (в моем случае те 25 ГБ), сдвинуть ползунок вправо на максимум и нажать «OK».
На весь объем свободного пространства
4) После этого вы должны увидеть, что не размеченная область будет присоединена к диску «C:» (см. скрин ниже 👇). Осталось только подтвердить изменения, нажав на кнопку «Apply» (слева, на верхней панели).
Теперь только раздел с ОС
Примечание: в некоторых случаях для выполнения операции может понадобиться перезагрузка компьютера…
*
Вариант 2: через удаление «сбойного» раздела
Необходимо сначала запустить 👉 командную строку от имени администратора: для этого откройте диспетчер задач (сочетание кнопок Ctrl+Shift+Esc), затем нажмите Файл/новая задача, введите CMD и нажмите Enter (пример ниже).
CMD от имени администратора
- ввести команду diskpart и нажать Enter;
- следом команду list disk (появятся все диски в системе, на примере ниже — в системе один диск с идентификатором «0»);
- select disk 0 — указываем какой диск нужно выбрать. В вашем случае, возможно, вместо «0» — нужно будет указать отличный идентификатор диска (скрин с примером ниже).
Diskpart
Следующие шаги:
- list partition — смотрим все разделы, которые есть на данном диске;
- select partition 6 — выбираем конкретный раздел на диске. Обратите внимание, что вместо «6» — вам нужно указать свою цифру (убедитесь, что появилась надпись «Выбран раздел X»).
List partition (в моем случае нужно было удалить 6 и 8 разделы (используемые для восстановления), чтобы вкладка «Расширить том» стала активной).
И последняя команда для удаления выбранного раздела — delete partition override.
Важно! Будьте внимательны, эта команда удалит выбранный раздел, вся информация с него пропадет!
Удален выбранный раздел!
Для удаления следующего раздела, вам необходимо снова его выбрать (например, select partition 8, а затем снова использовать команду для удаления delete partition overrid).
*
Собственно, на этом всё — задача решена!
Желаю удачи!
👣
Первая публикация: 8.06.2017
Корректировка: 1.02.2022


Полезный софт:
-
- Видео-Монтаж
Отличное ПО для создания своих первых видеороликов (все действия идут по шагам!).
Видео сделает даже новичок!
-
- Ускоритель компьютера
Программа для очистки Windows от «мусора» (удаляет временные файлы, ускоряет систему, оптимизирует реестр).
Обновлено: 2022-09-26
Узнайте, как создать дополнительных раздел на диске с помощью Windows 11. Этот процесс очень прост, и вы справитесь с ним, даже если компьютеры не являются вашей сильной стороной.
Мы проведём вас шаг за шагом через все действия. Посмотрите, как это легко.
Как создать раздел Windows 11 – инструкция
- Перейдите на рабочий стол и наведите указатель мыши на значок Windows.
- Щелкните правой кнопкой мыши.
- Выберите: Управление дисками.
- Когда появится окно, щёлкните правой кнопкой мыши раздел того диска, на котором вы хотите создать ещё один раздел.
- Выберите: Сжать том.
- В следующем окне укажите, на сколько вы уменьшаете размер диска (в мегабайтах).
- Нажмите кнопку: Сжать.
- Щёлкните правой кнопкой мыши том, помеченный как «Не распределена», и выберите раздел Создать простой том.
- В мастере создания простых томов нажмите: Далее.
- Укажите размер простого тома в мегабайтах, нажмите Далее.
- Выбираем букву, которая будет описывать только что созданный раздел диска, нажимаем: Далее.
- Убедитесь, что в поле «Форматировать этот том следующим образом» указано значение NTFS, нажмите Далее.
- Нажмите: Готово.
Сколько разделов можно создать на компьютере с Windows 11?
Вопрос – сколько вам действительно нужно? 2-3 более чем достаточно, все равно диск с таблицей разделов MBR не разобьёшь на большее. Раздел C, содержащий операционную систему, можно форматировать независимо от других. Другими словами, когда вы выполняете переустановку системы, вы теряете только то, что находится в разделе C. Остальные ваши данные остаются и работают хорошо.
У меня два диска – можно ли создать разделы на каждом из них?
Да, конечно. Вы делаете «перегородки» самостоятельно, называя их буквами на выбор. Это позволяет держать файлы и папки в порядке. Более того, вы можете разделить как HDD (диск), так и SSD (полупроводниковый / твердотельный) диск.
Как в Управлении дисками присоединить нераспределённое пространство к существующему разделу, если это пространство находится перед этим разделом
Привет друзья! Вчера один мой знакомый обратился ко мне с неразрешимой для него проблемой. На его жёстком диске существовало нераспределённое пространство прямо перед Новым томом (D:) и он захотел присоединить это нераспределённое пространство существующему разделу.
Смотрим скриншот Управления дисками. 105 ГБ у него нераспределено и это пространство нужно присоединить к тому (D:), чтобы в результате получился один большой раздел. Щёлкаем на томе (D:) правой мышью и выбираем «Расширить том»,
Далее
Далее
Готово
И выходит сообщение «Выбранная операция преобразует выбранные базовые диски в динамические диски…»
Динамический диск моему товарищу нужен как собаке пятая нога, к тому же при преобразовании существует вероятность потери данных на новом томе и тогда весь диск превратится в Динамический — инородный, но как тогда присоединить нераспределённое пространство к тому (D:) в этом случае?
Как в Управлении дисками присоединить нераспределённое пространство к существующему разделу, если это пространство находится перед этим разделом
Часто в такой ситуации Управление дисками не предлагает совсем ничего, кнопка Расширить томбывает просто замылена
и не остаётся ничего другого, как применить вместо штатного Управления дисками бесплатный менеджер разделов жёсткого диска AOMEI Partition Assistant Standard Edition 5.6.
Запускаем программу AOMEI Partition Assistant Standard Edition 5.6. Щёлкаем на диске (D:) левой мышью и выбираем Изменить размер тома.
Цепляем левой мышью разграничитель и тянем его влево до конца, присоединяя этим нераспределённое пространство к диску (D:)
ОК
Программа работает в режиме отложенной операции. Нажимаем Применить.
Перейти. Почему-то AOMEI Partition предупредила, что операция может происходить больше часа, на самом деле всё заняло 15 минут.
Да
Прогресс операции
ОК
Результат
Управление дисками
Вот и всё. Все данные на диске (D:) целые и невредимые.