Загрузить PDF
Загрузить PDF
В этой статье описывается, как настроить басы на компьютере. На некоторых компьютерах под управлением Windows есть предустановленный звуковой менеджер, с помощью которого можно включить и отрегулировать эквалайзер. Однако на большинстве компьютеров с Windows и Mac OS X нужно установить стороннюю программу, чтобы настроить басы.
-
1
Откройте меню «Пуск»
. Нажмите на логотип Windows в левом нижнем углу экрана.
-
2
Откройте окно «Звук». Введите звук в меню «Пуск», а затем нажмите «Звук» в верхней части меню «Пуск».
-
3
Дважды нажмите на Динамики. Эта опция помечена значком, который выглядит как динамик с бело-зеленой галочкой.
- Если вы не видите эту опцию, щелкните по вкладке «Воспроизведение» в левой верхней части окна «Звук».
-
4
Перейдите на вкладку Улучшения. Вы найдете ее вверху окна «Свойства: Динамики».
- Если такой вкладки нет, вы не сможете настроить басы в окне «Звук». В этом случае настройте их с помощью эквалайзера.
-
5
Установите флажок у «Эквалайзер». Эта опция находится в списке, который расположен в центре окна «Свойства: Динамики». Возможно, вам придется прокрутить список, чтобы найти эту опцию.
- Опции упорядочены по алфавиту.
- Если вы не можете найти опцию «Эквалайзер», аудиокарта не поддерживает регулировку басов. Тогда установите стороннюю программу для настройки басов.
- Если вы не видите опцию «Эквалайзер», поищите опцию «Усиление басов». Если вы нашли такую опцию, установите около нее флажок, чтобы усилить басы.
-
6
Нажмите ⋯. Эта опция расположена справа от «Настройка» внизу окна.
-
7
Щелкните по «Отсутствует». Вы найдете эту опцию вверху окна «EQ». Раскроется меню.
-
8
Нажмите Басс. Басы будут автоматически усилены.
- Переместите ползунки ближе к средним значениям, чтобы приглушить басы.
-
9
Щелкните по Сохранить. Так вы сохраните новые настройки.
-
10
Нажмите OK. Вы найдете эту кнопку внизу окна. Новые звуковые настройки вступят в силу.
Реклама
-
1
-
2
Нажмите Download (Скачать). Вы найдете эту темно-зеленую кнопку в центре страницы. На компьютер скачается установочный файл Equalizer APO.
- Возможно, сначала вам придется выбрать папку для загрузки и нажать «Сохранить».
- В установочном файле, который хранится на указанном сайте, нет вредоносных кодов, но браузер может запросить подтверждение на скачивание исполняемого файла.
-
3
Установите программу и выполните ее начальную настройку. Дважды нажмите на скачанный установщик Equalizer APO, а затем:
- нажмите «Yes» (Да), когда появится запрос;
- щелкните по «Next» (Далее);
- нажмите «I agree» (Принимаю);
- щелкните по «Next» (Далее);
- нажмите «Install» (Установить).
-
4
Выберите соответствующее устройство для воспроизведения звуков. В окне «Configurator» (Конфигуратор) отобразятся все доступные устройства для воспроизведения звуков. Установите флажок у акустической системы своего компьютера, чтобы назначить ее основной в программе Equalizer APO.
-
5
Сохраните настройки. Для этого дважды щелкните по OK.
-
6
Установите флажок у «Reboot now» (Перезагрузить сейчас). Эта опция расположена посередине окна.
-
7
Щелкните по Finish (Завершить). Эта опция находится внизу окна. Компьютер будет перезагружен, а программа Equalizer APO начнет контролировать устройство для воспроизведения звуков вашего компьютера.
-
8
Откройте Редактор конфигурации. Когда компьютер перезагрузится, нажмите «Пуск»
, введите configuration editor, а затем щелкните по Configuration Editor (Редактор конфигурации) вверху меню «Пуск».
-
9
Усильте басы. Сделайте это в разделе, который находится в центре Редактора конфигурации: поставьте ползунки столбцов «25» – «160» над значением «0»; поставьте ползунки столбцов, которые расположены справа от столбца «250», под значением «0».
- Ползунок столбца «250» поставьте на «0».
- Чтобы приглушить басы, поставьте ползунки столбцов «25» – «160» ближе к «0».
- Когда настраиваете звук, тестируйте его, чтобы понять, в каком направлении (вверх или вниз) передвигать ползунки.
-
10
Сохраните настройки. Нажмите File (Файл) вверху окна, а затем в меню выберите Save (Сохранить). Настройки басов вступят в силу.
- Возможно, вам придется перенастроить звук в Редакторе конфигурации, когда будете слушать разные музыкальные жанры.
Реклама
-
1
Откройте страницу, на которой скачаете программу eqMac. В адресной строке веб-браузера введите https://www.bitgapp.com/eqmac/.
-
2
Щелкните по Скачать. Эта серая кнопка находится справа на странице.
-
3
-
4
Откройте Launchpad. Нажмите на значок, который выглядит как ракета и находится в доке.
-
5
Нажмите на значок eqMac. Он имеет вид ряда вертикальных ползунков. Значок eqMac появится в строке меню компьютера.
- Прокрутите вправо или влево, чтобы найти значок eqMac.
- Возможно, придется щелкнуть по «Открыть», когда вы нажмете на значок.
-
6
Нажмите на значок eqMac в строке меню. Он имеет вид ряда вертикальных ползунков и расположен справа в строке меню. Раскроется меню.
-
7
Выясните, какие ползунки ответственны за настройку басов. В меню отобразится ряд пронумерованных ползунков:
- басы — ползунки «32», «64» и «125» настраивают басы;
- дисканты — ползунки «500», «1K», «2K», «4K», «8K» и «16K» настраивают высокие частоты;
- нейтральный — ползунок «250» нужно оставить на горизонтальной черте со значением «0».
-
8
Настройте басы.
- Чтобы усилить басы, передвиньте ползунки басов выше горизонтальной черты со значением «0», а ползунки дискантов — значительно ниже этой черты.
- Чтобы приглушить басы, опустите ползунки басов ближе к горизонтальной черте (или под нее), а ползунки дискантов поднимите к этой черте (под или над ней).
- Когда настраиваете звук, тестируйте его, чтобы понять, в каком направлении (вверх или вниз) передвигать ползунки.
-
9
Сохраните настройки басов. Нажмите на значок в виде дискеты в правом верхнем углу меню, введите имя настроек, а затем еще раз нажмите на указанный значок. Теперь эти настройки можно загрузить в любое время.
Реклама
Советы
- Качественные программы для настройки звука довольно дорогие, но с их помощью можно добиться тонкой настройки звука. Такими программам являются Graphic Equalizer Studio (в системе Windows) и Boom 2 для (в системе Mac OS X).
Реклама
Предупреждения
- Регулировать басы нужно методом проб и ошибок. Поэтому в процессе настройки постоянно тестируйте звук.
Реклама
Об этой статье
Эту страницу просматривали 195 768 раз.
Была ли эта статья полезной?
Отрегулируйте низкие частоты с помощью графического эквалайзера. В проигрывателе Windows Media на экране «Сейчас исполняется» щелкните правой кнопкой мыши и выберите «Графический эквалайзер». Там вы можете настроить уровни низких и высоких частот с помощью предустановок или вручную.
Как отрегулировать низкие частоты на вашем компьютере
- Щелкните значок динамика на панели уведомлений (рядом с часами на панели задач)
- щелкните ссылку «Mixer», чтобы загрузить «Volume Mixer».
- Щелкните значок динамика над основной громкостью.
- Щелкните вкладку «Улучшения» и установите флажок «Усиление низких частот».
В Windows 7 есть эквалайзер?
Откройте медиаплеер. Теперь вы увидите окно, которое сейчас воспроизводится. В этом окне «Сейчас исполняется» медиаплеера щелкните правой кнопкой мыши в окне и выберите «Улучшения» в раскрывающемся списке. Затем выберите Графика балансир.
Как изменить низкие и высокие частоты в Windows 7?
Чтобы изменить контроль низких и высоких частот в windows7, вы Пройдет через панель управления, затем выберите параметр звукового окна, затем выберите свойства динамика, а затем вы можете легко настроить низкие и высокие частоты в соответствии с вашими требованиями.
Как настроить низкие частоты на моем компьютере?
Откройте Volume Mixer на панели задач. Щелкните изображение динамиков, перейдите на вкладку «Улучшения» и выберите Bass Booster. Если вы хотите увеличить его еще больше, нажмите «Настройки» на той же вкладке и выберите уровень усиления дБ.
Как уменьшить басы в наушниках с Windows 7?
7 ответы
- Щелкните значок регулировки громкости рядом с часами на панели задач.
- Щелкните значок устройства вывода звука (вероятно, это значок динамика)
- В открывшемся окне выберите вкладку Улучшения.
- Установите флажок «Немедленный режим», затем нажмите «Применить», если вы хотите проверять свои настройки по мере их изменения.
Как отрегулировать низкие и высокие частоты?
Отрегулируйте уровень низких и высоких частот
- Убедитесь, что ваше мобильное устройство или планшет подключен к той же сети Wi-Fi или привязан к той же учетной записи, что и Chromecast, динамик или дисплей.
- Откройте приложение Google Home.
- Коснитесь устройства, на котором хотите настроить параметры звука. Эквалайзер.
- Отрегулируйте уровень низких и высоких частот.
Как установить эквалайзер в Windows 7?
Как изменить эквалайзер в Windows 7
- Шаг Щелкните Пуск >> Все программы.
- Шаг Щелкните «Windows Media Player».
- Шаг Теперь, когда проигрыватель Windows Media открыт, щелкните значок «Переключиться на« Сейчас исполняется »», расположенный в правом нижнем углу.
- Шаг Щелкните правой кнопкой мыши область проигрывателя, затем выберите «Улучшения», а затем «Графический эквалайзер».
Как изменить настройки звука в Windows 7?
Щелкните Пуск, а затем щелкните Панель управления. Щелкните Оборудование и звук. Под звуком, нажмите Настроить громкость системы. Откроется окно «Смеситель громкости».
Как отрегулировать громкость в Windows 7?
Нажмите кнопку «Панель управления» в выделенном фрагменте справа. Щелкните «Оборудование и звук». Из списка, нажмите «Отрегулировать громкость системы» в разделе «Звук.«. Отрегулируйте громкость до желаемого уровня.
Как мне получить больше басов из моего сабвуфера?
Начните с выключить сабвуфер так что вы больше не можете его слышать. Во время воспроизведения песни медленно увеличивайте громкость, пока не услышите желаемое количество басов без каких-либо искажений.
Как изменить басы в Windows 10 2020?
На вкладке «Улучшения» найдите значок Флажок Bass Boot и выберите его. После этого нажмите «Настройки». В следующем окне щелкните значки в виде шеврона Частоты и Уровня усиления, чтобы настроить параметры усиления низких частот в соответствии с вашими предпочтениями.
Как увеличить басы в проигрывателе Windows Media
- Щелкните «Просмотр».
- Перейдите в «Улучшения» и выберите «Графический эквалайзер».
- Щелкните и перетащите вертикальную ползунок с надписью «31 Гц». Перетаскивание ползунка вверх усилит низкие частоты.
В винде есть эквалайзер?
Windows 10 предоставляет эквалайзер звука, который позволяет настраивать звуковой эффект и имитировать частоту при воспроизведении музыки и видео.
Как исправить басы в наушниках?
Нажмите на «Настройки», затем перейдите в «Настройки звука» [Настройки> Звук и уведомления]. Нажмите на «Звуковые эффекты». Отрегулируйте настройки низких частот низких частот для усиления низких частот в наушниках [как подробно описано в разделе 6 выше относительно регулировки низких частот].
На чтение 6 мин Просмотров 1.1к. Опубликовано 07.05.2019
Содержание
- Содержание:
- Включение и настройка системного эквалайзера
- Включаем эквалайзер в музыкальном проигрывателе
- Задействуем эквалайзер, который идёт с драйверами на звуковую карту
- Заключение
- Настройка басов в стандартном ПО
- Изменение басов через драйвера звуковой карты
- Видео: Как настроить басы на компьютере
- Как настроить басы на компьютере
- Как настроить эквалайзер Winamp
- Как настроить эквалайзер для Windows Media
Чтобы узнать, какой фирмы ваша звуковая карта, откройте «Диспетчер устройств», введя соответствующий запрос в строке поиска программ меню «Пуск». В появившемся окне выберите ветку «Звуковые, видео и игровые устройства». Ниже будет указана модель платы.
Чтобы отредактировать скрытые параметры, в настройках драйвера выберите параметр «Расширенный режим» в главном окне приложения. Также можно воспользоваться меню «Вид» — «Расширенный режим».
Приветствую!
Общеизвестно, что восприятие звука человеком весьма индивидуально. И если для одних воспроизводимый компьютером звук может показаться верхом совершенства, то другим может резать слух.
Несомненно, результат во многом зависит и от качества подключенных к компьютеру колонок или в целом акустической системы. Однако даже если вы обладаете весьма скромными компьютерными колонками или наушниками, то звук всё равно можно улучшить, если воспользоваться эквалайзером в Виндовс.
О настройке и использовании эквалайзера и пойдёт речь в данном материале.
Содержание:
Включение и настройка системного эквалайзера
В Windows имеется системный эквалайзер, изменение параметров которого отражается на воспроизведении всех звуков – будь то системные уведомления, или, к примеру, звуковое сопровождение какой-либо запущенной игры.
Для его открытия и настройки необходимо сделать следующее:
Навести курсор мышки на кнопку Пуск, после чего кликнуть правой клавишей мышки. В появившемся контекстном меню необходимо будет выбрать пункт Панель управления.
Необходимо отметить, что в Windows 7 для открытия панели управления необходимо открыть само меню Пуск, и уже там отыскать и кликнуть по одноимённому пункту.
В открывшемся системном окне Панель управления проследуйте по пути и откройте конечный пункт Оборудование и звук -> Звук.
Будет открыто системное окно Звук. Во вкладке Воспроизведение совершите двойной клик мышкой по пункту Динамики.
В дополнительном отобразившемся окне свойств Динамики перейдите во вкладку Улучшения. Там поставьте галочку у пункта Эквалайзер, а в нижней части выберите либо предустановленный вариант звуковых настроек эквалайзера, либо нажав по кнопке с тремя точками, отрегулируйте частотный диапазон звука по собственному вкусу.
Также вы можете установить галочку у пункта Тонкомпенсация, это позволит слегка поднять низкие частоты, усилив тем самым басы.
Настроив эквалайзер, нажмите кнопку OK для закрытия окна и сохранения настроек.
Включаем эквалайзер в музыкальном проигрывателе
На сегодняшний день даже самый простой видеоаудио проигрыватель имеет в своём составе встроенный эквалайзер, благодаря чему вы можете быстро отрегулировать частотный диапазон воспроизводимого аудио или звуковой дорожки видео материала.
Естественно, изначально встроенный в систему Проигрыватель Windows Media также имеет свой собственный эквалайзер.
Для открытия эквалайзера в проигрываете Windows Media необходимо сделать следующее:
В процессе воспроизведения аудио или видео, необходимо кликнуть правой клавишей мышки на окне программы, а после в контекстном меню навести мышку на пункт Дополнительные возможности и кликнуть по подпункту Графический эквалайзер.
В результате будет открыто небольшое окно, в котором будет представлен десятиполосный эквалайзер.
В нём вы сможете выбрать как заранее заготовленный профиль звучания, так и гибко настроить свой. Данные настройки отобразятся только на воспроизведении аудио в самом проигрываете, и никак не затронут звук, который воспроизводится из других источников в операционной системе.
Задействуем эквалайзер, который идёт с драйверами на звуковую карту
В заключении нельзя не рассказать об эквалайзере, который идёт в комплекте к звуковой карте. Если вы пользуетесь встроенной звуковой картой, то с 80% вероятностью это будет аудиочип производства Realtek.
При установке драйверов на него, в комплекте также ставится и Диспетчер Realtek HD. При клике по его иконке в трее, откроется окно, в котором вы сможете настроить как эквалайзер, так и применить другие звуковые эффекты.
Настройки звучания будут распространяться абсолютно на весь звук, что воспроизводится на компьютере.
Заключение
В материале мы рассмотрели возможность включения и настройки эквалайзера как в операционной системе, так и отдельном проигрывателе. Выберите наиболее удобное для вас решение из приведённого перечня и осуществите настройку звука под ваши личные предпочтения.
Если у вас остались вопросы, то немедля изложите их в комментариях.
В свою очередь, Вы тоже можете нам очень помочь.
Просто поделитесь статьей в социальных сетях с друзьями.
Поделившись результатами труда автора, вы окажете неоценимую помощь как ему самому, так и сайту в целом. Спасибо!
Многие меломаны мечтают о том, чтобы басы на их ПК звучали более агрессивно. Такую возможность можно воплотить в реальность, купив в нашем интерне-магазине музыкальные колонки для ПК.
Провести настройку басов можно так же при помощи специального программного обеспечения, которое есть в широком доступе в сети Интернет. Настройку басов можно провести на разных уровнях: звуковых драйверов или в программном обеспечении. Такая двойная настройка даст возможность поставить басы на максимум, что не может не порадовать любителей тяжелой музыки.
Настройка басов в стандартном ПО
- Чтобы произвести настройку басов в Windows Media, вам понадобиться включить стандартную опцию SRS WOW в данной программе.
Откройте данное ПО и текущий список воспроизведения. Нажмите правой кнопкой мыши на свободное поле рядом с панелью управления. В появившемся перед вами меню найдите строку «Дополнительные возможности», далее выберите SRS WOW. Далее просто нажмите на кнопу «Включить» в текущем подразделе меню. Для увеличения громкости и качества звучания басов в музыкальных композициях отрегулируйте ползунок в категории TruBass и определите самый оптимальный лично для вас параметр для всей звуковой системы вашего ПК.
- Если вы применяете другой стандартный музыкальный проигрыватель, для настройки громкости и качества басов можно отрегулировать необходимым вам образом и сам эквалайзер, он по умолчанию выводится в основном окне любого музыкального проигрывателя.
- Некоторые современные программы для воспроизведения имеют предустановленные настройки, в число которых входят и настройки басов в приложении.
Изменение басов через драйвера звуковой карты
Для дополнительной общесистемной настройки басов при воспроизведении музыки вам понадобится сменить основные параметры драйвера звуковой карты. Для этого применяется соответствующая утилита Если у вас карта от Realtek, то регулировка будет производиться через стандартный Realtek HD Audio. Для SoundMAX вам будет необходимо скачать и установить одноименную утилиту. Для звуковых карт от VIA вам будет необходимо применять для изменения басов VIA HD Audio Deck. Если у вас установлена другая звуковая карта, то изучите инструкцию к ней, и вы сможете самостоятельно изменить параметры басов через специальное приложение, именно для данной звуковой карты. Все вышеперечисленные способы позволят вам настроить звучание басов в соответствии с собственными вкусами и музыкальными пристрастиями.
Видео: Как настроить басы на компьютере
Содержание
- Выполнение настройки
- Способ 1: Панель управления звуковой карты
- Способ 2: Функционал операционной системы
- Вопросы и ответы
Если вы любите слушать музыку, часто смотрите видео или общаетесь голосом с другими пользователями, то для комфортного взаимодействия с компьютером необходимо правильно настроить звук. Давайте разберемся, как это можно выполнить на устройствах под контролем Виндовс 7.
Читайте также: Настраиваем звук на компьютере
Выполнение настройки
Настроить звук на ПК с Виндовс 7 можно при помощи «родного» функционала данной операционной системы или же используя панель управления звуковой карты. Далее будут рассмотрены оба указанных варианта действий. Но прежде удостоверьтесь, что звук у вас на ПК включен.
Урок: Как включить звук на ПК
Способ 1: Панель управления звуковой карты
Прежде всего, рассмотрим вариант настройки в панели управления аудиоадаптера. Интерфейс данного инструмента будет зависеть от конкретной звуковой карты, которая подключена к компьютеру. Как правило, программа управления устанавливается вместе с драйверами. Мы рассмотрим алгоритм действий на примере панели управления звуковой карты VIA HD Audio.
- Для перехода в окно управления аудиоадаптером щелкайте «Пуск» и заходите в «Панель управления».
- Выбирайте вариант «Оборудование и звук».
- В открывшемся разделе найдите наименование «VIA HD Audio Deck» и щелкайте по нему. Если вы используете звуковую карту Realtek, то и пункт будет называться соответственно.
Также перейти в интерфейс аудиоадаптера можно, щелкнув по его значку в области уведомлений. У программы для звуковой карты VIA HD Audio он имеет вид ноты вписанной в кружок.
- Запустится интерфейс панели управления звуковой картой. Прежде всего, чтобы получить доступ к полному функционалу, щелкайте «Расширенный режим» в нижней части окна.
- Открывается окно с расширенным функционалом. В верхних вкладках выберите наименование того устройство, которое необходимо отрегулировать. Так как нужно настроить звук, то это будет вкладка «Динамик».
- Первый раздел, который обозначается иконкой в виде динамика, называется «Контроль громкости». Перетягиванием бегунка «Громкость» влево или вправо можно, соответственно, уменьшать данный показатель или увеличивать. Но мы советуем выставить бегунок в крайнее правое положение, то есть на максимальную громкость. Это будут глобальные настройки, но реально вы её сможете регулировать и в случае необходимости уменьшить в конкретной программе, например, в медиапроигрывателе.
Ниже с помощью передвижения бегунков вниз или вверх можно отрегулировать уровень громкости отдельно для переднего и заднего аудиовыхода. Советуем поднять их максимально вверх, если нет особой необходимости в обратном.
- Далее переходим в раздел «Параметры динамика и тест». Здесь можно протестировать звучание при подключении нескольких парных динамиков. Внизу окна выберите количество каналов, которое соответствует числу подключенных к компьютеру динамиков. Тут же можно активировать выравнивание громкости, щелкнув по соответствующей кнопке. Для того чтобы прослушать звучание, жмите кнопку «Тест всех динамиков». Каждое из подключенных к ПК звуковых устройств поочередно проиграет мелодию и вы сможете сравнить их звучание.
Если к вашему компьютеру подключено 4 динамика, а не 2, и вы выберите соответствующее количество каналов, то станет доступна опция «Расширенное стерео», которую можно активировать или деактивировать путем щелчка по кнопке с одноименным названием.
Если вы счастливый обладатель 6 динамиков, то при выборе соответствующего количества каналов добавляется опция «Замена центра/сабвуфера», а кроме того появляется дополнительный раздел «Управление басом».
- Раздел «Управление басом» предназначен для регулировки работы сабвуфера. Для активации этой функции после перехода в раздел нажмите кнопку «Включить». Теперь вы можете путем перетаскивания бегунка вниз и вверх регулировать усиления баса.
- В разделе «Формат по умолчанию» можно выбрать частоту дискретизации и битовое разрешение, щелкнув по одному из представленных вариантов. Чем более высокий показатель вы выберите, тем звук будет качественнее, но и ресурсов системы будет использоваться больше.
- В разделе «Эквалайзер» можете отрегулировать тембры звучания. Для этого сначала активируйте данную опцию, нажав «Включить». Затем путем перетаскивания бегунков добейтесь оптимального звучания прослушиваемой мелодии.
Если вы не специалист по регулировке эквалайзера, то из раскрывающегося списка «Параметры по умолчанию» выберите тот тип мелодии, который наиболее соответствует в настоящее время воспроизводимой динамиками музыке.
После этого расположение ползунков автоматически изменится на оптимальное для этой мелодии.
Если вы желаете сбросить все измененные в эквалайзере параметры к дефолтным, то просто нажмите кнопку «Вернуть настройки по умолчанию».
- В разделе «Окружающее аудио» можно использовать одну из готовых звуковых схем в зависимости от того, какая внешняя среда вас окружает. Для активации данной возможности жмите «Включить». Далее из раскрывающегося списка «Расширенные параметры» выберите из представленных вариантов тот, который более всего соответствует звуковому окружению, где находится система:
- Клуб;
- Аудитория;
- Лес;
- Ванная;
- Церковь и т.д.
Если ваш компьютер расположен в обычных домашних условиях, то выбирайте вариант «Жилая комната». После этого будет применена та звуковая схема, которая наиболее оптимальна для выбранной внешней среды.
- В последнем разделе «Коррекция помещения» можно оптимизировать звучание, указав расстояние от вас до динамиков. Для активации функции нажмите «Включить», а затем переставьте бегунки на соответствующее количество метров, которое отделяет вас от каждого подключенного к ПК динамика.
На этом настройку звука с помощью инструментария панели управления звуковой карты VIA HD Audio можно считать завершенной.
Способ 2: Функционал операционной системы
Даже если вы не устанавливали панель управления звуковой картой на свой компьютер, то звук на Виндовс 7 можно отрегулировать при помощи «родного» инструментария данной операционной системы. Выполняется соответствующая настройка через интерфейс инструмента «Звук».
- Перейдите в раздел «Оборудование и звук» в «Панели управления» Виндовс 7. Как это сделать, было рассказано при описании Способа 1. Далее щелкайте по названию элемента «Звук».
В нужный раздел можно также перейти через системный трей. Для этого щелкайте правой кнопкой мыши по значку в виде динамика в «Области уведомлений». В открывшемся перечне перемещайтесь по пункту «Устройства воспроизведения».
- Открывается интерфейс инструмента «Звук». Переместитесь в раздел «Воспроизведение», если он открылся в другой вкладке. Отметьте наименование активного устройства (динамики или наушники). Около него будет установлена галочка в зеленом кружке. Далее щелкайте «Свойства».
- В открывшемся окне свойств переходите во вкладку «Уровни».
- В отобразившейся оболочке будет расположен бегунок. Путем перемещения его влево можно уменьшать громкость, а перемещая вправо – увеличивать. Как и при регулировке через панель управления звуковой карты, тут также рекомендуем поставить бегунок в крайнее правое положение, а уже фактическую регулировку громкости производить через конкретные программы, с которыми вы работаете.
- Если нужно настроить уровень громкости отдельно для переднего и заднего аудиовыхода, то щелкайте по кнопке «Баланс».
- В открывшемся окне переставьте бегунки соответствующих аудиовыходов на нужный уровень и жмите «OK».
- Перемещайтесь в раздел «Дополнительно».
- Здесь из раскрывающегося списка можете выбрать наиболее оптимальную комбинацию частоты дискретизации и битового разрешения. Чем выше величина показателей, тем качественнее будет запись и, соответственно, больше ресурсов компьютера будет использоваться. Но если у вас мощный ПК, смело выбирайте самый нижний вариант из предложенных. Если же у вас есть сомнения насчет мощности вашего компьютерного устройства, лучше оставьте значения по умолчанию. Для того чтобы услышать, каковым будет звучание при выборе конкретного параметра, щелкайте «Проверка».
- В блоке «Монопольный режим» путем установки галочек разрешается отдельным программам использовать звуковые устройства монопольно, то есть, блокируя воспроизведение звука другими приложениями. Если вам не нужна данная функция, то лучше снимите отметки в соответствующих чекбоксах.
- Если же вы желаете сбросить все корректировки, которые сделали во вкладке «Дополнительно», к дефолтным настройкам, нажмите «По умолчанию».
- В разделе «Enhancements» или «Улучшения» можно произвести ещё ряд дополнительных настроек. Какие конкретно, зависят от используемых вами драйверов и звуковой карты. Но, в частности, там можно произвести регулировку эквалайзера. Как это сделать, рассказывается в нашем отдельном уроке.
Урок: Регулирование эквалайзера в Виндовс 7
- После проведения всех необходимых действий в окне «Звук» не забудьте последовательно щелкнуть «Применить» и «OK» для сохранения внесенных изменений.
В данном уроке мы выяснили, что настроить звук в Виндовс 7 можно с помощью панели управления звуковой картой или же через внутренние функции операционной системы. Использование специализированной программы для управления аудиоадаптером позволяет настраивать более разнообразные параметры звука, чем внутренний инструментарий ОС. Но в то же время применение встроенных средств Windows не требует установки никакого дополнительного ПО.
Еще статьи по данной теме:
Помогла ли Вам статья?
Содержание
- Как настроить басс на компьютер виндовс 7
- Содержание:
- Включение и настройка системного эквалайзера
- Включаем эквалайзер в музыкальном проигрывателе
- Задействуем эквалайзер, который идёт с драйверами на звуковую карту
- Заключение
- Настройка басов в стандартном ПО
- Изменение басов через драйвера звуковой карты
- Видео: Как настроить басы на компьютере
- Как настроить басс на компьютер виндовс 7
- Басс на компьютер
- Басс на компьютер
- Как настроить басы на компьютере
- Настройка басов в стандартном ПО
- Изменение басов через драйвера звуковой карты
- Видео: Как настроить басы на компьютере
- Как увеличить басы для колонок или наушников в Windows 10
- Как правильно настроить эквалайзер
- Как настроить эквалайзер – универсальное решение:
- Настройка эквалайзера – в плеере AIMP на Windows
- Настройка эквалайзер андроид и iOS (айфон)
- Скачать лучший эквалайзер – для Android, iOS и Windows;
- Bass boosted или как повысить бассы в наушниках/на колонках.
- Как настроить басы на колонках windows 7
- Эквалайзер в Windows — где и как настроить звук
- Содержание:
- Включение и настройка системного эквалайзера
- Включаем эквалайзер в музыкальном проигрывателе
- Задействуем эквалайзер, который идёт с драйверами на звуковую карту
- Заключение
- Лучшие программы для увеличения басов на компьютере
- Настройки Windows 10
- Sound Booster
- SRS Audio SandBox
- Audio Amplifier
- Кто умеет настраивать Эквалайзер на компьютере, чтобы был хороший бас и чистый звук.))
- Регулировка басов на компе
- Bass boosted или как повысить бассы в наушниках/на колонках.
- Лучшие программы для усиления звука
- SOUND BOOSTER
- FX SOUND ENHANCER
- AUDIO AMPLIFIER
- POWER MIXER
- SRS AUDIO SANDBOX
- VOLUME2
Как настроить басс на компьютер виндовс 7
Чтобы узнать, какой фирмы ваша звуковая карта, откройте «Диспетчер устройств», введя соответствующий запрос в строке поиска программ меню «Пуск». В появившемся окне выберите ветку «Звуковые, видео и игровые устройства». Ниже будет указана модель платы.
Чтобы отредактировать скрытые параметры, в настройках драйвера выберите параметр «Расширенный режим» в главном окне приложения. Также можно воспользоваться меню «Вид» – «Расширенный режим».
Приветствую!
Общеизвестно, что восприятие звука человеком весьма индивидуально. И если для одних воспроизводимый компьютером звук может показаться верхом совершенства, то другим может резать слух.
Несомненно, результат во многом зависит и от качества подключенных к компьютеру колонок или в целом акустической системы. Однако даже если вы обладаете весьма скромными компьютерными колонками или наушниками, то звук всё равно можно улучшить, если воспользоваться эквалайзером в Виндовс.
О настройке и использовании эквалайзера и пойдёт речь в данном материале.
Содержание:
Включение и настройка системного эквалайзера
В Windows имеется системный эквалайзер, изменение параметров которого отражается на воспроизведении всех звуков – будь то системные уведомления, или, к примеру, звуковое сопровождение какой-либо запущенной игры.
Для его открытия и настройки необходимо сделать следующее:
Навести курсор мышки на кнопку Пуск, после чего кликнуть правой клавишей мышки. В появившемся контекстном меню необходимо будет выбрать пункт Панель управления.
Необходимо отметить, что в Windows 7 для открытия панели управления необходимо открыть само меню Пуск, и уже там отыскать и кликнуть по одноимённому пункту.
Будет открыто системное окно Звук. Во вкладке Воспроизведение совершите двойной клик мышкой по пункту Динамики.
В дополнительном отобразившемся окне свойств Динамики перейдите во вкладку Улучшения. Там поставьте галочку у пункта Эквалайзер, а в нижней части выберите либо предустановленный вариант звуковых настроек эквалайзера, либо нажав по кнопке с тремя точками, отрегулируйте частотный диапазон звука по собственному вкусу.
Также вы можете установить галочку у пункта Тонкомпенсация, это позволит слегка поднять низкие частоты, усилив тем самым басы.
Настроив эквалайзер, нажмите кнопку OK для закрытия окна и сохранения настроек.
Включаем эквалайзер в музыкальном проигрывателе
На сегодняшний день даже самый простой видеоаудио проигрыватель имеет в своём составе встроенный эквалайзер, благодаря чему вы можете быстро отрегулировать частотный диапазон воспроизводимого аудио или звуковой дорожки видео материала.
Естественно, изначально встроенный в систему Проигрыватель Windows Media также имеет свой собственный эквалайзер.
Для открытия эквалайзера в проигрываете Windows Media необходимо сделать следующее:
В процессе воспроизведения аудио или видео, необходимо кликнуть правой клавишей мышки на окне программы, а после в контекстном меню навести мышку на пункт Дополнительные возможности и кликнуть по подпункту Графический эквалайзер.
В результате будет открыто небольшое окно, в котором будет представлен десятиполосный эквалайзер.
В нём вы сможете выбрать как заранее заготовленный профиль звучания, так и гибко настроить свой. Данные настройки отобразятся только на воспроизведении аудио в самом проигрываете, и никак не затронут звук, который воспроизводится из других источников в операционной системе.
Задействуем эквалайзер, который идёт с драйверами на звуковую карту
В заключении нельзя не рассказать об эквалайзере, который идёт в комплекте к звуковой карте. Если вы пользуетесь встроенной звуковой картой, то с 80% вероятностью это будет аудиочип производства Realtek.
При установке драйверов на него, в комплекте также ставится и Диспетчер Realtek HD. При клике по его иконке в трее, откроется окно, в котором вы сможете настроить как эквалайзер, так и применить другие звуковые эффекты.
Настройки звучания будут распространяться абсолютно на весь звук, что воспроизводится на компьютере.
Заключение
В материале мы рассмотрели возможность включения и настройки эквалайзера как в операционной системе, так и отдельном проигрывателе. Выберите наиболее удобное для вас решение из приведённого перечня и осуществите настройку звука под ваши личные предпочтения.
Если у вас остались вопросы, то немедля изложите их в комментариях.
В свою очередь, Вы тоже можете нам очень помочь.
Просто поделитесь статьей в социальных сетях с друзьями.
Поделившись результатами труда автора, вы окажете неоценимую помощь как ему самому, так и сайту в целом. Спасибо!
Многие меломаны мечтают о том, чтобы басы на их ПК звучали более агрессивно. Такую возможность можно воплотить в реальность, купив в нашем интерне-магазине музыкальные колонки для ПК.
Провести настройку басов можно так же при помощи специального программного обеспечения, которое есть в широком доступе в сети Интернет. Настройку басов можно провести на разных уровнях: звуковых драйверов или в программном обеспечении. Такая двойная настройка даст возможность поставить басы на максимум, что не может не порадовать любителей тяжелой музыки.
Настройка басов в стандартном ПО
Изменение басов через драйвера звуковой карты
Для дополнительной общесистемной настройки басов при воспроизведении музыки вам понадобится сменить основные параметры драйвера звуковой карты. Для этого применяется соответствующая утилита Если у вас карта от Realtek, то регулировка будет производиться через стандартный Realtek HD Audio. Для SoundMAX вам будет необходимо скачать и установить одноименную утилиту. Для звуковых карт от VIA вам будет необходимо применять для изменения басов VIA HD Audio Deck. Если у вас установлена другая звуковая карта, то изучите инструкцию к ней, и вы сможете самостоятельно изменить параметры басов через специальное приложение, именно для данной звуковой карты. Все вышеперечисленные способы позволят вам настроить звучание басов в соответствии с собственными вкусами и музыкальными пристрастиями.
Видео: Как настроить басы на компьютере
Источник
Как настроить басс на компьютер виндовс 7
Технологии шагнули очень далеко вперед
Басс на компьютер
Басс на компьютер
Как настроить басы на компьютере
Многие меломаны мечтают о том, чтобы басы на их ПК звучали более агрессивно. Такую возможность можно воплотить в реальность, купив в нашем интерне-магазине музыкальные колонки для ПК.
Провести настройку басов можно так же при помощи специального программного обеспечения, которое есть в широком доступе в сети Интернет. Настройку басов можно провести на разных уровнях: звуковых драйверов или в программном обеспечении. Такая двойная настройка даст возможность поставить басы на максимум, что не может не порадовать любителей тяжелой музыки.
Настройка басов в стандартном ПО
Изменение басов через драйвера звуковой карты
Для дополнительной общесистемной настройки басов при воспроизведении музыки вам понадобится сменить основные параметры драйвера звуковой карты. Для этого применяется соответствующая утилита Если у вас карта от Realtek, то регулировка будет производиться через стандартный Realtek HD Audio. Для SoundMAX вам будет необходимо скачать и установить одноименную утилиту. Для звуковых карт от VIA вам будет необходимо применять для изменения басов VIA HD Audio Deck. Если у вас установлена другая звуковая карта, то изучите инструкцию к ней, и вы сможете самостоятельно изменить параметры басов через специальное приложение, именно для данной звуковой карты. Все вышеперечисленные способы позволят вам настроить звучание басов в соответствии с собственными вкусами и музыкальными пристрастиями.
Видео: Как настроить басы на компьютере
Как увеличить басы для колонок или наушников в Windows 10
Если вы приобрели совершенно новую акустическую систему для вашего компьютера или набор дорогих наушников, но басы в них работают не так как вы надеялись, то проблема не с вашими наушниками, проблема заключается в настройках Windows. Вы можете легко изменить настройки аудио драйвера в Windows 10 для усиления низких частот, чтобы наслаждаться гулким звуком, исходящим из наушников или динамиков ПК. Этот параметр существует в драйверах, которые Microsoft поставляет в системах Windows 10, также Windows 8.1 и Windows 7.
Вот как повысить низкие частоты в компьютерах с ОС Windows:
1. Нажмите правой кнопкой мыши на значок динамика в системном трее и выберите в меню “Устройства воспроизведения”.
2. Выберите из списка “Динамики” (или любое другое устройство вывода, для которого вы хотите изменить настройки), а затем нажмите на кнопку “Свойства”.
3. Во вкладке “Enhancements”, отмечаем пункт “Bass Boost” и нажимаем “OK”.
4. По умолчанию, настройки басов работают очень хорошо, но вы можете нажать на кнопку “Settings”, чтобы изменить частоту и уровень усиления эффекта Bass.
Как правильно настроить эквалайзер
Наушники в которых целесообразно делать настройку эквалайзера: Beyerdynamic DT 770 Pro, Shure SE425, Sony MDR-XB950AP, Xiaomi Hybrid (Piston 4) Настройка эквалайзера имеет 6е место по значимости в качестве звучания:
Значимость настройки эквалайзера говоря откровенно, имеет небольшое влияние на звук. Гораздо важнее:
Как настроить эквалайзер – универсальное решение:
Помните, что нет никакой «самой лучшей или универсальной настройки эквалайзера», наиболее правильная настройка, по моему мнению, это ручная настройка, которую вы сделаете сами. Преднастройки – это всего лишь рекомендации, которые лично меня полностью устраивают. 🙂 ;
Настройка эквалайзера – в плеере AIMP на Windows
AIMP – это популярный проигрыватель музыки для Windows и Android, в котором есть гибкая настройка эквалайзера. Для примера настроим эквалайзер AIMP под «трас», с помощью ручной настройки:
Заходим в эквалайзер Aimp Ручная настройка эквалайзера Aimp под «транс»
Ручную настройку имеет смысл делать тогда, когда пред-настройки эквалайзера под ваш любимый стиль музыки – нет. К примеру вы слушаете треш-метал, а пред-настройка эквалайзера «Рок» или «Хеви-метал» вам не нравится.
Во всех остальных случаях, есть готовые настройки, заходим в настройки эквалайзера и выбираем «менеджер звуковых эффектов»:
Настройки эквалайзера Менеджер и преднастройки
Нажав на стрелочку рядом с кнопкой «пред-настройки», можно сделать автоматическую подстройку эквалайзера под каждую песню, что очень удобно, но не всегда эффективно.
Настройка эквалайзер андроид и iOS (айфон)
Настройка эквалайзера на телефоне, идентичная настройке эквалайзера на ПК. Принцип один и тот же, но есть нюансы.
Эквалайзер для андроид
Разберем на примере проигрывателя Google Music для телефонов на Android:
Заходим в настройки и выбираем эквалайзер Здесь можно выполнить ручную настройку Или использовать готовые преднастройки 2 удобные крутилки для быстрой настройки
Рассмотрим настройку эквалайзера на примере приложения для iPhone: EqualizerEverywhere:
Скачать лучший эквалайзер – для Android, iOS и Windows;
Есть 2 варианта: скачать плеер с эквалайзером или скачать эквалайзер отдельно. Плеер с эквалайзером, в виде плеера AIMP, для меня лучший вариант. Это удобно так как эквалайзер применяется только к аудиофайлам которые запущенны через проигрыватель. Если скачать эквалайзер отдельно, для windows или для андроид, то он будет применим ко всем звукам воспроизводимым устройством. Хотя в некоторых программах есть возможность применить эквалайзер выборочно.
Как с помощью стандартного плеера на windows 7 можно настроить эквалайзер на басы.
Эквалайзер для басов:
Как правильно настроить эквалайзер.
Лучшая или оптимальная настройка эквалайзера, это не среднее положение всех ползунков, как может казаться. В представленном ниже видео, показана оптимальная настройка под любой музыкальный жанр.
Настройка эквалайзера на магнитоле, порой сложно из за кнопочного управления, иностранного языка и прочих причин. Пионеровские магнитолы довольно гибкие в настройке эквалайзера. Рассмотрим припер настройки эквалайзер на примере магнитолы Pioner:
Bass boosted или как повысить бассы в наушниках/на колонках.
Всем Здравия желаю!:) Сейчас я бы хотел показать какими способами можно увеличить количество низких частот при проигрывании музыки на колонках/в нашуниках с вашего ПК/Смартфона. (ALERT: да, эта тема не относится к играм, но много людей любят вместе с играми слушать музыку, а также, как мне кажется StopGame уже не полностью игровой сайт, по крайней мере в блогах)(ALERT2: не на всех наушниках басы вообще можно услышать. Обычно это затычки, или большие наушники полностью закрывающие уши(например, Razer Kraken, как у меня).
На вашем компьютере есть куча возможностей по увеличению количества низких частот. Я буду рассматривать базовый плеер Windows, простите Яблочники. Итак, сложнее всего это будет сделать на ПК. Сложнее в том плане, что действий будет больше.
-Общий эквалайзер и его настройка. У Windows есть собственный эквалайзер, который определять, как вы будете слышать звуки и музыку. Для его настройки под басс добираемся до него по циферкам на картинке:)

-Эквалайзер Windows Media и SRS WOW Первый определяет как вы будете слышать музыку в проигрывателе Windows Media. Эффект суммируется с эффектом от общего эквалайзера. Второе нужно для того, чтобы при резко увеличенном потоке низких частот, высокие приглушались, давая так сказать «свободу». Добираемся так же по циферкам)
Теперь, когда мы имеем хорошие басы на ПК, перейдем к смартфону.
-Bass Booster. Скачайте это приложение себе на смартфон. Не бойтесь, оно бесплатно.
-Настройка. В приложение есть тот же эквалайзер, а также Bass Boost функция, поднимающая низкие частоты выше границ эквалайзера.Для самого смачного баса расположите все, как на картинке)
Источник
Как настроить басы на колонках windows 7
Эквалайзер в Windows — где и как настроить звук
Общеизвестно, что восприятие звука человеком весьма индивидуально. И если для одних воспроизводимый компьютером звук может показаться верхом совершенства, то другим может резать слух.
Несомненно, результат во многом зависит и от качества подключенных к компьютеру колонок или в целом акустической системы. Однако даже если вы обладаете весьма скромными компьютерными колонками или наушниками, то звук всё равно можно улучшить, если воспользоваться эквалайзером в Виндовс.
О настройке и использовании эквалайзера и пойдёт речь в данном материале.
Содержание:
Включение и настройка системного эквалайзера
В Windows имеется системный эквалайзер, изменение параметров которого отражается на воспроизведении всех звуков — будь то системные уведомления, или, к примеру, звуковое сопровождение какой-либо запущенной игры.
Для его открытия и настройки необходимо сделать следующее:
Навести курсор мышки на кнопку Пуск, после чего кликнуть правой клавишей мышки. В появившемся контекстном меню необходимо будет выбрать пункт Панель управления.
Необходимо отметить, что в Windows 7 для открытия панели управления необходимо открыть само меню Пуск, и уже там отыскать и кликнуть по одноимённому пункту.
Будет открыто системное окно Звук. Во вкладке Воспроизведение совершите двойной клик мышкой по пункту Динамики.
В дополнительном отобразившемся окне свойств Динамики перейдите во вкладку Улучшения. Там поставьте галочку у пункта Эквалайзер, а в нижней части выберите либо предустановленный вариант звуковых настроек эквалайзера, либо нажав по кнопке с тремя точками, отрегулируйте частотный диапазон звука по собственному вкусу.
Также вы можете установить галочку у пункта Тонкомпенсация, это позволит слегка поднять низкие частоты, усилив тем самым басы.
Настроив эквалайзер, нажмите кнопку OK для закрытия окна и сохранения настроек.
Включаем эквалайзер в музыкальном проигрывателе
На сегодняшний день даже самый простой видеоаудио проигрыватель имеет в своём составе встроенный эквалайзер, благодаря чему вы можете быстро отрегулировать частотный диапазон воспроизводимого аудио или звуковой дорожки видео материала.
Естественно, изначально встроенный в систему Проигрыватель Windows также имеет свой собственный эквалайзер.
Для открытия эквалайзера в проигрываете Windows необходимо сделать следующее:
В процессе воспроизведения аудио или видео, необходимо кликнуть правой клавишей мышки на окне программы, а после в контекстном меню навести мышку на пункт Дополнительные возможности и кликнуть по подпункту Графический эквалайзер.
В результате будет открыто небольшое окно, в котором будет представлен десятиполосный эквалайзер.
В нём вы сможете выбрать как заранее заготовленный профиль звучания, так и гибко настроить свой. Данные настройки отобразятся только на воспроизведении аудио в самом проигрываете, и никак не затронут звук, который воспроизводится из других источников в операционной системе.
Задействуем эквалайзер, который идёт с драйверами на звуковую карту
В заключении нельзя не рассказать об эквалайзере, который идёт в комплекте к звуковой карте. Если вы пользуетесь встроенной звуковой картой, то с 80% вероятностью это будет аудиочип производства Realtek.
При установке драйверов на него, в комплекте также ставится и Диспетчер Realtek HD. При клике по его иконке в трее, откроется окно, в котором вы сможете настроить как эквалайзер, так и применить другие звуковые эффекты.
Настройки звучания будут распространяться абсолютно на весь звук, что воспроизводится на компьютере.
Заключение
В материале мы рассмотрели возможность включения и настройки эквалайзера как в операционной системе, так и отдельном проигрывателе. Выберите наиболее удобное для вас решение из приведённого перечня и осуществите настройку звука под ваши личные предпочтения.
Если у вас остались вопросы, то немедля изложите их в комментариях.
В свою очередь, Вы тоже можете нам очень помочь.
Просто поделитесь статьей в социальных сетях и мессенджерах с друзьями.
Поделившись результатами труда автора, вы окажете неоценимую помощь как ему самому, так и сайту в целом. Спасибо!
Лучшие программы для увеличения басов на компьютере
Пользователи ноутбуков и компьютеров часто сталкиваются с тем, что стандартные динамики, приобретенные в комплекте с девайсом, воспроизводят звук некачественно. И особенно большие проблемы возникают во время проигрывания басов.
Конечно же, можно сбегать в магазин и купить себе дорогую аудиосистему, но это по карману далеко не каждому. К счастью, есть и другой способ решить проблему. Так, вы всегда можете использовать программу для увеличения басов на компьютере. А о лучших из таких утилит как раз и пойдет речь далее.
Настройки Windows 10
Перед тем, как усилить басы на компьютере сторонними программами, вы можете попробовать выполнить эту же операцию, воспользовавшись стандартными инструментами Windows. Учтите, что данный способ работает только в «Десятке», так что пользователям других версий операционной системы от Microsoft он не подойдет.
Итак, для улучшения качества звука вам нужно сделать следующее:
Теперь все аудиофайлы, воспроизводимые на вашем ПК, начнут звучать более качественно. Впрочем, если вам этого покажется мало, вы можете дополнительно использовать одну из программ для настройки басов на компьютере. К ним, собственно, и переходим.
Sound Booster
Данная утилита предназначена для поднятия громкости и качества выходного сигнала во всех приложениях, которые воспроизводят звук. Проще говоря, ее настройки одновременно повлияют и на музыку, и на видео, и на игры.
После того, как эта программа для увеличения басов на компьютере будет установлена, вы увидите маленький значок динамика, который появится в системном трее. Нажав на него, вы откроете ползунок, при помощи которого, по заверениям разработчиков, можно увеличить громкость в пять раз.
Если же кликнуть на иконку левой кнопкой мыши, вы попадете в настройки. Здесь можно будет выбрать один из трех вариантов преобразования звука:
Вы всегда можете поэкспериментировать с этими режимами, чтобы добиться максимального качества звучания. Благо, все настройки применяются в один клик.
SRS Audio SandBox
Эта программа для увеличения басов на компьютере имеет множество опций, позволяющих каждому пользователю настроить звучание динамиков под себя. Так, в главном меню утилиты вы можете применить автоматические шаблоны, просто выбрав тип воспроизводимого аудио.
К примеру, если вы хотите посмотреть фильм, вам будет достаточно указать соответствующую опцию в строке «Содержание». После этого программа автоматически внесет все необходимые изменения в настройки звука, сделав его прослушивание максимально комфортным.
Впрочем, в SRS Audio SandBox есть и более продвинутый инструмент для регулировки качества аудио. Вы сможете воспользоваться им, если нажмете кнопку «Дополнительные настройки», расположенную в нижней части главного меню утилиты. После откроется отдельное окно, в котором, перемещая ползунки, можно будет настроить объемное звучание, громкость басов, четкость диалогов и многое другое.
К сожалению, утилита распространяется на платной основе. Впрочем, вы всегда можете скачать неофициальную версию с соответствующих ресурсов, если не хотите тратить лишние деньги.
Audio Amplifier
А эта программа для увеличения басов на компьютере несколько отличается от двух предыдущих. Она пригодится вам в том случае, если вы захотите улучшить качество звучания отдельной музыкальной композиции или фильма.
Принцип работы утилиты достаточно прост: вы помещаете в нее исходный файл, вносите соответствующие изменения, а затем нажимаете кнопку «Применить». После этого программа автоматически производит преобразование, а вы в итоге получаете уже другой файл, отличающийся от изначального улучшенным качеством звука.
К сожалению, в Audio Amplifier нет никаких инструментов для тонкой настройки аудио. Тем не менее, программа отлично подойдет тем пользователям, которые хотят быстро и без лишней головной боли улучшить качество своей медиатеки. Кстати, утилита бесплатная, так что вы ничего не потеряете, если решите ее протестировать.
Кто умеет настраивать Эквалайзер на компьютере, чтобы был хороший бас и чистый звук.))
настраивай по такому типу. и звук чистый и бас прилично качает, если конечно колонки позволяют нормальный бас выдать
первые 2 шкалы они отвечают за НЧ (низкие частоты) вот собственно их чем выше поднимаешь тем бас сильнее
Если-бы был «правильный» вариант, то ничего настраивать и не нужно было-бы. Эквалайзер для того и сделан, чтоб каждый мог настроить как ему самому нравится.
p.s. Если совсем трудно, то у эквалайзеров обычно присутствуют предустановки по стилям музыки.
+ Повышается полнота звучания бас-бочки, томов и контрабаса. Звучание инструментов становится сочным и мясистым.
— Повышается разборчивость баса, устраняется бубнение.
+ Подчеркивается мощь басовых инструментов, звучание становится жестче.
+ Улучшается наполнение звуков гитары и барабанов. Звучание инструментов приобретает мягкость и сочность.
+ Тембр рояля теплеет, становится бархатистым. У звуковых образов труб улучшается телесность.
— Исчезает бубнение (смешение близких нот) у гитар, звучание получается более ясным.
+ Голоса вокалистов становятся более наполненными и телесными, их тембр теплеет.
+ У малых барабанов и гитар повышается наполнение и плотность звучания.
— Исчезает мутность партий вокала и среднечастотных инструментов. Голоса становятся более ясно очерченными.
— В звучании тарелок устраняется звук гонга.
+ Басовая линия становится более ясной и открытой, улучшается читаемость голосов инструментов. Подчеркивается бас-гитара.
— В звучании больших барабанов устраняется эффект «картонной коробки».
— Тарелки отодвигаются вглубь звуковой картины.
+ Бас становится более ярким, улучшается восприятие НЧ-инструментов. Акцентируется малый барабан.
— Исчезает «дешевый» звук у гитар: удаляются резонансы, «смазливая» окрашенность тембра.
+ В басе улучшается ясность и подчеркивается мелодическая линия, «тяжелая артиллерия» звучит нарочито выразительно.
— Удаляется передемпфированность («тупой» характер) акустических гитар
+ Усиливается и становится более ярким звук щипка баса.
+ На тихих партиях рояля улучшается атака.
+ Бэк-вокалы звучат мягче и ровнее.
+ Маскируются нестройные вторые планы.
+ Эффект присутствия вокалистов заметно усиливается с выдвижением на передний край сцены.
+ Увеличивается атака у низкочастотных инструментов (барабаны).
+ Акцентируется «звук пальцев» на акустическом басе.
+ Улучшается атака на рояле и акустической гитаре, звучание электрической гитары становится ярким.
— Второй план звуковой сцены отодвигается вглубь.
— Звучание тонких струн гитары смягчается.
+ Тембр вокала приобретает яркость.
+ Усиливается атака у низкочастотных инструментов (большие барабаны), в звучании появляются металлические нотки.
+ У перкуссионных инструментов усиливается атака.
+ Оживают тусклые голоса.
+ Акцентируется «звук пальцев» на акустическом басе.
+ Звучание синтезаторов, электрических и акустических гитар, рояля становится ярким, подчеркнутым.
— Смягчается воспроизведение шипящих согласных у вокалов.
+ Тембр вокала становится ярче.
+ Осветляется тембр акустической гитары и рояля.
+ Звучание тарелок становится более жестким.
— Смягчаются шипящие согласные в голосах вокалистов.
+ Становится более ярким тембр голосов вокалистов, выделяется эмоциональная составляющая.
+ Тарелки, струнные инструменты и флейты звучат ярче.
Регулировка басов на компе
Многие меломаны мечтают о том, чтобы басы на их ПК звучали более агрессивно. Такую возможность можно воплотить в реальность, купив в нашем интерне-магазине музыкальные колонки для ПК.
Провести настройку басов можно так же при помощи специального программного обеспечения, которое есть в широком доступе в сети Интернет. Настройку басов можно провести на разных уровнях: звуковых драйверов или в программном обеспечении. Такая двойная настройка даст возможность поставить басы на максимум, что не может не порадовать любителей тяжелой музыки.
Для дополнительной общесистемной настройки басов при воспроизведении музыки вам понадобится сменить основные параметры драйвера звуковой карты. Для этого применяется соответствующая утилита Если у вас карта от Realtek, то регулировка будет производиться через стандартный Realtek HD Audio. Для SoundMAX вам будет необходимо скачать и установить одноименную утилиту. Для звуковых карт от VIA вам будет необходимо применять для изменения басов VIA HD Audio Deck. Если у вас установлена другая звуковая карта, то изучите инструкцию к ней, и вы сможете самостоятельно изменить параметры басов через специальное приложение, именно для данной звуковой карты. Все вышеперечисленные способы позволят вам настроить звучание басов в соответствии с собственными вкусами и музыкальными пристрастиями.
Если вы приобрели совершенно новую акустическую систему для вашего компьютера или набор дорогих наушников, но басы в них работают не так как вы надеялись, то проблема не с вашими наушниками, проблема заключается в настройках Windows. Вы можете легко изменить настройки аудио драйвера в Windows 10 для усиления низких частот, чтобы наслаждаться гулким звуком, исходящим из наушников или динамиков ПК. Этот параметр существует в драйверах, которые Microsoft поставляет в системах Windows 10, также Windows 8.1 и Windows 7.
1. Нажмите правой кнопкой мыши на значок динамика в системном трее и выберите в меню «Устройства воспроизведения».
2. Выберите из списка «Динамики» (или любое другое устройство вывода, для которого вы хотите изменить настройки), а затем нажмите на кнопку «Свойства».
3. Во вкладке «Enhancements», отмечаем пункт «Bass Boost» и нажимаем «OK».
4. По умолчанию, настройки басов работают очень хорошо, но вы можете нажать на кнопку «Settings», чтобы изменить частоту и уровень усиления эффекта Bass.
Наушники в которых целесообразно делать настройку эквалайзера: Beyerdynamic DT 770 Pro, Shure SE425, Sony MDR-XB950AP, Xiaomi Hybrid (Piston 4) Настройка эквалайзера имеет 6е место по значимости в качестве звучания:
Значимость настройки эквалайзера говоря откровенно, имеет небольшое влияние на звук. Гораздо важнее:
AIMP — это популярный проигрыватель музыки для Windows и Android, в котором есть гибкая настройка эквалайзера. Для примера настроим эквалайзер AIMP под «трас», с помощью ручной настройки:
Ручную настройку имеет смысл делать тогда, когда пред-настройки эквалайзера под ваш любимый стиль музыки — нет. К примеру вы слушаете треш-метал, а пред-настройка эквалайзера «Рок» или «Хеви-метал» вам не нравится.
Во всех остальных случаях, есть готовые настройки, заходим в настройки эквалайзера и выбираем «менеджер звуковых эффектов»:
Нажав на стрелочку рядом с кнопкой «пред-настройки», можно сделать автоматическую подстройку эквалайзера под каждую песню, что очень удобно, но не всегда эффективно.
Настройка эквалайзера на телефоне, идентичная настройке эквалайзера на ПК. Принцип один и тот же, но есть нюансы.
Заходим в настройки и выбираем эквалайзер Здесь можно выполнить ручную настройку Или использовать готовые преднастройки 2 удобные крутилки для быстрой настройки
Рассмотрим настройку эквалайзера на примере приложения для iPhone: EqualizerEverywhere:
Есть 2 варианта: скачать плеер с эквалайзером или скачать эквалайзер отдельно. Плеер с эквалайзером, в виде плеера AIMP, для меня лучший вариант. Это удобно так как эквалайзер применяется только к аудиофайлам которые запущенны через проигрыватель. Если скачать эквалайзер отдельно, для windows или для андроид, то он будет применим ко всем звукам воспроизводимым устройством. Хотя в некоторых программах есть возможность применить эквалайзер выборочно.
Как с помощью стандартного плеера на windows 7 можно настроить эквалайзер на басы.
Как правильно настроить эквалайзер.
Лучшая или оптимальная настройка эквалайзера, это не среднее положение всех ползунков, как может казаться. В представленном ниже видео, показана оптимальная настройка под любой музыкальный жанр.
Настройка эквалайзера на магнитоле, порой сложно из за кнопочного управления, иностранного языка и прочих причин. Пионеровские магнитолы довольно гибкие в настройке эквалайзера. Рассмотрим припер настройки эквалайзер на примере магнитолы Pioner:
Bass boosted или как повысить бассы в наушниках/на колонках.
Всем Здравия желаю!:) Сейчас я бы хотел показать какими способами можно увеличить количество низких частот при проигрывании музыки на колонках/в нашуниках с вашего ПК/Смартфона. (ALERT: да, эта тема не относится к играм, но много людей любят вместе с играми слушать музыку, а также, как мне кажется StopGame уже не полностью игровой сайт, по крайней мере в блогах)(ALERT2: не на всех наушниках басы вообще можно услышать. Обычно это затычки, или большие наушники полностью закрывающие уши(например, Razer Kraken, как у меня).
На вашем компьютере есть куча возможностей по увеличению количества низких частот. Я буду рассматривать базовый плеер Windows, простите Яблочники. Итак, сложнее всего это будет сделать на ПК. Сложнее в том плане, что действий будет больше.
-Общий эквалайзер и его настройка. У Windows есть собственный эквалайзер, который определять, как вы будете слышать звуки и музыку. Для его настройки под басс добираемся до него по циферкам на картинке:)
Сейчас даже AWP в CS вам будет давать смачный басс.
Теперь, когда мы имеем хорошие басы на ПК, перейдем к смартфону.
-Bass Booster. Скачайте это приложение себе на смартфон. Не бойтесь, оно бесплатно.
-Настройка. В приложение есть тот же эквалайзер, а также Bass Boost функция, поднимающая низкие частоты выше границ эквалайзера.Для самого смачного баса расположите все, как на картинке)
Хороших вам басов и меньше недовольных соседей! Всем добра!:)
Лучшие программы для усиления звука
Низкий уровень басов, приглушенные низкие и высокие частоты, глухой звук — частые проблемы акустических систем. Это вызывает дискомфорт при просмотре фильмов, клипов или прослушивании музыки на компьютере.
Стандартные инструменты настройки звука операционной системы Windows ограничены в функционале. Улучшить качество звучания колонок или наушников можно с помощью сторонних программ. Приводим рейтинг лучших программ для усиления звука на Windows-компьютере.
SOUND BOOSTER
Sound Booster — функциональная и простая утилита для настройки звука операционной системы. Программа совместима с Windows и поддерживает русский язык.
Доступно три вида лицензии:
После запуска утилиты она переместится в трей операционной системы. При нажатии на иконку откроется небольшое окно регулирования громкости. Максимальное усиление звука — 500%.
Чтобы открыть меню настроек Sound Booster, нужно нажать правой кнопкой мыши на иконке программы в трее и выбрать соответствующий раздел.
В настройках доступны следующие функции:
В меню опций программы можно изменить режим работы: перехват, перехват и эффект APO, эффект APO, СуперУсиление. Каждый из этих параметров изменяет качество и громкость звучания колонок или наушников. Можно активировать несколько режимов одновременно.
Функция «СуперУсиление» не подходит для бюджетных моделей акустических систем. Использовать этот режим необходимо на профессиональном оборудовании, так как инструмент повышает количество басов, низких и высоких частот.
Hear — приложение для настройки звука системы. Программа создает объемный звук на колонках и наушниках, повышает громкость и низкие частоты. Функционал утилиты позволяет улучшить качество звучания акустической системы пользователей.
Приложение доступно для Windows и MacOS. Чтобы получить полную версию софта необходимо приобрести лицензию на официальном сайте. Доступна пробная версия на 7 дней. Интерфейс английский, официальной поддержки русского языка в программе нет.
В главном разделе приложения Hear расположены основные настройки звука в виде ползунков. В правой части интерфейса можно включить дополнительные эффекты для звука: 3D Surround, Extended Space, Extended FX и т.д. Под основными ползунками настройки звука размещен регулятор громкости.
На верхней панели программы доступна функция отключения звука. В строке «Default Preset» можно выбрать уже готовые шаблоны для настройки звучания: игры, ТВ и фильмы, музыка, эффекты. В каждом из доступных подразделов расположены свои шаблоны.
В разделе «EQ» расположен эквалайзер. Пользователи могут включить или отключить усиление звука, внести изменения или сбросить настройки.
В трее системы можно открыть небольшое окно программы Hear для быстрой настройки звука. Здесь можно усилить громкость, отключить звук и выбрать шаблон из списка.
FX SOUND ENHANCER
FX Sound Enhancer — небольшая утилита для настройки и усиления звука наушников или колонок. Программа доступна для операционной системы Windows.
Для работы с ПО нужно купить премиум-версию, цена лицензии составляет 50 долларов. Пользователи получают пожизненный доступ ко всем функциям и инструментам. У FX Sound Enhancer есть пробная версия на 7 дней. Интерфейс программы не переведен на русский язык.
После запуска FX Sound Enhancer откроется раздел программы Spectrum. Здесь отображается диапазон частот акустической системы. Кнопка «Power» позволяет включить или отключить утилиту.
Настроить эффекты можно в разделе «Effects». Для этого нужно регулировать ползунки Fidelity, Ambience, 3D Surround, Bass и т.д. При необходимости можно сбросить внесенные изменения нажав кнопку «Reset».
В разделе «EQ» расположен эквалайзер. Здесь пользователи могут настроить высокие и низкие частоты акустической системы.
В программе FX Sound Enhancer есть встроенные шаблоны. Они расположены в разделе «Presets» на верхней панели инструментов. Здесь можно выбрать готовый шаблон для любого стиля и направления музыки.
В настройках приложения можно выбрать устройство воспроизведения, включить или отключить функцию автоматического запуска программы вместе с Windows, активировать уведомления и т.д.
AUDIO AMPLIFIER
Audio Amplifier — простая утилита для работы со звуком отдельного файла на компьютере. Главное преимущество программы — интерфейс, выполненный в стиле минимализм. В окне приложения расположено несколько важных кнопок для внесения настроек.
Программа Audio Amplifier доступна для операционной системы Windows (32 и 64 бит). Интерфейс переведен только на английский язык, зато софт распространяется абсолютно бесплатно.
Основное отличие утилиты от аналогичных решений — работа с отдельными медифайлами, а не общая настройка звука системы. Для начала работы необходимо загрузить аудиофайл или видеоролик в программу, нажав соответствующую кнопку в главном окне.
Информация о загруженном файле отобразится в окне под кнопкой: название, формат, размер, продолжительность, битрейт и т.д.
В правой части интерфейса расположен регулятор громкости. Для настройки звука (усиления или уменьшения громкости) нужно крутить регулятор или воспользоваться стрелочками под строкой показателя текущей громкости. Максимально допустимое значения для усиления — 1000%.
Чтобы применить выставленное значение громкости для выбранного файла необходимо нажать кнопку «Amplify» и выбрать папку для сохранения исходного медиафайла.
POWER MIXER
Power Mixer — многофункциональное приложения для регулирования громкости в Windows. Интерфейс ПО полностью переведен на русский язык. Утилита распространяется на платной основе. Для получения полной версии необходимо купить лицензию. Стоимость полной версии — 200 рублей, но есть бесплатная демо-версия программы на 14 дней.
Все полезные инструменты для работы со звуком расположены в главном окне Power Mixer. В верхней части интерфейса находится звуковая схема — шаблоны для настройки громкости. Доступно несколько режимов: вечер, игры, смешанный, музыка, отключение звука во всех приложениях и т.д.
В правой части интерфейса пользователи приложения могут регулировать общий звук операционной системы: баланс, громкость, отключить или включить звук.
В основном окне программы можно изменять громкость отдельного приложения, запущенного в текущий момент. Для этого нужно выбрать программу из списка и в правом окне установить необходимые значения громкости.
Помимо отдельных приложений программа позволяет работать со звуковой картой. Для этого нужно выбрать устройство в списке и установить необходимые значения громкости.
SRS AUDIO SANDBOX
SRS Audio SandBox — программа для регулирования громкости. Утилита позволяет улучшить качество звучания отдельных приложений и мультимедийных проигрывателей. Софт доступен для операционной системы Windows (32 и 64-битных).
Для работы с ПО необходимо приобрести лицензию. Доступна демо-версия для тестирования возможностей утилиты на 14 дней. Язык интерфейса SRS Audio SandBox — английский.
После запуска утилиты откроется основное окно, в котором пользователи могут вносить свои настройки.
В списке доступны следующие варианты:
В левой части основного окна программы SRS Audio SandBox расположен стандартный регулятор громкости.
VOLUME2
Volume2 — простая программа, которая используется в качестве альтернативы стандартного регулятора громкости Windows. Утилита распространяется на бесплатной основе, интерфейс переведен на русский язык.
После запуска программа переместится в системный трей. При нажатии на иконку утилиты в трее откроется классический регулятор с настройками громкости, баланса и функцией отключения звука.
При нажатии правой кнопкой мыши на иконку приложения станут доступны дополнительные функции:
В разделе настроек программы «Основные» пользователи могут изменить устройство для управления, изменить громкость отдельного приложения или всей системы, выбрать альтернативное устройство и т.д.
Остались вопросы, предложения или замечания? Свяжитесь с нами и задайте вопрос.
Источник
Adblock
detector
(15 голос(ов), оценка: 4,60 из 5

Общеизвестно, что восприятие звука человеком весьма индивидуально. И если для одних воспроизводимый компьютером звук может показаться верхом совершенства, то другим может резать слух.
Несомненно, результат во многом зависит и от качества подключенных к компьютеру колонок или в целом акустической системы. Однако даже если вы обладаете весьма скромными компьютерными колонками или наушниками, то звук всё равно можно улучшить, если воспользоваться эквалайзером в Виндовс.
О настройке и использовании эквалайзера и пойдёт речь в данном материале.
Содержание:
- Включение и настройка системного эквалайзера
- Включаем эквалайзер в музыкальном проигрывателе
- Задействуем эквалайзер, который идёт с драйверами на звуковую карту
- Заключение
Включение и настройка системного эквалайзера
В Windows имеется системный эквалайзер, изменение параметров которого отражается на воспроизведении всех звуков – будь то системные уведомления, или, к примеру, звуковое сопровождение какой-либо запущенной игры.
Для его открытия и настройки необходимо сделать следующее:
Навести курсор мышки на кнопку Пуск, после чего кликнуть правой клавишей мышки. В появившемся контекстном меню необходимо будет выбрать пункт Панель управления.
Необходимо отметить, что в Windows 7 для открытия панели управления необходимо открыть само меню Пуск, и уже там отыскать и кликнуть по одноимённому пункту.
В открывшемся системном окне Панель управления проследуйте по пути и откройте конечный пункт Оборудование и звук -> Звук.
Будет открыто системное окно Звук. Во вкладке Воспроизведение совершите двойной клик мышкой по пункту Динамики.
В дополнительном отобразившемся окне свойств Динамики перейдите во вкладку Улучшения. Там поставьте галочку у пункта Эквалайзер, а в нижней части выберите либо предустановленный вариант звуковых настроек эквалайзера, либо нажав по кнопке с тремя точками, отрегулируйте частотный диапазон звука по собственному вкусу.
Также вы можете установить галочку у пункта Тонкомпенсация, это позволит слегка поднять низкие частоты, усилив тем самым басы.
Настроив эквалайзер, нажмите кнопку OK для закрытия окна и сохранения настроек.
На сегодняшний день даже самый простой видеоаудио проигрыватель имеет в своём составе встроенный эквалайзер, благодаря чему вы можете быстро отрегулировать частотный диапазон воспроизводимого аудио или звуковой дорожки видео материала.
Естественно, изначально встроенный в систему Проигрыватель Windows Media также имеет свой собственный эквалайзер.
Для открытия эквалайзера в проигрываете Windows Media необходимо сделать следующее:
В процессе воспроизведения аудио или видео, необходимо кликнуть правой клавишей мышки на окне программы, а после в контекстном меню навести мышку на пункт Дополнительные возможности и кликнуть по подпункту Графический эквалайзер.
В результате будет открыто небольшое окно, в котором будет представлен десятиполосный эквалайзер.
В нём вы сможете выбрать как заранее заготовленный профиль звучания, так и гибко настроить свой. Данные настройки отобразятся только на воспроизведении аудио в самом проигрываете, и никак не затронут звук, который воспроизводится из других источников в операционной системе.
Задействуем эквалайзер, который идёт с драйверами на звуковую карту
В заключении нельзя не рассказать об эквалайзере, который идёт в комплекте к звуковой карте. Если вы пользуетесь встроенной звуковой картой, то с 80% вероятностью это будет аудиочип производства Realtek.
При установке драйверов на него, в комплекте также ставится и Диспетчер Realtek HD. При клике по его иконке в трее, откроется окно, в котором вы сможете настроить как эквалайзер, так и применить другие звуковые эффекты.
Настройки звучания будут распространяться абсолютно на весь звук, что воспроизводится на компьютере.
Заключение
В материале мы рассмотрели возможность включения и настройки эквалайзера как в операционной системе, так и отдельном проигрывателе. Выберите наиболее удобное для вас решение из приведённого перечня и осуществите настройку звука под ваши личные предпочтения.
Если у вас остались вопросы, то немедля изложите их в комментариях.
Download Article
Download Article
- Using Windows Sound Settings
- Using Apple Music on Mac
- Using Equalizer APO for Windows
- Using eqMac for Mac
- Q&A
- Tips
|
|
|
|
|
This wikiHow teaches you how to raise or lower the amount of bass in your computer’s speaker output. Windows has a built-in Bass Boost audio enhancement. However, it may not be available on all devices, depending on the quality of your speakers. On Mac, some apps like Apple Music have a built-in equalizer that allows you to adjust the bass. Both Windows and Mac have third-party equalizer apps you can use to adjust the bass on your system.
-
1
Click the Windows Start button
. It’s the icon with the Windows logo in the lower-left corner.
-
2
Type Sound and click Sound Settings. It’s the first option at the top of the Windows Start menu. The opens the Sound Settings menu.
- Alternatively, you can find this menu in the Settings menu by click System followed by Sound on the left. You can also right-click the speaker icon in the taskbar and click Open Sound Settings.
Advertisement
-
3
Click Sound Control Panel. It’s below «Related Settings» to the right. This opens Sound Settings in the Control Panel.
-
4
Double-click your audio device. This may be your speakers, headphones, HDMI-out, or other audio devices. Double-click whichever device you are using for your for your audio output.
- You may first have to click the Playback tab in the upper-left corner of the Sound window.
-
5
Click the Enhancements tab. It’s at the top of the Properties window for your audio output device.
- The Enhancements tab is not available for all audio devices. For example, Enhancements may not be available for laptop speakers However, it may be available if you connect a pair of speakers or headphones either via the 3mm headphone jack or via Bluetooth.
-
6
Click the checkbox [[windows|checked}} next to «Bass Boost.» It’s the first option in the list of enhancements. This enables Bass Boost for your device.
-
7
Click Bass Boost and click Settings (optional). You can adjust the settings for individual enhancements. To adjust the Settings for Bass Boost, click Bass Boost so that it is highlighted and click Settings at the bottom of the window.
-
8
Adjust the frequency and boost level and click Ok. The frequency determines what part of the audio spectrum receives a boost. Boost level determines how much the frequency is increased. Use the drop-down menus to select the frequency and boost level. Click Ok when you are done.
- 50-75Hz is usually within the sub-bass range. 75-250HZ is the bass range. 250-500Hz is within the lower midrange. And 500-600Hz is within the mid-range settings.[1]
- 50-75Hz is usually within the sub-bass range. 75-250HZ is the bass range. 250-500Hz is within the lower midrange. And 500-600Hz is within the mid-range settings.[1]
-
9
Click Apply. This applies your audio enhancement settings. You can now click Ok to close the window.
Advertisement
-
1
Open the Apple Music app. It has a red icon with a music note in the middle. Click the Apple Music icon in the Dock or in the Applications folder to launch Apple Music.
- Audio adjustments in Apple Music only apply to Apple Music. They do not apply to other apps on your Mac.
-
2
Click Window. It’s in the menu bar at the top of the screen.
-
3
Click Equalizer. This opens the equalizer for Apple Music.
-
4
Click the checkbox next to «On.». This turns the equalizer on and applies the settings to your music.
-
5
Drag the slider bars on the left up. The slider bars on the left control the bass frequencies. The slider bars above 32 and 64 control the sub-bass frequencies. The slider bars above 125 and 250 control the bass frequencies. The slider bars above 500 control the mid-range frequencies.
- Alternatively, you can select one of the presets using the drop-down menu at the top.
Advertisement
-
1
Download and install Equalizer APO. Equalizer APO is a free equalizer you can download for Windows. You will need to restart your computer after the installation process. Equalizer APO may not work with some audio devices, such as laptop speakers. However, it will work with headphones or external speakers. Use the following steps to download and install Equalizer APO:
- Go to https://sourceforge.net/projects/equalizerapo/ in a web browser.
- Click the green button that says Download.
- Click the EqualizerAPO64-1.2.1.exe file in your Downloads folder or web browser.
- Click Yes to allow the Equalizer APO to modify your system.
- Click Next to begin the installation process.
- Click I agree to agree to the terms and conditions.
- Click Browse to select an install location (optional) and click Next to continue.
- Click Install.
- Click the check box next to all audio devices you want to use Equalizer APO with and click Ok.
- Select Reboot now and click Finish.
-
2
Download and install the PEACE extension. PEACE is an extension for Equalizer APO that adds a more user-friendly interface. It also has additional features, such as preset equalizer settings and the ability to add gain to bass frequencies. Use the following steps to download and install PEACE:
- Go to https://sourceforge.net/projects/peace-equalizer-apo-extension/ in a web browser.
- Click the green button that says Download.
- Click PeaceSetup.exe in your Downloads folder or web browser.
- Click Yes to allow PEACE to make changes to your system.
- Click Install.
- Click Yes to complete the installation.
-
3
Open PEACE. PEACE has a blue icon that resembles a peace sign with two lines off to the side. Click the icon in your Windows Start menu to open PEACE.
-
4
Click the image below «Full Interface.» It’s the image on the right. This opens the full interface with all features.
-
5
Adjust the equalizer. Move the slider bars on the left up to adjust the bass frequencies.
- The slider bars below «10» and «21» control the sub-bass frequencies on your computer. The slider bars below «42» and «83» control the bass range frequencies. The slider bars below «83» and «166» control the low-mid range frequencies. And the slider bars below «333» and «577» control the mid-range frequencies.
- Alternatively, you can click one of the pre-saved settings in the box in the lower-left corner to load it. Try Bass Boost or Bass Boost 2 for example.
- Equalizer APO and PEACE may not work on all audio output devices (laptop speakers for example). If you don’t hear any changes when adjusting the equalizer settings, try connecting a headset or pair of speakers.
-
6
Click Effects (optional). If you want to enhance the bass further, you can add some more gain to the bass under Effects.
-
7
Turn the Bass gain knob up. Click and drag the Bass gain up to turn it up. this adds more gain to the bass frequencies.
-
8
Adjust the bass frequency knobs. The adjust which frequencies the bass gain is applied to.
- Between 0 — 75Hz controls the sub-bass frequencies. 75Hz — 250Hz controls the bass frequencies. 250-500Hz controls the low-mid range frequencies. 500-600Hz controls the mid-range frequencies.
Advertisement
-
1
Go to https://eqmac.app in your computer’s web browser. This is the website that allows you to download eqMac. It is an equalizer you can download for your Mac audio system.
-
2
Click Download. It’s the green button at the top of the page.
-
3
Install eqMac. You will need to restart your Mac to finish the installation. Once eqMac finishes downloading, do the following to install it:
- Double-click the eqMac.pkg file in your Downloads folder or web browser.
- Verify the installation if prompted.
- Click Continue.
- Click Continue to install on the Mac hard drive.
- Click Install.
- Click Close applications if asked to close any applications before continuing.
- Enter your password and click Continue.
- Click Restart Mac to restart your Mac.
-
4
Open Launchpad. It’s the rocket-shaped icon in your Mac’s Dock.
-
5
Click the eqMac icon. It has a green icon that resembles a sound wave. Click the icon to open eqMac.
- You might have to scroll left or right to find the eqMac icon.
- You may also have to click Open after clicking the icon.
- If you are asked if you want to send crash reports and analytic data, click Accept All to agree to everything.
-
6
Turn the Bass knob to the left. To turn up the bass knob, click it and drag it in a clockwise circular direction. This boosts the bass for your Mac system.
- Alternatively, you can click Advanced above the knobs and use the slider bars on the equalizer to adjust the frequencies. The slider bars on the left are used to control the bass frequencies. The ones furthest to the left adjust the lowest frequencies. The slider bars above 32 and 64 control the sub-bass frequencies. The slider bars above 125 and 250 control the bass frequencies. The slider bars above 500 control the mid-range frequencies.
- If you want to save your settings, click the plus (+) sign above the knobs or equalizer and enter a name for your settings. Then click Save.
Advertisement
Add New Question
-
Question
Will changing the EQ on Windows Media Player affect all sounds (as in every single sound any program makes)?
No, that will affect only the Media Player’s sound settings.
-
Question
How does one get all those options when opening Equalizer APO? It’s a blank screen for me, and I don’t know how to get it to the point that your screenshot is.
Aliawilson
Community Answer
Open Volume Mixer on your Taskbar. Click on the picture of the speakers, click the Enhancements tab, and select Bass Booster. If you want to increase it more, click on Settings on the same tab and select the dB Boost Level.
-
Question
I do not see an option for the equalizer on my Windows 10 version. What should I do?
The settings depend on the audio driver. If the Windows 10 driver does not support equalizing, there will not be a tab under advanced. There may be a tone tab that has bass and treble, however.
Ask a Question
200 characters left
Include your email address to get a message when this question is answered.
Submit
Advertisement
-
Premium sound programs, while sometimes expensive, provide greater control over your computer’s sound levels. Such programs include Graphic Equalizer Studio for PC and Boom 2 for Mac.
-
To boost the bass using an equalizer, try raising the bar that’ furthest to the left the highest. Then set the rest of the slider bars to the right so that they are slightly lower than the previous one to the left until they tapper off in the middle so that the mid-range and treble slider bars on the right form a straight line.
-
Adjusting bass requires some trial-and-error. Don’t be afraid to test different settings.
Thanks for submitting a tip for review!
Advertisement
About This Article
Article SummaryX
1. Install a equalizer app such as Equalizer APO for Windows or eqMac for Mac.
2. Open the equalizer app.
3. Turn up the bass knob or use the slider bars on the left side of the equalizer to increase the bass frequencies.
Did this summary help you?
Thanks to all authors for creating a page that has been read 1,272,572 times.
Is this article up to date?
Download Article
Download Article
- Using Windows Sound Settings
- Using Apple Music on Mac
- Using Equalizer APO for Windows
- Using eqMac for Mac
- Q&A
- Tips
|
|
|
|
|
This wikiHow teaches you how to raise or lower the amount of bass in your computer’s speaker output. Windows has a built-in Bass Boost audio enhancement. However, it may not be available on all devices, depending on the quality of your speakers. On Mac, some apps like Apple Music have a built-in equalizer that allows you to adjust the bass. Both Windows and Mac have third-party equalizer apps you can use to adjust the bass on your system.
-
1
Click the Windows Start button
. It’s the icon with the Windows logo in the lower-left corner.
-
2
Type Sound and click Sound Settings. It’s the first option at the top of the Windows Start menu. The opens the Sound Settings menu.
- Alternatively, you can find this menu in the Settings menu by click System followed by Sound on the left. You can also right-click the speaker icon in the taskbar and click Open Sound Settings.
Advertisement
-
3
Click Sound Control Panel. It’s below «Related Settings» to the right. This opens Sound Settings in the Control Panel.
-
4
Double-click your audio device. This may be your speakers, headphones, HDMI-out, or other audio devices. Double-click whichever device you are using for your for your audio output.
- You may first have to click the Playback tab in the upper-left corner of the Sound window.
-
5
Click the Enhancements tab. It’s at the top of the Properties window for your audio output device.
- The Enhancements tab is not available for all audio devices. For example, Enhancements may not be available for laptop speakers However, it may be available if you connect a pair of speakers or headphones either via the 3mm headphone jack or via Bluetooth.
-
6
Click the checkbox [[windows|checked}} next to «Bass Boost.» It’s the first option in the list of enhancements. This enables Bass Boost for your device.
-
7
Click Bass Boost and click Settings (optional). You can adjust the settings for individual enhancements. To adjust the Settings for Bass Boost, click Bass Boost so that it is highlighted and click Settings at the bottom of the window.
-
8
Adjust the frequency and boost level and click Ok. The frequency determines what part of the audio spectrum receives a boost. Boost level determines how much the frequency is increased. Use the drop-down menus to select the frequency and boost level. Click Ok when you are done.
- 50-75Hz is usually within the sub-bass range. 75-250HZ is the bass range. 250-500Hz is within the lower midrange. And 500-600Hz is within the mid-range settings.[1]
- 50-75Hz is usually within the sub-bass range. 75-250HZ is the bass range. 250-500Hz is within the lower midrange. And 500-600Hz is within the mid-range settings.[1]
-
9
Click Apply. This applies your audio enhancement settings. You can now click Ok to close the window.
Advertisement
-
1
Open the Apple Music app. It has a red icon with a music note in the middle. Click the Apple Music icon in the Dock or in the Applications folder to launch Apple Music.
- Audio adjustments in Apple Music only apply to Apple Music. They do not apply to other apps on your Mac.
-
2
Click Window. It’s in the menu bar at the top of the screen.
-
3
Click Equalizer. This opens the equalizer for Apple Music.
-
4
Click the checkbox next to «On.». This turns the equalizer on and applies the settings to your music.
-
5
Drag the slider bars on the left up. The slider bars on the left control the bass frequencies. The slider bars above 32 and 64 control the sub-bass frequencies. The slider bars above 125 and 250 control the bass frequencies. The slider bars above 500 control the mid-range frequencies.
- Alternatively, you can select one of the presets using the drop-down menu at the top.
Advertisement
-
1
Download and install Equalizer APO. Equalizer APO is a free equalizer you can download for Windows. You will need to restart your computer after the installation process. Equalizer APO may not work with some audio devices, such as laptop speakers. However, it will work with headphones or external speakers. Use the following steps to download and install Equalizer APO:
- Go to https://sourceforge.net/projects/equalizerapo/ in a web browser.
- Click the green button that says Download.
- Click the EqualizerAPO64-1.2.1.exe file in your Downloads folder or web browser.
- Click Yes to allow the Equalizer APO to modify your system.
- Click Next to begin the installation process.
- Click I agree to agree to the terms and conditions.
- Click Browse to select an install location (optional) and click Next to continue.
- Click Install.
- Click the check box next to all audio devices you want to use Equalizer APO with and click Ok.
- Select Reboot now and click Finish.
-
2
Download and install the PEACE extension. PEACE is an extension for Equalizer APO that adds a more user-friendly interface. It also has additional features, such as preset equalizer settings and the ability to add gain to bass frequencies. Use the following steps to download and install PEACE:
- Go to https://sourceforge.net/projects/peace-equalizer-apo-extension/ in a web browser.
- Click the green button that says Download.
- Click PeaceSetup.exe in your Downloads folder or web browser.
- Click Yes to allow PEACE to make changes to your system.
- Click Install.
- Click Yes to complete the installation.
-
3
Open PEACE. PEACE has a blue icon that resembles a peace sign with two lines off to the side. Click the icon in your Windows Start menu to open PEACE.
-
4
Click the image below «Full Interface.» It’s the image on the right. This opens the full interface with all features.
-
5
Adjust the equalizer. Move the slider bars on the left up to adjust the bass frequencies.
- The slider bars below «10» and «21» control the sub-bass frequencies on your computer. The slider bars below «42» and «83» control the bass range frequencies. The slider bars below «83» and «166» control the low-mid range frequencies. And the slider bars below «333» and «577» control the mid-range frequencies.
- Alternatively, you can click one of the pre-saved settings in the box in the lower-left corner to load it. Try Bass Boost or Bass Boost 2 for example.
- Equalizer APO and PEACE may not work on all audio output devices (laptop speakers for example). If you don’t hear any changes when adjusting the equalizer settings, try connecting a headset or pair of speakers.
-
6
Click Effects (optional). If you want to enhance the bass further, you can add some more gain to the bass under Effects.
-
7
Turn the Bass gain knob up. Click and drag the Bass gain up to turn it up. this adds more gain to the bass frequencies.
-
8
Adjust the bass frequency knobs. The adjust which frequencies the bass gain is applied to.
- Between 0 — 75Hz controls the sub-bass frequencies. 75Hz — 250Hz controls the bass frequencies. 250-500Hz controls the low-mid range frequencies. 500-600Hz controls the mid-range frequencies.
Advertisement
-
1
Go to https://eqmac.app in your computer’s web browser. This is the website that allows you to download eqMac. It is an equalizer you can download for your Mac audio system.
-
2
Click Download. It’s the green button at the top of the page.
-
3
Install eqMac. You will need to restart your Mac to finish the installation. Once eqMac finishes downloading, do the following to install it:
- Double-click the eqMac.pkg file in your Downloads folder or web browser.
- Verify the installation if prompted.
- Click Continue.
- Click Continue to install on the Mac hard drive.
- Click Install.
- Click Close applications if asked to close any applications before continuing.
- Enter your password and click Continue.
- Click Restart Mac to restart your Mac.
-
4
Open Launchpad. It’s the rocket-shaped icon in your Mac’s Dock.
-
5
Click the eqMac icon. It has a green icon that resembles a sound wave. Click the icon to open eqMac.
- You might have to scroll left or right to find the eqMac icon.
- You may also have to click Open after clicking the icon.
- If you are asked if you want to send crash reports and analytic data, click Accept All to agree to everything.
-
6
Turn the Bass knob to the left. To turn up the bass knob, click it and drag it in a clockwise circular direction. This boosts the bass for your Mac system.
- Alternatively, you can click Advanced above the knobs and use the slider bars on the equalizer to adjust the frequencies. The slider bars on the left are used to control the bass frequencies. The ones furthest to the left adjust the lowest frequencies. The slider bars above 32 and 64 control the sub-bass frequencies. The slider bars above 125 and 250 control the bass frequencies. The slider bars above 500 control the mid-range frequencies.
- If you want to save your settings, click the plus (+) sign above the knobs or equalizer and enter a name for your settings. Then click Save.
Advertisement
Add New Question
-
Question
Will changing the EQ on Windows Media Player affect all sounds (as in every single sound any program makes)?
No, that will affect only the Media Player’s sound settings.
-
Question
How does one get all those options when opening Equalizer APO? It’s a blank screen for me, and I don’t know how to get it to the point that your screenshot is.
Aliawilson
Community Answer
Open Volume Mixer on your Taskbar. Click on the picture of the speakers, click the Enhancements tab, and select Bass Booster. If you want to increase it more, click on Settings on the same tab and select the dB Boost Level.
-
Question
I do not see an option for the equalizer on my Windows 10 version. What should I do?
The settings depend on the audio driver. If the Windows 10 driver does not support equalizing, there will not be a tab under advanced. There may be a tone tab that has bass and treble, however.
Ask a Question
200 characters left
Include your email address to get a message when this question is answered.
Submit
Advertisement
-
Premium sound programs, while sometimes expensive, provide greater control over your computer’s sound levels. Such programs include Graphic Equalizer Studio for PC and Boom 2 for Mac.
-
To boost the bass using an equalizer, try raising the bar that’ furthest to the left the highest. Then set the rest of the slider bars to the right so that they are slightly lower than the previous one to the left until they tapper off in the middle so that the mid-range and treble slider bars on the right form a straight line.
-
Adjusting bass requires some trial-and-error. Don’t be afraid to test different settings.
Thanks for submitting a tip for review!
Advertisement
About This Article
Article SummaryX
1. Install a equalizer app such as Equalizer APO for Windows or eqMac for Mac.
2. Open the equalizer app.
3. Turn up the bass knob or use the slider bars on the left side of the equalizer to increase the bass frequencies.
Did this summary help you?
Thanks to all authors for creating a page that has been read 1,272,572 times.






































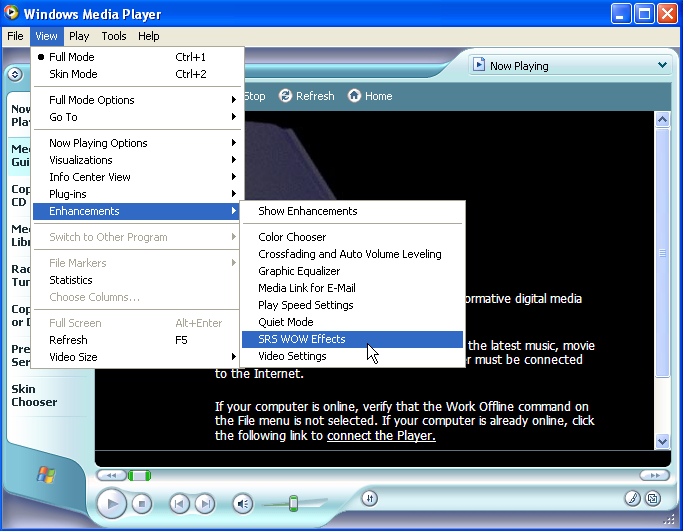 Откройте данное ПО и текущий список воспроизведения. Нажмите правой кнопкой мыши на свободное поле рядом с панелью управления. В появившемся перед вами меню найдите строку «Дополнительные возможности», далее выберите SRS WOW. Далее просто нажмите на кнопу «Включить» в текущем подразделе меню. Для увеличения громкости и качества звучания басов в музыкальных композициях отрегулируйте ползунок в категории TruBass и определите самый оптимальный лично для вас параметр для всей звуковой системы вашего ПК.
Откройте данное ПО и текущий список воспроизведения. Нажмите правой кнопкой мыши на свободное поле рядом с панелью управления. В появившемся перед вами меню найдите строку «Дополнительные возможности», далее выберите SRS WOW. Далее просто нажмите на кнопу «Включить» в текущем подразделе меню. Для увеличения громкости и качества звучания басов в музыкальных композициях отрегулируйте ползунок в категории TruBass и определите самый оптимальный лично для вас параметр для всей звуковой системы вашего ПК.

































































