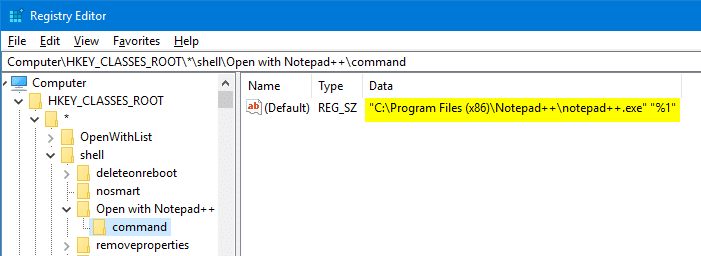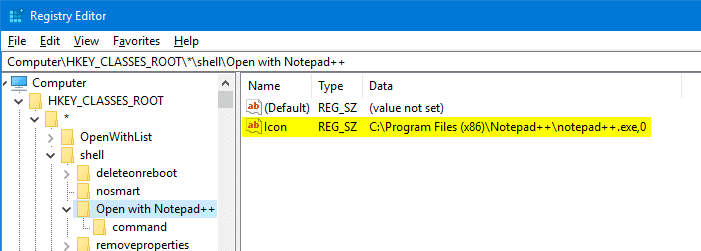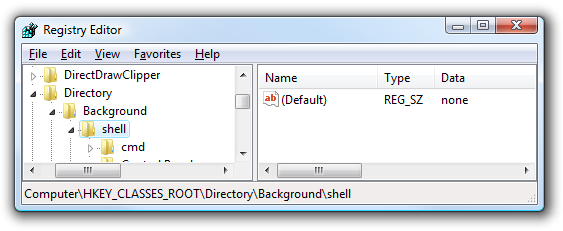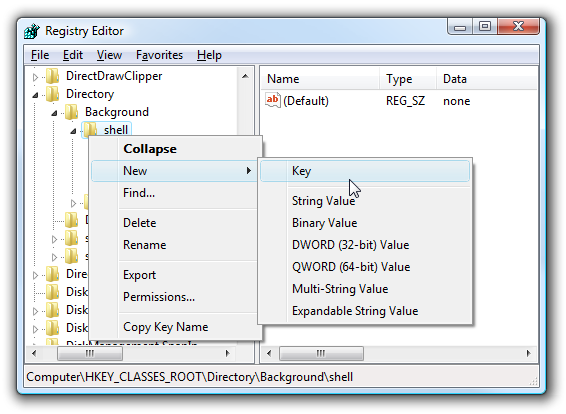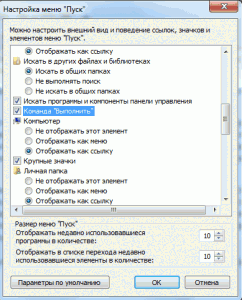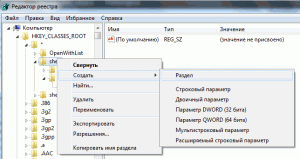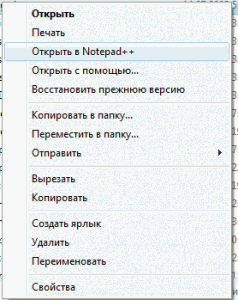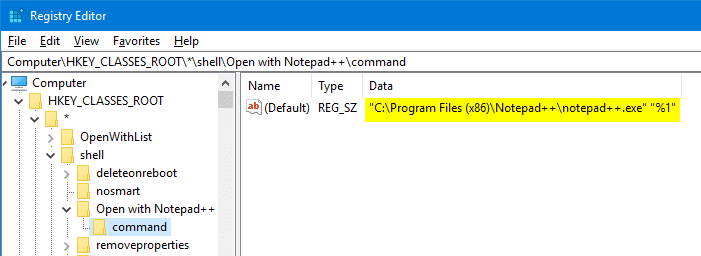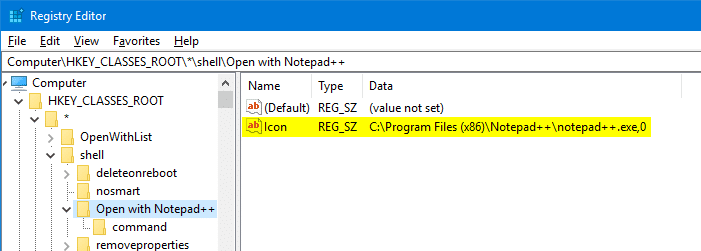awstats (1),
class-based-views (2),
context-processors (1),
django (2),
django-cms (1),
django-oscar (4),
django-shell (1),
docker (2),
elasticsearch (1),
feincms (1),
git (1),
github (1),
httpie (1),
linux (3),
macos (9),
mysql (1),
pil (2),
postgresql (5),
python (6),
redis (2),
sentry (1),
seo (1),
sorl-thumbnail (1),
ssh (1),
subversion (3),
supervisor (1),
swap (1),
ubuntu (2),
unicode (1),
uwsgi (2),
ux (1),
администрирование (11),
миграция-бд (1),
шаблоны (1)
Многие пользователи заменили Блокнот на Блокнот ++ в качестве текстового редактора по умолчанию на своих компьютерах. Те, кто не полностью заменили Блокнот, но используют Блокнот ++ только при необходимости, обычно запускают его через Открыть с меню и выберите Блокнот ++ из списка параметров.
Этот пост расскажет вам, как добавить Открыть с помощью Блокнота ++ Команда в контекстное меню для текстовых файлов в Windows. Этот совет особенно полезен для тех, кто использует Notepad ++ portable edition.
Путь к Notepad ++. Exe
Обратите внимание, что в файле .reg выше используются следующие пути по умолчанию для Notepad ++.
Windows 32-bit: C:Program FilesNotepad++notepad++.exe Windows 64-bit: C:Program Files (x86)Notepad++notepad++.exe
Если у вас Notepad ++, расположенный в другом каталоге, вам нужно отредактировать файл .reg и обновить правильный путь к notepad ++. Exe. Кроме того, вы можете применить исходный файл .reg, а затем отредактировать реестр, чтобы обновить путь для notepad ++. Exe. Метод редактирования реестра представлен ниже.
Использование редактора реестра
Чтобы вручную добавить Блокнот ++ в контекстное меню с помощью редактора реестра, выполните следующие действия.
- Запустите редактор реестра (
regedit.exe). - Перейти к следующему ключу:
HKEY_CLASSES_ROOT*shell
- Создайте подраздел внизу и назовите его как
Open with Notepad++Имя ключа, которое вы вводите здесь, появится в контекстном меню. Вы также можете использовать Редактировать с помощью Блокнота ++ если вы так предпочитаете.
- Под Открыть с помощью Блокнота ++, создать подраздел с именем
command - С команда выбранный ключ, дважды щелкните
(default)значение в правой панели. - Введите полный путь к Notepad ++. Exe, а затем
%1с двойными кавычками.Examples: "C:Program FilesNotepad++notepad++.exe" "%1" "D:PortablesNotepad++notepad++.exe" "%1"
- При желании вы можете назначить значок для пункта контекстного меню. Для этого выберите этот родительский ключ:
HKEY_CLASSES_ROOT*shellOpen with Notepad++
- На правой панели создайте строковое значение (REG_SZ) с именем
Icon - Двойной щелчок
Iconи назначьте файл .ico или укажите его для ресурса, который содержит допустимый значок. - Чтобы использовать официальный значок Notepad ++, присвойте это значение данным:
C:Program FilesNotepad++notepad++.exe,0 or C:Program FilesNotepad++notepad++.exe,1
Конечно, вам нужно ввести фактический путь к Notepad ++. EXE на твоем компьютере.
Чаевые: Вы можете использовать любой другой допустимый индекс значков внутри себя. Чтобы просмотреть список значков в файле .exe и узнать индекс значков # вашего предпочтительного значка, см. Раздел Иконки из DLL / EXE-файлов в статье Как изменить значок по умолчанию для типа файла в Windows ?.
Надеюсь, вы найдете Открыть с помощью Блокнота ++ контекстное меню полезно и немного проще для доступа, чем с помощью меню Открыть с помощью.
Я думаю, что название говорит все это.
Я использую портативную версию Notepad++ и хотел бы иметь меню на Windows 10 Щелкните правой кнопкой мыши контекстное меню, которое позволяет мне редактировать файлы с ним.
3 ответов
первое, что вы хотите сделать, это открыть смерзаться.exe через поиск меню Пуск или поле выполнить, а затем просмотреть в следующий раздел: HKEY_CLASSES_ROOTDirectoryBackgroundshell
экран должен выглядеть так же, как этот, если вы находитесь в правой место.
Далее вы хотите создать новый ключ под ключ оболочки имя которого именно то, что будет отображаться в меню рабочего стола. Щелкните правой кнопкой мыши на ключе «shell», а затем выберите New Key из меню.
дайте новому ключу имя, которое вы хотите отобразить на рабочем столе контекстное меню. В этом примере мы будем использовать Open with Notepad++.
Далее вам нужно создать командную клавишу, которая будет удерживать команда, используемая для запуска приложения. Щелкните правой кнопкой мыши на новый Ключ Notepad++, а затем выберите в меню команду создать ключ.
присвойте этому ключу имя» command » в нижнем регистре.
для выполнения этого шага вам понадобится полный путь к приложению который вы хотите запустить. Вы можете использовать Shift + щелкните правой кнопкой мыши, чтобы получить Копировать как путь пункт меню, чтобы найти это быстрее.
теперь нажмите на «command» с левой стороны, а затем дважды щелкните на (По умолчанию) ключ в правой части, чтобы изменить строковое значение.
вставьте полный путь к исполняемому файлу, который вы получили из » Copy как путь » шаг выше, или вы можете поставить в полном пути себя, если вы любить.
щелчок правой кнопкой мыши на рабочем столе будет выпускать новый пункт меню … естественно, с помощью этого пункта меню следует запустить Notepad++.
вы можете добавить столько приложений в контекстное меню рабочего стола, как вы хотели например, просто повторите шаги снова с новым именем пункта меню.
это в основном то же самое для других версий Windows.

Я очень часто создаю текстовые файлы прямо на рабочем столе, если мне нужно срочно что-то записать или просто нужен новый файл текстового формата для каких-либо целей. Кликаешь правой клавишей по рабочему столу, или внутри какой-нибудь папки, и создаёшь. После создания, его легко можно переименовать в .php, .html, .htaccess и вообще во всё что угодно. Но вот незадача, у меня внезапно куда-то пропал пункт «Создать документ Notepad++» (он ещё может называться «Создать текстовый документ») в пункте «Создать» в конекстном меню Windows 7. Переустановка NotePad++ не помогла. Причём, порывшись в интернете, выяснилось, что явление это не редкое и пропадал он не только у меня. Для того, чтобы его вернуть, нужно создать файлик с расширением .reg и следующим содержимым:
REGEDIT4
[HKEY_CLASSES_ROOT*Shell
++]
[HKEY_CLASSES_ROOT*Shell
++Command]
@=»»C:Program FilesNotepad++notepad++.exe» %1″
Будьте внимательны, если у вас Notepad++ установлен в другой папке или системный диск не C, а D, то не забудьте соответствующим образом скорректировать последнюю строчку.
Для ленивых, готовый файлик можно скачать прямо у меня — notepad.reg. Переименовать из .txt в .reg (если скачалось как .txt). После чего запустить его двойным кликом. Всё. Пункт «Создать документ Notepad++» снова появится в контекстном меню проводника.
Пока искал, как это исправить, нашёл замечательную и очень простую программку ShellMenuNew, которая позволят управлять содержимым пункта «Создать» контекстного меню и удалить оттуда всё лишнее. Я лично пользуюсь только четырьмя вещами, а остальное мне абсолютно не нужно. Поэтому теперь у меня тут красота и порядок.

И тогда я задался целью создать этот пункт во что бы то ни стало, потому как очень к нему привык и не представлял уже без него дальнейшей жизни. 🙂 Нутром чувствовал, что эту задумку как-то можно реализовать, но как это сделать я не знал. Как обычно рунет мне помочь ничем не смог. решение нашлось где-то далеко за морями-океанами и на каком-то ломаном английском. Автор слишком много слов употреблял из какого-то местного сленга, что я еле понял о чем речь. Поэтому буду рассказывать то, что я понял. 🙂
Редактировать будем реестр системы Windows. Такое занятие скорее для опытных пользователей. Хотя, если делать все по инструкции, справится и новичок. Для начала нам нужно открыть этот самый реестр. Для этого идем в Пуск — Выполнить, пишем в поле команду regedit и жмем Enter . Вызвать окно для выполнения этой команды можно еще сочетанием клавиш Win + R . Если у вас нет в меню пуска пункта Выполнить, то нажмите на Пуск правой кнопкой мыши и выберите Свойства. В открывшемся окне во вкладке Меню «Пуск» нажать на кнопку Настроить Найти пункт Выполнить и поставить на нем галочку и применить сохраненные параметры.
Итак, мы открыли редактор реестра. Нам нужно пройти по этому пути:
Нажимаем правой кнопкой мыши на shell и выбираем пункт: «Создать раздел».
Даем ему название, например Notepad и в правом окне кликаем дважды по строковому параметру и пишем значение: Открыть в Notepad++. Это та надпись, которая будет отображаться в контекстном меню. Затем на разделе Notepad кликаем правой кнопкой и создаем подраздел с названием: «command». Без кавычек. И в правом окне в строковый параметр прописываем путь к программе и в конце добавить: ″%1″ А чтобы узнать путь программы, нужно выбрать приложение, нажать Shift и правую кнопку мыши. Появится пункт: «Копировать как путь». У меня получилось вот так:
Все хорошо, появился пункт в контекстном меню, который нам был нужен, но смотрится это не очень красиво.
Поэтому нам нужно узнать способ добавления иконки к созданному нами пункту, чтобы не путаться и было сразу все видно и понятно. И решение этому есть. Для начала нужно найти эту иконку. Размер у нее должен быть небольшой, 16х16 пикселей. Я эту иконку достал из самой программы Notepad++. Делается это пр помощи программы Reshack. Чтобы добавить иконку жмем в редакторе реестра на раздел Notepad и в правом окне при помощи правой кнопки создаем строковый параметр. Называем его Icon. И вставляем туда скопированный путь иконки. Если все сделали правильно то должно получится примерно так:
Как вы уже поняли, таким образом можно добавлять в контекстное меню практически любые программы, которыми вы часто пользуетесь. Не совсем конечно удобно это делать, но зато полезно для практики. Будете знать устройство компьютера и его файловой системы. О своих экспериментах отписывайтесь в комментариях. Надеюсь, что у вас все получится.
Many users have replaced Notepad with Notepad++ as the default text editor on their computers. Others use Notepad++ only when needed, and launch it via the Open with menu and choose Notepad++ from the list of options.
This post tells you how to add the Open with Notepad++ command to the right-click menu for text files in Windows. This tip is especially helpful for those who use the Notepad++ portable copy.
- Download open-with-notepad-plus-menu.zip to a folder, and unzip it.
- Run the appropriate .reg file (Windows 32-bit vs. 64-bit) by double-clicking on it.
- Click Yes when asked for confirmation.
This adds the Open with Notepad++ context menu option for all file types.
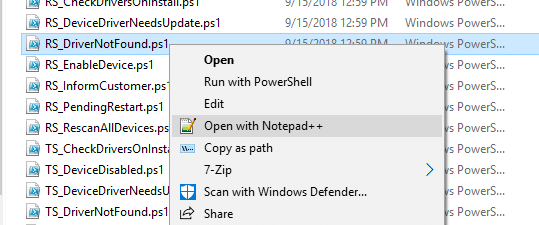
Path to Notepad++.exe
Note that the .reg file above assumes the following default paths for Notepad++.
Notepad 32-bit on Windows 32-bit: C:Program FilesNotepad++notepad++.exe Notepad 32-bit on Windows 64-bit: C:Program Files (x86)Notepad++notepad++.exe Notepad 64-bit on Windows 64-bit: C:Program FilesNotepad++notepad++.exe
If you have Notepad++ located in another directory, you need to edit the .reg file and update the correct path to notepad++.exe. Alternatively, you can apply the original .reg file and then edit the registry to update the path for notepad++.exe. The registry edit method is provided below.
Using the Registry Editor (Option 2)
To manually add the Notepad++ to the right-click menu using the Registry Editor, follow these steps:
- Start the Registry Editor (
regedit.exe). - Go to the following key:
HKEY_CLASSES_ROOT*shell
- Create a subkey underneath, and name it as
Open with Notepad++The key name you type here will show up in the right-click menu. You may also use Edit with Notepad++ if you so prefer.
- Under Open with Notepad++, create a subkey named
command - With the command key selected, double-click the
(default)value in the right pane. - Type the full path to Notepad++.exe, followed by a
%1with double-quotes.Examples: "C:Program FilesNotepad++notepad++.exe" "%1" "D:PortablesNotepad++notepad++.exe" "%1"
- Optionally, you can assign an icon for the context menu item. To do so, select this parent key:
HKEY_CLASSES_ROOT*shellOpen with Notepad++
- In the right pane, create a String value (REG_SZ) named
Icon - Double-click
Iconand assign a .ico file or point it to a resource that contains a valid icon. - To use Notepad++ ‘s official icon, assign this value data:
C:Program FilesNotepad++notepad++.exe,0 or C:Program FilesNotepad++notepad++.exe,1
Of course, you’ll need to type the actual path to notepad++.exe on your computer.
Tip: You can use any other valid icon index inside you’d like. To view the list of icons in a .exe file and know the icon index # of your preferred icon, see section Icons From DLL/EXE Files in the article How to Change the Default Icon for a File Type in Windows?
Is Notepad++ missing in Open with dialog?
After installing the Notepad++ 64-bit version, the program’s icon may not show up in the “Open with” context menu or Open with dialog.
When you right-click on any file and go to Open With → Choose default program
In the resulting dialog with suggested applications, Notepad++ may not be listed. Even though you browse for Notepad++, locate, and select notepad++.exe, the dialog still may not show Notepad++, and you can’t open a file with Notepad++.
To resolve the issue, you have two options:
- Re-register Notepad++ with Open With dialog using the OpenWithAdd utility. (or)
- Start the Registry Editor (
regedit.exe), go to the following key and fix the path tonotepad++.exemanually:HKEY_CLASSES_ROOTApplicationsnotepad++.exeshellopencommand
I hope you find the context menu addition useful and a little bit easier to access than using the Open with menu.
One small request: If you liked this post, please share this?
One «tiny» share from you would seriously help a lot with the growth of this blog.
Some great suggestions:
- Pin it!
- Share it to your favorite blog + Facebook, Reddit
- Tweet it!
So thank you so much for your support. It won’t take more than 10 seconds of your time. The share buttons are right below. 
Ramesh Srinivasan is passionate about Microsoft technologies and he has been a consecutive ten-time recipient of the Microsoft Most Valuable Professional award in the Windows Shell/Desktop Experience category, from 2003 to 2012. He loves to troubleshoot and write about Windows.
Ramesh founded Winhelponline.com in 2005.
Skip to content
- ТВикинариум
- Форум
- Поддержка
- PRO
- Войти
Notepad ++ portable в контекстное меню

Цитата: Михаил от 16.11.2020, 16:12Добрый день, подскажите пожалуйста, как можно добавить Notepad++ portable в контекстное меню?
Добрый день, подскажите пожалуйста, как можно добавить Notepad++ portable в контекстное меню?

Цитата: Игорь от 16.11.2020, 16:15Привет 🖐
А, через открыть с помощью не получается?
Привет 🖐
А, через открыть с помощью не получается?

Цитата: Михаил от 16.11.2020, 16:17Привет
А, через открыть с помощью не получается?Добрый день, нет не получается
Привет
А, через открыть с помощью не получается?
Добрый день, нет не получается
Цитата: Александр от 16.11.2020, 16:17Привет
Более интересным было бы сделать для правки файлов, через «изменить«
Привет
Более интересным было бы сделать для правки файлов, через «изменить«

Цитата: Михаил от 16.11.2020, 16:19Да, я так и хочу
Да, я так и хочу

Цитата: ЯR от 16.11.2020, 16:34Привет
Более интересным было бы сделать для правки файлов, через «изменить«Привет всем!
Такое можно провернуть, только придётся перелопатить кучу ключей в системном реестре. Легче будет создать один ключ на все расширения в CURRENT_ROOT, как это реализовано в установочной версии.
Стоп! Михаил, какая у вас портативка — от разработчика или paf-сборка?
Привет
Более интересным было бы сделать для правки файлов, через «изменить«
Привет всем!
Такое можно провернуть, только придётся перелопатить кучу ключей в системном реестре. Легче будет создать один ключ на все расширения в CURRENT_ROOT, как это реализовано в установочной версии.
Стоп! Михаил, какая у вас портативка — от разработчика или paf-сборка?

Цитата: Михаил от 16.11.2020, 18:16Цитата: Яр от 16.11.2020, 16:34Привет
Более интересным было бы сделать для правки файлов, через «изменить«Привет всем!
Такое можно провернуть, только придётся перелопатить кучу ключей в системном реестре. Легче будет создать один ключ на все расширения в CURRENT_ROOT, как это реализовано в установочной версии.
Стоп! Михаил, какая у вас портативка — от разработчика или paf-сборка?У меня оригинальная портативная версия notepad++
Цитата: Яр от 16.11.2020, 16:34Привет
Более интересным было бы сделать для правки файлов, через «изменить«Привет всем!
Такое можно провернуть, только придётся перелопатить кучу ключей в системном реестре. Легче будет создать один ключ на все расширения в CURRENT_ROOT, как это реализовано в установочной версии.
Стоп! Михаил, какая у вас портативка — от разработчика или paf-сборка?
У меня оригинальная портативная версия notepad++


Цитата: Андрей от 16.11.2020, 18:52У меня ассоциации работают после приучения «Открыть с помощью…»
Вопрос с открытием любых файлов в Notepad++ решил созданием ярлыка в контекстном меню «Отправить».Показать скрытое содержание
У меня ассоциации работают после приучения «Открыть с помощью…»
Вопрос с открытием любых файлов в Notepad++ решил созданием ярлыка в контекстном меню «Отправить».


Цитата: Михаил от 16.11.2020, 21:35Спасибо всем большое!
Спасибо всем большое!

Цитата: ЯR от 06.03.2021, 22:32Всем привет!
Ребят, кому интересно — батник, добавляющий пункт в контекстное меню (официальная портативная версия):@echo off SET nppPath=D:Notepad++notepad++.exe SET itemName=Edit with Notepad++ rem all file types reg add "HKEY_CLASSES_ROOT*shell%itemName%" /t REG_SZ /v "" /d "%itemName%" /f reg add "HKEY_CLASSES_ROOT*shell%itemName%" /t REG_EXPAND_SZ /v "Icon" /d "%nppPath%,0" /f reg add "HKEY_CLASSES_ROOT*shell%itemName%command" /t REG_SZ /v "" /d "%nppPath% "%%1"" /fВначале, командами SET (переменные), задаём путь к исполняемому файлу программы, а также, кому хочется, меняем название пункта ПКМ, то есть:
вместо D:Notepad++notepad++.exe — указываете свой путь,
вместо Edit with Notepad++ — задаём своё название пункта, например Open with Npp ну или на русском: Открыть в Npp, только имейте ввиду, задавая название на Кириллице, сохраняйте скрипт в кодировке OEM-866, чтобы не было кракозябр в меню ПКМ.Также, кому не понравится расположение пункта в меню, можете добавить параметр Position, со значениями Top или Bottom:
reg add "HKEY_CLASSES_ROOT*shell%itemName%" /t REG_SZ /v "Position" /d "Top" /fПродуктивной работы!
Всем привет!
Ребят, кому интересно — батник, добавляющий пункт в контекстное меню (официальная портативная версия):
@echo off SET nppPath=D:Notepad++notepad++.exe SET itemName=Edit with Notepad++ rem all file types reg add "HKEY_CLASSES_ROOT*shell%itemName%" /t REG_SZ /v "" /d "%itemName%" /f reg add "HKEY_CLASSES_ROOT*shell%itemName%" /t REG_EXPAND_SZ /v "Icon" /d "%nppPath%,0" /f reg add "HKEY_CLASSES_ROOT*shell%itemName%command" /t REG_SZ /v "" /d "%nppPath% "%%1"" /f
Вначале, командами SET (переменные), задаём путь к исполняемому файлу программы, а также, кому хочется, меняем название пункта ПКМ, то есть:
вместо D:Notepad++notepad++.exe — указываете свой путь,
вместо Edit with Notepad++ — задаём своё название пункта, например Open with Npp ну или на русском: Открыть в Npp, только имейте ввиду, задавая название на Кириллице, сохраняйте скрипт в кодировке OEM-866, чтобы не было кракозябр в меню ПКМ.
Также, кому не понравится расположение пункта в меню, можете добавить параметр Position, со значениями Top или Bottom:
reg add "HKEY_CLASSES_ROOT*shell%itemName%" /t REG_SZ /v "Position" /d "Top" /f
Продуктивной работы!

Цитата: Alex от 27.12.2021, 00:16Цитата: Яр от 16.11.2020, 16:34Привет
Более интересным было бы сделать для правки файлов, через «изменить«Привет всем!
Такое можно провернуть, только придётся перелопатить кучу ключей в системном реестре. Легче будет создать один ключ на все расширенияПривет, та же проблема. Не работает подпункт «открывать все неизвестные файлы блокнотом». Соответственно, в меню нет изменить, только открыть с помощью. Почитал твикинариум, там есть применяемые ключи реестра. Заподозрил нехорошее, пошел по веткам — так и есть, у меня в реестре отсутствует путь HKEY_LOCAL_MACHINESOFTWAREClassesUnknownshelledit.
Имеются только InvokeDefaultVerbInOtherProcess и три разных Open. Ну, ситуация знакомая, недостающие ветви просто нужно создать.
Вопрос только в том, как поступает Твикер в данном случае, если нужной ветки нет. Получается, игнорит? Может, в таком случае стоит научить его создавать недостающие ветви, чтобы все-таки пользоваться твикером, а не ручной доделкой?
Цитата: Яр от 16.11.2020, 16:34Привет
Более интересным было бы сделать для правки файлов, через «изменить«Привет всем!
Такое можно провернуть, только придётся перелопатить кучу ключей в системном реестре. Легче будет создать один ключ на все расширения
Привет, та же проблема. Не работает подпункт «открывать все неизвестные файлы блокнотом». Соответственно, в меню нет изменить, только открыть с помощью. Почитал твикинариум, там есть применяемые ключи реестра. Заподозрил нехорошее, пошел по веткам — так и есть, у меня в реестре отсутствует путь HKEY_LOCAL_MACHINESOFTWAREClassesUnknownshelledit.
Имеются только InvokeDefaultVerbInOtherProcess и три разных Open. Ну, ситуация знакомая, недостающие ветви просто нужно создать.
Вопрос только в том, как поступает Твикер в данном случае, если нужной ветки нет. Получается, игнорит? Может, в таком случае стоит научить его создавать недостающие ветви, чтобы все-таки пользоваться твикером, а не ручной доделкой?
Как компьютерная система, которая собирается начатьСтуденты квази-колледжаНоутбук всегда на месте. Так что я начал на прошлой неделе.Игра Xiaomi Эта верхняя версия(I7-8750H + 16G + GTX 1066), недавно перебрасывая среду разработки, проблема, которая должна быть решена в этом процессе.
Что касается того, почему вы хотите купить просо, в основном из-за своей «игры этой производительности + внешний вид бизнеса», это хорошая сфера. Однако в последние несколько дней я могу только сказать, что существует много недостатков, а друзья, которые должны быть осторожны. Поиск на TwitterИгры Xiaomi от: PrintempwЯ вижу краткую оценку моих волос, если у меня будет время, я планирую написать специальное письмо ( ).
Вернуться к теме. Поскольку компьютер в прошлом — это делиться семьей, нет ничего, но у меня недавно был свой собственный компьютер, мое программное обеспечение убирается:имеютЗеленая версия(Портативное программное обеспечение, портативное приложение) никогда не устанавливается, внутреннее программное обеспечение бросит операцию Sandbox.
Это выглядит немного параноиковым, но я принадлежу к тем, кто хочет включить все в свое оборудование в контролируемый диапазон. В этой точке Windows раздражает, особенно дизайн реестра, не имеет немного половины системы Unix. Также на телефоне я не могу разблокировать машину для Android загрузчика, я никогда не буду покупать, Appops, Magisk,Перенаправление храненияЭто важно для инструментов. Хотя у меня нет предвзятости, «каждая директива бежит требует моего разрешения». Но, по крайней мере, мое устройство должно слушать меня, я сказал, что нельзя сделать, вы не можете сделать это, ваша мама не может дать мне самовозное предложение (например, WindowsАвтоматический автоматический механизм обновленияНекоторые пресловутые домашние программы сканирования пользователей жестких дисков и т. Д.). Почему?Потому что я использую компьютер, а не компьютер со мной.
У меня есть веские основания приехать в Zhengzheng (да, этот блог — это привычка присоединиться к проходу, прежде чем войти в тему).
Notepad++Это текстовый редактор, который мне нравится, в дополнение к написанию кода и общий текст, редактирование вне статьи, которую я сделал, я, естественно, не могу иметь меньшее, когда вы настраиваете новый компьютер. Я скачал портативную портативную версию, но именно из-за этого она может быть добавлена параметрами в установщике.Edit with Notepad++Пункт меню подходящего ключа не там (эта операция должна написать реестр).
Поскольку это правильно-щелчок меню довольно прост в использовании, я намерен найти его обратно.
Метод 1: Используйте официальный прилагаемый NPPSHELL.DLL
Этот метод исходит от официального Wiki Notepad ++ (см. Нижнюю ссылку ссылки).
Добавьте элемент меню щелкните правой кнопкой мыши, чтобы изменить реестр, в дополнение к вручную изменить реестр, Notepad ++ официально предоставляет файл DLL для регистрации и удаления правой кнопкой мыши. Если вы используете версию установки, то в программу должен быть один в программе.NppShell_06.dllДокумент (число в имени файла в разных версиях может быть другим); если нет или портативный, загрузите этот файл здесь:
https://github.com/notepad-plus-plus/notepad-plus-plus/tree/master/PowerEditor/bin
Вышеуказанный адрес является предварительно скомпилированной DLL, предоставляемой официальным складом GitHUB NOTEPAD ++, 32-битные пользователи системы, пожалуйста, скачайтеNppShell.dll64-битная система, пожалуйста, скачайтеNppShell64.dllОтказ Не рвота, этот файл не обновляется через четыре года, потому что люди действительно четыре года, и ссылки, представленные в оригинале Wiki, все еще восемь лет назад (смеяться).
После загрузки открыть привилегию администратораcmd.exeИли PowerShell, CD в каталог установки Notepad ++ (непосредственно указывая абсолютный путь DLL бесполезной, должен работать в каталоге программы) и выполнить следующую команду (имя файла Self-Selection):
regsvr32 /i NppShell64.dll
Диалог будет выпущен после запуска, и вы можете сделать это напрямую.
Если вы не дадите зонды администратора, вы сообщите об ошибке. «Модуль NPPShell64.dll загрузил, но вызов вызова DLLREGisterserver.»
Если вы хотите удалить правильный клик меню, запускайте:
regsvr32 /u NppShell64.dll
Если вы не запустите эти команды, вам нечего делать, сохраните следующее, использует блокнот, чтобы сохранить как.batФайл, поместите его в каталог установки Notepad ++, вправо «работает как администратор (этот скрипт изменен:Notepad ++ Добавить правой кнопкой мыши Открыть меню — последовательность)。
@Echo Off
cd /d %~dp0
Название Notepad ++ Щелкните правой кнопкой мыши меню Добавить / удалить инструменты
SetLocal EnableDelayedExpansion
Echo 1. Добавьте Notepad ++ Щелкните правой кнопкой мыши меню
echo ------------------------
Echo 2. Удалить меню Notepad ++ Щелкните правой кнопкой мыши
echo ------------------------
Set / p u = Пожалуйста, введите номер и нажмите Enter:
If "%u%"=="1" Goto regnpp
If "%u%"=="2" Goto unregnpp
:regnpp
regsvr32 /i NppShell64.dll
exit
:unregnpp
regsvr32 /u NppShell64.dll
exit
Метод 2: вручную изменить реестр
Если вы не хотите использовать вышеуказанный метод, вы также можете вручную изменять реестр.
Изменение реестра Чтобы добавить элемент меню правой кнопкой мыши Есть два способа, вот метод простой точки сначала.
Сохраните следующее.regФайл, дважды щелкните, чтобы запустить (где исполняемый путь к файлу и пункт меню, пожалуйста, замените себя):
Windows Registry Editor Version 5.00
[HKEY_CLASSES_ROOT*shellNotePad++]
@="Edit with &Notepad++"
"Icon"="C:\Portable\notepad-pp\notepad++.exe"
[HKEY_CLASSES_ROOT*shellNotePad++Command]
@="C:\Portable\notepad-pp\notepad++.exe "%1""
Если вы хотите удалить правильную пюре, это та же причина:
Windows Registry Editor Version 5.00
[-HKEY_CLASSES_ROOT*shellNotePad++]
Метод 3: вручную изменить реестр — с помощью обработчика контекстного меню
Существует два способа добавить проект в файл под Windows, один является прямым реестром, упомянутым выше.HKEY_CLASSES_ROOT{file_type}shellВнутри, другой вид крупного рогатого скота — более точки, вам нужно зарегистрировать контекстные обработчики меню.
Как корона? Просто, Windows позвонит зарегистрированным обработчиком перед отображением меню правой кнопкой мыши, и обработчик может динамически модифицировать содержимое меню правой кнопкой мыши, тем самым достигая более гибкой настройки, без необходимости записи (например, каждого) программного обеспечения сжатия отличается в правой кнопкой мыши элементы меню на разных файлах). Заинтересованные одноклассники могут пойти посмотретьMSDN Документация(В любом случае, я не заинтересован в Win32, не только документ сложен, но реестр Windows также делает меня очень раздражающим, оно раздражает).
Вернуться к теме. Упомянутый ранее NPPShell.dll также реализован с использованием обработчика контекстного меню. IИсточникДобавленные вами элементы регистрации были выведены, используя метод и предыдущий раздел (если вы 32-битная система, пожалуйста, ниже{B298D29A-A6ED-11DE-BA8C-A68E55D89593}Заменять{00F3C2EC-A6EE-11DE-A03A-EF8F55D89593}):
Windows Registry Editor Version 5.00
[HKEY_CLASSES_ROOTCLSID{B298D29A-A6ED-11DE-BA8C-A68E55D89593}]
@="ANotepad++64"
[HKEY_CLASSES_ROOTCLSID{B298D29A-A6ED-11DE-BA8C-A68E55D89593}InprocServer32]
@="C:\Portable\notepad-pp\notepad++.exe"
"ThreadingModel"="Apartment"
[HKEY_CLASSES_ROOTCLSID{B298D29A-A6ED-11DE-BA8C-A68E55D89593}Settings]
"Title"="Edit with &Notepad++"
"Path"="C:\Portable\notepad-pp\notepad++.exe"
"Custom"=""
"ShowIcon"=dword:00000001
"Dynamic"=dword:00000001
"Maxtext"=dword:00000019
[HKEY_CLASSES_ROOT*shellexContextMenuHandlersANotepad++64]
@="{B298D29A-A6ED-11DE-BA8C-A68E55D89593}"
Если вы хотите удалить правильный клик меню, той же причиной:
Windows Registry Editor Version 5.00
[-HKEY_CLASSES_ROOT*shellexContextMenuHandlersNotepad++64]
[-HKEY_CLASSES_ROOTCLSID{B298D29A-A6ED-11DE-BA8C-A68E55D89593}]
Метод 4: Используйте «Отправить на» ярлыки
Видя это, некоторые люди могут рвать: вы изменили реестр, а зеленое программное обеспечение — большая шерсть!
О, хорошо, вы не можете опровергнуть это. Бамбук
Для тех, кто не желает изменить реестр, я хочу открыть Player Notepad ++ по правой кнопкой мыши меню, есть хороший способ: использование функции «Отправить на», которая поставляется с Windows.
Сначала введите в адресной строке менеджера ресурсовshell:sendtoИ введите, вы будете перенаправлены наC:Users{username}AppDataRoamingMicrosoftWindowsSendTo содержание. Создать один в этом каталогеnotepad++.exeЯрлыки, вы можете достичь ту же функциональности через «Отправить на» в меню правой кнопкой мыши.
Хотя больше шагов, чтобы сделать больше, чем щелкните правой кнопкой мыши, я чувствую, что это просто и элегантно. Кроме того, этот навык также относится к другим приложениям, вы можете вспомнить его. 
Подвести итог
Я был не знаком с Win32. Приведенное выше доступно. Если есть глоток, пожалуйста, сообщите нам.
Ссылка ссылки:
- Adding Notepad++ to the context menu of the Windows file manager
- Добавить в Notepad ++ к меню правого ключа с значком
- Добавьте правой кнопкой мыши меню с иконками для NOTEPAD ++
- notepad-plus-plus/PowerEditor/src/tools/NppShell/src/NppShell.cpp
- Архив Total Tube Rairing меню Открыть бесплатную установку NotePad ++
выше.
Оригинальная ссылкаhttps://blessing.studio/add-notepad-plus-plus-to-context-menu/Прогресс в оригинальный платеж
HKEY_CLASSES_ROOT provides a merged view of HKEY_LOCAL_MACHINESoftwareClasses and HKEY_CURRENT_USERSoftwareClasses which makes it possible to achieve your goal by editing the latter. For instance, here’s a reg-file that would add an entry called ‘Hulk Smash’ to the right-click context menu of any file:
Windows Registry Editor Version 5.00
[HKEY_CURRENT_USERSoftwareClasses*shellHulk Smashcommand]
@=""C:\Program Files\Notepad++\notepad++.exe" "%1""
Simply create a new file, paste the above text into it and save it under whatever name you please. Now, you can’t use regedit.exe to import the file because it requires admin privileges even though not all hives actually need admin permissions to access. To work around that, you can use reg.exe like this:
reg.exe import <nameofyourfile.ext>
The new entry should appear immediately.
If you want to remove the entry from the context menu again, just use the following file:
Windows Registry Editor Version 5.00
[-HKEY_CURRENT_USERSoftwareClasses*shellHulk Smash]
HKEY_CLASSES_ROOT provides a merged view of HKEY_LOCAL_MACHINESoftwareClasses and HKEY_CURRENT_USERSoftwareClasses which makes it possible to achieve your goal by editing the latter. For instance, here’s a reg-file that would add an entry called ‘Hulk Smash’ to the right-click context menu of any file:
Windows Registry Editor Version 5.00
[HKEY_CURRENT_USERSoftwareClasses*shellHulk Smashcommand]
@=""C:\Program Files\Notepad++\notepad++.exe" "%1""
Simply create a new file, paste the above text into it and save it under whatever name you please. Now, you can’t use regedit.exe to import the file because it requires admin privileges even though not all hives actually need admin permissions to access. To work around that, you can use reg.exe like this:
reg.exe import <nameofyourfile.ext>
The new entry should appear immediately.
If you want to remove the entry from the context menu again, just use the following file:
Windows Registry Editor Version 5.00
[-HKEY_CURRENT_USERSoftwareClasses*shellHulk Smash]