Вы можете создать локализованную учетную запись пользователя (автономную учетную запись) для всех пользователей, которые часто используют ваш компьютер. Однако в большинстве случаев рекомендуется создать для всех пользователей компьютера учетные записи Майкрософт. С помощью учетной записи Майкрософт вы можете получить доступ к приложениям, файлам и службам Майкрософт на всех своих устройствах.
При необходимости учетная запись локального пользователя может иметь разрешения администратора; однако лучше по возможности просто создать учетную запись локального пользователя.
Внимание: Пользователь с учетной записью администратора может получить доступ ко всем данным в системе, а любые вредоносные программы, с которыми они сталкиваются, могут использовать разрешения администратора для потенциального заражения или повреждения любых файлов в системе. Предоставляйте этот уровень доступа только при абсолютной необходимости и только людям, которым вы доверяете.
При создании учетной записи помните, что выбор пароля и его сохранение являются очень важными шагами. Поскольку мы не знаем вашего пароля, если вы забудете или потеряете его, нам не удастся его восстановить для вас.
Создание учетной записи локального пользователя
-
Выберите Пуск > Параметры > Учетные записи а затем Семья и другие пользователи. (В некоторых версиях Windows вы увидите пункт Другие пользователи.)
-
Рядом с пунктом Добавить другого пользователя выберите Добавить учетную запись.
-
Выберите пункт У меня нет учетных данных этого пользователя и на следующей странице нажмите Добавить пользователя без учетной записи Майкрософт.
-
Введите имя пользователя, пароль, подсказку о пароле или выберите секретные вопросы, а затем нажмите Далее.
Откройте «Параметры» и создайте другую учетную запись
Изменение учетной записи локального пользователя на учетную запись администратора
-
Выберите Пуск > Параметры > Учетные записи .
-
В разделе Семья и другие пользователи щелкните имя владельца учетной записи (под ним должно быть указано «Локальная учетная запись») и выберите Изменить тип учетной записи.
Примечание: Если вы выбрали учетную запись, в которой указан адрес электронной почты или не помечено «Локализованная учетная запись», вы даете разрешения администратора для учетной записи Майкрософт, а не локальной учетной записи.
-
В разделе Тип учетной записи выберите Администратор, и нажмите OK.
-
Войдите в систему с новой учетной записью администратора.
Если вы используете Windows 10 версии 1803 или более поздней, можно добавить секретные вопросы, как описано в шаге 4 раздела Создание учетной записи локального пользователя. С помощью ответов на секретные вопросы можно сбросить пароль к вашей локальной учетной записи Windows 10. Все еще не знаете, какая версия вам нужна? Проверьте, какая версия у вас сейчас.
Создание учетной записи локального пользователя
-
Выберите Пуск > Параметры > Учетные записи , затем Семья и другие пользователи. (В некоторых версиях Windows вы увидите пункт Другие пользователи.)
-
Выберите Добавить пользователя для этого компьютера.
-
Выберите пункт У меня нет учетных данных этого пользователя и на следующей странице нажмите Добавить пользователя без учетной записи Майкрософт.
-
Введите имя пользователя, пароль, подсказку о пароле или выберите секретные вопросы, а затем нажмите Далее.
Откройте «Параметры» и создайте другую учетную запись
Изменение учетной записи локального пользователя на учетную запись администратора
-
Выберите Пуск > Параметры > Учетные записи .
-
В разделе Семья и другие пользователи щелкните имя владельца учетной записи и нажмите Изменить тип учетной записи.
Примечание: Если вы выбрали учетную запись, в которой указан адрес электронной почты или не помечено «Локализованная учетная запись», вы даете разрешения администратора для учетной записи Майкрософт, а не локальной учетной записи.
-
В разделе Тип учетной записи выберите Администратор, и нажмите OK.
-
Войдите в систему с новой учетной записью администратора.

Родственные темы
Справка по учетной записи Майкрософт
Как сбросить пароль учетной записи Майкрософт
Получить помощь по устранению ошибок активации Windows
Нужна дополнительная помощь?

В Windows 10 присутствуют два типа учетных записей — учетные записи Майкрософт (требующие адреса электронной почты и синхронизирующие параметры онлайн) и локальные учетные записи пользователей, не отличающиеся от тех, которые могут быть вам привычны по ранним версиям Windows. При этом одну учетную запись всегда можно «превратить» в другую (например, Как удалить учетную запись Майкрософт). В статье будут рассмотрено создание пользователей с обоими типами учетных записей. Также может быть полезным: Как сделать пользователя администратором в Windows 10.
- Создание нового пользователя в Параметрах Windows 10
- Как создать пользователя в командной строке
- Локальные пользователи и группы Windows 10
- Добавление пользователя в control userpasswords2
- Видео инструкция
Создание пользователя в параметрах Windows 10
Основной способ создания нового пользователя в Windows 10 — использование пункта «Учетные записи» нового интерфейса настроек, доступного в «Пуск» — «Параметры». В указанном пункте настроек откройте раздел «Семья и другие пользователи».
- В разделе «Ваша семья» вы сможете (при условии, что используете учетную запись Майкрософт) создать учетные записи для членов семьи (также синхронизируемые с Майкрософт), подробнее о таких пользователях я писал в инструкции Родительский контроль Windows 10.
- Ниже, в разделе «Другие пользователи» можно добавить «простого» нового пользователя или администратора, учетная запись которого не будет контролироваться и являться «членом семьи», можно использовать как учетные записи Майкрософт, так и локальные учетные записи. Этот вариант будет рассматриваться далее.
Для создания нового пользователя, не входящего в семью и без возможностей родительского контроля, выполните следующие шаги:
- В разделе «Другие пользователи» нажмите «Добавить пользователя для этого компьютера».
- В следующем окне вам будет предложено указать адрес электронной почты или номер телефона — введите их, при условии, что вы хотите добавить пользователя с уже существующей учетной записью Майкрософт.
- Если вы собираетесь создавать локальную учетную запись (или даже учетную запись Майкрософт, но пока не зарегистрировали e-mail для нее), нажмите «У меня нет данных для входа этого человека» внизу окна.
- В следующем окне будет предложено создать учетную запись Майкрософт. Вы можете заполнить все поля для создания пользователя с такой учетной записью или нажать «Добавить пользователя без учетной записи Майкрософт» внизу.
- В следующем окне останется ввести имя пользователя, пароль (если требуется пользователь без пароля, просто не вводите ничего в соответствующие поля), подсказку для пароля и указать вопросы для восстановления пароля, на случай, если он будет забыт. Этого достаточно, чтобы новый пользователь Windows 10 появился в системе и под его учетной записью был возможен вход.
По умолчанию, новый пользователь имеет права «обычного пользователя». Если нужно сделать его администратором компьютера, выполните следующие шаги (при этом, вы для этого также должны быть администратором):
- Зайдите в Параметры — Учетные записи — Семья и другие пользователи.
- В разделе «Другие пользователи» нажмите по пользователю, которого нужно сделать администратором и кнопку «Изменить тип учетной записи».
- В списке выберите «Администратор» и нажмите Ок.
Войти под новым пользователем можно, нажав по имени текущего пользователя вверху меню пуск или с экрана блокировки, предварительно выйдя из текущей учетной записи.
Как создать нового пользователя в командной строке
Для того, чтобы создать пользователя с помощью командной строки Windows 10, запустите ее от имени администратора (например, через меню правого клика по кнопке «Пуск»), после чего введите команду (если имя пользователя содержит пробелы, используйте кавычки, пароль брать в кавычки не нужно):
net user имя_пользователя пароль /add
И нажмите Enter.
После успешного выполнения команды, в системе появится новый пользователь. Также вы можете сделать его администратором, используя следующую команду (если команда не сработала, а у вас не лицензия Windows 10, попробуйте вместо Администраторы писать administrators):
net localgroup Администраторы имя_пользователя /add
Вновь созданный таким образом пользователь будет иметь локальную учетную запись на компьютере.
Создание пользователя в «Локальные пользователи и группы» Windows 10
И еще один способ создания локальной учетной записи с помощью элемента управления «Локальные пользователи и группы»:
- Нажмите клавиши Win+R, введите lusrmgr.msc в окно «Выполнить» и нажмите Enter.
- Выберите «Пользователи», а затем в списке пользователей кликните правой кнопкой мыши и нажмите «Новый пользователь».
- Задайте параметры для нового пользователя.
Чтобы сделать созданного пользователя администратором, кликните по его имени правой кнопкой мыши, выберите пункт «Свойства». Затем, на вкладке «Членство в группах» нажмите кнопку «Добавить», наберите «Администраторы» и нажмите «Ок».
Готово, теперь выбранный пользователь Windows 10 будет иметь права администратора.
Добавление учетной записи в control userpasswords2
И еще один очень простой способ добавления новой учетной записи пользователя Windows 10:
- Нажмаем клавиши Win+R, вводим control userpasswords2
- В списке пользователей нажимаем кнопку добавления нового пользователя
- Дальнейшее добавление нового пользователя (доступны как учетная запись Майкрософт, так и локальная учетная запись) будет выглядеть тем же самым образом, что и в первом из описанных способов.
Видео инструкция
Если остались какие-либо вопросы или что-то не получается так просто, как это описано в инструкции — пишите, постараюсь помочь.
В следующей инструкции рассмотрим несколько способов, позволяющих добавить нового пользователя в Windows 10, присвоив, при необходимости, вновь созданной учётной записи права администратора.
Создание нового пользователя посредством командной строки
После того как команда будет выполнена в системе появится новый пользователь. Если вам потребуется наделить его правами администратора, то необходимо дополнительно использовать такую команду: net localgroup Администраторы Имя_Пользователя /add (если не сработало, то вместо «Администраторы» введите administrators).
Используя параметры Windows 10
На этом создание нового пользователя можно считать завершённым, но если требуется задать для пользователя права администратора, то выполните следующее:
- Параметры → Учётные записи → Семья и другие люди → выберите имя пользователя, которого надо сделать администратором → «Изменить тип учетной записи» → в выпадающем списке «Администратор» → ОК.
Создаём пользователя с помощью «Локальные пользователи и группы»
В дальнейшем, для авторизации в новой учётной записи достаточно кликнуть по пиктограмме пользователя в меню Пуск и выбрать нового пользователя.
После перезагрузки операционной системы на экране входа также будут отображаться варианты входа с той или иной учётной записью.
Дата: 2016-11-10 | Размещено в Статьи
Содержание
- Создание локальных учетных записей в Windows 10
- Способ 1: Параметры
- Способ 2: Панель управления
- Способ 3: Командная строка
- Способ 4: Окно команд
- Вопросы и ответы
Учетные записи позволяют нескольким людям довольно комфортно пользоваться ресурсами одного ПК, так как предоставляют возможность разделить данные и файлы юзеров. Процесс создания таких записей довольно прост и тривиален, поэтому если у Вас возникла такая потребность, просто воспользуйтесь одним из методов для добавления локальных аккаунтов.
Далее более подробно рассмотрим, как в операционной системе Виндовс 10 можно создавать локальные учетки несколькими способами.
Важно упомянуть, что для создания и удаления юзеров, независимо от выбранного Вами метода, необходимо зайти в систему под именем администратора. Это обязательное условие.
Способ 1: Параметры
- Нажмите кнопку «Пуск» и щелкните по иконке в виде шестерни («Параметры»).
- Зайдите в «Учетные записи».
- Далее, осуществите переход в раздел «Семья и другие люди».
- Выберите пункт «Добавить пользователя для этого компьютера».
- А после «У меня нет данных для входа этого человека».
- Следующий шаг — нажатие графы «Добавить пользователя без учетной записи Microsoft».
- Далее в окне создания учетных данных введите имя (логин для входа в систему) и при необходимости пароль для создаваемого юзера.
- Откройте «Панель управления». Это можно сделать, выполнив правый клик по меню «Пуск», и выбрав необходимый пункт, или с помощью комбинации клавиш «Win+X», вызывающей аналогичное меню.
- Нажмите «Учетные записи пользователей».
- Далее «Изменение типа учетной записи».
- Щелкните по элементу «Добавить нового пользователя в окне Параметры компьютера».
- Выполните пункты 4-7 предыдущего способа.
- Запустите командную строку («Пуск-> Командная строка»).
- Далее наберите следующую строку (команду)
net user "Имя пользователя" /addгде вместо имени нужно ввести логин для будущего юзера, и нажмите кнопку «Enter».
- Нажмите «Win+R» или откройте через меню «Пуск» окно «Выполнить» .
- Наберите строку
control userpasswords2щелкните «ОК».
- В окне, которое появится, выберите элемент «Добавить».
- Далее, нажмите «Вход без учетной записи Microsoft».
- Щелкните по объекту «Локальная учетная запись».
- Задайте имя для нового юзера и пароль (опционально) и кликните по кнопке «Далее».
- Нажмите «Готово».
- Щелкните по элементу «Пользователи» правой кнопкой мыши и в контекстом меню выберите пункт «Новый пользователь…»
- Введите все необходимые для добавления учетки данные и нажмите кнопку «Создать», а после кнопку «Закрыть».
Способ 2: Панель управления
Способ добавления локального аккаунта, который частично повторяет предыдущий.
Способ 3: Командная строка
Намного быстрее создать аккаунт можно через командную строку (cmd). Для этого нужно всего лишь выполнить такие действия.

Способ 4: Окно команд
Еще один способ добавить учетные записи. Аналогично cmd, этот метод позволяет быстро выполнить процедуру создания нового аккаунта.

Также в окне команд можно ввести строку lusrmgr.msc, результатом выполнения которой будет открытие объекта «Локальные пользователи и группы». С его помощью также можно добавить учетку.

Все эти методы позволяют легко добавить новые учетки на персональный компьютер и не требуют особых навыков, что делает их доступными даже для малоопытных юзеров.
Еще статьи по данной теме:
Помогла ли Вам статья?
В этой инструкции для начинающих о том, как создать нового пользователя Windows 10 несколькими способами, как сделать его администратором или наоборот, создать ограниченную учетную запись пользователя компьютера или ноутбука.
В Windows 10 присутствуют два типа учетных записей — учетные записи Майкрософт (требующие адреса электронной почты и синхронизирующие параметры онлайн) и локальные учетные записи пользователей, не отличающиеся от тех, которые могут быть вам привычны по ранним версиям Windows. При этом одну учетную запись всегда можно «превратить» в другую. В статье будут рассмотрено создание пользователей с обоими типами учетных записей.
Создание пользователя в параметрах Windows 10
Основной способ создания нового пользователя в Windows 10 — использование пункта «Учетные записи» нового интерфейса настроек, доступного в «Пуск» — «Параметры».
В указанном пункте настроек откройте раздел «Семья и другие пользователи».
- В разделе «Ваша семья» вы сможете (при условии, что используете учетную запись Майрософт) создать учетные записи для членов семьи (также синхронизируемые с Майкрософт).
- Ниже, в разделе «Другие пользователи» можно добавить «простого» нового пользователя или администратора, учетная запись которого не будет контролироваться и являться «членом семьи», можно использовать как учетные записи Майкрософт, так и локальные учетные записи. Этот вариант будет рассматриваться далее.
В разделе «Другие пользователи» нажмите «Добавить пользователя для этого компьютера». В следующем окне вам будет предложено указать адрес электронной почты или номер телефона.
Если вы собираетесь создавать локальную учетную запись (или даже учетную запись Майкрософт, но пока не зарегистрировали e-mail для нее), нажмите «У меня нет данных для входа этого человека» внизу окна.
В следующем окне будет предложено создать учетную запись Майкрософт. Вы можете заполнить все поля для создания пользователя с такой учетной записью или нажать «Добавить пользователя без учетной записи Майкрософт» внизу.
В следующем окне останется ввести имя пользователя, пароль и подсказку для пароля, чтобы новый пользователь Windows 10 появился в системе и под его учетной записью был возможен вход.
По умолчанию, новый пользователь имеет права «обычного пользователя». Если нужно сделать его администратором компьютера, выполните следующие шаги (при этом, вы для этого также должны быть администратором):
- Зайдите в Параметры — Учетные записи — Семья и другие пользователи.
- В разделе «Другие пользователи» нажмите по пользователю, которого нужно сделать администратором и кнопку «Изменить тип учетной записи».
- В списке выберите «Администратор» и нажмите Ок.
Войти под новым пользователем можно, нажав по имени текущего пользователя вверху меню пуск или с экрана блокировки, предварительно выйдя из текущей учетной записи.
Как создать нового пользователя в командной строке
Для того, чтобы создать пользователя с помощью командной строки Windows 10, запустите ее от имени администратора (например, через меню правого клика по кнопке «Пуск»), после чего введите команду (если имя пользователя или пароль содержат пробелы, используйте кавычки):
net user имя_пользователя пароль /add
И нажмите Enter.
После успешного выполнения команды, в системе появится новый пользователь. Также вы можете сделать его администратором, используя следующую команду (если команда не сработала, а у вас не лицензия Windows 10, попробуйте вместо Администраторы писать administrators):
net localgroup Администраторы имя_пользователя /add
Вновь созданный таким образом пользователь будет иметь локальную учетную запись на компьютере.
Создание пользователя в «Локальные пользователи и группы» Windows 10
И еще один способ создания локальной учетной записи с помощью элемента управления «Локальные пользователи и группы»:
- Нажмите клавиши Win+R, введите lusrmgr.msc в окно «Выполнить» и нажмите Enter.
- Выберите «Пользователи», а затем в списке пользователей кликните правой кнопкой мыши и нажмите «Новый пользователь».
- Задайте параметры для нового пользователя.
Чтобы сделать созданного пользователя администратором, кликните по его имени правой кнопкой мыши, выберите пункт «Свойства».
Затем, на вкладке «Членство в группах» нажмите кнопку «Добавить», наберите «Администраторы» и нажмите «Ок».
Готово, теперь выбранный пользователь Windows 10 будет иметь права администратора.
Если остались какие-либо вопросы или что-то не получается так просто, как это описано в инструкции — пишите, постараюсь помочь.
Источник
Добавить учетные записи для других членов семьи в Windows 10 можно по-разному. Покажем пять различных способов, как добавить учетную запись в Windows 10.
Windows 10: добавление новой учетной записи пользователя
-
Откройте меню «Пуск» в Windows 10 и выберите Параметры со значком шестеренки.
Windows 10: параметры системы -
Откройте категорию Учетные записи. Здесь вы можете настроить учетную запись Microsoft или локальную учетную запись.
Настройка учетных записей в Windows 10 -
Перейдите к категории Семья и другие пользователи слева и нажмите Добавить пользователя для этого компьютера.
Windows 10: добавление нового пользователя - По умолчанию Microsoft хочет, чтобы вы добавили нового пользователя через учетную запись Microsoft. Если для вас это не проблема, просто введите его e-mail или номер телефона, использовавшийся при регистрации учетной записи, и нажмите Далее. Новый пользователь будет добавлен автоматически, вся его информация будет взята из учетной записи Microsoft.
Как создать пользователя в Windows 10 без учетной записи Microsoft?
Если же вам нужно создать пользователя в Windows 10 для человека без учетной записи Microsoft, выполните следующее:
-
В окне выбора способа входа в систему нажмите У пользователя, которого я хочу добавить, нет адреса электронной почты.
Windows 10: создание локального пользователя - В следующем окне выберите один из двух вариантов, который вам наиболее удобен: либо создайте для человека учетную запись Microsoft, введя имя, пароль и выбрав страну, либо нажмите Добавить пользователя без учетной записи Microsoft.
Windows 10: добавление пользователя без учетной записи Microsoft - Откроется окно создания локальной учетной записи Windows 10. Введите имя, пароль, подтверждение и подсказку, нажмите Далее. Пользователь будет создан.
Как создать пользователя в Windows 10 через утилиту управления учетными записями?
Еще один способ добавления пользователя в Windows 10, которым мало кто пользуется. Заключается он в том, чтобы запустить утилиту управления учетными записями пользователей.
- Нажмите Win + R и в окне Выполнить введите: control userpasswords2 и нажмите Enter.
Запуск управления учетными записями в Windows 10 - В отобразившемся окне нажимаем кнопку добавления нового пользователя.
Дальнейшая процедура полностью аналогична тому, что описано выше — либо добавляем пользователя с учетной записью Microsoft, либо без.
Как добавить пользователя в Windows 10 через групповые политики?
Еще один способ создания учетной записи — использовать элемент управления «Локальные пользователи и группы».
- Нажмите клавиши Win+R, в окне Выполнить введите: lusrmgr.msc и нажмите Enter.
- Выберите Пользователи на панели слева, кликните правой кнопкой мыши списке пользователей и нажмите Новый пользователь.
Создание пользователя через управление групповыми политиками в Windows 10 - Задайте параметры для нового пользователя.
При использовании этого способа созданный пользователь будет локальным — то есть, он позволяет создать пользователя без учетной записи Microsoft.
Как добавить пользователя в Windows 10 через командную строку?
Последний способ создать пользователя — с помощью командной строки Windows 10. В этом случае новая учетная запись также будет локальной.
- Запустите командную строку от имени администратора (например, через меню правого клика по кнопке «Пуск»).
- Введите команду (если имя пользователя или пароль содержат пробелы, используйте кавычки):
net user имя_пользователя пароль /add
3. Нажмите Enter. Пользователь с заданным именем и паролем будет добавлен.
Этот способ всегда сработает, если не добавляется пользователь в Windows 10 стандартными средствами — например, после неудачного обновления.
Читайте также:
- 5 ошибок при запуске Windows 10, и что с ними делать
- Что лучше, Windows 7 или Windows 10: сравнительная таблица
- Локальная учетная запись Windows: как ее создать, удалить или изменить
Фото: авторские, pixabay.com
Любая операционная система, включая Microsoft Windows, может использоваться не только одним человеком, но и несколькими людьми сразу. Для того чтобы их рабочее окружение не смешивалось, используется система аккаунтов. Если на вашем компьютере нужно предоставить доступ другому человеку, такую учетную запись требуется сделать. Именно об этом и пойдет речь в данной статье. В виде подробной пошаговой инструкции давайте рассмотрим, как создать нового пользователя в Windows 10 через параметры операционной системы, утилиту «Локальные пользователи и группы», панель управления или командную строку.
Содержание
- Способы создания нового пользователя в Windows 10
- Способ 1: Работаем с параметрами ОС
- Способ 2: «Локальные пользователи и группы»
- Способ 3: Утилита «Выполнить»
- Способ 4: Панель управления Windows
- Способ 5: командная строка
- Видеоинструкция
- Вопросы и ответы
Ниже вас ждет подробная пошаговая инструкция из нескольких разделов. Любой из них позволяет добавить аккаунт нового пользователя. Рекомендуем использовать приведенные алгоритмы по порядку расположения в статье. То есть, самый простой первый способ, второй чуть сложнее и так далее.
Способ 1: Работаем с параметрами ОС
Первый и самый простой вариант, позволяющий создать нового пользователя в Windows 10, предусматривает использование параметров системы. Итак, для того чтобы добавить второй аккаунт, поступаем следующим образом:
- Сначала жмем кнопку меню «Пуск» и в левой нижней части открывшегося окошка выбираем иконку с изображением шестеренки.
- В открывшемся окне жмем по плитке с названием «Учетные записи».
- В левой половине следующего окна выбираем пункт «Семья и другие пользователи». Дальше выбираем один из вариантов добавления учетной записи. Это может быть:
- Добавление члена семьи.
- Добавление гостевого пользователя для этого компьютера.
Согласно описанию самой Windows 10, первый пункт позволяет самостоятельно входить в систему и пользоваться отдельным рабочим столом. В целях защиты детей пользователь может определить допустимые веб-сайты, период времени, приложения и игры. В то же время второй пункт добавляет обычного пользователя, включая администраторский аккаунт.
- Выбрав один из вариантов, мы попадаем на следующий этап, на котором нам предлагают авторизоваться при помощи аккаунта Microsoft. Если данную учетную запись по каким-то причинам вы регистрировать не хотите, перейдите по ссылке, которая отмечена на скриншоте ниже. Это позволит создать учетную запись другого пользователя.
- Дальше нам, опять же, предложат создать новую учетную запись Microsoft. Продолжаем гнуть свою линию и отказываемся от этого, нажав на ссылку «Добавить пользователя без учетной записи Microsoft».
- После этого вводим имя нового пользователя, 2 раза указываем пароль для того, чтобы не ошибиться, и отвечаем на контрольные вопросы. Для того чтобы предотвратить возможность утраты пароля и не допустить невозможность его восстановления, таких вопросов тут сразу три.
Категорически рекомендуем подойти к вопросам и ответам на них максимально тщательно. Если по каким-то причинам пароль от аккаунта, который вы создаете, будет утрачен, именно эта процедура позволит с легкостью его восстановить!
- Теперь переходим еще к одному очень важному моменту. Как сделать учетную запись администратором в Windows 10? Все очень просто: вы нажимаете на только что добавленный аккаунт и жмете по тотчас же появившейся кнопке. Она позволяет изменить тип учетной записи.
Кстати: кнопка, находящаяся рядом, дает возможность удалить любой из аккаунтов.
- В следующем окошке из выпадающего меню выбираем роль пользователя, например, администратор или обычная учетная запись, после чего подтверждаем изменение, нажав на «ОК».
- В результате пользователь, которого мы добавили, получит администраторские полномочия. Это подтверждает приставка перед его именем.
На этом инструкция по созданию нового пользователя в Windows 10 через настройки самой ОС завершена, и мы переходим к следующему способу, который предусматривает работу с утилитой «Локальные пользователи и группы».
Способ 2: «Локальные пользователи и группы»
Итак, как создать дополнительного пользователя в Windows 10? Смотрим второй вариант:
- Сначала запускаем утилиту. Для этого, воспользовавшись сочетанием горячих клавиш «Win» + «R», открываем окно утилиты «Выполнить», прописываем в строке команду «lusrmgr.msc» и жмем «ОК».
- Откроется окно «Локальные пользователи и группы». В его левой части выбираем пункт «Пользователи». Дальше делаем правый клик в середине окна и из контекстного меню выбираем отмеченные красной линией пункт.
- Появится небольшое окошко, в котором нам нужно будет ввести имя пользователя, установить полное имя, а также задать описание. Дальше вводим пароль и повторяем его, чтобы не забыть. Подтверждаем внесенные изменения, кликнув по кнопке «Создать».
- Если все было сделано правильно, имя только что добавленного аккаунта появится в списке. Для того чтобы создать учетную запись отдельного пользователя с правами администратора необходимо выделить ее, а затем сделать правый клик и выбрать пункт «Свойства».
- В следующем окошке переходим на вкладку «Членство в группах», после чего кликаем по кнопке, отмеченное цифрой «2».
- В поле ввода имени прописываем «Администраторы», затем кликаем по «ОК», для того чтобы подтвердить внесенные изменения.
- Теперь в списке полномочий редактируемой учетной записи появится нужный нам пункт.
На этом все и мы переходим к следующему варианту реализации поставленной задачи.
Способ 3: Утилита «Выполнить»
Ранее мы использовали утилиту «Выполнить» для того, чтобы запустить программу «Локальные пользователи и группы». Точно таким же образом можно добавить учетную запись нового пользователя Windows 10 при помощи другой команды:
- Сначала, опять же, воспользовавшись сочетанием горячих клавиш «Win» + «R», запускаем маленькое окошко с командной строкой. Прописываем «control userpasswords2» и подтверждаем ввод, нажав на «ОК».
- Дальше переключаемся на вкладку пользователей и жмем кнопку добавления учетной записи.
- На следующем этапе авторизуемся при помощи учетной записи Microsoft или автономного аккаунта, не предусматривающего ее использование.
- Подтверждаем свое намерение, нажав на кнопку, отмеченную красной рамкой.
- Переходим на следующий этап и, как и в других случаях, прописываем имя пользователя, вводим пароль, а также повторяем его. Для того чтобы мы могли восстановить доступ к создаваемому аккаунту в случае потери пароля, тут предусмотрена специальная подсказка. Рекомендуем тщательно запомнить ее.
- В результате аккаунт будет добавлен в список учетных записей Windows и, все что нам останется сделать, это закрыть окно кликнув по кнопке «Готово».
- Возвращаемся к маленькому окошку учетной записи пользователя и выделяем наш аккаунт, если нужно предоставить ему привилегии администратора. Нажимаем кнопку «Свойства».
- Переключаемся на вкладку «Членство в группах» и выбираем пункт «Администратор». После этого жмем по кнопке «ОК».
- В результате только что добавленный аккаунт получит администраторские полномочия. Об этом свидетельствует надпись напротив имени пользователя.
Как можно понять, при помощи этого же окна любой аккаунт, добавленный в систему, легко удалить.
Способ 4: Панель управления Windows
Четвертый способ нашей пошаговой инструкции позволяет сделать пользователя в Windows 10 через панель управления. Для этого нам потребуется:
- В первую очередь необходимо запустить саму панель управления. Для этого кликаем по иконке с изображением увеличительного стекла на панели задач Windows, а затем начинаем писать «панель» и выбираем появившийся в поисковой выдаче пункт (отмечен красной рамкой).
- После этого переключаем режим отображения на «Категория» и кликаем по ссылке «Учетные записи пользователей».
- На следующем этапе жмем на «Изменение типа учетной записи».
- Перейдя к следующему окну, нажимаем на ссылку с названием «Добавить нового пользователя в окне Параметры компьютера».
- Откроется уже знакомое из первого способа окно, в котором мы сможем добавить члена семьи или просто пользователя Windows 10. Выбираем один из вариантов и переходим к следующему шагу.
- Если учетная запись Microsoft уже есть, вы можете использовать ее. Также присутствует возможность зарегистрировать новый аккаунт. Добавить одного или двух пользователей Windows 10 получится и без этой процедуры. Достаточно просто нажать на ссылку «У меня нет данных для входа этого человека».
- Продолжаем создание учетной записи без номера телефона и электронной почты. До этого нажимаем на пункт добавления пользователя без учетной записи Microsoft.
- В результате откроется еще одно окно, в котором нам нужно:
- Ввести имя пользователя.
- Указать, а также повторить пароль для того, чтобы не забыть его.
- Выбрать контрольные вопросы, а также ответить на них и запомнить введенные варианты.
Для подтверждения всех внесенных изменений обязательно нажимаем кнопку «Далее».
- Теперь наш аккаунт создан и, если необходимо добавить учетную запись с полномочиями администратора в Windows 10, достаточно просто кликнуть по обозначенной красной линией кнопке. Соответственно, рядом находится кнопка для удаления учетной записи.
- В результате мы перейдем к еще одному окну, в котором из выпадающего списка сможем выбрать интересующую роль. Когда это будет сделано, подтверждаем внесенные изменения кликом по «ОК».
Как видите, пользователь добавлен и администраторские полномочия предоставлены.
Способ 5: командная строка
Завершая свою подробную пошаговую инструкцию, мы приведем пятый способ и расскажем, как сделать одного, нескольких пользователей или целую группу гостевых аккаунтов при помощи командной строки:
- Сначала запускаем саму команду строку. Причем делать это нужно от имени администратора. Воспользовавшись поисковым инструментом Windows 10, прописываем три буквы «CMD» (отмечено цифрой «2») и, выбрав вариант в поисковой выдаче, производим по нему правый клик мышью. Дальше из открывшегося списка выбираем пункт запуска от имени администратора.
- Когда командная строка запустится, вводим оператор «net user Имя пользователя /add» и жмем «Enter». Естественно, вместо имени пользователя вам нужно указать название того аккаунта, который создается.
- Уже через несколько мгновений система выдаст уведомление о том, что операция прошла успешно.
На этом вариант создания аккаунта нового пользователя в Windows 10 через командную строку завершен.
Видеоинструкция
Любая инструкция, которую вы найдете на нашем сайте, обязательно сопровождается обучающем видео. Данный случай не стал исключением.
Вопросы и ответы
Если в процессе работы с одним из пунктов инструкции у вас возникнут вопросы или трудности, напишите об этом нам, прибегнув к помощи формы обратной связи. Для этого достаточно перейти немного ниже и оставить свое сообщение, максимально подробно описав сложившуюся ситуацию.
Содержание
- 1 Создание пользователя в параметрах Windows 10
- 2 Как создать нового пользователя в командной строке
- 3 Создание пользователя в «Локальные пользователи и группы» Windows 10
- 4 control userpasswords2
- 5 Через «Параметры системы»
- 6 Через командную строку
- 7 Через оснастку MMC
- 8 Команда «control userpasswords2»

В Windows 10 присутствуют два типа учетных записей — учетные записи Майкрософт (требующие адреса электронной почты и синхронизирующие параметры онлайн) и локальные учетные записи пользователей, не отличающиеся от тех, которые могут быть вам привычны по ранним версиям Windows. При этом одну учетную запись всегда можно «превратить» в другую (например, Как удалить учетную запись Майкрософт). В статье будут рассмотрено создание пользователей с обоими типами учетных записей. См. также: Как сделать пользователя администратором в Windows 10.
Создание пользователя в параметрах Windows 10
Основной способ создания нового пользователя в Windows 10 — использование пункта «Учетные записи» нового интерфейса настроек, доступного в «Пуск» — «Параметры».
В указанном пункте настроек откройте раздел «Семья и другие пользователи».
- В разделе «Ваша семья» вы сможете (при условии, что используете учетную запись Майрософт) создать учетные записи для членов семьи (также синхронизируемые с Майкрософт), подробнее о таких пользователях я писал в инструкции Родительский контроль Windows 10.
- Ниже, в разделе «Другие пользователи» можно добавить «простого» нового пользователя или администратора, учетная запись которого не будет контролироваться и являться «членом семьи», можно использовать как учетные записи Майкрософт, так и локальные учетные записи. Этот вариант будет рассматриваться далее.
В разделе «Другие пользователи» нажмите «Добавить пользователя для этого компьютера». В следующем окне вам будет предложено указать адрес электронной почты или номер телефона.
Если вы собираетесь создавать локальную учетную запись (или даже учетную запись Майкрософт, но пока не зарегистрировали e-mail для нее), нажмите «У меня нет данных для входа этого человека» внизу окна.
В следующем окне будет предложено создать учетную запись Майкрософт. Вы можете заполнить все поля для создания пользователя с такой учетной записью или нажать «Добавить пользователя без учетной записи Майкрософт» внизу.
В следующем окне останется ввести имя пользователя, пароль и подсказку для пароля, чтобы новый пользователь Windows 10 появился в системе и под его учетной записью был возможен вход.
По умолчанию, новый пользователь имеет права «обычного пользователя». Если нужно сделать его администратором компьютера, выполните следующие шаги (при этом, вы для этого также должны быть администратором):
- Зайдите в Параметры — Учетные записи — Семья и другие пользователи.
- В разделе «Другие пользователи» нажмите по пользователю, которого нужно сделать администратором и кнопку «Изменить тип учетной записи».
- В списке выберите «Администратор» и нажмите Ок.
Войти под новым пользователем можно, нажав по имени текущего пользователя вверху меню пуск или с экрана блокировки, предварительно выйдя из текущей учетной записи.
Как создать нового пользователя в командной строке
Для того, чтобы создать пользователя с помощью командной строки Windows 10, запустите ее от имени администратора (например, через меню правого клика по кнопке «Пуск»), после чего введите команду (если имя пользователя или пароль содержат пробелы, используйте кавычки):
net user имя_пользователя пароль /add
И нажмите Enter.
После успешного выполнения команды, в системе появится новый пользователь. Также вы можете сделать его администратором, используя следующую команду (если команда не сработала, а у вас не лицензия Windows 10, попробуйте вместо Администраторы писать administrators):
net localgroup Администраторы имя_пользователя /add
Вновь созданный таким образом пользователь будет иметь локальную учетную запись на компьютере.
Создание пользователя в «Локальные пользователи и группы» Windows 10
И еще один способ создания локальной учетной записи с помощью элемента управления «Локальные пользователи и группы»:
- Нажмите клавиши Win+R, введите lusrmgr.msc в окно «Выполнить» и нажмите Enter.
- Выберите «Пользователи», а затем в списке пользователей кликните правой кнопкой мыши и нажмите «Новый пользователь».
- Задайте параметры для нового пользователя.
Чтобы сделать созданного пользователя администратором, кликните по его имени правой кнопкой мыши, выберите пункт «Свойства».
Затем, на вкладке «Членство в группах» нажмите кнопку «Добавить», наберите «Администраторы» и нажмите «Ок».
Готово, теперь выбранный пользователь Windows 10 будет иметь права администратора.
control userpasswords2
И еще один способ, о котором я забыл, но мне напомнили в комментариях:
- Нажмаем клавиши Win+R, вводим control userpasswords2
- В списке пользователей нажимаем кнопку добавления нового пользователя
- Дальнейшее добавление нового пользователя (доступны как учетная запись Майкрософт, так и локальная учетная запись) будет выглядеть тем же самым образом, что и в первом из описанных способов.
Если остались какие-либо вопросы или что-то не получается так просто, как это описано в инструкции — пишите, постараюсь помочь.
В прошлой статье Создание локальной учётной записи нового пользователя в Windows 10 Home был рассмотрен вариант через графический интерфейс. Сегодня создадим нового пользователя через командную строку. Также я расскажу, как предоставить этому пользователю права локального администратора и выполнить обратное действие — перевести данную учетную запись в группу «Пользователи». В операционной системе Windows 10 существуют 2 типа учетных записей: локальные аккаунты пользователей (как и во всех предыдущих версиях Windows) и учетные записи Microsoft (требуют регистрации на официальном сайте). В первом случае параметры и файлы пользователя хранятся на локальном компьютере. Во втором случае параметры и файлы пользователя регулярно синхронизируются с сервером Microsoft и доступны на любом компьютере, на котором в данный момент работает пользователь. Сегодня будет рассмотрен только первый «классический» вариант создания новой учетки в Windows 10.Создание локальной учётной записи нового пользователя в Windows 10 через командную строку 1. Запустите командную строку от имени Администратора и выполните команду net user Username Pass /add:
В данном случае Username — имя нового пользователя, Pass — пароль нового пользователя. 2. Новый пользователь успешно создан: Сейчас данная учетная запись имеет ограниченные права и находится в группе «Пользователи»:Перевод локального пользователя в группу Администраторы в Windows 10 через командную строку 1. Чтобы перевести учетную запись в группу «Администраторы» запустите командную строку от имени Администратора и выполните команду net localgroup Администраторы Username /add:
В данном случае Username — имя новой учетной записи. Если вы используете нелицензионную или неактивированную Windows, то на данном этапе может возникнуть ошибка. В этом случае рекомендуется вместо команды net localgroup Администраторы Username /add использовать команду net localgroup Administrators Username /add, т.е. русское название «Администраторы» заменить английским «Administrators». 2. Теперь учетная запись находится в группе «Администраторы»: Чтобы удалить данную учетную запись из группы «Администраторы» запустите командную строку от имени Администратора и выполните команду net localgroup Администраторы Username /delete. Данный способ создания локальной учётной записи нового пользователя через командную строку актуален для операционных систем Windows 10 Home, Windows 10 Pro и Windows 10 Ultimate.
В сегодняшней инструкции рассмотрим, как создать нового пользователя на Windows 10 всеми доступными в операционной системе методами. Скорее всего, все пользователи Windows 10 ознакомлены с обоими типами учетных записей, из-под которых можно работать в среде «десятки».
Первые — это локальные аккаунты пользователей, которые ничем не отличаются от учетных записей предыдущих редакций операционной системы. Вторые — это учетные записи Microsoft, требующие регистрации на сайте разработчика операционной системы. Имея такой аккаунт, все параметры будут регулярно синхронизироваться с хранимыми на сервере софт-гиганта.
Содержание
Через «Параметры системы»
В отличие от предыдущих редакций ОС, где аккаунты создавались и редактировались через специальный апплет Панели управления, в «десятке» его функционал фактически заменяет раздел меню «Параметры», носящий название «Учетные записи».
1. Для получения доступа к меню «Параметры» воспользуемся комбинацией горячих клавиш «Win+I».
2. Переходим в раздел «Учетные записи».
3. Активируем вкладку «Семья и другие пользователи», расположенную в вертикальном меню.
- Первый раздел «Ваша семья» при наличии аккаунта Майкрософт позволит создать учетные записи с ограниченными правами для иных членов семьи, например, для детей;
- Следующий раздел предоставляет возможности создания второй локальной учетной записи с привилегиями администратора или обычными правами. Этот вариант и рассмотрим ниже.
4. Опускаемся вниз правого фрейма и жмём по пиктограмме добавления нового локального профиля для данного компьютера, расположенной в разделе «Другие пользователи».
Появившееся окно предложит задать метод авторизации в учетной записи (почту или телефонный номер).
5. Если не имеете намерений создавать аккаунт Майкрософт (или хотите обзавестись им, но пока не имеете электронной почты для него), переходим по расположенной внизу окна ссылке «У меня нет данных для входа этого пользователя».
7. Далее задаем имя другого нового пользователя, вводим надежный пароль, необходимый для авторизации.
В Windows 10 любой новый пользователь обладает обычными (ограниченными) привилегиями. Для получения прав администратора компьютера необходимо выполнить несколько действий описанных в статье «Как сделать пользователя администратором в Windows 10».
Через командную строку
Для получения возможности создания и редактирования существующих учетных записей понадобятся администраторские привилегии.
1. Запускаем командную строку с расширенными привилегиями, например, через контекстное меню пуска.
2. Вводим команду вида «net user UserName Pass /add» и запускаем ее, кликнув «Enter».
Здесь UserName — имя новой учетной записи, Pass — пароль для авторизации в системе.
Для людей, использующих не активированную или нелицензионную копию Windows 10 рекомендуется заменить слово «администраторы» его английским аналогом «administrators» в случае появления ошибки.
Через оснастку MMC
Еще в XP появилась системная консоль со множеством оснасток для создания консолей управления системой. Одной из них является элемент «Локальные пользователи и группы».
1. Запускаем инструмент посредством команды «lusrmgr.msc», выполненной в поисковой строке или окне «Выполнить» (запускается посредством «Win+R»).
2. Открываем каталог «Пользователи».
3. Вызываем контекстное меню свободной области правого фрейма и выбираем команду «Новый пользователь».
4. Заполняем все формы необходимые поля, и жмём «Создать».
Команда «control userpasswords2»
Последний метод обзавестись учетной записью в Windows 10 — выполнение команды «control userpasswords2» в окне «Выполнить».
В появившемся окне нажимаем «Добавить».
Все дальнейшие операции будут аналогичными первому из рассмотренных способов добавления аккаунта в Виндовс 10.
Используемые источники:
- https://remontka.pro/create-new-user-windows-10/
- http://osdevice.com/threads/sozdanie-lokalnoj-uchjotnoj-zapisi-novogo-polzovatelja-v-windows-10-cherez-komandnuju-stroku.98/
- https://windows10i.ru/uchetnaya-zapis/kak-sozdat-novogo-polzovatelya.html

Если за одним компьютером работают несколько человек — гораздо удобнее для каждого создать свою учетную запись (так называемого пользователя Windows). Тогда никто не будет путаться в значках, программах и пр.
Иногда, кстати говоря, новая «учетка» требуется при решении каких-то ошибок и сброса ряда предустановок, которые были сделаны в текущей рабочей учетной записи.
Собственно, в этой небольшой заметке покажу несколько рабочих способов, как это можно сделать.
*
👉 Примечание! Важно отметить, что в Windows 11/10 есть два типа учетных записей:
- учетные записи, связанные с Microsoft: требуют ввода e-mail адреса, и при работе синхронизируют ряд параметров с облаком в режиме онлайн;
- локальные: самые обычные «учетки», которые были в прежних версиях Windows.
Разумеется, ниже рассмотрим оба эти типа…
*
Содержание статьи
- 1 Создаем пользователя Windows: рабочие способы
- 1.1 Вариант 1: универсальные способы (+ как можно сделать пользователя администратором)
- 1.1.1 Через командную строку
- 1.1.2 Через управление учетными записями
- 1.2 Вариант 2: через параметры ОС Windows
- 1.3 Вариант 3: если не можете войти в систему (например, потерян пароль)
- 1.1 Вариант 1: универсальные способы (+ как можно сделать пользователя администратором)
→ Задать вопрос | дополнить
Создаем пользователя Windows: рабочие способы
Вариант 1: универсальные способы (+ как можно сделать пользователя администратором)
Через командную строку
Этот способ хорош тем, что работает он практически во всех версиях Windows*. Да и командная строка избавляет от надобности «лазить» по контрольным панелям и отвечать на многочисленные вопросы… 😉
Важно: командную строку нужно запустить 👉 от имени администратора. Для этого достаточно запустить диспетчер задач (Ctrl+Alt+Del или Ctrl+Shift+Esc) и создать новую задачу «CMD» (👇).
CMD от имени администратора
В командную строку скопируйте нижеприведенную зеленую строку и нажмите Enter:
net user alex-local /add
примечание: вместо «alex-local» нужно указать свое имя учетной записи (может быть любым, но лучше использовать латиницу и без спец. символов).
net user alex-local /add
После этого будет создана новая учетная запись. Обратите внимание, что права у учетной записи будут пользовательские!
Пользователь!
Если вы хотите перевести «пользователя» в «администраторы» (с расширенными правами) — используйте следующую команду:
net localgroup администраторы alex-local /add
или
net localgroup administrators alex-local /add
В зависимости от версии ОС Windows.
net localgroup администраторы alex-local /add
Собственно, после этого можете нажать на сочетание клавиш Win+L и зайти под новым пользователем! 👌
👉 Кстати!
Если вы хотите получить администраторские права в Windows, но у вас есть только доступ к профилю пользователя — ознакомьтесь с этой заметкой
*
Через управление учетными записями
Используем сочетание клавиш Win+R, и в появившееся окно «выполнить» вводим команду control userpasswords2.
control userpasswords2
Далее перед нами откроется окно со списком всех учетных записей. Здесь можно:
- добавить нового пользователя;
- изменить права для существующего (например, из пользователя сделать администратора);
- установить (или снять) пароль с учетной записи.
В нашем случае для создания еще одного пользователя — нужно нажать на «Добавить».
Добавить пользователя Windows
Далее определяетесь, какая учетная запись вам нужна: локальная или связанная с Microsoft (в своем примере остановлюсь на первой…).
Если вам нужна учетная запись Microsoft — вводите e-mail и нажимайте далее…
После перед вами появится окно, в котором представлены все особенности каждого типа записи. Нажимаем просто на пункт: «Локальная учетная запись».
Разница между локальной учетной записью и связанной с Microsoft
Ну и последний штрих: задаем имя и пароль (при необходимости). Рекомендую использовать латиницу…
Задаем имя и пароль
*
Вариант 2: через параметры ОС Windows
Открываем меню ПУСК и переходим в 👉 параметры ОС (можно просто нажать сочетание кнопок Win+I).
После кликаем по разделу учетных записей (👇).
👉 В помощь!
Как открыть параметры в Windows 11/10. Что делать, если параметры не открываются — [см. пошаговую инструкцию]
Параметры Windows 10
Далее переходим во вкладку «Семья и другие пользователи» и добавляем нового пользователя.
Добавление пользователя
Microsoft попросит указать лишь ваш рабочий e-mail адрес. 👇
Указываем e-mail
После, можно нажать сочетание Win+L и войти под новой учетной записью…
Пользователь создан
Задача решена?.. 👌
*
Вариант 3: если не можете войти в систему (например, потерян пароль)
В этом случаем нам понадобится 👉 LiveCD-флешка. Ее можно подготовить за любым рабочим компьютером (не обязательно за тем же, к которому вы не можете получить доступ).
Далее эту флешку необходимо подключить к USB-порту «проблемного» ПК, 👉 загрузиться с нее и с помощью спец. утилиты создать нового пользователя (или поменять пароль администратора). Как это делается — рассказывал в одной своей прошлой заметке, ссылка ниже. 👇
*
👉 В помощь!
Забыл пароль администратора в Windows. Как войти в систему
*
На сим пока всё… Критика приветствуется!
Хорошего дня!
👋
Первая публикация: 20.08.2020
Корректировка: 6.08.2021


Полезный софт:
-
- Видео-Монтаж
Отличное ПО для создания своих первых видеороликов (все действия идут по шагам!).
Видео сделает даже новичок!
-
- Ускоритель компьютера
Программа для очистки Windows от «мусора» (удаляет временные файлы, ускоряет систему, оптимизирует реестр).
























































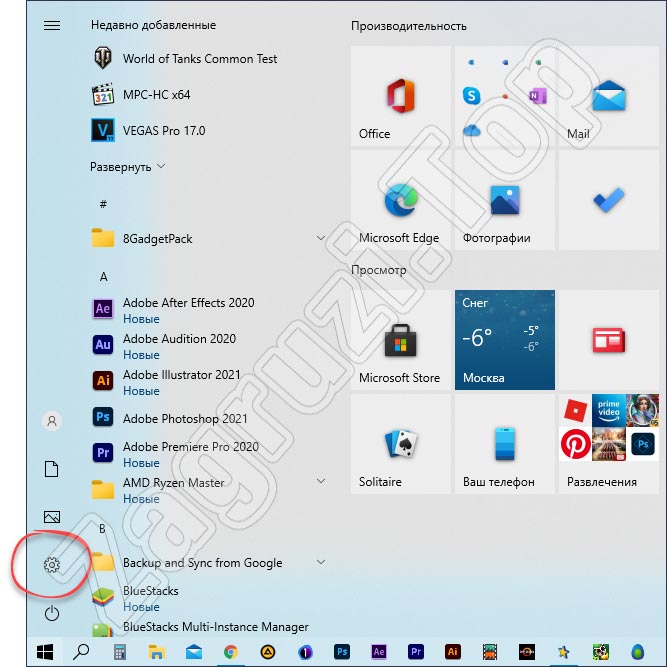
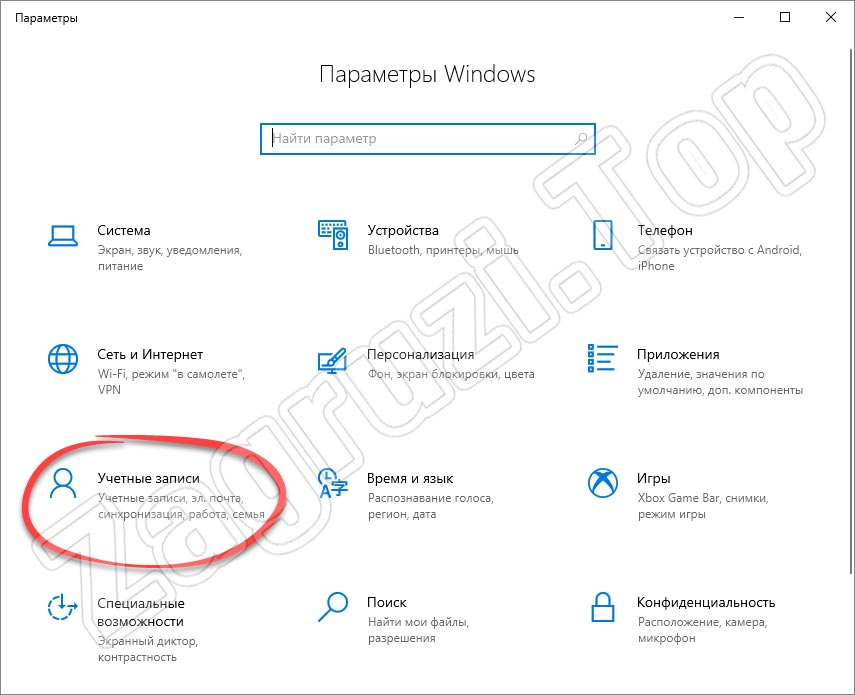
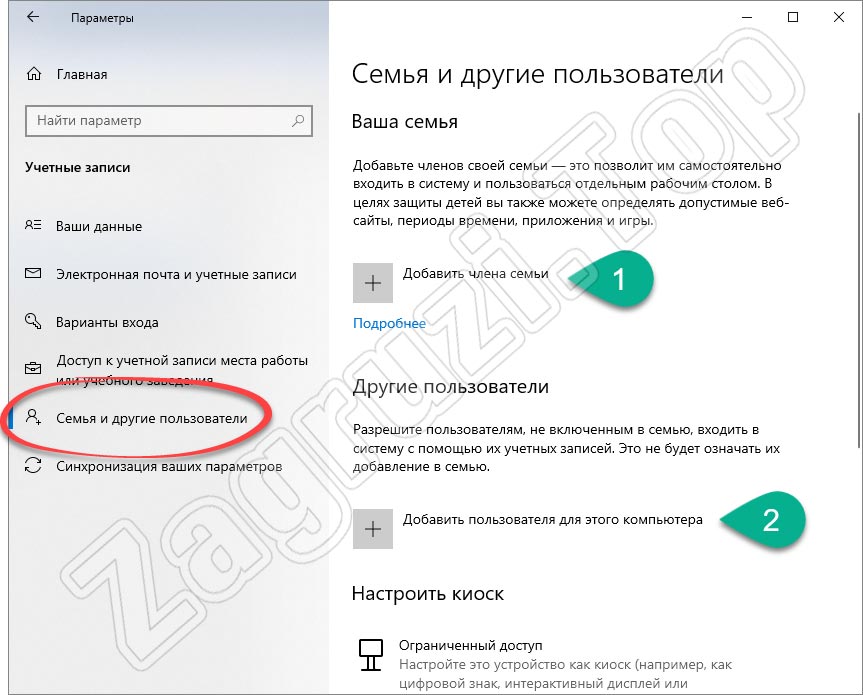
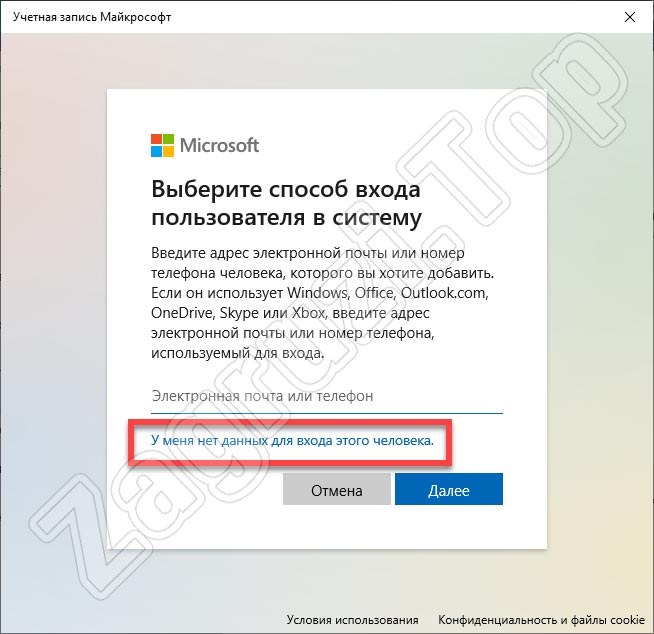
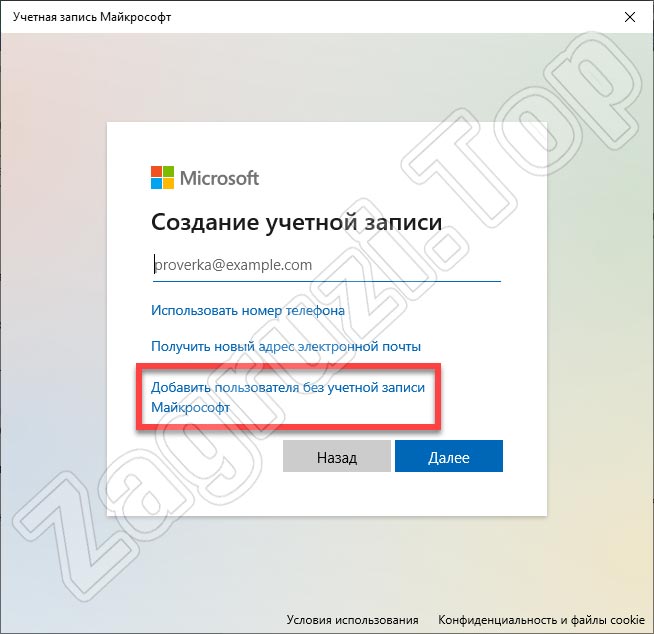
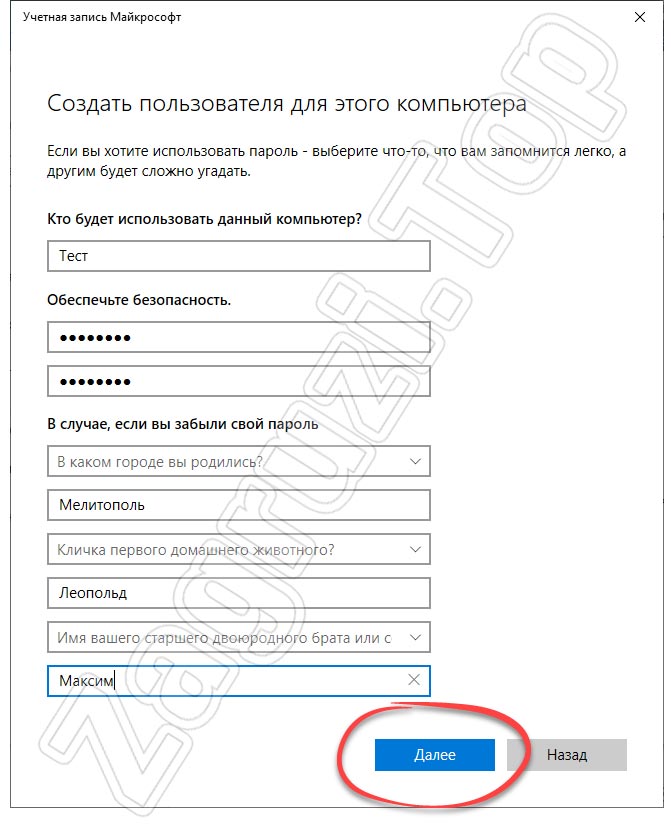
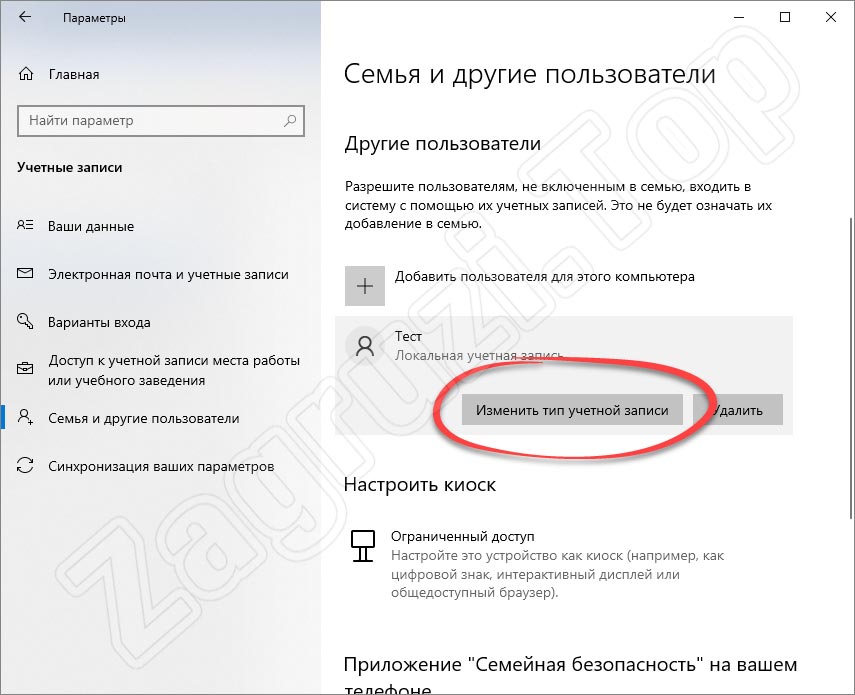
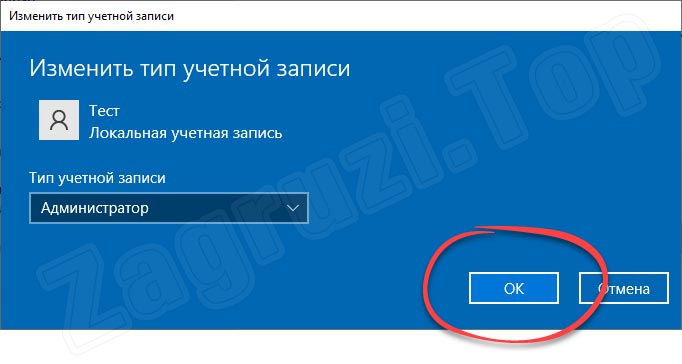
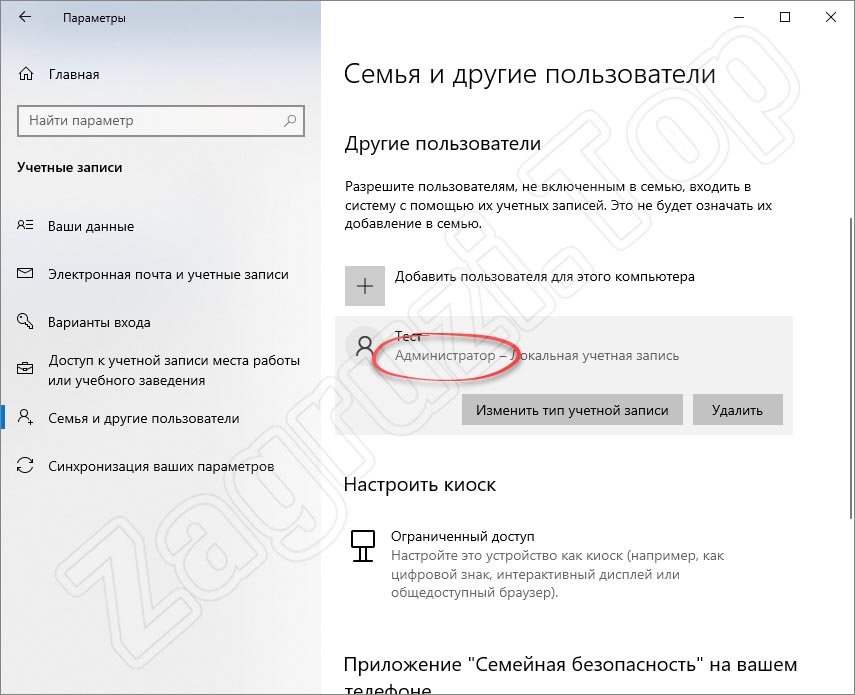
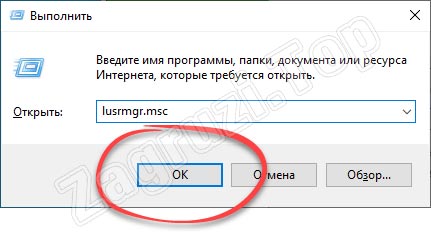
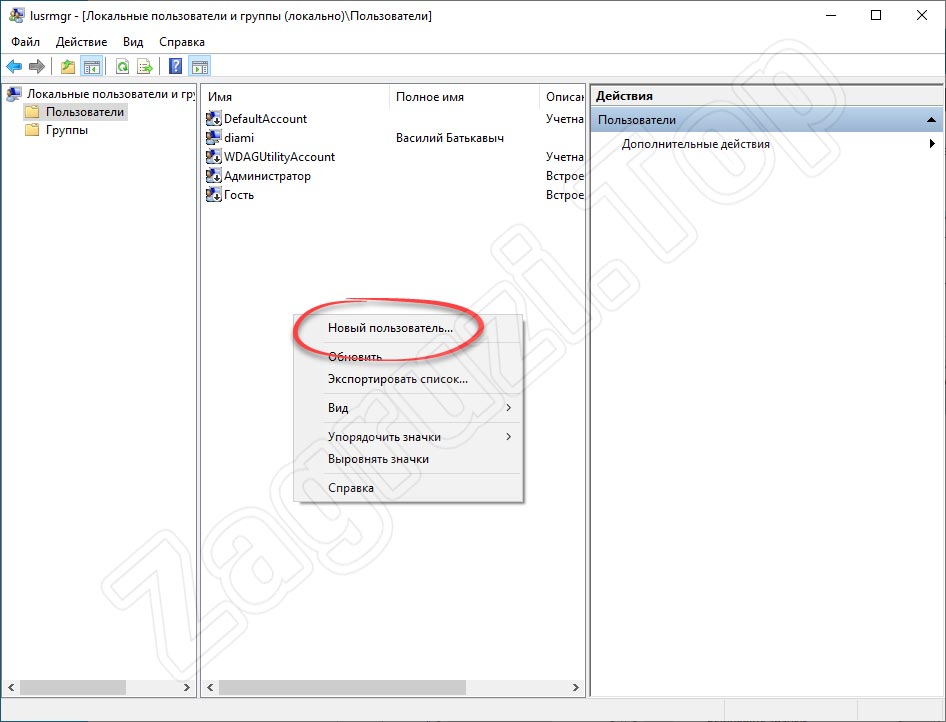
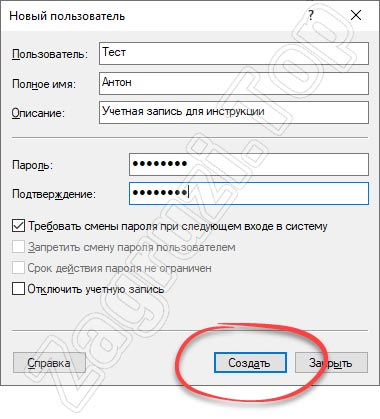
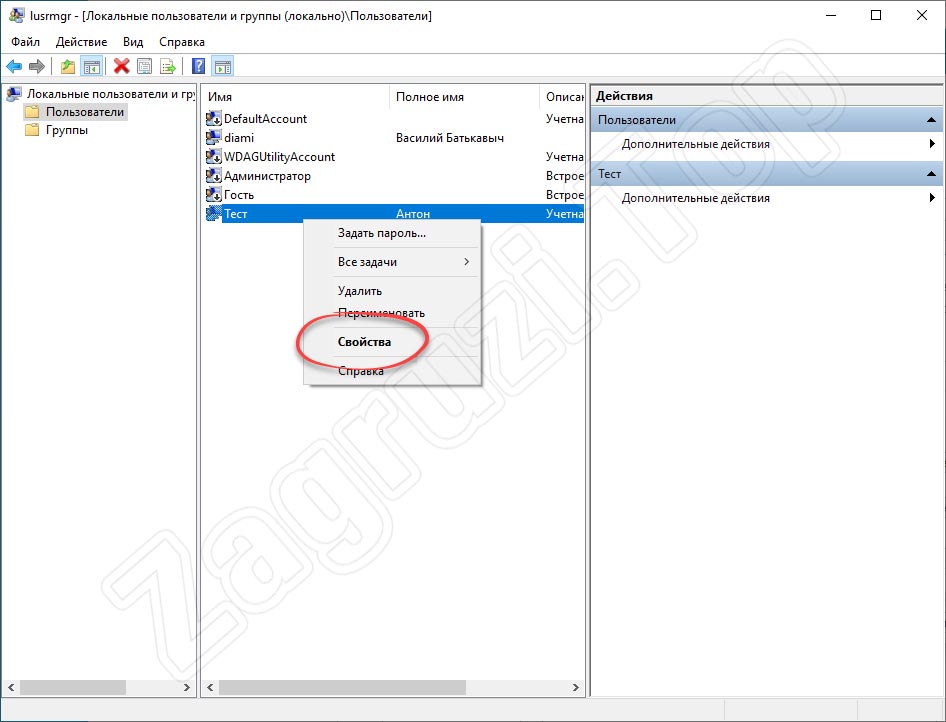
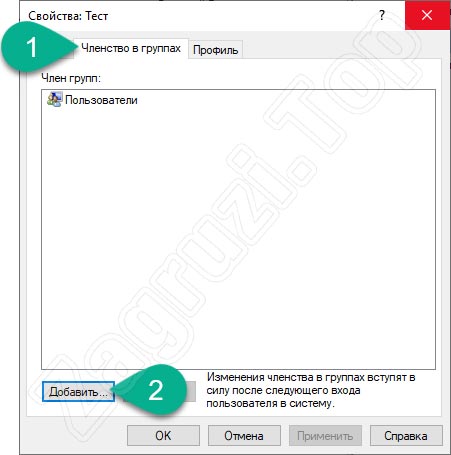
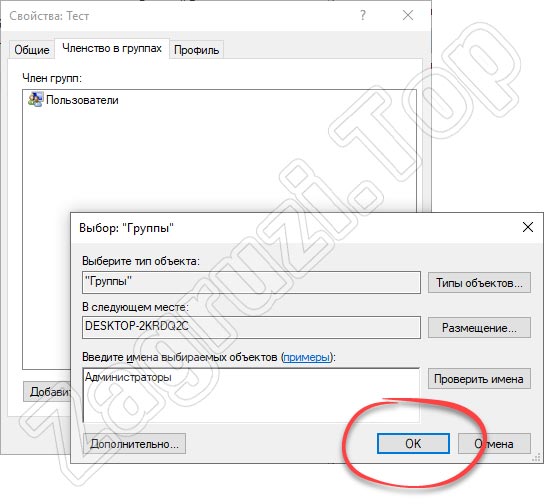
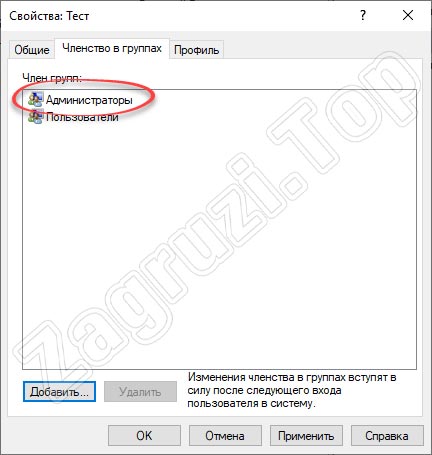
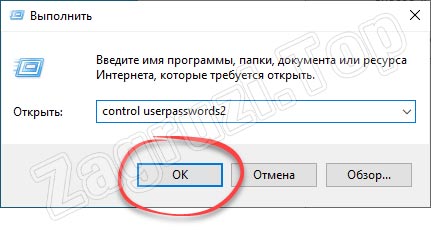
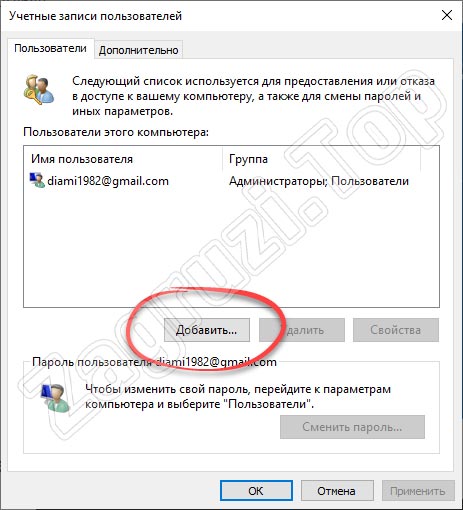
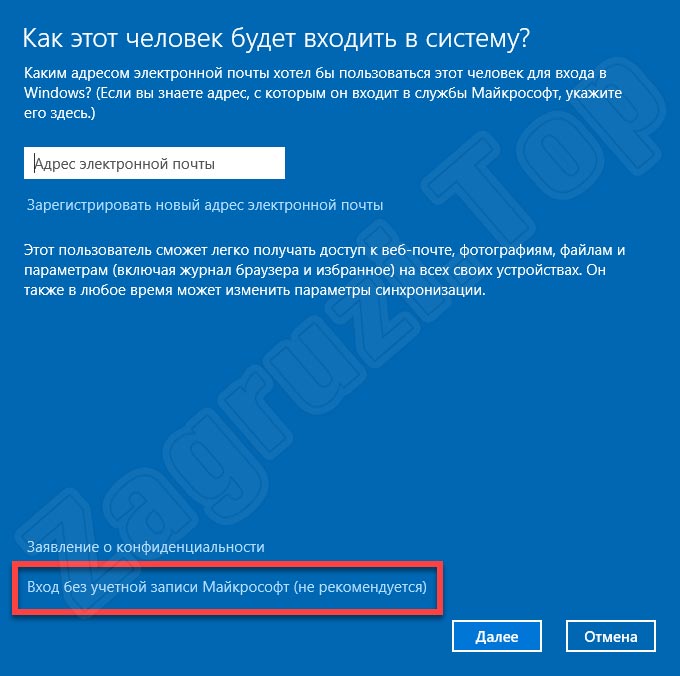
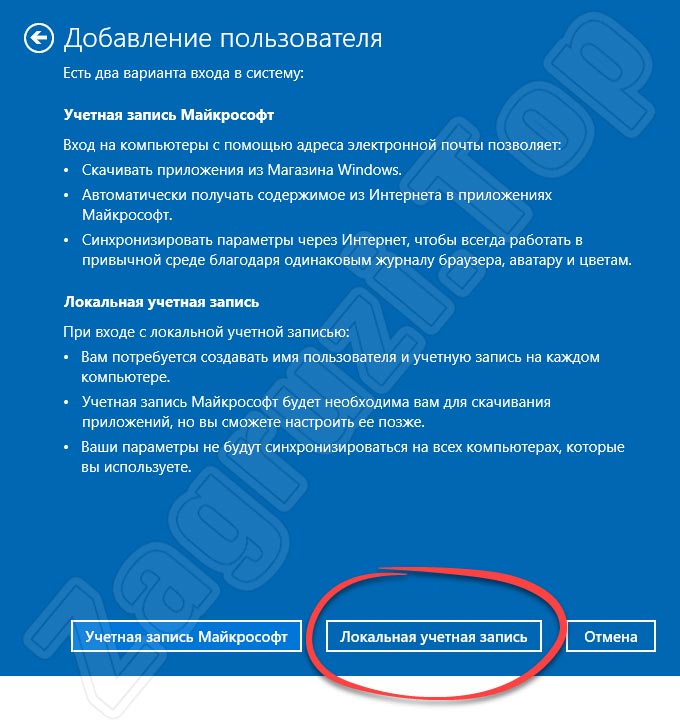
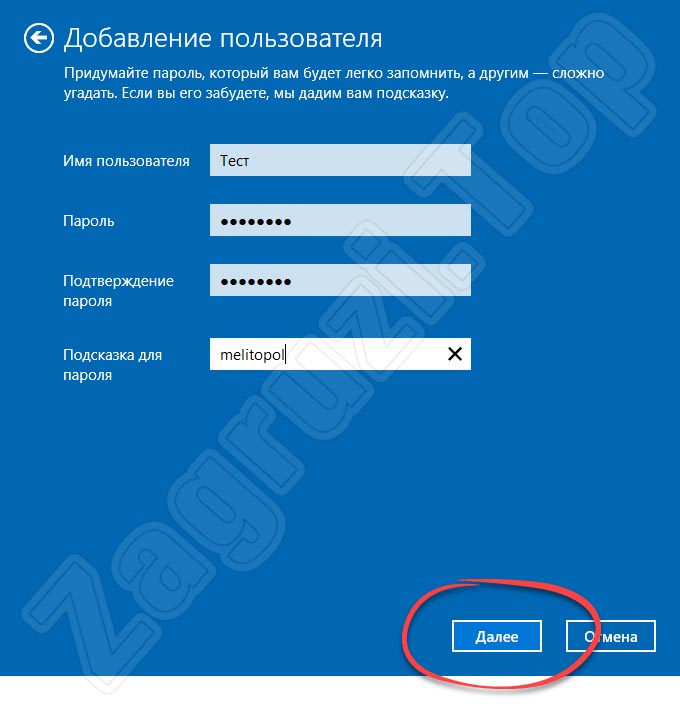
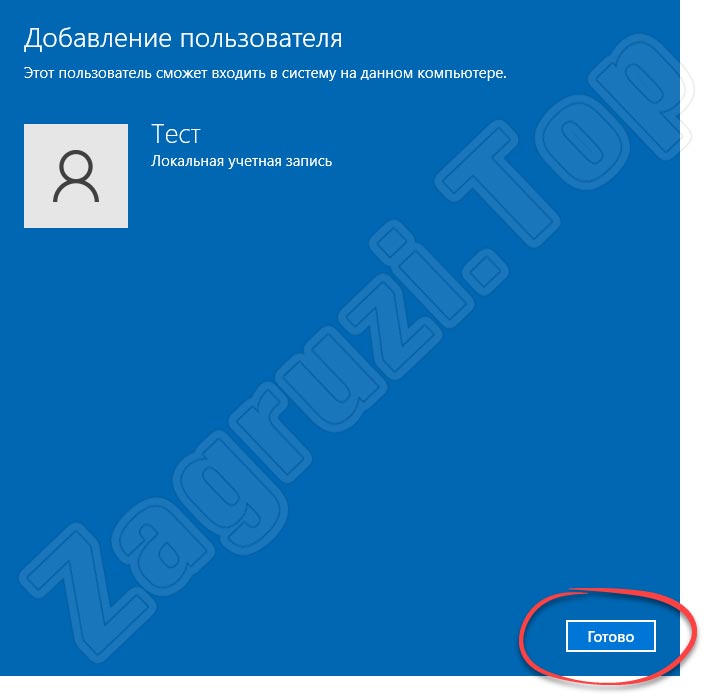
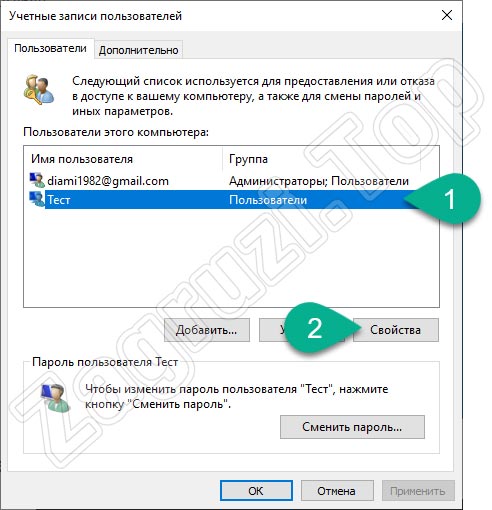
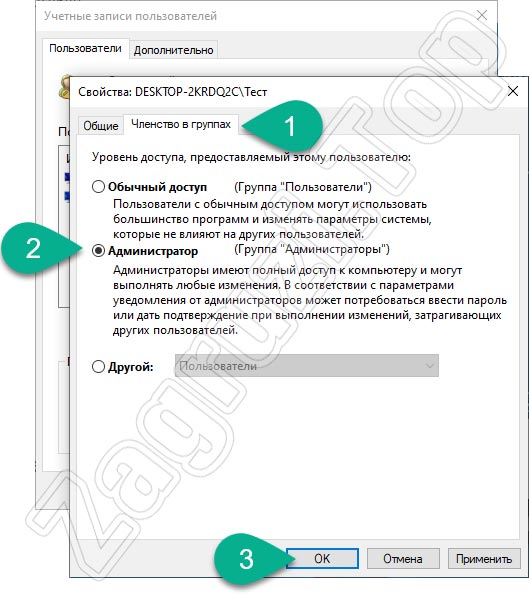
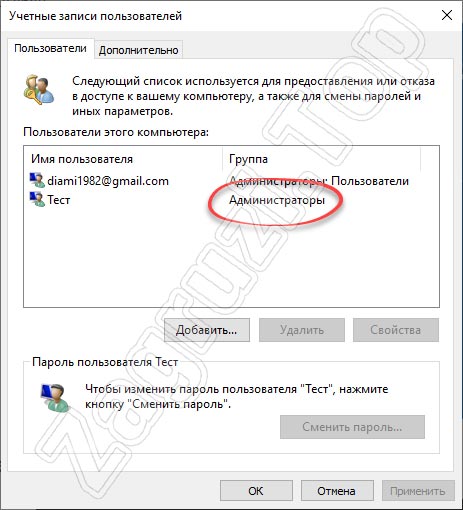
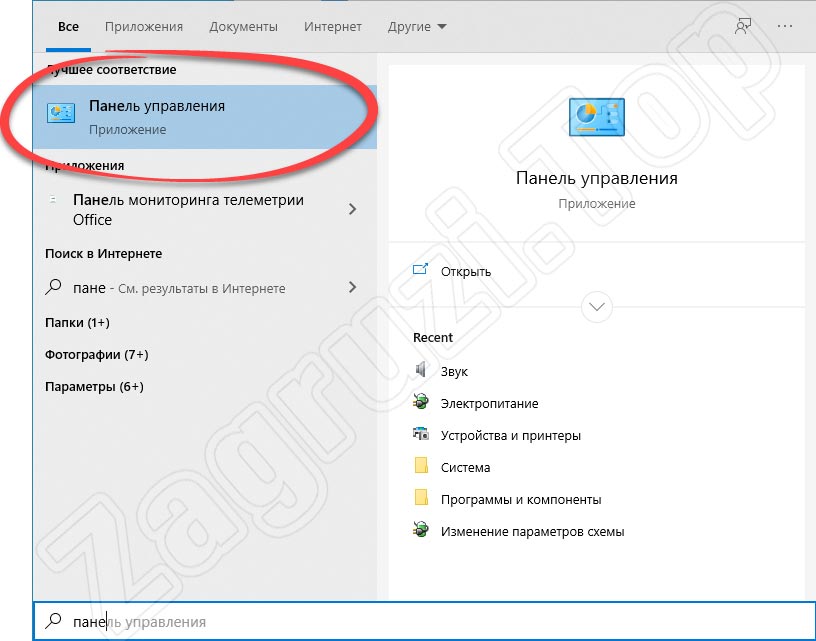
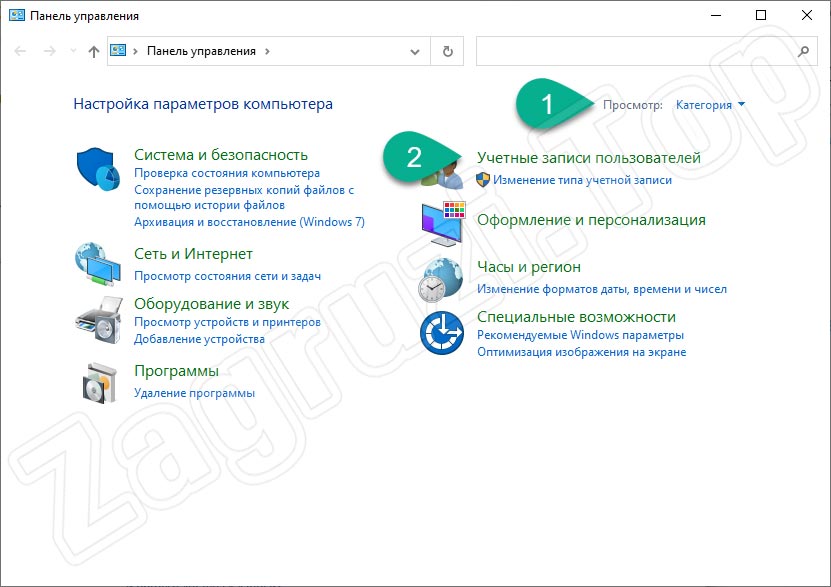
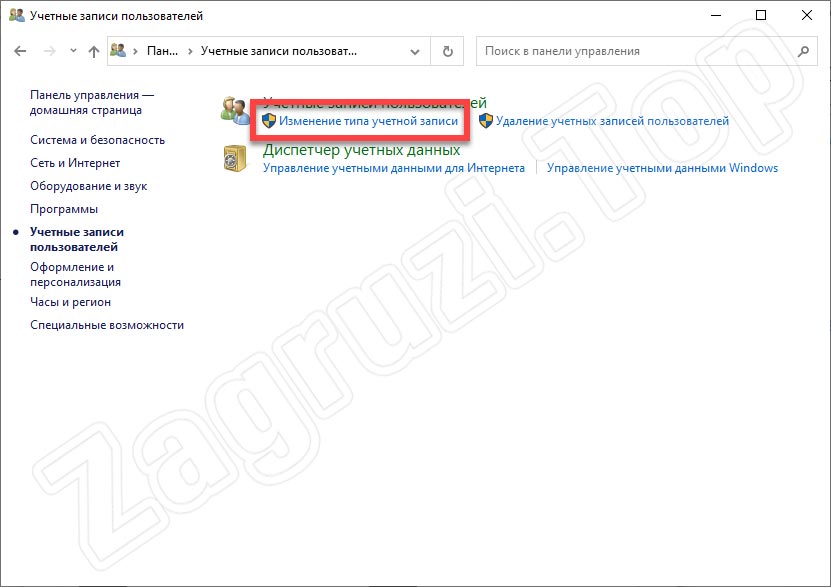
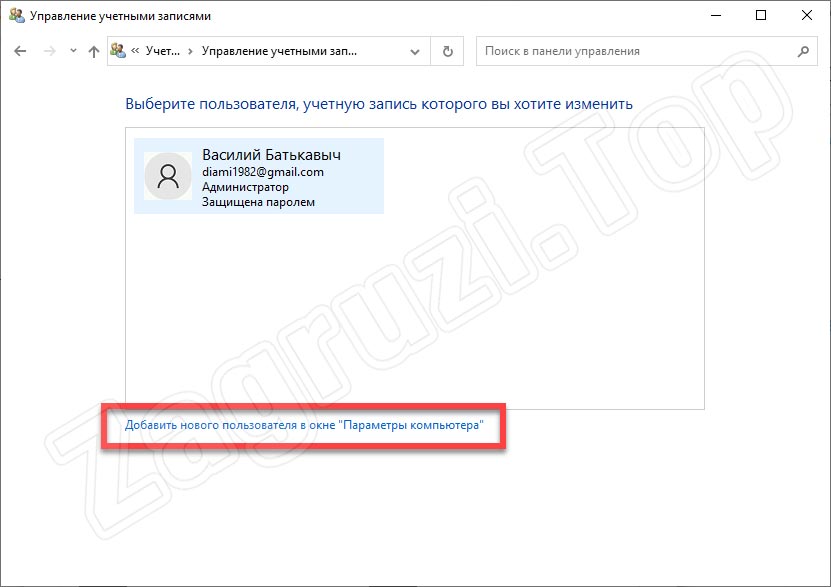
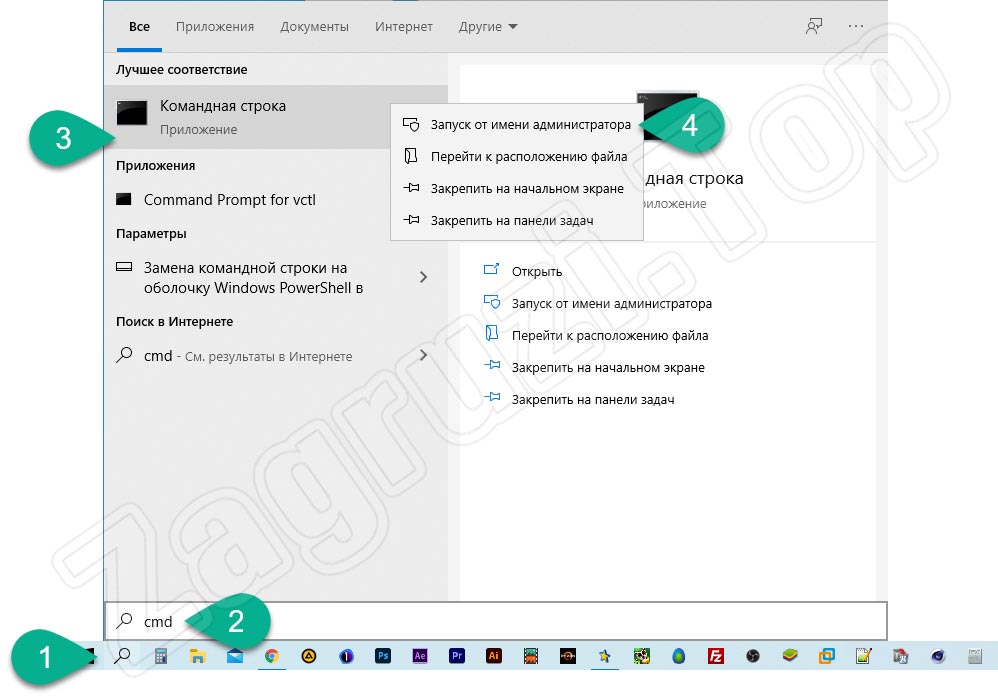
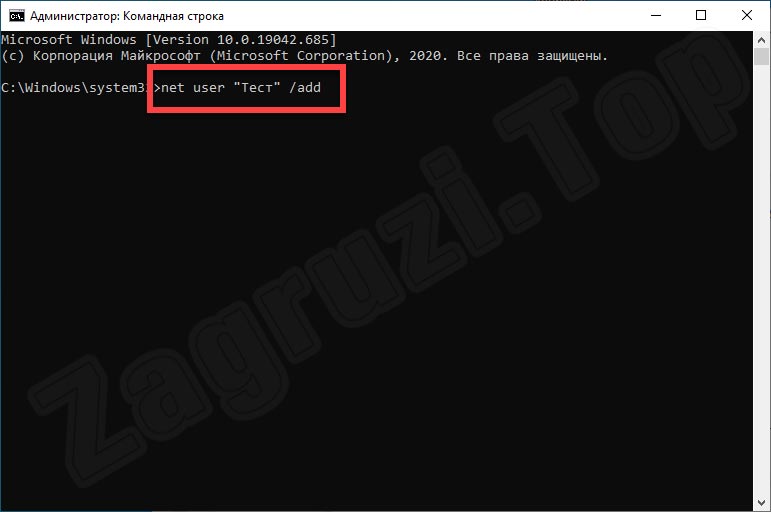
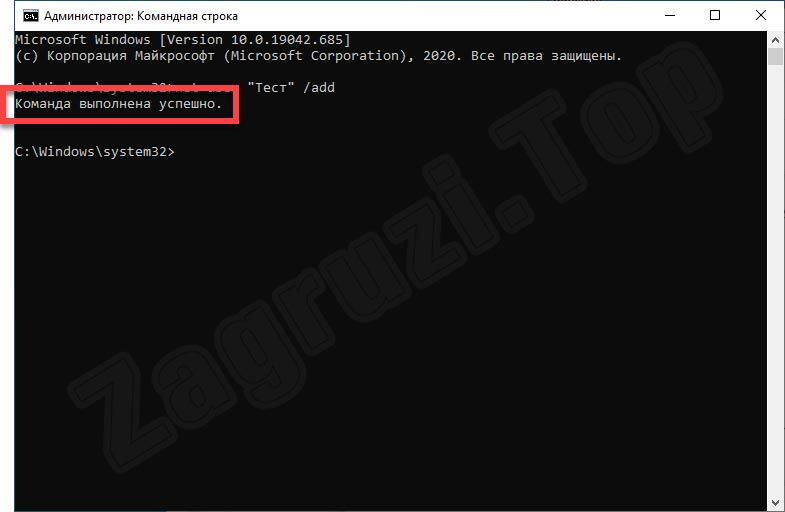













 В данном случае
В данном случае 





















