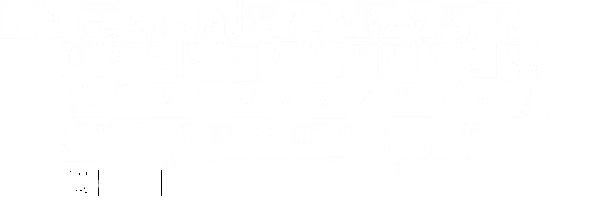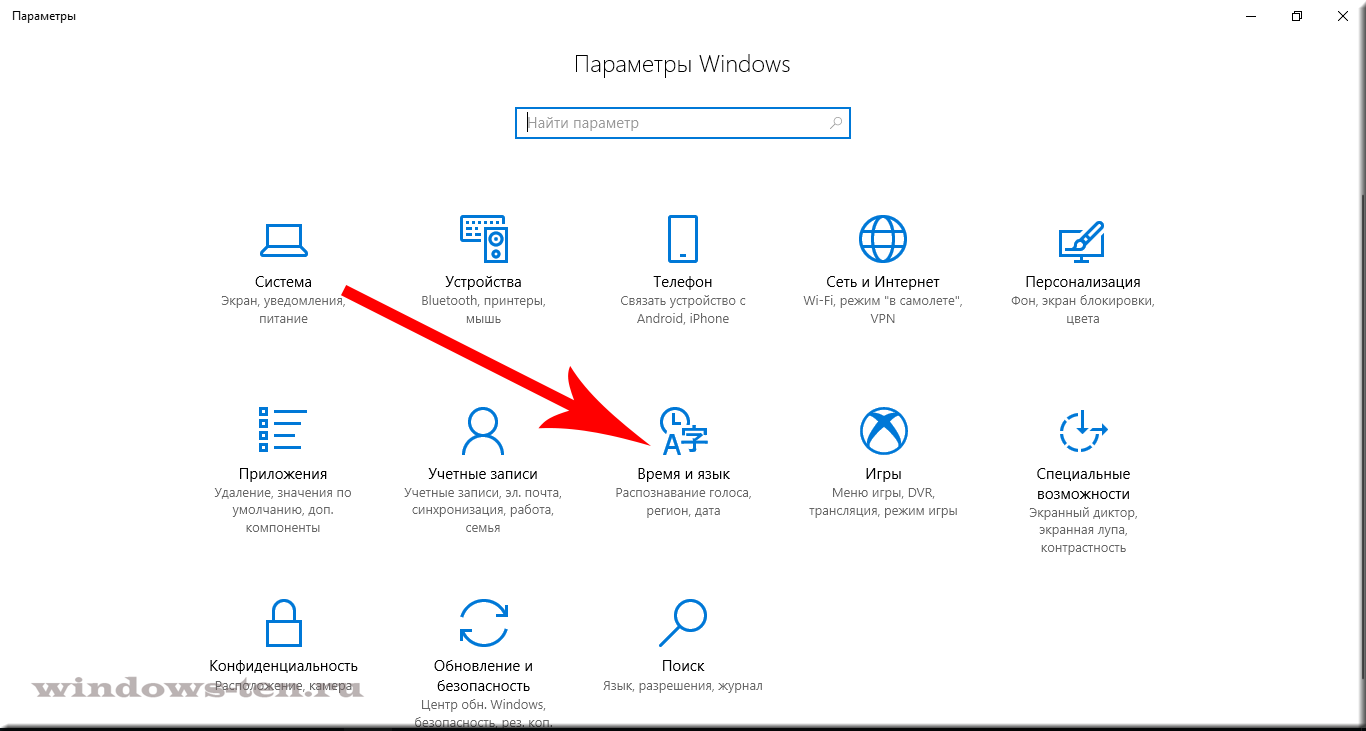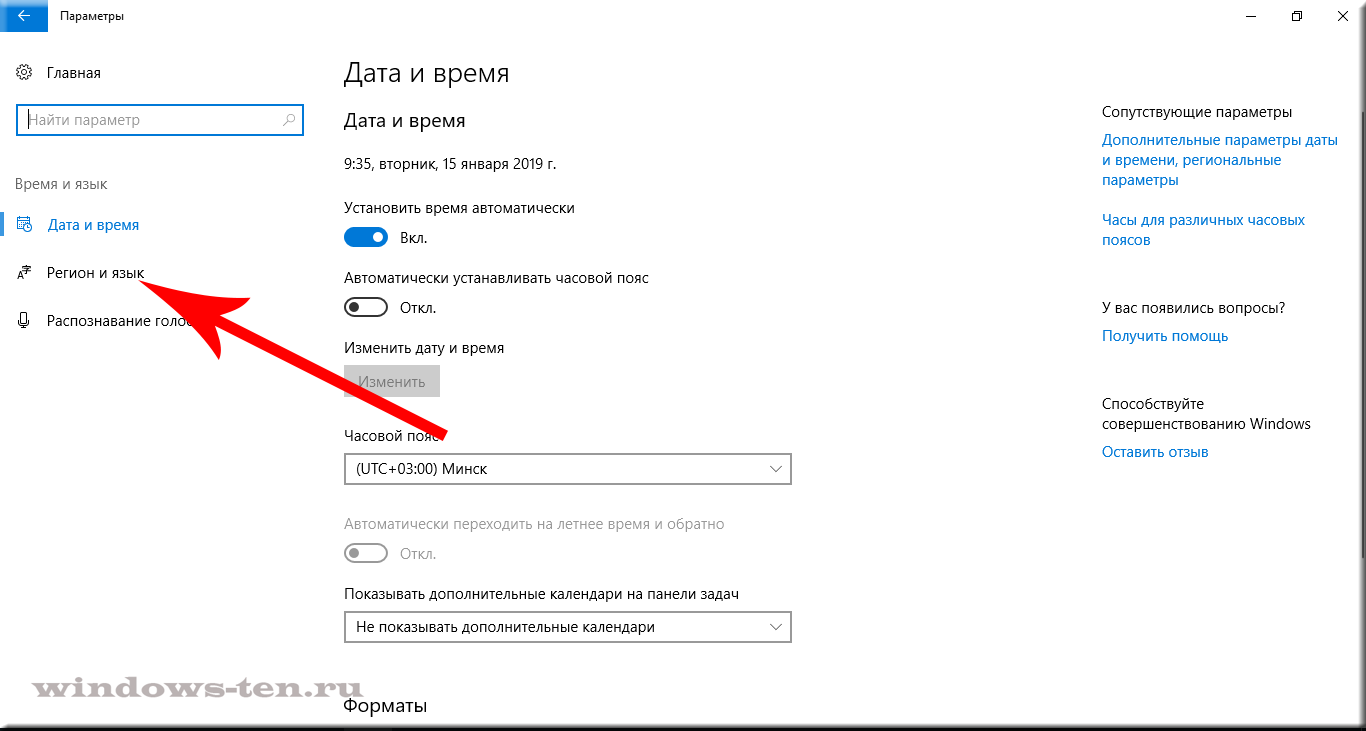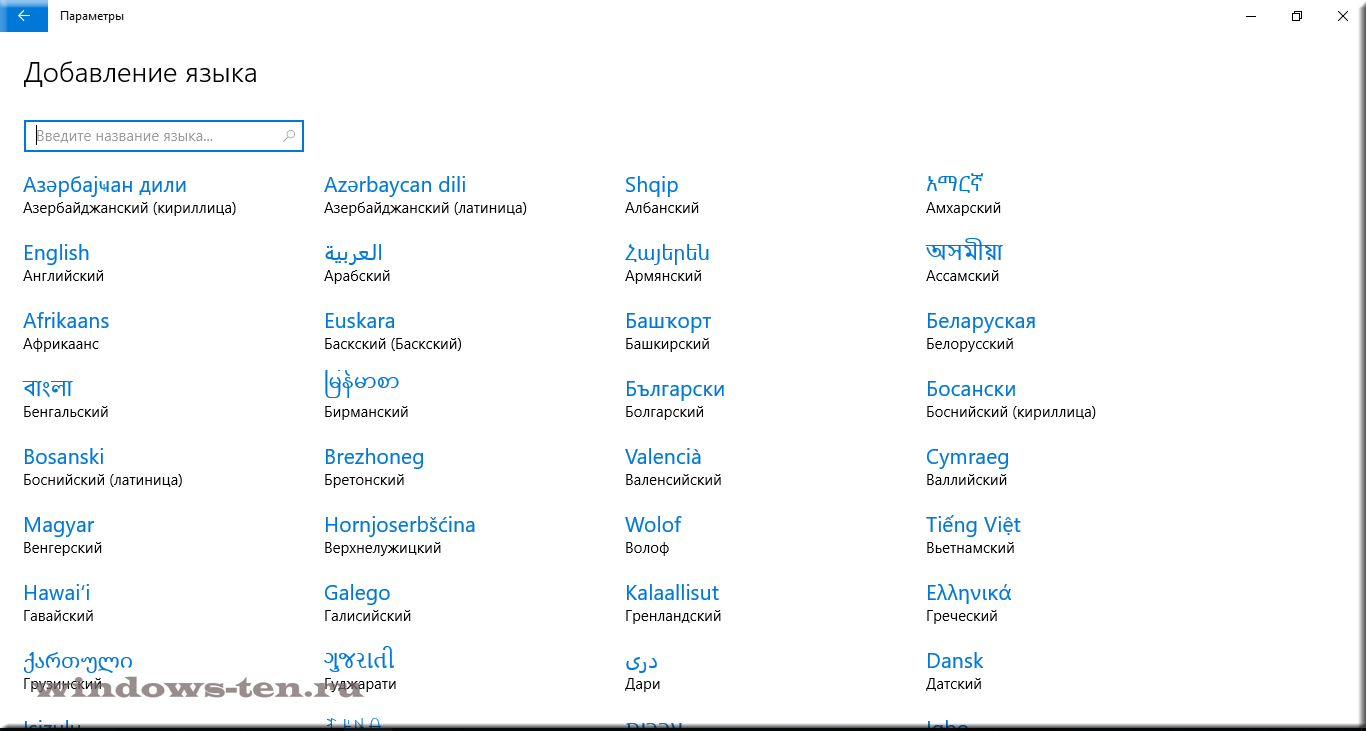Обновление April 2018 Update продолжило традицию планомерного внедрения в Windows 10 новых возможностей, но также и упразднило некоторые, по мнению Microsoft, отжившие своё функции. В число таковых попали домашняя группа и языковые настройки, что ранее обитали в панели управления. Теперь в среде «Десятки» осталось лишь одно место, где можно добавлять новые раскладки клавиатуры, загружать новые языковые пакеты и назначать их главными в системе – приложение «Параметры».
Впрочем, и в нём самом после последнего масштабного апдейта кое-что в организации настроек языков поменялось. Как теперь в среде Windows 10 менять системные языки и добавлять новые раскладки?
1. Новый источник поставки языковых пакетов
Главное новшество обновлённой «Десятки» — загрузка новых языковых пакетов не с Центра обновления, как было ранее, а с Microsoft Store. Такое организационное изменение сделало процесс скачивания системных файлов, входящих в языковые пакеты, более быстрым. Языковые пакеты сейчас скачиваются 2-3 минуты, тогда как ранее с Центра обновления даже при хорошем интернет-соединении они обычно грузились минут 10-20. И это самый настоящий, реальный, не напичканный маркетинговыми фишками прогресс Windows 10.
2. Обновлённые языковые настройки
К настройкам языка мы и ранее могли получить доступ в приложении «Параметры».
Однако сделано это было в духе затянувшегося преобразования классических настроек в современный их формат: часть опций находилась в UWP-приложении «Параметры», часть оставалась доступной только в панели управления. Теперь же из последней языковые настройки удалены, а в «Параметрах» реализованы все недостающие ранее опции – переопределение и переключение методов ввода, отсылка к административным языковым параметрам. Мы больше не сможем настраивать языки и раскладки универсальным для всех версий Windows образом в панели управления, компания Microsoft нам оставила только вариант с приложением «Параметры».
3. Как добавлять и удалять раскладки клавиатуры
Чтобы пополнить методы ввода нужной раскладкой – не полноценным присутствием языка в системе, а только его печатной символикой, в разделе настроек региона и языка кликаем на текущий системный язык. После чего жмём на появившуюся кнопку «Параметры».
Далее кликаем опцию добавления клавиатуры.
И выбираем нужную нам раскладку.
Здесь, где раскладки добавляются, их же и можно удалять за ненадобности.
4. Добавление нового языка и перевод на него системного интерфейса
Добавление в Windows нового языка ранее не означало автоматическое применение его в качестве основного и, соответственно, перевод на него системного интерфейса. Но отныне любой добавляемый язык по умолчанию будет иметь приоритет перед языками, что уже имеются в «Десятке». Почему так? Жмём «Добавьте язык».
Выбираем нужный язык, в нашем тестовом случае это будет украинский. Нажимаем «Далее».
И вот здесь важный момент: в окне запуска установки языка галочка назначения его системным выставлена по умолчанию. Если языковой пакет скачивается не для перевода на него интерфейса Windows, а просто для добавления его в систему, чтобы на него можно было переключаться и что-то вводить (например, когда для текущего языка нет нужной раскладки), эту предустановленную галочку необходимо, соответственно, снять. По итогу кликаем «Установить».
Минута-две при хорошем интернет-соединении, и пакет будет загружен. В нашем случае рассматривается добавление языка с переводом на него интерфейса Windows, и для полноты осуществления этой операции нужно ещё кое-что предпринять. Жмём ссылку административных языковых параметров.
В их окошке кликаем кнопку в нижней части окна.
Из выпадающего перечня выбираем тот язык, что мы только что добавляли. Жмём «Ок». Это необходимо для совместимости некоторых сторонних десктопных программ, обычно старых.
Далее увидим системное сообщение, предлагающее нам осуществить перезагрузку. Но пока это делать рано. Нужно нажать кнопку отмены и вернуться к административным настройкам. Здесь теперь жмём кнопку в верхней части окна.
Внизу ставим две галочки, точно так, как на скриншоте ниже. И нажимаем «Ок». Это перевод надписей на экране блокировки.
И только теперь перезагружаем устройство.
При следующем запуске Виндовс увидим системный интерфейс уже с новым языком.
Загрузка…
В данной статье показаны действия, с помощью которых можно добавить или удалить раскладку клавиатуры в операционной системе Windows 10.
В операционной системе Windows можно настроить клавиатуру на использование другой раскладки клавиатуры или метода ввода для ввода текста на другом языке.
Язык раскладки клавиатуры определяет символы которые отображаются на экране при вводе текста.
Далее в статье показано как добавить или удалить раскладку (раскладки) клавиатуры в операционной системе Windows 10.
Как добавить раскладку клавиатуры в приложении «Параметры Windows»
Чтобы добавить раскладку клавиатуры в приложении «Параметры Windows», нажмите на панели задач кнопку Пуск и далее выберите Параметры
или нажмите на клавиатуре сочетание клавиш
+ I.
В открывшемся окне «Параметры» выберите Время и язык.
Выберите вкладку Язык, и в правой части окна нажмите на установленный язык для которого вы хотите добавить раскладку клавиатуры.
Затем нажмите кнопку Параметры.
В окне «Языковые параметры», в разделе Клавиатуры нажмите Добавить клавиатуру.
В появившемся списке доступных для данного языка раскладок клавиатур, выберите нужную вам раскладку.
Выбранная раскладка клавиатуры добавлена.
Как удалить раскладку клавиатуры в приложении «Параметры Windows»
Чтобы удалить раскладку клавиатуры в приложении «Параметры Windows», нажмите на панели задач кнопку Пуск и далее выберите Параметры
или нажмите на клавиатуре сочетание клавиш
+ I.
В открывшемся окне «Параметры» выберите Время и язык.
Выберите вкладку Язык, и в правой части окна нажмите на установленный язык из которого вы хотите удалить раскладку клавиатуры.
Затем нажмите кнопку Параметры.
В окне «Языковые параметры», в разделе Клавиатуры нажмите на раскладку клавиатуры которую вы хотите удалить.
Затем нажмите кнопку Удалить.
Выбранная раскладка клавиатуры удалена.
С помощью рассмотренных выше действий можно легко добавить или удалить раскладку клавиатуры в операционной системе Windows 10.
FAQ
При установке нового языкового пакета базовая клавиатура будет установлена автоматически. Вы также можете использовать следующий способ, чтобы добавить другие встроенные клавиатуры, предоставляемые Windows, или настроить метод ввода по умолчанию.
Пожалуйста, перейдите к соответствующей инструкции, исходя из текущей операционной системы Windows на вашем компьютере:
- Windows 11
- Windows 10
Windows 11
Содержание:
- Добавить раскладку
- Настроить ввод по умолчанию
Добавить раскладку
- Введите и найдите [Языковые настройки] в строке поиска Windows ①, а затем нажмите [Открыть] ②.
- В разделе «Предпочитаемые языки» выберите значок [Дополнительно] ③ рядом с языком, для которого вы хотите добавить новую клавиатуру, а затем выберите [Параметры языка] ④.
- Нажмите [Добавить клавиатуру]⑤, а затем выберите клавиатуру, которую хотите добавить, из списка⑥. Если вы не нашли нужную клавиатуру, возможно, вам нужно добавить новый языковой пакет, чтобы получить другие параметры клавиатуры.
Только в том случае, если Windows не может предоставить нужную вам клавиатуру, обратитесь к производителю языка клавиатуры.
Вернуться в начало
Настроить ввод по умолчанию
- Введите и найдите [Дополнительные настройки клавиатуры] в строке поиска Windows ①, а затем нажмите [Открыть] ②.
- В разделе «Переопределить метод ввода по умолчанию» выберите нужную клавиатуру из раскрывающегося списка③.
Примечание: В списке могут отображаться клавиатуры, предоставляемые только Windows.
- Если вы хотите, чтобы каждое приложение использовало свою клавиатуру, вы можете установить флажок [Разрешить мне использовать другой метод ввода для каждого окна приложения]④.
Вернуться в начало
Windows 10
Содержание:
- Добавить раскладку
- Настроить ввод по умолчанию
Добавить раскладку
- 1. Введите и выполните поиск [Языковые настройки] в строке поиска Windows①, а затем щелкните [Открыть] ②.
- В разделе «Предпочитаемые языки» выберите язык, на котором вы хотите добавить новую клавиатуру③, а затем выберите [Параметры] ④.
- Выберите [Добавить клавиатуру] ⑤, а затем выберите клавиатуру, которую вы хотите добавить, из списка⑥. Если вы не нашли нужную клавиатуру, возможно, вам нужно добавить новый языковой пакет, чтобы получить другие параметры клавиатуры.
Только если Windows может не предоставить нужную клавиатуру, обратитесь к производителю языка клавиатуры.
Установите способ ввода по умолчанию
- Введите и выполните поиск [Дополнительные параметры клавиатуры] в строке поиска Windows, а затем щелкните [Открыть] ②.
- В разделе «Переопределить метод ввода по умолчанию» выберите нужную клавиатуру из раскрывающегося списка③.
※ Примечание: В списке могут отображаться клавиатуры, предоставляемые только Windows.
- Если вы хотите, чтобы каждое приложение использовало другую клавиатуру, вы можете установить флажок [Разрешить мне использовать другой метод ввода для каждого окна приложения] ④.
-
Категория
Настройки Windows/ Система -
Тип
Product Knowledge
Эта информация была полезной?
Yes
No
- Приведенная выше информация может быть частично или полностью процитирована с внешних веб-сайтов или источников. Пожалуйста, обратитесь к информации на основе источника, который мы отметили. Пожалуйста, свяжитесь напрямую или спросите у источников, если есть какие-либо дополнительные вопросы, и обратите внимание, что ASUS не имеет отношения к данному контенту / услуге и не несет ответственности за него.
- Эта информация может не подходить для всех продуктов из той же категории / серии. Некоторые снимки экрана и операции могут отличаться от версий программного обеспечения.
- ASUS предоставляет вышеуказанную информацию только для справки. Если у вас есть какие-либо вопросы о содержании, пожалуйста, свяжитесь напрямую с поставщиком вышеуказанного продукта. Обратите внимание, что ASUS не несет ответственности за контент или услуги, предоставляемые вышеуказанным поставщиком продукта.
Процедура добавления нового языка в раскладку клавиатуры на компьютере с ОС Windows 10 является предельно простой и выполняется по следующему алгоритму.
- Запустите системные «Параметры» (проще всего – через меню «Пуск» или клавиши «Win+I»).
Читайте также: Как зайти в «Параметры» ОС Виндовс 10
- Откройте раздел «Время и язык».
- На боковой панели перейдите во вкладку «Язык».
Примечание: Если нажать левой кнопкой мышки (ЛКМ) по индикатору языковой раскладки на панели задач и выбрать пункт «Настройки языка», вы сразу попадете в указанный выше раздел, минуя три предыдущих шага.
- В блоке опций «Предпочитаемые языки» кликните по первому пункту — «Добавление языка».
- Пролистывая список, найдите тот язык, который требуется добавить в систему, или воспользуйтесь поиском, указав хотя бы часть его названия.
Обратите внимание на описание функций в нижней части окна («Язык интерфейса», «Преобразование текста в речь», «Распознавание речи», «Рукописный ввод») – наличие соответствующего значка напротив наименований в перечне говорит об их поддержке.
- Отыскав нужную раскладку, нажмите по ее наименованию, после чего воспользуйтесь расположенной внизу кнопкой «Далее».
- Убедитесь в наличии галочки около пункта «Установить языковой пакет». Если хотите его «Назначить языком интерфейса Windows», добавьте отметку напротив соответствующего параметра, в противном случае проигнорируйте данный шаг. Для подтверждения нажмите «Установить».
- Ожидайте, пока будет выполнено скачивание и установка пакета,
после чего добавленный язык появится в списке раскладок
и станет доступным для использования.
- Дополнительно. Если помимо этого вам требуется решить еще какие-то задачи, связанные с языковой раскладкой (например, настроить способы ее переключения), ознакомьтесь со следующей статьей на нашем сайте.
Подробнее: Настройка переключения языка в разных версиях Windows 10

Еще статьи по данной теме:
Помогла ли Вам статья?
Windows 10 позволяет вам добавить одну или несколько раскладок клавиатуры во время первоначальной настройки, также известной как «Готовая среда» (OOBE). Однако, если вы настроили неправильную раскладку или позже, вам нужно печатать на разных языках, вы можете добавлять и изменять конфигурацию клавиатуры в любое время.
Как правило, вам не нужно менять настройки ввода. Однако, если вам нужно печатать на испанском языке (например, для ввода слов, которые включают в себя букву «Ñ»), языковые настройки в Windows 10 позволяют легко добавлять и удалять раскладки для оборудования, а также для сенсорных клавиатур.
В этом руководстве по Windows 10 мы расскажем, как добавлять, переключать и удалять раскладки клавиатуры на вашем устройстве.
Новый источник поставки языковых пакетов
Главное новшество обновлённой «Десятки» — загрузка новых языковых пакетов не с Центра обновления, как было ранее, а с Microsoft Store. Такое организационное изменение сделало процесс скачивания системных файлов, входящих в языковые пакеты, более быстрым. Языковые пакеты сейчас скачиваются 2-3 минуты, тогда как ранее с Центра обновления даже при хорошем интернет-соединении они обычно грузились минут 10-20. И это самый настоящий, реальный, не напичканный маркетинговыми фишками прогресс Windows 10.
В «нормально» сконфигурированной Windows 10 доступно два языка ввода и две раскладки переключения языков — русский и английский. Конечно, если у вас установлена Windows 10 не «для одного языка», вы можете добавить сколько угодно локализаций и столько же раскладок, но речь пойдет вовсе не об этом. Что делать, если у вас невесть откуда в языковой панели появилась дополнительная раскладка диалекта одного языка как в показанном на скриншоте примере?
Казалось бы, в чём тут проблема, разве лишнюю раскладку нельзя удалить через языковые настройки?
Нажали на этой же панели «Настройки языка», открыли параметры языка с лишней раскладкой.
Обновлённые языковые настройки
К настройкам языка мы и ранее могли получить доступ в приложении «Параметры».
Однако сделано это было в духе затянувшегося преобразования классических настроек в современный их формат: часть опций находилась в UWP-приложении «Параметры», часть оставалась доступной только в панели управления. Теперь же из последней языковые настройки удалены, а в «Параметрах» реализованы все недостающие ранее опции – переопределение и переключение методов ввода, отсылка к административным языковым параметрам. Мы больше не сможем настраивать языки и раскладки универсальным для всех версий Windows образом в панели управления, компания Microsoft нам оставила только вариант с приложением «Параметры».
Как сменить кнопки для переключения раскладки клавиатуры
Иконка клавиатурной раскладки Eng-Ru расположена в трее Windows
У клавиатуры Windows 7 есть своя «приборная доска» – Языковая панель. Проще всего вызвать её нажатием правой кнопки по значку с раскладкой языком, далее – «Параметры…». Этот значок (Рус/Eng) находится в правом нижнем углу монитора, около часов в трее.
Как настроить клавиатуру в Windows
Появляется диалоговое окно «Языки и службы текстового ввода» – нужная нам вкладка «Переключение клавиатуры» находится правее остальных.
В диалоге изменения сочетания клавиш всё понятно на интуитивном уровне. Смена языка ввода производится комбинацией Alt+Shift по умолчанию; удобнее переключить изменение раскладки на Ctrl+Shift. Правую часть меню, где написано про смену раскладки клавиатуры, трогать не следует. Пара привычных кнопок «Ок» и «Применить» – теперь русско-английская раскладка будет меняться крайними левыми кнопками клавиатуры.
Как добавлять и удалять раскладки клавиатуры
Чтобы пополнить методы ввода нужной раскладкой – не полноценным присутствием языка в системе, а только его печатной символикой, в разделе настроек региона и языка кликаем на текущий системный язык. После чего жмём на появившуюся кнопку «Параметры».
Далее кликаем опцию добавления клавиатуры.
И выбираем нужную нам раскладку.
Здесь, где раскладки добавляются, их же и можно удалять за ненадобности.
Как добавить украинский (узбекский, казахский) шрифт для клавиатуры компьютера
В Windows 7 и более свежих ОС всё уже встроено и находится под рукой. Правой кнопкой по значку переключения раскладки в меню Параметры вызываем окно Языки и службы текстового ввода. Обычно там уже значатся главная языковая пара – русский с английским. Несложно добавить и дополнительные национальные раскладки.
Добавление дополнительных языков в клавиатурную раскладку
- Открыть Языковую панель (правой кнопкой по иконке языка).
- Здесь же – кнопка «Добавить».
- Выбираем из огромного списка нужный язык и соответствующую раскладку (справа – раскрывающийся плюсик).
- Как обычно – «применить». Готово!
В этом примере мы добавили в компьютер казахский язык; обозначается он как KK.
При добавлении третьего (и четвёртого, и т.д.) языков в операционную систему никуда не денется ни английская раскладка клавиатуры, ни её русская вариация.
Кстати – по значку смены клавиатурной раскладки можно за секунду узнать версию Windows. Если язык отображается в виде трёх букв (Eng или Рус), то перед нами Win 10. Если букв лишь две (En/Ru) – мы в Windows 7 или более старшей версии ОС.
Есть и другие способы узнать версию «Винды» — в один клик, или более подробно — с разрядностью x32 или x64.
Добавление нового языка и перевод на него системного интерфейса
Добавление в Windows нового языка ранее не означало автоматическое применение его в качестве основного и, соответственно, перевод на него системного интерфейса. Но отныне любой добавляемый язык по умолчанию будет иметь приоритет перед языками, что уже имеются в «Десятке». Почему так? Жмём «Добавьте язык».
Выбираем нужный язык, в нашем тестовом случае это будет украинский. Нажимаем «Далее».
И вот здесь важный момент: в окне запуска установки языка галочка назначения его системным выставлена по умолчанию. Если языковой пакет скачивается не для перевода на него интерфейса Windows, а просто для добавления его в систему, чтобы на него можно было переключаться и что-то вводить (например, когда для текущего языка нет нужной раскладки), эту предустановленную галочку необходимо, соответственно, снять. По итогу кликаем «Установить».
Минута-две при хорошем интернет-соединении, и пакет будет загружен. В нашем случае рассматривается добавление языка с переводом на него интерфейса Windows, и для полноты осуществления этой операции нужно ещё кое-что предпринять. Жмём ссылку административных языковых параметров.
В их окошке кликаем кнопку в нижней части окна.
Из выпадающего перечня выбираем тот язык, что мы только что добавляли. Жмём «Ок». Это необходимо для совместимости некоторых сторонних десктопных программ, обычно старых.
Далее увидим системное сообщение, предлагающее нам осуществить перезагрузку. Но пока это делать рано. Нужно нажать кнопку отмены и вернуться к административным настройкам. Здесь теперь жмём кнопку в верхней части окна.
Внизу ставим две галочки, точно так, как на скриншоте ниже. И нажимаем «Ок». Это перевод надписей на экране блокировки.
И только теперь перезагружаем устройство.
При следующем запуске Виндовс увидим системный интерфейс уже с новым языком.
Терминология
Раскладка клавиатуры — соответствие символов выбранного языка и специальных знаков, клавишам на устройстве ввода (клавиатура). Таким образом, если в данный момент времени у вас используется латинская раскладка, то при нажатии на клавиши вы будете набирать текст на английском языке, или спец символы, назначенные для этой клавиши при выбранной раскладке.
Теперь у нас появляется понятие языка ввода.
Язык ввода — термин используемый в компьютерных технологиях, который указывает на то, какой режим ввода символов выбран в текущий момент. Чтобы было легче понять — в операционной системе могут быть установлено несколько языковых пакетов. Язык ввода показывает, какой из них активен в данный момент. И разумеется, какие буквы будут появляться на экране, при наборе с клавиатуры.
Внешний вид и группы клавиш
Вот стандартный вариант русско-английской раскладки.
Символы, которые будут отображаться на экране при нажатии на соответствующую клавишу, будут зависеть от того, какой язык ввода или раскладка активны в данный момент.
Все клавиши принято разделять на следующие группы:
- F1-F12 — функциональная группа клавиш. Используются для основных команд — сохранить, обновить, вызвать справку и тд.
- A-Z, А-Я, 0-10 — алфавитно-цифровая группа
- Клавиши управления курсором
- Дополнительная цифровая панель (если таковая присутствует)
- Ctrl, Alt, Shift и др. — клавиши модификаторы. Используются в сочетании клавиш, для вызова определенных команд и функций
- Esc, print-scr и др. — специализированные клавиши
Расположение алфавитных клавиш остается практически неизменных. А вот все прочие группы могут быть расположены по-разному. Вот несколько фото раскладок клавиатуры.
Как добавлять раскладки клавиатуры и менять системный язык в Windows 10 April 2018 Update
Обновление April 2021 Update продолжило традицию планомерного внедрения в Windows 10 новых возможностей, но также и упразднило некоторые, по мнению Microsoft, отжившие своё функции. В число таковых попали домашняя группа и языковые настройки, что ранее обитали в панели управления. Теперь в среде «Десятки» осталось лишь одно место, где можно добавлять новые раскладки клавиатуры, загружать новые языковые пакеты и назначать их главными в системе – приложение «Параметры».
Впрочем, и в нём самом после последнего масштабного апдейта кое-что в организации настроек языков поменялось. Как теперь в среде Windows 10 менять системные языки и добавлять новые раскладки?
Как добавить раскладку клавиатуры в приложении «Параметры Windows»
В открывшемся окне «Параметры» выберите Время и язык.
Выберите вкладку Язык, и в правой части окна нажмите на установленный язык для которого вы хотите добавить раскладку клавиатуры.
Затем нажмите кнопку Параметры.
В появившемся списке доступных для данного языка раскладок клавиатур, выберите нужную вам раскладку.
Выбранная раскладка клавиатуры добавлена.
Как добавить еще один или несколько языков, для работы и печати (набора текста) в Windows 10
Набор текста в любых программах, установленных в Windows 10, может осуществляться на всех языках мира. И, на одном из финальных этапов установки системы на компьютер или ноутбук, пользователь, осуществляющий загрузку самой Windows 10 указывает, какие языки стоит добавить в раскладку клавиатуры. Как правило, добавляются только 2 языка — русский и английский. В связи с этим, практически все, кто захочет печатать на языках отличных от этих, задастся вопросом «Как добавить другой язык в свою клавиатуру..?».
На самом деле, все делается довольно просто, и сейчас, вы сами в этом убедитесь.
Для того, чтобы добавить новый язык к вариантам набора букв в Windows 10:
- Нажимаем комбинацию клавиш Win + I (то есть — зажимаете клавишу «win», и, не отпуская ее, один раз нажимаете клавишу «I»)
- В появившемся окне, кликаем по вкладке «Время и язык», левой кнопкой мыши
- И нажимаем на строку «Регион и язык», в левой части открывшегося экрана
- После чего, остается лишь нажать «Добавление языка»
- И выбирать нужный, для добавления в раскладку клавиатуры язык, в появившемся списке, нажатием левой кнопки мыши.
(на экран, в зависимости от его разрешения, выводится не весь список, поэтому, крутите вниз колесо мыши, для отображения следующих элементов) - Готово! Теперь, при стандартном переключении «языка набора на клавиатуре», на вашем компьютере или ноутбуке, будет на один язык больше, и вы в любое время можете переключиться на печатать на том языке, который недавно добавили.
Как удалить добавленный ранее к раскладке клавиатуры язык, подробно, можно прочитать ЗДЕСЬ.
Загрузка…
“Как поменять раскладку клавиатуры на Windows 10?” – этим вопросом задаются довольно часто. В данной статье мы попробуем подробно описать и ответить на основные вопросы о том, как поменять язык, раскладке клавиатуры и сочетаниях клавиш.
Как переключить раскладку клавиатуры в Windows 10
В процессе установки или при первом включении устройства с Windows 10 пользователю предоставляется выбор языка клавиатуры. Чаще всего мы выбираем язык, соответствующий устанавливаемой системе — русский. Он становится основным, а английский язык – второстепенным. Чтобы добавить новую языковую раскладку, её нужно добавить в систему.
Для этого выполните следующие шаги:
- Открываем Параметры Windows.
- Переходим в меню Время и Язык.
- Щелкаем на Добавьте язык.
- Выбираем нужный пакет и устанавливаем его.
Выбрать раскладку клавиатуры
В системе для смены языка по-умолчанию используется сочетание клавиш Shift+Alt. Также можно в Windows 10 сменить комбинацию клавиш для смены раскладки клавиатуры на Сtrl + Shift. Для этого откройте Параметры и выполните следующие действия:
- Откроете параметры Устройства и выберите вкладку Ввод
- Выбираем Дополнительные параметры клавиатуры
- Затем переходим в Параметры языковой панели
- Далее открывается привычное всем нам окно Языки и службы текстового ввода, где уже можно изменить сочетания клавиш.
Раньше изменение сочетания клавиш можно было выполнить в Панели управления, но, как мы все знаем, Майкрософт взяла курс на перенос всего из Панели управления в Параметры Windows и успешно реализовала часть своего плана в сборке 1803. С одной стороны, многим такие изменения не очень нравятся, так как старый интерфейс был удобный, логичный и легко запоминался. С другой же стороны, разработчики системы не только переносят, но добавляют и перерабатывают ранее созданные опции для развития системы.
Примечание! Независимо от Вашего выбора, есть альтернативное сочетание клавиш, которое всегда доступно – Win+Пробел. Когда вы зажмете клавишу Win и нажмете Пробел, появится небольшая панель, где можно увидеть переключение языков.
Настроить автоматическое переключение раскладки клавиатуры Windows 10
Часто мы вводим текст, а после смотрим на монитор и замечаем, что забыли переключить раскладку. Приходится печатать все заново. Можно настроить автоматическое переключение для каждого окна.
Например, в Google Chrome вы пишете письмо на английском языке и параллельно заполняете таблицу в Excel на русском. В том, чтобы при переключении между окнами менялся и язык – поможет следующая настройка.
Для этого в предыдущем окне нам нужно всего лишь установить галочку на пункте Позволить выбирать метод ввода автоматически.
Также, если Вы хотите, чтобы язык изменялся интеллектуально, в зависимости от набираемого текста, Вам поможет замечательное приложение – Punto Switcher. Больше никаких «ghbdtn»! Приложение автоматически исправит сообщение и поменяет язык на необходимый. Очень удобно, если в тексте есть вкрапления иностранного языка.
Скачать Punto Switcher с официального сайта бесплатно.
И всегда есть альтернатива в виде приложений — Keyboard Ninja и Orfo Switcher.
Пропал значок раскладки клавиатуры в Windows 10
Если вдруг пропал значок раскладки клавиатуры, то в этом случае стоит проверить настройки в Персонализации. Для этого выполните следующие действия:
- Отройте Параметры
- Пройдите в Персонализацию и откройте вкладку Панель задач
- Нажмите на Включение и выключение системных значков
- Включите Индикатор ввода
Не меняется раскладка клавиатуры Windows 10
Есть несколько причин, из-за которых невозможно поменять раскладку:
-
- Стоит обратить внимание на Залипание клавиш. Отключение этой опции помогает решить проблему.
-
- Убедитесь, что утилиты или стороннее ПО не мешает работе. Выполните чистую загрузку системы
- Проверьте, не мешает ли системе «Служба сенсорной клавиатуры и панели рукописного ввода». Попробуйте остановить службу. Для этого откройте командную строку или окно PowerShell от имени администратора и введите следующую команду — net stop TabletInputService
Пропала раскладка клавиатуры в Windows 10
При повреждении системы некоторые опции исчезают или отказываются корректно работать. За языковую панель в системе отвечает приложение ctfmon.exe, которое находится в директории Windows/System32. Иногда, из-за повреждений системы, данное приложение может быть утрачено или перестанет запускаться вместе с системой. Для возможного решения данной проблемы выполните следующие действия:
- Исправление или восстановления целостности системы. Как восстановить систему можно узнать в данной статье.
- Иногда, когда простое восстановление (SFC /scannow или DISM) не помогает, можно попробовать создать новый профиль, в котором, возможно всё будет работать корректно.
- Как еще один вариант, автозапуск ctfmon.exe.
Для добавления службы ctfmon в список автозагрузки откройте окно командной строки или PowerShell от имени администратора и введите команду:
reg add «HKCUSoftwareMicrosoftWindowsCurrentVersionRun» /v CTFMON.EXE /t REG_SZ /d C:WINDOWSsystem32ctfmon.exe
После чего перезагрузите компьютер и проверьте работу системы.
Отличного Вам дня!