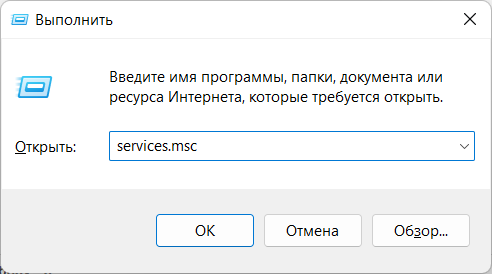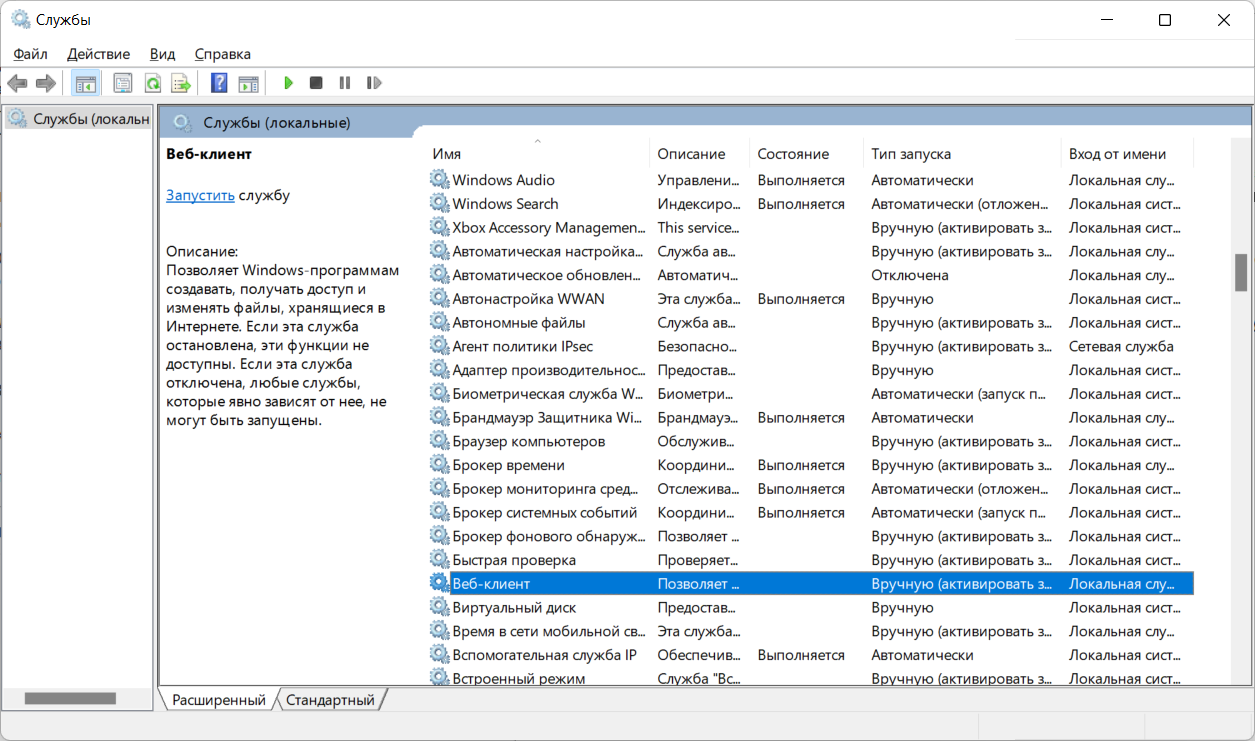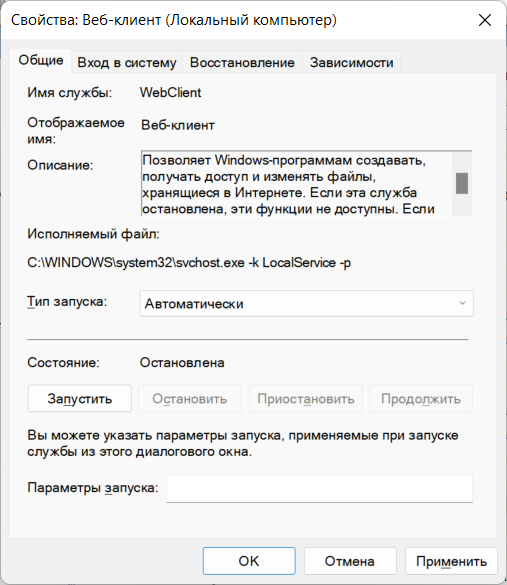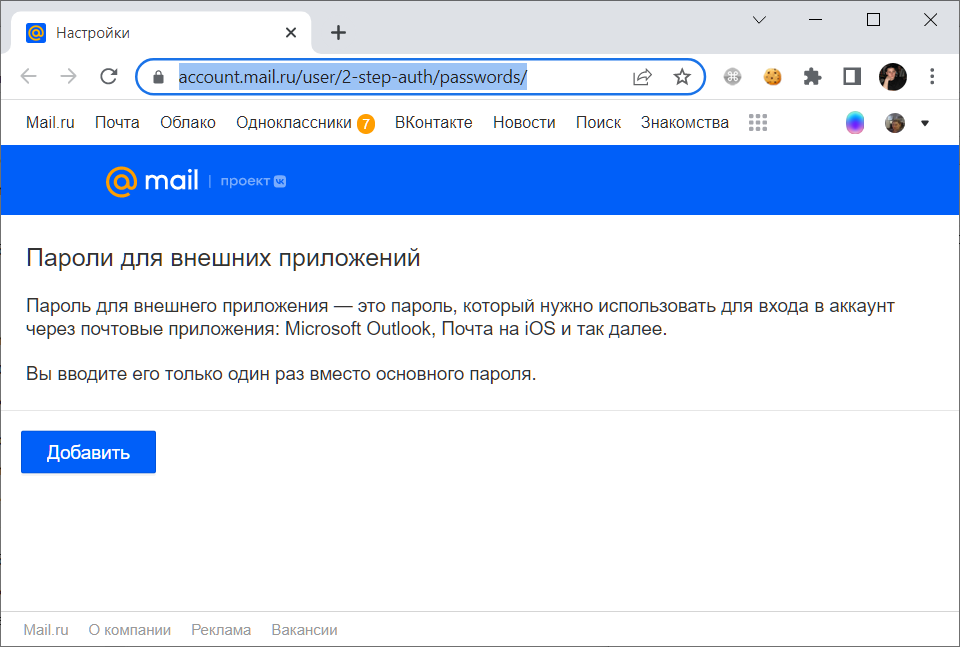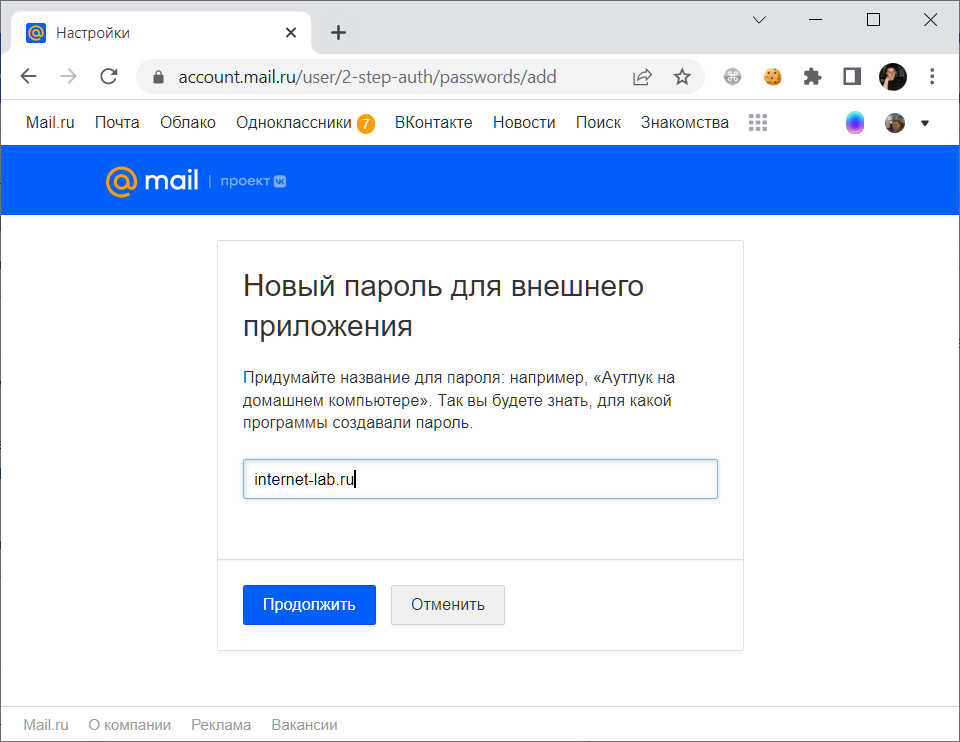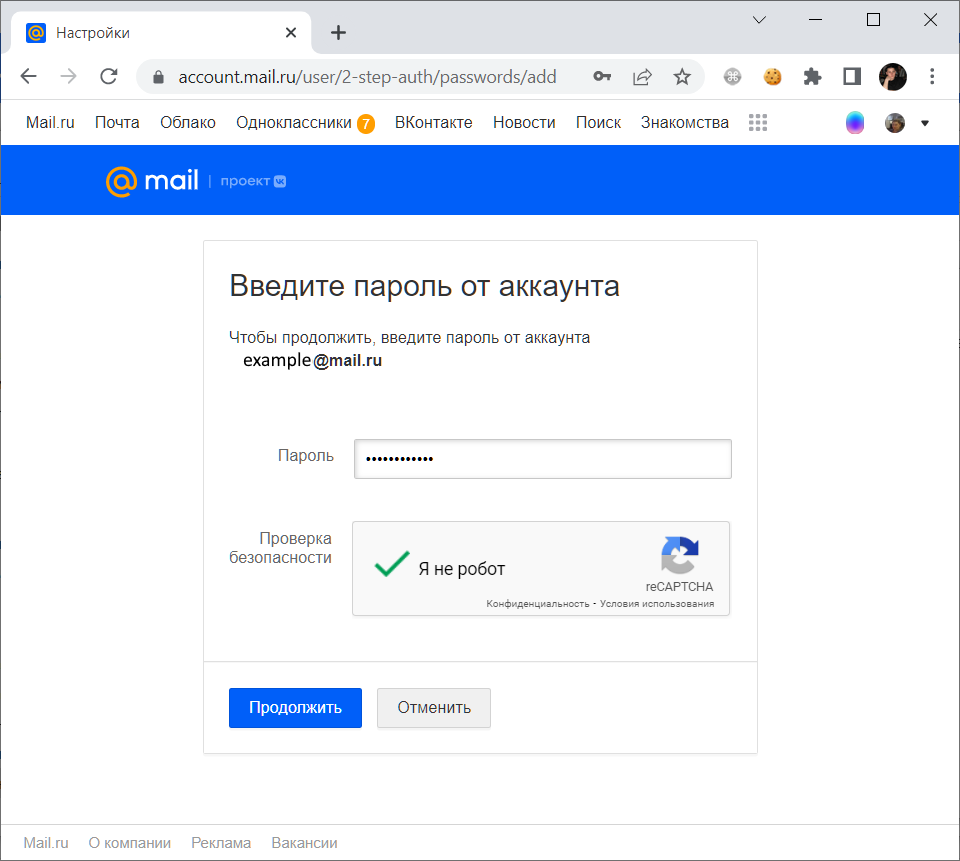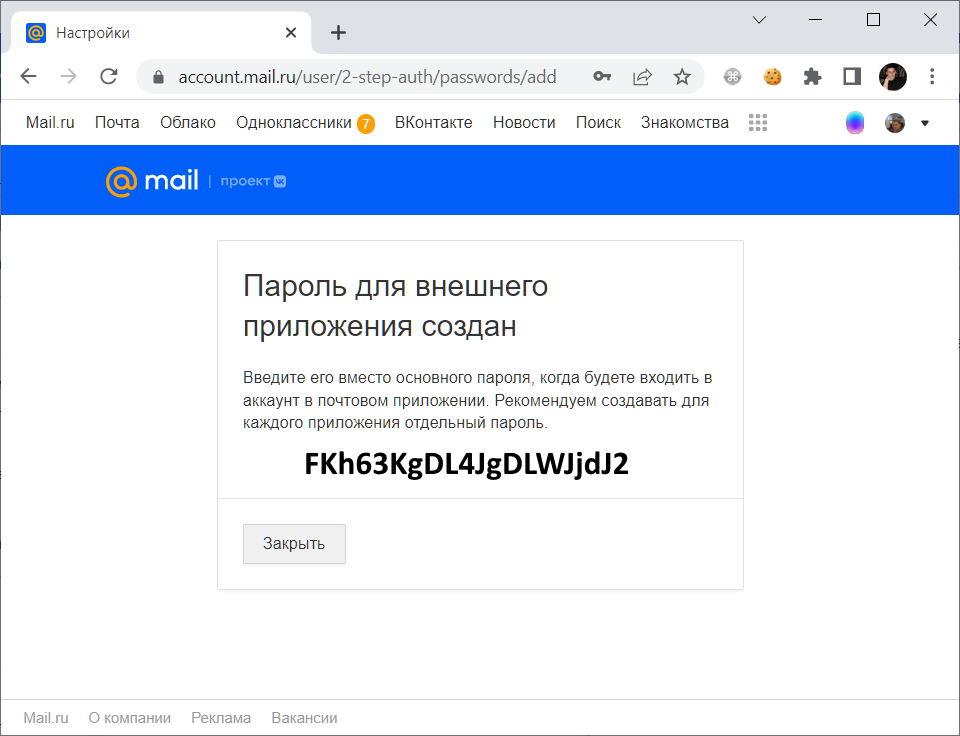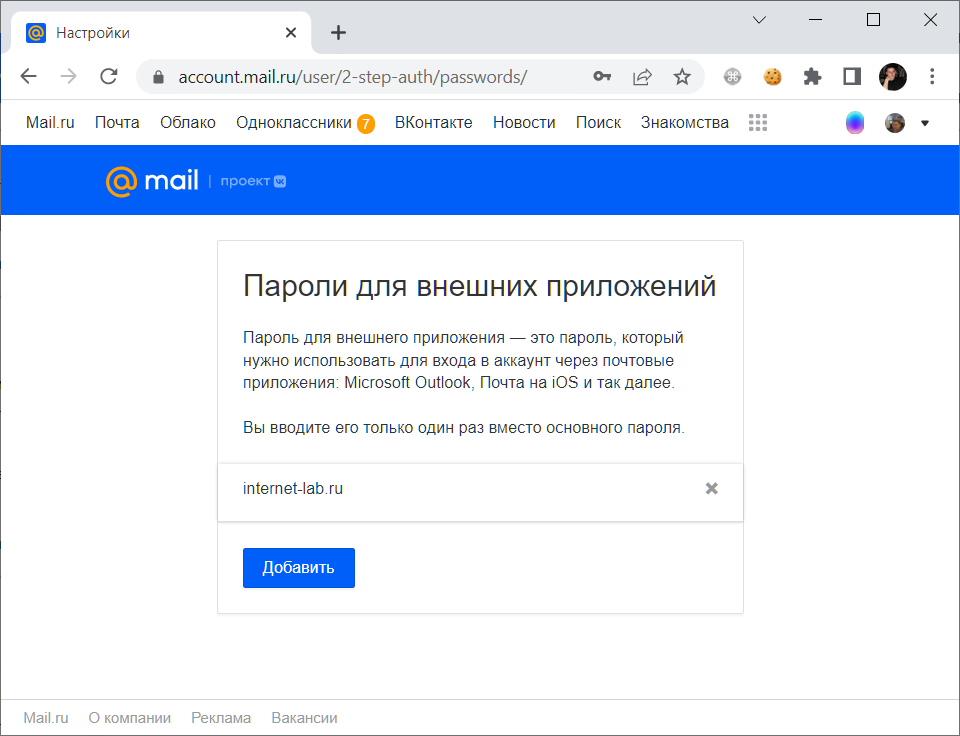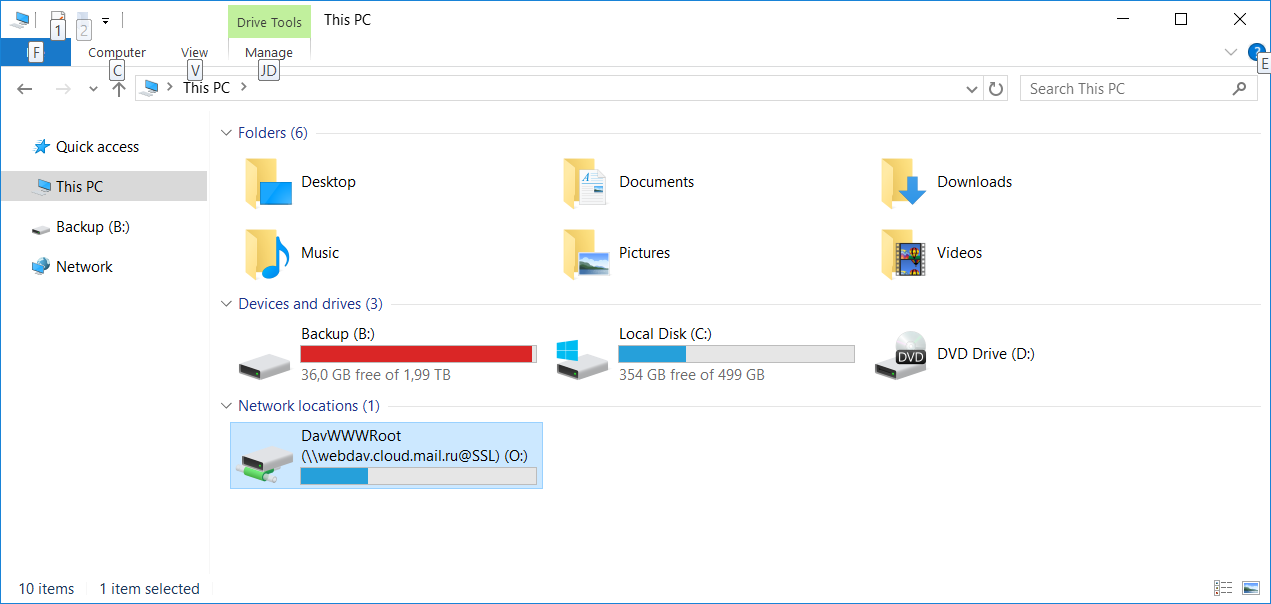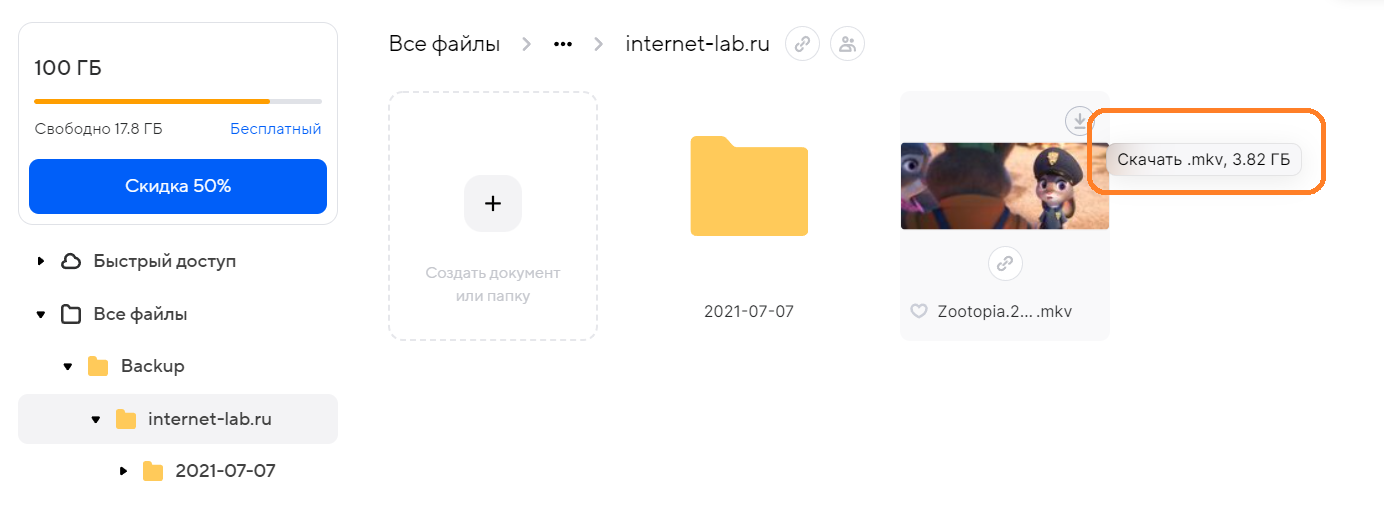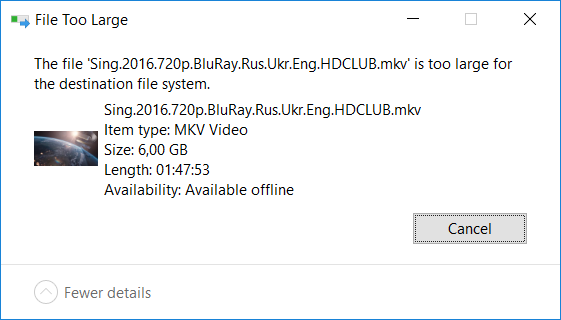Вы можете подключиться к сервису по протоколу WebDAV. На вашем компьютере Облако будет выглядеть как обычная файловая система.
- Windows
- macOS
- Linux
- Проблема с подключением
Настройка на Windows
1. Включите службу Веб-клиент: Панель управления → Администрирование → Службы → Веб-клиент (Тип запуска «Автоматически»).
Перезагрузите компьютер.
2. Создайте пароль внешнего приложения.
С 1 января 2022 для подключения по WebDAV нужно использовать пароль для внешнего приложения. Создайте его и укажите вместо обычного пароля — доступ по обычному паролю закрыт.
3. Перейдите в «Этот компьютер».
4. В верхней панели нажмите «Подключить сетевой диск».
5. В открывшемся окне нажмите на надпись «Подключение к веб-сайту, на котором вы можете хранить документы и изображения».
6. Нажмите «Далее».
7. Выделите надпись «Выберите другое сетевое расположение» и нажмите «Далее».
8. В поле «Сетевой адрес или адрес в Интернете» введите https://webdav.cloud.mail.ru и нажмите «Далее».
9. Введите логин от аккаунта, к которому подключено Облако, и пароль для внешнего приложения из п.2 (Основной пароль от ящика использовать не нужно).
10. Укажите имя сетевого диска и нажмите «Далее».
11. Нажмите «Готово». Сетевой диск будет доступен в «Проводнике».
При загрузке больших файлов возникает проблема с индикатором: он останавливается на 99%. На самом деле загрузка начинается именно в этот момент. Чтобы файл появился на Облаке, подождите еще некоторое время. Это специфика работы протокола WebDAV на Windows. К сожалению, мы не можем на неё повлиять.
Подключение через командную строку
Если у вас возникла ошибка при подключении Облака по протоколу WebDAV, попробуйте настроить доступ через консоль Windows. Для этого:
- Нажмите клавиши Win+R.
- В открывшемся окне напишите «CMD» и нажмите «ОК». Откроется командная строка.
- Введите команду
net use R: https://webdav.cloud.mail.ru/ <password> /user:<email> /persistent:yesгде <email> — ваш почтовый ящик, к которому подключено Облако, и <password> — пароль от него.
Если ошибка сохранилась, проверьте, запущена ли у вас служба «Веб-клиент». Для этого:
- Перейдите «Пуск» → «Панель управления» → «Система и безопасность» → «Администрирование» → «Службы».
- В списке найдите службу «Веб-клиент» и откройте ее.
- В списке «Тип запуска» выберите «Автоматически».
- Нажмите «ОК» и перезагрузите компьютер.
Настройка на macOS
1. На рабочем столе в панели задач Finder нажмите «Переход» → «Подключение к серверу».
2. Введите https://webdav.cloud.mail.ru и нажмите «Подключиться».
3. Введите логин от аккаунта, к которому подключено Облако, и пароль для внешнего приложения. И нажмите «Подключиться».
С 1 января 2022 для подключения по WebDAV нужно использовать пароль для внешнего приложения. Создайте его и укажите вместо обычного пароля — доступ по обычному паролю закрыт.
Откроется окно с Облаком пользователя.
Настройка на Linux
1. Перейдите в ваш файловый менеджер.
2. Нажмите надпись «Подключиться к серверу» («Connect to Server»).
3. В поле «Адрес сервера» («Server Adress») введите davs://<логин>@webdav.cloud.mail.ru:443, где <логин> — адрес вашего ящика, к которому подключено Облако, в формате yourname@domain.ru.
4. Нажмите «Подключиться» («Connect»).
5. Введите пароль для внешнего приложения и снова нажмите «Подключиться» («Connect»).
С 1 января 2022 для подключения по WebDAV нужно использовать пароль для внешнего приложения. Создайте его и укажите вместо обычного пароля — доступ по обычному паролю закрыт.
Откроется Облако. Чтобы в дальнейшем попасть в него, откройте файловый менеджер. Ссылка находится снизу в левом меню.
Чтобы выйти из Облака, нажмите на значок рядом с его названием.
Если вы используете davfs2, отключите использование метода LOCK. Для этого выставите опции use_locks в 0 в конфигурационном файле /etc/davfs2/davfs2.conf (расположение файла может варьироваться в зависимости от используемого дистрибутива).
Проблема с подключением по WebDAV
Заполните, пожалуйста, форму.
Привет, друзья. Недавно на сайте была опубликована статья о двух программках Air Live Drive и Air Explorer, реализующих в среде Windows доступ к различным облачным сервисам по типу локальных дисков. Эти программы предлагают большой перечень готовых настроек подключения популярных облаков. Но в бесплатных редакциях они ограничены возможностью подключения к системе не более 3-х хранилищ с одним аккаунтом. Некоторых из вас смутили такие ограничения, и в этой статье я решил осветить процедуру совершенно бесплатного подключения облаков в среду Windows в качестве сетевых дисков по протоколу WebDav. Ну и заодно поговорим о специфике подключения по WebDav.
WebDav – это набор расширений и дополнений к протоколу HTTP, который позволяет управлять файлами на удалённых серверах. Облако – это и есть этот самый удалённый сервер. Преимущество подключения облака по WebDav заключается в том, что все наши данные будут нам доступны в среде Windows без их скачивания на жёсткий компьютера, как это реализуют официальные программы-клиенты облаков. Только при запуске и редактировании файлов облачного хранилища, подключённого по WebDav, эти файлы будут скачиваться в системный кэш, а потом выгружаться из него назад в облако. С хранящимися в облаке файлами можем удалённо проводить любые управленческие операции – копирование, перемещение, переименование, удаление – с использованием проводника Windows или любого установленного файлового менеджера.
Кроме того, что подключение по WebDav не захламляет место на локальном компьютере, оно имеет ещё одно преимущество перед официальным клиентским софтом облаков – отсутствие лишних фоновых процессов для обеспечения функционирования клиента и синхронизации данных. Что немаловажно для слабых устройств.
В чём подключение по WebDav уступает официальному клиентскому софту облачных сервисов?
Во-первых, в скорости доступа к данным. Управление будет осуществляться по типу удалённого доступа, и, естественно, операции не будут проводиться так быстро, как в условиях работы с жёстким диском компьютера.
Во-вторых, мы не получим удобной возможности расшаривания ссылок на файлы – в контекстном меню в проводнике или файловом менеджере, как это реализует официальный клиентский софт. Чтобы сделать файл общедоступным и получить его ссылку, нам нужно будет отправиться в веб-интерфейс облака.
В-третьих, не все облачные хранилища предусматривают подключение по WebDav. В их числе, кстати, популярные сервисы Google Диск и Облако Mail.Ru. В таком случае можно либо прибегнуть к помощи сервисов, которые решают эту проблему и реализуют доступ к облаку по WebDav, как, например, сервис DAV-pocket service, либо использовать программы с готовыми пресетами настроек нужных хранилищ. Об одной из таких программ будем говорить ниже.
Как в среде Windows подключить облачный диск по WebDav?
Подключить облачное хранилище по WebDav можно с использованием штатных средств Windows. В проводнике Windows 8.1 и 10 кликаем вкладку «Компьютер». В проводнике Windows 7 жмём клавишу Alt, выбираем «Сервис». Жмём «Подключить сетевой диск».
В окне подключения можем выбрать букву диска для содержимого облака. В графе «Папка» вводим адрес подключения облака по WebDav. Жмём «Готово».
Авторизуемся в облаке. Выставляем галочку запоминания данных авторизации. Жмём «Ок».
В проводнике должен появиться облачный диск. Можем переименовать его так, как удобно нам.
Если облачный диск станет не нужен, отключаем его в контекстном меню.
Вот так всё просто, если, конечно, знать адрес WebDav. Как узнать этот адрес?
• Для Яндекс.Диска это https://webdav.yandex.ru
• Для Box это https://box.net/dav
• Для OneDrive это https://docs.live.net/Идентификатор
В случае с OneDrive вместо значения «Идентификатор» необходимо подставить свой уникальный код, который отображается в веб-интерфейса хранилища после значения «id=».
Ну а адреса подключения других облаков, если они поддерживают доступ по WebDav, вы, друзья, можете найти в Интернете. Либо же можете обратиться в службу поддержки сервиса.
Альтернативный способ подключения облачных хранилищ по WebDav – программа RaiDrive. Она полностью бесплатная, это аналог упомянутой выше программы Air Live Drive. RaiDrive не ограничена числом подключаемых сервисов и их аккаунтов, однако, в отличие от Air Live Drive, предлагает весьма скудный перечень готовых настроек подключения облаков. У RaiDrive есть поддержка только Google Drive, Google Photos, Dropbox и OneDrive. Все остальные облачные сервисы подключаются по WebDav, FTP или SFTP при указании нами их адресов. Скачать программу можно на её официальном сайте:
RaiDrive как альтернатива Air Live Drive, конечно же, уступает последней. Но если Raidrive рассматривать как альтернативу штатному способу подключения облаков по WebDav, то у неё есть несколько преимуществ:
• Удобство подключения/отключения сетевых дисков;
• Возможность выбора папки кэша;
• Корректность отображения в проводнике общего и занятого облачного пространства. При подключении по WebDav штатными средствами Windows по объёму хранилищ отображаются неверные сведения.
Как работать с RaiDrive? Запускаем программку. Жмём «Добавить». WebDav в качестве типа подключения выбран по умолчанию. Вводим адрес, логин и пароль аккаунта облака. Жмём «Ок».
В окне RaiDrive подключением можем управлять – отключать, включать, удалять.
Предустановленную папку кэша программы можно сменить в настройках.
***
Для рассмотрения проблемы подключения Облако Майл ру как сетевого диска воспользуемся краткой предысторией ее возникновения.
В приложении Cloud Mail.ru пользователь хранить свои данные, чтобы работать в любой точке земного шара. Теперь представим, что возникает ситуация в которой облако не одно, а несколько и все заполнены на 100%. То есть требуется еще больше места для того, чтобы локально хранить данные.
В чем суть хранилищ в принципе, немного расскажем
Cloud Mail ru
Облака бывают разных производителей. Здесь выделяется определенный объем, однако суть везде одна. При регистрации дается бесплатное место, а также возможность его увеличить за счет приглашенных друзей, обучения или установки клиентской программы.
Суть клиента в том, что содержимое будет находиться на локальном диске в виде папки, которая будет синхронизирована с сервером Майл ру. Здесь и возникает основная проблема. Без использования облака, место на физическом носителе при такой ситуации будет съедаться.
Удобство локального клиента в том, что не надо все время иметь выход в Интернет для того, чтобы работать с документами в Облаке, автоматическая загрузка файлов, частичная загрузка при прерванном соединении, простота и удобство пользования приложением.
Однако, основной минус при использовании таких программ – недостаток места на локальном диске. Это особенно актуально при корпоративном аккаунте
Подключение Облака как сетевой диск
Если подключен один из платных тарифов, используется сервис с протоколом WebDAV. То есть на ПК Облако будет выглядеть как сетевой диск или обычная файловая система. Для примера разберем настройку в операционной системе Windows.
- Открыть Проводник
- На верхней панели нажать кнопку Подключить сетевой диск.
- В открывшемся окне найти раздел Подключение к веб-сайту
- Нажать Далее.
- Поставить отметку напротив надписи Выберите другое сетевое расположение и нажать Далее.
- В строке Сетевой адрес ввести webdav.cloud.mail.ru.
- Далее пишем логин и пароль учетной записи для Облака.
- Придумать и ввести имя нового сетевого диска.
- Нажать Готово.
- Сетевой диск открыт для доступа в окне Проводник.
Как мы видим, настроить сетевой диск в Облаке Mail.ru следует только на платных тарифах. Именно в этом случае предоставляется доступ к протоколу WebDAV.
После всех выполненных действий, можно значительно экономить на ресурсах оборудования, пользуясь сетевым ресурсом.
Важно! При загрузке файлов большого объема, может возникнуть проблема с индикацией. Процесс останавливается на 99%. Не надо смущаться, именно тогда и начинается загрузка. Необходимо подождать некоторое время, процесс завершится. Объясняется это спецификой работы с протоколом WebDAV для операционной системы Windows
Предисловие
Кто-нибудь помнит о том, что у Mail.Ru есть собственное облачное хранилище? Оно довольно скромное по сравнению, например, с Диском от Яндекса. Без денежных вложений Облако Mail.Ru предоставляет 8 Гб места, а Яндекс дарит 10 Гб, которые можно «разогнать» приглашениями друзей до 20. Можно было бы забыть про Облако, если бы не акция невиданной щедрости на рубеже 2013-2014 годов — облачное хранилище можно было расширить до аж 1 терабайта раз и навсегда. С оговорками и ограничениями, ибо мейловцы стараются сократить количество таких невыгодных аккаунтов, но всё равно ресурс этот — ценный.
Раньше официального способа подключить Облако как сетевой диск не было. Позже в свет вышла программа Диск-О:, оказавшаяся, на мой взгляд, сплошным недоразумением. О том, что с ней не так, будет в конце статьи, сейчас же расскажу, как подключить мейлрушное хранилище как сетевой диск. И не одно, а сколько потребуется! Да так, чтобы всё работало весьма и весьма неплохо.
Зачем нужно подключать хранилища как диски
Ответ прост: чтобы не держать копии файлов на локальном диске, открывать и сохранять файлы без мытарств с загрузкой/синхронизацией. Для этого многие облачные сервисы поддерживают протокол WebDAV для подключения сетевых дисков. Облако Мейла тоже умеет в WebDAV, но только на платных аккаунтах.
Компания имеет право в чём-то ограничивать пользователей без платной подписки, но отказ от WebDAV не имеет технических обоснований. Это маркетинговое ограничение легко обходится несколькими способами. Например, есть замечательный плагин CloudMailRu для Total Commander, но сегодня речь о другой софтине.
WebDavMailRuCloud
Созданная программистом с ником yar229 программа эмулирует сервер WebDAV, позволяя работать с содержимым Облака почти как с обычным диском. На них можно будет хранить документы и даже запускать игры (пробовал хранить RimWorld, грузилась дольше получаса из-за большого количества мелких файлов, но ведь работает!).
[ig_notice style=»notice»]
Программа нужна для подключения Облака Mail.ru как сетевого диска. Другие сервисы не поддерживаются, кроме Яндекс.Диска.
Из-за появившихся ограничений официального WebDAV подключения к Яндекс.Диску автор добавил поддержку и этого сервиса (ключ командной строки —protocol YadWeb), но работает это весьма медленно и не со всеми WebDAV-клиентами.
[/ig_notice]
Метод, используемый для подключения к Облаку, вряд ли прикроют, потому что WebDavMailRuCloud по сути имитирует действия пользователя через веб-интерфейс. Когда юзер сохраняет на сетевой диск файл или создаёт папки, сервера Мейла ничего необычного не замечают — с их точки зрения пользователь работает с Диском через браузер.
1. Скачайте архив WebDAVCloudMailRu-*.*.*.*-dotNet45.zip со страницы релизов. Вместо цифр версий я поставил звёзды, потому что, когда вы будете читать эти строки, скорее всего уже выйдет новая версия и цифры всё равно будут другими. Для работы требуется .NET Framework 4.5.
2. Распакуйте скачанный архив WebDAVCloudMailRu-*.*.*.*-dotNet45.zip в, например, C:Program filesWDMRC.
3. Запустите wdmrc.exe с параметрами командной строки вида «—port 801 —install WDMRC», где:
--port 801 - это порт эмулятора сервера. Если нужно подключить несколько Облаков Мейл.ру, нужно указать несколько портов через запятую: --port 801,802,803 и так далее. --install WDMRC - запуск установки WebDAVCloudMailRu как службы, чтобы в будущем не нужно было запускать программу вручную. Замена --install на --uninstall службу удалит.
Либо, если вы не знаете, как запускать программы с параметрами командной строки, создайте в Блокноте текстовый файл с таким содержанием:
"C:Program filesWebDAVCloudMailRuwdmrc.exe" --port 801,802 --install WDMRC Pause
В кавычках — путь до распакованной программы wdmrc. Убедитесь, что он правильный, ведь вы могли распаковать его в другую папку. Для копирования пути можете нажать правой кнопкой мыши с зажатым Shift по программе wdmrc.exe в папке и выбрать пункт «Копировать как путь» — это и будет полный, точный путь до софтины.
[ig_notice style=»alert»]Обратите внимание: в примере я указал два порта 801 и 802 для подключения двух Облаков. Если у вас одна учётная запись, достаточно 801-го.[/ig_notice]
Сохраните текстовый документ под именем, например, installwdmrc.bat и запустите от имени администратора, нажав правой кнопкой мыши и выбрав «Запуск от имени администратора»:
О том, что всё прошло удачно, в открывшемся окне сообщат такие строки:
Что может пойти не так:
- Неверно указали путь до wdmrc.exe.
- Забыли про кавычки (нужны, когда в пути присутствуют символы пробела или кириллица).
- Лишние пробелы.
- В пароле есть кавычки.
- Не запустили от имени администратора.
- Антивирусный софт мешает установке службы (выключите его на время).
- Неверно указали порты (—port порт1, порт1, порт3… — смотря сколько учётных записей нужно использовать). Тогда на этапе подключения диска случится ошибка 67. Будьте внимательны!
- Если указали несколько портов и работает только первый из перечисленных, на остальных 67-я — укажите порты в кавычках (— port «801,802,803»). Почему-то на разных версиях Windows параметры командной строки интерпретируются по-разному.
- Совет от Aleksei из комментариев по поводу ошибки 67: «нужно либо включить(перевести в автозапуск) службу «Веб-клиент» либо, если дело происходит в серверной винде, включить «Возможности рабочего стола» либо, если это 2019 сервер, «Перенаправитель WebDAV»».
- Служба помечена как «для удаления». Возникает при обновлении до новой версии. Перезагрузите ПК и пробуйте снова.
После успешной установки службы можно закрывать окно. Оная пока не будет запущена, да это и не важно: нужно сначала внести изменения в реестр операционной системы (об этом далее) и перезагрузить компьютер. После служба эмулятора WebDAV будет запускаться автоматически.
4. Необходимо изменить логику работы клиента WebDAV, используемого в Windows, хотя бы частично сняв ограничение на максимальный размер файла, который можно сохранить на сетевой диск (сокращенный вариант инструкции из FAQ по WDMRC) и изменить способ авторизации.
[ig_notice style=»notice»]Этот шаг важен, потому что без изменений параметров WebDAV в реестре Windows будут появляться разные ошибки (например, «Не найдено сетевое имя, ошибка 67»). Не забудьте перезагрузить компьютер после изменений.[/ig_notice]
Скачайте и запустите вот этот файл из архива по ссылке и перезагрузите компьютер. Либо, если вы не доверяете всему, что скачиваете из интернета, измените записи в реестре вручную:
- Нажмите Win+R, наберите regedit, нажмите OK
- Идите по дереву в HKEY_LOCAL_MACHINESYSTEMCurrentControlSetServicesWebClientParameters
- Щёлкайте правой клавишей мыши по BasicAuthLevel, выбирайте Изменить…
- В поле Value пишем 2, нажимайте OK.
- Щёлкайте правой клавишей мыши по FileSizeLimitInBytes, также выбирайте Изменить…
- В поле Значение пишите ffffffff, жмите OK.
- Закрывайте окно, перезагружайте компьютер (обязательно!).
После этого вы сможете копировать файлы на сетевой диск размером до 4 Гб. Больше — только через сторонние клиенты WebDAV. Проблема не в WDMRC, а в Windows.
5. Нужно подготовить .bat файл, подключающий и переподключающий сетевые диски. Создайте файл connect.bat в Блокноте всего с тремя строчками текста:
net use M: /DELETE net use M: http://127.0.0.1:801 "здесь_пароль_от_почты" /USER:логин@mail.ru /persistent:no exit
Первая строчка удалит диск, если он был подключён. Вторая — подключит Облако. Команда exit закроет консоль, чтобы чёрное окно исчезло само.
[ig_toggle label=»Что может пойти не так»]
Помимо перечисленных выше проблем в части про установку, диск может не подключиться по банальной причине: установленная служба не запущена. Убедитесь, что служба WebDavMailRuCloud запущена (процесс wdmrc.exe от пользователя «Система» либо «System»).
Также возможна блокировка файрволлом Windows или любым сторонним софтом, контролирующим сетевые соединения. Добавляйте порты, используемые wdmrc.exe, в исключения в настройках такого софта.
[/ig_toggle]
Запустите этот файл двумя щелчками мыши. От имени администратора запускать не нужно, иначе не все программы будут видеть подключенные диски. Если всё успешно, в папке Компьютер появится новый диск M: (буква может быть любая, указанная вами, но не совпадающая с существующими физическими дисками). Если при подключении требует пароль, сообщает об ошибке 67, значит — вы не применили твик реестра из предыдущего шага и не перезагрузили ПК. Либо указали неверный порт (не тот, по которому идёт подключение).
Для подключения нескольких дисков по WebDAV к Облаку Mail.ru при наличии нескольких учётных записей просто продублируйте строки, изменив букву диска, порт, логин и пароль:
net use M: /DELETE net use M: http://127.0.0.1:801 "здесь_пароль_от_почты" /USER:логин@mail.ru /persistent:no net use S: /DELETE net use S: http://127.0.0.1:802 "здесь_пароль_от_второй_почты" /USER:логин2@mail.ru /persistent:no exit
На одном порту — одна учётка. Служба WDMRC должна заранее знать, что у вас несколько учётных записей, потому что к одному порту можно подключить один диск. Если при установке указали мало портов, нужно переустановить службу.
UPD: Изначально параметра «/persistent:no» в инструкции не было. Громаднейшее спасибо Александру Яфарову за то, что обнаружил, исследовал и решил проблему. Без этого параметра в команде «net use» Windows запускается на 30-40 секунд медленнее, потому что при каждой загрузке пытается самостоятельно восстановить подключение к диску, подключенному в предыдущем сеансе работы. Но так как WDMRC запускается только после полной загрузки операционной системы, когда появляется Рабочий стол, подключиться не удаётся. Параметр «/persistent:no» сообщает Windows, что сетевой диск после перезагрузки подключать не надо. Скрипт сам это сделает.
1. Нажмите Win+R, выполните «services.msc», в открывшемся списке сервисов найдите WebDavMailRuCloud, кликните по строке правой кнопкой мыши — Остановить.
2. Создайте .bat файл с тем же содержанием, что для установки, добавив команду удаления:
"C:Program filesWebDAVCloudMailRuwdmrc.exe" --uninstall WDMRC "C:Program filesWebDAVCloudMailRuwdmrc.exe" --port 801,802 --install WDMRC Pause
Естественно, портов должно быть столько же, сколько и учётных записей. Они должны совпадать с портами в командах подключения (http://127.0.0.1:801, http://127.0.0.1:802 и т.д.).
3. Запустите файл от имени администратора, служба установится и, чтобы не перезагружать ПК для её запуска, в том же окне служб снова найдите WebDavMailRuCloud, жмите правой кнопкой — Запустить.
Всё, можно подключать несколько Облаков.
[ig_notice style=»notice»]
Если что-то идёт не так, замените команду exit на pause и окно закрываться не будет. Тогда вы увидите информацию о возможной ошибке и сможете спросить меня о решении в комментариях к этой статье.
Учтите, что программа wdmrc.exe — это такой же сервер WebDAV, как и любой другой, просто запускается на вашем ПК. Все возникающие ошибки при подключении ничем не отличаются от ошибок коннекта к любому другому серверу, находящемуся в интернете или локальной сети.
[/ig_notice]
6. Перенесите созданный вами файл connect.bat в папку автозапуска, чтобы диски Облака подключались при включении компьютера. Чтобы не искать, где у вас находится папка «Автозагрузка», нажмите сочетание клавиш Win+R и введите «shell:startup«.
Есть, правда, парочка нюансов, которые могут подпортить жизнь:
1) Пароли от вашей учётной записи будут легкодоступны для копирования. Достаточно открыть connect.bat Блокнотом и всё как на ладони. Так как пароль от Облака является одновременно паролем от почты и других сервисов Мейла.ру, подобная открытость не радует.
2) Если у вас не быстрый компьютер, команда на подключение сетевых дисков может запуститься раньше службы WebDAVCloudMailRu и подключения Интернета. Тогда диски в системе не появятся.
Поэтому, если диски после включения компьютера у вас не подключаются автоматически, предлагаю превратить connect.bat файл в программу и запускать её не через папку Автозапуск, а через Планировщик заданий. Это не защитит ваши пароли на 100%, но от любопытных неумелых глаз скроет и добавит необходимую паузу после запуска Windows.
6.1. Скачайте программу Bat To Exe Converter (она бесплатна) и распакуйте в любую папку. (UPD от 7.06.2018: Убрал ссылку на домашний сайт утилиты и залил проверенную мной версию. Спасибо читателю под ником «_???_» — он заметил, что на домашней странице Bat To Exe Converter теперь майнер. Сама программа в порядке).
6.2. Запустите Bat To Exe Converter, выберите созданный connect.bat и укажите, что приложение должно быть невидимым:
Нажмите «Компилировать» и… поздравляю, вы скомпилировали свою первую программу! Созданную программу connect.exe можно будет запускать для подключения и переподключения сетевого диска.
6.3. Чтобы сетевой диск подключался автоматически, скомпилированный батник должен стартовать при запуске Windows. Как я уже писал выше, в автозагрузку его добавлять не следует, так как сетевая часть операционной системы инициализируется спустя некоторое время после появления Рабочего стола и поэтому команда net use может не сработать. Нужен Планировщик задач. Панель управления — Администрирование — Планировщик заданий или правой кнопкой по кнопке Пуск — Управление компьютером — Планировщик заданий, кнопка Создать задачу. На первой вкладке введите имя задачи, на «Триггеры» — «При входе в систему», пользователь — тот, под которым вы сидите, укажите задержку задачи 5 минут (см. скриншот ниже), на вкладке «Действия» укажите запуск созданного скомпилированного батника и, в общем-то, это всё.
7. Перезагрузите компьютер или вручную запустите connect.exe (connect.bat, если решили не заморачиваться с пунктами 6.1-6.3). Если всё сделали правильно, в папке «Этот компьютер» появится новый диск.
В случае проблем возвращайтесь к п. 5.
Можно и по-другому автоматизировать подключение сетевых дисков. На вкус и цвет фломастеры разные.
Можно включить шифрование содержимого файлов (не имен!) «на лету». Ценой будет снижение скорости операций с сетевым диском, в остальном работа с зашифрованными папками на диске ничем отличаться не будет от обычного использования диска. При заходе через веб-интерфейс или при подключении диска по WebDAV без ввода ключа зашифрованное содержимое файлов будет выглядеть как каша. Весь диск зашифровать не получится, только отдельные папки и их подпапки.
Защищать тем же ключом, что и пароль от Облака, глупо. Поэтому придумайте ключ, отличный от пароля к почте. Например, что-то вроде 0Mdsf%vdfkj4299vffjh42bbLjdsbb2. Но как его сообщить программе? При подключении через WebDAV нельзя указать посторонние свойства вроде второго пароля, поэтому автор wdmrc.exe решил вопрос шифрования творчески — через модификацию логина и пароля и создание папок, на самом деле являющимися командами.
1. Измените в батнике команду net use следующим образом:
... net use M: http://127.0.0.1:801 "здесь_пароль_от_почтыKLMN0Mdsf%vdfkj4299vffjh42bbLjdsbb2" /USER:логин@mail.ru#KLMN ...
Тогда WebDAVCloudMailRu будет знать, что ключ шифрования — 0Mdsf%vdfkj4299vffjh42bbLjdsbb2. Обратите внимание на #KLMN в логине — это разделитель для паролей. То есть всё, что идёт после знака решётки #, будет рассматриваться как разделитель между паролем от учётной записи Mail.Ru и ключом. Если сочетание KLMN в пароле присутствует, используйте другое сочетание. EKLMN, например.
2. Откройте диск в Total Commander’e через плагин WebDAV или в FAR через NetBox. Штатными средствами Windows зашифрованные папки создать нельзя, т.к. не получится ввести символы «>>».
Логин и пароль должны быть такими же, как и в модифицированной команде net use (см. выше), адрес сервера — http://127.0.0.1:801 или подобный.
3. В папке, содержимое которой нужно зашифровать, создайте папку с именем «>>crypt init» без пробелов:
После нажатия «ОК» каталог «>>crypt init» не появится, потому что WDMRC поймёт, что это команда, зашифрует текущую папку и создаст файл .crypt.wdmrc. Не удаляйте его!
Теперь содержимое всех новых файлов, попадающих в такую папку (их может быть несколько), будет защищено от любопытных глаз. Имена файлов по-прежнему видны.
Советы
1. Размер сетевого диска и свободное место отображаются неверно. Не переживайте — Microsoft утверждает, что это нормальное поведение WebDAV в системе.
2. При работающем шифровании появится задержка после сохранения файла. Будет долгая пауза, когда проценты копирования/перемещения дойдут до 100%. Оставайтесь терпеливыми — шифрованию требуется время.
3. Команду «net use» для монтирования диска нельзя запускать от имени администратора, потому что тогда сетевой диск увидят только программы, запущенные с повышенными привилегиями.
4. Вы можете использовать сторонний софт, умеющий монтировать диски по WebDAV. Бесплатные версии большинства продуктов более одного диска подключать не умеют, поэтому рекомендовать в моём блоге не буду. Если найдёте нормальный бесплатный софт с поддержкой неограниченного количества дисков — сообщите в комментариях, пожалуйста.
5. Штатный WebDAV клиент, встроенный в операционную систему, не умеет загружать файлы кусками. При открытии файла с видео он сначала загрузит его весь и только потом откроет в плеере, даже если качать придётся 10 гигабайт. Если вам нужно использовать Облако Mail.Ru для просмотра фильмов, пользуйтесь PotPlayer — он умеет открывать WebDAV-хранилища напрямую без всяких дисков (меню «Открыть» — «FTP/WebDAV/HTTP-клиент») и поддерживает частичную загрузку. Тогда фильмы будут открываться быстрее, а во время перемотки будет лишь небольшая пауза, пока подгрузится нужный кусок файла.
6. Периодически обновляйте WDMRC. Автор развивает программу, исправляет ошибки (например, при смене интерфейса на стороне Мейл.ру). Обновить WebDAVCloudMailRu легко: в Диспетчере задач на вкладке Службы остановите службу WebDAVCloudMailRu, распакуйте новую версию с заменой файлов и перезагрузите компьютер. Я на всякий случай и службу Windows переустанавливаю, но это не обязательно.
Открытие видео с диска без полной загрузки
В переписке с читателями понял, что нужно объяснить, как открывать видео с Облака без его полной загрузки, потому что люди открывают видео с сетевого диска и удивляются: а почему система зависает, словно перед воспроизведением грузится весь файл?
Дело в том, что все пытаются открыть файл через Проводник Windows или WebDAV клиент. Они, естественно, ничего не знают про то, что от файла нужен только кусочек, и запрашивают его целиком.
Чтобы решить данную проблему, сетевой диск подключать не нужно. В плеере PotPlayer встроен менеджер WebDAV, который и будет подгружать нужные куски. Достаточно запущенного сервиса WDMRC.
1. Поставьте видеоплеер PotPlayer. Лучше с полным набором кодеком и нормальной русификацией. Например, сборку от 7sh.
2. Откройте проигрыватель, нажмите сочетание клавиш Alt+F12 или, если привыкли мышью, правой кнопкой по окну плеера — в меню пункт «Открыть» — «FTP/WebDAV/HTTP…»
3. Откроется окно подключения. Выберите режим WebDAV, укажите IP сервера 127.0.0.1, порт, логин и пароль аналогично подключению сетевого диска.
4. После нажатия кнопки «Соединить…» в списке ниже появится содержимое Облака. Вот оттуда и нужно запускать видео.
Если ваша скорость интернета выше 50 мегабит, скорее всего, задержка открытия получится не дольше нескольких секунд. Перемотка тоже будет быстрой. Конечно, при воспроизведении и перемотке видео с разрешением 4K, кодированное в формате H265 с длинным интервалом промежуточных кадров, плеер будет подвисать. Это нормальное поведение: для отображения картинки нужно найти кадр подходящего типа.
Такой способ открытия видео оценят владельцы ПК скромных конфигураций: плеер и сервис WDMRC не будут «пожирать» оперативную память:
Что не так с Диск-О:
Внимание! Так как статья написана давно, что-то могло поменяться. Софт не заморожен во времени.
Это творение программистов из Mail.Ru подключает мейлрушный сервис «Облако» как обычный диск. Несмотря на то, что Диск-О: задачу выполняет, программа оказалась довольно примитивной и, что хуже, со странным ограничением на количество аккаунтов, которое вступило в силу после выпуска финальной версии в 2017 году. Софтина словно слеплена по техзаданию, которое составлял человек, не понимающий, что так топорно ограничивать функционал бессмысленно. Возможно, лет пятнадцать назад такое прокатило бы, но сейчас, когда облачных сервисов приличное количество, так издеваться нельзя.
Вот перечень замеченных мною проблем.
1. Добавить в автозагрузку Диск-О: можно только на этапе установки.
Да и то галочка на «Запускать при старте Windows» всё равно не работает и программа в автозагрузке не появится. А ещё в самой программе нет никаких настроек, поэтому решить, запускать программу или нет при включении компьютера, после установки не получится.
2. Нельзя вручную указывать буквы дисков. То есть, допустим, если у вас есть базы данных с абсолютными путями, хранить в подключённом Облаке Mail.Ru такое не получится, в самый неподходящий момент всё превратится в тыкву.
3. Заявленная работа с файлами «напрямую» — только громкие слова, ничего более. На самом деле на жёстком диске хранится кеш из недавно открытых и изменённых файлов. Он имеет свойство разрастаться, так что на диске C: может неожиданно оказаться меньше свободного места, чем вы рассчитывали. А ещё так быстрее умрёт системный SSD.
4. При открытии и изменении файлы подгружаются в оперативную память целиком. Пока идёт работа с документами, об этом как-то не задумываешься. Но когда я попробовал открыть многотомный архив, меня ждал неприятный сюрприз в виде закончившейся памяти и соответственно закрытии программ. У большинства пользователей такая ситуация маловероятна, но у меня как раз были запущены ресурсоёмкие Photoshop и InDesign, было неприятно потерять несколько минут работы. При подключении Облака через эмулятор WebDAV, о котором я рассказал выше, проблем с занятостью ОЗУ не заметил, хотя файлы загружаются тоже полностью.
Эта же особенность не даёт нормально открывать файлы с видео — как и в случае со стандартным клиентом по WebDAV, нужно ждать полной загрузки в ОЗУ. Это не косяк разработчиков из Мейл.ру и поэтому непонятно, поправят ли такое поведение. Они не стали писать что-то своё или включать WebDAV для простых бесплатных пользователей, а пошли быстрым путём, взяв проект winfsp стороннего разработчика и дописали часть, отвечающую за работу с облачными хранилищами. Я с winfsp когда-то работал и пожирание ОЗУ замечал. Сам проект замечательный и не имеет аналогов с доступным исходным кодом, но дорабатывать всё же надо, ведь автор не может предусмотреть все сценарии работы.
5. Не все программы поддерживают работу с облачным хранилищем как с диском. Например, архиваторы не хотят распаковывать архивы на них. А вот это уже проблема от разработчиков Диска-О, потому что за winfsp таких глюков не припомню. Впрочем, и реализовать я пытался несколько иное, могу ошибаться.
6. Ограничения, которые обещают ввести в будущем, нелепы по своей наивности. Сейчас можно бесплатно подключить несколько облачных хранилищ Мейл.ру и конкурента Яндекс.Диска, но с 1 февраля 2018 года это прикроют:
При этом в официальном анонсе написали как-то косноязычно:
Спрашивается, зачем? Неужели ответственные лица в Mail.Ru Group всерьёз считают, что за возможность добавить несколько дисков станут платить, когда есть альтернатива, причем не одна? Это на момент написания статьи так сложно диски подключаются, действия можно сильно упростить. А в случае покупки платной подписки WebDAV будет доступен без всякого постороннего софта, можно сколько угодно дисков подключить.
6. Не проблема, просто забавно. На заметном месте висит надпись «Вы используете бесплатную бета-версию». Словно авторы ограждаются от возможных проблем.
На мой взгляд, в том виде, в каком сейчас находится Диск-О:, это уже не бета. Диск-О работоспособен, несмотря на недостатки. От самой большой проблемы — идеологической — статус «беты» не спасёт: программа не предлагает ничего нового, а только обещает что-то в будущем. Софтину словно создали, исходя из принципа «лишь бы было». То, что в списке будущих поддерживаемых сервисов есть много популярных, ничего не значит — по факту их сейчас нет, когда добавят поддержку — неизвестно, какие ещё ограничения будут — тоже непонятно.
Если у вас остались вопросы — добро пожаловать в комментарии.
О проблемах, глюках в работе утилиты лучше писать автору напрямую: ссылка.
Рано или поздно все мы начинаем задумываться о резервном копировании наших файлов. Компьютеры имеют свойство ломаться, папки случайно удаляются неизвестно куда и кем. Нужно периодически делать резервную копию, а куда? Ясное дело, в облако!
Сейчас существует множество различных сервисов, предоставляющих бесплатные и платные хранилища:
- Яндекс Диск
- Google Drive
- Dropbox
- Seafile
- Облако Mail.ru
- и прочие
Некоторые сервисы имеют собственные приложения, которые нужно установить, настроить, выбрать папку синхронизации. Приложение само будет всё синхронизировать. Но это не всегда удобно. Я хочу что-то проще, подключил облачный диск в качестве обычного локального диска, к примеру, O: и пользуйся, загружай, удаляй. И это вполне можно сделать, если сервис предоставляет возможность подключения к облачному диску по протоколу WebDAV. Причём собственными средствами Windows, без установки стороннего ПО.
WebDAV (Web Distributed Authoring and Versioning) является расширением протокола HTTP/1.1. Позволяет обращаться к файлам на удаленном сервере и выполнять с ними операции чтения, записи, копирования, удаления и т.д.
Сегодня подключим облачный диск из Облака Mail.Ru в качестве локального диска O: с помощью командной строки в Windows 11. Удобная штука, особенно если требуется автоматизировать резервное копирование документов в облако.
Подготовка служб
Сперва нужно проверить, работает ли у вас служба Веб-клиент (WebClient).
services.msc
Находим её в списке служб.
Служба Веб-клиент (WebClient) по умолчанию остановлена и находится в ручном режиме.
Меняем тип запуска на автоматический, и запускаем службу.
Если вы работаете на сервере, то служба Веб-клиент (WebClient) по умолчанию в серверных операционных системах Windows не установлена. Устанавливаем и запускаем:
Установка WebDAV клиента на Windows Server 2016
Генерируем пароль приложения
Для того, чтобы подключиться к облаку через WebDAV, нужно сгенерировать специальный пароль. По сути, мы будем неким сторонним приложением, которому нужно дойти в облако. Логинимся в браузере в свой ящик mail.ru и переходим на страницу:
https://account.mail.ru/user/2-step-auth/passwords/
Добавить.
Придумываем название для приложения. Продолжить.
Пишем пароль от ящика, ставим галку, что мы не верблюд. Продолжить.
Пароль сгенерирован, копируем его, он нам пригодится. Пароль выглядит как-то так: FKh63KgDL4JgDLWJjdJ2.
Таких паролей можно сгенерировать сколько угодно, и удалить потом, когда надобность в них отпадёт.
Подключаем облачный диск
Запускаем командную строку, подключаем диск:
net use O: https://webdav.cloud.mail.ru/ FKh63KgDL4JgDLWJjdJ2 /user:example@mail.ru /persistent:yesГде:
- O: — имя локального диска, которое будет использоваться в системе. Можно выбрать любое свободное.
- FKh63KgDL4JgDLWJjdJ2 — сгенерированный нами пароль
- example@mail.ru — наш почтовый ящик
Команда выполнена успешно.
Появился новый диск O:.
Команда для отключения диска:
net use O: /delete /yИспытания
Проверим как у нас загружаются файлы.
Файл до 4 ГБ загрузился без проблем:
Собственно, на этом можно и закончить испытания, Облако Mail.ru позволяет загружать файлы с помощью приложения до 4 ГБ. Но проверим, на всякий случай, загрузится ли файл более 4 ГБ.
6 ГБ не загрузилось, так что перед копированием файлов в облако проверьте их размеры.
Работа над ошибками
Ошибка:
System error 67 has occured.
Служба Веб-клиент (WebClient) не запущена или не установлена.
Ещё следует помнить, что диск подключается тому пользователю, от имени которого запущена командная строка. Например, если вы запустите cmd от имени администратора, тогда локальный диск появится у администратора, а не у вас.
Список подключенных сетевых устройств:
net useВыполнить в командной строке
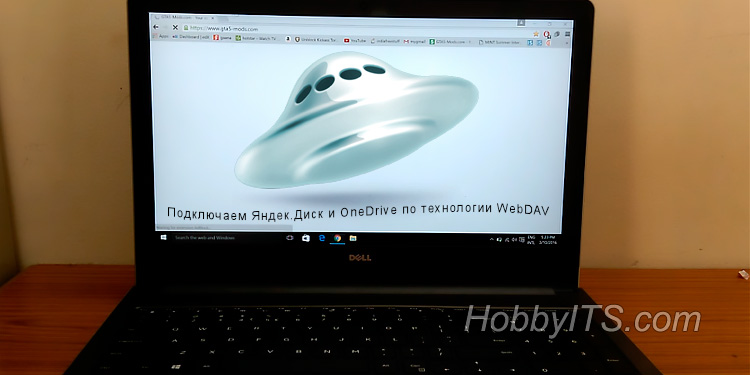
Если у вас есть облачное хранилище с синхронизацией данных, то вы знаете, что файлы хранящиеся на удаленном сервере также занимают место и на компьютере. Как правило, многие пользователи синхронизируют свои данные с удаленным облаком при помощи специализированных приложений для клиентов. Действительно хранить таким образом файлы очень удобно, но при больших объемах информации на жестком диске будет много необоснованно занятого место.
На мой взгляд, в таких случаях гораздо лучше подключить облако к компьютеру как сетевой диск по протоколу WebDAV. Тогда вам не нужно будет дополнительно устанавливать приложение, а файлы будут храниться на облаке (сервера) и место на вашем компьютере заниматься не будет.
WebDAV — современный и защищенный сетевой протокол высокого уровня, который работает поверх HTTP и позволяет получить доступ к своим файлам (документы, музыка, фотографии, видео) на удаленном сервере по средством интернета.
Однако у данной технологии есть один минус. Если у вас пропадет интернет, то доступ к своему сетевому диску получить вы не сможете. Поэтому решайте сами, синхронизировать ли файлы при помощи программы клиента или все же подключить сетевой диск. А можно параллельно использовать и то и другое в Яндекс.Диск.
Например, можно установить приложение на компьютер, а на другой аккаунт подключить сетевой диск. Таким образом, вы сможете хранить важные документы на компьютере и синхронизировать их с облаком, а объемные файлы (видео, изображения) помещать в сетевой диск. В некотором смысле это удобно и при грамотном распределении файлов, вы сэкономите значительное место на жестком диске.
Как подключить облако Яндекс как сетевой диск.
Подключение мы будем выполнять на компьютере с операционной системой Windows и я предполагаю, что у вас уже есть аккаунт. Если нет, то можете его зарегистрировать и получить от меня один гигабайт дополнительного места в подарок.
Все что вам нужно сделать, это зайти в «Пуск» и кликнуть правой кнопкой по пункту «Компьютер». В выпадающем списке нужно выбрать «Подключить сетевой диск…»

После этого на экране вы увидите окошко «Подключить сетевой диск». Здесь вам нужно в поле «Папка» ввести сетевой адрес: https://webdav.yandex.ru и убедиться, что установлен флажок напротив пункта «Восстанавливать при входе в систему». Система присвоит незадействованную букву диску автоматически, а если хотите, то можете задать ее в ручную.

Осталось нажать кнопку «Готово». В новом окошке вам нужно ввести логин и пароль под которым вы регистрировались в Яндекс.Диске и установить флажок в поле «Запомнить учетные данные».

Нажмите кнопку «Ok». После этого папка подключиться как сетевой диск. Там будут находиться все файлы, которые лежат в облаке.

Вы вольны их тут открыть и отредактировать, сохранить, удалить и добавить новые, словно они находятся на вашем компьютере. Таким образом файлы будут надежно храниться на серверах Яндекса, а вы сможете более рационально использовать свободное место на жестком диске.
Как подключить облако OneDrive по протоколу WebDav.
У Microsoft тоже есть облачное хранилище с онлайн приложением Office и специализированной программой для компьютера, которая синхронизирует данные. Этот файловый-хостинг тоже поддерживает технологию WebDAW, что позволяет подключить OneDrive как сетевой диск.
Подключить его можно по тому же принципу, что я описал выше, но с небольшим отличием. Первым делом, вам следует зарегистрироваться в системе идентификации и аутентификации Windows Live. После этого, нужно авторизоваться на файловом-хостинге с облачной организацией OneDrive или зарегистрировать аккаунт, если его у вас нет.

Теперь посмотрите в адресную строку своего браузера находясь на странице файлового-хостинга. Здесь нас интересует индивидуальный CID. По сути, это некий идентификатор, который в адресной строке стоит после знака равно. То бишь, все цифры и буквы стоящие после префикса и знака равенства, это и есть наш CID. Имеет он вот такой вид: https://onedrive.live.com/?cid=E3450G53F6S8E931.
Скопируйте свой идентификатор CID и откройте окно «Подключить сетевой диск» (путь описан в предыдущем примере). При желании можете назначить свою букву диска.

В поле «Папка» пропишите \docs.live.net@SSLE3450G53F6S8E931 заранее изменив идентификатор CID на свой и установите галочку «Восстанавливать при входе в систему». Жмите кнопку «Готово». После этого выполниться попытка подключения и вас попросят ввести свой Live ID и его пароль (данные под которыми вы регистрировались).

Как только вы нажмете кнопку «Ok» к компьютеру будет подключен новый виртуальный диск One Drive.

Вот собственно и все. Есть способы подключить и другие облачные технологии в виде сетевого диска, но мне пока вполне хватает того, что предоставляют эти две компании. Много виртуального места и онлайн пакет приложений Office. Пока!
Читайте также
- Как настроить Интернет на компьютере через кабель LAN без роутера
- Kак узнать MBR или GPT разметка на устройстве хранения данных
- Как удалить вирус блокирующий Windows (баннер вымогатель)