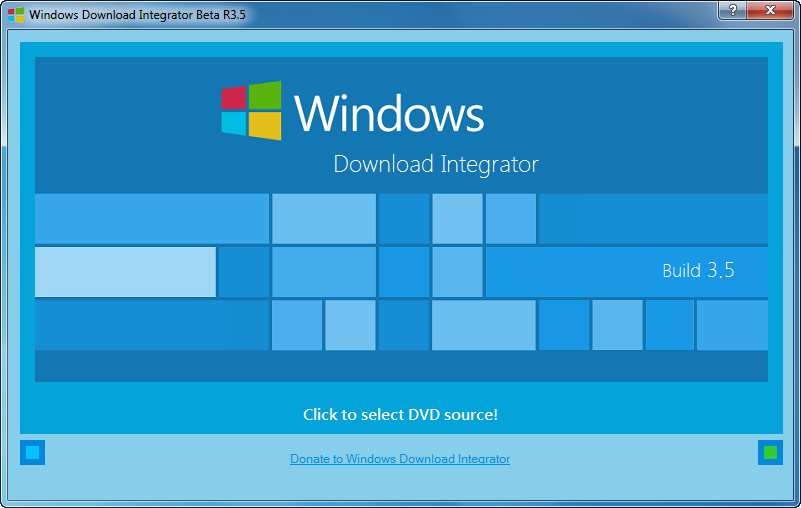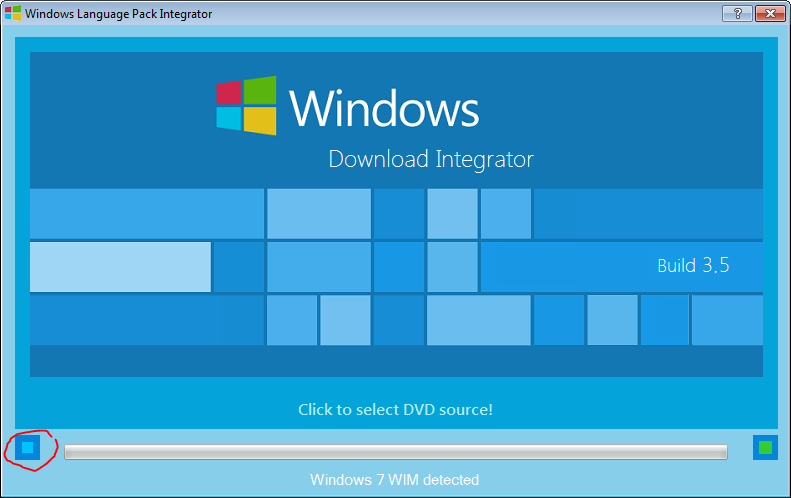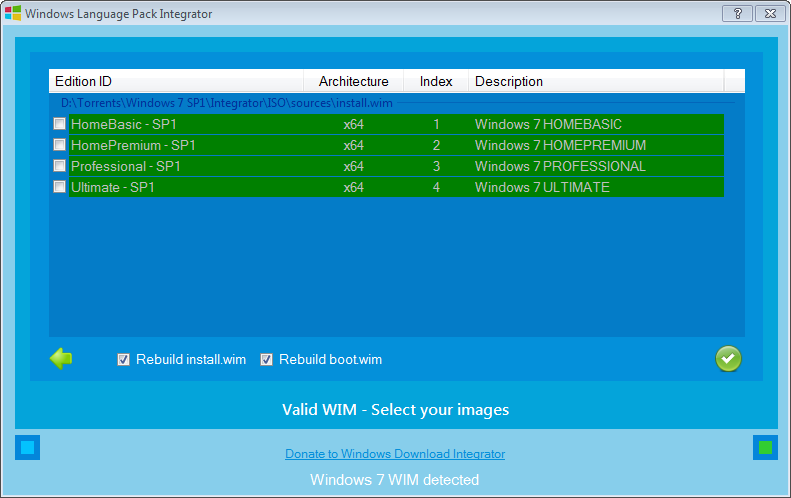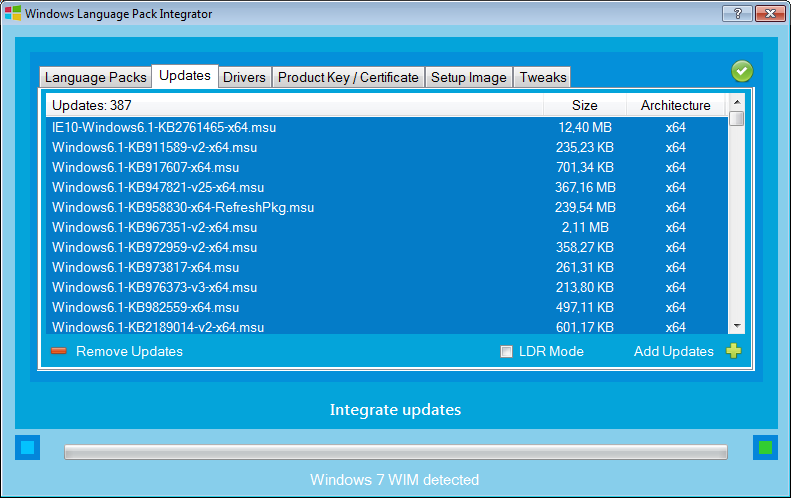Привет друзья! Если вам часто приходится устанавливать Windows 10 на различные компьютеры, то вы можете интегрировать в дистрибутив (ISO-образ) операционной системы все обновления, вышедшие со 2 августа 2016 года. Сделать это можно при помощи утилиты Dism.
Во-первых, смотрим «Управление дисками» нашего ноутбука с установленной Windows 10.
На диск (C:) установлена Windows 10.
Новый том (F:) является переносным жёсткий диском USB.
Всю интересующую вас информацию о последних обновлениях, вышедших для Windows 10, можно узнать на страничке «Журнала обновлений Windows 10»
Видим, последний «Накопительный пакет обновлений KB3194798».
Затем идём на сайт Майкрософт (используйте браузер Internet Explorer или Microsoft Edge) и скачиваем «Накопительный пакет обновлений KB3194798», повышающей номер сборки Widows 10 до 14393.321, размер 779,7 MB, жмём Download:
жмём левой мышью на ссылку и скачиваем «Накопительный пакет обновлений KB3194798» на диск (F:)
и присоединяем его к виртуальному дисководу (в моём случае (E:).
Заходим на виртуальный дисковод (E:) и копируем все файлы Windows 10.
Открываем Новый том (F:), создаём на нём папку, называем её «Win10», заходим в эту папку и вставляем все файлы Windows 10.

Для последующей работы в этой папке нам будет нужен файл-образ Windows 10 (файл — install.esd), находится он в папке «sources»
Дистрибутив Windows 10 содержит в себе несколько релизов операционной системы. Узнаём индексы всех релизов. Введём команду:
Dism /Get-WimInfo /WimFile:F:Win10sourcesinstall.esd
Нам нужна Windows 10 Домашняя для одного языка, как видим, она имеет индекс 3.
Следующей командой я разворачиваю файл install.esd на виртуальный диск VHD (раздел G:).
На диск (G:) разворачивается Windows 10.
Dism /apply-image /imagefile:F:Win10sourcesinstall.esd /index:3 /ApplyDir:G:
Следующая команда произведёт экспорт обновлений из «Накопительного пакета обновлений KB3194798», находящегося на диске (F:) на смонтированный раздел (G:) (Windows 10) виртуального диска VHD.
Dism /image:G: /add-package /packagepath:F:
После экспорта обновлений идём на диск (F:) и удаляем файл install.esd находящийся по адресу F:Win10sourcesinstall.esd
Теперь архивируем Windows 10 на диске (G:) в файл install.wim командой
Dism /capture-image /imagefile:F:Win10sourcesinstall.wim /capturedir:G: /name:windows(данной командой мы архивируем Windows 10 на диске (G:) в файл install.wim, который будет расположен по адресу F:Win10sourcesinstall.wim
Файл install.wim создан и находится по адресу: F:Win10sourcesinstall.wim.
Друзья, теперь нам осталось только собрать дистрибутив Windows 10 с помощью комплекта средств для развёртывания и оценки Windows ADK, но ISO-образ с операционной системой будет весить 4,5 ГБ. Если вы хотите, чтобы ISO-образ Windows 10 весил меньше — 3 ГБ, то примените к файлу install.wim сжатие (compress) recovery (конвертация в install.esd).
Вводим команду:
Dism /Export-Image /SourceImageFile:F:Win10sourcesinstall.wim /SourceIndex:1 /DestinationImageFile:F:Win10sourcesinstall.esd /Compress:recoveryв результате, в расположенной по адресу F:Win10sources папке появился новый файл-образ install.esd. Теперь удаляем файл install.wim и оставляем install.esd, делаем на его основе дистрибутив Windows 10.
Независимо от того, сжимали ли вы файл install.wim в install.esd, нам осталось только скачать и установить комплект средств для развертывания и оценки Windows ADK для Windows 10 версии 1607 и создать с помощью него ISO-образ Windows 10 с интегрированными обновлениями.
Ссылка на скачивание Windows ADK
https://developer.microsoft.com/ru-ru/windows/hardware/windows-assessment-deployment-kitПосле установки открываем среду развёртывания и работы с образами,
вводим команду:
Oscdimg /u2 /m /bootdаta:2#p0,e,bF:Win10bootEtfsboot.com#pef,e,bF:Win10efimicrosoftbootEfisys.bin F:Win10 F:Windows.isoгде:
u2, это файловая система UDF, а m — размер образа без ограничений.
b — загрузочный сектор записать etfsboot.com, путь к файлу etfsboot.com при указании b(boot) пишется без пробела bF:Win10bootetfsboot.com
bF: — где F: — буква диска.
F:Win10 — создать ISO-образ из файлов и папок, находящихся на разделе F:
F:Windows.iso — созданный образ разместить на разделе F:
присвоить имя образу — Windows.iso
Дистрибутив Windows 10 с интегрированными последними обновлениями и названием Windows.iso, находится на диске (F:) и весит всего 3 ГБ.
Если при помощи него установить операционную систему, то после установки у неё будет версия Windows 10 1607 (Сборка ОС 14393.321).
Интеграция обновлений в дистрибутив, содержащий все основные редакции Windows 10 (Windows 10 PRO, Windows 10 Домашняя, Windows 10 Домашняя для одного языка, Windows 10 Для образовательных учреждений)
Друзья, созданный нами дистрибутив Windows 10 со всеми последними обновлениями содержит только один релиз Win 10 (Домашняя для одного языка), так как, если помните, в начале статьи мы с вами развернули файл install.esd на виртуальный диск VHD (раздел G:) командой
(Dism /apply-image /imagefile:F:Win10sourcesinstall.esd /index:3 /ApplyDir:G:) и в этой команде мы указали index:3 (Win 10 (Домашняя для одного языка).
Если вы хотите создать дистрибутив с четырьмя основными релизами Windows 10, то при создании архива install.wim нужно добавить параметр description. Давайте рассмотрим этот вопрос подробно на примере нашей же статьи.
Скачиваем с официального сайта Майкрософт на Новый том (F:) свежий дистрибутив Windows 10 и присоединяем его к виртуальному дисководу (в моём случае (E:).
Заходим на виртуальный дисковод (E:) и копируем все файлы Windows 10.
Открываем Новый том (F:), создаём на нём папку, называем её «Win10», заходим в эту папку и вставляем все файлы Windows 10, после этого УДАЛЯЕМ из неё install.esd.
Следующей командой я разворачиваю файл install.esd на виртуальный диск VHD (раздел G:). На диск (G:) разворачивается Windows 10PRO.
Dism /apply-image /imagefile:E:sourcesinstall.esd /index:1 /ApplyDir:G
(где index:1, это Windows 10 PRO
Следующая команда произведёт экспорт обновлений из «Накопительного пакета обновлений KB3194798», находящегося на диске (F:) на смонтированный раздел (G:) (Windows 10 PRO) виртуального диска VHD.
Dism /image:G: /add-package /packagepath:F:
Теперь архивируем Windows 10 на диске (G:) в файл install.wim командой
Dism /capture-image /imagefile:F:Win10sourcesinstall.wim /capturedir:G: /name:PRO /description:PRO
(данной командой мы архивируем Windows 10 PRO на диске (G:) в файл install.wim, который будет расположен по адресу F:Win10sourcesinstall.wim, после этого форматируем раздел G: и командой
Dism /apply-image /imagefile:E:sourcesinstall.esd /index:2 /ApplyDir:G разворачиваем Windows 10 Home (Домашняя).
Следующая команда произведёт экспорт обновлений из «Накопительного пакета обновлений KB3194798», находящегося на диске (F:) на смонтированный раздел (G:) (Windows 10 Home) виртуального диска VHD.
Dism /image:G: /add-package /packagepath:F:
Теперь архивируем Windows 10 houm на диске (G:) добавляя архив в файл install.wim в котором уже находится WIN pro
Dism /Append-Image /imagefile:F:Win10sourcesinstall.wim /capturedir:G: /name:Houm /description:Houm
после этого опять форматируем раздел G: и командой
Dism /apply-image /imagefile:E:sourcesinstall.esd /index:3 /ApplyDir:G
разворачивается Windows 10Singl
делаем интеграцию обновлений и добавляем в install.wim
Dism /Append-Image /imagefile:F:Win10sourcesinstall.wim /capturedir:G: /name:Singl /description:singl
Статьи по этой теме:
- Создание собственного настроенного дистрибутива Windows 10. Или идеальный способ переноса Windows на твердотельный накопитель SSD. Простой способ для начинающих пользователей
- Создание собственного настроенного дистрибутива Windows 10. Способ для опытных пользователей
Download PC Repair Tool to quickly find & fix Windows errors automatically
As a PC user, your pre-downloaded Windows 11/10 ISO image tends to get outdated due to Microsoft releasing cumulative updates monthly for the OS. Consequently, the computer then needs to download the latest updates manually each time you reinstall the OS. In this post, we show you how to add Windows Update Packages to Windows 11/10 ISO Image.
This can be done using a process called Slipstreaming. The slipstream process injects new updates to your downloaded Windows ISO image file – this way, you won’t need to download a complete image each time a new update is released.
We can add Windows Update Packages to Windows ISO Image in 3 ways. We’ll explore this topic under the methods outlined below in this section as follows.
1] Using DISM GUI tool
To add Windows Update Packages to Windows ISO Image using DISM GUI tool, do the following:
- Mount your Windows ISO to a drive letter. For the purposes of this tutorial, we assume the Windows 10 version is 21H1.
- Create a folder, example
D:Win10ISOand copy the contents of the ISO to the folder. - Next, visit the Microsoft Update Catalog and get the Windows Update .msu or .cab packages.
- Depending on your OS architecture, search Microsoft Update Catalog using the phrase windows 10 version 21H1 x64 to find updates available for Windows 10 v21H1 64-bit. If you’re running 32-bit Windows, then use the
x86keyword instead ofx64. - Create a for example;
D:v21H1 Updatesand download all the available updates to the folder.
Alternatively, you may use a third-party tool called WSUS Offline Updater to download the MSU packages pertaining to your computer.
- Next, download the DISM GUI tool and run the program as administrator.
- Next, create a folder, for example
D:Mounted-WIMwhere you’re going to mount the install.wim file - In the DISM GUI tool, point the path to install.wim. In this example, the path would be
D:Win10ISOsourcesinstall.wim.
Note: In the sources folder, if the file install.esd exists instead of install.wim, you’ll need to convert the ESD file to WIM format in order to service the image.
- Next, click the Display WIM Info button to view the indexes in the WIM file. For the purposes of this tutorial, we’ll choose Index: 6 for Windows 10 Pro.
- Next, select 6 in the Index drop-down box
- Next, in the Mount location, type in D:Mounted-WIM.
- Click the Mount WIM button.
- Click on the Package Management tab in DISM GUI.
- Type in or browse to locate the packages folder. In this example, the Windows Update packages are stored under D:v21H1 Updates.
- Click on the Add Packages button.
- Go back to the Mount Control tab, and click Dismount WIM.
- Click Yes when you’re asked to commit changes made to the WIM. Now, every available Windows Update package (*.msu and *.cab) in that folder will be integrated into the install.wim image.
- You can now delete the D:Mounted-WIM and D:v21H1 Updates folders manually.
You’ve now successfully updated your Windows Setup source or USB installation media. You can run Setup.exe now if you plan to do a Windows 10 repair installation or in-place upgrade of Windows 10. Or, you can point to the path of the updated install.wim if you want to run DISM mentioning the setup source path to fix any corruption in the system.
2] Using DISM console tool
To add Windows Update Packages to Windows ISO Image using DISM console tool, do the following:
- Press Windows key + R to invoke the Run dialog.
- In the Run dialog box, type cmd and then press CTRL + SHIFT + ENTER to open Command Prompt in admin/elevated mode.
- In the command prompt window, type the command below and hit Enter to get the WIM file info and its indexes.
dism.exe /Get-WimInfo /wimFile:"D:Win10ISOsourcesinstall.wim"
- Next, to mount the install.wim image (index: 6) to the specified folder, run the command below:
dism.exe /Mount-WIM /WimFile:"D:Win10ISOsourcesinstall.wim" /index:6 /MountDir:"D:Mounted-WIM"
- Next, to add Windows Update Packages to the mounted WIM file, run the command below:
dism.exe /image:"D:Mounted-WIM" /Add-Package /PackagePath:"D:v21H1 updates"
- To verify that the packages appear correctly, run the command below:
Dism /Get-Packages /image:<path_to_image>
After reviewing done updating your image, you can now proceed to unmount the WIM file.
- To unmount the WIM file and to apply the changes (package addition or removal), run the command below:
dism.exe /Unmount-wim /mountdir:"D:Mounted-WIM" /commit
- Exit CMD prompt.
3] Using NTLite
To add Windows Update Packages to Windows 11/10 ISO Image using NTLite, do the following:
- Mount the Windows ISO.
Alternatively, if you have the Windows installation USB media (instead of ISO) and want to update it, insert the USB drive instead.
- Create a folder, e.g.,
D:W10-20H1-Setupand copy the contents of the mounted drive to the folder. - Next, download NTLite and install it.
- Launch the program.
- In the NTLite window, click Add > Image directory.
- Next, select the folder that contains the
install.wimimage you want to customize – e.g.,D:W10-20H1-SetupSources.
Note: If the ISO/USB setup disk/mounted folder contains install.esd instead of install.wim, you’ll need to first convert the ESD file into WIM in order to service it.
- Next, select the edition of Windows 10 you want to slipstream. The Windows 11/10 ISO, downloaded from Microsoft, contains several Windows 10 editions in it.
- Right-click on the chosen edition and click Load.
- Click the Updates tab on the left.
- Click on the Add button and select Latest online updates.
- Next, select all the available updates from the list and click Enqueue. The Windows Update .msu files are now added to the update queue.
Unlike the other methods, you don’t need to manually download the .msu packages from the Microsoft Update Catalog.
- Once you add the updates to the update queue, click on the Apply button.
- Finally, click on the Process button to complete the integration process. NTLite will prompt you to disable the real-time antivirus protection to speed up the file copy process.
- When done, exit NTLite program.
That’s it on the 3 methods to add Windows Update Packages to Windows 11/10 ISO Image!
Obinna Onwusobalu has studied Information & Communication Technology and is a keen follower of the Windows ecosystem. He has been a Windows Insider MVP (2020). He runs a computer software clinic.
Download PC Repair Tool to quickly find & fix Windows errors automatically
As a PC user, your pre-downloaded Windows 11/10 ISO image tends to get outdated due to Microsoft releasing cumulative updates monthly for the OS. Consequently, the computer then needs to download the latest updates manually each time you reinstall the OS. In this post, we show you how to add Windows Update Packages to Windows 11/10 ISO Image.
This can be done using a process called Slipstreaming. The slipstream process injects new updates to your downloaded Windows ISO image file – this way, you won’t need to download a complete image each time a new update is released.
We can add Windows Update Packages to Windows ISO Image in 3 ways. We’ll explore this topic under the methods outlined below in this section as follows.
1] Using DISM GUI tool
To add Windows Update Packages to Windows ISO Image using DISM GUI tool, do the following:
- Mount your Windows ISO to a drive letter. For the purposes of this tutorial, we assume the Windows 10 version is 21H1.
- Create a folder, example
D:Win10ISOand copy the contents of the ISO to the folder. - Next, visit the Microsoft Update Catalog and get the Windows Update .msu or .cab packages.
- Depending on your OS architecture, search Microsoft Update Catalog using the phrase windows 10 version 21H1 x64 to find updates available for Windows 10 v21H1 64-bit. If you’re running 32-bit Windows, then use the
x86keyword instead ofx64. - Create a for example;
D:v21H1 Updatesand download all the available updates to the folder.
Alternatively, you may use a third-party tool called WSUS Offline Updater to download the MSU packages pertaining to your computer.
- Next, download the DISM GUI tool and run the program as administrator.
- Next, create a folder, for example
D:Mounted-WIMwhere you’re going to mount the install.wim file - In the DISM GUI tool, point the path to install.wim. In this example, the path would be
D:Win10ISOsourcesinstall.wim.
Note: In the sources folder, if the file install.esd exists instead of install.wim, you’ll need to convert the ESD file to WIM format in order to service the image.
- Next, click the Display WIM Info button to view the indexes in the WIM file. For the purposes of this tutorial, we’ll choose Index: 6 for Windows 10 Pro.
- Next, select 6 in the Index drop-down box
- Next, in the Mount location, type in D:Mounted-WIM.
- Click the Mount WIM button.
- Click on the Package Management tab in DISM GUI.
- Type in or browse to locate the packages folder. In this example, the Windows Update packages are stored under D:v21H1 Updates.
- Click on the Add Packages button.
- Go back to the Mount Control tab, and click Dismount WIM.
- Click Yes when you’re asked to commit changes made to the WIM. Now, every available Windows Update package (*.msu and *.cab) in that folder will be integrated into the install.wim image.
- You can now delete the D:Mounted-WIM and D:v21H1 Updates folders manually.
You’ve now successfully updated your Windows Setup source or USB installation media. You can run Setup.exe now if you plan to do a Windows 10 repair installation or in-place upgrade of Windows 10. Or, you can point to the path of the updated install.wim if you want to run DISM mentioning the setup source path to fix any corruption in the system.
2] Using DISM console tool
To add Windows Update Packages to Windows ISO Image using DISM console tool, do the following:
- Press Windows key + R to invoke the Run dialog.
- In the Run dialog box, type cmd and then press CTRL + SHIFT + ENTER to open Command Prompt in admin/elevated mode.
- In the command prompt window, type the command below and hit Enter to get the WIM file info and its indexes.
dism.exe /Get-WimInfo /wimFile:"D:Win10ISOsourcesinstall.wim"
- Next, to mount the install.wim image (index: 6) to the specified folder, run the command below:
dism.exe /Mount-WIM /WimFile:"D:Win10ISOsourcesinstall.wim" /index:6 /MountDir:"D:Mounted-WIM"
- Next, to add Windows Update Packages to the mounted WIM file, run the command below:
dism.exe /image:"D:Mounted-WIM" /Add-Package /PackagePath:"D:v21H1 updates"
- To verify that the packages appear correctly, run the command below:
Dism /Get-Packages /image:<path_to_image>
After reviewing done updating your image, you can now proceed to unmount the WIM file.
- To unmount the WIM file and to apply the changes (package addition or removal), run the command below:
dism.exe /Unmount-wim /mountdir:"D:Mounted-WIM" /commit
- Exit CMD prompt.
3] Using NTLite
To add Windows Update Packages to Windows 11/10 ISO Image using NTLite, do the following:
- Mount the Windows ISO.
Alternatively, if you have the Windows installation USB media (instead of ISO) and want to update it, insert the USB drive instead.
- Create a folder, e.g.,
D:W10-20H1-Setupand copy the contents of the mounted drive to the folder. - Next, download NTLite and install it.
- Launch the program.
- In the NTLite window, click Add > Image directory.
- Next, select the folder that contains the
install.wimimage you want to customize – e.g.,D:W10-20H1-SetupSources.
Note: If the ISO/USB setup disk/mounted folder contains install.esd instead of install.wim, you’ll need to first convert the ESD file into WIM in order to service it.
- Next, select the edition of Windows 10 you want to slipstream. The Windows 11/10 ISO, downloaded from Microsoft, contains several Windows 10 editions in it.
- Right-click on the chosen edition and click Load.
- Click the Updates tab on the left.
- Click on the Add button and select Latest online updates.
- Next, select all the available updates from the list and click Enqueue. The Windows Update .msu files are now added to the update queue.
Unlike the other methods, you don’t need to manually download the .msu packages from the Microsoft Update Catalog.
- Once you add the updates to the update queue, click on the Apply button.
- Finally, click on the Process button to complete the integration process. NTLite will prompt you to disable the real-time antivirus protection to speed up the file copy process.
- When done, exit NTLite program.
That’s it on the 3 methods to add Windows Update Packages to Windows 11/10 ISO Image!
Obinna Onwusobalu has studied Information & Communication Technology and is a keen follower of the Windows ecosystem. He has been a Windows Insider MVP (2020). He runs a computer software clinic.
В этой инструкции мы покажем, как интегрировать новые пакеты обновлений системы в установочный офлайн образ Windows 10 / Windows 8.1 с помощью встроенных средств системы. Аналогичным образом вы можете добавить последние обновления безопасности в дистрибутив Windows Server 2012 R2 / 2016.
В этом примере мы покажем процесс добавления последних кумулятивных обновлений безопасности (от декабря 2018 года) в установочный образ Windows 10 1803. Итак, нам понадобятся:
- Установочный образ Windows 10 в ISO формате или его WIM файл;
- Обновления в формате .msu, которые нужно скачать с сервера обновлений Microsoft (как вручную скачать msu файлы обновлений).
На вашем компьютере создайте следующую структуру каталогов:
- C:updatesmnt – папка, в которую нужно смонтировать файл install.wim с установочным образом Windows;
- C:updatesmsu – каталог, в который нужно поместить обновления для вашей версии Windows в формате MSU (в этом примере мы скачали 2 обновления безопасности для Windows 10 1803, вышедших в декабря 2018 в рамках Patch Tuesday — KB4471331 и KB4471324) ;
- C:updatesWin10Image — в этот каталог нужно скопировать файл install.wim из вашего установочного образа Windows 10. В этом примере мы смонтировали и распаковали в него содержимое iso образа оригинального дистрибутива Windows10x64-1803.iso. Однако это может быть и wim файл из виртуальной машины, ее шаблона, образа WDS или образа, хранящегося в другой системе автоматического развертывания ОС (например, SCCM) и т.д.
Если в вашем ISO образе Windows 10 есть только файл c:sourcesinstall.esd, вы сможете сконвертировать файл ESD в формат WIM с помощью утилиты DISM:
dism /export-image /SourceImageFile:"C:updatesWin10Imageinstall.esd" /SourceIndex:4 /DestinationImageFile:C:updatesWin10Imagewin10pro.wim /Compress:max /CheckIntegrity
Смонтируйте файл c установочным образом Windows 10 (install.wim) в каталог C:updatesmnt , выполнив в командной строке с правами администратора команду:
dism /mount-wim /wimfile:C:updatesWin10Imageinstall.wim /index:1 /mountdir:C:updatesmnt
Совет. Если wim образ содержит сразу несколько версий Windows, в этой команде нужно указать индекс нужной версии ОС, либо выполнить интеграцию обновления для каждого образа по очереди. Список редакций Windows в wim файле можно получить с помощью команды:
DISM /Get-WimInfo /WimFile:C:updatesWin10install.wim
В нашем примере образ содержит только одну редакцию ОС — версию Windows 10 Pro с индексом 1, поэтому в команде мы указываем install.wim /index:1.
Теперь вы можете запустить процесс интеграции в образ Windows подходящих MSU обновлений, расположенных в указанном каталоге.
dism /image:C:updatesmnt /add-package /packagepath:C:updatesmsu
Если система обнаружит неподходящее обновление (не соответствует версия ОС, разрядность или если обновление уже установлено), оно будет пропущено, а в лог C:WindowsLogsDISMdism.log будет записана соответствующая информация.
Чтобы уменьшить размер образа за счет удаления файлов неиспользуемых обновлений (см. статью об очистке папки WinSxS), выполните команду:
dism /image:C:updatesmnt /Cleanup-Image /StartComponentCleanup /ResetBase /ScratchDir:C:Temp
Если в вашем распоряжении уже имеется компьютер с аналогичной версией Windows 10, на котором уже установлены последние обновления безопасности, вы можете получить все необходимые файлы обновления непосредственно с него. В этом случае вам не нужно вручную выбирать и скачивать MSU файлы обновлений из каталога обновлений Microsoft в Интернете. Дело в том, что Windows сохраняет все cab файлы обновлений, полученные с серверов Windows Update или сервера WSUS в каталог C:WindowsSoftwareDistributionDownload.
Смонтируйте установочный Wim образ Windows, который вы хотите обновить:
dism /mount-wim /wimfile:C:updatesWin10install.wim /index:1 /mountdir:C:updatesmnt
С помощью следующей команды вы запустите интеграцию в образ install.wim файлов обновлений, которые уже скачаны и установлены на другом компьютере, через локальную сеть:
Start /w for /R \Win10x64PatchedC$WindowsSoftwareDistributionDownload %f in (*.cab) do dism /image:C:updatesmnt /add-package /packagepath:”%f”
В этом примере Win10x64Patched – имя компьютера, на котором уже установлены нужные обновления (версия и разрядность ОС должны совпадать). Естественно, что данный компьютер был доступен по сети, а ваша учетная запись должна обладать на нем правами администратора. В результате запуска команды, откроется новое окно, в котором можно наблюдать за процессом установки обновлений в офлайн образ Windows. DISM попробует добавить в ваш WIM образ Windows каждый найденный CAB файл на удаленном компьютере.
Если при интеграции обновлений в образ Windows вы столкнулись с ошибкой: “Error 0xc0000135 An error occurred while attempting to start the servicing process for the image located at C:Updatemount. Fore more information, review the log file.”, убедитесь, что вы используете последнюю версию DISM (например, вы пытаетесь изменить образ Windows Server 2016 из Windows 8.1. Установите последнюю доступную версию Windows Assessment and Deployment Kit (Windows ADK) для вашей ОС и запускайте DISM непосредственно из каталога C:Program Files (x86)Windows Kits10Assessment and Deployment KitDeployment Toolsamd64DISM.
И последний шаг – нужно сохранить изменения и отключить смонтированный образ.
dism /unmount-wim /mountdir:C:updatesmnt /commit
dism /Cleanup-Wim
Осталось скопировать полученный образ в install.wim в исходный каталог/виртуальную машину или пересобрать установочный iso образ, например, с помощью oscdimg), UltraISO или Dism++.
Если размер полученного install.wim файла более 4 Гб при установке образа Windows UEFI системе вы можете столкнуться с ошибкой «Windows cannot open the required file D:sourcesinstall.wim. Error code: 0x8007000D». В этом случае нужно разделить исходный install.wim на более маленькие файлы командой
dism /split-Image /imagefile:C:UpdateWin10Imageinstall.wim /swmfile:C:UpdateWin10Imageinstall.swm /filesize:4096
(см. статьи Создаем загрузочную USB флешку для UEFI с Windows 7 и Windows Server 2016).
После этого оригинальный install.wim можно удалить.
Теперь вы можете использовать ваш дистрибутив с интегрированными последними обновлениями безопасности для установки на компьютеры в вашей сети. Регулярно интегрируя последние обновления безопасности в ваш образ Windows, разворачиваемый на новых компьютерах, вы повышаете уровень защищенности своей инфраструктуры от последних уязвимостей и снижаете риски заражения новых компьютеров до того момента, когда они начнут обновляться со WSUS.
Переустановка Windows 10 связана с несколькими довольно длинными процедурами, вроде установки драйверов и обновлений. На это может уйти час-два времени в зависимости от мощности вашего устройства и скорости интернет-соединения. Почему бы не сделать так, чтобы программа установки Windows 10 сразу добавляла в систему все драйвера и обновляла её? В этой инструкции мы расскажем, как интегрировать драйвера и обновления в образ диска (ISO или дистрибутив) Windows 10, чтобы они автоматически установились вместе с системой.
Что понадобится для интеграции драйверов и обновлений в образ Windows 10
- Распакованный образ Windows 10. Его можно скачать с официального сайта Microsoft и распаковать в любую папку с помощью какого-нибудь архиватора, например, бесплатного 7-Zip.
- Папка с необходимыми драйверами для вашего устройства. Можете просто сохранить все драйвера Windows.
- MSU-файл обновления Windows 10, который можно скачать из каталога обновлений Microsoft.
- Устройство на Windows 7 (и старше) с несколькими гигабайтами свободного пространства на системном диске и достаточно мощным процессором. Проводить операции, описанные ниже, на планшете с процессором Intel Atom и 16 ГБ встроенной памяти не стоит.
- Бесплатная программа NTLite.
Описанный в статье способ работает также для Windows 7 и Windows 8.1, но вам придётся получать их образы, обновления и драйвера другими методами.
Как интегрировать драйвера и обновления в образ Windows 10
Процесс добавления драйверов в дистрибутив Windows 10 можно условно разделить на несколько частей.
Установка программы NTLite
Подготовка образа Windows 10 к интеграции драйверов
Добавление драйверов и обновлений в образ Windows 10
Вы можете использовать полученный ISO-файл для создания загрузочной флешки Windows. Все драйвера и обновления будут установлены автоматически вместе с системой.
|
Этот способ хорош тем, что можно прямо изнутри установленной операционной системы почистить ее от старых резервных файлов и заменяющих друг друга обновлений (она же чистка папки WinSxS), что не всегда получается сделать в смонтированном в папку автономном образе install.wim. А также можно установить такие обновления, которые ставятся только с помощью Центра Обновления. Плюс можно добавить свои программы/твики, которые уже будут установлены сразу вместе с Windows. %SystemRoot%system32sysprepsysprep.exe /audit 3) заходите в Пуск -> Панель управления ->Учетные записи и Семейная безопасность -> Удаление учетных записей пользователей -> Выбираете ранее созданную учетную запись и удаляете ее вместе сов семи ее файлами. Нажимаете «Пуск», пишите «профи» и открываете «Управление профилями пользователей» — если там есть ранее созданная учетная запись, то ее надо удалить в том же окне. Если есть пользователь UpdatusUser, значит вы установили вместе с обновлениями драйвера на видеокарту NVidia — удалите драйвера на видеокарту через «установка и удаление программ» и перезагрузите компьютер (компьютер опять загрузится в учетной записи Администратора в режиме аудита); Dism.exe /Online /Cleanup-Image /StartComponentCleanup /ResetBase В Windows 7 такая команда не работает, для чистки нажимаем кнопку «Пуск» и пишем там «Очистка», выбираем «Очистка диска», выделяем все галочки, жмем «ОК». После очистки еще раз запускаем «Очистка диска» и теперь нажимаем кнопку «Посмотреть файлы», затем ставим там все галочки и жмем «Ок». %SystemRoot%system32sysprepsysprep.exe /generalize /oobe /shutdown б) Если вы хотите сохранить «все как есть» 1 в 1 со всеми настройками программ в текущем пользователе (почти всеми, надо будет проверить, что они сохранились, после всех нижеописанных действий, например, если задать домашнюю страницу в браузере Google Chrome, установить туда обновления, то все эти настройки не скопируются в профиль по умолчанию, а в браузере Mozilla Firefox — сохранятся), то необходимо создать файл ответов. Для того, чтобы сделать этот файл ответов, нужно создать текстовый документ и в зависимости от разрядности операционной системы скопировать и сохранить туда одно из содержимых нижеприведенных спойлеров: Для x64 системы:<?xml version=»1.0″ encoding=»utf-8″?> Для x86 системы:<?xml version=»1.0″ encoding=»utf-8″?> Затем переименовать свежесозданный текстовый документ в «СopyProfile» и сменить расширение у текстового документа с «txt» на «xml». После этого нужно запустить командную строку от имени администратора с нижеприведенной командой, при этом верно указав путь до только что созданного файла ответов «СopyProfile.xml»: %SystemRoot%system32sysprepsysprep.exe /generalize /oobe /shutdown /quiet /unattend:F:CopyProfile.xml Takeown /f %~dp0mntWindowswinsxsBackup && cacls «%~dp0mntWindowswinsxsBackup» /E /G Администраторы:F В коде используются русские буквы, поэтому, если будем выполнять этот код через командный файл «*.cmd», то чтобы командная строка их распознала, не забываем сохранить код в «OEM 866» кодировке — это умеет делать текстовый редактор notepad++ или akelpad и другие. Dism /Capture-Image /ImageFile:D:install.wim /CaptureDir:C: /Name:»Windows 8.1 Professional» 9) теперь можно нормально выключить WinPE (через «Пуск», по другому не советую) и загрузиться в обычном Windows. Запускаете программу 78Repack, выбираете из вашего исходного образа Windows sourcesinstall.wim или install.esd и смотрите информацию (Info) о нем. Обратите внимание на параметр «Flags», его значение потребуется в следующем пункте. А также посмотрите есть ли вообще Info в новом обновленном install.wim — если нет, то возможно вы в 8 пункте задали буквы дисков не заглавными буквами или выключили WinPE не через Пуск -> выключение. Начните заново с 8 пункта, т.к. у нового install.wim должно быть Info; c:muimagexx64imagex.exe /flags «Professional» /info K:install.wim 1 «Windows 8.1 Professional» «Windows 8.1 Professional» Где параметр /flags берем в 8 пункте, /info — путь до обновленного install.wim, далее заполняется 2 раза указывается название редакции Windows; dism /Export-Image /SourceImageFile:»K:install.wim» /SourceIndex:1 /DestinationImageFile:»K:install2.wim» /Compress:maximum 13) Теперь нужно решить, что вам надо на выходе, файл install.wim или install.esd. Если второе, то можно конвертировать файл install2.wim программой 78Repack, хотя если и первое, то тоже лучше попробовать переконвертировать в wim, возможно получится более компактный образ; Второй способ интегрируя пакеты обновлений прямо в архив install.wim: 1) Устанавливаете Windows, который надо обновить, заходите в Центр обновления Windows и запоминаете, какие обновления вам предлагают скачать (на драйвера не обращайте внимания); dism /mount-wim /wimfile:»%~dp0win8_64install.wim» /index:1 /mountdir:%~dp0mnt3 Выше команда для интеграции обновлений в update_windowswin8_64install.wim в индексы 1,2,3 и 5. Соответственно 4 индекс я пропустил — т.е. в 4 редакции не будет обновлений, т.к. позже я вообще выкину эту редакцию из ВИМа. dism /mount-wim /wimfile:»%~dp0win8_64install.wim» /index:1 /mountdir:%~dp0mnt3 9) Если все успешно закончилось, то не поленитесь и запустите получившийся install.wim в виртуалке или на нормальном компьютере — проверьте работает ли все, стоят ли обновления в Центре обновления Виндовс. dism /Export-Image /SourceImageFile:»%~dp0win8_64install.wim» /SourceIndex:1 /DestinationImageFile:»%~dp0win8_64install_4in_with_up.esd» /Compress:recovery Эта команда возьмёт первый индекс из update_windowswin8_64install.wim и экспортирует его в свежесозданный update_windowswin8_64install_4in_with_up.esd (сама создаст это файл), при этом конвертирует его из ВИМ в ЕСД. Надо экспортировать соответственно не один индекс, а сколько вам требуется, допустим как я говорил, мне четвертая редакция не нужна, поэтому я конвертирую 1,2,3 и 5: dism /Export-Image /SourceImageFile:»%~dp0win8_64install.wim» /SourceIndex:1 /DestinationImageFile:»%~dp0win8_64install_4in_with_up.esd» /Compress:recovery После переименуйте файл update_windowswin8_64install_4in_with_up.esd в install.esd и замените им существующей в вашей сборке Windows. dism /mount-wim /wimfile:»%~dp0win8_64install.wim» /index:1 /mountdir:%~dp0mnt3 А если вам нужно сделать это, допустим с 6 редакциями и еще в обеих разрядностях (x86 и x64), то НЕ ОБЯЗАТЕЛЬНО ДЕЛАТЬ ЭТО ДЛЯ КАЖДОЙ РЕДАКЦИИ! Как повысить уровень редакции:Допустим, у нас уже есть «Windows 7 Начальная» со всеми обновлениями и твиками/программами, которая сейчас находится в файле install.wim, в котором на данный момент всего лишь один индекс. Тогда, если нам надо на выходе 6 редакций этой же разрядности, то 6 раз экспортируем в новый файл install_new.wim одну единственную редакцию из install.wim: dism /Export-Image /SourceImageFile:»C:updateinstall.wim» /SourceIndex:1 /DestinationImageFile:»C:updateinstall_new.wim» /Compress:maximum В итоге в файле install_new.wim у нас 6 одинаковых индексов с абсолютно одинаковым содержимым. Теперь нужно повысить редакцию у индексов со 2-ого по 6-ой. Для этого нужно взять какой-нибудь образ Windows, где эти редакции уже есть и в его файле install.wim, с помощью 78Repack посмотреть информацию об этом файле. Нас интересует параметр «EditionID» или «Flag» — у каждой редакции он свой. Например, у редакции «Professional — это «Professional», у «Начальной» — «Starter», есть еще Core, CoreSingleLanguage и другие и не всегда совпадают с обычным названием редакции. Далее каждый индекс нужно смонтировать, указать в нем нужную редакцию (повысить редакцию) и отмонтировать образ, применив изменения: dism /mount-wim /wimfile:»C:updateinstall_new.wim» /index:2 /mountdir:»C:updatemnt» В коде выше мы сменили редакцию у второго индекса на «Professional», при этом все обновления, твики и программы уже оказались и в новой редакции! Последний раз редактировалось: Eagle123 (2017-02-10 01:16), всего редактировалось 21 раз(а) |
- Главная
- Форум
- Мануалы

|
Этот способ хорош тем, что можно прямо изнутри установленной операционной системы почистить ее от старых резервных файлов и заменяющих друг друга обновлений (она же чистка папки WinSxS), что не всегда получается сделать в смонтированном в папку автономном образе install.wim. А также можно установить такие обновления, которые ставятся только с помощью Центра Обновления. Плюс можно добавить свои программы/твики, которые уже будут установлены сразу вместе с Windows. %SystemRoot%system32sysprepsysprep.exe /audit 3) заходите в Пуск -> Панель управления ->Учетные записи и Семейная безопасность -> Удаление учетных записей пользователей -> Выбираете ранее созданную учетную запись и удаляете ее вместе сов семи ее файлами. Нажимаете «Пуск», пишите «профи» и открываете «Управление профилями пользователей» — если там есть ранее созданная учетная запись, то ее надо удалить в том же окне. Если есть пользователь UpdatusUser, значит вы установили вместе с обновлениями драйвера на видеокарту NVidia — удалите драйвера на видеокарту через «установка и удаление программ» и перезагрузите компьютер (компьютер опять загрузится в учетной записи Администратора в режиме аудита); Dism.exe /Online /Cleanup-Image /StartComponentCleanup /ResetBase В Windows 7 такая команда не работает, для чистки нажимаем кнопку «Пуск» и пишем там «Очистка», выбираем «Очистка диска», выделяем все галочки, жмем «ОК». После очистки еще раз запускаем «Очистка диска» и теперь нажимаем кнопку «Посмотреть файлы», затем ставим там все галочки и жмем «Ок». %SystemRoot%system32sysprepsysprep.exe /generalize /oobe /shutdown б) Если вы хотите сохранить «все как есть» 1 в 1 со всеми настройками программ в текущем пользователе (почти всеми, надо будет проверить, что они сохранились, после всех нижеописанных действий, например, если задать домашнюю страницу в браузере Google Chrome, установить туда обновления, то все эти настройки не скопируются в профиль по умолчанию, а в браузере Mozilla Firefox — сохранятся), то необходимо создать файл ответов. Для того, чтобы сделать этот файл ответов, нужно создать текстовый документ и в зависимости от разрядности операционной системы скопировать и сохранить туда одно из содержимых нижеприведенных спойлеров: Для x64 системы:<?xml version=»1.0″ encoding=»utf-8″?> Для x86 системы:<?xml version=»1.0″ encoding=»utf-8″?> Затем переименовать свежесозданный текстовый документ в «СopyProfile» и сменить расширение у текстового документа с «txt» на «xml». После этого нужно запустить командную строку от имени администратора с нижеприведенной командой, при этом верно указав путь до только что созданного файла ответов «СopyProfile.xml»: %SystemRoot%system32sysprepsysprep.exe /generalize /oobe /shutdown /quiet /unattend:F:CopyProfile.xml Takeown /f %~dp0mntWindowswinsxsBackup && cacls «%~dp0mntWindowswinsxsBackup» /E /G Администраторы:F В коде используются русские буквы, поэтому, если будем выполнять этот код через командный файл «*.cmd», то чтобы командная строка их распознала, не забываем сохранить код в «OEM 866» кодировке — это умеет делать текстовый редактор notepad++ или akelpad и другие. Dism /Capture-Image /ImageFile:D:install.wim /CaptureDir:C: /Name:»Windows 8.1 Professional» 9) теперь можно нормально выключить WinPE (через «Пуск», по другому не советую) и загрузиться в обычном Windows. Запускаете программу 78Repack, выбираете из вашего исходного образа Windows sourcesinstall.wim или install.esd и смотрите информацию (Info) о нем. Обратите внимание на параметр «Flags», его значение потребуется в следующем пункте. А также посмотрите есть ли вообще Info в новом обновленном install.wim — если нет, то возможно вы в 8 пункте задали буквы дисков не заглавными буквами или выключили WinPE не через Пуск -> выключение. Начните заново с 8 пункта, т.к. у нового install.wim должно быть Info; c:muimagexx64imagex.exe /flags «Professional» /info K:install.wim 1 «Windows 8.1 Professional» «Windows 8.1 Professional» Где параметр /flags берем в 8 пункте, /info — путь до обновленного install.wim, далее заполняется 2 раза указывается название редакции Windows; dism /Export-Image /SourceImageFile:»K:install.wim» /SourceIndex:1 /DestinationImageFile:»K:install2.wim» /Compress:maximum 13) Теперь нужно решить, что вам надо на выходе, файл install.wim или install.esd. Если второе, то можно конвертировать файл install2.wim программой 78Repack, хотя если и первое, то тоже лучше попробовать переконвертировать в wim, возможно получится более компактный образ; Второй способ интегрируя пакеты обновлений прямо в архив install.wim: 1) Устанавливаете Windows, который надо обновить, заходите в Центр обновления Windows и запоминаете, какие обновления вам предлагают скачать (на драйвера не обращайте внимания); dism /mount-wim /wimfile:»%~dp0win8_64install.wim» /index:1 /mountdir:%~dp0mnt3 Выше команда для интеграции обновлений в update_windowswin8_64install.wim в индексы 1,2,3 и 5. Соответственно 4 индекс я пропустил — т.е. в 4 редакции не будет обновлений, т.к. позже я вообще выкину эту редакцию из ВИМа. dism /mount-wim /wimfile:»%~dp0win8_64install.wim» /index:1 /mountdir:%~dp0mnt3 9) Если все успешно закончилось, то не поленитесь и запустите получившийся install.wim в виртуалке или на нормальном компьютере — проверьте работает ли все, стоят ли обновления в Центре обновления Виндовс. dism /Export-Image /SourceImageFile:»%~dp0win8_64install.wim» /SourceIndex:1 /DestinationImageFile:»%~dp0win8_64install_4in_with_up.esd» /Compress:recovery Эта команда возьмёт первый индекс из update_windowswin8_64install.wim и экспортирует его в свежесозданный update_windowswin8_64install_4in_with_up.esd (сама создаст это файл), при этом конвертирует его из ВИМ в ЕСД. Надо экспортировать соответственно не один индекс, а сколько вам требуется, допустим как я говорил, мне четвертая редакция не нужна, поэтому я конвертирую 1,2,3 и 5: dism /Export-Image /SourceImageFile:»%~dp0win8_64install.wim» /SourceIndex:1 /DestinationImageFile:»%~dp0win8_64install_4in_with_up.esd» /Compress:recovery После переименуйте файл update_windowswin8_64install_4in_with_up.esd в install.esd и замените им существующей в вашей сборке Windows. dism /mount-wim /wimfile:»%~dp0win8_64install.wim» /index:1 /mountdir:%~dp0mnt3 А если вам нужно сделать это, допустим с 6 редакциями и еще в обеих разрядностях (x86 и x64), то НЕ ОБЯЗАТЕЛЬНО ДЕЛАТЬ ЭТО ДЛЯ КАЖДОЙ РЕДАКЦИИ! Как повысить уровень редакции:Допустим, у нас уже есть «Windows 7 Начальная» со всеми обновлениями и твиками/программами, которая сейчас находится в файле install.wim, в котором на данный момент всего лишь один индекс. Тогда, если нам надо на выходе 6 редакций этой же разрядности, то 6 раз экспортируем в новый файл install_new.wim одну единственную редакцию из install.wim: dism /Export-Image /SourceImageFile:»C:updateinstall.wim» /SourceIndex:1 /DestinationImageFile:»C:updateinstall_new.wim» /Compress:maximum В итоге в файле install_new.wim у нас 6 одинаковых индексов с абсолютно одинаковым содержимым. Теперь нужно повысить редакцию у индексов со 2-ого по 6-ой. Для этого нужно взять какой-нибудь образ Windows, где эти редакции уже есть и в его файле install.wim, с помощью 78Repack посмотреть информацию об этом файле. Нас интересует параметр «EditionID» или «Flag» — у каждой редакции он свой. Например, у редакции «Professional — это «Professional», у «Начальной» — «Starter», есть еще Core, CoreSingleLanguage и другие и не всегда совпадают с обычным названием редакции. Далее каждый индекс нужно смонтировать, указать в нем нужную редакцию (повысить редакцию) и отмонтировать образ, применив изменения: dism /mount-wim /wimfile:»C:updateinstall_new.wim» /index:2 /mountdir:»C:updatemnt» В коде выше мы сменили редакцию у второго индекса на «Professional», при этом все обновления, твики и программы уже оказались и в новой редакции! Последний раз редактировалось: Eagle123 (2017-02-10 01:16), всего редактировалось 21 раз(а) |
![Ответить с цитатой [Цитировать]](data:image/svg+xml,%3Csvg%20xmlns='http://www.w3.org/2000/svg'%20viewBox='0%200%200%200'%3E%3C/svg%3E)
 Отправлено: 16-Мар-2015 09:10
Отправлено: 16-Мар-2015 09:10
(спустя 6 часов)

(спустя 6 часов)
korsak7 |
если интегрировать опять ТОЖЕ обновление, то размер ЕЩЕ увеличится. Новые файлы не заменяют старые, а добавляются. Просто внутренняя ссылка указывает на новый файл. Открой wim в 7z и увидишь папку [Files] — это как раз новые редакции файлов. |
![Ответить с цитатой [Цитировать]](data:image/svg+xml,%3Csvg%20xmlns='http://www.w3.org/2000/svg'%20viewBox='0%200%200%200'%3E%3C/svg%3E)
 Отправлено: 16-Мар-2015 09:13
Отправлено: 16-Мар-2015 09:13
(спустя 3 минуты)

(спустя 3 минуты)
Eagle123 |
|
![Ответить с цитатой [Цитировать]](data:image/svg+xml,%3Csvg%20xmlns='http://www.w3.org/2000/svg'%20viewBox='0%200%200%200'%3E%3C/svg%3E)
 Отправлено: 16-Мар-2015 10:25
Отправлено: 16-Мар-2015 10:25
(спустя 1 час 11 минут)

(спустя 1 час 11 минут)
korsak7 |
4634
korsak7, Приветствую! Не смешивай все в кучу. Зачем нужны старые? А хз — такая фишка видимо в wim, может для возможности отката. |
![Ответить с цитатой [Цитировать]](data:image/svg+xml,%3Csvg%20xmlns='http://www.w3.org/2000/svg'%20viewBox='0%200%200%200'%3E%3C/svg%3E)
 Отправлено: 16-Мар-2015 15:52
Отправлено: 16-Мар-2015 15:52
(спустя 5 часов)

(спустя 5 часов)
Hulk7778 |
_________________ |
![Ответить с цитатой [Цитировать]](data:image/svg+xml,%3Csvg%20xmlns='http://www.w3.org/2000/svg'%20viewBox='0%200%200%200'%3E%3C/svg%3E)
 Отправлено: 16-Мар-2015 16:09
Отправлено: 16-Мар-2015 16:09
(спустя 16 минут)

(спустя 16 минут)
akfin |
|
![Ответить с цитатой [Цитировать]](data:image/svg+xml,%3Csvg%20xmlns='http://www.w3.org/2000/svg'%20viewBox='0%200%200%200'%3E%3C/svg%3E)
 Отправлено: 16-Мар-2015 17:01
Отправлено: 16-Мар-2015 17:01
(спустя 52 минуты)

(спустя 52 минуты)
Hulk7778 |
_________________ |
![Ответить с цитатой [Цитировать]](data:image/svg+xml,%3Csvg%20xmlns='http://www.w3.org/2000/svg'%20viewBox='0%200%200%200'%3E%3C/svg%3E)
 Отправлено: 16-Мар-2015 17:48
Отправлено: 16-Мар-2015 17:48
(спустя 47 минут)

(спустя 47 минут)
akfin |
|
![Ответить с цитатой [Цитировать]](data:image/svg+xml,%3Csvg%20xmlns='http://www.w3.org/2000/svg'%20viewBox='0%200%200%200'%3E%3C/svg%3E)
 Отправлено: 17-Мар-2015 05:39
Отправлено: 17-Мар-2015 05:39
(спустя 11 часов)

(спустя 11 часов)
Eagle123 |
|
![Ответить с цитатой [Цитировать]](data:image/svg+xml,%3Csvg%20xmlns='http://www.w3.org/2000/svg'%20viewBox='0%200%200%200'%3E%3C/svg%3E)
 Отправлено: 21-Мар-2015 12:56
Отправлено: 21-Мар-2015 12:56
(спустя 4 дня)

(спустя 4 дня)
korsak7 |
4634
korsak7, Приветствую! Смотрел сборку http://nnm-club.me/forum/viewtopic.php?t=879594 , вспомнил эту тему |
![Ответить с цитатой [Цитировать]](data:image/svg+xml,%3Csvg%20xmlns='http://www.w3.org/2000/svg'%20viewBox='0%200%200%200'%3E%3C/svg%3E)
 Отправлено: 21-Мар-2015 20:38
Отправлено: 21-Мар-2015 20:38
(спустя 7 часов)

(спустя 7 часов)
Eagle123 |
dism /Export-Image /SourceImageFile:»%~dp0BOOT.wim» /SourceIndex:1 /DestinationImageFile:»%~dp0boot2.wim» /Compress:maximum |
![Ответить с цитатой [Цитировать]](data:image/svg+xml,%3Csvg%20xmlns='http://www.w3.org/2000/svg'%20viewBox='0%200%200%200'%3E%3C/svg%3E)
 Отправлено: 27-Мар-2015 04:51
Отправлено: 27-Мар-2015 04:51
(спустя 5 дней)

(спустя 5 дней)
Eagle123 |
|
![Ответить с цитатой [Цитировать]](data:image/svg+xml,%3Csvg%20xmlns='http://www.w3.org/2000/svg'%20viewBox='0%200%200%200'%3E%3C/svg%3E)
 Отправлено: 28-Сен-2015 21:05
Отправлено: 28-Сен-2015 21:05
(спустя 6 месяцев 1 день)

(спустя 6 месяцев 1 день)
cartmenezz |
|
![Ответить с цитатой [Цитировать]](data:image/svg+xml,%3Csvg%20xmlns='http://www.w3.org/2000/svg'%20viewBox='0%200%200%200'%3E%3C/svg%3E)
 Отправлено: 28-Сен-2015 23:04
Отправлено: 28-Сен-2015 23:04
(спустя 1 час 59 минут)

(спустя 1 час 59 минут)
![Ответить с цитатой [Цитировать]](data:image/svg+xml,%3Csvg%20xmlns='http://www.w3.org/2000/svg'%20viewBox='0%200%200%200'%3E%3C/svg%3E)
 Отправлено: 29-Сен-2015 00:29
Отправлено: 29-Сен-2015 00:29
(спустя 1 час 24 минуты)

(спустя 1 час 24 минуты)
cartmenezz |
|
Страница 1 из 5
Текущее время: 06-Фев 07:35
Часовой пояс: UTC + 3
Вы не можете начинать темы
Вы не можете отвечать на сообщения
Вы не можете редактировать свои сообщения
Вы не можете удалять свои сообщения
Вы не можете голосовать в опросах
Вы не можете прикреплять файлы к сообщениям
Вы можете скачивать файлы
Введение
Каждый из нас сталкивается с ситуацией, когда переустановка операционной системы (ОС) неизбежна. Обычно, мы достаем запылившийся купленный диск с Windows, вставляем его в CD/DVD-ROM, начинаем установку, даём имя своей учетной записи и компьютеру, и… идём пить чай! Ведь наступила очередь установки обновлений.
И вот, казалось бы, обычная процедура переустановки ОС занимает не менее часа (даже при быстром доступе в интернет), ведь обновлений для той же Windows 7 с момента релиза Service Pack 1, накопилось уже более чем на ~1,5 гигабайта. А впереди ещё установка драйверов. Конечно, можно скачать образ 16-в-одном с ближайшего торрент-трекера, где будут интегрированы все обновления, драйверы, и ещё куча «полезного софта».
Но ведь мы здесь джентльмены, не так ли?
Для упрощения и ускорения процедуры переустановки были придуманы такие инструменты, как: RT Se7en Lite, Win ToolKit и Windows Download Integrator (WDI).
Речь в статье пойдёт именно о последнем, на примере интеграции актуальных обновлений (более 300) в оригинальный образ Microsoft Windows 7 SP1 x64.
Почему именно Windows Download Integrator?
Данный инструмент был выбран по нескольким объективным причинам:
- Поддержка ОС Windows, начиная с Windows Vista и заканчивая Windows 8.
- Автоматическая загрузка и интеграция Service Pack’ов.
- Автоматическая загрузка и интеграция языковых пакетов, обновлений для Windows и Microsoft Office.
- Резервное копирование установленных в систему драйверов и их последующая интеграция в чистый образ ОС.
- Возможность создания файла ответов и автоматической установки.
- Разблокировка всех редакций ОС в одном образе.
- Экспорт в ISO и запись на USB-носитель «из коробки».
- Нельзя сделать ZverDVD, т.е. напихать кучу софта и левых драйверов.
- И многое другое…
Хотя WDI появилась сравнительно позднее чем его конкуренты, программа уже сейчас превосходит их по возможностям и при этом активно развивается. Спасибо ребятам с форумов My Digital Life.
Приступим к делу
Что нам понадобится?
- ISO-образ Windows Vista/7/8, лучше всего с купленного диска, но можно использовать оригинальные образы из MSDN (обязательно сверяйте контрольные суммы!).
- Набор обновлений в формате .MSU / .CAB. Скачать их можно прямо из WDI либо вручную с помощью WUD.
- Актуальная версия Windows Download Integrator.
- Свободное место на жестком диске (3 гигабайта и более).
- Более 1 часа свободного процессорного времени.
Инструкция к применению
Одним из недостатков WDI является скудная документация, вернее полное её отсутствие. В архиве с программой вы найдете только сам исполняемый файл и список изменений на текущую версию. Всё. Вкупе со вторым недостатком — весьма неочевидным интерфейсом это может вызвать некоторые проблемы. Но, нерешаемых проблем не существует.
По дизайну программы сразу видно, что автор вдохновлялся новым интерфейсом Windows 8.
Загружаем необходимые компоненты
Все необходимые для интеграции компоненты можно скачать «из коробки», нужно только найти меню…
Главное меню обведено красным (что я говорил о неочевидном интерфейсе?).
Итак:
- Для загрузки языковых пакетов — пункт меню «Download language packs».
- Для загрузки обновлений — пункт меню «Download Windows updates».
- (Опционально) Для создания резервной копии установленных драйверов — пункт меню «Backup Drivers».
Все загруженное добро аккуратно раскладываем по папочкам.
Выбираем источник
Жмём по надписи Click to select DVD source!, отвечаем утвердительно на вопрос «Would you like to select an ISO image ?».
(!) Ответив «Нет» в данном окне мы можем сразу выбрать распакованный ISO.
Выбираем папку для распаковки ISO. В дальнейшем можно будет сразу указывать эту папку.
Выбираем редакции
В появившемся окне можно разблокировать необходимые для установки редакции ОС:
После выбора жмём на кнопку Далее в форме галочки в зеленом круге.
Интеграция обновлений, языковых пакетов
На следующем шаге мы можем интегрировать необходимые языковые пакеты, обновления, драйверы, а также изменить заставку при установке и даже импортировать твики (ума не приложу, кому это может понадобиться).
Здесь всё более-менее понятно. Жмём на кнопки «Add», выбираем ранее загруженные файлы.
(!) Галочку LDR Mode на вкладке Updates ставим по желанию. Подробнее о разнице в установке можно узнать здесь.
(!) Последние 4 вкладки (начиная с Drivers) я не затрагиваю специально. Мы же хотим получить «чистый» и наиболее близкий к оригиналу образ?
После всех необходимых изменений жмем знакомую нам кнопку, которая переехала в правый верхний угол.
Процесс интеграции
Довольно скучен. Нет необходимости сидеть и смотреть на прогресс-бар, на ближайший час можно пойти заниматься своими делами. Сам процесс интеграции происходит в 2 этапа, по завершению которых появится диалоговое окно гласящее «Success» (или нет) с информацией о затраченном на операцию времени. У меня операция интеграции более 300 обновлений заняла около 1 часа (1 час 16 минут, если быть точнее).
Экспорт в ISO / запись на USB
После завершения интеграции готовый образ можно экспортировать в ISO (пункт меню «Create ISO») или сразу записать на USB-носитель (пункт меню «USB Tool»).
Итоги
В итоге, затратив час времени, мы получили актуальный, приближенный к оригинальному образ с ОС Windows, за содержимое которого отвечаем только мы сами. Никакого ненужного софта и драйверов, никаких нескучных обоев — всё только самое важное и нужное.
Ещё ссылки
Советую заглянуть на форум MDL в раздел MDL Projects and Applications, там можно найти много полезностей.
Автор: Renaissance
Источник