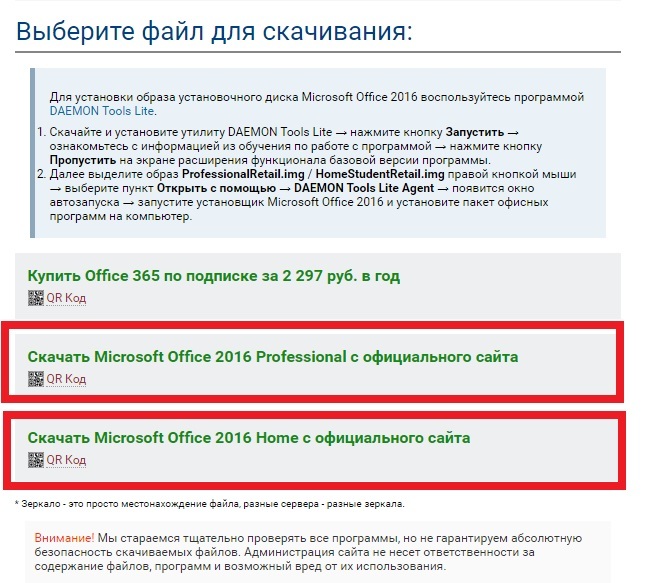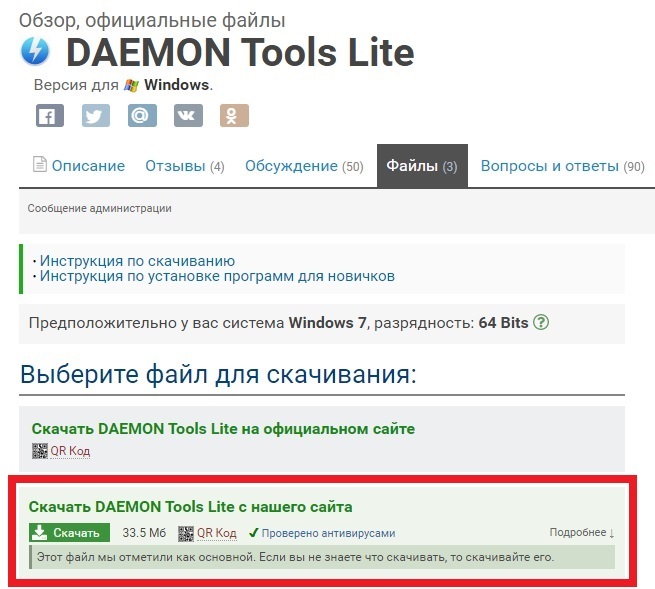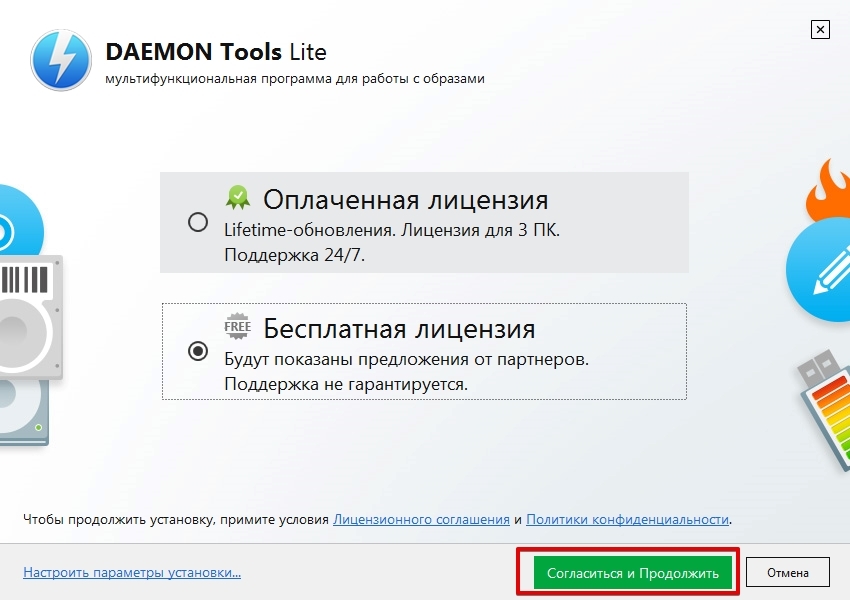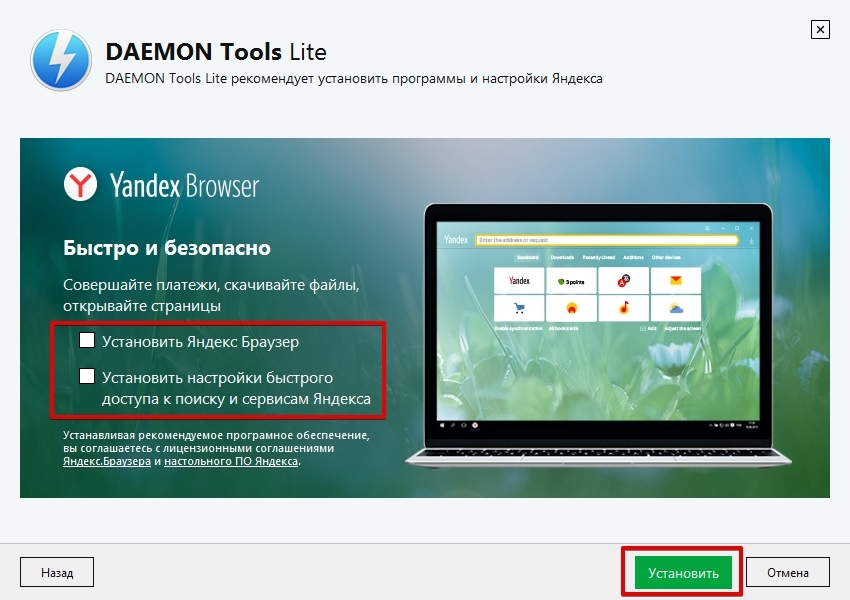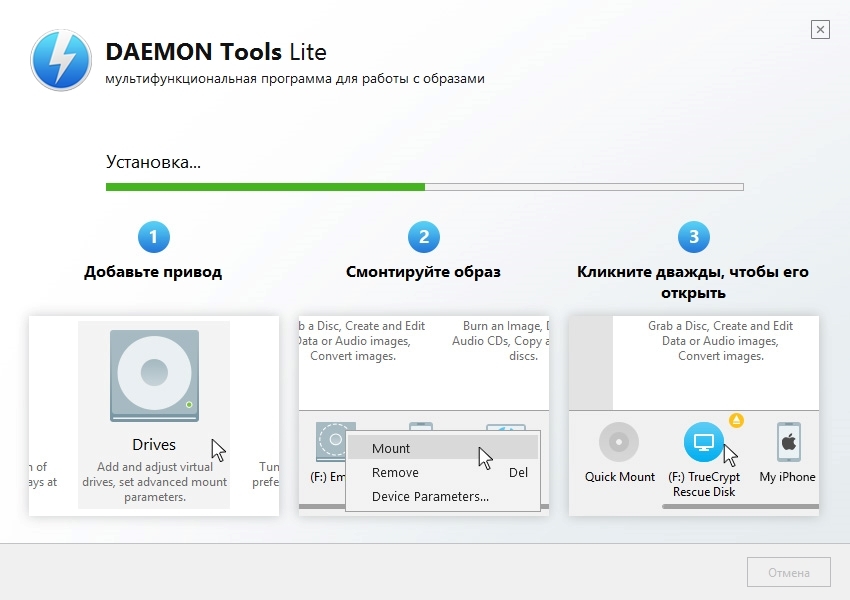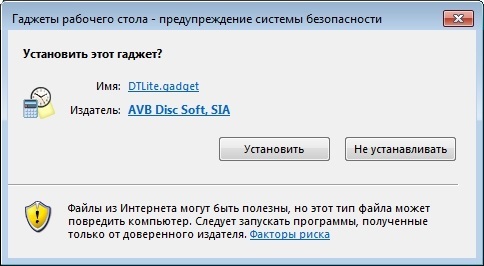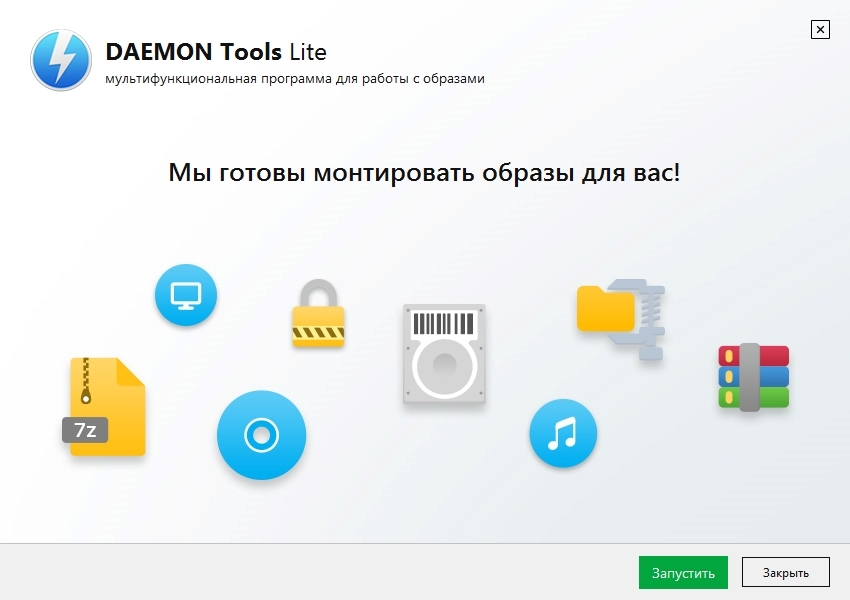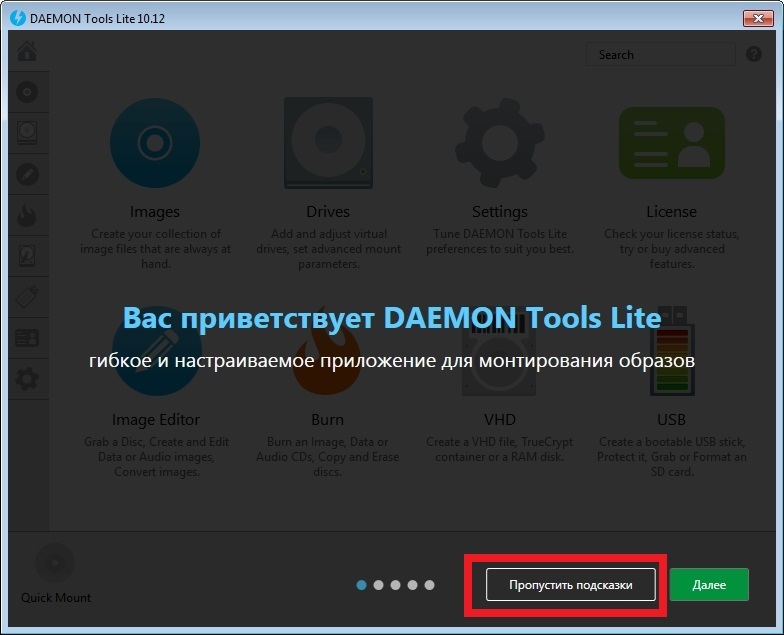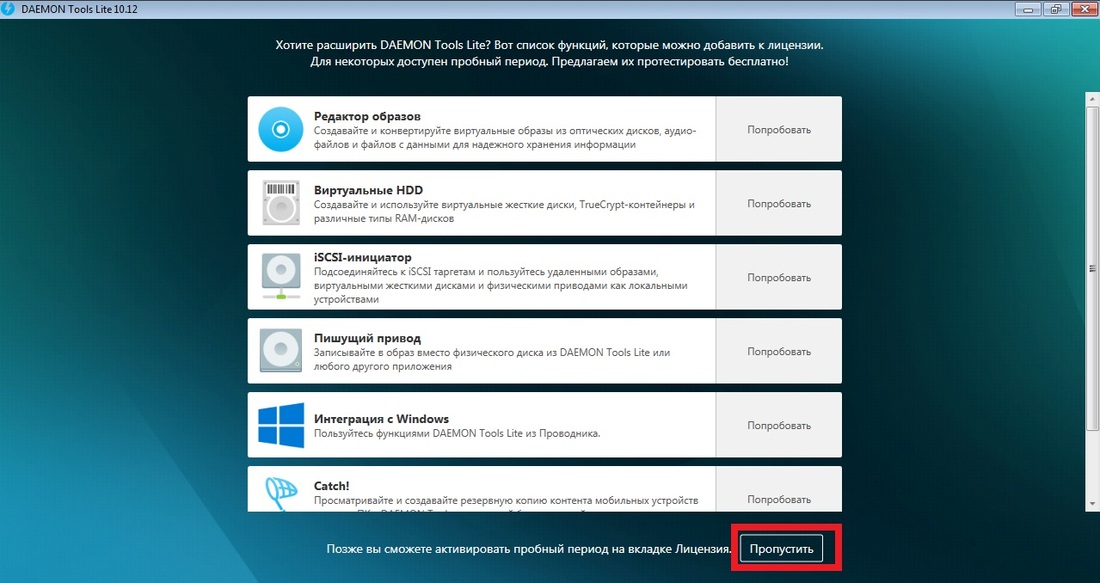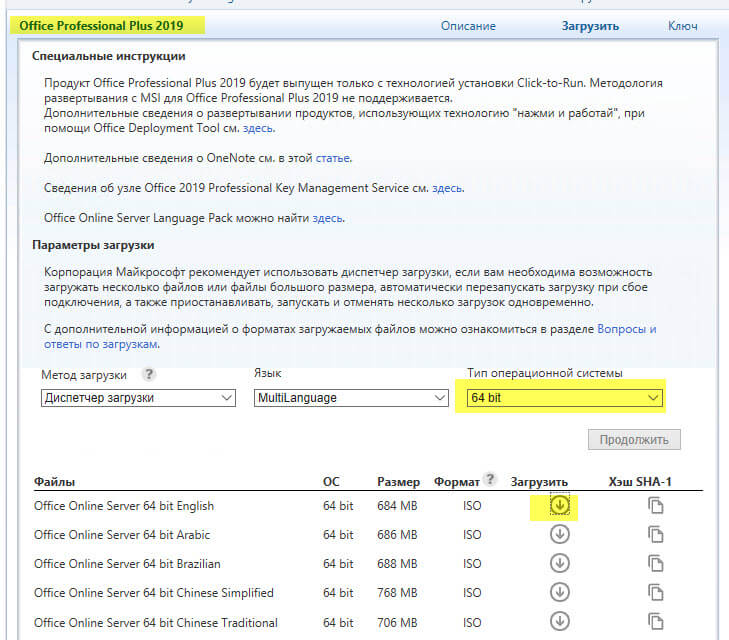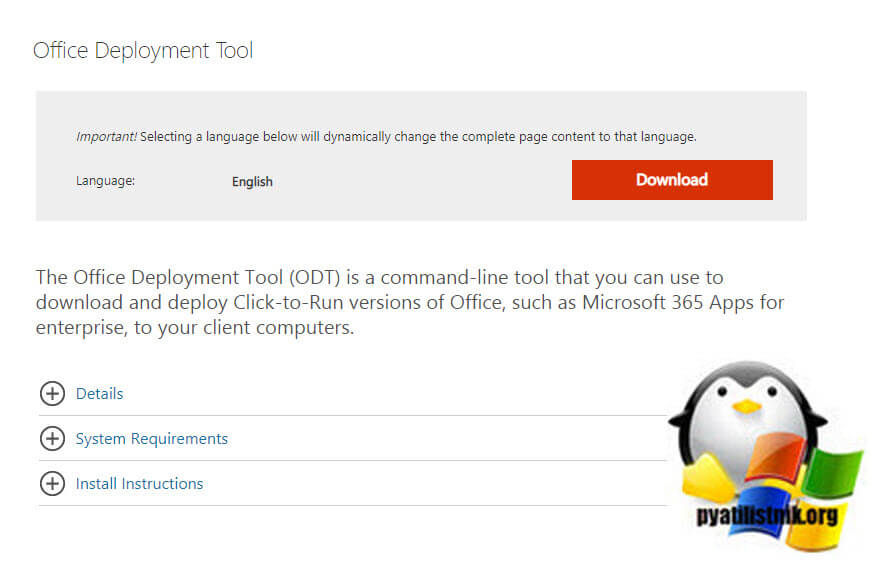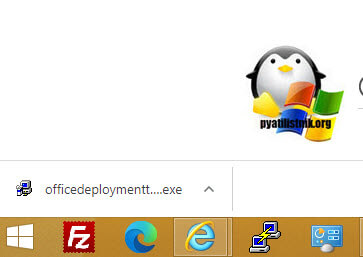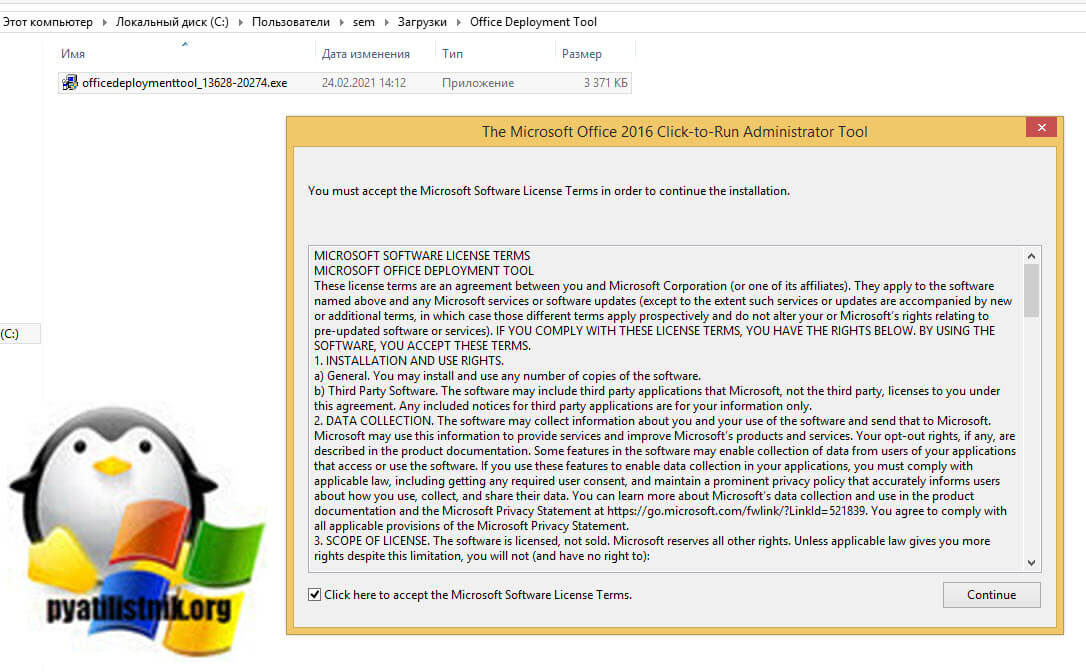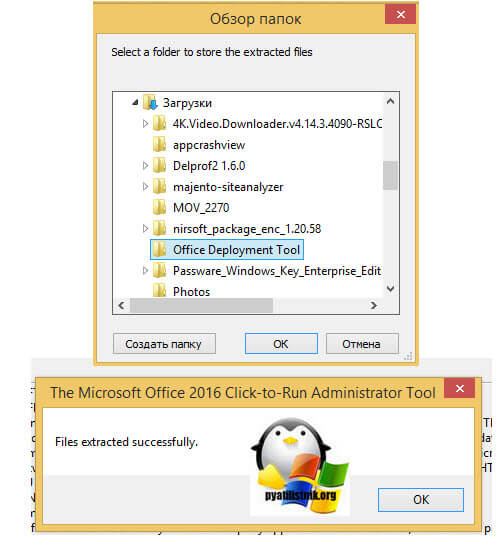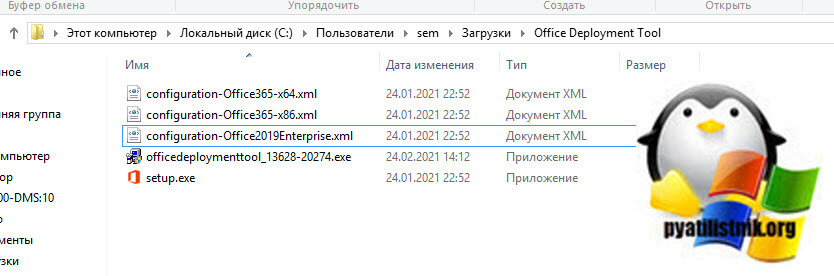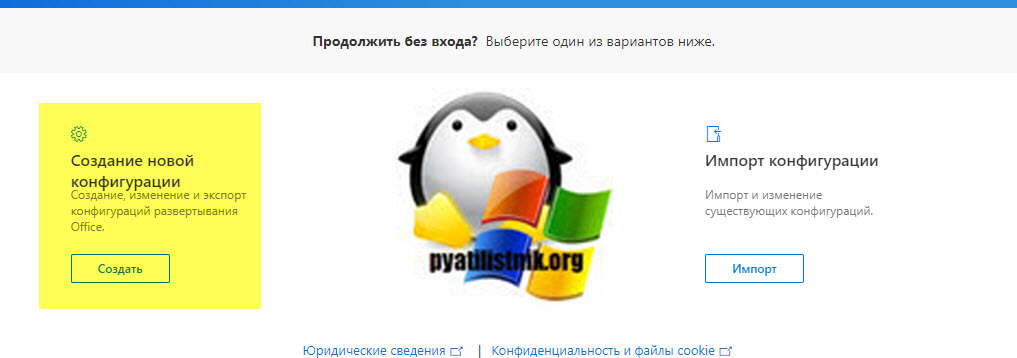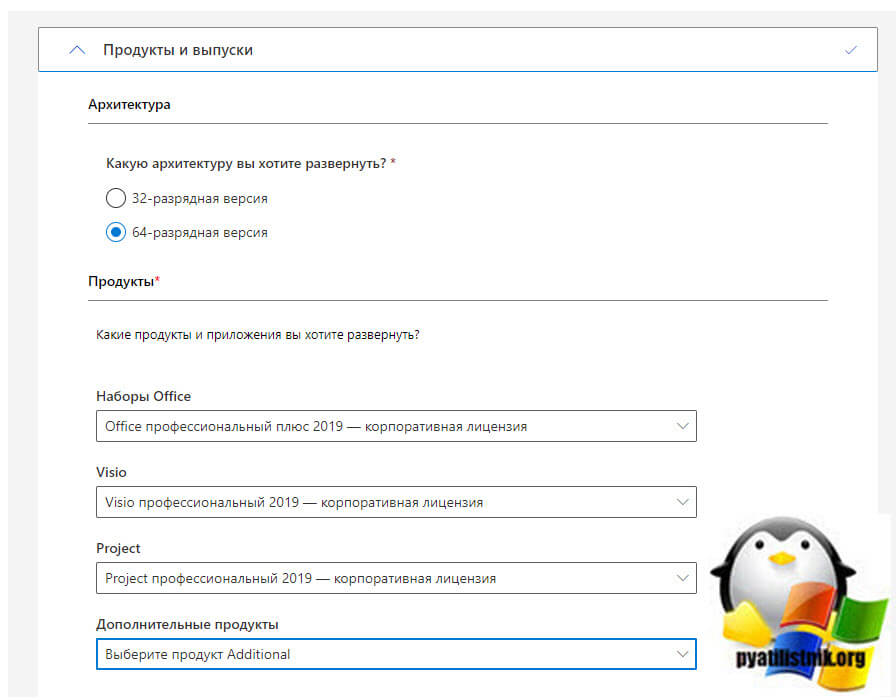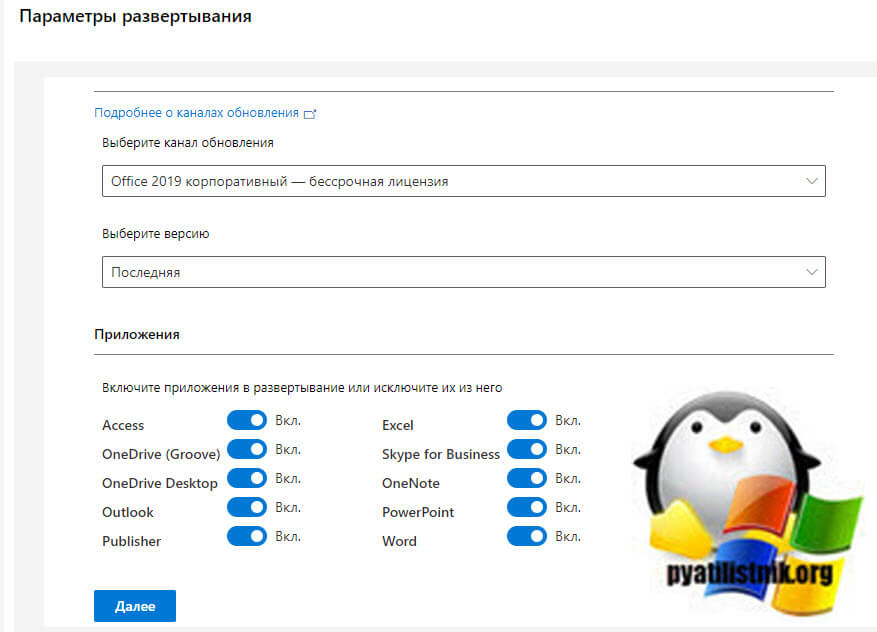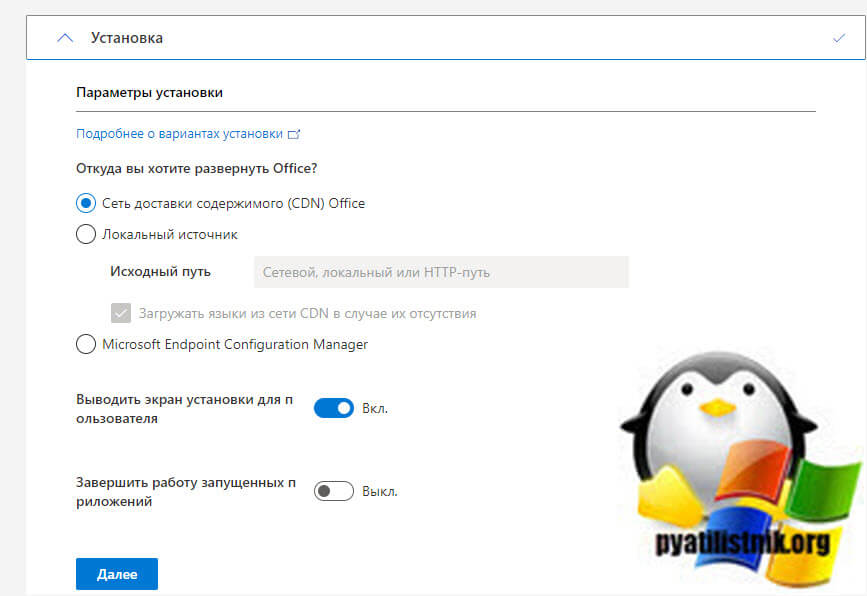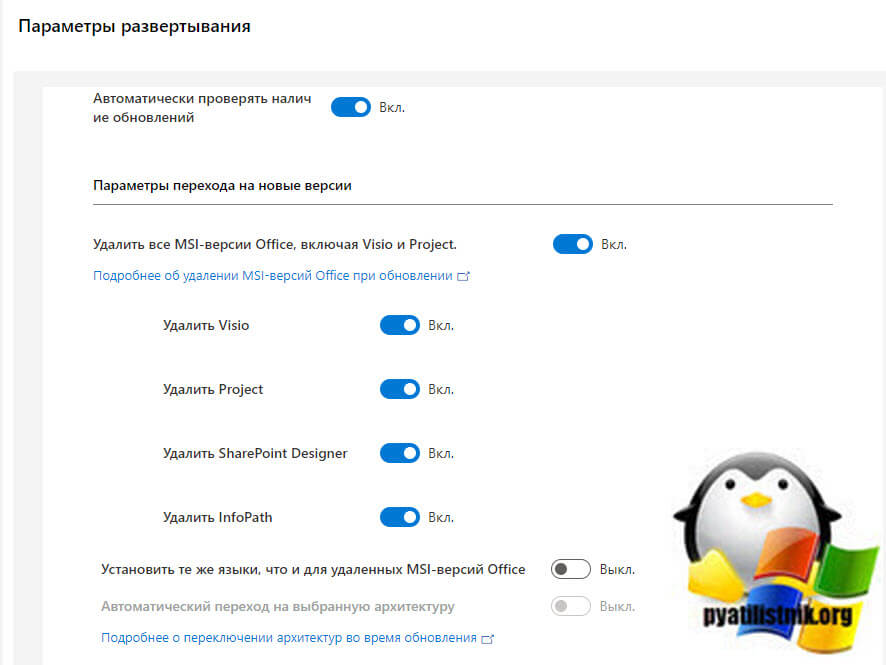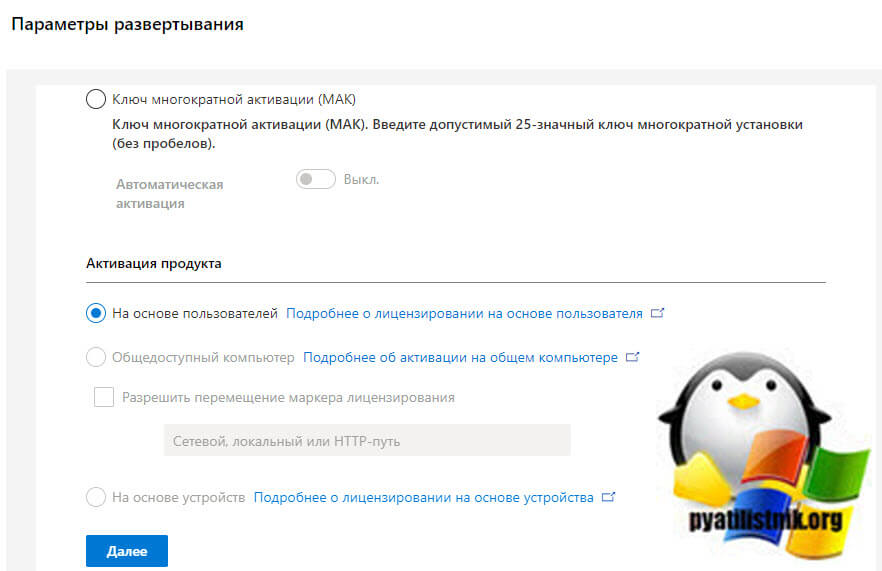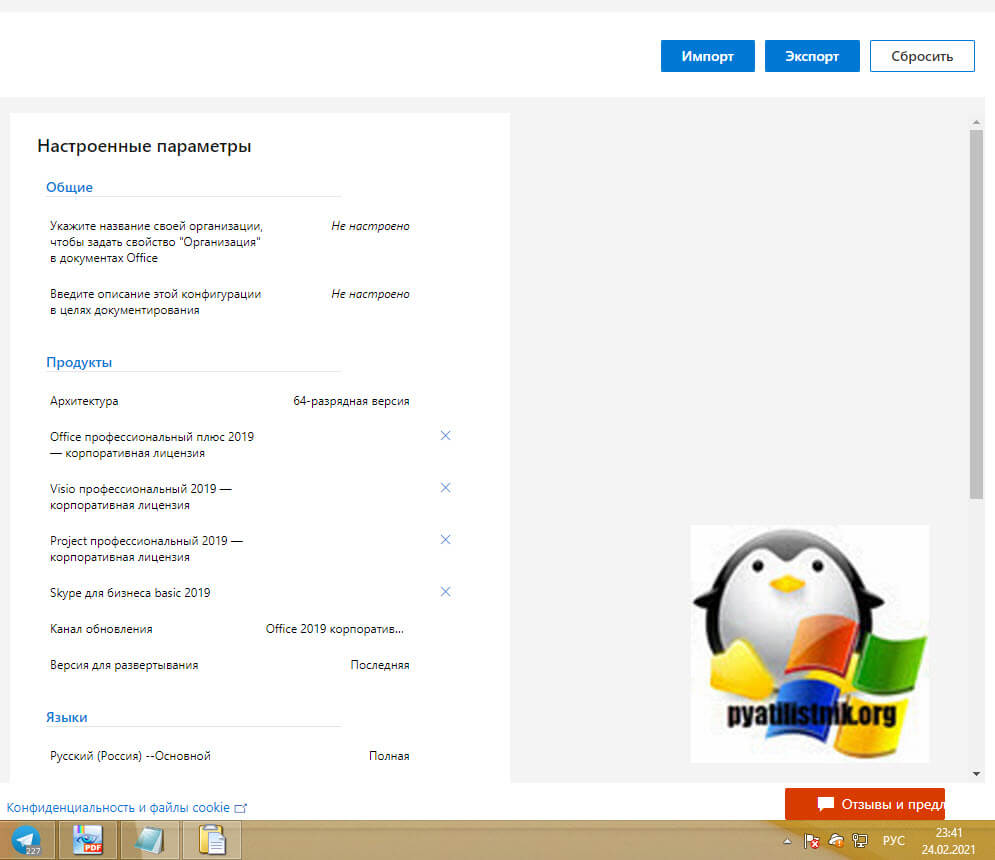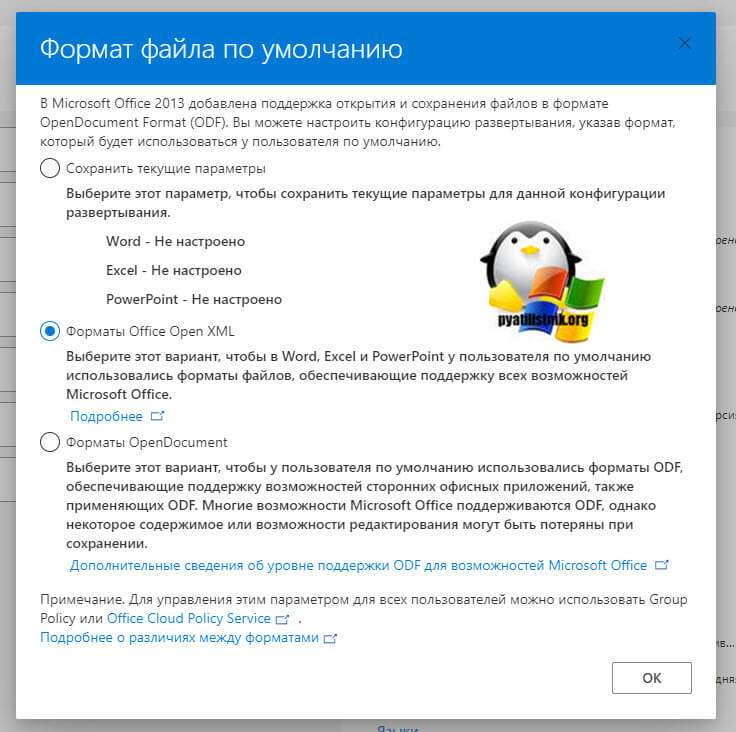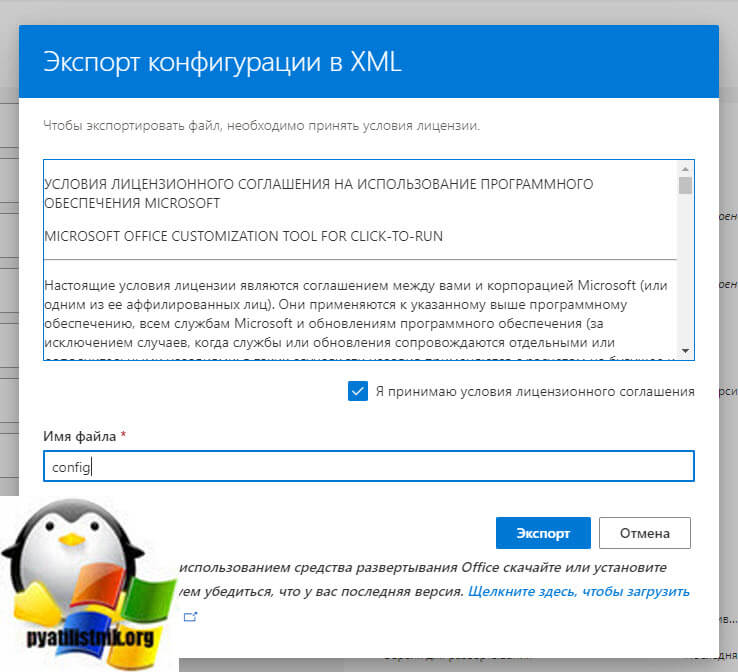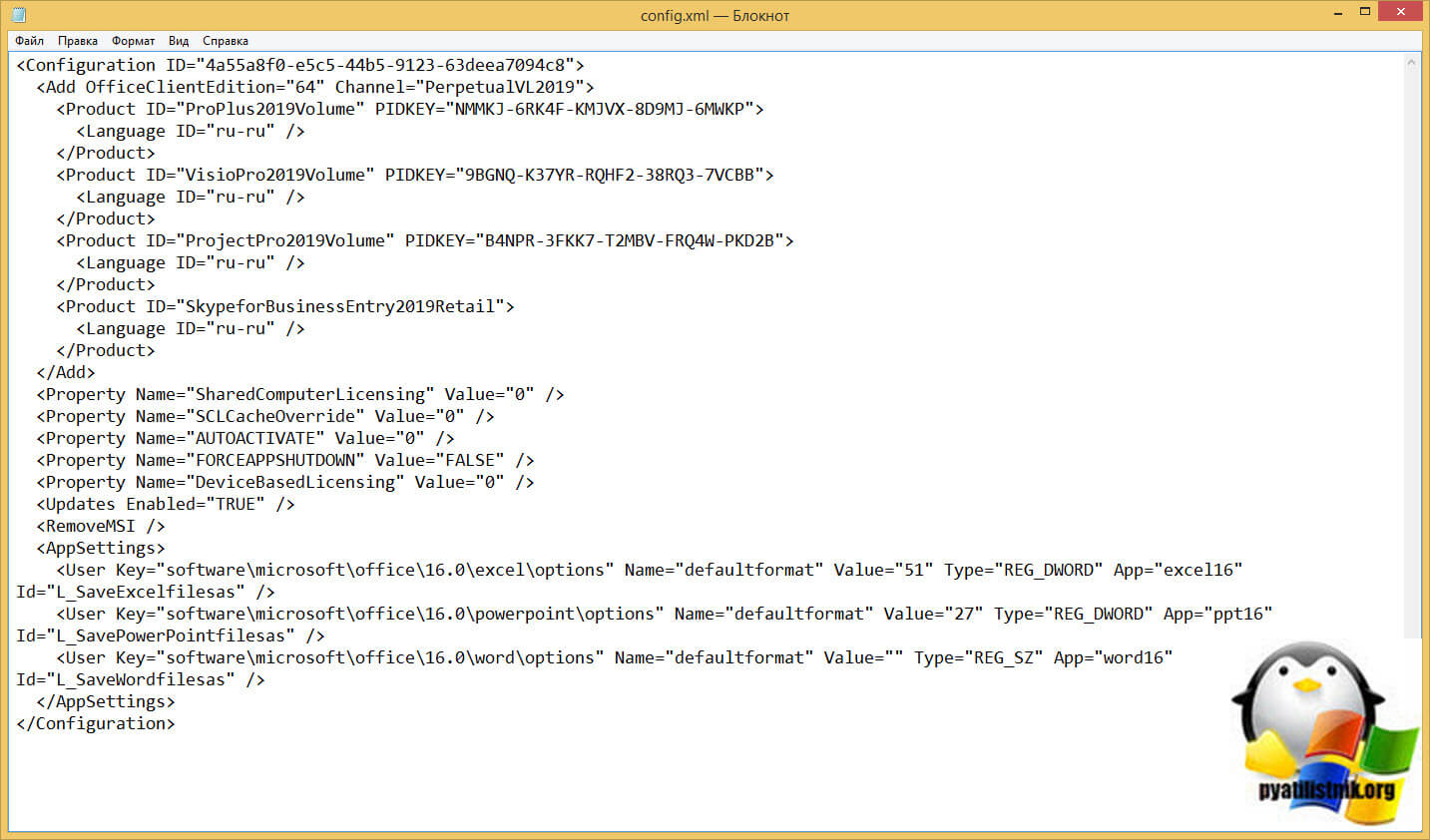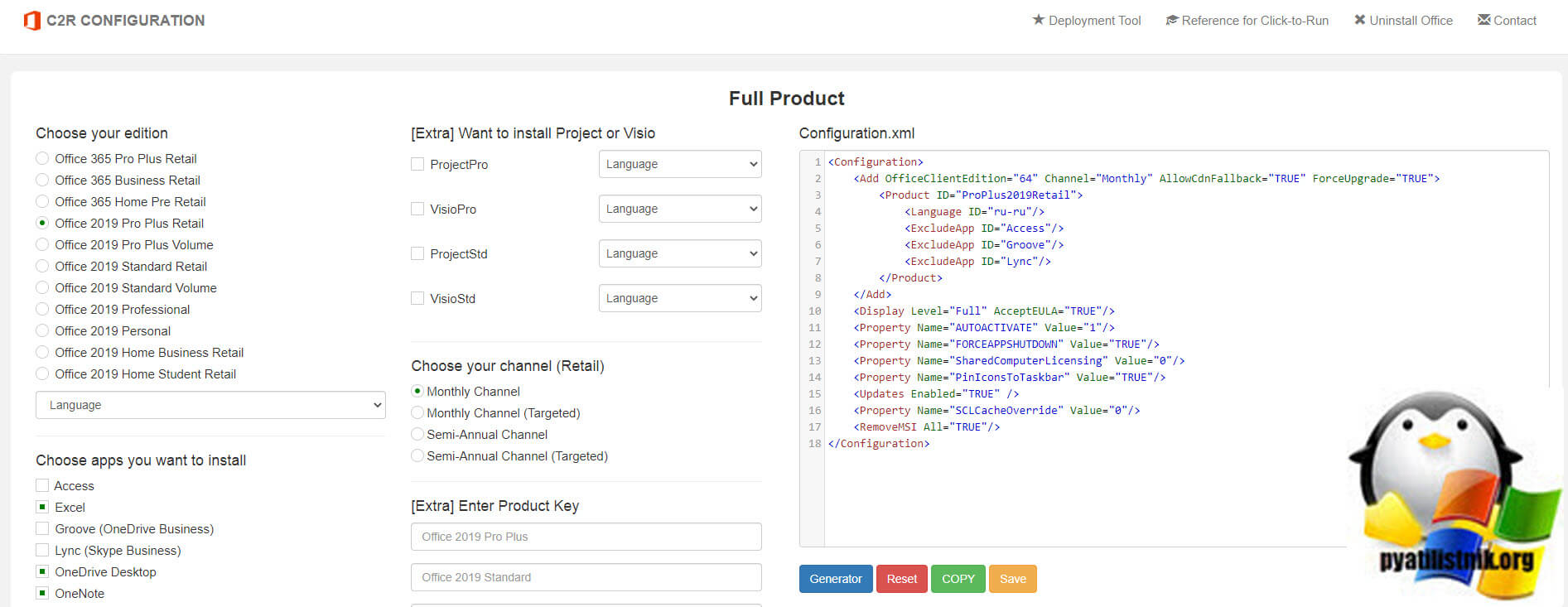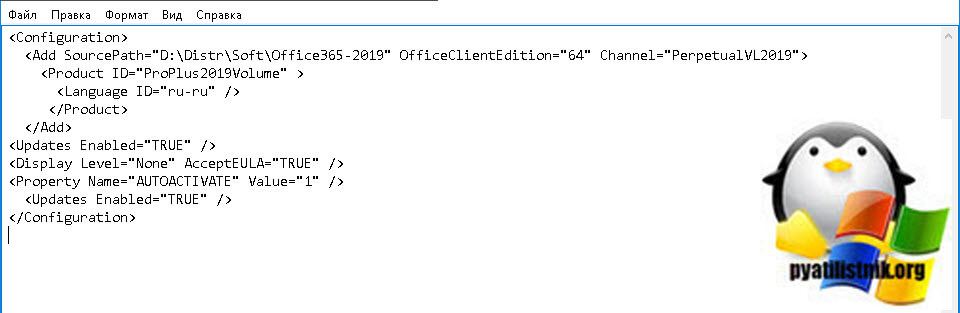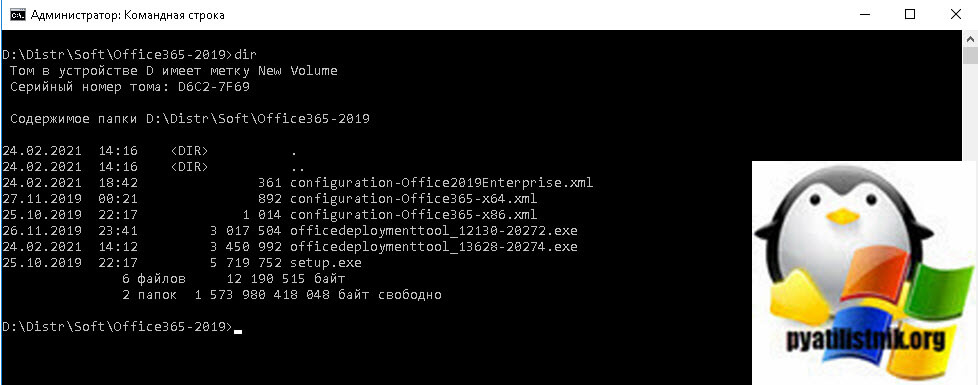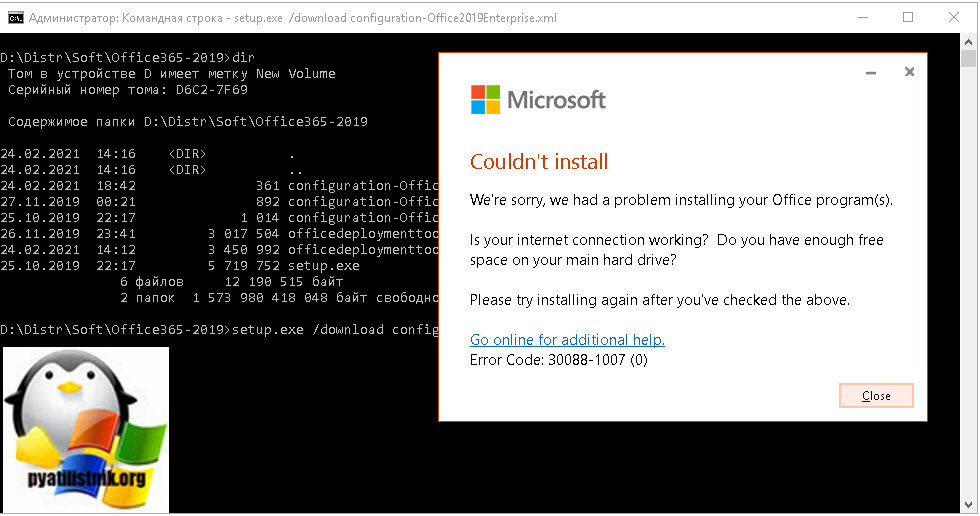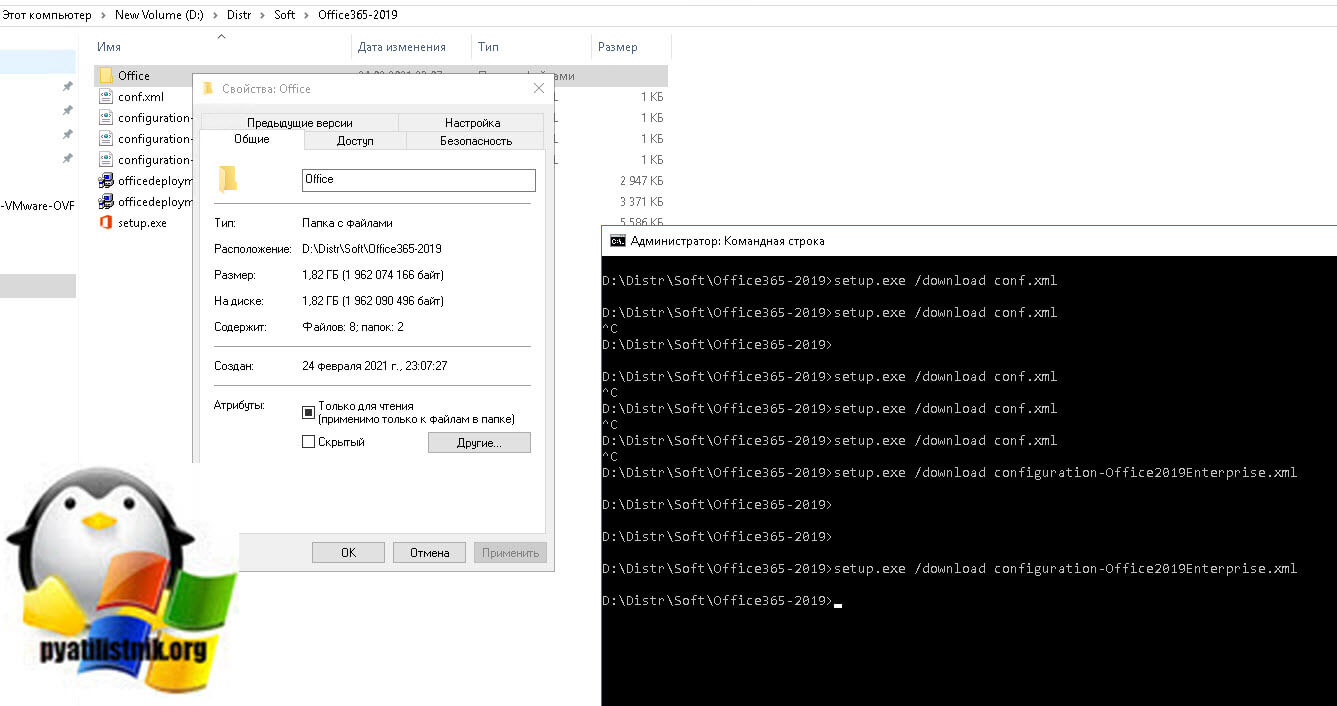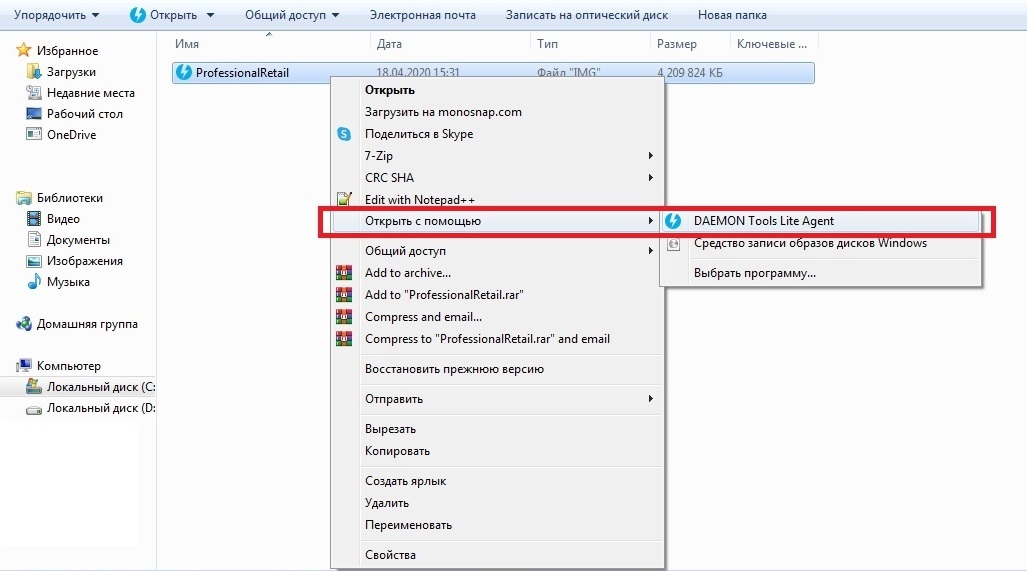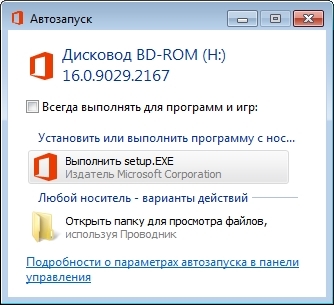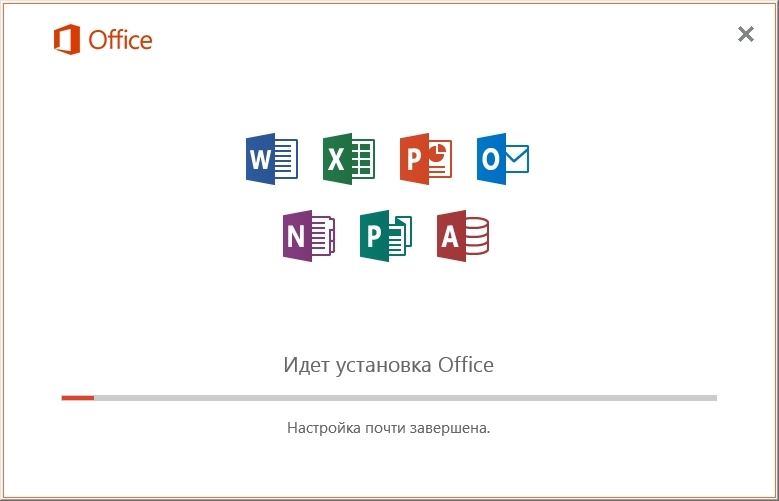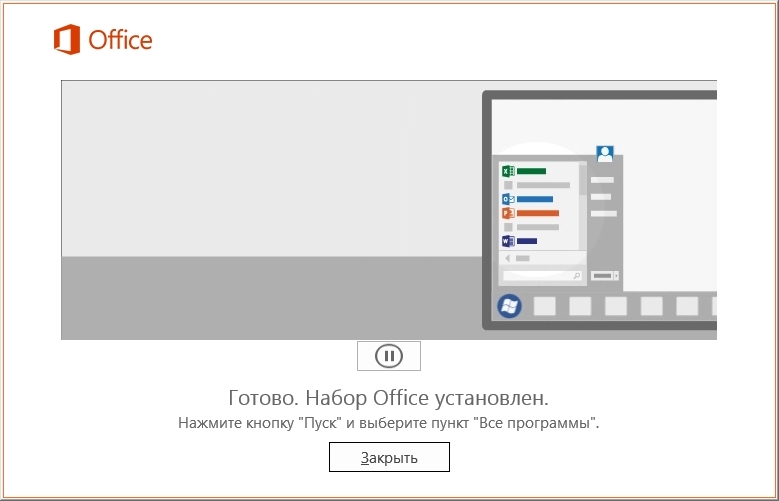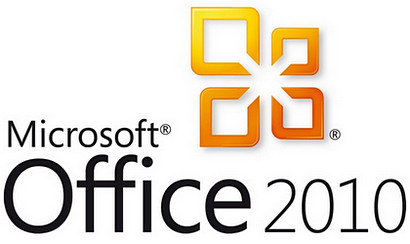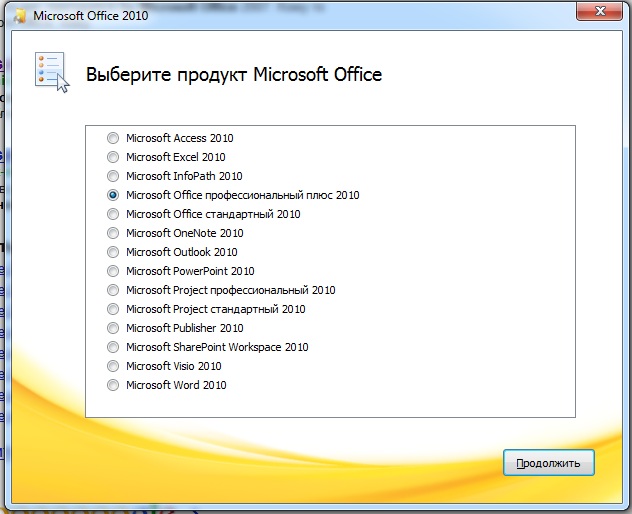Если установлена операционная система Windows 10, Windows 11, Windows 8.
1. Щёлкните по скаченному ISO файлу правой клавишей — открыть с помощью — проводник.
2. В компьютере появится виртуальный диск с установочными файлами Office.
3. Запустите установку файлом Setup
Если установлена операционная система Windows 7,XP.
1. Скачайте программу DTOOLS. Установите её и запустите. Перетяните скаченный ISO файл в программу в виртуальный привод.
2. В компьютере появится виртуальный диск с установочными файлами Office. Запустите установку файлом Setup.exe
Скачать оригинальные дистрибутивы Windows и Office в формате ISO вы можете с нашего сервера:
- Скачать Windows 11 оригинальный дистрибутив
- Скачать Windows 10 оригинальный дистрибутив
- Скачать Windows 8.1 оригинальный дистрибутив
- Скачать Windows 7 оригинальный дистрибутив
- Скачать Windows Server оригинальный дистрибутив
- Скачать Office 2021 оригинальный дистрибутив
- Скачать Office 2019 оригинальный дистрибутив
- Скачать Office 2016 оригинальный дистрибутив
- Скачать Office 2013 оригинальный дистрибутив
- Скачать Office 2010 оригинальный дистрибутив
- Скачать Office для MAC оригинальный дистрибутив
Как установить Microsoft Office 2016
Microsoft Office 2016 распространяется в качестве образа диска в формате IMG, что накладывает определенные ограничения на запуск установщика при помощи встроенных средств операционной системы. Для решения этой проблемы существуют специальные утилиты, которые помогут монтировать IMG-файл. Они подходят для конвертирования и просмотра содержимого образов, а также для создания новых виртуальных дисков.
Данное руководство подскажет, как установить пакет офисных программ с образа диска на ПК или ноутбуке в ОС Windows.
Шаг 1. Скачайте образ Microsoft Office
Откройте страницу загрузки файлов Microsoft Office 2016 и скачайте версию Professional или Home с официального сайта:
По умолчанию все загруженные файлы сохраняются в папке Downloads.
Шаг 2. Скачайте программу для работы с виртуальными дисками
Мы предлагаем скачать самую простую и удобную утилиту для монтирования образов дисков – DAEMON Tools Lite. Кликнете на ссылку, которая отмечена зеленым цветом:
В качестве альтернативы вы также можете воспользоваться другими программами для работы с IMG.
Шаг 3. Установите DAEMON Tools Lite
Запустите установщик программы, выберете пункт Бесплатная лицензия, а затем нажмите Согласиться и продолжить:
Если вы не хотите установить дополнительное ПО, снимите галочки у отмеченных чекбоксов и кликнете на кнопку Установить:
Дождитесь завершения установки эмулятора:
В процессе вам предложат установить дополнительные гаджеты рабочего стола. Это необязательная опция:
Шаг 4. Установите Microsoft Office 2016 с образа диска
После запуска вам предложат пройти обучение и расширить стандартный функционал. Пропустите эти пункты:
Далее вернитесь в папку с загруженным образом. Кликнете на IMG-файл правой клавишей мыши и выберете пункт Открыть с помощью → DAEMON Tools Lite Agent:
Добрый день! Уважаемые читатели и гости одного из крупнейших IT блогов в рунете Pyatilistnik.org. В прошлый раз мы с вами разбирали, что такое черный экран, как можно от него избавиться на своем оборудовании и вернуть его к нормальной, повседневной работе. Сегодня я вас научу загружать к себе на компьютер полный дистрибутив Microsoft Office 2019 и правильно его устанавливать. Рассмотрим, для каких сценариев вам это может потребоваться в вашей работе и жизни. Уверен, что будет интересно.
Начиная с 2018 года, компания Microsoft стала менять правила получения дистрибутивов MS Office, раньше вы загружали обычный ISO образ с вашим дистрибутивом и спокойно его устанавливали на нужное вам окружение, но с развитием интернета в компании решили, что проще выкладывать тонкого клиента, который будет скачивать свежую версию ПО на компьютер пользователя, тут компания хотела получить несколько выгод —
- Понять сколько пользователей пользуется офисным продуктом
- Уменьшить количество контрафакта
- Давать людям по возможности самые свежие версии MicrosofT Office, тем самым повысив безопасность
Но всегда есть огромная ложка дегтя —
- Что делать если у меня нет интернета и мне нужно установить MS Office 2019
- Что делать если мне нужно установить MS Office 2019 на десятки компьютеров в локальной сети.
Методы загрузки Microsoft Office 2019 себе на компьютер
Методов скачивания Microsoft Office 2019 существует несколько —
- Корпоративный кабинет — если ваша компания имеет личный кабинет с лицензиями Microsoft, то вы можете загружать ISO образ Office Online Server от туда
- Скачивание через тонкого клиента с определенными настройками
- Загрузить у добрых людей
Как скачать установочные файлы Microsoft Office 2019 из кабинета Microsoft
Как выглядит загрузка в личном кабинете Microsoft. Перейдите по адресу —
Найдите там нужную вам версию, в моем примере это будет Office Professional Plus 2019. Нужно учитывать нюанс, что тут будет ISO с Office Online Server, который вы можете развернуть у себя в сети и уже через него производить распространение пакета.
Выбираем нужную вам разрядность и язык, после чего нажмите на значок загрузить.
Загрузить MS Office 2019 Retail в виде IMG
Как и в случае с Office 365 Microsoft оставила партнерские ссылки на Retil версии в виде IMG образов. Все образа более 4 ГБ. Но, как только вы загрузили, вы можете использовать их на любом компьютере и по сети. Но, конечно, вам нужна подписка для активации Office. Эти файлы содержат как 32-разрядный, так и 64-разрядный установщик. Вы получите эти установочные файлы внутри IMG-файла.
- Microsoft Office Pro Plus 2019 Retail — https://officecdn.microsoft.com/pr/492350f6-3a01-4f97-b9c0-c7c6ddf67d60/media/ru-ru/ProPlus2019Retail.img
- Microsoft Office ProjectPro 2019 Retail — https://officecdn.microsoft.com/pr/492350f6-3a01-4f97-b9c0-c7c6ddf67d60/media/ru-ru/ProjectPro2019Retail.img
- Microsoft Office Visio Pro 2019 Retail — https://officecdn.microsoft.com/pr/492350f6-3a01-4f97-b9c0-c7c6ddf67d60/media/ru-ru/VisioPro2019Retail.img
Загрузка MS Office 2019 через Office Deployment Tool
Как и в случае с Office 365, если вы хотите иметь офлайн версию дистрибутива, то нужно воспользоваться утилитой Office Deployment Tool.
Средство развертывания Office (ODT) — это средство командной строки, которое можно использовать для загрузки и развертывания на клиентских компьютерах версий Office «Click-to-Run», например приложений Microsoft 365 для предприятий или Office 2019.
В результате у вас будет исполняемый файл officedeploymenttool_13628-20274.exe.
Запустите его, чтобы извлечь набор Office Deployment Tool, примите лицензионное соглашение.
Далее вы должны указать папку в которую вы должны выгрузить файлы Office Deployment Tool.
Для скачивания MS Office 2019 нам нужно будет отредактировать конфигурационный файл и воспользоваться файлом setup.exe.
Откройте файл configuration-Office2019Enterprise.xml любым текстовым редактором, содержание будет вот таким —
<Add OfficeClientEdition=»64″ Channel=»PerpetualVL2019″>
<Product >
<Language />
</Product>
<Product >
<Language />
</Product>
<Product >
<Language />
</Product>
</Add>
Давайте разберем его состав и я еще вам покажу какие есть дополнительные параметры —
- OfficeClientEdition — Это указание разрядности дистрибутива Microsoft Office 2019, я в будущем примере оставлю 64-х битную версию. (Как определить разрядность, смотрите по ссылке)
- Channel — Это указание канала получения обновления, они могут быть разные, для Office 2019 канал один, называется PerpetualVL2019. PerpetualVL2019 единственный поддерживаемый канал обновления для Office профессиональный плюс 2019 и Office стандартный 2019. Напоминаю, что он так же будет каналом обновления и для Project 2019 и Visio 2019 в корпоративном сегменте. Например в Office 365 бывают месячные каналы, полугодовые и так далее. Если у вас домен Active Directory, то вы легко можете производить настройки каналов через групповую политику (Дополнительно почитать про каналы обновления — https://docs.microsoft.com/ru-ru/DeployOffice/office2019/update#update-channel-for-office-2019)
- Product ID — Тут вы задаете какие версии продуктов вам загрузить, обратите внимание, что их может быть несколько как в примере. Вот примеры для корпоративных Volume версий ( ProPlus2019Volume, Standard2019Volume, ProjectPro2019Volume, ProjectStd2019Volume, VisioPro2019Volume, VisioStd2019Volume )
- Language ID — Тут вы укажите на каком языке вам необходимо иметь Office 2019. По умолчанию выставлен английский, en-en, для загрузки русской локализации укажите ru-ru. Можно указать несколько.
- SourcePath — Задает место куда будут загружены файлы установщика MS Office 2019
- PIDKEY — Можете задать MAK ключ активации или GVLK ключ в случае с KMS сервером.
- ExcludeApp — Позволяет исключить какие-то части офиса, например PowerPoint
- RemoveMSI — Требуется ли удаление предыдущих версий Office, установленных с помощью установщика Windows (MSI), перед установкой Office 2019. Вообще сама Microsoft рекомендует удалять предыдущие версии перед установкой MS Office 2019. Элемент RemoveMSI можно использовать для удаления Office, Visio и Project версий 2010, 2013 или 2016, установленных с помощью установщика Windows (MSI).
- Updates Enabled=»TRUE» Channel=»PerpetualVL2019″ — Указываем через какой канал проверять обновления
- Display Level=»None» AcceptEULA=»TRUE» — Принимаем лицензионное соглашение
- Property Name=»AUTOACTIVATE» Value=»1″ — Активируем автоактивацию MS Office 2019
Сервис по созданию конфигурационного файла для скачивания Microsoft Office 2019
Если вам сложно ориентироваться во всех этих параметрах, то компания Microsoft создала удобный сервис, где вы в графическом виде можете выставить нужные вам параметры и на выходе получить готовый XML файл. Перейдите по ссылке:
Нажмите кнопку «Создать новую конфигурацию«.
Первое, что вы выберете, это тип архитектуры, я оставлю 64 бита. Далее указываете тип лицензии, что у вас будет использоваться, при желании вы можете включить в скачивание дополнительные продукты Visio и Project.
Чуть ниже вы можете из основного дистрибутива исключить ненужные приложения, например One Drive (Groove) или Skype for Business.
В параметрах установки вы указываете тип установки, который будет использоваться дальше.
Можно включить в конфигурационный файл удаление других продуктов перед установкой новой Microsoft Office 2019.
Укажите как у вас будет активироваться ПО. Я оставлю на основе пользователей.
Чуть правее у вас будет таблица с вашими настройками, тут же вы можете исключить лишние, после чего нажимаем кнопку «Экспорт«.
Укажите формат экспортируемого файла, я оставлю XML.
Укажите имя для экспортируемого XML файла, это ни на что не влияет.
После экспорта, откройте XML файл и посмотрите его содержимое, вот мой тестовый вариант из данного конструктора.
Дополнительный генератор XML
Есть еще другие проекту по генерированию XML файла, например мне нравится сайт (https://deployment.hung1001.com/office-2019/). Тут все так же просто, можно сразу выбрать Volume или Retail тип, разрядность, нужные компоненты самого пакета, после чего нажать кнопку «Generator» и получить на выходе текст для вашего XML.
Рабочий XML для Office 2019 Retail
Скачивание установочных файлов Office Professional Plus 2019 с помощью XML файла
Давайте я приведу пример скачивания Office Professional Plus 2019, вот мой XML файл.
<Add SourcePath=»D:DistrSoftOffice365-2019″ OfficeClientEdition=»64″ Channel=»PerpetualVL2019″>
<Product >
<Language ID TRUE» />
<Display Level=»None» AcceptEULA=»TRUE» />
<Property Name=»AUTOACTIVATE» Value=»1″ />
В результате чего у меня должна появиться папка Office в D:DistrSoftOffice365-2019.
Далее откройте командную строку или оболочку PowerShell от имени администратора и перейдите в каталог, где у вас лежит файл setup.exe и XML файл. Для перехода есть команда cd и путь, в моем примере:
Для запуска скачивания вам нужно выполнить команду:
Если выскочит ошибка:
То знайте у вас проблемы с синтаксисом конфигурационного файла.
Если ошибок нет, то в месте назначения будет создана папка office, объемом около 1,9 ГБ. По сути это и есть дистрибутив, переходим к его установке.
Установка MS Office 2019 из скачанного пакета
Теперь давайте я вам покажу, как из скачанного локального дистрибутива вы сможете устанавливать Microsoft Office 2019 на компьютеры в локальной сети. Тут вам понадобится созданный ранее конфигурационный файл, папка Office и файл setup.exe. Все должно лежать в одном окружении (папке). Откройте командную строку от имени администратора и перейдите в расположение дистрибутива. Далее введите команду для запуска мастера установки.
У вас начнется фоновая установка Microsoft Office 2019, об этом будет говорить процесс Microsoft Office Click-to-Run. Дожидаемся его окончания.
Через некоторое время вы увидите установленный Office 2019. Попробуем создать документ Word. На вкладке сведения мы видим всю информацию о программе. У меня сборка 10371 и версия 1808.
Как установить ISO файл
Представьте ситуацию. Скачали на ПК программу, ОС, или игру, а файл расширения ISO. Можно ли его открыть? Рассмотрим, как установить ISO файл.
Что это такое
ISO файл — образ (виртуальная копия) DVD диска. Расширение файла «.ISO». Используется для передачи информации без диска. В составе образа находятся: приложения, ОС созданные изначально для распространения на дисках. Информация представлена в виде одного файла.
Как установить без программ
Существует два способа:
- Встроенные средства ОС; .
Рассмотрим подробнее как установить ISO файл без записи на диск.
Стандартные средства ОС
Способ подойдет пользователем с установленными Windows 10 и 8. Если установлена более ранняя ОС, перейдите к другим вариантам.
На Windows 10 откройте файл в Проводнике, нажмите ПКМ, выберите:
Отобразятся информация. Работайте с ней как с простыми данными.
ОС создаст виртуальный диск. Откройте через «Мой компьютер».
Второй способ
Чтобы установить ISO файл, нажмите ПКМ, выберите:
В Проводнике отобразится виртуальный дисковод с образом. Открывайте файлы, запускайте выполнение программ.
Архиватор WinRAR
Добавьте в приложение поддержку формата ISO. Она отключена по умолчанию. Откройте утилиту, перейдите:
Далее:
Нажмите ПКМ, выберите:
Откроется образ диска. Редактируйте, извлекайте и копируйте данные на компьютер.
Daemon Tools
Скачайте приложение по адресу: https://www.daemon-tools.cc/rus/products/dtLite . Запустите программу. Чтобы установить ISO файл на компьютер, нажмите «Монтирование», выберите файл.
Нажмите виртуальный диск. Откроется папка с данными.
Чтобы установить игру или софт без записи на диск, выберете нужное действие, чаще всего используется Setup.exe.
UltraISO
Скачайте программу по адресу: https://ultraISO-ezb.ru/ . При установке отметьте пункт:
Запустите утилиту, откройте:
Нажмите кнопку в виде трех точек для загрузки образа. Далее «Монтировать».
Вывод
Мы рассмотрели, как установить файл образа диска ISO. Если установлена Windows 10, 8 — используйте стандартные средства ОС. Для ранних версий, если не хотите устанавливать дополнительное ПО, используйте архиватор. Рассмотренный софт создает виртуальный дисковод. В нем откройте образ как на физическом приводе.
Microsoft Office 2016 распространяется в качестве образа диска в формате IMG, что накладывает определенные ограничения на запуск установщика при помощи встроенных средств операционной системы. Для решения этой проблемы существуют специальные утилиты, которые помогут монтировать IMG-файл. Они подходят для конвертирования и просмотра содержимого образов, а также для создания новых виртуальных дисков.
Данное руководство подскажет, как установить пакет офисных программ с образа диска на ПК или ноутбуке в ОС Windows.
Шаг 1. Скачайте образ Microsoft Office
Откройте страницу загрузки файлов Microsoft Office 2016 и скачайте версию Professional или Home с официального сайта:
По умолчанию все загруженные файлы сохраняются в папке Downloads.
Шаг 2. Скачайте программу для работы с виртуальными дисками
Мы предлагаем скачать самую простую и удобную утилиту для монтирования образов дисков – DAEMON Tools Lite. Кликнете на ссылку, которая отмечена зеленым цветом:
В качестве альтернативы вы также можете воспользоваться другими программами для работы с IMG.
Шаг 3. Установите DAEMON Tools Lite
Запустите установщик программы, выберете пункт Бесплатная лицензия, а затем нажмите Согласиться и продолжить:
Если вы не хотите установить дополнительное ПО, снимите галочки у отмеченных чекбоксов и кликнете на кнопку Установить:
Дождитесь завершения установки эмулятора:
В процессе вам предложат установить дополнительные гаджеты рабочего стола. Это необязательная опция:
Запустите программу:
Шаг 4. Установите Microsoft Office 2016 с образа диска
После запуска вам предложат пройти обучение и расширить стандартный функционал. Пропустите эти пункты:
Далее вернитесь в папку с загруженным образом. Кликнете на IMG-файл правой клавишей мыши и выберете пункт Открыть с помощью → DAEMON Tools Lite Agent:
В окне автозапуска выберете пункт Выполнить setup.EXE:
Начнется установка пакета программ:
В случае успешного завершения процесса появится окно следующего вида:

Научиться настраивать MikroTik с нуля или систематизировать уже имеющиеся знания можно на углубленном курсе по администрированию MikroTik. Автор курса, сертифицированный тренер MikroTik Дмитрий Скоромнов, лично проверяет лабораторные работы и контролирует прогресс каждого своего студента. В три раза больше информации, чем в вендорской программе MTCNA, более 20 часов практики и доступ навсегда.
В рамках данной статьи мы не предполагаем глубокой модификации установочного образа, ограничившись выбором набора предустановленного ПО, собственными настройками меню Пуск и некоторыми «твиками» в системном реестре. В большинстве случаев этого достаточно, чтобы облегчить жизнь системного администратора и упростить процесс настройки рабочих станций после установки ОС.
Для работы нам понадобится оригинальный образ Windows 10 содержащий файл install.wim, образы со сжатым и зашифрованным файлом install.esd нам не подойдут. Также скачайте и установите на рабочем ПК Windows Assessment and Deployment Kit (ADK), из всего набора инструментов нам потребуются только Средства развертывания.


Export-StartLayout -Path D:LayoutModification.xmlГде D:LayoutModification.xml — расположение целевого файла.
Также, в настройках меню Пуск по умолчанию включена опция Иногда показывать предложения в меню «Пуск», которая время от времени выводит в самом верху ссылки на приложения Магазина и устанавливает их при клике на значок. Чтобы избежать такого поведения необходимо внести некоторые изменения в реестр. Поэтому подготовим файл импорта: создадим обычный текстовый документ со следующим содержимым и сохраним его как import.reg.
Windows Registry Editor Version 5.00[HKEY_USERSTMPSoftwareMicrosoftWindowsCurrentVersionContentDeliveryManager]
"SubscribedContent-338388Enabled"=dword:00000000
При желании вы можете добавить в этот файл и другие «твики», однако это выходит за рамки данной статьи. Обратите внимание, что мы импортируем изменения в несуществующую ветку HKEY_USERSTMP, куда мы подключим ветвь HKEY_USERS.DEFAULT из образа. Если же вам нужно внести изменения в другие ветви реестра образа, то добавьте в файл импорта необходимые псевдонимы. Напомним, что вы можете подключить файл реестра в любое место системного реестра собственной машины, назначив ему уникальное имя.
Теперь создадим набор рабочих папок, их следует располагать ближе к корню файловой системы и использовать короткие пути. В нашем случае это будут папки:
- D:iso — здесь будут располагаться файлы образа
- D:mnt — сюда будет развернут образ при монтировании
- D:tmp — для размещения дополнительных файлов, таких как шаблон меню и файл импорта реестра
После чего скопируем в D:iso содержимое образа установочного диска. Как правило, образ содержит сразу несколько редакций Windows 10 и нам необходимо выяснить их набор и номер требуемой редакции, для этого выполним в PowerShell с правами администратора (здесь и далее используется среда PowerShell, если не указано иного) следующую команду:
Get-Windowslmage -ImagePath "D:isosourcesinstall.wim"Где вам потребуется указать путь к файлу install.wim распакованного образа. В выводе вы получите перечисление всех редакций в образе:

Mount-WindowsImage -ImagePath "D:isosourcesinstall.wim" -Index 4 -Path "D:mnt"В параметрах команды мы указываем путь к файлу install.wim образа, индекс необходимой редакции и директорию монтирования, в которой появится содержимое по составу, напоминающее системный диск Windows.

Get-AppxProvisionedPackage -Path "D:mnt" | Format-Table DisplayName, PackageName
Remove-AppxProvisionedPackage -Path "D:mnt" -PackageName Microsoft.549981C3F5F10_1.1911.21713.0_neutral_~_8wekyb3d8bbweВ данном случае мы удаляем Cortana. Мы не будем давать каких-либо рекомендаций по составу предустановленного ПО, каждый решает этот вопрос самостоятельно, с учетом собственных потребностей и предпочтений. В нашем примере мы также удалили приложения Office, OneNote, Sticky Notes и Feedback Hub.
Для изменения шаблона меню Пуск нам нужно просто скопировать файл LayoutModification.xml в нужное место образа:
copy D:tmpLayoutModification.xml D:mntUsersDefaultAppDataLocalMicrosoftWindowsShellLayoutModification.xmlИ напоследок выполним импорт файла реестра. Прежде всего подключим к реестру рабочей машины ветвь HKEY_USERS.DEFAULT образа:
reg load HKEY_USERSTMP D:mntUsersDefaultNTUSER.DATВ нашем случае мы подключили данную ветвь в HKEY_USERSTMP, который указан в нашем файле импорта. После чего импортируем в реестр содержимое файла:
reg import D:tmpimport.regПо завершению операции ветвь реестра следует отключить:
reg unload HKEY_USERSTMPВсе необходимые изменения выполнены, поэтому размонтируем образ с сохранением внесенных изменений:
Dismount-WindowsImage -Path "D:mnt" -SaveПосле выполнения данной команды содержимое директории D:mnt будет очищено, а все изменения будут применены к файлам распакованного образа в D:iso. Все что нам остается — это собрать новый ISO-файл, для этого воспользуемся Средой средств развертывания и работы с образами, запустите одноименную консоль с правами администратора и выполните в ней следующую команду:
oscdimg -h -m -o -u2 -udfver102 -bootdata:2#p0,e,b"D:isobootetfsboot.com"#pEF,e,b"D:isoefimicrosoftbootefisys.bin" -lMyISO "D:iso" "D:Win10.iso"
Если вы используете для установки флеш-накопитель, то просто можете скопировать на него содержимое папки D:iso с заменой файлов.
Теперь можно выполнить пробную установку и убедиться, что все настроено именно так, как мы задумывали:

Научиться настраивать MikroTik с нуля или систематизировать уже имеющиеся знания можно на углубленном курсе по администрированию MikroTik. Автор курса, сертифицированный тренер MikroTik Дмитрий Скоромнов, лично проверяет лабораторные работы и контролирует прогресс каждого своего студента. В три раза больше информации, чем в вендорской программе MTCNA, более 20 часов практики и доступ навсегда.
- Remove From My Forums
-
Question
-
Hello.
I want to create a windows 10 image with some pre-installed software including Office.
Assume that i already have the answer file created in Windows ADK, and I already have a reference computer with all soft including MS Office. At some point I will run a sysprep and then capture this image with PE.
I need a way to automate the activation of Office during further automated deployment to target computers.
Thanks.
-
Edited by
Vladimir Amir
Tuesday, September 26, 2017 6:42 AM
-
Edited by
All replies
-
Thanks.
The second link gives exact wording what i need to do:
«So, in the answer file (are you using WDS?) specify the office key and tell it to activate using the licensing tools after deployment (vbs scripts) included with office.»
But it does not says how to do it. That is the subject of my question.
-
Edited by
Vladimir Amir
Monday, September 25, 2017 9:37 PM
-
Edited by
- Remove From My Forums
-
Question
-
Hello.
I want to create a windows 10 image with some pre-installed software including Office.
Assume that i already have the answer file created in Windows ADK, and I already have a reference computer with all soft including MS Office. At some point I will run a sysprep and then capture this image with PE.
I need a way to automate the activation of Office during further automated deployment to target computers.
Thanks.
-
Edited by
Vladimir Amir
Tuesday, September 26, 2017 6:42 AM
-
Edited by
All replies
-
Thanks.
The second link gives exact wording what i need to do:
«So, in the answer file (are you using WDS?) specify the office key and tell it to activate using the licensing tools after deployment (vbs scripts) included with office.»
But it does not says how to do it. That is the subject of my question.
-
Edited by
Vladimir Amir
Monday, September 25, 2017 9:37 PM
-
Edited by
08.02.2018
Просмотров: 27202
Ресурс remontcompa на своих страницах предложил вариант создания дистрибутива с операционной системой Windows 10. Он отличается тем, что включает в себя предустановленные программы. Создание такого дистрибутива очень актуальное, особенно для тех людей (офисных служащих), которым нужно на нескольких компьютерах установить одинаковые операционные системы и программы. Создав готовый образ Windows 10 с программами, человек выигрывает массу времени, сэкономив его на повторной установке софта на каждом из вверенных ПК. Поэтому предлагаем протестировать предоставленный способ.
Содержание:
- Что такое режим аудита и для чего он нужен?
- Подготовка к созданию дистрибутива
- Создание дистрибутива с предустановленными программами
Читайте также: Способы, как записать диск на ПК с Windows 10
Что такое режим аудита и для чего он нужен?
Режим аудита –это сетевая среда, которая позволяет добавлять в создаваемый дистрибутив операционной системы драйвера, утилиты, программы и даже игры, которые должен получить определенный пользователь ПК. Созданный в режиме аудита дистрибутив позволяет выполнить установку самой системы вместе с дополнениями, обошел этап установки программного обеспечения.
Такие образы зачастую Microsoftформирует для своих партнеров, которые продают ноутбуки и ПК с Windows 10 и уже предустановленным софтом. Наверное, каждому из вас приходилось замечать, что на приобретенных гаджетах после установки лицензионной Windows ни от куда не возьмись, появляются уже установленные программы. Возникает вопрос, кто их установил? Они были добавлены в образ Windows 10 и установлены автоматически самим пользователем.
Подготовка к созданию дистрибутива
Для того, чтобы создать дистрибутив Windows 10 с предустановленными драйверами и программами, потребуется:
- Виртуальная машина;
- Накопитель, объемом не меньше 8 Гб.
О том, где скачать виртуальную машину VirtualBox и установить её на Windows 10 мы писали ранее. По ссылке вы найдете подробную инструкцию.
Загружаем VirtualBox с ISO-образа Windows10 и как обычно устанавливаем операционку на виртуалку. На последней фазе установки нажимаем сочетание клавиш «Ctrl+Shift+F3».
Операционная система перезагрузится в режим аудита. Появится небольшое окно подготовки системы. Его можно закрыть.
ВАЖНО! Начитаем устанавливать программы (стандартным образом), которые нужно добавить в Windows. Их НЕЛЬЗЯ запускать для проверки. Иначе они пропишут свои адреса в папке Appdata, которой не будет после выхода из режима аудита.
К примеру, установим браузер.GoogleChrom используют более 50% всех пользователей ПК.
После инсталляции всех программ, нужно запустить командную строку с правами Администратора и ввести команду C:WindowsSystem32SysprepSysprep.exe для запуска утилиты Sysprep.exe.
Вновь появится окно программы Подготовки системы. Здесь выставляем пункты «Перевод системы в режим (OOBE)». Отмечаем «Подготовка к использованию». После выбираем «Завершение работы» и кликаем «Ок».
Изначально запустится утилита Sysprep.exe, а после начнет свою работу виртуальная машина.
Вновь загружаем виртуальную машину с ISO-образа Windows 10. На этапе выбора языка системы нажимаем сочетание «Shift+F10». Появится командная строка Среды предустановки Windows PE.
Теперь подключаем флешку к ПК. Возвращаемся к виртуальной машине. Нажимаем «Устройства», выбираем «USB» и указываем флешку.
Возвращаемся к командной строке. По очередности вводим такие команды:
- diskpart – запускает утилиту.
- lisvol – отображает список разделов жесткого диска. Нужно, чтобы посмотреть букву флешки.
- Exit – выходим из DiskPart.
- Вводим Dism /Capture-Image /ImageFile:F:install.esd /CaptureDir:C: /Name:Windows /compress:max – захват диска (C:) с установленной Windows 10 в файл-образ формата ESD и сохранение его на USB-флешке (буква диска (F:).
ВАЖНО! В данной команде «install.esd» означает название будущего ESD-образа диска (C:) с Windows 10;F: — место сохранения ESD-образа (в данном случае флешка);C: — раздел с установленной Windows 10;/compress:maximum – максимальное сжатие.
Теперь можно выключить виртуальную машину.
Читайте также: Как правильно записать образ Windows 10 на DVD-диск?
Создание дистрибутива с предустановленными программами
После проведенных выше манипуляций на флешке появится файл install.esd. Его размер будет зависеть от того, как много вы установите программ, драйверов. Зачастую его размер составляет от 4 Гб. Если файл получился больше этого объема, то лучше его сжать. Для этого запускаем командую строку с правами Администратора. Вводим «DISM /Export-Image /SourceImageFile:K:install.esd /SourceIndex:1 /DestinationImageFile:K:install2.esd /Compress:recovery», гдеK – этобуквафлешки.
Если же размер файла до 4 Гб, то сжатие выполнять не обязательно. Файл сохраняем с названием install2.esd. После первый вариант удаляем, а сжатому файлу предоставляем оригинальное названиеinstall.esd.
Теперь загружаем ISO-образ с официального сайта Microsoft. Открываем его (подсоединяем к виртуальному дисководу) и копируем все содержимое.
Создаем на флешке папку с любым названием. Вставляем туда скопированное содержимое образа. После открываем папку sources и вставляем туда файл install.esd. Поскольку он уже там есть, заменяем его своим (тот который имеет установленные программы).
Теперь собственно нужно смонтировать установочный файл. Для этого потребуетсяКомплект средств для развертывания Windows (Windows ADK).
- Для Windows 8.1;
- Для Windows 10.
После установки запускаем среду средств развёртывания. Вводим следующую команду: Oscdimg /u2 /m /bootdata:2#p0,e,bK:10bootEtfsboot.com#pef,e,bK:10efimicrosoftbootEfisys.bin K:10 K:Windows.iso, где u2 – файловая система UDF, m – размер образа без ограничений, b – загрузочный сектор записать etfsboot.com, путь к файлу etfsboot.com при указании b(boot) пишется без пробела bI:10bootetfsboot.com, в сочетании bK – K является буквой диска. Также:
- K:10 – создать ISO-образ в разделе K: в папке 10
- K:Windows.iso — созданный образ Win 10 разместить на разделе K:.
- Присвоить имя образу Win 10 — Windows.
Дистрибутив появится на флешке. Теперь его нужно правильно записать на носитель. Процесс же установки Windows 10 стандартный.
Материал подготовлен с использованием рекомендаций ресурса РемонтКомпа.
Здравствуйте Владимир! Большая просьба к вам написать подробную статью о создании дистрибутива Windows 10 с предустановленным программным обеспечением с помощью режима аудита! Хочу создать свою сборку Windows 10 с установленными программами и устанавливать её на компьютеры друзей и знакомых. Читал несколько статей на эту тему в интернете, но к сожалению написаны они очень сложно и для начинающего пользователя там мало что понятно.
Автор Владимир!
Привет друзья! На данную тему мной уже много написано статей, но режим аудита в своих прежних публикациях я не затрагивал. Что ж, давайте сегодня создадим дистрибутив Windows 10 с предустановленным программным обеспечением с помощью режима аудита, сделать это очень просто.
- Что такое режим аудита? Простыми словами, режим аудита позволяет добавлять в установочный дистрибутив Windows 10 различные программы и драйвера, впоследствии, если установить с помощью такого дистрибутива операционную систему, то после инсталляции Windows уже будет содержать необходимое программное обеспечение. Чтобы было ещё понятнее, то приведу такой простой пример. Всем вам доводилось покупать когда-нибудь ноутбук и конечно вы замечали, что на нём вместе с установленной операционкой присутствует предустановленный софт от производителя ноутбука (который впоследствии все стараются удалить), обычно это программы диагностики комплектующих ноутбука, проверки исправности аккумуляторной батареи, антивирус McAfee и тому подобное. Так вот, всё это программное обеспечение интегрируется производителями компьютерных устройств в дистрибутив Windows в режиме аудита, а потом этот дистрибутив используется для установки на все компьютерные устройства. Ещё пример. Наверняка вам доводилось устанавливать пиратские версии Windows и после установки ОС вы не могли не заметить, что некоторые программы (архиватор, медиа плеер, текстовый редактор и т.д) уже установлены в вашу систему, здесь автором сборки тоже применялся режим аудита.
Итак, для начала установим на наш компьютер виртуальную машину VirtualBox. Уверяю вас, способ с виртуальной машиной самый простой и использовать его для создания собственной сборки Windows сможет даже начинающий пользователь. Уверен, у большей части наших читателей она давно установлена. Ещё нам пригодиться USB-флешка объёмом не менее 8 Гб.
В конечной фазе установки ОС, жмём клавиатурное сочетание Ctrl+Shift+F3.
Операционная система переходит в режим аудита.
Можете нажать на крестик и закрыть данное окно (после установки всех необходимых программ мы откроем его снова). В режиме аудита вы можете устанавливать и удалять программы, перезагружаться и завершать работу компьютера, одним словом экспериментируйте с Windows как хотите.
Устанавливаем все те программы, которые мы хотим иметь в дистрибутиве Win 10.
Программы устанавливаем, но не запускаем, нужно чтобы они не прописались в папке Appdata, которой не будет после sysprep.
После установки софта запускаем командную строку от имени администратора и вводим команду:
C:WindowsSystem32SysprepSysprep.exe
Запускается утилита «sysprep»
В появившемся окне с параметрами выставляем всё так, как на скришноте
Перевод системы в режим (OOBE).
Отмечаем пункт — Подготовка к использованию.
Завершение работы
и нажимаем ОК.
Windows 10 подготавливается утилитой «sysprep» несколько минут и затем виртуальная машина выключается.
Опять загружаем виртуальную машину с ISO-образа Windows 10.
В начальном окне установки Windows 10 жмём клавиатурное сочетание «Shift+F10»,
открывается командная строка Среды предустановки Windows PE.
На данном этапе подсоедините USB-флешку к вашему компьютеру.
Затем подключите USB-флешку к виртуальной машине: Устройства ->USB выберите свою флешку.
в командной строке вводим команды:
diskpart
lis vol (данной командой выводим список разделов жёсткого диска, видим, что разделу с установленной Windows 10 присвоена буква диска C:, а USB-флешке буква (F:).
exit (выходим из DiskPart)
вводим следующую команду, которая произведёт захват диска (C:) с установленной Windows 10 в файл-образ формата ESD и сохранит его на USB-флешке (буква диска (F:).
Dism /Capture-Image /ImageFile:F:install.esd /CaptureDir:C: /Name:Windows /compress:maxгде,
install.esd: — это название будущего ESD-образа диска (C:) с Windows 10.
F: — место сохранения ESD-образа.
C: — раздел с установленной Windows 10.
сжатие /compress:maximum (максимальное сжатие)
Выключаем виртуальную машину.
В итоге всех вышеприведённых манипуляций мы имеем на нашей флешке файл install.esd (размер 4.11 Гб), содержащий файлы операционной системы Windows 10 с предустановленным программным обеспечением и следующим шагом нам нужно собрать на основе его дистрибутив Win 10.
Виртуальную машину мы выключили и теперь в основной операционной системе наша флешка имеет букву диска (K:). На флешке находится файл install.esd размером 4.11 Гб.
Ещё больше сожмём файл-образ Windows 10 — install.esd командой (делать это необязательно, просто я хочу дополнительно уменьшить образ Win 10)
Dism /Export-Image /SourceImageFile:K:install.esd /SourceIndex:1 /DestinationImageFile:K:install2.esd /Compress:recoveryгде K:, это буква нашей флешки с файлом install.esd. То есть, этой командой мы создаём ещё один файл этого образа с именем файла install2.esd и сжатием recovery. Или умными словами — конвертируем файл install.esd в новый файл install2.esd, применив новый тип сжатия Compress:recovery (сжатие архива обычно называют конвертированием).
Теперь на флешке (K:) появляется второй файл-образ Windows 10 — install2.esd размером 3,1 Гб. Первый файл install.esd 4,11 Гб удаляем, а второй файл install2.esd 3,1 Гб переименовываем в install.esd. Итого, на переносном винчестере USB (диск K:) находится один файл install.esd размером 3,1 Гб.
Скачиваем ISO-образ Windows 10
открываем его (подсоединяем к виртуальному дисководу) и копируем его содержимое.
Затем создаём папку на флешке (K:) и называем её 10.
Вставляем в неё скопированное содержимое ISO-образа Windows 10.
После того, как файлы cкопировались, заходим на диск (K:) и копируем файл install.esd.
Заходим в папку K:10sources, щёлкаем правой мышью и выбираем Вставить.
Выбираем Заменить файл в папке назначения.
Оригинальный файл install.esd из дистрибутива Windows 10 заменён нашим файлом install.esd, содержащим программное обеспечение.
Нам осталось превратить папку 10 с файлами Windows 10 в установочный ISO-дистрибутив с предустановленным программным обеспечением.
Если Вы опытный пользователь, то наверняка на вашем компьютере установлен Комплект средств для развертывания Windows (Windows ADK), если нет, то скачайте его по ссылке и установите.
Для Windows 8.1
https://www.microsoft.com/ru-ru/download/details.aspx?id=39982
Для Windows 10
https://developer.microsoft.com/ru-ru/windows/hardware/windows-assessment-deployment-kit
После установки запускаем среду средств развёртывания и работы с образами.
вводим команду:
где:
u2, это файловая система UDF, а m — размер образа без ограничений.
b — загрузочный сектор записать etfsboot.com, путь к файлу etfsboot.com при указании b(boot) пишется без пробела bI:10bootetfsboot.com
bK: — где K: — буква диска.
K:10 — создать ISO-образ из файлов и папок, находящихся на разделе K: в папке 10
K:Windows.iso — созданный образ Win 10 разместить на разделе K:.
присвоить имя образу Win 10 — Windows.
Дистрибутив Windows.iso на флешке (K:) готов.
Предлагаю создать загрузочную флешку Windows 10 программой WinSetupFromUSB, с помощью неё можно создать универсальную флешку, с помощью которой получится установить Windows 10 на новый ноутбук с БИОСом UEFI, а также на простой компьютер с обычным БИОС. Подробно на этом останавливаться мне бы не хотелось, всё очень хорошо описано в этой статье.
Процесс установки собственного дистрибутива Windows 10 ничем не отличается от обычного процесса установки описанного в этой статье. Установить такую сборку вы можете на любой компьютер. Когда Windows 10 установится, то все программы будут тоже установлены.
Не для кого не секрет, что на сегодняшний день вопрос о том как установить Microsoft Office является ключевым для любого новичка использующего персональный компьютер. Ведь такие приложения, как Microsoft Word, а также Microsoft Excel необходимы практически во всех областях работы, от школьных заведений до различных организаций, поэтому во многих случаях не установка Microsoft Office делает нас в неком смысле “беспомощными”, конечно же многие из вас могут сказать, а как же бесплатные аналоги наподобие LibreOffice (бывший OpenOffice), да несомненно установка такого офиса тоже выход, но все же куда более удобный, а главное более функциональный Microsoft Office. Который к тому же является номером 1 уже долгие годы.
Как установить Microsoft Office :
Несмотря на многие заявления установка майкрософт офиса достаточно проста, проблема заключается лишь в том, что бы найти рабочий активатор для Microsoft Office, ведь никому не охота выкладывать лишние деньги за данное приложение, к тому же наши люди привыкли использовать “крякнутые” версии. И так давайте все же приступим к установке, для этого нам понадобятся :
- Microsoft Office + кряк (кряк ставим только если используем в ознакомительных целях)
- Любая программа для монтирования образов (чаще всего это Alcohol 120% , Daemon tools, Virtual CD)
- около 5-7 гиг свободного места
Чаще всего с интернета скачиваются iso образы, поэтому для тех кто не знает как и чем открыть iso файл читаем тут
Специально для данного урока было записано видео, немного плохое качество (если позволяет интернет его можно улучшить, для этого необходимо нажать на кнопочку “качество” расположенную в верхнем левом углу), смотрим :
Этапы установки достаточно просты запускаем образ или файл setup.exe и наблюдаем такую картину :
Далее нам необходимо будет в настройках указать папку в которую мы будем устанавливать наш офис (как это сделать показано на видео) если это необходимо, жмем установить и ждем около 15-20 минут пока процесс установки не завершится. После окончания установки нам необходимо активировать Microsoft Office, как это сделать написано ниже.
Как активировать microsoft office:
Естественно для того что бы активировать Microsoft Office желательно приобрести лицензионный ключ, но все же если мы используем для так званых “ознакомительных” целей, то можно и воспользоваться рабочим кряком для Microsoft Office, как это все работает отлично показано на видео.
Вот сама ссылка на файл –
Мечта каждого пользователя, когда ваш компьютер работает без сбоев и проблем, пусть даже небольших. Но если вдруг вам потребуется осуществить срочный и качественный ремонт вашего компьютера, то сервисный центр в Подольске, всегда готов помочь в решение всех ваших проблем, так как там работают только ответственные и квалифицированные мастера.